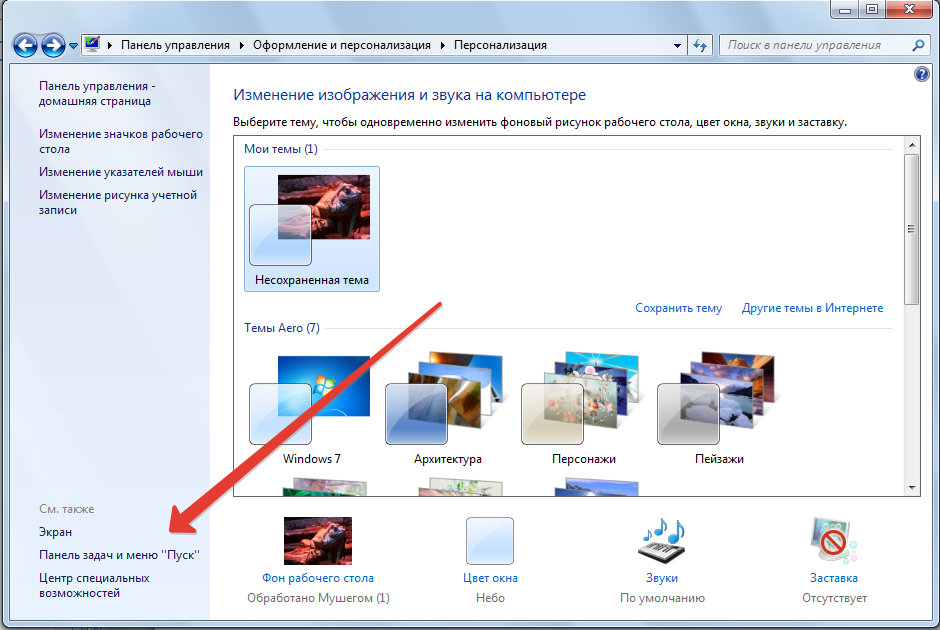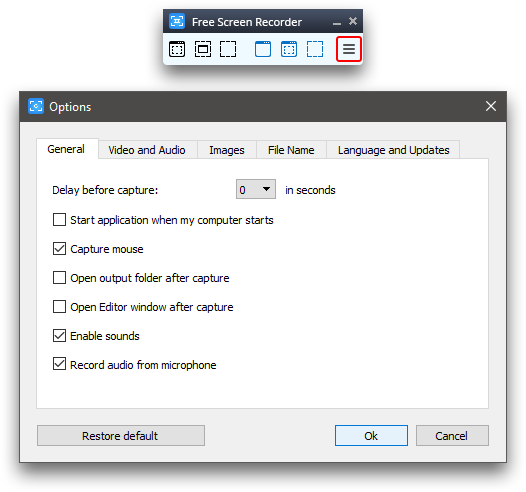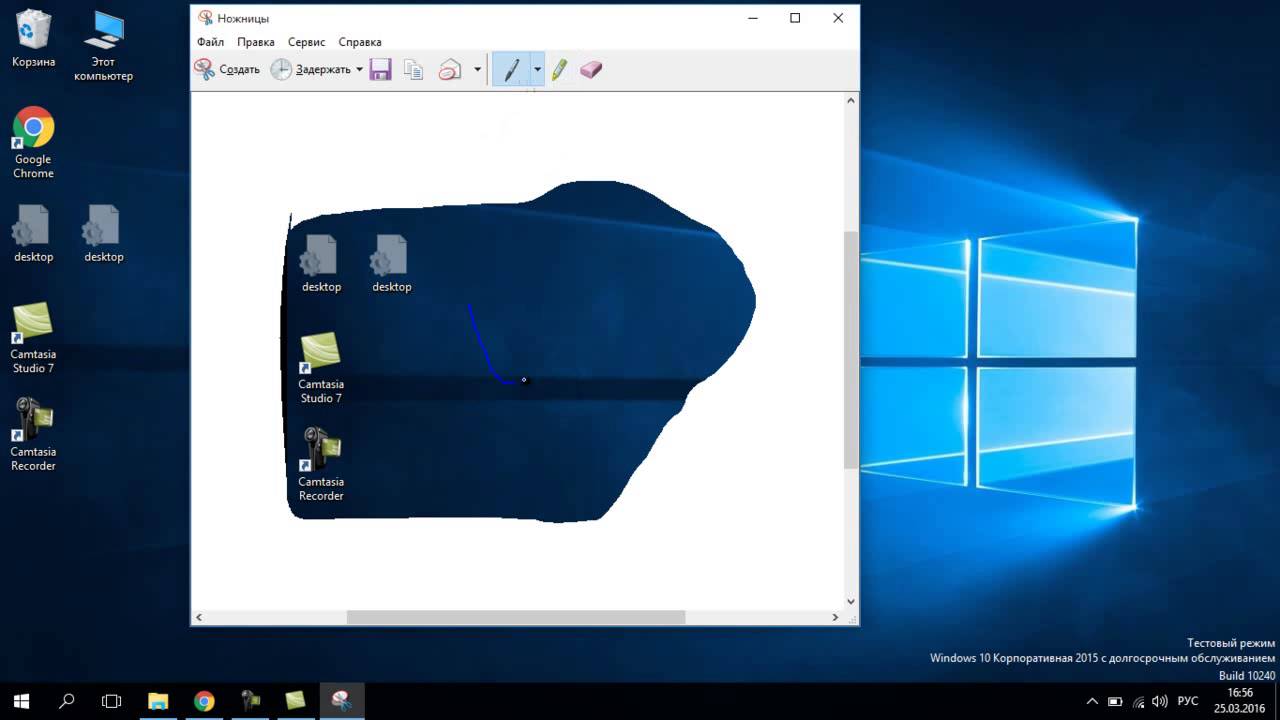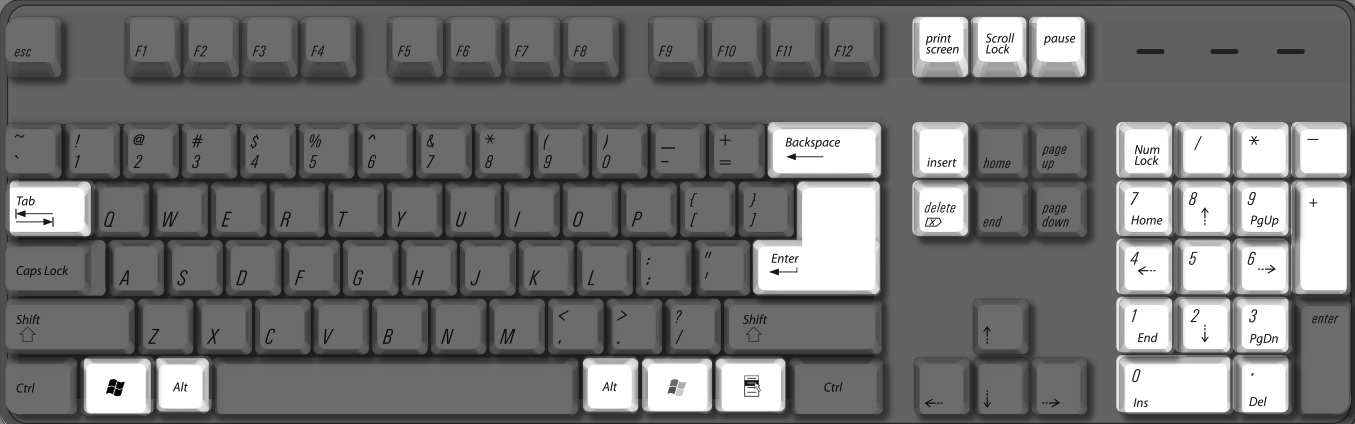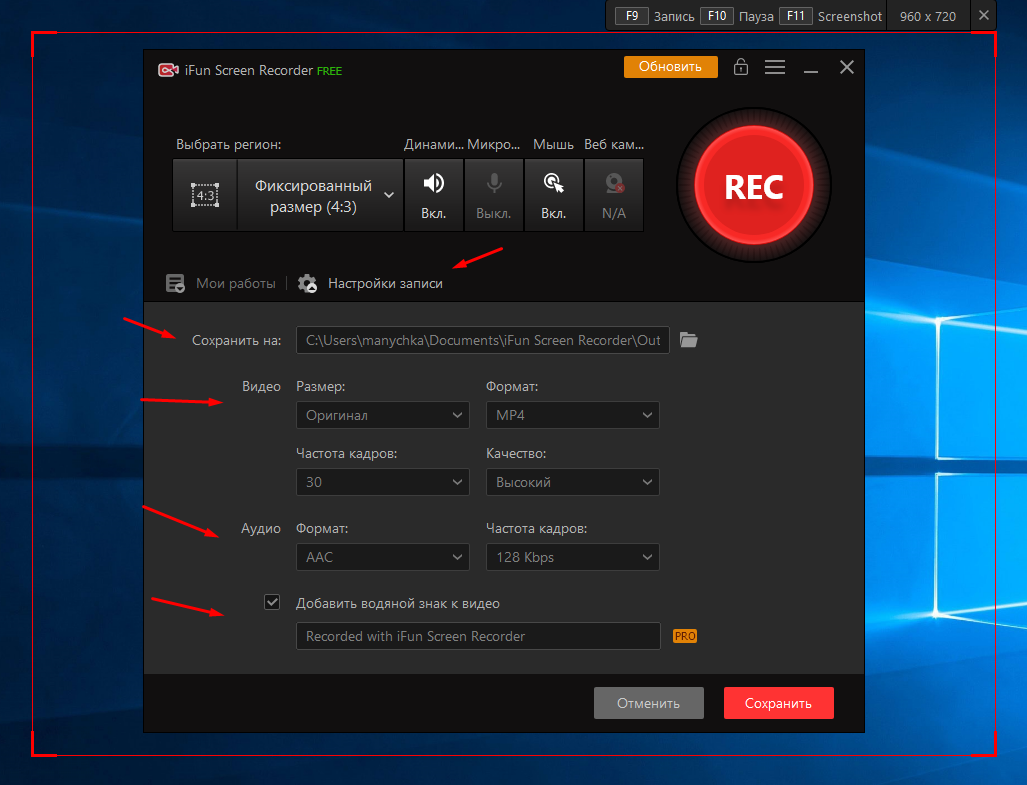Запись с экрана монитора может сделать любой новичок
Запись с экрана монитора является важной функцией многих пользователей, в том числе и блоггера. Программ для записи видео с экрана монитора великое множество, вместе с тем, каждая программа обладает теми или иными параметрами, которые позволяют использовать её в тех или иных целях
Например, на страницах блога мы не раз рассматривали программу Camtasia Studio (Камтазия Студио), которая обладает огромным функционалом, о ней писалось в предыдущей статье Программа Камтазия студио для новичков.
С помощью программы Camtasia Studio можно вести запись с экрана монитора, можно редактировать и конвертировать видео, использовать различные эффекты. Программа идеально подходит для создания различных обучающих курсов, уроков и тренингов в Инфобизнесе и для заработка через Интернет.
Программа Camtasia Studio достаточно сложная и требует серьёзного изучения, без подготовки работать с ней просто не получится. Далеко не всем пользователям и блоггерам нужна такая сложная и навороченная программа, как Camtasia Studio – многим нужно что-то проще.
В данной статье хочу познакомить читателей блога с простой программой, которая выполняет запись с экрана монитора — с программой Fast Stone Capture (FSCapture). Данная программа позволяет записывать видео и аудио с экрана монитора легко и просто, буквально нажатием одной кнопки, она очень простая, не требует обучения и весит всего 2,5 Мбайт.
У программы Fast Stone Capture много других полезных функций, она может захватывать изображение с экрана монитора (сриншот), как полного, так и его части, позволяет редактировать захваченное изображение (обладает функцией графического редактора).
Кстати, можно захватывать страницу с прокруткой, то есть захватывается страница любой длины, которую можно посмотреть только в режиме прокрутки. Программа Fast Stone Capture имеет встроенную экранную линейку, что очень удобно при работе с изображениями, баннерами, при работе с блогами.
Об использовании экранной линейке писалось в одной из моих статей на блоге Экранная линейка для блоггера. Как Вы уже догадались, программа Fast Stone Capture позволяет вести запись видео с экрана монитора.
В своё время я начинал работать с программой Fast Stone Capture версии 5.3, позже использовал версию 6.5, в этих версиях режим записи видео отсутствовал, возможность записи видео с экрана монитора появилась в более поздних версиях.
Несколько дней назад при подготовке урока по работе с программой Camtasia Studio, выяснилось, что программа не может сама себя записывать. Пришлось скачать и поработать с программой Fast Stone Capture, была выполнена запись с экрана монитора. Использовалась последняя версия от разработчика – версия 8.2.
Итак, после установки программы появляется небольшая панель управления (смотрите видео), там всё интуитивно понятно. В видео я покажу Вам основные кнопки управления программой Fast Stone Capture для захвата изображения, сохранения страницы с прокруткой, вызова экранной линейки, а также саму запись с экрана монитора. Будут показаны основные настройки видео и аудио перед началом записи. Видео можно посмотреть здесь:
Как видите всё очень просто. Подведем небольшой итог. Скачиваем и устанавливаем программу Fast Stone Capture, нажимаем на кнопку «Screen Recorder», выбираем режим записи (полный экран или другое), нажимаем кнопку «Options» настраиваем качество видео, выбираем и настраиваем источник звука. Всё, теперь можно нажимать кнопку «Record» и производить запись с экрана монитора.
После захвата сохраняем запись на компьютере и можем приступать к его редактированию. Самостоятельно Вы можете изучить остальные функции программы Fast Stone Capture и использовать их в своих целях. В процессе записи видео с экрана мной была испытана также программа Hyper Cam 3, о ней я расскажу в ближайшем будущем на блоге. Удачи Вам!
Просмотров: 815
Похожие приложения
Программ, позволяющая записать видео с экрана либо сделать скриншот рабочего стола Windows, существует огромное количество. Вот лишь некоторые из них:
- Camtasia Studio. Отличное приложение, обладающее огромным количеством дополнительных возможностей, среди которых полноценный видеоредактор, различные эффекты и так далее. На нашем сайте вы можете бесплатно скачать данное приложение с этой странички.
- Простейший инструмент, в котором нет ничего лишнего. Но делать скриншоты и записывать видео приложение умеет. Отличается минимальными системными требованиями и может работать без тормозов даже на самых слабых компьютерах. Скачать можно на нашем сайте.
- OBS Studio. Ультимативный инструмент, который поддерживает огромное количество различных возможностей, например: прямые трансляции, запись видео с экрана компьютера или игры, работа с источниками, сценами и так далее. Также возможности программы очень легко расширить при помощи установки дополнений. Поддерживается даже интеграция кода, написанного на языке Python. Последняя русская версия доступна на этой страничке.
- FPS Monitor. Еще одно очень интересное приложение, способное не просто записывать видео, но и отображать информацию о загрузке процессора, видеокарты и оперативной памяти в той или иной игре. Рекомендуем скачать последнюю русскую версию FPS Monitor.
- Данная программа является лучшим инструментом для захвата скриншотов с экрана компьютера и записи видео на рабочем столе или в игре. Как всегда, мы предлагаем бесплатно загрузить последнюю русскую версию с этой странички.
- Action! Если вам нужно не просто записывать видео, но и вести прямые трансляции, тогда данное решение подойдет отлично. Скачать его можно на одной из наших страничек.
- HyperCam. Еще один мощный и функциональный инструмент, позволяющий записывать видео с экрана компьютера либо делать скриншоты.
Онлайн-сервисы
Нет желания возиться с установкой? Хорошие новости: запись экрана со звуком на Windows 10 можно сделать через интернет. Вам не придется переживать о качестве результата – представленные ниже платформы справятся со съемкой без проблем.
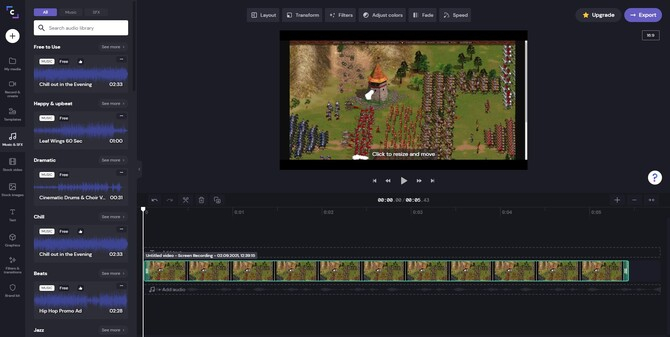 Clipchamp
Clipchamp
Русский язык: Нет
Лицензия: Условно-бесплатная, от $9.00/месяц
Скринрекордер с продвинутыми опциями. В их число входит многослойный монтаж видео со множеством шаблонов. Особенностью Clipchamp является совместный режим работы: вы можете поделиться ссылкой со своими коллегами и творить сообща. Перед этим придется пройти стандартную процедуру регистрации или авторизоваться через соцсети.
Возможности:
- запись веб-камеры, области экрана или окна браузера;
- добавление озвучки и фоновой музыки;
- размещение текста, стикеров, гифок и прочих графических элементов;
- наложение фильтров;
- профессиональная цветокоррекция.
- Плюсы
- можно создавать презентации и слайд-шоу;
- крупная библиотека медиафайлов;
- готовые пресеты для YouTube, TikTok, Instagram и т.д.
- Минусы
- потребляет много ресурсов;
- продвинутые функции заблокированы до оплаты пакета.
Как сделать запись:
1. На главной странице сервиса найдите опцию «Записать видео с экрана или камеры».
2. Создайте аккаунт при помощи Microsoft или Google.
3. В пункте «Начните записи» подберите подходящий вариант.
4. Нажмите красную кнопку для старта.
5. Появится панель настроек. Выделите иконку монитора и щелкните «Поделиться».
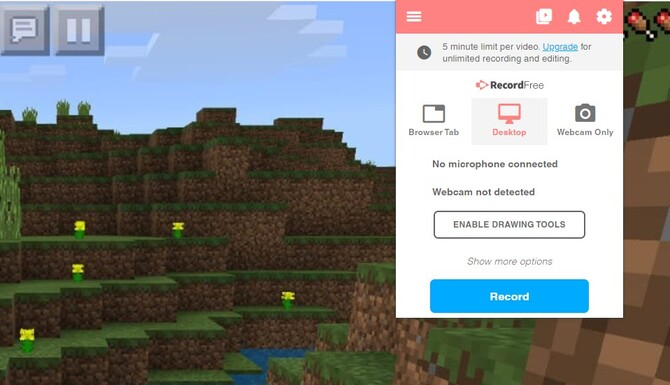 Screencastify
Screencastify
Русский язык: Нет
Лицензия: Условно-бесплатная, $29/год
Чтобы приступить к использованию Screencastify, необходимо скачать расширение для браузера – это бесплатно. При сохранении ролики будут автоматически загружаться в Google Drive. Перед этим вы сможете их обработать: при условии, что оформили подписку.
Возможности:
- запись рабочего стола, вкладок браузера вместе с веб-камерой;
- захват звука с микрофона;
- обрезка лишних фрагментов;
- создание текстовых комментариев.
- Плюсы
- не требует установки ПО;
- интеграция с YouTube.
- Минусы
- водяной знак можно убрать только после покупки лицензии;
- ограничение по времени в демо-режиме – не более 10 минут.
Как сделать запись:
1. На главной странице отыщите иконку скачивания плагина.
2. Установите дополнение из магазина расширений вашего браузера.
3. В адресной строке веб-обозревателя появится плагин. Кликните и войдите через аккаунт Google.
4. Снова щелкните по значку и выберите, что именно нужно записать: монитор или веб-камеру.
5. Используйте Record для старта.
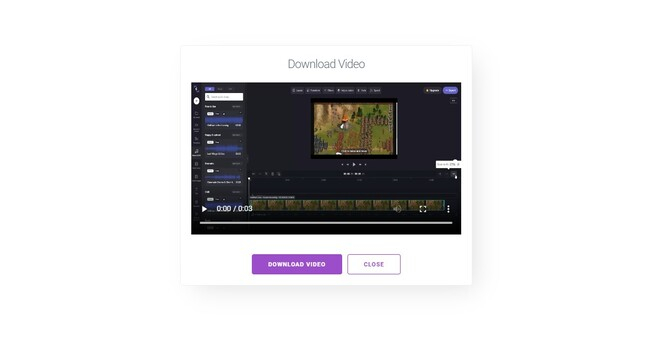 RecordScreen
RecordScreen
Русский язык: Нет
Лицензия: Бесплатная
Если вы ищите средство для сохранения роликов и трансляций из интернета, воспользуйтесь RecordScreen. Так как эта платформа предназначена только для записи контента, инструменты для редактирования здесь отсутствуют. Клип можно экспортировать на компьютер в формате WebM.
Возможности:
- съемка окон и вкладок браузера;
- захват видео с веб-камеры.
- Плюсы
- осваивается за считанные секунды;
- нет лимита по длительности.
- Минусы
- нельзя выбрать формат файла.
Как сделать запись:
1. Перейдите на сайт и откройте рекордер кнопкой Record.
2. Выберите режим съемки: с веб-камерой или без. Нажмите Start Recording.
3. Разрешите доступ к микрофону и рабочему столу компьютера.
IcecreamScreenRecorder
- Интерфейс: Русский
- Тип лицензии: Платная\Бесплатная (с логотипом)
- Скачать с официального сайта: http://icecreamscreenrecorder.ru
Следующую позицию в списке занимает простая и очень удобная в использовании программа – IcecreamScreenRecorder. Может захватывать видео и звук с экрана ПК или с определенной его области, также есть возможность добавлять видео с веб-камеры (чего нет на большинстве программ). В процессе записи можно вставлять различные графические элементы и фигуры. Как и Bandicam, является условно бесплатной программой, в платной версии также убирается ограничение по времени на запись видео. Помимо этого, потребляет большое количество ресурсов ПК, из-за чего запись требовательных игр на ней невозможна. К плюсам можно также отнести и то, что она имеет официальную русскую версию, а к минусам запрет на использование снятого видео в коммерческих целях (для бесплатной версии).
Преимущества и недостатки
Приложение может работать с внешнего устройства (флешки), поддерживает несколько мониторов и позволяет передавать обработанные изображения по электронной почте с помощью встроенных средств. В числе прочих преимуществ FastStone Image Viewer:
- продвинутые алгоритмы передискретизации;
- интегрированный файловый менеджер;
- встроенный видеопроигрыватель;
- внушительный набор инструментов редактирования и спецэффектов;
- огромное количество различных рамок, трафаретов и переходов;
- быстрое открытие файлов в формате RAW;
- возможность обработки данных с подключенного к ПК сканера;
- синхронизация с принтером и другими внешними устройствами;
- полноценная русскоязычная локализация.
Версия программы, предназначенная для домашнего использования, абсолютно бесплатная. Какие-либо существенные недостатки у нее отсутствуют.
CamStudio
Лёгкая бесплатная утилита с небольшим набором функций и понятным русскоязычным интерфейсом. Запись возможна:
- произвольным выбором области захвата видео;
- фиксированной области;
- окна приложения;
- во весь экран.
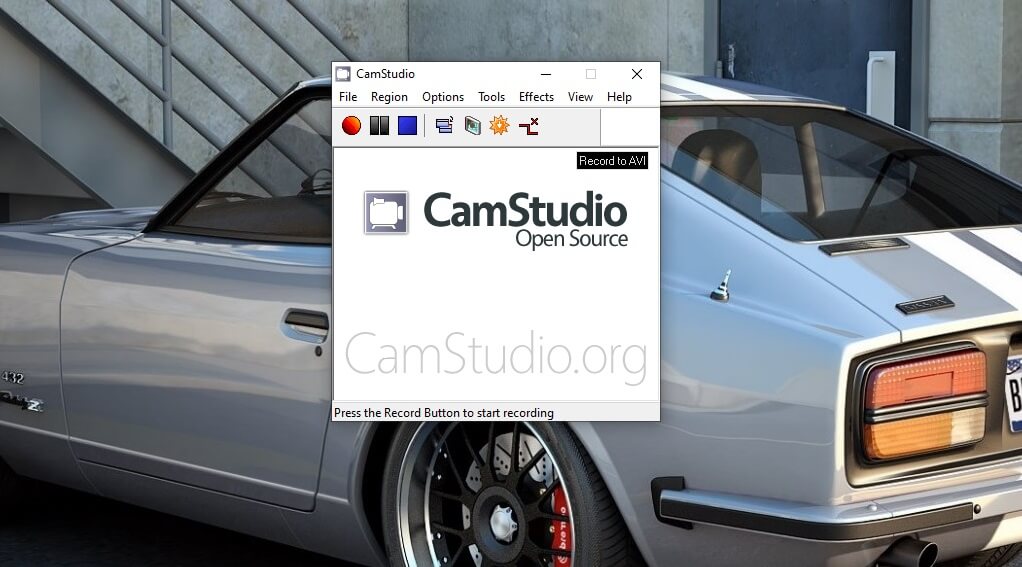
Имеется гибкая настройка подключения аудио канала, возможно оставить запись системных звуков или отключить, то же с микрофоном или файлом mp3. Опция настроек SWF предлагает корректировать запись в формате Flash, экранные и видео аннотации или конвертация avi в swf. Имеется на выбор 3 вида интерфейса.
- простая и удобная утилита;
- бесплатная лицензия.
- нет возможности редактирования;
- в официальной версии нет русского интерфейса;
- не поддерживает многие ауди и видео форматы;
- навязчивая реклама.
скачать CamStudio
Настройка записи видео с экрана
Для начала необходимо скачать FastStone Capture с официального сайта. После установки программы на ПК и запуска, скриншотер автоматически сворачивается в трей.

Перед началом записи происходящего на мониторе необходимо ознакомиться и правильно настроить программу:
- Нажмите на соответствующую иконку на панели действий или правой кнопкой мыши на значок в трее. В контекстном меню выберите пункт «Видеозапись».
- Откроется окно с настройками записи, где сначала необходимо определиться с областью записи. Доступно несколько режимов: захват активного окна, прямоугольной или фиксированной области, всего экрана без панели задач и с ней.
- Чтобы сделать видео со звуком, нужно выбрать источник звука в разделе «Запись аудио», нажав на раскрывающееся меню.
- В правом нижнем углу расположена кнопка более детальной и тонкой настройки записи «Опции».
- Нажмите на нее, чтобы попасть в окно настроек. Во вкладке «Видео» выставите значение частоты кадров – 25, а качество – лучшее. Настройки курсора выбираются в зависимости от индивидуальных предпочтений.
- Во вкладке «Аудио» выберите источники воспроизведения и качество звучания.
- Для работы с клавиатуры в процессе видеозаписи можно переназначить горячие клавиши в соответствующем разделе. Здесь можно назначить кнопку для увеличения или уменьшения картинки, а также паузу и продолжения записи.
- Вкладка «Выходные файлы» позволяет задать шаблон имени получившегося файла, а также определить действие после записи. Если вы собираетесь редактировать его после того, как оно было захвачено, то рекомендуется поставить галочку напротив параметра «Редактор видео».
После того, как все настройки заданы, нажмите для их сохранения на кнопку «ОК».
Как работать с программой Fast Stone Capture
После запуска программы, вы видите вот такое плавающее окошко программы, где находится ряд кнопок, которые мы сейчас рассмотрим.
Считать кнопки будем слева направо.
Первая кнопка: Открыть файл в Редакторе – применяется в тех случаях, когда снимки уже скачаны (сохранены) на компьютер и нужно произвести какие-либо действия со снимком.
Вторая кнопка: Захват активного окна – применяется при необходимости сделать снимок не всего монитора, а только активное в данный момент окно, например: вы открыли какую-либо папку и вам нужно показать или выделить какой-то файл. Чтобы не фрагментировать, устанавливая перекрестье в нужном месте, а потом вести курсор в противоположный угол, просто нажимаете на эту кнопку и ваша папка, во всей своей красе, отразится в редакторе.
Третья кнопка: Захват окна\объекта – Нажав на эту кнопку, на экране монитора, по периметру, отразится красная рамка. Двигая курсором мыши по монитору, вы можете выделить объекты или отдельные детали этого объекта, например: вот эту линейку из Word, в котором я сейчас пишу эту статью. Или вот проигрыватель, который находился в это время на рабочем столе. Поэкспериментировав, вы быстро разберётесь с этой функцией. Четвёртая кнопка: Захват прямоугольной области – эта функция вам уже знакома из программы Floomby. При нажатии на эту кнопку, отражается перекрестье двух перпендикулярно расположенных линий, подведя которое к углу картинки или текста, нажимаете левую клавишу мыши и ведёте это перекрестье в противоположный угол, где отпускаете клавишу и получаете готовый фрагмент в редакторе. Ещё один способ: Подведите перекрестье к углу предполагаемого выделения и кликните один раз левой клавишей мыши, после чего, можете не держась за клавишу, более точно выставить границы выделения. Затем, кликните ещё раз левой клавишей мыши и фрагмент экрана откроется в редакторе. Чтобы отключить эту функцию – кликните правой кнопкой и можете начать сначала или выполнять другие действия.
Пятая кнопка: Захват произвольной области – эта функция довольно интересная. Например, с её помощью можно выделить отдельную сложную фигуру из общего снимка (человека на общей фотографии, машину, животных и т.п.). Вот например: Домик на фоне природы. Нужно получить этот домик отдельно от фона, для дальнейшей вставки этого изображения в другое место, например, в фотоснимок вашей дачи и разыграть ваших знакомых. Нажмите на: Захват произвольной области, появится значок лассо с крестиком. Подведите крестик к любой крайней точке изображения, кликните левой клавишей мыши и отводя курсор от этой точки, увидите тянущуюся за курсором тонкую красную линию. Доведя курсор до следующего изгиба, например, угла домика, кликните ещё раз левой кнопкой мыши и ведите курсор теперь до следующего изменения периметра изображения.
Я специально выбрал этот снимок, чтобы быстрее получить результат, а с более сложными объектами придётся проявить терпение и усидчивость, чтобы сделать качественную работу. Когда вы полностью обведёте красной чертой объект, то нужно замкнуть ту черту которую вы ведёте с началом черты. Водите курсором в районе начала черты, и когда появится маленький белый кружок, кликните левой клавишей мыши. Вот что из этого получилось. Красной черты на вашем снимке уже не будет видно. Можете поэкспериментировать на любом участке монитора, а поняв как это работает, переходите на более сложные участки. Отключается эта функция также кликом правой клавиши мыши.
Шестая кнопка: Захват полного экрана – нажав на эту кнопку в редакторе отобразится всё, что в данный момент находится на вашем мониторе.
Основные возможности программы FastStone Capture:
- Красивое, легкое, удобное оформление программы, которая дает возможность быстро запускать любую функцию программы FastStone Capture.
- Удобство и быстрота запуска функций захвата, назначив горячие клавиши.
- Возможность захвата экрана монитора, как в виде отдельного активного окна, области так и делать снимки произвольной области рабочего стола.
- В арсенале программы FastStone Capture также имеется «Экранная лупа».
- Инструмент «Экранная Пипетка», которую можно использовать для извлечения цвета картинки.
- Также очень интересный инструмент под названием «Экранная линейка».
- Запись видео с экрана монитора.
- Редактирование снимков путем изменения масштаба изображения, его обрезания, изменения резкости, насыщенности, баланса белого, добавление текста, различных эффектов и так далее.
- Возможность сохранять скриншоты в форматах:PCX, GIF, PNG, JPEG, TGA, BMP, PDF и TIFF.
После того как вы скачали программу FastStone Capture на компьютер, запустите его для дальнейшей установки.
Установка программы FastStone Capture проходит стандартным образом и не вызывает затруднений. С начала запускается окно приветствия:
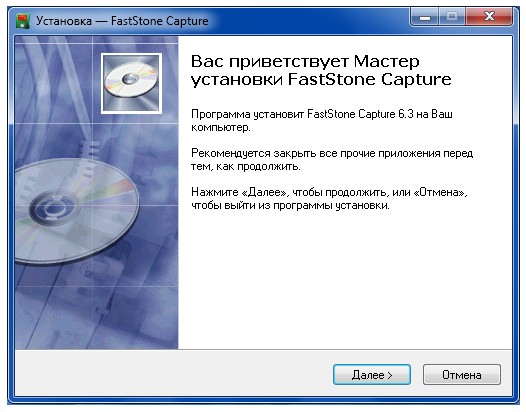
Затем выбираем директорию для установки программы и установив программу запускаем его:
После запуска программы FastStone Capture вы увидите главное окно, на которой находятся все кнопки для работы с программой FastStone Capture:
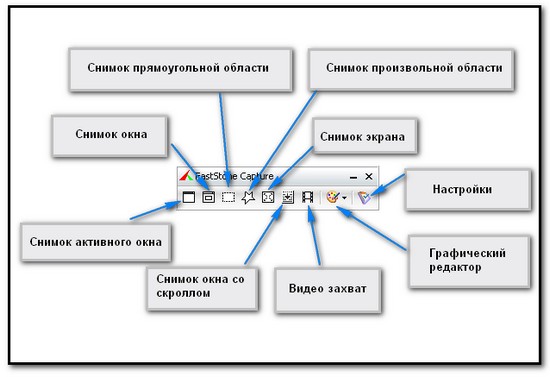
- Кнопочка с помощью, которой производиться захват активного окна. Или воспользоваться комбинацией клавиш для быстрого доступа, по умолчанию это «Alt+PrintScreenИ так, вы можете открыть любое окно, после чего нажать на «Снимок активного окна», программа сделать скриншот «снимок» активного окна, а затем автоматически откроет сделанный снимок в редакторе FastStone для редактирования.
- Кнопочка «Снимок окна», выполняется также комбинацией горячих клавиш «Shift+PrintScreen». Помогает выбрать нужную область, наведя на нее курсор, далее щелкнув правой кнопкой мыши, снимок автоматически открывается в редакторе FastStone Capture.
- Кнопочка для захвата прямоугольной области. Также можно включить эту кнопку воспользовавшись кнопками «Ctrl+ Print Screen».
- Кнопочка для создания снимка произвольной области. Которая дает возможность делать скриншоты произвольной формы. Комбинация клавиш «Ctrl+Shift+ PrintScreen»,
- Кнопочка для захвата экрана.
- Кнопка для захвата окна со скроллом. Комбинация клавиш «Ctrl+Alt+Print Screen»
- Кнопка «Видеозахват», с помощью которой вы можете записывать происходящее на экране монитора.
- Последняя кнопка в панели программы для настройки FastStone Capture и еще для включения дополнительных инструментов.
Под дополнительными инструментами подразумевается:
- Экранная лупа, для увеличения и рассмотрения маленьких элементов снимка.
- Экранная пипетка, которая позволяет вычислить код понравившегося цвета на снимке.
- Экранная Линейка, которая поможет измерять различные элементы снимка и не только снимка.
Редактирование скриншота в редакторе FastStone Capture:
И так после того как вы сделали снимок, ваш снимок откроется автоматически в графическом редакторе программы. Давайте ознакомимся с главными инструментами редактора FastStone Capture:
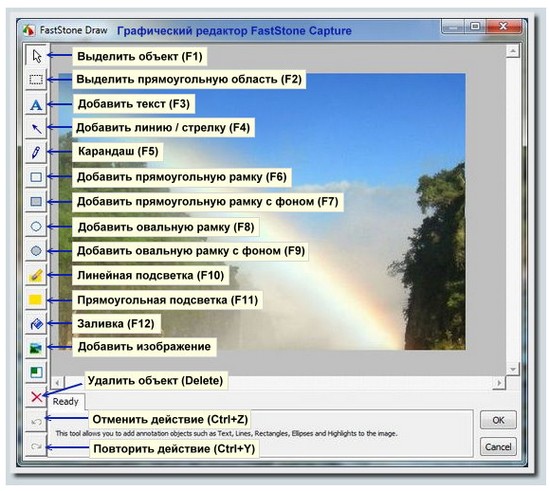
- Выделение объекта. С помощью этого инструмента вы сможете перетаскивать все добавленные элементы на снимок.
- Выделение прямоугольной области. Инструмент, который позволяет работать с интересующей областью снимка.
- Добавление текста. Инструмент позволяющий вводить текст на снимок.
- Добавление линии или стрелки. Инструмент, который очень удобен для указания важных мест на снимке или для подчеркивания чего-либо на снимке.
- Карандаш, которым можно рисовать на скриншоте.
- Добавление на снимок прямоугольной рамки с фоном и без фона.
- Добавление на снимок овальной рамки.
- Линейная подсветка.
- Прямоугольная подсветка.
Для удобного оформления полученных изображений, рекомендую программу Picasa. Желаю вам удачи! И до новых встреч на страницах блога Rumman.ru
Загрузка и установка программы
c http-equiv=»Content-Type» content=»text/html;charset=utf-8″>lass=»remon-after-2nd-h2″ id=»remon-527478473″>
Для работы требуется .NET Framework 4.6.1 (в Windows 10 присутствует по умолчанию, доступен для скачивания на сайте Майкрософт microsoft.com/ru-ru/download/details.aspx?id=49981 ). Также, при отсутствии FFMpeg на компьютере, будет предложено загрузить его при первом запуске записи видео (нажмите Download FFMpeg).
Дополнительно кому-то может пригодиться возможность использования функций программы из командной строки (описано в разделе Manual — Command Line Usage на официальной странице).
А вдруг и это будет интересно:
Nvidia ShadowPlay
Если у вас устройство с видеокартой Nvidia, то для видеосъемки дисплея вы можете воспользоваться службой ShadowPlay. С ней можно заснять геймплей и вывести его на ПК или опубликовать на YouTube и Facebook. Также Nvidia транслирует видеоконтент в Facebook Live, Twitch или YouTube Live.
Преимущества:
- снимает в скрытом режиме;
- настраивает качество и ФПС;
- предлагает опцию «внутриигровой оверлей».
Недостатки:
- поддерживает не все игры;
- иногда возникают ошибки при аудиозаписи.
Чтобы заснять видеоматериал, следуйте инструкции:
1. Откройте GeForce Experience. Перейдите в настройки и включите «Внутриигровой оверлей».
2. Чтобы включить захват, зажмите кнопки Alt и F9. Чтобы выключить скринкаст, используйте комбинацию Alt и Z.
Платные
Action!
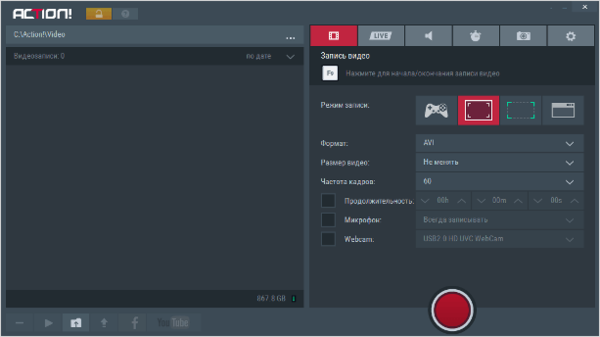
Интерфейс: русский; 30 дней триал, далее $ 29.95
Незарегистрированная ставит водяные знаки. Пишет в форматах AVI и MP4.
- Запись аудио.
- Подходит для игрового процесса.
- Позволяет делать стримы (трансляции онлайн).
- Картинка в картинке.
- Автоматическое удаление фона на картинке с веб-камеры.
- Делает скриншоты.
- Использование или неиспользование курсора.
- Визуализация кликов мыши.
Ashampoo Snap
![]()
Интерфейс: русский; 10 дней триал, далее 1699 руб.
Помимо записи видео, умеет делать скриншоты и распознавать текст с фото или из PDF-файлов. Поддерживает разрешение 4K.
- Картинка в картинке.
- Пишет аудио.
- Отображение кликов мыши.
- Увеличение для выделения деталей.
- Скриншотер с графическим редактором.
- Оптическое распознавание символов.
Bandicam Screen Recorder
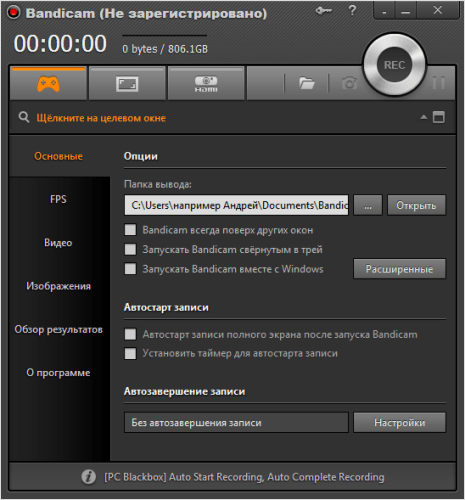
Интерфейс: русский; $ 39
Демо ставит свой лого на снятые видео и ограничивает их по длительности 10 минутами. Поддерживает форматы: AVI, MP4.
- Подходит для захвата из игр.
- Создание файлов минимального веса без потери качества.
- Видео не имеет ограничений (записывайте, пока не кончится место на ноутбуке).
- Снятие скриншотов.
Camtasia Studio
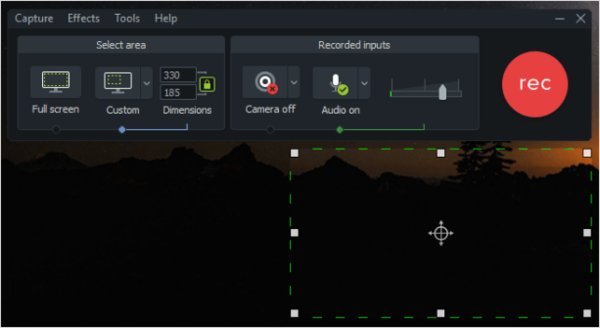
Интерфейс: английский; 30 дней триал, далее $ 199
Она очень популярна и имеет широкие возможности. Ознакомительная версия ставит свои водяные знаки. Есть версия не только для Windows, но и для Mac OS X.
- Одновременная съёмка с вебки и экрана.
- Видеоредактор.
- Запись звука с компьютера, микрофона или наложение любого аудиофайла.
- Поддержка множества форматов: AVI, SWF, FLV, MOV, WMV, RM, GIF, CAMV.
- Выделение курсора мыши, визуализация кликов и выноски с нажатием клавиш.
FastStone Capture
Интерфейс: английский; 30 дней триал, далее $ 19.95
Эта лёгкая программа умеет не только делать скриншоты и редактировать их, но и записывать экран в видео формата WMV.
- Запись аудио.
- Подсветка курсора и щелчков мыши.
Fraps
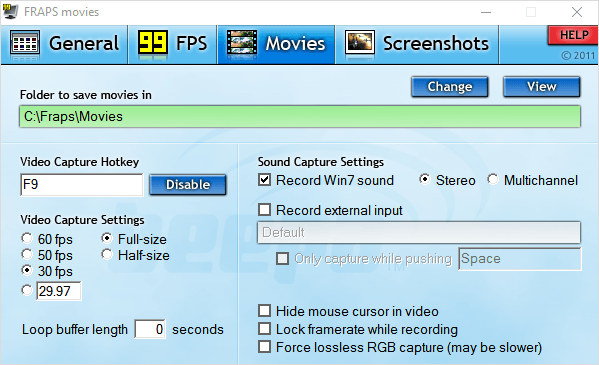
Интерфейс: английский; $ 37
Утилита создана для съёмки с экрана и подсчёта частоты смены кадров (FPS). Сделать запись своего рабочего стола не выйдет, т. к. Fraps заточен на захват из игр. В демо видеозапись длится максимум 30 секунд, и на неё ставится водяной знак, так что необходимо приобретать полную версию. Пишет в AVI.
- Запись звука.
- Выбор количества кадров.
- Делает скриншоты.
- Заточена под 3D-приложения.
HyperCam
Интерфейс: русский; 21 день триал, далее 890 руб.
Незарегистрированная ставит водяные знаки. Пишет в форматах: AVI, WMV, ASF, MP4. Также есть портативная версия, — когда прога устанавливается на флешку и сможет снять экран на других ПК.
- Встроенный редактор (резка, склейка).
- Запись звука.
Icecream Screen Recorder
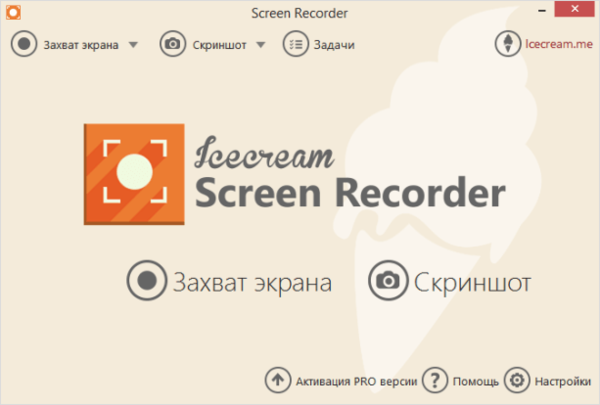
Интерфейс: русский; 594 руб.
В демо есть ограничение по времени — 10 мин. и выходной видеоформат WEBM. В платной это ограничение снято и добавлены ещё MKV, MP4. Версии для Windows и Mac OS X.
- Скриншотер.
- Съёмка с вебки вместе с захватом экрана.
- Установка собственного вотермарка.
- Рисование.
Movavi Screen Capture
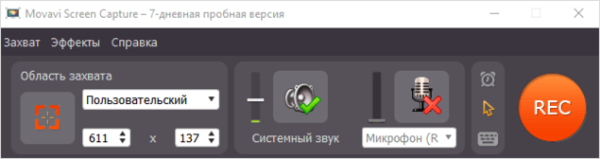
Интерфейс: русский; 7 дней триал, далее 990 руб.
В триале на захваченное видео будет нанесён водяной знак, также его максимальная длина ограничена 2 минутами. Сохраняет во множество популярных форматов: AVI, MKV, MOV, FLV, WMV, MP3, MP4 и др. ОС: Windows и Mac OS X.
- Запись аудио.
- Отображение действий мыши и клавиатуры.
- Делает скриншоты.
Snagit
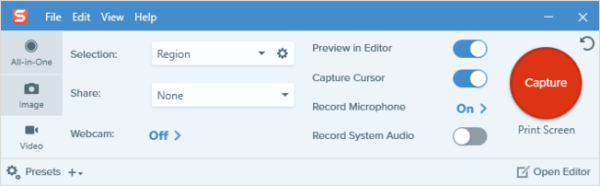
Интерфейс: английский; 15 дней триал, далее $ 49.95
Создаёт скриншоты и захватывает действия пользователя на видео. ОС: Windows и Mac OS X.
Переключение между веб-камерой и экраном во время снимания.
Super Screen Capture

Интерфейс: английский; $ 49.95
Сохраняет в AVI. Бесплатная версия ставит свой водяной знак на видео и каждый раз при нажатии на кнопку “Запись” предлагает приобрести полную.
- Создание скринов.
- Пишет со звуком только с микрофона.
UVScreenCamera

Интерфейс: русский; демо, PRO-версия 950 руб.
Записывает в UVF и EXE (AVI, SWF, FLV и GIF — в версии PRO). Также умеет делать скрины.
- Наложение звука (с микрофона или из файла).
- Отображение курсора мыши и нажатий клавиш.
- Запись 3D-игр.
- Встроенный видеоредактор.
- Скриншотер.
- Рисование на экране (PRO).
- Добавление текста, выносок, стрелок, рамок интерактивных кнопок и др. (PRO).
ZD Soft Screen Recorder
Интерфейс: русский; $ 39
В бесплатной версии ставятся водяные знаки и ограничение 10 минутами. Пишет в AVI, MP4, FLV, MP3, WAV.
- Пишет аудио.
- Съёмка с камеры.
- Подходит для игр.
- Отображение курсора мыши.
- Стриминг.
- Скриншоты.
Для себя из этого списка мы выбрали бесплатную программу OBS. Нас устраивает. О том, как разобраться в её настройках уже говорилось тут. Но все люди разные и кому-то она может показаться не такой уж хорошей или слишком сложной. Так что ничего лучше перебора приложений и пробы их в действии пока не придумано. И вы обязательно найдёте свою идеальную программу.
Вывод программой FastStone Capture созданных снимков экрана.
На мини-панели данного приложения предусмотрена кнопка выбора варианта вывода отснятого скриншота. Благодаря ей доступно оперативное переключение. Причем в каждой отдельной ситуации можно использовать наиболее удобный способ. Каковы возможности данного инструмента относительно редактирования созданного скриншота?

Такая опция как редактор позволяет производить настройку непосредственно после создания скриншота. Осуществляется она с помощью встроенного графического редактора FastStone Capture. При этом в настройках программы пользователь может выбрать тот редактор, который установлен на его компьютере.
Наличие буфера обмена дает возможность поместить в него созданный скриншот. Особенно полезным является такой способ вывода для тех, чья работа постоянно связана с графическими онлайн-редакторами. Здесь достаточно скопировать на компьютере и вставить в веб-форме.
Выводить скриншот можно в виде файла, что является идеальным способом при условии, когда нет времени им заниматься или же требуется выполнить серию снимков экрана. При этом отснятый скриншот можно и не видеть. Здесь достаточно в показавшемся меню сохранения задать файлу имя.
Более оперативным вариантом работы с целым рядом скриншотов выступает функция автосохранение файла. Для этого потребуется в настройках приложения задать папку, в которой будут сохраняться скриншоты. При этом присвоение имени файла программа осуществляет автоматически. Таким образом, остается только производить нажатие горячей клавиши для создания снимков. А когда появится свободное время, то можно более детально поработать с отснятым материалом.
Благодаря такому способу вывода как печать можно распечатывать отснятые скриншоты.
Созданный скриншот может открываться в Microsoft Outlook как вложение. Это позволяет сразу же отправлять его оттуда нужному адресату. Недостатком приложения является отсутствие в настройках возможности выбирать иные почтовые клиенты.
Программа FastStone Capture способна выводить в виде рисунка созданный скриншот в новые документы Microsoft Power Point и Microsoft Word.
Созданный скриншот приложение может выгрузить на ваш FTP-сервер, что достаточно удобно для собственников ИТ-ресурсов и блоггеров. Для этого стоит установить соответствующие настройки программы.
Кнопка вывода скриншотов, которая располагается на мини-панели инструмента FastStone Capture, позволяет выполнить настройку автоматического применения дизайна краев для каждого скриншота. Здесь речь может идти о различных рамках, а также о рваных либо блекнущих краях.
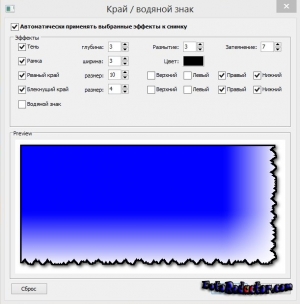
Существует возможность наложения водяного знака. Нанесение такого обозначения в нужном месте позволит избежать несанкционированного использования авторского скриншота.



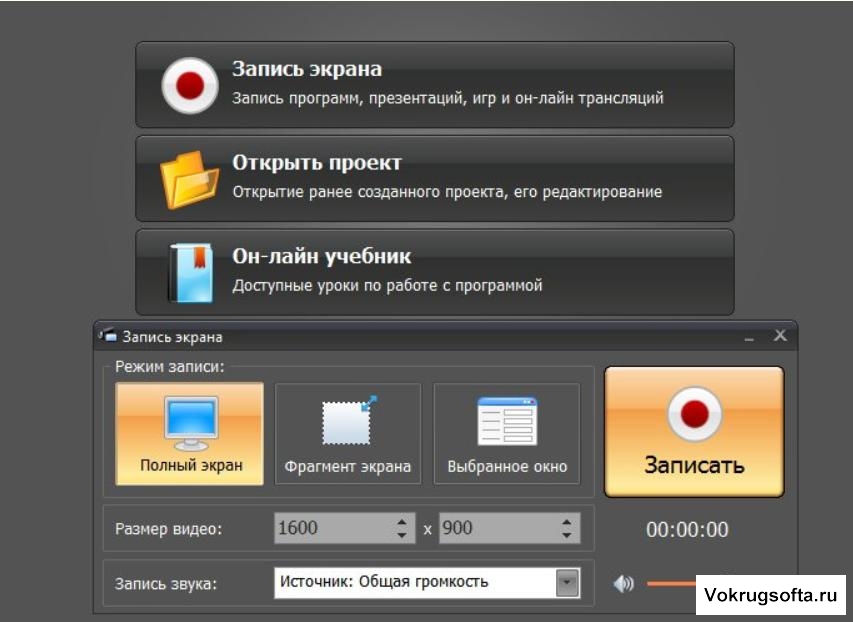

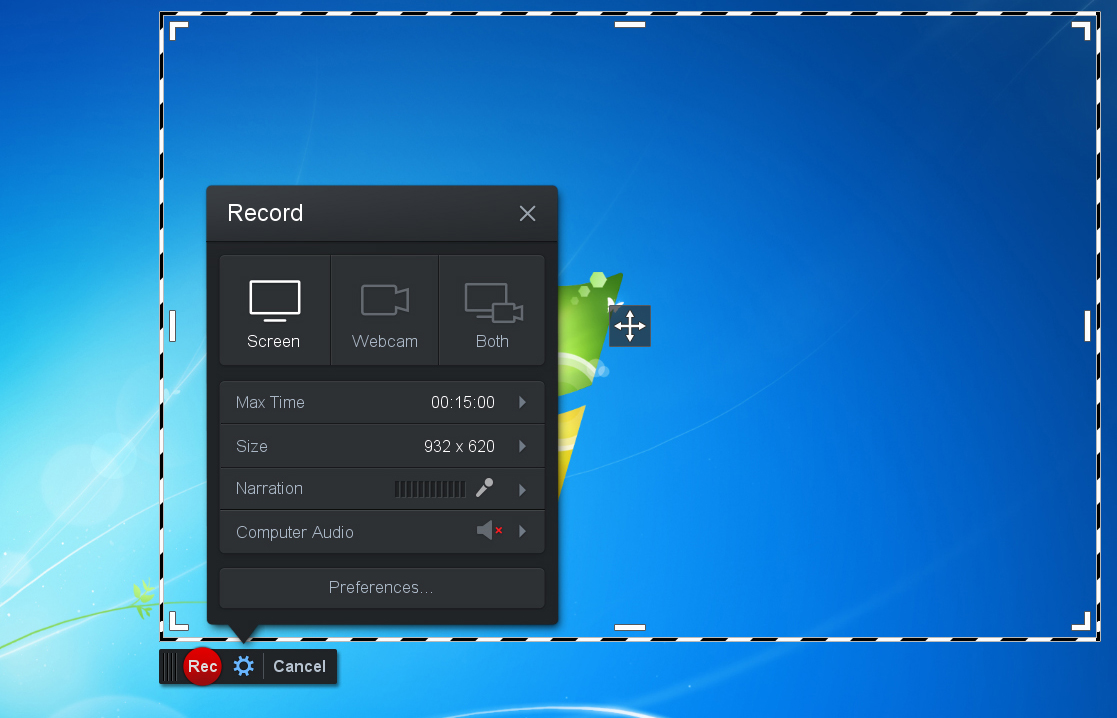











![💎 лучшие бесплатные программы для записи экрана компьютера [2022]](http://wikisovet.ru/wp-content/uploads/1/1/0/110490e602eba3bfaa98e5b9adac8705.jpeg)