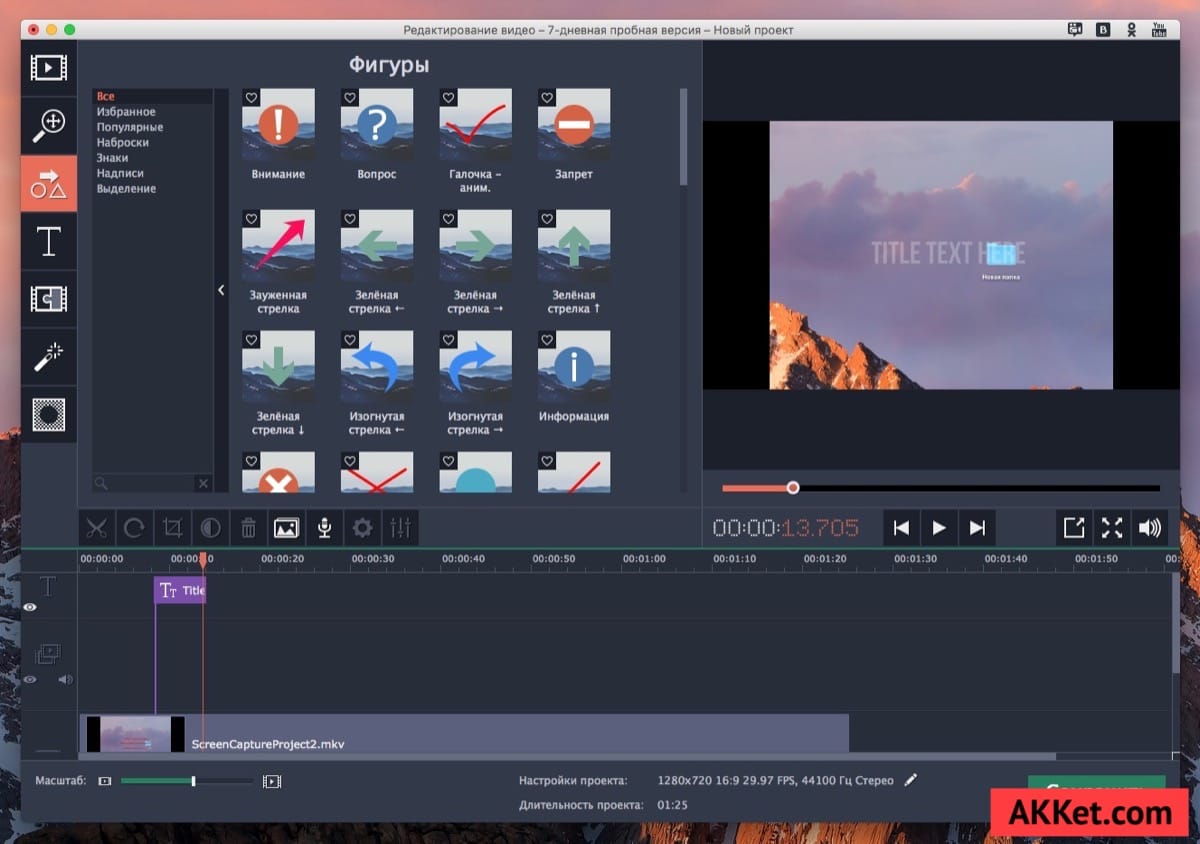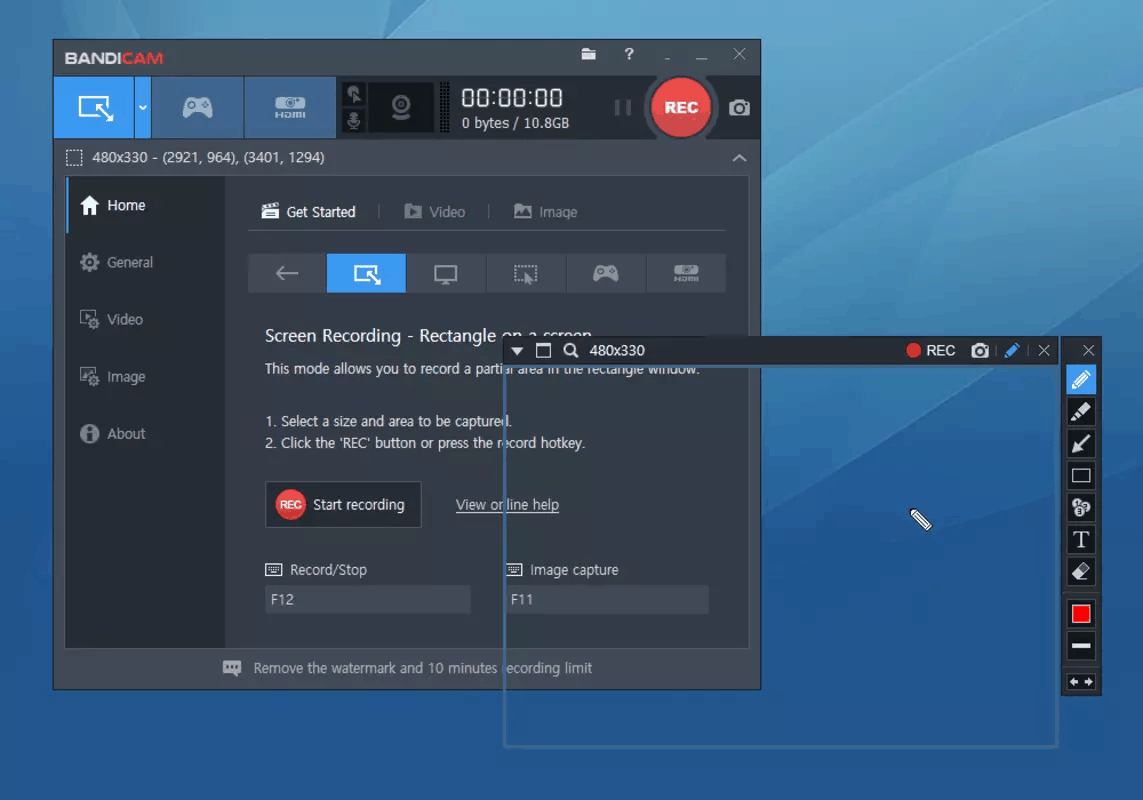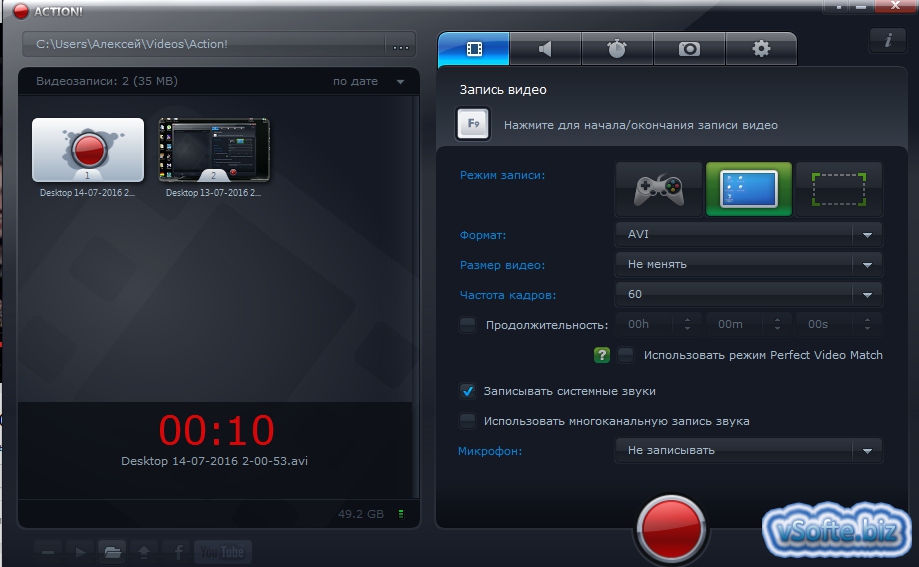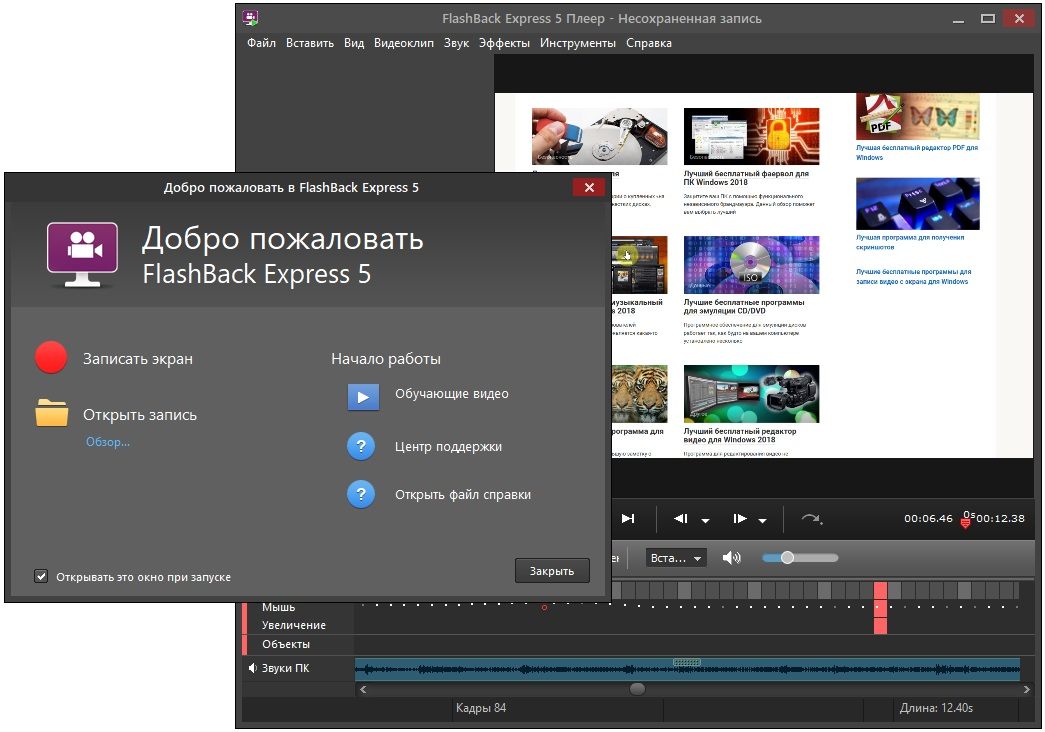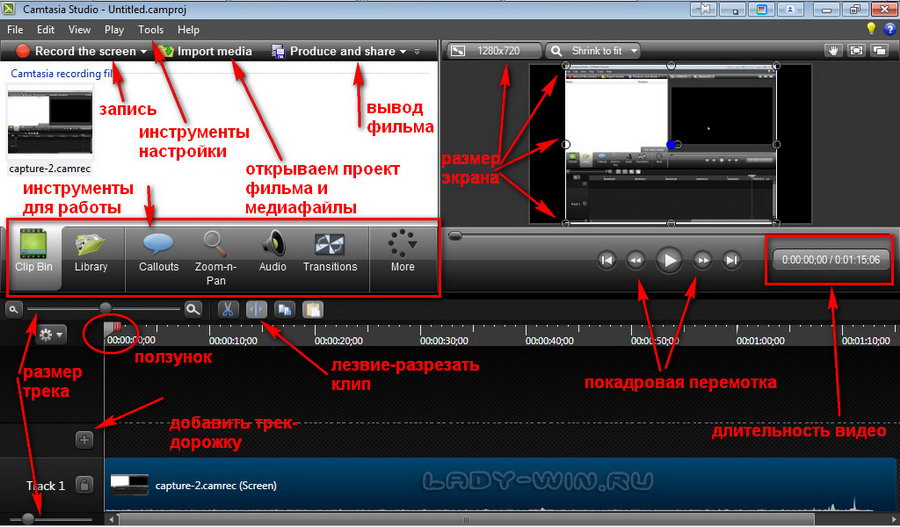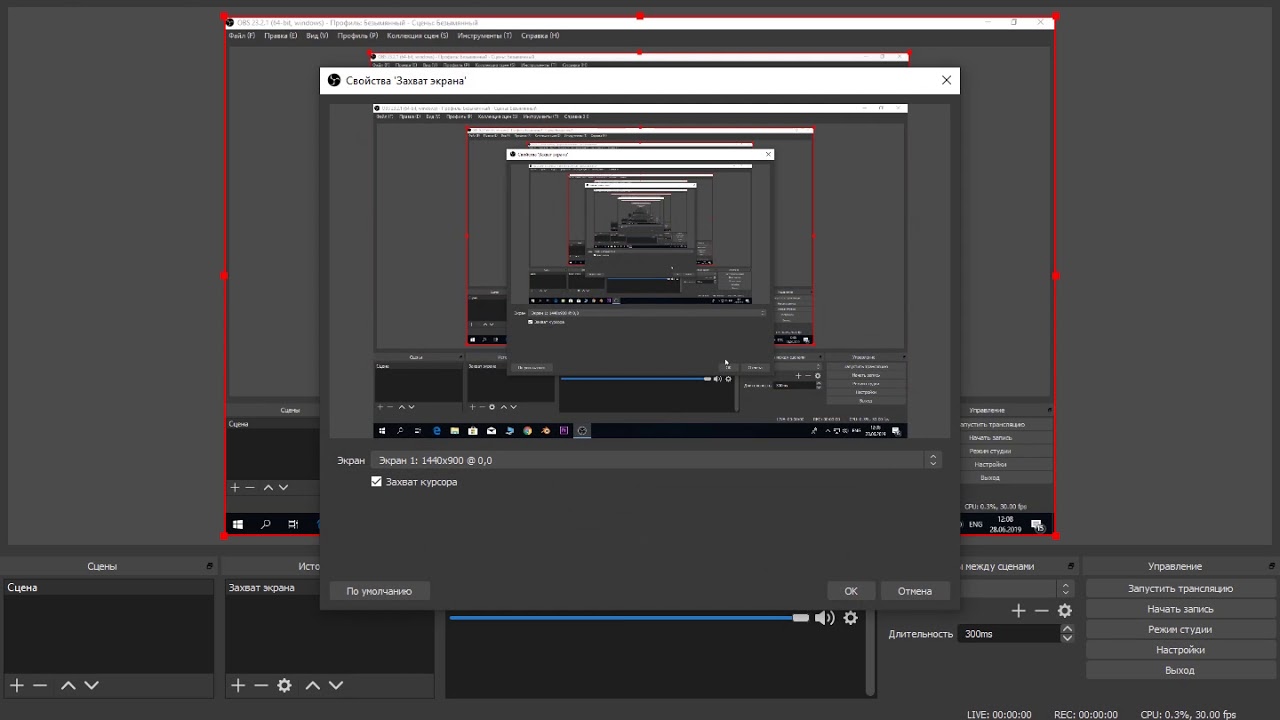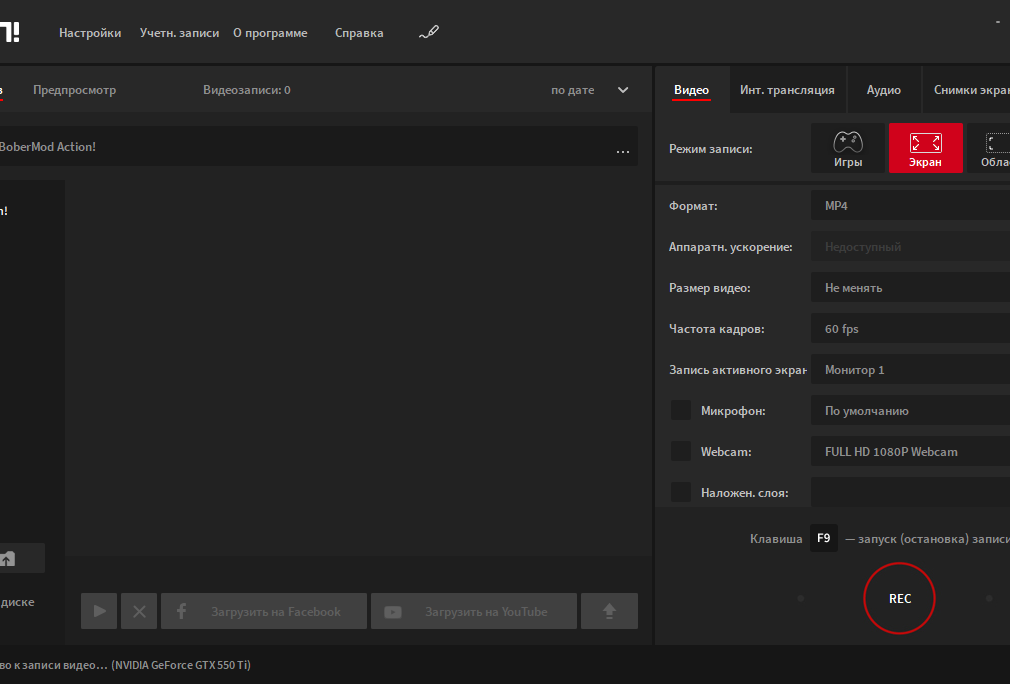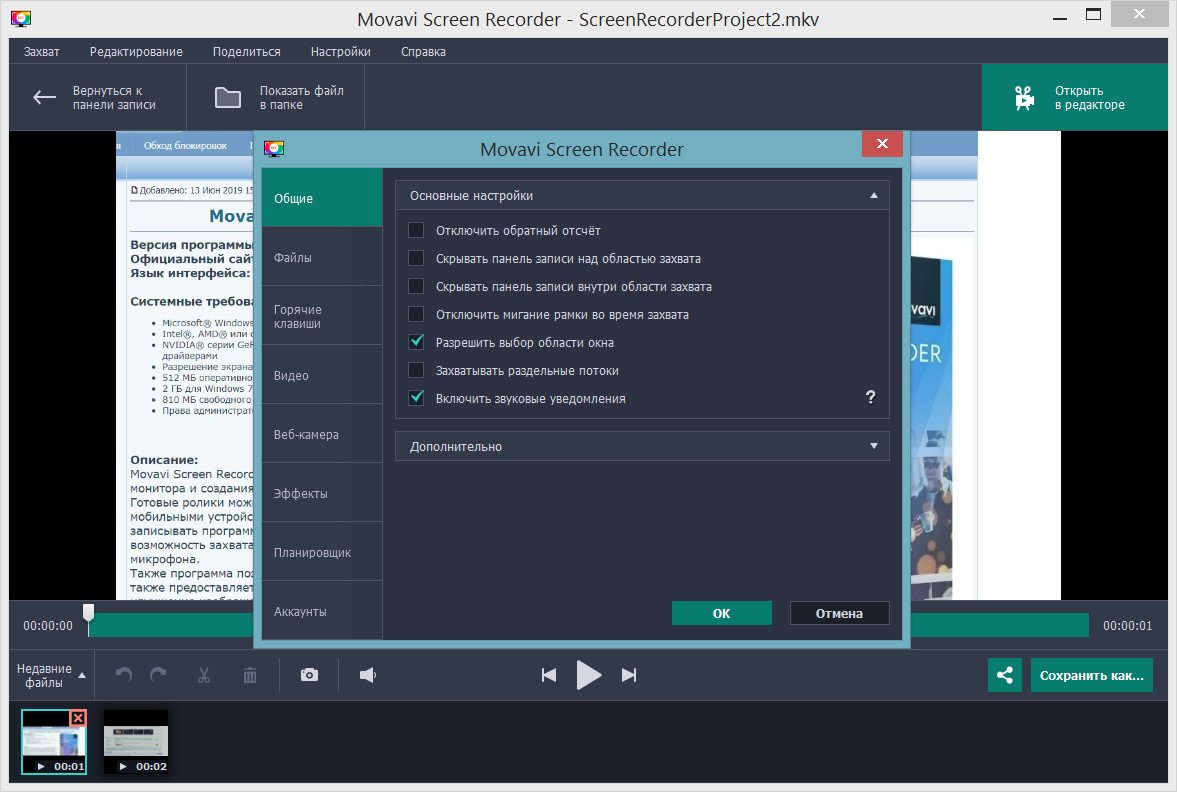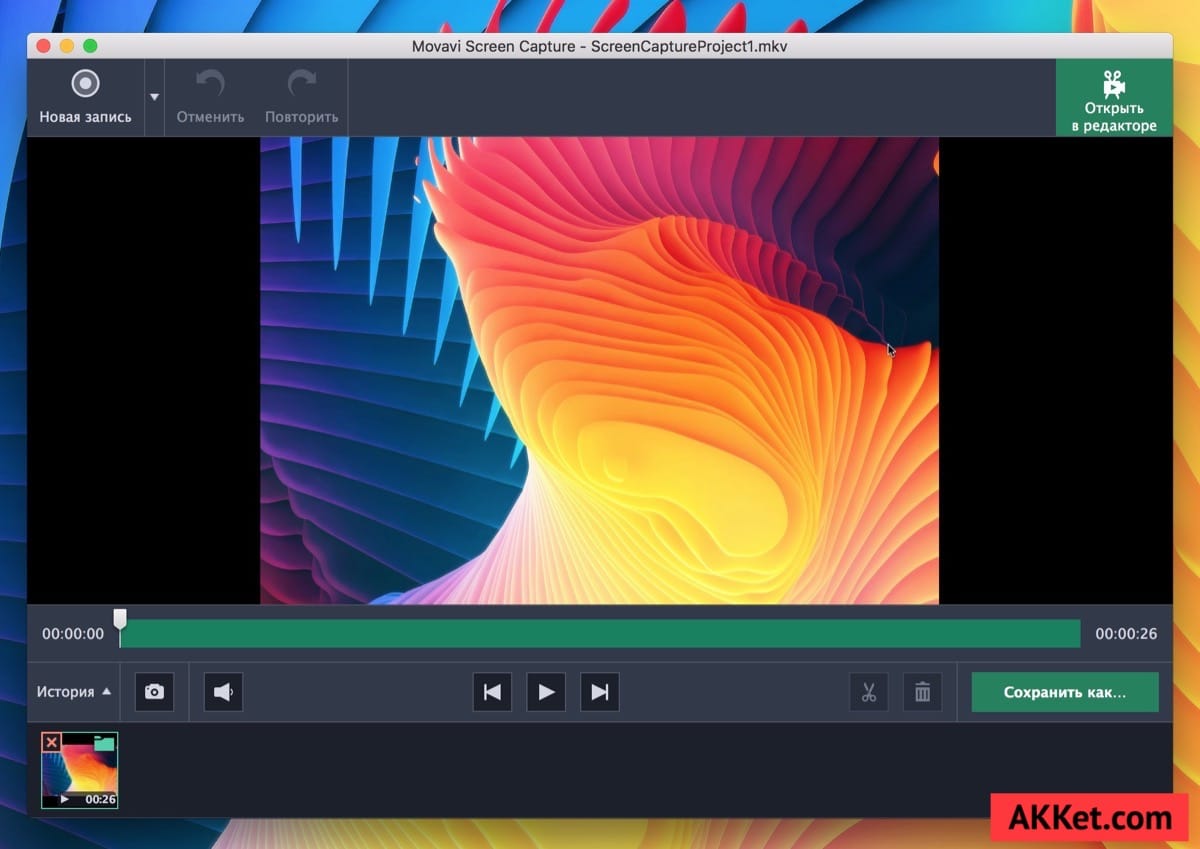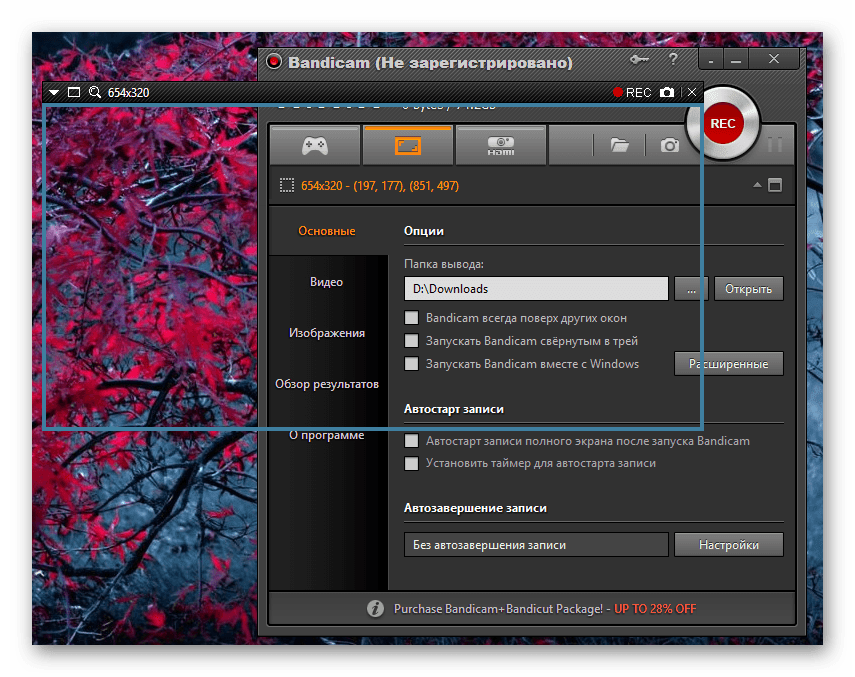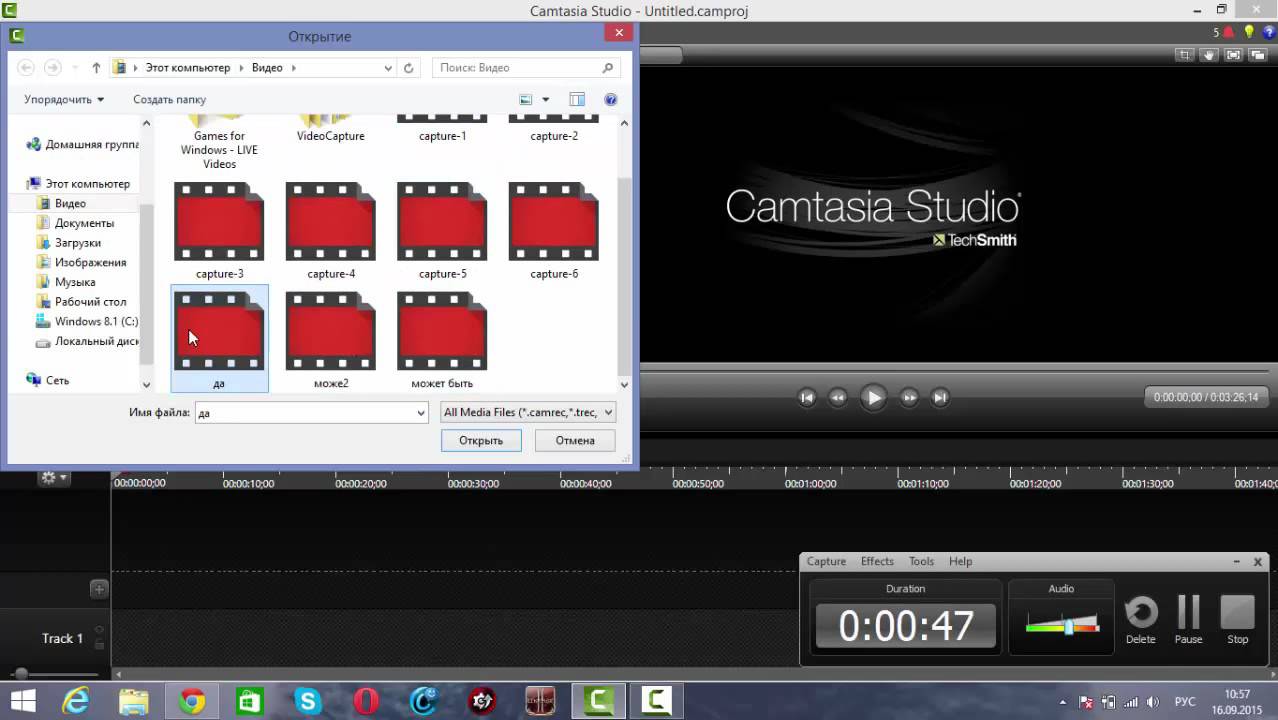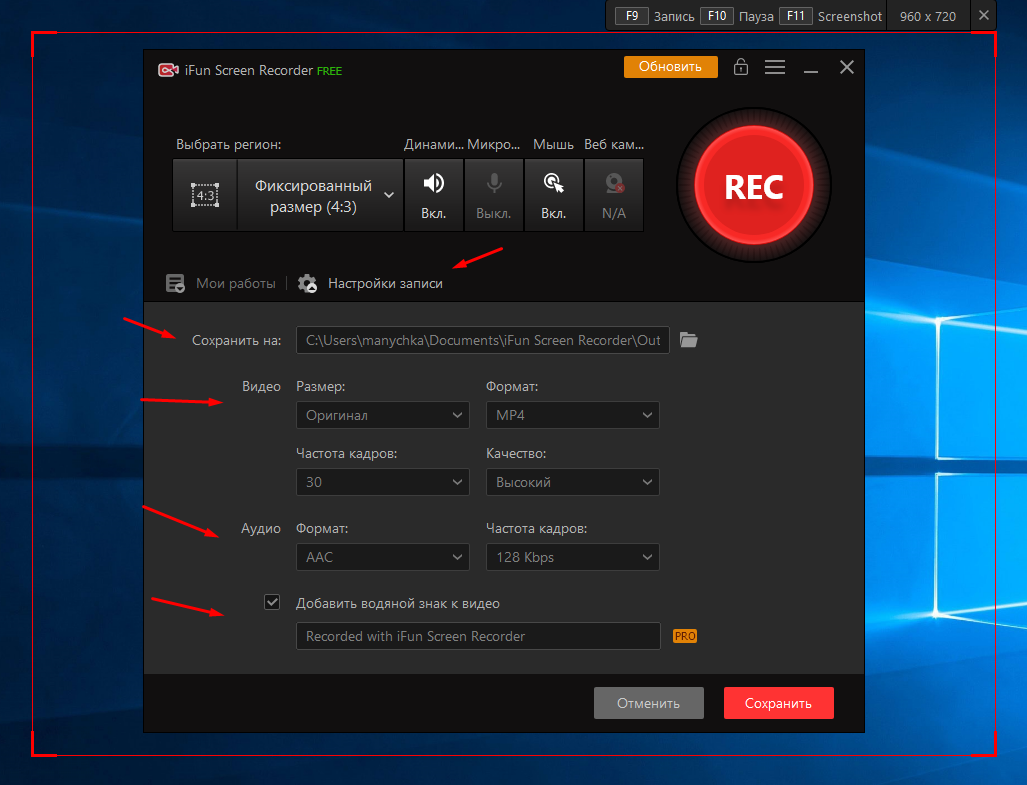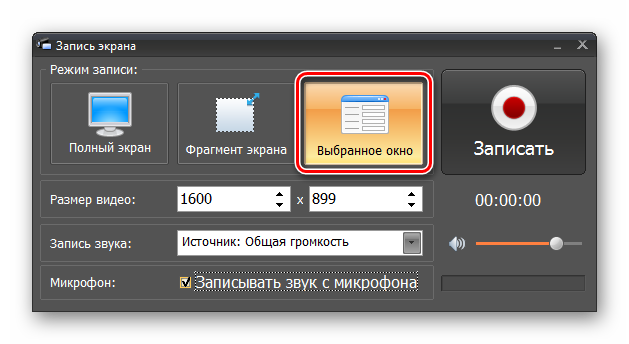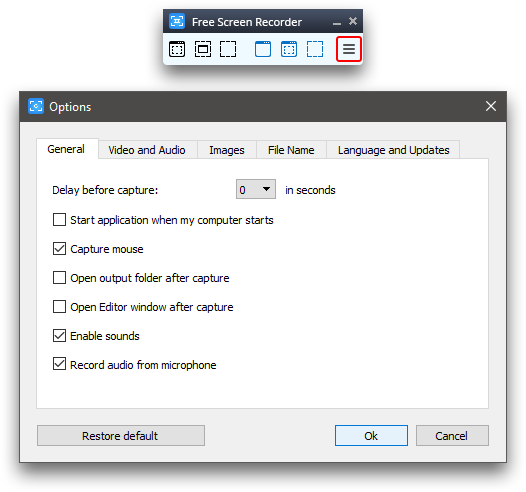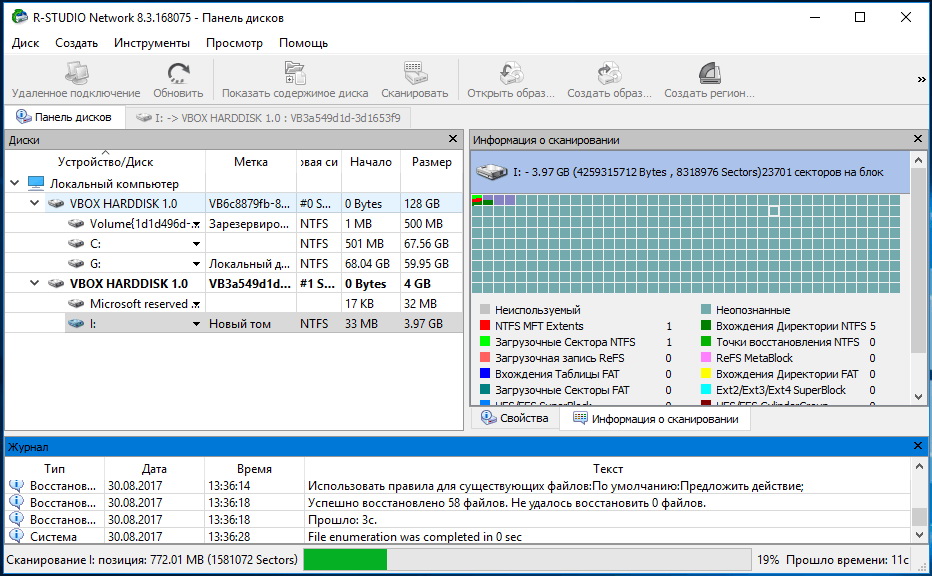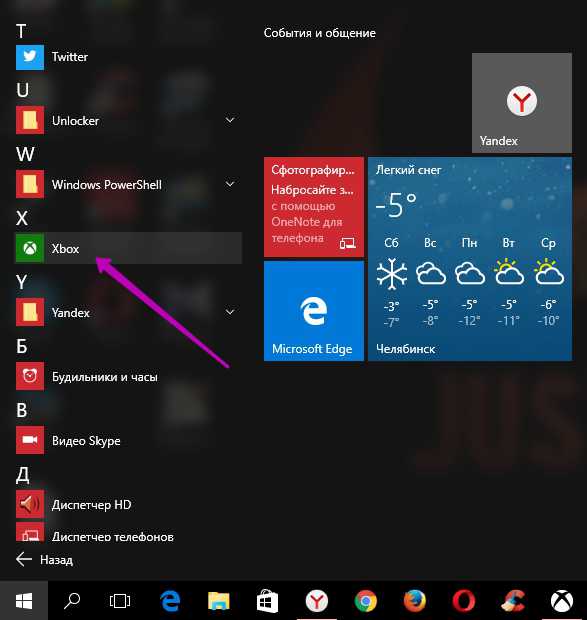Делаем запись с экрана в программе «Экранная камера»
«Экранная камера» снимает контент с дисплея ПК в высоком качестве, а затем позволяет обработать видеодорожку и экспортировать файл в популярном формате. Вы сможете захватить ролики из интернета, потоковое вещание, вебинары, онлайн-курсы, образовательные передачи и многое другое.
Установите программу
Программа предлагает простой интерфейс на русском языке и не требовательна к ресурсам системы. Совместимо с Windows 10, 8, 7, Vista, XP.
Для съемки видеоурока скачайте софт бесплатно с официального сайта разработчика: https://amssoft.ru/screencam/. Запустите дистрибутив и пройдите стандартные этапы инсталляции. По завершении процесса откройте рекордер.
Начальное окно программы
Запишите видео с монитора
Чтобы записать видео с экрана со звуком, в стартовом меню программного обеспечения кликните по кнопке «Запись экрана». Настройте параметры видеосъемки. Если вебинар можно вывести на весь монитор, то выберите полноэкранный режим. При просмотре урока в небольшом окне выделите фрагмент экрана. Также подключите аудиозапись системных звуков компьютера.
Параметры видеозахвата
Чтобы начать съемку, кликните на соответствующую кнопку. Для завершения процесса зажмите клавишу F10 или наведите курсор на панель софта и кликните на знак «стоп». Записанный материал будет загружен в проигрыватель. Для обработки данных нажмите «Редактировать».
Также можно сразу сохранить видеоклип или выгрузить на YouTube
Если вы не сможете присутствовать на трансляции занятия, запланируйте видеозапись на точную дату. Для этого кликните на соответствующую кнопку и настройте параметры съемки в новом окне:
- введите название видеоматериала;
- укажите точную дату;
- установите время начала и завершения видеозахвата;
- выберите область съемки.
Укажите папку на компьютере и добавьте внесенные сведения в расписание. В назначенную дату откройте вкладку с прямым эфиром. В нужный момент софт автоматически начнет снимать дисплей, поэтому вам не нужно находится рядом с компьютером.
Скринкаст будет завершен автоматически
Обработайте видеодорожку
В разделе «Обрезка» можно удалить лишние отрезки из начала и конца видеоряда. Для этого передвиньте черные ползунки.
Посмотрите видеоматериал
Кликните «Далее» и добавьте титульную и финальную заставки. Дизайн можно разработать с нуля или выбрать готовый шаблон. Вы сможете изменить фоновое изображение, настроить шрифт, цвет и размер текста, разместить картинки и логотипы с ПК.
Редактирование титров
Вкладка «Музыка» предлагает инструменты для наложения аудиофайлов с жесткого диска и треков из встроенной коллекции софта. Также вы можете создать озвучку с помощью микрофона, а затем настроить громкость каждой аудиодорожки.
Галерея аудиозаписей
Сохраните видеоклип
Рекордер поддерживает все популярные выходные форматы. Вы можете:
- создать видеоролик для просмотра на ПК или отправки в мессенджерах;
- перенести материал на DVD-диск или оформить ISO-образ;
- адаптировать видеофайл для публикации на YouTube, VK, Vimeo, Facebook и других платформах.
Варианты вывода видеоданных
Заключение
Теперь вы знаете, как записать видео с экрана компьютера и ноутбука. Самый простой способ снять рабочий стол — воспользоваться программой «Экранная Камера». Она создает скринкасты в высоком качестве и позволяет обработать ролик во встроенном редакторе.
Вы сможете обрезать лишние отрывки, добавить заставки, наложить фоновую музыку или аудиокомментарии. Вывести клип можно в популярных расширениях или записать на DVD-диск. Скачайте ПО бесплатно и сразу приступите к захвату видеоданных с дисплея!
Репетиторы по английскому языку на Study.ru.
В базе 102 репетиторов со средней ценой 1133

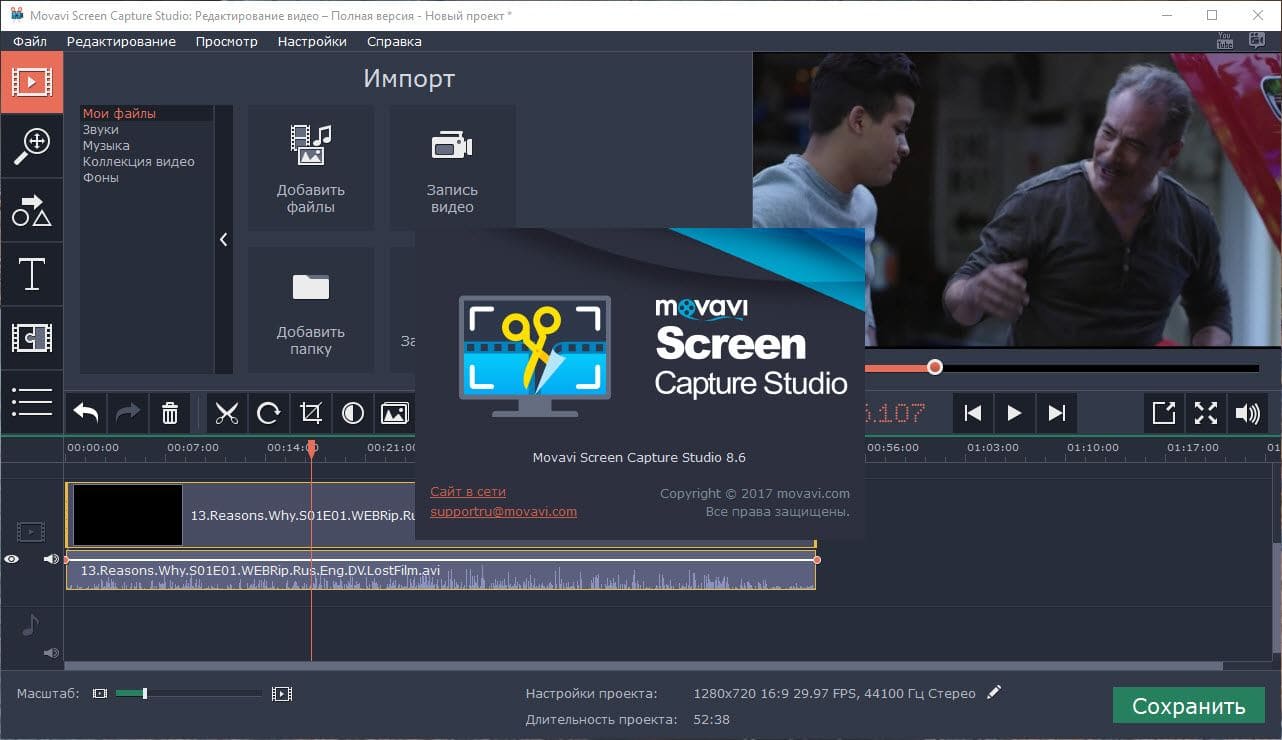
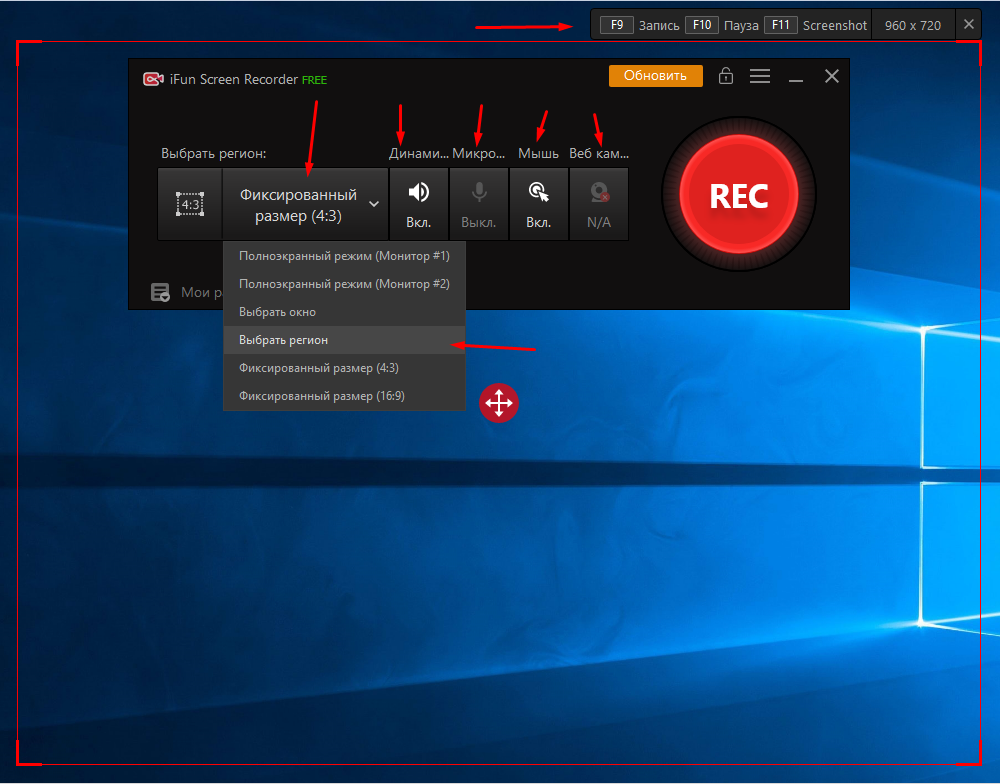
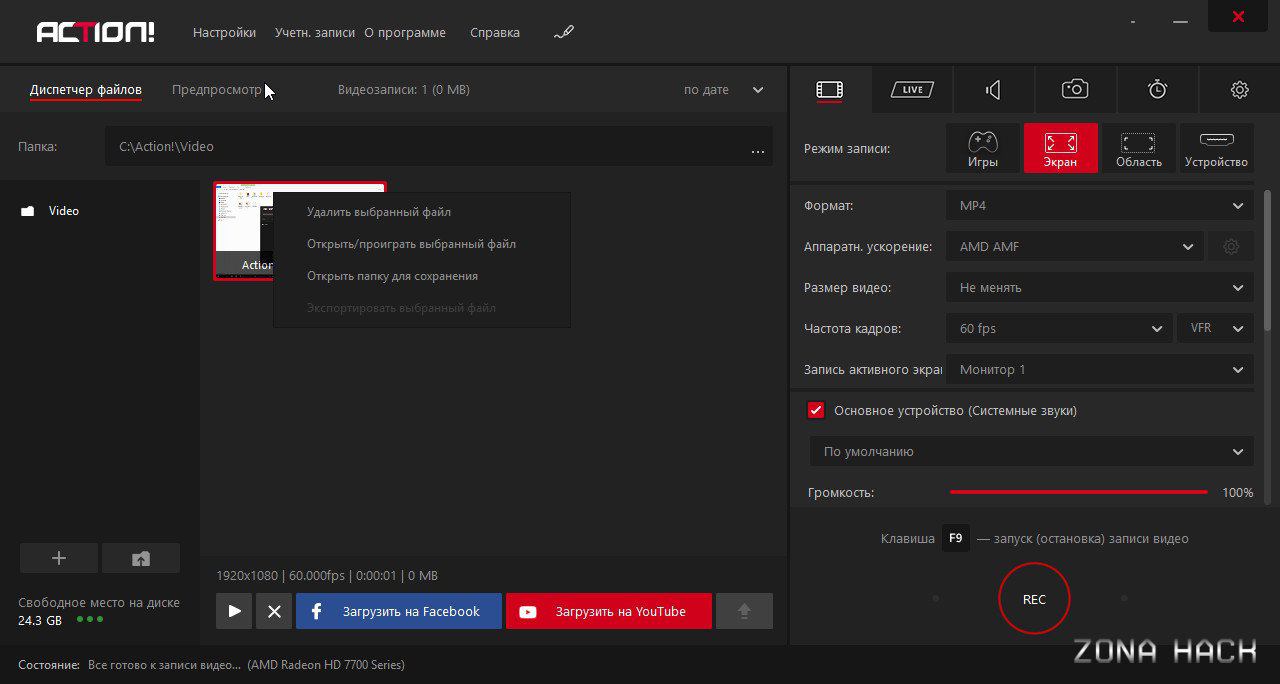
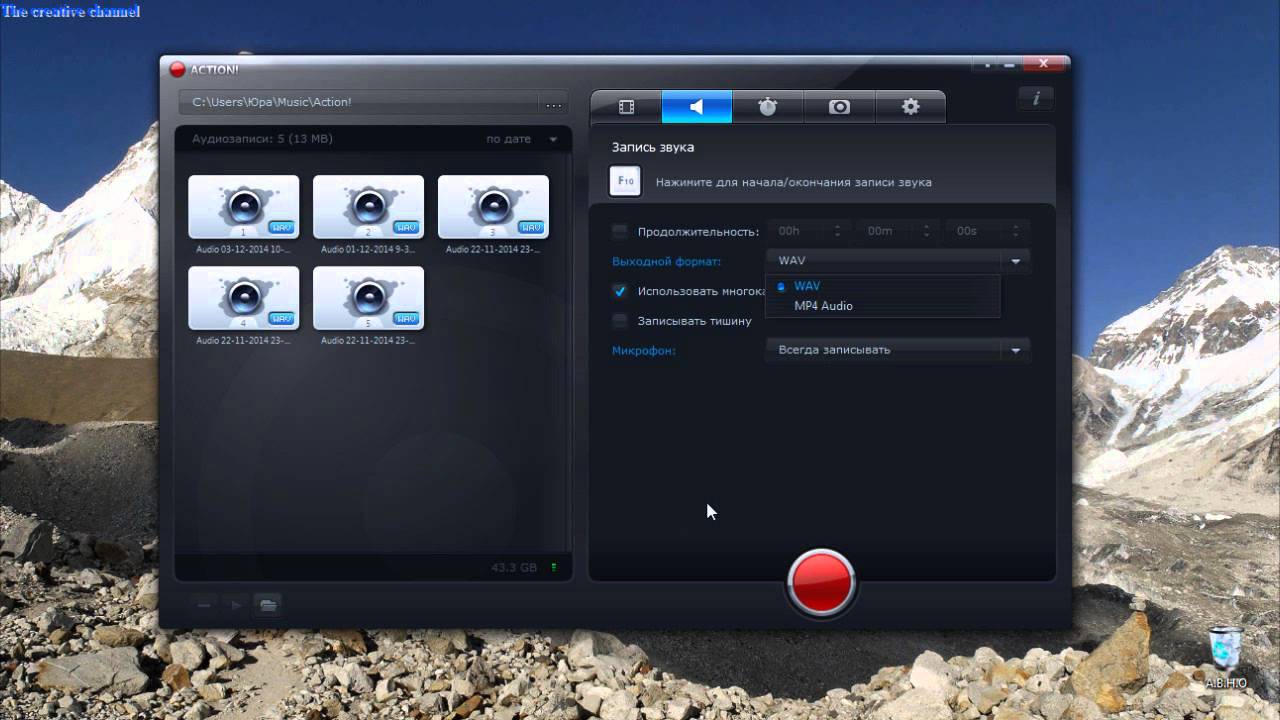

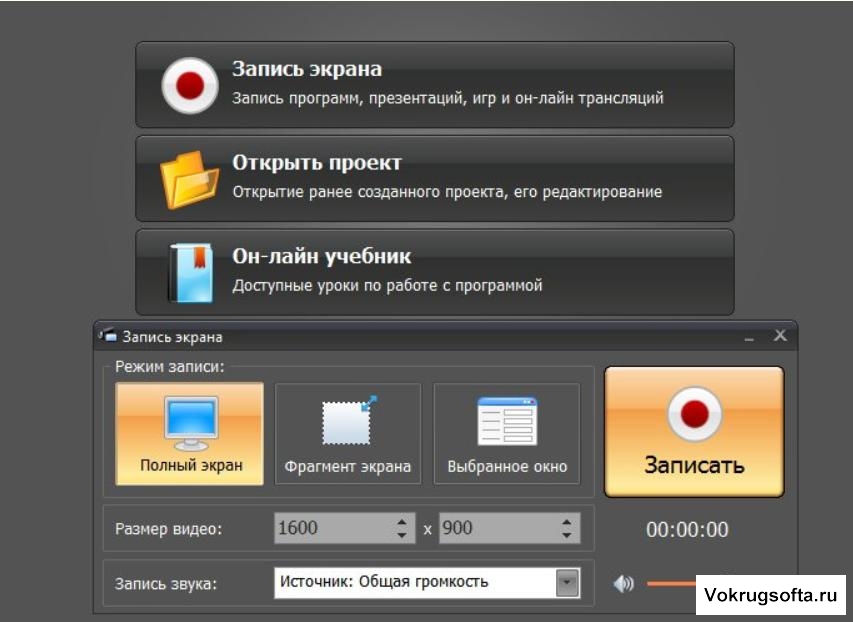
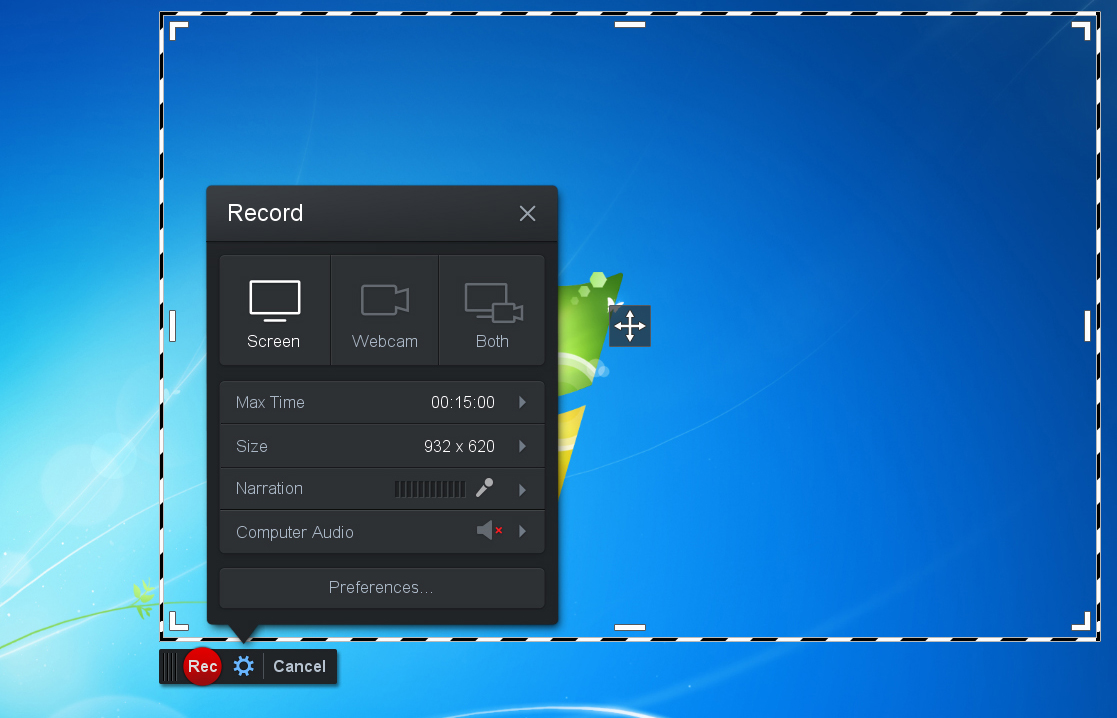
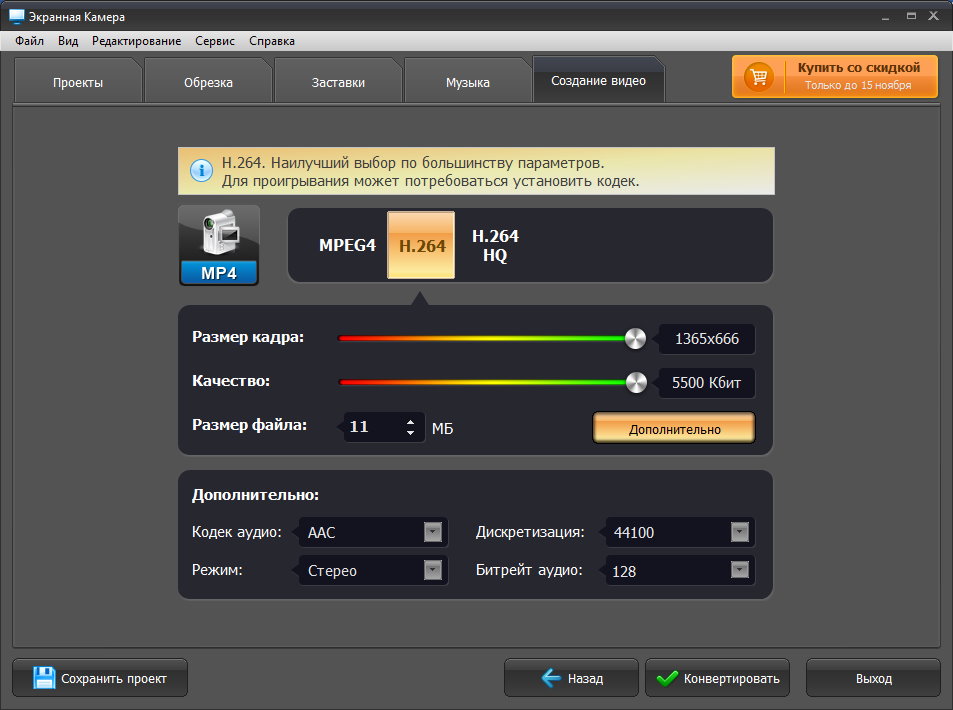
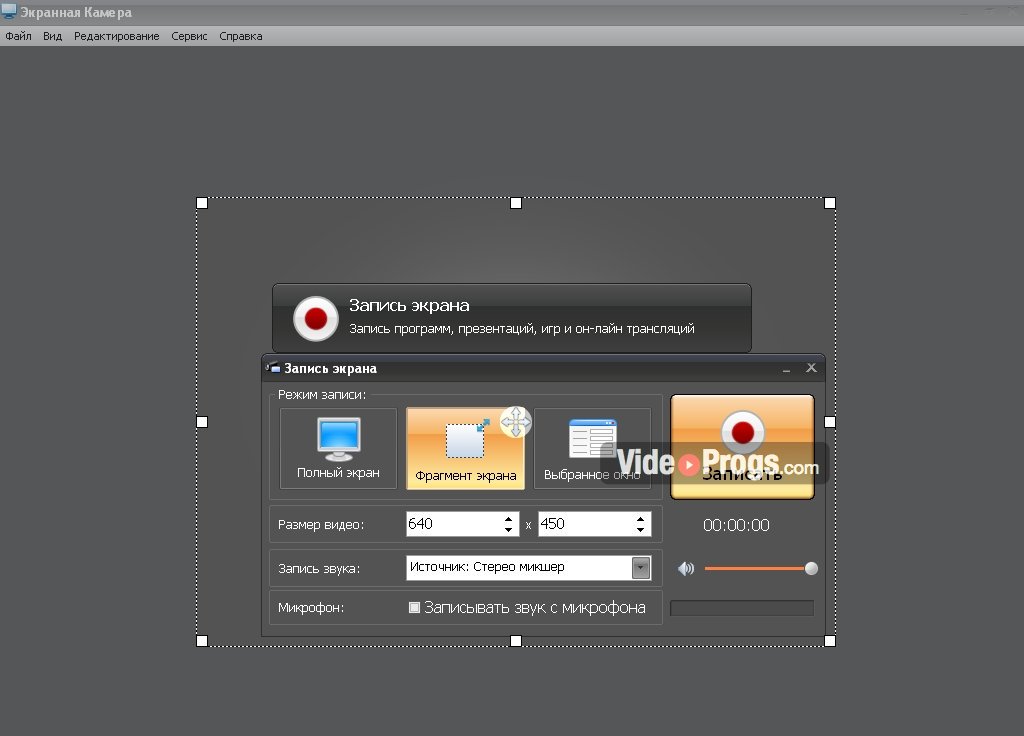
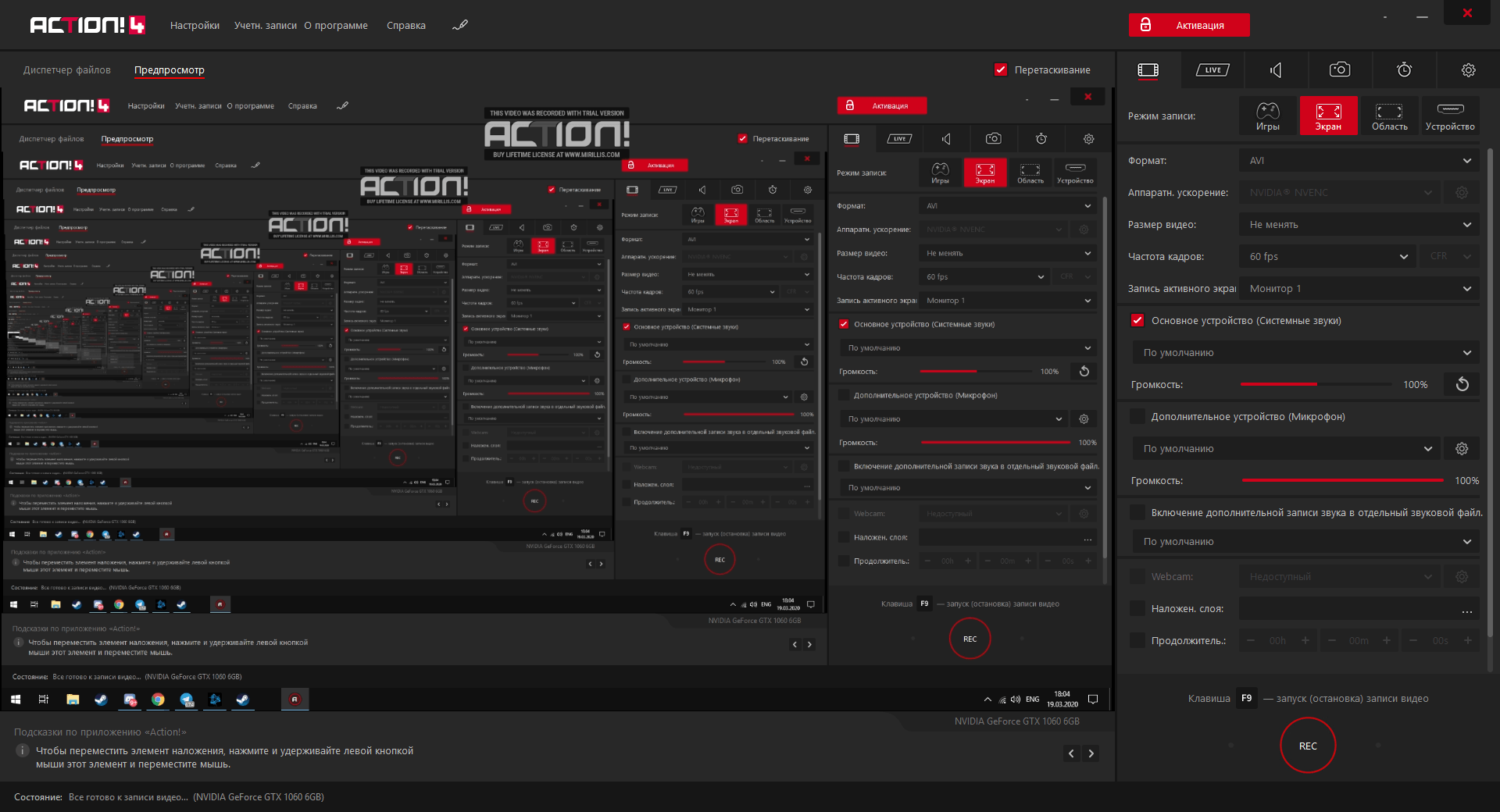
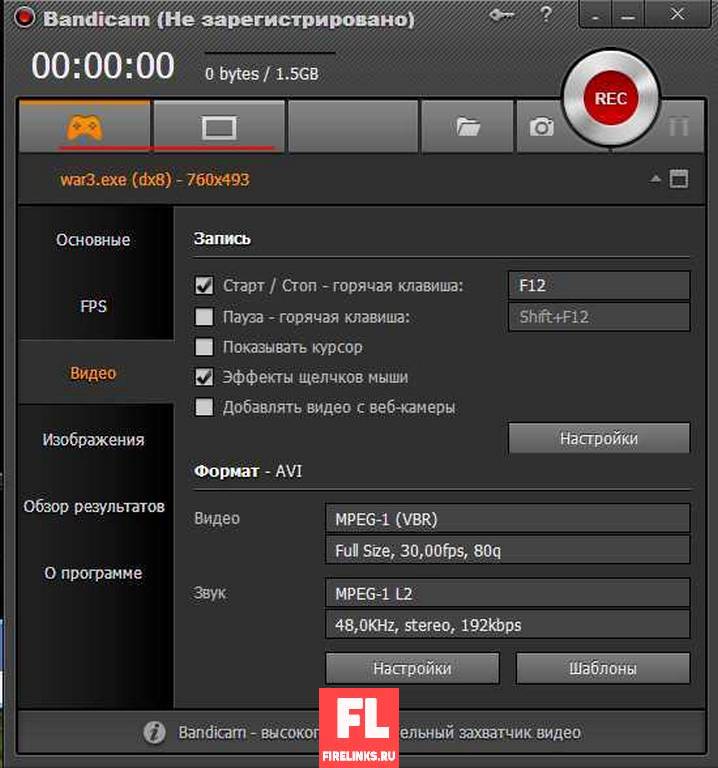
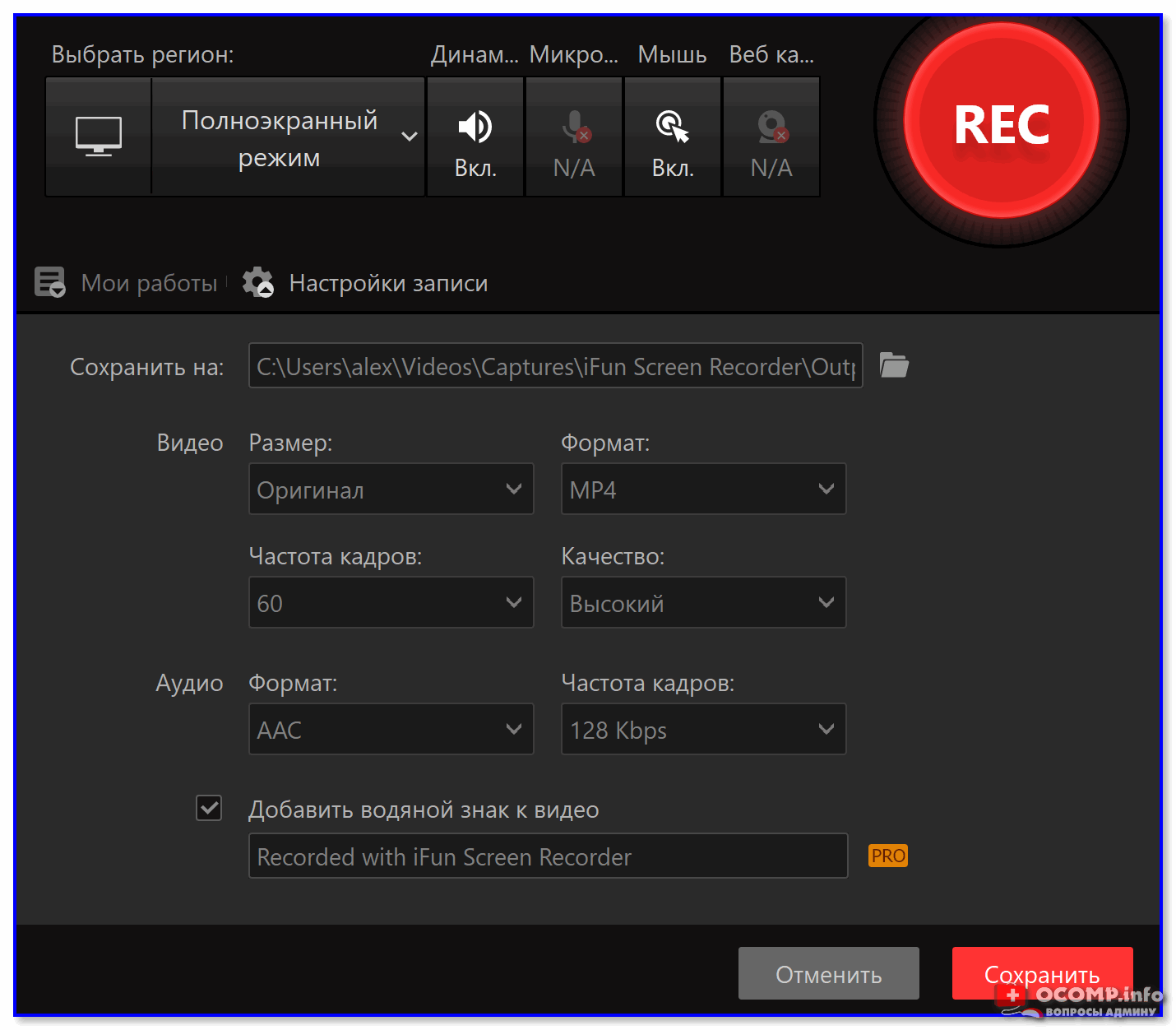
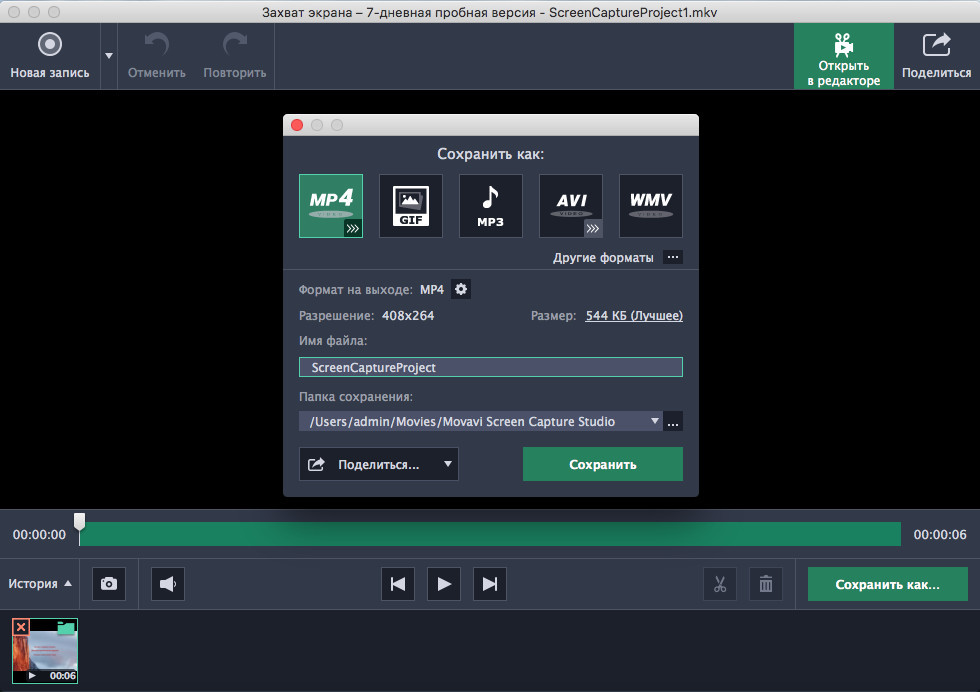
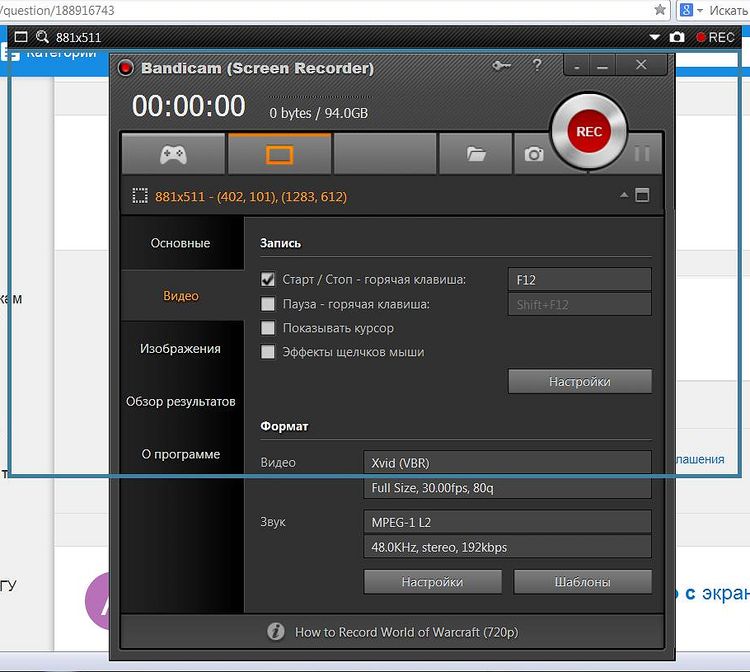
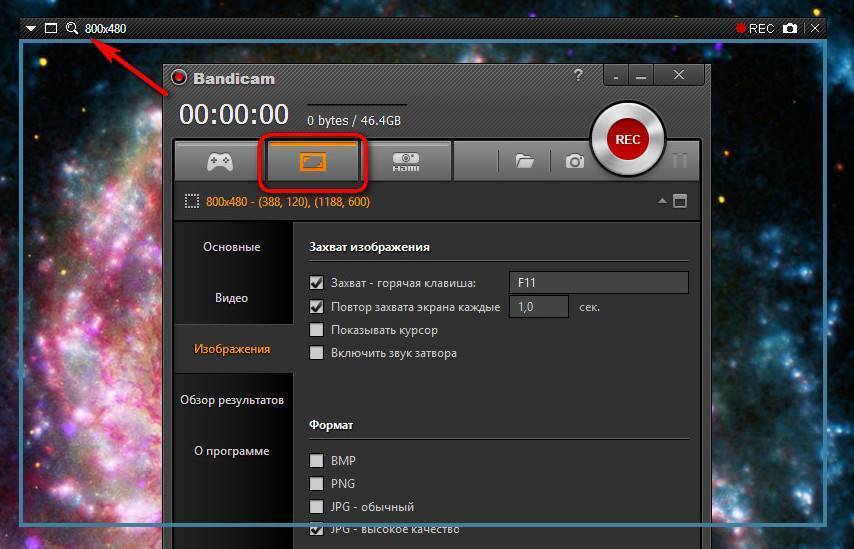
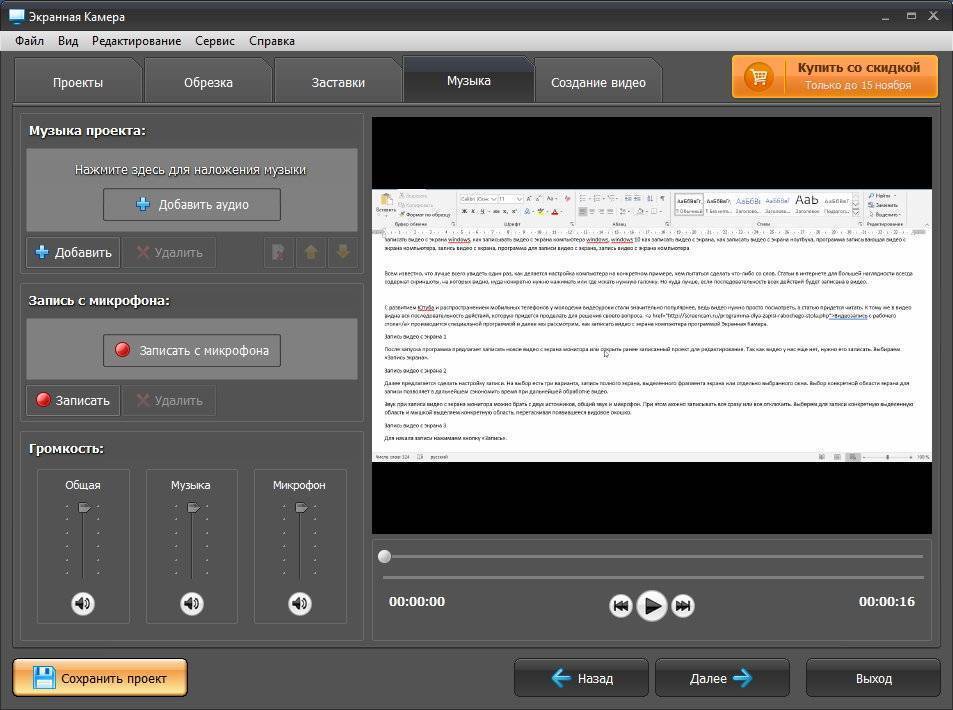
![Как записать вебинар с экрана: 5 лучших способов [2022]](http://wikisovet.ru/wp-content/uploads/d/7/b/d7bdab035db5acbc2f47d3cce3602d77.jpeg)