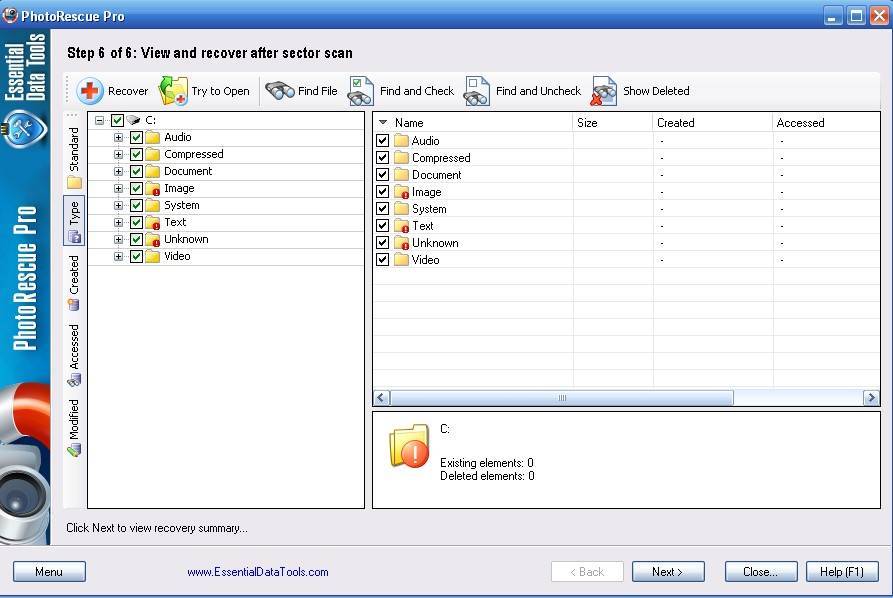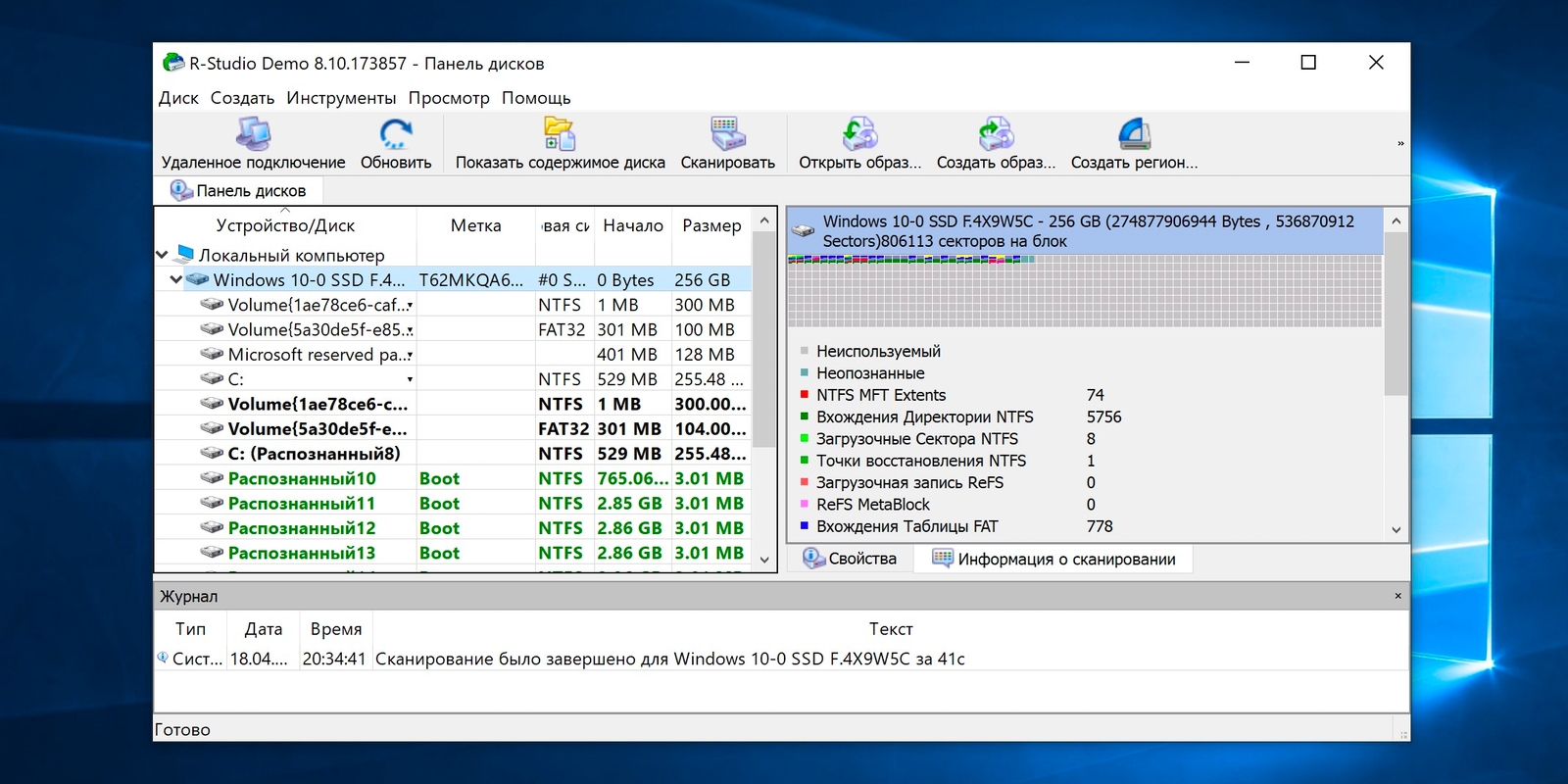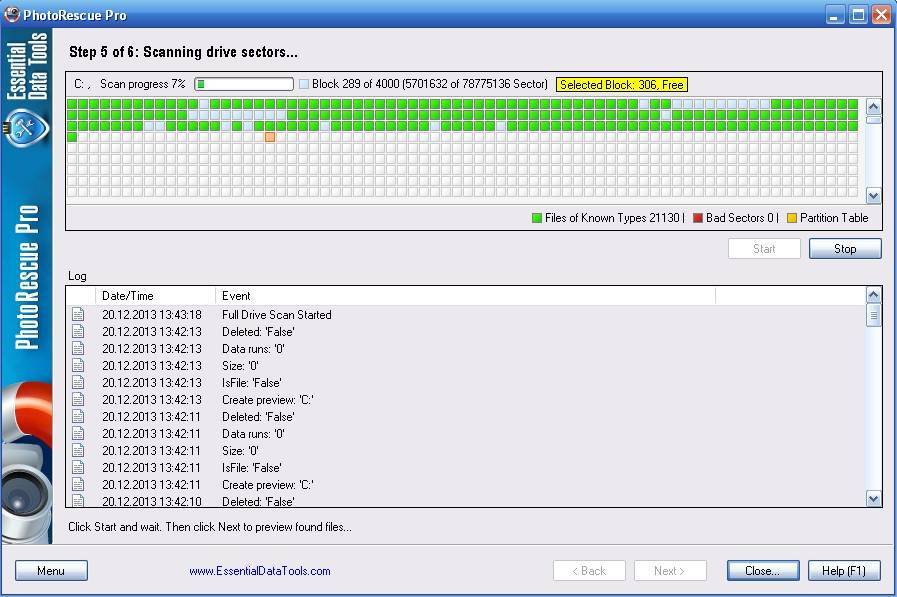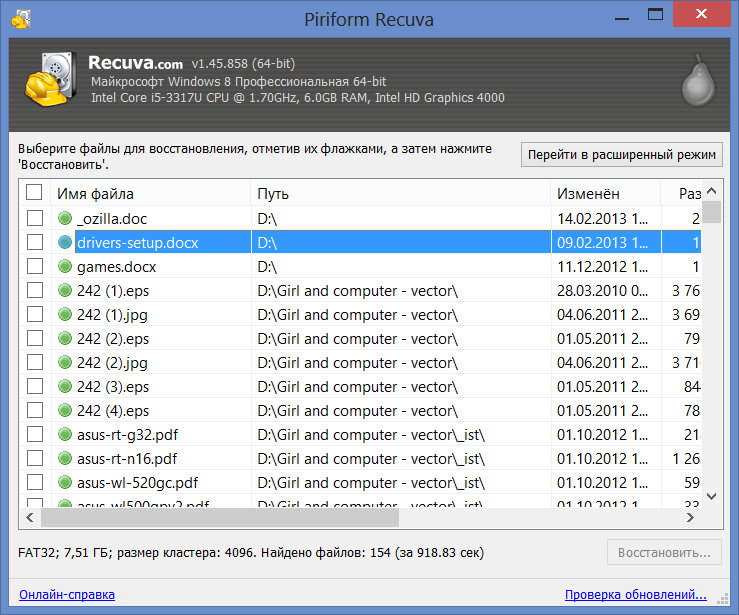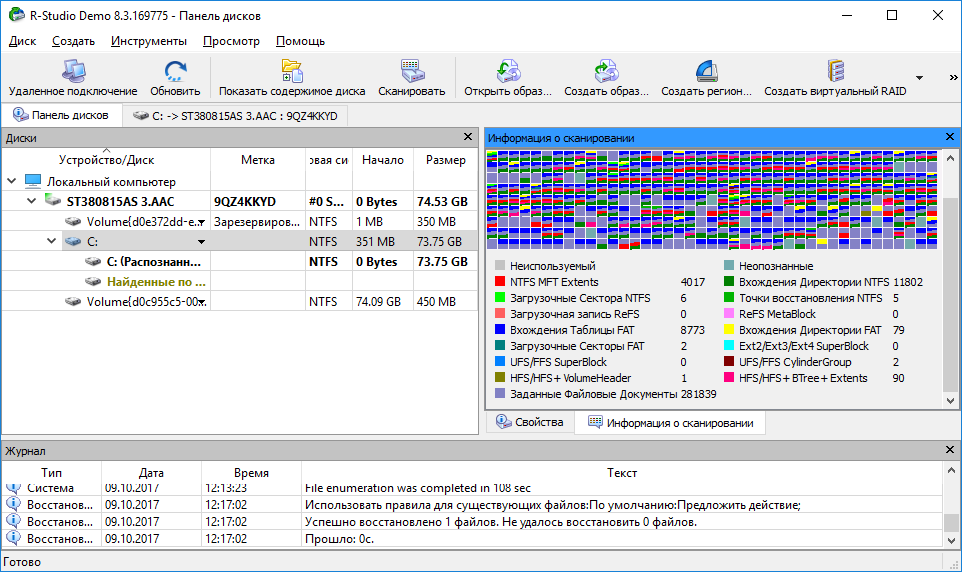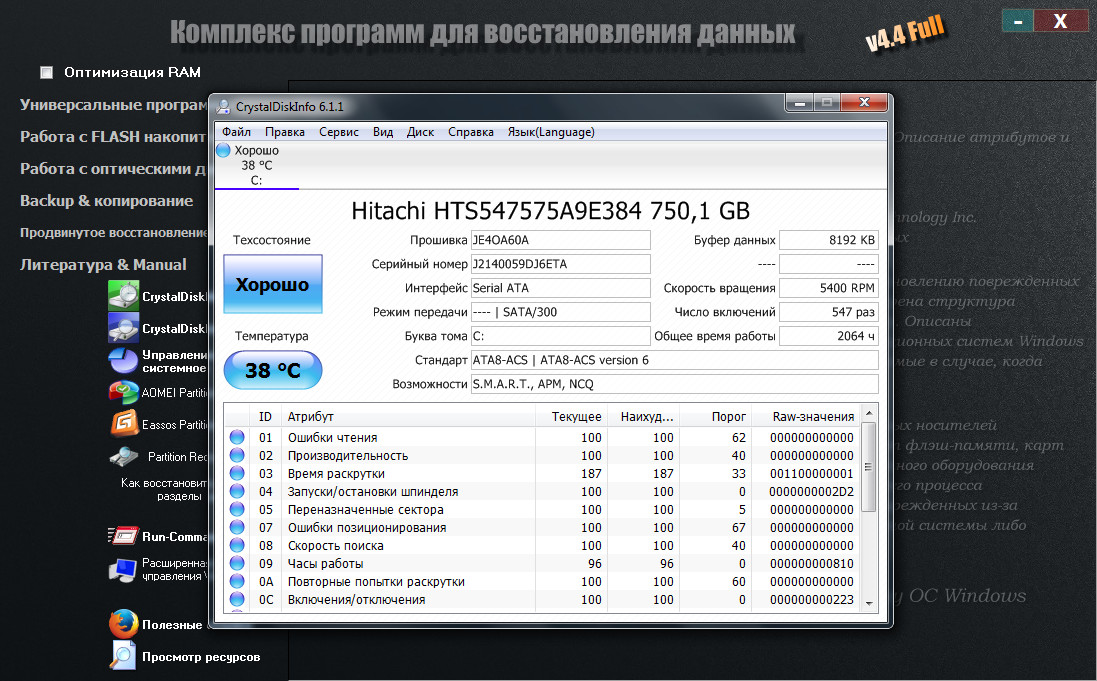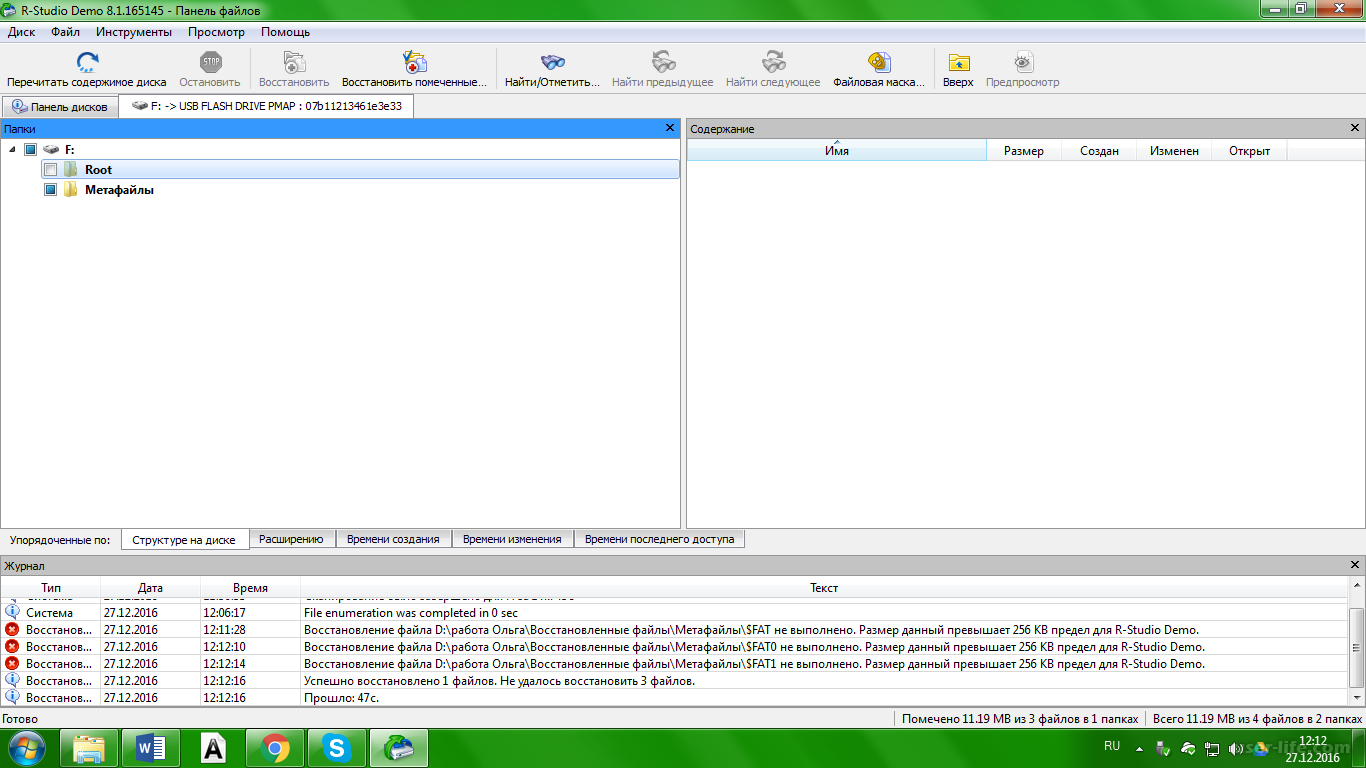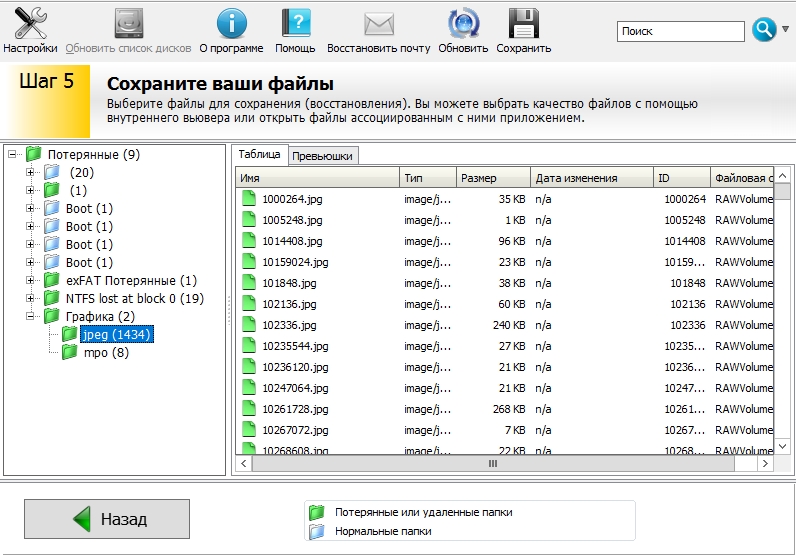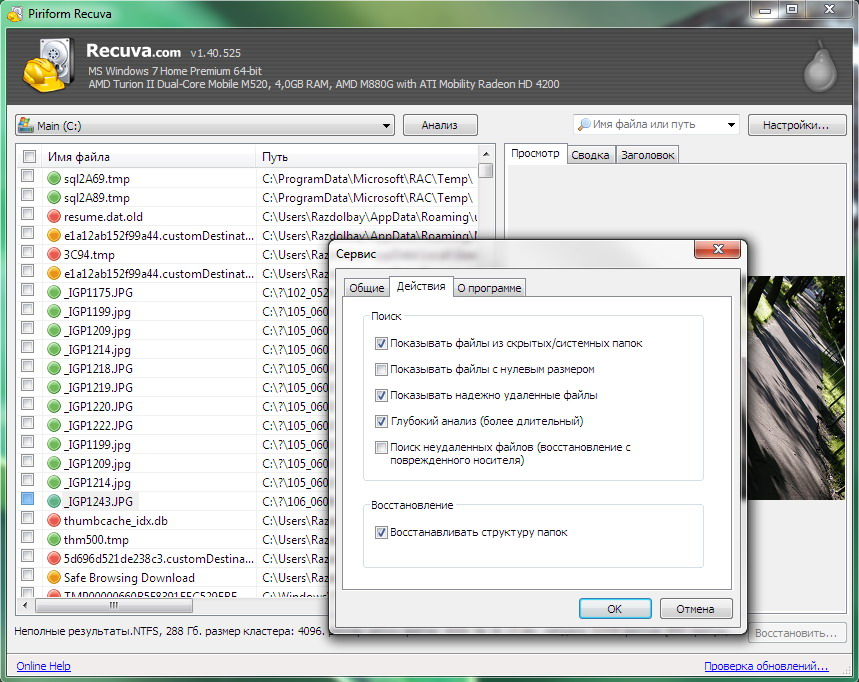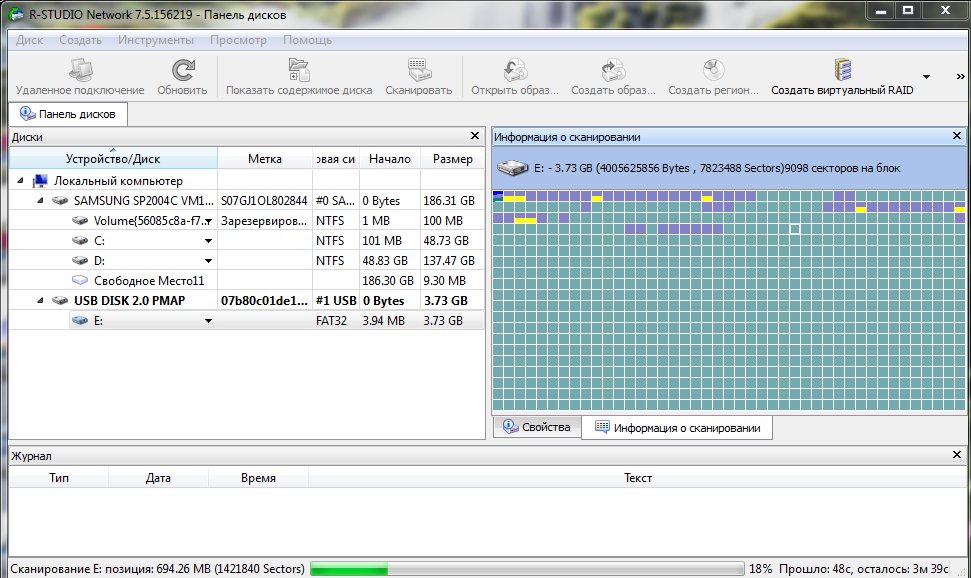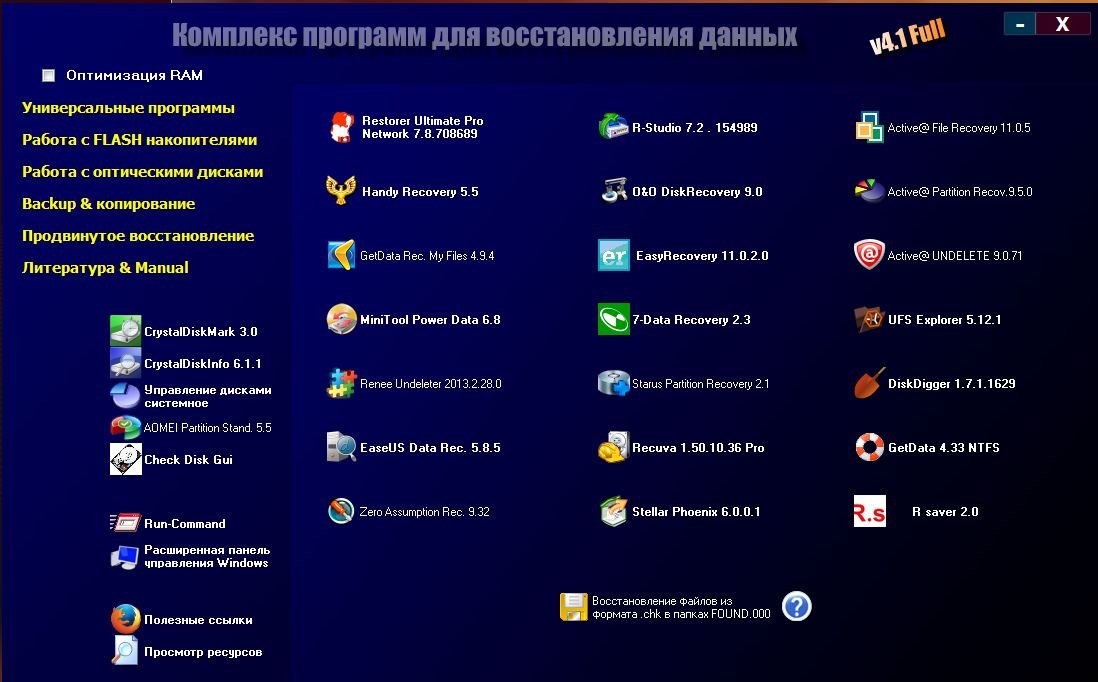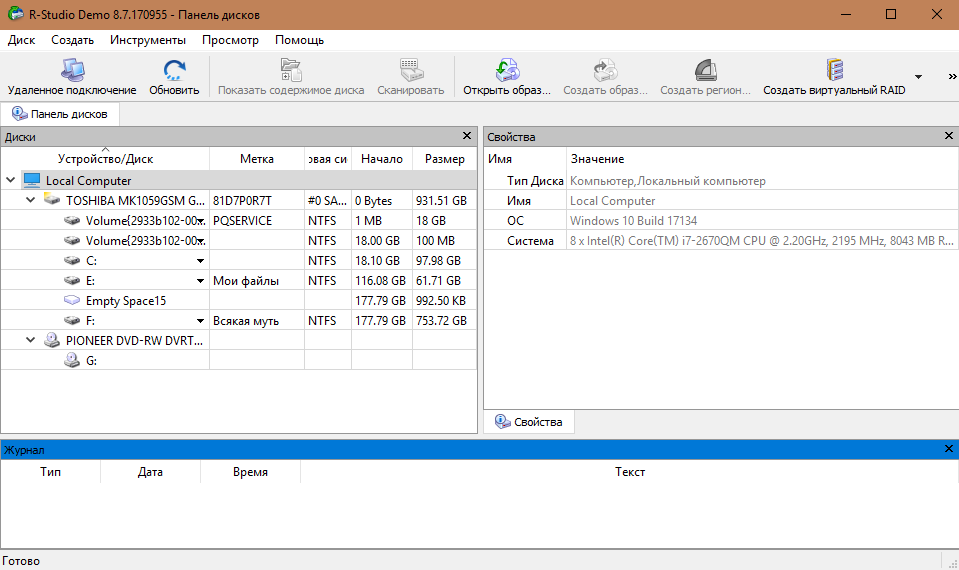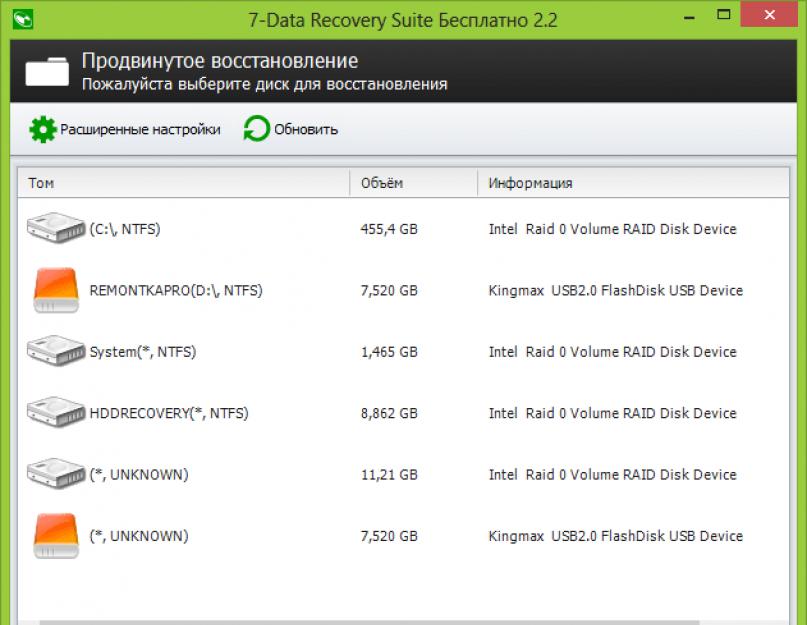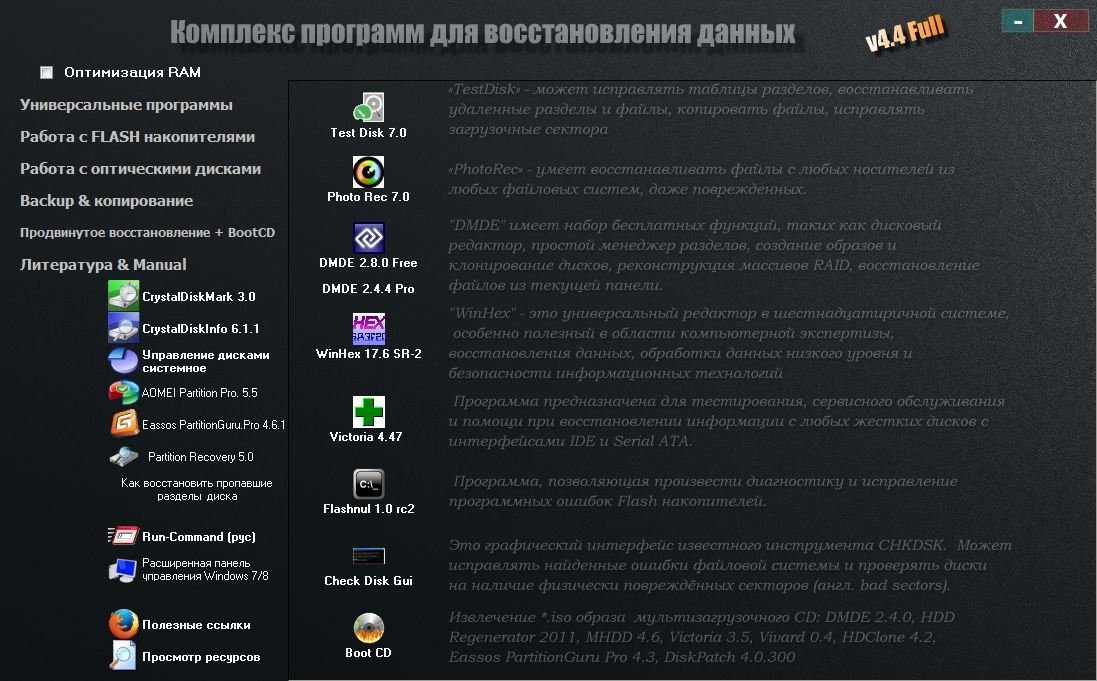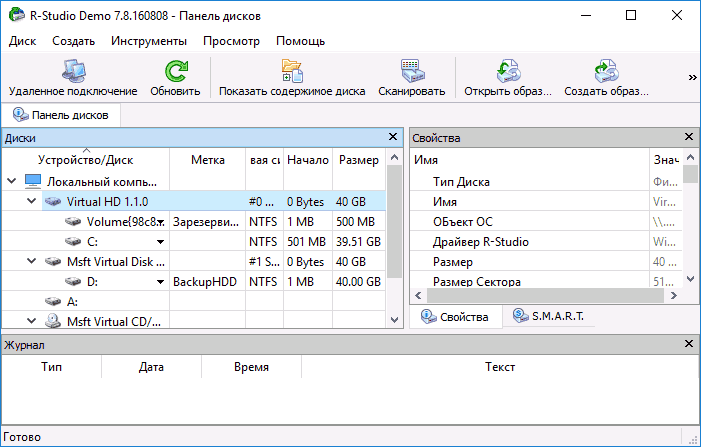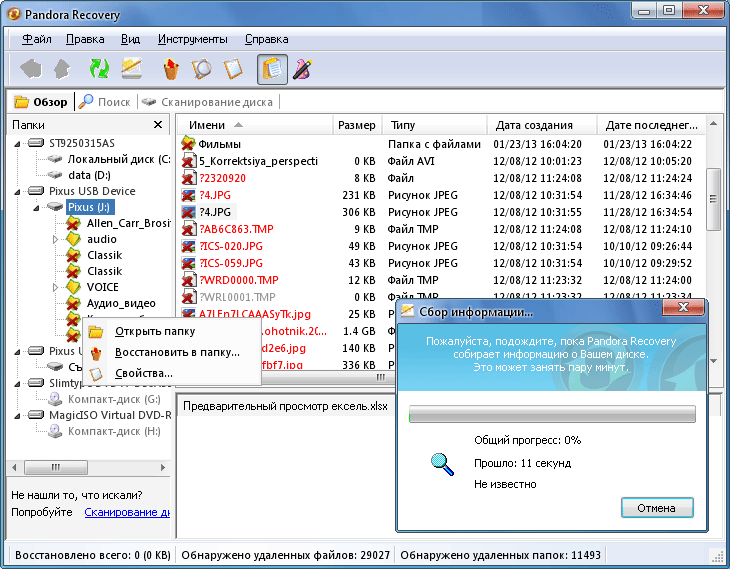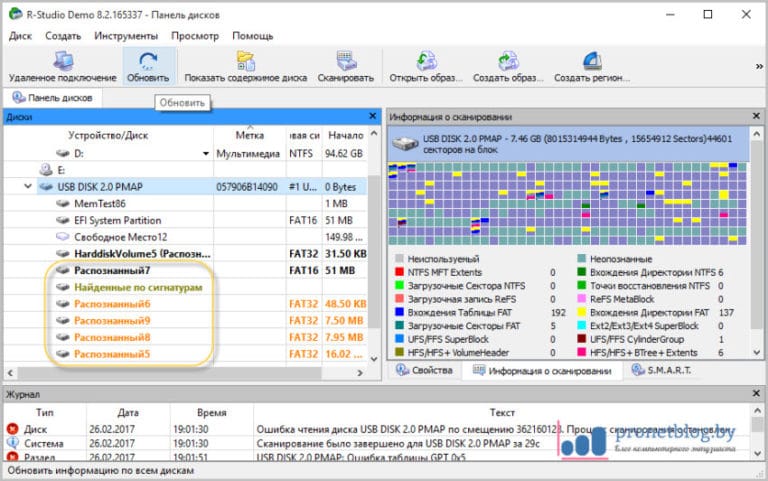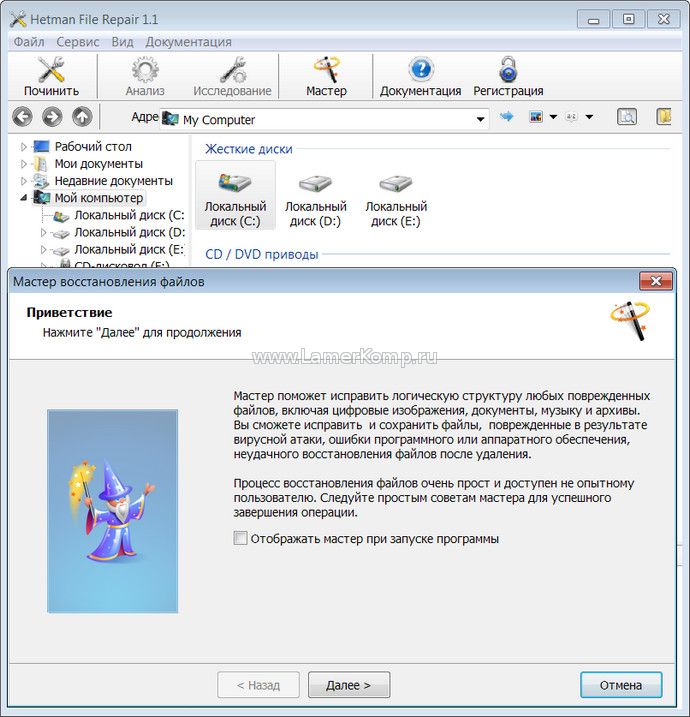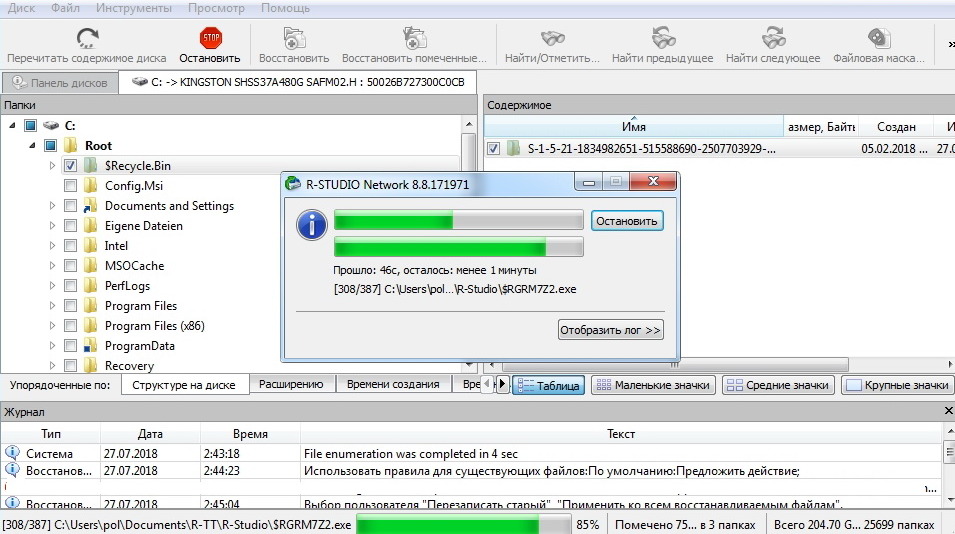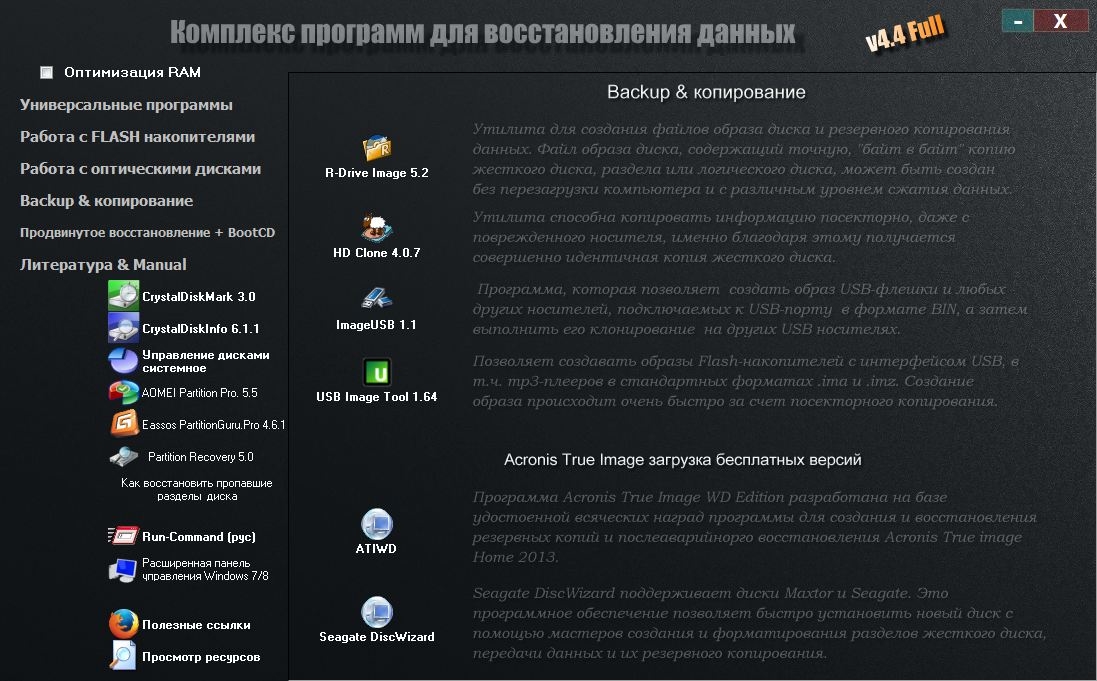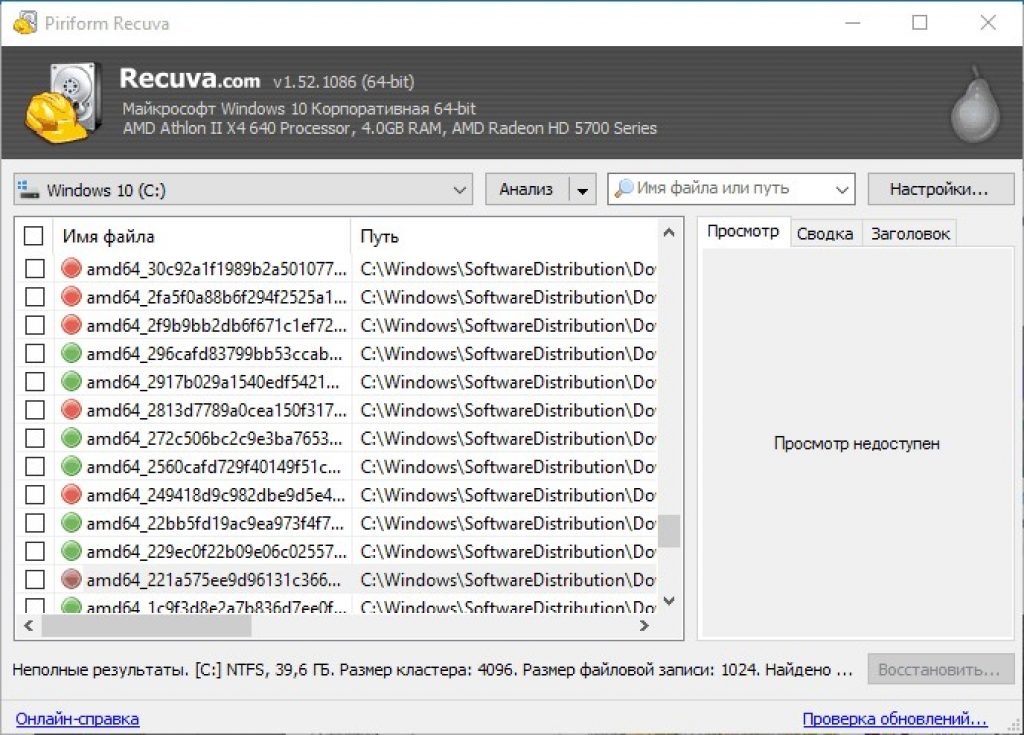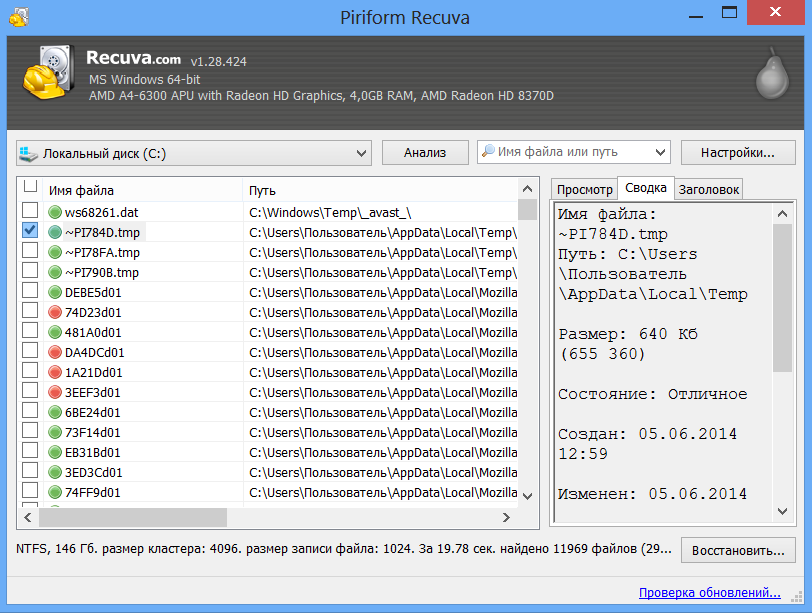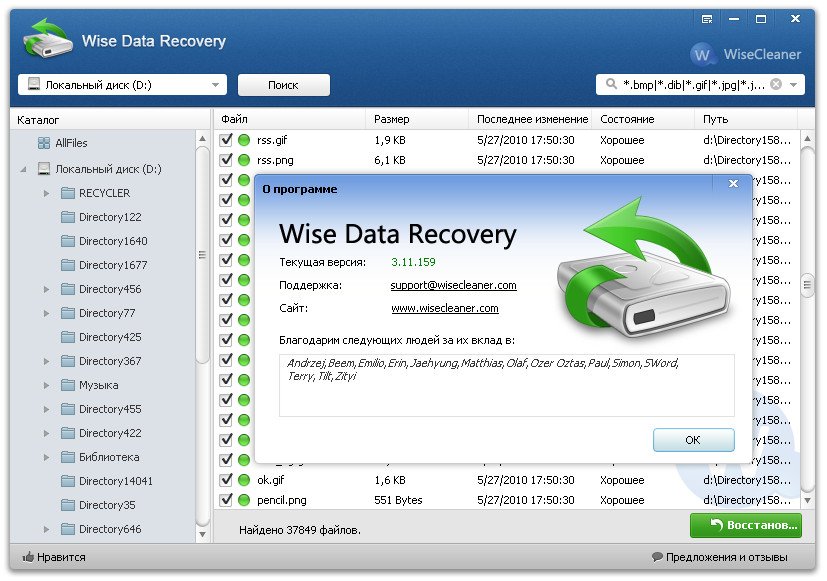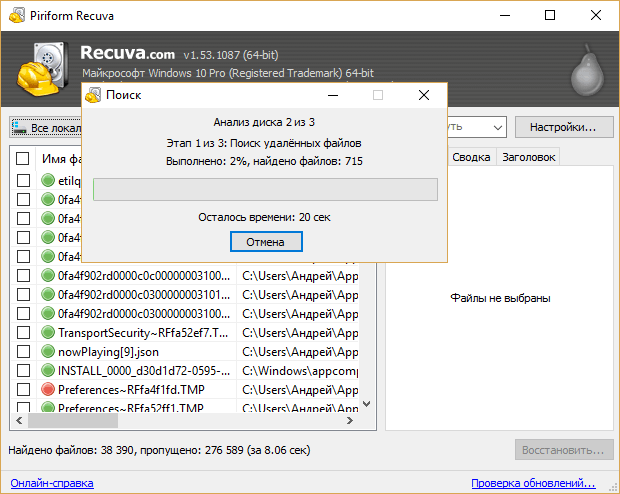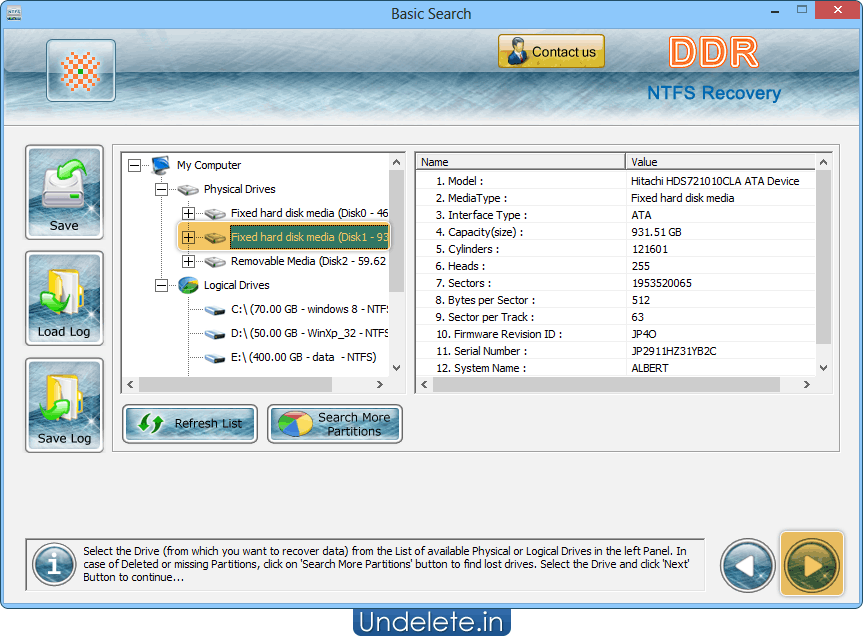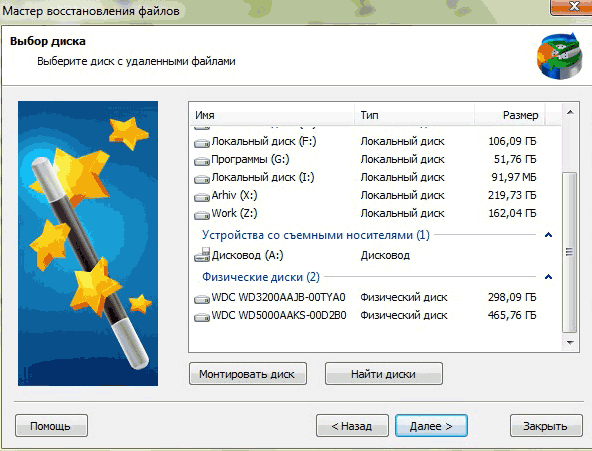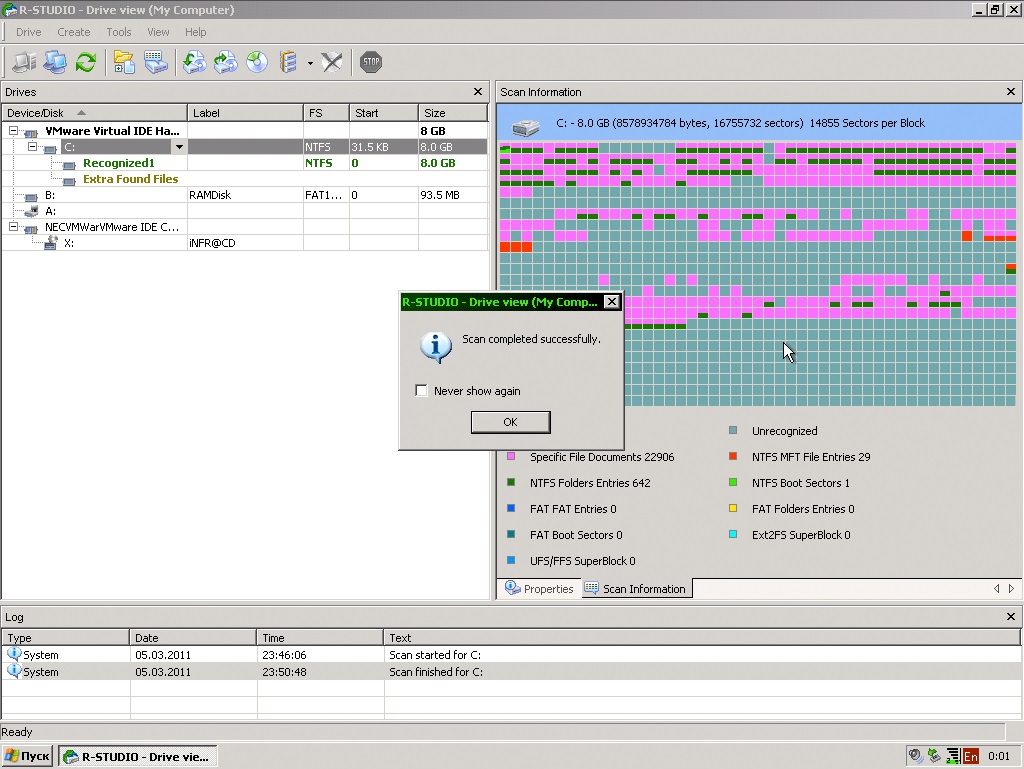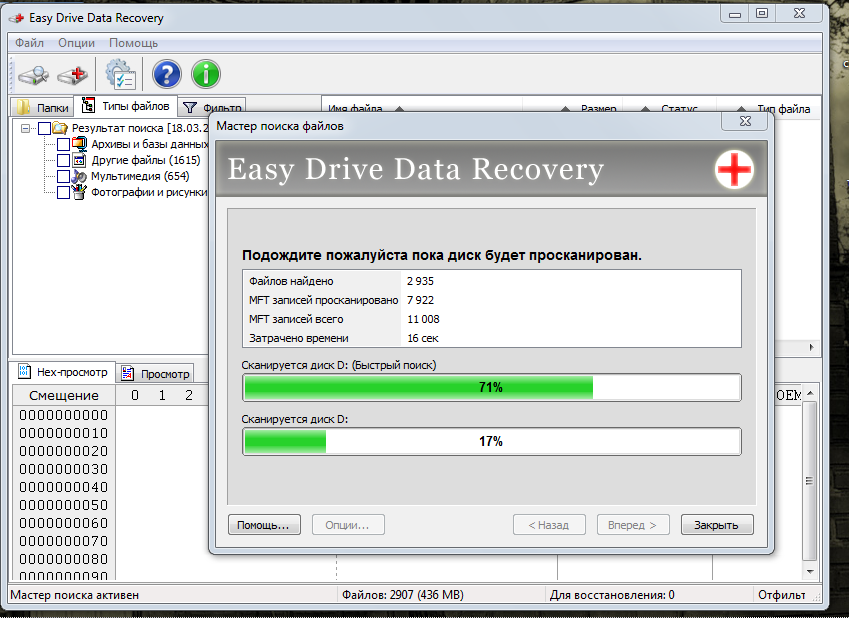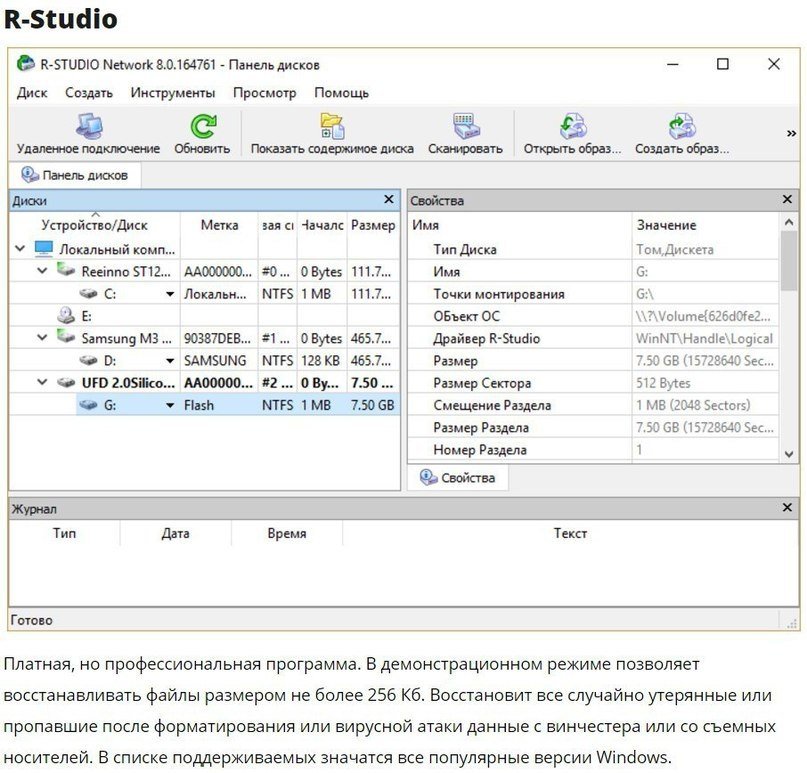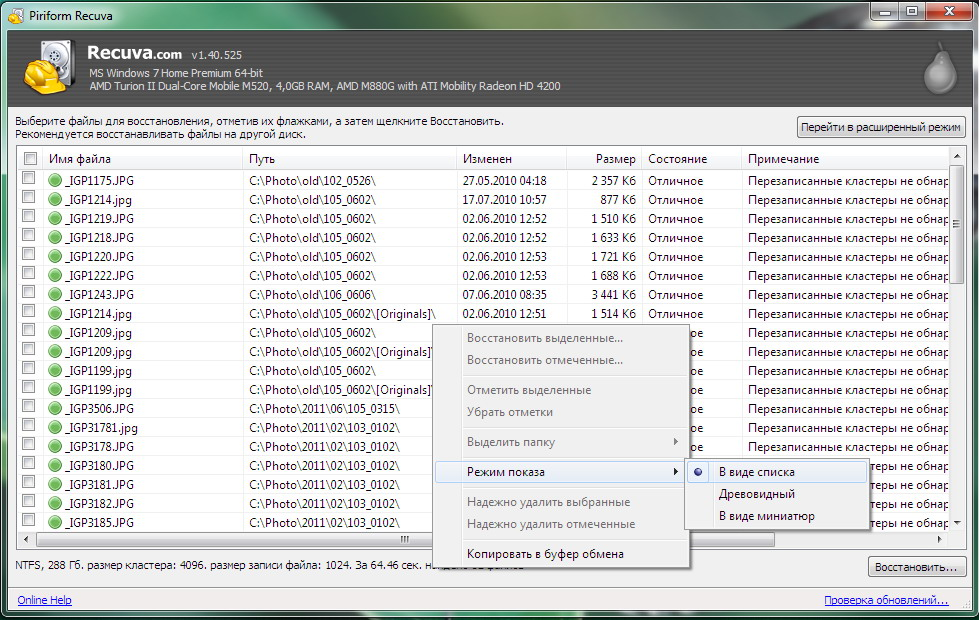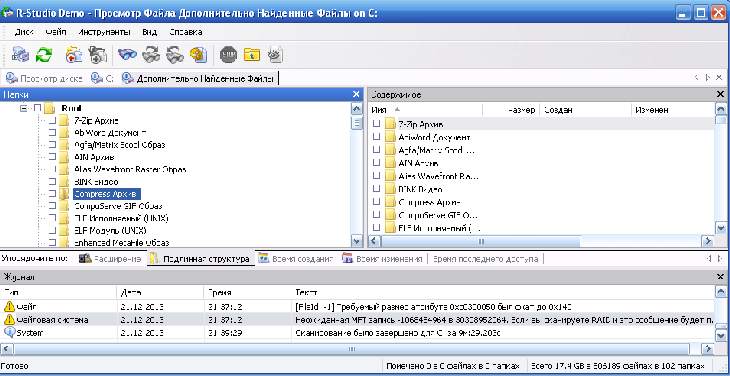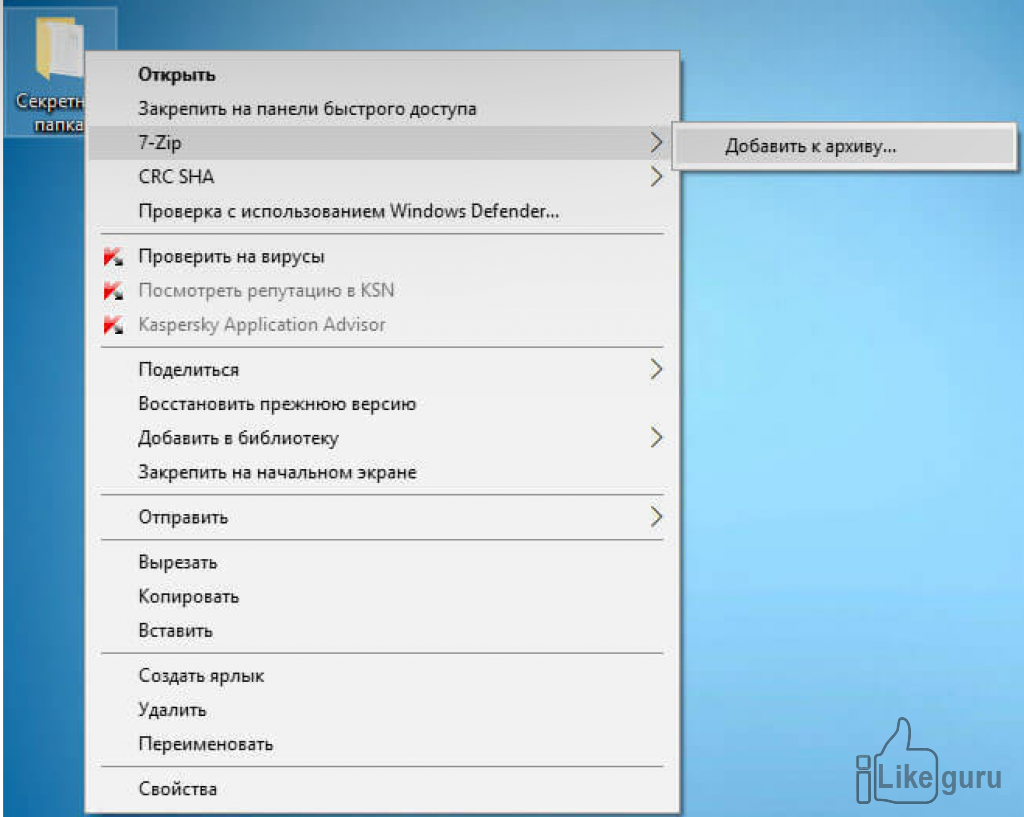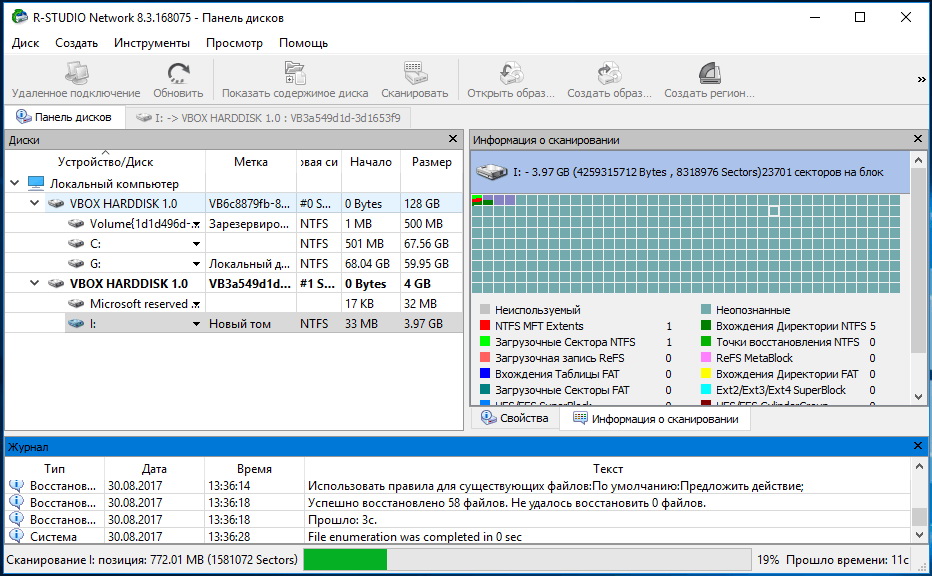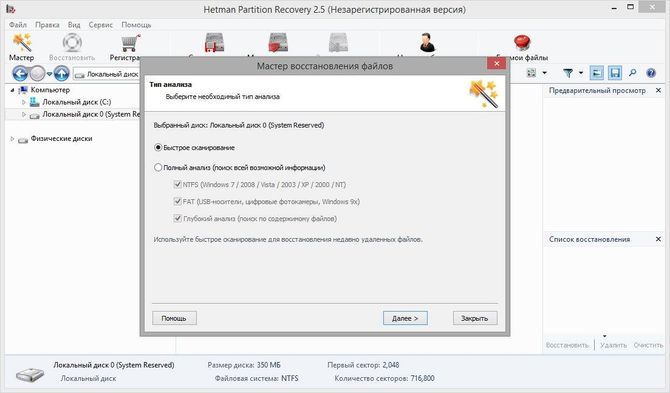Восстановление файлов без использования мастера
Как указано, на сайте с помощью RS File Recovery Вы можете восстановить различные типы файлов, которые были удалены, в случае если диск или флешка были отформатированы или разбиты на разделы. Это могут быть документы, фотографии, музыка и любые другие типы файлов. Также имеется возможность создать образ диска и проводить всю работу с ним — что убережет вас от возможного снижения вероятности успешного восстановления. Посмотрим, что удастся найти на моей флешке.
В данном тесте я использую флешку, на которой когда-то хранились фотографии на печать, а недавно она была переформатирована в NTFS и на нее был установлен загрузчик bootmgr в ходе различных экспериментов.
Главное окно программы
В главном окне программы для восстановления файлов RS File Recovery отображаются все подключенные к компьютеру физические диски, в том числе те, которые не видны в проводнике Windows, а также разделы этих дисков.
Если дважды кликнуть по интересующему нас диску (разделу диска), откроется его текущее содержимое, помимо которого вы увидите «папки», название которых начинается со значка $. Если открыть «Глубокий анализ», то автоматически будет предложено выбрать типы файлов, которые следует найти, после чего будет запущен поиск удаленных и потерянных другими способами файлов на носителе. Глубокий анализ запускается также, если просто выбрать диск в списке, находящемся слева в программе.
По окончании достаточно быстрого поиска удаленных файлов, вы увидите несколько папок, обозначающие тип найденных файлов. В моем случае были найдены mp3, архивы WinRAR и множество фотографий (которые как раз и были на флешке перед последним форматированием).
Найденные на флешке файлы
Что касается файлов музыки и архивов, то они оказались повреждены. С фотографиями же, напротив, все в порядке — имеется возможность предварительного просмотра и восстановления по отдельности или всех сразу (только никогда не восстанавливайте файлы на тот же диск, с которого происходит восстановление). Оригинальные имена файлов и структура папок при этом сохранены не были. Так или иначе, программа со своей задачей справилась.
Как восстановить удаленные файлы: Recuva
Удалили ли вы случайно или злобный вирус почистил флешку – выход есть в лице программы Recuva. Она поможет вам восстановить удаленные фотографии, видео и другие данные с любых видов носителей (кроме телефонов).
Программ для восстановления много и каждая имеет преимущества. Я остановился на Recuva как самой простой и универсальной, подходящей для восстановления с флешек всех типов файлов – документов, фотографий, музыки, видео и прочего. Радует то, что она бесплатна для домашнего использования.
Восстановить данные можно с USB-флешек, карт памяти, жестких дисков, даже старых дискет.
Скачать программу Recuva
Можно по прямой ссылке: Recuva (2 Мб). Домашняя страница находится здесь.
Кстати, её авторы разработали программу для очистки от ненужных файлов CCleaner (рекомендую!) и Speccy, которая покажет, из каких деталей состоит ваш компьютер.
После простой и понятной установки надо проделать несколько шагов.
Современная Recuva чуть-чуть отличается внешне. Для эстетов обновлённая инструкция по восстановлению файлов с помощью Recuva находится здесь: Как восстановить файлы с флешек и жёстких дисков.Инструкция ниже по-прежнему актуальна, просто рамки окон выглядят иначе.
Запустите программу восстановления, откроется «мастер», который проведёт по шагам всю процедуру:
Первый шаг — приветствие
Выберите, что нужно восстановить. Если удалены не фото, видео или музыка, можно выбрать «Прочее» для восстановления всех типов файлов:
Выберите «Прочее», чтобы нашлись все файлы
Затем нажмите «Обзор» и укажите флешку (или другой диск, откуда требуется вернуть из небытия файлы):
Выбор диска (флешки, карты памяти), с которого нужно восстановить файлы
Установки галки на «Углубленный анализ» позволит обнаружить больше удаленных файлов, даже полностью перезаписанные. К сожалению, повреждённые файлы восстановить не удастся, но в целом эта опция улучшает результат:
Если включить «Углубленный анализ», найдется больше удалённых файлов
Запаситесь терпением. Ждите, пока программа просканирует флешку:
Ждем
После программа покажет результат в виде списка. Не все эти файлы можно восстановить — смотрите на цвет кружка слева от имени файла (это состояние файла).
Если кружок зеленый — вероятно, файл не поврежден, тогда он восстановится полностью и откроется без ошибок.
Кружок желтый — восстановится только часть файла. Если вам нужно восстановить удаленную курсовую или диплом, то такой результат может быть приемлем — куски текста лучше, чем ничего.
Кружок красный — такой файл когда-то был, о нем есть «упоминания», но восстановить его не получится (вместо содержимого будет каша из данных, не относящихся к искомому файлу).
Отметьте все найденные для восстановления файлы
Чтобы выделить все файлы, достаточно поставить галочку в указанном красной стрелкой месте.
Можно отсортировать результаты по «Состоянию» или другим параметрам, отметить отдельные файлы галочками вручную.
Нажмите «Восстановить» и укажите папку, в которую хотите восстановить удаленные файлы. Эта папка должна находиться на каком угодно диске, но только не на флешке, файлы с которой мы восстанавливаем.
В зависимости от того, удалось ли восстановить файлы полностью (без повреждений) или только их часть, отчет будет разным:
Окно статистики
Как восстановить удаленные файлы программой Ontrack EasyRecovery Pro?
Чтобы восстановить удаленные файлы на карте памяти, жестком диске, USB флешке или любом другом накопителе советую воспользоваться мощной утилитой Ontrack Easy Recovery. Программа поддерживает множество типов файлов (порядка 225) от удаленных фотографий, видео, аудиофайлов до документов Ms Office. Об этом и пойдет сегодня речь на сайте undelete-file.ru!
Ontrack Easy Recovery на русском языке — полноценное решение с уникальным алгоритмом в сканировании и восстановлении удаленных файлов. Без труда сможет восстановить файлы при удалении мимо корзины или очистке. Имеет СМАРТ-анализатор, — создание образа диска (файл *.img) и дальнейшее восстановление с образа. Так же реализовано восстановление данных после форматирования диска, атаки вирусов, при случайном отключении питания компьютера.
Ontrack Easy Recovery поддерживает SSD, что пригодится владельцам телефонов и смартфонов, мультимедиа устройств (например аудиоплеер, медиаплеер, удаленные фото с фоторамки и другие), которые желают восстановить удаленные файлы на телефоне. Благодаря SSD возможно восстановить дынные на оптических дисках и USB флешках. Про внешние жесткие диски тоже не стоит забывать, — Easy Recovery превосходно справится с восстановлением на жестком диске (как встроенном, так и внешнем).
Благодаря более усовершенствованному принципу восстановления данных, встроенный пакет Easy Recovery Professional сможет вернуть поврежденные ZIP архивы, а также документы, созданные в Microsoft Word, Excel, PowerPoint, Outlook и Access. Утилита для диагностики жестких дисков Ontrack Data Advisor оценит состояние локальных накопителей.
Установка Easy Recovery
Для установки программы следует разархивировать скачанный архив и запустить файл setup.exe. Выбираем наиболее «близкий» нам язык, например английский и следуем подсказкам мастера установки.
После окончания установки снимаем галочку с запуска программы. Теперь нам нужно активировать Easy Recovery Pro, для этого в архиве с программой переходим в папку «Crack» и копируем файл «ERPro.exe» в корневую папку «Ontrack EasyRecovery10 Professional» с установленной утилитой. Система Windows при вставке файла спросит «Заменить файл», — мы, естественно, соглашаемся.
Русский язык для Easy Recovery
Для русификации переходим в архив с прогой в папку «Rusik» и скопировав файлик «ru.lif» вставляем его в папку «lang».
Для удобства я удалил файл en.lif и переименовал вставленный ru.lif на en.lif. Готово, теперь программа имеет русский язык.
Как восстановить файлы на карте памяти
После вышеперечисленных действий запускаем Easy Recovery и попадаем в главное окно программы, представляющее из себя пошаговый мастер для восстановления удаленной информации.
Тут в принципе всё просто, но для наглядности представлю скриншоты. Жмем «Продолжить» и выбираем тип накопителя, на котором следует произвести поиск удаленных файлов. В данном случае я выбрал «Карты памяти».
Жмем «Продолжить» и в зависимости какая файловая система на накопителе мастер спросит на каком томе нужно искать файлы, а если разделов нет, как в моём случае, то выбираем диск, который содержит этот раздел или том. Для поиска удаленных файлов на телефоне я подключил Nokia N86 8Mpx через USB кабель. Сразу скажу, что встроенная память телефона 8 Мб отформатирована в файловую систему NTFS и там уже закачаны другие данные.
Переходим к следующему шагу, нажав кнопку «Продолжить». Здесь выбираем необходимое действие/режим, например «Восстановление удаленных файлов»
На четвертом шаге проверяем выбранные опции и при верных значениях/галочках жмем «Продолжить»
Ждём окончания сканирования диска на наличие стертых файлов и набираемся терпения.
После поиска всплывет соответственное окошко
Теперь в правой колонке содержаться отсортированные по типу найденные стертые файлы, которые можно восстановить. Выбираем необходимый тип и в правой колонке таблицы отображаются файлы, в данном случае «Графика — jpeg». При желании можно просмотреть превьюшки, — маленькие изображения. Отметив нужное нажимаем на клавишу в верхней части «Сохранить» и указываем место для сохранения.
Готово, удаленные файлы восстановлены.
Для восстановления файлов на телефоне можете воспользоваться соответственными программами. А если скорость интернета Вас не устраивает, то узнайте как увеличить скорость интернета с помощью программы на компьютер.
Характеристики
| Выпуск | 2012 |
| Версия | 10.0.2.3 |
| Разработчик | Kroll Ontrack Inc |
| Язык | Английский + Русский |
| ОС | Windows 95, 98, 2000, XP, Vista, Win7 |
| Размер | 9.0 Мб |
Обзор программы и инструкция по использованию
Программа R.Saver разработана для некоммерческого пользования. Она занимает не более 2 Мб на диске, имеет понятный интуитивный интерфейс на русском языке. Софт способен восстанавливать файловые системы в случае их повреждения, а также может проводить поиск данных на основе анализа остатков структуры файла.
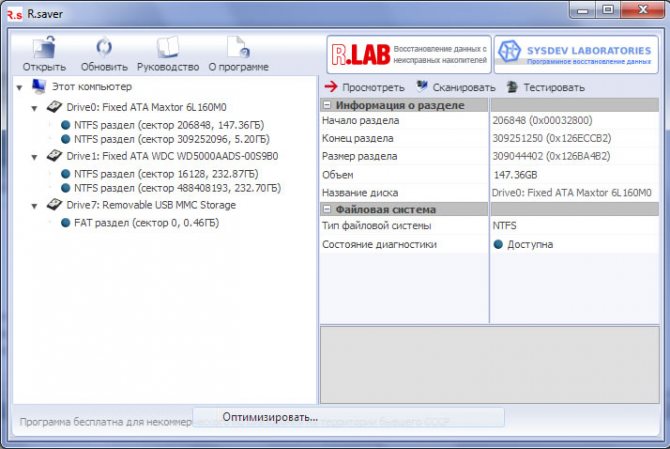
В 90% случаем программа эффективно восстанавливает файлы
Установка программы
ПО не нуждается в полноценной установке. Для её работы хватает скачивания и распаковки архива с исполнительным файлом для запуска утилиты. Прежде чем запускать R.Saver, стоит ознакомиться с мануалом, находящемся в том же архиве.
- Скачать утилиту можно на официальном сайте программы. На той же странице можно увидеть руководство пользователя, которое поможет разобраться с программой, и кнопку для скачивания. Её нужно нажать для установки R.Saver.
Программа находится в свободном доступе на официальном сайте
Стоит помнить, что делать это нужно не на диске, который необходимо восстанавливать. То есть при повреждении диска C следует распаковывать утилиту на диск D. Если же локальный диск один, то R.Saver лучше установить на флешку и запустить с неё.
- Файл автоматически скачивается на компьютер. Если этого не выходит, то необходимо вручную указать путь для загрузки программы.
Программа находится в архиве
Весит R.Saver около 2 Мб и скачивается достаточно быстро. После загрузки переходим в папку, куда был загружен файл и распаковываем его.
- После распаковки нужно найти файл r.saver.exe и запустить его.
Программу рекомендуется скачивать и запускать не на носителе, данные на котором нужно восстановить
Обзор интерфейса и функций
После установки R.Saver пользователь сразу попадает в рабочее окно программы.
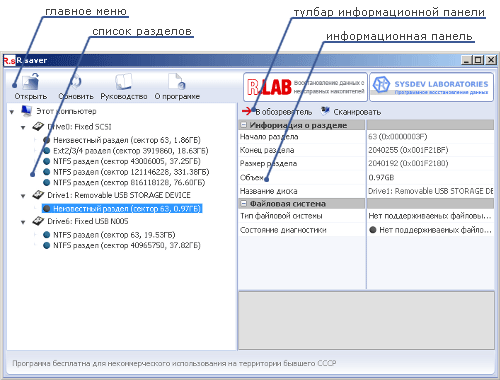
Интерфейс программы поделён визуально на два блока
Главное меню отображается как небольшая панель с кнопками. Ниже неё располагается список разделов. Из них будут считываться данные. Иконки в списке имеют разные цвета. Они зависят от возможностей восстановления файлов.
Синие значки подразумевают возможность полного восстановления потерянных данных в разделе. Оранжевые значки указывают на повреждение раздела и невозможность его восстановления. Серые значки говорят о том, что программа не способна распознать файловую систему раздела.
Справа от списка разделов находится информационная панель, которая позволяет ознакомиться с результатами анализа выбранного диска.
Над списком располагается тулбар. На нём отражены иконки запуска параметров устройства. Если выбран компьютер, то это могут быть кнопки:
- открыть;
- обновить.
Если выбран накопитель, то это кнопки:
- определить раздел (для ввода параметров раздела в ручном режиме);
- найти раздел (для сканирования и поиска утраченных разделов).
Если выбран раздел, то это кнопки:
- посмотреть (запускает проводник в выбранном разделе);
- сканировать (включает поиск удалённых файлов в выбранном разделе);
- тестировать (проверяет корректность метаданных).
Основное окно используется для навигации по программе, а также для сохранения восстановленных файлов. На левой панели отображается дерево папок. В нём показано всё содержимое выбранного раздела. На правой панели выводится содержимое указанной папки. В адресной строке указывается текущее местоположение в папках. Строка поиска помогает находить файлы в выбранной папке и её подразделах.
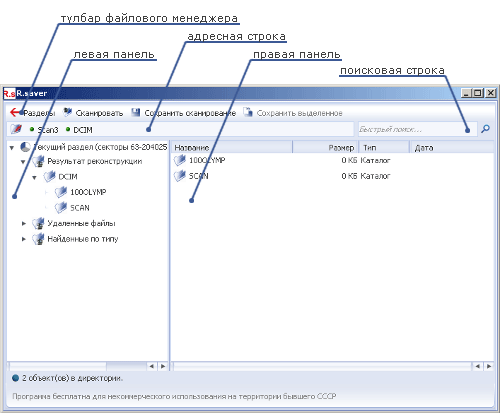
Интрефейс программы прост и понятен
Тулбар файлового менеджера отражает определённые команды. Их список зависит от процесса сканирования. Если оно ещё не было произведено, то это:
- разделы;
- сканировать;
- загрузить результат сканирования;
- сохранить выделенное.
Если сканирование завершено, то это команды:
- разделы;
- сканировать;
- сохранить сканирование;
- сохранить выделенное.
Способы ручного восстановления
Перед тем как скачивать сторонний софт, целесообразно убедиться, действительно ли файл был удален или же все-таки отправлен в «Корзину». Для того чтобы удостовериться в отсутствии файла на HDD, нужно воспользоваться встроенными средствами поиска:
- Открыть «Проводник», зайти в раздел «Этот компьютер».
- Ввести ключевой запрос (имя файла) в строке поиска, расположенной в правом верхнем углу активного диалогового окна. Если поиск не даст результатов, то перейти к следующему шагу.
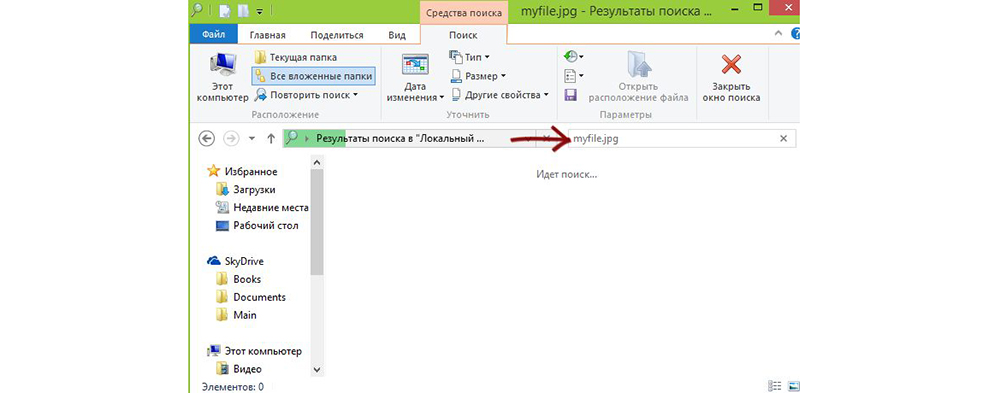
- Пользователям облачных хранилищ с включенной опцией синхронизации по типу Google, Dropbox, Yandex.Disk и SkyDrive следует проверить используемый сервис на наличие искомого файла: посмотреть содержимое разделов и «Корзины». В облачных сервисах есть специальные фолдеры, в которых содержатся недавно удаленные файлы. Если «Корзина» на ПК пуста, то есть вероятность, что заветный документ находится в «облаке».
Еще одним способом возврата утраченных данных является встроенное средство восстановления системы (работает в случае настройки резервного копирования).
В Windows 7 даже без специальных настроек можно обнаружить резервные копии стертых файлов: достаточно щелкнуть правой кнопкой мышки по папке, в которой ранее содержалась удаленная информация, и выбрать опцию «Показать предыдущую версию». На экране отобразится окошко «Свойств». Во вкладке «Предыдущие версии» хранятся резервные копии папки. Чтобы проверить содержимое фолдера, нужно кликнуть на интерактивную кнопку «Открыть»: отобразится список файлов. Останется разыскать необходимый среди них и переместить его в надежное место. Для быстрого отката папки до момента удаления данных достаточно нажать на клавишу «Восстановить…». При этом все данные, которые были перемещены в папку до момента создания резервной копии, будут удалены.
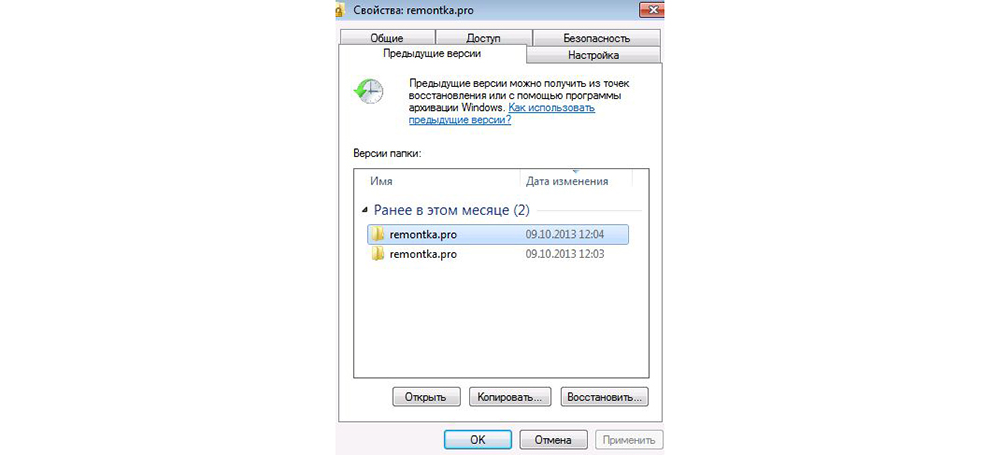
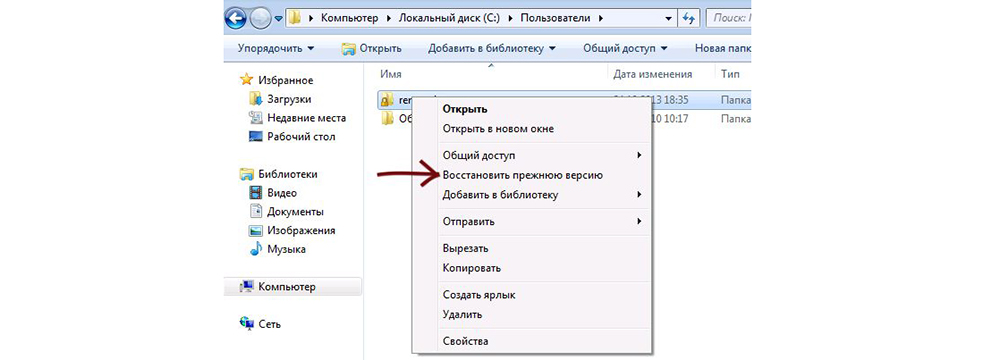
В Windows 8 есть отличная опция – «История файлов». Однако она не работает по умолчанию: ее нужно настраивать вручную. Для возврата информации достаточно зайти в фолдер, где ранее располагался файл, и нажать на кнопку «Журнал» (находится на верхней панели инструментов рядом со значком «Свойства»).
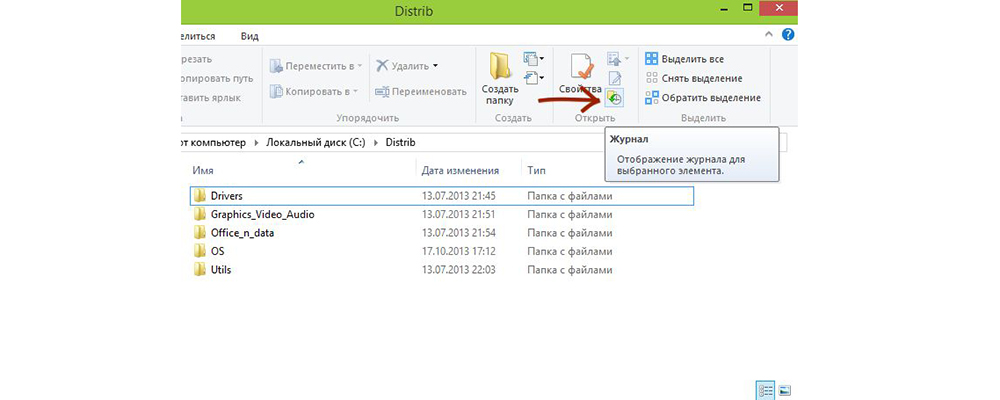
Если ни один из этих способов не сработал, то имеет смысл скачать стороннюю программу. При этом нужно помнить про необходимость выполнения двух условий:
- отсутствие физических повреждений HDD;
- отсутствие данных, записанных «сверху» удаленных файлов.
Обратите внимание! В случае с SSD ни одна из программ не поможет на 100% восстановить файлы, так как твердотельный диск SSD применяет команду TRM, при помощи которой данные стираются моментально и безвозвратно (для повышения производительности SSD). Усугубляет ситуацию и наличие новых версий Windows и Mac OS
Лечение флешки сторонними программами
Можно лечить диски и другими сторонними ресурсами, только в этом случае придется покакать и поискать эти программы. Да и их надо установить и узнать что и как работает.
Самый известный:
- LimFlashFix — скачать здесь ;
- HiddenFilesRecover — скачать здесь ;
- Исправление скрытой папки USB — скачать здесь .
Каковы особенности каждой программы? Стоит отметить, что все программы небольшие и легкие, не занимают много места на диске, все проверены на наличие вредоносных вирусов. С этой стороны проблем не будет.
Английская LimFlashFix
Эта программа имеет разочаровывающее свойство. Весь его интерфейс на английском языке. Тем, кто не знает языка, будет сложно. Но так как программа простая, то достаточно пройти всю процедуру по восстановлению флешки в первый раз. И тогда будет легко.
Последовательность действий, нажимаем всего две кнопки: выбираем съемный носитель, нажимаем Браузер и нажимаем Да! Покажи папки. Это означает загрузку и обработку выбранного диска.
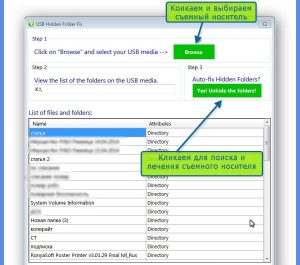
Начинаем лечение флешки
Программа для восстановления удаленных файлов
Корректное восстановление жесткого диска, записанных медиафайлов, других ценных данных производится с помощью отдельного класса программ. Такие программы открывают доступ к так называемой RAW информации – фрагментам и целым файлам на физическом носителе, которые не связаны с таблицей раздела – не видны для ОС. Кроме получения доступа может быть произведено и восстановление данных жесткого диска после форматирования.
Многие программы этого класса создают список найденных «скрытых» файлов, позволяя выполнять предварительный просмотр. Отдельные (выбираемые вручную) или все найденные сведения могут быть восстановлены. Суть операции – в новой привязке информации к файловой системе, чтобы она корректно отображалась и использовалась. Есть вероятность восстановить изначальную иерархию сломавшихся связей или перенести остатки данных в новую папку на том же или другом локальном диске.
Восстановление данных с жесткого диска с помощью R-Studio
Известная среди начинающих и продвинутых пользователей русская версия R-Studio поможет восстановить данные с жесткого диска. Функционал программного пакета предназначен для работы с персональными компьютерами и ноутбуками. Для запуска не нужна мощная конфигурация, но она может помочь значительно ускорить процесс поиска и восстановления байтов. Пакет R-Studio не является бесплатным софтом, но предлагает полный комплект утилит для работы с удаленными файлами либо целыми разделами.
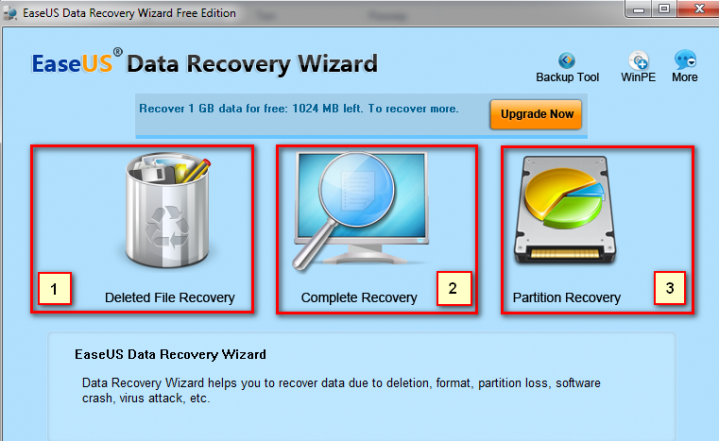
Восстановление файлов программой Data Recovery Wizard
Простое восстановление данных с диска, который физически не поврежден, вы можете провести с помощью Data Recovery Wizard. Это бесплатная утилита, которую можно скачать, а начать использовать без прочтения сложных инструкций и мануалов. Для корректной работы требуется, чтобы удаляемая информация не перезаписывалась новыми операциями с HDD. Восстановление возможно даже когда раздел был отформатирован под другую систему или удален.
Программа для восстановления данных с жесткого диска Handy Recovery
Еще одна платная, но удобная программа для таких задач – Handy Recovery. Восстановление данных с вашего жесткого диска после форматирования доступно под ОС Windows 7 и прочих ее версий. Основное окно программы предназначено для просмотра файлов и папок на диске. Одновременно отображаются обычные плюс все «удаленные» файлы. Вы сразу узнаете, сколько из них удастся вернуть. Восстановление данных с жесткого диска после форматирования доступно в системах FAT и NTFS разных редакций.
Другие программы для восстановления удаленной информации
Recuva
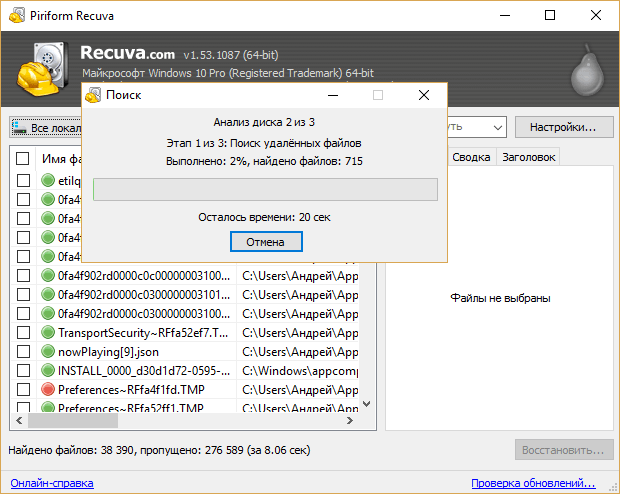
Один из самых перспективных продуктов. Программа бесплатная, русифицирована и не вызывает сложностей при освоении. Recuva найдет удаленные файлы с компьютера или на внешних носителях и сразу же их восстановит. После скачивания и установки ее на компьютер или внешний диск, следует проделать следующие действия:
После запуска мастера восстановления, отметить все данные, которые следует восстанавливать; Отметить раздел или папку, где были утраченные данные; После этого начинается сканирование отмеченных папок и поиск удаленных файлов. Более длительной по времени, но показывающей лучшие результаты, будет функция углубленного сканирования; Затем Recuva выведет с жесткого диска или внешнего носителя данные, которые были утеряны. Для внешних носителей последовательность действий будет такой же, как и для жесткого диска; Программа подсвечивает разными цветами все найденные данные. Зеленым – которые полностью были изъяты, желтым – которые восстановлены частично, красным – которые остались удаленными с потерей всей информации.
На финальном этапе нужно отметить папку, где сохранятся все файлы.
R-Studio
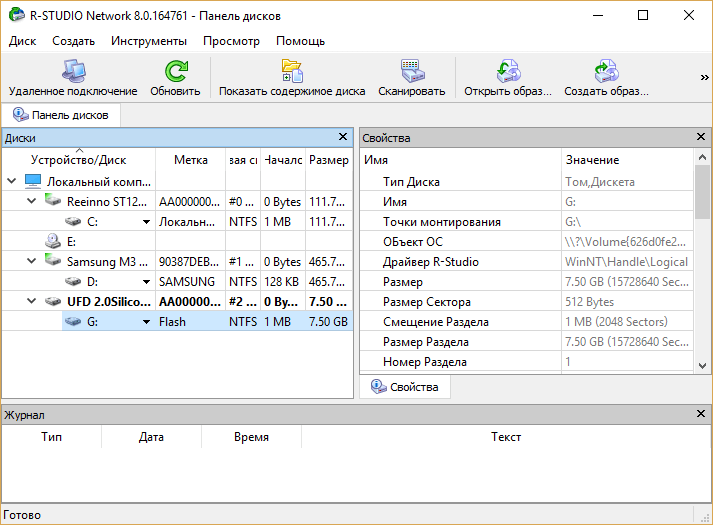
Платная, но профессиональная программа. В демонстрационном режиме позволяет восстанавливать файлы размером не более 256 Кб. Восстановит все случайно утерянные или пропавшие после форматирования или вирусной атаки данные с винчестера или со съемных носителей. В списке поддерживаемых значатся все популярные версии Windows. Практичный интерфейс и расширенный функционал с дополнительными возможностями порадуют самых требовательных пользователей. Алгоритм действий после скачивания будет следующий:
В главном окне R-Studio необходимо отметить тот диск/раздел, с которого будет производиться восстановление, и нажать «Сканировать».
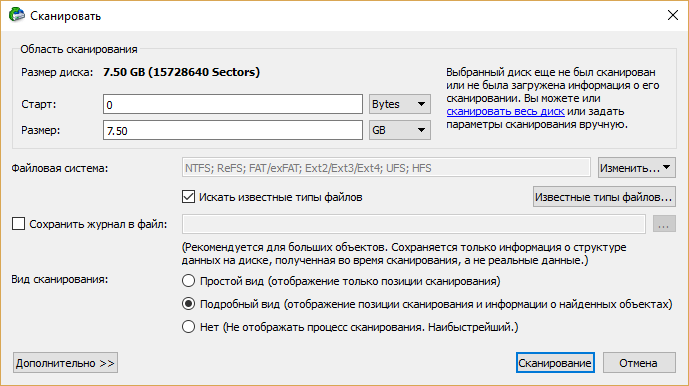
После сканирования нужно нажать «Показать содержимое диска», отметить файлы и папки, которые подлежать восстановлению, а затем нажать «Восстановить помеченные…»
Программа сможет восстановить не только отдельные файлы, но и целые разделы на жестком диске.
Starus File Recovery
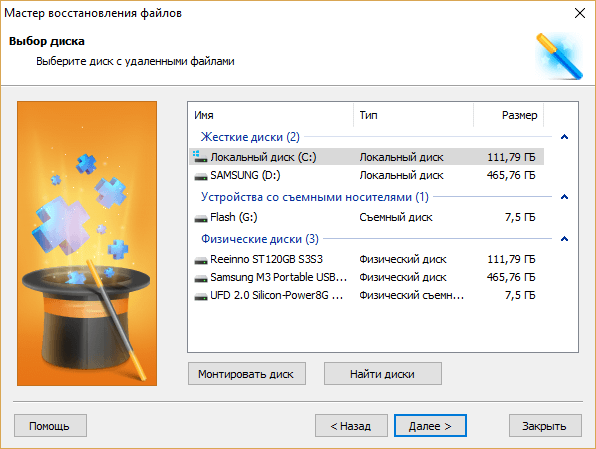
Программа за короткое время найдет и вернет пропавшие файлы на компьютер или внешний носитель. Является условно-бесплатной.
Перед началом поиска файлов нужно будет установить Starus File Recovery и начать сканирование с места, откуда были удалены данные. После восстановления, когда пользователю высветится сообщение об успешной операции, программа предложит функцию предварительного просмотра файлов для сортировки. Отметить нужные файлы и место, куда их сохранить. Можно записать данные на диск CD, флешку, на виртуальный образ или (при большом количестве информации) отправить по FTP-соединению.
Восстановление файлов с помощью специальных программ
Выше мы подробно рассмотрели, как восстановить файлы, удалённые из Корзины при её очистке либо потерянные по иным причинам, средствами самой системы. Как было показано выше, все эти способы имеют существенные ограничения. Чтобы иметь возможность восстанавливать данные непосредственно с диска, а не с резервных копий, следует использовать специальные программы, среди которых имеются как платные, так и бесплатные.
R-Studio
R-Studio – мощная профессиональная программа для восстановления удаленных файлов с самых разных цифровых устройств, начиная от жёстких дисков и заканчивая CD/DVD-дисками и картами памяти. Приложение поддерживает работу со всеми популярными файловыми системами, массивами RAID, может создавать образы физических дисков и отдельных томов. Несмотря на то, что ориентирована R-Studio на опытных пользователей, процедура восстановления данных в ней не отличается сложностью.
Запустив программу, выделите в левой колонке целевой диск или раздел и нажмите на панели инструментов иконку «Показать содержимое диска».
При этом слева отобразится список удалённых каталогов, а справа – их содержимое, помеченное красными крестиками.
Отметьте галочками объекты, которые хотели бы восстановить и выберите в главном меню опцию «Восстановить помеченные». Далее в открывшемся окне вам нужно будет указать папку для сохранения файлов, задать при необходимости дополнительные параметры восстановления и нажать «OK».
Если файлы были потеряны вследствие повреждения файловой системы или форматирования, диск желательно отсканировать, выбрав в главном меню соответствующую опцию.
Предварительное сканирование носителя позволяет выполнить более целостный и глубокий анализ, а значит увеличить шанс на восстановление утраченных данных.
По завершении процедуры в списке дисков появится новый элемент «Найденные по сигнатурам».
Ontrack EasyRecovery
Ещё один профессиональный коммерческий продукт, позволяющий быстро и эффективно восстановить удалённые файлы. Ontrack EasyRecovery имеет удобный интерфейс в виде пошагового мастера, что существенно облегчает работу с программой. Приложение поддерживает восстановление информации с жёстких, ZIP- и CD/DVD-дисков, флешек, карт памяти, RAID-массивов, а также различных устройств с flash-памятью.
Процедура восстановления в Ontrack EasyRecovery состоит из нескольких этапов. На первом этапе вам будет предложено выбрать тип носителя, на втором нужно указать конкретный диск или раздел, на третьем потребуется выбрать операцию (в данном примере это восстановление).
Далее программа предложит убедиться в правильности выбранных параметров, наконец, на пятом этапе можно будет приступать к самому восстановлению.
Для этого в древовидном списке выделите каталог с удалёнными файлами (он будет отмечен зелёным цветом), кликните по нему ПКМ и выберите в меню опцию «Сохранить как».
Также вы можете восстановить отдельные файлы, проделав то же самое в правой колонке окна программы. Если же переключиться на вкладку «Превьюшки», можно будет просмотреть миниатюры восстанавливаемых файлов, правда, доступен такой просмотр только для изображений.
Recuva
Из бесплатных программ для восстановления удалённых файлов можно порекомендовать Recuva. Этот простой и вместе с тем эффективный инструмент позволяет восстанавливать любые типы данных с разных цифровых носителей, поддерживает просмотр превью изображений и шестнадцатеричного кода файлов разных форматов.
Пользоваться Recuva очень просто. После запуска программы в выпадающем списке нужно выбрать том и нажать кнопку «Анализ». Программа выполнит сканирование носителя и выведет список удалённых файлов.
Отметьте нужные вам элементы галочками, нажмите кнопку «Восстановить» и укажите каталог для их сохранения.
Также можно воспользоваться контекстным меню, выбрав в нём опцию «Восстановить выделенные».
В программе имеется простой поиск по имени файла и его формату, доступен просмотр основной информации – состояние, дата создания и модификации, размер и полный путь.
Как пользоваться программой R.saver?
Программа R.saver отличается простым и понятным интерфейсом, полностью выполненном на русском языке — важный аспект для русскоязычных пользователей. Процедура восстановления данных при помощи приложения R.saver осуществляется буквально в несколько кликов:
- Программа не требует установки. Скачанный с этой страницы архив, достаточно распаковать, а затем запустить нужную версию (32-бит или 64-бит) R.saver.
- Сразу после запуска утилита просканирует компьютер и выведет на экран все доступные накопители данных и/или созданные на них разделы.
- Пользователю остается выбрать (отметить) нужный диск/раздел, затем кликнуть кнопку «Продолжить» и ожидать окончание процедуры сканирования.
По завершению процесса поиска утраченных данных утилита R.saver сортирует обнаруженные файлы по категориям и типу — архивы, изображения, исполнимые (EXE-файлы), электронные документы и т.д. Это позволяет пользователю быстро найти и восстановить только те файлы, которые ему нужны. Кроме того, предусмотрен поиск файлов по имени.
Для восстановления данных в представленном программой списке останется отметить требуемые файлы и затем кликнуть по кнопке «Восстановить выбранное».
Stellar Data Recovery Professional (есть бесплатная версия)
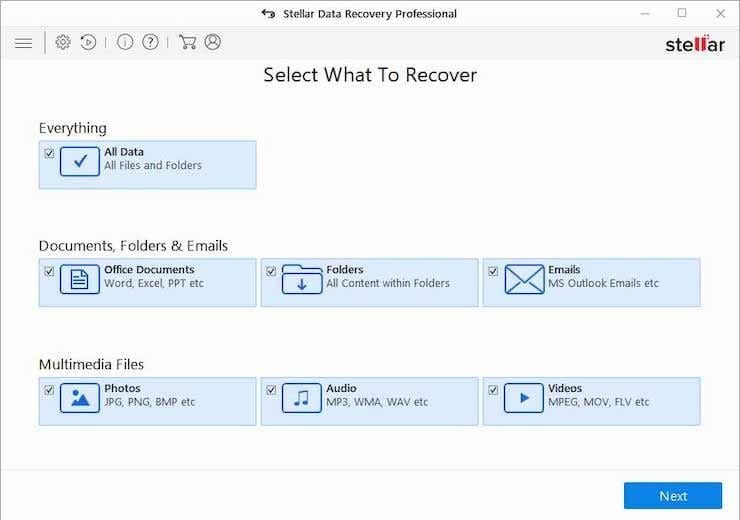
Эта программа тоже считается одним из лучших решений для восстановления файлов. Утилита легко справляется с задачей возврата утраченной информации на ноутбуках, компьютерах, внешних жестких дисках и т.д.
Основные функции Stellar Data Recovery Professional:
- Программа с помощью сигнатур файлов восстанавливает любые их типы.
- По результатам сканирования удаленные файлы представляются в виде дерева, что дает возможность быстро просмотреть информацию, доступную к восстановлению.
- Программное обеспечение для восстановления может извлекать данные с поврежденных, поцарапанных или даже частично прожженных оптических носителей с исходным именем и первоначальной структурой папок.
Мощный и функциональный инструмент позволяет создавать образ целого диска, его логических разделов или других съемных дисков, что помогает быстрее восстановить данные.
Итог
Потеря данных на картах памяти в связи с различными действиями пользователя еще не являются катастрофой. Не следует менять сразу флешку или отдавать в ремонт компьютерным специалистам. Есть большая вероятность того, что можно в домашних условиях, используя набор определенных программ, восстановить потерянные данные.
И только если не получается реанимировать карту SD своими силами, тогда следует обратиться к профессионалам за помощью. Но следует иметь в виду, что цена подобных услуг будет не меньше стоимости новой карты памяти. Поэтому обращаться к специалистам необходимо только тогда, когда потерянная информация действительно очень ценна, найти ее заново невозможно или трудно.
Если данные на карте не настолько важны и их легко заново записать, то следует попробовать восстановить карту самим, используя все рекомендации, описанные в статье, а вдруг не получится — купить новую флешку
Только в этот раз обращаться с ней надо осторожно