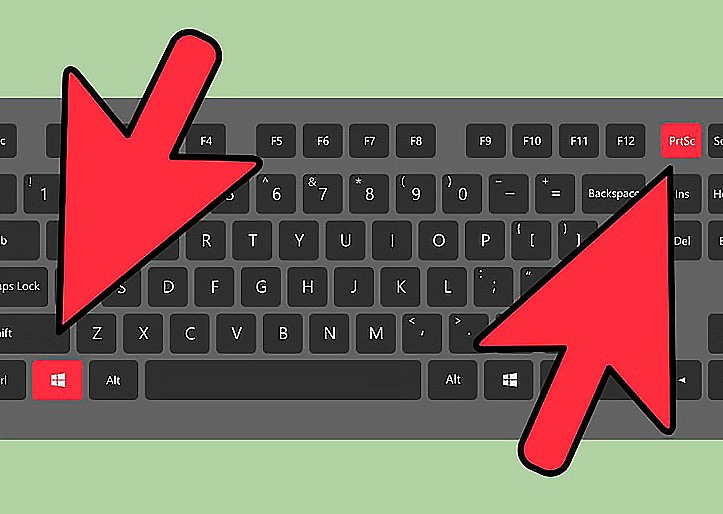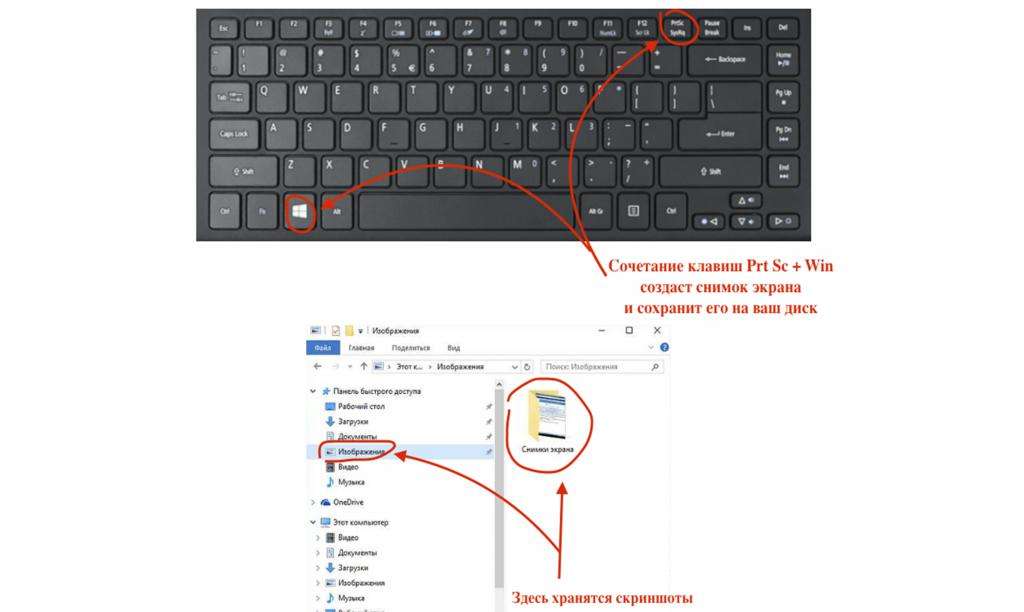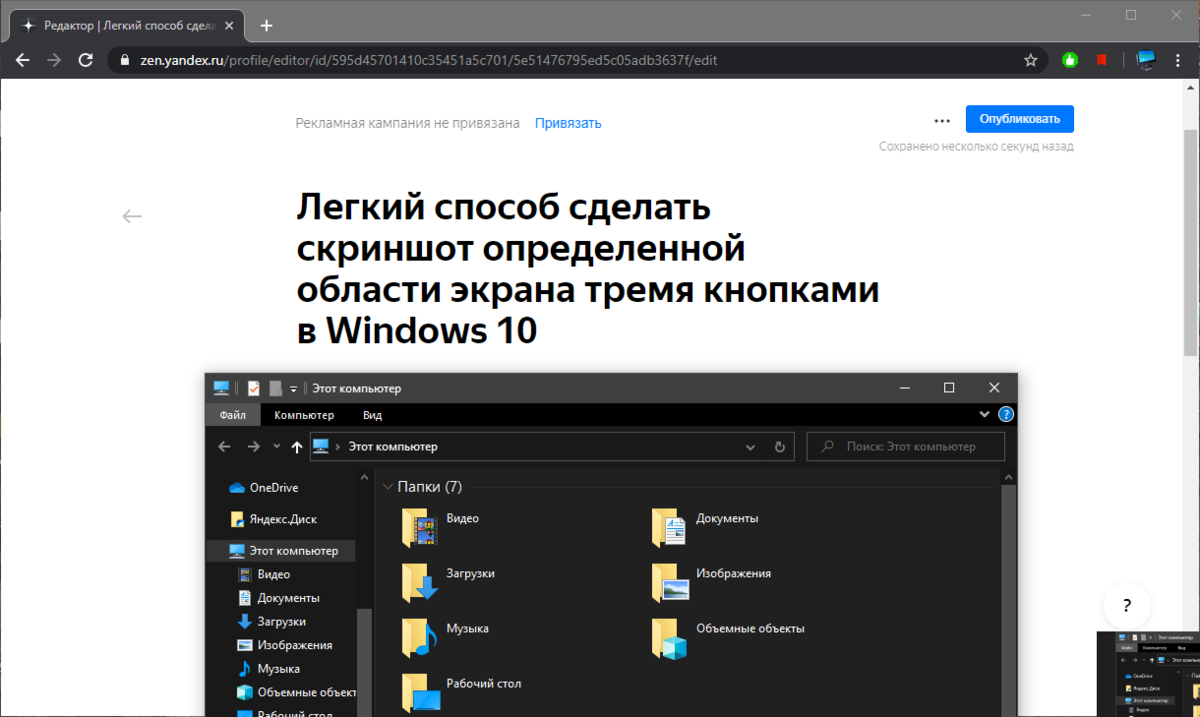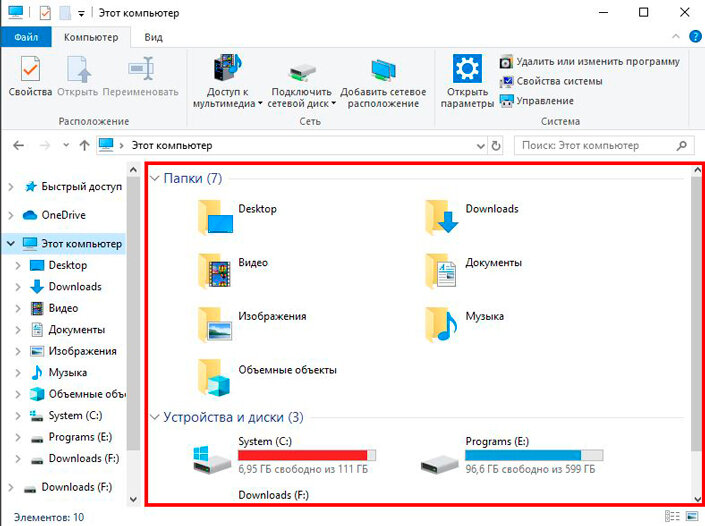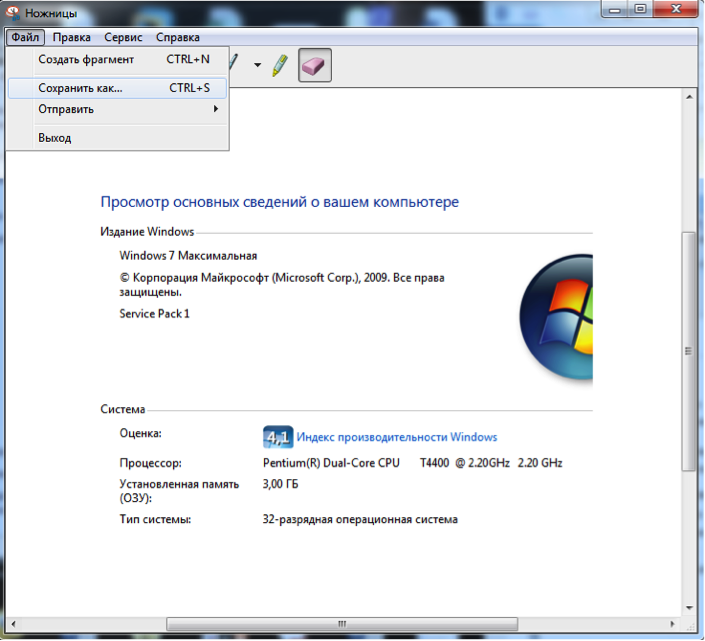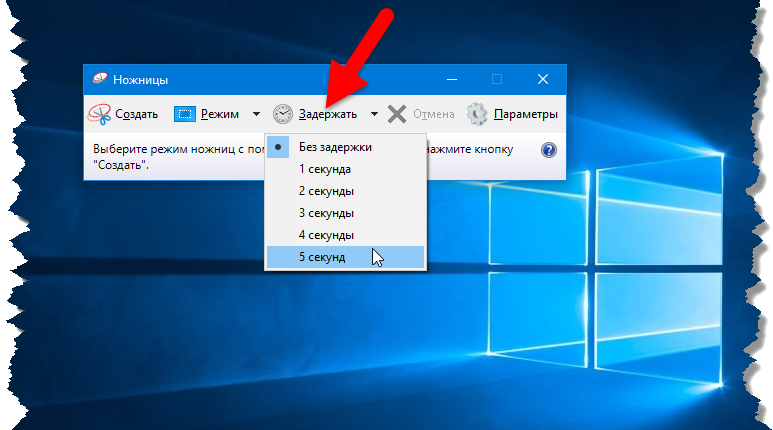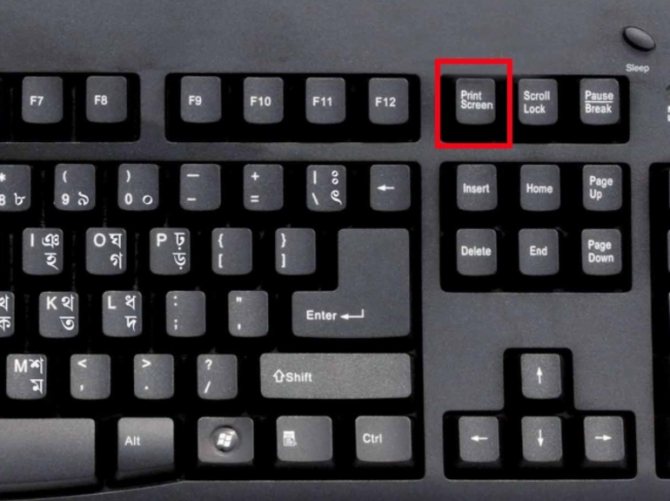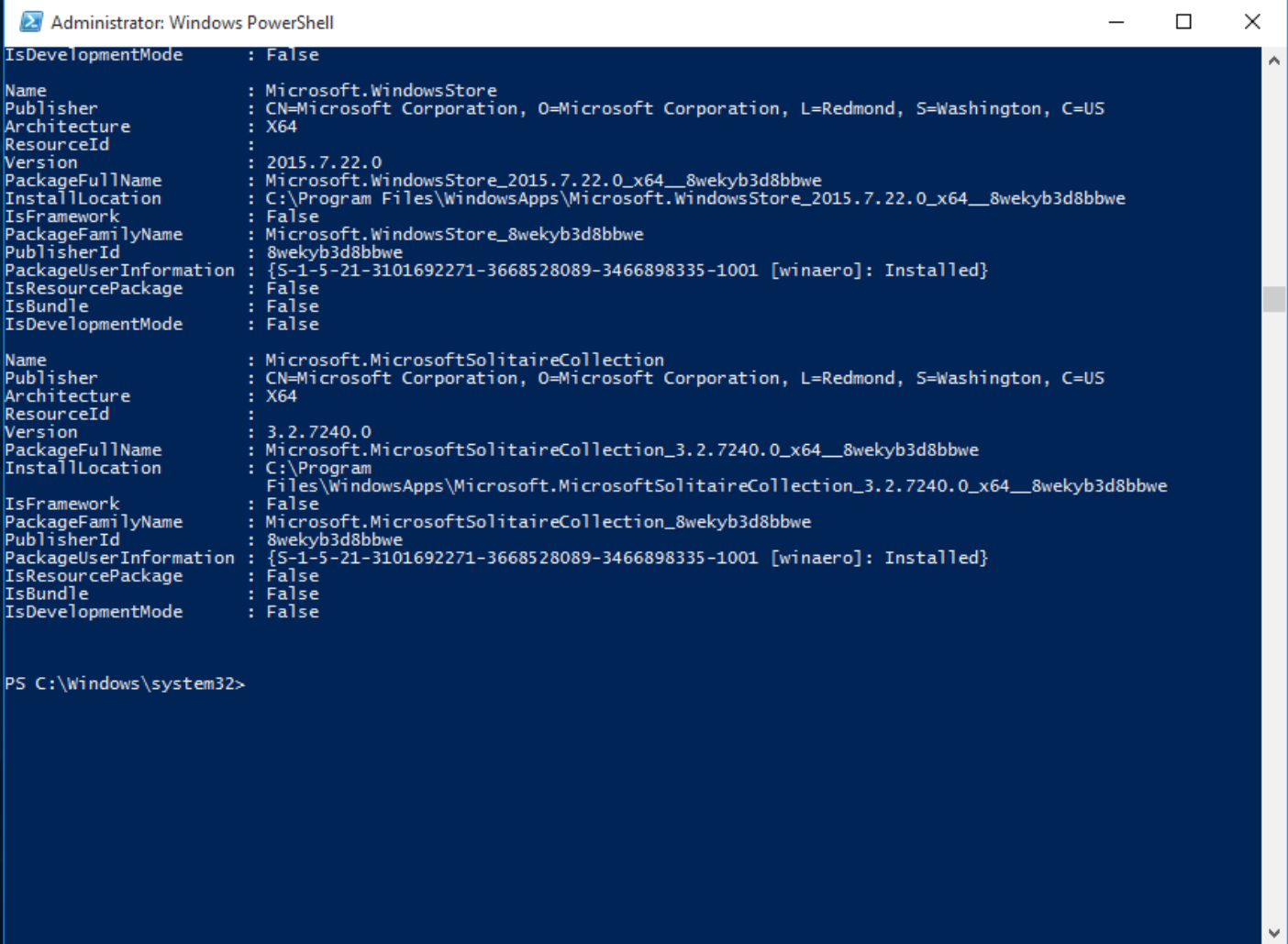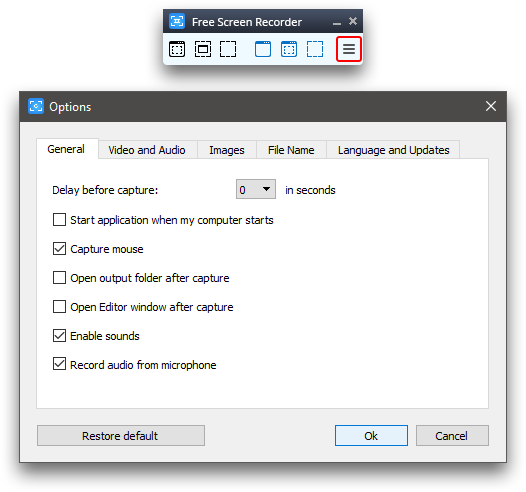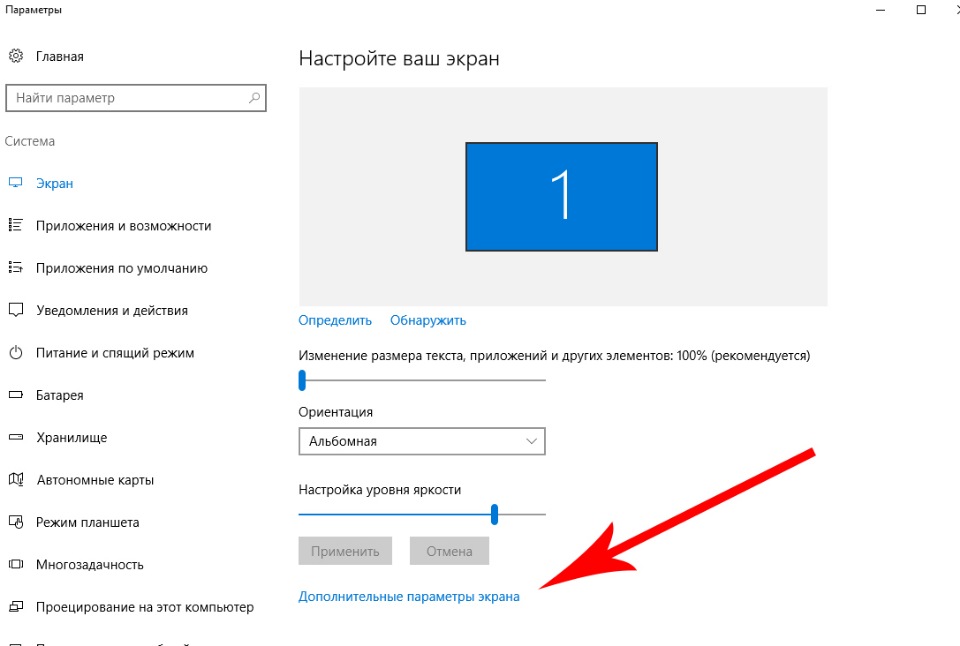Программа ScreenShooter
На Windows 10 можно просто сделать скриншоты при помощи программы ScreenShooter.Российский разработчик постарался сделать её интерфейс максимально простым и функциональным. Кроме стандартных опций (снимок экрана/окна/фрагмента), в программе расширены возможности сохранения снимков экрана. Теперь можно поделиться ссылкой на скриншот в облачном хранилище, просто скопировав её в буфер обмена, а также сохранить изображение на жесткий диск.
Из инструментов в редакторе ScreenShooter есть стрелки, линии, фигуры с возможностью изменения их толщины и цвета, а также регулируемые размытие/тень и добавление текста. Кстати, стиль текста и его размер и цвет тоже можно менять.
ScreenShooter не оставляет водяных знаков и позволяет сохранять в настройках индивидуальные горячие клавиши. Программа переведена на 10 языков, не занимает много места и быстро устанавливается.
Как сделать снимок всего экрана в Windows 10
Вот два способа сделать снимок всего экрана в Windows 10:
- Нажмите клавишу «Windows + Print Screen».
- Перейдите в библиотеку изображений на вашем компьютере, запустив «Проводник Windows» (сочетание клавиш «Windows + E») и в левой части окна нажмите на папку «Изображения».
- Откройте папку «Снимки экрана», в котором будут сохраненные скриншоты. Если Windows 10 установлена на диск C:, тогда папка с сохраненными снимками экрана будет находится здесь
C\Users\Имя_Пользователя\Pictures\Screenshots
Если вы работаете с редактором изображений, легче будет просто скопировать снимок экрана в буфер обмена. Для этого:
- Нажмите Print Screen (см. изображение выше)
- Откройте любой редактор изображений (например MS Paint или Photoshop).
- Теперь нажмите клавиши «Ctrl + V», чтобы вставить скриншот в Paint.
- После редактирования снимка вы можете сохранить изображение.
Где сохраняются скриншоты и фрагменты в Windows 11/10?
Мы знаем, что есть много разных способов делать скриншоты на вашем ПК. При каждом методе снимки экрана и фрагменты сохраняются в разных местах на вашем ПК.
- Использование кнопки PrnSc
- Использование кнопки Win+PrntSc
- Snipping Tool или Snip & Sketch
- Использование инструмента для создания снимков экрана
1]Использование кнопки PrnSc
Использование кнопки «Печать экрана» (PrntSc) на клавиатуре — самый распространенный и самый старый способ сделать снимок экрана на вашем ПК. Эта кнопка захватывает весь экран одной кнопкой. Таким образом, когда вы нажмете кнопку PrntSc на клавиатуре, вы ничего не увидите на экране, но скриншот будет сохранен в буфере обмена.
Программы для Windows, мобильные приложения, игры — ВСЁ БЕСПЛАТНО, в нашем закрытом телеграмм канале — Подписывайтесь:)
Затем вы можете вставить его в любое из приложений для редактирования фотографий, я использую MS Paint, и это снова наиболее часто используемый метод сохранения снимка экрана. Как только вы нажмете кнопку PrntSc и экран будет захвачен в буфер обмена, откройте MS Paint и нажмите Ctrl+V. Скриншот будет вставлен в Paint. Теперь вам решать, где вы хотите сохранить его. Нажми на Файл > Сохранить в виде > выберите формат > выберите место, в котором вы хотите сохранить его, и нажмите на Сохранять.
b: Как изменить расположение папки Print Screen в Windows.
2]Кнопка Win+PrntSc
Когда вы используете кнопку Win + PrntSc вместе, вы видите быстрый щелчок, и Windows делает снимок экрана вашего полного экрана и сохраняет его на вашем ПК. Эти скриншоты сохраняются в Этот ПК > Изображения > Скриншоты.
Вы не можете выбрать формат для своего снимка экрана, эта опция по умолчанию сохраняет ваш снимок экрана в формате PNG. Снимки экрана сохраняются в папке «Изображения» в подпапках «Снимок экрана 2», «Снимок экрана 3» и т. д. Цифры продолжаются с первого снимка экрана, который вы могли когда-либо сделать с помощью параметра Win+PrntSc, даже если вы удалите этот снимок экрана. Например, мой текущий скриншот сохраняется как Скриншот 33, что означает, что я уже сделал 32 скриншота на этом ПК, используя эту опцию. Но при желании вы можете сбросить счетчик скриншотов.
Однако вы можете изменить это расположение снимков экрана по умолчанию, переместив всю эту папку в другое место.
Перейдите в «Изображения», щелкните правой кнопкой мыши папку «Снимки экрана» и выберите «Свойства». Перейдите на вкладку «Расположение» и нажмите «Переместить», затем вы можете выбрать папку, в которую хотите переместить эту папку, и нажать «ОК».
Читать: Скриншоты не сохраняются в папке «Изображения» в Windows
3]Snipping Tool или Snip & Sketch
Когда вы используете Snipping Tool или Snip & Sketch, чтобы сделать снимок экрана, вы можете сохранить его в нужном вам месте, так же, как в MS Paint. Плюсом Snipping Tool является то, что он позволяет захватывать все окно, весь экран и определенную область в прямоугольной форме и в произвольной форме. Когда вы закончите захват, нажмите кнопку «Сохранить» в правом верхнем углу, как показано на скриншоте выше. Теперь вы можете выбрать формат изображения скриншота и место для его сохранения. Итак, вы знаете, где хранятся ваши фрагменты.
4]Использование инструмента для создания снимков экрана
Если вы используете сторонний инструмент для создания снимков экрана на своем ПК, вам необходимо проверить параметр настройки этого инструмента по умолчанию, где он сохраняет снимки экрана на вашем ПК. Обычно каждый такой инструмент дает вам возможность сохранить снимок экрана в нужном вам месте, точно так же, как инструмент MS Paint и Snipping.
Хотя это единственные места, где сохраняются ваши скриншоты и фрагменты, если вы все еще не можете найти свои скриншоты, проверьте свое приложение OneDrive, потому что иногда из-за некоторых изменений в ваших настройках OneDrive принудительно сохраняет ваши скриншоты.
Читайте: Как отключить автоматическое сохранение скриншотов в OneDrive
Почему мои скриншоты не попадают в папку «Скриншоты»?
Ваши снимки экрана будут сохранены в папке «Скриншоты», только если вы используете клавиши Win+PrntSc. Если вы нажмете кнопку PrntSc, снимок экрана будет скопирован в буфер обмена. Затем вам нужно вставить его в MS Paint, а затем сохранить в нужном месте.
Как сохранить скриншот на ПК?
Если вы используете Snipping Tool или кнопку PrntSc для создания снимков экрана, вы можете сохранить их в любом месте по вашему выбору. Но если вы используете опцию Win+PrntSc, все ваши скриншоты будут автоматически сохраняться в папке Screenshots, а именно. Этот ПК > Изображения > Скриншоты.
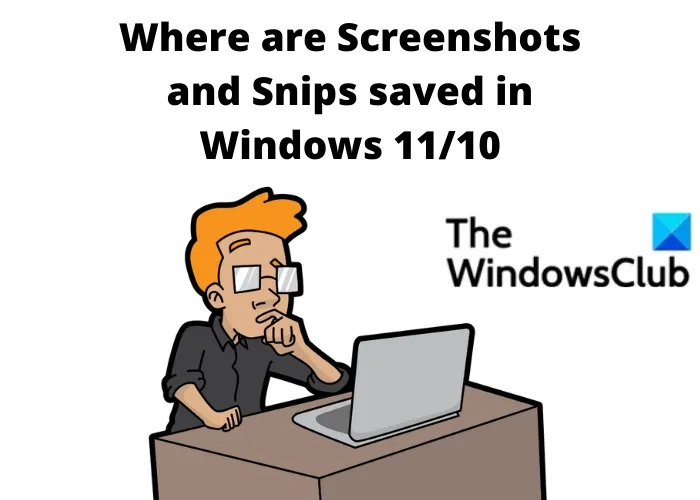
Программы для Windows, мобильные приложения, игры — ВСЁ БЕСПЛАТНО, в нашем закрытом телеграмм канале — Подписывайтесь:)
Создание скриншотов с помощью сторонних программ
Если вышеописанные способы вам по каким-либо причинам не подходят, воспользуйтесь сторонними утилитами, которые обладают понятным интерфейсом и разнообразием функций.
Чтобы сделать скриншот в нижеописанных программах, нужно сделать следующее:
- Зажмите кнопку на клавиатуре, назначенную на вызов программы.
- Растяните появившийся на экране прямоугольник до нужных размеров.
Выделите область с помощью прямоугольника и сохраните скриншот
- Сохраните выделенную область.
Snip Editor
Это сторонняя программа, разработанная Microsoft. Скачать её можно бесплатно с официального сайта компании. В Snip Editor присутствуют все стандартные функции, ранее замеченные в приложении «Ножницы»: создание скриншота полного экрана или его части, встроенное редактирование полученного снимка и сохранение его в память компьютера, буфер обмена или отправление по почте.
Единственным минусом Snip Editor является отсутствие русской локализации
Но есть и новые функции: голосовая пометка и создание скриншота с помощью клавиши Print Screen, которая ранее была отведена под перемещение скриншота в буфер обмена. Ещё к положительным сторонам можно отнести приятный современный интерфейс, а к отрицательным — отсутствие русского языка. Но управление программой интуитивно понятно, поэтому английских подсказок должно хватить.
Gyazo
Gyazo — программа от стороннего разработчика, позволяющая создавать и редактировать скриншоты нажатием одной клавиши. После выделения нужной области позволяет добавить текст, пометки и градиент. Выделенную область можно перемещать даже после того, как вы нарисовали поверх скриншота что-либо. Все стандартные функции, различные виды сохранения и редактирования скриншота также присутствует в программе.
Gyazo создаёт скриншоты и загружает их в облачное хранилище
Видео: как пользоваться программой Gyazo
Lightshot
Минималистичный интерфейс содержит в себе весь набор необходимых функций: сохранение, редактирование и изменение области снимка. Программа позволяет пользователю самостоятельно настроить горячую клавишу для создания скриншота, а также имеет встроенные комбинации для быстрого сохранения и редактирования файла.
Lighshot позволяет пользователю самостоятельно настроить горячую клавишу для создания скриншотов
Видео: как пользоваться программой Lightshot
Сфотографировать происходящее на экране можно и стандартными программами, и сторонними. Самый простой и быстрый способ — скопировать нужное изображение в буфер обмена кнопкой Print Screen. Если вам приходится часто делать скриншоты, то лучше установить какую-нибудь стороннюю программу с широким функционалом и возможностями.
Скриншот средствами Windows без программ
В самом простом случае нам хватит средств операционной системы Windows 7/10. Чтобы сделать скриншот экрана нажмите клавишу «Print Screen». Находится она в правой верхней части клавиатуры.

Учтите, что на некоторых ноутбуках клавиша «Prt Scr» совмещена с какой-нибудь другой кнопкой. В этом сллучае надо нажимать комбинацию «Fn + Prt Scr». Но само по себе нажатие этой кнопки не приводит к сохранению скриншота, а просто копирует картинку с экрана в буфер обмена, также как вы копируете любой текст с помощью кнопок «Ctrl+C» и вставляете его потом кнопками «Ctrl+V».
Чтобы сохранить картинку из буфера обмена в файл нам понадобится стандартный редактор изображений Paint. Его можно запустить из «Пуск -> Все программы -> Стандартные -> Paint» или просто написать в строке поиска кнопки «Пуск» слово «paint» и выбрать программу из выпавшего списка.
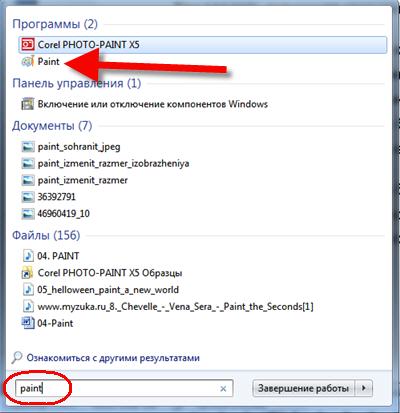
×
Я именно так и делаю, т.к. получается быстрей, чем искать программу в завалах меню «Пуск»
Теперь в программе Paint просто нажимаем «Вставить» или кнопки «Ctrl+V» чтобы вставить содержимое буфера обмена.

Как вы видите, я сделал скриншот своего рабочего стола. Остаётся только сохранить картинку в файл. Для этого нажимаем на «дискетку» и выбираем куда сохранить файл. Формат файла рекомендую выбирать «JPEG», т.к. он занимает меньше всего места, но можно ничего не трогать и оставить «PNG» как по умолчанию.
Можно сделать скриншот только активной программы. Для этого надо нажимать комбинацию клавиш «Alt + Print Screen». А вставлять картинку из буфера обмена можно не только в Paint, но и, например, сразу в документ Word или в электронное письмо Outlook.
Итак, простейший алгоритм действий такой:
- Нажимаем «Print Screen» или «Alt+Print Screen»
- Запускаем программу Paint
- Вставляем содержимое буфера обмена
- Сохраняем файл
Также легко можно заскринить экран с помощью стандартной утилиты Windows 7/8/10 «Ножницы». С её помощью можно скопировать произвольную часть экрана. Находится она в меню «Пуск -> Все программы -> Стандартные -> Ножницы».
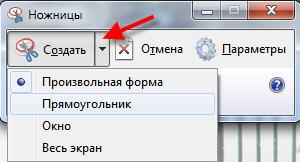
Нажимаем по стрелочке на кнопке «Создать» и выбираем что мы хотим скопировать: произвольная форма, прямоугольник, окно или весь экран. Если надо просто скопировать прямоугольную область, то выбирайте «прямоугольник», а если хотите мышкой обвести фигуру, то выбирайте «произвольная форма». Когда выбрали что хотели нажимайте саму кнопку «Создать». Когда экран поменяет цвет можно выделять область. Кстати, при запуске программа сразу находится в режиме выделения области.
Далее появится окно редактирования и сохранения готового скриншота:
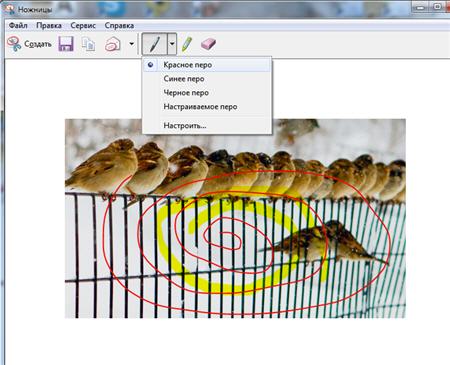
Здесь есть простые инструменты рисования «Перо» и «Маркер». Стереть своё творчество можно с помощью ластика. Сохранить результат можно с помощью «дискетки». Утилита «Ножницы» не умеет создавать прозрачные PNG-файлы, поэтому сохранять лучше в JPEG. Что такое прозрачные картинки я покажу чуть ниже. Кстати, уменьшить размер изображения вы всегда сможете потом.
Как делать скриншоты на Surface или любых других планшетах с ОС Windows
Если вы пользуетесь планшетом на основе Windows, таким как Microsoft Surface, HP ENVY или Lenovo Tablet 10, и к нему не подключена внешняя клавиатура, то доступа к клавише PrtScn у вас не будет. В таком случае можно использовать кнопки на самом планшете. На большинстве (но не на всех) планшетах Windows снимок всего экрана можно сделать, одновременно нажав на логотип Windows и на кнопку уменьшения громкости.
Как сделать скриншот на планшете Windows без клавиатуры
Если все сделать правильно, то экран на секунду потемнеет. Это значит, что скриншот был сделан. Найти его можно в папке Изображения. Однако для устройств на основе Windows 10 удобнее будет использовать приложение Фрагмент и Набросок, которое отлично работает и на планшетах.
Как сделать скриншот при помощи сторонней программы
Как сделать скриншот без Print screen или других комбинаций? Воспользоваться одним из сторонних бесплатных ресурсов.
LightShot
Самая простая, популярная и универсальная программа со встроенным редактором. На мой взгляд, ее функционала хватит для того, чтобы сделать скриншот в информационную статью (выделить что-то, обозначить стрелками, дописать комментарий) или просто сделать снимок экрана, чтобы показать его кому-то.
Для того чтобы использовать сервис, нужно скачать ПО с официального сайта к себе на компьютер
Обратите внимание, что доступны версии программ для Windows и MacOs. Выбирайте то, что подходит вам

Как сделать скриншот при помощи программы? После установки приложение будет работать в фоновом режиме. Поэтому чтобы сделать скриншот, просто нажимаем PrtScr – экран затемниться. Мышью выбираем ту область, которую хотим сохранить как снимок, и отпускаем ее.
Выделенный фрагмент становится светлее, чем остальной фон, а также вокруг него появляются инструменты из сервиса LightShot:
- карандаш,
- линия,
- отмена действия,
- стрелки,
- прямоугольник,
- маркер,
- вставка текста.
Это боковое меню. В нижнем меню можно сохранить, скопировать, распечатать, отправить или загрузить в облако сделанный скриншот.\
Последнее доступно в том случае, если вы зарегистрировались на сайте LightShot. Тогда все снимки, которые вы сделаете при помощи этой программы, будут сохраняться в облаке. За счет этого вы сможете оправлять скриншоты прямо оттуда активными ссылками.
Joxi
Как сделать скриншот при помощи утилиты Joxi ? После установки программы внизу в панели задач появится ее значок. Когда нужно будет сделать скриншот, нажмите на него – экран потемнеет. Выделите необходимую область и отпустите мышь.
Сверху появится панель инструментов, аналогичная меню в LightShot. Отличительные функции – затемнение и нумерация. У LightShot этого нет.
Таким образом, вы можете отредактировать скриншот или сразу же сохранить, отправить, скопировать его. Как и в LightShot, можно сохранить скриншот ссылкой.
А еще в приложении Joxi доступна функция длинного скриншота (скриншота с прокруткой), то есть можно запечатлеть все, что расположено на станице, а не только видимую часть экрана.
Чтобы сделать длинный скриншот, нужно нажать на галочку справа (так выглядит иконка отдельной кнопки вне меню, но рядом с ним). После этого нужно мышью прокрутить до того момента на странице, который необходимо снять. При этом слева внизу появится окошечко, где можно видеть итог прокрутки.
Чтобы остановить прокрутку, нужно нажать на ту же кнопку, только теперь она будет другого цвета и на ней нарисован квадрат (знак «Стоп»).
Чем еще Joxi отличается от LightShot? Оба сервиса предлагают ПО для компьютера и расширение для браузера. Но приложение первой программы доступно для браузеров Google Chrome, Opera и Яндекс, а вторая программа совместима только с Google Chrome.
В чем еще отличие? Первый софт совместим с тремя операционными системами, а вторая – с двумя.
Microsoft Snip
Бесплатная программа на компьютер от Microsoft. Скачать ее можно на официальном сайте компании
При загрузке обратите внимание на соответствие приложения вашей версии Windows
Чем привлекателен этот сервис, и чем он отличается от двух других программ? С его помощью можно не только создавать скриншоты и редактировать их, но и делать видео
Прямо по ходу видео вы можете выделять и подчеркивать важное
При желании можете добавить звуковое сопровождение, например, записать свой комментарий. Это приложение подходит для создания снимков всего экрана или его фрагмента, а также для создания презентаций, обучающих курсов.
Существуют и другие сервисы для создания скриншотов и их редактирования, но эти, на мой взгляд, самые понятные и многофункциональные.
Как сделать скрин экрана на компе windows 7, 8, 10
Скриншот кнопкой Print Screen
Как на компе сделать скрин экрана быстро и очень легко (пошаговая инструкция).
Нажать кнопку Print Screen, находится вверху клавиатуры, и может иметь разные названия (PrtSc, PrtScr, PrnScr или PrtSc/SysRq), так картинка с монитора мгновенно скопируется в буфер обмена.
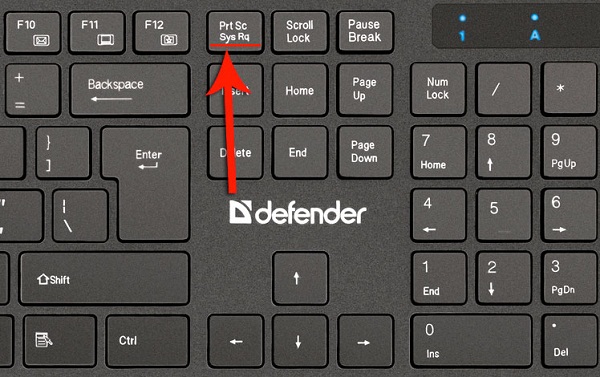
- Далее следует сохранить результат в файл, можно применить графический редактор Paint (имеется в стандартных программах windows).
- Щелкнуть «вставить» (левый угол).
- Сохранить, нажав кнопку слева сверху (меню файл, кнопка сохранить как), выбрать желаемый формат (PNG, JPEG, BMP, GIF).
- По желанию вставить картинку в текстовый редактор Word, тогда скриншот сохраниться в документе.
- Все готово, можно делать со скрином все что угодно!
Делаем скриншот экрана в программе ножницы
Еще один метод как сделать скрин на компе windows 7 (самая популярная операционная система). Тоже все элементарно, позволяет скрин экрана полностью или произвольной области.
Пошаговая инструкция
- Открыть интересующее изображение на экране ПК.
- Кликнуть меню «Пуск» (нижняя часть экрана).
- Найти меню стандартные.
- Зайти в программу ножницы.
- Выделить всю область экрана или произвольный фрагмент и сохранить в нужном формате (программа предложит несколько вариантов). Вот и все.
- Ножницы удобны, имеют компактный размер рабочего окна и минимальный набор инструментов для редактирования изображений.
Изготовление снимка экрана монитора с применением программы PicPick
Отличный рецепт как сделать принт скрин на компе, поможет в этом редактор Picpick (замечательная альтернатива Paint, принцип работы примерно одинаковый). Далее будет представлена инструкция как сделать принт скрин экрана на компе.
- Открываем редактор Picpick.
- Нажимаем PrintScreen, и рисунок с монитора переходит в рабочую область программы.
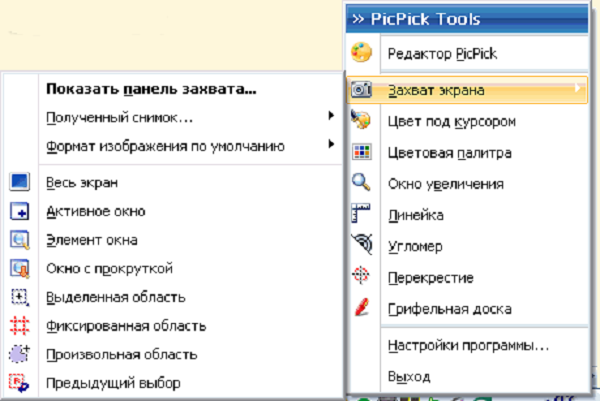
- Если хочется выделить фрагмент, то нажать новая задача, выделенная область.
- Легким и непринужденным движением курсора отмечаем нужные элементы.
- Аналогичным образом можно выбрать меню «произвольная область» и курсором (карандашиком) обрисовать нужный фрагмент, однако здесь есть нюанс — фон вокруг картинки остается белым.
- Далее файл — сохранить как, кликнуть на нужный формат, лучший выбор JPEG, высокое качество и удобнее работать.
Преимущество созданного так скриншота в том, что его сразу можно вставить в любой нужный софт (word, excel и т.д.).
Существует огромное множество дополнительного софта, позволяющего без особого умственного и физического труда (всего за пару кликов мышкой), сделать качественные скрины экрана ПК.
Лучшие сторонние приложения для создания скриншотов на Windows
И хотя Windows предлагает несколько встроенных решений для создания скриншотов, порой разумным будет обратиться к сторонним программам. Все же они предлагают больше возможностей контроля и настройки. Выберите наилучший инструмент для создания скриншотов (ссылки ниже) и настройте в нем удобное сочетание клавиш.
Как правило, после установки программы ее значок появляется в трее.
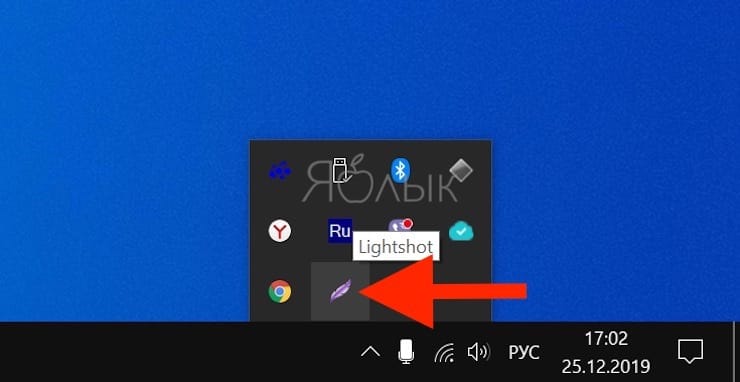
Кроме того, сторонние приложения дают возможность определить разные сочетания клавиш для разных видов скриншотов. Например, у вас это может быть Ctrl + Shift + 3 для полноэкранного скриншота и Ctrl + Shift + 4 для создания скриншота текущего окна.
А после создания снимка экрана в большинстве таких приложений можно запустить еще и редактор полученной картинки, в котором можно нанести стрелки, сноски и многие другие объекты, которые помогут объяснить и описать рисунок и даже скрыть необходимые детали.
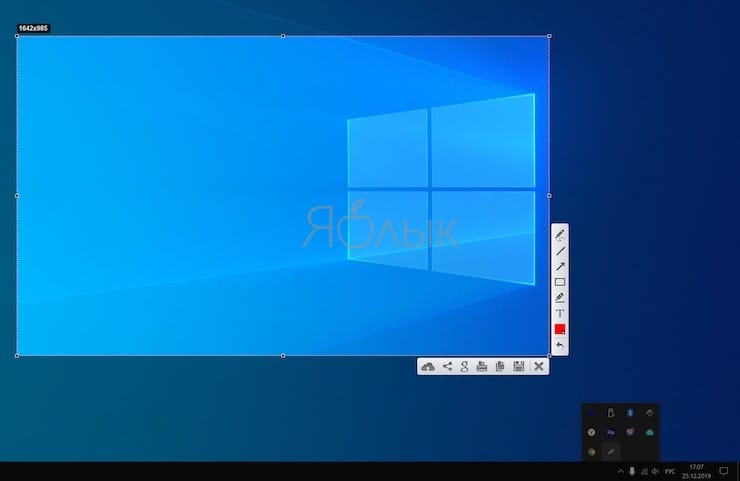
Более того, почти каждая сторонняя программа для создания скриншотов обладает возможностью совершенно бесплатно загружать полученные скриншоты в интернет и делиться с пользователями при помощи ссылки.
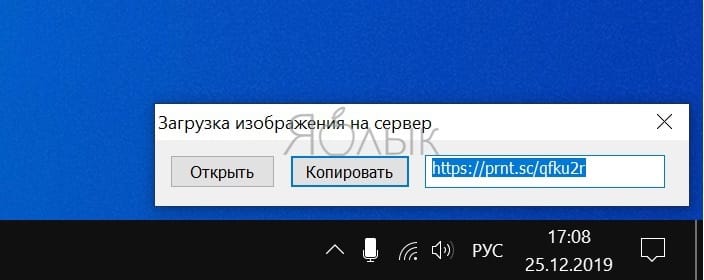
С такими возможностями примитивное редактирование в Paint просто становится бессмысленным.
Стандартное приложение MacOS
Стандартными средствами можно сделать скриншот на маке. Для этого нажимаем сочетание клавиш Shift + Command (⌘) +5 (для macOS Mojave).

Этим сочетанием клавиш можно сделать различные скриншоты, а также записать видео.
Для других версий macOs скриншот всего экрана – Shift + Command (⌘) +3, а окна – Shift + Command (⌘) +4.

- Снимок всего экрана.
- Снимок окна.
- Снимок выделенной области.
- Запись экрана.
- Запись выделенной области.
- Параметры.
- Снимок.
Снимок панели Touch Bar можно сделать сочетанием клавиш Shift + Command (⌘) +6.
Существуют программы, которые в несколько раз удобнее и проще стандартных приложений Windows и MacOS.
Создание быстрого снимка Виндовс 8
Для того, чтобы запечатлеть весь рабочий стол нужно воспользоваться сочетанием клавиш Windows + Print Screen.
В этом случае будет создано изображение всего экрана. Оно будет автоматически сохранено в паке «Снимки экрана», расположенной на вкладке «Изображения».
Сохраненный файл будет иметь расширение JPEG. Каждый последующий снимок будет иметь свою нумерацию.
Присвоенное скриншоту имя вы сможете в любое время заменить.
Если понадобится создать скрин определенной области экрана или сделать его произвольной формы — воспользуйтесь стандартной программой «Ножницы».
Работа с ней была описана в предыдущем разделе.
Чтобы найти эту программу — войдите в меню ПУСК и выберите пункт отображения всех приложений.
Кликните правой кнопкой мыши по программе «Ножницы» и закрепите ее на начальном экране.
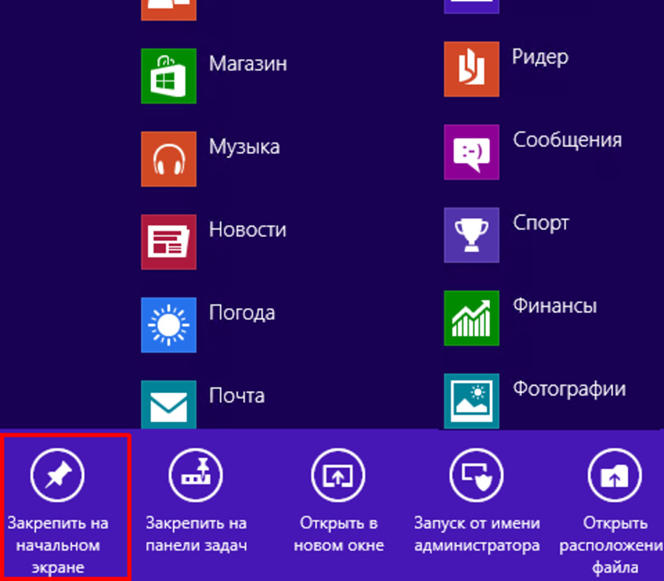
Закрепление программы на начальном экране
При необходимости можете закрепить ее ярлык на панели задач.
Можно также поместить иконку программы на рабочий стол.
Для этого кликните правой кнопкой мыши по значку «Ножницы» и выберите пункт «Открыть расположение файла».
После этого откроется окно со стандартными программами.
Кликните по значку ножниц и в появившемся списке укажите «Отправить на рабочий стол (создать ярлык)».
Данный софт у вас в распоряжении в любое время.
Создание скриншотов Windows 10 с задержкой
К слову, в ОС Windows ещё начиная с Vista присутствует небольшая утилита «Ножницы», слегка расширяющая возможности по созданию скриншотов. Вспомнили мы о ней неслучайно: может быть, вы не заметили, но в Windows 10 она слегка обновилась. Теперь в ней появилась новая возможность делать скриншоты с задержкой:
Тот, кому неоднократно приходилось основательно готовить снимки экрана для какой-то работы точно знает, насколько необходима порой такая функция. Задержку можно выставлять от 1 до 5 секунд.
Сама утилита также имеет собственную комбинацию Ctrl+PrtScr, которая обеспечивает её активацию. Впрочем, для того чтобы это сочетания работало, «ножницы» уже должны быть запущены. Как вариант, вы можете добавить их в автозагрузку.
Стандартные приложения Windows 7-10
В любой версии операционной системы Виндовс сделать скрин экрана можно стандартными утилитами и программами. Таких способов – два. Рассмотрим подробно каждый.
Клавиша “Print Screen”
Очень популярный способ, тем более, все программы для этого, сразу установлены в любой версии операционной системы Windows.
Скриншот всего экрана
Расположите на рабочем столе необходимые окна, далее на клавиатуре находим клавишу Print Screen, нажимаем ее. Готово, но пока его не видно, так как он временно находится в буфере обмена.

Скриншот активного окна
Бывает необходимость делать скриншоты только активного окна, т.е. окна в котором сейчас работаете. Для этого открываем программу, папку или файл и нажимаем сочетание клавиш ALT – Print Screen. Также скриншот попадает в буфер обмена.

После того как сделали скриншот, его необходимо сохранить, разберем несколько способов: с помощью графического редактора Paint, документа Word и презентации PowerPoint.
Графический редактор Paint
Если необходимо получить скриншот в виде файла с расширением .jpg, то лучше воспользоваться графическим редактором Paint. Он также присутствует на всех версиях Windows по умолчанию.
Сделали скрин экрана, открываем Paint.

Нажимаем кнопку Вставить и потом еще раз Вставить.
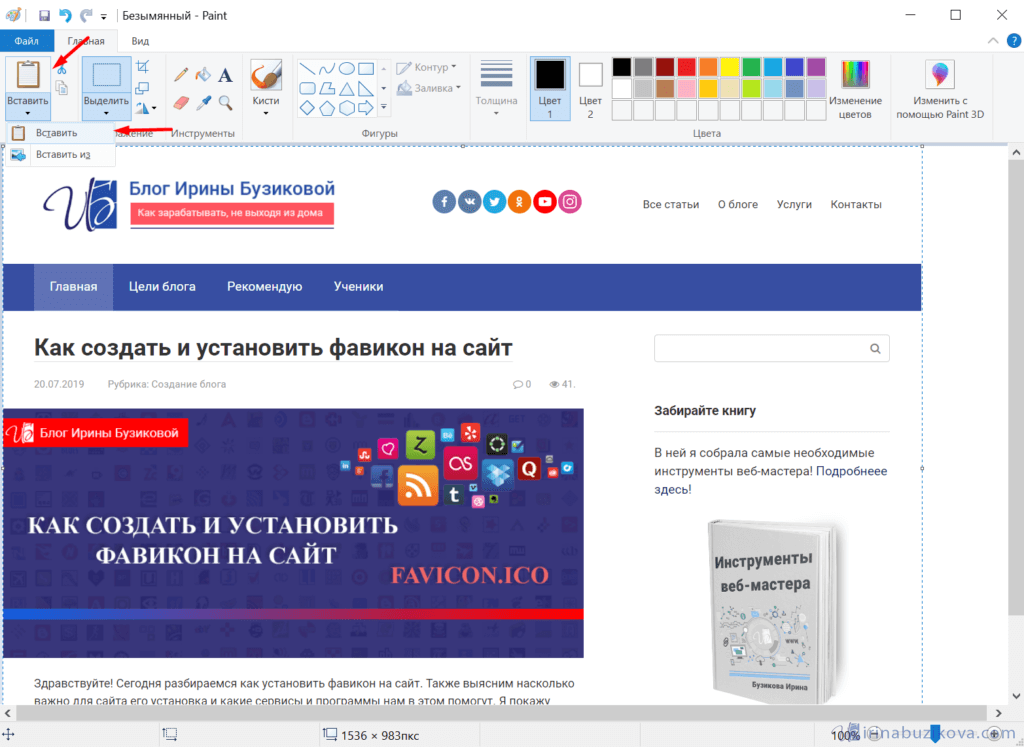
Затем меню Файл, выбираем пункт Сохранить как и далее щелкаем по нужному формату изображения. Доступны следующие: .png, .jpeg, .bmp, .gif.
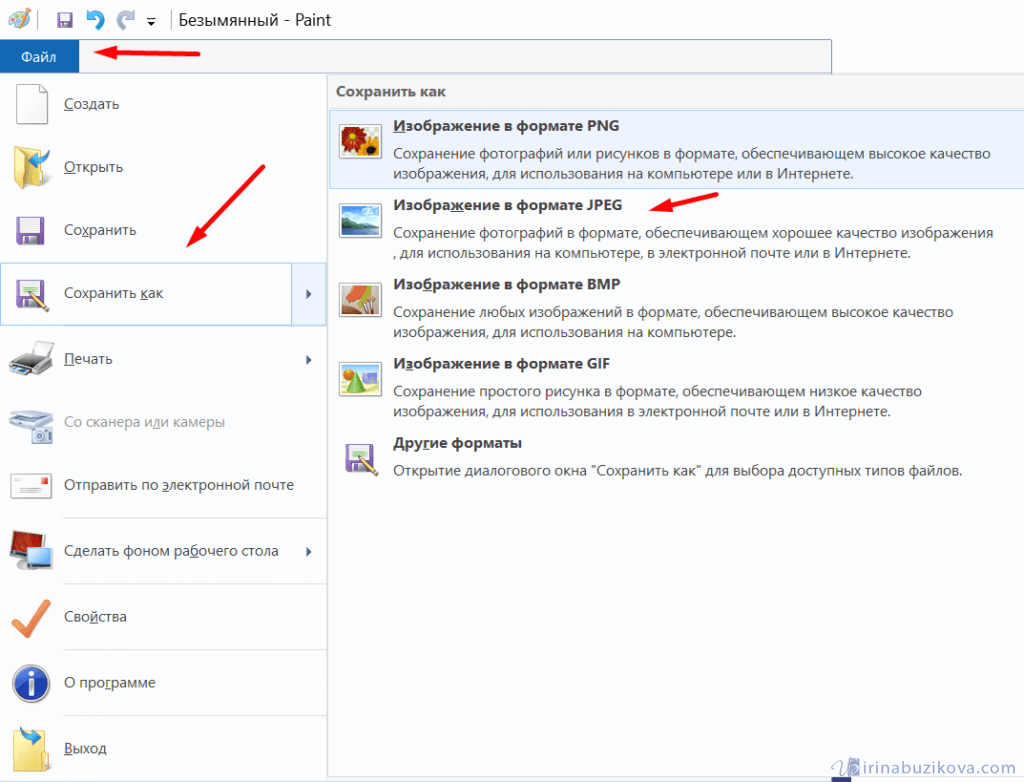
Далее указываем имя файла, место сохранения и нажимаем кнопку Сохранить.

Все скрин будет сохранен и с ним можно дальше работать.
Документ Word и презентация PowerPoint
Бывают случаи, когда нет необходимости сохранять скрин отдельным файлом, а нужно сразу поместить в презентацию или документ, для этого также выбираем объект для скрина нажимаем клавишу Print Screen, открываем презентацию или документ и любом месте вызываем контекстное меню (щелчок правой кнопкой мыши) и выбираем Вставить.
Далее уже встроенными функциями презентации или документа можно доработать скриншот.
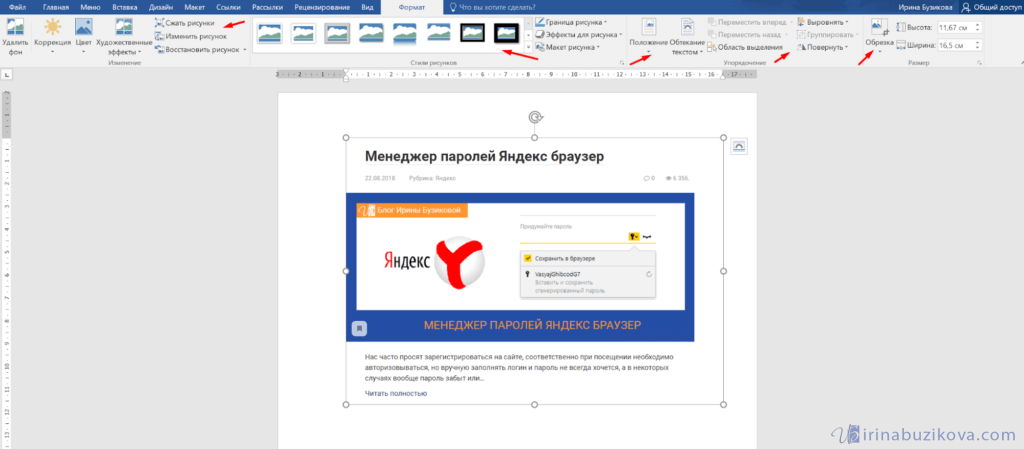
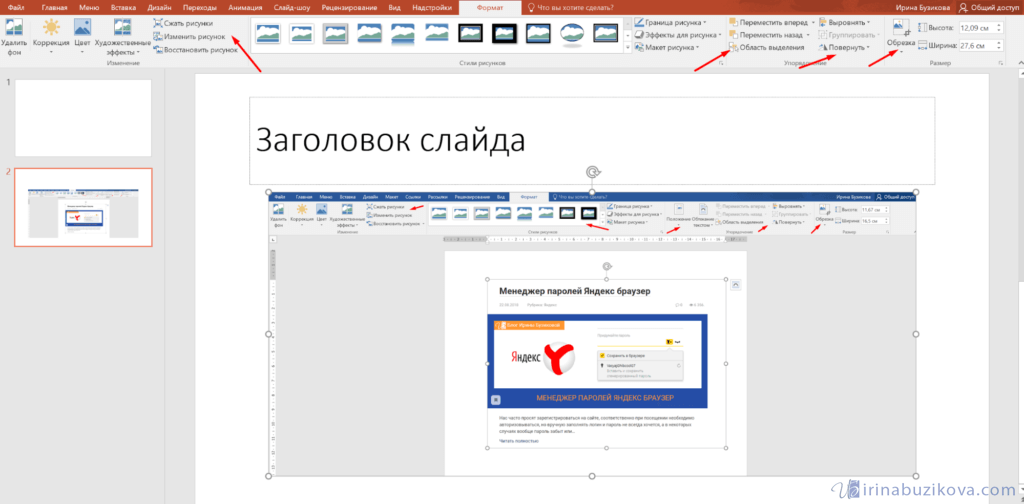
Аналогично использовать скриншоты можно в любых подобных программах.
Приложение Набросок на фрагменте экрана
Еще одно стандартное приложение Виндовс 10 – Набросок на фрагменте экрана. Это приложение похоже на приложение Ножницы, только улучшено и изменен дизайн приложения.
В поиске вводим название приложения и открываем его.

Приложение достаточно простое, сразу активна одна кнопка Создать.
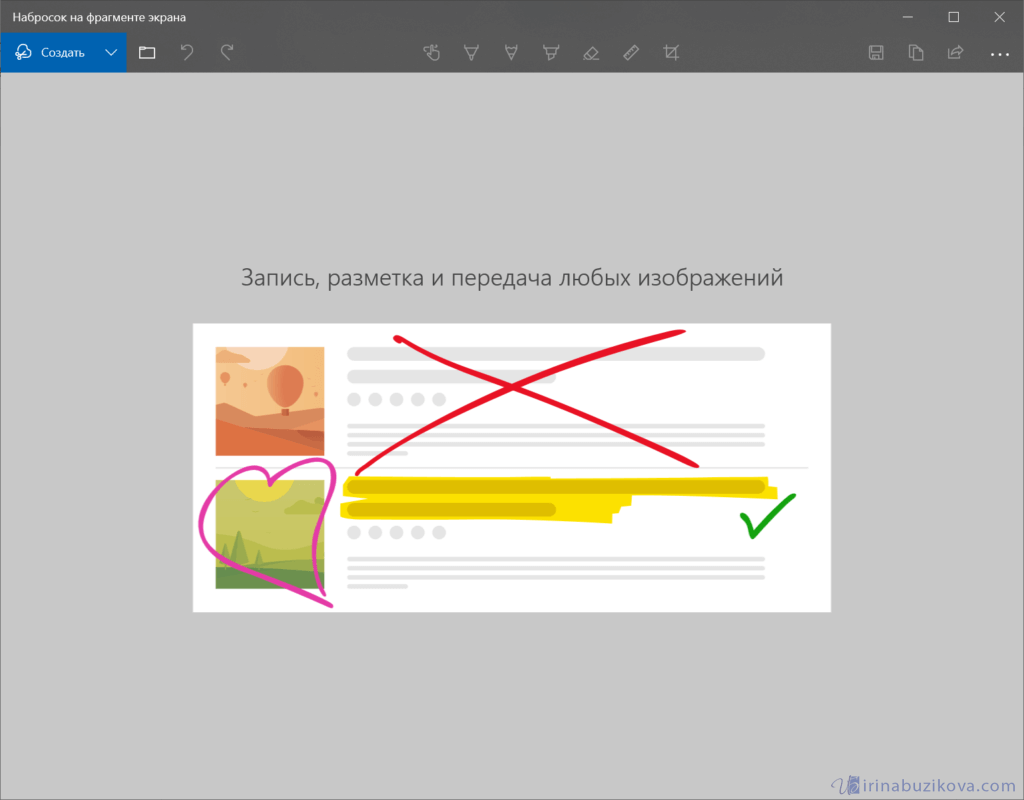
Доступны следующие варианты:
- создать фрагмент сейчас;
- создать фрагмент через 3 секунды;
- создать фрагмент через 10 секунд.

Выбираем подходящий вариант и нажимаем его.
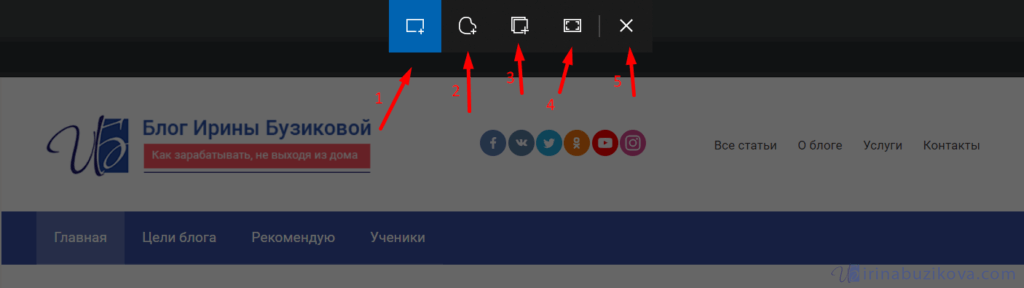
После нажатия экран темнеет и нам нужно выбрать вариант скриншота.
- Прямоугольник – область выделения будет прямоугольная.
- Произвольная форма – сами рисуете форму для будущего скриншота.
- Окно – нужно выбрать окно и будет создан скриншот.
- Весь экран – скриншот всего экрана.
- Закрыть – отменить скрин.
Выбрав нужный элемент, делаем скриншот и автоматически возвращаемся в редактор, где можем внести изменения, например, нарисовать или написать текст.

Доступные инструменты:
- рукописный ввод;
- ручка;
- карандаш;
- маркер;
- ластик;
- линейка и транспортир – изменить наклон линейки и размер транспортира можно колесиком мышки;
- обрезать – можно обрезать ненужные детали изображения;
- сохранить как – сохраняем готовый результат;
- копировать – копировать скрин в буфер обмена;
- поделиться – поделиться скриншотом в социальные сети или другие приложения;
- подробнее – здесь находятся настройки приложения, можно открыть скриншот с помощью другой программы, распечатать его, посмотреть подсказки и советы по программе.
В параметрах программы Набросок на фрагменте экрана – можно назначить открытие этой утилиты по нажатию кнопки Print Screen или оставить по умолчанию сочетание Shift+Windows+S.
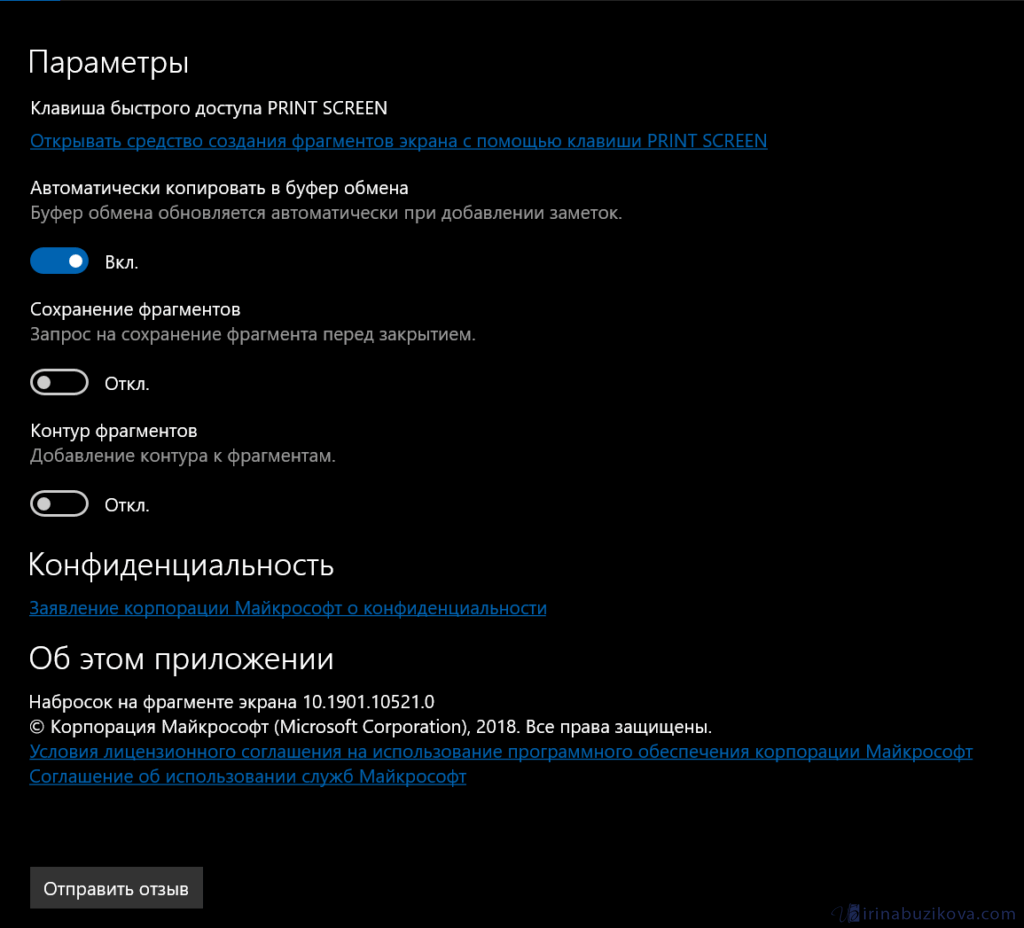
Еще назначать открытие программы Набросок на фрагменте экрана на клавишу Print Screen можно через меню Параметры – Специальные возможности – Клавиатура.

Для быстрой работы в программе присутствуют “горячие” клавиши.
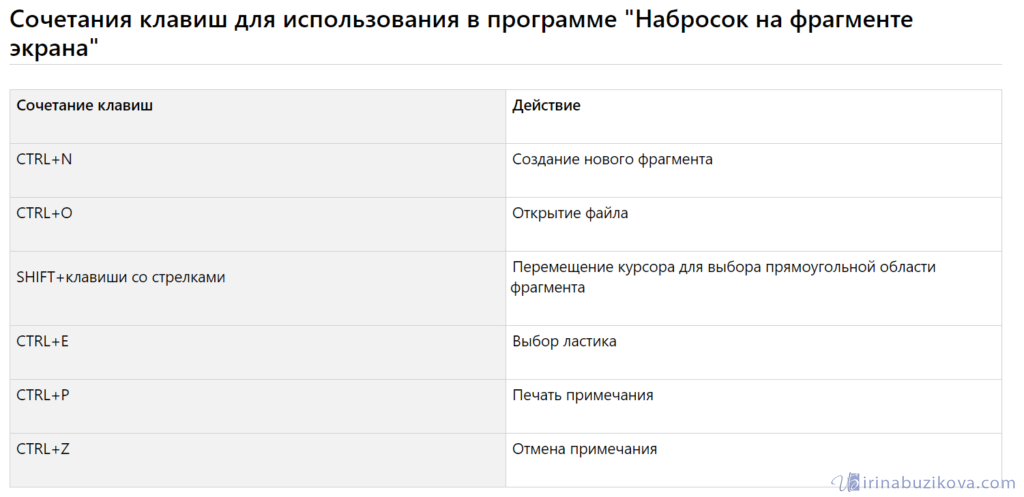
Простое и удобное приложение, не требующее дополнительной установки и настройки.
Скриншот на устройствах Мас
На устройствах бренда Apple есть возможность захватить весь экран или его отдельную часть. В первом случае поочерёдно и не отпуская, зажимаем клавиши Shift +Command+ 3. Когда в одном из углов всплывёт миниатюра, то снимок можно отредактировать. В других случаях он остаётся на рабочем столе.
Снимок части экрана
Зажимаем на «Макбук» поочерёдно кнопки Shift +Command+ 4. В результате на экране
появится перекрестие. Выделяем желаемую область и при необходимости перетаскиваем её, удерживая кнопку пробела. Для создания скриншота отпускаем клавишу трекпада. При появлении миниатюры снимок можно отредактировать.
Снимок окна или интерфейса
Открываем нужную страницу или ветку меню и выполняем череду Shift +Command+ 4 + «Пробел». Привычная стрелочка мыши поменяет свою форму
на значок фотоаппарата. Кликаем на нужной зоне, и снимок экрана готов. В случае, когда скриншот не делается, при щелчке пробуем удерживать кнопку Option.
Где хранятся снимки
Если базовые настройки не менялись, то все снимки будут находиться на главном экране в виде: screenshot.png. На платформах Mojave и поздних версиях ОС есть возможность сохранить скриншот в выбранную пользователем папку, указав путь в «Настройки» -> «Снимок экрана» или же выполнив комбинацию Shift +Command+ 5. Аналогичным образом меняется папка миниатюры.
Создание скриншота встроенными приложениями Windows
В операционную систему Windows встроено стандартное приложение для создания снимков экрана — «Ножницы», с помощью которого можно захватить весь экран, окно, прямоугольник или произвольную область, а затем отредактировать эскиз перед сохранением на компьютере.
В Windows 10 помимо «Ножниц» имеется другое системное приложение — «Набросок на фрагменте экрана» с более функциональными возможностями. На моем сайте имеются подробные статьи об использовании этих программ.
Вам также может быть интересно:
- Набросок на фрагменте экрана в Windows 10
- Ножницы Windows для захвата экрана и создания скриншота
Заключение
Теперь вы знаете, как делать скриншоты с помощью различных инструментов. Вы можете произвести съемку без установки софта, используя встроенные средства Виндовс или онлайн-сервисы. Однако они не позволят точно настроить параметры захвата и качественно обработать изображение. Оптимальным решением будет компьютерное приложение, например, ФотоСКРИН. Оно дает возможность обрезать кадр, наложить фигуры и подписи, сохранить материал на сервер или в локальную память. Вы можете загрузить ПО бесплатно.
Если вам нужно также записать видеоданные с экрана, то воспользуйтесь программой Экранная Камера. Она отличается удобным русскоязычным интерфейсом и встроенным видеоредактором. Вы сможете обрезать лишние моменты, добавить музыку и заставки, экспортировать итог в популярном формате.