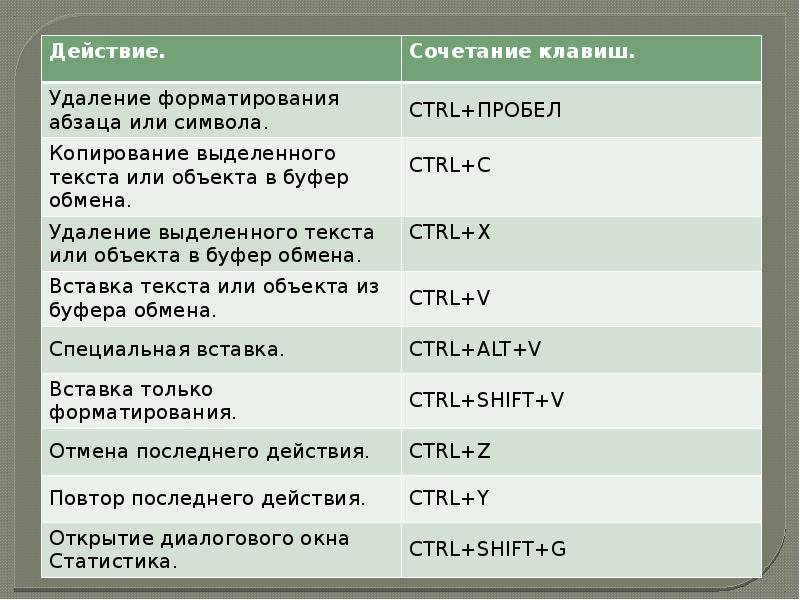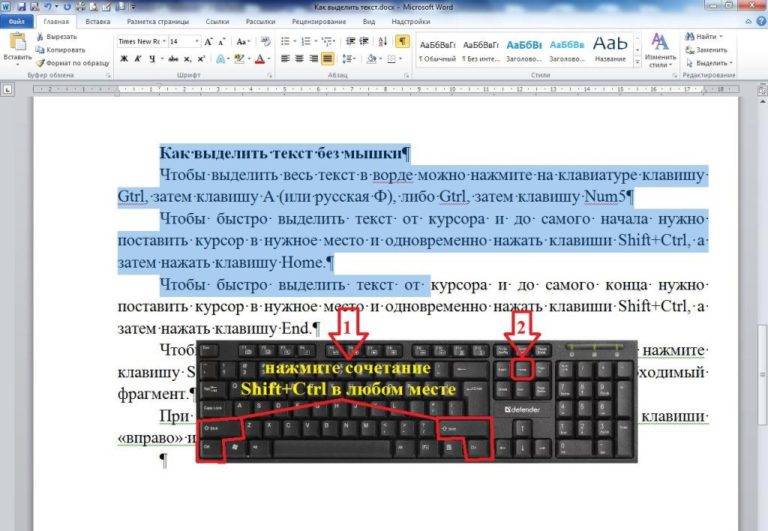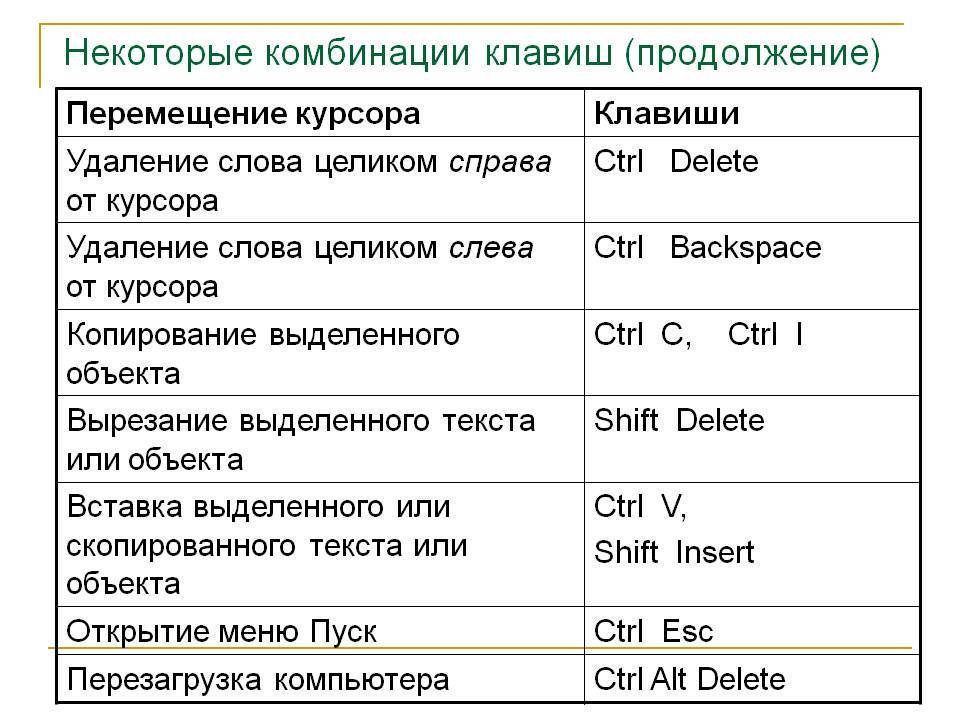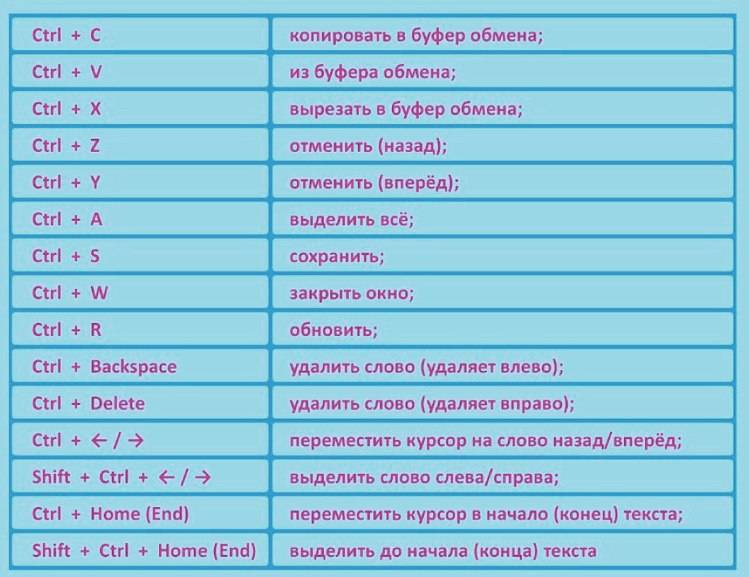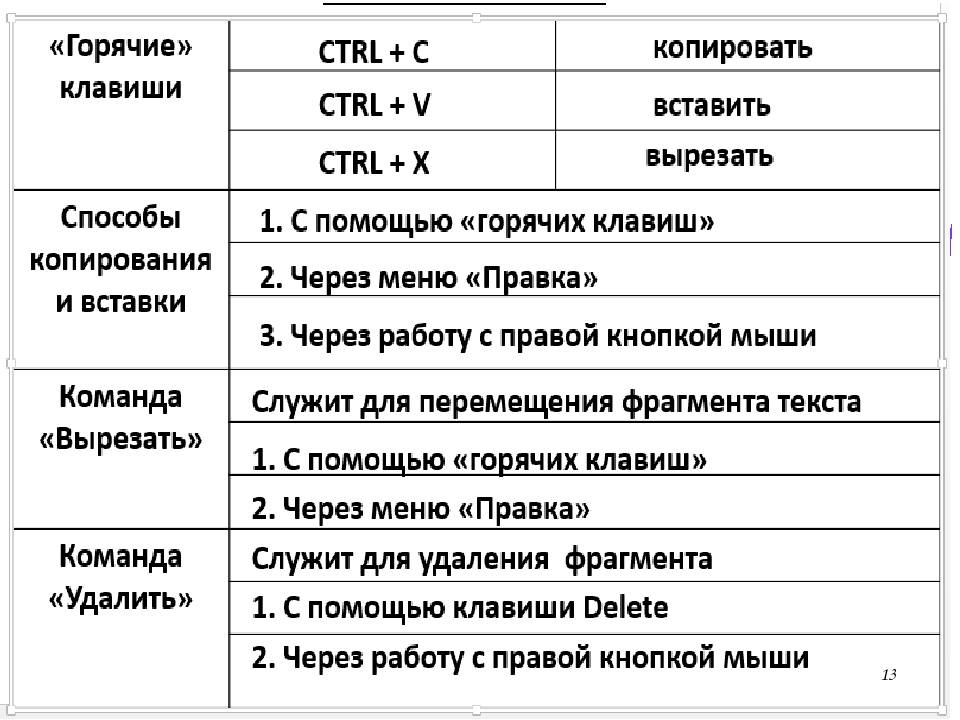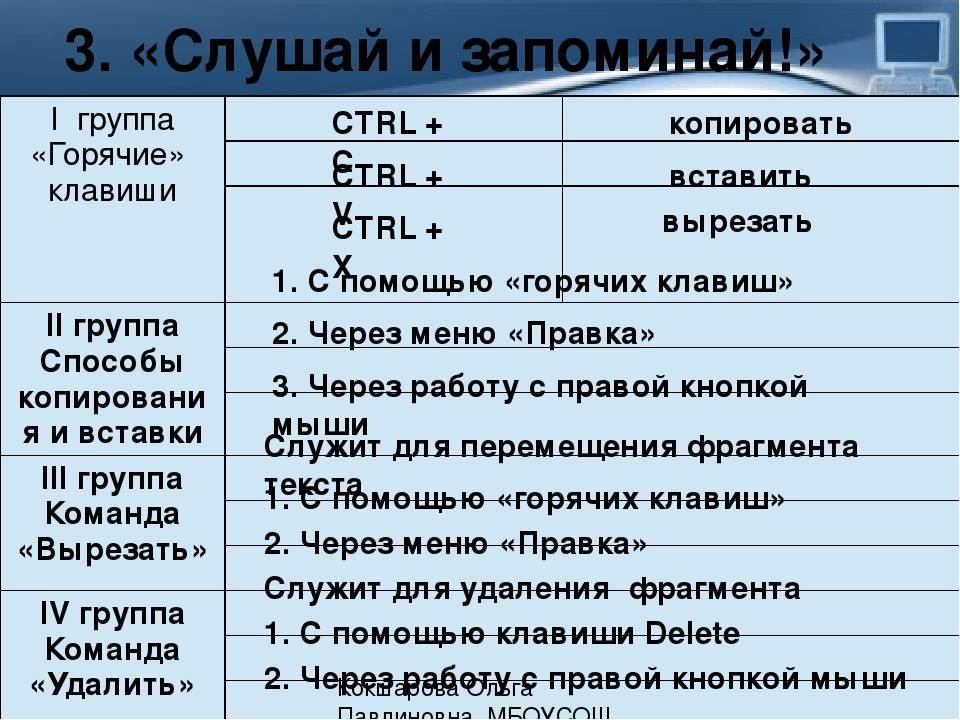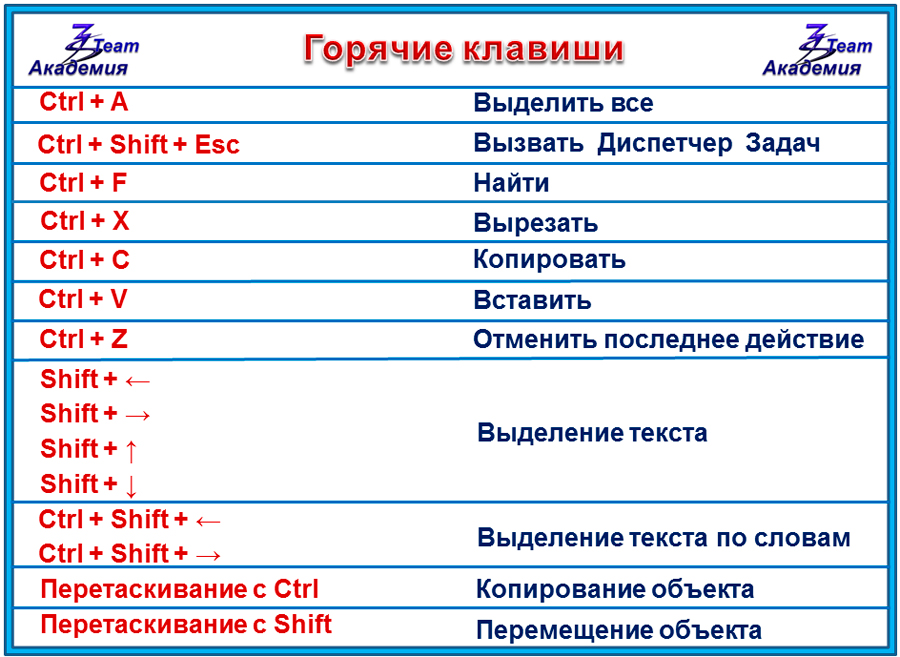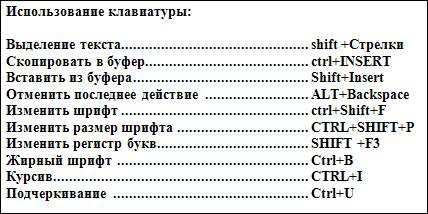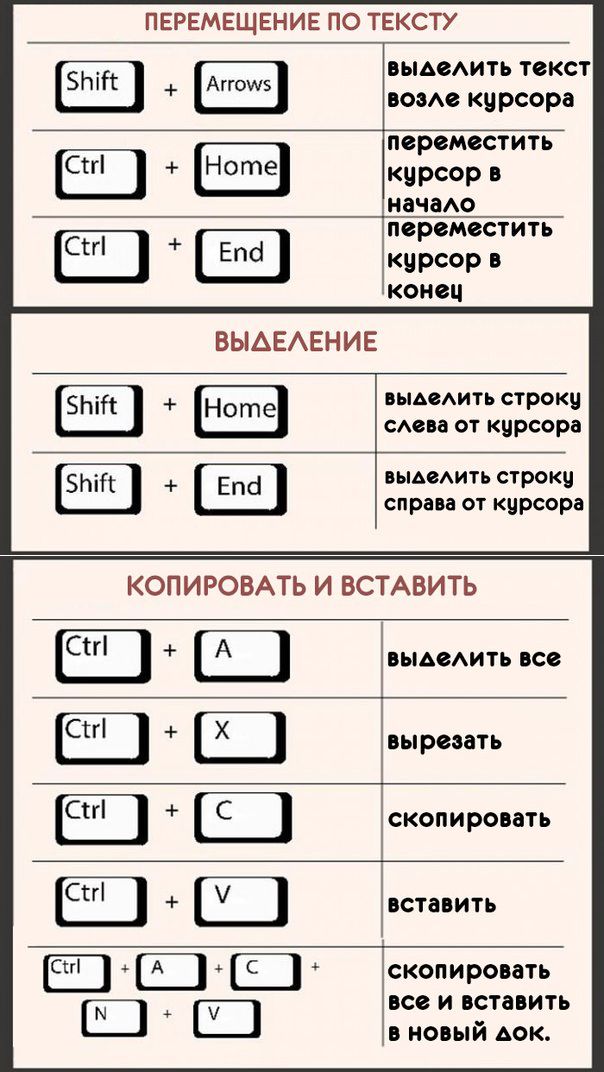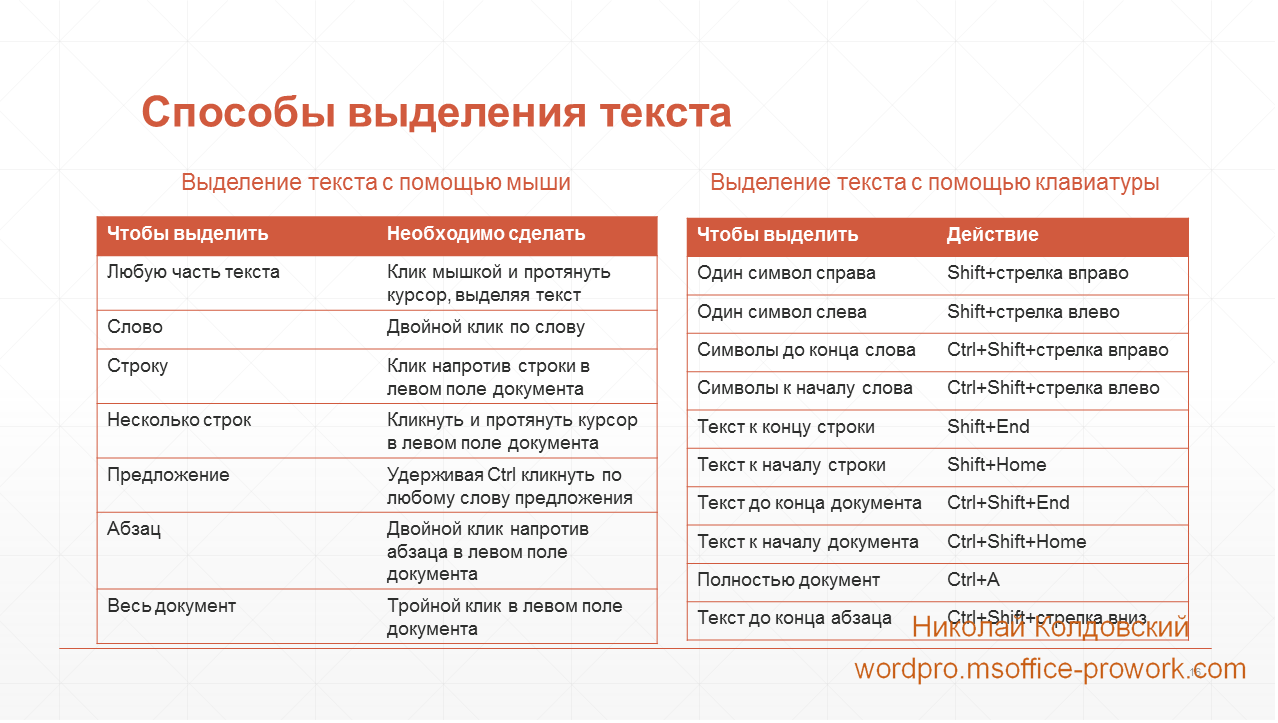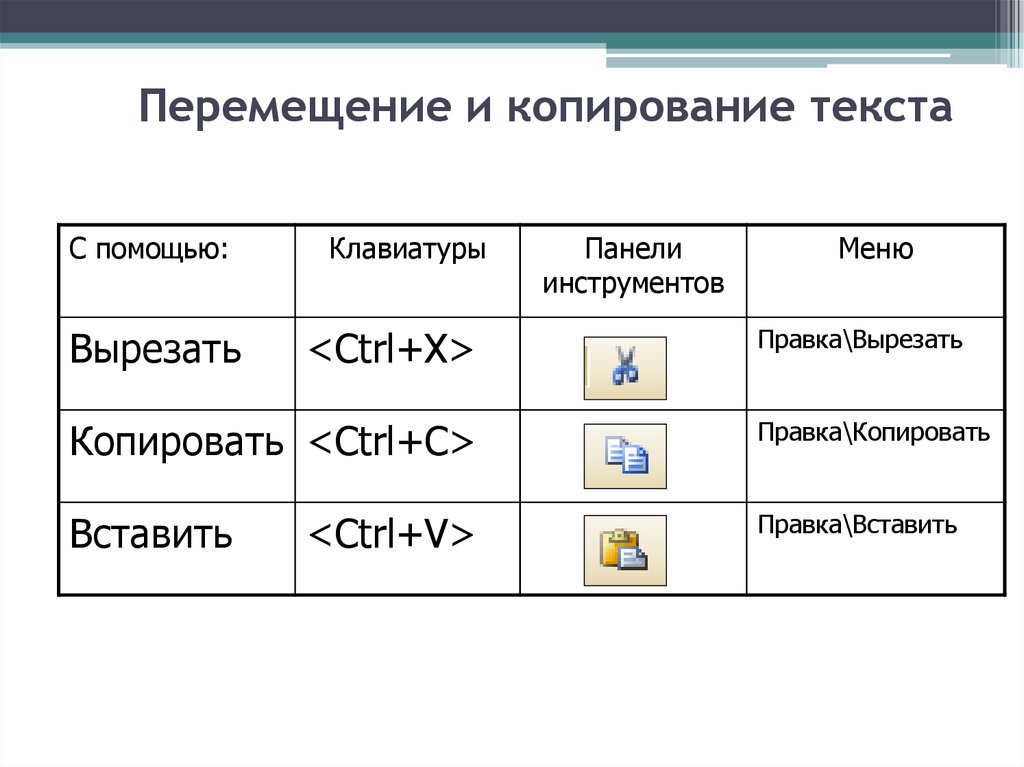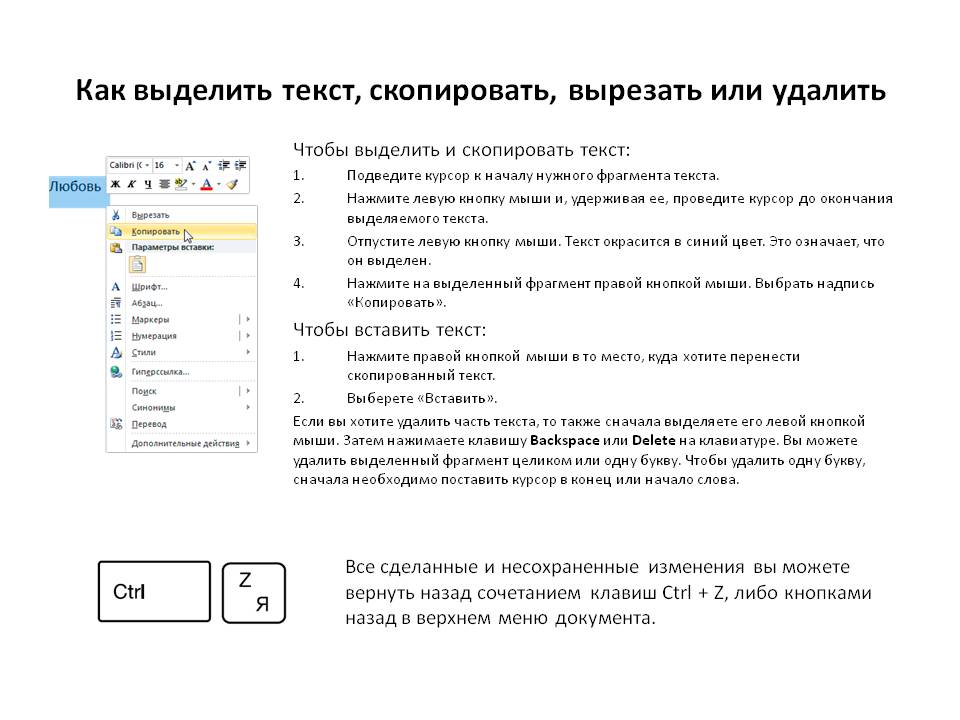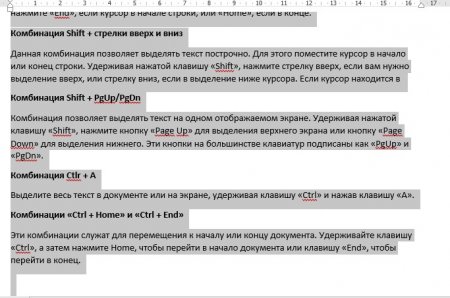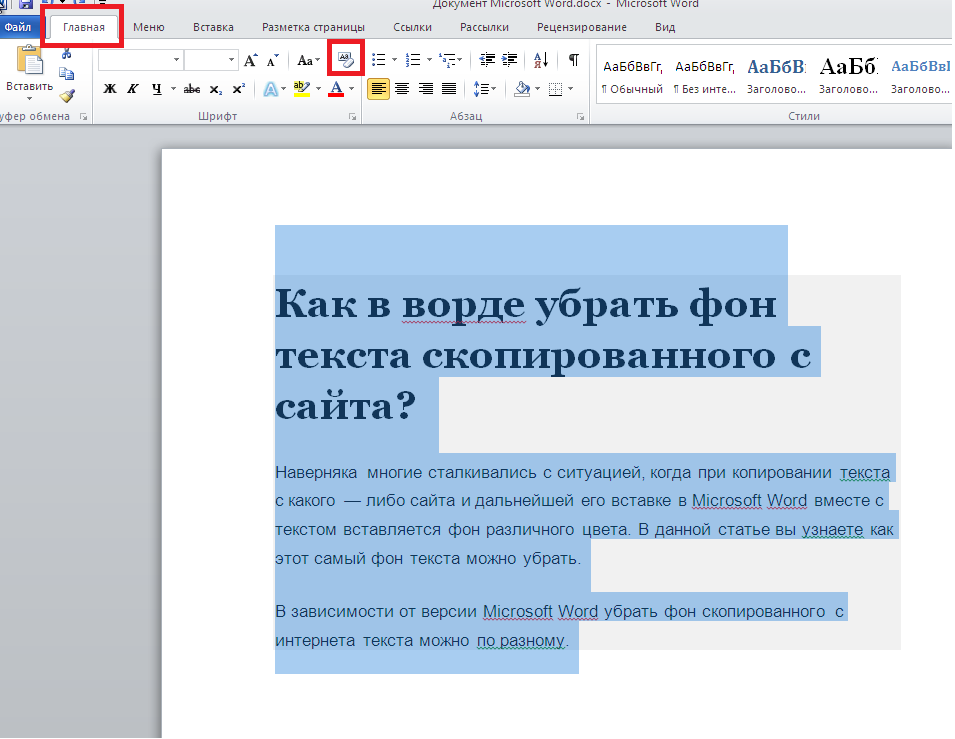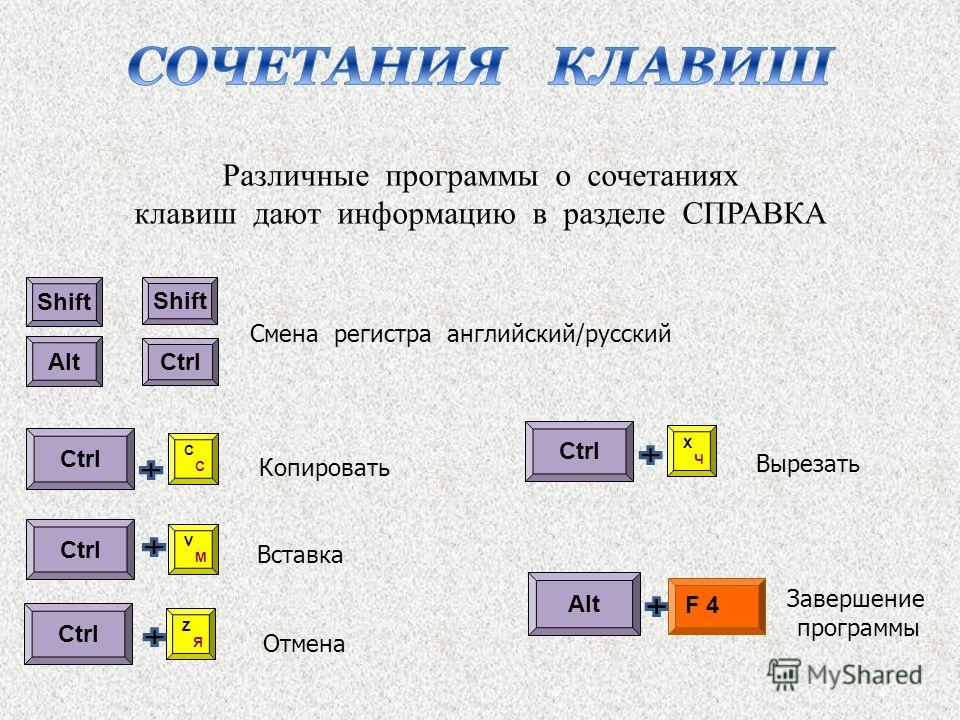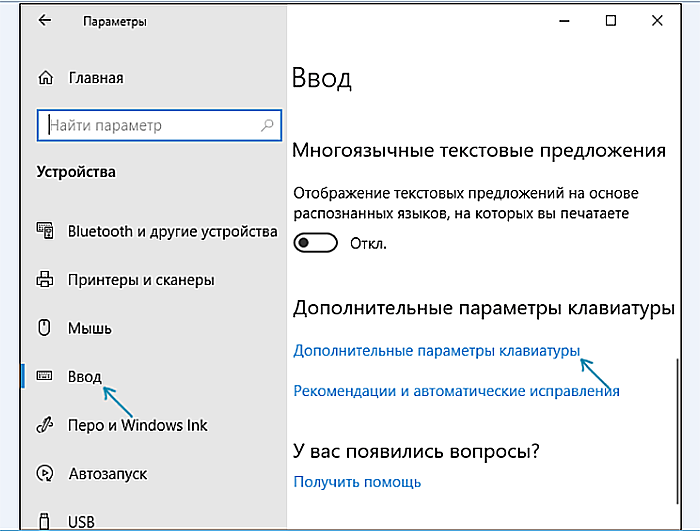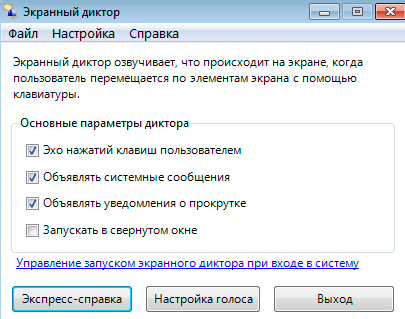Как поменять фон Word на рисунок — 1 способ
Сейчас мы сделаем фоновым изображением документа рисунок. Рисунок (изображение, фото, картинка) с компьютера будет использован в виде фона на странице документа Word.
Для этого, необходимо выполнить следующие шаги:
- Войдите в меню «Конструктор» (в Word 2019), в группе «Фон страницы» нажмите на кнопку «Цвет страницы».
В Word 2020 и в Word 2013 откройте меню «Дизайн», а в Word 2010 и в Word 2007 зайдите в меню «Разметка страницы».
- В окне «Цвета темы» нажмите на пункт «Способы заливки…».
- В окне «Способы заливки» откройте вкладку «Рисунок».
- Нажмите на кнопку «Рисунок…».
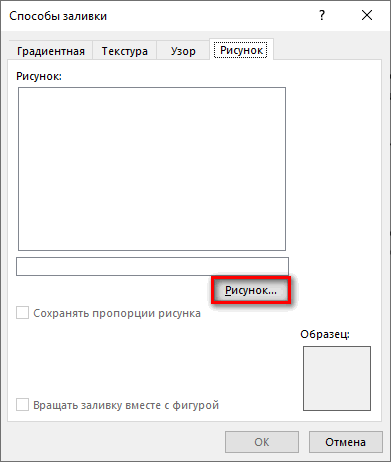
- В открывшемся окне «Вставка изображений» нажмите на кнопку «Из файла», или загрузите картинку из интернета.
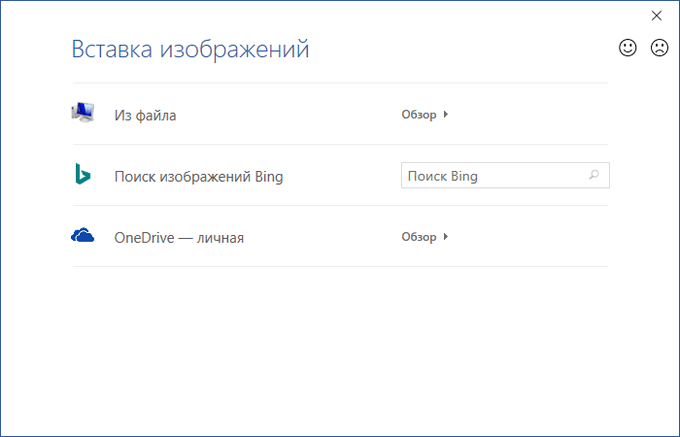
- В окне Проводника выберите подходящее изображение (файл графического формата, поддерживаемый Microsoft Office) со своего ПК.
- В окне с выбранным фоновым изображением нажмите на кнопку «ОК».
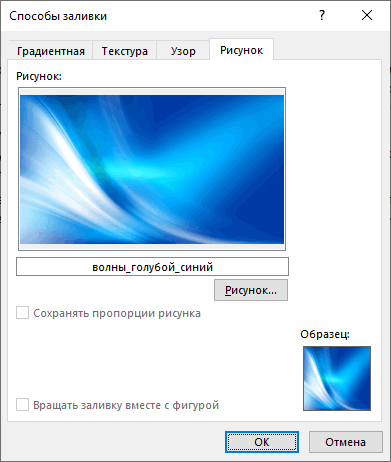
Изображение, добавленное с компьютера, станет фоновым рисунком на странице документа Word.
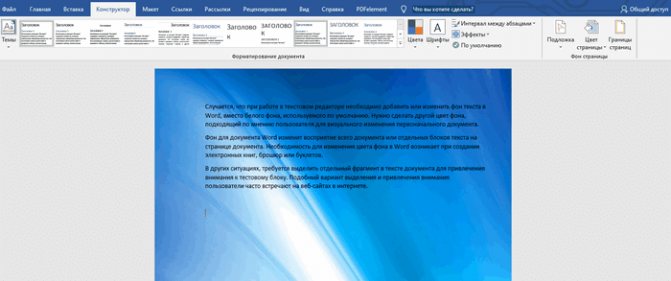
Как выделять текст с одинаковым форматированием
Довольно часто возникает необходимость изменить оформление частей
текста, которые уже имеют одинаковое форматирование.
Например, у вас в документе есть подзаголовки, которые выделены жирным,
а вам нужно сделать их подчеркнутыми.
Неискушенный пользователь в таком случае начнет вручную пролистывать документ,
искать в нем все эти подзаголовки, выделять каждый из них по-отдельности
и менять его форматирование.
В Word’е есть много инструментов автоматизации, которые облегчают выполнение
рутинных операций, но мало кто из пользователей знает об их существовании
и умеет ими пользоваться.
Посмотрим, что создатели текстового редактора приготовили для описанного
выше случая.
Это инструмент, который я называю «Выделение по формату». Его суть в том,
что если вы укажете Ворду текст с определенным форматированием и
примените этот инструмент, то будут найдены и выделены участки
текста с аналогичным оформлением по всему документу. А уже после
того как они выделены, вы можете одним махом изменить
оформление всех этих частей текста.
По-моему, замечательно!
Вот как это работает.
Находясь в документе, нужно установить курсор на какой-либо участок текста,
который будет являться образцом. Именно части текста с таким оформлением
программа нам выделит после применения инструмента.
Затем, находясь на вкладке меню «Главная», нужно нажать кнопку «Выделить»
и выбрать там пункт «Выделить текст, имеющий такой же формат» (кликните
на картинке, чтобы увеличить):
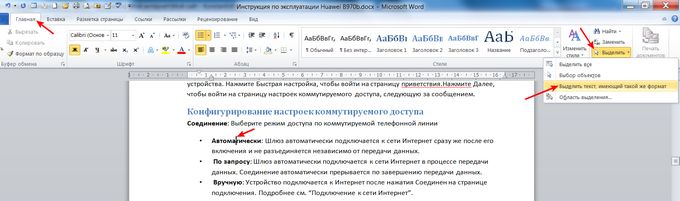
Вуаля! Все кусочки текста с совпадающим форматированием оказались
выделены (красные стрелки):
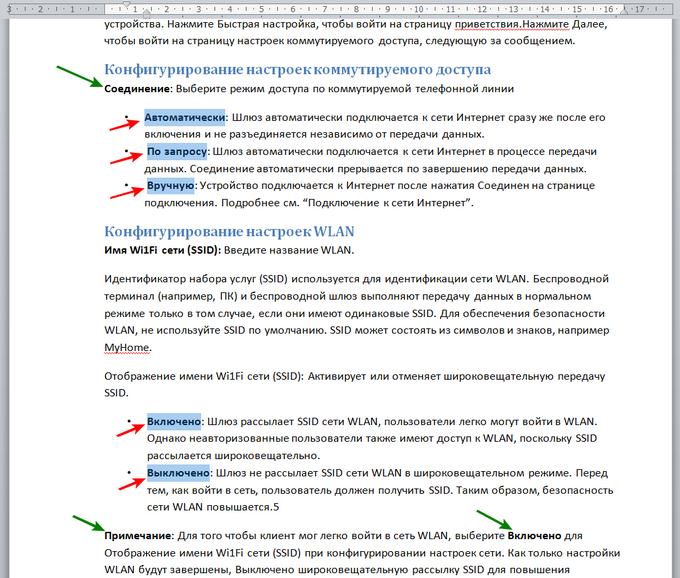
Теперь не составит труда соответствующими кнопками убрать с них выделение
жирным и включить подчеркивание (или любые другие свойства оформления).
Но у этого способа есть особенность, которую нужно понимать. Наверняка
вы заметили, что некоторые части текста, которые тоже являются жирными,
не были выделены в результате использования данной функции (зеленые
стрелки).
Это произошло потому, что при поиске текста с форматированием как на образце,
функция проверяет и другие параметры оформления (не только выделение
жирным). Наш образец является маркированным списком, а части текста,
которые не были выделены в результате применения инструмента, являются
обычным текстом.
Желаю удачного использования этой полезной функции!
И не забывайте о возможности заказать видеокурс «Античайник»,
который делает из новичков уверенных пользователей компьютера:
А если вам понравилась шпаргалка, порекомендуйте ее
друзьям с соцсетях, отправьте кому-нибудь по емейлу или распечатайте.
Все это можно сделать с помощью следующих кнопок:
Как выделить сразу все страницы в ворде?
Примечание: Чтобы выделить весь документ, нажмите клавиши CTRL+A. Нажмите клавиши SHIFT+СТРЕЛКА ВПРАВО. Нажмите клавиши SHIFT+СТРЕЛКА ВЛЕВО. Установите курсор в начало слова и нажмите клавиши CTRL+SHIFT+СТРЕЛКА ВПРАВО.
Как выделить диапазон страниц в ворде?
Для выделения диапазона страниц необходимо установить курсор в начале первой страницы диапазона (нажать сочетание клавиш Ctrl+G, а затем ввести номер первой страницы), прокрутить документ до конца последней страницы диапазона, а затем, удерживая нажатой клавишу Shift, щелкнуть в конце последней страницы диапазона; 2.
Как в ворде выделить сразу все рисунки?
В Word нажмите сочетание клавиш Alt + F11 , вставьте код в редактор, нажмите Ctrl + S , затем Alt + F4 . Нажмите Alt + F8 и запустите макрос AllPictSize. Все!
Как быстро выделить много текста?
Вы можете быстро выделять большие куски текста в документе используя мышь и клавишу SHIFT. Поставьте курсор ввода в начало текста, который следует выделить. Переместитесь с помощью колесика мышки или вертикальной полосы прокрутки в то место, где вы хотите закончить выделение текста.
Каким образом можно выделить фрагмент текста?
Чтобы выделить одно слово, дважды щелкните его. Чтобы выделить строку текста, поместите курсор в ее начало и нажмите клавиши SHIFT+СТРЕЛКА ВНИЗ. Чтобы выделить абзац, поместите курсор в его начало и нажмите клавиши CTRL+SHIFT+СТРЕЛКА ВНИЗ.
Как выделить фрагмент документа?
Нажмите клавиши Ctrl+A, чтобы выделить весь текст в документе. Нажмите клавишу Shift и используйте любую из клавиш со стрелками, чтобы выделить часть текста. Нажмите F8, а затем используйте любую из клавиш со стрелками, чтобы выбрать часть текста.
Как выделить сразу несколько объектов в ворде?
Чтобы выделить один объект, щелкните его. Чтобы выделить несколько фигур в группе, щелкните их, удерживая нажатой клавишу Shift или CTRL.
Каким образом можно выделить несколько отдельных элементов рисунка одновременно?
1. Выполните одинарный щелчок левой кнопкой мыши по каждому объекту, при этом удерживая нажатой клавишу Shift , 2. Выберите кнопку “Выбор объектов” панели инструментов “Рисование”, затем, перетаскивая указатель мыши, очертите область, рисованные объекты внутри которой станут выделены.
Как выделить блок схему в ворде?
Выделите область схемы и на вкладке «Работа с рисунками SmartArt» – «Конструктор» нажмите на кнопку «Область текста» . Или же на левой границе нажмите на кнопку с двумя маленькими стрелочками. Откроется сбоку небольшое окошко. В нем нужно ввести текст для каждого из блоков.
Выделение всего текста
Нажмите клавиши CTRL+A, чтобы выделить весь текст в документе.
Как выделить все фото клавишами?
Самый быстрый способ — использование сочетания клавиш. Чтобы выделить все файлы в папке с помощью клавиатуры нажмите Ctrl + A.
Какую комбинацию клавиш следует применить Чтобы вставить в текст разрыв страницы?
Принудительный разрыв страницы
- Простой способ: нажимать клавишу до тех пор, пока не появится ряд точек, обозначающий начало новой страницы. Совершенно очевидно, что это нелепо и непрофессионально.
- Рекомендуемый способ: нажать комбинацию клавиш . Готово! Новая страница к вашим услугам.
Как быстро выделить предложение в тексте?
Чтобы выделить целое предложение, щелкните один раз левой кнопкой мыши на любой его части, одновременно с этим зажав и удерживая на клавиатуре клавишу «Ctrl». Можно воспользоваться и более экзотическим способом – установите курсор в любой части нужного предложения, и трижды нажмите на клавиатуре кнопку «F8».
Как скопировать большой текст сразу?
Копирование страницы в одностраничном документе
- Нажмите клавиши CTRL+A, чтобы выделить весь текст в документе. Совет: Для этого также можно установить курсор в левом поле и быстро щелкнуть левую кнопку мыши три раза подряд.
- Нажмите клавиши CTRL+C, чтобы скопировать весь выделенный фрагмент.
Как выделить несколько фрагментов текста в ворде?
Чтобы выделить в одном документе несколько фрагментов текста, приходится манипулировать одновременно мышью и клавишей .…Выделение сразу нескольких фрагментов текста
- Сначала выделите один текстовый блок. …
- Затем нажмите и не отпускайте клавишу . …
- Протащив мышь, выделите еще один блок.
Выделяем всю страницу в Ворде
Даже такую простую процедуру, как выделение страницы, в Microsoft Word можно выполнить несколькими способами. Какими именно, расскажем далее.
Способ 1: Средства быстрого поиска и перехода
Этот метод может показаться наиболее удобным для многих пользователей. К тому же его куда эффективнее использовать в случаях, когда на странице, которую необходимо выделить, помимо текста содержатся и различные объекты (изображения, фигуры, таблицы и т.д.).
- Установите указатель курсора в начале страницы, которую нужно выделить.
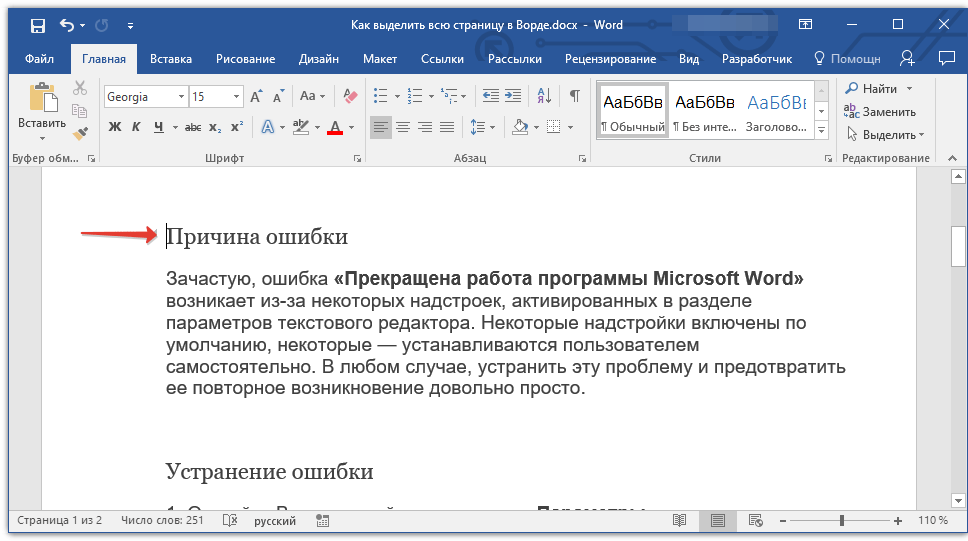
Во вкладке «Главная», расположенной на панели быстрого доступа, в группе инструментов «Редактирование» разверните меню кнопки «Найти», нажав на небольшую стрелку справа от нее.
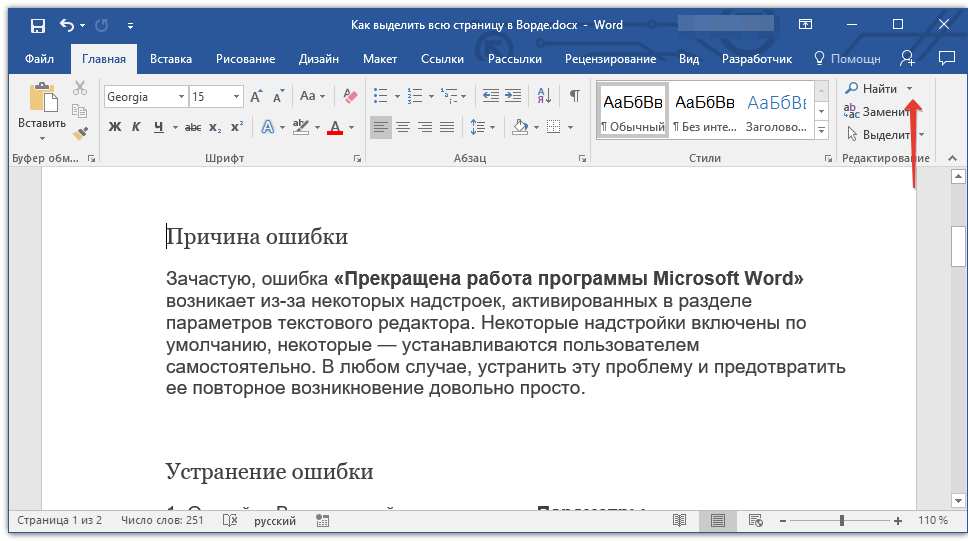
Выберите пункт «Перейти».
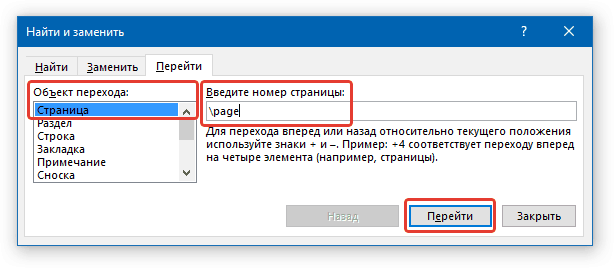
Нажмите «Перейти», после чего все содержимое страницы будет выделено. Теперь окно «Найти и заменить» можно закрыть.
Скопируйте или вырежьте выделенную страницу. Если ее необходимо вставить в другое место документа, в другой файл или любую другую программу. Сделав это, кликните в нужном месте и нажмите «CTRL+V».
Способ 2: Горячие клавиши
Несмотря на то что большинство инструментов и функций, необходимых для комфортной работы с текстовыми документами, расположены на верхней панели Ворд, многие из них можно вызывать/выполнять при помощи горячих клавиш. Зачастую это делается быстрее и просто удобнее, чем при использовании мышки.
То, какие комбинации клавиш будут использоваться для выделения страницы, определяется в первую очередь направлением выделения – сверху вниз или наоборот, то есть снизу вверх по странице. Кроме того, для выполнения практически одних и тех же действий можно использовать разные хоткеи.
- Установите указатель курсора (каретку) в начало страницы, которую требуется выделить.
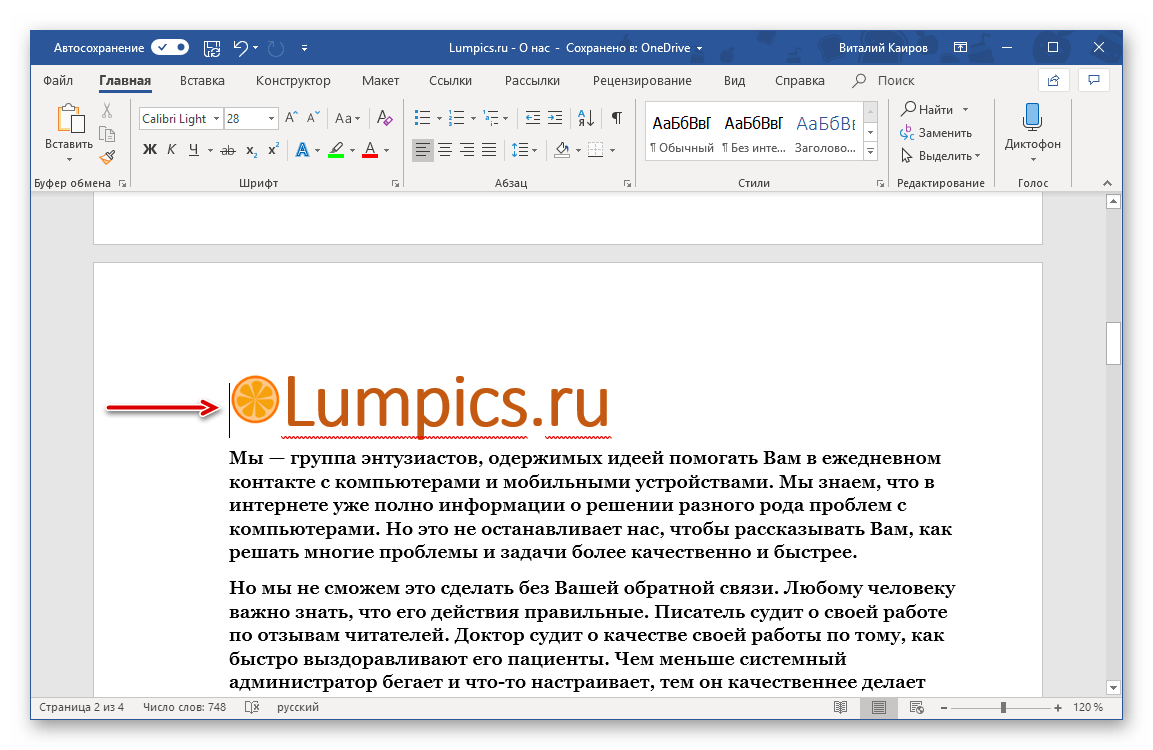
Зажмите клавишу SHIFT и несколько раз (обычно требуется 2-3 нажатия) нажмите клавишу PageDown до тех пор, пока не будет выделена вся страница.
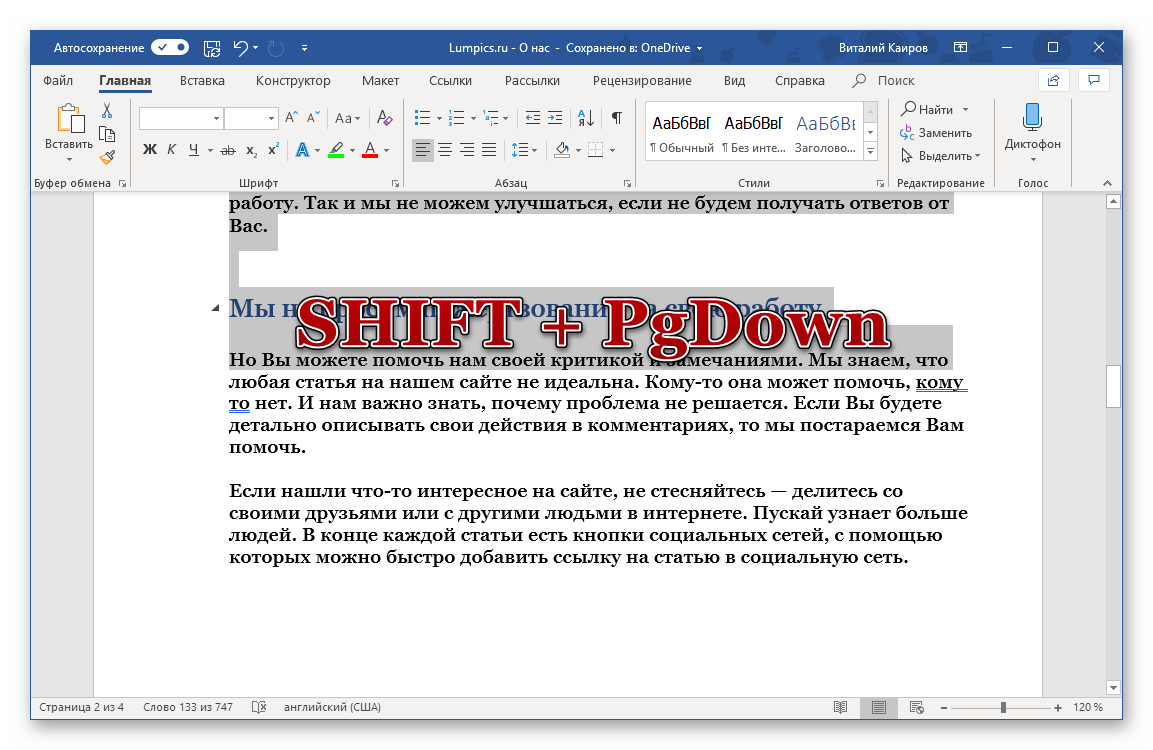
Аналогичное можно сделать и в обратном направлении, то есть установив каретку в самый конец выделяемого документа.
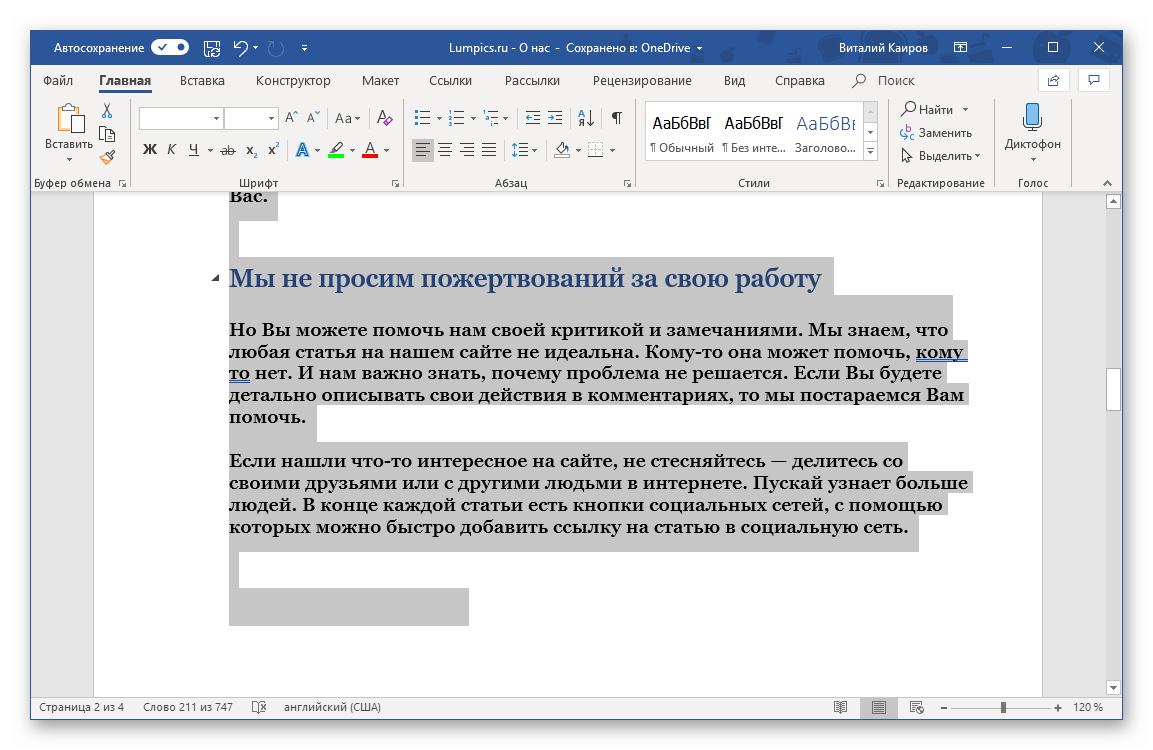
PageDownPageUp
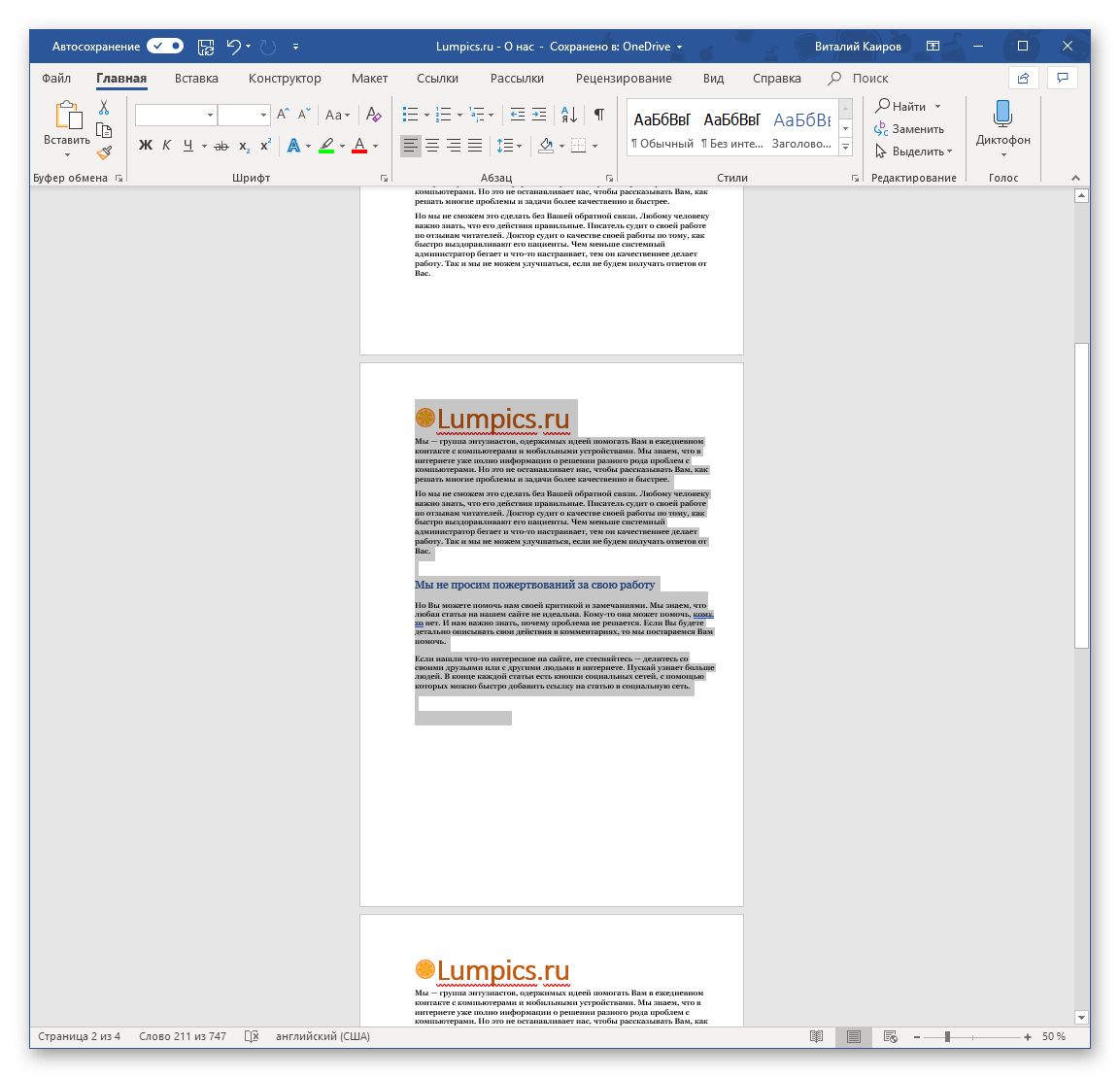
Существует и другой вариант выделения всей страницы в документе Word с помощью горячих клавиш.
- Установите указатель курсора в начало или конец страницы.
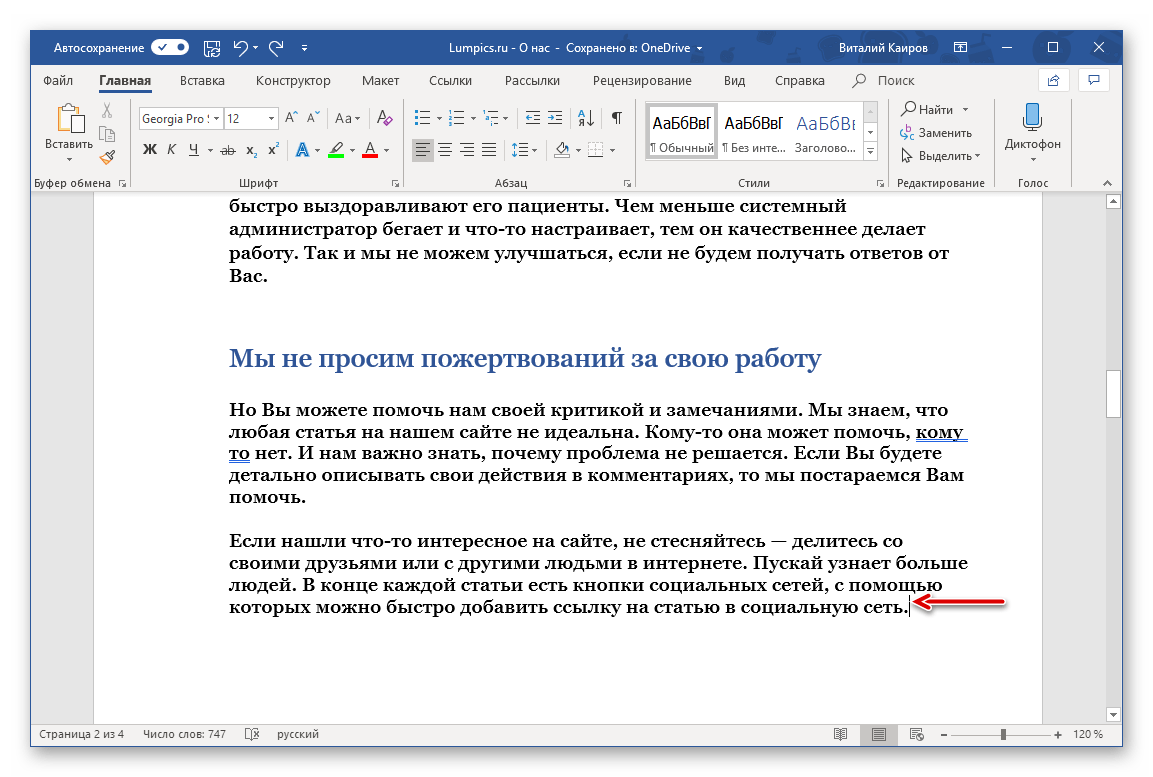
Зажмите клавиши CTRL+SHIFT и, в зависимости от того, в каком направлении осуществляется выделение (вверх или вниз) нажимайте указывающую в нужную сторону стрелку (вверх или вниз) на клавиатуре несколько раз, пока не будет выделена вся страница.
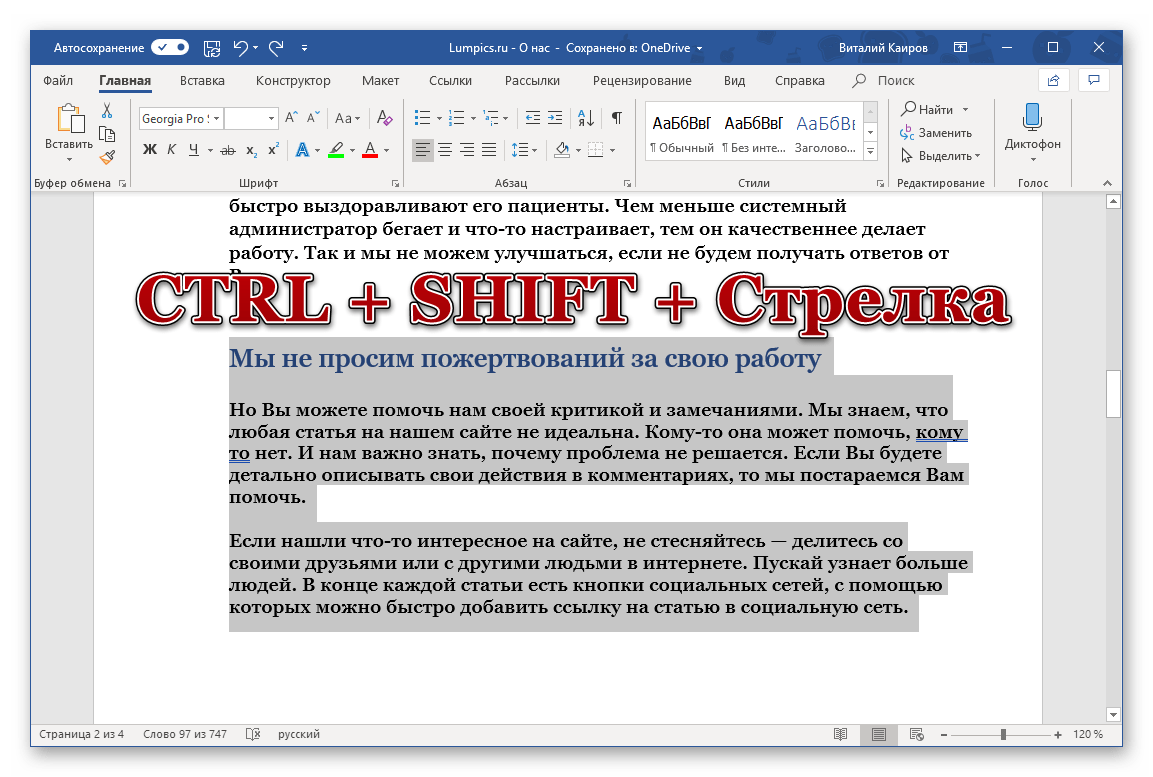
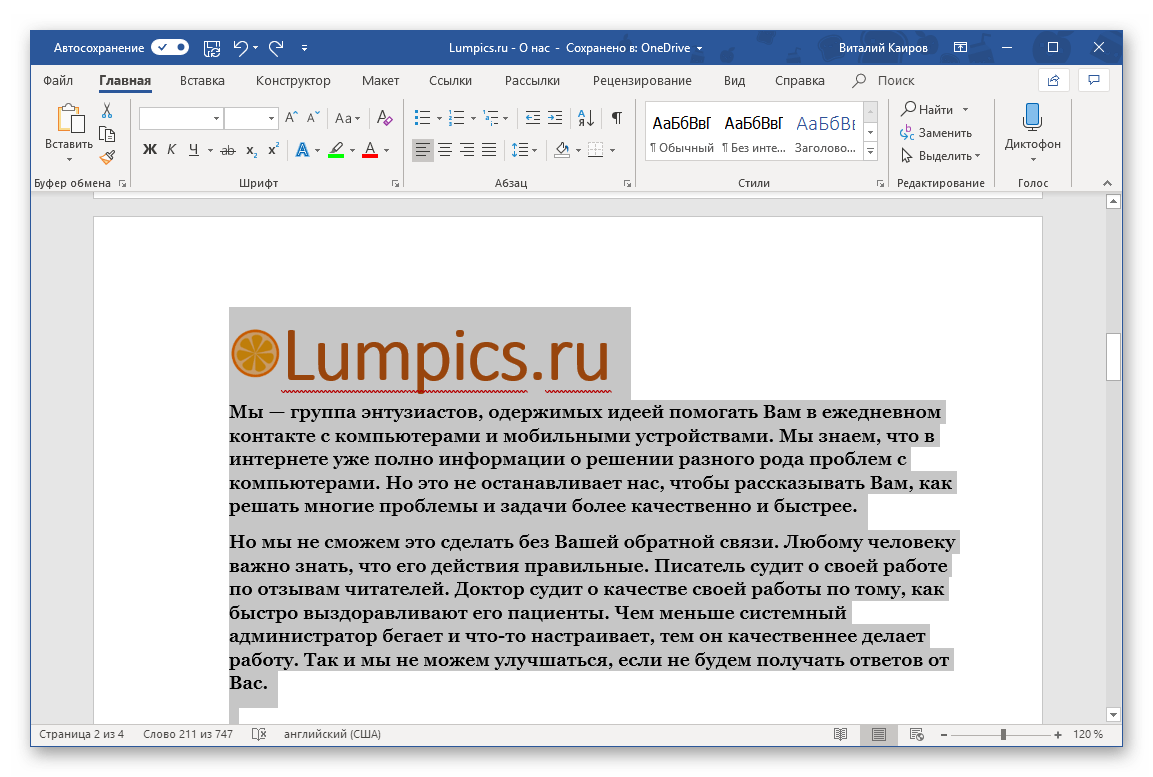
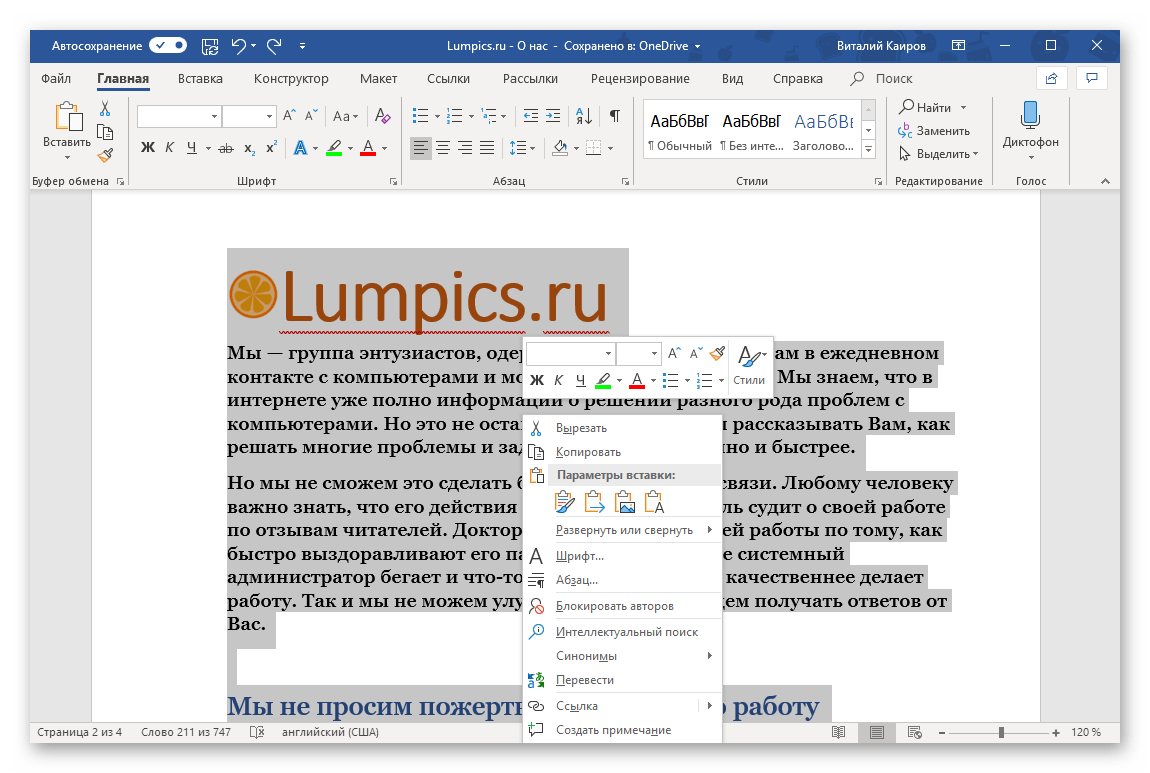
Дополнительно Если требуется выделить весь документ или он просто состоит из одной страницы, логичнее всего будет воспользоваться общеизвестной комбинацией клавиш CTRL+A.
Комбинации CTRL+SHIFT+END или CTRL+SHIFT+HOME можно использовать для выделения как всего документа, так и его части. Первая отвечает за выделение всего, что находится за кареткой, то есть все содержимое документа, расположенное сразу за и ниже области, в которую установлен курсор. Второе сочетание клавиш делает обратное – выделяет все то, что идет перед и выше обозначенного кареткой места.
Пример для понимания. Допустим, у нас есть документ, состоящий из трех страниц, и нам нужно выделить последнюю.
- Устанавливаем указатель курсора в самом начале третьей страницы.
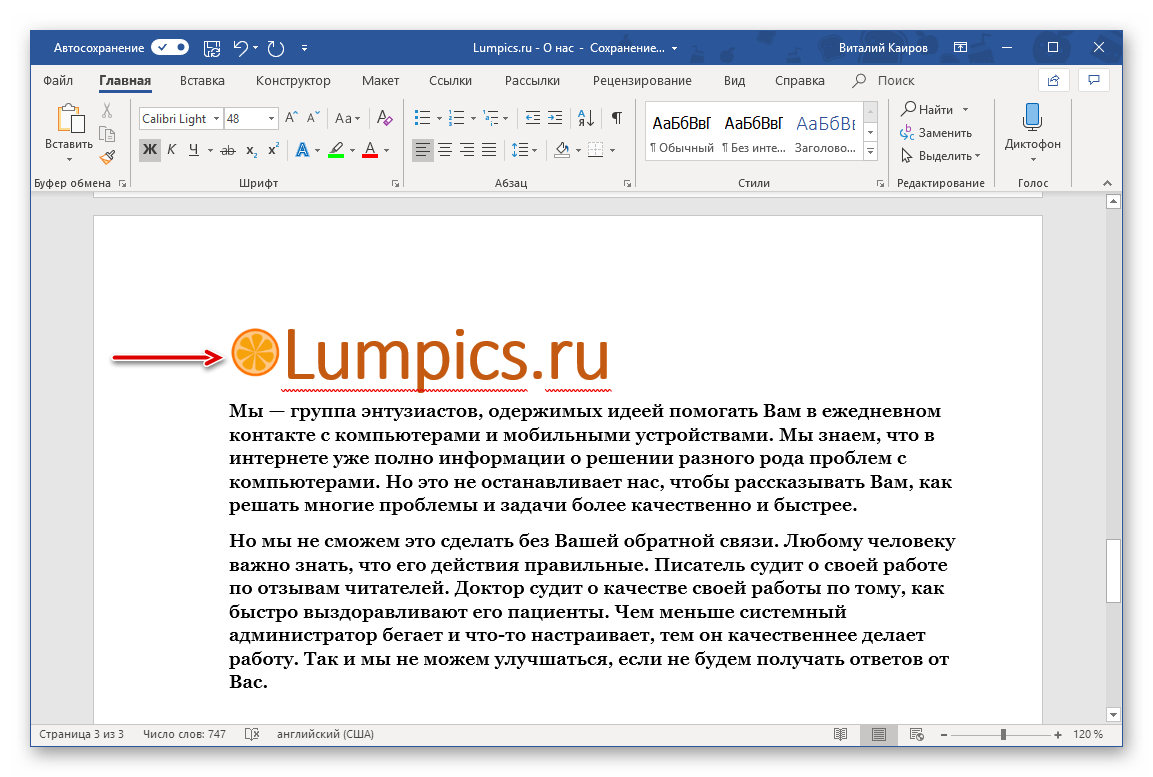
Зажимаем горячие клавиши CTRL+SHIFT+END.
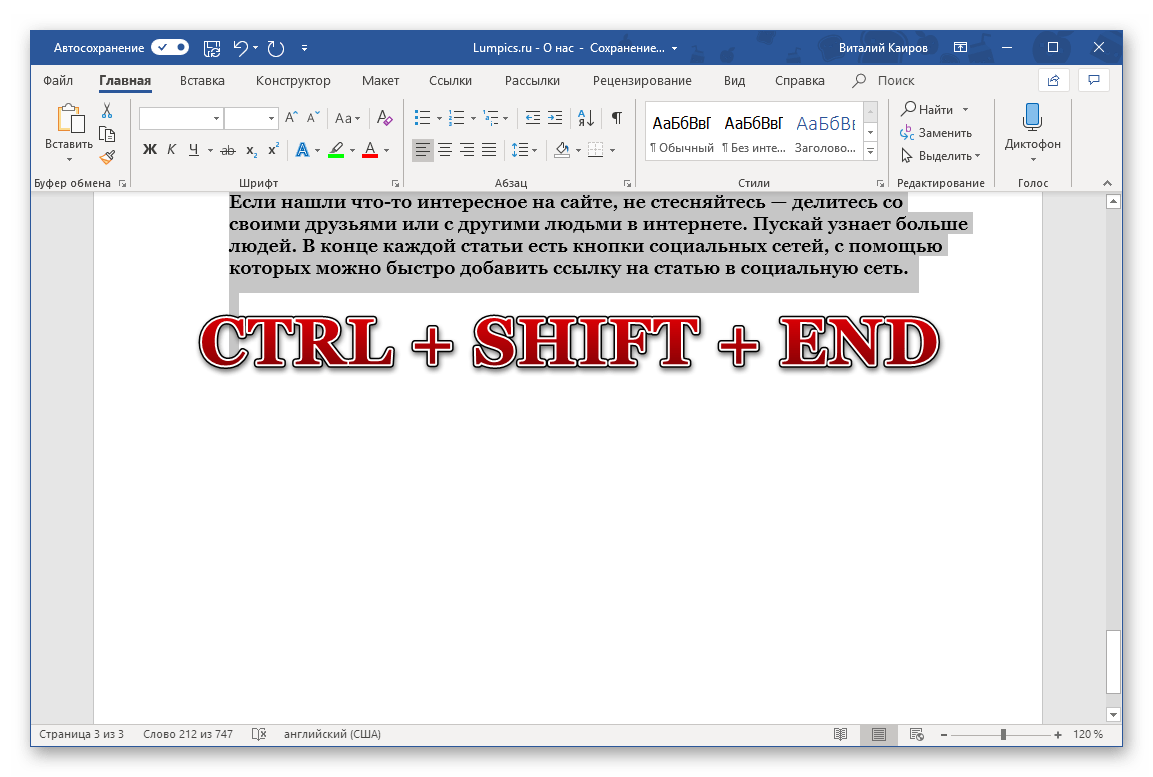
В результате получаем полностью выделенную страницу.
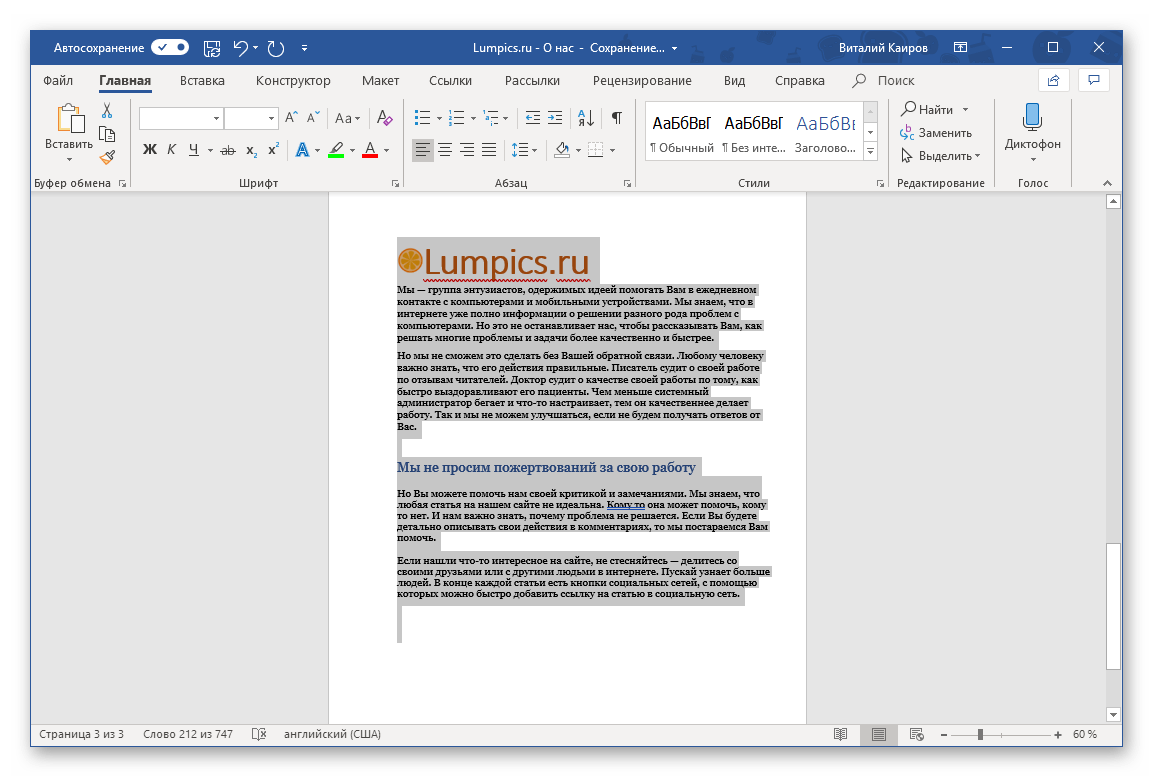
CTRL+SHIFT+HOME
Способ 3: Мышка
Большинство пользователей наверняка сочтут наиболее простым способом выделения всей страницы текстового документа использование мышки. Все что потребуется в данном случае – это зажать левую кнопку мышки (ЛКМ) в начале или конце страницы и повести выделение вниз или вверх соответственно, пока не будет достигнут желаемый результат. Как только все содержимое одной страницы будет выделено, отпустите ЛКМ и выполните то, что планировали делать с отмеченной областью (копирование, перемещение и т.п.)
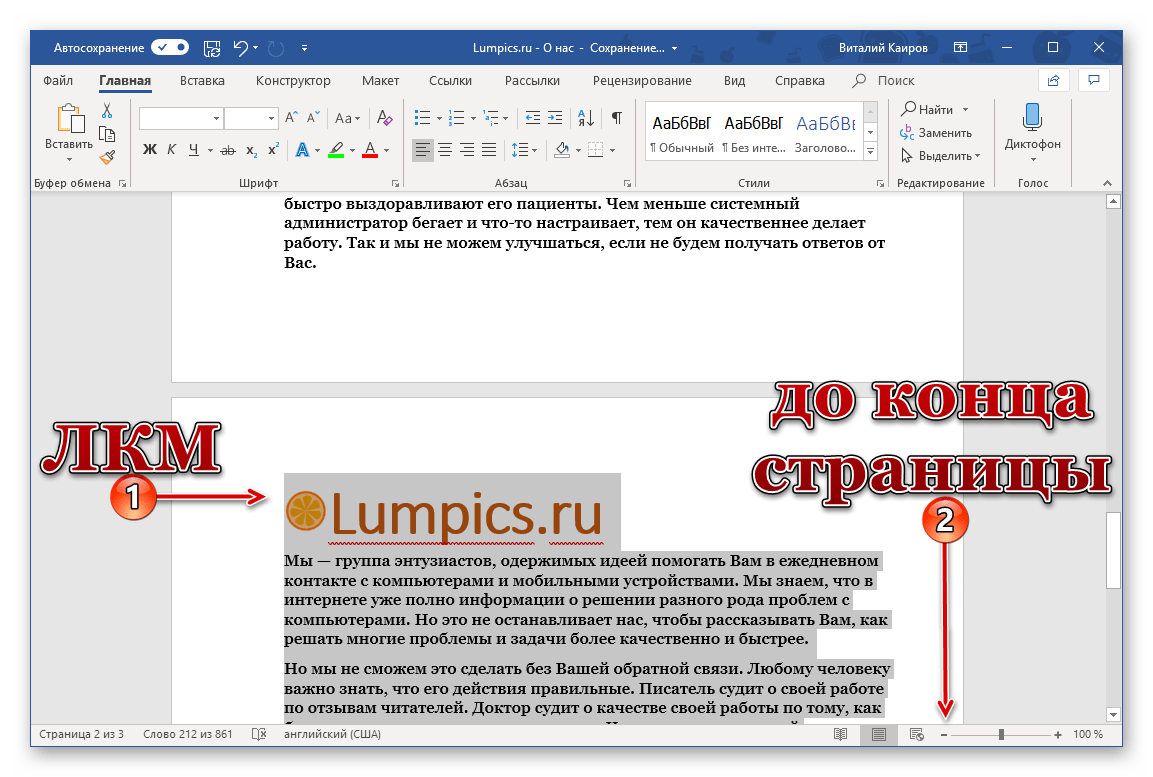
Выделяем всю страницу в Ворде
Даже такую простую процедуру, как выделение страницы, в Microsoft Word можно выполнить несколькими способами. Какими именно, расскажем далее.
Способ 1: Средства быстрого поиска и перехода
Этот метод может показаться наиболее удобным для многих пользователей. К тому же его куда эффективнее использовать в случаях, когда на странице, которую необходимо выделить, помимо текста содержатся и различные объекты (изображения, фигуры, таблицы и т.д.).
Способ 2: Горячие клавиши
Несмотря на то что большинство инструментов и функций, необходимых для комфортной работы с текстовыми документами, расположены на верхней панели Ворд, многие из них можно вызывать/выполнять при помощи горячих клавиш. Зачастую это делается быстрее и просто удобнее, чем при использовании мышки.
То, какие комбинации клавиш будут использоваться для выделения страницы, определяется в первую очередь направлением выделения – сверху вниз или наоборот, то есть снизу вверх по странице. Кроме того, для выполнения практически одних и тех же действий можно использовать разные хоткеи.
- Установите указатель курсора (каретку) в начало страницы, которую требуется выделить.
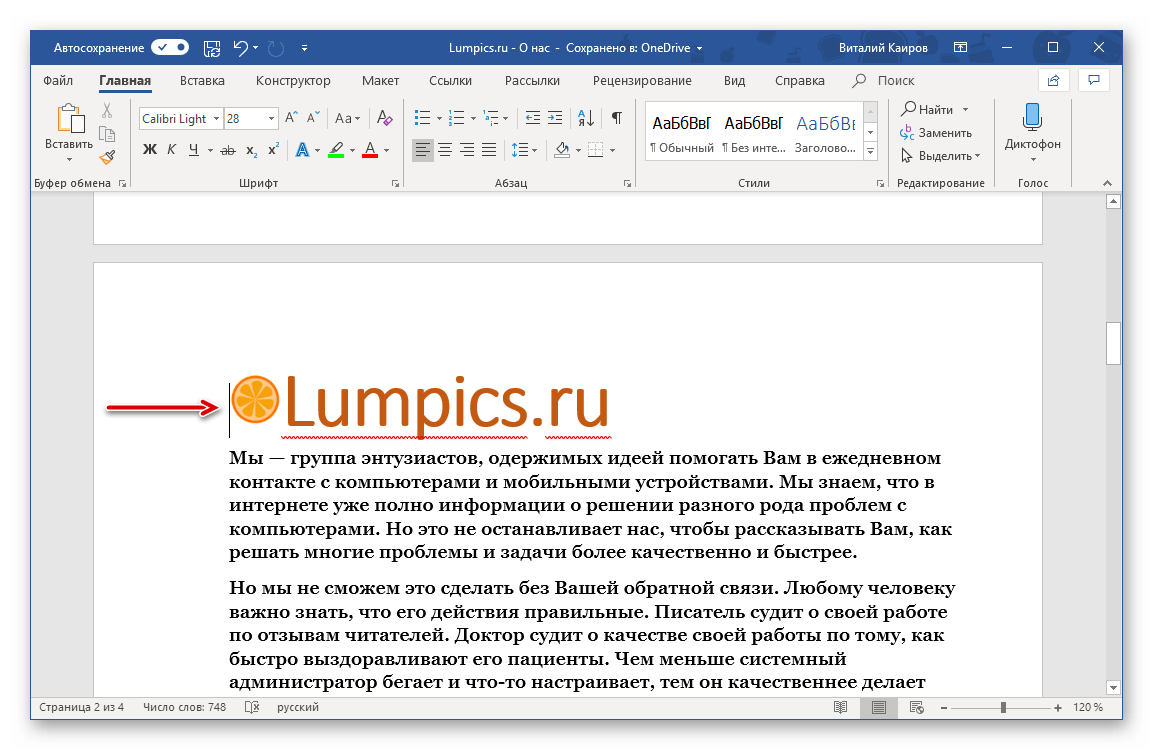
Зажмите клавишу SHIFT и несколько раз (обычно требуется 2-3 нажатия) нажмите клавишу PageDown до тех пор, пока не будет выделена вся страница.
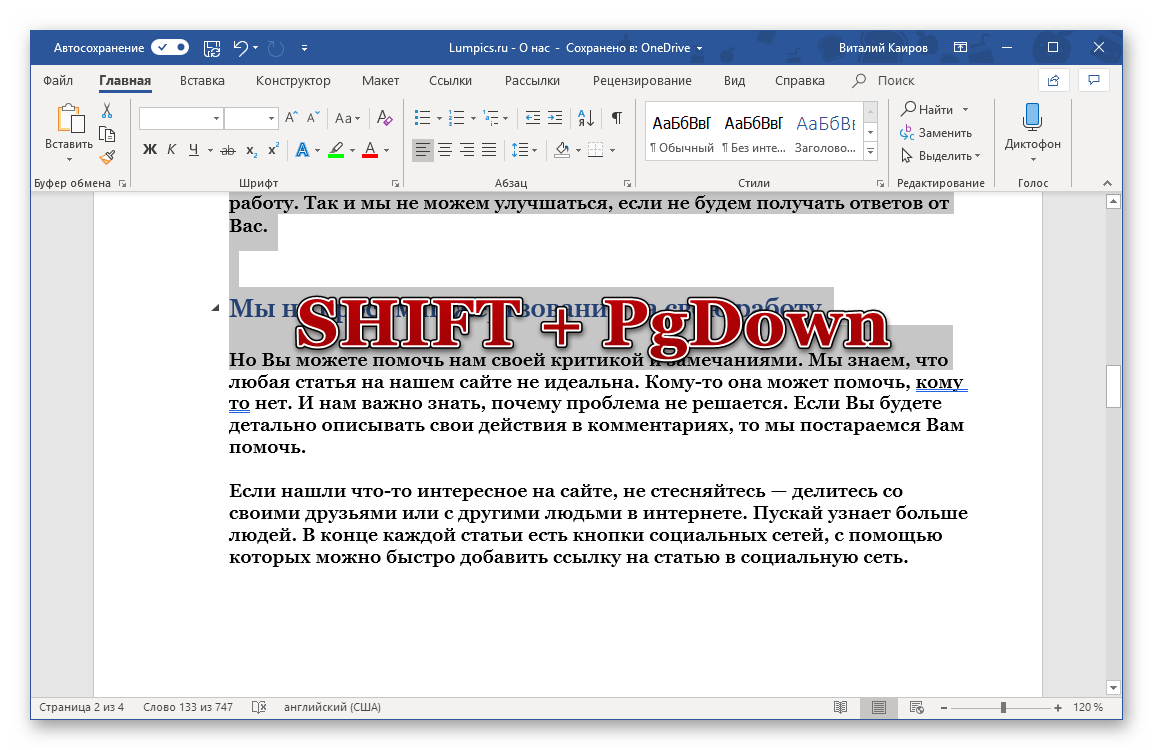
Аналогичное можно сделать и в обратном направлении, то есть установив каретку в самый конец выделяемого документа.
Только вместо клавиши PageDown потребуется несколько раз нажать противоположную ей PageUp.
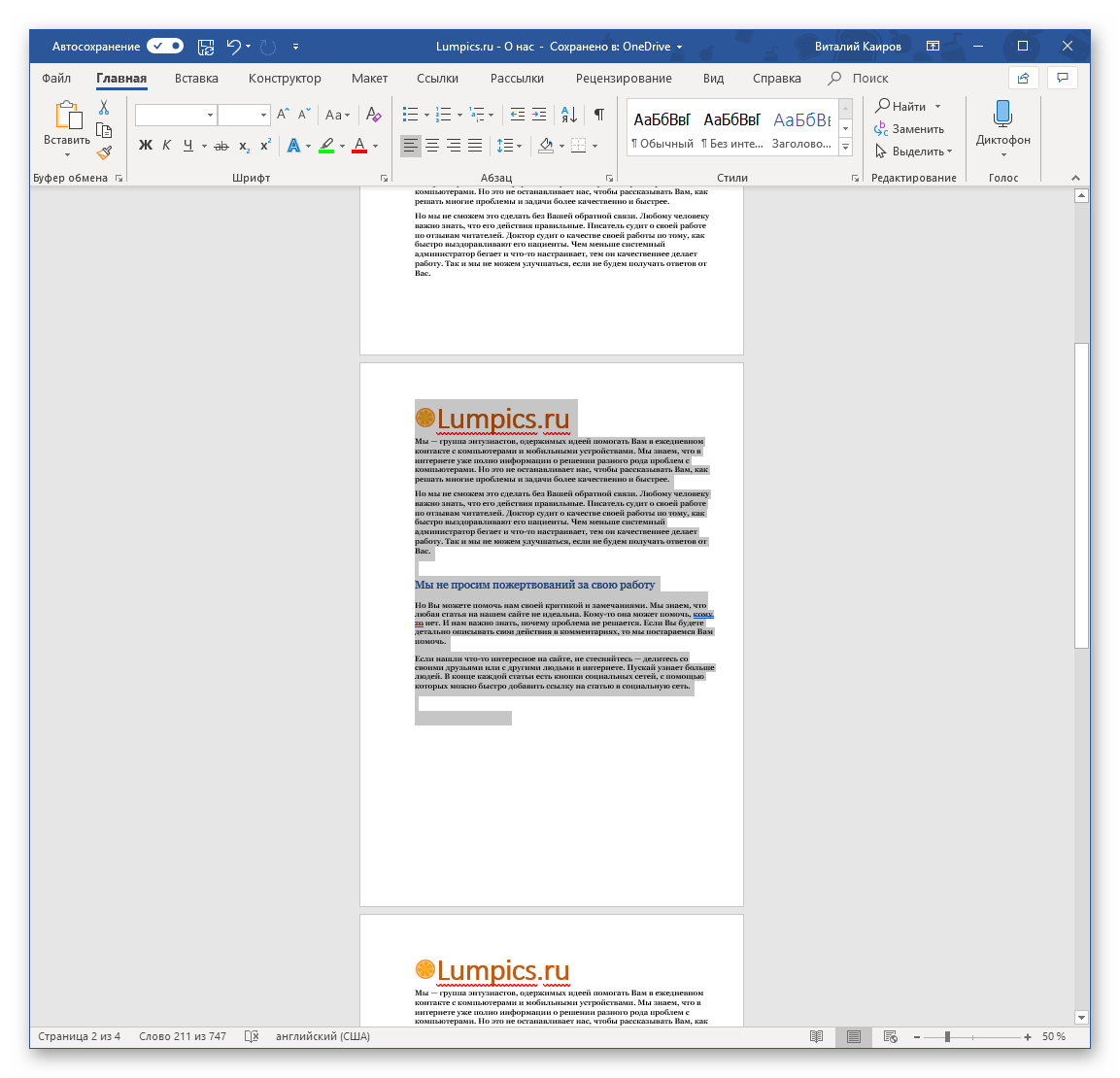
Существует и другой вариант выделения всей страницы в документе Word с помощью горячих клавиш.
- Установите указатель курсора в начало или конец страницы.
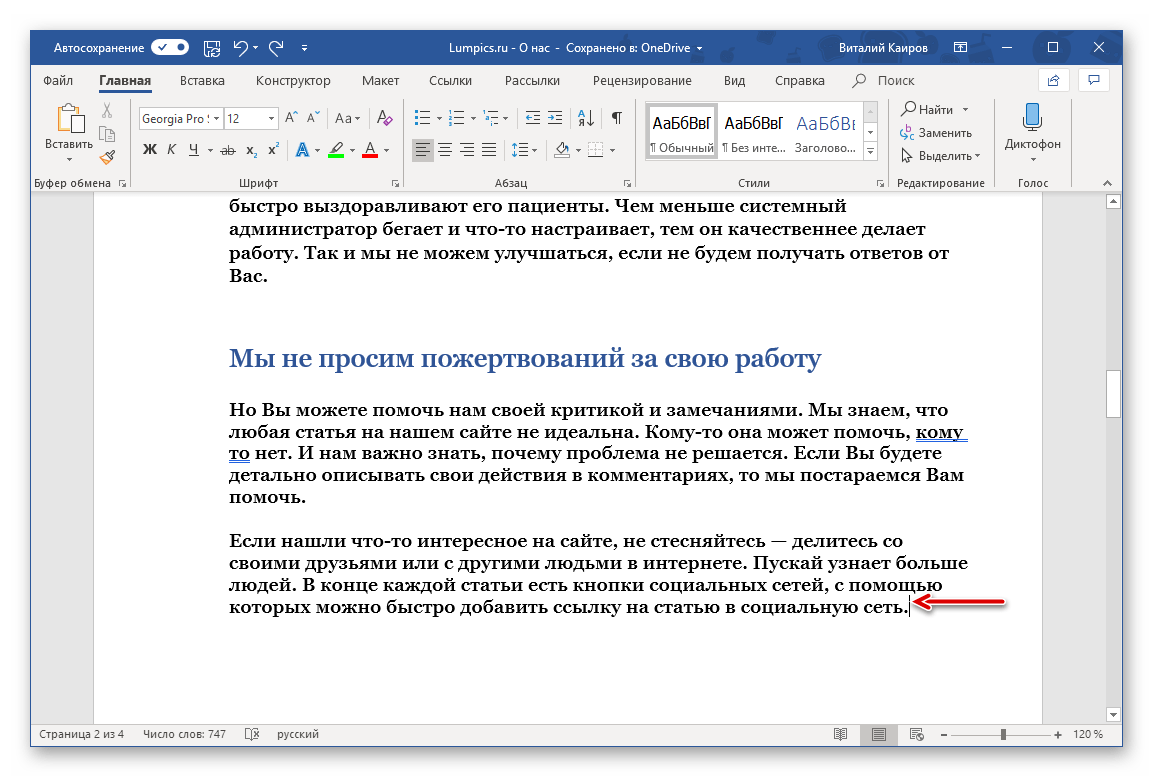
Зажмите клавиши CTRL+SHIFT и, в зависимости от того, в каком направлении осуществляется выделение (вверх или вниз) нажимайте указывающую в нужную сторону стрелку (вверх или вниз) на клавиатуре несколько раз, пока не будет выделена вся страница.
Когда содержимое страницы будет выделено, сделайте с ним то, что планировали – скопируйте, вырежьте или переместите.
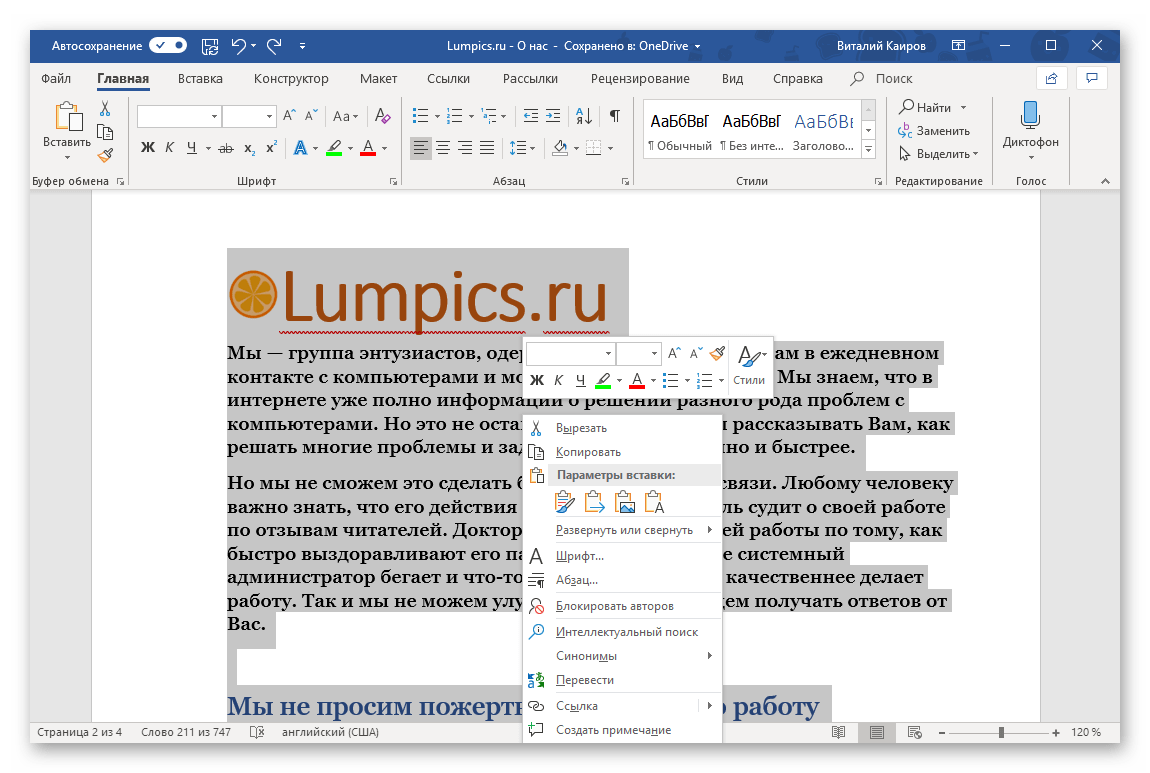
Дополнительно
Если требуется выделить весь документ или он просто состоит из одной страницы, логичнее всего будет воспользоваться общеизвестной комбинацией клавиш CTRL+A.
Комбинации CTRL+SHIFT+END или CTRL+SHIFT+HOME можно использовать для выделения как всего документа, так и его части. Первая отвечает за выделение всего, что находится за кареткой, то есть все содержимое документа, расположенное сразу за и ниже области, в которую установлен курсор. Второе сочетание клавиш делает обратное – выделяет все то, что идет перед и выше обозначенного кареткой места.
Пример для понимания. Допустим, у нас есть документ, состоящий из трех страниц, и нам нужно выделить последнюю.
Способ 3: Мышка
Большинство пользователей наверняка сочтут наиболее простым способом выделения всей страницы текстового документа использование мышки. Все что потребуется в данном случае – это зажать левую кнопку мышки (ЛКМ) в начале или конце страницы и повести выделение вниз или вверх соответственно, пока не будет достигнут желаемый результат. Как только все содержимое одной страницы будет выделено, отпустите ЛКМ и выполните то, что планировали делать с отмеченной областью (копирование, перемещение и т.п.)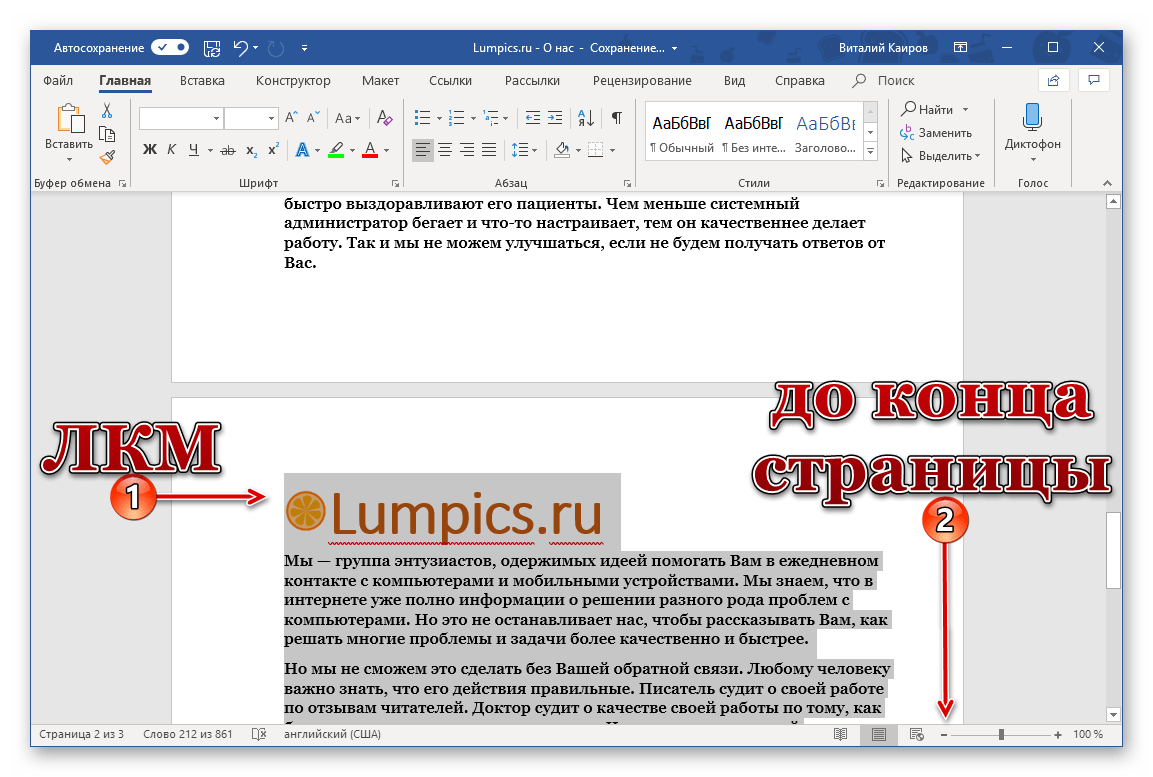
При помощи мини-панели инструментов
Данный способ считается наиболее быстрым и удобным для начинающего пользователя программы Word. Чтобы открыть мини-панель инструментов следует нажать правую кнопку мыши по рабочей области документа. В появившемся контекстном меню можно пойти двумя путями:
1) Выбрать позицию «Шрифт». Данный выбор приведет к появлению нового диалогового окна, в котором можно будет более детально работать со шрифтом печатного документа. Здесь можно как поменять, так и убрать не только цвет, но и шрифт, начертание букв и их размер. В нижней части окна наглядно покажут, что именно мы меняем на примере названия выбранного шрифта.
Png» alt=»2015-12-05 01-37-21 Скриншот экрана» width=»458″ height=»111″ srcset=»» data-srcset=»https://excelwords.ru/wp-content/uploads/2015/12/2015-12-05-01-37-21-Скриншот-экрана..png 300w» sizes=»(max-width: 458px) 100vw, 458px»> 2) В более новых версиях Word в этом же контекстном меню, которое вызывается щелчком правой кнопки мыши, находится уже знакомый нам символ «А», отвечающий за цвет текста. Данные действия можно применить как на выбранном фрагменте документа, так и на будущем тексте. Если вы хотите изменит весь текст, следует использовать сочетание клавиш Ctrl + A, которое выделит весь документ.
Как сделать ссылку на определенную часть веб-страницы и поделиться ею
Когда вы щелкаете URL-адрес, браузер открывает его в новой вкладке и переводит вас в верхнюю часть веб-страницы. Но что, если вы хотите перейти к определенной части веб-страницы. Например, запись о детстве Стива Джобса в Википедии, отдельная публикация в Facebook или вопрос на Stack Exchange. Таким образом, вашей аудитории не придется тратить время на навигацию по сайту.
1.Собственный метод
Допустим, вы пишете статью, в которой даете ссылку на конкретный ответ от StackOverflow. В отличие от Reddit, в StackOverflow нет постоянной ссылки, поэтому вам придется вручную редактировать HTML-код. К счастью, большинство браузеров имеют возможность проверять элементы.
Просто перейдите к тому ответу, на который хотите создать ссылку, и щелкните правой кнопкой мыши область рядом с ним. В контекстном меню выберите пункт «Проверить элемент».
Он покажет вам HTML-код, найдите тег ID или параметр Value.Как только вы найдете его, скопируйте его в буфер обмена.
Затем возьмите URL-адрес веб-страницы и добавьте в конец #ID .
Например, если URL-адрес страницы —
и его идентификатор « 29279234 », тогда URL перехода станет —
И вот когда кто-то нажимает на эту ссылку, он переводит их прямо на эту конкретную часть веб-страницы.
2. Расширение Chrome
В недавнем обновлении Chrome поиск Google теперь выделяет искомый текст на веб-страницах, чтобы облегчить чтение. Следовательно, для веб-разработчиков, чтобы упростить ссылку на определенный текст на веб-странице, Google запустил расширение Link to Text Fragment Chrome .
После установки расширения вы можете создавать ссылки на определенную часть веб-страницы. Выделите часть текста на веб-странице, щелкните правой кнопкой мыши и выберите «Копировать ссылку на выделенный текст» .Он сгенерирует ссылку и автоматически скопирует ее в буфер обмена.
Ссылка для скачивания фрагмента текста
Расширение довольно новое и имеет пару ошибок. Если выбранный фрагмент текста содержит гиперссылку или изображение, в основном нетекстовый элемент, он генерирует ошибку: «Не удалось создать уникальную ссылку, выберите более длинную последовательность слов». Сообщение об ошибке совершенно неверное. Проблема в том, что расширение не работает, если в выделенном тексте есть гиперссылка или нетекстовые элементы.
3. Facebook, Twitter и социальные сети
Чтобы создать ссылку на конкретную публикацию на популярных сайтах, таких как Facebook, Twitter или даже Stack Exchange и т.
Выделение цветом
Word содержит много маркеров, которые делают текст всплывающее на экране таким же, как при выделении бумаги флуоресцентным маркером. Вы можете выделить текст или изображение, а затем выделить его или с помощью инструмента Выделение пометить различные части документа. Вы также можете удалить выделение или быстро найти элементы в документе.
Выделение цветом выбранного фрагмента текста
Выделите фрагмент текста, который требуется выделить цветом.
Перейдите на главная и выберите стрелку рядом с цветом выделения текста.
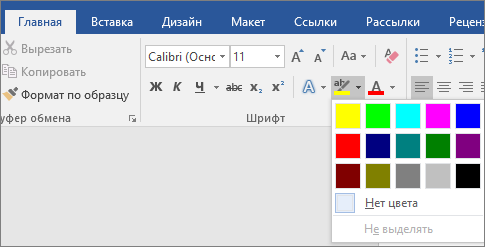
Выберите нужный цвет.
Примечание: Используйте светлый цвет выделения, если вы планируете распечатать документ с помощью монохромной палитры или матричного принтера.
Выделение нескольких частей документа
Этот способ лучше всего использовать для выделения нескольких частей документа, так как средство выделения не выключается.
Перейдите на главная и выберите стрелку рядом с цветом выделения текста.
Выберите нужный цвет.
Кнопка Цвет выделения текста отображает выбранный цвет, и указатель мыши при нажатии на область документа, содержаную текст.
Примечание: Используйте светлый цвет выделения, если вы планируете распечатать документ с помощью монохромной палитры или матричного принтера.
Выделим текст или рисунок, который нужно выделить.
Чтобы остановить выделение, нажмите стрелку рядом с кнопкой Цвет выделения выберите Остановить выделение илинажмите клавишу ESC.
Указатель мыши становится при на указателе на документ.
Удаление выделения из части документа или из всего документа
Выделите текст, из него нужно удалить выделение, или нажмите CTRL+A, чтобы выделить весь текст.
Перейдите на главная и выберите стрелку рядом с цветом выделения текста.
Выберите Нет цвета.
Быстрое поиск выделенного текста
Если вы используете Word 2016 или Word 2013, выберите Найти > Расширенный поиск.
Если вы используете Word 2010, выберите Найти.
Появится поле Найти и заменить.
Выберите Формат > выделить.
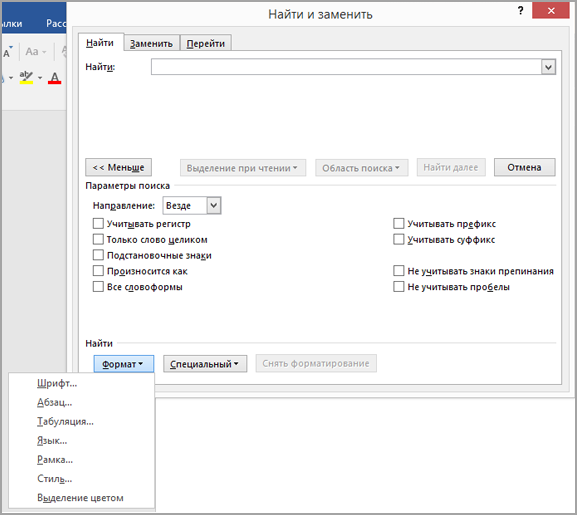
Если вы не видите кнопку Формат, выберите Еще.
Нажмите кнопку Найти далее.
Выделение цветом выбранного фрагмента текста
Выделите фрагмент текста, который требуется выделить цветом.
Перейдите на главная и выберите стрелку рядом с цветом выделения текста.
Выберите нужный цвет.
Примечание: Используйте светлый цвет выделения, если вы планируете распечатать документ с помощью монохромной палитры или принтера.
Выделение нескольких частей документа
Этот способ лучше всего использовать для выделения нескольких частей документа, так как средство выделения не выключается.
Перейдите на главная и выберите стрелку рядом с цветом выделения текста.
Выберите нужный цвет.
Кнопка Цвет выделения текста отображает выбранный цвет, и указатель мыши при нажатии на область документа, содержаную текст.
Примечание: Используйте светлый цвет выделения, если вы планируете распечатать документ с помощью монохромной палитры или принтера.
Выделим текст или рисунок, который нужно выделить.
Чтобы остановить выделение, нажмите стрелку рядом с кнопкой Цвет выделения выберите Остановить выделение илинажмите клавишу ESC.
Указатель мыши становится при на указателе на документ.
Удаление выделения из части документа или из всего документа
Выделите текст, из который нужно удалить выделение, или нажмите CTRL+A, чтобы выделить весь текст в документе.
Перейдите на главная и выберите стрелку рядом с цветом выделения текста.
Выберите Нет цвета.
Быстрое поиск выделенного текста
Выберите найти > расширенный поиск.
Появится поле Найти и заменить.
Выберите Формат > выделить.
Если вы не видите кнопку Формат, выберите Еще.
Комбинации клавиш
Итак, мы уже разобрались, как выделить нужную часть текста различными способами при отсутствии компьютерной мыши. Но бывает, что нужно срочно написать реферат, а многие даже не представляют, как без помощи мыши запустить программу Word, не говоря уже о том, чтобы провести какие-то манипуляции с документом в виде, например, форматирования, а ведь выделение — далеко не единственная задача, которую можно выполнять комбинацией клавиш. Далее мы рассмотрим множество полезных команд, которые можно использовать в текстовом редакторе с помощью одной клавиатуры.
Для того чтобы запустить программу Word, нужно перемещаться по ярлыкам программ рабочего стола при помощи стрелок. Выбрав нужный ярлык нажимаем «Enter» и происходит открытие программы.
Если нужно свернуть окно программы, нажимаем «Alt+пробел» и в открывшемся списке сверху при помощи стрелочек «вверх» и «вниз» выбираем нужный пункт. Для закрытия меню нужно нажать Esc.
Чтобы создать новый документ, применяем комбинацию «Ctrl+N», а если нужно открыть существующий — «Ctrl+O». Выполнив это сочетание клавиш, откроется Проводник, в котором можно найти нужный файл. Для перемещения по Проводнику нужно использовать кнопку табуляции и стрелочки.
Без помощи мыши можно менять начертание шрифта. Сочетанием «Ctrl+B» он изменится на жирный, «Ctrl+I» — станет курсивом, а «Ctrl+U» — преобразует стандартный шрифт в подчеркнутый.
Для изменения размера шрифта также используются определенные комбинации: для увеличения зажимаем «Ctrl+] «, а если шрифт нужно уменьшить «Ctrl+[ «.
Часто в документах используются индексы. Они бывают двух видов: надстрочные — применяются для обозначения степени числа; и подстрочные — служат для написания научных формул. Если нужно применить надстрочный индекс, используется комбинация «Ctrl+Shift+знак плюс», подстрочный — «Ctrl+знак равенства».
Сочетания клавиш, применяемые при выравнивании:
- По правому краю «Ctrl+R»;
- По левому — «Ctrl+L»;
- По центру — «Ctrl+E»;
- По ширине текста — «Ctrl+J».
Не редкостью при работе с текстовой информацией является систематизирование данных путем заключения их в таблицы. Для навигации по ячейкам таблицы применяется кнопка табуляции.
Чтобы вернуться в предыдущую ячейку, достаточно выполнить команду «Shift+Tab». Чтобы попасть в первую ячейку таблицы, применяется «Alt+End», в последнюю — «Alt+Home».
В первую ячейку конкретного столбца — перемещаются комбинацией «Alt+PageUp», соответственно в последнюю — «Alt+PageDown».
В Word также можно выделять вертикальный блок текста. Для выполнения такой процедуры применяют сочетание «Ctrl+Shift+F8». Размер регулируется при помощи стрелочек, которые появляются на границе фигуры. Цвет данной области и информации в ней можно изменить, а также при необходимости изменяется начертание шрифта — курсив, жирный, подчёркнутый. Недостатком является то, что скопировать данный участок документа не получится.
Если работа с документом завершена, его нужно сохранить. Для этого используется соединение кнопок «Ctrl+S». При возникновении необходимости отправить документ на печать применяется совмещение клавиш «Ctrl+P». Чтобы закрыть уже сохраненный документ без выхода из текстового редактора, жмем «Ctrl+W». Завершить работу Word можно сочетанием «Ctrl+F4».
Нельзя оставить без внимания тот факт, что важным моментом в использовании «горячих клавиш» является правильная последовательность нажатия на них — по порядку, как указано в том или ином сочетании. Например, в комбинации «Ctrl+S» сначала жмем и удерживаем Ctrl, а потом S.
Такая же последовательность применима и к комбинациям из трех клавиш — сначала нажимается первая, затем вторая и третья. По окончании нужной операции отпустить кнопки можно вместе, но одновременное нажатие не гарантирует получение нужного результата.
Итак, в этой статье мы подробно рассмотрели вопрос работы с текстом при помощи клавиатуры, разобрались, как выделить отдельные части и весь текст целиком, скопировать и вставить его из интернет-источника в текстовый редактор.
Также вы узнали, какие комбинации клавиш используются для выделения и форматирования, способы перемещения по тексту и ячейкам таблицы.
Стоит отметить, что ничего сложного в данной работе нет, даже наоборот, если попрактиковаться и запомнить «горячие клавиши» — процесс работы в текстовом редакторе значительно упростится и станет гораздо быстрее, чем с использованием компьютерной мыши.