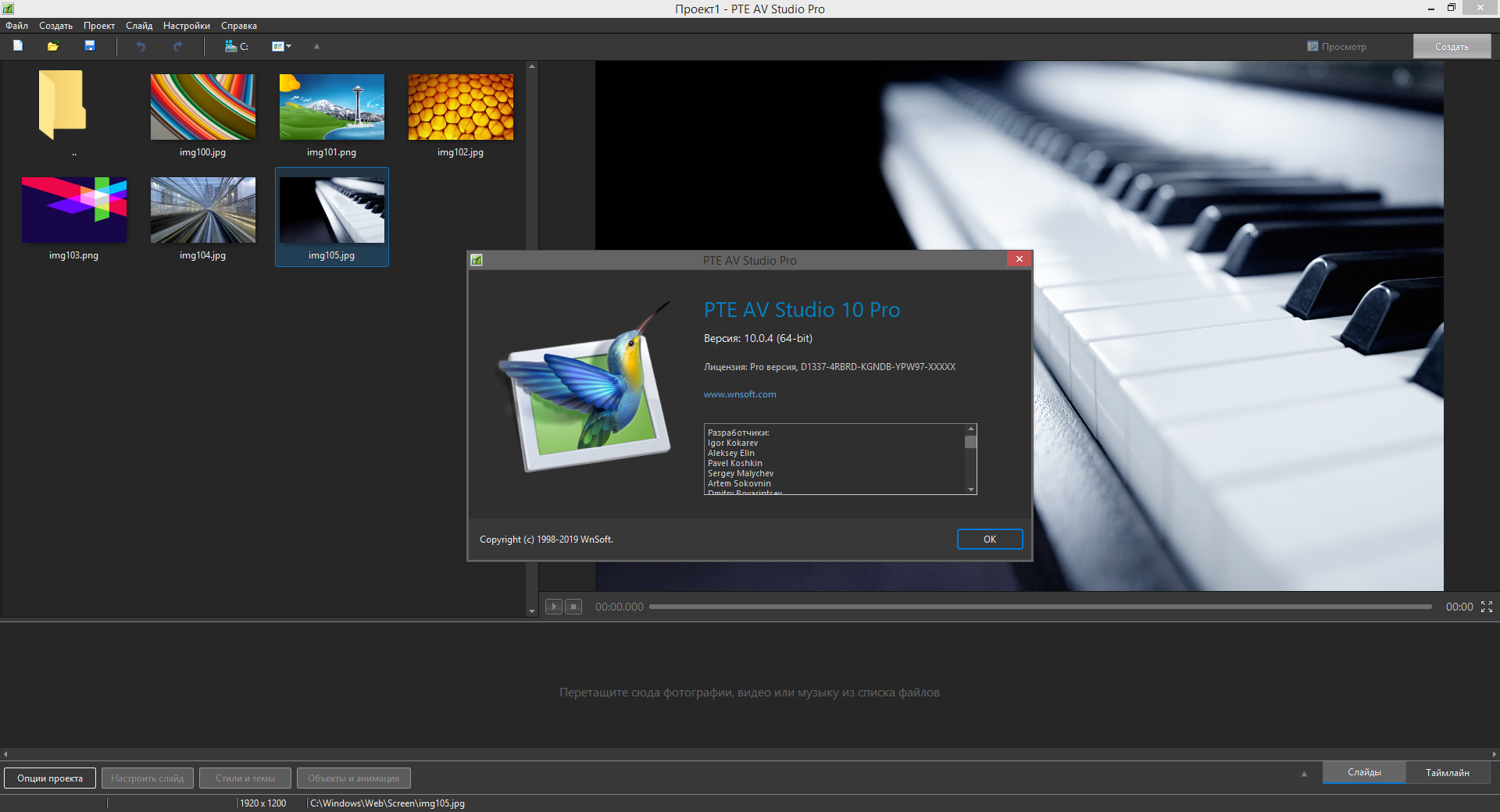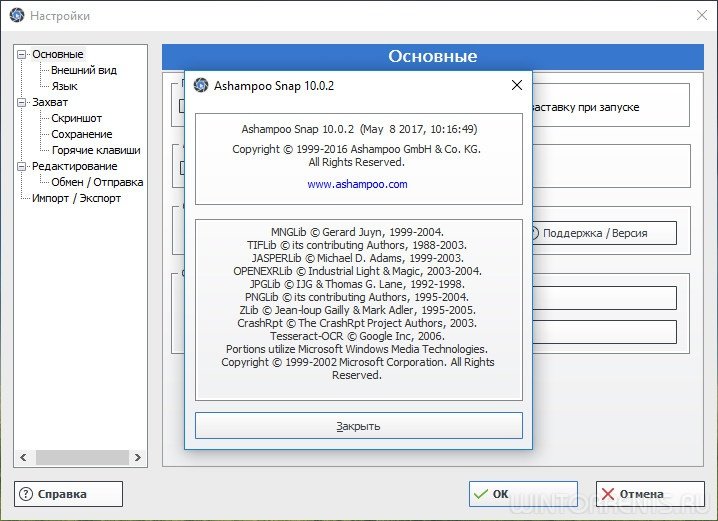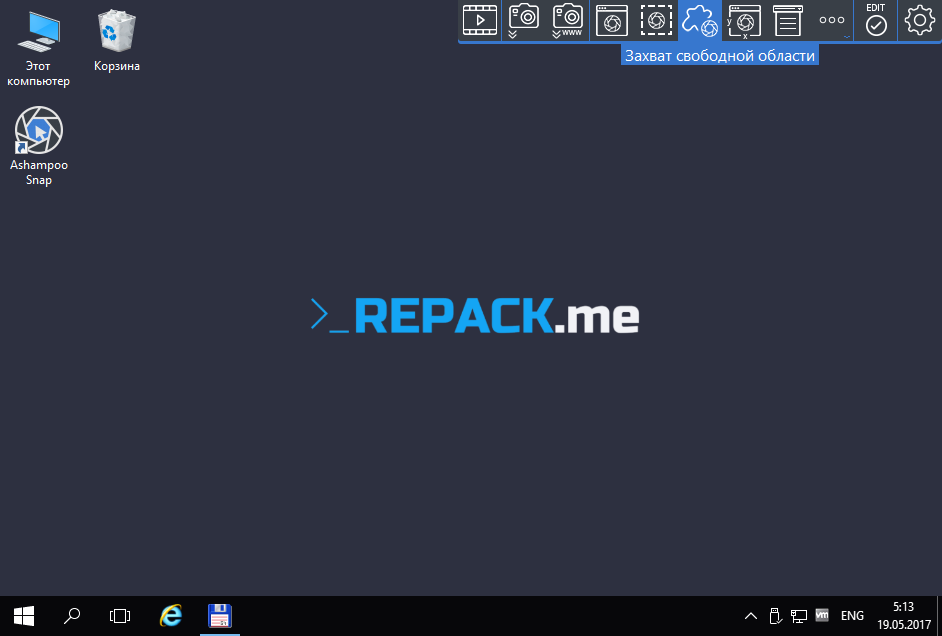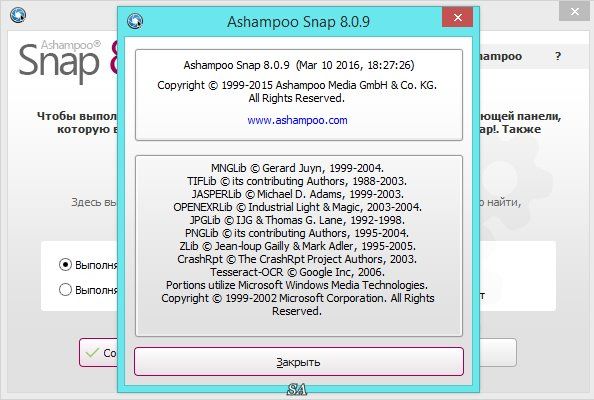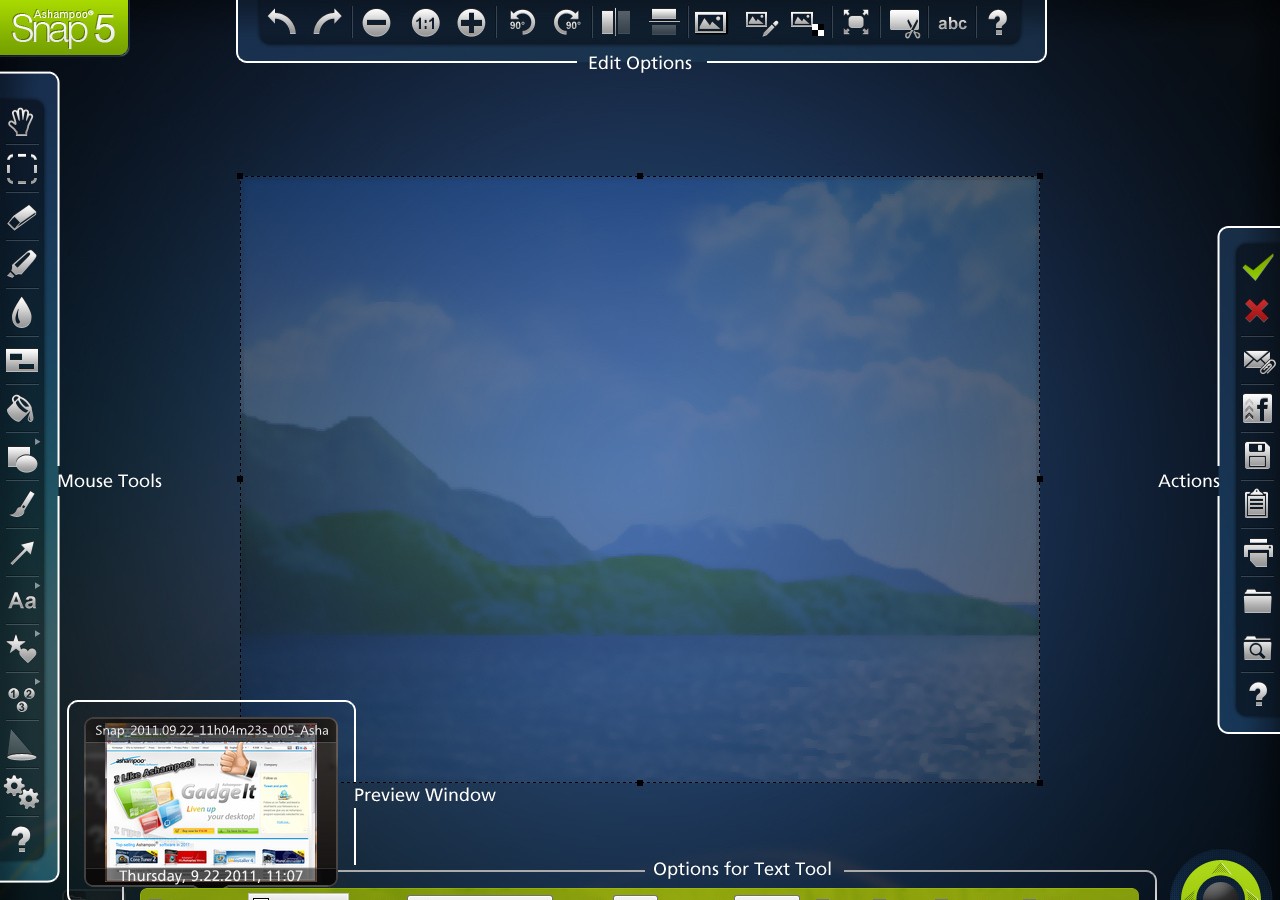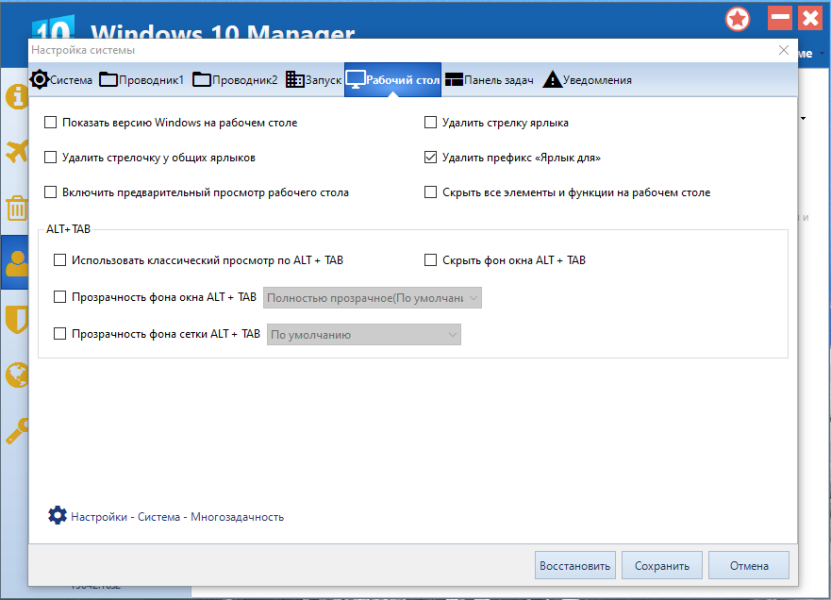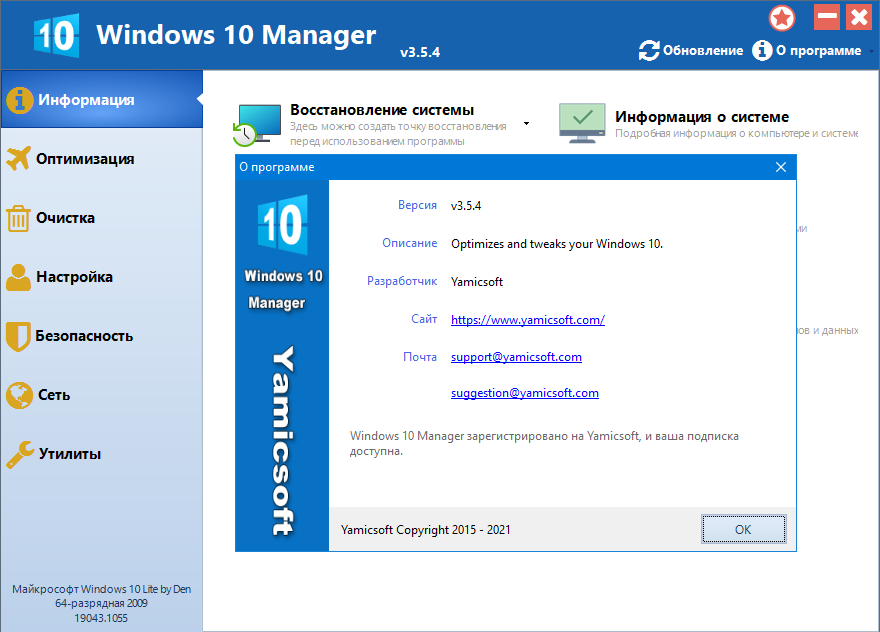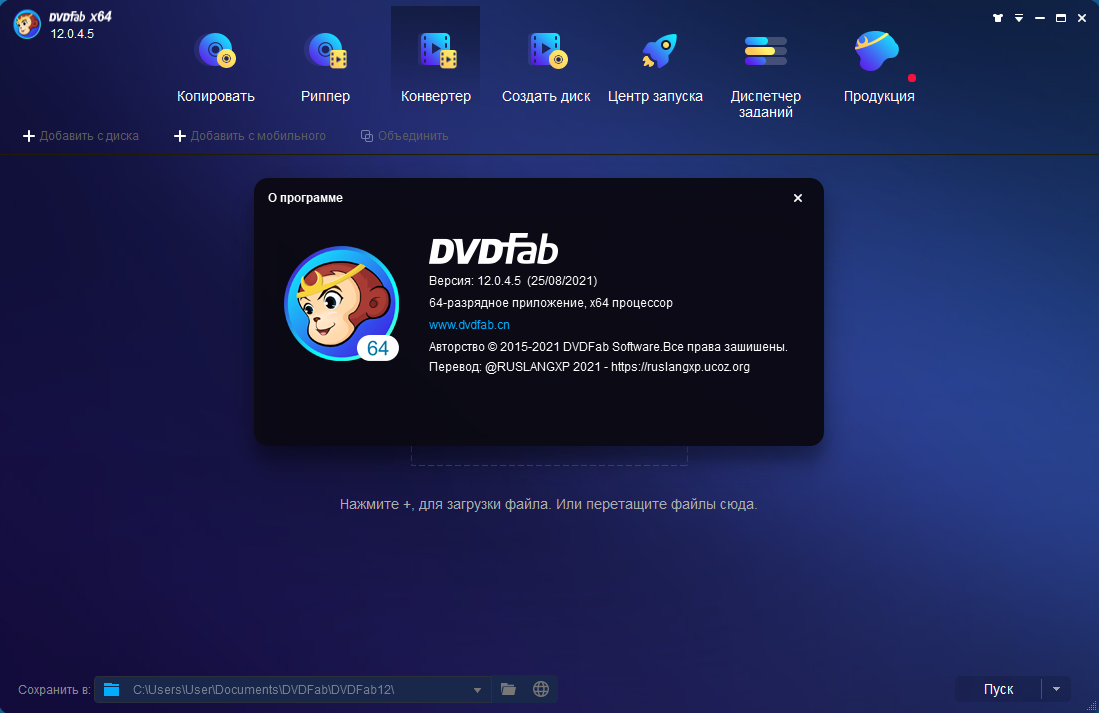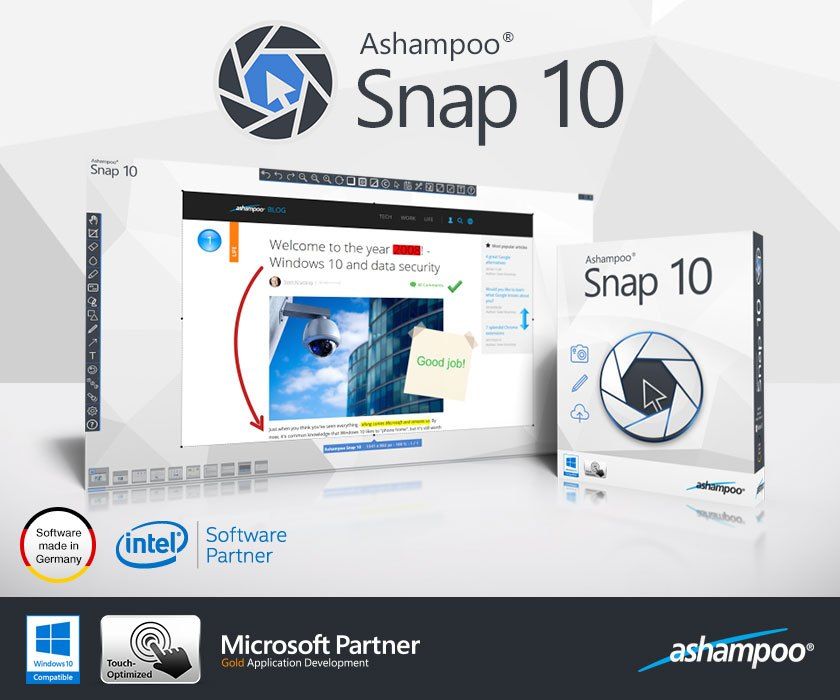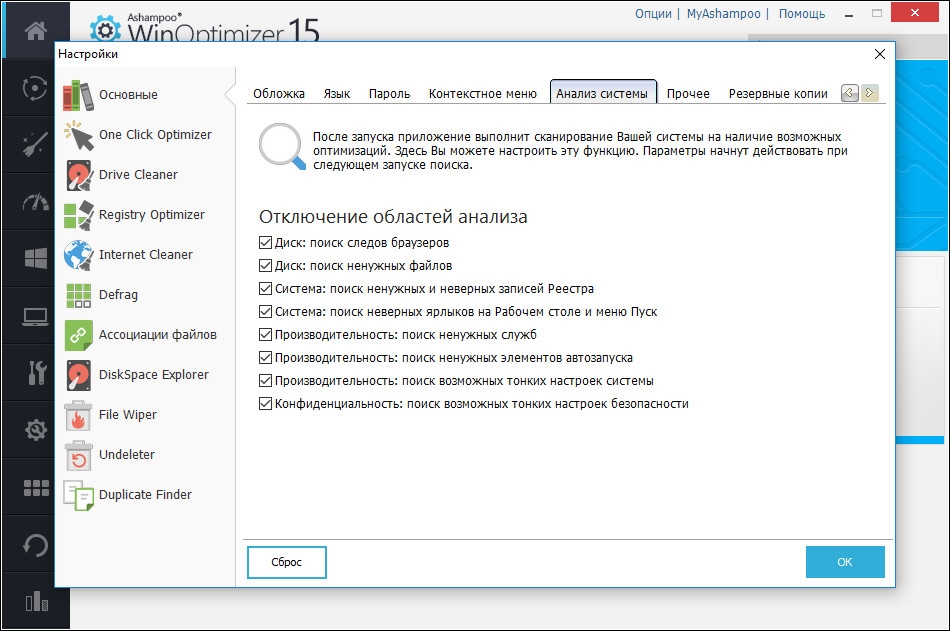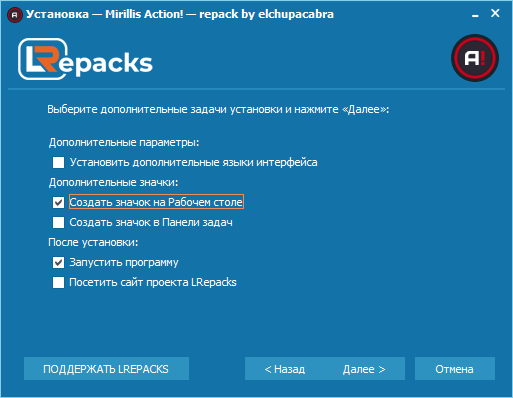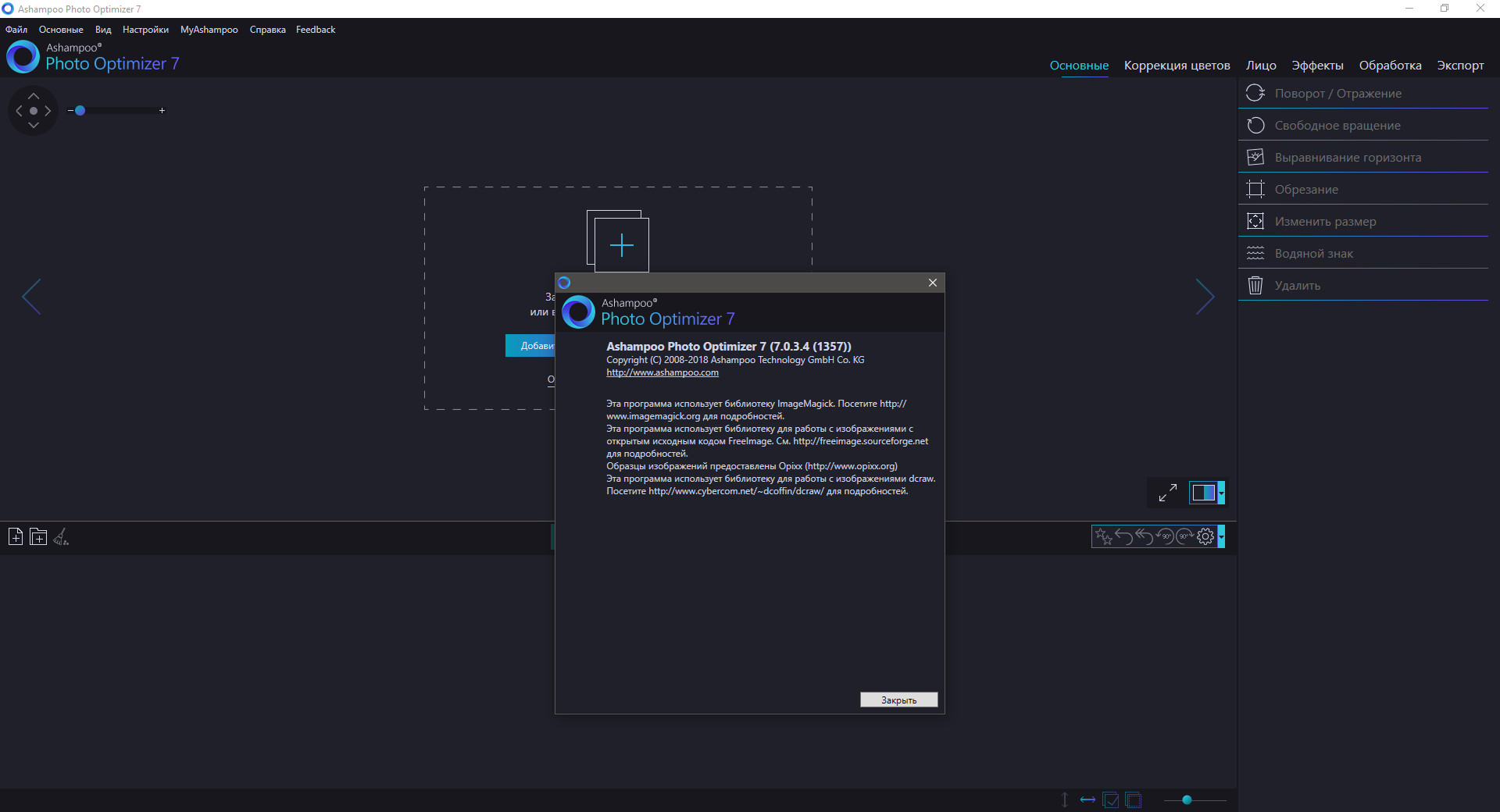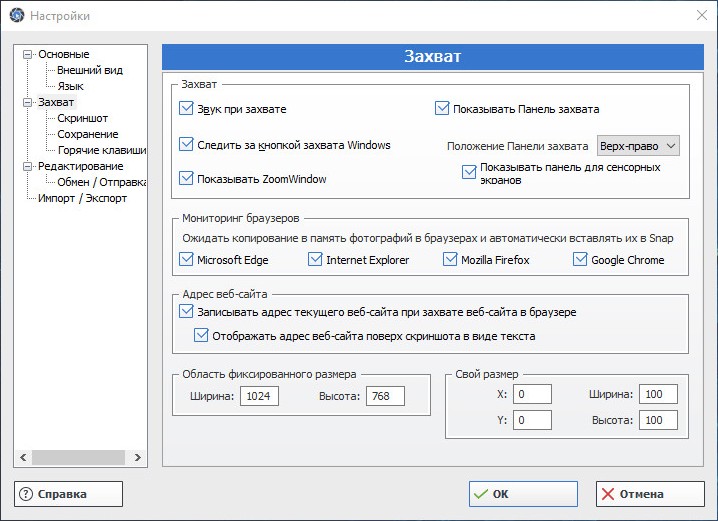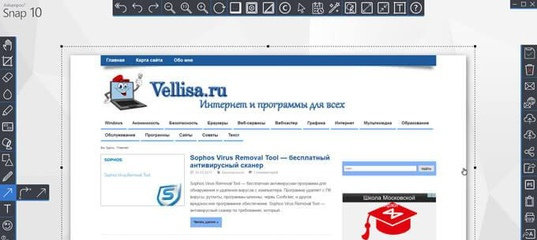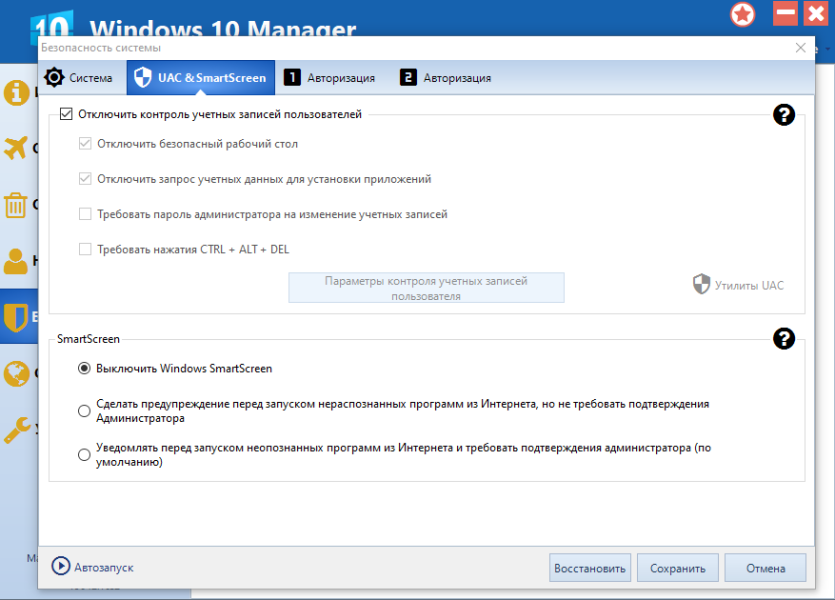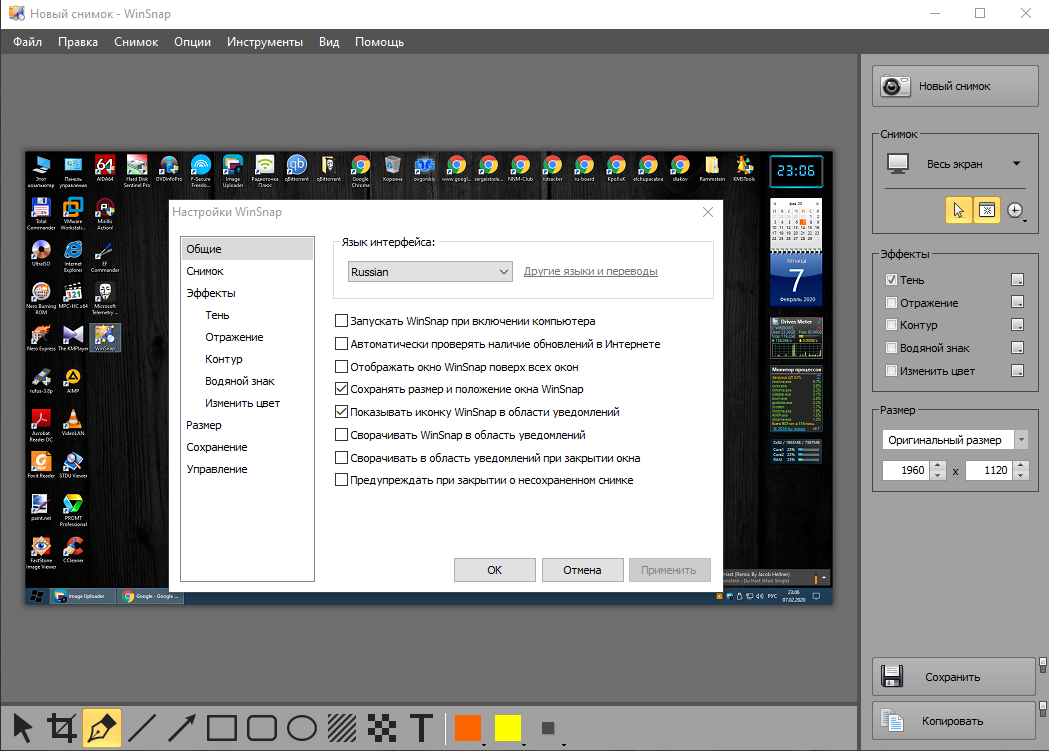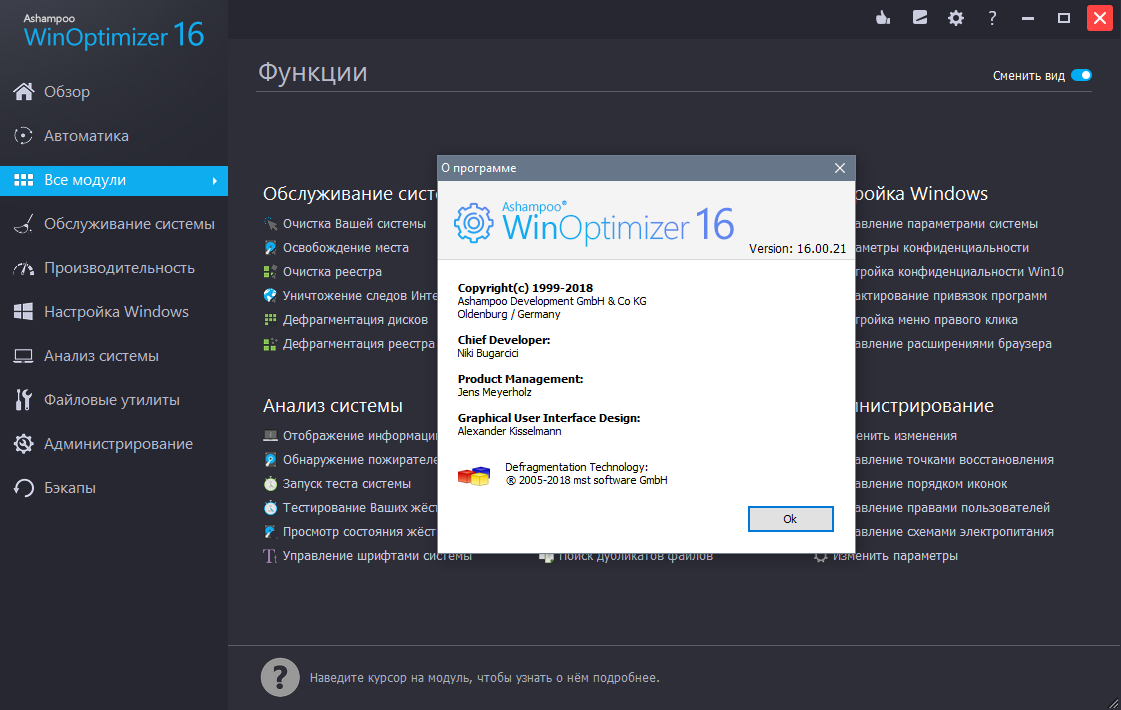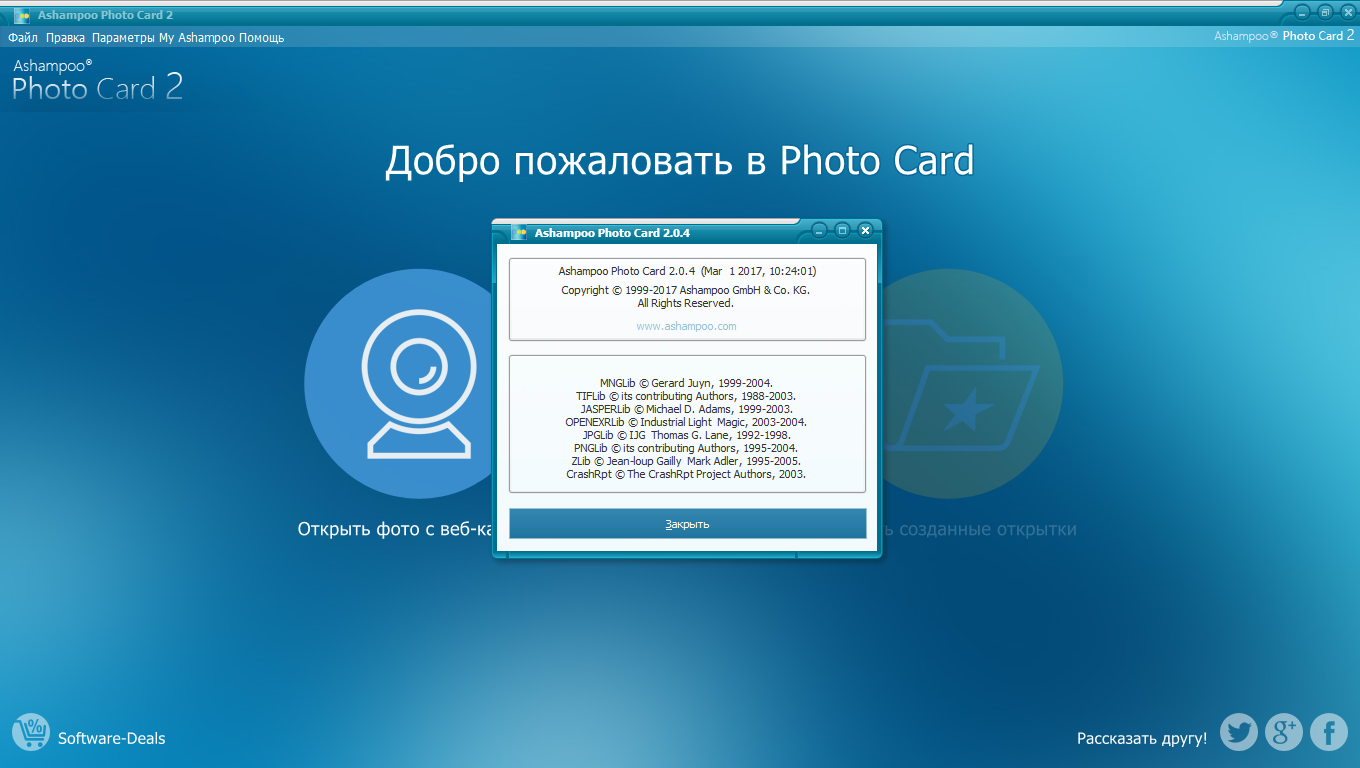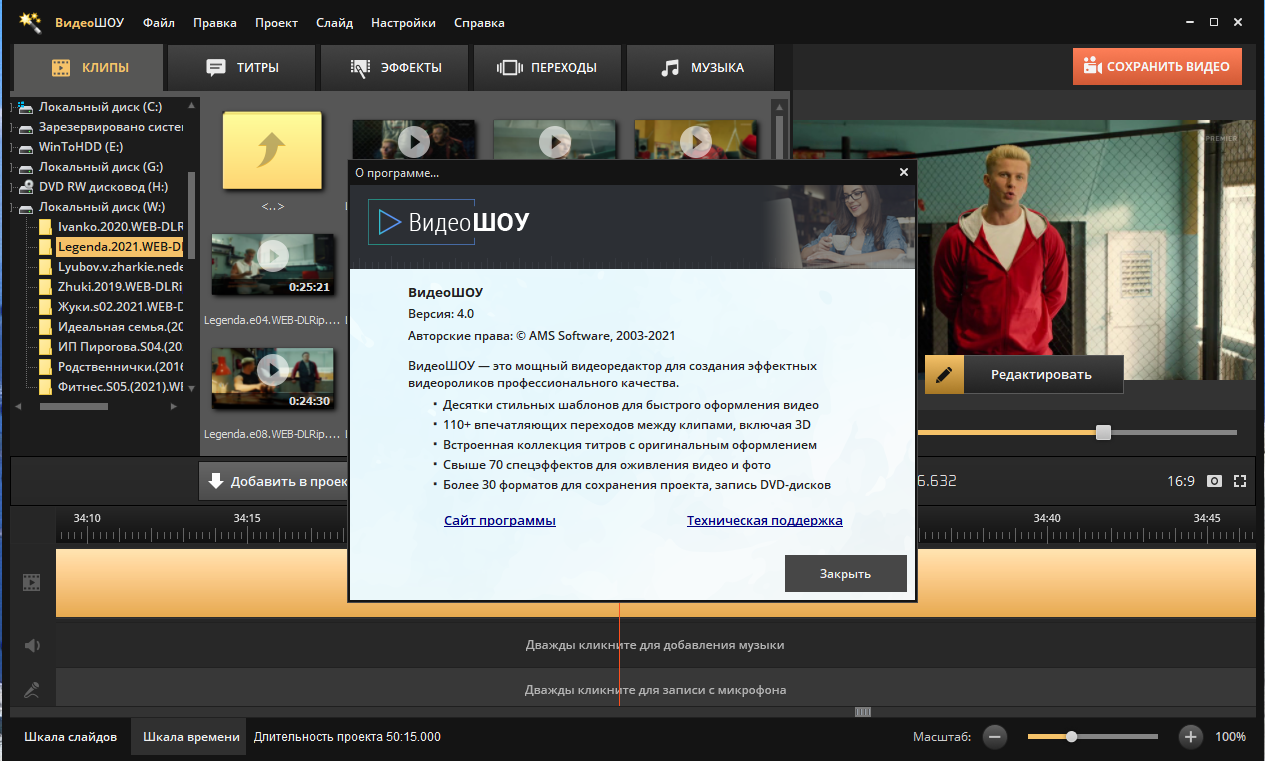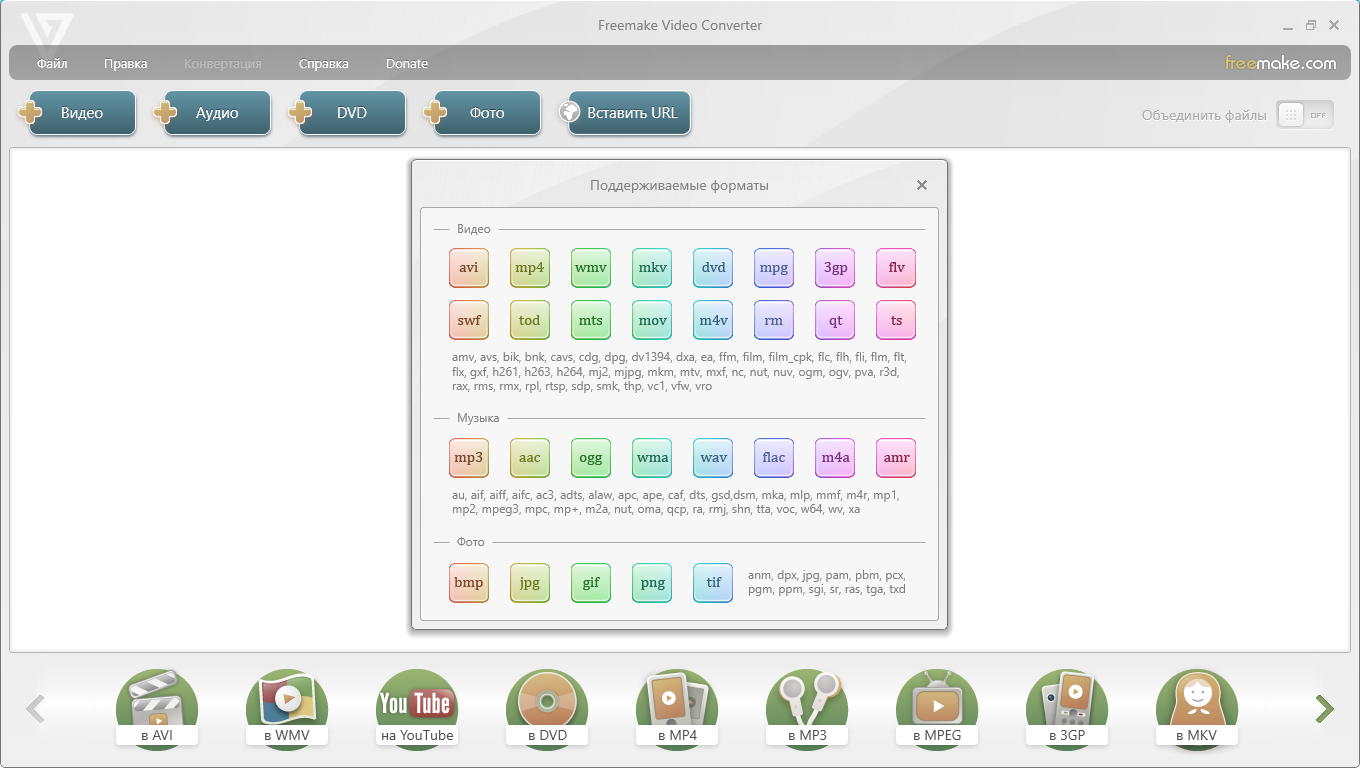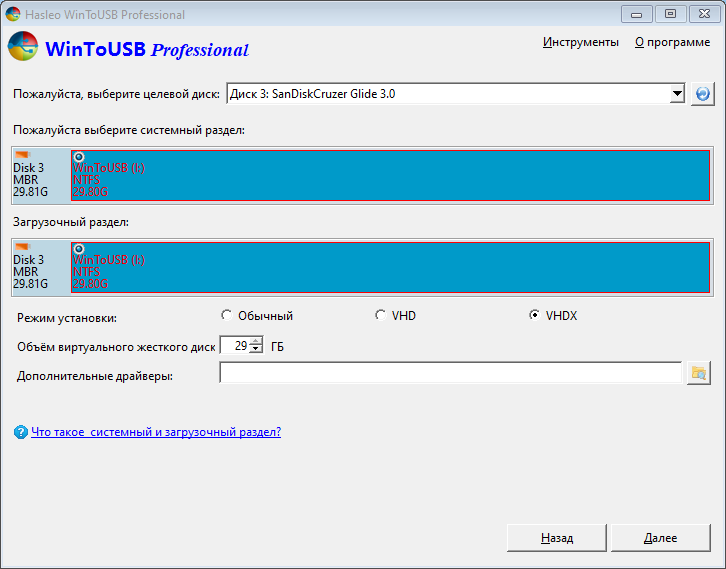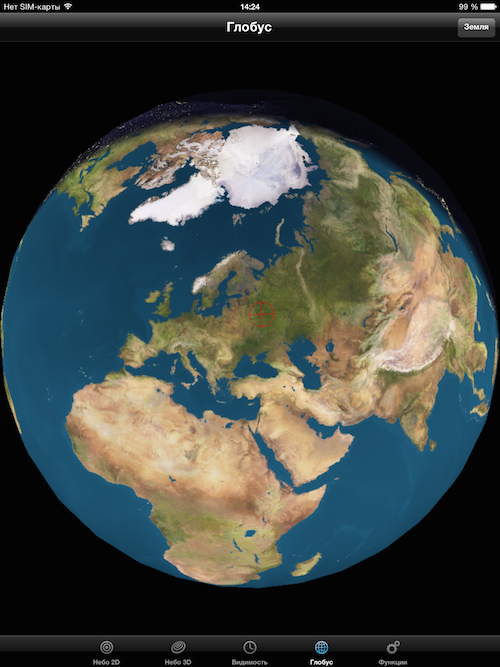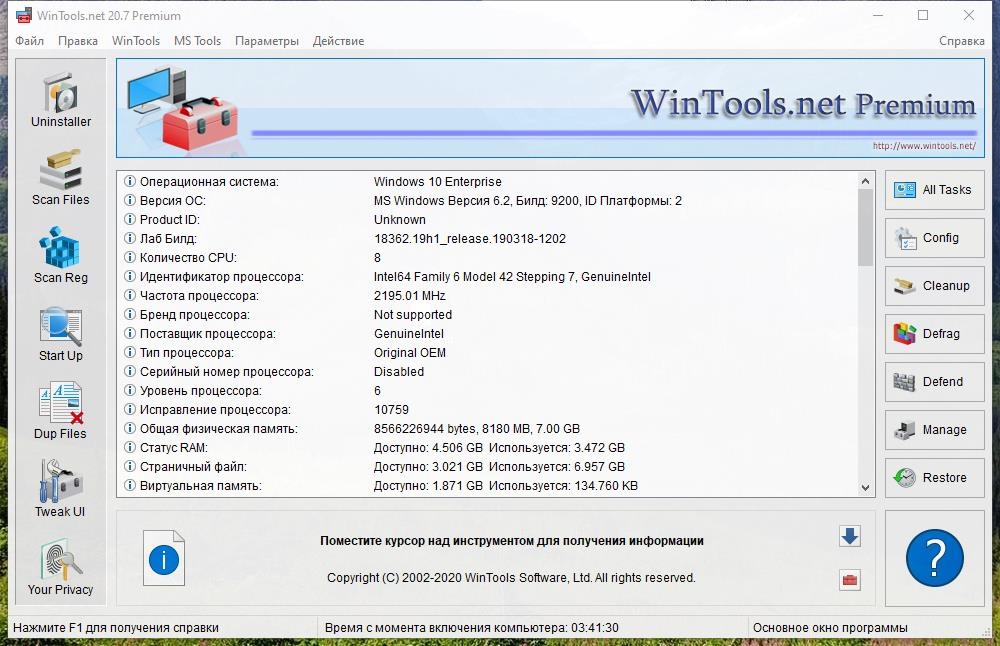Запись видео с помощью программы FastStone Capture
Это более продвинутая программа по сравнению с простеньким Monosnap. Здесь есть встроенный выбор областей для записи видео с экрана.
- Активное окно или объект.
- Прямоугольная перемещаемая область.
- Область с фиксированным размером и положением.
- Полный экран монитора без панели задач.
- Полный экран монитора (вместе с панелью задач).
Запустите программу. На Вашем экране появится стикерное меню. Оно будет поверх всех рабочих окон. Перетаскивается мышкой в любую часть экрана. Выглядит оно вот так.
Для записи видео необходимо кликнуть по значку с изображением кинопленки. Тут же появится меню настроек записи.
На скриншоте выбран Full Screen — Полный экран монитора.
Установкой или снятием галочки в чекбоксе Record Audio производится включение и выключение звука во время записи видео. И последняя опция настроек, это выбор источника звука. Выбор активен при условии, что запись видео с экрана компьютера будет со звуком, галочка в Record Audio установлена.
После установки типа окна записи изображения и выбора источника звука нажмите кнопку Record. Окно записи выделится рамкой красного цвета. Если Вы записываете весь экран монитора, и выбрали Full Screen, то никакой рамки не будет. В любом случае, нажмите какую-нибудь клавишу, «пробел», например. И перед вами откроется окно оформления записи.
Несколько обозначений
- Follow mouse pointer включает подсветку указателя курсора мыши.
- Inset Title Clip открывает редактор оформления. На закладке Title можно ввести любой текст, выбрать его параметры и цвет заливки экрана.
- Title Clip Duration, как Вы уже наверное догадались, время демонстрации заставки с текстом перед началом записи видео с экрана компьютера.
Закончив оформление, нажмите кнопку Start. Запись начнется сразу же. Под красной рамкой области записи появится меню в виде небольшого желтого прямоугольника.
Для остановки записи нажмите черный квадратик в этом меню. Появится Еще одно окно с тремя кнопками.
- Resume — продолжить запись.
- Save — закончить запись и сохранить видео.
- Discard — Удалить видео не сохраняя.
Как вставить запись с веб-камеры в запись видео с экрана
В программе FastStone Capture нет возможности запись видео с экрана компьютера со звуком и видео с веб-камеры одновременно. Поэтому, если Вам нужно вставить в видео запись рабочего стола запись веб-камеры, в Windows 10 можно воспользоваться встроенным инструментом «Камера». Нажмите кнопку «Пуск» и найдите Камеру в списке установленных программ и приложений Windows 10. Запустите программу.
На экране Вашего компьютера появится рабочее окно Камеры с Вашим изображением. Если конечно, Вы не заклеили веб-камеру малярным скотчем, как Марк Цукерберг или Илон Маск. Если заклеили, то самое время его убрать.
Чтобы убрать рамку автопоиска с лица надо из режима фото прейти в режим видео. Нажмите на кнопку с изображением видеокамеры. Кнопка, видеозаписи станет активной. Внизу появится таймер записи с нулевыми цифрами.
Запись в «Камере» включать не нужно. Записывать видео с экрана компьютера Вы будете программой FastStone Capture (а может и другой). Просто перетащите мышкой окно Камеры в нужное место рабочего стола и запускайте программу. Таким образом Вы сможете записать видео с экрана компьютера со звуком и вставленное в него видео с веб-камеры.
Экранные ножницы
Первым делом необходимо рассказать о стандартных средствах создания скриншотов. Windows 10 по умолчанию оснащена приложением «Ножницы», которое совмещает в себе функции скриншотера и редактора. Для захвата экрана требуется:
Найти и запустить «Ножницы» через поисковую строку Windows.
Нажать на кнопку «Создать».
- Выделить область захвата.
- При необходимости отредактировать снимок, который отобразится в интерфейсе приложения.
- Перейти во вкладку «Файл» и сохранить полученный результат.
На заметку. Существует и более простой способ создания скриншота встроенными средствами ОС. Нажмите на кнопку «PrtSc», а затем комбинацией клавиш «Ctrl» + «V» вставьте снимок в любой фоторедактор, чтобы сохранить его.
В целом, рядовому пользователю хватит и стандартных инструментов для снимков экрана. Однако приложения от сторонних разработчиков позволяют изменить целый ряд настроек, включая затемнение области скрина. Поэтому далее обратимся к альтернативным программам, которые многим придутся по душе.
Захват видео
Захват всех видео осуществляется с помощью ранее упомянутого раскрывающегося меню, которое отображается в верхней части экрана после установки Snap 7. Существует несколько доступных режимов захвата видео, включая веб-браузер, окно прокрутки, многооконный режим, фиксированный регион и регион вольного стиля. Разнообразие режимов делает захват всего рабочего стола таким же простым, как и захват одного окна. Ваш курсор также может быть выделен, что особенно полезно, если вы пытаетесь снять видео в учебных целях.
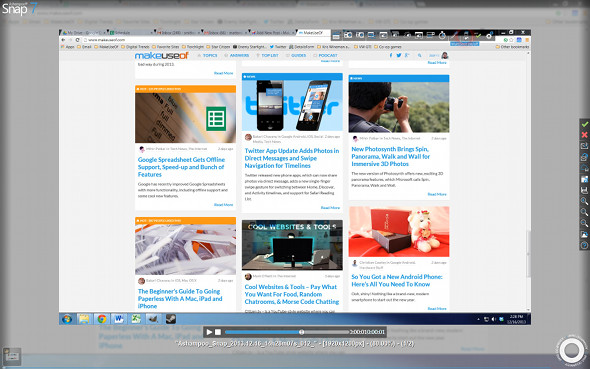
Там нет никаких функций редактирования видео, но все опции экспорта, доступные для скриншотов, доступны для видео (за исключением Photoshop, конечно).
Использование опции видеозахвата приводит к некоторой загрузке процессора, что, в свою очередь, приводит к незначительной, но заметной задержке при использовании вашего ПК. Эта проблема, наряду с отсутствием таких функций, как подсчет частоты кадров, указывает на разницу между универсальным приложением для захвата, таким как Snap 7, и программным обеспечением для захвата игр, например, FRAPS. Любой, кто надеется стать звездой игр на YouTube, должен искать в другом месте свой видеозахват нужно.
С учетом вышесказанного, Snap 7 включает альтернативный режим записи «только дисковый кеш». Когда эта функция активирована, кодирование происходит после остановки записи (по умолчанию, а не во время). Это уменьшает задержку, вызванную записью, но также заставляет вас ждать, пока кодирование произойдет после остановки записи видео, процесс, который может занять несколько минут.
Другие виды скриншотов
Как сделать скриншот в игре
Обычно для создания подобного рода скриншотов можно воспользоваться встроенными инструментами компьютерной игры или сторонним программным обеспечением.
Узнать о том, какой клавишей делается скриншот, можно в настройках управления в игре. Обычно это клавиша F12 или все та же Print Screen.
Fraps – это наиболее известная программа для получения скриншотов и записи видео из игр. Программа отличается возможностью достаточно тонкой настройки, что делает использование данной утилиты очень простым и удобным.
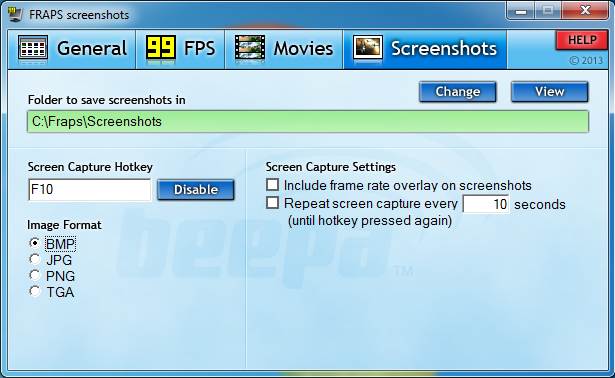
Пространство работы Fraps не ограничивается одними лишь играми. С помощью этой программы также можно сделать обычный полноэкранный скриншот рабочего стола.
Как сделать скриншот в браузере
Для того, чтобы сделать скриншот открытой в Chrome, Opera, Firefox или же Яндекс.Браузере странице, лучше всего воспользоваться специальным расширением LightShot для браузеров. Данное расширение является бесплатным и доступно для установки на странице дополнений браузера.
Как сделать скриншот в видеопроигрывателе
Хотите сделать стоп-кадр любимого фильма, но не знаете как? Очень просто. Всего-то нужно воспользоваться одним из множества проигрывателей видео.
Так, например, для получения стоп-кадра в Windows Media Player Classic необходимо поставить видео на паузу в нужном моменте и нажать «Файл – Сохранить изображение» или же воспользоваться комбинацией клавиш Alt+I.
Создание скриншота в VLC Player обеспечивается нажатием «Видео – Сделать снимок» или же комбинацией Shift+S.
В KMPlayer следует кликнуть правой кнопкой мыши по видео и выбрать пункт меню «Захват». Также можно воспользоваться комбинацией клавиш Ctrl+E (скриншот с возможностью выбора имени и места сохранения), Ctrl+A (скриншот сохранится в папке по умолчанию) или Ctrl+C (скриншот сохранится в буфер обмена).
Как сделать скриншот с видео на YouTube
Для этих целей удобнее всего воспользоваться сервисом AnyFrame. Для получения кадров следует указать адрес исходного видео на YouTube, после чего сервис загрузит его и разобьёт на кадры с возможностью их последующего сохранения.
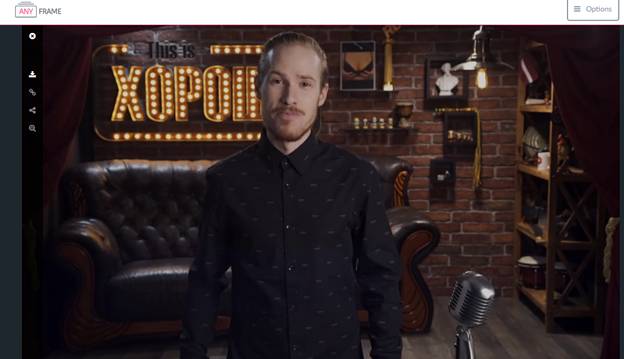
Как сделать длинный скриншот
Порой у людей возникает возможность сделать скриншот целой страницы конкретного веб-сайта. Причиной тому может быть много: анализ сайта конкурента, составление технического задания для программиста, пересмотр дизайна своего собственного сайта и так далее. Рекомендуется воспользоваться одним из онлайн сервисов для создания длинных скриншотов:
- http://www.capturefullpage.com/
- http://ctrlq.org/screenshots/
- http://snapito.com/
Стоит отметить, что помимо онлайн версий, вышеупомянутые сервисы существуют в качестве расширений для браузеров Chrome, Opera и Firefox.
Как осуществить запись экрана на Windows 10
Сделать это можно по-разному. С помощью установки программ на компьютер или воспользоваться имеющимися возможностями, встроенными в систему Windows.
Захват экрана без установки специального программного обеспечения
Этот способ не предполагает установки постороннего софта на ноутбук или стационарный компьютер. Для достижения желаемой цели используем встроенные возможности системы, все, что требуется от пользователя – следовать пошаговой инструкции:
- Запускаем любую программу или браузер, в общем, тот ресурс, с которого необходимо сделать захват экрана.
- Нажимаем комбинацию клавиш – Win + G. Зажимаем клавишу «win», не отпуская ее, одновременно единожды жмем по G. В открывшемся окне, в меню сверху выбираем и нажимаем «записать». Затем «начать запись». Кстати, вызвать эту функцию можно горячими клавишами «win» + «Alt» + «R». Помимо основной функции на панели есть ряд других с различными параметрами: производительность, звук, трансляция и запись. Все ненужное легко отключить через верхнюю панель (она находится в центральной части экрана) Xbox Game Bar.
Для завершения операции нажимаем – «Остановить запись». Или же используем горячие клавиши «Win» + «Alt» + «R». Сообщение на экране сообщит о том, что игровой клип записан.
Перед активацией записи видео, необходимо убедиться в том, что функция включена. Для этого выполняем следующие действия:
- Вызываем меню «Пуск» – «Параметры». В окне «Параметры Windows» кликаем по надписи «Игры».
- В разделе «Меню игры» внимательно просматриваем, активирована ли запись игровых клипов. Если нет, ставим галочку напротив «включить».
Здесь же можно изменить сочетание горячих клавиш, и другие настройки, длину записи, звук и качество. Все это и многое другое находится в разделе «Клипы», «Трансляция», «Игровой режим» и «Сеть Xbox».
На панели трансляция, расположены и другие полезные функции, которые легко вызвать простым сочетанием горячих клавиш:
- «Win» + «Alt» + «PrtScrn» – сделать снимок экрана.
- «Win» + «Alt» + «G» – запись последних 30 секунд.
- «Win» + «Alt» + «M» – выключение микрофона во время записи.
- «Win» + «Alt» + «B» – начать трансляцию.
Этот способ идеально подходит тем, кто не хочет устанавливать на компьютер сторонних приложений. В системе Windows можно делать запись экрана на компьютере без программ.
Захват экрана с помощью приложения
Благодаря встроенной функции «Запись экрана» осуществить захват происходящего на мониторе можно в Free Screen Video Recorder. Для этого делаем следующее:
Скачиваем программу. Запускаем ее, в открывшемся окне, посередине видим еще одно маленькое окошко, с шестью функциями. Первые три относятся к скриншоту, поэтому их опустим и разберем те, что отвечают за видео:
- «Запись видео с рабочего стола» – записывает все, что происходит на рабочем столе.
- «Запись видео с окна» – захват происходящего только в программе или определенном окне.
- «Запись видео с области» – запись определенной области окна.
На примере последнего варианта и рассмотрим, как сделать захват экрана и сделать ролик:
- Жмем соответствующую кнопку, затем «Продолжить», что позволяет пользоваться программой совершенно бесплатно.
- Далее, захватываем нужную область экрана, зажимая левую кнопку мыши, затем отпускаем ее и видим квадрат обозначенный красным цветом.
- Под ним видим ним всплывающее меню с основными командами. Для начала записи нажимаем кнопку с красной точкой.
- Мигание рамки свидетельство того, что процесс запущен и начата запись ролика. Чтобы сделать паузу, а потом продолжить или остановить запись, жмем соответствующие кнопки – «пауза» или – «стоп».
Как только запись будет остановлена, окно свернется, перед нашим взором останется лишь панель программы. Чтобы увидеть результат наших действий – кликаем на расположенный справа значок с изображением решетки, выбираем «открыть видео». В открывшейся директории перед нашим взором будут все ролики, записанные с помощью программы Free Screen Video Recorder.
Бесплатные программы для съемки видео с экрана ПК
Как осуществлять запись видео с экрана без программ рассмотрели – переходим к бесплатным вариантам. Считается, что такие приложения имеют урезанный функционал и не отвечают запросам пользователей. Да, отчасти это так. Но, как правило, ограничения касаются лишь платных продуктов, у которых есть пробные версии, которые тоже называются «бесплатными». Вот они «радуют» пользователей водяными марками, ограничением в 30 секунд и пр. Но в конкретном случае приведены именно бесплатные программы для съемки видео с экрана ПК. Без ограничений.
Ezvid
Ezvid – одна из распространенных программ для снятия видео с экрана ПК. Причем ее популярность объясняется не только тем, что она бесплатная.
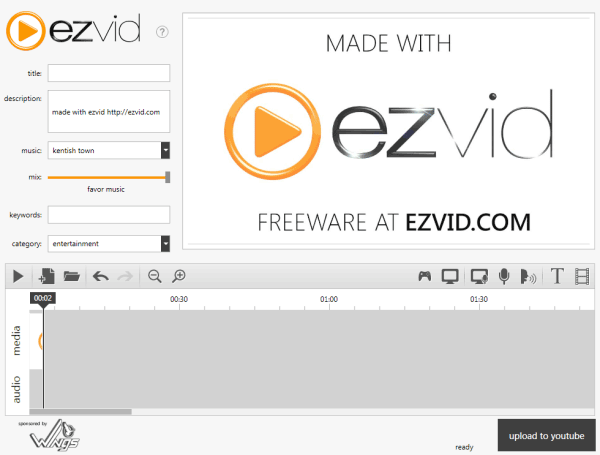
Ведь Ezvid:
- записывает изображение со звуком с колонок или микрофона;
- загружает файл прямиком на Youtube (сохранить его на HDD-диск не получится);
- имеет встроенный редактор.
Последняя опция позволяет прямо в программе редактировать видео: добавлять изображения, текст, разделять или склеивать разные файлы, создавать эффект слайд-шоу.
Для геймеров в Ezvid имеет специальный режим, позволяющий записывать игровой процесс и после редактирования сразу же заливать его на Youtube.
Найти программу можно на оф. сайте www.ezvid.com. Там же имеются подробные уроки о том, как ею пользоваться.
Debut Video Capture
Еще одна бесплатная программа для трансляции видео с экрана. Главная ее фишка – возможность записывать изображения с различных устройств: монитора, веб камеры, ТВ-тюнера.
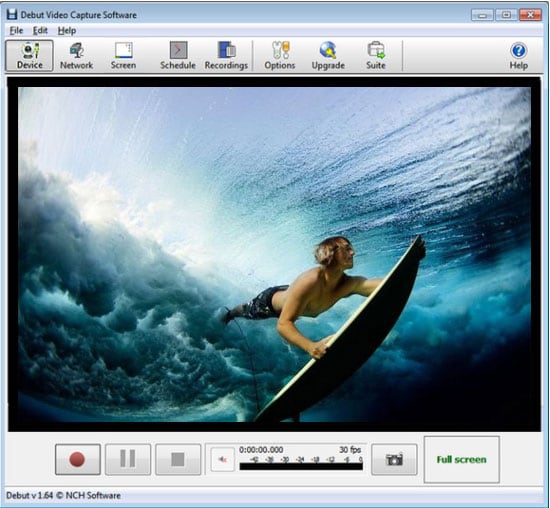
Другие преимущества:
- набор готовых форматов для просмотра конечного файла на консолях или мобильных гаджетах;
- встроенный редактор (изменение разрешения, настройка яркости, добавление текста);
- возможность начинать запись по расписанию.
Кстати, вместе с изображением программа умеет записывать звук и с микрофона, и с аудиосистемы. Удобно для тех, кто смотрит вебинары и хочет сохранить их на компьютер.
Rylstim Screen Recorder
Это, пожалуй, наиболее скромная программа для трансляции видео с экрана. Хорошо подходит для новичков, поскольку здесь не надо ничего настраивать. Все, что требуется – запустить приложение, выбрать нужный кодек, желаемую частоту кадров, место на жестком диске, куда сохранится конечный файл, и нажать кнопку «Start».
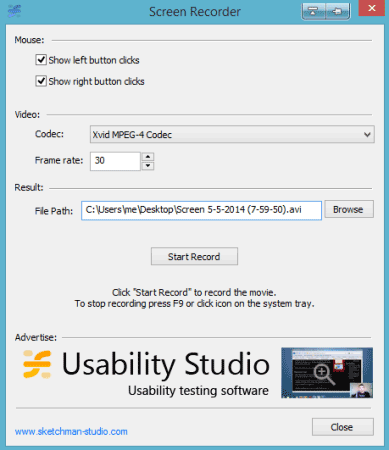
Единственная настройка, которая здесь есть – отображение щелчка мыши. Левый клик подсвечивается красным кружком, а правый – зеленым. Правда, этот эффект видно лишь при просмотре записанного файла.
Бесплатно загрузить Rysltim можно здесь.
BlueBerry FlashBack Express
Данная программа подходит тем, кому требуется запись видео с экрана с веб камеры и монитора одновременно. Например, для пользователей, которые ведут уроки в онлайн-режиме.
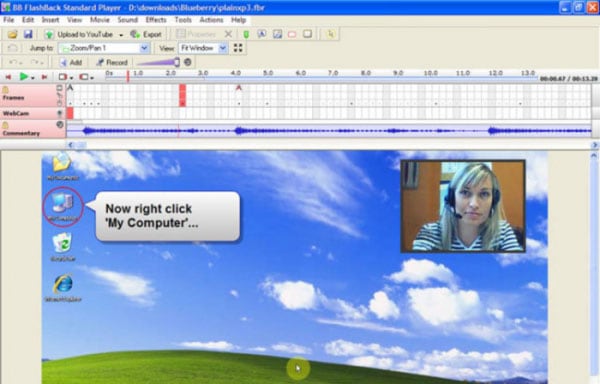
Основные фишки:
- наличие встроенного редактора;
- экспорт конечного файла в AVI-формате;
- возможность выбора размера и месторасположения окошка видео с web камеры.
Также стоит отметить один момент – после 30 дней пользования софтом потребуется регистрация. После этого весь функционал BlueBerry снова будет доступен в полном объеме. Найти программу можно тут www.flashbackrecorder.com/ru/express/.
Захват видео в Ashampoo Snap 10
В программе Ashampoo Snap 10 присутствует функция захват видео Рабочего стола или определенной области экрана, поддерживается захват видео с веб-камеры.
В окне «Захват видео…» потребуется выбрать, что захватывать: «Одно окно», «Рабочий стол (все мониторы)», «Первичный монитор», «Прямоугольную область», «Указанная область», «Веб-камера», выполнить настройки параметров захвата видео, включить/отключить запись микрофона, метод кодирования.
Далее откроется панель захвата видео, на которой нужно нажать на кнопку «Начать захват» для старта записи видео с экрана монитора. Здесь еще можно настроить дополнительные параметры записи экрана.
После завершения записи видео экрана, записанное видео откроется в редакторе.
В программе Ashampoo Snap 10 можно нарезать видео, удалить ненужные части из видео ролика, присоединить другое видео, экспортировать видео в форматах WMV и GIF.
oCam Screen Recorder
Если вы обратили внимание на название программы, то уже догадались, что создание скриншотов для нее – далеко не основная задача. Впрочем, те, кому нужно просто захватить область экрана, не будут чувствовать себя обделенными
Весь инструментарий, включая выделение конкретного участка или только одного окна, доступен в рамках oCam Screen Recorder.
Кроме того, после создания снимка перед пользователем открывается редактор. Да, он не обладает продвинутыми функциями и, в целом, не может даже сравниться с Paint, однако внести небольшие коррективы в полученный скрин все-таки удается.
Как пользоваться программой Ashampoo Snap
Как пользоваться программой Ashampoo Snap
Экранные снимки — изображения того, что показано на мониторе вашего компьютера — чрезвычайно полезны. Вы можете использовать их, чтобы помочь вам объяснить своим партнерам, клиентам, ИТ или технической поддержке то, что вы видите, или как взаимодействовать с определенной программой. Они отлично подходят для презентаций или вставляются в более крупные документы. И для нас, как для рецензентов, это дает нам возможность проиллюстрировать наши статьи, чтобы вы могли видеть, о чем мы пишем. Но с правой утилитой для захвата экрана вы можете сделать гораздо больше. В качестве примера можно привести Ashampoo Snap 3 ($ 20, 10-дневная бесплатная пробная версия), которая позволяет легко захватывать или создавать видео, а также неподвижные изображения.
Ashampoo Snap 3 — простая в использовании утилита для захвата экрана, которая захватывает не только вашу полную или выбранную часть вашего экрана, но также и видео.
При установке Ashampoo Snap ставит всплывающую панель инструментов на вашем экране, которая всегда доступна, независимо от того, какую программу вы используете. Наведите курсор на самую верхнюю часть монитора, чтобы получить доступ к нему. На панели инструментов есть десять значков: «Захват видео», «Окно прокрутки» («Текст»), «Окно прокрутки захвата» («Веб»), «Захват одного окна», «Захват бесплатного прямоугольного окна», «Захват окна свободного стиля», «Захват фиксированного региона», «Окно остановки / редактирования», и «Открыть справку».
Чтобы запустить захват, щелкните соответствующий значок или используйте горячую клавишу Windows; вы можете определить, какие горячие клавиши вы хотите использовать для каждого вида захвата. Когда Snap активирован для любого захвата, который включает только часть экрана, рекомендации или фигуры отображаются везде, где есть ваш курсор, чтобы помочь вам выбрать эту часть.
Сразу после определения области захвата открывается полный интерфейс Snap, Там есть инструменты для некоторого базового редактирования или разметки, такие как добавление текста, удаление частей захвата, изменение размера, переключение и т. Д. Вы можете печатать, отправлять по электронной почте, сохранять или копировать захват в системный буфер обмена. Фотографии могут быть сохранены как JPEG, BMP или PNG; видео со звуком можно сохранить как WMV.
Очень простая в использовании программа, которая редко мешает вашему документообороту, Snap имеет полезные окна и всплывающие окна, которые можно отключить. Мы настолько впечатлены Snap, что планируем установить его на всех наших тестовых системах. В будущем вы, вероятно, увидите множество снимков экрана у нас, созданных с помощью Snap.
Единственное, что Ashampoo Snap не может сделать, это взять на себя захват экрана. Итак, иллюстрация с этим обзором была создана с использованием традиционных команд Windows Print Screen и Paste.
Примечание: Если вы зарегистрируете пробную версию у поставщика, вы получите дополнительные 30 дней бесплатного использования.
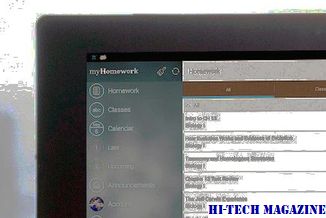
Быстро захватить скриншот и отправить его в Интернет — или практически в любом другом месте, в котором вы нуждаетесь.
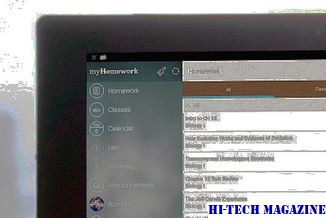
Легко захватывает экраны и видео с помощью Ashampoo Snap 4.
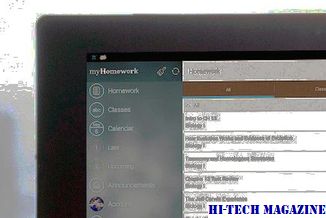
Если вы хотите автоматически воспроизводить видео но хотите отключить звук на любом веб-сайте, включая Facebook, при использовании браузера Chrome или Firefox, вы можете использовать это расширение.
Популярные утилиты для захвата видео с компьютера со звуком
Ниже описаны самые эффективные и простые в применении продукты, скачивать которые лучше с официальных сайтов разработчиков (ссылки на разработчиков будет указана в тексте).
Captura
Запуск утилиты приведёт к появлению главного окна, в котором:
1. В программе по умолчанию установлен английский язык, чтобы перейти на русский нужно зайти в настройки «Configure», далее в строке «Language» открыть выпадающий список и выбрать «Russian…».
2. Самый верхний ряд кнопок — фотоаппарат и красный кружок отвечают за скриншот и начало записи.
3. Слева, находится меню, состоящее из 4 разделов, где основным разделом необходимым для работы, является «Видео», ниже идут разделы «Последнее, Настройки, Инфо».
Находясь в разделе Видео, можно:
FastStone Capture
1. Вертикальная лента с кадрами — это начало записи. Нажатие на неё приведёт к раскрытию окошка с основными настройками — выбором области и подключением звука.
2. В том же окошке присутствует кнопка «Опции», посредством которой можно перейти к мастеру дополнительных настроек — подключить захват и подсветку курсора, указать горячие клавиши, установить желаемое качество съёмки и так далее.
3. После установки всех настроек следует нажать кнопочку «Запись». Появится красная рамка, ограничивающая область и окошко с параметрами.
4. Для начала записи нужно нажать на «Старт», для остановки — «Стоп», для сохранения — «Сохранить».
Bandicam
При первом обращении интерфейс может показаться сложным, но это не так. Настройки осуществляются во вкладках:
1. «Основные» — старт записи, отображение окна и папка для сохранения.
2. «FPS» — число кадров и наличие счётчика на экране.
3. «Видео» — параметры качества аудио и видео, установка горячих клавиш для облегчения работы.
4. «Изображение» — параметры скриншотов.
5. «Домой» — осуществление записи.
Во вкладке «Домой» есть свои разделы:
Чтобы приступить к съёмке, нужно нажать на большую круглую кнопку с надписью REC в верхней части окошка, остановка осуществляется также посредством неё (будет нарисован белый квадрат).
UVScreenCamera
1. В верхней части — основное меню, отвечающее за настройки.
2. В нижней, две вкладки — «Видео» и «Скриншоты» для перехода к нужному элементу.
3. Между ними — настройки, то есть выбор области, наличия и источника звука.
4. В правой стороне, кнопка записи красного цвета. После её нажатия появится красная рамка и начнётся съёмка, для постановки паузы или завершения необходимо нажать на соответствующую кнопочку под рамкой.
5. После завершения UVScreenCamera спросит, что делать с отснятым материалом: сохранить, просмотреть или редактировать.
oCam Screen Recorder
Чтобы отказаться от установки «Opera», нужно нажать «Отклонить».
В следующем окне, будет предложено инсталлировать браузер Яндекса, чтобы этого не делать, нажмите на ссылку «Настроить».
Снимите галочки, и нажмите «Далее».
После этих действий, завершающим этапом инсталляции станет автоматический запуск продукта. Появится окно с рамкой, размер которой можно регулировать вручную посредством мышки или выбрать из предложенных программой вариантов в соответствующем разделе меню.
Для начала захвата изображения с экрана нужно нажать на крупный красный круг (кнопку «Запись»).
Данный софт имеет одну примечательную уникальность — размер будущего видеофайла отображается под временем съёмки, что очень удобно для пользователя. Доступ к отснятому материалу можно получить посредством пункта меню «Открыть» (раскрытая не до конца папка). Настройка кодеков, звука осуществляется в соответствующих пунктах меню.
Основы
Snap 7 устанавливается просто, и хотя в конце установки он рекламирует другое программное обеспечение Ashampoo, он не пытается обмануть пользователя, смутно помечая программное обеспечение как добавленную или обязательную функцию. Активация также происходит быстро, и программное обеспечение может автоматически обнаруживать наличие копий регистрационного ключа в буфере обмена. .
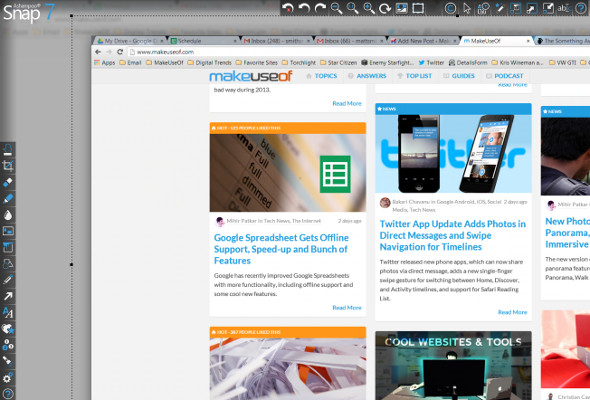
После установки программное обеспечение, кажется, исчезает. По правде говоря, он отступил к верхнему краю экрана, где он висит в виде выпадающей панели инструментов, обозначенной тонкой синей полосой. При активации меню показывает множество параметров для захвата видео. Вы также можете сделать снимок экрана, нажав старомодную кнопку «печать экрана».
Bandicam
Подавляющим большинством людей данное приложение используется в качестве инструмента не захвата, а полноценной записи экрана в формате видео. Однако функция создания скриншотов также была предусмотрительно добавлена разработчиками Bandicam.
В отличие от ранее рассмотренных программ, эта является платной. Точнее, ее можно использовать без оформления подписки, но в таком случае на снимке или видеоролике появится водяной знак. Решайте сами – рационально ли платить за подобный софт. Как бы то ни было, обладателей лицензионной версии Bandicam не разочарует. Внутри программы есть множество настроек, каждая из которых помогает оптимизировать снимок.

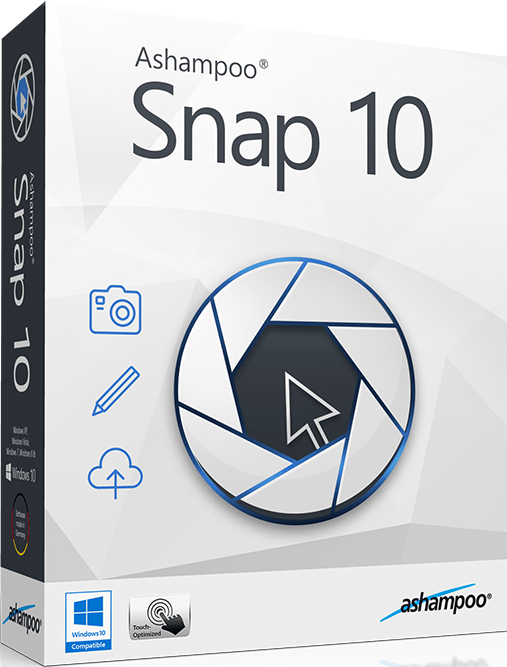
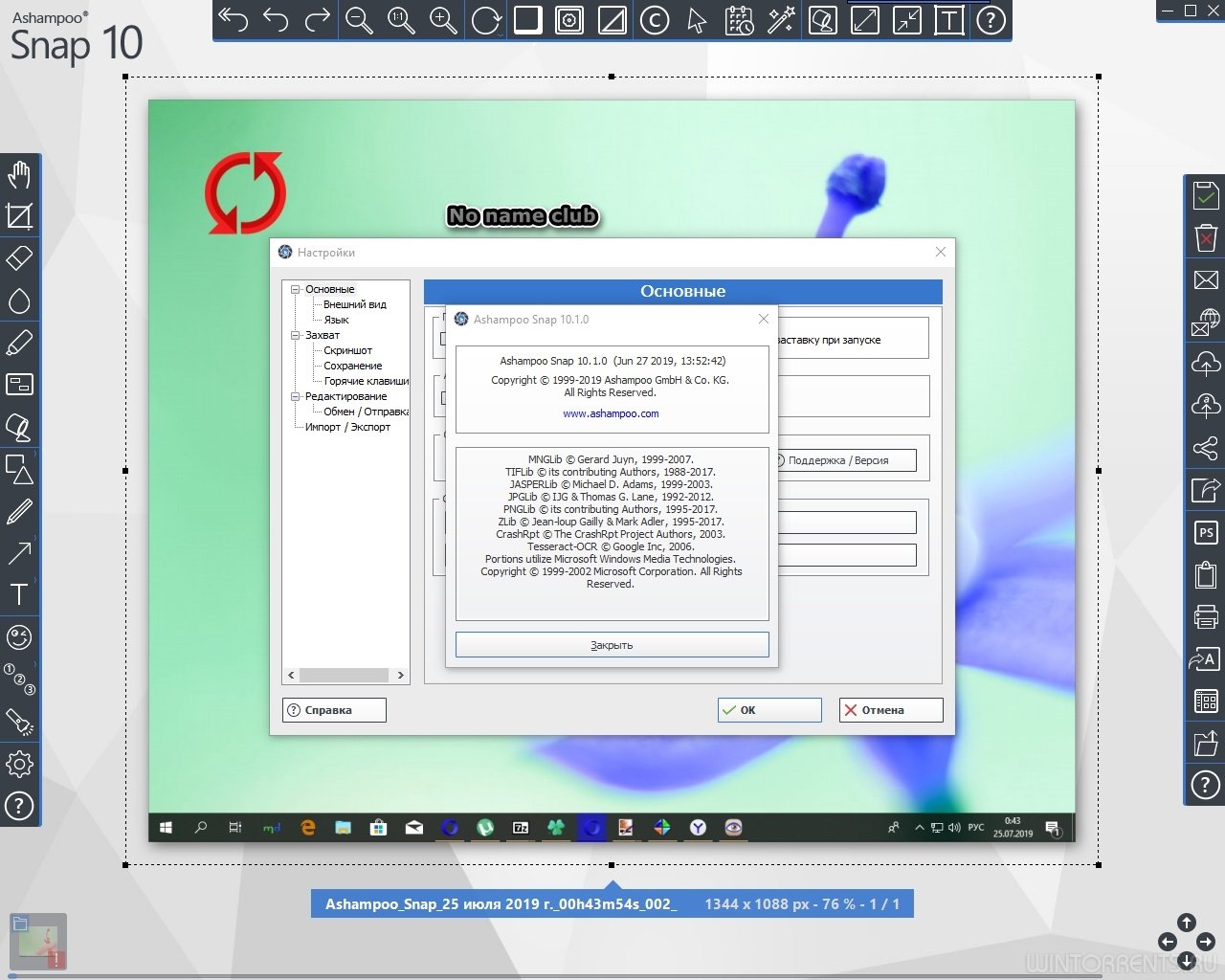
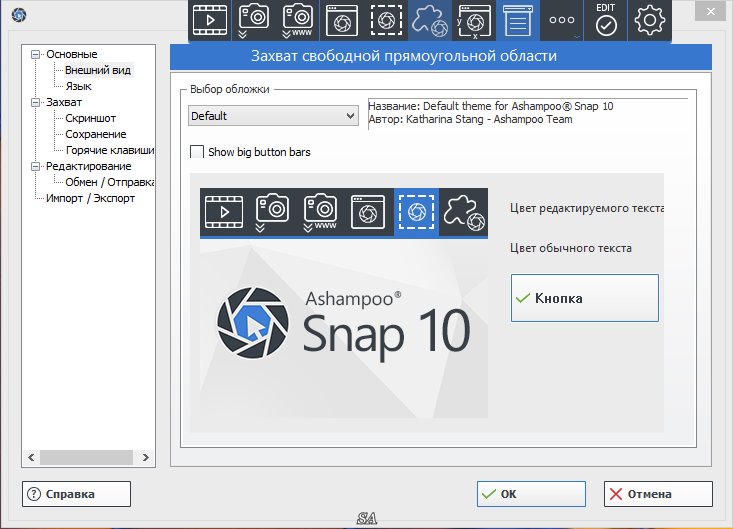
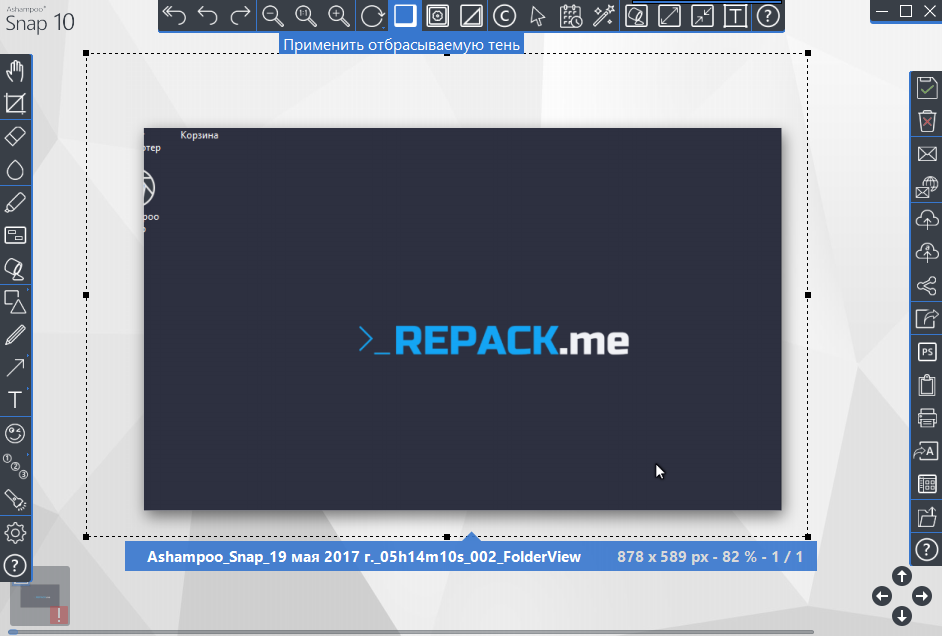
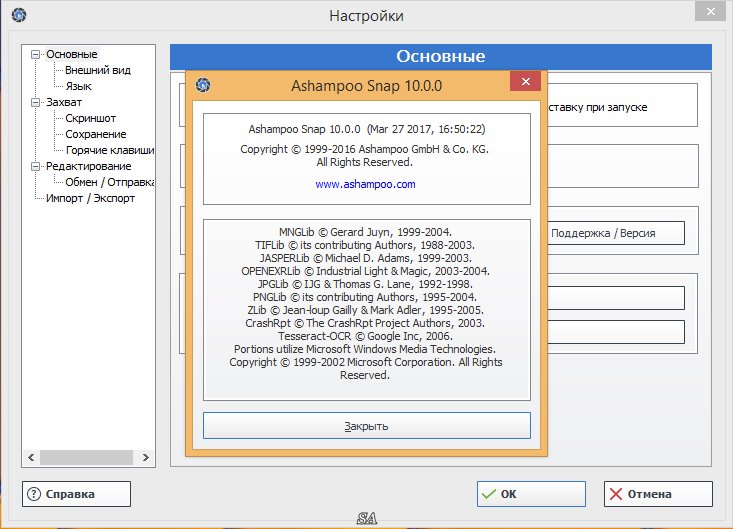
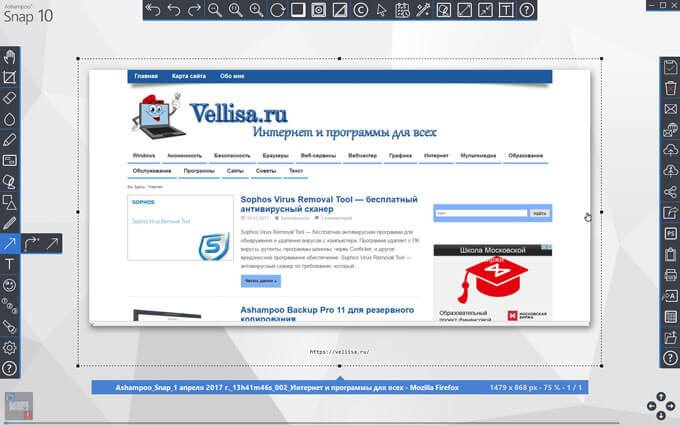
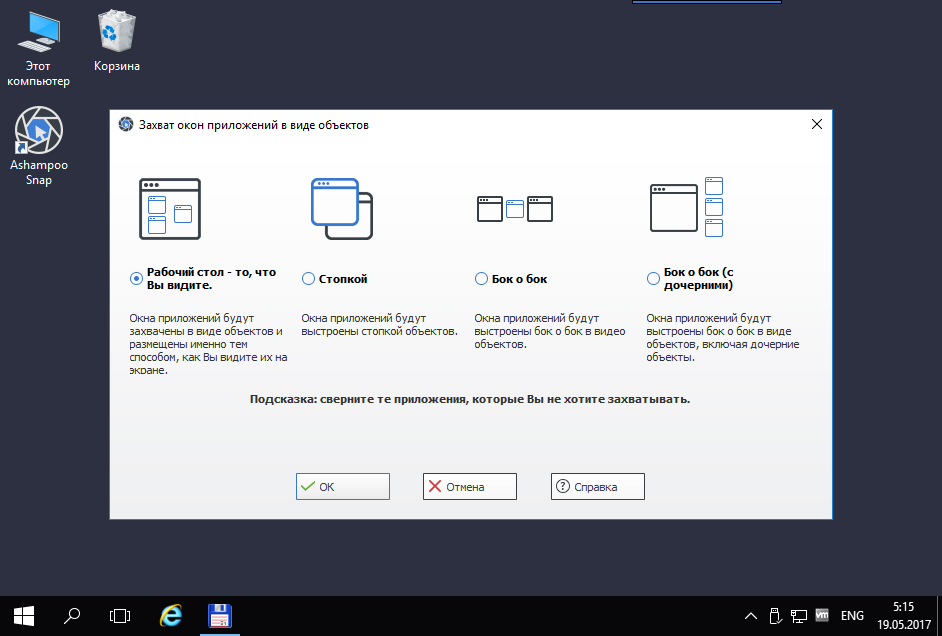
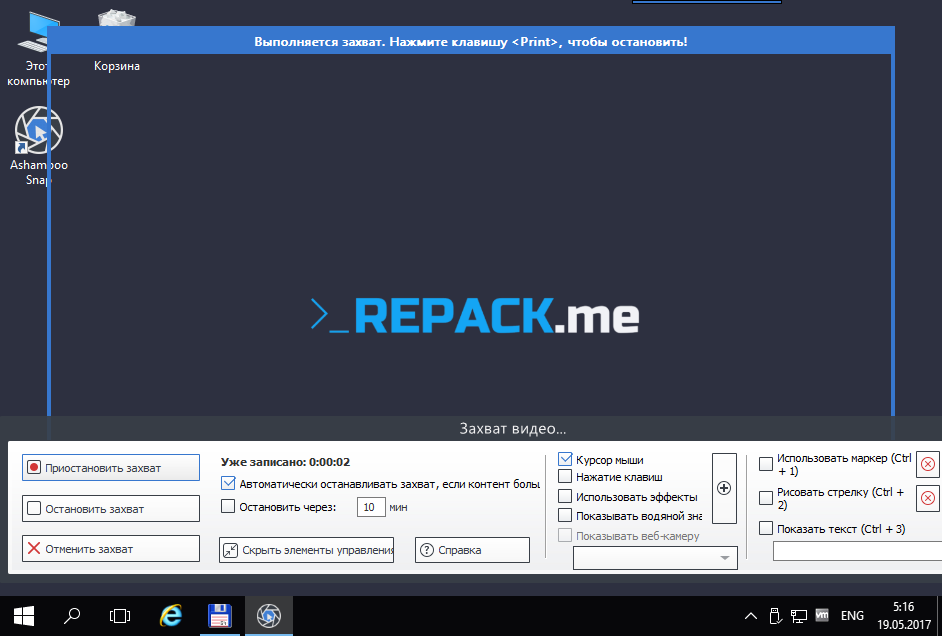
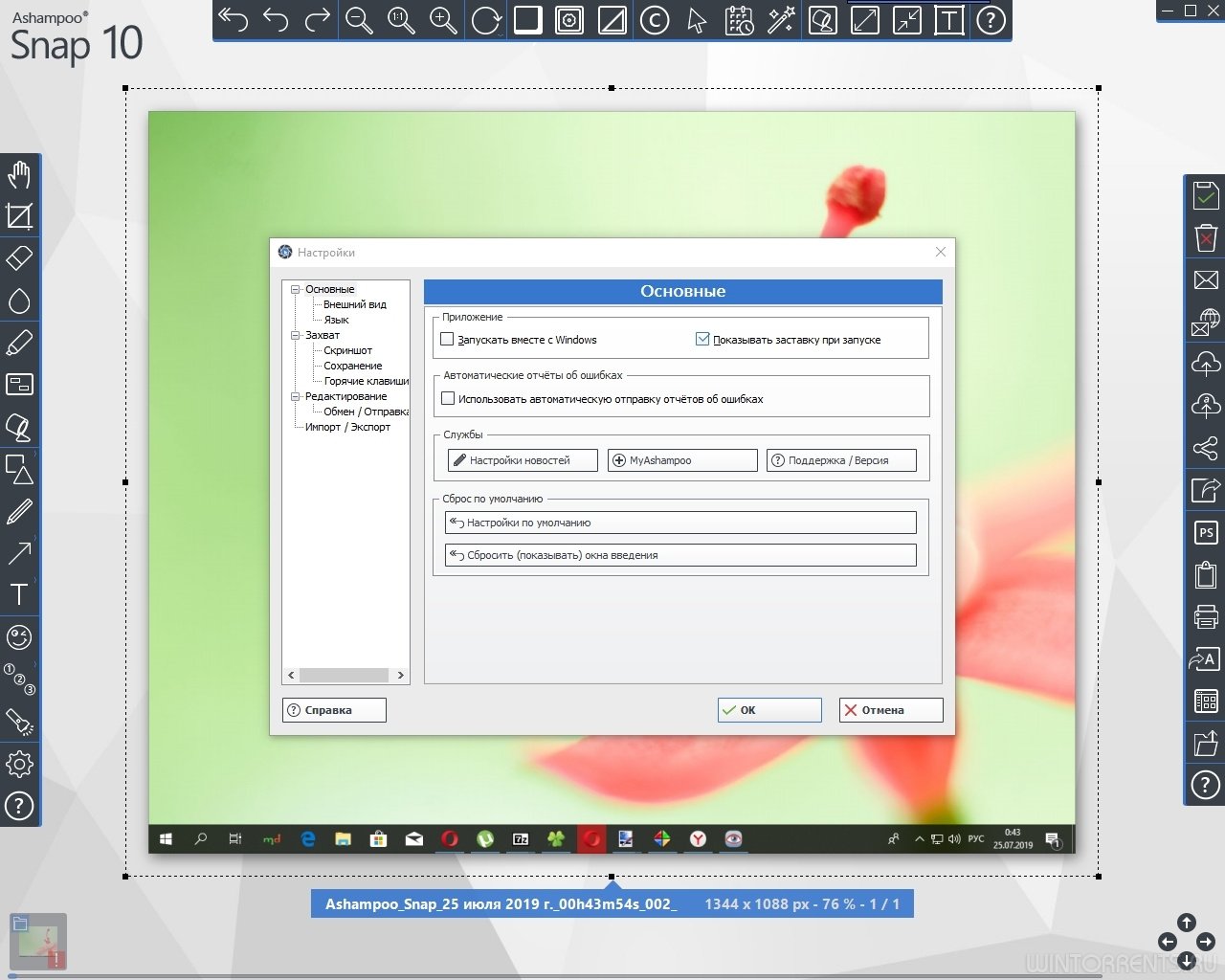
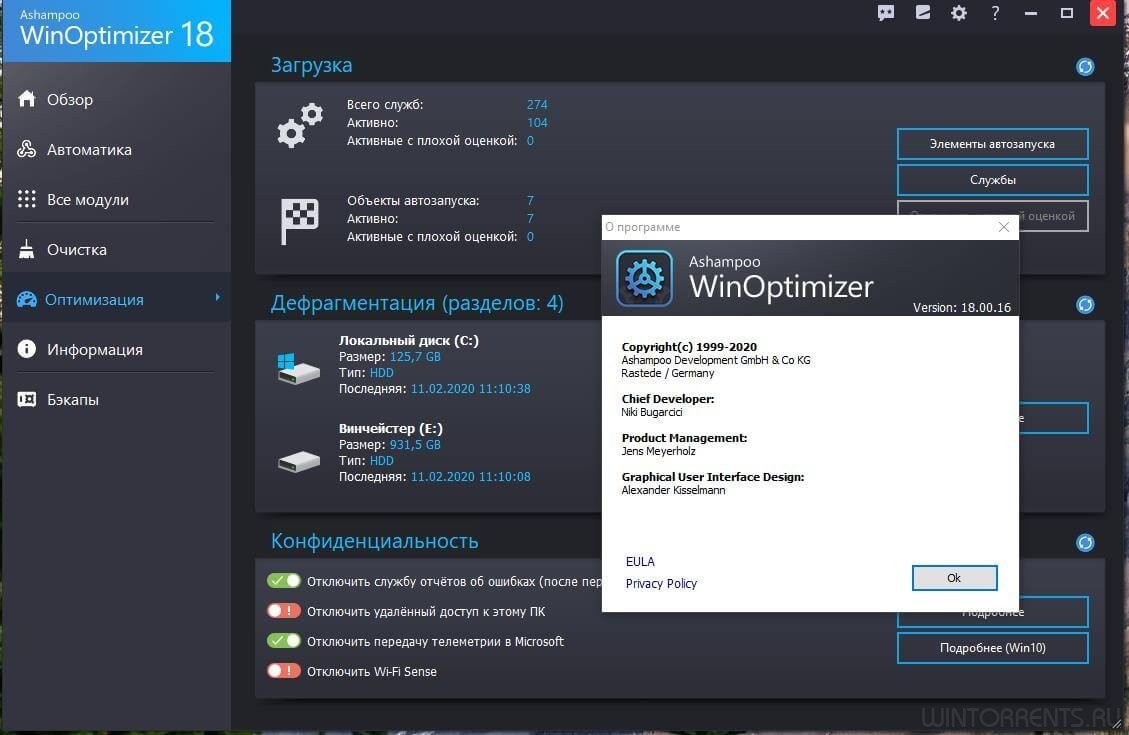
![⏯18 программ для записи экрана windows 10 в 2022 [обновлено]](http://wikisovet.ru/wp-content/uploads/d/0/f/d0fdd5ace90899625662cef1c5eb17d5.png)