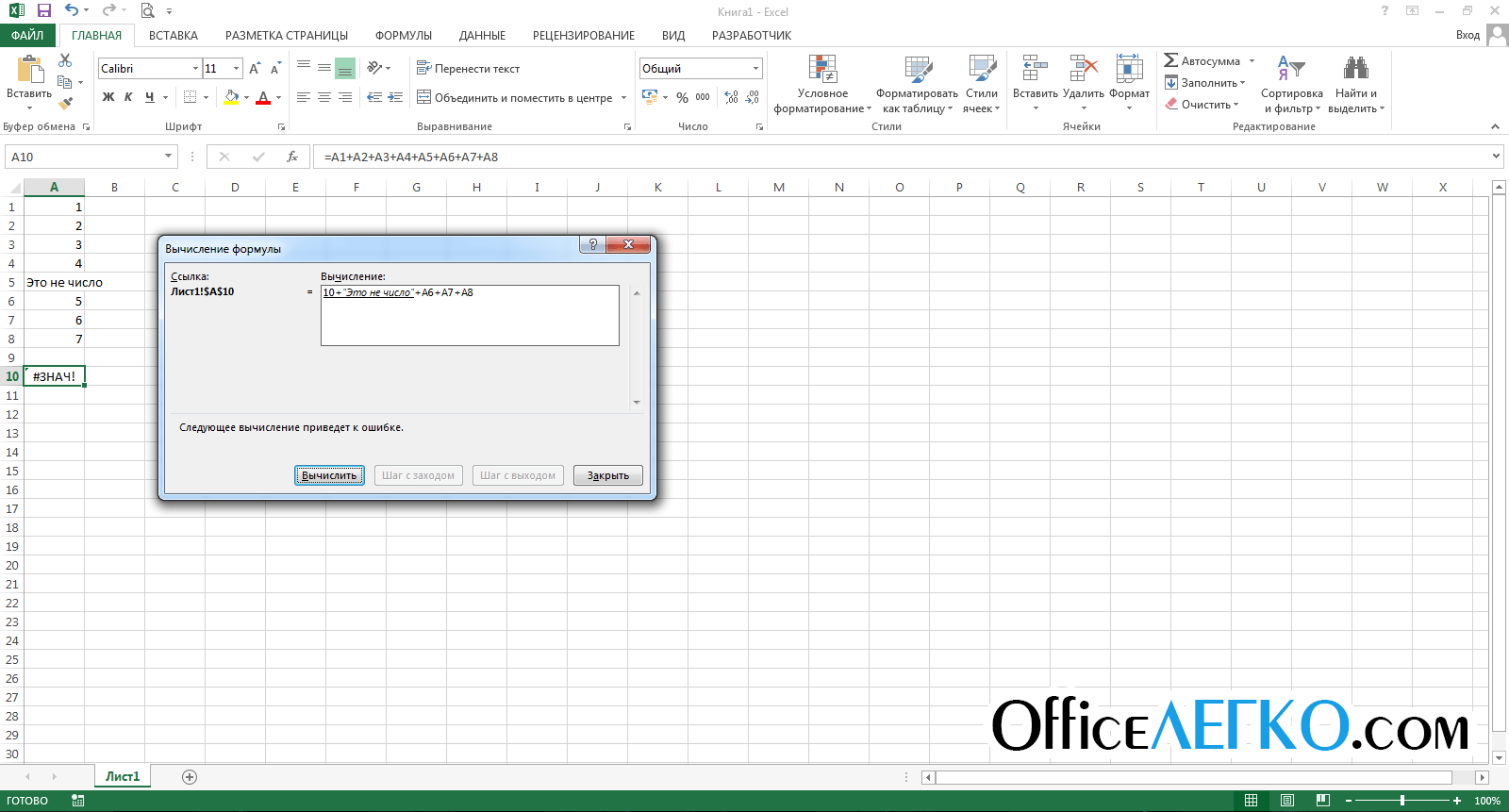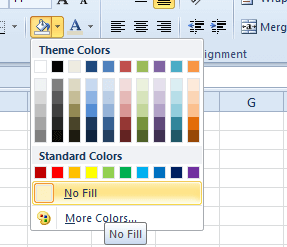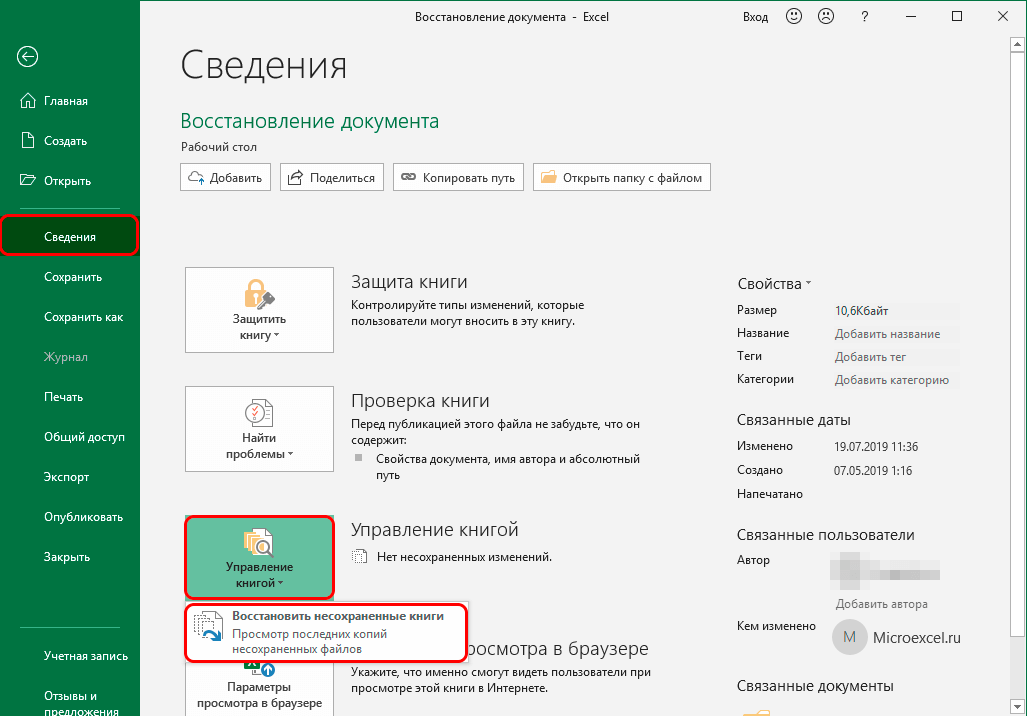Введение
Информация окружает нас повсюду, мы получаем ее из любых источников, обрабатываем и обмениваемся ей ежедневно. У многих пользователей основной вид профессиональной деятельности связан с созданием или обработкой информации. И почти каждый из нас дополнительно использует информацию для собственных нужд.
Перевод значительной доли информации в цифровой формат значительно расширил диапазон ее применения.
Основным источником ее хранения являются разнообразные компьютерные устройства: персональные компьютеры, ноутбуки, планшеты, смартфоны и т.д. Пользователи в равной степени используют их как для осуществления своей профессиональной деятельности, так и для приятного времяпрепровождения и развлечения.
Основным элементом управления любым компьютерным устройством является операционная система, которая осуществляет контроль над всеми процессами, происходящими на устройстве, и обрабатывает команды пользователя.
На сегодняшний день самой популярной операционной системой в мире является система «Windows»
. Разработанная и представленная для ежедневного использования корпорацией«Microsoft» в 1985 году, система претерпела ряд изменений и улучшений, что позволило ей стать самой распространенной операционной системой в мире. Приятный пользовательский интерфейс совместно с высокой производительностью системы и скоростью обработки данных делает ее незаменимой для управления современными компьютерными устройствами.
Для осуществления офисного и делового документооборота наибольшее распространение получило программное обеспечение «Microsoft Office»
, включающее в себя различные приложения для создания, обработки и обмена разными деловыми документами: текстовыми файлами, таблицами, базами данных, презентациями, диаграммами и т.д. Благодаря богатым функциональным возможностям«Microsoft Office» , формат создаваемых им документов приобрел статус стандарта для всех основных видов документальных файлов.
В этом кратком руководстве мы рассмотрим порядок действий при невозможности открыть самый популярный вид офисных файлов: текстовый документ. Текстовый формат файлов пользователи регулярно используют в разнообразных целях: ведение деловой переписки, создание любого вида отчетности, офисный документооборот, все виды договоров, инструкций, проекты и презентации, создание рефератов, научных изысканий и художественных произведений и многое другое.
Потеря важных данных, особенно текстовых документов большого объема, может привести к нежелательным последствиям, ведь теперь вам нужно будет затратить значительное количество времени на воссоздание документа заново. Однако прежде чем приступить, попробуйте исправить ваш текстовый файл или, по крайней мере, извлечь из него максимально возможный объем содержимого, для облегчения себе последующей работы. В нашем руководстве мы покажем основные действия, которые вам необходимо выполнить для доступа к вашему документу. Дополнительно мы представим универсальный способ для восстановления ваших текстовых файлов при помощи профессиональной программы для восстановления офисных документов.
Настройка параметров
Довольно часто можно наблюдать сообщение «Ошибка при направлении команды приложению». В этом случае при открытии файла Excel открывается пустое окно. Это некритично, открыть можно через соответствующий пункт в главном меню или просто еще раз дважды щелкнув на документе в папке. Можно открыть Excel и перетащить на него книгу из проводника. Но если вы часто работаете с документами, то эта ошибка будет неприятно донимать, отнимая время.
Чтобы избавиться от предупреждения, проделайте следующее:
- Нажмите кнопку Файл.
-
В правом поле внизу щелкните «Параметры Excel».
- Дальше нажимайте «Дополнительно и пролистайте вниз и найдите пункт «Игнорировать DDE-запросы от других приложений».
- Снимите с него галочку и нажмите «Ок».
#ССЫЛКА! в ячейке
Иногда это может немного сложно понять, но Excel обычно отображает #ССЫЛКА! в тех случаях, когда формула ссылается на недопустимую ячейку. Вот краткое изложение того, откуда обычно возникает эта ошибка:
Что такое ошибка #ССЫЛКА! в Excel?
#ССЫЛКА! появляется, если вы используете формулу, которая ссылается на несуществующую ячейку. Если вы удалите из таблицы ячейку, столбец или строку, и создадите формулу, включающую имя ячейки, которая была удалена, Excel вернет ошибку #ССЫЛКА! в той ячейке, которая содержит эту формулу.
Теперь, что на самом деле означает эта ошибка? Вы могли случайно удалить или вставить данные поверх ячейки, используемой формулой. Например, ячейка B16 содержит формулу =A14/F16/F17.
Если удалить строку 17, как это часто случается у пользователей (не именно 17-ю строку, но… вы меня понимаете!) мы увидим эту ошибку.
Здесь важно отметить, что не данные из ячейки удаляются, но сама строка или столбец
Как исправить #ССЫЛКА! в Excel?
Прежде чем вставлять набор ячеек, убедитесь, что нет формул, которые ссылаются на удаляемые ячейки
Кроме того, при удалении строк, столбцов, важно дважды проверить, какие формулы в них используются
Совет для профессионалов
Если вы случайно удалили несколько ячеек, вы можете восстановить их нажатием кнопки «Отменить» на панели быстрого доступа. Сочетание клавиш CTRL + Z для Windows и Command + Z для Mac, также позволяет отменить последние внесенные изменения.
Исправление 2 — Сохранить файл как веб-страницу
1. Откройте файл с ошибкой. Нажмите Да при появлении сообщения об ошибке.
2. Перейдите в меню «Файл».
3. Выберите «Сохранить как» и нажмите «Обзор».
4. Рядом с полем «Имя файла» введите имя файла.
5. В раскрывающемся списке рядом с параметром «Тип файла» выберите «Веб-страница (.htm, .HTML)».
6. Нажмите «Сохранить», чтобы сохранить файл в формате .HTML.
7. Откройте приложение Excel. Перейдите в меню «Файл».
8. Выберите «Открыть».
9. Перейдите в папку с файлом, преобразованным в HTML.
10. Выберите файл и нажмите «Открыть».
11. Теперь HTML-файл открывается в Excel. Перейдите в меню «Файл».
12. Нажмите «Сохранить как» слева.
13. Дайте имя файлу или используйте то же имя.
14. Измените тип файла на формат Excel 97-2003 Workbook (* .xls). Щелкните Сохранить.
13. Закройте файл и попробуйте снова открыть его. Вы должны иметь возможность просматривать содержимое файла без каких-либо ошибок.
Как восстановить утраченные данные после ошибки
Для восстановления утраченных файлов можно воспользоваться программами по восстановлению. Одной из самых простых и качественных считается Recuva. Но такое восстановление имеет своим минусы. Главный из которых – фактор времени. Работа программы может занять несколько часов. А значит, она бесполезна, если файл нужно восстановить срочно.
В таком случае, можно попробовать еще один способ. Нужно открыть файл архиваторов и выбрать document.xml. Все правки в document.xml проводятся в любом редакторе текстовых файлов. Дальнейшие инструкции очень подробно приведены в этом руководстве. Оно будет полезно пользователям, которые разбираются, что такое тэги, и как с ними работать.
Часто источником возникновения такой ошибки становятся формулы, которые пользователь пытается добавить в документ. Основной путь решения проблемы, Название конечного тега элемента должно быть идентичным с начальным тегом.
Чтобы подобное не происходило с документами, рекомендуется регулярно делать резервную копию (backup) важных файлов. Для этого можно воспользоваться, как платными, так и бесплатными программами. Среди бесплатных программ бесспорным лидером считается Handy Backup. Также рекомендуется хранить хотя бы одну копию на съемном носителе (usbflash или usbhdd).
Кроме того, необходимо регулярно обновлять ПО компьютера, и проверять его на отсутствие вирусов. Только так можно обезопасить себя и свои документы таких ошибок, как «Не удается открыть файл из-за проблем с его содержимым».
Вот как пользователи могут исправить файл Excel, не может найти ошибку
1. Отредактируйте названия файлов и папок
- Откройте папку, содержащую электронную таблицу, для которой не удалось найти файл Excel.
- Щелкните правой кнопкой мыши файл электронной таблицы, для которого нужно исправить ошибку, и выберите переименование вариант.
- Введите более короткий заголовок файла для документа электронной таблицы.
- Кроме того, измените заголовок папки файла электронной таблицы, щелкнув правой кнопкой мыши и выбрав переименование
Введите более короткий заголовок для папки и нажмите Войти в систему ключ.
,
Если путь к папке включает в себя множество подпапок, попробуйте сократить заголовки папок, выбрав переименование вариант как описано выше.
2. Переместите файл в альтернативный путь к папке
- Или попробуйте переместить файл Excel, вызывающий ошибки, в другую папку.
- Выберите таблицу Excel для перемещения.
- Нажмите на Переместить в Кнопка на снимке прямо ниже.
- Выберите папку, чтобы переместить файл в меню.
- Или нажмите на Выберите место
Вы можете выбрать альтернативный путь к папке оттуда.
открыть окно ниже.
- Нажмите на Шаг кнопка.
- щелчок хорошо чтобы выйти из окна Move Items.
3. Редактировать запись
- Если файл Excel не может быть найден, возникает ошибка при запуске приложения, попробуйте это исправление реестра.
- Войти в систему смерзаться Нажмите Run и нажмите Return, чтобы открыть редактор реестра.
- Откройте этот путь к ключу реестра:
- Дважды щелкните (по умолчанию) на правой панели, чтобы открыть окно редактирования строки.
- Очистите% 1 от конца строки в поле Значение.
- Строка данных значения должна быть:
- щелчок хорошо закрыть окно редактирования строки.
4. Отключите надстройки Excel
- Не удалось найти файл. Ошибка также может быть связана с файлом плагина XLA.
- выбрать опции открыть окно параметров Excel.
- Нажмите на вкладку Плагины в этом окне.
- выбрать Плагины Excel в раскрывающемся меню.
- Нажмите на Давай кнопка.
- Снимите флажки надстройки в окне надстройки, чтобы очистить их.
- Выберите хорошо возможность выхода из окна.
Это те разрешения, которые пользователи подтвердили, чтобы исправить ошибку файла Excel для них.
Пользователи, которые решили то же самое сообщение об ошибке, используя другие методы, могут поделиться своими решениями ниже.
СТАТЬИ, КАСАЮЩИЕСЯ ВИДЕТЬ:
- Как восстановить Microsoft Excel файл не полностью загружена ошибка
- Как исправить ошибку нарушения обмена в Excel
- Microsoft Excel не может получить доступ к файлу? Следуйте этим простым шагам
- выделяясь
- Microsoft Excel
Загрузить комментарии
Восстановление файла Word
Поврежденный документ может открываться, а может и нет. Будем отталкиваться от этого. В качестве примера, я буду использовать пробную версию Word 2016, которая входит в состав Office 365 для дома.
Если документ открывается
Поработайте с настройками документа и шаблона. Я буду рассматривать возможность решения проблемы поэтапно. Если ошибка не единичная и встречается в каждом созданном файле, сперва прочитайте этот материал.
Принудительное восстановление
Попробуйте принудительно восстановить поврежденный файл:
- Зайдите в Word и нажмите «Открыть»
- Выберите «Обзор», в появившемся окне выберите поврежденный документ.
- Нажмите на стрелочку рядом с «Открыть» и выберите «Открыть и восстановить».
Если не вышло, перезагрузите ПК и приступайте к следующему шагу.
Двойная конвертация
Преобразуем файл в другой формат, а затем вернем в предыдущее состояние:
- Зайдите в «Word» → Открыть → Обзор → выберите поврежденный файл и нажмите «Открыть».
- Нажмите «Файл» → Сохранить как → Выберите тип сохраняемого файла «Тип в формате RTF» (.rtf).
- Закройте файл и откройте снова. Аналогичным способом преобразуйте его обратно в «Документ Word» (.docx).
Копирование в новый документ
Выделите содержимое файла, кроме последнего абзаца и скопируйте в другой документ. Если в документе есть разрывы разделов, копируйте текст между разрывами. Чтобы избежать вставку разрывов при копировании текста, включите черновой режим нового документа:
- В новом документе переключитесь на вкладку «Вид».
- Выберите «Черновик», как показано на рисунке выше.
Удаление поврежденного содержимого
Для обрезанных документов, которые отображают не все содержимое, можно переключиться в другой режим и удалить поврежденные данные. Определите страницу, на котором файл обрезается и запомните содержимое этой страницы. Затем:
- Переключитесь в режим «Черновик» или «Веб-Документ».
- Прокрутите содержимое до того момента, когда оно обрезается.
- Выделите и удалите следующий абзац или объект.
- Переключитесь обратно в режим разметки и проверьте, отображается ли документ в полном объеме.
- Удаляйте таким образом содержимое до того момента, пока оно не отобразится полностью в режиме «Разметка страницы».
- После проделанных манипуляций, сохраните документ.
Изменение шаблона
Актуально, если вы перешли на новую версию Microsoft Office, а все старые документы оказываются повреждены. Для начала определите, какой шаблон используется:
- Откройте Word, в меню Файл нажмите Параметры.
- Выберите «Надстройки», снизу в «Управление» выберите «Надстройки Word» и нажмите «Перейти».
- Если в поле «Шаблон Документа» отображается «Normal» идите по инструкции дальше, если другой шаблон, переходите к 9 пункту.
- Чтобы переименовать шаблон, закройте Word.
- Зайдите в Проводник и в строке пропишите команду:
Включите функцию «Расширение имен файлов».
Нажмите ПКМ по шаблону Normal.dotm, выберите «Переименовать» и задайте новое название Oldword.old.
Запустите Word, откройте поврежденный файл и проверьте его.
Если отображается другой шаблон, нажмите «Присоединить» и выберите «Normal.dotm».
Перезапустите Word и проверьте работу поврежденного файла.
Если способ для документов не помог, попробуйте сбросить настройки параметров по умолчанию.
Word с параметрами по умолчанию
Фикс от Microsoft позволит установить первоначальные параметры по умолчанию. Перейдите на сайт, скачайте и запустите его. Далее следуйте подсказкам помощника.
Если документ не открывается
Когда документ выдает ошибку при открытии напрямую, попытаемся открыть с помощью встроенных возможностей Word.
Открытие с помощью режима «Черновик»
Для начала, запустите Word:
- Зайдите «Файл» — «Параметры».
- Откройте «Дополнительно», опуститесь в раздел «Показывать содержимое документа»и поставьте галочку напротив «Показывать замещающие рамки рисунков».
- Опуститесь далее в раздел «Общие». Поставьте галочку напротив «Разрешить открытие документа в режиме черновика».
- И тут же снимите галочку с «Автоматически обновлять связи при открытии».
- Примените изменение и нажмите «ОК».
- Перезапустите Word, выберите «Файл» → «Открыть» и запустите поврежденный файл.
Использование конвертера
При использовании конвертера:
- форматирование документа не сохраняется;
- рисунки, диаграммы и другие графические элементы не сохраняются.
Зайдите в Word и откройте поврежденный файл, с помощью «Восстановление текста из любого файла», как показано на рисунке ниже.
Повреждение файла Normal.dotm
Файл normal.dot представляет собой шаблон, в котором хранятся настройки и стили, определяющие вид документа Word. В случае повреждения его структуры редактор может отреагировать появлением указанной ошибки. В этом случае устранить неполадку можно путем пересоздания шаблона Normal.dotm .
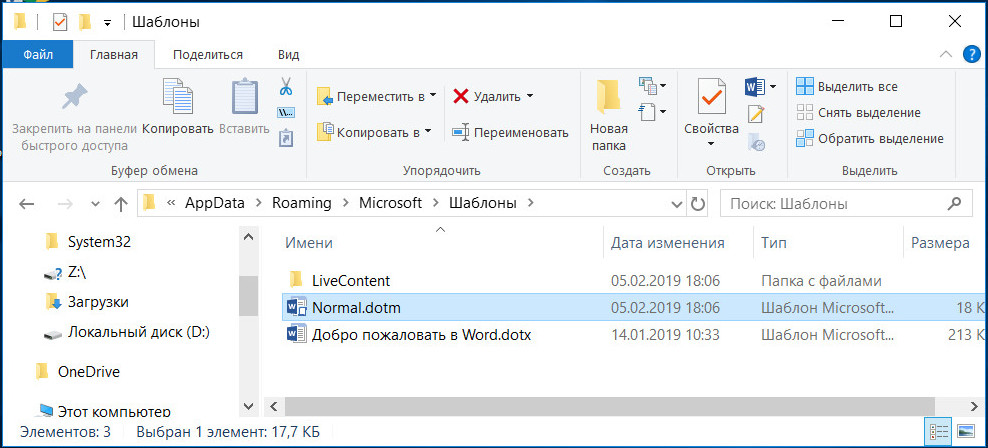
Для этого, закрыв все файлы Microsoft Office, перейдите в каталог %userprofile%AppDataRoamingMicrosoftШаблоны и переименуйте расширение файла Normal.dotm в OLD или BAK .
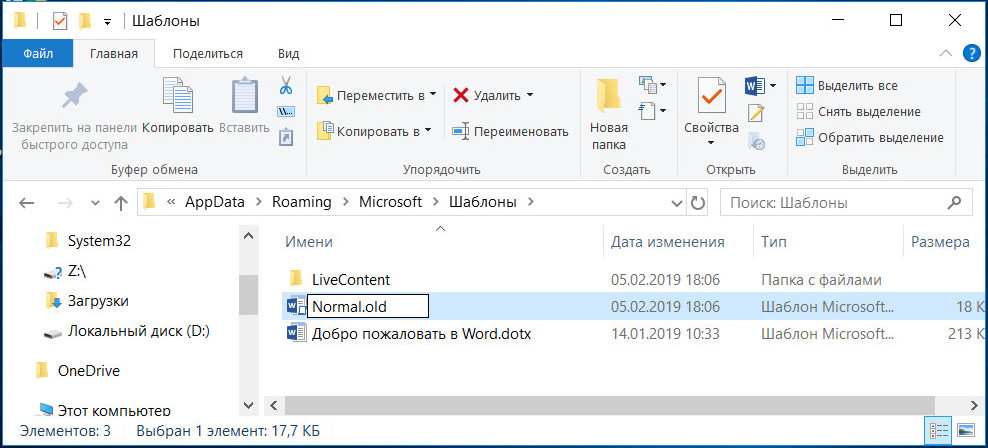
Также вы можете удалить файл, но безопаснее всё же будет его переименовать.
При следующем запуске Word шаблон будет создан с настройками по умолчанию.
Что делать
Теперь разберемся, как действовать, если Excel не удалось обнаружить и прочитать содержимое, и как восстановить работоспособность приложения. Ниже приведем основные методы, которые встречаются в качестве решения на многих форумах / сайта в Интернете. Если какой-то способ не помог, переходите к следующему, и так до решения вопроса.
Перезапустите ПК / ноутбук
При выявлении ошибки, мол, обнаружено содержимое, которое не удалось прочитать, начните с перезагрузки оборудования. Этот шаг позволяет устранить неисправность, которая могла возникнуть из-за сбоев в работе системы. После перезагрузки попробуйте снова открыть таблицу и проверьте, что все работает.
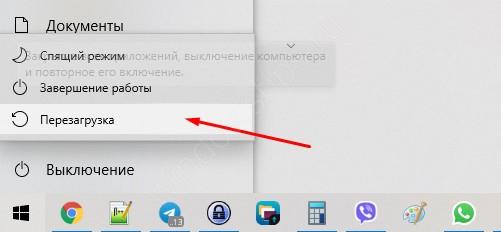
Используйте другую версию Эксель
Следующий способ подразумевает применение другой версии софта. Сделайте следующие шаги:
- Откройте файл в Excel 2003.
- Жмите на кнопку «Сохранить».
- Измените тип сохранения на веб-страницу в формате html.
- Сохранитесь и закройте окно.
- Откройте html-документ в Excel.
- Сохраните книгу как xls.
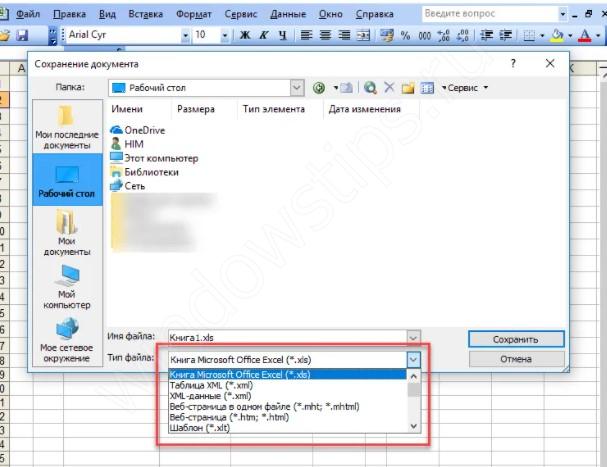
Попробуйте еще раз открыть документ и убедитесь, что содержимое обнаружено и его удалось легко прочитать. Если это не помогло, используйте другой метод.
Откройте в другой версии Excel
Бывают ситуации, когда файл сделан в более новой версии Эксель, а при попытке входа в более старом ПО возникают сбои. Появляется ошибка, что в Excel обнаружено непонятное содержимое, и его не удается прочитать. В таком случае попробуйте открыть документ в более новой версии ПО.
Установите игнорирование других приложений
Для решения вопроса попробуйте установить опцию, ориентированную на удаление приложений. Алгоритм действий такой:
- Кликните на «Файл».
- Войдите в «Параметры».
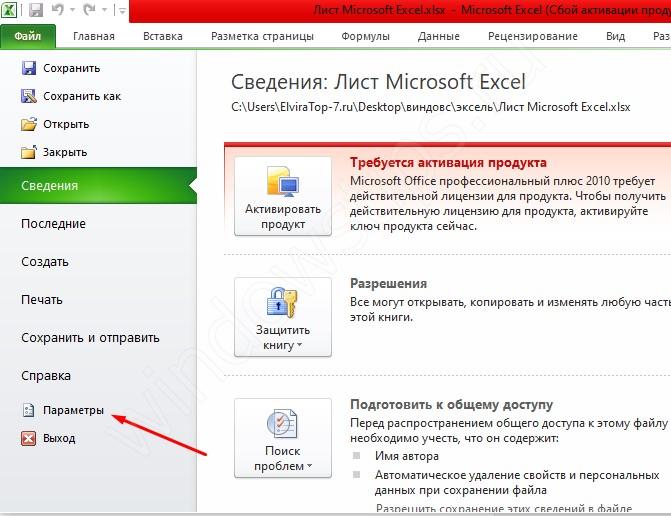
- Кликните на кнопку «Дополнительно» с левой стороны окна.
- Жмите на «Параметры Excel».
- Перейдите вниз до раздела общих параметров.
- Посмотрите, чтобы отметка «Игнорировать другие приложения» была установлена.
- Кликните на кнопку «ОК».
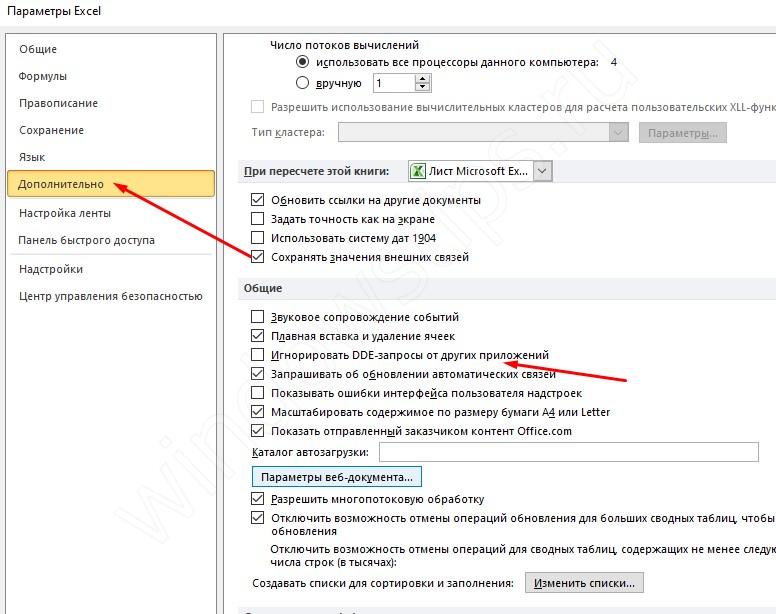
Обновите Офис до последней версии
В ситуации, когда в Excel обнаружено содержимое, которое не удалось прочитать, попробуйте обновиться до последней версии. Для этого сделайте такие шаги:
- Войдите в программу Эксель.
- Кликните на «Файл», а потом «Учетная запись».
- Войдите в «Информация о продукте».
- Жмите на «Параметры обновления».
- Кликните «Обновить сейчас».
После выполнения этих шагов дождитесь загрузки и попробуйте снова открыть документ.
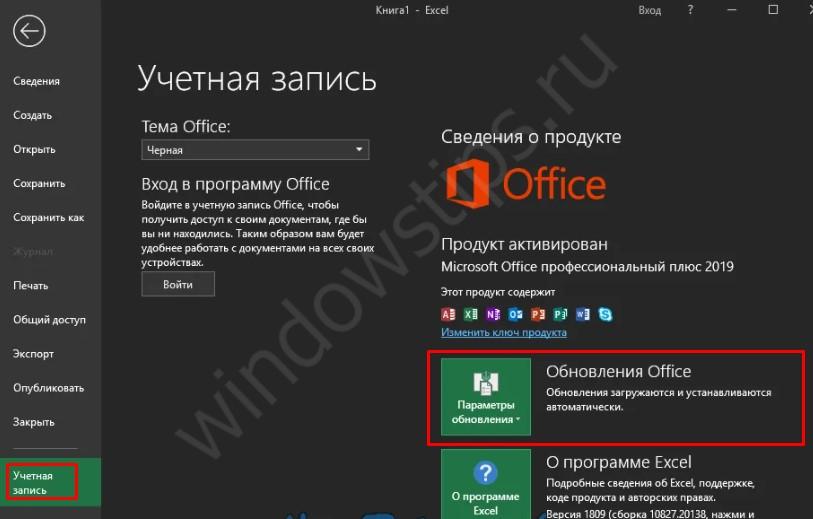
Во многих случаях рекомендация проверить содержание реестра. Сделайте следующие шаги:
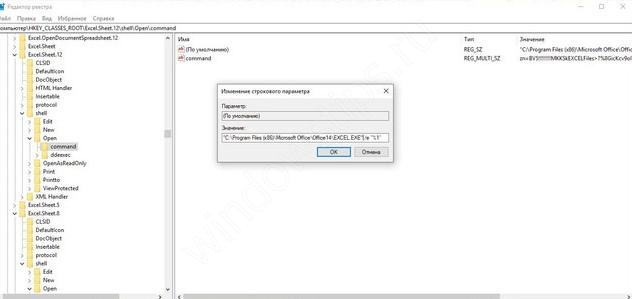
Попробуйте открыть на другом ПК / ноутбуке
В случае, когда содержимое не удалось прочитать, попробуйте открыть Excel на другом устройстве (ПК / ноутбуке). В этом случае запускается восстановление, которое через некоторое время заканчивается, а содержимое загружается в обычном режиме.
Запустите восстановление
На официальном сайте Виндовс рекомендуется применение способа, разрешающего загружать файл, если его содержимое не обнаружено, и его не удается прочитать. При этом изменения будут касаться всего Майкрософт Офис.
Для включения / отключения центра диагностики сделайте следующее:
- Перейдите в раздел «Файл».
- В категории «Справка» кликните на кнопку «Параметры».
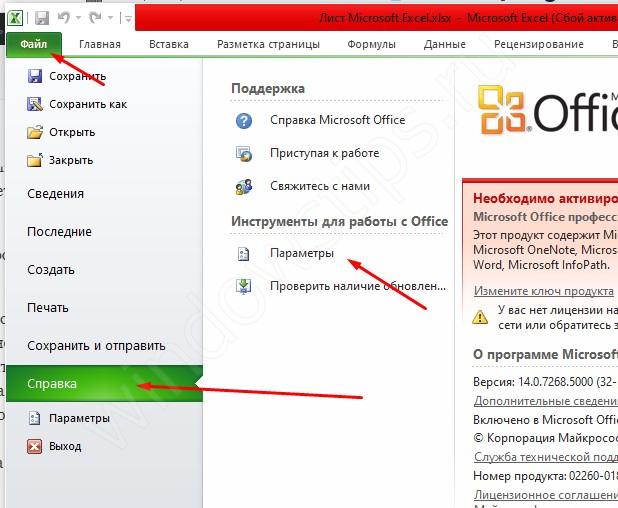
- Войдите в «Центр управления безопасностью».
- Кликните на клавишу «Параметры центра управления безопасностью».
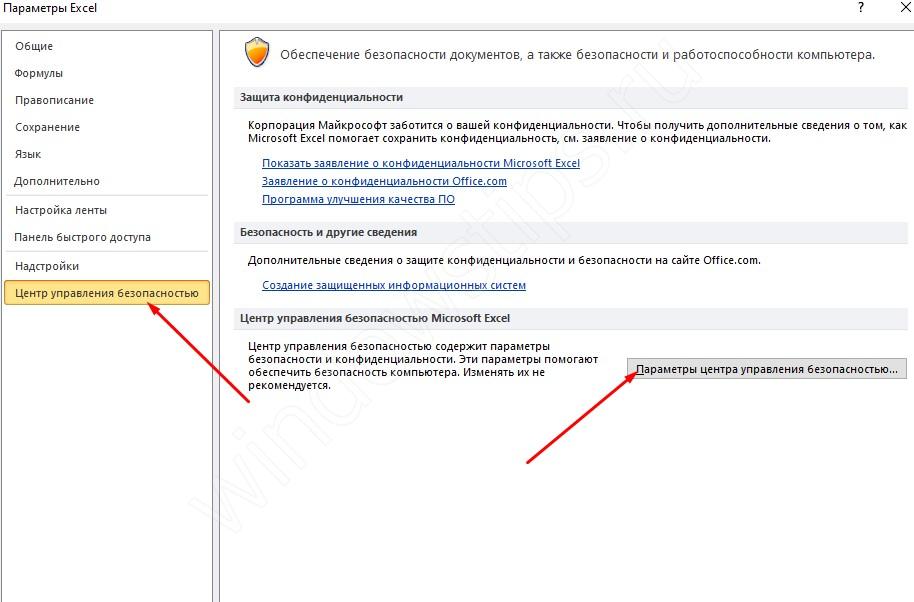
- Перейдите в «Параметры конфиденциальности».
- Поставьте или снимите отметку «Периодических загружать файл, который помогает выявить неполадки».
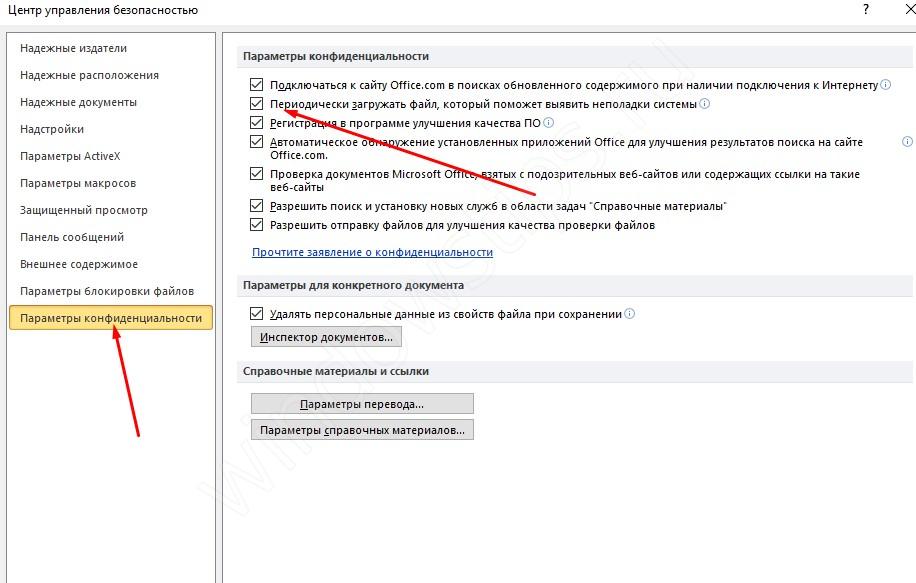
- Дождитесь, пока загрузятся данные. На этом может уйти около недели.
- Запустите документ.
Используйте сторонний софт для восстановления
Альтернативный вариант — восстановить испорченный файл с помощью дополнительного софта. Этот вариант подходит для случаев, если в Excel, обнаружено содержимое, которое не удалось прочитать, и актуален для всех основных расширений.
Сделайте следующие шаги:
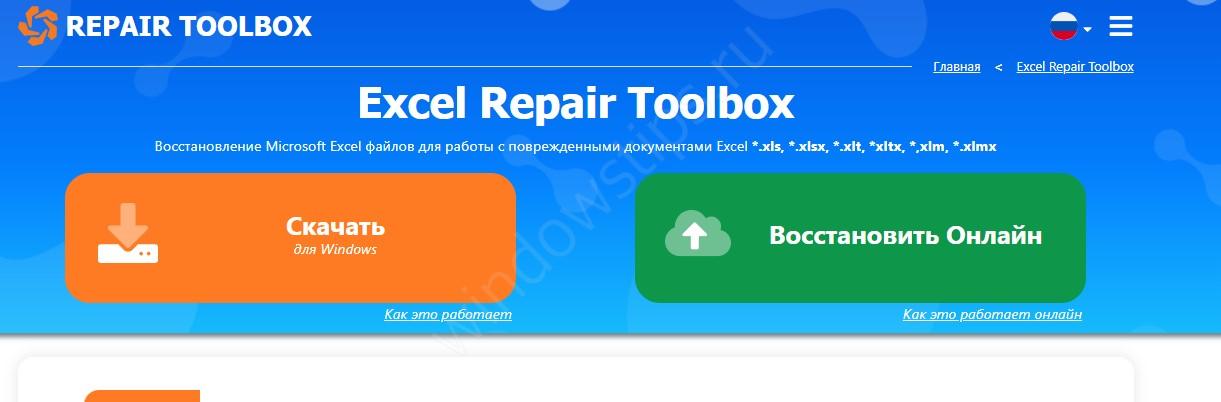
- Выберите поврежденный файл Эксель на первой странице.
- Кликните на кнопку «Анализировать».
- Жмите на кнопку «Старт восстановления» для экспорта данных и сохраните информацию. Выберите «Экспорт в Excel» или «Сохранить в файл».
- Кликните на кнопку «Завершение».
- С помощью двойного нажатия откройте восстановленный документ. В этом случае Экселе должно быть обнаружено содержимое в обычном режиме.
Если и этот шаг не дал результата, попробуйте задать вопрос на форумах по интересам.
Ошибка «Excel не может открыть файл, потому что формат файла или расширение является недопустимым»
Иногда при попытке открыть или отредактировать файл Excel в Microsoft Office 2003, 2007, 2010, 2013, 2016, 2019, или 365, вы можете столкнуться со следующей проблемой:
«Excel не может открыть файл ‘filename.xlsx’, потому что формат файла или расширение файла являются недопустимыми. Убедитесь, что файл не был поврежден и что расширение файла соответствует формату файла».
Обычно это указывает на то, что файл несовместим с версией файла Excel, которая была повреждена. Здесь мы покажем вам все возможные решения и вы можете пробовать их, пока проблема не будет устранена. Прежде чем пробовать эти решения, проверьте, нормально ли работает Excel.
Шаг 1. Нажмите сочетание клавиш Windows + R, введите excel.exe / safe и нажмите «ОК». Загрузка Excel без шаблонов и надстроек позволил увидеть, работает ли программа должным образом или повреждена.
Шаг 2. Если Excel открывается нормально, проверьте наличие надстроек, вызывающих проблемы в Excel. Отключите надстройки и нажмите кнопку «ОК». Затем перезапустите Excel, чтобы проверить устранена ли проблема. Если нет, перейдите к решениям ниже.
Всего существует три действенных способа решения проблемы «Excel не может открыть файл». Кроме того, предусмотрены два метода восстановления Excel, когда формат файла или расширение файла являются недопустимыми.
Как устранить ошибку «Не удается открыть файл из-за проблем с его содержимым»
Самый простой способ исправить возникшую ошибку при открытии документа Ворд, нажать правой кнопкой мышки по файлу и выбрать опцию «Восстановить предыдущую версию».
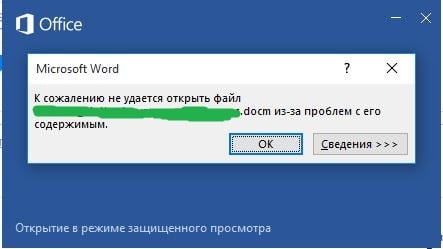
Очень часто это происходит из-за некорректного сохранения файла. Он сохраняется не в том формате. Чтобы исправить это, необходимо восстановить верный формат. В этом случае, в программе Word появится сообщение, что файл повреждён и предложит его восстановить. Необходимо подтвердить свое согласие на восстановление. После этой процедуры, в случае успешного завершения операции, информация откроется.
- Также ошибка «Не удается открыть файл из-за проблем с его содержимым» может возникнуть, если в свойствах установлен атрибут «скрытый файл».
- В таком случае, выбрав «Сведения», появляется сообщение «Файл был поврежден». Далее мастер восстановления предложит «Попробовать восстановить содержимое?». Тут необходимо согласиться.
- В большинстве случаев восстановление проходит успешно, но иногда бывает, что система выдает ошибку «файл был заблокирован, чтобы обезопасить компьютер».
- В таком случае, вне зависимости от выбора пользователя (среди вариантов будет: разблокировать, подтвердить формат файла при преобразовании, восстановить через Office) скорее всего вместо текста будут иероглифы.
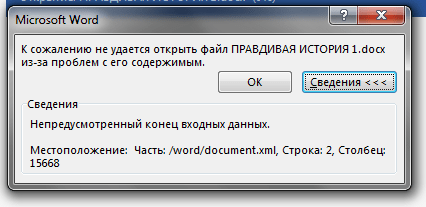
Тогда необходимо попробовать открыть этот документ сторонним приложением, например, Notepad. Чтобы попробовать сохранить содержимое надо:
- Нажать на файл правой кнопкой мышки;
- Выбрать в выпадающем меню «Открыть с помощью»;
- Выбрать Notepad;
- Если такого пункта в меню нету, необходимо нажать «Выбрать другое приложение»;
- Откроется новое диалоговое окно. В нем справа доступна прокрутка;
- Также необходимо выбрать Notepad;
- Если же и в этом списке необходимое приложение отсутствует, необходимо прокрутить до конца списка и выбрать опцию «Найти другое приложение на этом компьютере;
- Откроется новое диалоговое окно с вариантом «Открыть с помощью»;
- Далее необходимо указать месторасположение программы Notepad.exe (чаще всего она располагается: C:\WINDOWS\system32\notepad.exe;
- Подтвердить выбор.
Далее, при помощи «блокнота», а именно с его помощью будет произведена попытка открытия файла.
Например, файлы Microsoft Office будут отображаться иероглифами со словами, в начале которых будут стоять буквы «PK». Может произойти другая ситуация, например, документ откроется пустым, то содержимое утеряно.
Исправление 4 — Измените разрешение файла Excel на «Только чтение»
1. Откройте Excel и щелкните меню «Файл».
2. Нажмите «Сохранить» для нового документа или «Сохранить как» для ранее сохраненного документа.
3. В диалоговом окне «Сохранить как» выберите файл, в котором отображается ошибка.
4. Нажмите Инструменты внизу и выберите Общие параметры…
5. В окне «Общие параметры» чек поле рядом с «Только для чтения» рекомендуется, чтобы сделать файл доступным только для чтения.
6. Щелкните ОК, а затем Сохранить.
7. Теперь откройте новый пустой файл .xls. Скопируйте все из поврежденного файла в этот новый файл.
8. Сохраните этот файл и попробуйте открыть его снова, чтобы проверить, решает ли это проблему.

![Как восстановить файл excel? [3 способа] — [pc-assistent.ru]](http://wikisovet.ru/wp-content/uploads/6/7/1/6711c28c7abb66648009395fce76c0ca.jpeg)

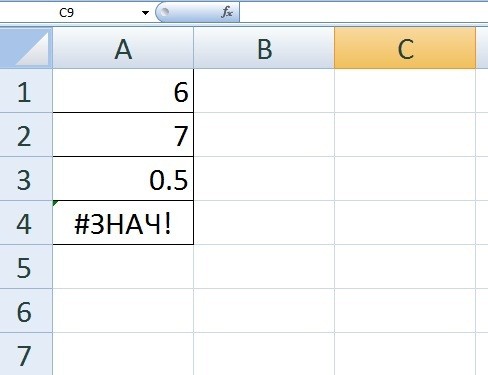
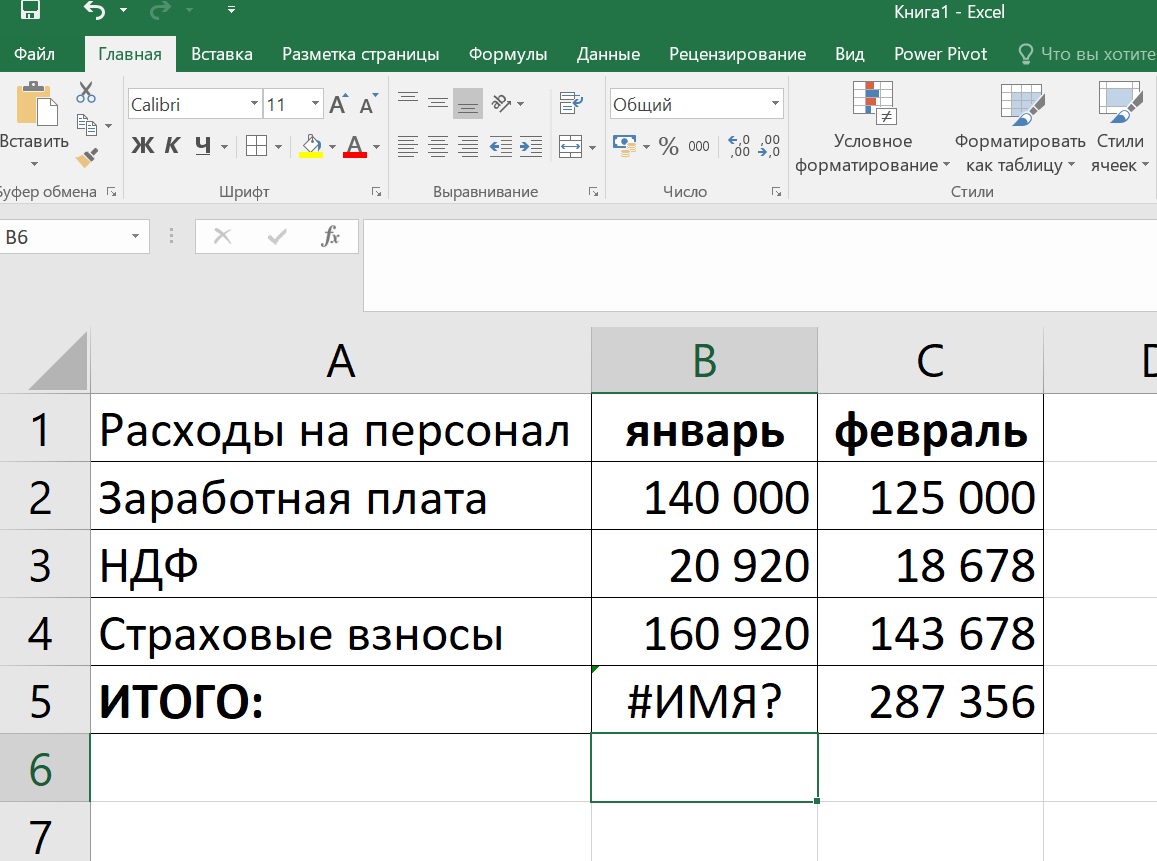
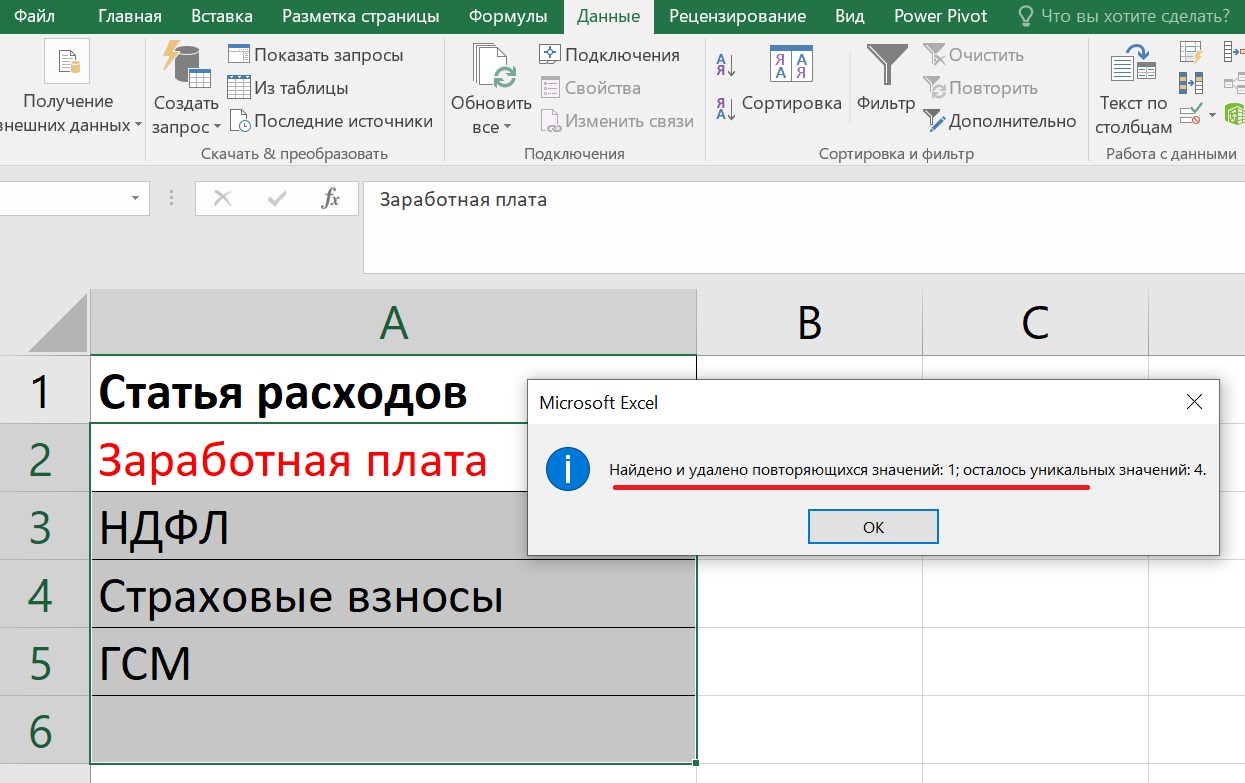
![[исправлено] excel не может открыть файл, потому что расширение файла является недопустимым - easeus](http://wikisovet.ru/wp-content/uploads/9/6/2/962ec29d74c1765ce43864819741a541.jpeg)


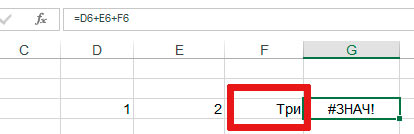
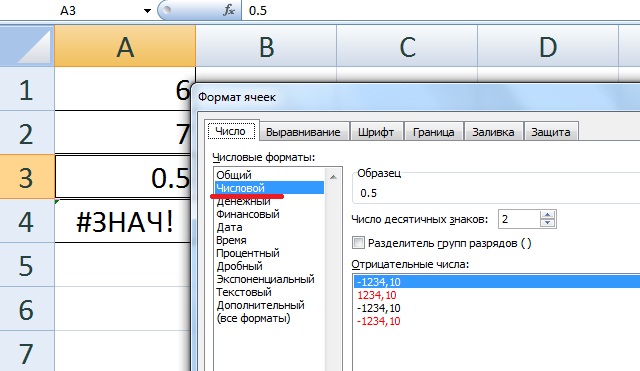
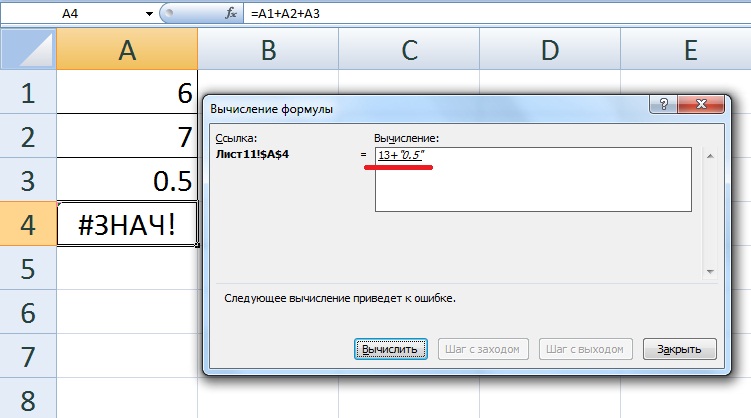


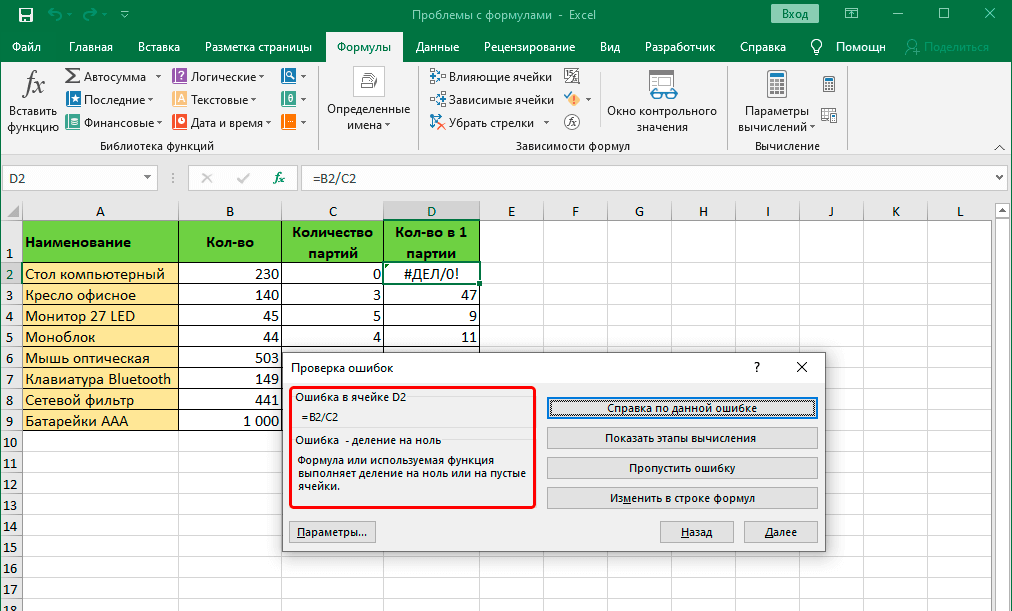
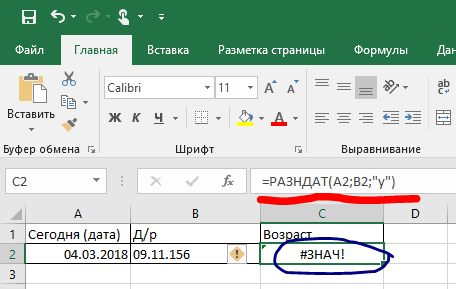
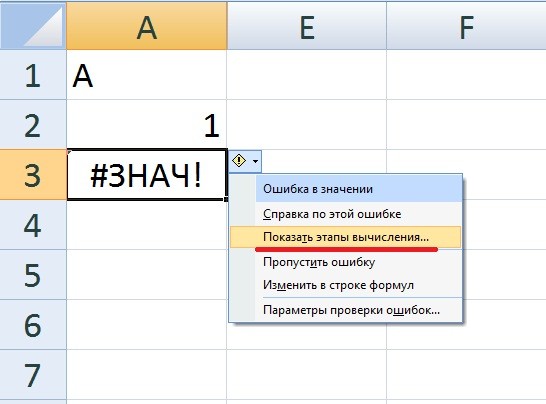
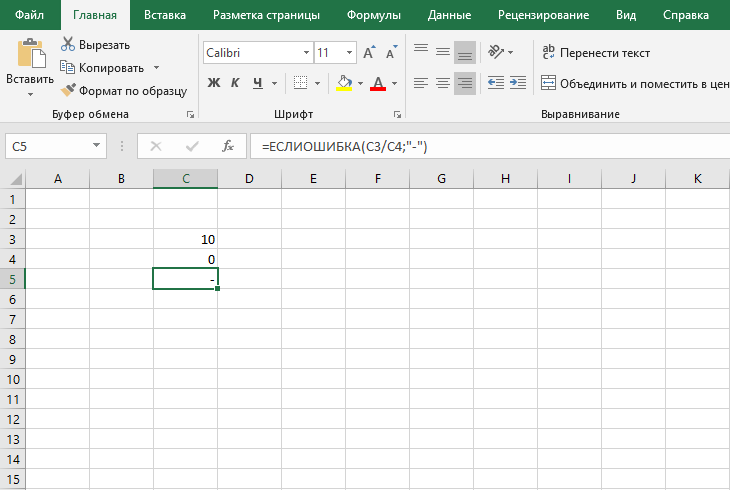
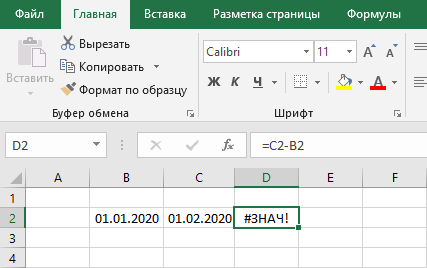
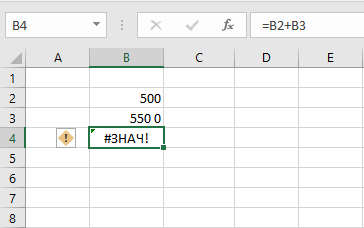





![Как восстановить файл excel? [3 способа]](http://wikisovet.ru/wp-content/uploads/6/b/b/6bb128fa2647b45bebbdd3984e34a4c7.jpeg)