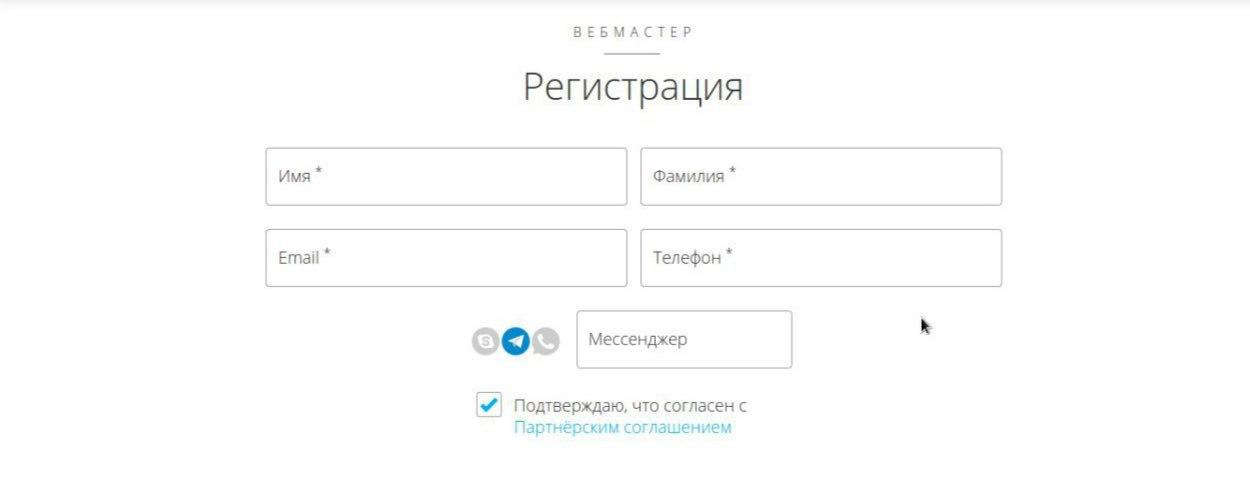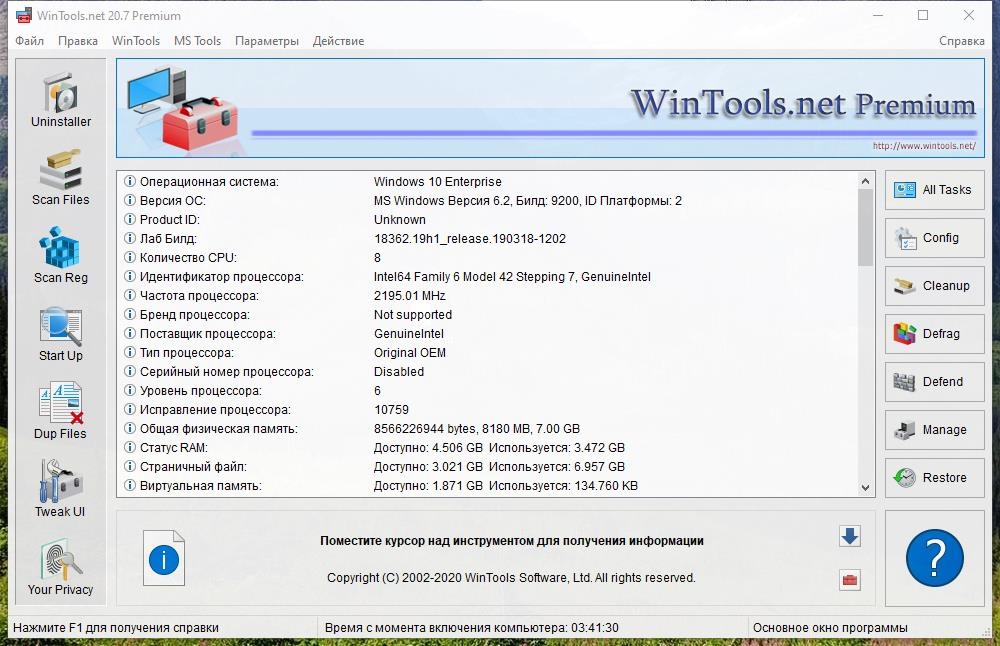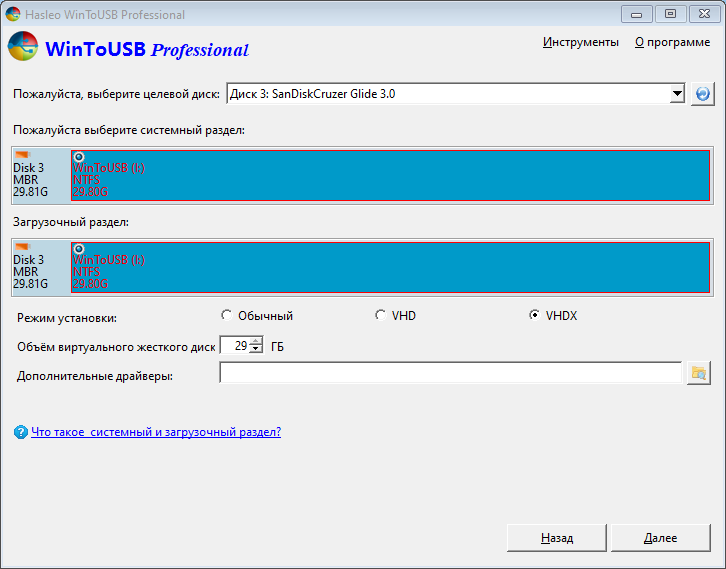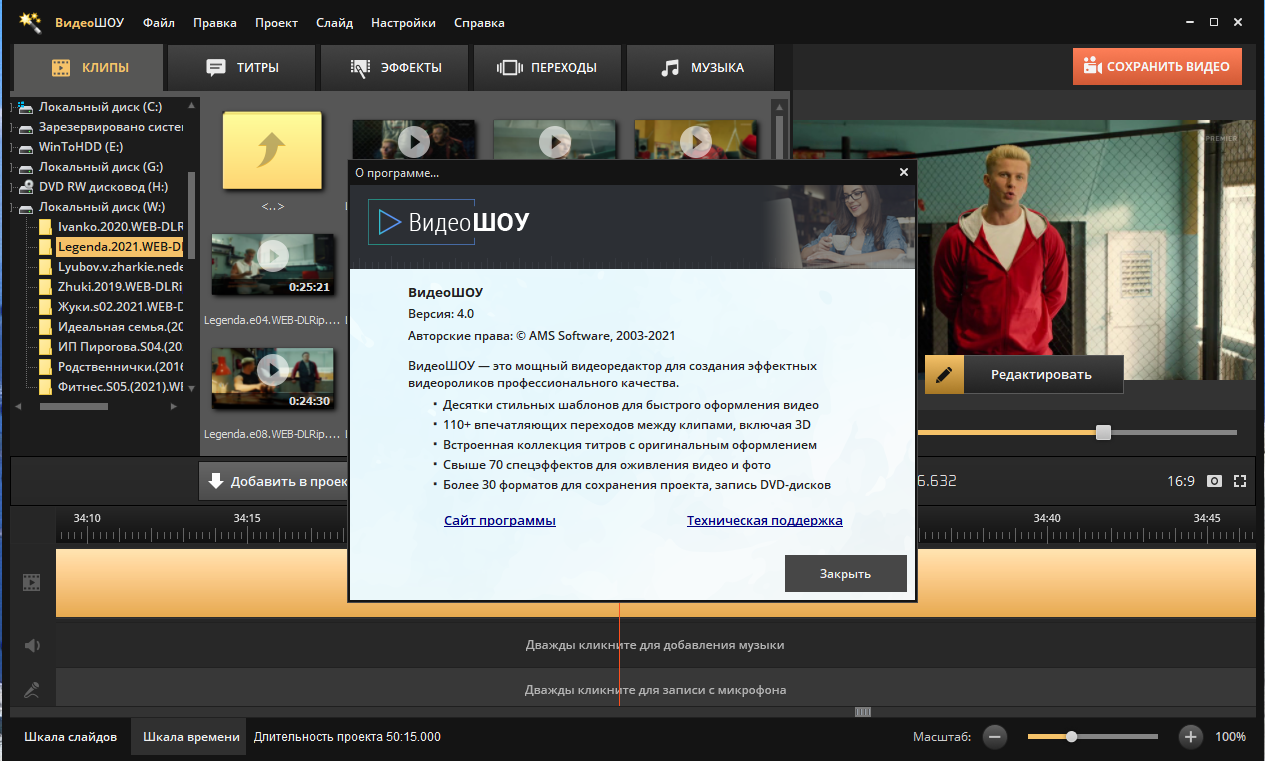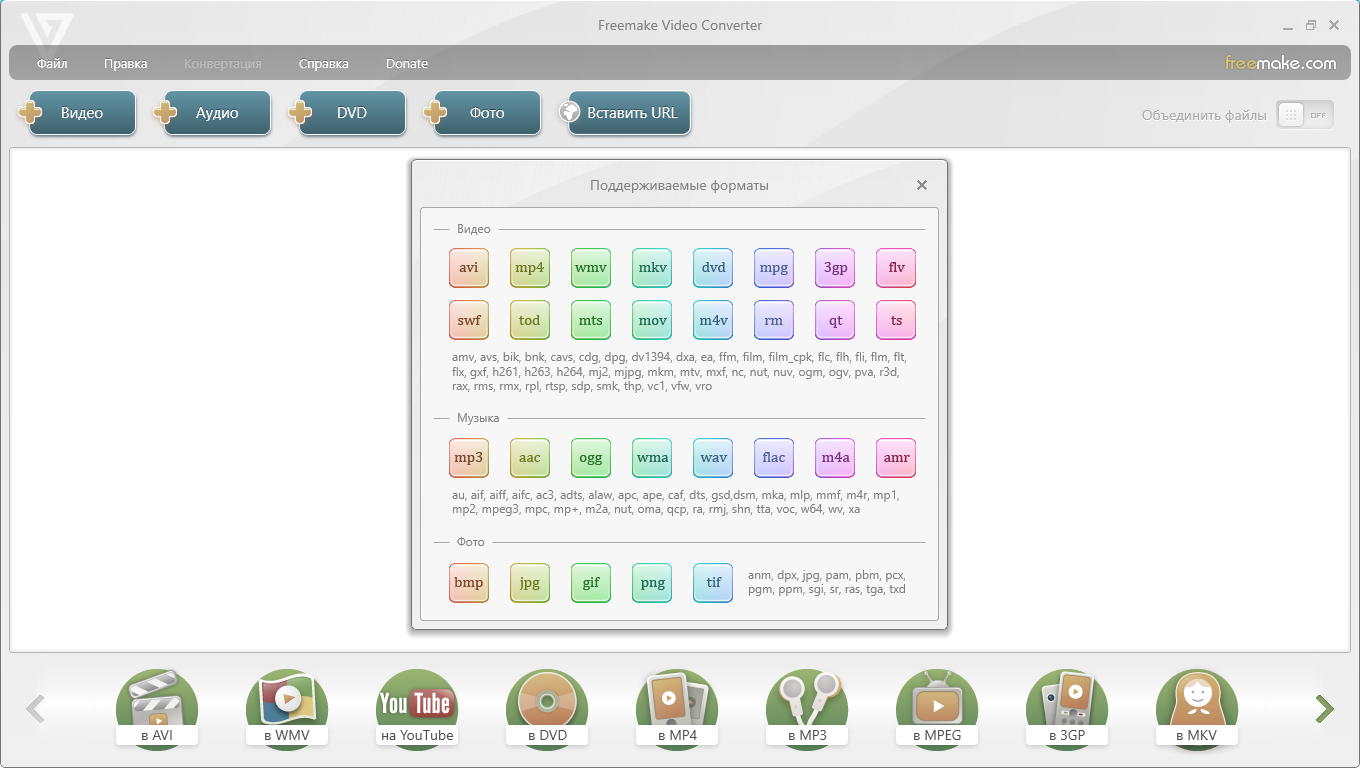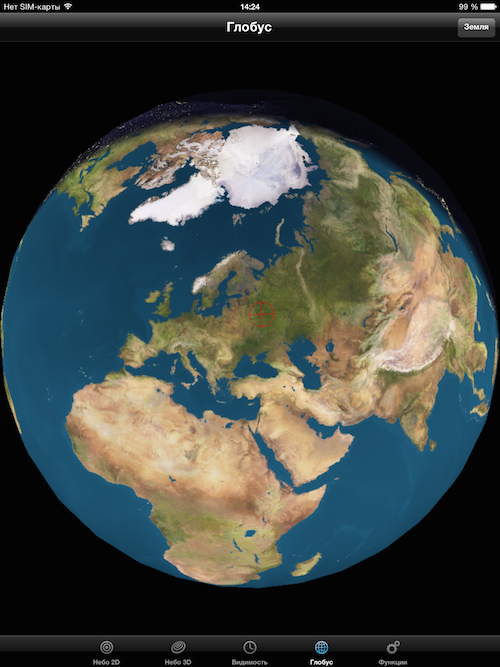Glary Utilites Free
Данный программный комплекс включает в себя более 20 утилит для очистки и оптимизации компьютера, под управлением ОС Windows ХР; Vista; 7; 8.
Скриншот основных модулей и возможностей Glary Utilites Free
В качестве основных достоинств использования данного комплекса стоит отметить многофункциональность и дружественный интерфейс и наличие русского языка, что, несомненно, является большим плюсом для начинающих пользователей.
В один клик программа проведет анализ и покажет состояния вашего ПК.
Для удаления мусора с вашего компьютера и устранения проблем с производительностью достаточно скачать бесплатную версию Glary Utilites Free, после чего, в главном окне нажать кнопку «1 кликом», все остальное Glary Utilites Free сделает самостоятельно.
Цитата Стива Джобса: слова на прощание перед смертью

Стив Джобс умер от продолжительной болезни 5 октября, ему было 56 лет. Вот его прощальные слова, которые стали самой известной цитатой Стива Джобса:
«Я достиг вершины в бизнесе. Другим кажется, что моя жизнь стала символом успеха, но, помимо работы, в ней было мало радости. Само мое богатство – это просто факт, к которому я привык. Сейчас я лежу на больничной кровати и понимаю, что все почести и деньги, которые вызывали у меня гордость, утратили всю свою значимость перед неминуемой смертью.
Я смотрю в темноте на зеленый свет аппарата для искусственного дыхания, слышу его звуки, и мне кажется, что это приближение смерти. У меня достаточно денег, но только теперь мне стало ясно, что нужно идти к другим целям, не имеющим отношения к богатству
В жизни должно быть что-то более важное: рассказы о любви, искусство, мечты из детства. Человек становится марионеткой, все время пытаясь заработать – именно это произошло со мной
Бог подарил нам чувства, чтобы мы могли сказать о них близким. Я не могу забрать с собой нажитое богатство, единственное, что мне суждено унести – это воспоминания о любви. Они и есть настоящее богатство, которое должно быть у человека, сопровождать его, дарить силы продолжать двигаться. Любовь преодолевает огромные расстояния, для жизни не существует пределов. Идите к высотам, которых вы хотите достичь. Спешите туда, куда зовет сердце, – все в ваших руках.
Упущенные материальные вещи можно найти, заработать. И только потерянную жизнь не удастся найти еще раз
Неважно, сколько вам лет, чего вы добились, ведь для любого человека однажды все закончится. Главное наше сокровище – любовь к семье, близким, друзьям
Берегите себя, заботьтесь о других».
Шаг 3: очистка от лишних программ
Если вы уже почистили автозагрузку и удалили лишние программы через CCleaner (Инструменты – Удаление программ и Запуск), то пропустите этот шаг.
Чистка автозагрузки
Системная папка «Автозагрузка» служит для автоматического запуска приложений при загрузке операционной системы. Также в системе есть специальные настройки реестра, которые позволяют загружать файлы при старте Windows независимо от их местоположения.
Некоторые установленные программы записывают свои службы и процессы в автозагрузку, что влияет на производительность ПК. Многие из них рядовому пользователю не нужны.
Чистка папки «Автозагрузка».
1. Нажмите сочетание клавиш Win + R.
2. Откроется окно «Выполнить». Напишите команду shell:Startup и нажмите «ОК».
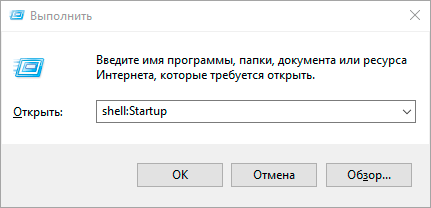
3. Откроется папка «Автозагрузка». Удалите из нее ярлыки программ, которые не нужно автоматически запускать при загрузке системы.
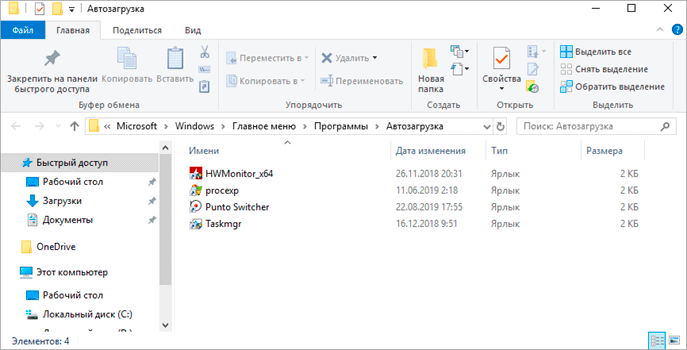
Отключение программ в реестре автозагрузки.
1. Щелкните правой кнопкой мыши по панели задач (внизу) и выберите пункт «Диспетчер задач».
Или нажмите сочетание клавиш Win + R, вставьте в окошко MSCONFIG и нажмите ОК.
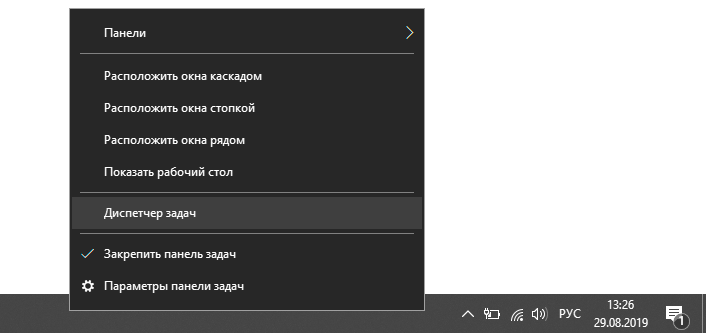
2. Перейдите по вкладку «Автозагрузка». Щелкните правой клавишей мышки на приложении, которое хотите отключить, и выберите «Отключить».
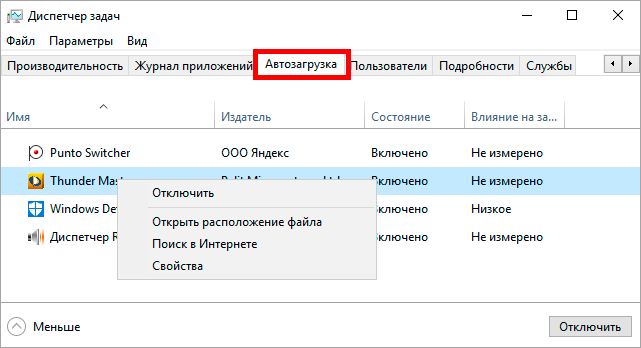
Удаление программ
Большое количество установленных программ также влияет на производительность компьютера. Некоторые из них загружают свои службы вместе с запуском системы, которые рядовому пользователю довольно сложно отследить.
Особенно сильно на производительность влияют графические, аудио, видео и другие приложения, производящие сложные вычисления.
Для удаления программы нажмите кнопку «Пуск» и выберите «Параметры» (значок шестерёнки).
Перейдите в «Приложения и возможности», щелкните по программе, которую нужно удалить и нажмите «Удалить».
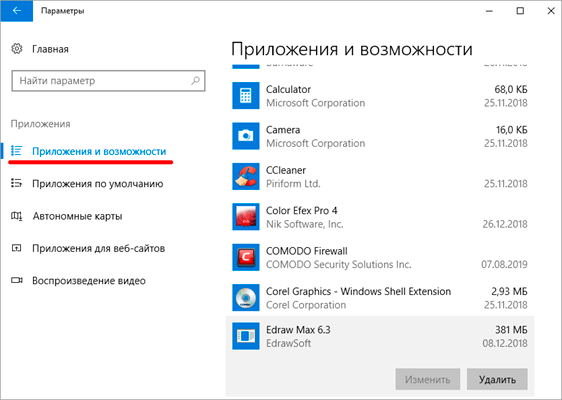
Выйдет запрос «Это приложение и все его данные будут удалены». Нажмите «Удалить».
Выйдет очередной запрос. Нажмите «Да».
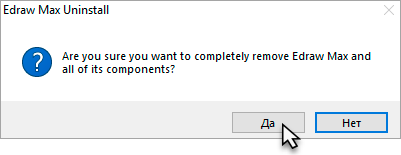
Меню удаления может отличаться, но принцип одинаковый: нужно нажать на кнопку «Удалить» или «Uninstall» и согласиться, если система о чем-то спросит.
Wise Care 365
Высокоэффективная программа для обеспечения высокой производительности системы. Программа для ускорения работы компьютера выполняет ряд необходимых функций: очищает кэш браузеров, выполняет дефрагментацию дисков, устраняет неточности в реестре, удаляет ненужные файлы. Дополнительно настраивает защиту конфиденциальных данных. Неплохо оформленная внешняя оболочка с приятным цветовым оформлением. Сверху расположены вкладки, с помощью которых удобно передвигаться между функциями программы. Даже начинающие пользователи с лёгкостью освоят Wise Care 365.
Достоинства:
- бесплатное распространение;
- понятный интерфейс;
- интеграция в контекстное меню;
- функция SystemProtectionпомогает в борьбе с внешними угрозами;
- эффективная утилита для очистки и оптимизации;
- ощутимый прирост производительности;
- встроенный планировщик;
- функция Wise Folder Hider повышает безопасность личной информации;
- постоянные обновления.
Недостаток один: для получения доступа ко всем функциям нужно приобрести программу Wise Care 365 Pro.
Утилита самостоятельно собирает данные о состоянии системы и предлагает рекомендации для повышения производительности. За полноценное пользование программой нужно заплатить, а в пробной версии есть ряд ограничений, к примеру, отсутствует создание резервной копии данных.
О мифических способах ускорения работы компьютера
Интернет буквально завален всевозможными оптимизаторами системы, дефрагментаторами, ускорителями служб и прочим. Возможно, когда-то это и требовалось и даже требуется сейчас — для устаревшей системы Windows XP, но в ОС Windows Vista и Windows 7 имеются свои, очень эффективные инструменты, которые поддерживают систему в хорошем состоянии. Например, совсем не нужно ставить отдельный дефрагментатор жестких дисков — потому что встроенный работает нормально.
Подробнее о мифах оптимизации можно почитать на замечательном ресурсе Habrahabr и у меня на сайте по тегу «Разрушаем мифы».
Glary Utilities Free
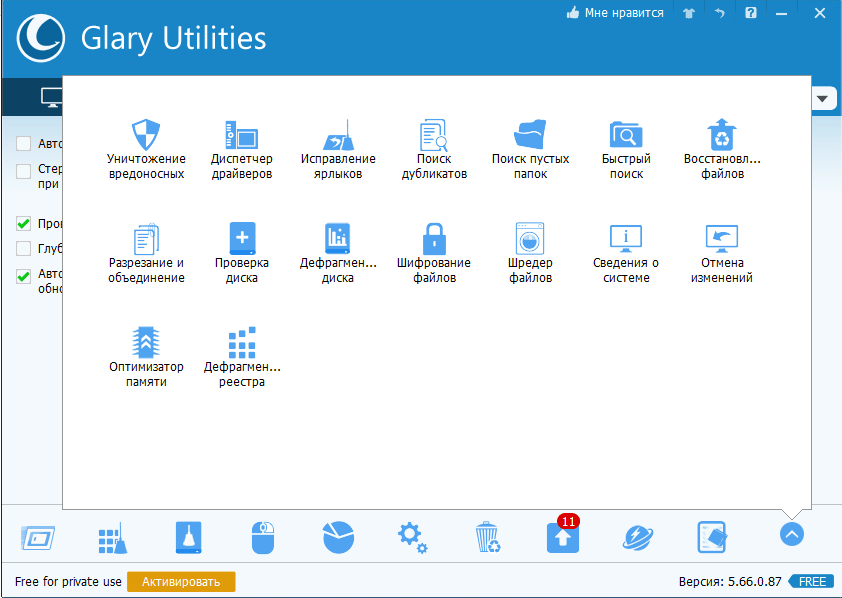
Glary Utilities Free — бесплатное приложение-комбайн для оптимизации компьютера. В его наборе — более тридцати утилит на все случаи жизни, причем некоторые из них уникальны для продуктов такого класса или встречаются только в платных версиях. Например, поиск и удаление spyware (шпионского программного обеспечения), проверка обновлений установленных на компьютере программ, шифрование файлов, оптимизация памяти, разрезание и объединение файлов и т. д. Список часто используемых утилит показан на скриншоте вверху.
Функции Glary Utilities Free
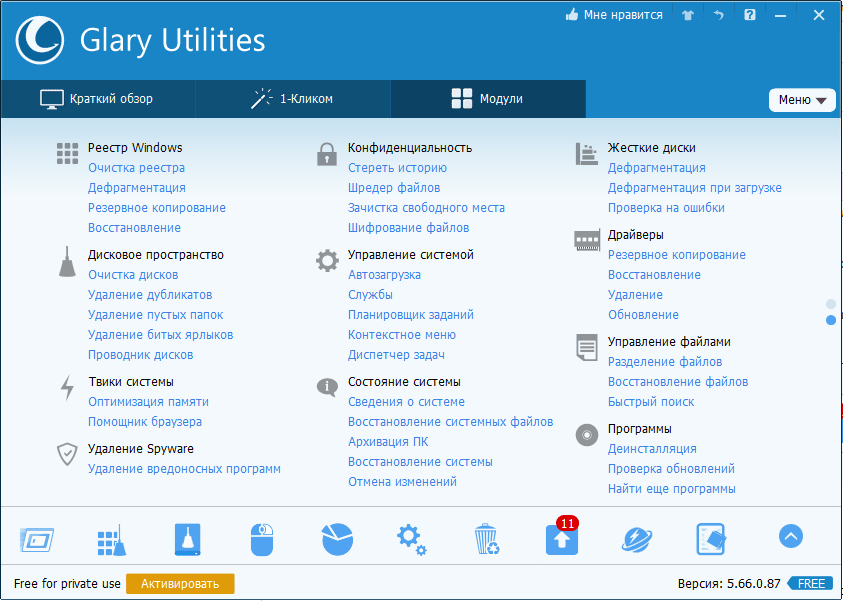
Функции Glary Utilities Free поделены на 3 группы:
- Краткий обзор.
- «1-кликом».
- Модули.
Раздел «Краткий обзор» содержит общие настройки программы и элементы управления автозапуском Windows.
- Очистка реестра.
- Исправление ярлыков.
- Удаление spyware.
- Восстановление (проверка) диска.
- Приватность.
- Удаление временных файлов.
- Менеджер автозапуска.
В списке проблем рядом с каждым пунктом есть пояснение. Кроме того, у пользователя есть возможность запретить исправление любого элемента, сняв отметку, стоящую рядом с ним.
Раздел «Модули» содержит все компоненты (утилиты) программы, которые пользователь может запускать отдельно — по мере надобности. Сюда входят средства очистки, управления дисковым пространством, файлами и т. д. В нижней панели всех вкладок главного окна размещены кнопки быстрого вызова некоторых из них.
Glary Utilities Free имеет еще одну интересную функцию — создание переносной версии самой себя. Опция находится в «Меню».
WinUtilities Free
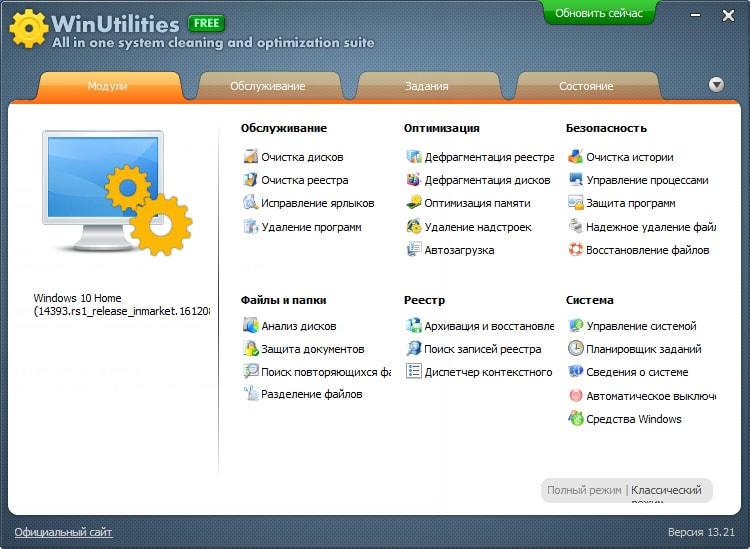
Функционал бесплатной версии WinUtilities Free, как и Glary Utilities, весьма разнообразен для приложений такого класса. Он включает 26 модулей обслуживания и чистки системы. Есть здесь и функция оптимизации Windows одним кликом, и собственный планировщик заданий для выполнения операций по расписанию.
Возможности WinUtilities Free
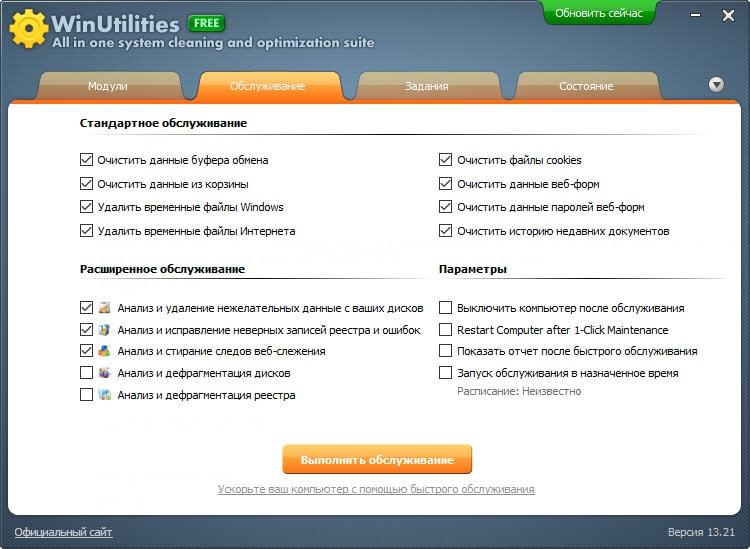
Вкладка «Модули» WinUtilities Free содержит перечень всех компонентов приложения, разделенных на группы:
- Обслуживание (очистка дисков, реестра, ярлыков и т. д.).
- Оптимизация (дефрагментация дисков, реестра, управление автозагрузкой и прочее).
- Безопасность (чистка истории, управление запущенными процессами, удаление и восстановление файлов).
- Файлы и папки (защита документов, анализ дискового пространства, поиск дубликатов).
- Реестр (резервное копирование, поиск разделов и ключей, диспетчер контекстного меню).
- Система (запуск утилит Windows, управление системой, планировщик заданий, настройка автоматического выключения компьютера).
На вкладке «Обслуживание» собраны настройки быстрого сканирования и оптимизации системы одним кликом.
Раздел «Задания» включает 4 опции обслуживания ПК по расписанию:
- Очистка дисков.
- Очистка истории.
- Очистка реестра.
- Дефрагментация диска.
Раздел «Состояние» показывает информацию о продукте.
Проверка и дефрагментация жесткого диска
Что такое проверка на ошибки — полагаю, понятно из названия. О том, что такое дефрагментация и почему она полезна, можете почитать здесь, но в данный момент нам надо лишь ее запустить. Открываете Мой компьютер (в Windows Vista и 7 пункт называется просто — Компьютер и находится в меню Пуск), далее правой кнопкой по диску C:
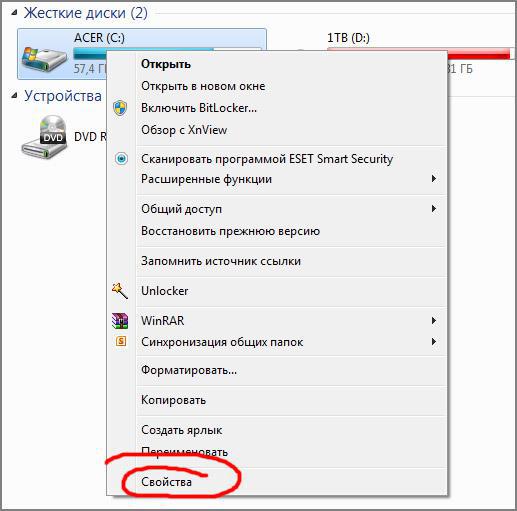
Выбрав пункт Свойства, попадаем в окно под названием Свойства (вполне логично), открываем вкладку Сервис:
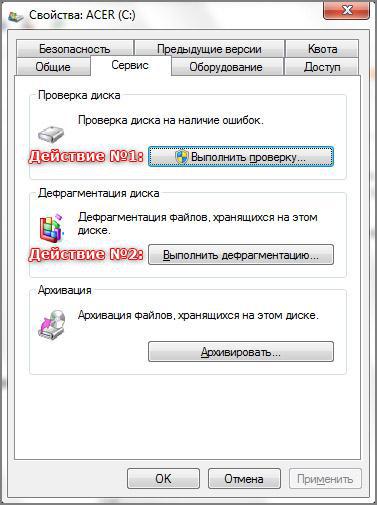
Первым делом нажимаем Выполнить проверку:

Обязательно ставим галочку на Автоматически исправлять системные ошибки. Галку на Проверять и восстанавливать поврежденные сектора желательно поставить, но тогда проверка займет по времени минимум час или больше. Вряд ли вам захочется ждать так долго. Поэтому, если ваш компьютер включается и выключается без ошибок и зависаний, если в процессе работы тоже нет появляющихся окон об ошибках и нет неожиданных зависаний — то галочку можете не ставить. Нажимаем ОК. Так как это диск с установленной Windows, появится такое окно:

Во время проверки других дисков (например, D:) будет другое окно — с полоской статуса проверки. Это нормально.
Нажимаем Расписание проверки диска и перезагружаем компьютер.
Во время загрузки компьютера вместо привычного экрана приветствия сначала выскочит синий (на Windows XP) или черный экран (Vista и 7) — ничего не нажимайте, ждите — будет идти проверка диска. Когда компьютер наконец загрузится, выполните проверку остальных жестких дисков, если они есть (D:, F:, E: и т.д.). Дисководы CD и DVD, естественно, проверять не нужно.
Далее переходим ко второму шагу — дефрагментации. После этой процедуры ваш компьютер станет быстрее включаться, программы тоже будут запускаться быстрее. В свойствах диска C: нажмите Выполнить дефрагментацию:
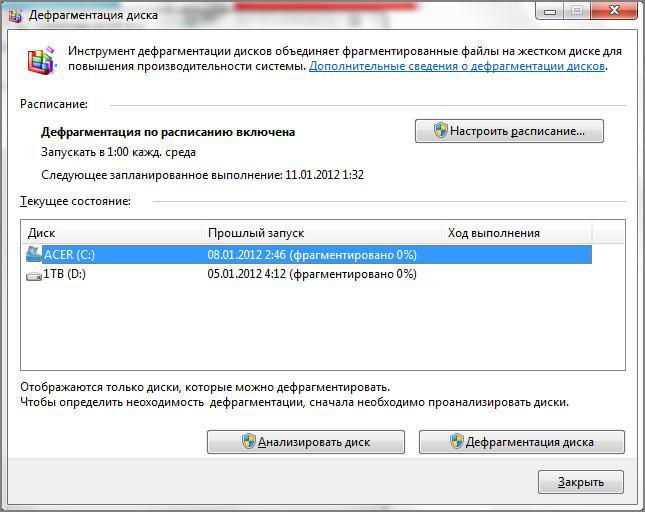
Замечание: дефрагментацию также можно запустить из меню Пуск — Все программы — Стандартные — Служебные — Дефрагментация диска.
В Windows Vista, 7, 8 и 10 дефрагментация настроена на автоматический запуск, но по ряду причин этот запуск может не работать. Например, компьютер в это время выключен — никакой дефрагментации не будет, естественно. Так что запуск вручную хотя бы раз в месяц (чаще нет смысла) более чем рекомендуется. Закрываем все программы, которые сможете закрыть, затем выбираем диск для дефрагментации и нажимаем Дефрагментация диска. Ждем завершения этой процедуры, затем дефрагментируем следующий диск.
Есть более сложный, но и более эффективный метод дефрагментации, о котором я рассказал здесь.
CCleaner
Рис.4. CCleaner
Программа CCleaner не просто так стала одной из самых популярных среди владельцев Windows 10.
Причина заключается в возможности широкой настройки приложений перед очисткой.
Так, например, при проверке браузеров можно провести очистку кэша без затрагивания журнала посещений, последних мест загрузки и так далее.
Интерфейс предусматривает набор основных и дополнительных функций – например, изменение списка программ автозагрузки, работа с дубликатами, восстановление системы и так далее.
Опытные пользователи смогут выбрать файлы и папки, которые программа не должна затрагивать.
Этот функционал пригодится тем, кто пользуется корпоративным компьютером в офисе, где важно сохранять всю историю совершенных действий.
Программа CCleaner предусматривает широкий спектр настроек своей же работы.
Единственным недостатком является недостаточно высокое качество анализа системы. Некоторые пользователи жалуются на необходимость повторной проверки и чистки ненужных файлов.
Но этот минус является несущественным, так как даже на слабых машинах повторная проверка и удаление отнимет не более 10 секунд времени.
Positives
- несколько изданий для клиентов с разными целевыми запросами;
- регулярные обновления;
- бесплатная версия с минимальными ограничениями.
Негатив:
- отсутствие встроенного справочника;
- от пользователя требуются права администратора, иначе программа не будет работать полноценно.
Что умеет программа для очистки компьютера
Программа для чистки компьютера от мусора Ускоритель Компьютера имеет простой и доступный интерфейс на русском языке, поэтому разобраться в нем достаточно легко. При запуске в главном окне отобразится информация о вашем ПК: тип системы, характеристики процессора, объем установленной памяти и пр.
Вы получите доступ к обширному функционалу для полноценного сканирования и оптимизации работы Windows. Программа может:
✓ Провести детальный мониторинг системы, выявляя все ненужные файлы, ошибки в реестре и прочие факторы, влияющие на производительность ПК. Сканирование обычно занимает не более 5 минут, после чего выводится детальная информация о работе системы.
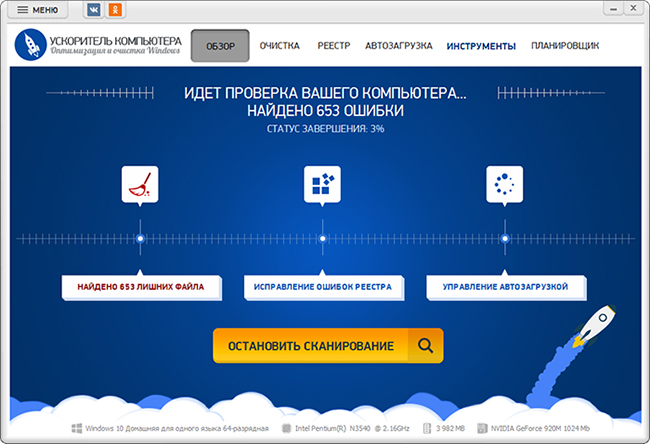
Программа выполнит полную диагностику системы
✓ Одним нажатием кнопки исправить все найденные на компьютере проблемы.
✓ Управлять автозагрузкой. Опция показывает все программы и приложения в автозапуске, и при необходимости предупреждает, что их количество следует сократить. Таким образом, скачав программу для очистки компьютера, вы легко оптимизируете работу системы.
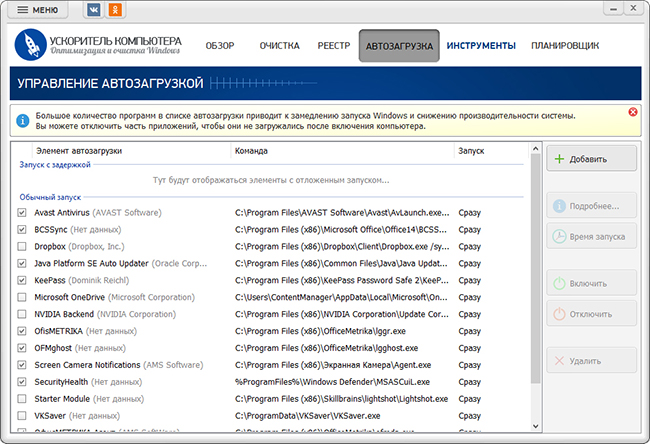
Получите доступ к программам в автозапуске
✓ Найти большие файлы и дубликаты, которые можно удалить, чтобы очистить место на ПК.
✓ Позаботиться о безопасности вашего пребывания в Интернете – очистить историю браузера, куки, удалить сохранённые пароли, данные автозаполнения.
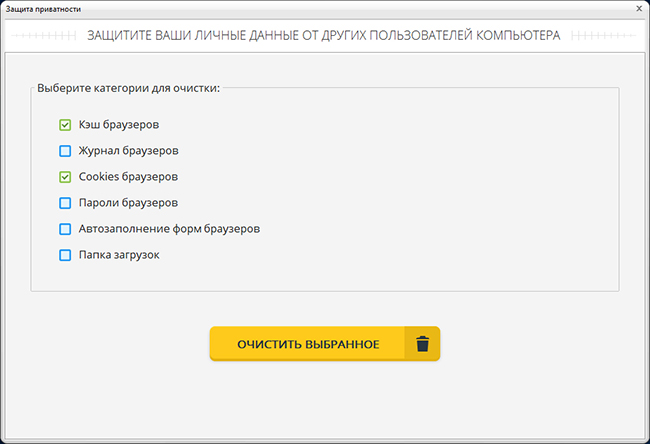
Позаботьтесь о безопасном пребывании в интернете
Дополнительные бонусы
Помимо всех этих функций, в вашем распоряжении будет удобный планировщик для оптимизации и очистки Windows. Вы сможете настроить автоматическую работу программы для очистки ПК, чтобы не тратить драгоценное время на запуск ускорителя.
Бесплатная оптимизация и очистка компьютера
Вы можете оценить «Ускоритель Компьютера» без покупки, воспользовавшись пробной версией. Она будет активна в течение 5 дней с момента установки. В бесплатной версии можно познакомиться с основными функциями софта, а также исправить ошибки реестра.
После покупки вы получите доступ ко всем возможностям программы:
- Повышение быстродействия системы,
- Ускорение загрузки Windows,
- Быстрая очистка дисков от мусора,
- Исправление ошибок реестра,
- Настройка расписания для автоматической оптимизации системы.
Нужно просто скачать программу для очистки компьютера от мусора, и она быстро оптимизирует работу системы за вас!
Glary Utilities
Glary Utilities – считается настоящим комбайном, поскольку поддерживает огромное количество функций:
- очистку, дефрагментацию, восстановление реестра;
- оптимизацию памяти;
- удаление, восстановление и резервное копирование драйверов;
- деинсталляцию софта, проверку обновлений и пр.
Очистка и оптимизация системы компьютера может выполняться в 1 клик. Надо только поставить птички в нужных пунктах и щелкнуть кнопку «Найти проблемы». Работает утилита довольно шустро. Проверка и очистка системы Windows в среднем занимает 10 минут.
Утилита платная, но есть и бесплатная версия. Ссылка на оф. сайт Glary.
Advanced SystemCare Free
Комплексное решение для оптимизации компьютера. Продукт компании iObit состоит из более чем 20 бесплатных улит, предназначенных для оптимизации, глубокой диагностики и борьбы со шпионскими файлами. Advanced SystemCare включает два режима комплексной очистки: Quick Care (быстрый) и Deep Care (глубокий). Дополнительно присутствуют функции дефрагментации диска, очищения реестра и удаления ненужных программ. Перед каждым запуском программа создаёт резервную копию, а значит, если были удалены важные файлы и процессы работы, их можно с лёгкостью восстановить.
Достоинства:
- приятный интерфейс, представленный на 34 языках;
- абсолютно бесплатный софт, не содержащий рекламы;
- минимальная загрузка центрального процессора и ОЗУ;
- постоянные всесторонние обновления программы;
- монтированные десятки полезных улит;
Недостатки:
- портативная версия не представлена на официальном сайте;
- для подключения более расширенной Pro-версии нужно дополнительно приобрести лицензионный ключ.
Advanced SystemCare Free – высокоэффективный инструмент, имеющий десятки разных возможностей, делая ваш ПК более быстрым, при этом предлагается абсолютно бесплатно.
Многие пользователи называют Advanced SystemCare лучшей программой для оптимизации Windows 10. На 89% ПК в мире, имеющих платформы Виндовс 10, 8, 7, Vista, XP установлена эта программа.
CCleaner
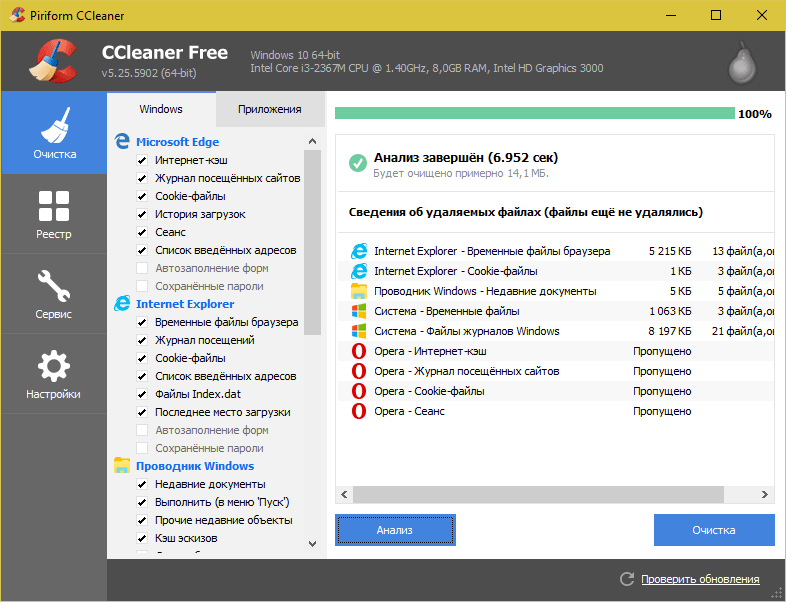
CCleaner — одна из самых популярных утилит-чистилок Windows в рейтинге пользователей. И одна из самых безопасных
Очистка реестра и приложений в CCleaner настроена так, что при всем желании вы не сможете удалить что-то важное, нарушив тем самым работоспособность системы. В этой части программу могут безбоязненно использовать юзеры-новички
Однако в ней есть и такие функции, которые без должных знаний лучше не трогать. Одна из них — стирание дисков. Если случайно перепутать ее с очисткой диска (встроенный инструмент оптимизации Windows), можно навсегда потерять какие-либо важные данные, так как программа уничтожает их безвозвратно.
Грамотное использование CCleaner позволяет ускорить компьютер на 5-50% Результат зависит от исходной замусоренности системы и объема информации на дисках.
Функциональные возможности CCleaner
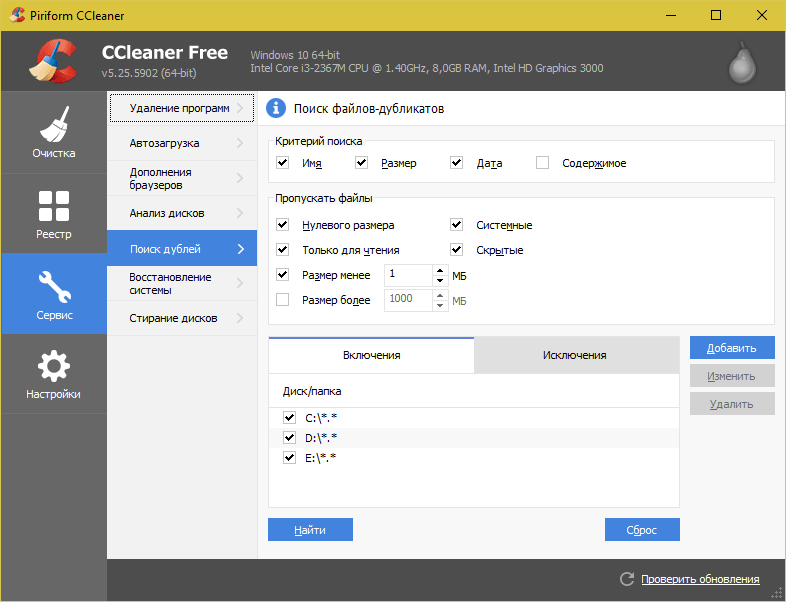
Все функции приложения поделены на 4 группы, а группы — на подгруппы. Первая группа — «Очистка», включает разделы:
- Windows (веб-браузеры Edge и Internet Explorer, проводник, системные компоненты и прочее).
- Приложения (сторонние браузеры, мультимедиа, интернет-приложения, системные приложения и т. д.).
Очистка того и другого удаляет лишь временные и ненужные данные, не затрагивая основное.
Вторая группа — «Реестр», не имеет подгрупп. Здесь находится средство исправления ошибок реестра и очистки его от мусора.
Третья группа — «Сервис, содержит следующие разделы:
- Управление автозагрузкой программ.
- Управление дополнениями браузеров.
- Анализ распределения места на дисках.
- Поиск файлов-дубликатов.
- Восстановление системы.
- Стирание дисков.
Четвертая группа — «Настройки». Она включает:
- Основные параметры CCleaner.
- Cooke-файлы браузеров (настройка исключений).
- Включения (объекты, подлежащие удалению всегда).
- Исключение (объекты, которые программа не должна обрабатывать).
- Слежение за приложениями (настройка автоочистки).
- Доверенные пользователи.
- Дополнительные параметры (для опытных).
CCleaner поддерживает множество языков, в том числе русский, украинский, казахский. Вы можете скачать его как в установочной, так и в переносной версии. Последнюю можно запускать, например, с флешки.
Revo Uninstaller – удаление ненужных программ
Если вам не нужны функциональные комбайны, тогда можно установить софт, выполняющий конкурентную функцию. Например, есть неплохая утилита для чистки компьютера от ненужных программ – Revo Uninstaller.
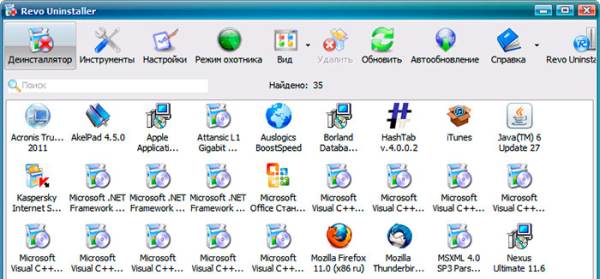
Главный ее плюс: она правильно удаляет любые приложения (не оставляя хвостов и мусорных файлов). Плюс утилита справится даже с тем софтом, который почему-то не хочет удаляться стандартным способом. Впрочем, есть у нее и несколько дополнительных инструментов:
- чистильщик ненужных файлов;
- менеджер автозагрузки;
- режим охотника и пр.
Кстати, чистильщик здесь весьма хорош. Он находит мусорные файлы даже после проверки другими утилитами. Если решите попробовать этот софт, то перейдите на оф. сайт Revo.
Auslogics BoostSpeed
Рис. 8. Auslogics BoostSpeed
Первые версии Auslogics BoostSpeed начали активно появляться на отечественном рынке софта в 2012 году.
На протяжении нескольких лет активного совершенствования разработчики добавили широкий перечень новых функциональных возможностей.
Теперь пользователям предоставляется возможность обновления драйверов в автоматическом и полуавтоматическом режиме, улучшить интернет-соединение, изменить параметры автозагрузки и многое другое.
Базовая комплектация включает в себя дефрагментатор. С его помощью жесткий диск начинает работать более эффективно.
Auslogics BoostSpeed предусматривает набор утилит, разработанных специально для оптимизации 10-й версии операционной системы Windows.
Некоторые из них предназначены только для использования продвинутыми владельцами ПК. Поэтому не будет лишним ознакомиться с инструкцией.
Большое количество опций, с другой стороны, является минусом для тех, кто раньше не пользовался столь продвинутыми программами типа Auslogics BoostSpeed.
Также для полной работоспособности при пиковой нагрузке требуется выделение более 100 Мб свободного пространства в оперативной памяти, что среди большинства приложений подобного типа это довольно большой объем.
Positives
- высокий уровень эффективности;
- наличие встроенного магазина для добавления новых инструментов;
- прямая связь с представителями технической поддержки;
- вывод информации о текущей нагрузке на систему;
- снижение загруженности процессора и ОП.
Негатив:
- точки восстановления нуждаются в большом запасе свободной памяти;
- действие пробной версии длится всего 15 дней.
CCleaner
CCleaner на сегодняшний день является наиболее популярной утилитой для чистки ПК от различного системного мусора на компьютерах, работающих под управлением ОС Windows и Android.
Скриншот главного окна CCleaner
Данная программа позволяет найти и удалить следы работы браузера: историю посещений и загрузок, файлы «Cookies временные файлы, автозаполнение и пр.
Кроме того, чистильщик дает возможность пользователю удалить данные из буфера обмена компьютера, корзины, временных файлов из операционной системы и мусора из приложений.
Утилита CCleaner имеет в своем арсенале массу необходимых для оптимизации работы ПК инструментов, среди которых можно выделить: деисталлятор, менеджер автозагрузки и безопасный редактор реестра.
Особо недоверчивым пользователям, программа предлагает сделать резервное копирование удаляемых файлов, что дает возможность их восстановления в любой момент. С помощью CCleaner возможно управление точками восстановления системы и многое другое.
Рассмотрим процесс установки и чистки компьютера данной утилитой более подробно.
Установка CCleaner
Важно: для корректной работы этой утилиты, скачать ее нужно только с официального сайта компании-разработчика. 1
После запуска инсталлятора появится окно выбора языка, где необходимо выбрать нужный и нажать кнопку «Ок»
1. После запуска инсталлятора появится окно выбора языка, где необходимо выбрать нужный и нажать кнопку «Ок».
Скриншот выбора языкового пакета CCleaner
2. Далее следует ознакомиться с лицензионным соглашением по использованию утилиты CCleaner и нажать кнопку «Принимаю».
3. После чего программа попросит вас выбрать параметры установки. По умолчанию, утилита создаст ярлыки в меню Пуск и на рабочем столе, а также добавит пункты в меню корзины «Открыть CCleaner», «Запустить CCleaner».
Вы вольны выбирать то, что считаете для себя правильным. После выбора нужно нажать кнопку «Установить».
Скриншот выбора параметров установки CCleaner
4. После завершения процесса установки на компьютере, нажмите «Готово».
Работа с программой
Запустите CCleaner на своем компьютере. После чего вам откроется главное окно утилиты. В левой колонке окна располагается набор инструментов. Выберите инструмент «Очистка» и нажмите «Анализ».
После того как программа просканирует содержимое системы, нажмите «Очистка».
Скриншот окна чистки системы посредством CCleaner
После чистки «Windows» перейдите на вкладку «Приложения» и повторите операцию, нажав «Анализ», а после окончания сбора данных «Очистка».
Скриншот окна чистки приложений посредством CCleaner
Совет: Для чистки вашего компьютера от накопившегося мусора, рассмотренных выше действий вполне достаточно. Если вы решили оптимизировать работу вашего ПК, то воспользуйтесь инструментами «Реестр» и «Сервис».
Ccleaner — очистка компьютера от мусора — урок 15
В этом уроке курса Windows 7 для начинающих вы узнаете для чего нужна программа Ccleaner и как с помощью ее привести компьютер в порядок.
7 советов, как оптимизировать ПК
Тема улучшения ПК неисчерпаема. Она не ограничивается только установкой и запуском специальной программы. Пользователю предстоит самостоятельно проделать следующие манипуляции:
- Удалять программы, которые практически не используются. О некоторых из них пользователь может и не догадываться. Они загружаются при запуске компьютера и тихонько работают среди фоновых процессов. Для этого следует открыть меню «Пуск»-Панель управления-Программы-Удаление программ».
- Отредактировать список автозагрузки. При включении компьютера загружаются определённые программы. Чем их больше, тем дольше идёт процесс. Не все из них нужны, но они занимают оперативную память. Чтобы удалить лишние, нужно нажать кнопку «Пуск» и в строке поиска написать msconfig, открыть вкладку «Автозагрузка» и снять галочки с ненужных программ. Следует быть внимательным и не удалить действительно важный файл.
- Отключить автозагрузки ненужных шрифтов. Помимо программ, Windows загружает до 200 шрифтов. Если все не нужны для ежедневной работы, тогда лишнее стоит скрыть. Для этого открывают панель управления, выбирают раздел «Оформление и персонализация», затем «Шрифты». Выделив ненужный шрифт мышкой, нажимают правую клавишу и в появившемся меню – «Скрыть».
- Удалить временные файлы. Ежедневно на жёсткий диск попадает множество временных файлов, которые незаметно остаются там навсегда. Из-за них компьютер начинает подвисать, глючить и тормозить. Благодаря специальным утилитам весь ненужный материал исчезнет, освободив место на жёстком диске.
- Очистить диск. Если нет специального софта, тогда можно использовать встроенную утилиту, предусмотренную разработчиками Microsoft. В рейтинг лучших она не попадает, но на крайний случай сгодится.
- Дефрагментировать диск, то есть перегруппировать файлы на жёстком диске. Для этого также можно использовать встроенные утилит или скачать специальные программы.
- Убирать пыль. Пыль причиняет не меньшей вред компьютеру, чем вирусы. Она является причиной того, что вентилятор перегревается, что замедляет систему, а порой и выводит комплектующие из строя. Если не хватает умений самостоятельно почистить вентилятор, лучше обратиться в сервис.
Выбор подходящей программы для очистки и оптимизации ПК позволит своевременно избавляться от виртуального мусора, обеспечивая тем самым быстродействие своего компьютера.