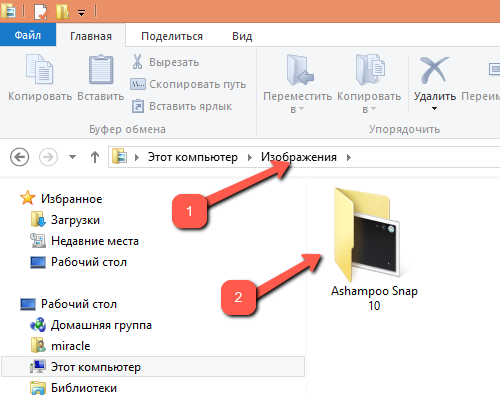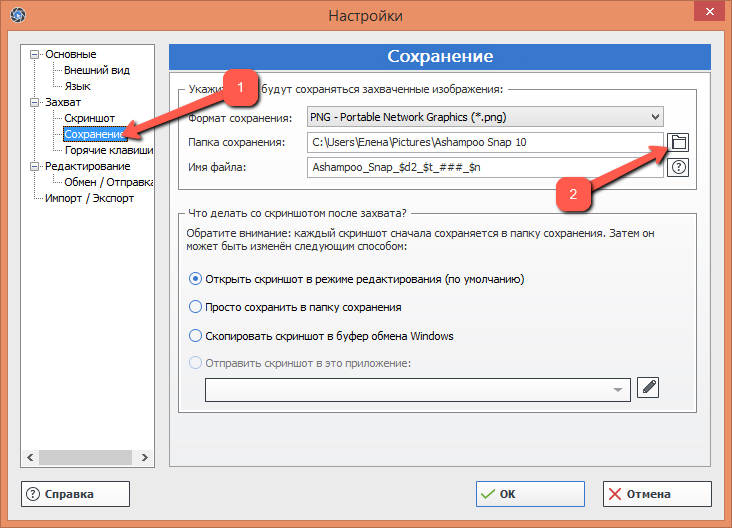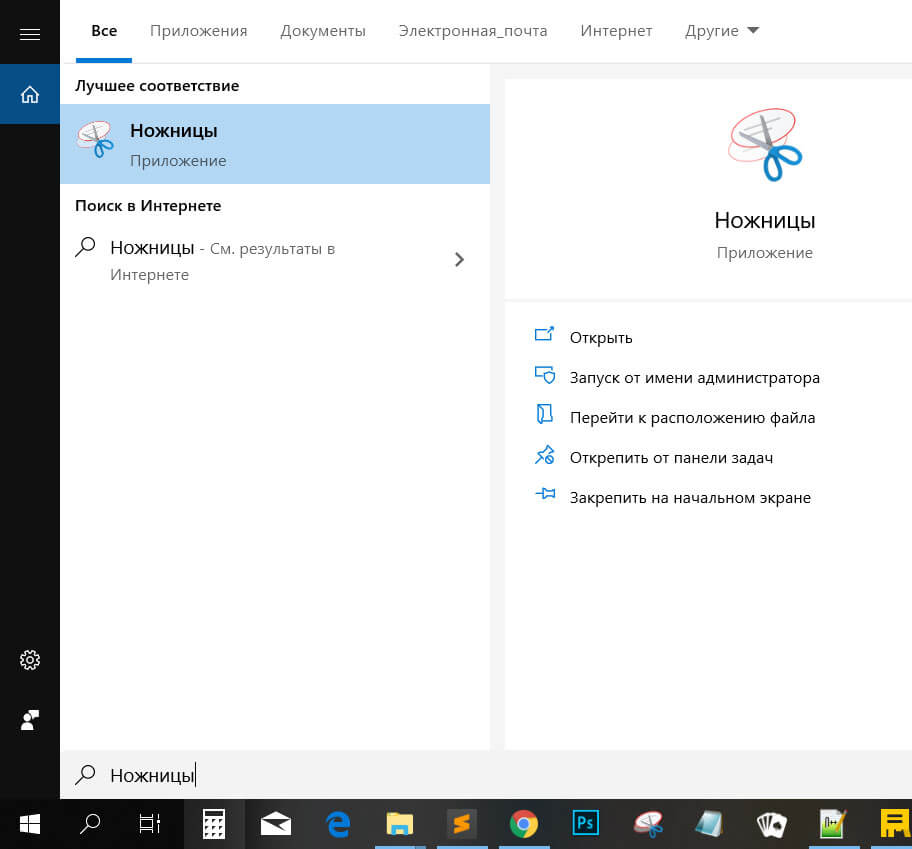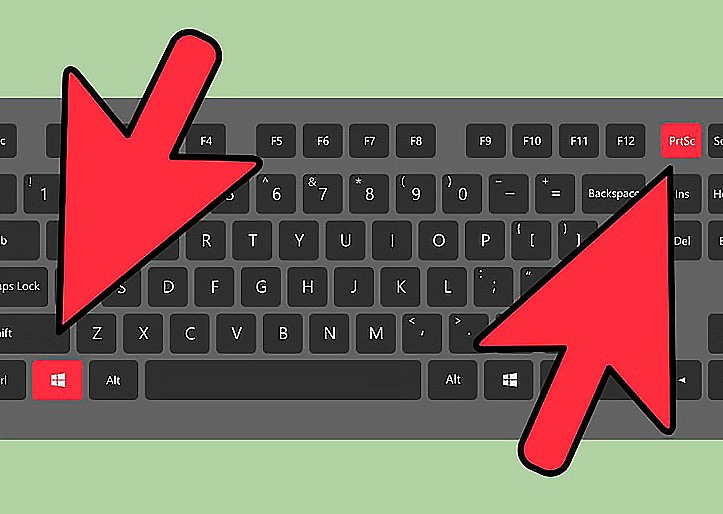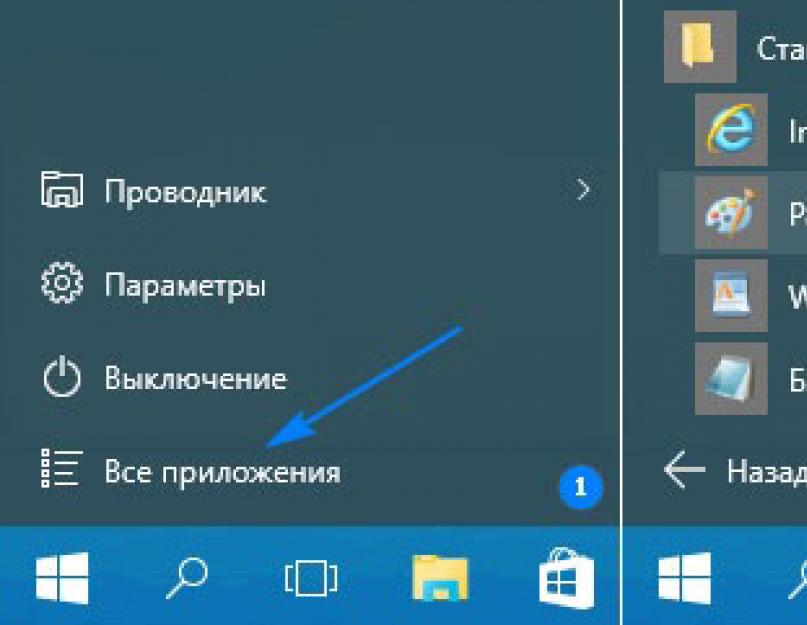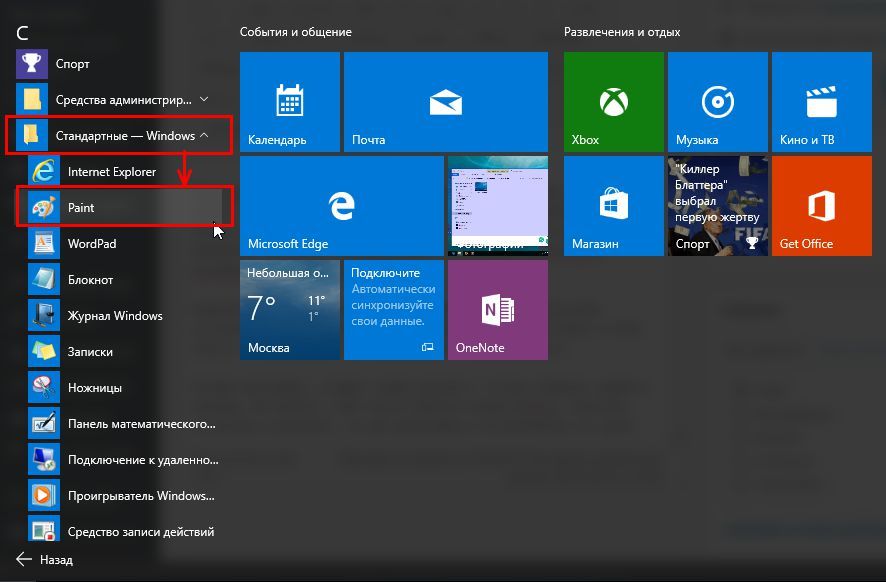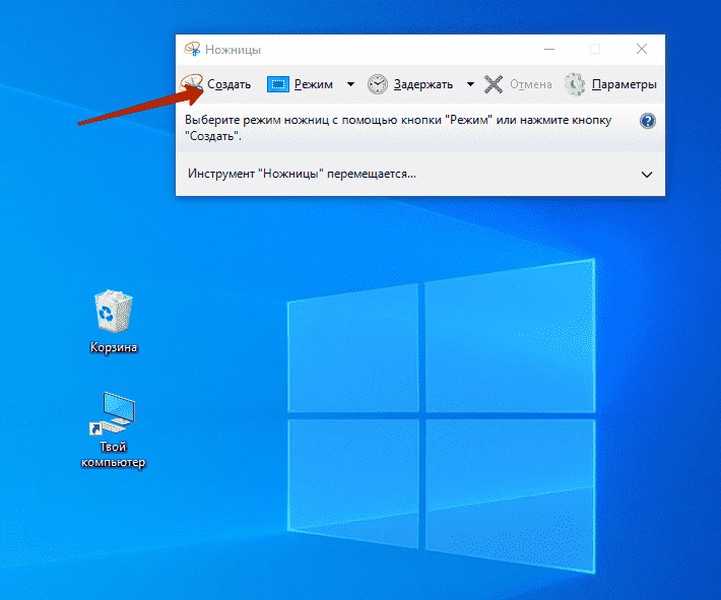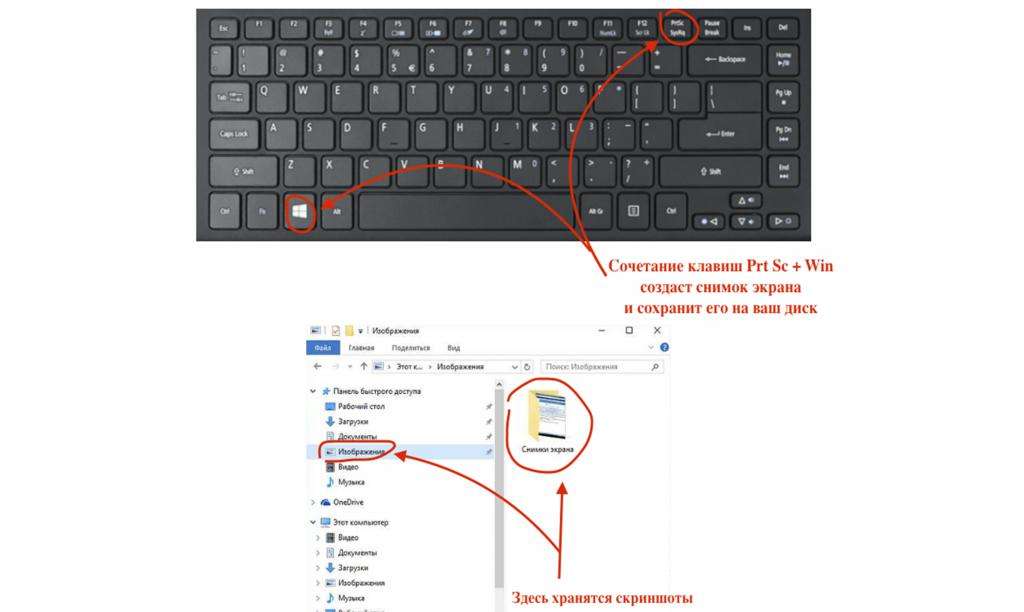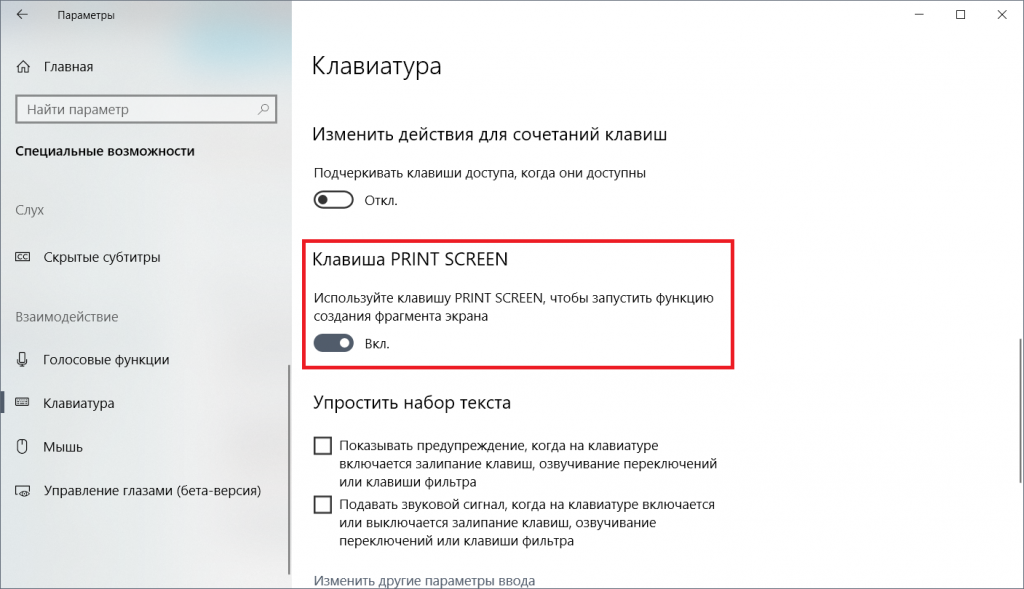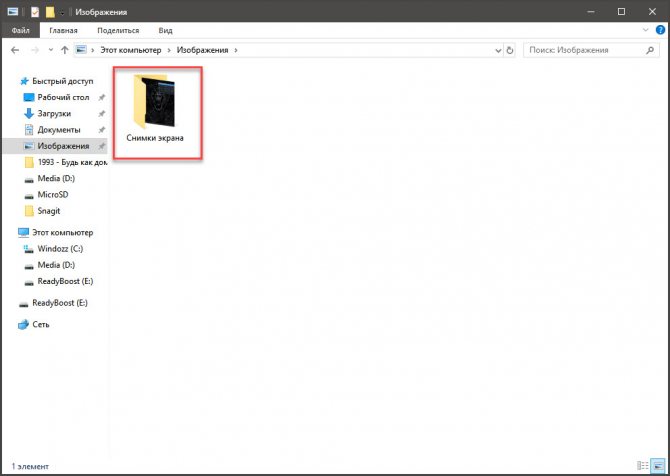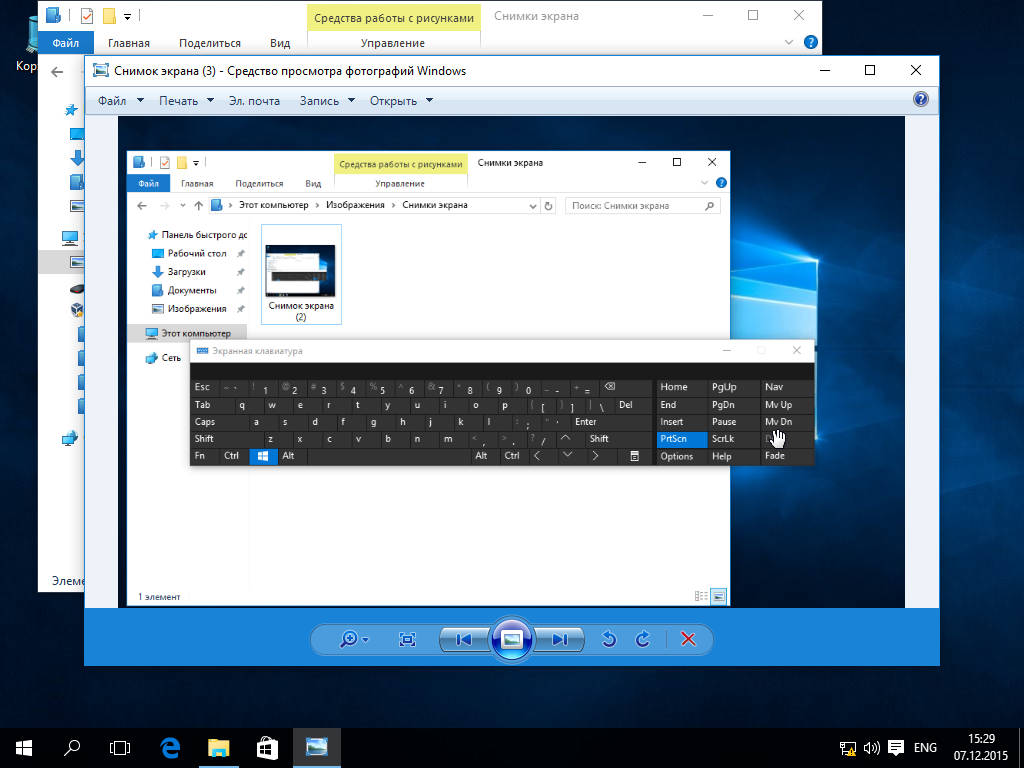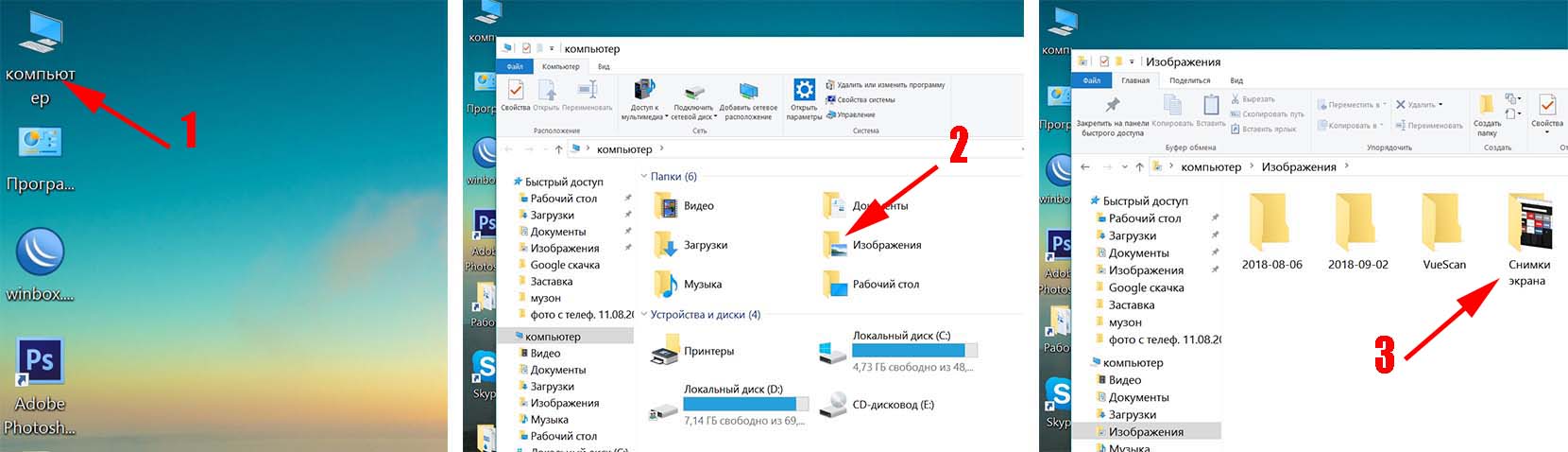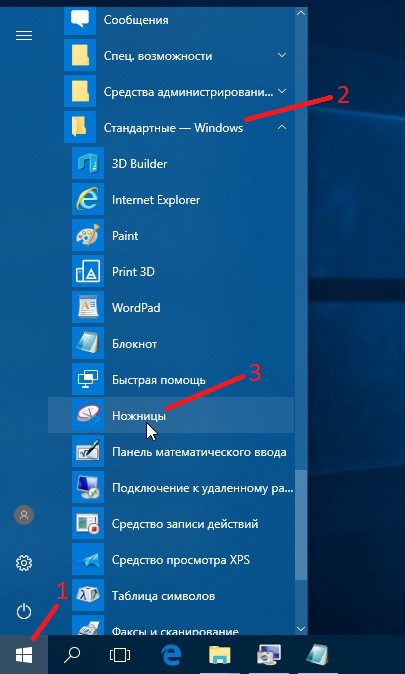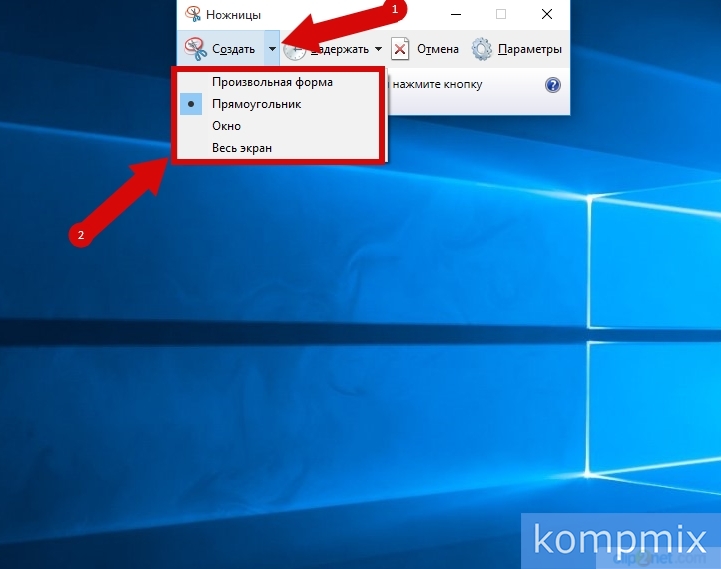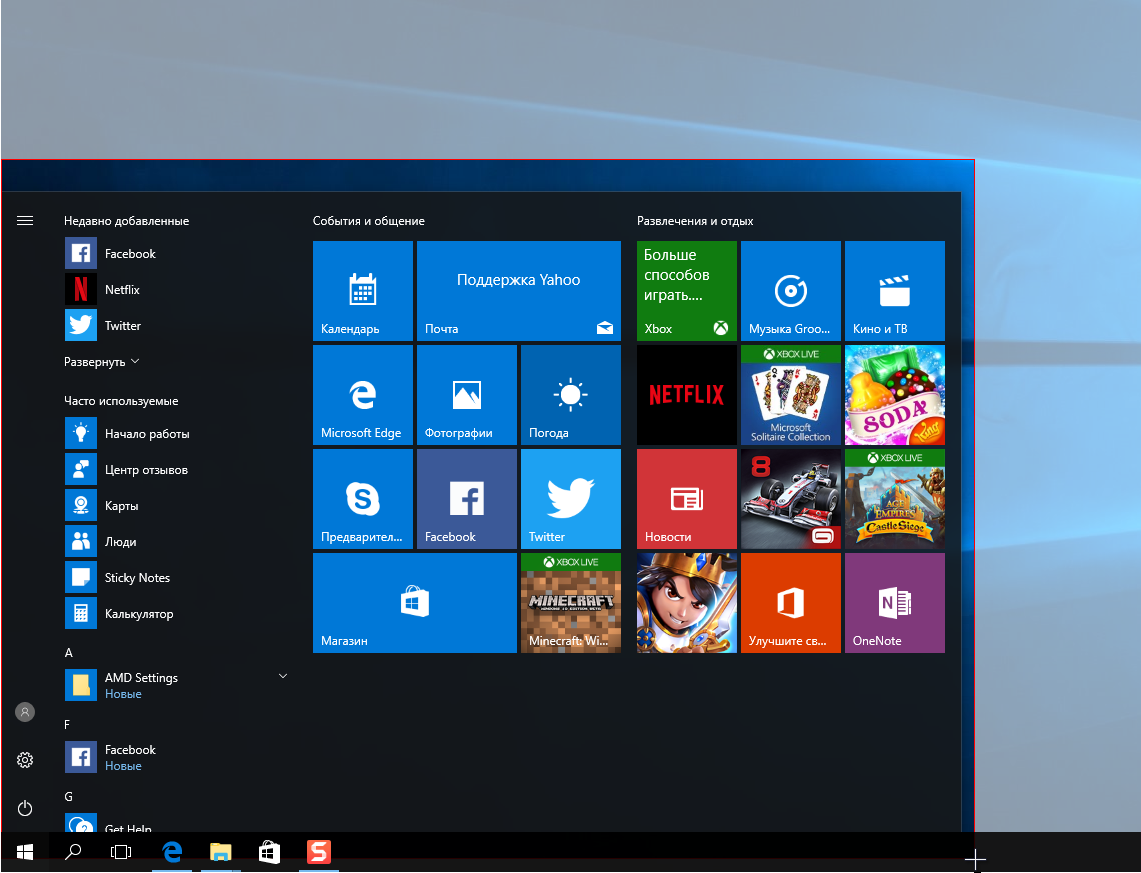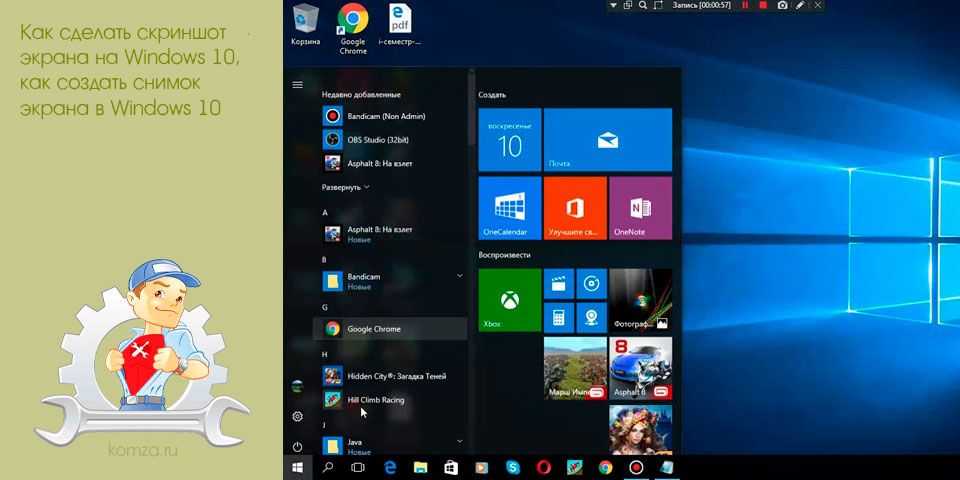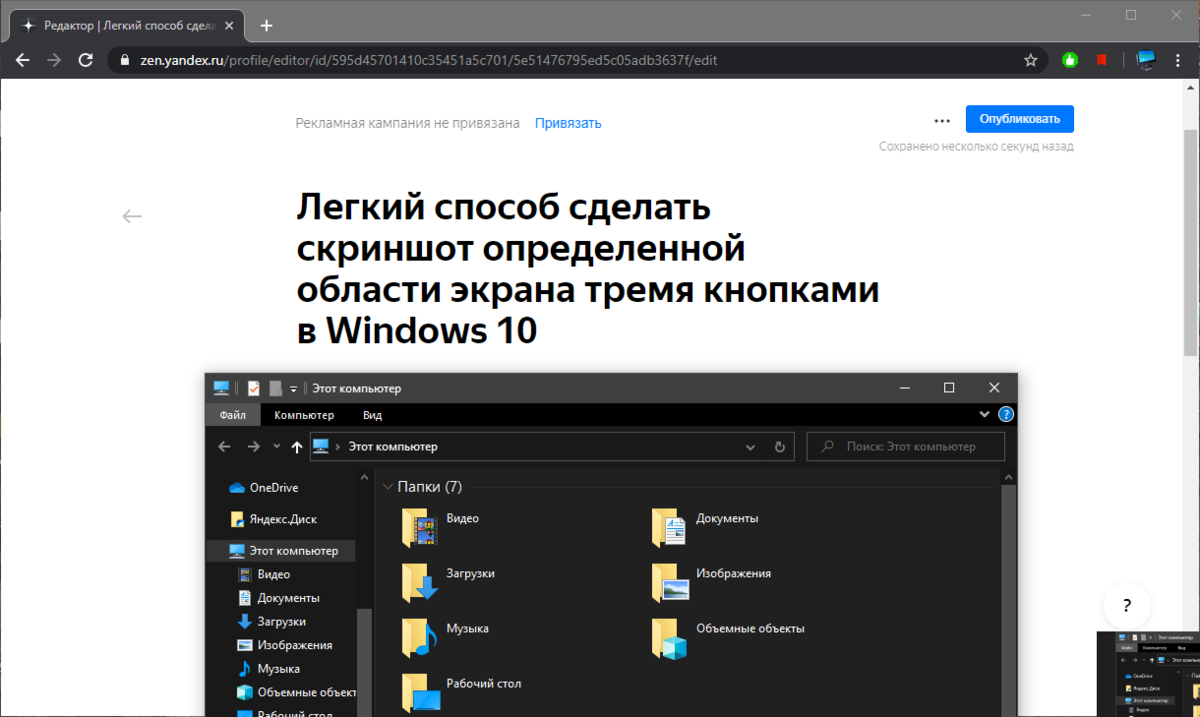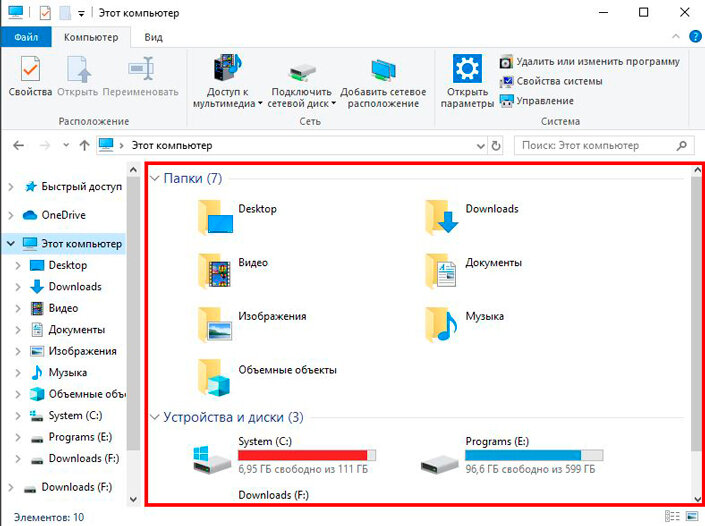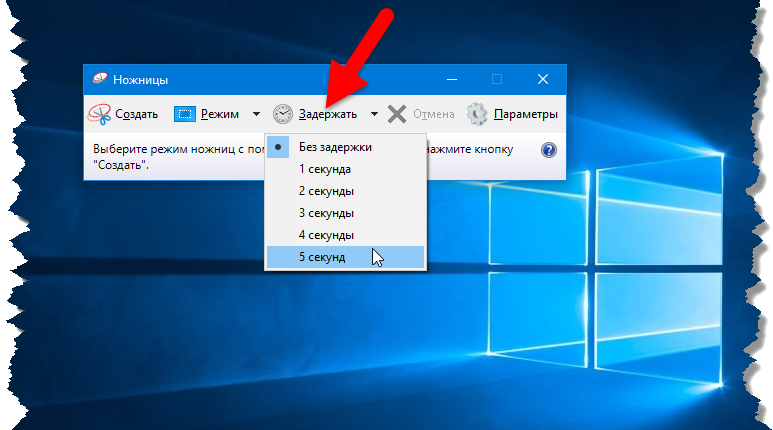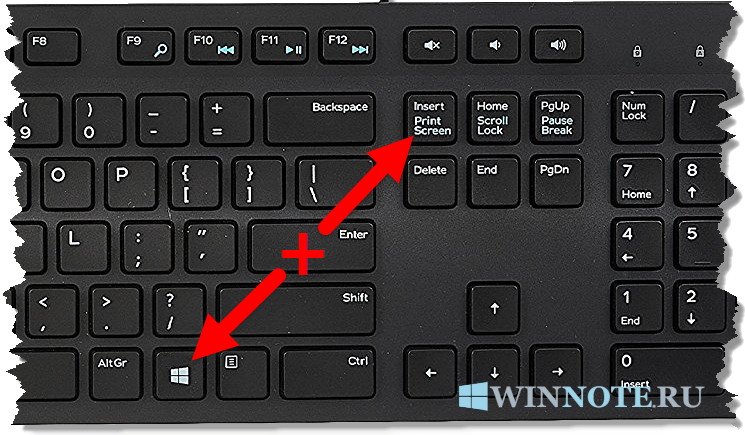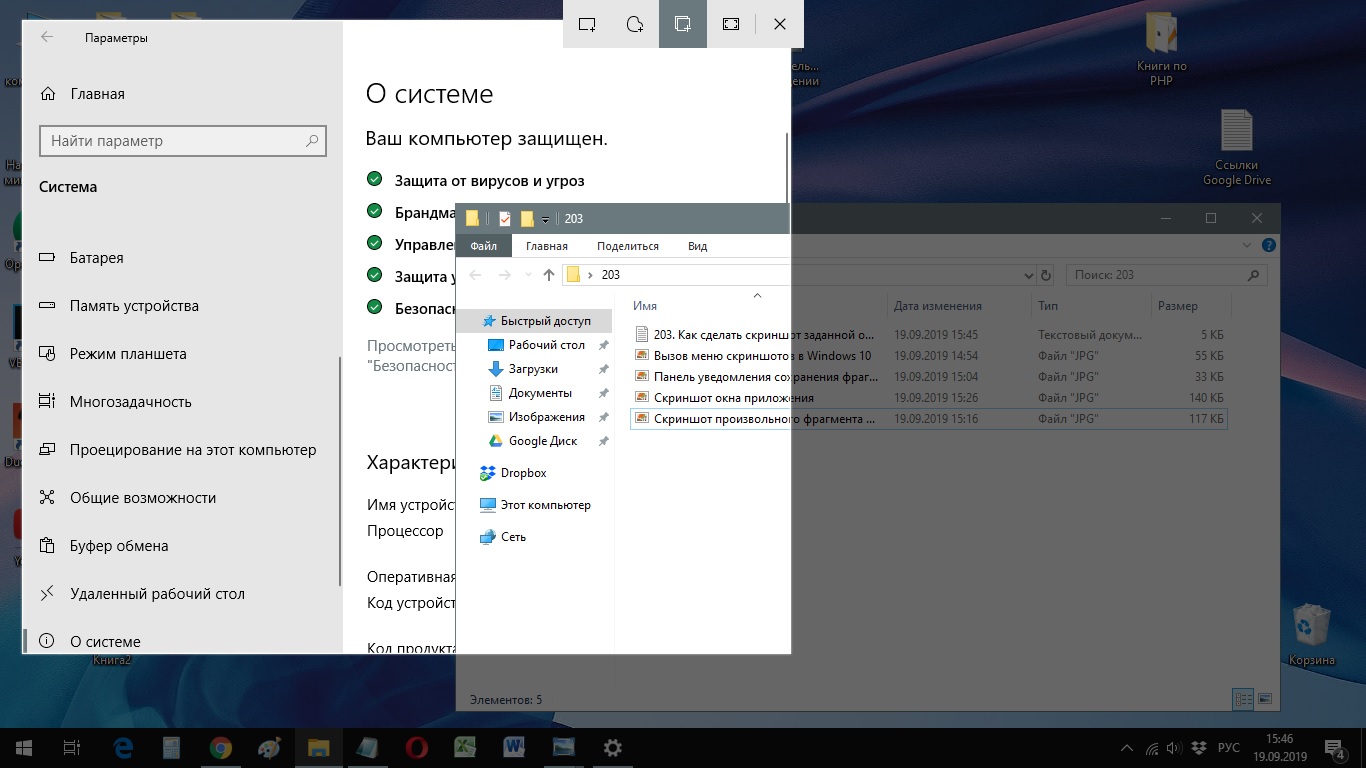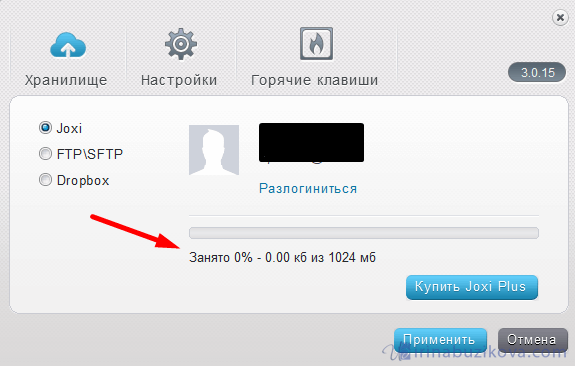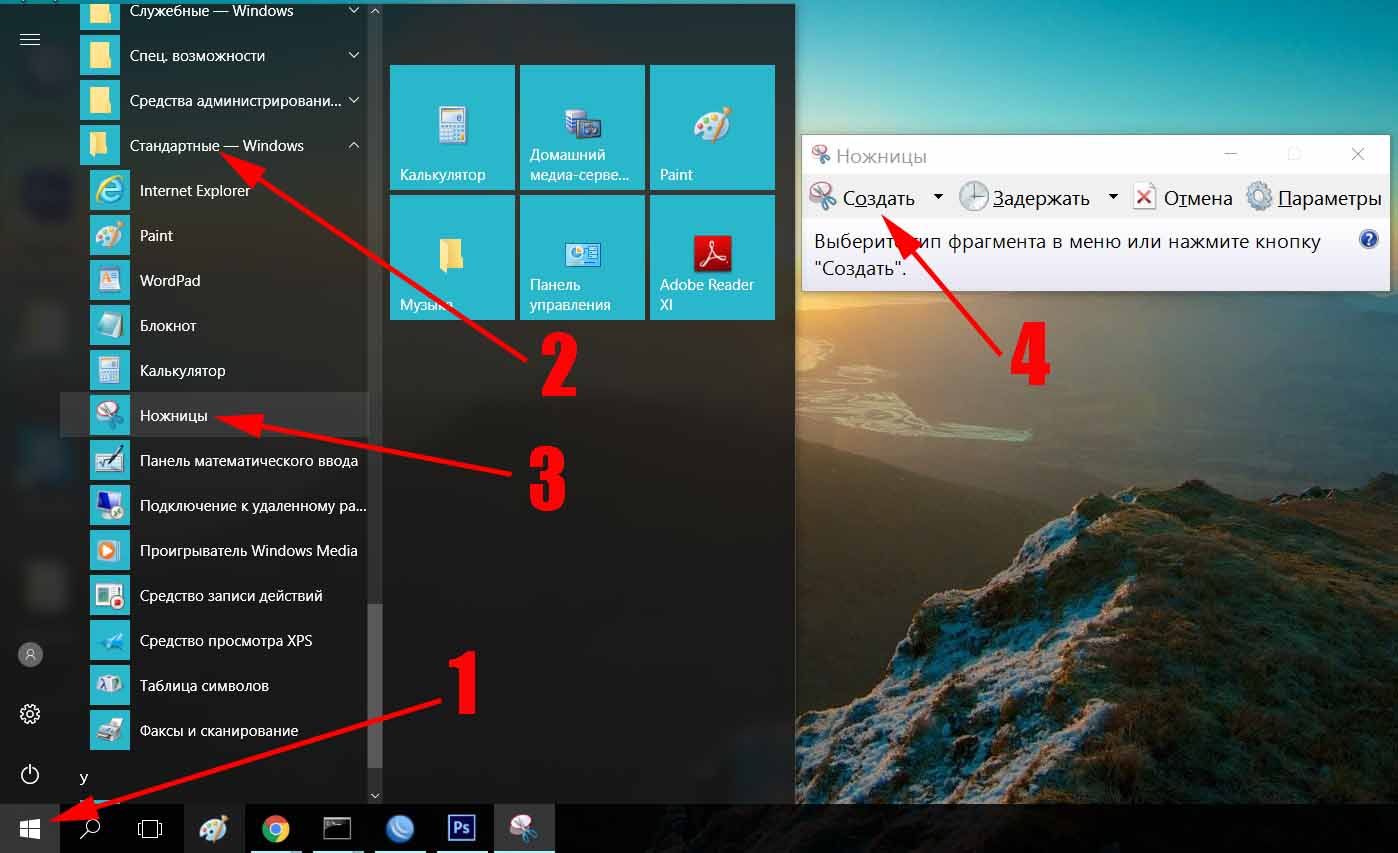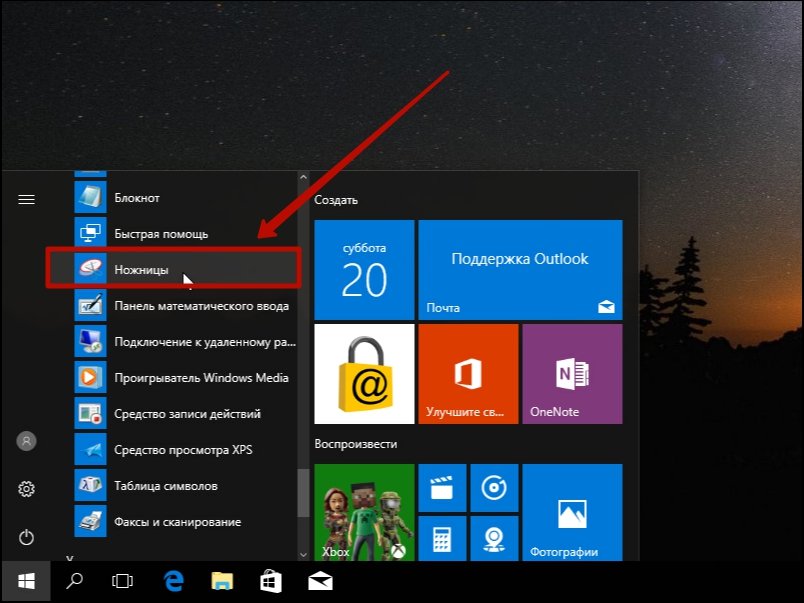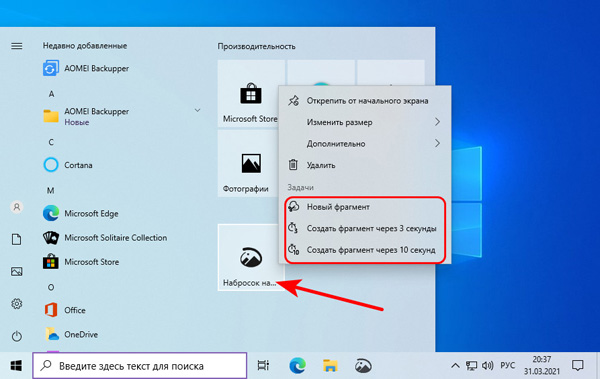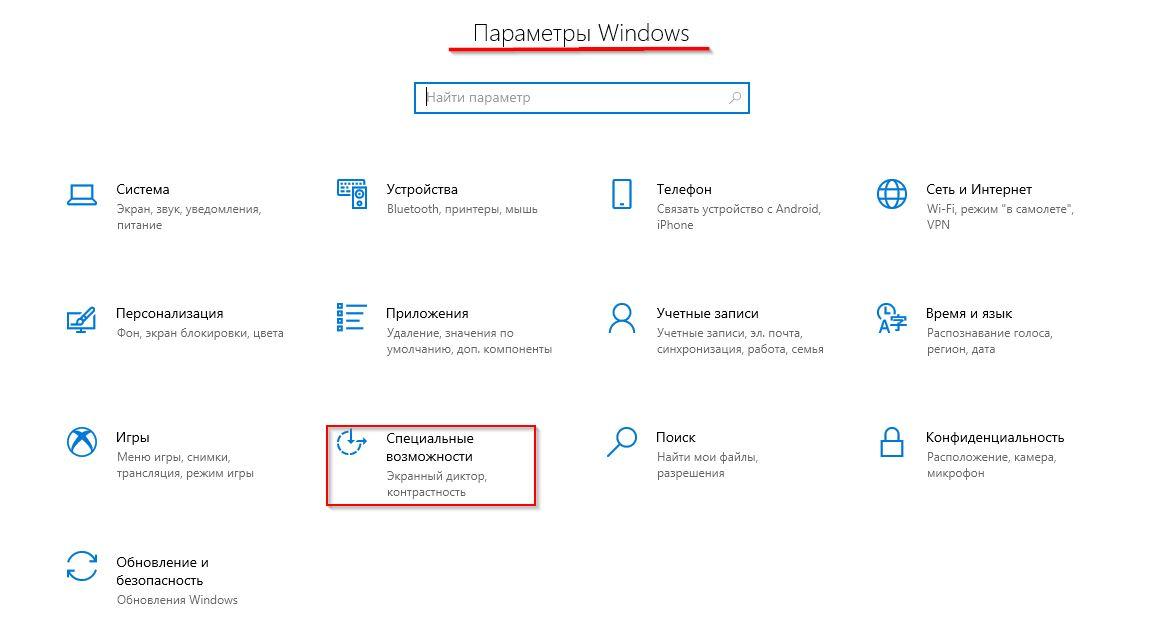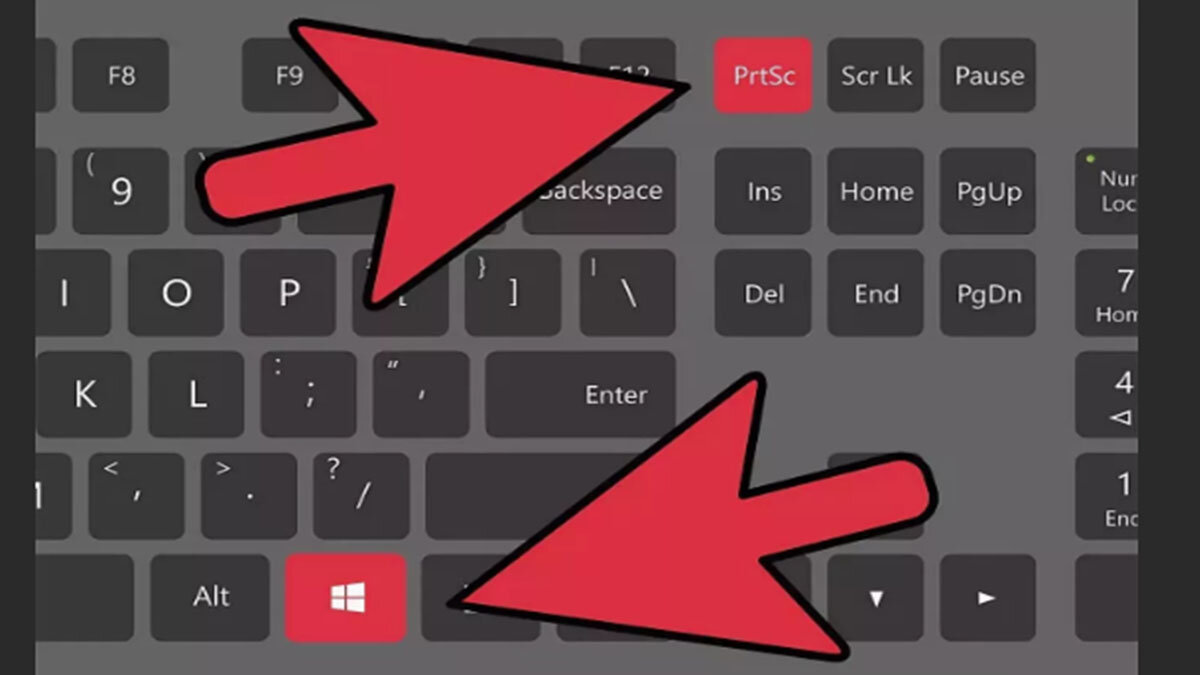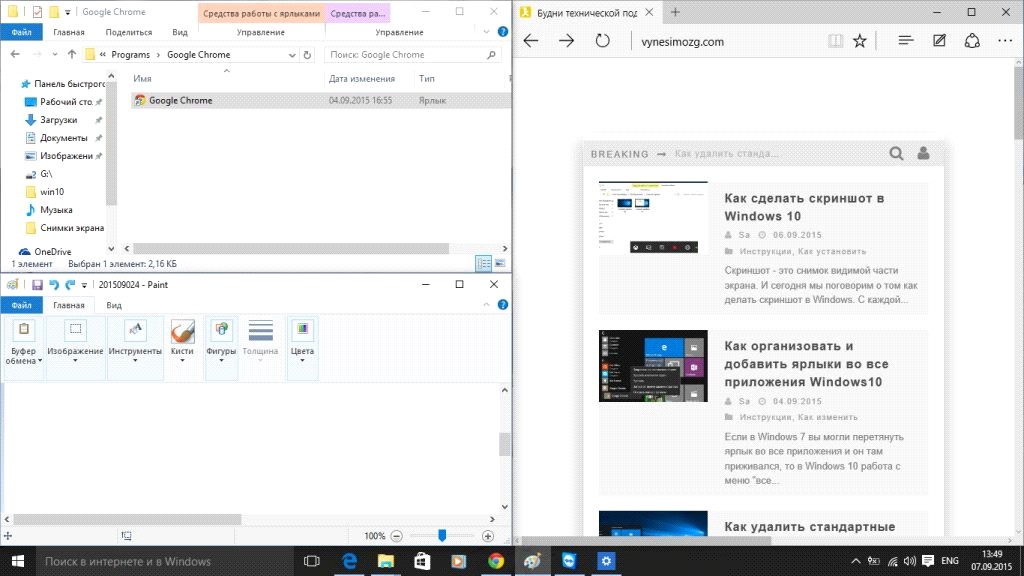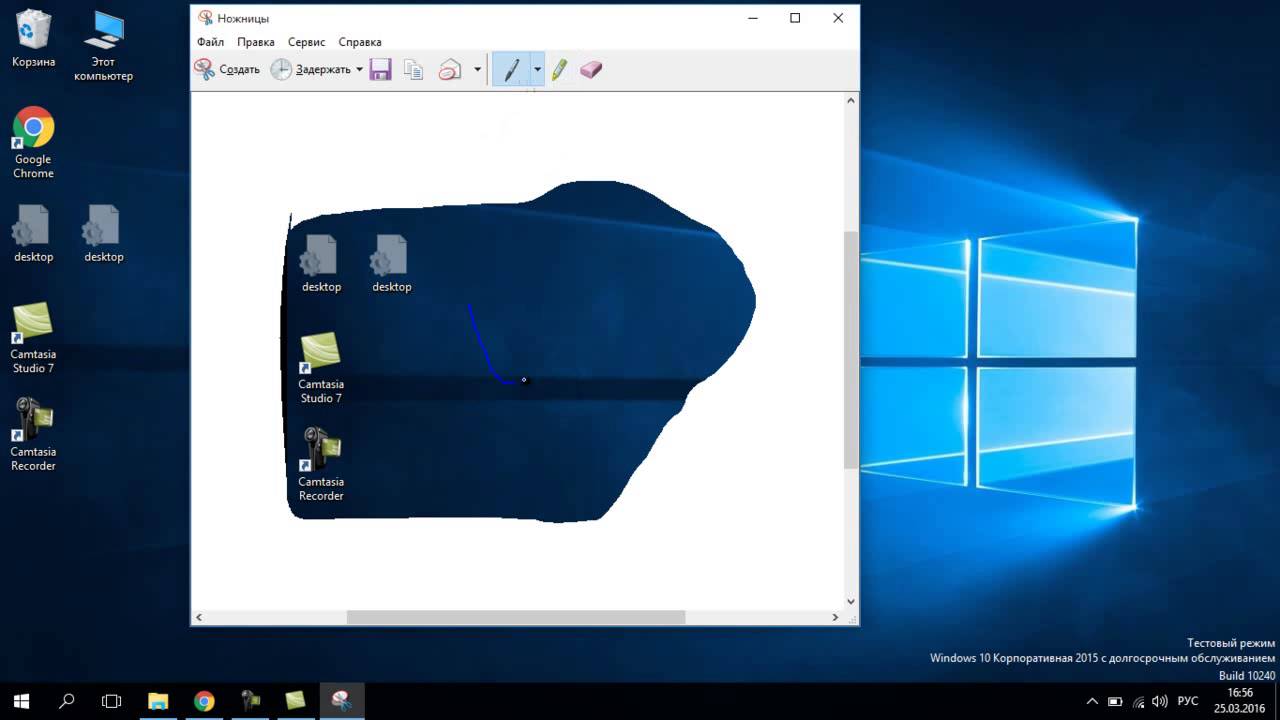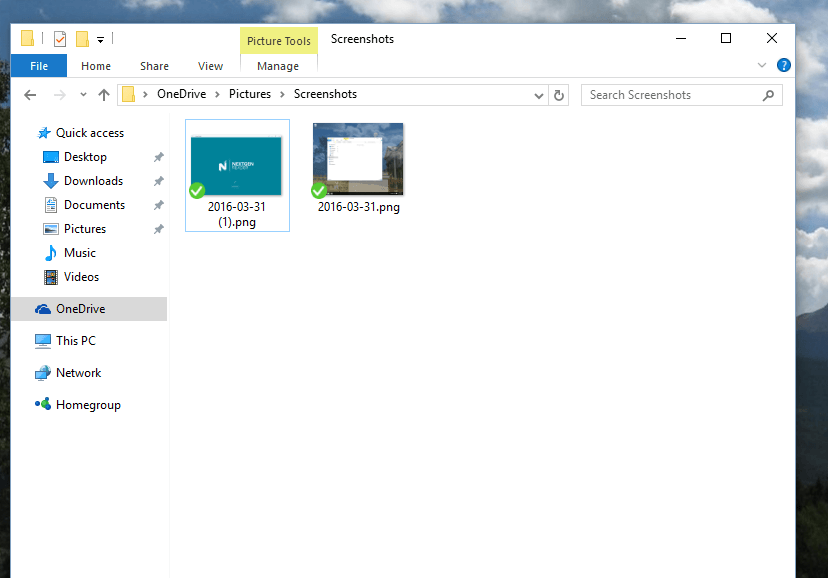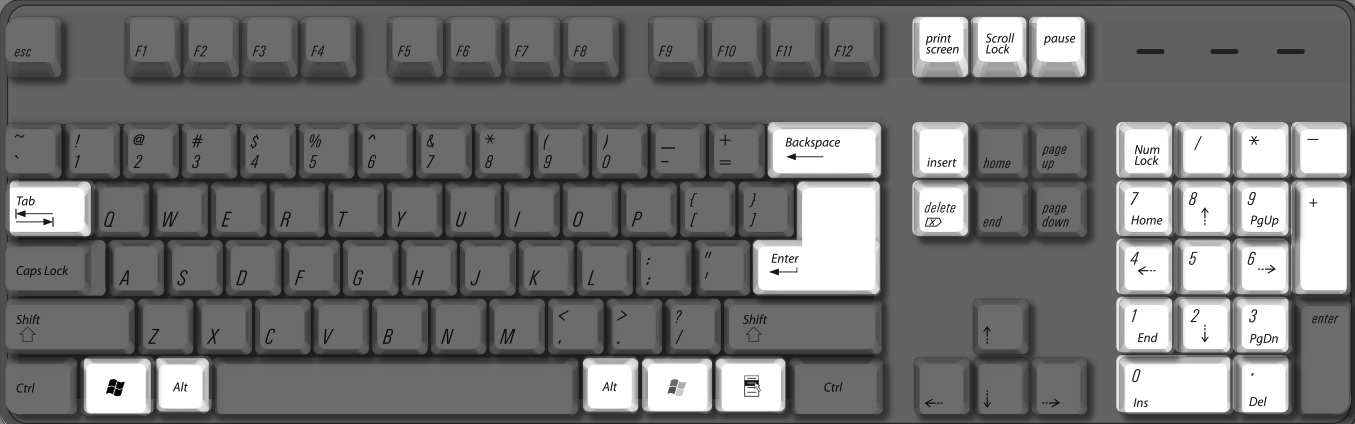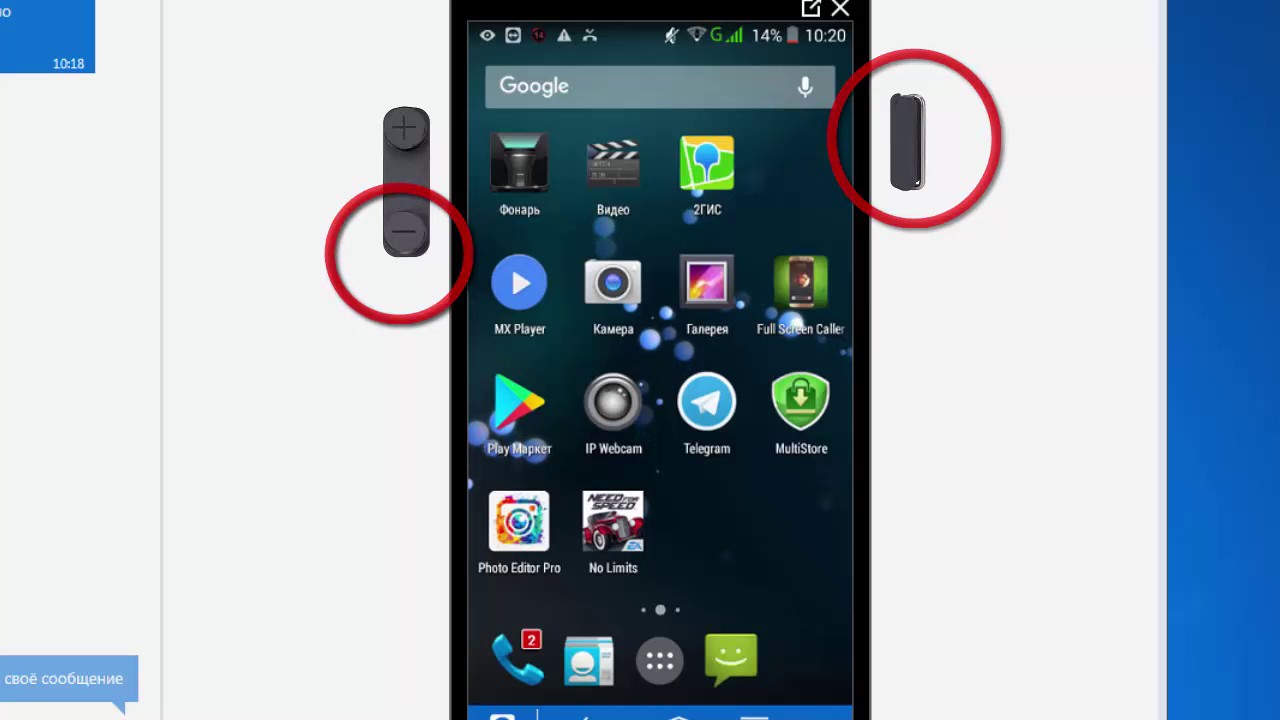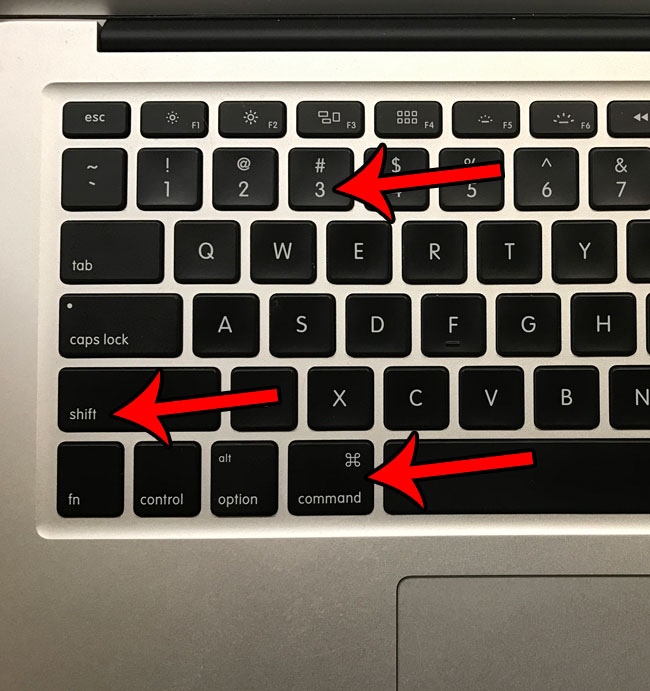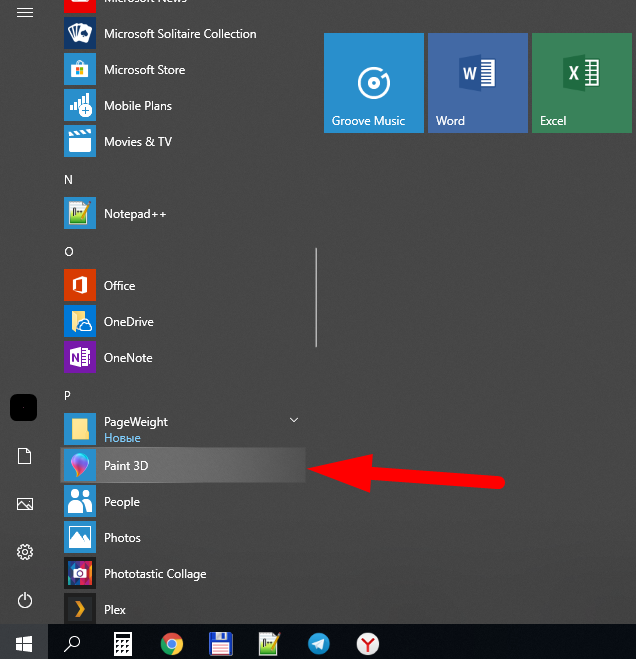Как сделать снимок экрана
В каждой операционной системе есть свои способы сделать снимок экрана. В то же время все они немного похожи.
Windows 10
- Откройте нужное изображение и нажмите кнопку (или ). Изображение сохранится в буфер обмена.
- Откройте графический редактор. Простейший редактор в Windows — это программа . Нажмите кнопку или комбинацию клавиш .
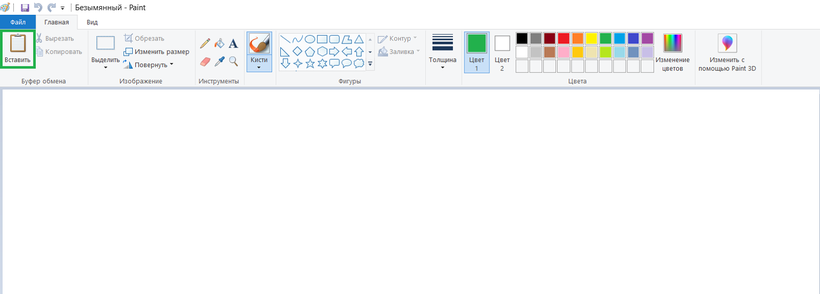
Программа Paint
3. Сохраните файл в нужную папку.
В Windows 10 также есть возможность сохранять скриншоты сразу, без буфера обмена и манипуляций с графическим редактором. Для этого нужно нажать сочетание клавиш . Скриншот в формате сохранится в папку . Каждому файлу автоматически присваивается имя с индексом, например: «Снимок экрана (20)», так что найти нужный файл не составит труда.
В Windows 8 и Windows 10 достаточно легко можно сделать снимок части экрана. Для этого существует инструмент «Ножницы» (в другой версии Windows программа называется «Набросок на фрагменте экрана»). Всё очень просто: программа запускается с помощью комбинации клавиш . После вызова программы экран компьютера потемнеет, курсор превратится в крестик, и наверху экрана появится панель, с помощью которой можно выделить область скриншота.
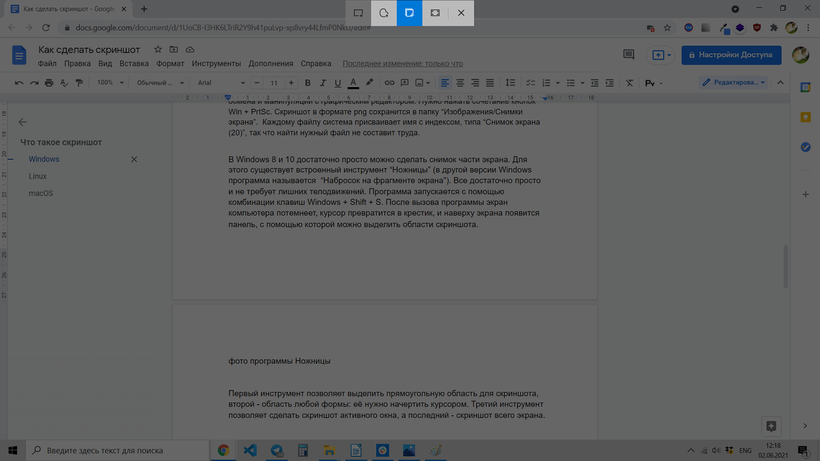
Снимок части экрана в Windows
Первый инструмент позволяет выделить прямоугольную область для скриншота, второй — область любой формы: её нужно начертить курсором. Третий инструмент создаёт скриншот активного окна, а последний — скриншот всего экрана.
Скриншот сохраняется в буфер обмена. В правом нижнем углу ненадолго появится оповещение о том, что скриншот сохранён, вместе с превью скриншота.
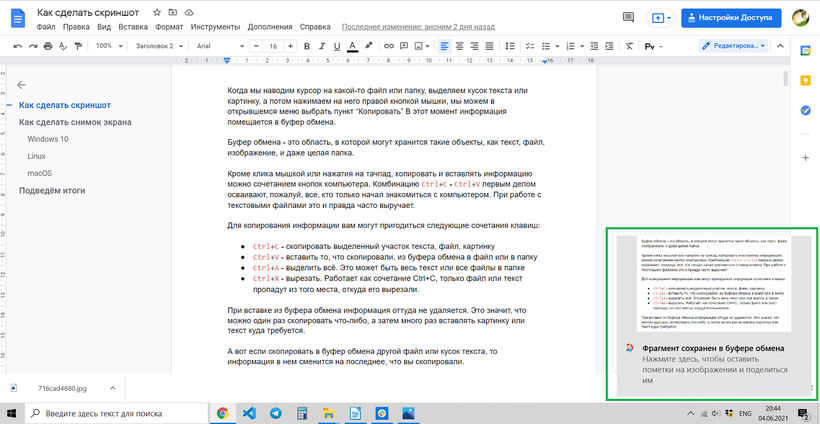
Скриншот сохранён
Если вы нажмёте на это оповещение левой кнопкой мыши, то откроется окно графического редактора программы. В редакторе можно добавить к скриншоту какие-нибудь пометки, текст и сохранить в любое место на компьютере.
Но можно что-то сделать со скриншотом и из буфера обмена. Его точно так же, как скриншот всего экрана, можно вставить в документ или соцсеть.
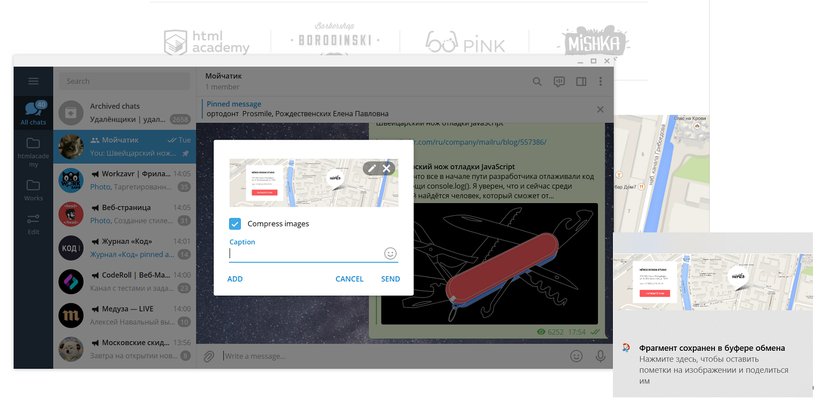
Отправка скриншота из буфера обмена
Linux
Снимок всего экрана в Linux можно сделать точно так же, как в Windows: кнопкой .
Снимок части экрана можно сделать с помощью комбинации клавиш . Курсор превратится в крестик, и им можно будет выделить область скриншота.
Все скриншоты автоматически сохранятся в папке «Изображения» в формате . Найти нужные файлы очень легко: название начинается со слов «Снимок экрана от» и содержит дату и время снимка.
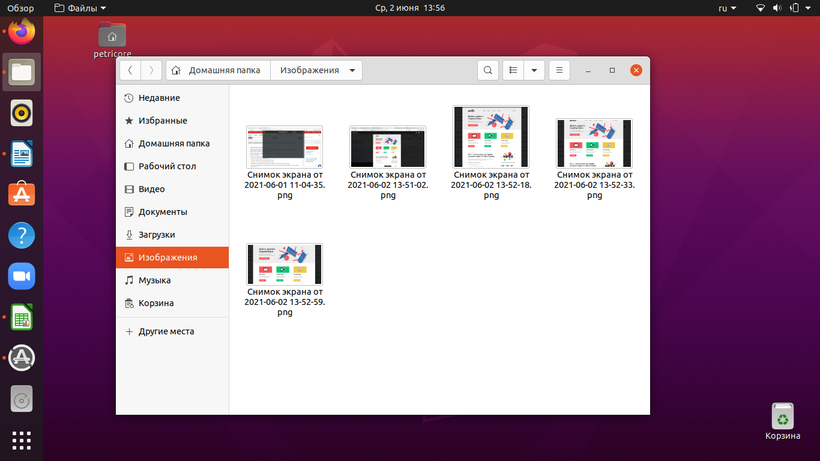
Скриншот в Linux
Чтобы не сохранить скриншот, а скопировать его в буфер обмена, к указанным комбинациям нажмите кнопку . Как мы уже видели, сохранение файла в буфер обмена позволяет совершить с файлом некоторые полезные действия: отправить его в соцсеть или файл GoogleDoc, вставить напрямую в GitHub.
macOS
Чтобы в macOS сделать снимок всего экрана целиком, нажмите кнопки . Файл со снимком экрана сохранится на рабочий стол.
В macOS очень легко сделать снимок части экрана. Для этого нужно нажать сочетание кнопок и выделить курсором часть экрана.
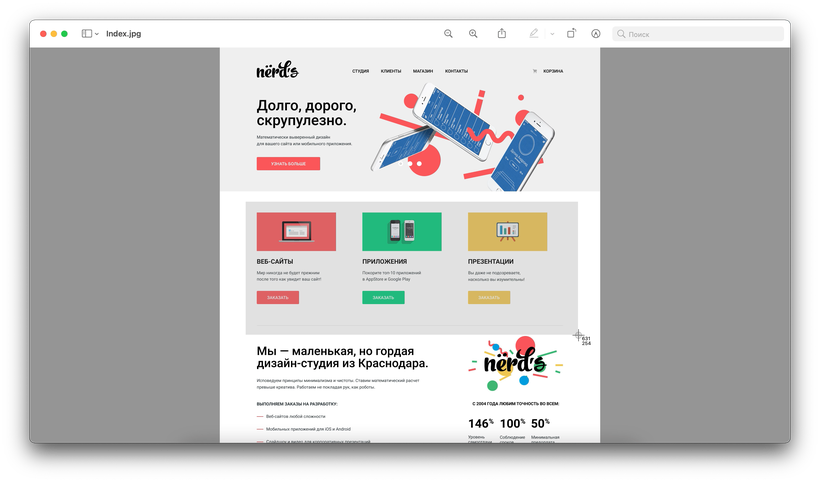
Скриншот в macOS
Выбранную область можно передвинуть. Для этого нужно зажать клавишу и, удерживая её, переместить курсором выделенную область. Если вы хотите отменить создание снимка, то нажмите кнопку .
Все скриншоты по умолчанию сохраняются на рабочий стол в формате . Название файла имеет вид: «Снимок экрана дата (время).png». Скриншот также можно сохранить в буфер обмена. Для этого нужно дополнительно нажать кнопку .
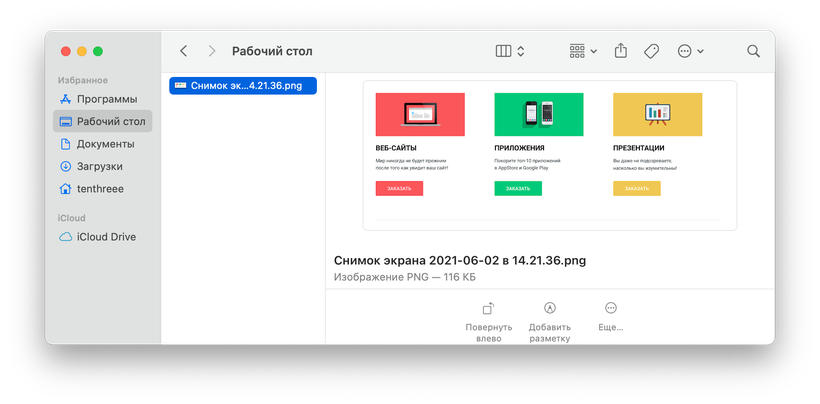
Снимок части экрана в macOS
Сохранение скришота в папке стороннего приложения
В наши дни рынок программного обеспечения очень богат. Все свои потребности в специализированном софте может удовлетворить даже самый капризный пользователь. Разработчики приложений для захвата изображения экрана готовы предложить своим пользователям кроме стандартных функций и множество дополнительных. Оценивая предложенный функционал, каждый пользователь делает выбор в пользу того или иного программного продукта.
У каждой программы свой «характер». А потому, каждая из них предпочитает складывать созданные скриншоты, где им «разрешили» разработчики. Это может быть стандартная папка «Изображения», индивидуальная папка приложения внутри стандартной папки «Изображения», каталог «Мои документы» или место, расположение которого вообще трудно предугадать. Поэтому нет единого рецепта, и всё нужно проверять экспериментальным путём.
К примеру, приложение Ashampoo Snap создаёт одноимённую папку внутри системного каталога «Изображения».
По сути, скриншотовые «места» можно предположить и поискать там папку с названием программы, но, чтобы не гадать, лучше заглянуть в настройки приложения, где прописывается расположение и имя каталога. Кстати, там же, с помощью кнопки «Обзор» можно изменить путь сохранения файлов.
Учитывая разношёрстность программ, также не существует чёткого алгоритма поиска нужной настройки. Чаще всего разработчики её размещают в разделе «Настройки» («Параметры» или «Инструменты». Для программ с английским интерфейсом стоит заглянуть в раздел «Settings». Внутри указанных разделов может иметься пункт «Экспорт» или же «Сохранение», где уже стоит искать настроенный по умолчанию путь сохранения файлов. Чаще всего у пользователя также имеется возможность изменить расположение, перевыбрав путь к каталогу с файлами с помощью проводника.
Создаём снимок экрана через встроенные средства Windows 10
Для создания экрана вы можете использовать встроенные инструменты Win 10. Нет необходимости устанавливать их на ПК, однако они имеют ограниченную функциональность: не всегда можно выбрать область для фотографирования или указать формат для Сохранить.
Комбинацией Win+PrtSc
вы можете быстро захватить весь монитор и сохранить кадр на диск с помощью сочетания клавиш. Этот метод предназначен для быстрого форматирования изображения в PNG, однако он не предлагает параметров обрезки, редактирования или преобразования.
Чтобы создать экран, нажмите и удерживайте комбинацию горячих клавиш Win + PrtSc на клавиатуре. Монитор будет мигать, и изображение автоматически сохранится в папке пользователя.
Через Paint
Во всех версиях Windows установлена программа Microsoft Paint. Если он был удален с оборудования, вы можете загрузить его в Microsoft Store или на официальном сайте. Благодаря редактору можно не только снимать монитор, но и вносить базовые исправления в фотоизображение. Paint имеет функции для обрезки, рисования и добавления текста.
Чтобы сделать снимок, выполните следующие действия:
- Пинч-экран. Система создаст фотографию экрана и скопирует ее в буфер обмена.
- Откройте редактор фотографий Paint. Нажмите «Главная» – «Вставить» или используйте комбинацию Ctrl + V.
При необходимости отредактируйте фотоизображение. Вы можете удалить ненужные части рисунка и добавить надпись или рисунок.
Откройте меню «Файл» и выберите «Сохранить как». Укажите заголовок и расширение документа.
Вместо Paint вы можете использовать любой другой компьютерный редактор.
С помощью игровой панели Win+G
Игровая панель позволит вам сделать видеозапись дисплея и создать качественный экран. Xbox Game Bar работает в полноэкранном режиме, но отключает панель задач Windows. Результат будет сохранен на вашем устройстве в формате PNG. Вам нужно будет использовать стороннее программное обеспечение для преобразования и обработки файла.
Чтобы сделать снимок экрана в Windows 10, выполните несколько простых шагов:
- Нажмите Win + G на клавиатуре.
- Появится ряд окон, которые позволят вам записывать видео и кадры с монитора. Чтобы сделать снимок, щелкните значок камеры, расположенный в верхнем левом углу.
- Обрезанное фото без панели задач будет автоматически сохранено на ваш компьютер.
Через инструмент «Ножницы»
В Win 10 есть сервис «Ножницы», позволяющий удалить выделенную часть рабочего стола, открытую утилиту или произвольную область. Также можно обработать рамку: нарисовать на ней рисунок ручкой или маркером. Вы можете экспортировать результат в подходящий формат: PNG, GIF, Джепег.
Чтобы воспользоваться «Ножницами», следуйте инструкции:
- Запускаем загрузочное меню. Найдите в списке стандартный блок и выберите внутри него инструмент Ножницы. Вы также можете воспользоваться поиском.
- Во вкладке «Режим» выберите нужный вариант.
Наведите курсор на «Создать» и выберите область. Результат откроется в новом окне. Вы можете обработать его и добавить изображения.
Нажмите «Файл» – «Сохранить как». Введите заголовок и формат документа. У вас также есть возможность отправить фотографии по электронной почте или распечатать их на принтере.
С программой «Фрагмент и набросок»
Windows недавно представила новое приложение, которое может отображать часть рабочего стола и корректировать фотографии. Используя программное обеспечение Fragment and Sketch, вы можете сделать снимок экрана части экрана в Windows 10, выбрать активное окно программного обеспечения или указать полноэкранный режим.
Чтобы использовать программное обеспечение, найдите его в меню «Пуск» и выполните следующие действия:
- Нажмите кнопку «Создать». Вы можете возобновить выполнение сниппета немедленно или с небольшой задержкой в три или десять секунд.
Во вкладке вверху выберите тип снимка: прямоугольный или от руки, а также режим: окно или экран.
Выделите область с помощью мыши. Рамка автоматически откроется во встроенном редакторе. Перед печатью на носителе можно закрасить фотографию и обрезать ее.
Для экспорта щелкните значок вывода. Укажите место на диске, имя файла мультимедиа и расширение.
Помимо вывода на устройство, вы можете отправлять данные для печати, копирования или обмена через электронную почту, социальные сети и обмен мгновенными сообщениями.
Создание скриншотов с помощью сторонних программ
Если вышеописанные способы вам по каким-либо причинам не подходят, воспользуйтесь сторонними утилитами, которые обладают понятным интерфейсом и разнообразием функций.
Чтобы сделать скриншот в нижеописанных программах, нужно сделать следующее:
- Зажмите кнопку на клавиатуре, назначенную на вызов программы.
- Растяните появившийся на экране прямоугольник до нужных размеров.
Выделите область с помощью прямоугольника и сохраните скриншот
- Сохраните выделенную область.
Snip Editor
Это сторонняя программа, разработанная Microsoft. Скачать её можно бесплатно с официального сайта компании. В Snip Editor присутствуют все стандартные функции, ранее замеченные в приложении «Ножницы»: создание скриншота полного экрана или его части, встроенное редактирование полученного снимка и сохранение его в память компьютера, буфер обмена или отправление по почте.
Единственным минусом Snip Editor является отсутствие русской локализации
Но есть и новые функции: голосовая пометка и создание скриншота с помощью клавиши Print Screen, которая ранее была отведена под перемещение скриншота в буфер обмена. Ещё к положительным сторонам можно отнести приятный современный интерфейс, а к отрицательным — отсутствие русского языка. Но управление программой интуитивно понятно, поэтому английских подсказок должно хватить.
Gyazo
Gyazo — программа от стороннего разработчика, позволяющая создавать и редактировать скриншоты нажатием одной клавиши. После выделения нужной области позволяет добавить текст, пометки и градиент. Выделенную область можно перемещать даже после того, как вы нарисовали поверх скриншота что-либо. Все стандартные функции, различные виды сохранения и редактирования скриншота также присутствует в программе.
Gyazo создаёт скриншоты и загружает их в облачное хранилище
Видео: как пользоваться программой Gyazo
Lightshot
Минималистичный интерфейс содержит в себе весь набор необходимых функций: сохранение, редактирование и изменение области снимка. Программа позволяет пользователю самостоятельно настроить горячую клавишу для создания скриншота, а также имеет встроенные комбинации для быстрого сохранения и редактирования файла.
Lighshot позволяет пользователю самостоятельно настроить горячую клавишу для создания скриншотов
Видео: как пользоваться программой Lightshot
Сфотографировать происходящее на экране можно и стандартными программами, и сторонними. Самый простой и быстрый способ — скопировать нужное изображение в буфер обмена кнопкой Print Screen. Если вам приходится часто делать скриншоты, то лучше установить какую-нибудь стороннюю программу с широким функционалом и возможностями.
Сторонние утилиты
Если по каким-то причинам встроенные в платформу инструменты не подходят, можно использовать сторонние приложения, их более чем достаточно. Давайте посмотрим на некоторые заслуживающие внимания решения, получившие много хороших отзывов от пользователей. И они работают на ноутбуках любых марок: Lenovo, Asus, Dell, Samsung и других.
LightShot
Быстрый, качественный и доступный инструмент для создания скриншотов с интересными и необходимыми функциями. Имеется встроенный и онлайн-редактор, полученными изображениями можно мгновенно и легко поделиться. Удобный и качественный инструмент, который значительно упрощает работу со скриншотами.
Особенности:
- Удобно использовать
- Изображение загружается в сервис, и пользователь получает общедоступную ссылку, которой он может поделиться с кем угодно
- Искать похожие изображения
- это универсально
- Редактор
FastStone Capture
Приложение предлагает создание любых скриншотов: окон, рабочего стола, отдельных элементов с последующей настройкой. В редакторе есть впечатляющий набор инструментов: стрелки, пунктирные линии, сноски, вкладки и многое другое. Полученное изображение можно кэшировать, сохранить на жесткий диск или сразу распечатать.
на снимок экрана можно наложить водяной знак, что является большой редкостью для программного обеспечения такого типа. При желании сочетания клавиш переназначаются на усмотрение пользователя. Помимо классических снимков экрана, вы можете снимать видео со своего рабочего стола. Программное обеспечение распространяется по условно-бесплатной лицензии, по которой вы должны платить за расширенные функции.
Fraps
Приложение привлекает прежде всего своей простотой и удобством использования. Программа вылетает в трее и практически не потребляет оперативную память. С его помощью можно не только делать скриншоты на ноутбуке, но и записывать видео из игр в высоком разрешении.
Многие используют Fraps как счетчик кадров (FPS). Используя назначенные кнопки, вы можете сделать снимок экрана всего экрана, страницы или его части. Готовый снимок экрана сохраняется в указанном месте на жестком диске в одном из 4-х форматов. Программа распространяется абсолютно бесплатно и поддерживает все платформы, включая устаревшую Windows XP.
Snagit
«Снагит» — довольно мощный программный комплекс, который позволяет не только делать скриншоты, но и сразу их редактировать и даже снимать видео с экрана ноутбука, но обо всем по порядку.
После загрузки и установки программы ее значок появится на панели задач, а это означает, что при нажатии клавиши «Prt Sc» вы можете выбрать область для создания снимка экрана.
Чтобы сделать снимок экрана — нажмите кнопку под номером один, чтобы записать видео в выбранной области — номер два.
Нажав на значок камеры, вы попадете во встроенный графический редактор, где вы можете отредактировать экран, а затем сохранить его в желаемом месте.
Стоит отметить, что программ для создания скриншотов гораздо больше, и самыми популярными на сегодняшний день являются:
- KSnapshot;
- WinSnapr;
- PicPick;
- Одиночный выстрел;
Вы можете использовать любой удобный для вас способ, но если вам нужно создать много качественных скриншотов, лучше всего использовать специализированные программы.
Где хранятся скриншоты других программ
Если вы сделали скриншот в сторонней программе или игре, то скриншот, скорее всего, будет сохранен в папку с этой программой или игрой.
Кроме того, иногда, скриншоты сохраняются в папку «Мои документы» -> «Изображения». Там сохраняются снимки большинства стандартных программ Windows.
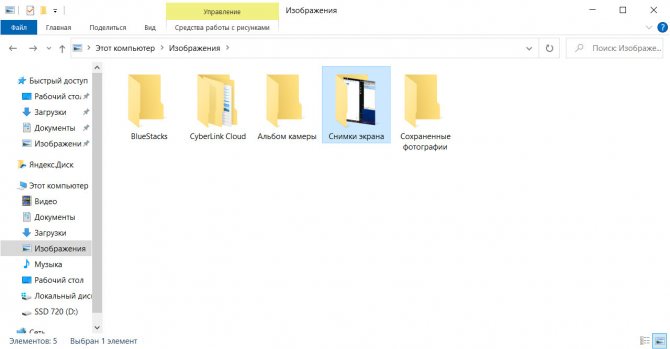
Где хранятся скриншоты других программ
Если по какой-то причине после нажатия на «PrtScreen» ваш скриншот не появляется в буфере обмена – воспользуйтесь сторонней программой для скриншотов, например, FastStone Capture. Кроме создания скриншотов программа помогает редактировать изображения не хуже чем в фотошопе.
Дополнительные программы для создания скриншотов
Microsoft Snip
Этот менеджер скриншотов бесплатен. Его можно скачать с официального сайта Microsoft.
Он позволяет делать снимки как отдельных окон, так и всего экрана, а также выборочных фрагментов.
с его помощью можно даже записывать видео с отображением различных заметок.
Это очень удобно при создании обучающих видеороликов и различного рода презентаций.
Вы также можете добавить к ним звуковые дорожки.
![]()
Рабочее окно приложения Microsoft Snip
Lightshot
![]()
Рабочее окно сервиса Lightshot
«Lightshot» поможет вам легко сделать снимок экрана.
После скачивания и установки в правом нижнем углу экрана появится логотип программы в виде пера.
Теперь после нажатия клавиши Print Screen он запустится автоматически.
Экран монитора слегка потемнеет, и вам останется только обвести сохраненную область.
Для этого поместите курсор в любое место экрана и, удерживая левую кнопку мыши, растяните пунктирное выделение.
Размер обозначенной области можно изменить, а инструмент выделения можно произвольно перемещать по экрану монитора.
После отпускания кнопки мыши появится панель инструментов с доступными действиями на границе выделения.
Благодаря этим инструментам вы можете добавить на экран изображение, фигуру или текст.
Выберите для них цвет, при необходимости отмените предыдущие действия.
Из возможных действий вам будут доступны следующие:
Программа очень проста и не требует специальных навыков.
FastStone Capture

Назначение кнопок на панели управления
Простая в использовании программа позволяет делать скриншоты и записывать видео.
После запуска откроется рабочая панель с инструментами.
Созданный скриншот можно открыть в редакторе программы для дальнейшего исправления и хранения.
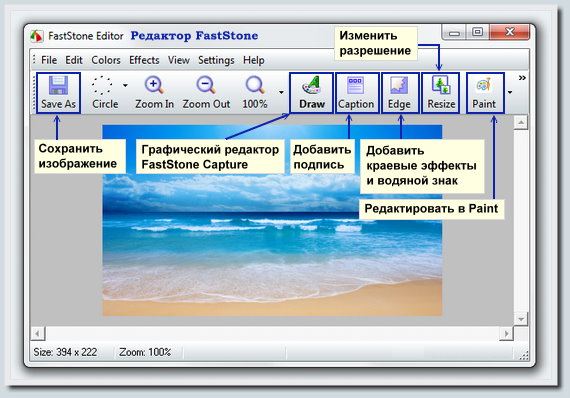
Быстрый редактор камней
Приложение SnagIt
![]()
Автор программ
Отлично подходит для создания скриншотов как всей области экрана, так и отдельных его участков.
Позволяет применять к изображению различные эффекты.
Вы можете добавлять различные фигуры, рамки и значки, а также включать и выключать тень.
Имеет собственный встроенный редактор.
Инструмент для создания снимков Screenshot Captor
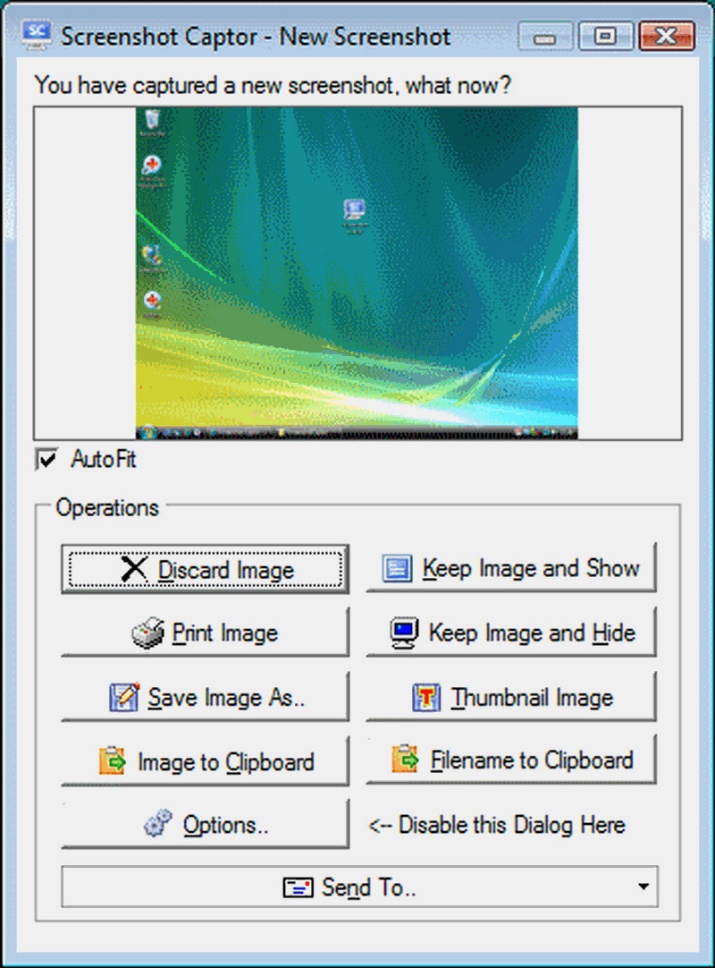
Окно программы
Позволяет делать различные скриншоты: полный экран, активное окно, свободная форма и многое другое.
Имеет множество полезных настроек. С его помощью вы легко сможете делать скриншоты сразу нескольких экранов.
Полученное изображение можно редактировать, применяя обрезку, изменение размера и доступные эффекты.
Скачать
Программа Joxi
Еще одна интересная программа – это Joxi. В отличии от первой программы, в Joxi есть специальные плагины для всех популярных браузеров. Интерфейс программы другой, но принцип работы тот же.
Установка программы Joxi
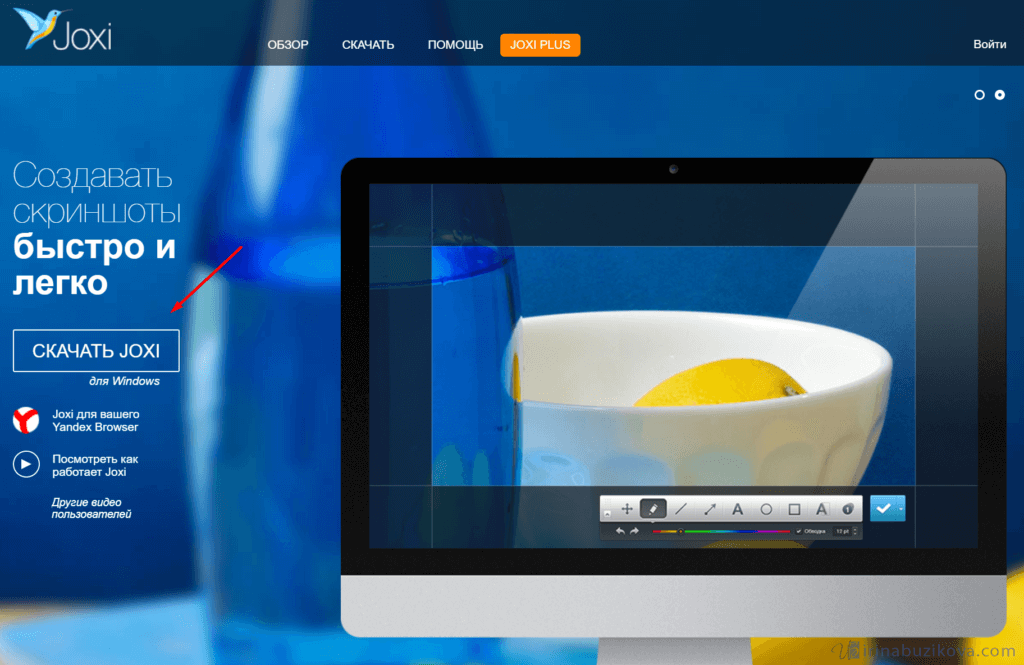
Выбираем язык установки.
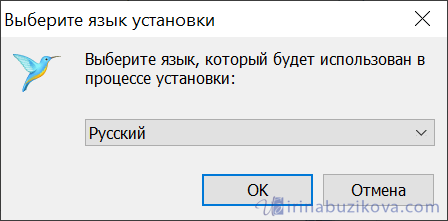
Далее читаем лицензионное соглашение, принимаем его и продолжаем установку.
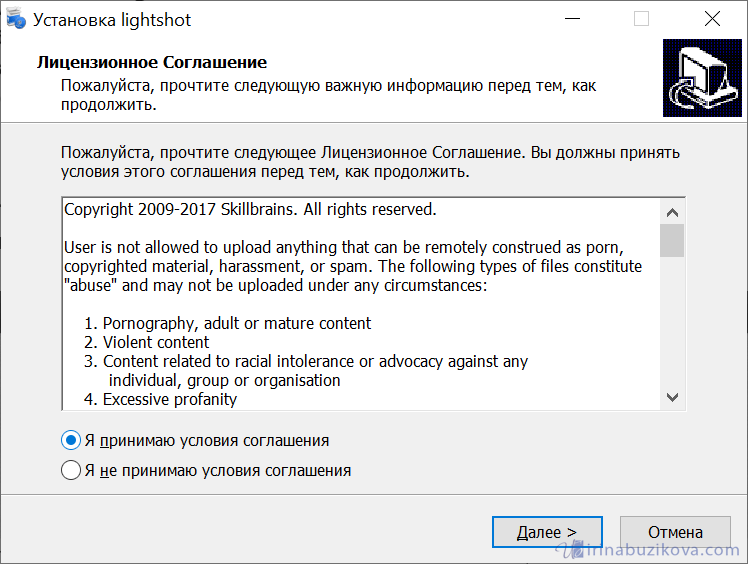
Проверяем или указываем путь установки.
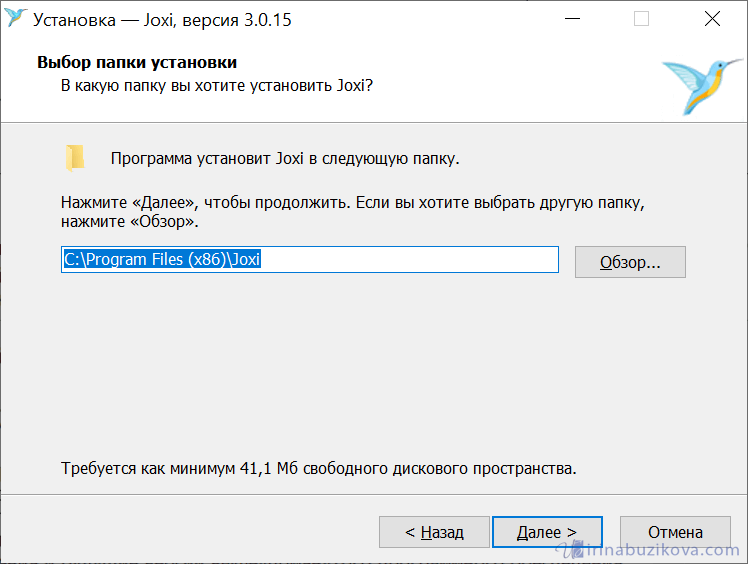
Оставляем все галочки, если необходимо.
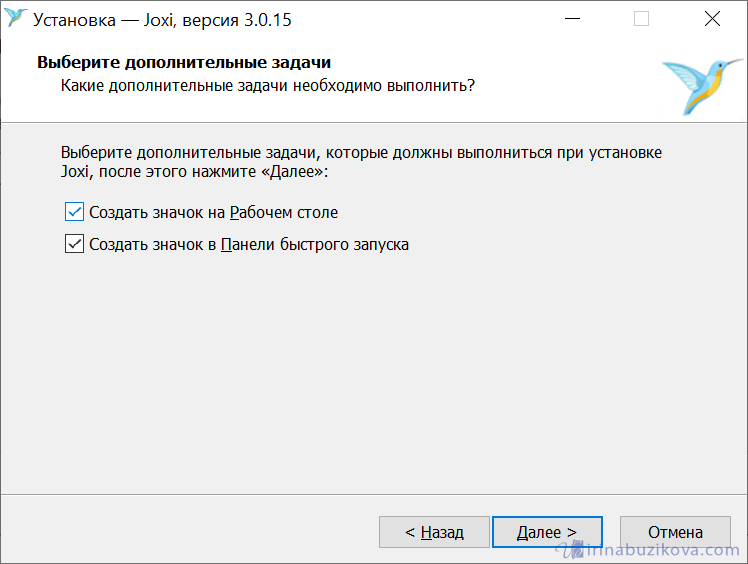
Установка завершена.
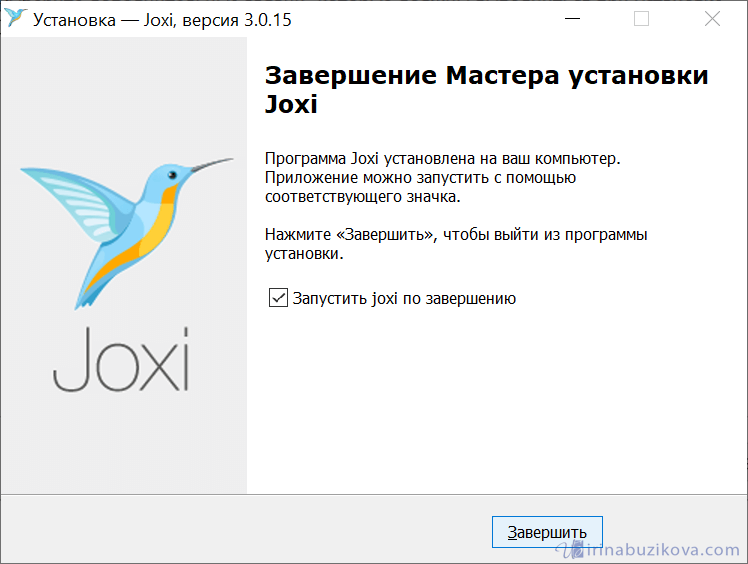
Сразу программа просит ввести адрес электронной почты для начала работы с Joxi. А также придумываем пароль и нажимаем Регистрация.
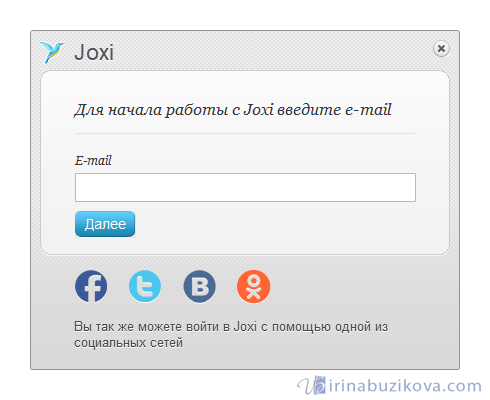
После регистрации можно начинать использовать программу.
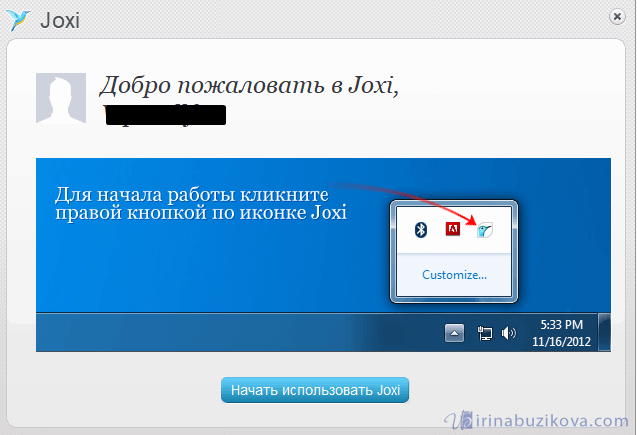
В правом нижнем углу появляется плавающее окно с быстрыми кнопками для создания скрина. Его можно закрыть, а открыть можно, нажав правой кнопкой мыши по значку на панели задач.
Настройки программы Joxi
Прежде чем приступить к работе, нужно изучить настройки программы. Здесь их немного:
- Хранилище – бесплатно можно хранить до 1 Гб изображений.
- Настройки – выбрать качество изображений, дополнительные опции, выбрать язык.
- Горячие клавиши – основные можно изменить, вспомогательные и социальные – нет.
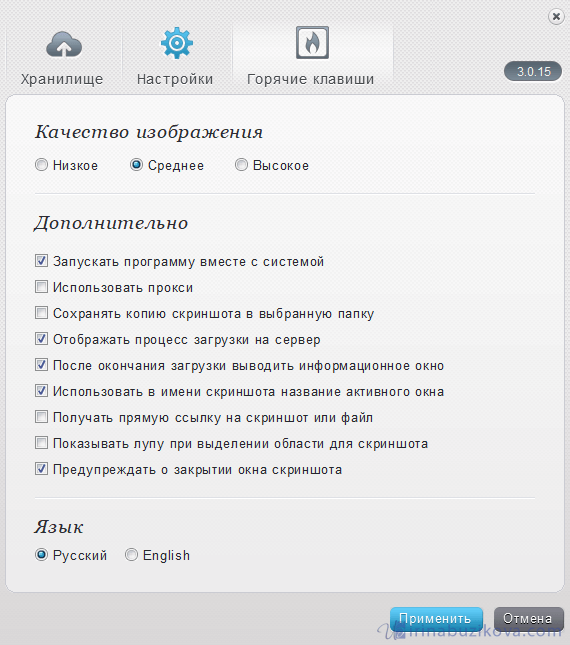
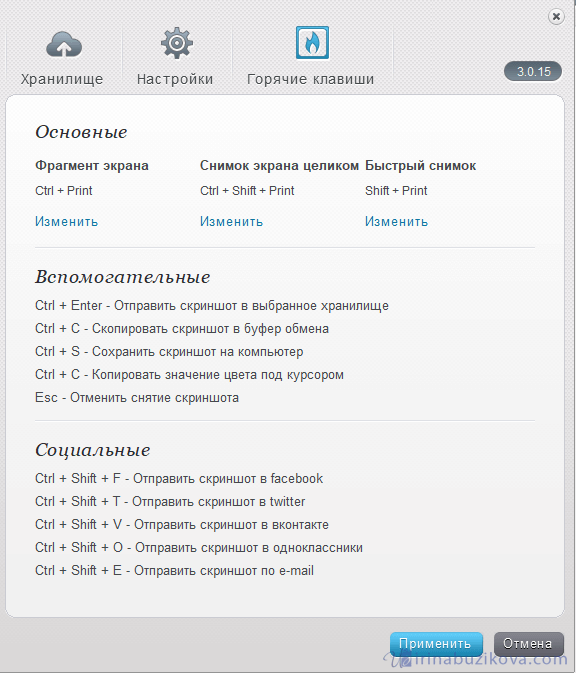
Работа с Joxi
В быстром меню – два пункта: фрагмент и экран.
Щелкаем левой кнопкой мыши по иконке программы на панели задачи, выделяем область будущего скриншота.
У Joxi есть панель инструментов:
- переместить выделенную область;
- карандаш;
- маркер;
- линия;
- стрелки;
- текст;
- овал (+shift -круг; +ctrl – рисует закрашенный овал);
- прямоугольник (+shift -квадрат; +ctrl – рисует закрашенный прямоугольник);
- нумерация;
- текст;
- затемнение, помогает выделить нужное и затемнить не нужное;
- сохранить и поделиться скриншотом.
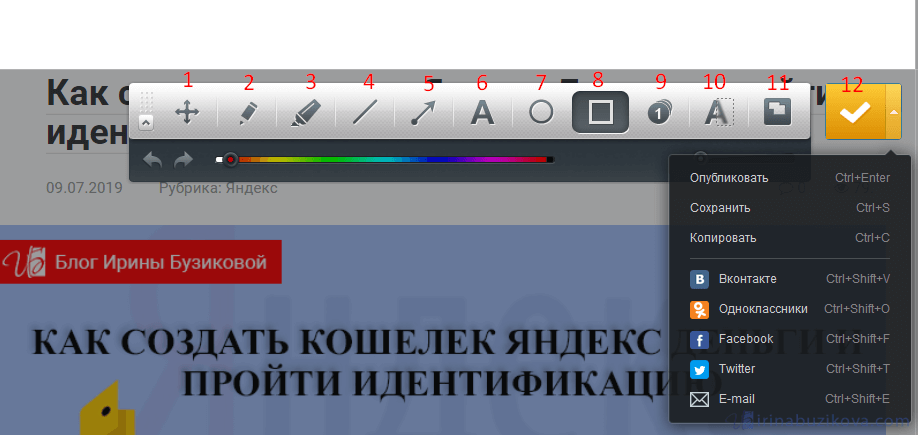
Скриншот страницы сайта
Для этого у Joxi есть специальный плагин. Плагин нужен прежде всего для создания скриншота всей страницы целиков, а также ее отдельных частей.
На главной странице сайта есть раздел с плагинами для всех популярных браузеров.
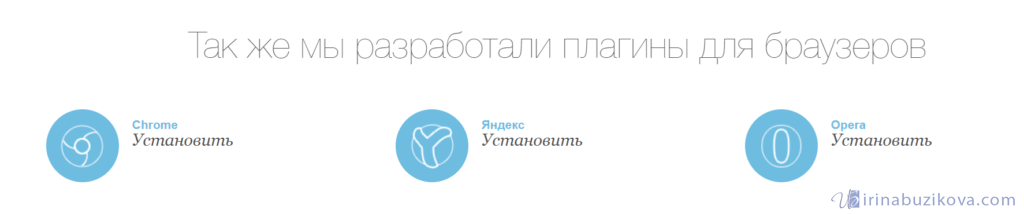
Выбираем подходящий, и нажимаем Установить. Далее сайт перенаправляет в магазин приложений выбранного браузера, где необходимо нажать кнопку Добавить в Яндекс браузер.
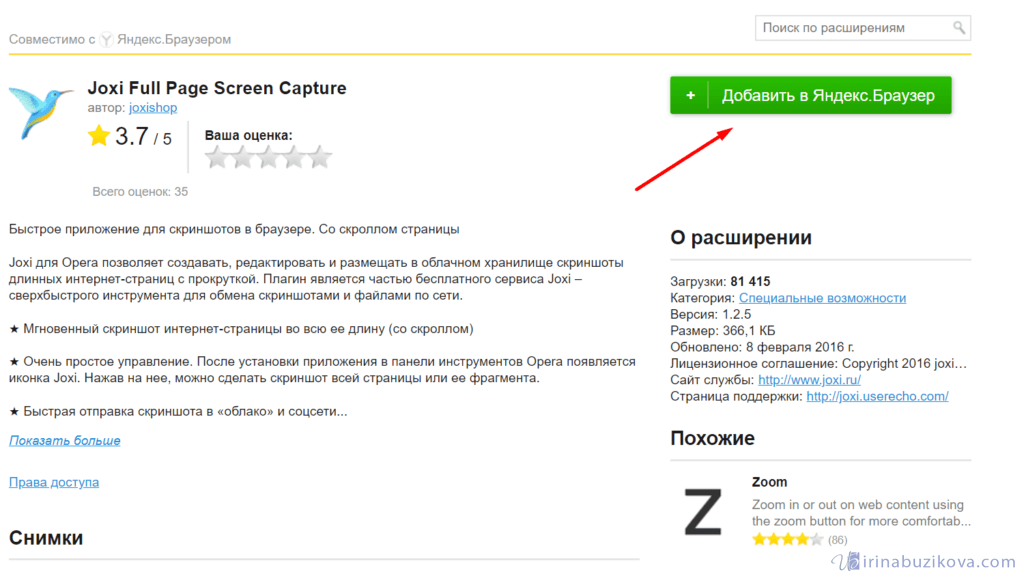
Подтверждаем установку.
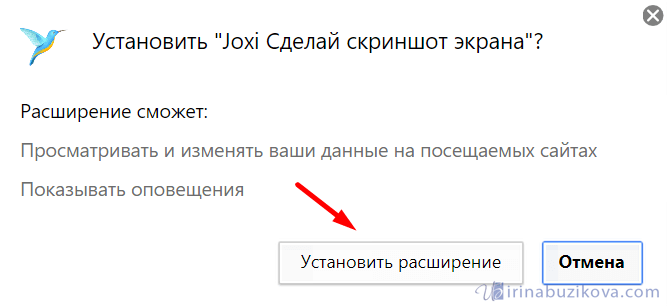
После установки появиться соответствующий значок в правом верхнем углу браузера.
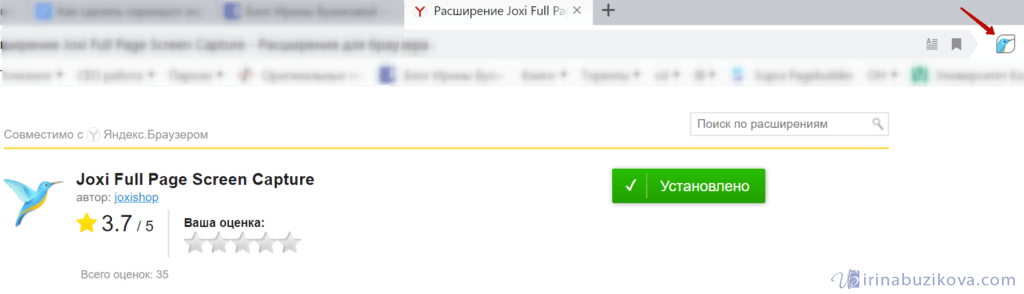
Нажимаем на значок Joxi, видим две кнопки: Фрагмент страницы и Страница целиком.
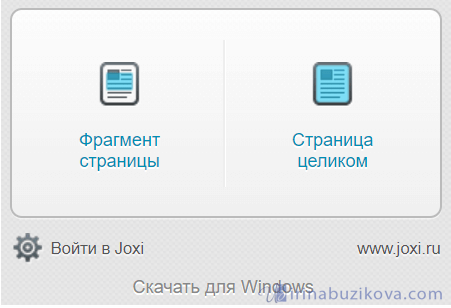
После выбора кнопки Страница целиком, создается скриншот и в отдельной вкладке появляется результат и панелью инструментов.
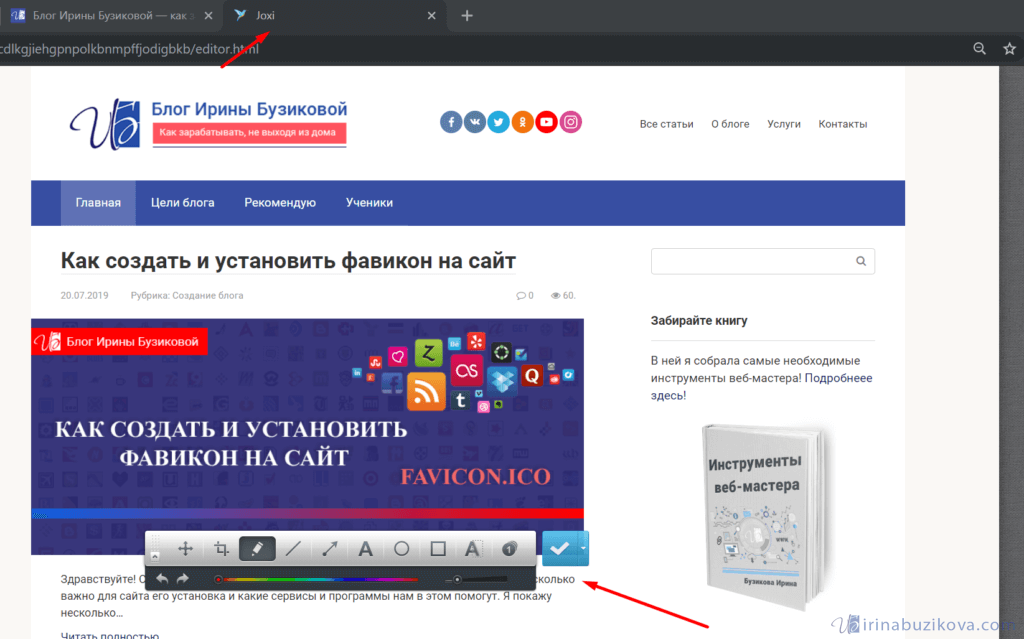
Далее обработка скриншота такая же, что и для версии Windows.
Итак, подведем итог: можно создавать скриншот стандартными приложениями операционных систем, но если часто создаете скрины, то рекомендую выбрать и установить дополнительно программы LightShot и Joxi. Плюсом у LightShot является быстрота работы, но нет плагина для снятия веб-страницы целиком, интерфейс Joxi более интересный, но и работает на мой взгляд медленнее, зато есть инструменты размытия и дополнительный плагин для скриншота страницы сайта.
Как изменить место сохранения скринов на жёсткий диск
Если вас не устраивает месторасположение сохранённых «скринов», поменяйте его следующим образом:
- Раскройте содержимое раздела Screenshots в каталоге с изображениями на системном диске, используя инструкцию из предыдущего раздела этой статьи. Щёлкните правой клавишей по белому свободному полю в «Проводнике», а потом кликните по строчке «Свойства» в сером меню. Кликните по пункту «Свойства» в контекстном меню
- В разделе о расположении в новом окошке нажмите на кнопку для перемещения каталога. Во вкладке «Расположение» нажмите на «Переместить»
- Выберите в другом окне каталог на любом из локальных жёстких дисков, например, это будет Desktop («Рабочий стол»). Кликните по «Выбор папки». Выберите новую папку для сохранения
- Щёлкните по «Применить». Примените изменения в окне
- Подтвердите смену каталога в окошке с предупреждением. Если вы захотите вернуть изначальную папку, просто нажмите в этом же окне на кнопку «По умолчанию». Подтвердите, что хотите изменить папку
Как делать скриншоты в играх
Далеко не во всех играх можно сделать скриншот с помощью классического способа описанного выше. Порой, нажми хоть сотню раз на клавишу PrintScreen — ничего не сохраняется, лишь один черный экран (к примеру).
Для создания скринов из игр — есть специальные программы. Одна из лучшх в своем роде (я неоднократно ее хвалил в своих статьях :)) — это Fraps (кстати, помимо скринов, она позволяет делать и видео из игр).
FRAPS
Описание программы (можно найт ив одной из моих статей там же и ссылка на загрузку): https://pcpro100.info/soft-dlya-zapisi-video-iz-igr/

Опишу процедуру создания скрина в играх. Буду считать, что Fraps у вас уже установлен. И, так…
ПО ШАГАМ
1) После того, как запустите програму, откройте раздел «ScreenShots«. В этом разделе настроек Fraps нужно задать следующее:
- папку для сохранения скриншотов (в примере ниже эта папка по умолчанию: C:\Fraps\Screenshots);
- кнопку для создания скрина (например, F10 — как в примере ниже);
- формат сохранения картинки: BMP, JPG, PNG, TGA. В общем, в большинстве случаев рекомендую выбрать JPG, как самый популярный и часто-используемый (к тому же обеспечивает наилучшее качество/размер).
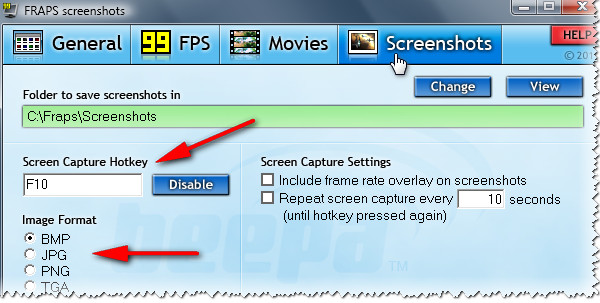
Фрапс: настройка создания скринов
2) Затем запускаете игру. Если Fraps работает — то в левом верхнем углу Вы увидите желтые цифры: это количество кадров в секунду (так называемый FPS). Если цифры не показываются — возможно Fraps не включен или вы изменили настройки по умолчанию.
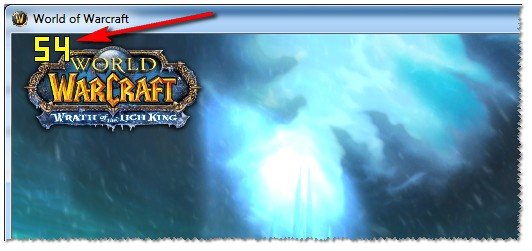
Фрапс показывает количество кадров в секунду
3) Далее нажимаете кнопку F10 (которую мы задали в первом шаге) и скриншот экрана игры будет сохранен в папку. Пример ниже показан ниже.
Примечание. Скриншоты по умолчанию сохраняются в папку: C:\Fraps\Screenshots.
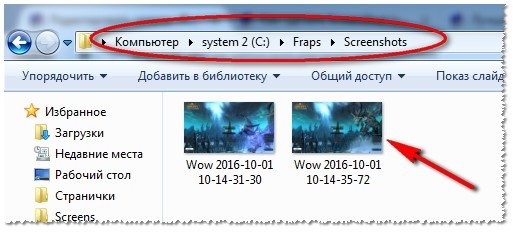
Скриншоты в папке с Фрапс

скриншот из игры
Создание снимка экрана в Windows 7
Стандартное создание экранного снимка любой ОС Виндовс практически одинаково. Windows 7 в этом не исключение.
Однако, эта операционная система имеет такой интересный инструмент, как «Ножницы». Давайте рассмотрим подробнее.
Превью программы «Ножницы»
Для начала необходимо открыть данную программу. Для этого зайдите в меню ПУСК и выберите пункт Все программы.
После этого перейдите на вкладку со стандартными программами.
Среди присутствующего списка выберите «Ножницы».
Когда вы запустите эту программу — на экране появится небольшого размера окно.
На нем расположены следующие кнопки меню:
- создать;
- отмена;
- параметры.
Остальная область экрана монитора становится слегка затуманенной.
Нажмите на кнопку Создать, которая содержит выпадающий список.
Здесь присутствуют следующие инструменты:
- произвольная форма;
- прямоугольник;
- окно;
- весь экран.
Варианты создания снимка
При выборе пункта «Произвольная форма» вы сможете указателем мыши нарисовать на экране любую замкнутую область. Из нее и будет создан скриншот.
Если выбрать вариант «Прямоугольник» — то при помощи мыши можно сделать прямоугольное выделение.
Меню «Окно» даст возможность сделать скрин того, что активно сейчас.
Чтобы скопировать все изображение — воспользуйтесь опцией — «Весь экран»
Итак, если выбран вариант с произвольной формой — то все, что от вас потребуется — это зажать левую кнопку мыши и начать рисовать. Курсор в это время примет вид натуральных ножниц.
Соединив начальную и последнюю точки произвольной фигуры, вы создадите область, подлежащую копированию.
Она сразу же отобразится в окне программы «Ножницы».
Программа «Ножницы»
Здесь вам будут доступны некоторые средства для начального редактирования созданного изображения.
Окно программы содержит следующие пункты меню:
- Создать —с помощью данной опции вы сможете создать новую область копирования
- Сохранить — выбрав эту кнопку, вы сможете сохранить созданный фрагмент на своем компьютере. Для этого в открывшемся окне укажите имя файла и предпочтительное расширение;
- Копировать — позволяет сохранить изображение в буфере обмена для последующей вставки в любую другую программу (например, Фотошоп);
- Отправить фрагмент. Существует возможность отправки скриншота по почте;
- Инструменты. Пункт содержит небольшой набор инструментов для рисования и редактирования. Также можно удалить ненужный фрагмент;
- Маркер — позволяет закрасить желтым цветом задний фон;
- Резинка. Позволяет удалить нарисованное вами изображение.
Меню программы
Проведя все необходимые изменения сохраните созданный скриншот в любое удобное место, в графический редактор Paint или Microsoft Word.