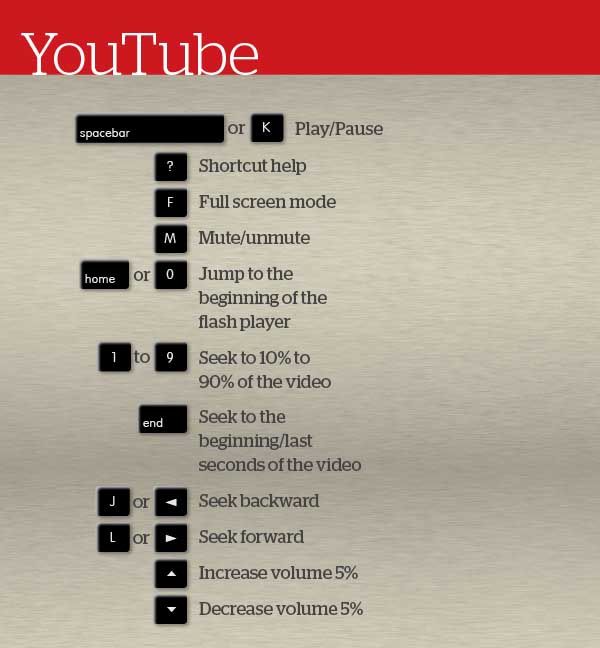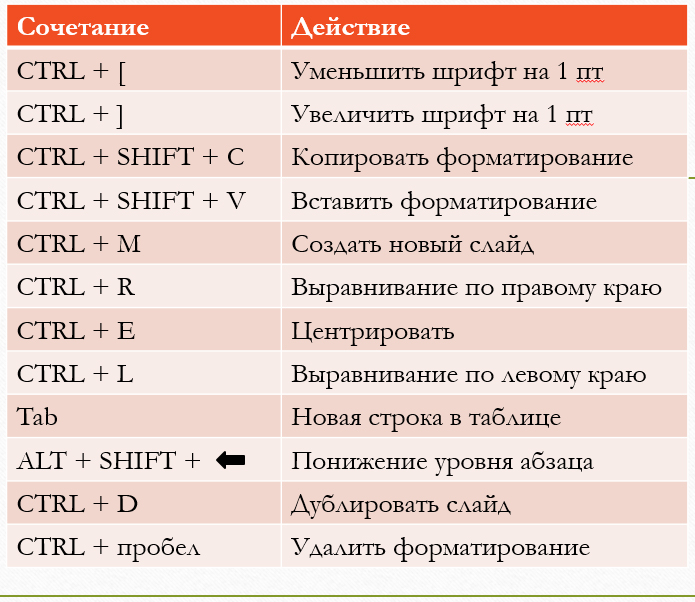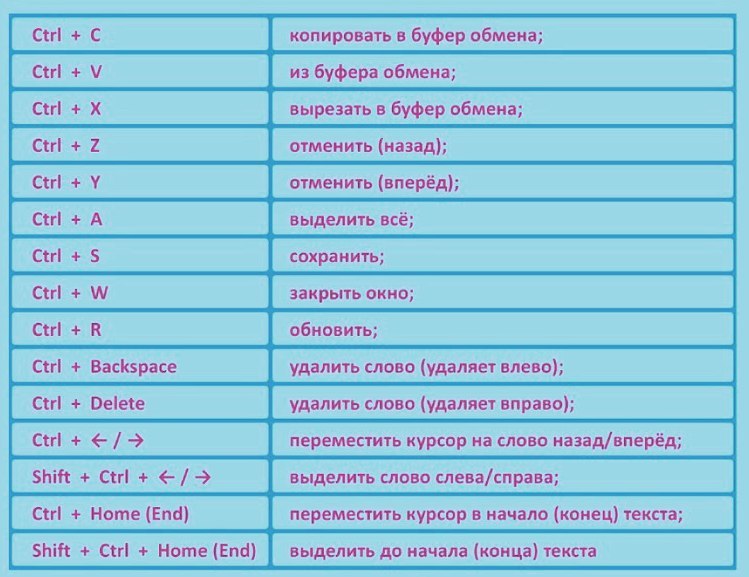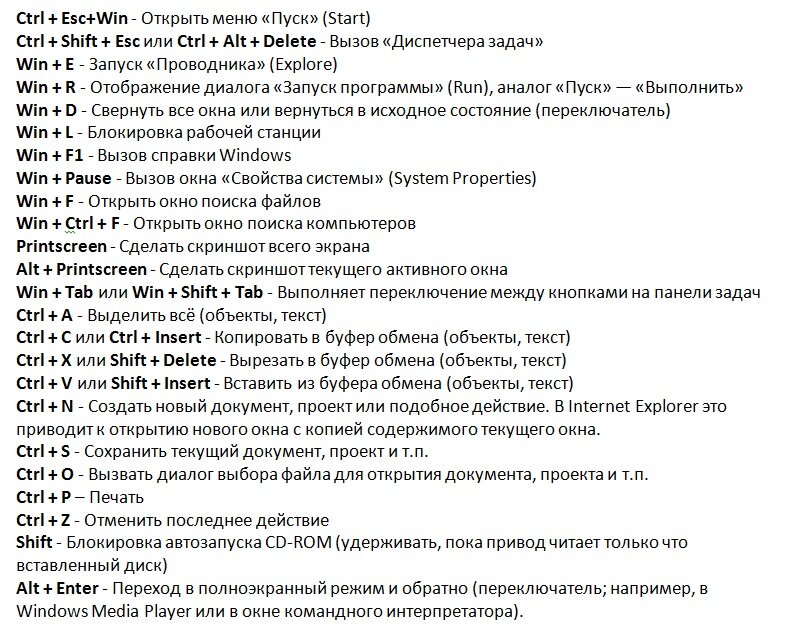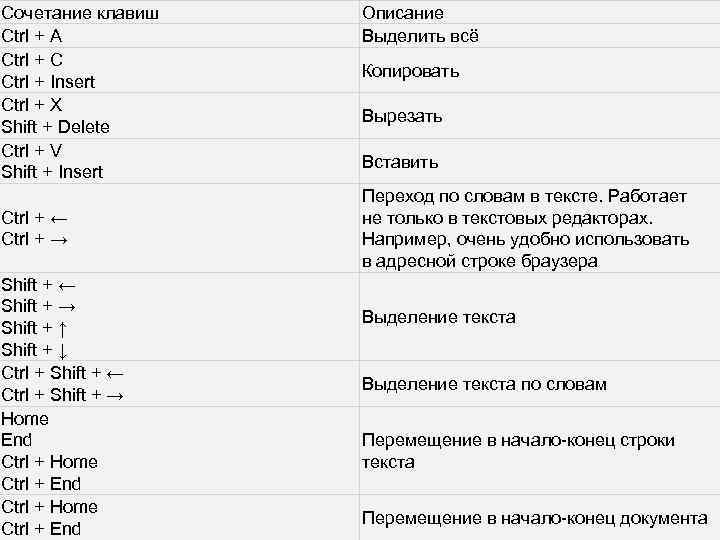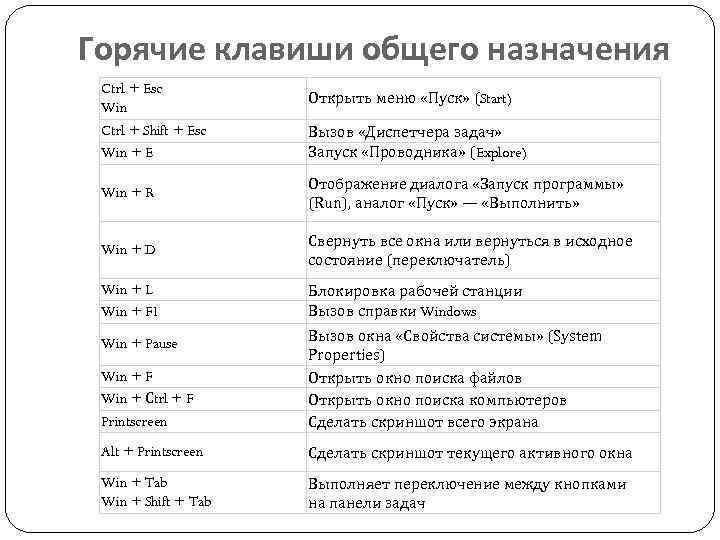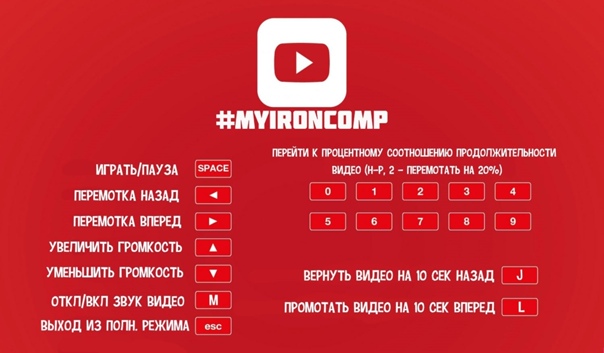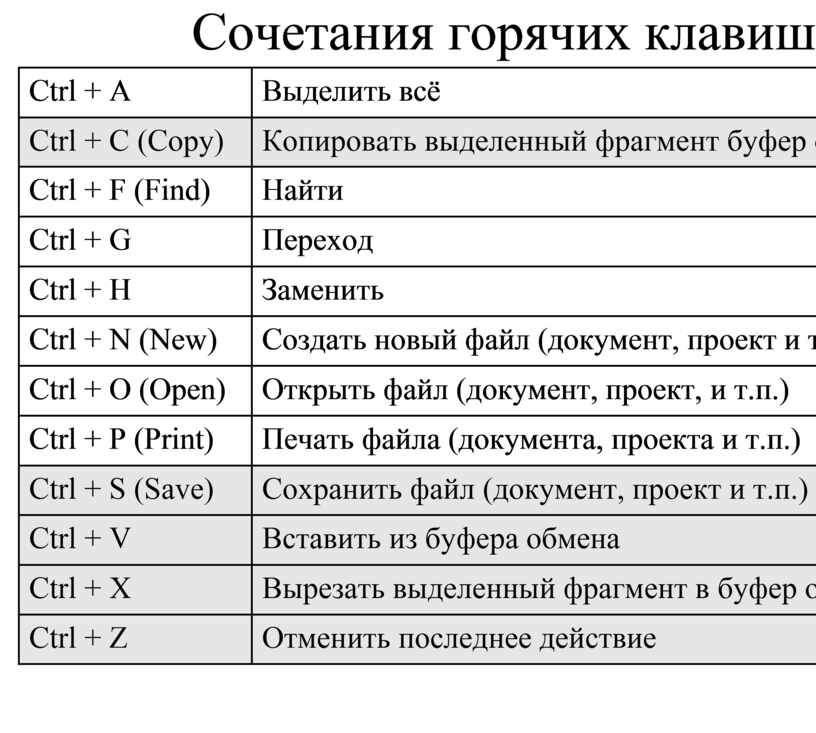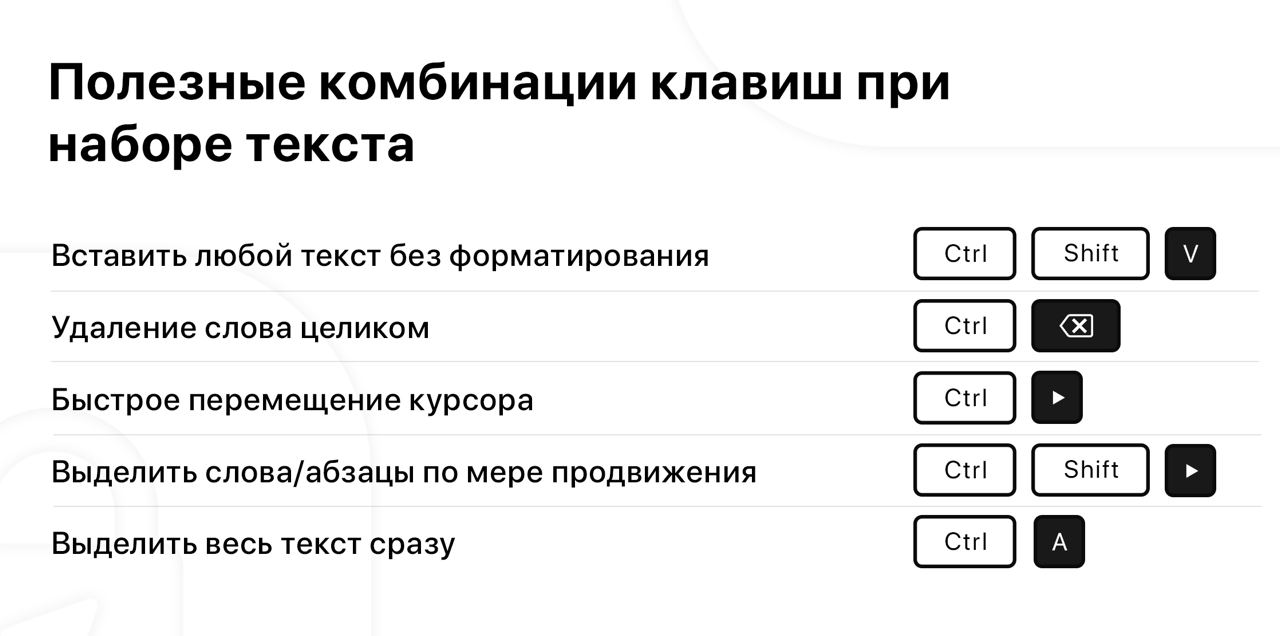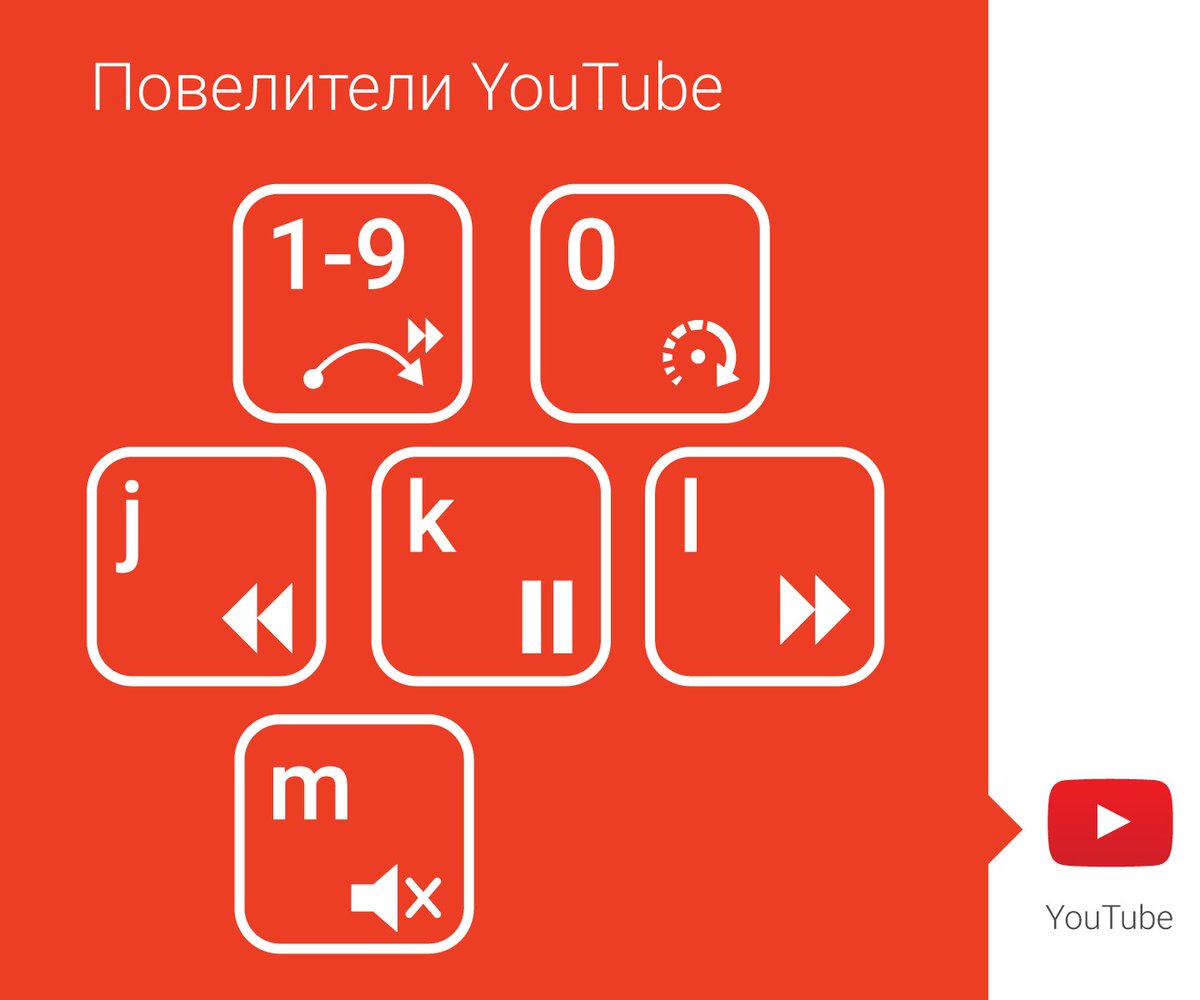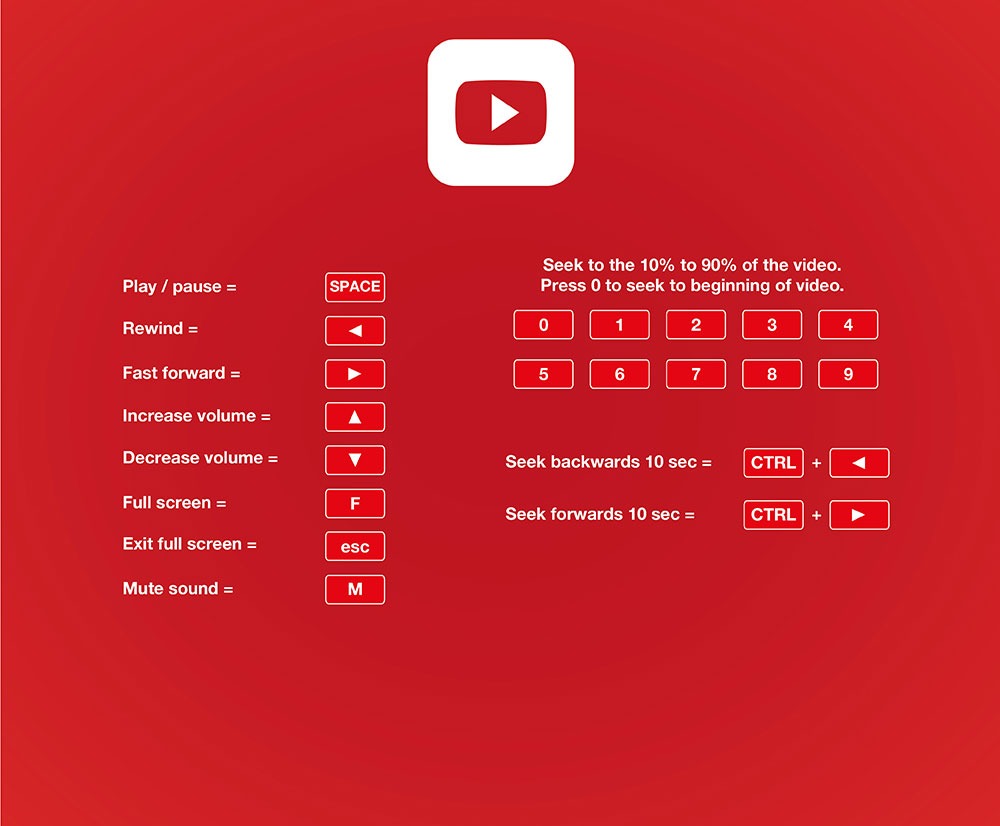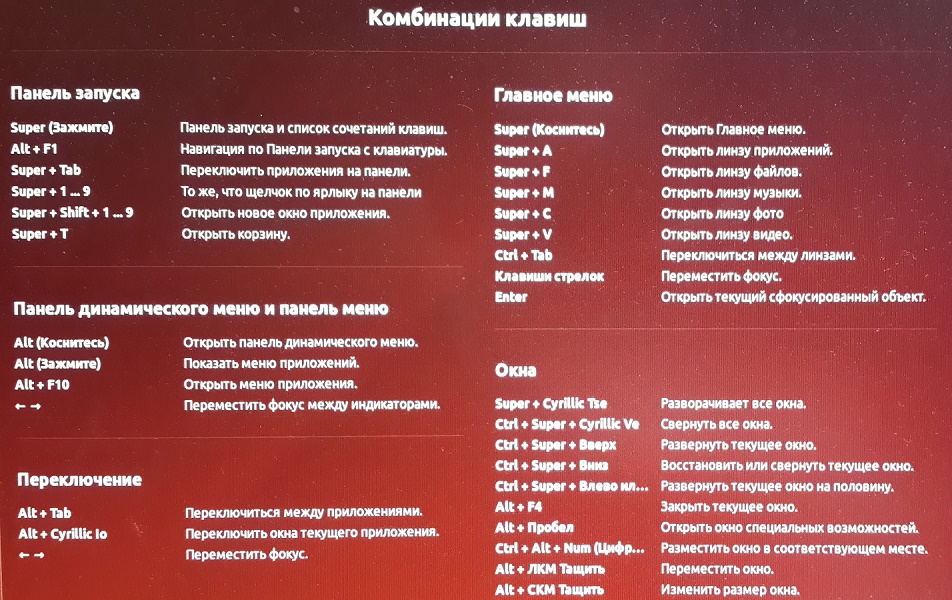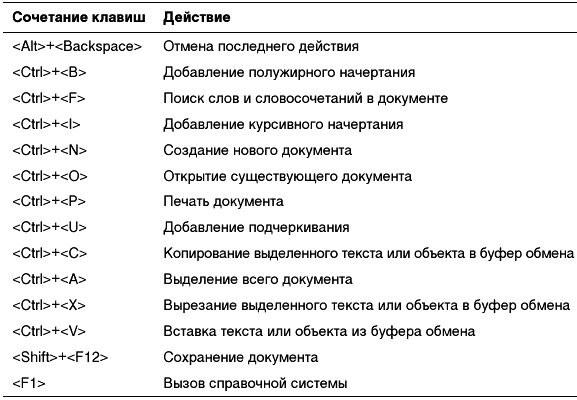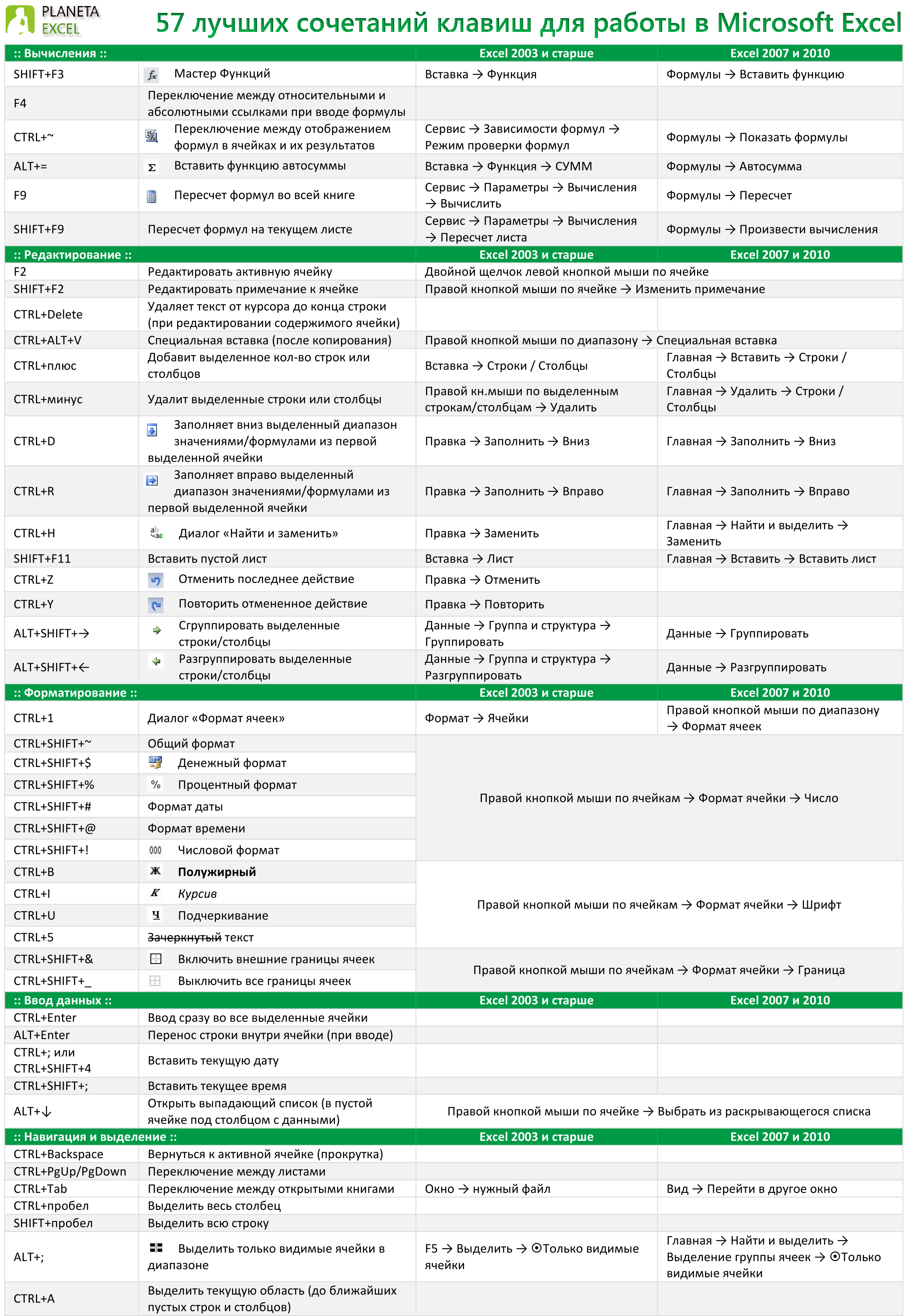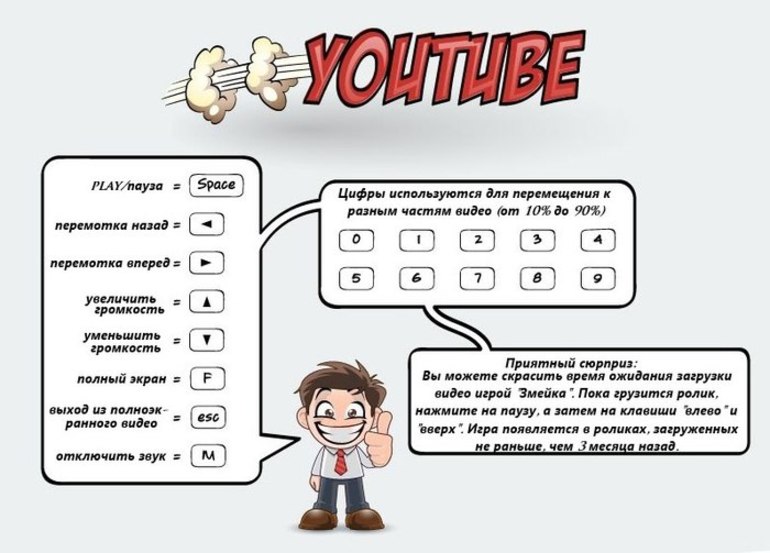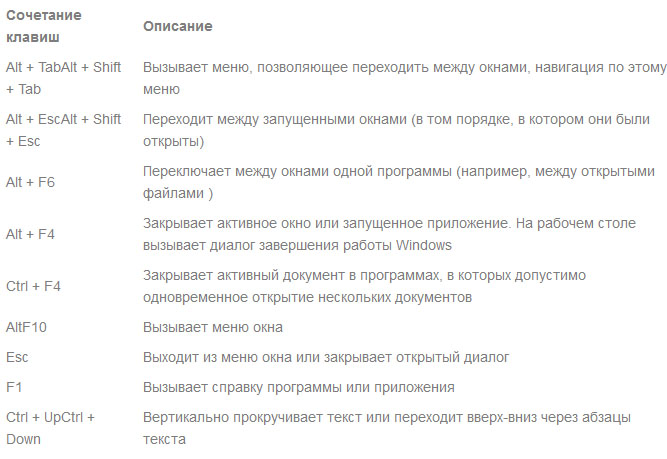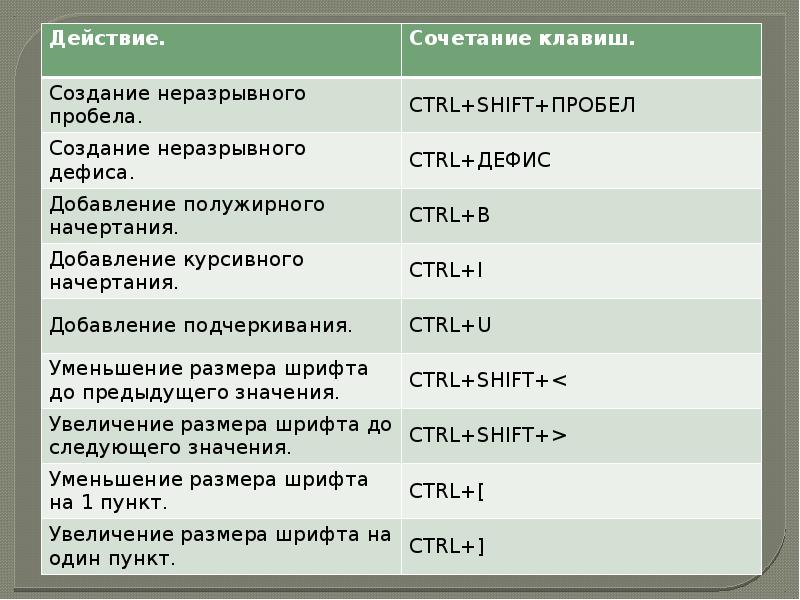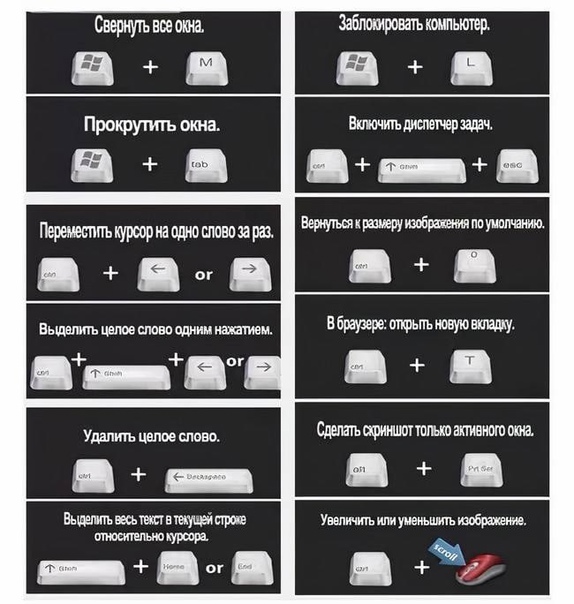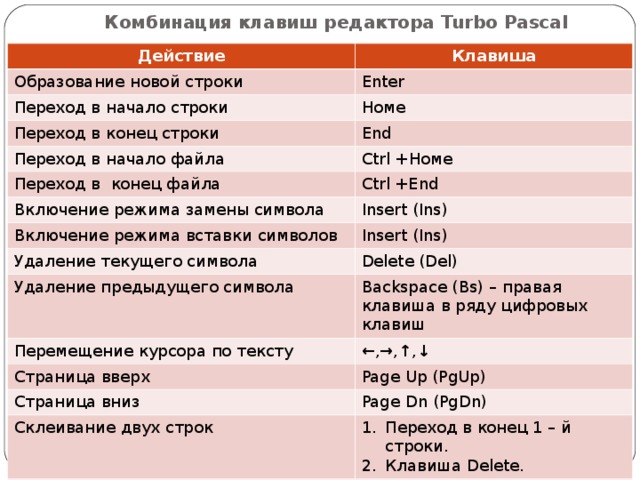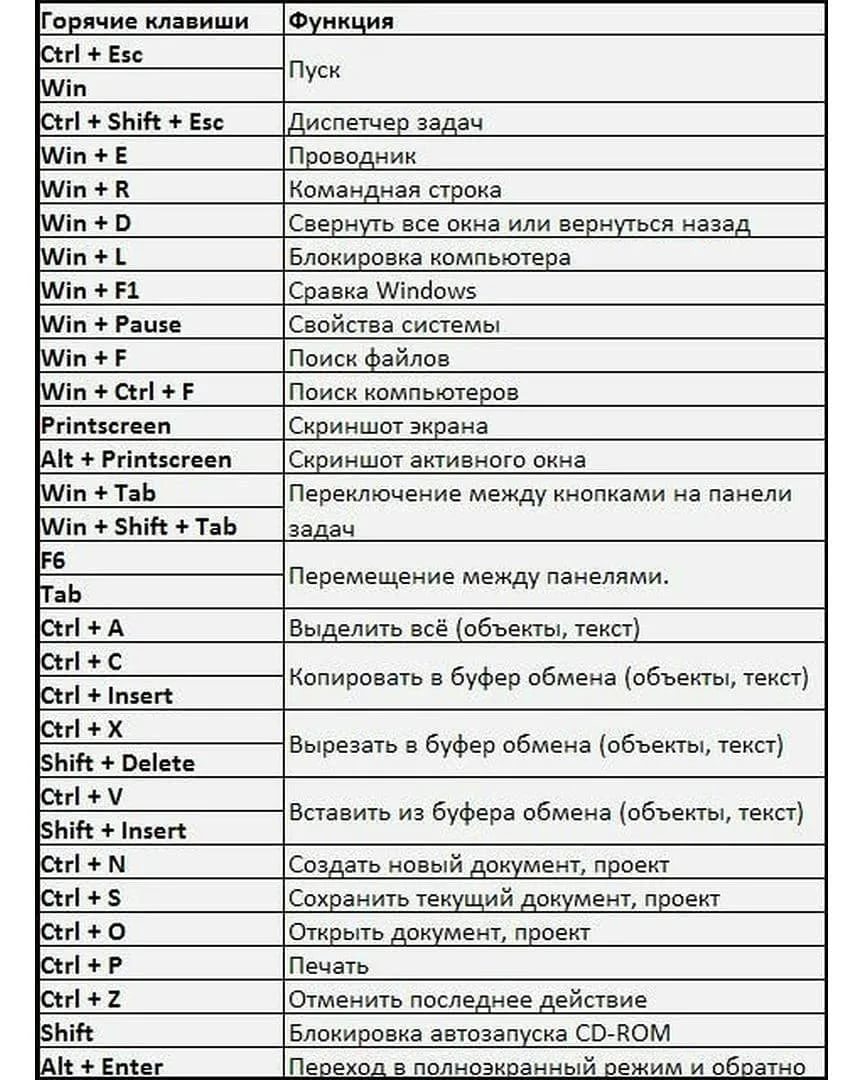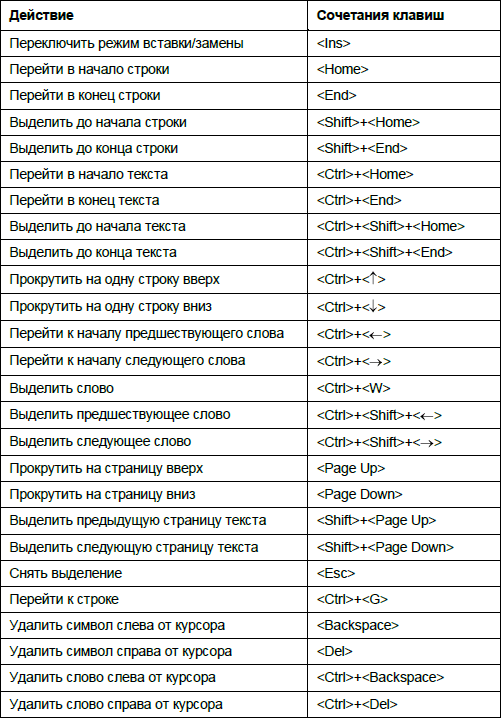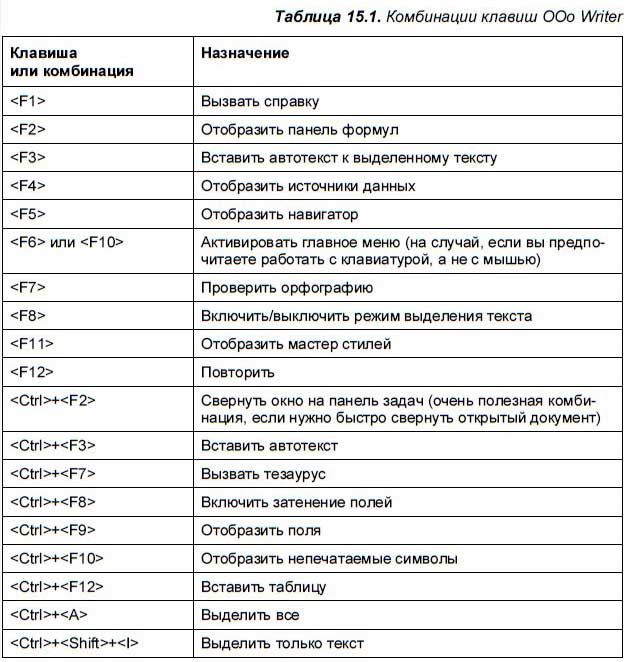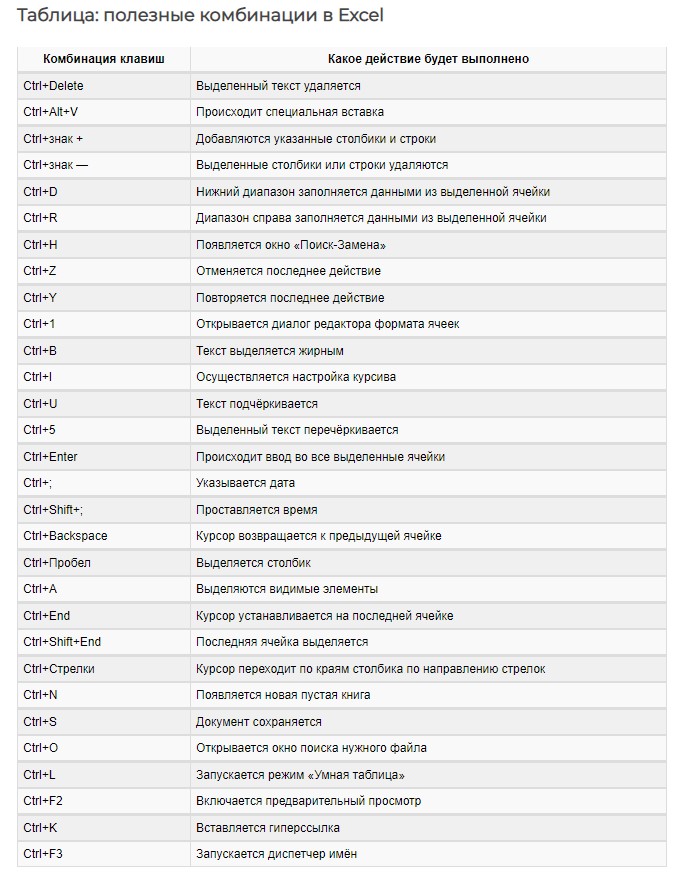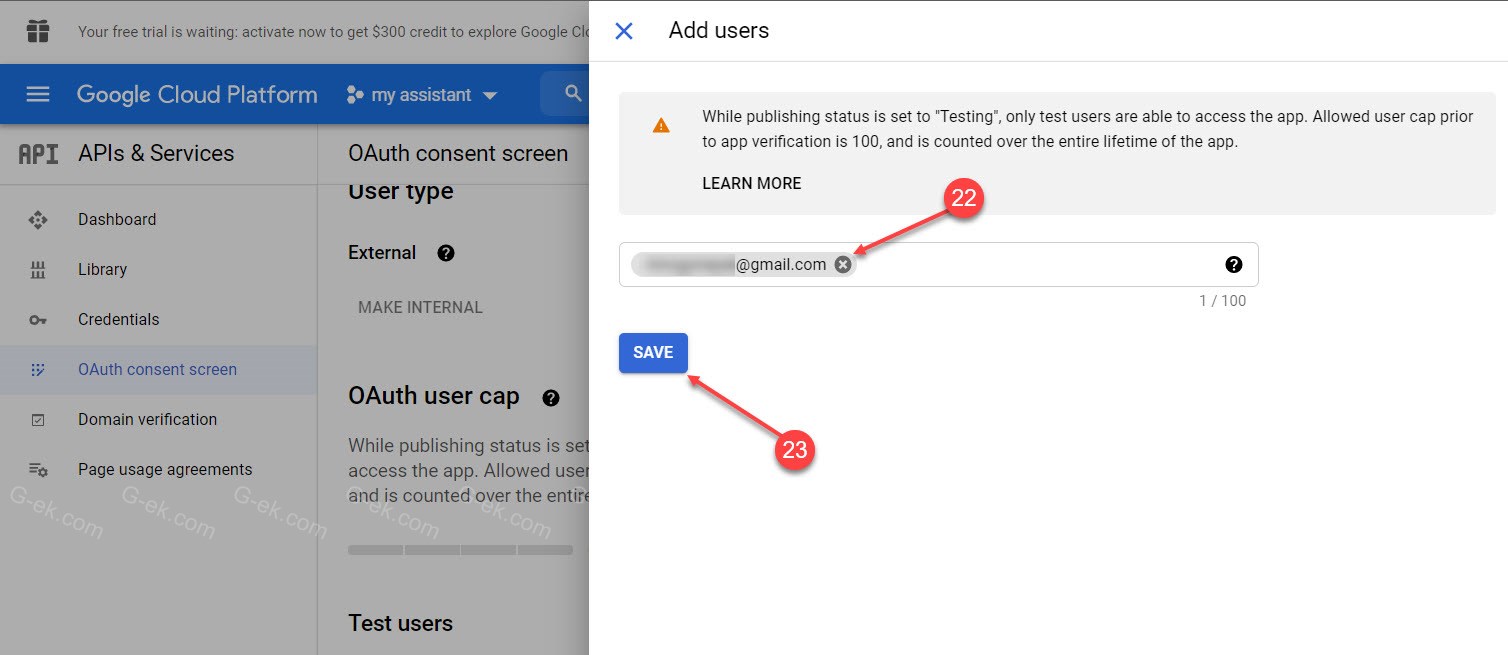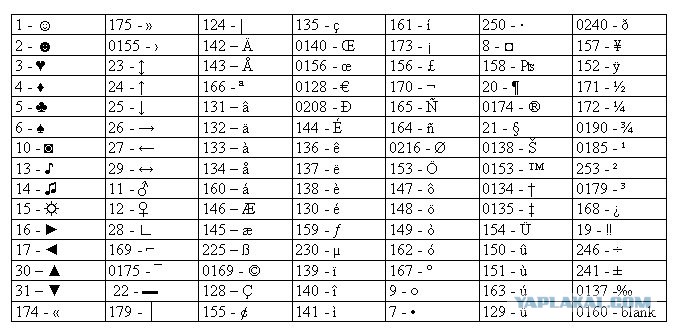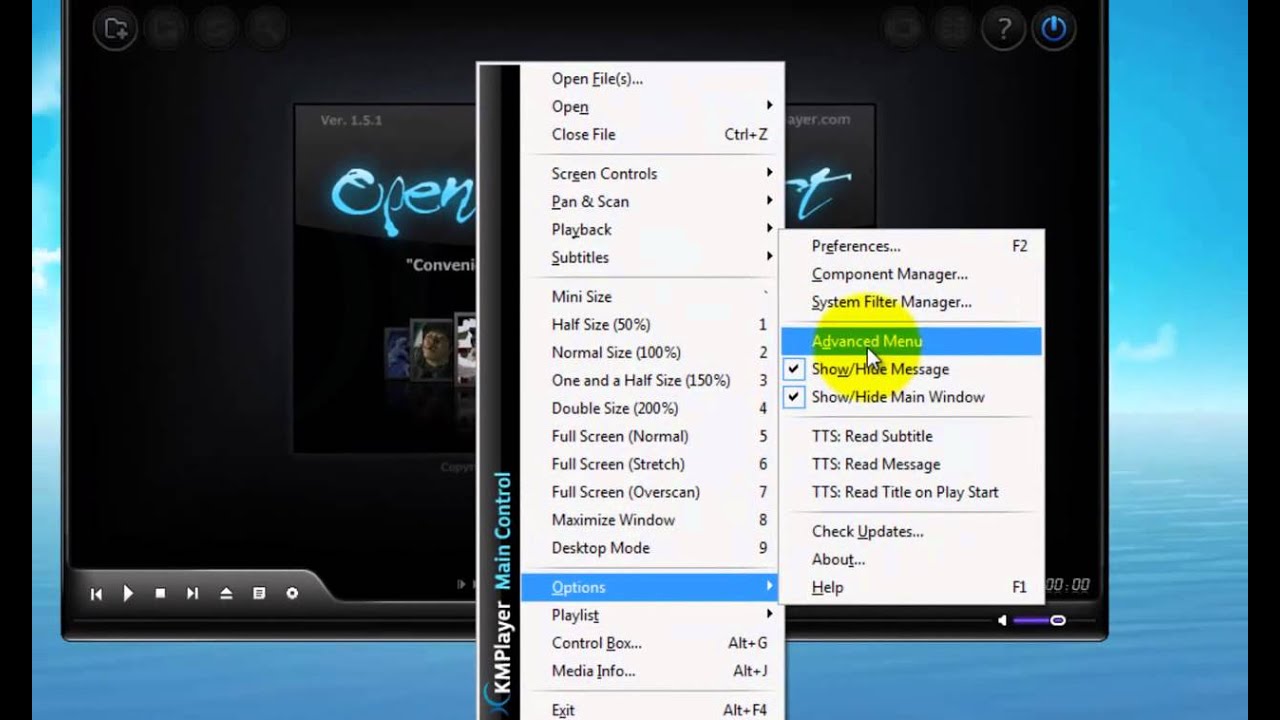Еще полезные клавиши для управления видеороликом
Открыть видео во весь экран можно клавишей «F». Сокращение от английского FullScreen – полный экран.
Используйте комбинации клавиш «Shift + P» и «Shift + N» для переключения на предыдущее или следующее видео в плейлисте.
А вот поставить видео на паузу очень удобно клавишей «Space» (пробел, по-русски говоря). Клавиша большая, не промахнетесь. Да и искать ее долго не нужно.
Есть еще одна полезная функция у Ютуба – это просмотр видео в ускоренном режиме. Не знаю многие ли ей пользуются, но я пользуюсь часто. Вот смотришь обучалку с каким-то автором-тягомотом, ускорил видос в полтора раза и жить веселее стало. Не люблю людей, которые очень медленно разговаривают. Так вот, можно с помощью комбинации клавиш «» и «». Это там где «Б» и «Ю» на русской раскладке.
Перемотка видео Ютуба клавишами
При просмотре видео бывает, что вы пропустили какое-то слово или фразу, которые вам важны. Если видео короткое, то можно просто мышкой передвинуть ползунок на пару миллиметров и все ок. Но если видео длинное, то таким образом вы почти никогда не попадете сразу туда, куда вам нужно. А вот клавишами перематывать видео в таких случаях более чем просто удобно. Нажав клавиши влево или вправо, вы перемотаете видео на 5 секунд назад или вперед соответственно. Если нажать клавиши «J» или «L», то видео перемотается на 10 секунд вперед или назад.
Клавиша «» и клавиша «Home» выполняют одно и то же действие. Как вы уже, наверное, догадались – переносит вас в самое начало видеоролика. Удобно при просмотре клипов.
Для перемещения по видео на определенный процент от начала, вы можете использовать клавиши «1-9». 1 = 10% видео, а 9 = 90% видео. Хотя не знаю, в каких случаях это может пригодиться.
Клавиша активации поиска в Youtube
Ах да, еще есть мегаполезная кнопка передачи фокуса в строку поиска. Тоже unix-like, это прямой слеш / (slash)
. Но с ним тоже тут есть нюанс, поскольку он в разных раскладках набирается совершенно разными клавишами. При активной английской раскладке все просто, он находится сразу рядом с шифтом и набирается одним нажатием. А вот если у вас активна русская раскладка, то возможно вы его довольно долго будете искать. Ибо в русском варианте слеш находится на клавише, находящейся где-то рядом с Enter
, и может быть даже не нанесен на клавишу. Как правило на ней обязательно изображен вертикальный (пайп,pipe
) и обратный слеши (backslash
) |
и \
. Вот если вы отыщете эту кнопку на своей клаве, то зажав ее с шифтом, вам удастся как раз изобразить прямой слеш в русской раскладке. Проще жмакнуть переключение раскладки и набрать его в en , не правда ли? ![]()
Ну вот, такой нехитрый набор. Кстати, по некоторым из перечисленных кнопок вам ютуб покажет окошко со справкой поверх плеера, если вы нажмете знак вопроса ?
, когда фокус передан в плеер.
Здравствуйте, уважаемые посетители сайта сайт! Кто из вас не слышал о YouTube? Думаю, что нет такого пользователя, который хотя бы раз не смотрел видеоролики с YouTube. Данную статью я подготовил для активных пользователей YouTube. Вы узнаете, как облегчить работу на YouTube с помощью горячих клавиш.
Перемотка видео
- Перемотать ролик на 5 секунд вперед или назад можно при помощи стрелок вправо и влево (ß,à)
- Перемотка ролика на 10 секунд вперед осуществляется клавишей J или сочетанием клавиш Ctrl+→
- Перемотка ролика на 10 секунд назад осуществляется клавишей L или сочетанием клавиш Ctrl+←
- Перемотать видео в начало можно с помощью клавиш и Home
- Клавиши от 1 до 9 позволяют перемещаться по видео. Клавиша 1 перемещает видео на 10% от общей продолжительности, клавиша 5 – на 50%, клавиша – 9 на 90% от продолжительности.
- Перемещение в конец видео осуществляется клавишей End.
- Перемотка ролика с минимальным шагом осуществляется при помощи клавиш «, (запятая)» — назад и «. (точка)» — вперед.
Преимущества использования VLC-плеера
VLC Player —медийное устройство, совместимое с популярными платформами. ПО бесплатное, расширяется утилитаи. Скачивать VLC Player рекомендуется с официального источника videolan.org/vlc/index.ru.html, где нужно выбрать свою ОС.
При первом запуске надо открыть меню File-OpenStream и добавить адрес видеоролика YouTube, который требуется ускорять или замедлять. Регулировка осуществляется ползунком.
Мы перечислили как известные способы изменить скорость видео, просматривая Youtube, так и инсайдерские. Уверены, теперь вы сможете выбирать инструменты с любыми необходимыми вам параметрами.
Клавиши для управления воспроизведением ролика
Скорей всего вы знаете что пробел
(Space
) позволяет приостановить видео в любом проигрывателе. В том числе и в ютубе. Кстати, мой трехлетний ребенок очень активно использует эту клавишу:) Она, кроме паузы, позволяет также запустить повторное воспроизведение, если видео закончилось и ему хочется посмотреть его еще раз, что бывает очень часто.
Но тут есть один нюанс, причем довольно значительный. Пробел также используется большинством браузеров как горячая клавиша для скроллинга страницы. Он перематывает страницу ровно на один экран вниз. И если вы знакомы с таким понятием как фокус
в приложениях, то должны понимать, что у встроенного плеера ютуба есть свой фокус, а у браузера свой. Таким образом, если фокус перехвачен браузером, то пробел у вас не сработает как пауза, а будет просто крутить страницу ниже, к просмотру комментариев. Точно также у вас не будут работать и перемотка цифрами, и регулировка громкости стрелками, и перемотка стрелками, когда фокус перехвачен браузером
.
Однако, клавиша F
, например, будет работать всегда, даже если фокус не у плеера. И если вы ее нажмете, то он как раз плеером и будет перехвачен. Если вам при этом не нужен полный экран, то можно просто нажать ее дважды, либо клавишу Esc
для выхода из полноэкранного режима. Фокус у вас после этого останется у плеера, и значит вы сможете использовать стрелки и пробел для управления им. Клавиши J
и L
также работают независимо от фокуса всегда — можете воспользоваться ими для тех же целей.
Но более интересно здесь использовать клавишу K
. Она осуществляет запуск/паузу ролика также независимо от фокуса, в отличие от пробела! Но при этом еще и фокус не перехватывается плеером. Таким образом с ее помощью вы можете нажимать play/pause, допустим, в музыкальной композиции и скролить страницу стрелками для чтения комментов.
Ну и напоследок, довольно редкоиспользуемая функция — это скорость воспроизведения. Ее можно регулировать клавишами и >
, а поскольку они у нас активируются только при нажатом Shift
, то соответствующие комбинации Shift+. (точка, pot)
и Shift+, (запятая,comma)
.
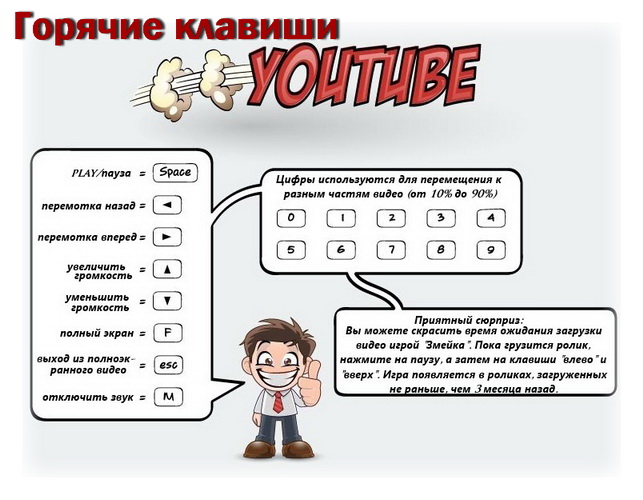
Клавиша активации поиска в Youtube
Ах да, еще есть мегаполезная кнопка передачи фокуса в строку поиска. Тоже unix-like, это прямой слеш / (slash) . Но с ним тоже тут есть нюанс, поскольку он в разных раскладках набирается совершенно разными клавишами. При активной английской раскладке все просто, он находится сразу рядом с шифтом и набирается одним нажатием. А вот если у вас активна русская раскладка, то возможно вы его довольно долго будете искать. Ибо в русском варианте слеш находится на клавише, находящейся где-то рядом с Enter, и может быть даже не нанесен на клавишу. Как правило на ней обязательно изображен вертикальный (пайп,pipe) и обратный слеши (backslash) | и \. Вот если вы отыщете эту кнопку на своей клаве, то зажав ее с шифтом, вам удастся как раз изобразить прямой слеш в русской раскладке. Проще жмакнуть переключение раскладки и набрать его в en , не правда ли?
Ну вот, такой нехитрый набор. Кстати, по некоторым из перечисленных кнопок вам ютуб покажет окошко со справкой поверх плеера, если вы нажмете знак вопроса ? , когда фокус передан в плеер.
Пользуйтесь, пожалуйста, это очень ощутимо экономит время и даже доставляет своеобразное удовольствие. Чем больше пользуетесь, тем легче становится. Ну, по крайней мере у меня именно так. Нет необходимости запоминать все, просто пользуйтесь тем, что вам нужно чаще всего. Я же говорю, я был в восторге от одной только кнопки F . Очень нравятся мне такие мелкие радости. Чего и вам желаю.
Как ускорить или замедлить воспроизведение видео на Ютубе в 2, 3, 5 и более раз
Приветствую, друзья. Сегодня расскажу о полезной функции, позволяющей как ускорить просмотр видео на Ютубе, так и замедлить воспроизведение роликов. По роду занятия мне часто приходится смотреть разные вебинары, уроки, инструкции и в ускоренном режиме удобно пролистывать участки с “водой”, а замедленный позволяет внимательно знакомиться с важными моментами, не прокручивая их по 10 раз.
В стандартном плеере Ютуба и для ПК и в телефонном приложении есть встроенная функция изменения скорости, покажу где она находится, но она ограничена несколькими фиксированными коэффициентами (максимальное ускорение х2), если этого мало, то вам поможет небольшой скрип, позволяющий менять скорость в любом диапазоне, коэффициент выставляете сами.
Начнем со стандарта и готовых инструментов встроенных в плеер сервиса.
Как ускорить видео на Ютубе в браузере компьютера
Открываем страницу нужного ролика, в правом нижнем углу находим значок в видео шестеренки, его нажатие открывает меню настроек, среди них находим пункт “Скорость воспроизведения”:
Из списка вариантов выбирается нужная скорость, либо устанавливается произвольная через ссылку “Другая” (она тоже ограничена максимум x2):
Коэффициент больше 1 ускоряет ролик, а меньше 1 его замедляет.
Как ускорить видео в Ютубе на телефоне через приложение
Предварительно оговорюсь, если вы смотрите видео в Ютубе с телефона не через приложение, а через браузер (как обычный сайт), то увеличение и уменьшение скорости ведется как в предыдущем пункте.
А теперь для приложения. Открываем нужное видео, ставим на паузу, чтобы в проигрывателе появились кнопки меню, в правом верхнем углу находим 3 точки, их нажатие открывает настройки показа и среди них “Скорость воспроизведения”:
Далее из списка выбирается нужный коэффициент скорости.
Отличие от компьютерной версии в том, что нет плавной регулировки через ссылку “Другая”.
Как ускорить/замедлить видео в Ютубе на произвольный коэффициент (x3, x5 и т.д.)
Данный способ изменения скорости нужен, если требуется увеличить скорость более чем в 2 раза. Он реализован с помощью скрипта, который необходимо применить через адресную строку браузера на странице с открытым роликом.
Кстати он работает для ускорения любых видео, не только в Ютубе.
- Открываем страницу Youtube с видео роликом;
- В адресную строку браузера, вставляем следующий код:
- Нажимаем Enter – скорость воспроизведения ролика увеличится на число указанное в конце скрипта.
В примере стоит цифра 3, можно заменить её на любую другую.
- Чтобы не искать скрипт каждый раз, добавляем его в закладки браузера и применяем при необходимости увеличить скорость, можно сделать несколько закладок с разными скоростями.
Инструкция завершена, теперь можете наслаждаться просмотром видео на любой скорости.
Перемотка видео
- J — перемотка видео на 10 секунд назад.
- L -перемотка видео на 10 секунд вперед.
- Ctrl + ← (стрелка влево) — перемотка видео на 10 секунд назад.
- Ctrl + → (стрелка вправо) — перемотка видео на 10 секунд вперед.
- ← (левая стрелка) — перемотка видео на 5 секунд назад.
- → (правая стрелка) — перемотка видео на 5 секунд вперед.
- 0 — перемотка видео в начало.
- End — перемотка видео в начало.
- От 1 до 9 — переход на один из девяти фрагментов (курсор мыши должен быть в окне плеера). Добавленное на YouTube видео разделяется на девять фрагментов. Вы можете перейти на любой фрагмент, в начале, в середине, или в конце видео. Фрагменты измеряются в процентах от 10% до 90% от общей продолжительности видео.
Лучшие ярлыки на панели инструментов ключи Для YouTube
Если вы используете YouTube в течение значительного времени, вы, возможно, знаете, что платформа позволяет вам управлять своим интерфейсом с помощью сочетаний клавиш. Теперь мы собираемся поделиться с вами списком лучших сочетаний клавиш YouTube, которые вам следует знать. Давайте познакомимся с ними через следующую таблицу.
| Клавиша или кнопка быстрого доступа на клавиатуре | Утилита и функция ярлыка |
| пробел (пробел — правитель) | Это просто позволяет нам приостановить воспроизведение видео и перезапустить его. |
| ключ (F) или буква | Эта клавиша позволяет нам открывать и закрывать полноэкранный режим одним нажатием. |
| Кнопка со стрелкой вправо и стрелка влево | Эти клавиши позволяют перематывать видео вперед и назад на 5 секунд или вперед на 5 секунд. Это зависит от языка дисплея. |
| Стрелка вверх и кнопка со стрелкой вниз | Эти клавиши позволяют увеличивать и уменьшать громкость в полноэкранном режиме. |
| кнопки (0،1،2،3،4،5،6،7،8،9) | Все эти кнопки позволяют просто перенаправить отображение видео на определенный процент. |
| ключ (G) или букву J | Он просто позволяет вам активировать функцию субтитров для отображаемого контента. |
| ключ (Дом) А также (Конец) | Обе клавиши позволяют нам переходить непосредственно к просмотру видео от начала или до конца видео. |
| кнопки (Shift + P) | Эта опция позволяет нам напрямую открывать сохраненные плейлисты. |
| кнопки (Shift + N) | Этот ключ позволяет нам вернуться к предыдущему видео из загруженного нами плейлиста. |
| ключ (Tab) | Эта клавиша позволяет нам получить доступ к элементам управления на панели запуска без использования мыши. |
| ключ (M) или письмо мать | Этот ключ позволяет нам активировать звук видео или отключить звук видео (бесшумный режим), который работает. |
| ключ (+) плюс или положительный | Если вы смотрите видео с включенными субтитрами, вы можете использовать клавишу. + Увеличить размер шрифта. |
| ключ (–) отрицательный или минус | Если вы смотрите видео с включенными субтитрами, вы можете использовать клавишу. – Уменьшить размер шрифта. |
| ключ (B) или светлый пи | Используйте эту кнопку, чтобы изменить цвет фона CC Во время просмотра роликов на YouTube. |
| ключ (>) | Используйте эту кнопку для увеличения скорости воспроизведения видео на YouTube. |
| ключ (<) | Используйте эту кнопку, чтобы уменьшить скорость воспроизведения видео на YouTube. |
| ключ () | Используйте эту клавишу, чтобы поместить текстовый курсор прямо в поле поиска на YouTube. |
| ключ (،) запятая | Используйте эту кнопку, чтобы вернуться на один кадр назад, когда видео приостановлено. |
| ключ (.) Точка | Используйте эту кнопку для перехода на один кадр вперед, когда видео приостановлено. |
Вам также может быть интересно узнать о:
- Все XNUMX приложений YouTube и способы их использования
- Как использовать новую Творческую студию YouTube для авторов
- Как исправить проблемы с YouTube
- Пояснение к функциям кнопок с F1 по F12
- Список всех сочетаний клавиш Windows Окончательное руководство по Windows 10
И если вам понравилась эта статья, поделитесь ею со своими друзьями, чтобы каждый мог получить пользу и получить пользу.
Прочие горячие клавиши
-
ESC
позволяет закрывать диалоговые окна на панели, выходить из полноэкранного режима и покинуть поле поиска. - «» — перемещает курсор в поле поиска даже при нахождении в полноэкранном режиме
-
?
– отображает справку по горячим клавишам.
Горячие клавиши облегчают просмотр видео на YouTube. YouTube — самый популярный в мире видео портал, на котором размещено огромное количество видеороликов.
Пользователи самостоятельно добавляют свое видео на видеохостинг. Если просмотр видео не был ограничен, то добавленное на YouTube видео, доступно для любого пользователя во всем мире. На YouTube есть видео на любой вкус: художественные и документальные фильмы, видео клипы, музыка, видео снятое пользователями, и многое другое.
Воспроизведение видео на YouTube происходит с помощью встроенного плеера. Обычно, пользователи управляют кнопками управления плеером с помощью мыши, а это не всегда бывает удобно.
Многие команды быстрее выполняются с помощью «горячих» клавиш клавиатуры. С помощью горячих клавиш на клавиатуре в YouTube быстрее и удобнее выполняются следующие действия: управление воспроизведением видео, перемотка видео, регулировка громкости, быстрая навигация в плейлистах.
Ознакомьтесь с горячими клавишами на YouTube.
Список клавиш на «Ютубе»
Все представленные клавиши работают корректно, независимо от языка ввода. Многие действия, например пауза или смена размера плеера, выполняются циклически при повторных нажатиях.
Управление воспроизведением
Для временной остановки воспроизведения ролика или снятия с паузы можно использовать одну из 2 клавиш – «Пробел» или K. Обе кнопки одинаково работают, независимо от наличия или отсутствия фокуса на плеере.
Субтитры
С клавиатуры компьютера можно изменять некоторые параметры отображения субтитров:
- прозрачность текста – «O» в английской раскладке;
- прозрачность окна, в котором показаны титры – «W»;
- масштаб – «+» и «-» на отдельном цифровом блоке.
Включение или отключение субтитров осуществляется английской кнопкой «C», а возврат к их стандартному внешнему виду – через меню расширенных настроек «Ютуб»-плеера.
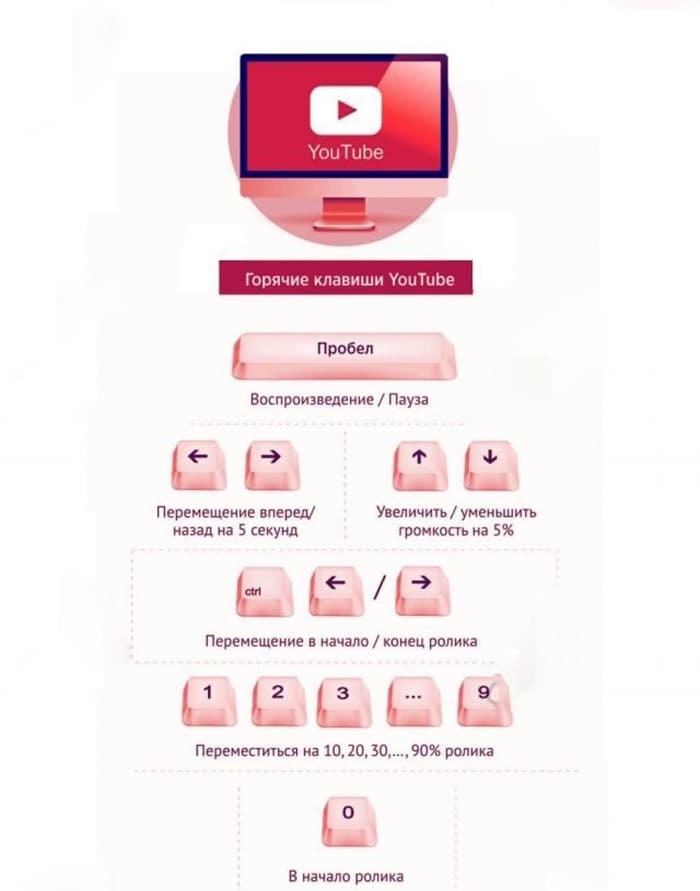
Горячие клавиши в «Ютубе».
Управление проигрывателем
С помощью горячих клавиш также можно настраивать размер плеера в «Ютубе». Для разворачивания проигрывателя по всей ширине или восстановления прежнего размера нужно нажимать кнопку «T» в английской раскладке.
Переключение между стандартным и уменьшенным плеером производится клавишей i. Чтобы закрыть мини-проигрыватель, нужно нажать на Esc.
Панорамные видео
При просмотре объемных роликов с 360-градусным обзором клавиша W переназначается и перемещает изображение вверх. Для передвижения картинки влево или вправо используются кнопки A и D соответственно. Чтобы увидеть изображение под панорамной камерой, нужно нажать на S.
Поиск и навигация
Для смены роликов используются следующие горячие клавиши «Ютуба»:
- переход на следующее видео в плейлисте или очереди рекомендуемых роликов – Shift+N;
- возврат к предыдущему ролику в списке воспроизведения – Shift+P.
YouTube дает своим зрителям богатые возможности по навигации в текущем ролике посредством таких кнопок, как:
- перемотка на 5 секунд вперед или назад, когда фокус находится на плеере, – стрелки «вправо» и «влево»;
- прокрутка на 10 секунд в любом состоянии проигрывателя – J и L;
- переход между эпизодами – Ctrl (или Option на Mac)+стрелки «влево» и «вправо».
Для упрощения навигации по длинным роликам имеется возможность перехода к одной из условных 10 частей, номер которой соответствует числовой клавише, находящейся в горизонтальном ряду над алфавитными кнопками.
Когда воспроизведение приостановлено, можно перемещаться по кадрам, нажимая на «<» или «>» без дополнительных модификаторов. Такая возможность может понадобиться для поиска наиболее удачного кадра при создании скриншота со страницы просмотра.
Управление видео
Управление звуком на клавиатуре осуществляется с помощью стрелок «вверх» и «вниз», когда фокус находится на плеере. Чтобы сделать проигрыватель активным, нужно кликнуть по области под ползунком.
После этого можно отрегулировать громкость. Для настройки скорости воспроизведения используются клавиши «<» и «>», которые нужно нажимать в сочетании с Shift.
Другие функции
Другая фишка YouTube, которая управляется клавишами, – это радужная полоса прогресса. Для активации или отключения последней нужно переключить языковую панель ПК в режим ENG, а затем нажать последовательно: A, W, E, S, O, M, E. Кроме того, можно быстро приглушать звук ролика без его приостановки посредством кнопки M.