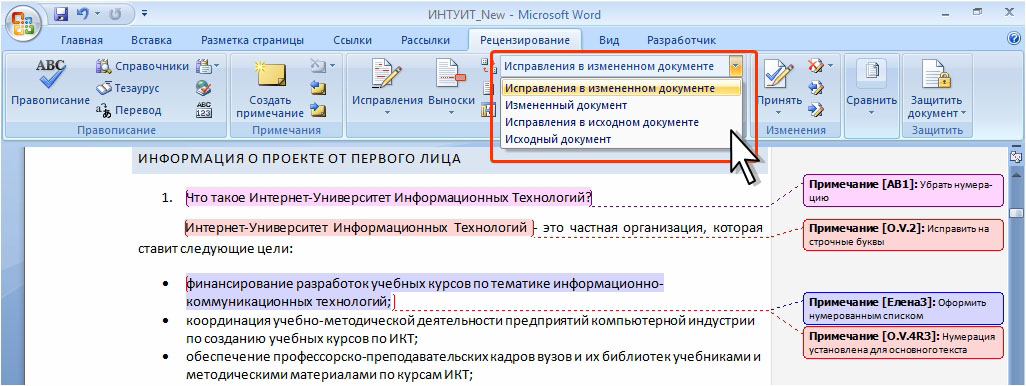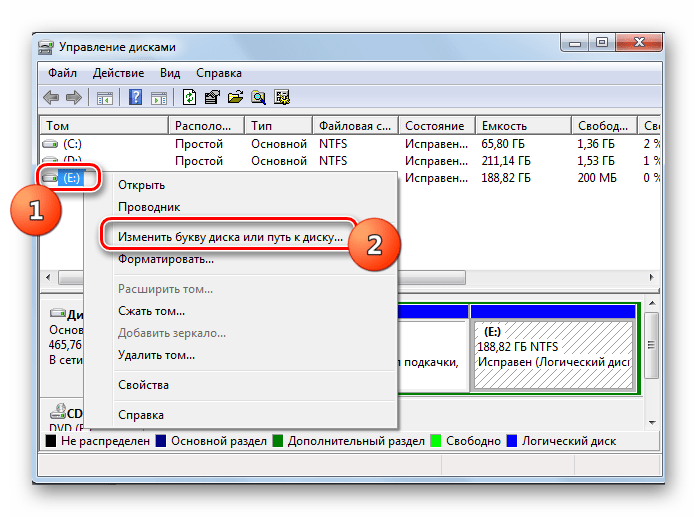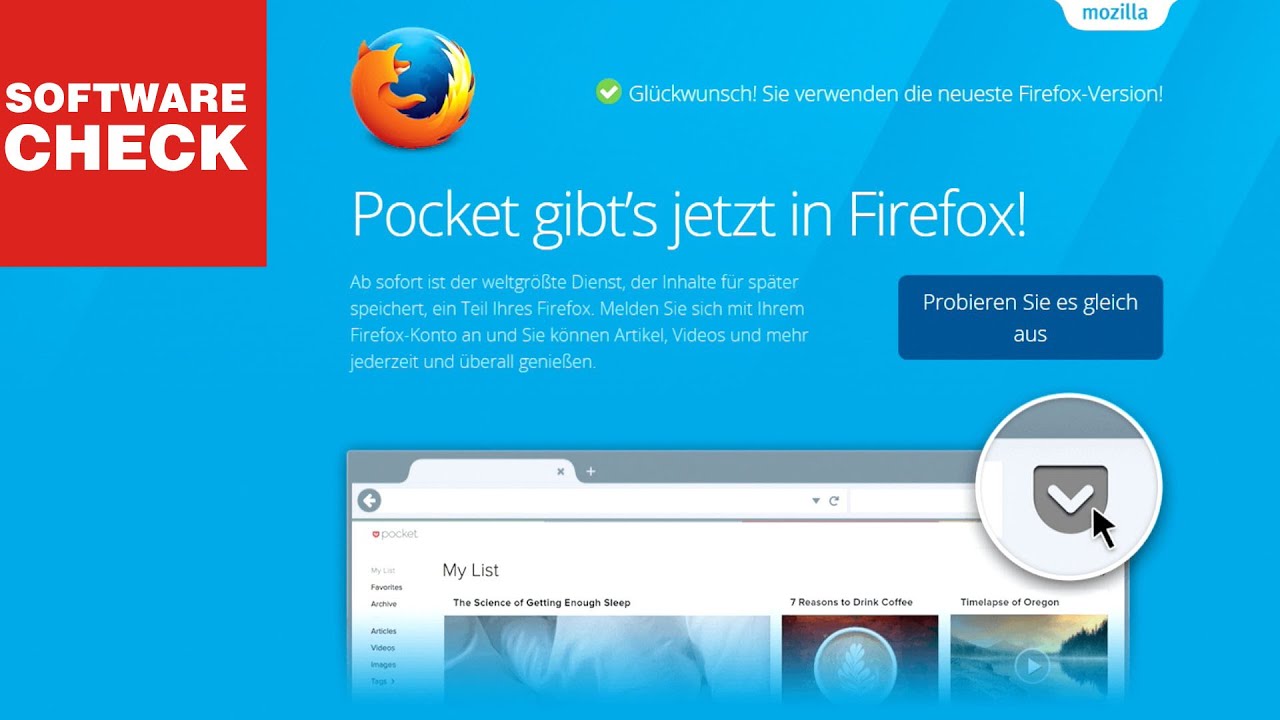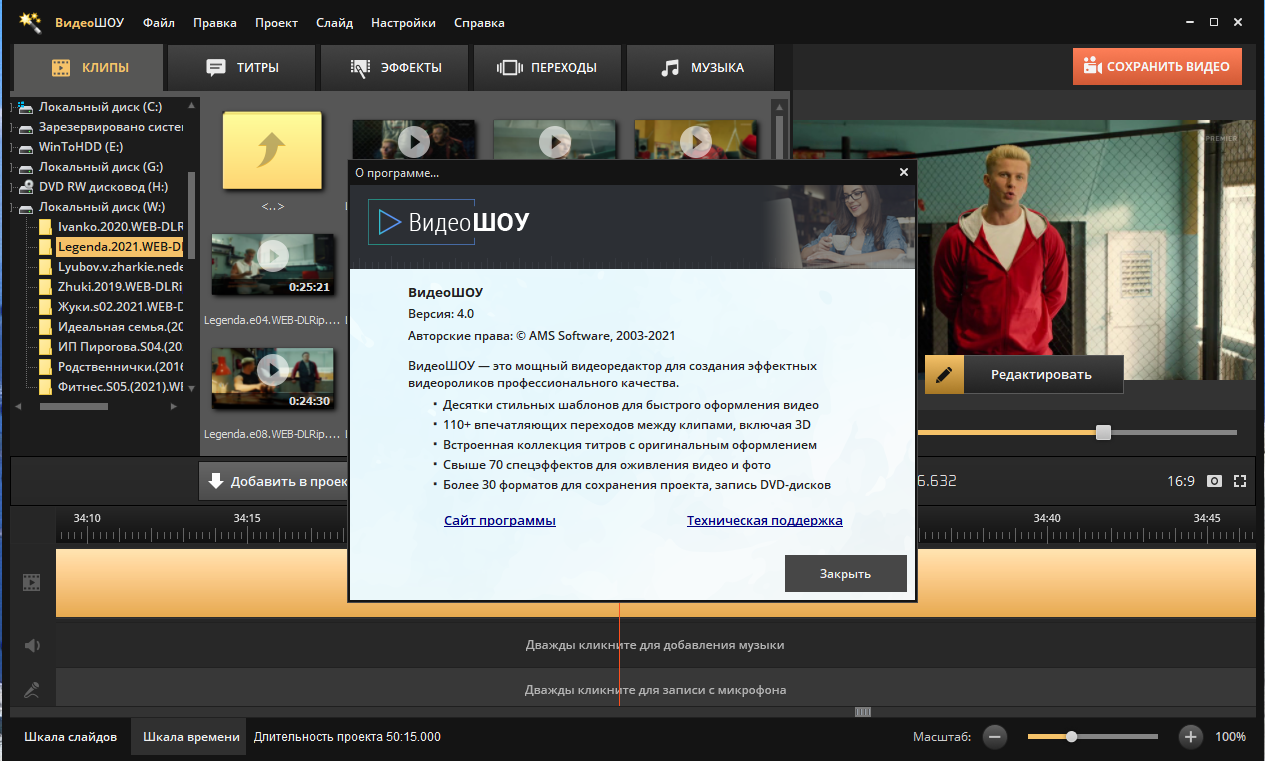LightShot
Lightshot — это одна из самых популярных бесплатных программ для создания скриншотов. Она отличается простотой установки и использования, что и делает ее любимой программой в этом сегменте для многих пользователей. Эту утилиту можно установить как на Windows, так и на macOS.

Вы можете самостоятельно настроить программу Lightshot для мгновенного снимка после нажатия кнопки PrtSc на клавиатуре. После того как программа сделала скриншот, сможете прямо на рабочем экране отредактировать снимок: добавить стрелки, выделить область цветов, добавить текст. Также можно выбрать: сохранить снимок локально, загрузить его на сервер или только скопировать в буфер обмена. Можно скачать полученное изображение в формате .jpg, .png или .bmp.
Преимущества Lightshot
- Это бесплатная программа.
- Простой и понятный интерфейс.
- Программа не требует дополнительных системных ресурсов.
- Доступна загрузка скриншотов на сервер.
FastStone Capture
FastStone Capture — многофункциональная программа для создания скриншотов экрана и видео с их последующим редактированием. После полученные снимки могут быть сохранены в форматах: .png, jpeg, gif, pdf.

Пользователям доступны горячие клавиши и множество настроек, с помощью которых можно делать снимки активного окна, всей рабочей области экрана, выделенной области и так далее.
Несложный в использовании встроенный графический редактор позволяет поворачивать, изменять размер, глубину цвета, вырезать фрагменты и производить другие операции с картинкой.
Этот инструмент также поддерживает снятие скриншотов с полной веб-страницы, даже если она прокручивается в браузере (скриншот с прокруткой). Предусмотрена возможность добавления на скриншоты поясняющих надписей, подписей, указательных стрелок и водяных знаков.
Преимущества FastStone Capture
- Качественный, быстрый и не перегруженный лишними функциями редактор.
- Бесплатность.
- Позволяет делать динамические скриншоты с прокруткой.
- Можно добавлять текст на скриншоты.
Настройка PicPick
В главном окне «Редактор изображений PicPick» войдите в меню «Файл», далее «Настройки программы». В окне «Настройка», во вкладке «Главное» настройте основные параметры для работы программы.
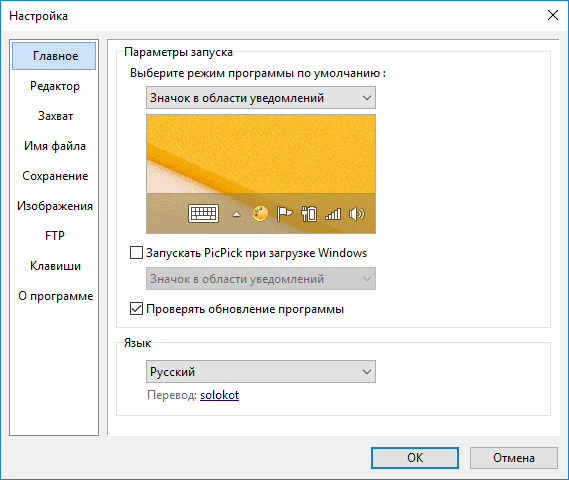
Настройте параметры для запуска приложения по умолчанию:
- Редактор изображений — открывается главное окно «Редактор изображений PicPick».
- Плавающий виджет — запускается виджет, перемещаемый в любое место экрана.
- Значок в области уведомлений — управление программой происходит со значка из области уведомлений.
Выберите для себя самый удобный вариант, а затем перейдите к выполнению задач в программе.
Так выглядит плавающий виджет PicPick на экране монитора.

При необходимости, можно запускать приложение со стартом Windows.
В настройках, во вкладке «Клавиши», указаны «горячие» клавиши для выполнения определенных действий в программе. Здесь уже назначены определенные сочетания клавиш клавиатуры, которые можно изменить на другие.
Проверка картинки на уникальность онлайн
TinEye — компания по поиску и распознаванию изображений. TinEye эксперт в области компьютерного зрения, распознавания образов, нейронных сетей и машинного обучения. TinEye постоянно сканирует Интернет и добавляет изображения в свой индекс.
Используем специальный сервис TinEye — проверка картинки на уникальность. Выполните поиск по изображению и найдите его место в Интернете.
Друзья, после того как все действия с картинкой произведены её можно проверить на уникальность с помощью известного канадского сервиса . Вы можете загрузить изображение или выполнив поиск по URL.
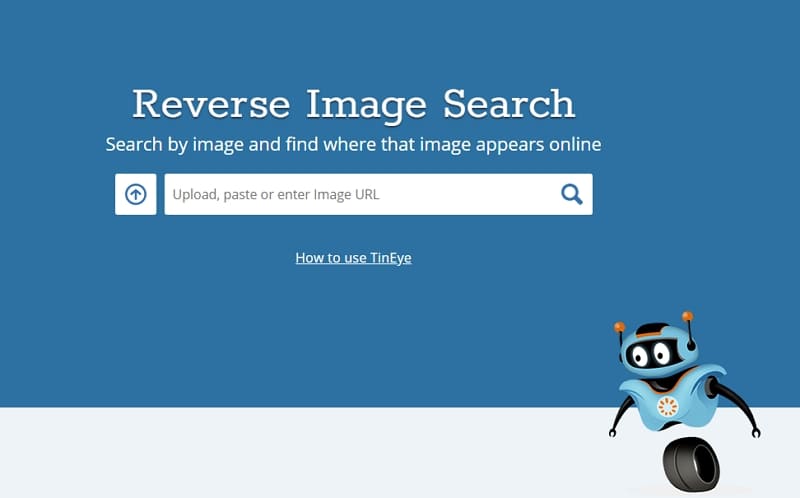 Выполните поиск по изображению
Выполните поиск по изображению
Загрузите изображение со своего компьютера или мобильного устройства, нажав кнопку загрузки, чтобы найти изображение, которое вы хотите найти.
Для поиска по URL-адресу скопируйте и вставьте URL-адрес изображения в поле поиска.
Результат вы тут же увидите. Мой результат не важный, нашлось 182 картинки. Конечно, не уникальная, ведь я сделал скриншот сервиса. Многие делают обзор TinEye:
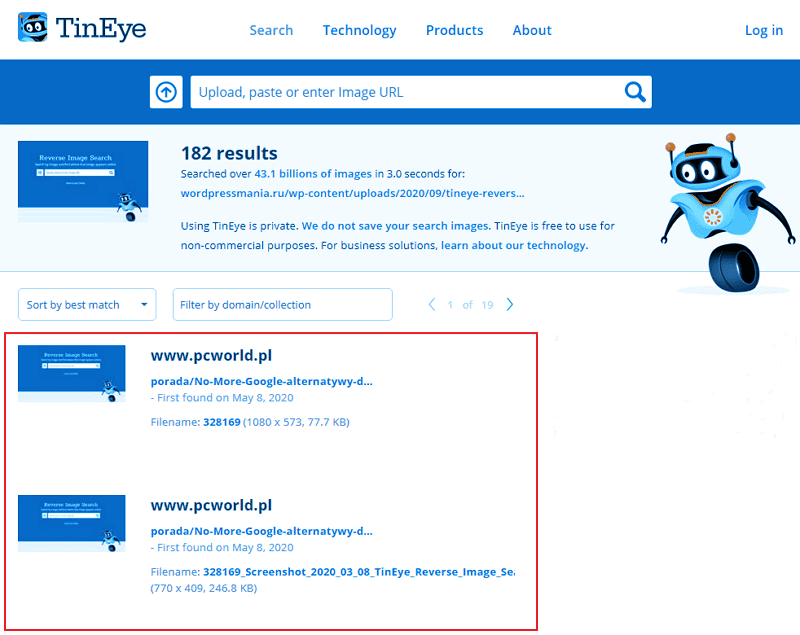 Результат проверки картинки на уникальность
Результат проверки картинки на уникальность
Когда вы выполняете поиск с помощью TinEye, ваше изображение никогда не сохраняется и не индексируется. TinEye каждый день добавляет миллионы новых изображений из Интернета, но ваши изображения принадлежат вам. Поиск с TinEye приватен, безопасен и постоянно совершенствуется. Да и ещё. У сервиса есть бесплатные расширения для Firefox , Chrome и Opera.
О программе
PicPick – графический редактор, с помощью которого можно делать снимки экрана любой формы и редактировать полученные изображения. Особенностью редактора является большое количество функций для обработки снимка, таких как:
- нанесение надписей и фигур
- измерение количества пикселей
- рисование
- добавление эффектов
- палитра цветов
Начало работы в PicPick
Как пользоваться PicPick? После скачивания и установки PicPick откроется рабочая область программы.
Здесь пользователь может выбрать такие задачи, как:
Выбор существующего или создание нового изображения
Захват экрана – главная функция PicPick. Можно выбрать необходимый тип создания снимка – весь экран или активное окно, захват фиксированной или произвольной области, захват окна с прокруткой.
Графические инструменты, такие как подбор цвета из палитры, определение цвета под курсором, окно увеличения, линейка, перекрестие, угломер, нанесение надписи на экране.
Настройки приложения
В том же меню «Файл» находятся настройки PicPick:
В подменю «Главное» выбрать режим работы программы по умолчанию, изменить язык, установить автоматический запуск при начале работы Windows
Раздел «Редактор» дает возможность выбрать тип цвета фона и другие настройки редактора, такие как расположение по центру окна, скрытие редактора перед начало захвата изображения и другие
Вкладка «Захват» позволяет выбрать место вывода полученного изображения (редактор, буфер обмена, электронная почта и другие), установить настройки захвата и при необходимости – задержку и окно увеличения во время снимка
Вкладка «Имя файла» — выбор имени нового документа и формата для сохранения (PNG, JPG, GIF, PDF)
Раздел «Клавиши» дает широкие возможности назначения горячих клавиш и комбинаций для различных действий в приложении
Создание скриншота
Для создания скриншота через PicPick не обязательно заходить в меню «Файл». Для этого достаточно:
Нажать правой кнопкой мыши на значок приложения в уведомлениях
Выбрать «Захват экрана»
Выбрать необходимый способ снимка
Далее снимок изображения на экране будет отправлен в буфер обмена устройства, сохранен в виде файла или открыт в редакторе программы, в зависимости от ранее установленных настроек.
Редактирование изображения
Редактор PicPick позволяет обрабатывать ранее созданный снимок экрана, а также другие изображения. Здесь можно выполнять различные задачи, такие как:
Выделение области изображения
Рисование на изображении
Добавление нужной заливки, штампов, текстовой области, разного рода фигур
После завершения редактирования изображения, его можно сохранить в одном из форматов, отправить на печать, открыть в другой программе или опубликовать в одной из социальных сетей.Для этого нужно перейти в раздел «Публикация».
Графические инструменты
Блок графических инструментов – это вспомогательные возможности для обработки скриншотов и других изображений.
В их числе:
- Определение цвета под курсором PicPick – позволяет узнать название цвета в любой выбранной точке экрана
- Цветовая палитра —инструмент для подбора необходимого цвета из всей палитры цветов на мониторе
- Окно увеличения позволяет приблизить выбранные на экране объекты
- С помощью линейки можно быстро измерить нужные объекты и элементы
- Перекрестие служит для точного определения ширины и высоты обозначенной области на экране
- Угломер — замеряет любой угол на экране
- Вкладка «Грифельная доска» дает возможность ручного рисования прямо на экране устройства, добавления стрелок, линий и любых фигур
Цвет под курсором
Инструмент «Цвет под курсором» предназначен для определения цвета отдельной точки (пикселя) под курсором мыши. Это функция востребована пользователями, занимающимися графическим дизайном, веб-разработкой, или имеющими свои сайты.
Подведите курсор мыши к нужному элементу. В экранной лупе отобразится увеличенная область элемента, в нижней части окна лупы показан формат и кодовое значение для обозначения цвета в данном формате, которые меняются при перемещении курсора мыши. После клика левой кнопкой мыши, откроется цветовая палитра.
В окне «Цветовая палитра» отобразится цвет, находящийся под курсором мыши. Посмотрите кодовые значения цвета, выбрав нужный формат (HTML, html, RGB(), C + +, Delphi), скопируйте код цвета в буфер обмена.
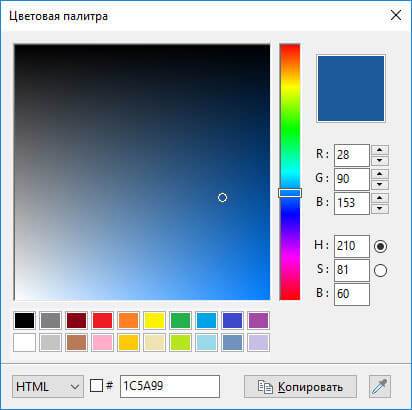
Главное окно PicPick
В главном окне PicPick, справа в верхней части окна расположено меню для управления приложением. Центральную часть окна занимает область для выбора необходимых действий в программе.
Предлагается выбрать задачи для работы в программе PicPick: «Новая задача», «Захват экрана», «Графические инструменты». В этих разделах размещены кнопки для выполнения практических задач.
При выборе «Новой задачи», можно создать новое изображение, или открыть существующее изображение.
Для создания скриншота, в разделе «Захват экрана» необходимо нажать на кнопку, которая соответствует желаемому типу снимка экрана.
Для запуска графических инструментов, нужно нажать на кнопку соответствующего инструмента, для выполнения необходимых действий.
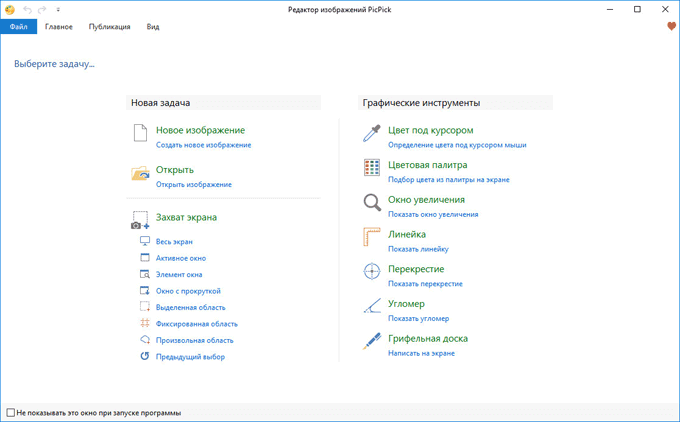
Поставьте галку напротив пункта «Не показывать это окно при запуске программы» для того, чтобы не открывать окно «Редактор изображений PicPick» каждый раз, а сразу переходить к выполнению нужной операции.
Главное окно PicPick
В главном окне PicPick, справа в верхней части окна расположено меню для управления приложением. Центральную часть окна занимает область для выбора необходимых действий в программе.
Предлагается выбрать задачи для работы в программе PicPick: «Новая задача», «Захват экрана», «Графические инструменты». В этих разделах размещены кнопки для выполнения практических задач.
При выборе «Новой задачи», можно создать новое изображение, или открыть существующее изображение.
Для создания скриншота, в разделе «Захват экрана» необходимо нажать на кнопку, которая соответствует желаемому типу снимка экрана.
Для запуска графических инструментов, нужно нажать на кнопку соответствующего инструмента, для выполнения необходимых действий.
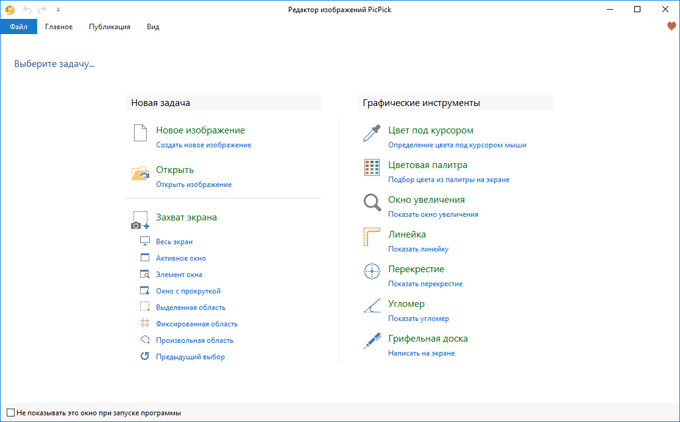
Поставьте галку напротив пункта «Не показывать это окно при запуске программы» для того, чтобы не открывать окно «Редактор изображений PicPick» каждый раз, а сразу переходить к выполнению нужной операции.
Joxi
Ещё один скриншотер с подвязкой к одноимённому облачному хранилищу создателя — Joxi. Программа и базовые функции сервиса бесплатные, требуется обязательная регистрация, загруженные снимки хранятся 90 дней. Joxi имеет свой простенький графический редактор, может снимки распечатывать, сохранять в локальные файлы, отправлять в своё облако, по FTP, в Dropbox и популярные соцсети.
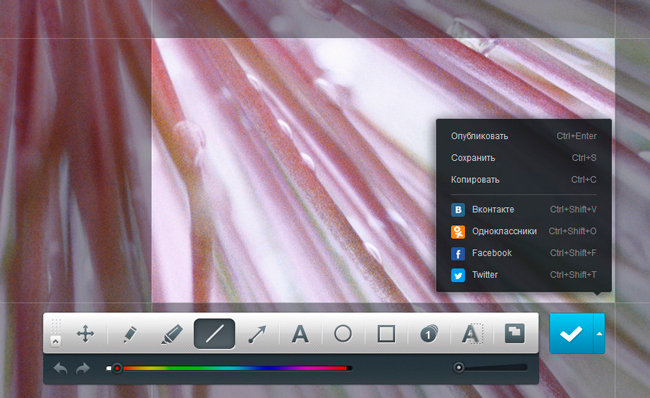
Выше мы рассмотрели простенькие скриншотеры, ориентированные на публикацию снимков экрана в сети, а вот более функциональные программы могут предложить большие возможности по части правки изображений и удобства самого процесса захвата, но обычно это платные продукты. Что это за программы?
Создание и редактирование скриншотов. PicPick 3.0.9
ОС Windows любой версии позволяет создавать скриншоты с помощью клавиши PrintScreen. Поэтому студенты используют эту возможность для шуток: например, фотографируют Рабочий стол со всеми ярлыками, а потом скрывают эти ярлыки. Те, которые приходят после таких студентов выполняют двойной щелчок по фотографии ярлыка, но, разумеется, ничего не запускается. Определить эту шутку очень просто и не разглядеть фотографию вместо ярлыков действительно сложно: фотография, полученная с помощью клавиши PrintScreen, выглядит как смазанная. Это происходит потому, что разрешение скриншота, полученного таким способом, всего от 72 до 96 dpi (точек на английский дюйм).Другой недостаток такого скриншота: невозможность сфотографировать иконку указателя мыши
Обратите внимание: сколько таких иконок используется в моих статьях. С помощью иконки указателя мыши легко понять, какую именно операцию готова выполнить программа.Наконец, клавиша PrintScreen позволяет или фотографировать весь экран (PrintScreen) или рабочее окно (Alt + PrintScreen)
Но для создания скриншота могут потребоваться и другие способы захвата. Все эти описанные недостатки требуют для профессиональной работы использовать специальные программы. Лично я использую для этого программу Corel Paint Shop Pro. Существуют и другие программы, в частности программа PicPick 3.0.9. Скачать программу можно по адресу http://www.picpick.org.После установки программы в системном трее появляется иконка программы. Команды из иконки вызываются щелчком правой клавиши мыши. В разделе меню Захват экрана перечислены все способы создания скриншотов. Вариант Весь экран выполняется через заданное время (по умолчанию 0 секунд). Все остальные варианты захвата сначала выводят подсказку: какую комбинацию клавиш нужно нажать, чтобы создать скриншот.Перед созданием скриншота выберите формат создаваемого изображения. Для этого из контекстного меню иконки программы выполните команду Захват экрана → Формат изображения по умолчанию. Здесь предлагаются форматы: PNG, JPG, GIF и BMP. Активный формат помечен флажком.После создания скриншота автоматически открывается графический редактор, в котором можно обработать созданный скриншот, например, выделить фрагмент изображения и вырезать его.
 |
Для настройки программы выполните из контекстного меню иконки программы в системном трее команду Настройки программы.На вкладке Захват счетчик Задержка перед захватом определяет время, через которое будет выполнен захват выбранной области экрана. При описании варианта Весь экран я уже говорил, что время задержки по умолчанию 0 секунд. В настройках можно указать время задержки: 1000 миллисекунд = 1 секунде.Установка флажка в опцию Копировать указатель мыши предписывает включать в скриншот иконку указателя мыши.На вкладке Имя файла можно выбрать формат изображения, а также префиксы и суффиксы создаваемого изображения. По умолчанию префикс изображения «Image» и номер изображения.На вкладке Изображения можно выбрать качество изображения выбранного формата.На вкладке Клавиши предлагаются комбинации клавиш для захвата выбранной области экрана. Пользователь может переопределить комбинации клавиш.На вкладке О программе можно выбрать язык интерфейса программы.В самом графическом редакторе можно отправить обработанное изображение в другие программы или выложить его в Интернет, включая популярные социальные сети.
Вперёд >
Где хранятся игровые скриншоты
Все современные игры, включая многопользовательские, способны делать скриншоты с помощью встроенных средств. Это удобно тем, что для того, чтоб сделать скрин, не нужно отвлекаться от игрового процесса (что не всегда уместно). Игровые клиенты сохраняют скриншоты в таких каталогах компьютера:
- В папке с установленным игровым клиентом в каталоге Screenshots;
- В папке с документами пользователя в каталоге с ресурсами игры;
- На диске C: в папке с общими документами в каталоге игры.
Для создания скриншотов с помощью игрового клиента по умолчанию также используется кнопка Print Screen, однако пользователь может переназначить эту функцию на любую другую клавишу или их комбинацию. Полученные таким образом скриншоты захватывают весь экран. Они сохраняются в форматах PNG или JPEG и, как правило, не требуют дополнительной обработки с помощью графического редактора.
Как сделать картинку уникальной и проверить изображение на уникальность
Все мы добавляем в пост хотя бы одну миниатюру, чтобы сделать сообщение более привлекательней. Обычно новички находят нужное изображение в интернете, сохраняют и сразу её вставляют в текст (когда то и я так делал). Этого делать нельзя, если вы хотите получать дополнительный поисковый трафик по картинкам. Для того, чтобы ваше изображение было в первых рядах (поиск по картинкам) её нужно сделать уникальной, поисковые системы, как раз смотрят на это.
С вашей сохранённой картинкой проделайте как можно больше манипуляций с помощью представленной программы или любого редактора изображений, то есть, вам надо:
- Изменить название;
- Обрезать картинку;
- Изменить размер;
- Добавить водяной знак;
- Добавить рамку;
- Поменять формат изображения в — BMP, JPG, PNG и так далее;
- Изменить контрастность, цвет, яркость и так далее.
Многие считают, что этого не достаточно, а другие блоггеры считают, что чем больше манипуляций вы произведёте с картинкой, тем результат будет заметен. А ещё можно в дополнение к описанным действиям, отразить картинку по горизонтали (если присутствует надпись на картинке, этот метод не подойдёт).
Программа захвата с экрана монитора (создание скриншотов) и редактирования графических изображений (скриншотов) PicPick версии 4.0.6.
Старую версию программы PicPick 4.0.6, можно скачать из нашего архива — picpick_v_4_0_6.zip, размер: 12.23 МБ
Все права на программу принадлежат NTeWORKS.
Лицензия PicPick: коммерческая и бесплатная для личного пользования.
Программа PicPick (рус.) предназначена для создания снимков области экрана и редактирование любого изображения формата.
Текущая версия программы для скриншотов PicPick, может сохранять изображение в следующие форматы: png, bmp, jpg, gif, pdf.
А также дает возможность открыть и отредактировать изображения графических форматов, даже файлы Adobe Photoshop и иконок, правда сохранить можно только в вышеприведенных форматах: png, bmp, jpg, jpeg, gif, psd, ico, cur, tif, tiff, pcx, emf, wmf, tga, targe, vda.
При помощи этой программы для создания скриншотов, Вы можете сделать снимок экрана, одним из семи встроенных в PicPick вариантов.
Захваченное изображение можно распечатать, сохранить в файл, открыть в PicPick, MS Word, Excel, PowerPoint или в любом другом редакторе.
Захват экрана имеет следующие режимы: весь экран, активное окно, окно с прокруткой, выделенная область, фиксированная область и произвольная область.
Бесплатная текущая версия программы создания скриншотов имеет функции проверки наличия новых версий на сайте разработчика, настройки функциональных («горячих») клавиш, автосохранения с автоматическим присвоением имени файлу скриншота по шаблону и отправки графического файла: на FTP-сервер, веб-страницу, в Twitter, по е-почте через Outlook.
Ниже приводится краткое описание бесплатной программы PicPick версии:2.х.х (версия:3.х.х отличается от 2.х.х размером, изменённым интерфейсом)
- PicPick работает на всех платформах Windows, в том числе и Windows 7.
- Языковой интерфейс в программе можно настроить на более 28 языков, в том числе и русский.
- Программа PicPick поддерживает работу с двумя мониторами.
- Программа не записывает информацию в реестр и в системные папки.
- Установлена система автообновления программы.
- Есть возможность запуска программы PicPick с командной строкой.
- В графическом редакторе PicPick имеются различные стили для настройки интерфейса программы.
Установка программы для захвата экрана PicPick.
После запуска программы инсталлятора PicPick, появится окошко, где будет предложено два режима для установки программы:
- По умолчанию.
- Пользовательская.
Рис. Окно инсталлятора программы PicPick (версия 3.1.3)
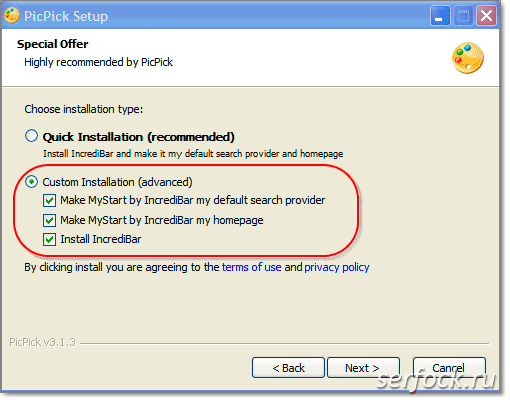
Если Вы выберете первый вариант, то вместе с программой PicPick установятся (в зависимости от текущей версии) все ниже перечисленные «добавки» (см. Рис., красная обводка), а именно: изменится поисковая система, установленная у Вас по умолчанию на IncredBar, изменится стартовая страница Вашего браузера на IncredBar и установится тулбар IncredBar.
Если Вам не нужен такой сервис, выбирайте второй вариант и отключайте все опции.
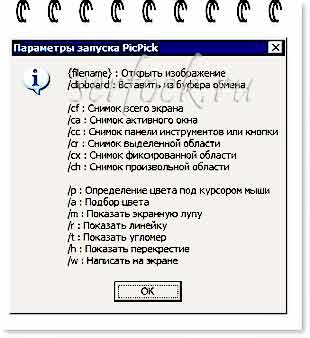
После установки программы, можно скопировать папку с файлами на флешку и использовать PicPick, как портативный вариант.
В памяти PicPick (версия 2.х.х) занимает ориентировочно 13 Мбайт, для примера текстовый редактор Notepad++ занимает 50 Мбайт, программа захвата изображений с экрана монитора Corel CAPTURE X5 — 34 Мбайт.
Размер установочного пакета программы PicPick — 5,4 Мбайт (ориент.).
Размер программы PicPick установленной на диске — 8,4 Мбайт (ориент.).
При таком минимальном размере, PicPick имеет мощные инструменты для захвата и обработки графических изображений, при этом программа совершенно бесплатная для домашнего и не коммерческого использования.
Оптимизация изображений с помощью PicPick — установка.
Рекомендую перед началом установки отключить ваш антивирус, а то он может не пропустить приложение и выдаст ошибку. После установки, у антивируса не будет претензий к редактору, и можете спокойно пользоваться.
Вот такое окно открывается после запуска редактора.
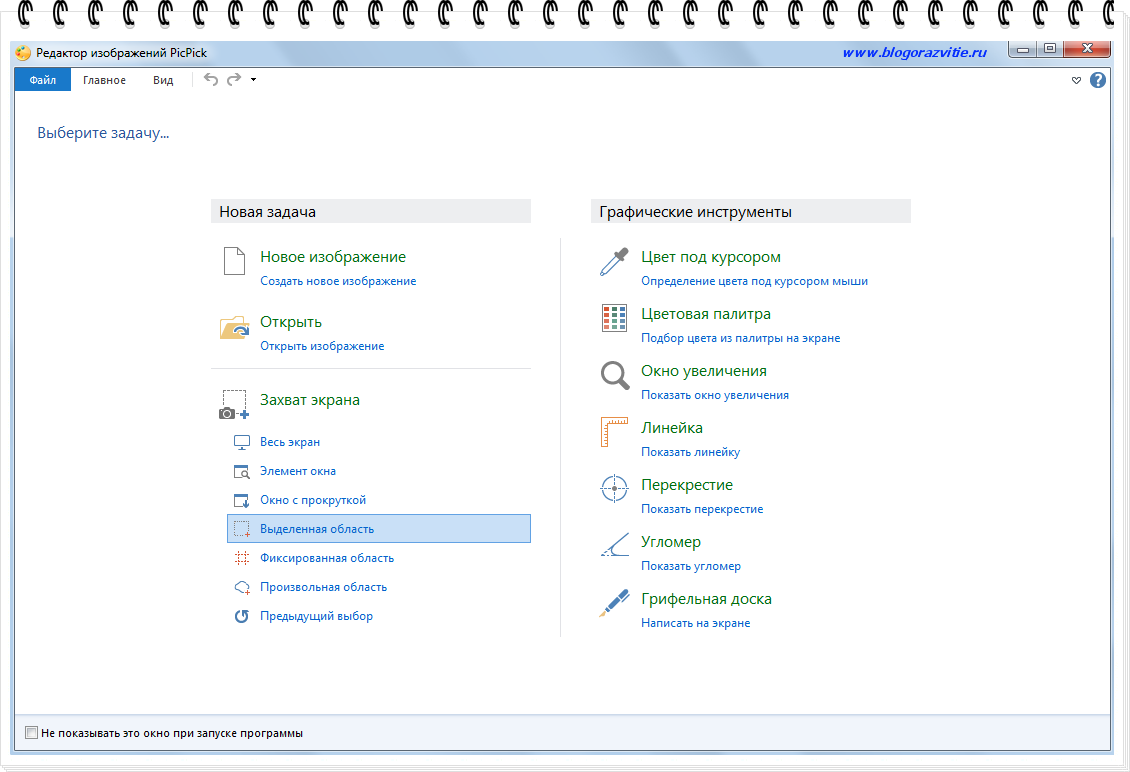
Все необходимые функции сразу на переднем плане, что очень удобно для пользователя. Если нажать на закрытие программы, то она сворачивается в системный трей, где также можно с ней работать, достаточно кликнуть правой кнопкой мыши и выбрать нужную функцию.
1. Функция — новое изображение.
Тут все понятно. Для создания нового изображения нажимаете и откроется окошко, где нужно установить размеры и фон картинки, или выбрать из заготовок.
2. Функция — Открыть изображение.
Откройте картинку, выбрав ее на компьютере.
3. Захват экрана.
С помощью этой функции можете сделать скриншот любого участка на вашем мониторе. Я в основном пользуюсь выделенной областью.
4. Цвет под курсором.
Очень классная штука, особенно для тех, кто создает сайты. Все цвета на блоге можно изменить, от цвета ссылок, шрифта и до цвета фона. Например: хочу узнать код цвета кнопки «Подписаться».
Для этого выбираем в редакторе PicPic функцию — цвет под курсором. Запустится маленькое окошко управления с курсором, где необходимо выбрать нужный участок. Когда выберите участок, нажмите на него и откроется еще одно окно, где показана палитра цвета и выбранный вами цвет. В этой же палитре можете выбирать нужный вам цвет и применять у себя на сайте.
5. Функция — линейка.
Линейка также может вам пригодиться. Например, когда вставляете изображение в статью, то с помощью такой линейки можно узнать какой максимальный размер можно вставить. Для этого необходимо узнать размер вашего постового single.php. Конечно, опытные блоггеры знают свои размеры. Откройте свой блог и включите опцию линейку.
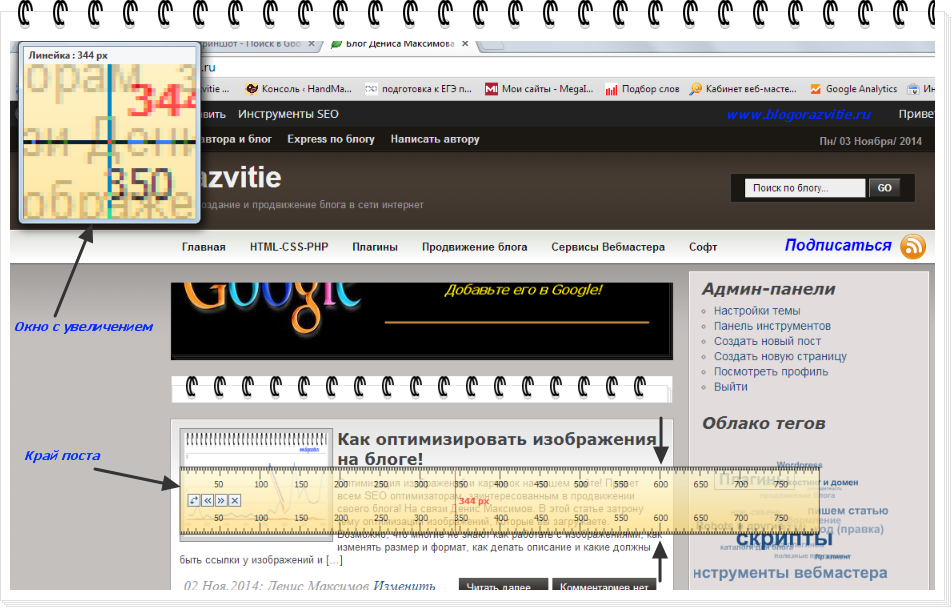
Как на скриншоте показал, ставим линейку точно на край статьи и замеряем расстояние до другого края. Ширина моих статей как видно 600 px. На линейке есть несколько кнопочек, с помощью которых можно увеличить, перевернуть и закрыть линейку. Если правой кнопкой мыши кликнуть по линейке, то появляется еще одно меню с различными опциями. Теперь вы знаете максимальную ширину своего шаблона, и сможете выбрать точный размер картинки.
Со всеми остальными функциями (угломер, перекрестие и грифельная доска) можете познакомиться сами, про основные, какими пользуюсь сам написал.
Теперь немного расскажу, что есть внутри редактора для работы с изображениями.
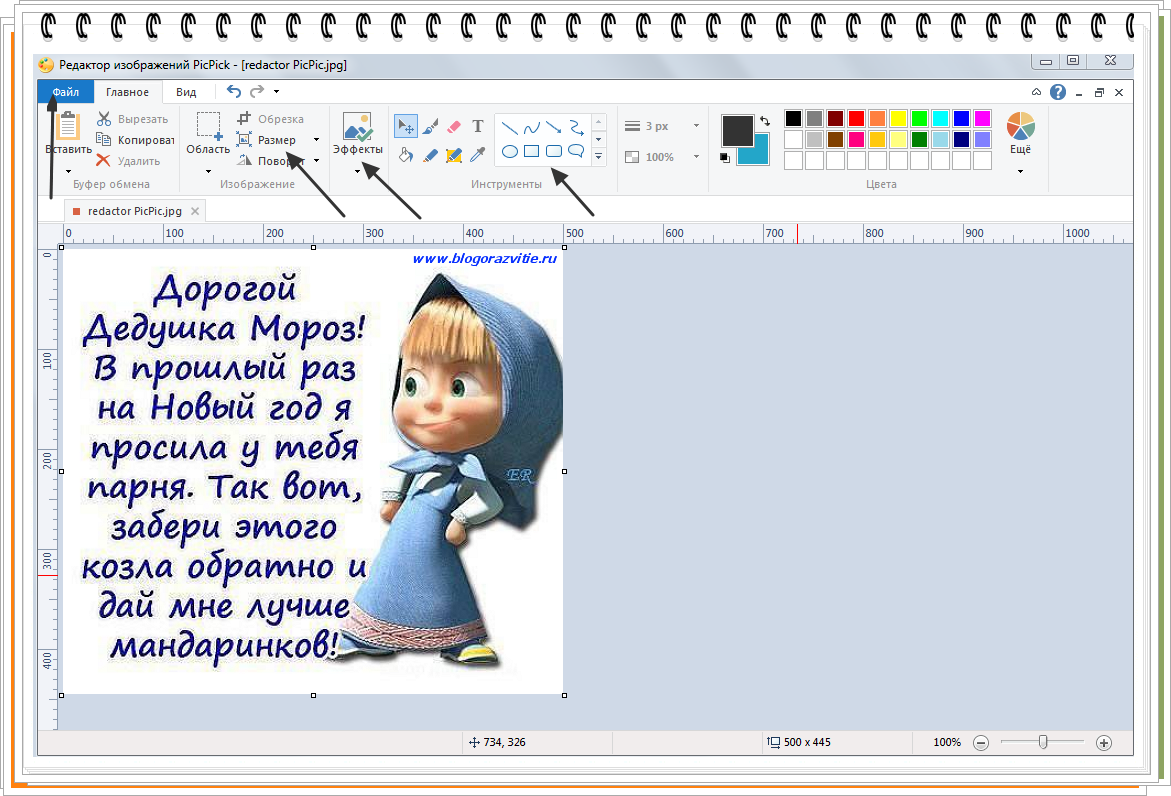
Изменяйте размер изображения и холста, применяйте эффекты (инвертирование, градация, пикселизация и рамка). На самой картинке можно рисовать, добавлять текст и фигуры разных цветов и размеров.
Ну думаю хватит расхваливать этот редактор, скачайте и посмотрите сами на его возможности.
Следующая статья будет про обзор графического редактора XnConvert, подпишитесь на обновления, чтобы не пропустить!
Всем пока!
Ashampoo Snap 10
Ashampoo Snap 10 – это скриншотер с большими возможностями по редактированию снимков и управлению ими. Из её функций:
- Наложение эффектов, штампов, рамок, водяных знаков, цветовых фильтров;
- Датирование снимков;
- Отправка в облачные хранилища, Ashampoo Webspace (фотохостинг от создателя программы), почтовые клиенты, соцсети, настраиваемые приложения;
- Экспорт изображений в Adobe Photoshop;
- Распознавание надписей на экране;
- Отсрочка захвата;
- Создание снимков в играх и прочих приложениях 3D.
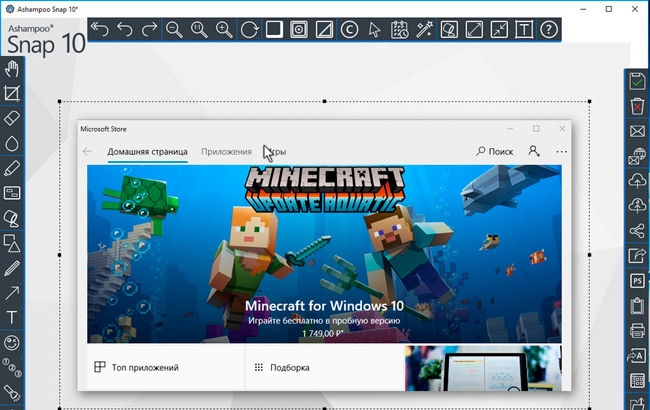
Программа платная, есть 10-дневная триал-редакция, которая может быть продлена ещё на 20 дней при условии регистрации.
Создание скриншота в PicPick
Сделать скриншот в PicPick удобнее всего со значка из области уведомлений или при помощи плавающего виджета.
Кликните правой кнопкой мыши по значку в области уведомлений, или нажмите на нужную кнопку в окне виджета PicPick.
Выберите тип захвата экрана монитора. В программе PicPick доступны следующие варианты:
- Весь экран — снимок полного экрана монитора.
- Активное окно — захват изображения в активном окне.
- Элемент окна — снимок отдельного элемента в активном окне.
- Окно с прокруткой — захват окна с прокруткой (применяется для снимка всей страницы веб-сайта, в т.ч. невидимой на экране части сайта).
- Выделенная область — снимок выделенной вручную прямоугольной области экрана.
- Фиксированная область — захват фиксированной области экрана в выбранном размере.
- Произвольная область — скриншот области с произвольными границами.
- Предыдущий выбор — захват экрана с предыдущими параметрами.
Для создания снимка, нажмите на соответствующий типу снимка экрана пункт контекстного меню (или на соответствующую кнопку виджета), или воспользуйтесь горячими клавишами, предварительно настроив их параметры в настройках программы.
В зависимости от выбранных настроек, снимок экрана будет открыт в окне программы PicPick для дальнейшего редактирования, скопирован в буфер обмена, сохранен в файл, или отправлен по назначению.
На изображение, открытое в окне редактора PicPick, можно добавить текст, фигуры, вставить штамп, нарисовать объекты, стереть ненужную область снимка, выделить область, залить другим цветом, добавить эффекты и т. д.
На этом изображении, на скриншот я добавил текст и стрелки красного цвета.
В заключение
Сегодня существует огромное количество программ для создания скриншотов, которые подойдут как рядовым пользователям, так и стримерам
Поэтому выбирая инструмент, который будете использовать на регулярной основе, лучше всего принимать во внимание операционную систему и нужные вам функции. . Даже у платных инструментов из приведенного выше списка есть бесплатные планы или пробные периоды, поэтому можете протестировать их перед покупкой
Посмотрите, удобен ли интерфейс, понятен ли функционал и подходит ли программа под ваши цели. Если у вас будут четкие требования, что хотите получить от этого инструмента, вам будет легче сделать выбор.
Даже у платных инструментов из приведенного выше списка есть бесплатные планы или пробные периоды, поэтому можете протестировать их перед покупкой. Посмотрите, удобен ли интерфейс, понятен ли функционал и подходит ли программа под ваши цели. Если у вас будут четкие требования, что хотите получить от этого инструмента, вам будет легче сделать выбор.
В заключение, можно порекомендовать проверенные временем и миллионами пользователей LightShot и Joxi. Это бесплатные скриншотеры, которые выполняют базовые функции, нужные рядовому пользователю
Если же нуждаетесь в чем-то посерьезней, тогда обратите свое внимание на TinyTake и Snipping Tool
В заключение можно посмотреть это тематическое видео по искусству скриншотов: