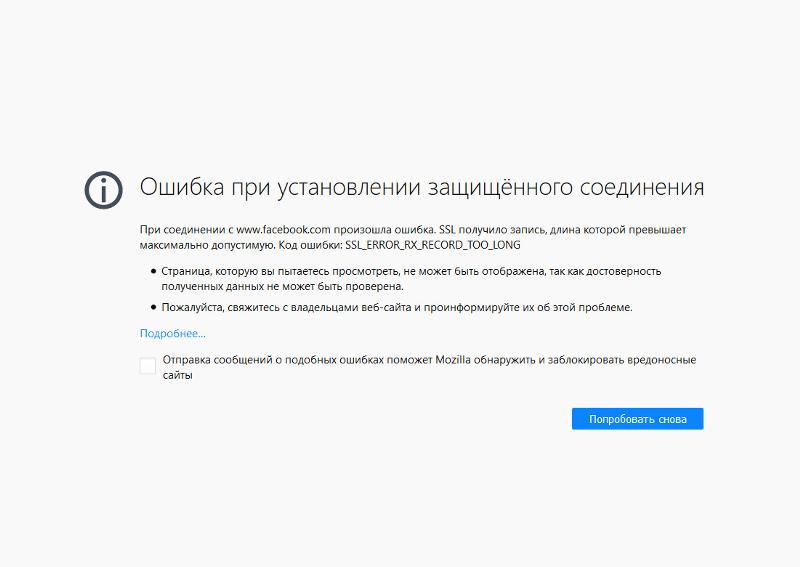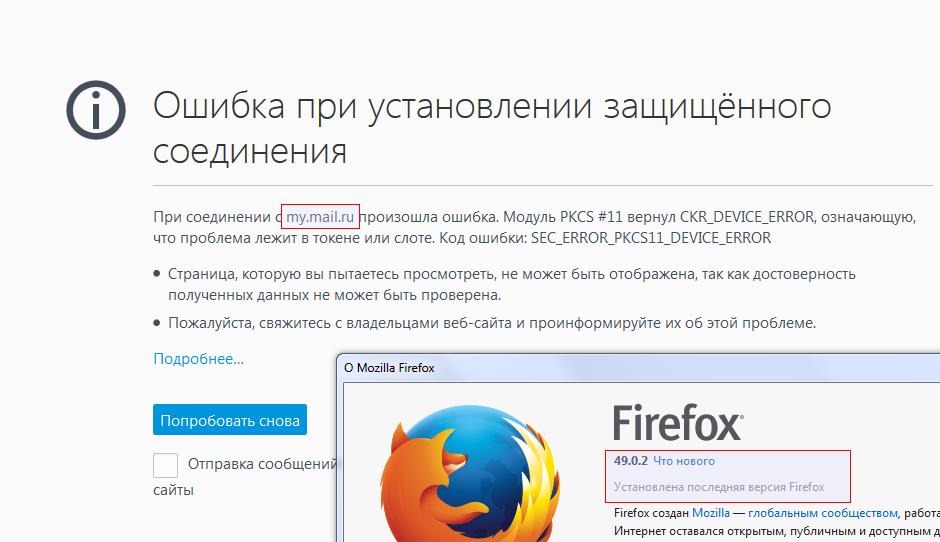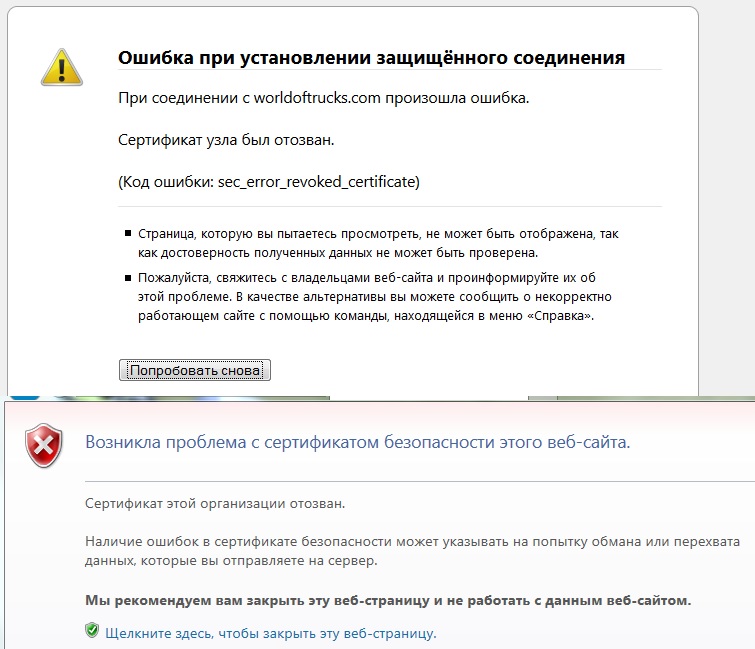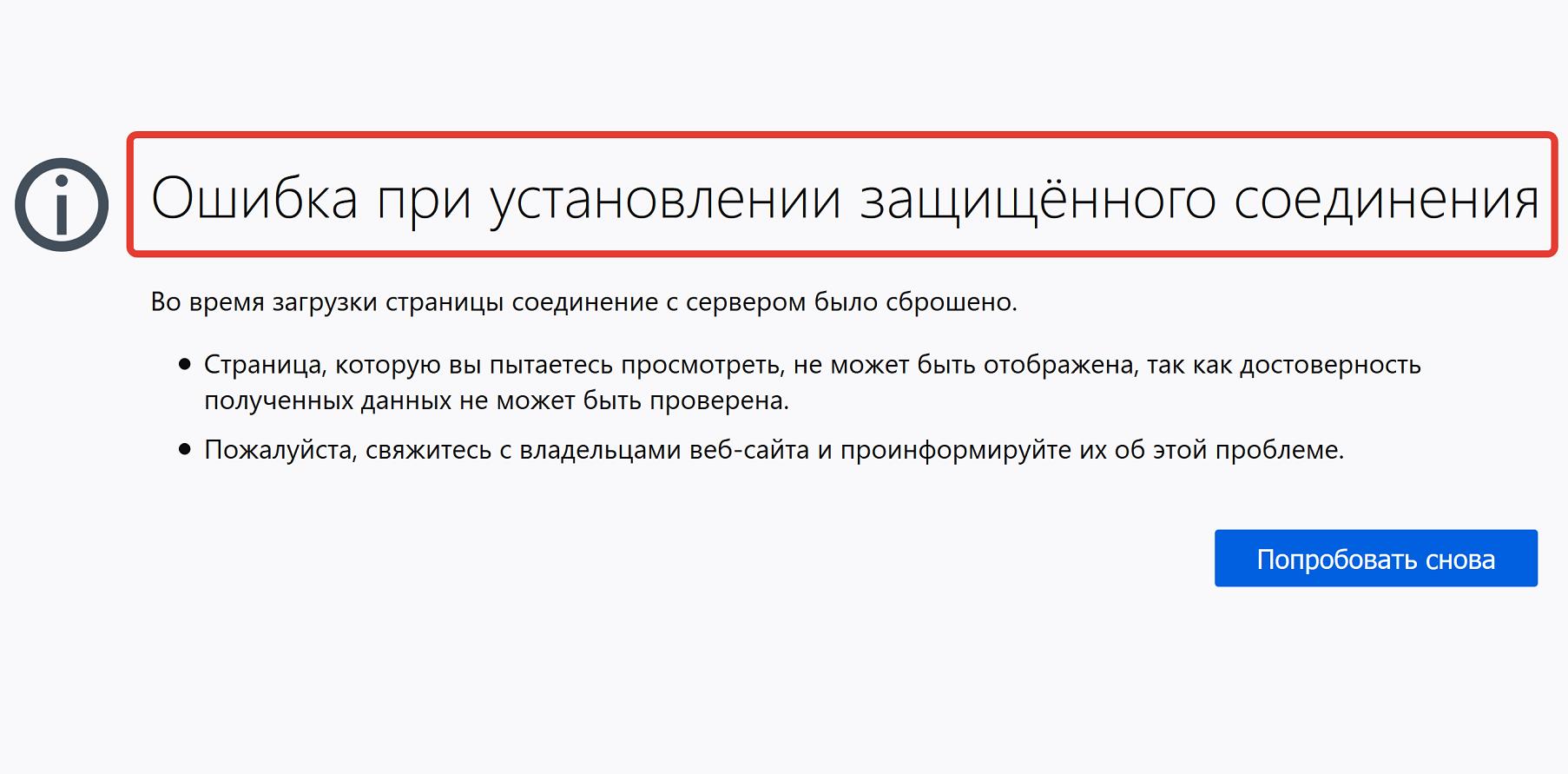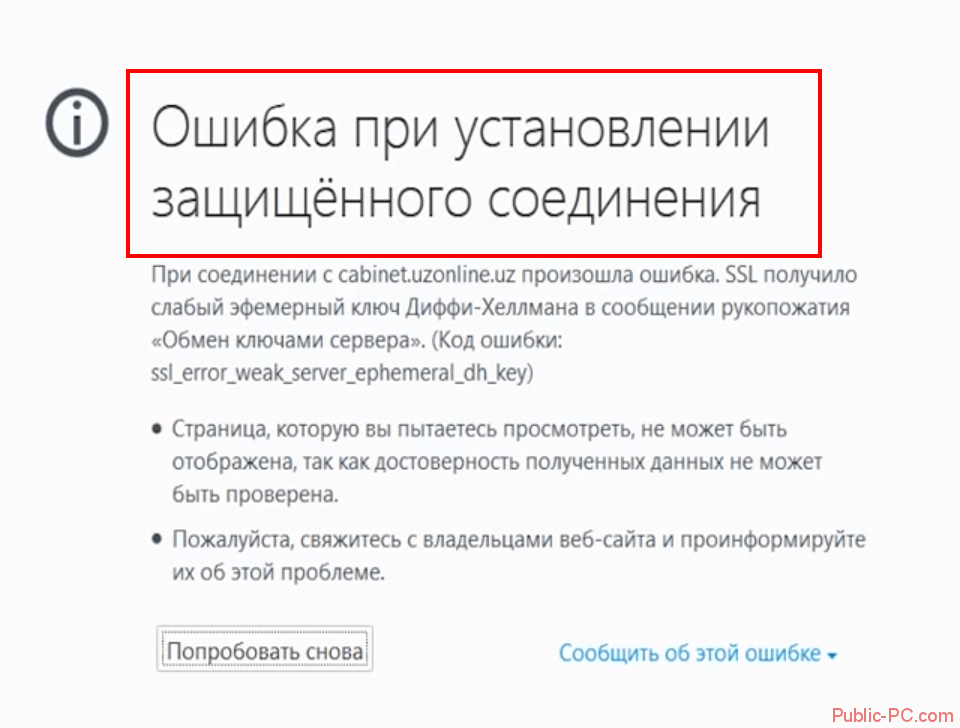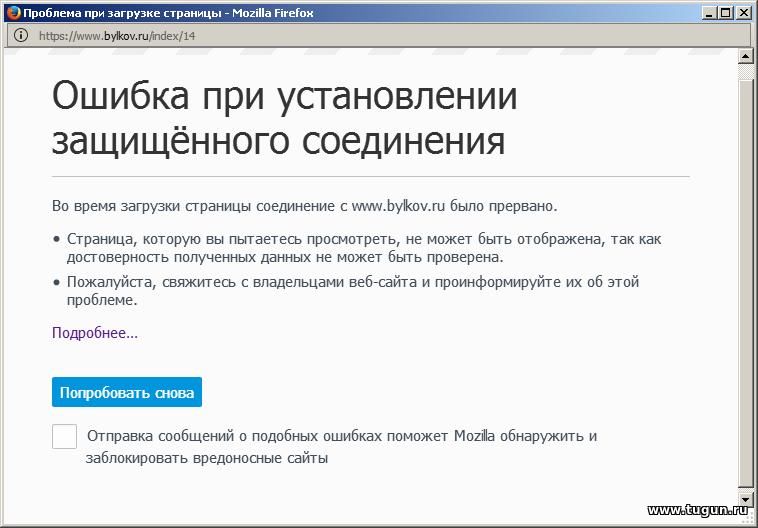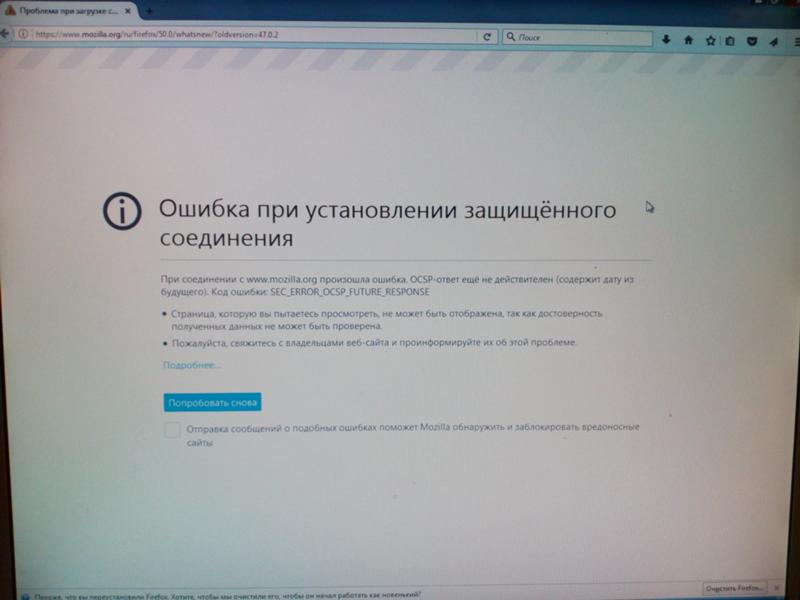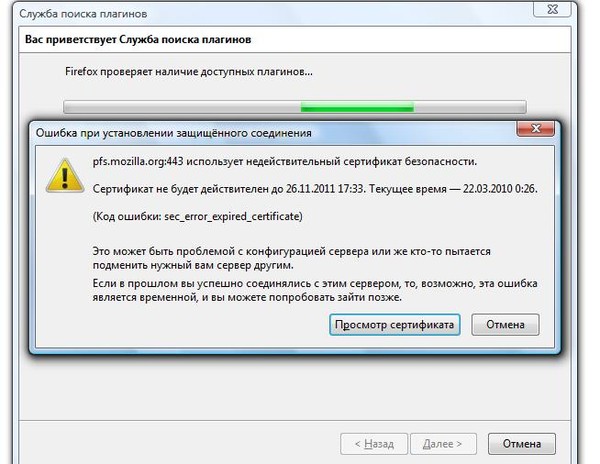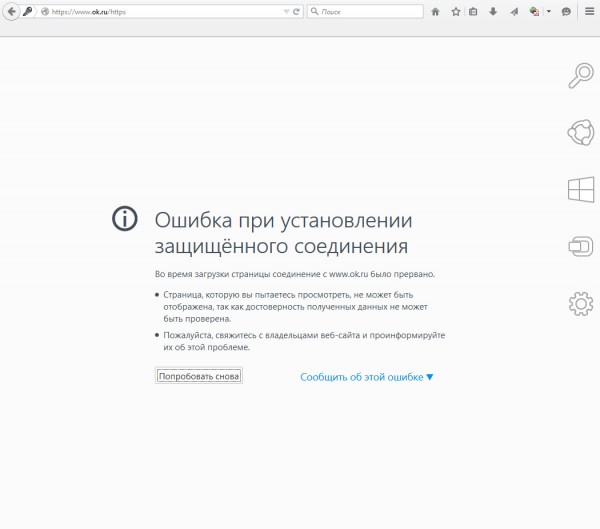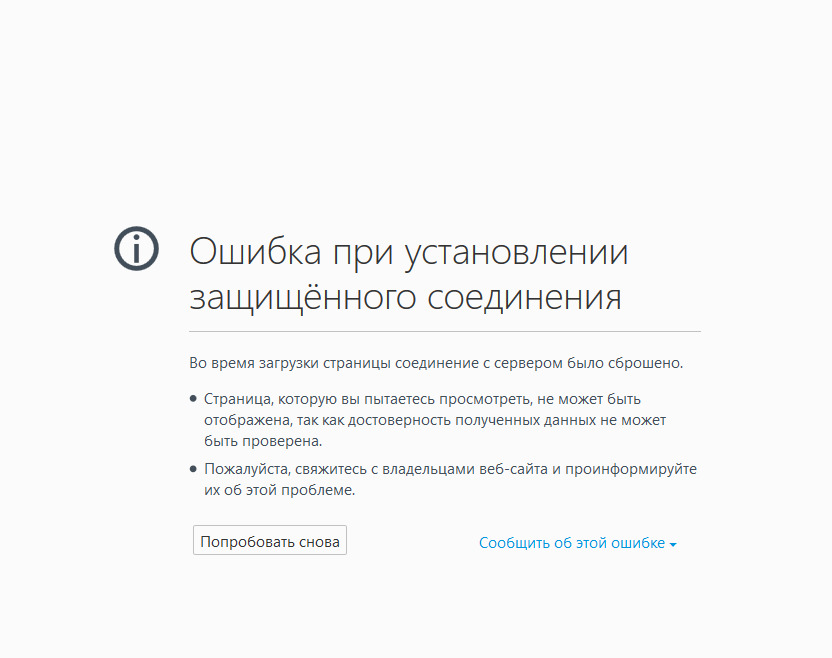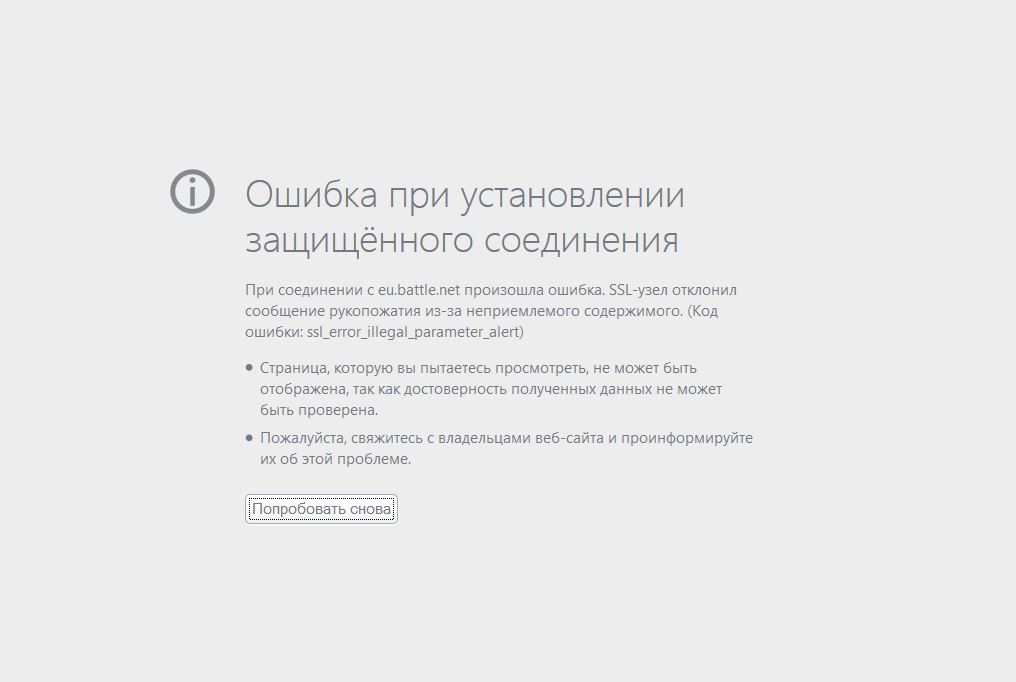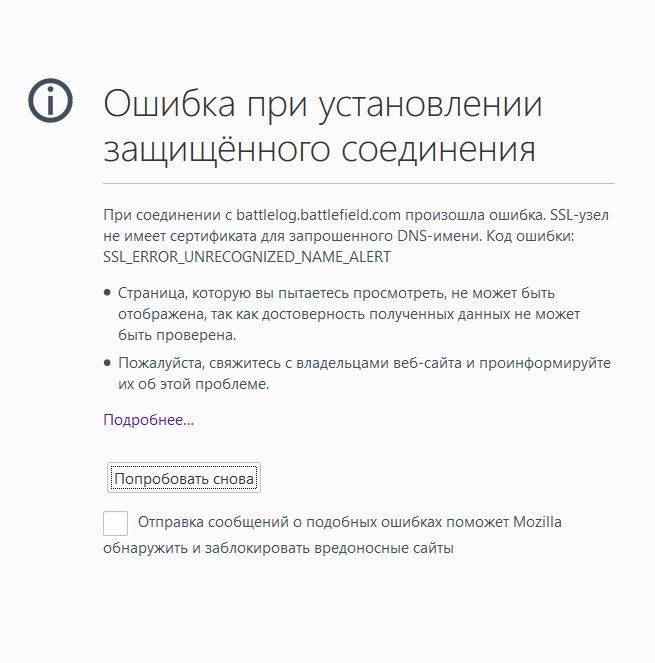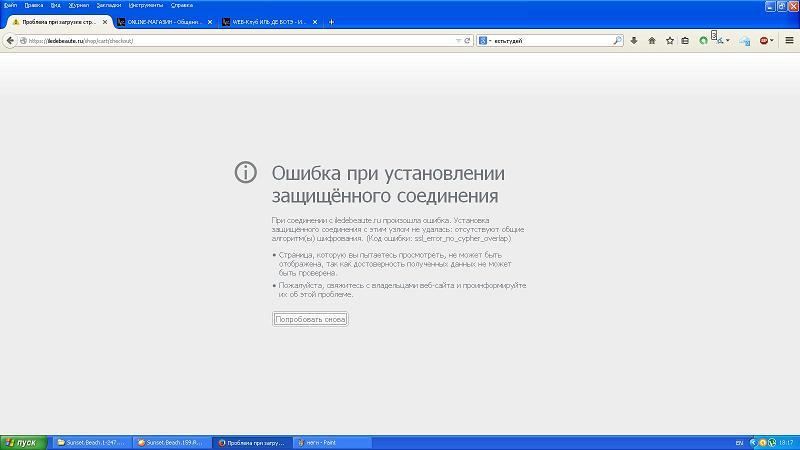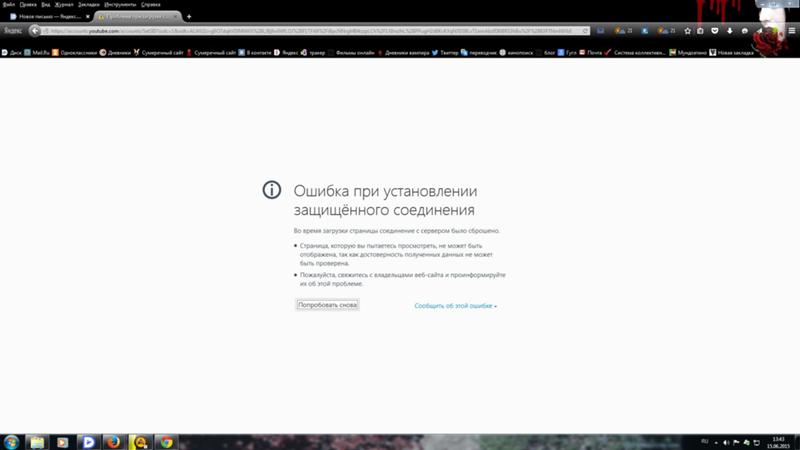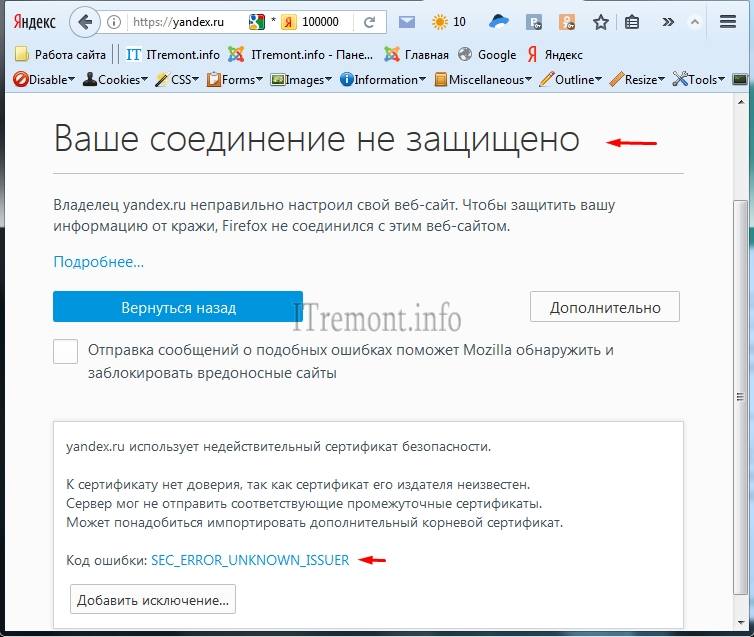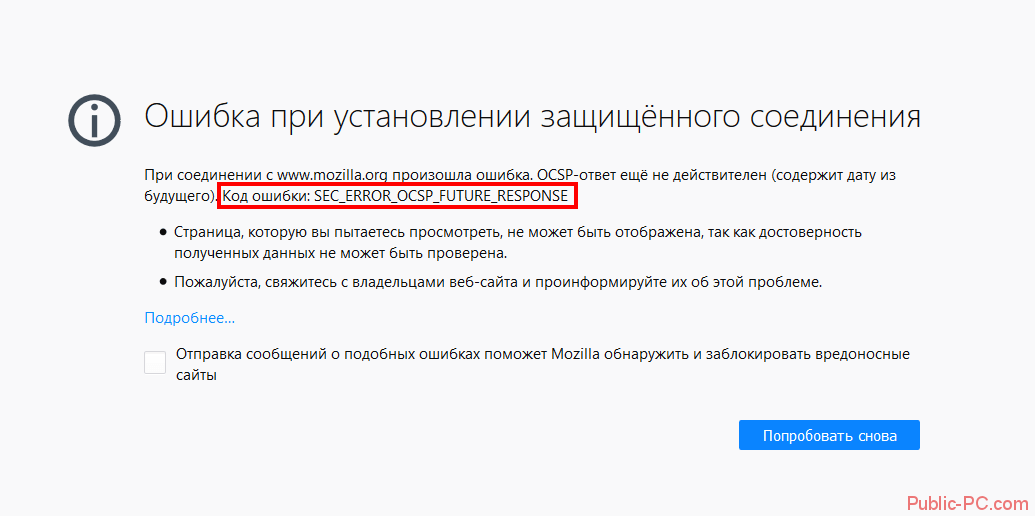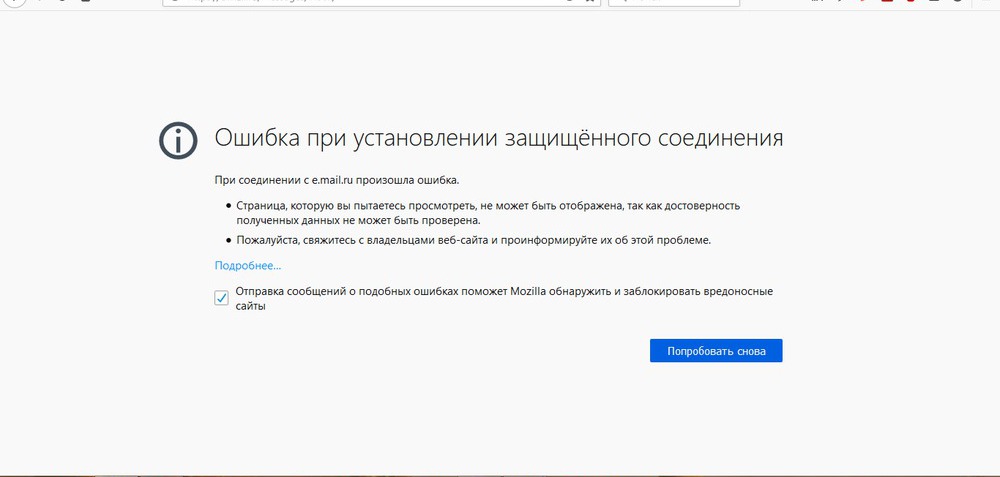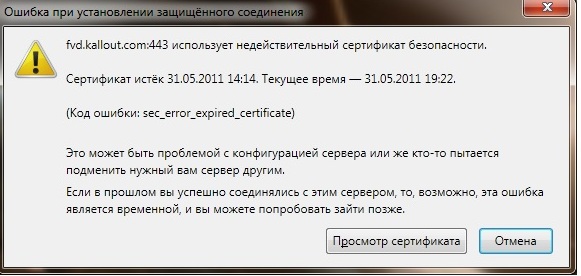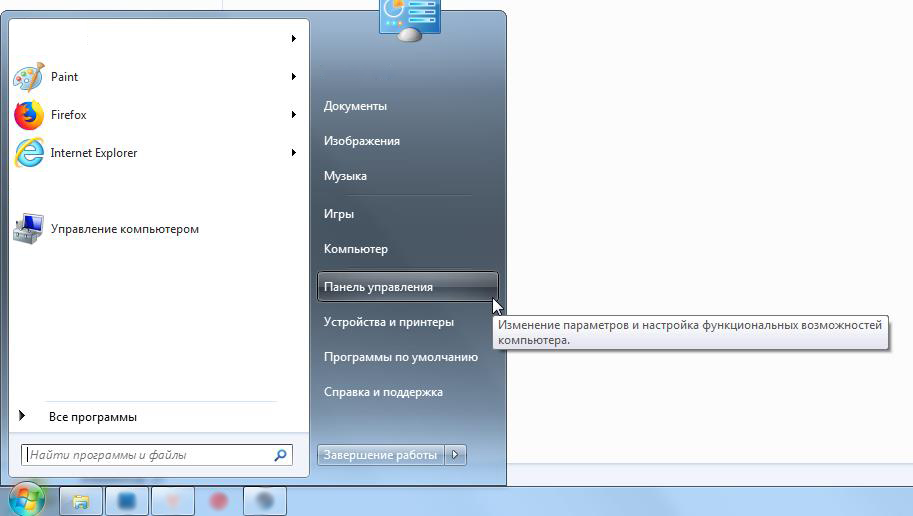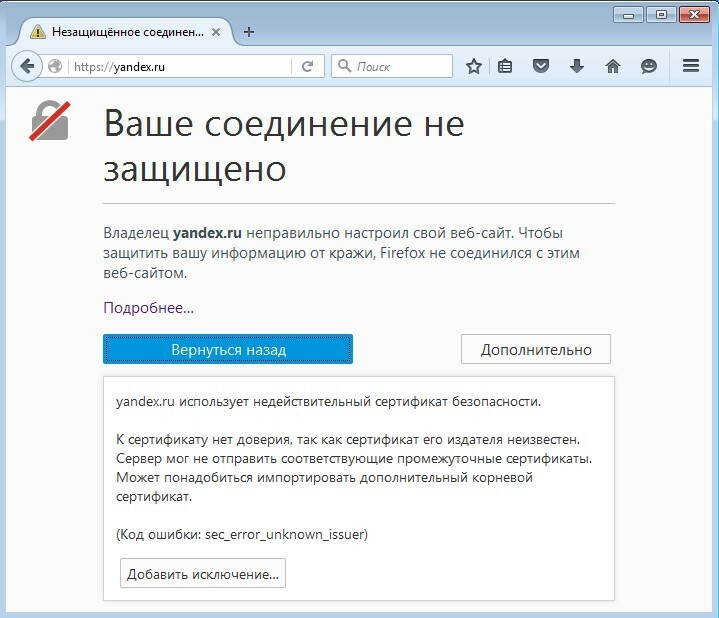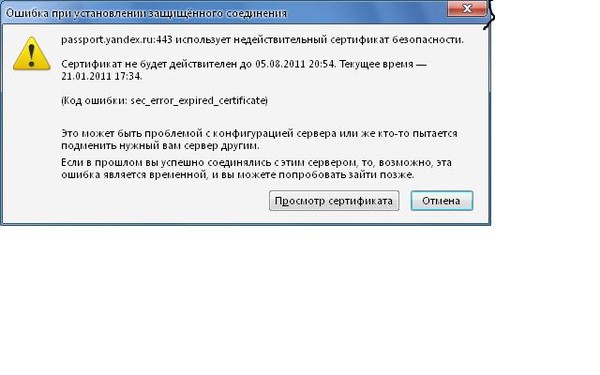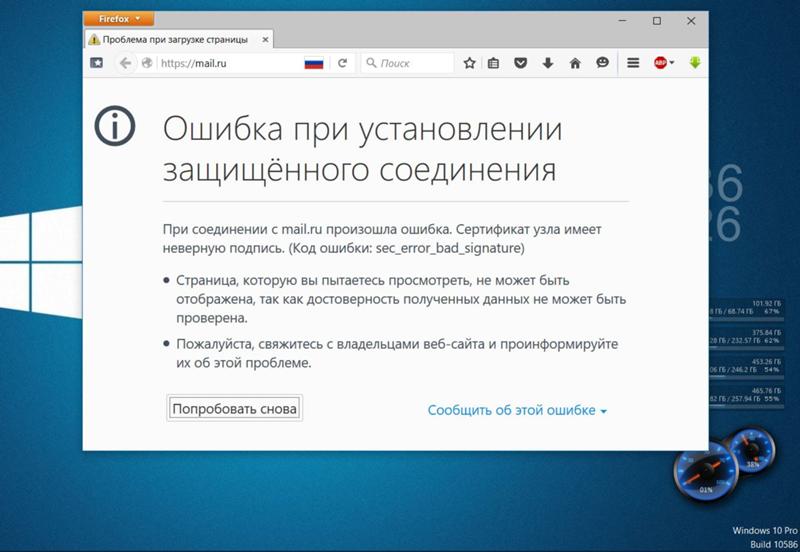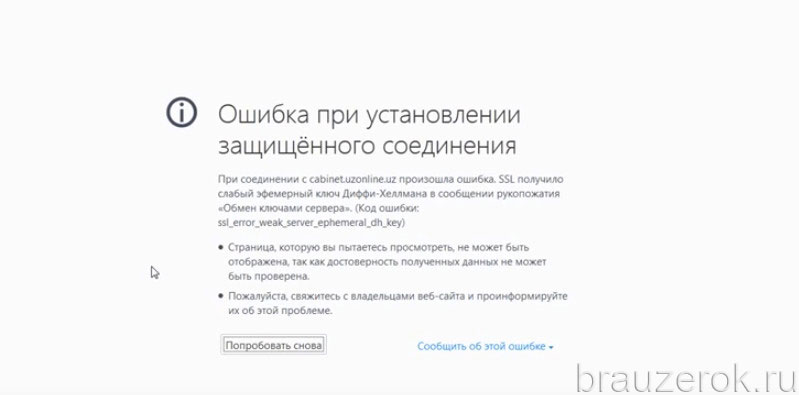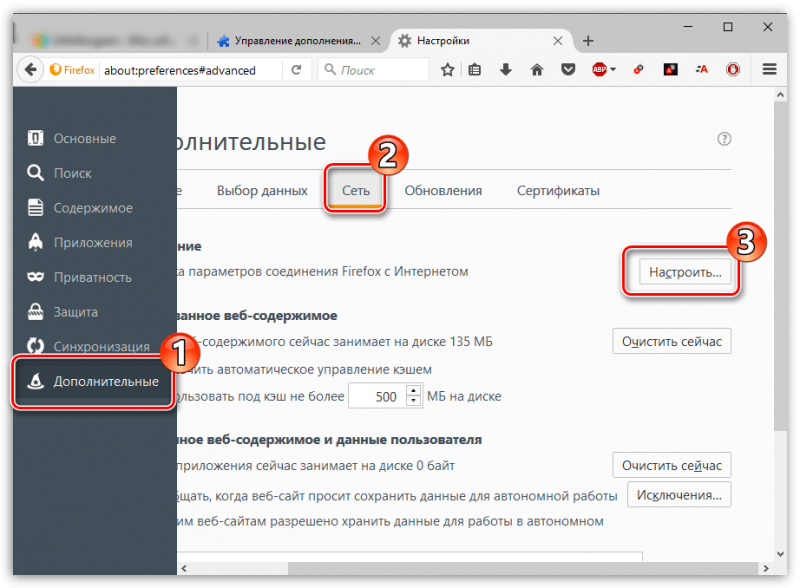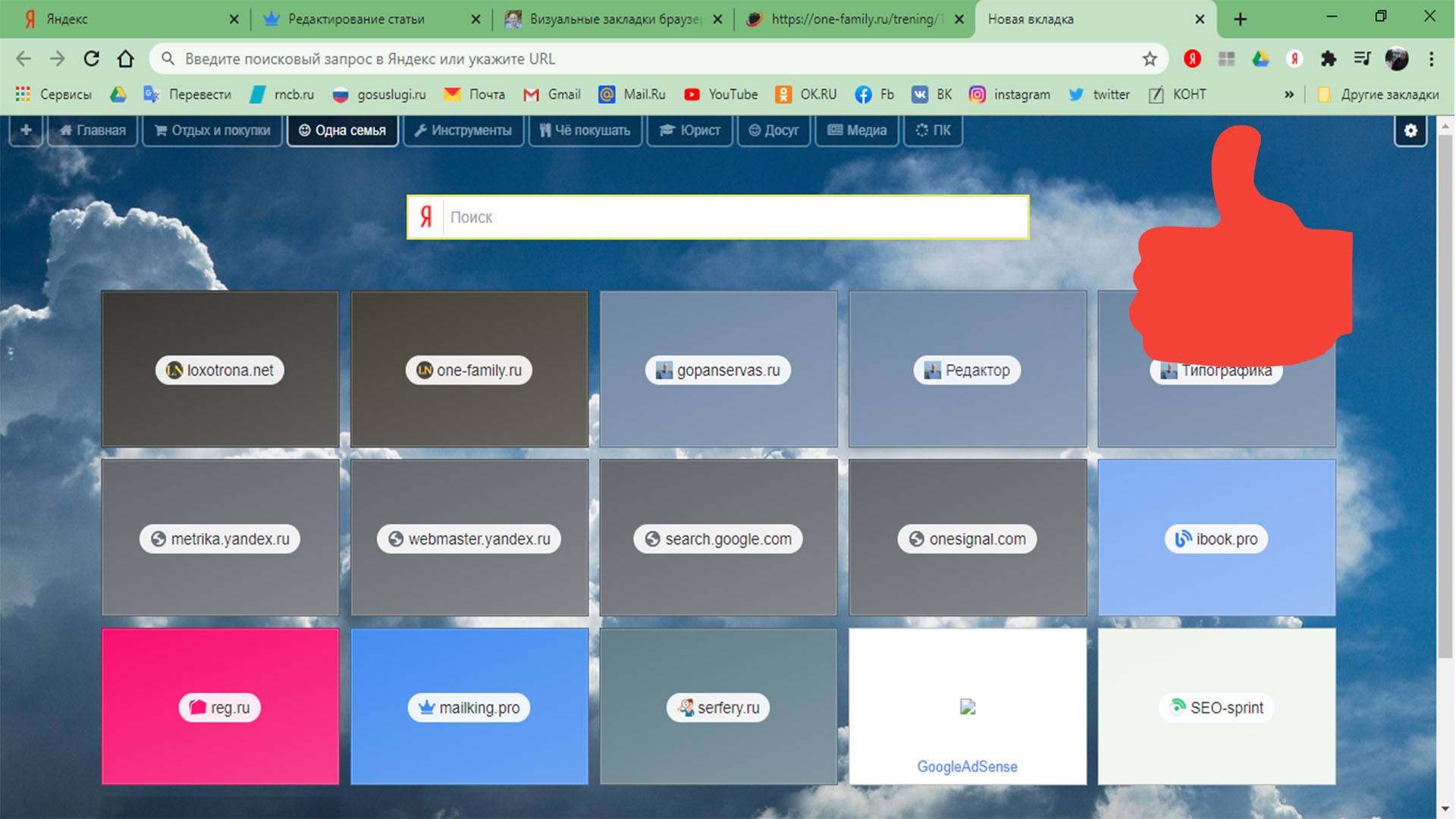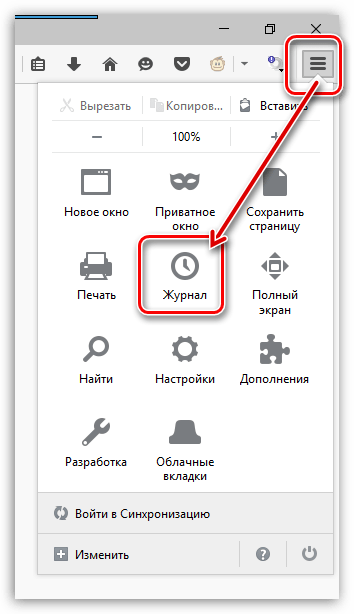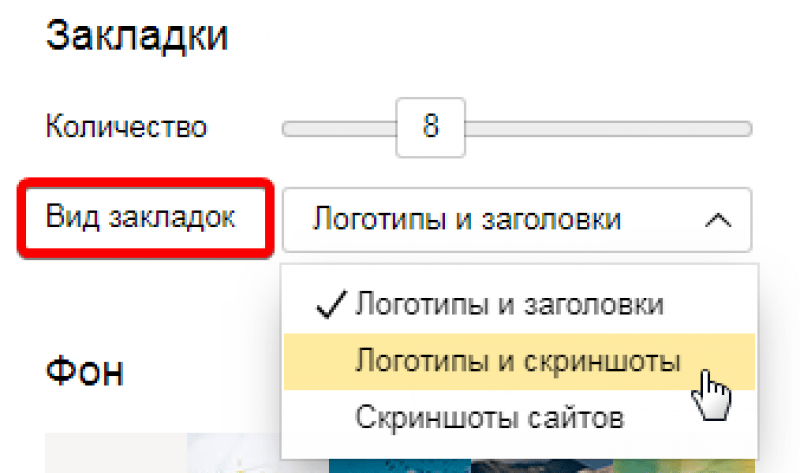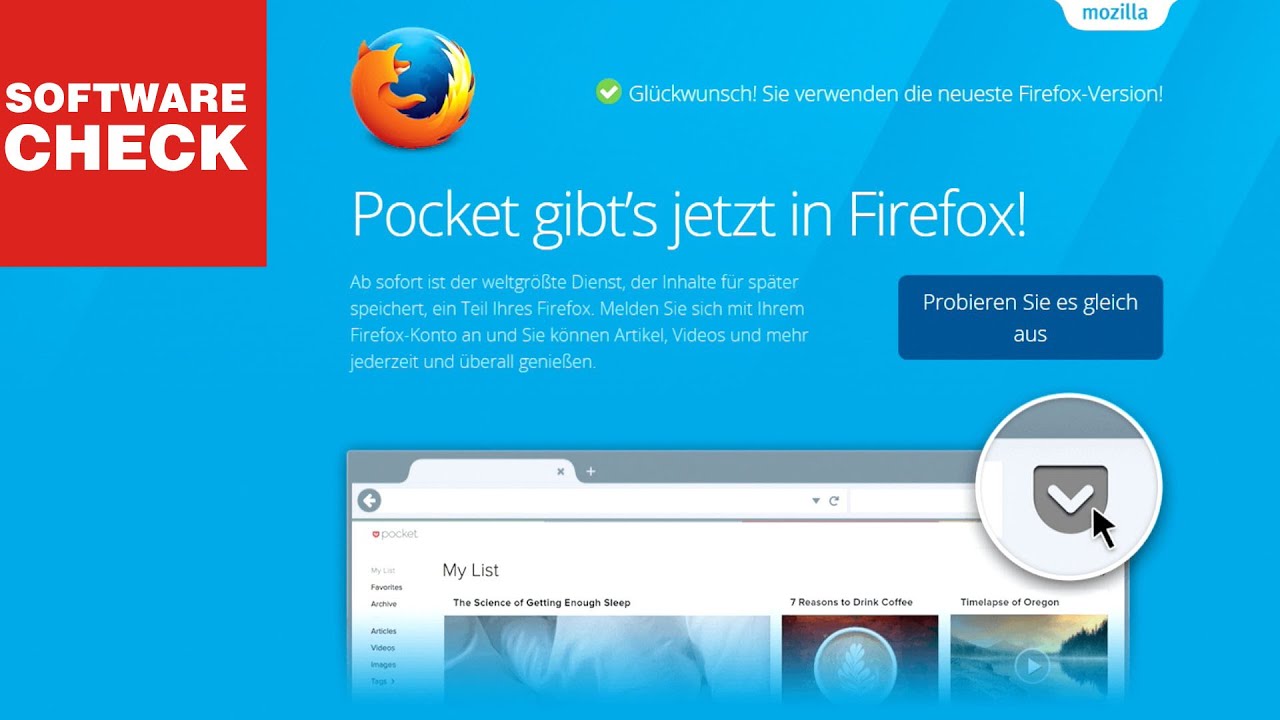Заменяем файл базы данных сертификационного типа
Веб-сертификаты в интернет-браузере обычно расположены в пользовательском профиле в материалах. Документ данного типа мог оказаться повреждённым, что часто и становится причиной ошибки.
Чтобы восстановить сертификационную базу, нужно деинсталлировать веб-файл, который был повреждён. В браузерном окне следует кликнуть по кнопке, открывающей меню. После этого придётся активировать справку (надпись сопровождает вопросительный знак). Специализированное меню имеет специальный раздел, где предоставляется вся информация касательно решения определённых проблем.
В “сведениях о веб-приложении”, расположенных прямо напротив profile-папки располагается кнопка, предназначенная для просмотра папки. После этого окно проводника представит вниманию пользователя профильный документ в веб-браузере Firefox.
Необходимо деактивировать web-браузер, а потом деинсталлировать.
Перезапустите сам браузер, файловый документ заново создастся. Осуществите проверку web-браузера, посещая сервисы с определённым уровнем безопасности.
Ошибка некорректного соединения в Firefox
Имеются также web-сайты, пользующиеся криптографическим протоколом SSL, который предназначен для передачи информации в безопасном режиме. Безопасность данных в процессе обмена обеспечивается путём засекречивания трафика. Определение интернет-соединения осуществляется путём применения safe-сертификатов. При помощи веб-сертификата реализуется процедура идентификации интернет-сайта.
Во время обычного интернет-соединения, юзер может наблюдать в области адресной строки адрес web-сайта в таком виде. В том случае, если веб-сайтом задействуется SSL-шифрование, на месте адресной строки окажется ссылка . SSL-шифрование за последние годы было интегрировано практически в каждый крупный веб-сервис и портал (интернет-система поискового типа и сервисы почтовые).
Когда ошибка появляется при использовании веб-браузера Файерфокс, это означает, что осуществляется проверка идентификатора для определения перехода на необходимый интернет-сайт. Возникают также случаи, при которых веб-идентификатор проверку произвести не способен. Из-за этого как раз и появляется оповещение о недоверенности web-соединения.
Как исправить ошибку «Ваше подключение не защищено»
Существует несколько различных способов исправить или обойти это сообщение об ошибке.
Перезагрузите страницу
Конечно, это кажется самым простым решением, но иногда перезагрузка страницы позволяет устранить сбои, связанные с тайм-аутом браузера, Интернет-соединения и т.д. Попробуйте заново набрать адрес сайта в адресной строке браузера (возможно, ранее была опечатка).
Попробуйте режим инкогнито
Следующее, что вы можете попробовать, это включить режим инкогнито и попытаться получить доступ к тому же веб-сайту. Если веб-сайт действительно имеет проблемы с безопасностью, то он не должен работать, как только вы переключитесь в режим инкогнито, потому что этот режим позволяет просматривать сайт без сохранения истории или кэша. Если браузер по-прежнему говорит «Ваше подключение не защищено», то вы должны попробовать очистить свой кэш.
Чтобы в браузере Chrome открыть вкладку в режиме инкогнито, в правом верхнем углу нажмите на кнопку с тремя точками, после чего в выпадающем меню выберите пункт «Новое окно в режиме инкогнито» (того же самого можно добиться нажатием клавиш Ctrl + Shift+N).
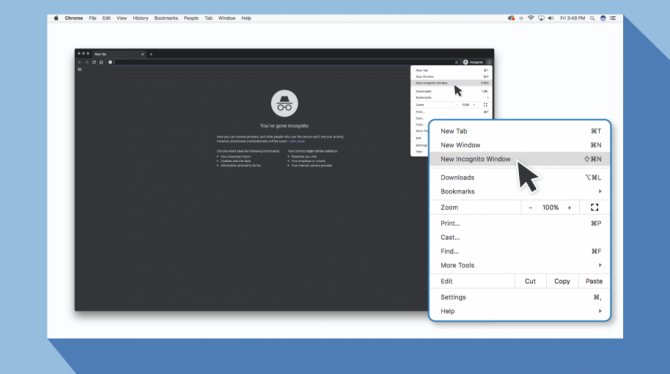
Проверьте дату и время
Дважды проверьте правильность даты и времени на вашем компьютере. Если они не совпадают с браузером, может возникнуть ошибка SSL-соединения.
Как проверить дату и время на Mac
1. Перейдите в меню Apple в верхнем левом углу экрана
2. Нажмите на System Preferences
3. Здесь выберите Date & Time
4. Проверьте, что дата и время указаны верно
Деактивация проверки web-соединений
Решение данной проверки может быть реализовано путём отключения функции контроля над защищёнными интернет-соединениями HTTPS. Процедура приводится в действие через настройки антивирусной программы либо программы, осуществляющей контроль над трафиком.
Для нашей цели можно в качестве примера воспользоваться Касперским. Перейдя в настройки программы, юзер должен воспользоваться “сетевыми параметрами”. По умолчанию активирована “проверка защищённых интернет-соединений”. Нужно просто сделать пункт неактивным.
На данный момент большинство современных браузеров (Google Chrome, Amigo, Yandex Browser) не поддерживает ПО Java, что делает невозможным отправку налоговых форм или заявлений, подпись документов через эти браузеры.
Браузер Mozilla Firefox все еще поддерживает программное обеспечение Java, но сертификаты в него устанавливаются несколько по другому, нежели в других браузерах. В этой статье мы рассмотрим как же все-таки установить налоговые сертификаты в браузер Mozilla Firefox!
№6 13-04-2009 22:31:36
Re: как отключить проверку сертификатов ?
George Yves Почему мы с вами не встретились дней 10 назад? Я облазил весь интернет в поисках ответа, но ответы были настолько мудреные ,что опускались руки.Я просматривал многие форумы , но нигде не видел внятного ответа. Что же вы не протянули руку помощи многим нуждающимся?
Кстати я посмотрел , где меня опередили. Мне кажется , что человек которому пытались объяснить, что делать — всеравно не понял суть дела . Поэтому я добавил ещё и от себя.
А вообще я ни на что не претендую — мне просто хотелось помочь.
Отредактировано Nik426 (13-04-2009 22:43:08)
Нельзя знать все, достаточно понимать. — Ж. Санд
Отключаем проверку для Фаерфокс
При острой необходимости можно отключить проверку сертификатов на одном определенном сайте или группе, для этого необходимо сделать следующее:
- Открыть “Настройки”.
- Перейти в раздел “Приватность и защита”.
- Найти вкладку “Сертификаты”.
- После чего найти кнопку “Просмотр сертификатов”, кликнуть по ней.
- В разделе “Серверы” перейти во вкладку “Добавить исключение”.
- Добавить все веб-сайты, которые необходимо исключить из проверки.
Таким образом вы сможете обеспечить постоянный доступ к любым ресурсам, однако, рекомендуем пользоваться данными методами со всей осторожностью и предусмотрительностью
Причины и решение
Ошибка при установлении защищенного соединения в браузере Mozilla Firefox может быть вызвана разными причинами – большинство из них с легкостью устраняются самостоятельно.
Неверные дата и время
Начнем обзор с изменения даты и времени. Если на устройстве выставлены неверные данные – возникает несоответствие одних параметров другим. Вот что нужно сделать:
- Откройте меню «Пуск»;
- Выберите блок «Параметры»;
- Перейдите к строчке «Время и язык»;
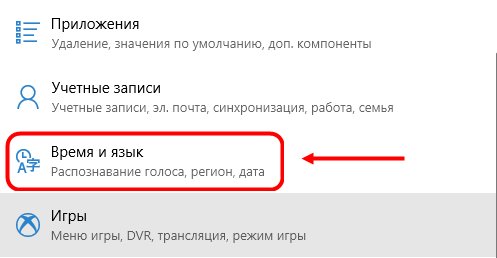
Найдите панель «Дата и время»;
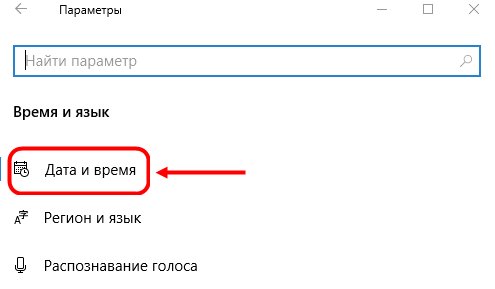
Выставите нужные параметры, можно сделать это вручную, а можно – автоматически.
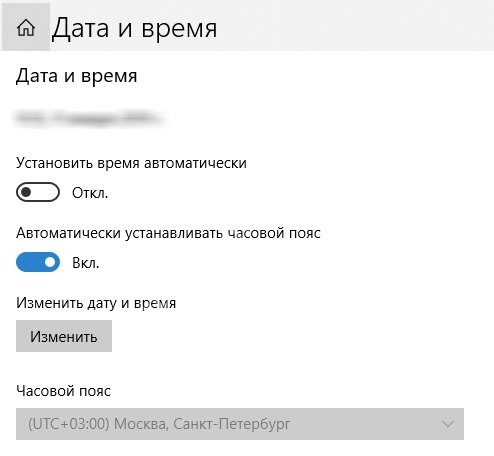
Это лишь одна из причин, по которым появляется ошибка защищенного соединения в браузере Firefox. Разберемся с другими.
Блокировка антивирусом
Работающий антивирус иногда включает в перечень опасных программ веб-обозреватель. Это можно исправить – расскажем, как убрать «Это соединение не защищено» Mozilla:
- Откройте установленный на компьютере антивирус. Например, Kaspersky;
- Проверьте список запрещенных приложений;
- Если браузер попал в перечень – перенесите его в белый список.

Если вы сделали описанные выше действия, но Мозила пишет «Ваше соединение не защищено», как убрать проблему? Следующее действие также связано с работой антивирусных программ.
Вирусная атака
Возможно, ваше устройство подверглось вирусной атаке или заражено вредоносным ПО. Следует это проверить:
- Запустите антивирусную программу;
- Активируйте проверку и сканирование устройства;
- Если приложение выявило наличие вирусов – очистите устройство;
- Перезагрузите компьютер.
Отсутствие обновления ОС
- Откройте меню «Пуск»;
- Выберите «Панель управления»;
- Найдите иконку «Система и безопасность»;

Нажмите на нее и перейдите в центр обновлений Виндовс;
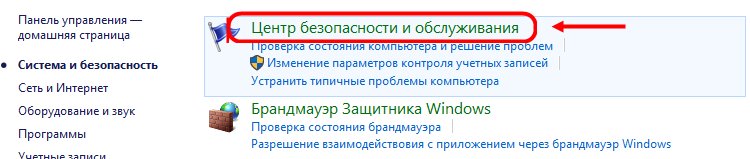
Проверьте наличие обновлений и установите их при необходимости.
Если Мазила не открывает сайты, хотя вы реализовали все приведенные выше способы – стоит поработать над хранилищем сертификатов:
- Запустите браузер;
- Выберите кнопку «Настройки»;
- Найдите пункт «Открыть меню Справка»;
- Кликнуть на строку «Информация для решения проблем»;
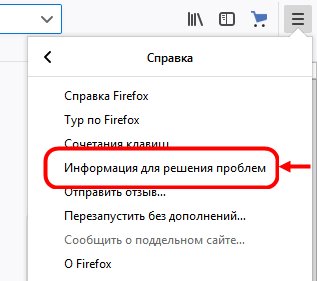
В открывшейся вкладке найдите, если он есть, документ с именем «cert8» и удалите его.
После всех манипуляций советуем вам почистить кэш в Мозиле.
Долго не поступают СМС с паролем
- Уточните, не находитесь ли Вы в роуминге. В гостевой сети СМС поступают со значительной задержкой. Чем дальше Вы уезжаете от своей домашней сети, тем больше увеличивается срок доставки СМС. Если, например, Ваша домашняя сеть в Москве, а Вы находитесь в США или Австралии, то задержка поступления СМС может достигнуть нескольких часов.
- Скорость доставки СМС зависит от мобильного оператора. Так если у Вас оператор «Билайн» или «Мегафон», то сообщения обыкновенно доставляются быстро. Если оператор «МТС» – СМС поступают, в среднем, более длительное время. Также, если при использовании мобильного оператора «МТС» связь периодически пропадает, то запрашиваемый одноразовый пароль может вообще не поступить.
№126-09-2014 20:38:19
juuuk Участник Группа: Members Зарегистрирован: 26-09-2014 Сообщений: 2 UA: 37.0
Firefox ругается на сертификаты
Доброго времени суток! Проблема такая: после непродолжительного времени тестирования других браузеров на предмет удобности я все таки вернулся на старый добрый Firefox, но не тут то было, при попытке зайти в синхронизацию firefox, на почту yandex, да и просто на google у меня появляется сообщение – “это соединение является недоверенным….бла бла бла и не всегда появляется кнопка добавить исключение, а если и появляется то толку ноль….”Пробовал разные версии, чистил систему, проверял системное время….. ничего не помогает. Другие браузеры с пол пинка все открывают. Видимо не судьба вернуться на firefox.Прошу помощи в разрешении проблемы.
Заменяем файл базы данных сертификационного типа
Веб-сертификаты в интернет-браузере обычно расположены в пользовательском профиле в материалах. Документ данного типа мог оказаться повреждённым, что часто и становится причиной ошибки.
Чтобы восстановить сертификационную базу, нужно деинсталлировать веб-файл, который был повреждён. В браузерном окне следует кликнуть по кнопке, открывающей меню. После этого придётся активировать справку (надпись сопровождает вопросительный знак). Специализированное меню имеет специальный раздел, где предоставляется вся информация касательно решения определённых проблем.
В “сведениях о веб-приложении”, расположенных прямо напротив profile-папки располагается кнопка, предназначенная для просмотра папки. После этого окно проводника представит вниманию пользователя профильный документ в веб-браузере Firefox.
Необходимо деактивировать web-браузер, а потом деинсталлировать .
Перезапустите сам браузер, файловый документ заново создастся. Осуществите проверку web-браузера, посещая сервисы с определённым уровнем безопасности.
Что делать, как убрать, способы отключить на компьютере в Windows XP, 7, 10 или Андроиде
Единственно верного решения не существует, придётся экспериментировать, перебрав почти 20 вариантов.
Перезагрузка или обновления
Банальное обновление содержимого страницы отключает уведомление «Соединение не защищено»: зажмите клавишу F5, щёлкните по соответствующей пиктограмме левее от адресной строки либо кликните по последней, жмите «Enter».
Модифицируйте ссылку на сайт – вместо «HTTPS» перед адресом пропишите «HTTP».
Наличие проблемы в режиме “Инкогнито” на компьютере или телефоне
Переключение в режим «Инкогнито» часто помогает исправить проблему. Нажмите комбинацию Ctrl + Shift + N либо воспользуйтесь главным меню Хрома.
Установка правильной даты и времени
Неполадку с кодом NET::ERR_CERT_DATE_INVALID исправит изменение даты на правильную.
Кликните по текущему времени в трее, выберите «Параметры даты и…».
Нажмите «Изменить», укажите корректные данные.
Перейти в настройки даты и времени также можно напрямую через Параметры системы.
Удаление расширений
Ещё один способ устранить оповещение – отключение или удаление ненужных расширений. Откройте страницу с дополнениями для Хрома и отключите все расширения. Если проблема решится, активируйте по одному, после обновляйте страницу, пока не выявите виновника.
Чистка куки и кеша
При просмотре сайтов Хром хранит кеш и куки на диске. Они замедляют работу программы со временем, а устаревшая информация иногда способствует загрузке прежних версий сайтов. Исправит ситуацию очистка cache с cookies.
Зажмите Ctrl + H, щёлкните «Очистить историю».
Обязательно отметьте пункты «Файлы cookie …» и «Изображения и другие…»
Остальное неважно.
Жмите «Удалить данные».
Для сброса настроек Хрома:
- Подтвердите возврат настроек браузера к исходным.
Неисправности с сертификатами нужного сайта
Когда вместо содержимого сайта увидите надпись: «Соединение не защищено» либо «Net err cert authority invalid», и браузер действительно обнаружил проблему с сертификатом, то исправить ситуацию не получится. Проблема на стороне клиента решается только им самим через перевыпуск (обновление) своего сертификата у хостера.
Блокировка со стороны антивируса или файервола
Отключите программы для повышения безопасности – антивирус и брандмауэр.
Переход на сайт с поисковой системы
Иногда неполадку помогает исправить переход на страницу через поисковую систему. Откройте в поисковик и введите запрос с адресом ресурса. Если не поможет, попробуйте зайти на отличную от главной страницу.
Просканируйте компьютер на вирусы надёжным антивирусом.
DNS
Отключает сообщение с ошибкой задействование DNS-сервера от Google.
- Зайдите в «Центр управления сетями и общим доступом», например, через Панель управления.
- Жмите «Изменение параметров адаптера».
- Откройте «Свойства» текущего подключения.
- Два раза кликните по «IP версии 4…».
- Введите DNS-адреса: 8.8.8.8 и 8.8.4.4.
- Сохраните изменения.
Обновление Виндовс
Откройте Центр обновления Windows , предварительно создав точку восстановления системы либо образ диска C:\ и установите все обнаруженные апдейты. Если они отключены, временно активируйте получение новых версий.
Используется общественная сеть без пароля доступа
При работе через общедоступные Wi-Fi используйте частные виртуальные сети (VPN). Хром воспринимает открытые соединения как угрозу безопасности, и выдает ошибки вроде «net err cert authority invalid», «Соединение не защищено».
Для их отключения воспользуйтесь расширением для туннелирования трафика, например, бесплатным Browsec.
ВПН отключается и включается через главное меню расширения.
Запуск с ignore-certificate-errors
Хром можно запускать в режиме игнорирования проблем с сертификатами.
- Откройте «Свойства» ярлыка программы через правый клик.
- Посетите вкладку «Ярлык».
- В строке Объект после адреса и закрытой кавычки через пробел добавьте «- ignore-certificate-errors» и сохраните изменения.
Очистка учетных данных на Android
На мобильном устройстве с Андроид неполадку исправляет очистка данных Хрома. Откройте настройки приложений, выберите Chrome, посетите раздел «Хранилище», нажмите «Очистить кеш».
Почему проблема возникает при открытии одного веб-сайта
Сертификат сайта самоподписан
Решение
разверните раздел «Я понимаю риск» и кликните «Добавить исключение»;
в окошке «Добавить исключение безопасности», которое появится после этого, нажмите «Подтвердить исключение».
Решение
Помните, что предупреждением «Это соединение является недоверенным» браузер охраняет вашу безопасность, а не просто так мешает вам серфить по сети. Поэтому не отключайте предупреждение до тех пор, пока не убедитесь, что веб-ресурс действительно не представляет угрозы.
Интернет-серфинг является наиболее востребованным процессом, которые реализуют пользователи. Всемирная сеть позволяет быстро ознакомиться со всеми мировыми новостями, касающимися различных сфер.
В общем, остается лишь выбрать наиболее подходящий вариант браузера. Только благодаря качественному обозревателю удается быстро путешествовать по просторам сети. Одним из лучших сервисов является Mozilla Firefox. Этот программный продукт работает достаточно эффективно.
В процессе интернет-серфинга пользователи могут не переживать о том, что произойдет сбой. Также эта программа является одной из самых производительных. Утилита гарантирует безопасность, быструю скорость обработки запросов и прочие положительные характеристики.
Причиной этому является то, что создатели сайтов используют защищенное соединение. Многочисленные веб-ресурсы используют криптографический протокол SSL. Это обеспечивает безопасность в момент передачи данных. Быстрое и качественное шифрование – это возможность обмена информацией на максимально защищенном уровне.
Со временем такие методики будут применяться в отношении абсолютно всех ресурсов, которые только есть в сети. Таким образом, удается максимально качественно защитить собственный веб-ресурс. Метод шифрования – это лучшая защита.
Работа с Mozilla Firefox. Замена базы сертификата
Если необходимо перейти к сертификатам безопасности, то потребуется осуществить переход в профиль файла «cert8.db». В некоторых случаях именно этот объект может быть поврежден. По этой причине возникает ситуация с недействительным сертификатом безопасности.
Чтобы провести восстановление базы, потребуется избавиться от поврежденного файла «cert8.db» из используемого обозревателя. При этом в окне следует кликнуть по кнопке, которая открывает меню. Далее следует перейти в меню «Справка». Сразу после этого необходимо перейти в пункт, в котором отображается информация о решении появившейся проблемы.
Непосредственно напротив пункта с профилем, который расположен в разделе «Сведения о приложении» необходимо будет нажать на кнопку, чтобы посмотреть папку. Как только откроется окошко Проводника, то следует деактивировать используемый обозреватель. Сразу после этого производим извлечение файла под названием «cert8.db».
На следующем этапе нужно будет снова запустить Mozilla Firefox. При этом файл «cert8.db» будет заново создан. Чтобы оценить работу обозревателя, необходимо перейти на безопасный ресурс. Если вдруг не удается избавиться от проблемы о возникновении недоверенного соединения, то придется заняться поиском иного метода решения проблемы.
Деактивация проверки защищенных соединений
Так что пользователям придется выполнить отключение пункта, который необходим для проверки защиты. Как только это будет реализовано, то нужно будет выполнить перезапуск интернет-обозревателя. Сразу после этого проблема недоверенных соединений должна больше не беспокоить.
Также пользователям необходимо сделать видимыми скрытые папки и файлы. Это нужно реализовать перед процедурой добавления сертификатов от антивируса.
-
Не работает dvi на материнской плате
-
Какие функции выполняет операционная система обеспечение организации и хранения файлов
-
Тест какие предметы спрятаны в рисунках цель определение объема кратковременной зрительной памяти
-
Как найти проект сони вегас
- Компьютерное общение это устная или письменная речь
Как добавить сертификат Касперского в FireFox
Чтобы добавить сертификат от Касперского выполните следующие действия: Зайдите в настройки браузера
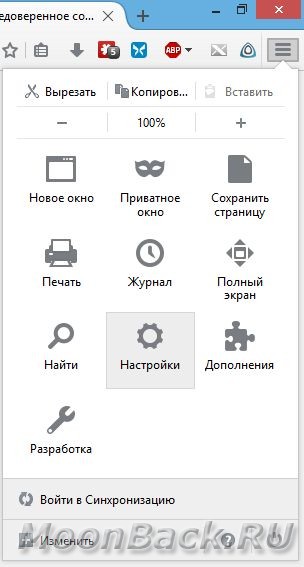
В разделе «Дополнительные» в меню «Сертификаты» нажмите кнопку
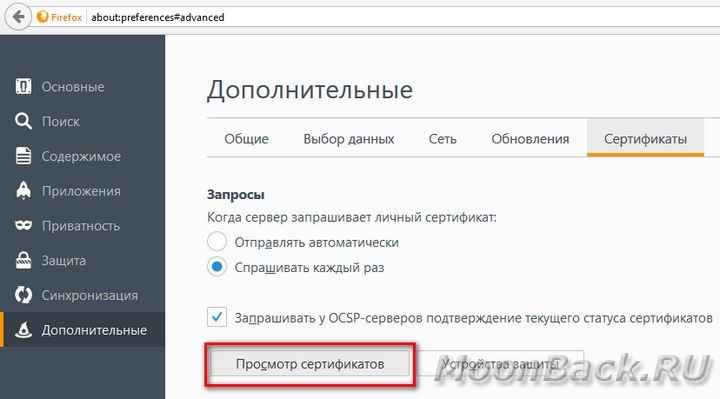
Во вкладке «Центры сертификации» нажмите кнопку

Выберите сертификат (fake)Kaspersky Anti-Virus personal root certificate.cer. Который у Касперского 16.0.0.614 в Windows 8.1 расположен по адресу C:ProgramDataKaspersky LabAVP16.0.0DataCert и нажмите кнопку Если в обозревателе вы не видите папку ProgramData, то прочитайте ниже как это исправить.
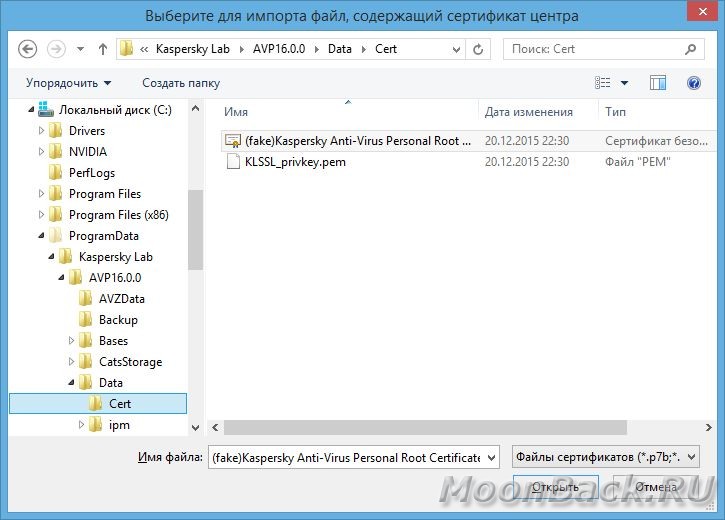
В появившемся окне отметьте необходимые опции (я выбрал все). И нажмите

Теперь в списке хранилища сертификатов FireFox вы должны увидеть сертификат Лаборатории Касперского, который браузер будет считать доверенным.

После проведения всех вышеописанных действий сайты Яндекса и Гугла стали открывать нормально.
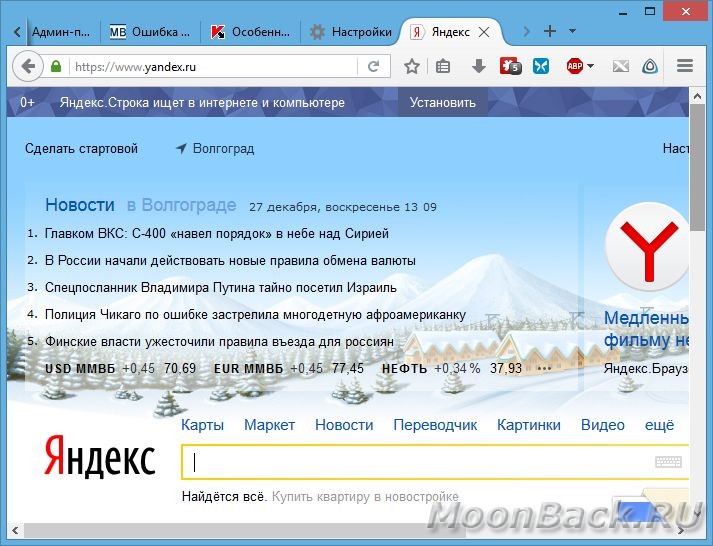
Где в касперском отключить проверку сертификатов. отключить проверку защищённого соединения. как отключить проверку защищённых соединений — Kaspersky Internet Security
Подмена сертификата шифрования
Чтобы убедиться в отсутствии перешифровки https-трафика антивирусными программами или proxy, воспользуйтесь одним из способов ниже:
1. Зайдите на портал диагностики, в раздел «
Проверка связи»
(https://help.kontur.ru/check). Если в одной из строчек не стоит галочка, а значение в столбике «
Сертификат»
подсвечено красным, то происходит подмена сертификата. Название программы, подменяющей сертификат, указано в графе «Издатель».
2. Зайдите на сайт https://auth.kontur.ru , нажмите левой кнопкой мыши по значку «замкА» (возле адресной строки) либо правой кнопкой мыши на странице > Свойства > Сертификаты и проверьте, какой сертификат сервера предлагается. Сертификат должен быть таким:
- Кому выдан: *.kontur.ru
- Кем выдан: RapidSSL SHA256 CA
- Серийный номер: 48 61 59 21 53 c2 cf cd e2 0c f8 ec 70 a1 9d 67
или таким:
- Кому выдан: *.kontur.ru
- Кем выдан: GlobalSign Domain Validation CA — SHA256 — G2
- Серийный номер: 13 0b ab d5 ec ff a6 f0 71 ae 5a 36
Если сертификат другой, значит происходит перешифровка https-трафика. Название программы, подменяющей сертификат, указано в строке «Кем выдан».
Определите, какой программой выдан сертификат и настройте её таким образом, чтобы она не вмешивалась в работу наших сервисов. Инструкции по настройке программ, которые могут влиять на подмену сертификата, представлены ниже.
Антивирус Avast
Отключите активную защиту для https-сайтов. Для этого кликните правой кнопкой мыши по значку Avast, который находится в области уведомлений, и выберите пункт «Открыть интерфейс пользователя Avast».
Перейдите в пункт «Настройки».
Выберите раздел Активная защита (или Компоненты) > Веб-экран > Настройки.
Снимите галочки со следующих пунктов и нажмите «ОК».
- Включить сканирование HTTPS
- Использовать интеллектуальное сканирование потока
- Сканирование сценариев
Антивирус ESET Smart Security
Отключите фильтрацию https-протоколов в ESET Smart Security. Для этого откройте ESET > Настройка > Дополнительные настройки (или Перейти к расширенным параметрам).
Перейдите в раздел Интернет и электронная почта > Защита доступа в интернет > Веб-протоколы > Настройка модуля > снимите галочку с пункта «Включить проверку протокола HTTPS».
Антивирус Kaspersky Internet Security
В зависимости от версии Касперского некоторые элементы интерфейса могут отличаться.
1. Отключите надстройки Kaspersky Internet Security. Для этого в Internet Explorer выберите вкладку Сервис > Настроить надстройки.
В разделе «Отображать» выберите пункт «Все надстройки». Найдите в списке надстройки Kaspersky Protection и Kaspersky Protection Toolbar, щелкните по строке правой кнопкой мыши и выберите пункт «Отключить».
2. Отключите внедрение скриптов Касперского и проверку защищенных соединений. Для этого откройте Kaspersky Internet Security > Настройки > Дополнительно > Сеть > Внедрять в трафик скрипт для взаимодействия с веб-страницами.
3. Откройте Kaspersky Internet Security > Настройки > Защита > Веб-Антивирус (или Веб-Защита).
Откройте Расширенные настройки и отключите «Автоматически активировать расширение Kaspersky Protection в браузерах».
4. Отключите проверку HTTPS-соединений. Для этого Откройте Kaspersky Internet Security > Настройки > Дополнительные параметры> Сеть.
В блоке «
Проверка защищенных соединений»
отключите опцию «
Проверять защищенные соединения»
.
Антивирус Dr.Web
Отключите проверку HTTPS-соединений. Для этого откройте Dr.Web > Настройка > Основные > Сеть > Безопасные соединения.
Установите переключатель «
Проверять зашифрованный трафик»
в положение «
Откл.»
.
Программа AdGuard
Отключите проверку HTTPS-соединений. Если в вашем браузере установлено дополнение AdGuard, для него ничего отключать не нужно. Если оно не установлено, то откройте программу «AdGuard
» > Настройки > Общие настройки > уберите галочку с пункта «Фильтровать HTTPS протокол
».
Privacy Badger
Privacy Badger – это еще одно дополнение от Electronic Frontier Foundation, которое блокирует рекламу и трекеры. Одним из недостатков расширения является то, что оно блокирует только сторонние сайты. К примеру, сайты Google Analytics не будут заблокированы. Еще одним недостатком Privacy Badger является то, что плагин фактически не использует список фильтров. Вместо этого он в основном учится по мере того, как вы его применяете.
Стоит отметить, что Privacy Badger очень прост в использовании и имеет большое значение для обеспечения высокого уровня конфиденциальности при просмотре веб-страниц. Его можно использовать в сочетании с uBlock Origin, хотя с точки зрения функциональности у них есть некоторая схожесть.
Как отключить проверку сертификатов в Mozilla Firefox
В данном браузере существует два способа устранения проблемы: с помощью специальных дополнений, либо исключения в настройках. Дополнения, как правило, блокируют проверку абсолютно на всех сайтах в интернете, а добавив сайт в исключения, вы блокируете проверку только на нём. Стоит отметить, что данная инструкция применима ко всем продуктам Мозиллы: и Firefox, и Waterfox, даже Pale Moon.
Как отключить проверку сертификатов в Mozilla Firefox через дополнения
Зайдите на сайт официально одобренных дополнений для браузера Мозилла. За пример берется это дополнение. Вы можете воспользоваться поиском, введя в него запрос “SSL” и установить своё дополнение на выбор, внимательно читая описание.
Кликните “Add to Firefox”.
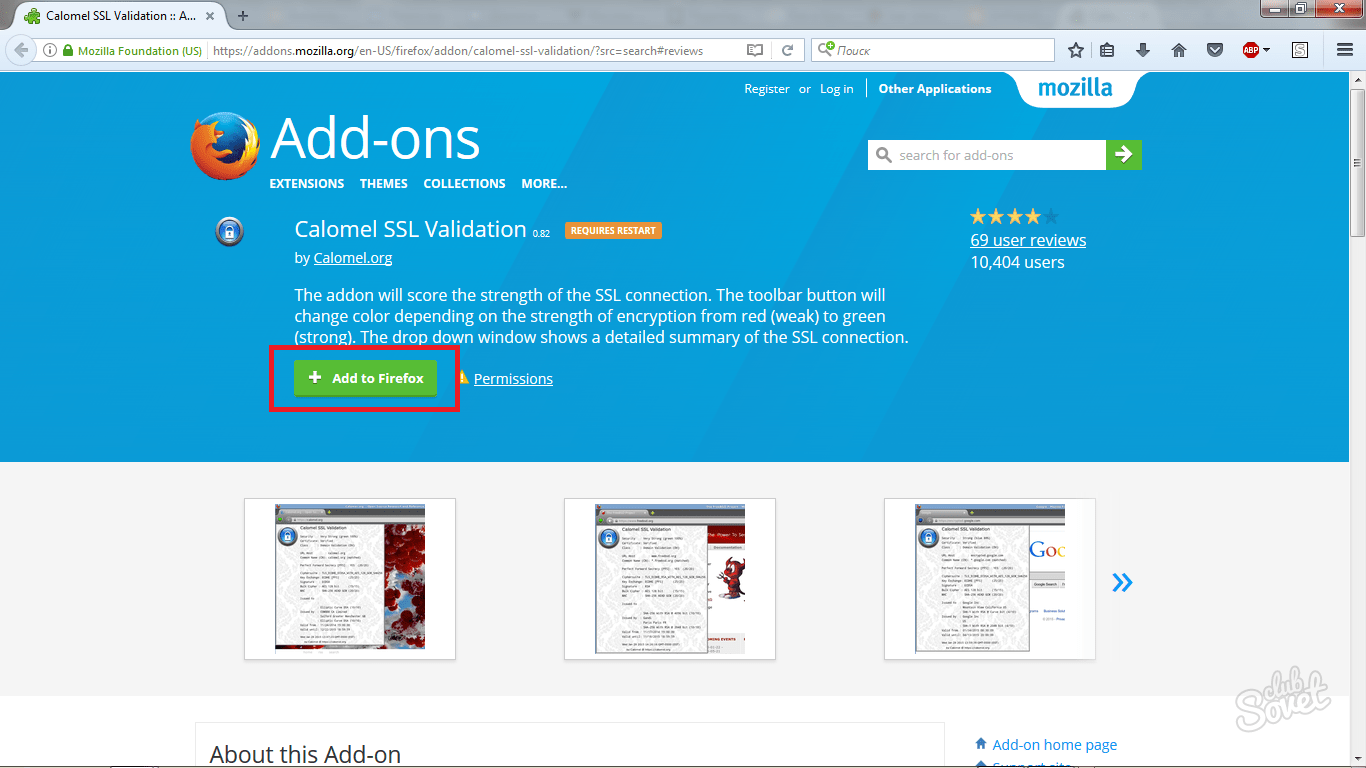
Подтвердите действие, кликнув “Установить”.
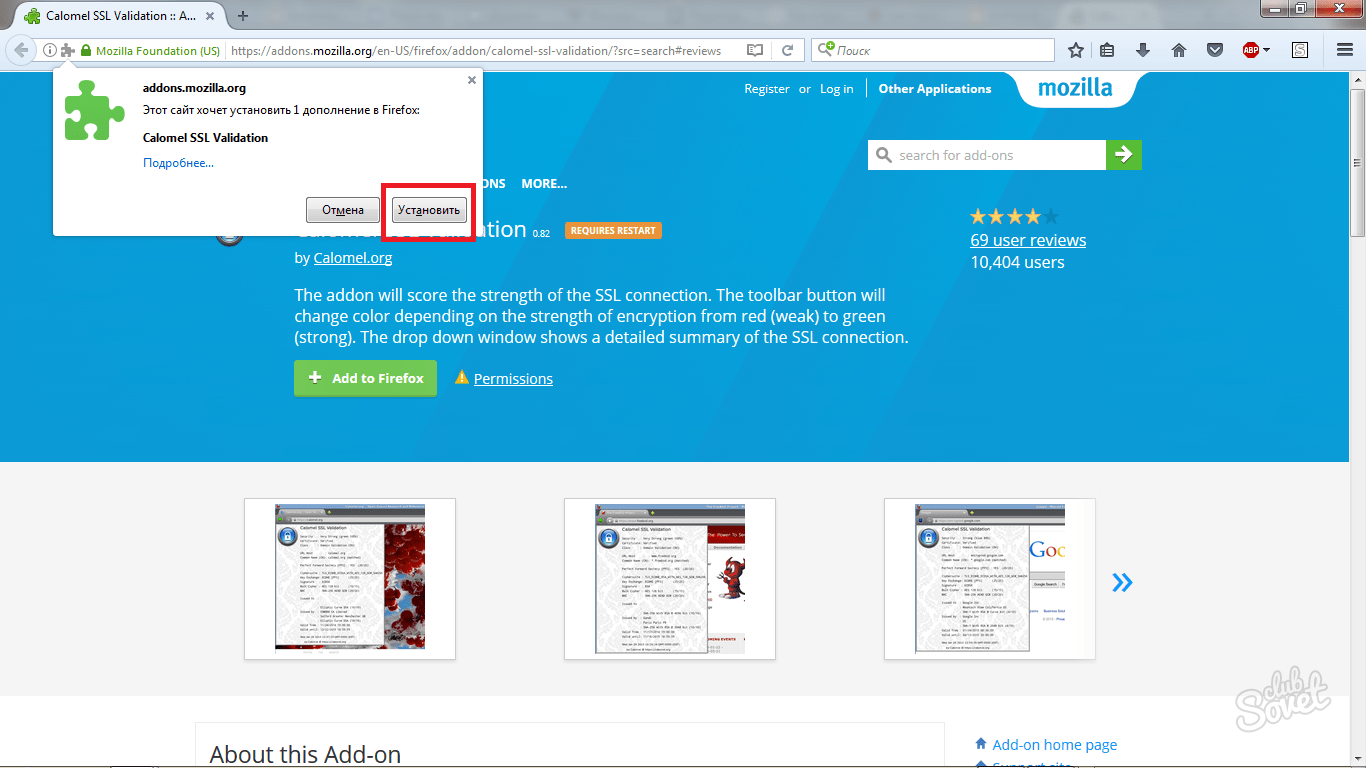
Браузер автоматически закроется и снова откроется. Зайдите в дополнения и проверьте, включено ли расширение.
Кликните на иконку пазла в меню браузера.
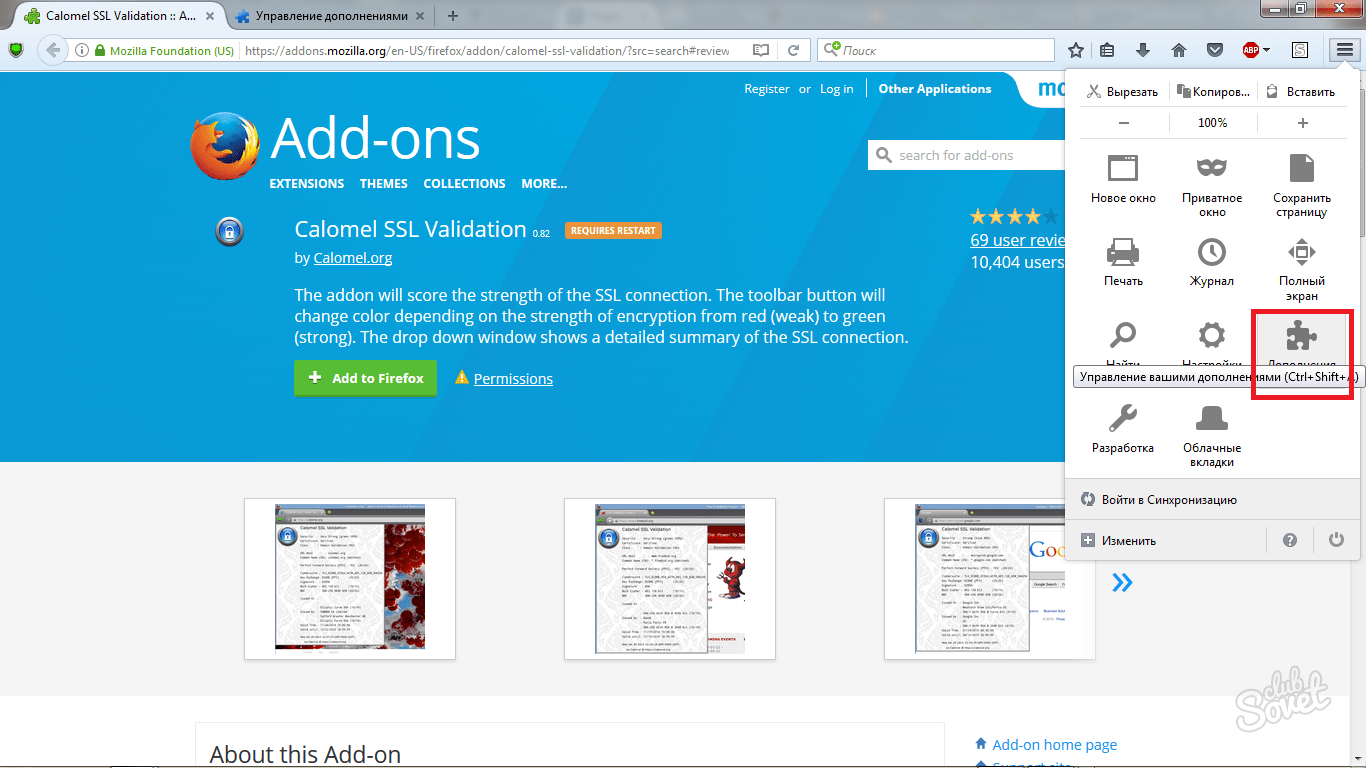
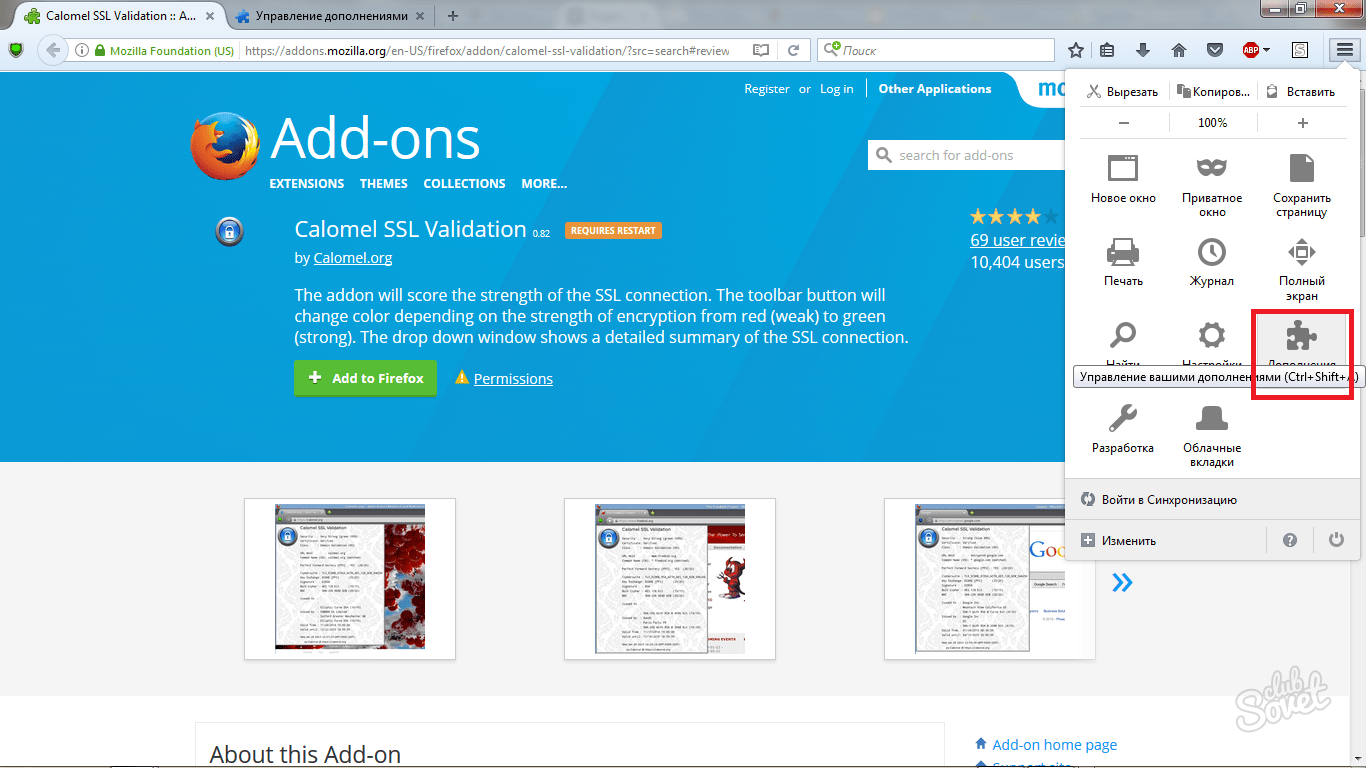
Во вкладке “Расширения” найдите установленное дополнение и нажмите “Включить”, если оно оказалось отключенным.
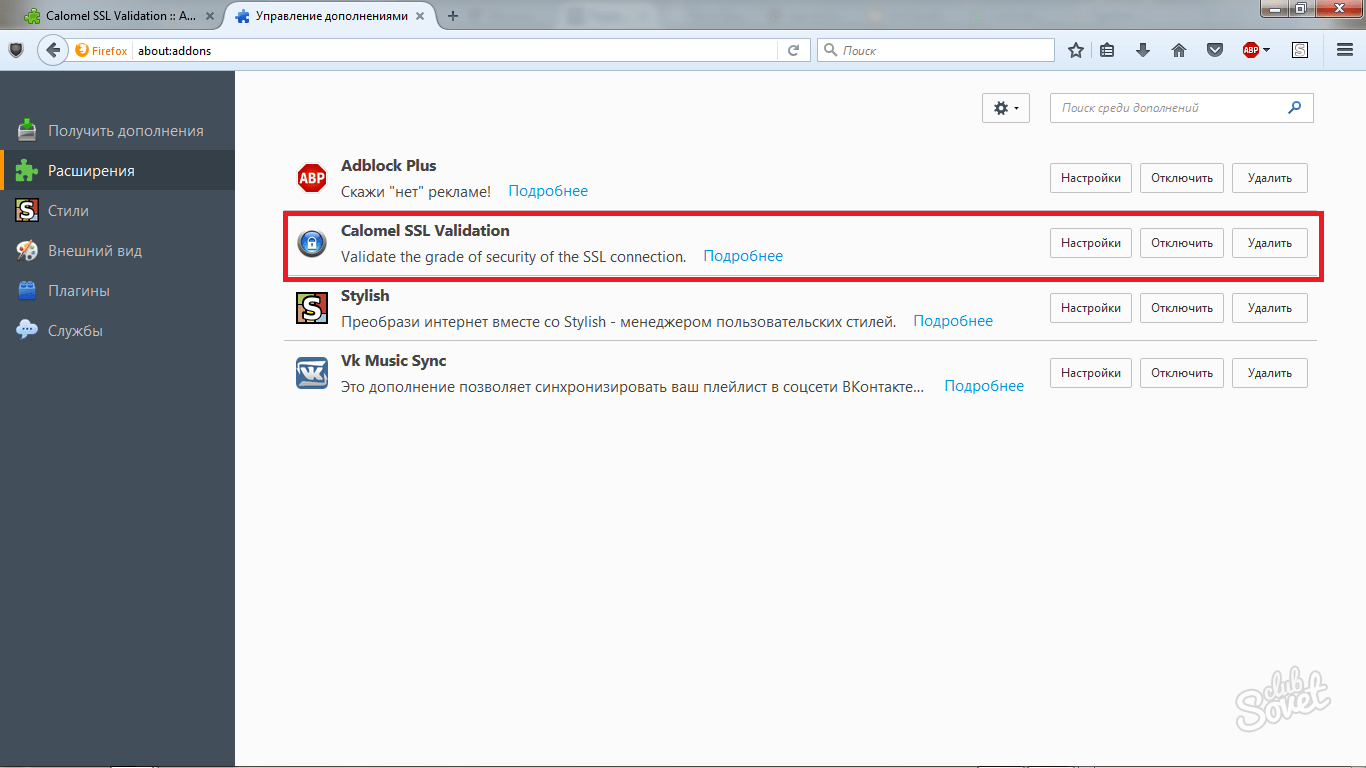
Как отключить проверку сертификата одного сайта в Mozilla Firefox
Это более безопасный метод, так как он не отключает проверку безопасности полностью. Зайдите в меню браузера через иконку трёх полосок в правом верхнем углу и нажмите на поле “Настройки”.
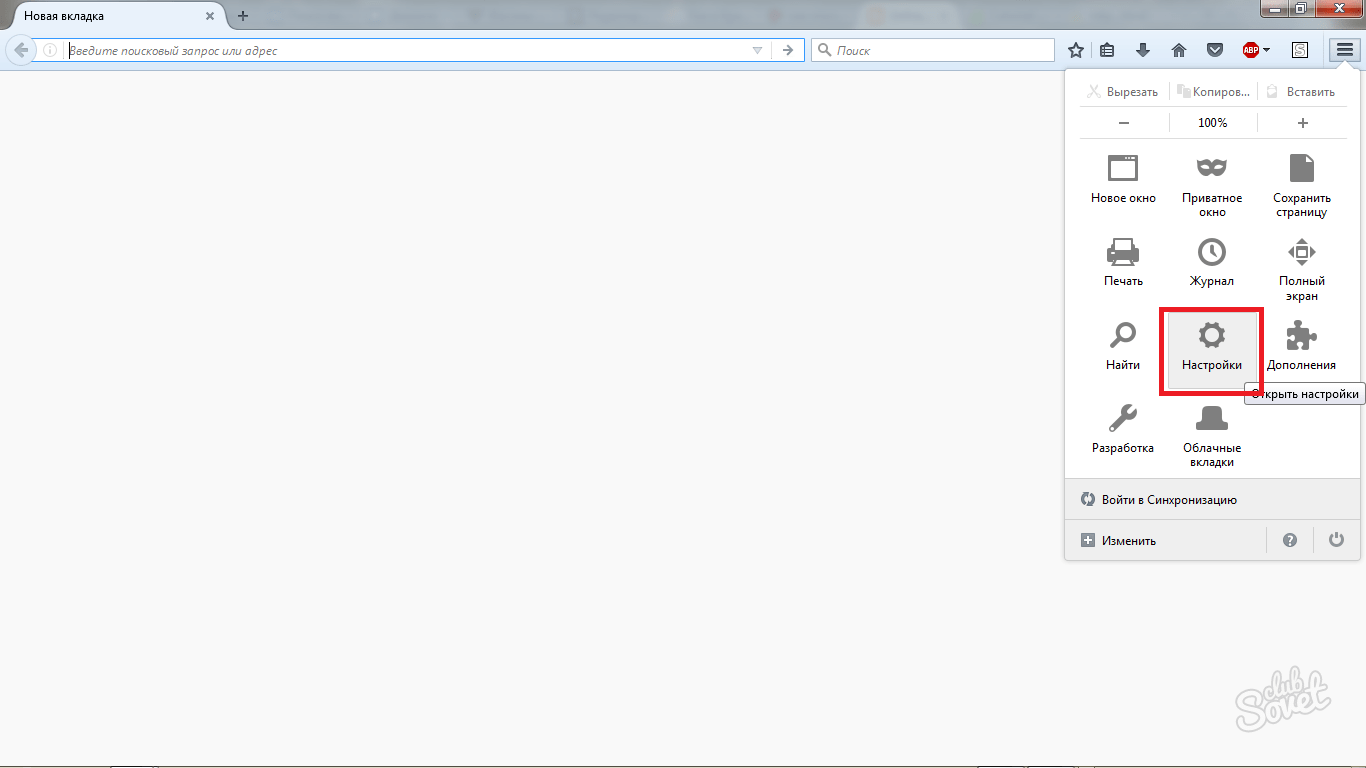
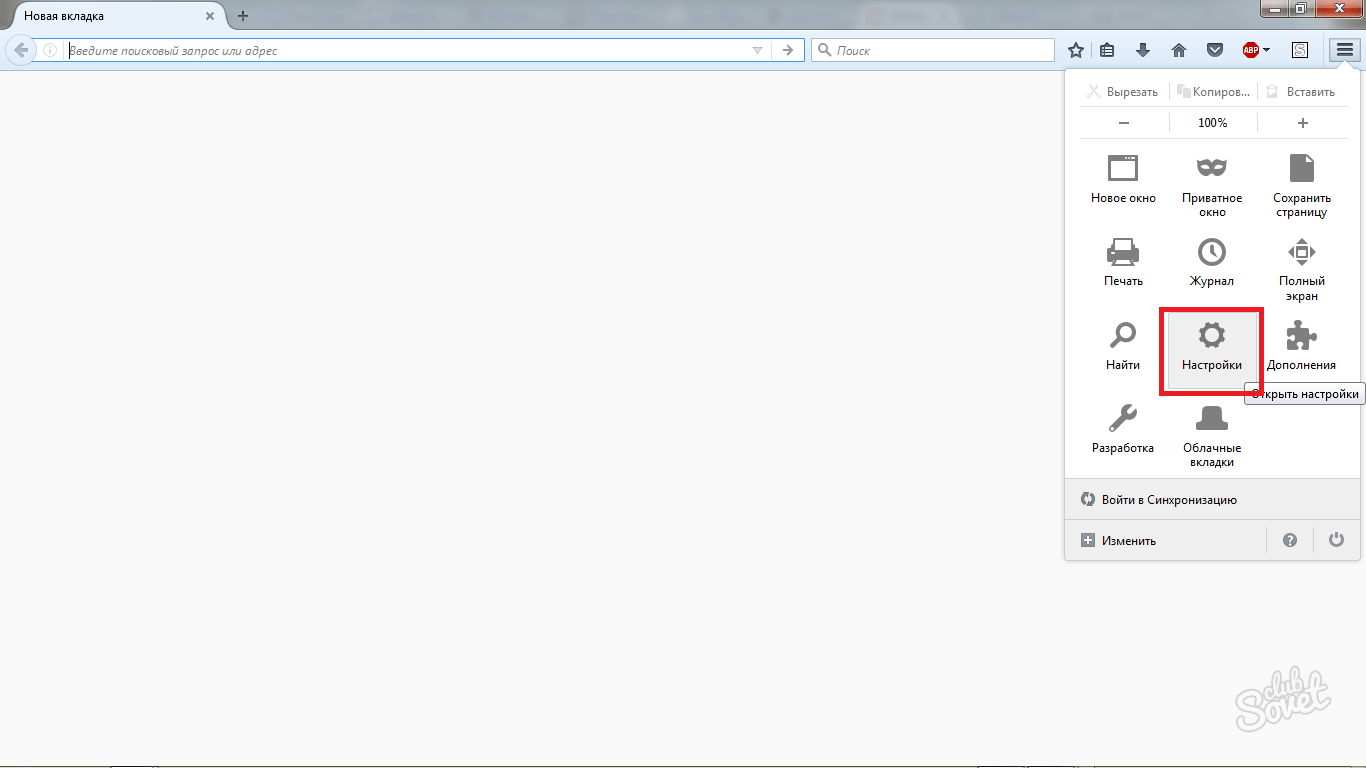
Отыщите раздел “Дополнительные”.
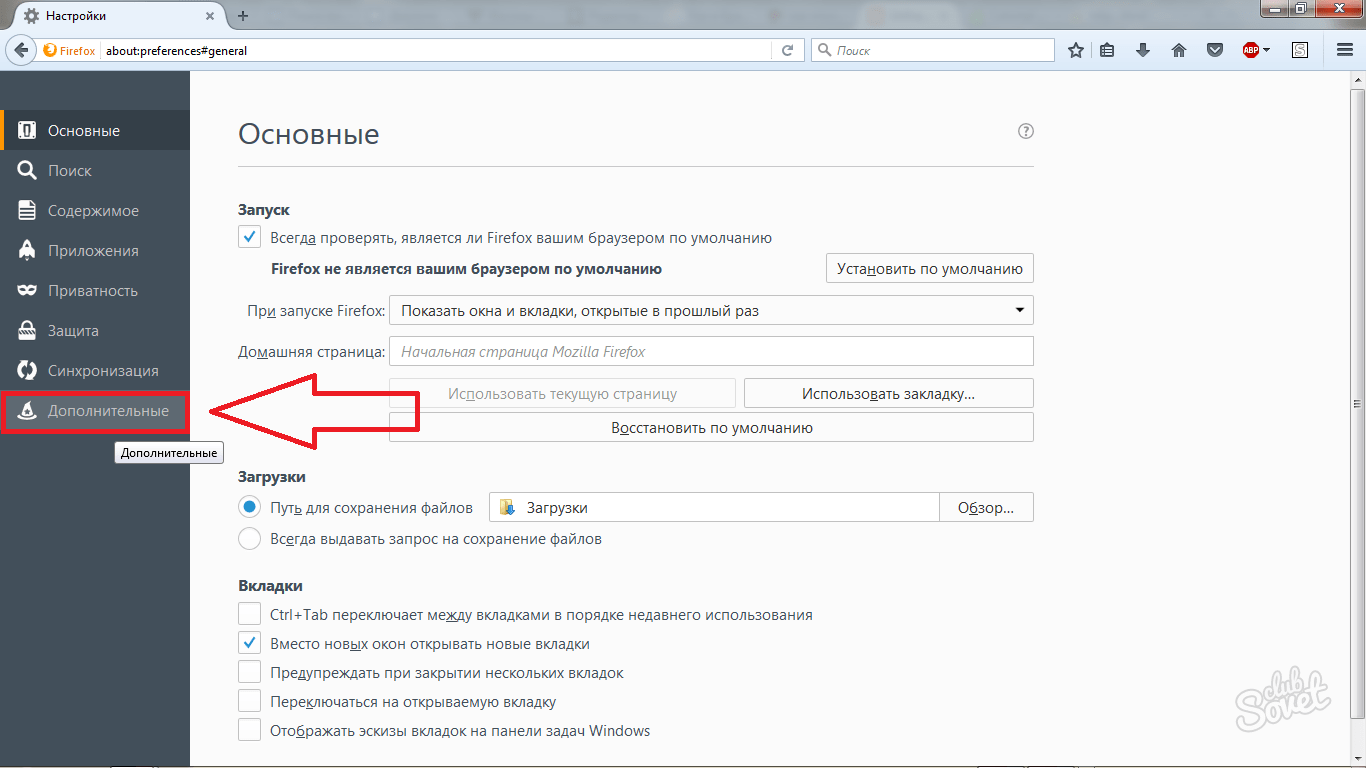
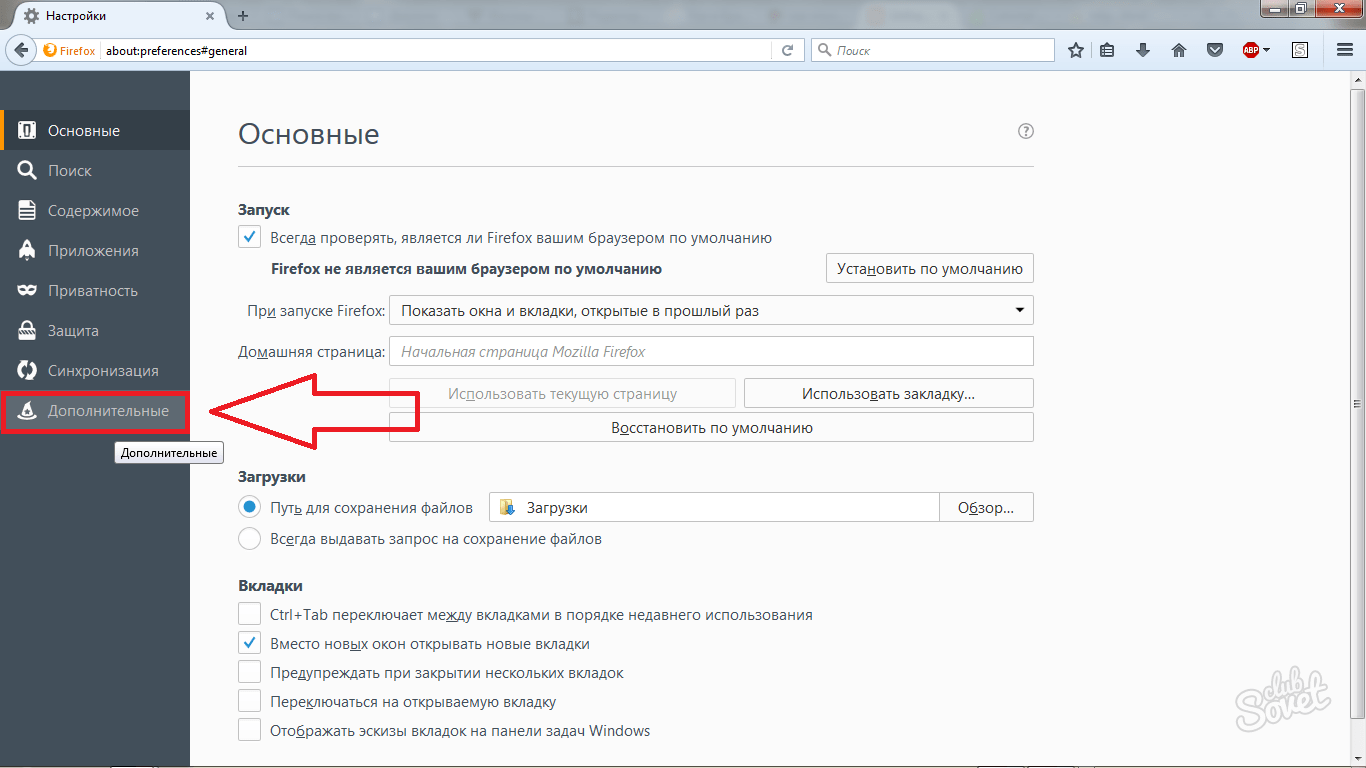
В нём перейдите во вкладку “Сертификаты”, в ней вы увидите кнопку “Просмотр сертификатов” в самом низу окна. Нажмите на неё.
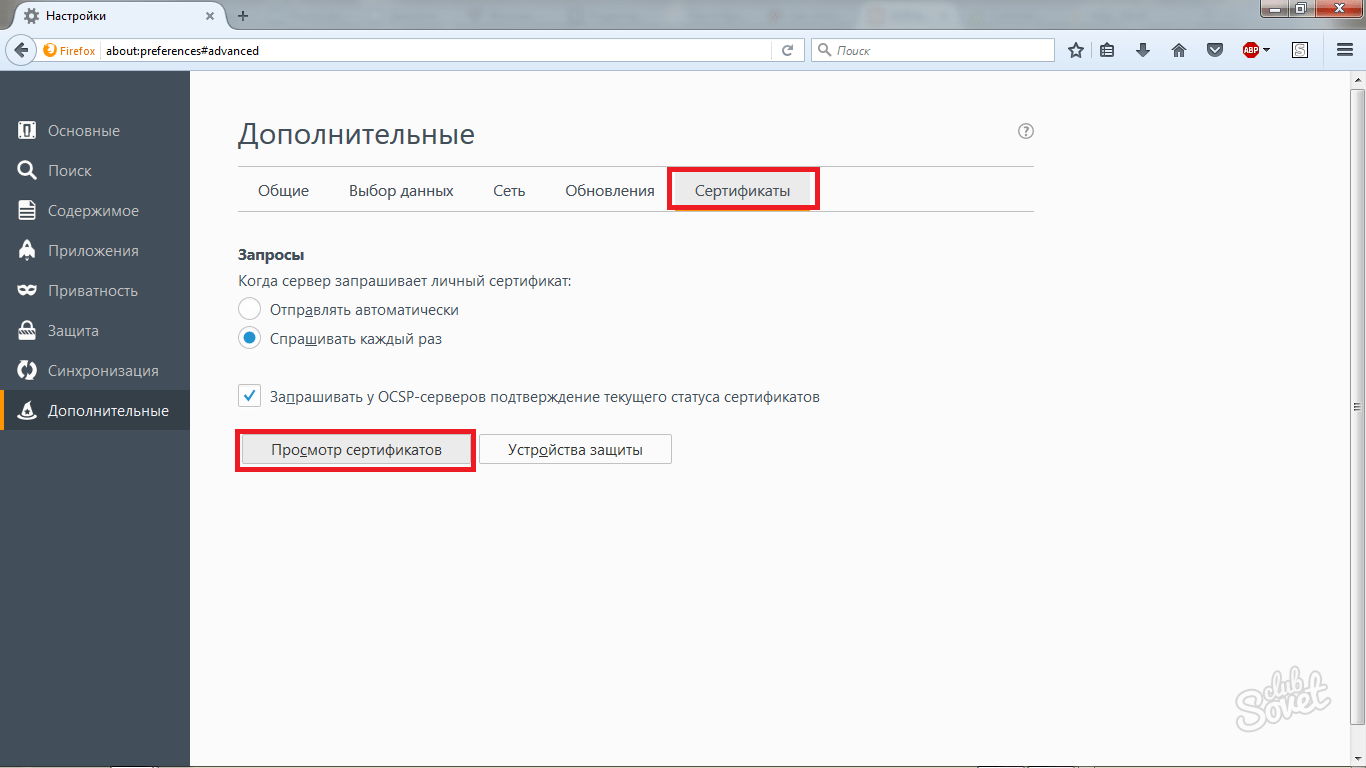
Теперь найдите слово “Серверы”, а внутри этого раздела “Добавить исключение”.
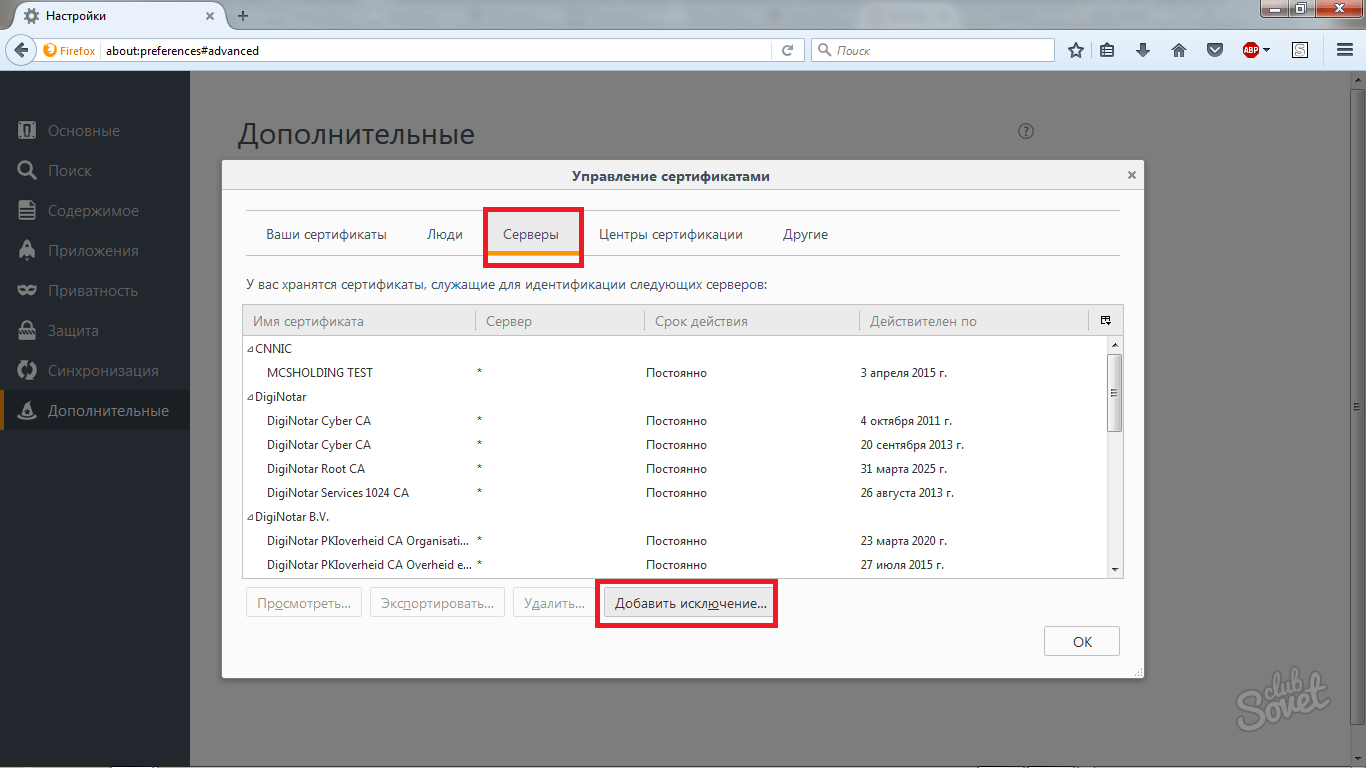
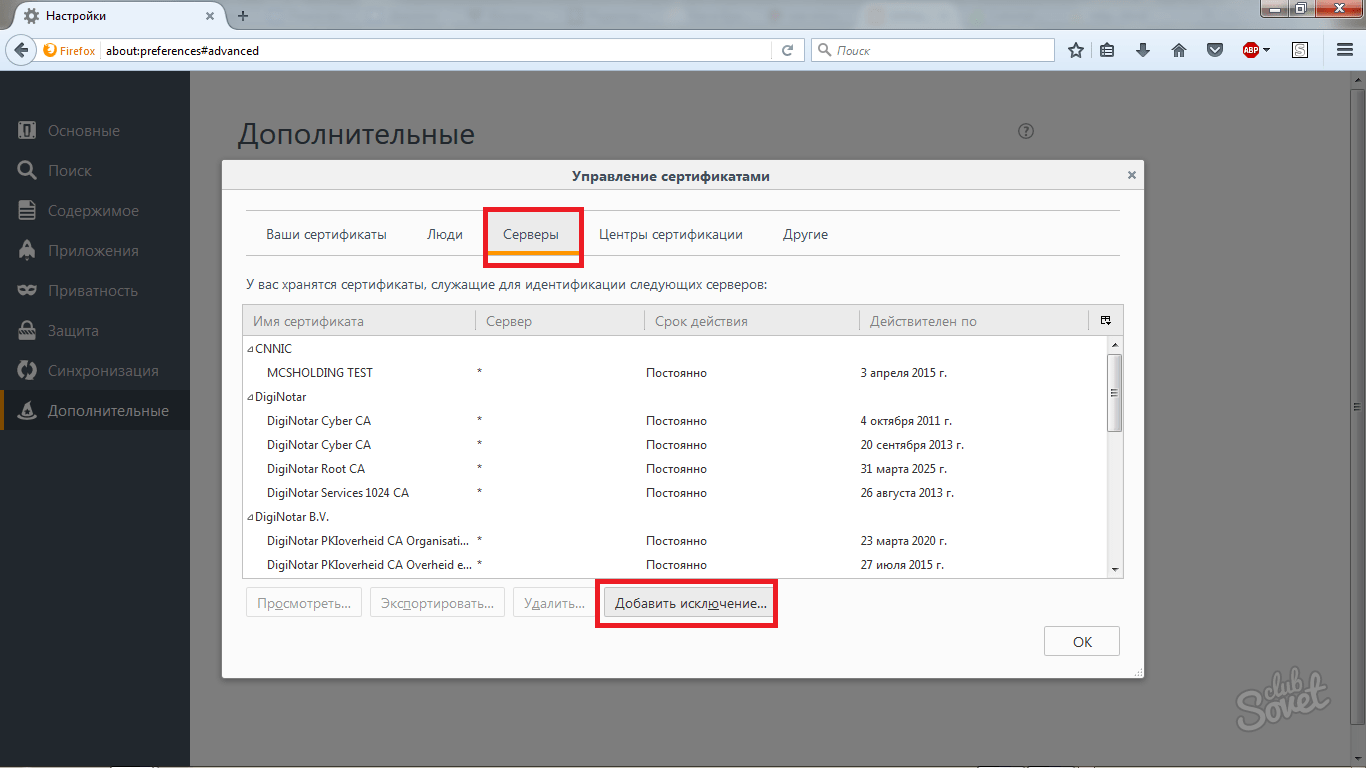
Именно через это окно вы можете добавлять сайты, проверка сертификатов на которых производиться не будет. Вам осталось лишь вписать адрес сайта и нажать “Подтвердить исключение безопасности”. Теперь вы знаете, как убрать сертификацию в Mozilla.
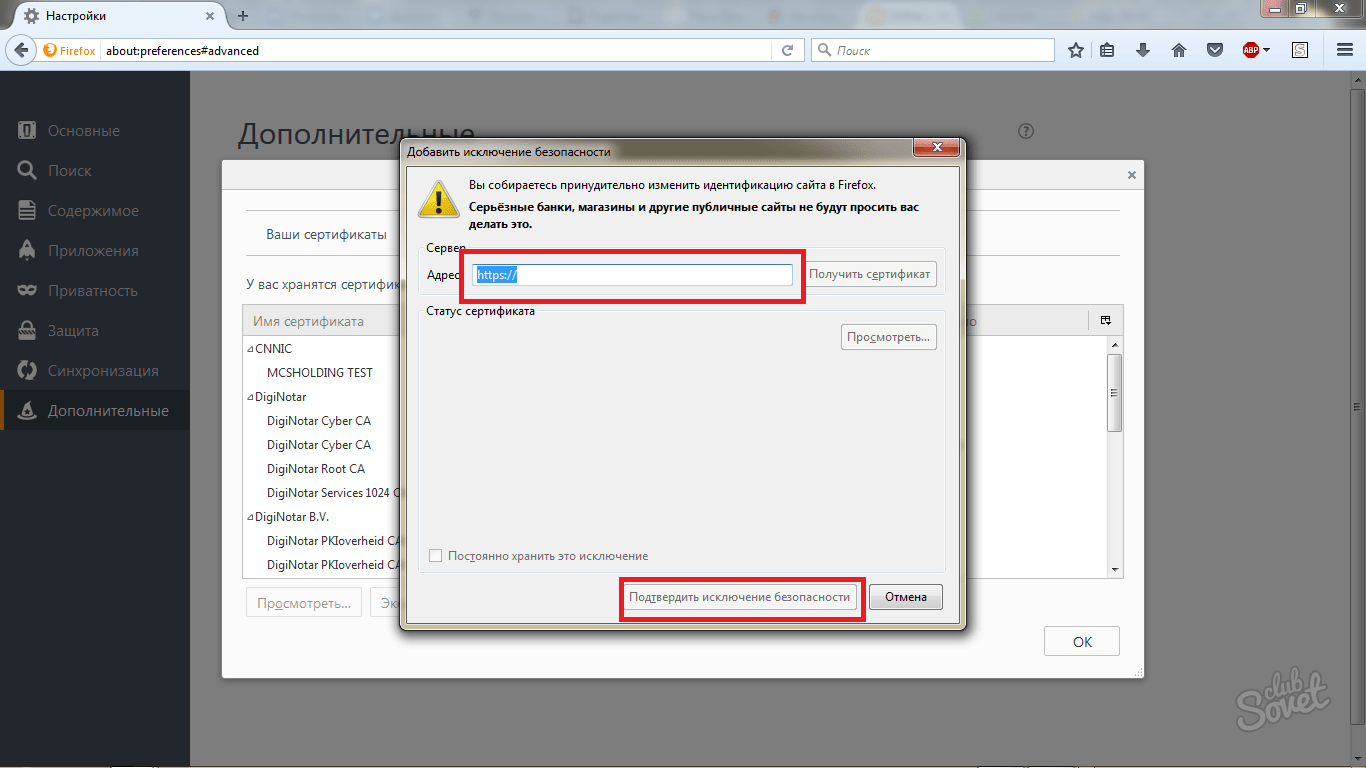
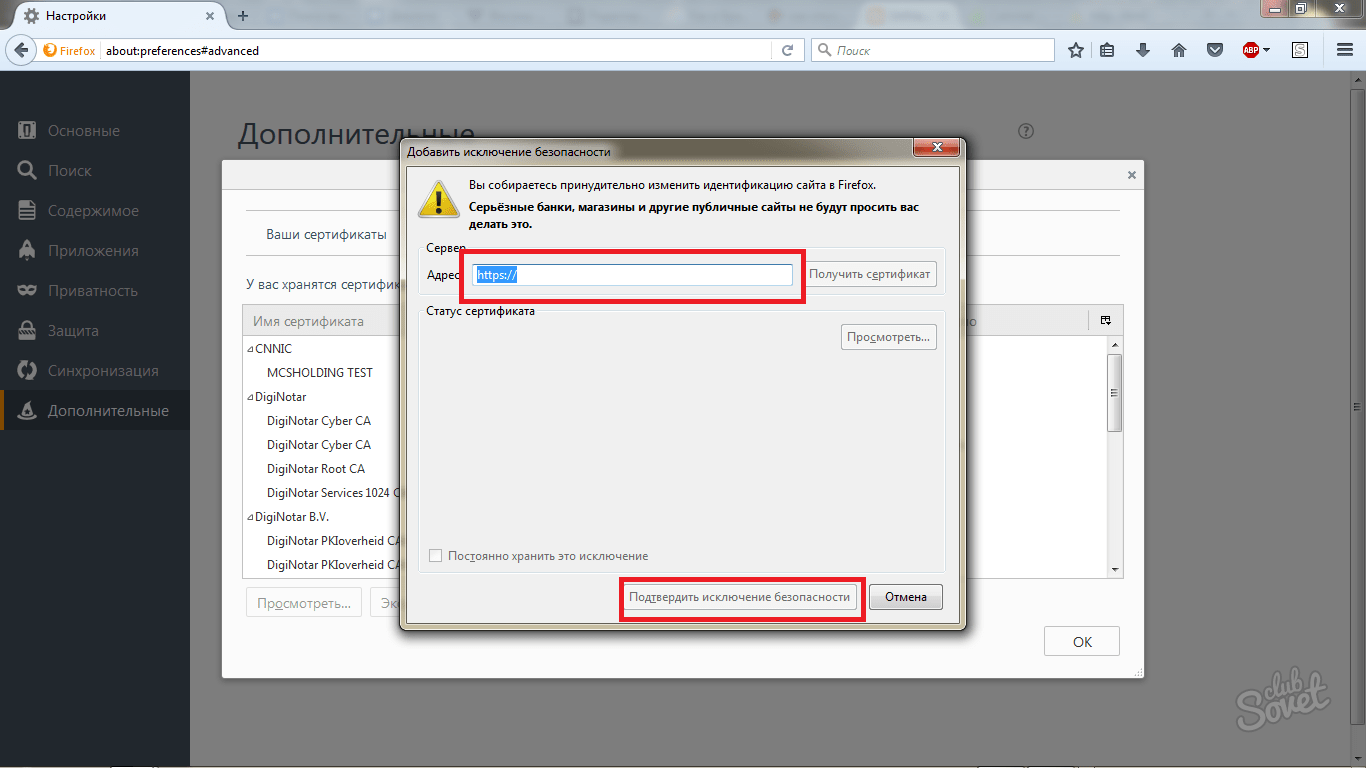
Замена файла базы сертификатов в Firefox
Сертификаты безопасности в браузере Mozilla Firefox хранятся в профиле пользователя в файле «cert8.db». Этот файл может быть поврежден, поэтому возникает ситуация с недействительным сертификатом безопасности.
Для восстановления базы сертификатов, необходимо будет удалить поврежденный файл «cert8.db» из браузера.
В окне браузера Mozilla Firefox нажмите на кнопку «Открыть меню». Далее нажмите на кнопку «Открыть меню Справка» (со знаком вопроса). В контекстном меню выберите пункт «Информация о решении проблем».
В разделе «Сведения о приложении», напротив пункт «Папка профиля», нажмите на кнопку «Посмотреть папку». В окне Проводника откроется папка профиля в браузере Firefox.
Отключите браузер, а затем удалите файл «cert8.db» из профиля.
Далее снова запустите браузер, файл «cert8.db» будет заново создан после запуска Mozilla Firefox. Проверьте работу браузера при входе на безопасные сайты. Если не получается убрать сообщение о недоверенном соединении, то это значит, что для решения проблемы необходимо использовать другие методы.
Что делать?
Самый безопасный вариант – это кликнуть на «Уходим отсюда!» или же перейти на какой-нибудь другой ресурс. Если вы не понимаете и не знаете возможные технические причины, по которым эти ресурсом могло произойти предоставление неправильной идентификации, и при этом не хотите испытывать какие-либо риски, вам не следует переходить на этот сайт.
Если у вас есть такая возможность, обязательно свяжитесь с владельцами этого ресурса и сообщите им о возникающей ошибке.
Также вы можете полностью игнорировать это предупреждение в том случае, если вы полностью уверены в идентификации веб-сайта или же надежности используемого вами соединения. Не стоит забывать о том, что даже если вы полностью доверяете этому сайту, это вовсе не говорит о том, что никто не сможет вклиниваться в созданное вами соединение. Подлинные публичные сайты ни в коем случае не будут просить вас добавлять правила исключения для создаваемого соединения, ведь недействительный сертификат часто является признаком сайтов, которые пытаются каким-либо образом вас обмануть или же похитить различные персональные данные.
Чтобы проигнорировать предупреждение, вам нужно сделать следующее:
1. Кликнуть на кнопку «Я понимаю риск».
2. Нажать на «Добавить исключение…», после чего будет отображено окно «Добавить исключение безопасности».
3. Детально прочитайте текст, который указывает на возникшие проблемы с этим сайтом.
4. Выбирайте пункт «Подтвердить исключение безопасности», если вы полностью доверяете этому сайту и хотите, чтобы Firefox также считал его доверенным.
Если кнопка «Я понимаю риск» отсутствует, то это может говорить о том, что вы открыли данную страницу во фрейме, и для решения проблемы вам нужно кликнуть правой кнопкой мыши на фрейм, кликнуть кнопку «Этот фрейм» и «Открыть фрейм в новой вкладке», после чего уже проделать указанную выше процедуру.
В браузере Mozilla Firefox некоторые пользователи сталкиваются с проблемой: при переходе на сайты, открывается страница с надписью: «Это соединение является недоверенным». Причем, такое сообщение появляется не на всех сайтах, а только на тех, которые используют защищенное соединение.
Многие сайты используют криптографический протокол SSL (Secure Sockets Layer) для безопасной передачи данных. Для безопасного обмена информацией происходит шифрование трафика.
Для проверки соединения используются сертификаты безопасности. С помощью сертификата безопасности производится идентификация веб-сайта.
При обычном соединении, вы увидите в адресной строке браузера адрес сайта такого вида: «http://название сайта». Если сайт использует SSL шифрование, то в адресной строке браузера, вы увидите ссылку такого вида: «https://название сайта». Название протокола оканчивается букву «s», таким образом, можно увидеть, что данный сайт использует защищенное соединение.
На шифрование SSL (протокол HTTPS) перешли многие крупные сайты и порталы (поисковые системы, почтовые сервисы и т. д.). Постепенно, на использование защищенного соединения перейдут остальные сайты.
В случае с Mozilla Firefox, браузер пытается проверить идентификатор, чтобы убедиться, что вы будете направлены на нужный сайт, а не на другой (подставной). По некоторым причинам, идентификатор данного сайта не может быть проверен. Поэтому на странице браузера вы увидите сообщение: «Это соединение является недоверенным».
Такое сообщение появляется вместо страницы сайта, на котором используется протокол HTTPS, например, страницы поисковых систем Яндекса и Google.
Если вы нажмете на кнопку «Уходим отсюда!», то проблема никак не решиться. Откройте раздел «Технические детали» для ознакомления с подробностями возникшей проблемы: объяснение ситуации и код ошибки (Код ошибки: sec_error_unknown_issuer).
В другом браузере, установленном на вашем компьютере, откройте страницу саппорта Мозиллы (https://support.mozilla.org/ru/kb/poyavlyaetsya-soobshenie-ob-oshibke-eto-soedinenie). Почему в другом браузере? Потому, что страница помощи Firefox использует защищенное соединение (HTTPS), поэтому, при данной проблеме, вы не сможете открыть эту страницу.
Как можно будет убрать сообщение о недоверенном соединении в Mozilla Firefox? Мы не будем здесь рассматривать экзотические случаи, типа неправильной даты, установленной на компьютере. Основные причины возникновения проблемы недоверенного соединения (это соединение является недоверенным): повреждение корневого сертификата, действия антивирусов и файрволлов, других программ контролирующих трафик (Adguard).