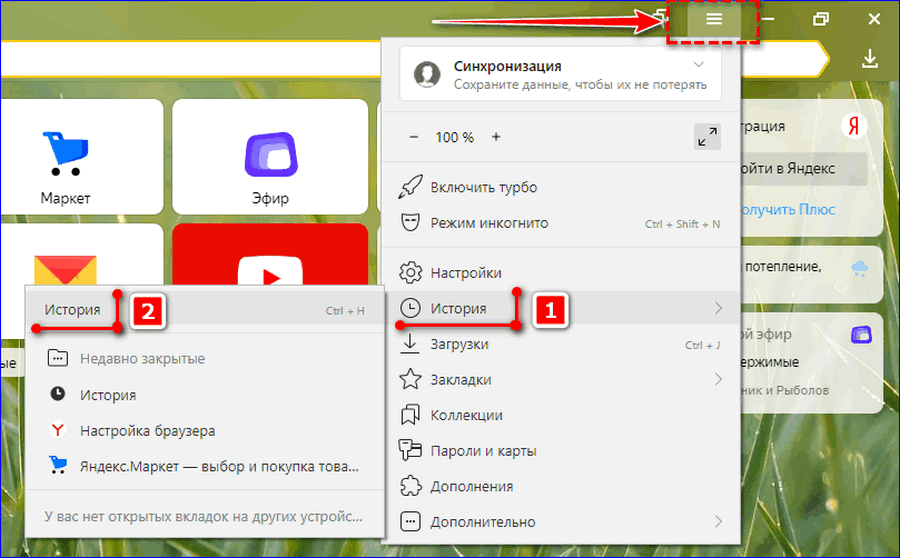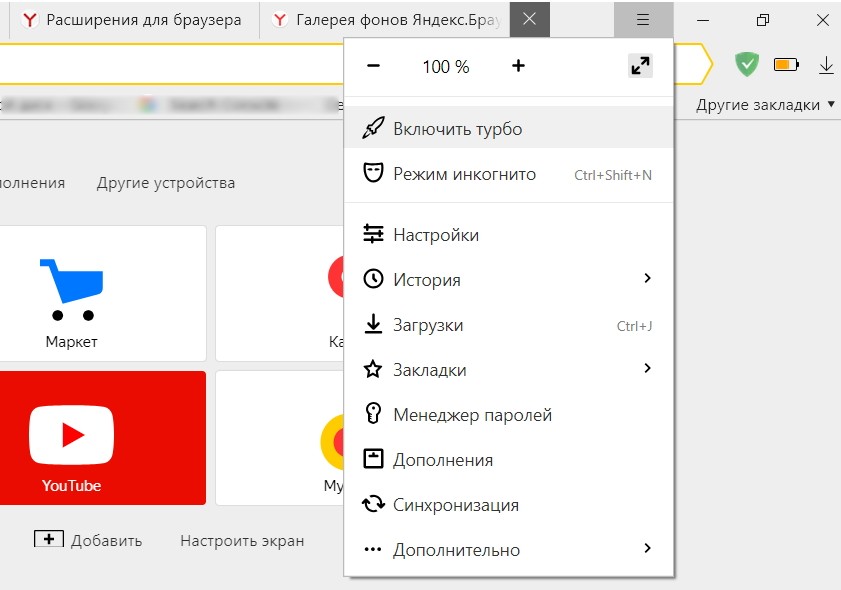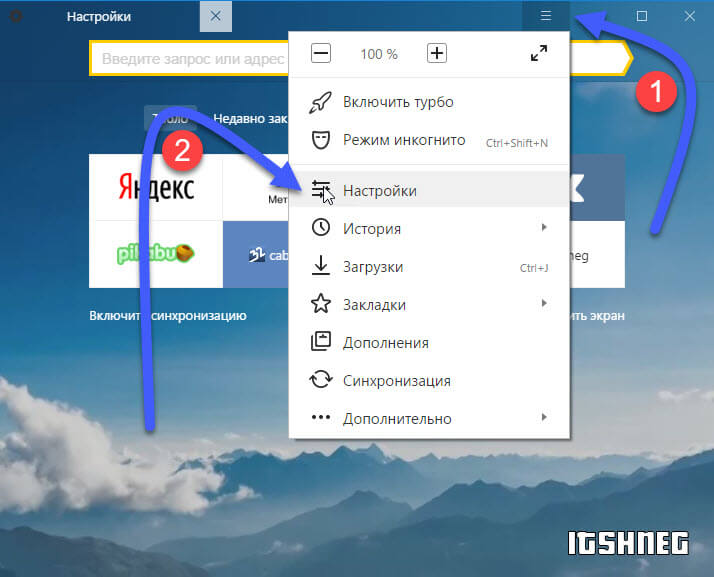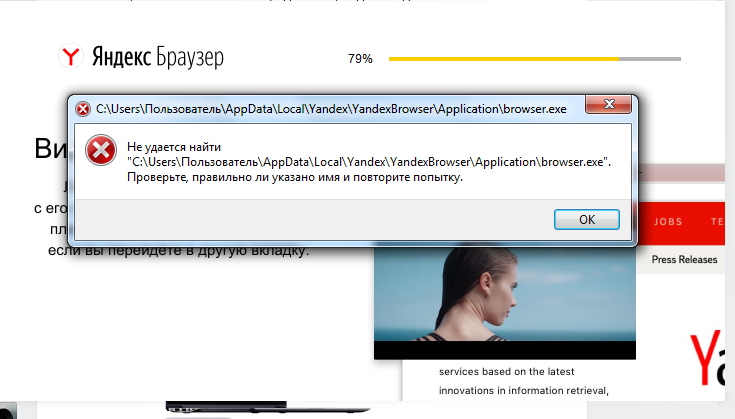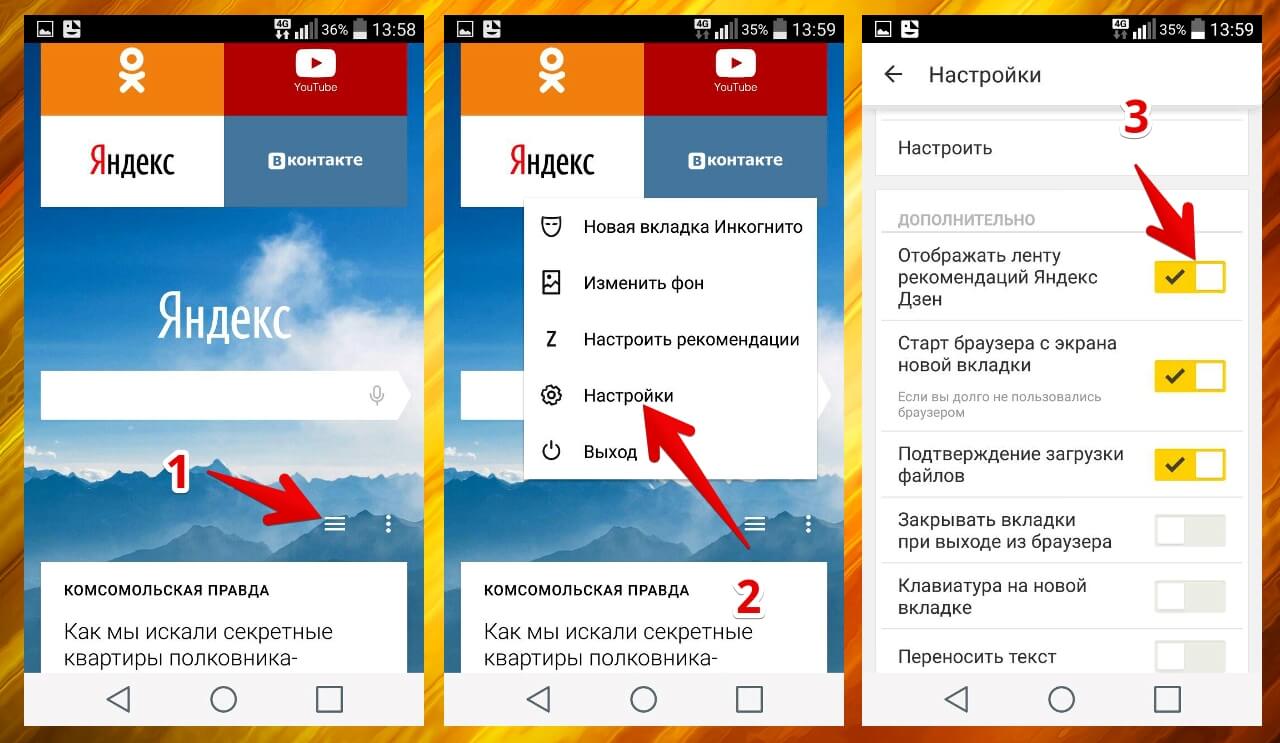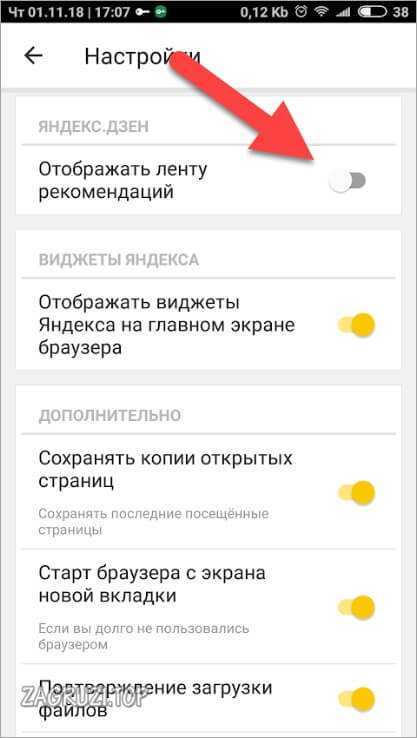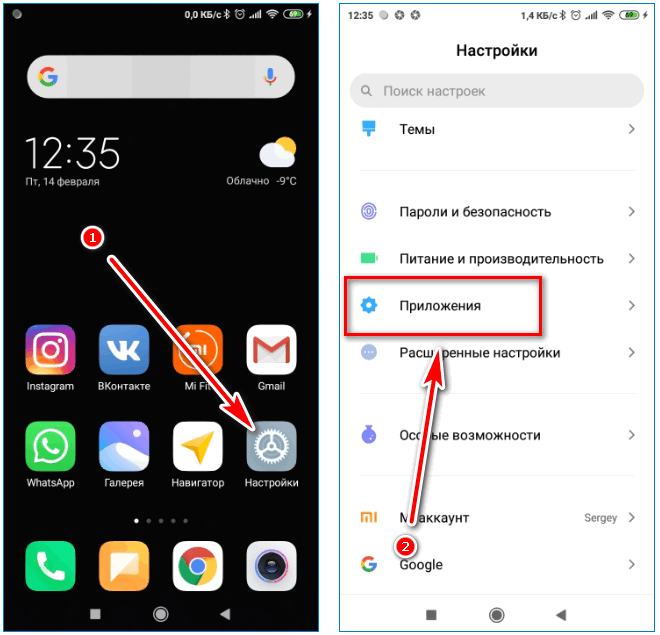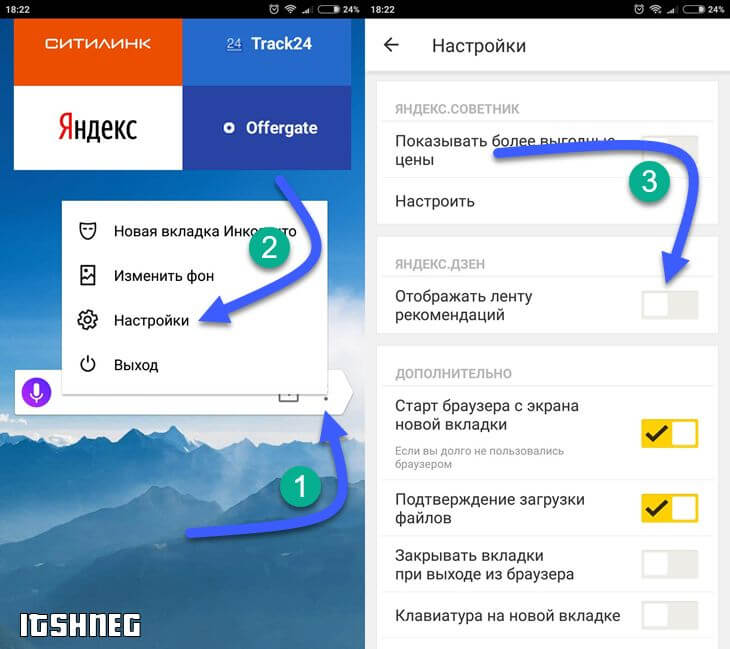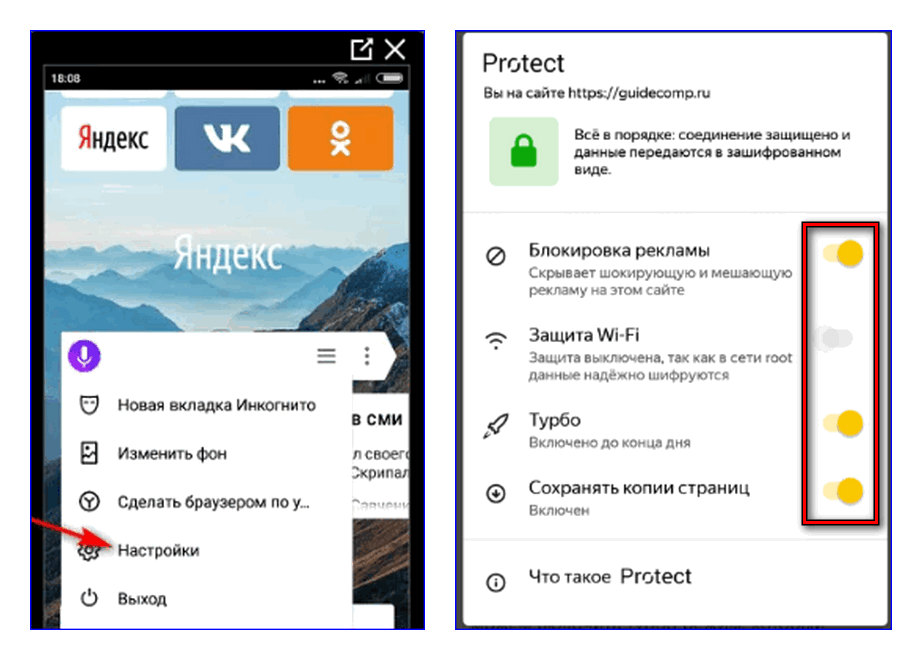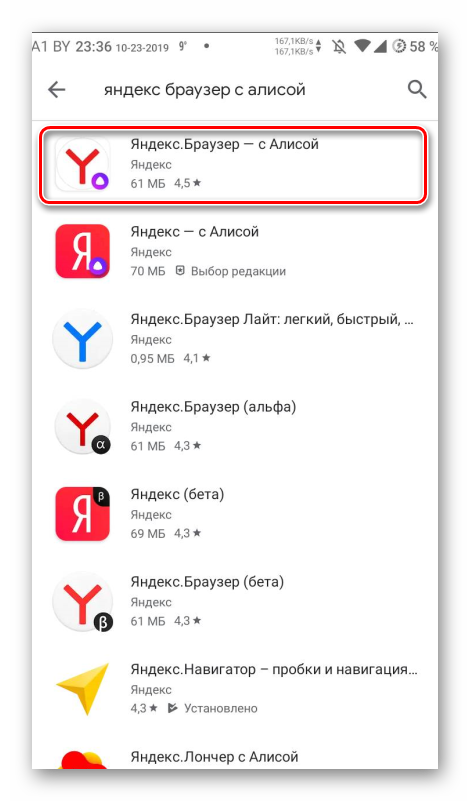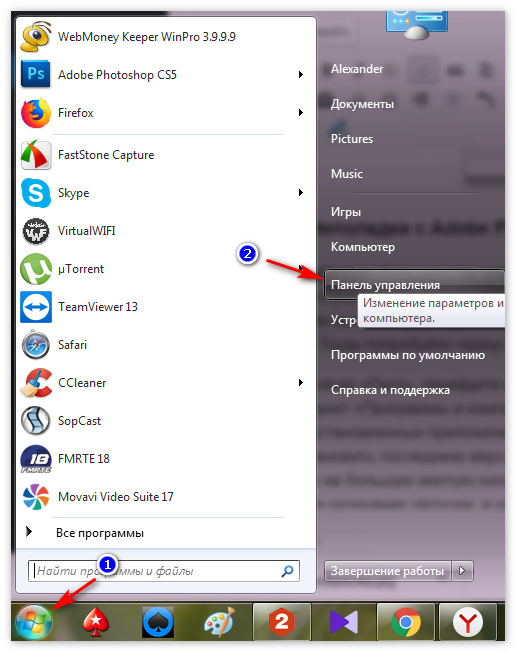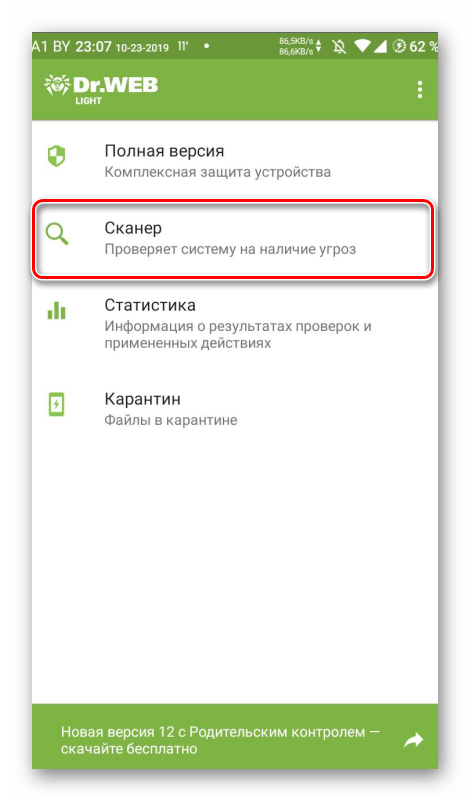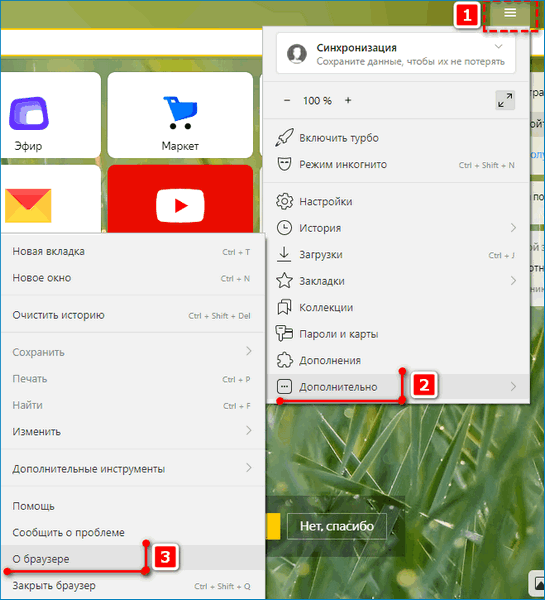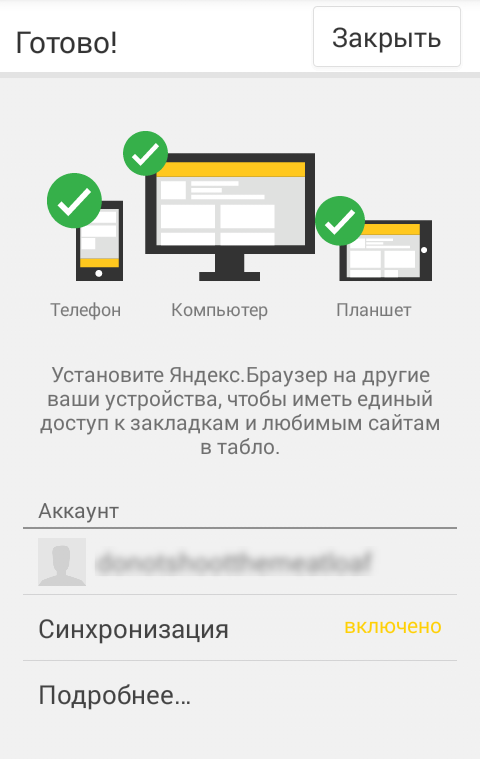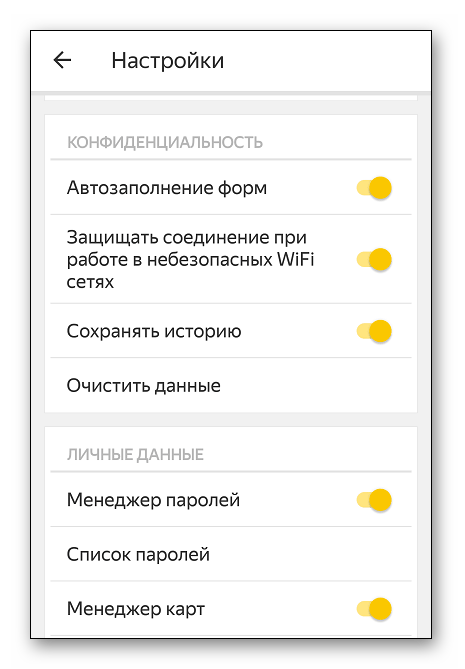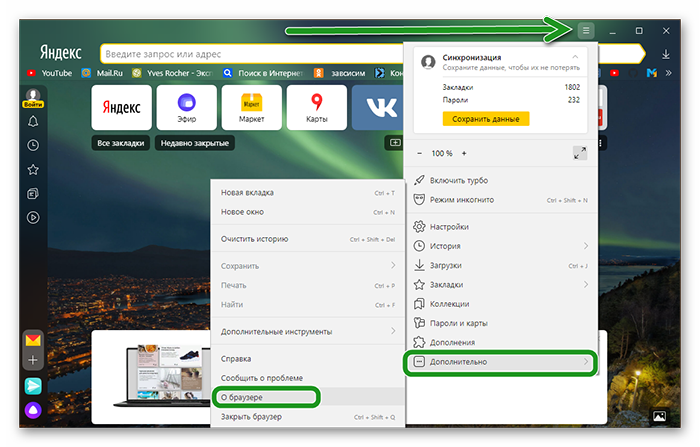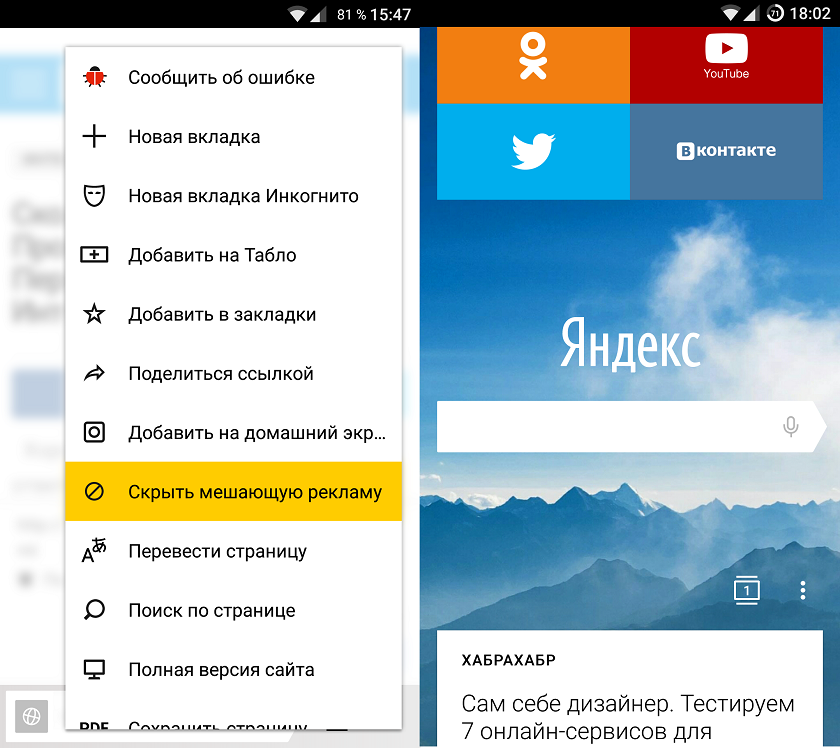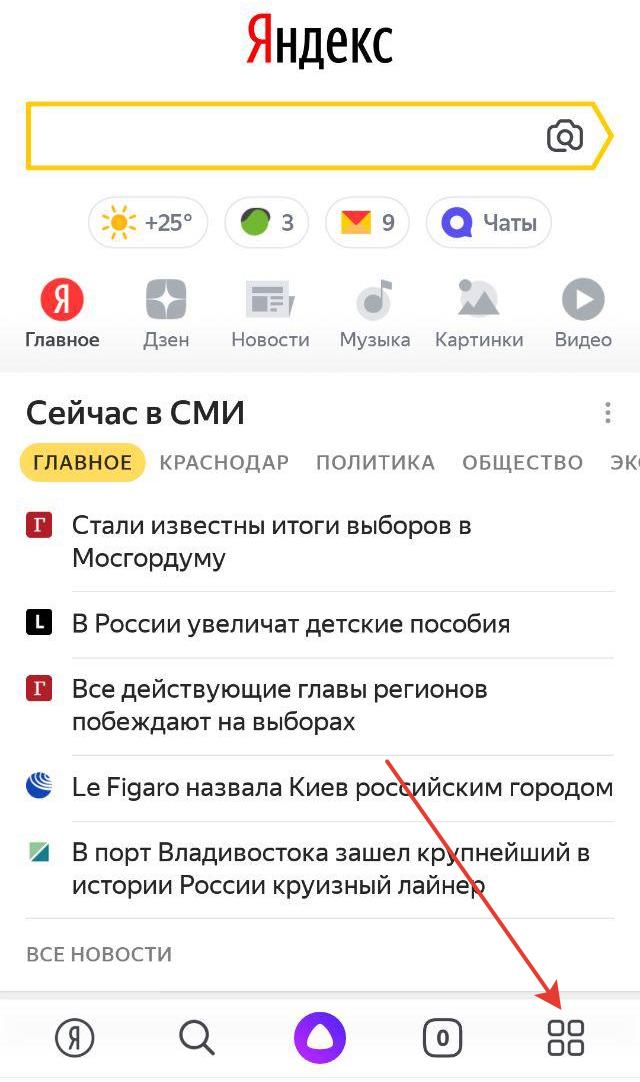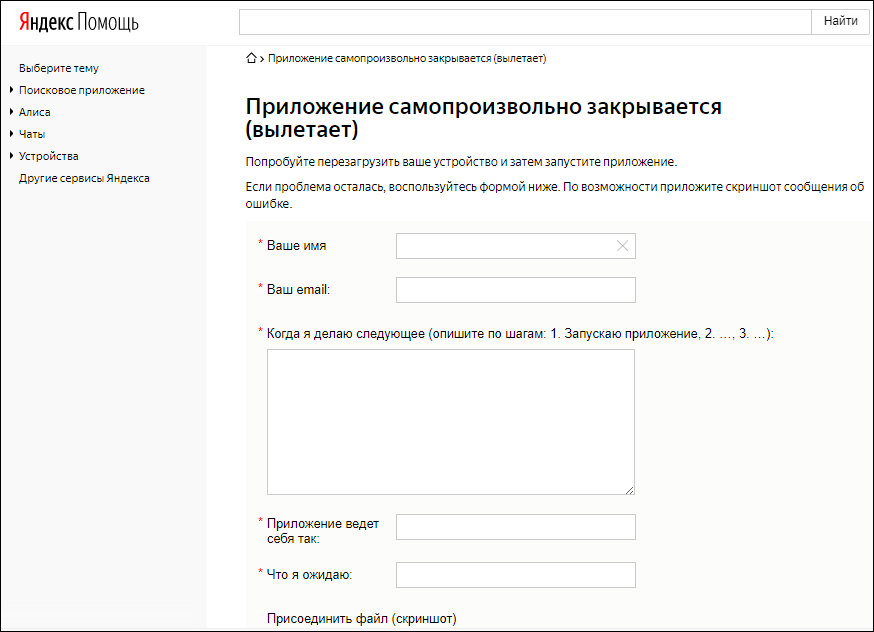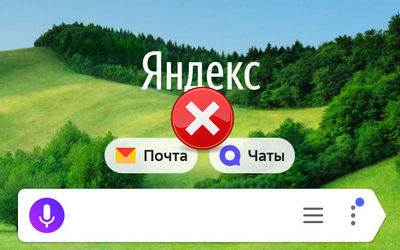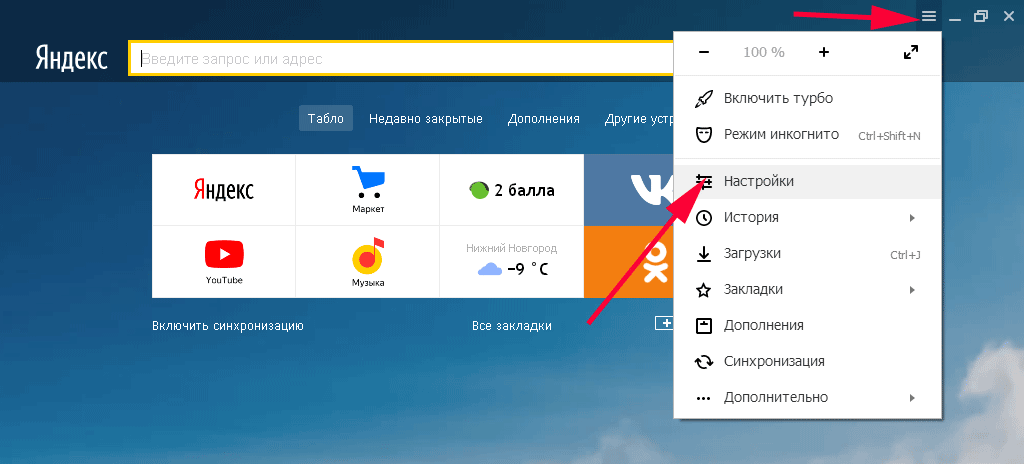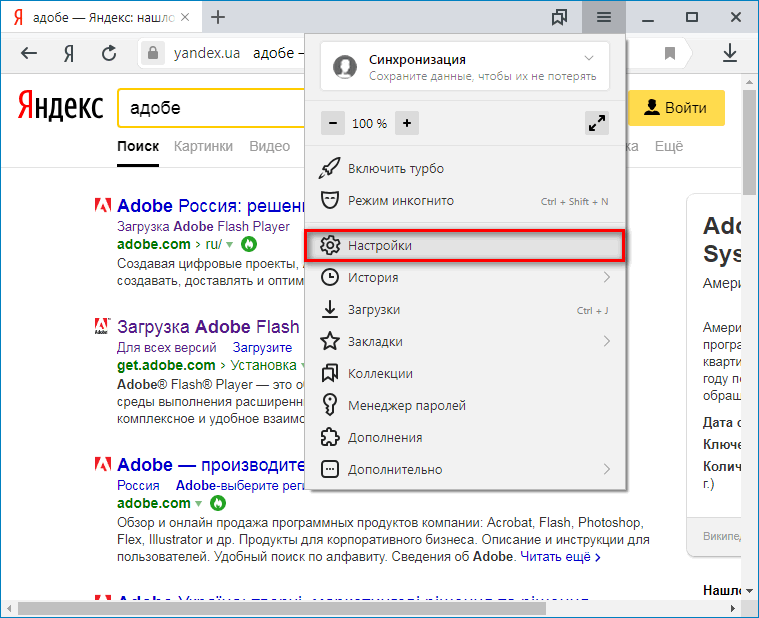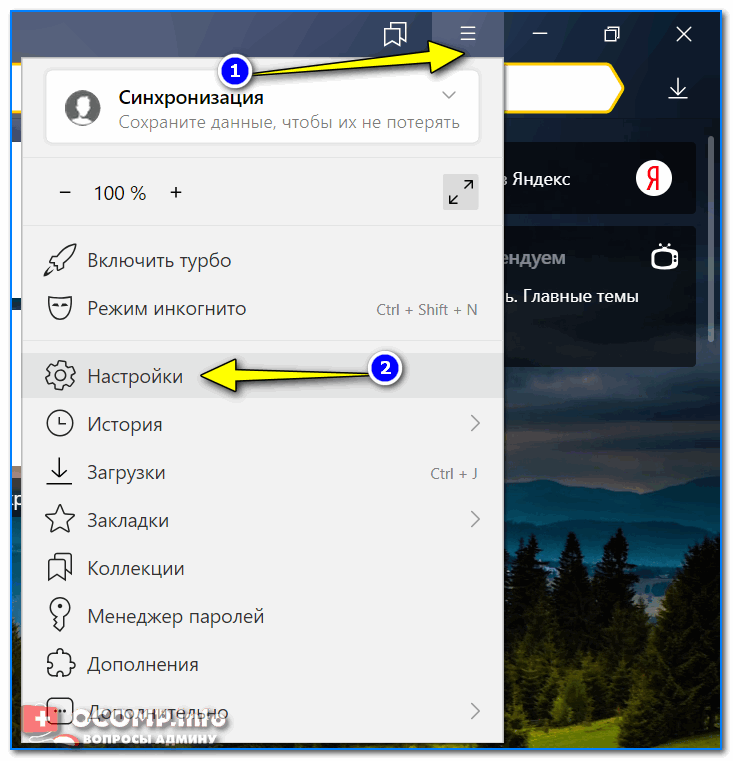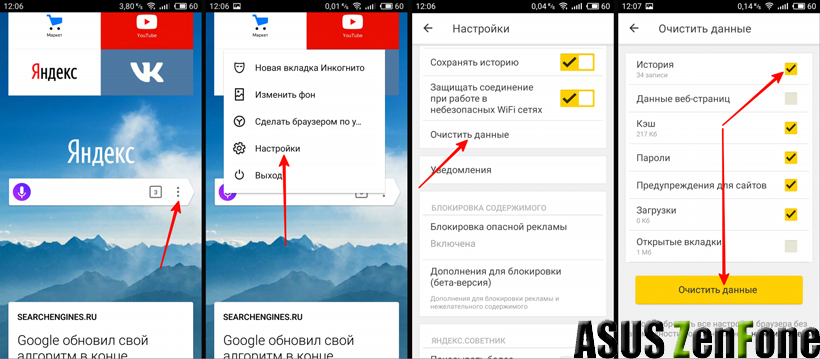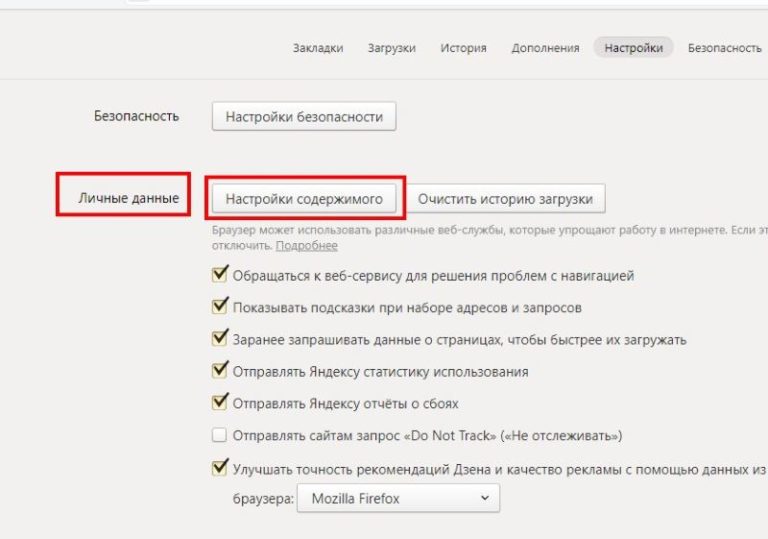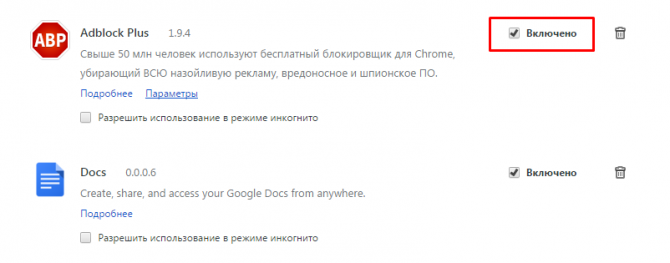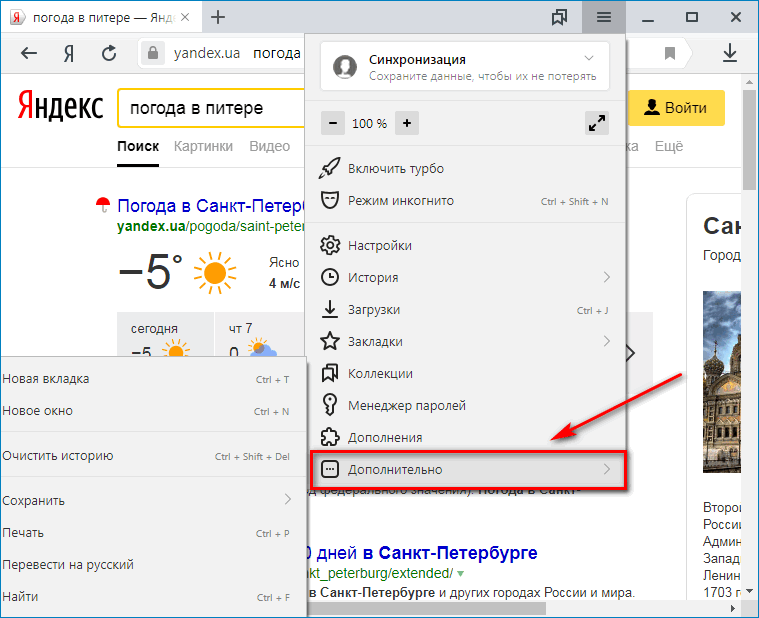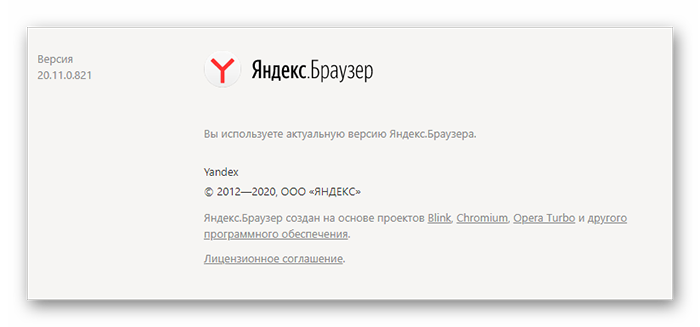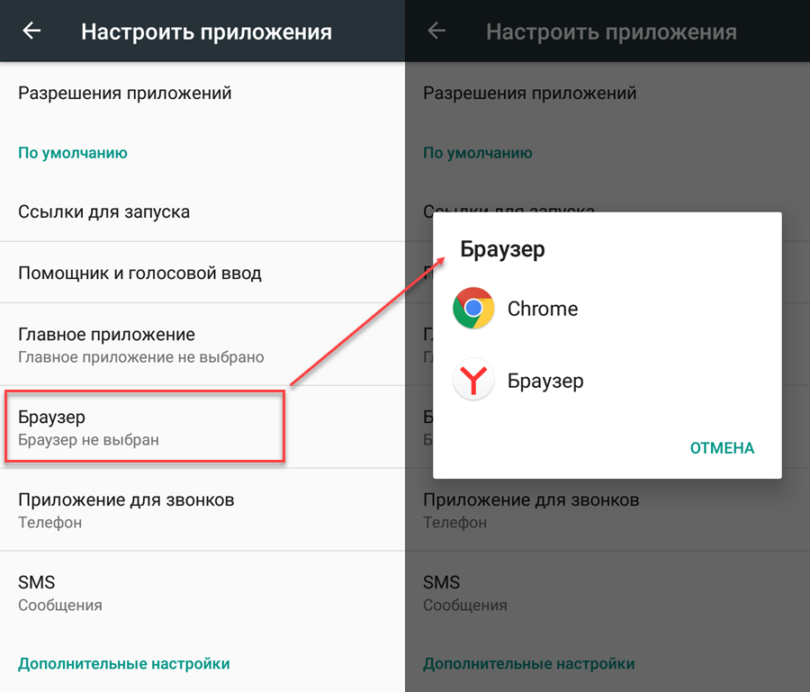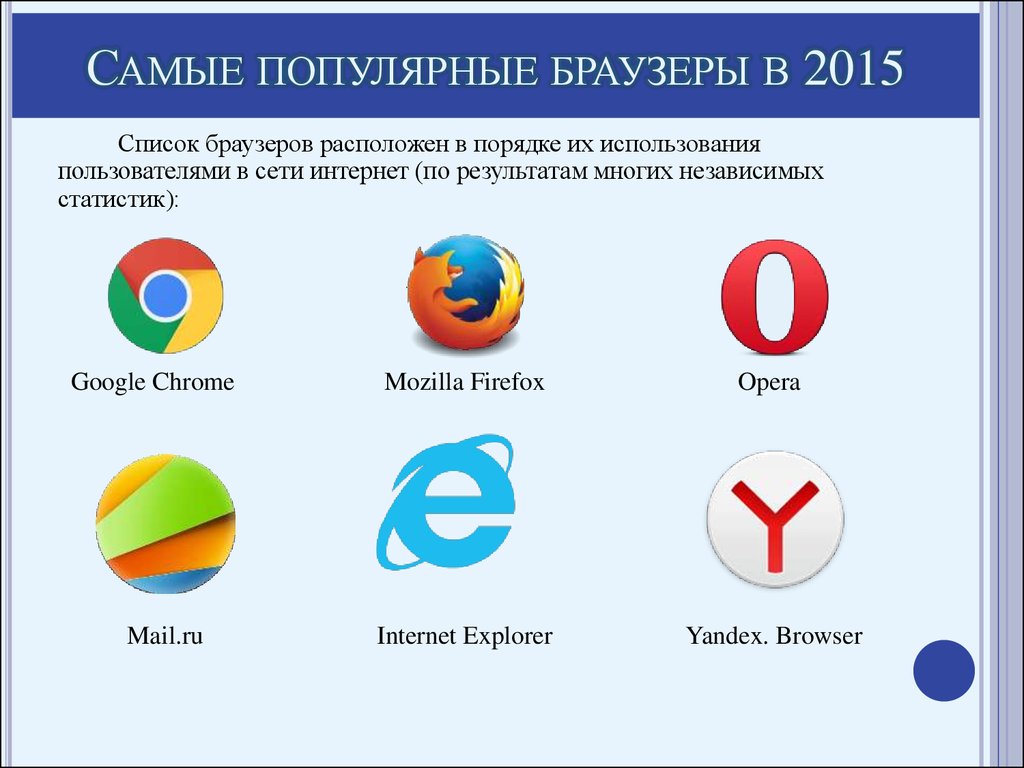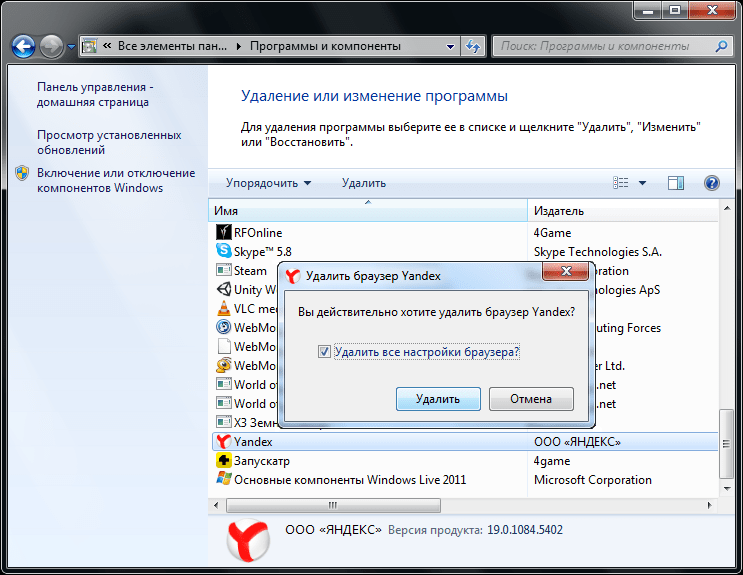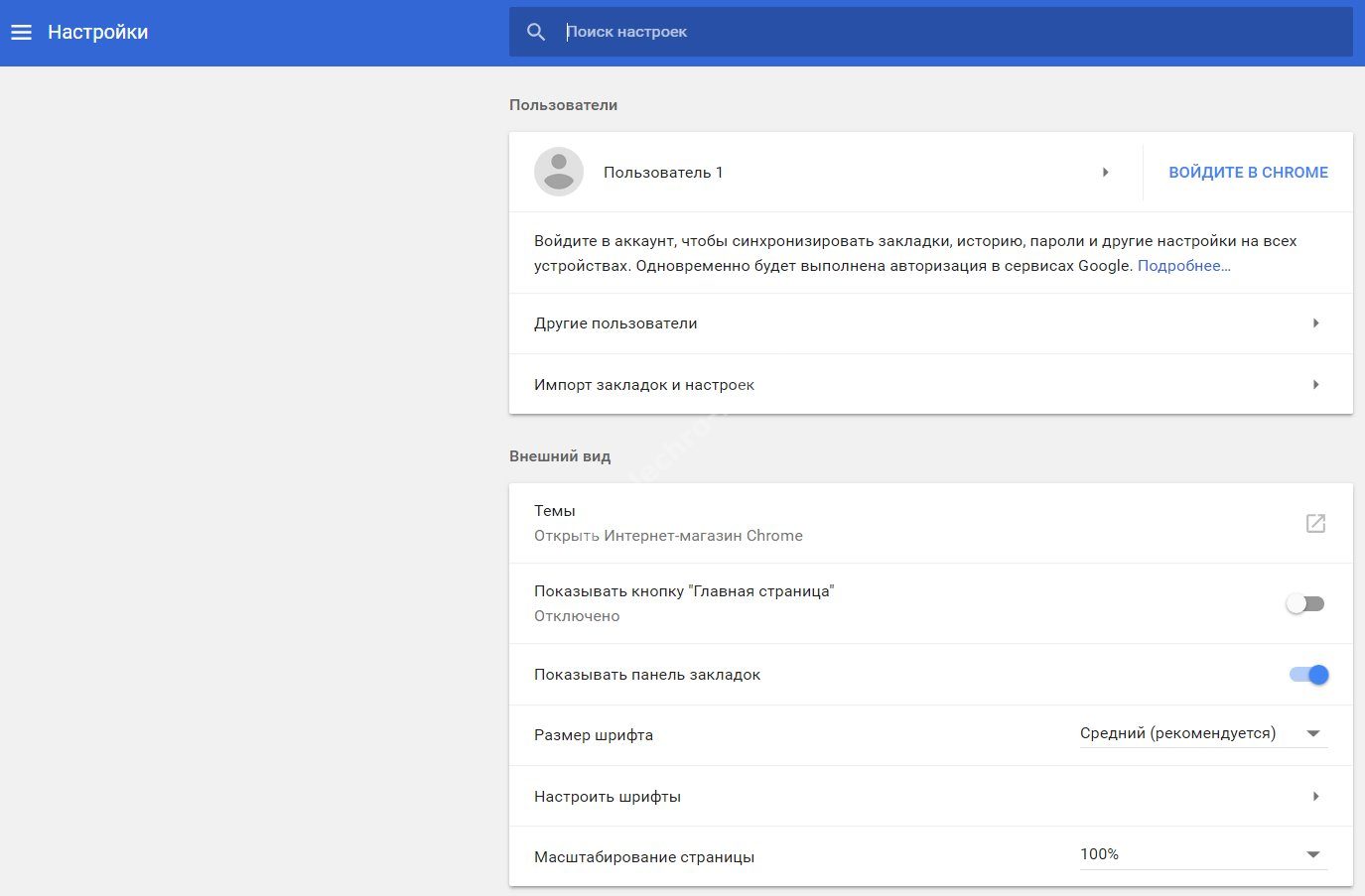Atom
Atom — стартовая страничка
Atom — это новый переработанный браузер от компании Mail.ru. Позиционируется как приватный и безопасный браузер (и это не просто слова: через спец. панель вы можете запретить сайту доступ к вашей камере, микрофону и пр.). Разработан на базе Chromium (как и предыдущий их продукт Амиго).
Стоит отметить тесную интеграцию браузера с соц. сетями и сервисами от Mail.ru (почта, Мой Мир, и пр.). Чтобы добраться до нужных сервисов — вам потребуется 1 (2) клика левой кнопки мыши.
Ключевые особенности:
- по заверениям разработчиков — Атом загружает странички на 20-40% быстрее чем Edge (я не уверен насчет скорости, но что расходует меньше памяти — это точно);
- оптимизирована загрузка сайтов и сервисов от Mail.ru (даже при медленном интернет-соединении — сайты компании открываются довольно шустро);
- возможность открывать вкладки «Инкогнито» рядом с обычными (есть опция, позволяющая определенные сайты всегда открывать в режиме инкогнито);
- возможность прослушивания музыки в спец. окне — фрейме (поверх просматриваемой странички);
- полностью настраиваемая стартовая страничка (со ссылками на самые посещаемые вами сайты);
- возможность создания заметок (прямо на стартовой странице — таким образом вы ничего не забудете!);
- встроенная лента новостей на основе ваших интересов.
Браузер Internet Explorer
Браузер от компании Microsoft, по умолчанию установленный на всех версиях Windows и Windows Phone. Является устаревшим решением, тем не менее им по прежнему пользуется большое количество людей.
Достоинства Internet Explorer
- На компьютерах под Windows браузер не нужно устанавливать, поскольку он присутствует по умолчанию.
- Хорошая поддержка старых сайтов.
- Низкие требования к характеристикам ПК.
- Потребление оперативной памяти ниже, нежели у остальных существующих браузеров.
Недостатки Internet Explorer
- Плохая поддержка плагинов.
- Использование устаревших технологий, из-за чего современные сайты могут открываться некорректно.
- Очень медленная скорость работы.
- Плохая совместимость между разными версиями браузера.
- Отсутствие версий для Android, MacOS, Linux и iOs.
- Отсутствие поддержки со стороны разработчика.
- Нет диспетчера задач.
Конфликтные приложения
Если браузер Yandex не работает после того, как пользователь установил новую версию какой-либо программы, подключил оборудование или обновил драйвера, то, значит, произошел конфликт в ПО. Есть такие приложения, совместно с которыми веб-обозреватель не может работать в привычном режиме. Также ошибка может заключаться в том, что бранмауэр признал браузер за ошибочную программу и заблокировал его.
Чтобы устранить конфликты, вам надо будет вспомнить, какие приложения или программы вы загружали в последнее время. Необходимо проверить именно те файлы, которые были установлены незадолго до того, как начались проблемы с браузером. Если все дело в устройстве, которое было недавно подключено, то его надо отсоединить. Если же причиной является неисправность программ или драйверов, то во время использования Яндекс Браузера их также надо отключить.
Настройка брандмауэра:
Кликнете по кнопке «Пуск», в поисковой строке введите «Брандмауэр», в выпавшем списке надо выбрать «Брандмауэр Windows».
Переустановка
Тогда можно воспользоваться еще одним небольшим приемом. Обычно он помогает при наличии всего одного рабочего браузера на компьютере. 100% удалить все настройки и параметры приложения можно, удалив его. Соответственно, некоторые пользователи могут попытаться путем переустановки браузера.
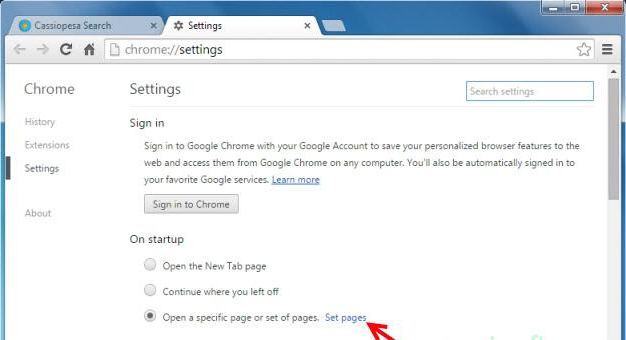
Процесс сводится к следующим действиям:
- Открыть «Пуск» — «Панель управления».
- Перейти в раздел «Установка и удаление программ» — «Удаление…».
- Дождаться полной загрузки всего установленного софта. Отыскать в появившемся списке проблемный браузер.
- Выделить соответствующую строчку курсором. Нажать на «Удалить».
- В мастере удаления поставить галочку напротив надписей типа «Удалить все настройки».
- Подождать, пока браузер удалится. Установить его вновь. Компьютер перезагрузить после инициализации.
Такой подход помогает только изредка. Обычно он эффективен при ситуациях, когда запуск браузера с рекламой вызван «червяком» или небольшим системным сбоем.
Устранение проблемы
Действие 1: Проверка и исправление файла «Hosts»
Получить доступ к этому файлу, можно только обладая правами администратора. Его можно очень просто исправить и проверить с помощью блокнота. Для этого необходимо:
- Откройте «Пуск» и найдите «Блокнот», который нужно запустить от имени администратора. Для этого нажмите правой кнопкой мыши на «Блокнот» и выберете «Запуск от имени администратора».
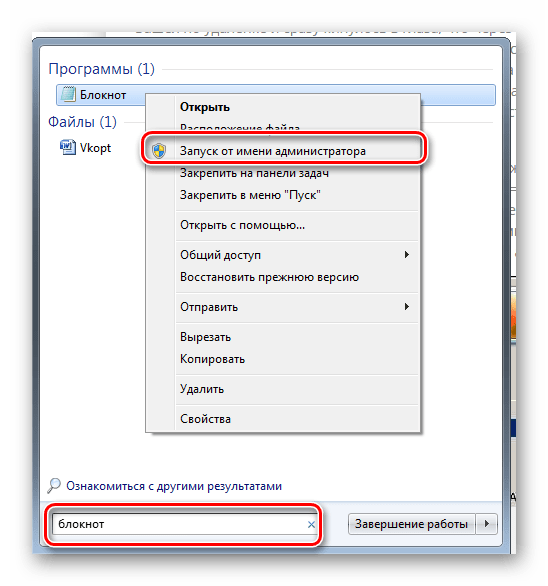
Теперь в блокноте на верхней панели нажмите на «Файл», а после – «Открыть».
Вам необходимо выбрать, чтобы показывало все файлы, после чего введите в строку поиска «C:WindowsSystem32driversetc », где C – это раздел, где установлена Windows. Нажмите «Enter» и откройте файл «Hosts».
Теперь вам необходимо удалить все, что находится ниже строчки «::1 localhost». Именно тут находятся те строчки, которые вместо нужных сайтов открывают другие или не дают вовсе возможности открыть определенный сайт.
Теперь закройте блокнот, сохранив изменения.
Действие 2: Уборка лишнего с планировщика заданий
Как раз причиной того, что Яндекс.Браузер открывает окна с рекламой через определенное время, есть планировщик заданий. Чтобы вкладки не открывались, их необходимо отключить в планировщике. Сделать это можно так:
- Откройте «Пуск» и в поиске напишите «Планировщик», после чего в списке выберете «Планировщик заданий».
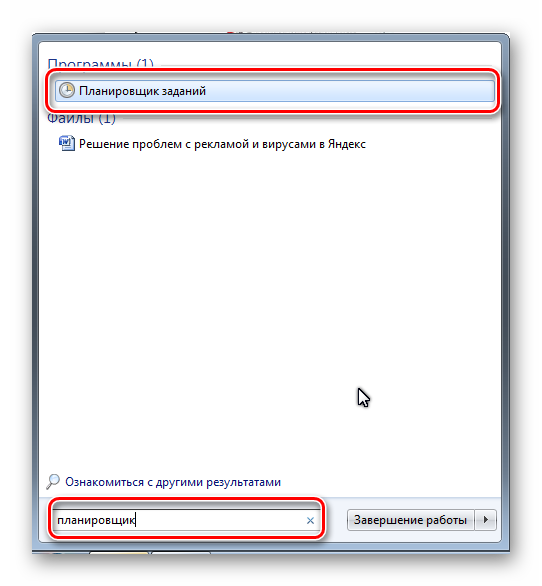
Перейдите в «Библиотека планировщика заданий», где вы сможете увидеть список, где будет указано время, какая программа выполняет какое действие.
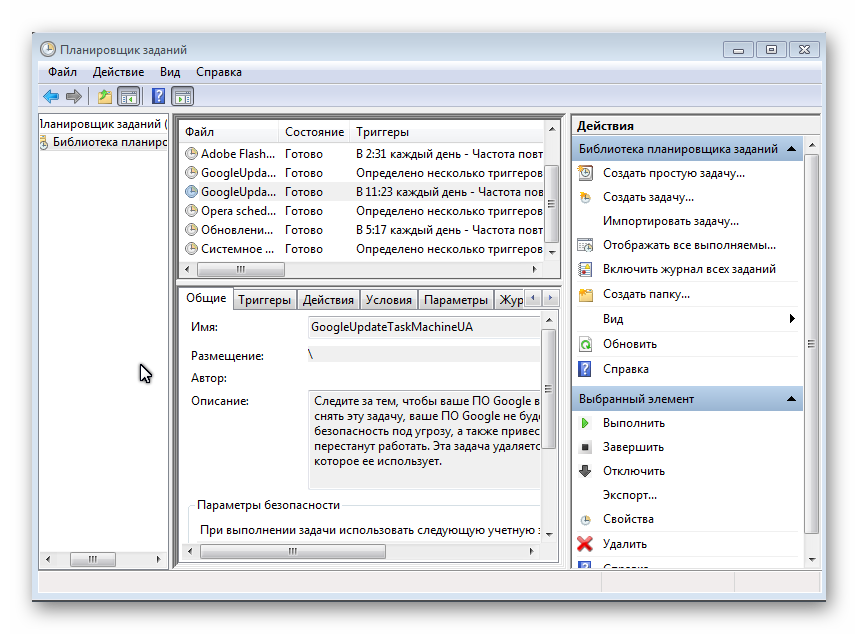
В планировщике также имеется несколько заданий связанных с Яндекс браузером, если вы их удалите, ничего не случится. Обратите особое внимание на задания с названием «InternetEF».
Кликните на подозрительное задание 2 раза и перейдите во вкладку «Действия», где вы сможете увидеть, какой файл запускается. Если запуск задания происходит каждые полчаса или меньше, а в некоторых случаях и чаще, то это задание необходимо удалить.
Нажмите на задание правой кнопкой мыши, выберете «Удалить» и подтвердите свои действия.
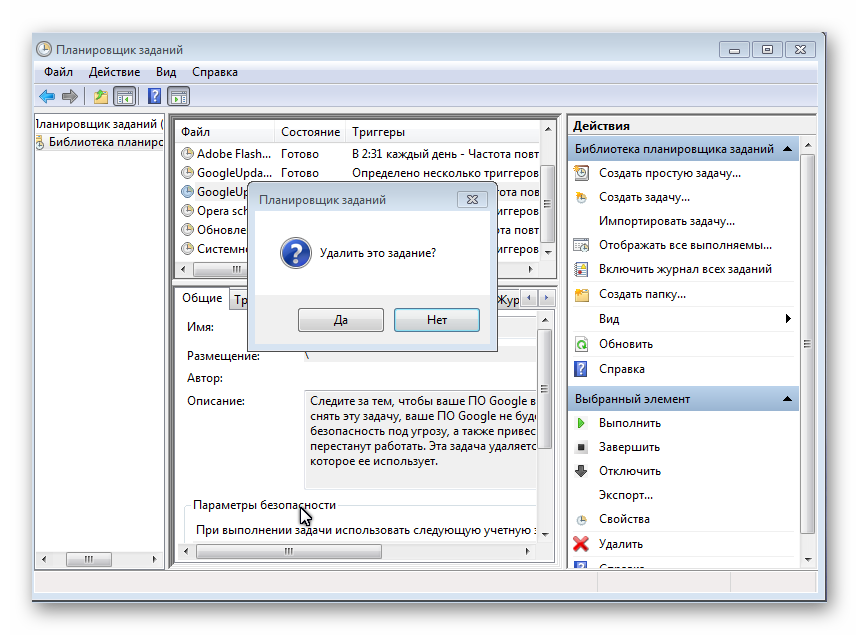
Действие 3: Очистка лишнего с автозагрузки
Провести очистку лишних и вредоносных задач с автозагрузки можно довольно простым способом. Для этого понадобится только программа CCleaner, о которой мы уже писали:
- Скачайте актуальную версию приложения для вашего устройства.
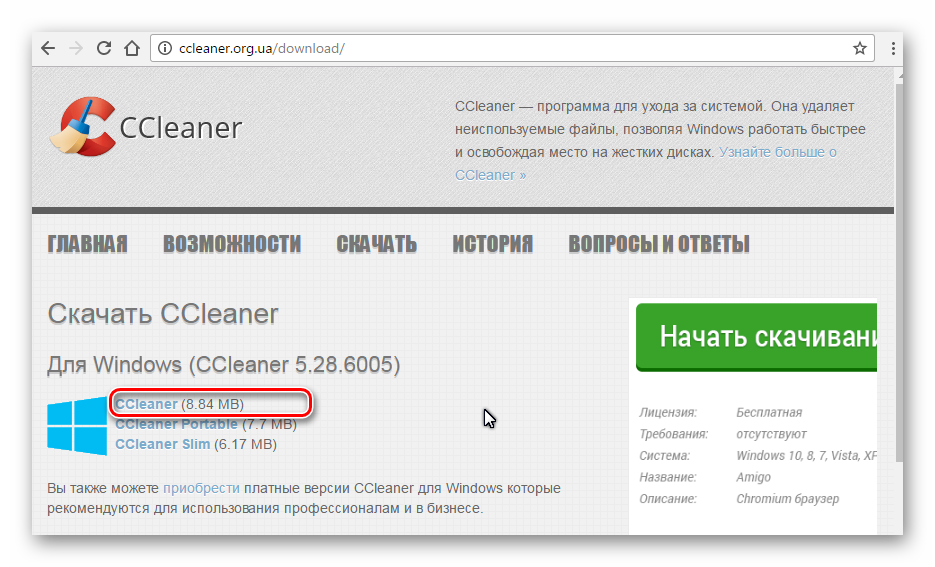
После загрузки следуйте простой установке и откройте программу.
Перейдите во вкладку «Сервис», а после – «Автозагрузка».
Удалите ненужные и подозрительные процессы.
Действие 4: Удаление вредоносного ПО
В диспетчере задач могут находится активные процессы, которые мешают нормальной работе компьютера и являются вредоносными. Их название может меняться каждый раз и демонстрировать их нет смысла, однако их обнаружение и удаление должно быть обязательным. Сделать все действия можно и без помощи софта, но это будет сложнее и дольше по времени, поэтому лучше воспользоваться удобными бесплатными программами.
Скачайте бесплатную программу Adwcleaner и совершите простую установку. Запустите программу и начните сканирование. После того, как сканирование завершится, просто нажмите кнопку «Очистить».
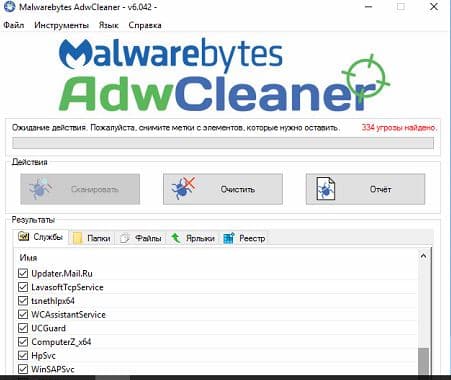
Также вы можете воспользоваться еще одной бесплатной программой, чтобы очистить компьютер от вирусов. Скачайте программу Malwarebytes и следуйте простой установке. Бесплатной версии программы сроком на 14 дней вам хватит, чтобы полностью очистить ваш компьютер от вредоносного ПО. Совершите сканирование и после нажмите на «Поместить выбранные объекты в карантин».
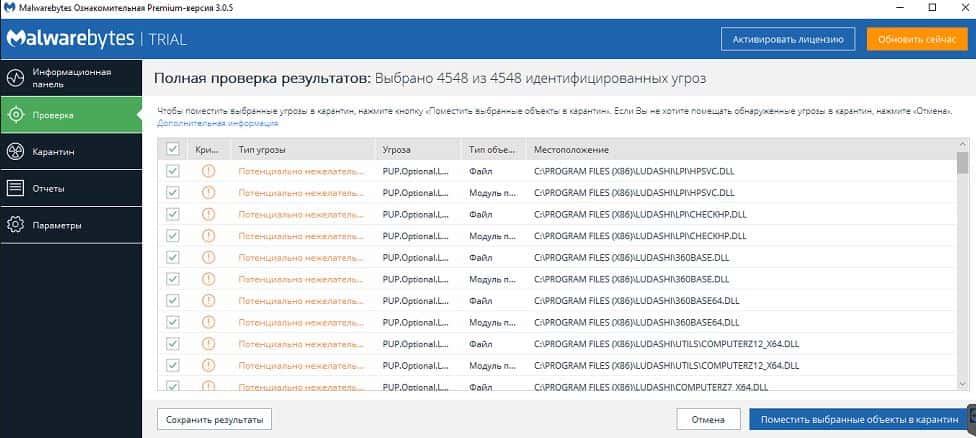
Действие 5: удаление расширений и изменение домашней страницы
Если на вашем компьютере присутствовали вирусы, которые связаны с браузером, то, скорее всего, у вас поменялась домашняя страница, и установились ненужные расширения. Вернуть все на свои места можно довольно просто:
- Перейдите в настройки и выберете необходимую поисковую систему.
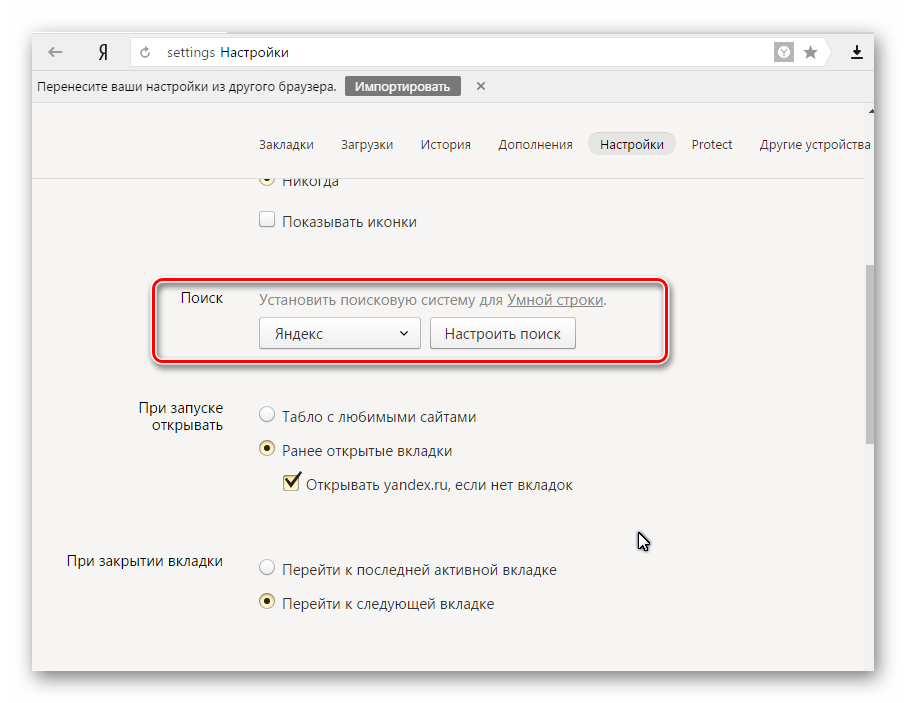
Перейдите во вкладку «Дополнения» и проверьте на подозрительные расширения, при надобности их можно отключить или удалить.
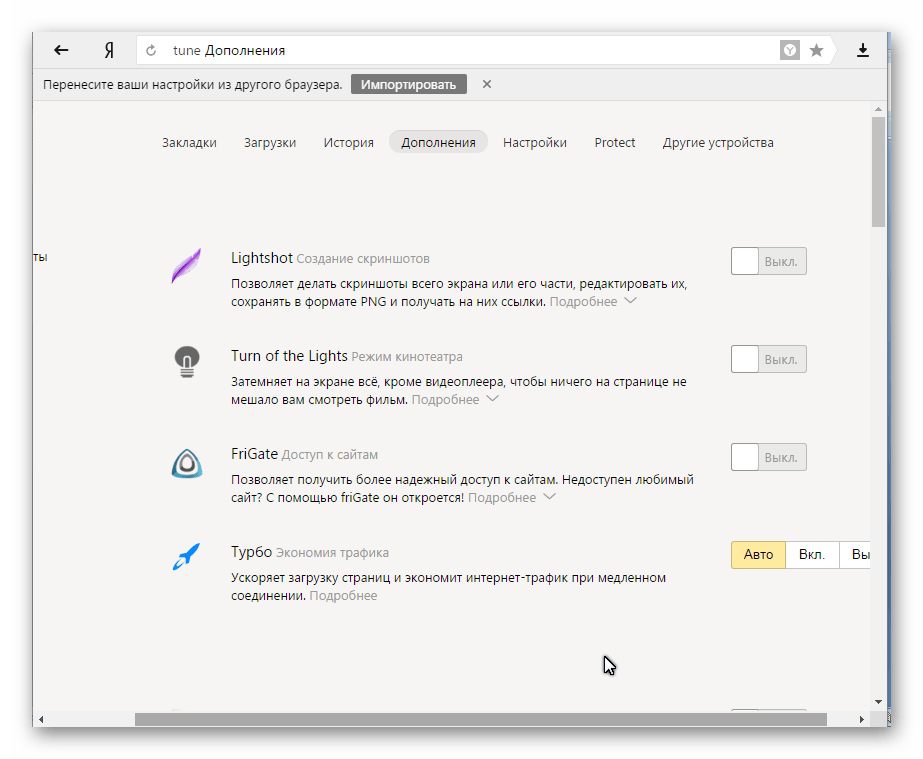
После этого перезагрузите браузер и пользуйтесь им безопасно, быстро и удобно.
Все пять действий, приведенных в статье, помогут вам досконально очистить компьютер от вредоносных программ, которые заставляют открываться Яндекс.Браузер с различной рекламой. Также своевременное обнаружение вредоносного ПО поможет вам сохранить свои личные данные.
Перезагруженность системы, на слабом компьютере
Если так и не включается Яндекс, то дело скорее всего в слабом железе. Много запущенно приложений. Это можно проверить в диспетчере задач.
Там заходим во вкладку быстродействие и смотрим на загрузку процессора и памяти.
Быстродействие
Если загрузка 90% и выше, то нажимаем вкладку процессы. Там завершаем наиболее прожорливые процессы с пользователем, где ваш логин учетной записи. Завершать процессы с именем «система» не рекомендуется.
Желаем Вам приятного и быстрого сёрфинга на просторах интернета.
Если Яндекс.Браузер завис есть простое решение…
Одна из распространенных проблем в работе Яндекс.Браузера — медленная работа и последующие зависания.
Если Яндекс.Браузер не отвечает, то скорее всего просто открыто слишком много вкладок. Также желтый браузер может зависать если компьютер заражён вирусом или произошел сбой при попытке изменения настроек, а также — при установке дополнительных расширений.
Что делать если Яндекс.Браузер не отвечает и как исправить эту ситуацию — поговорим далее.
Перед тем как открыть Яндекс.Браузер необходимо проверить наличие интернет-соединения и узнать имеются ли проблемы на стороне провайдера.
Желтый браузер может зависать если отсутствует свободное место на жестком диске компьютера — если происходят постоянные зависания нужно проверить наличие свободного места
Если проблема зависаний браузера кроется именно в проблемах нехватки памяти необходимо провести очистку дискового пространства и произвести дефрагментацию жесткого диска.
Проверьте какую версию браузера Вы используете — она должна быть актуальной, а дистрибутив должен быть скачен только с официального сайта.
Нужно сделать снимок экрана когда браузер выдает ошибку или зависает — данную фотографию нужно отправить в службу поддержки Яндекса с максимально полным описанием ошибки
При обращении в службу поддержки также полезно предоставить следующую информацию:
- Что происходит при открытии браузера;
- Какие программы или обновления были установлены до возникновения ошибки;
- В течении какого периода времени появляются проблемы с ошибкой или зависанием.
Что же делать если Яндекс.Браузер не отвечает и как исправить ошибку слишком долгой загрузки? Здесь все просто — нужно отключить все расширения, голосовую активацию, режим Турбо, очистить кэш памяти, историю загрузки страниц и куки-файлы. После таких действий браузер станет быстрым и шустрым
Если проблема зависания Яндекс.Браузер остается актуальной даже после выполнения всех вышеописанных действий необходимо связаться с поддержкой и описать подробно следующие пункты:
- При каких процессах Яндекс.Браузер не отвечает.
- Какие процессы выполнялись до проблемы с открытием браузер (обновление, установка драйверов).
- Зависание происходит при открытии любого или конкретного сайта.
- Сделать минимум один скриншот с ошибкой и процессом браузера в диспетчере задач.
Коротая досуг или ища информацию на сайтах через браузер, время от времени вкладки могут «подвисать», сообщая, что страница не отвечает, а мы думаем, что делать в таком случае: ждать пока отвиснет, закрывать вкладку и открывать заново, или просто поменять браузер? Следует искать причину, которая может крыться как в софте, так и в железе.
Rockmelt
Аудитория проекта: любители социальных сетей
Идея создания браузера, тесно взаимодействующего с популярными социальными сетями, давно будоражит умы разработчиков. Попыток создать подобный комбайн было много, но, пожалуй, лучше справилась компания Rockmelt. Недаром они смогли получить серьезные финансовые инвестиции.
Одноименный проект был запущен в 2009-м и сразу заручился поддержкой одного из основателей компании Netscape. Год спустя была выпущена первая бета-версия, построенная на исходниках Chromium, за короткое время она успела собрать приличное количество фанатов. Основной фишкой Rockmelt стала ненавязчивость. Интеграция с Facebook и Twitter реализовывалась как дополнительная функциональность, а не назойливое дополнение.
Возможно, Rockmelt ждало светлое будущее, но в 2012 году разработчики свернули десктопную версию и сосредоточились на создании приложения для iOS. Несмотря на резкие перемены, мобильное приложение родилось быстро и получилось достаточно интересным.
Итак, нам предлагают решение, интересное в первую очередь интерфейсом. Управление браузером сосредотачивается вокруг единственной строки ввода. Она одновременно является адресной строкой и навигатором по различным группам контента. Например, ты можешь выбрать определенную тематику и сразу получить пачку превьюшек новых постов, ей соответствующих. Наличие дополнительных жестов позволяет выполнять ряд операций (расшаривание, лайки) одним кликом или взмахом.
Таким образом, вместе с браузером мы получаем генератор контента. При этом у нас есть возможность довольно легко влиять на условия выдачи материалов. Достаточно лишь зайти на любой сайт и кликнуть по пимпе «Follow». Ресурс добавляется в список наблюдаемых (учитывается RSS-лента), и новые материалы будут попадать в персональную новостную ленту.
Вердикт: Мания к социальным сетям оказалась заметно переоценена, и браузер специально для социалок оказался не востребован. Тем не менее эти функции уже переняли разрабы Firefox.
Расширения:
- Генератор контента. Плагин для Google Chrome Feedly;
- Новые материалы по категориям. Плагин для Google Chrome: StumbleUpon;
- Взаимодействие с социальными сетями (публикации, шаринг и так далее). Плагин для Google Chrome: Buffer.
Удаление вируса при помощи реестра
В реестре также можно отыскать причину возникновения проблемы. Чтобы запустить его, необходимо зажать «Win+R», в пустом поле ввести «regedit».
Откроется реестра, где слева расположены папки. Пройдите следующий путь: HKEY_CURRENT_USERSoftwareMicrosoftWindowsCurrentVersionRun. Справа высветится список, где необходимо отыскать вредоносный файл, удалить его.
Проверьте работу браузера, если он по-прежнему работает некорректно, воспользуйтесь специальными программами, предназначенными для очистки вирусов и других ненужных файлов. AdwCleaner такое ПО, способное за короткое время исправить ситуацию.
Вредоносные программы атакуют компьютер, заставляя его выполнять множество различных действий. Чтобы не столкнуться с такой проблемой, стоит пользоваться хорошим антивирусом, следить за загружаемыми программами и не позволять установочному файлу сохранять на ПК лишние программы.
голоса
Рейтинг статьи
Очистка компьютера от вредоносного программного обеспечения
Когда web-обозреватель крашится (зависает) при просмотре видео и открытии новых вкладок, проблемой может служить нехватка оперативной памяти, которая «съедается» вредоносным софтом.
В каждой версии операционной системы, начиная с Windows 7, имеется встроенный антивирус. Запустите его через панель управления вашего компьютера.
После запуска антивируса перейдите на вкладку «Обновить» и кликните на «Обновление определений». Время загрузки зависит от скорости интернет-соединения – в среднем 2 минуты.
Когда процесс установки будет завершен, вернитесь на вкладку «Домой». В параметрах проверки установите флажок на «Полную» и нажмите «Проверить сейчас».
Проблемы с интернет подключением
Как и любой другой браузер, Яндекс не грузит страницы из-за нестабильного соединения с интернетом. Это возникает как со стороны провайдера или владельца сайта, так и со стороны пользователя.
Чтобы исправить проблему, попробуйте сделать следующее:
- запустите другой браузер, например, стандартный, и зайдите на сайт с него;
- проверьте целостность проводов или адаптеров;
- перезапустите модем или роутер;
- откройте настройки сетевого адаптера операционной системы и проверьте, все ли в порядке;
- обновите сетевые драйверы.
Ошибка «Страница не отвечает, вы можете подождать или закрыть ее» возникает тогда, когда встроенные инструменты браузера блокируют посещение потенциально вредоносного ресурса.
Как наладить работу браузера?
Если яндекс браузер сам запускается, как убрать функцию автоматического открытия программы, становится поистине важным вопросом.
Как уже было отмечено, изначально следует провести сканирование программы на вирусы. Если их удастся найти, нужно провести лечение или удаление файлов. Во многих ситуациях такие меры позволяют успешно решить вопрос.
Еще один вариант – это отключение браузера в автозапуске, который зачастую может срабатывать даже без ведома пользователя.
- В самом начале нужно пройти в «Пуск».
- В поисковой строке следует написать запрос «выполнить».
- После этого открывается классическое приложение «выполнить».
- В открытом окне следует написать команду msconfig и нажать ОК.
- В окне «Конфигурация системы» интерес представляет вкладка «Автозагрузка».
- В обязательном порядке все галочки с подозрительных программ и с Yandex убираются. Изменения сохраняются с помощью ОК.
- На последнем этапе перегружается компьютер для того, чтобы изменения вступили в силу.

Еще один вариант – это удаление лишнего из планировщика. Для этого пригодится вкладка «Запланированные задачи», где нужно снять все галочки и нажать ОК для сохранения.
Если же подозрение относится к настройкам яндекса, следует перейти во вкладку «Дополнения браузеров» и выключить подозрительные плагины.
В 99% случаев проблема, связанная с самостоятельным открытием Yandex браузера, успешно решается.
Chrome
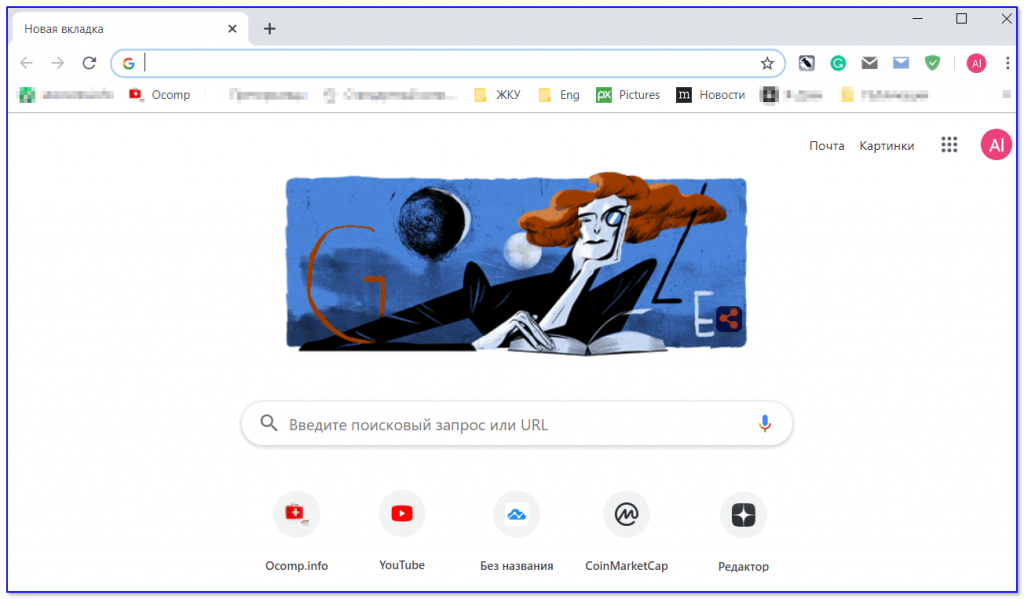 Chrome — главное окно браузера
Chrome — главное окно браузера
Один из самых популярных браузеров в Интернете (от Google). Отличается своим простым дизайном (где тебя ничего не отвлекает), быстрой скоростью работы, хорошей степенью безопасности, автоматическими обновлениями, и огромным количеством дополнений.
Ну а что еще нужно не искушенному пользователю, у которого нет каких-то специфических задач? Вот то-то…
Ключевые особенности:
- очень быстрый и стабильный;
- «умный» стартовый экран: предлагает на выбор строку поиска, самые посещаемые вами сайты, голосовой набор запроса, доступ к почте;
- наличие режима анонимности «Инкогнито»;
- дизайн в стиле минимализма;
- технология Sandbox: защищает от заражения вредоносным ПО;
- кроссплатформенность, синхронизация между различными устройствами;
- к браузеру есть огромное количество расширений и дополнений.
Вредоносное ПО и вирусы
Именно вирусы и опасное программное обеспечение считаются самой популярной причиной самопроизвольного запуска обозревателя. В этом случае первое, что необходимо сделать – просканировать ПК на наличие вирусов. Если на вашем компьютере отсутствует даже базовая защита в виде антивируса, то рекомендуем как можно быстрее ее поставить. Ранее мы писали о разнообразных антивирусных программах, среди которых вы можете выбрать наиболее подходящую вам.
Если на вашем устройстве уже установлен антивирус, но ему не удалось ничего не найти, то следует попробовать применить специальные сканеры. Они специализируются на устранении шпионского, рекламного и прочего опасного программного обеспечения. Как показывает практика, достаточно одного самого простого антивируса и сканера чтобы надежно защитить ваш ПК.
Причины появления ошибок
Типичные ошибки происходят в различных браузерах и могут отличаться описанием. Ошибка выглядит как открывшееся диалоговое окно поверх страницы.
При этом вкладка (а чаще сам браузер) зависает, требуя от вас действий в активном окне.
Причины разные, но часто случаются из-за:
- Нехватки ресурсов компьютера – процессор, оперативная память или жесткий диск загружены на 90-100%, что приводит к торможению браузеров и всей системы в целом.
- Процессов, выполняемых на странице – тяжеловесные программы и выполняемые скрипты могут обвалить страницу и заставить вас ждать.
- Неправильной отработки активных расширений для браузеров – расширения, которые используют собственные скрипты, могут крашить активную страницу или же все открытые вкладки.
- Защиты браузера от опасного сайта – обычно, он указывает другую информацию (подключение не безопасно), но из-за бага «зависания» может показать подобную.
- Устаревшей версии браузера – разработчики подгоняют свои продукты в соответствии со всевозможными изменениями как в самом браузере, так и со взаимодействующим с ним софтом. Поэтому обновление не повредит. Хотя это всегда палка о двух концах.
- Вредоносных скриптов, вирусов – операционные системы совершенствуются, но и люди и машины, создающие вирусы, тоже не сидят, сложа руки. Вирусный код может мешать вашей работе, создавая зависания компьютера.
О том, что может стать причиной ошибки, рассказывается в следующем видео:
Переустановка
Тогда можно воспользоваться еще одним небольшим приемом. Обычно он помогает при наличии всего одного рабочего браузера на компьютере. 100% удалить все настройки и параметры приложения можно, удалив его. Соответственно, некоторые пользователи могут попытаться путем переустановки браузера.
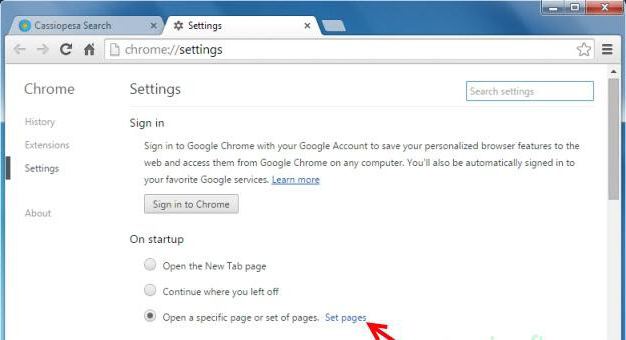
Процесс сводится к следующим действиям:
- Открыть «Пуск» — «Панель управления».
- Перейти в раздел «Установка и удаление программ» — «Удаление…».
- Дождаться полной загрузки всего установленного софта. Отыскать в появившемся списке проблемный браузер.
- Выделить соответствующую строчку курсором. Нажать на «Удалить».
- В мастере удаления поставить галочку напротив надписей типа «Удалить все настройки».
- Подождать, пока браузер удалится. Установить его вновь. Компьютер перезагрузить после инициализации.
Такой подход помогает только изредка. Обычно он эффективен при ситуациях, когда запуск браузера с рекламой вызван «червяком» или небольшим системным сбоем.
Перезагруженность системы, на слабом компьютере
Если так и не включается Яндекс, то дело скорее всего в слабом железе. Много запущенно приложений. Это можно проверить в диспетчере задач.
Запустить который можно несколькими способами. Например, командой taskmgr в диалоговом окне выполнить. Либо правой кнопкой мыши на свободное место в меню задач в низу экрана. Но проще всего комбинацией клавиш Ctrl + Shift + Esc.
Там заходим во вкладку быстродействие и смотрим на загрузку процессора и памяти.
Если загрузка 90% и выше, то нажимаем вкладку процессы. Там завершаем наиболее прожорливые процессы с пользователем, где ваш логин учетной записи. Завершать процессы с именем «система» не рекомендуется.
Желаем Вам приятного и быстрого сёрфинга на просторах интернета.
голоса
Рейтинг статьи
Браузер Яндекс Браузер
Официальный браузер от Яндекса, полностью слизан с Google Chrome. В браузере изменены встроенные сервисы, немного перерисован дизайн и немного снижены системные требования, благодаря чему он лучше работает на слабых компьютерах.
Преимущества Яндекс Браузер
- Высокая скорость работы.
- Интеграция с сервисами Яндекс.
- Хорошая поддержка дополнительных плагинов.
- Хорошо работает на слабых ПК.
- Сниженное потребление оперативной памяти.
Недостатки Яндекс Браузер
- Навязывание сервисов Яндекс начинается уже в процессе установки программы.
- Встроенная в браузер реклама, что несколько снижает скорость открытия сайтов.
- Отсутствует встроенный диспетчер задач, при зависании одного сайта или плагина, придётся полностью закрывать программу.
Как избавиться от последствий?
Даже если очистить систему от заражения посредством антивирусника, могут остаться некоторые следы, мешающие спокойно работать в Яндекс браузере или любой другой подобной программе. В таком случае, придётся немного потрудиться ручками.
Убираем задачи в планировщике
Неизвестные сайты могут самопроизвольно открываться по командам, созданным ранее. За эти процессы отвечает «Планировщик заданий». Откройте пуск и в строке поиска начните набирать его название. Как только он появится в выдаче, нажмите на него левой кнопкой мыши (работает в Windows 10 и других версиях ОС).
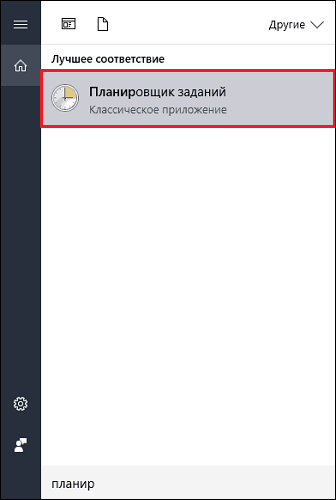
В открывшемся окне займитесь поиском подозрительных задач, запланированных для вашего браузера. Если вы нашли что-то неизвестное, щёлкните два раза левой клавишей мышки. В правой части экрана появится окно, в котором просто нажмите «Удалить».
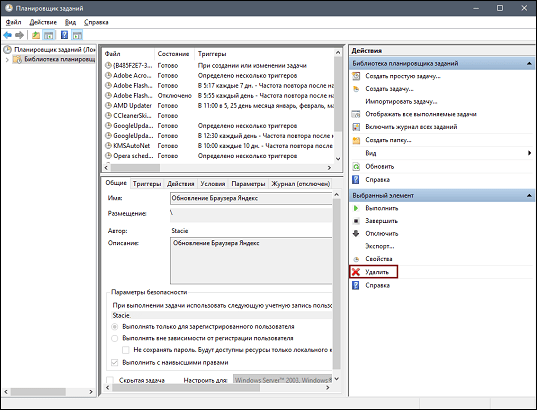
Проделайте данный алгоритм, пока не избавитесь от всех подозрительных планирований. Если это не помогло и при включении продолжает появляться реклама, давайте копать дальше.
Проблема может крыться в настройках ярлыка
Некоторые хакеры идут простым путём: они меняют конфигурации запуска вашего браузера. Как правило, в них указывают какой-либо нежелательный сайт. Тогда при открытии постоянно будет открываться неизвестная страница.
Мошенники создают безобидный файл с расширением.bat, который не определяется антивирусным софтом как угроза. Просто подобные документы представляют собой текстовые файлы, в которых заложена определённая последовательность действий. Добросовестные программисты используют их для упрощения каких-либо рутинных процессов, но хакеры из всего способны сделать зло.
К нашему с вами счастью, это лечится не сложнее обычного насморка. Найдите на рабочем столе ярлык своего браузера и нажмите по нему правой кнопкой мыши. В открывшемся окне выберите пункт «Свойства»:
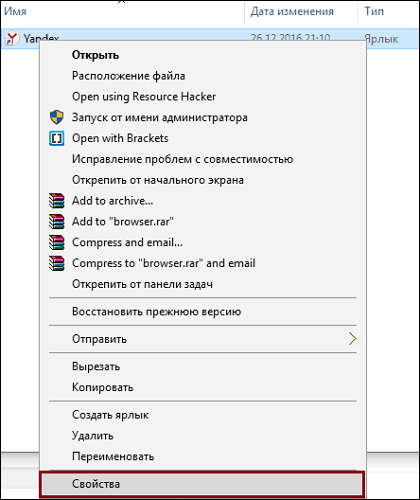
Здесь нас интересует поле «Объект». По стандартным параметрам там должно быть указано browser.exe. Если у вас прописан файл с расширением.bat, то можете считать, что вы определили, почему реклама открывается сама по себе.
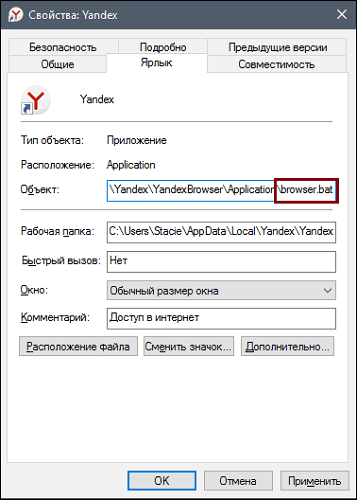
Что ж, давайте . В этом же окне нажмите на кнопку «Расположение файла». Откроется папка, где располагается искомый файл. Чтобы не терять времени, удаляйте его (нажмите правой кнопкой мыши и выберите «Удалить»).
Замена системных библиотек
Очень часто антивирус не может устранить все последствия заражения. Вредоносные программы изменяют содержимое системных библиотек, вынуждая их работать неправильно. В этом случае после очистки компьютера от вирусов придется заняться восстановлением системных файлов.
Для функционирования браузеров необходима библиотека «rpcss.dll», которая располагается в директории «C:windowssystem32». Попробуйте скопировать ее с другого компьютера или скачать в сети.
Также необходимо запустить средство восстановления поврежденных системных файлов Windows. Это можно сделать с помощью командной строки:
- Вызовите меню «Пуск».
- В поисковую строку в самом низу меню введите «cmd», но не нажимайте Enter.
- Кликните ПКМ по найденной утилите и в контекстном меню выберите функцию «Запуск от имени администратора».
- В открывшейся консоли Виндовс введите команду «sfc /scannow» без кавычек и нажмите Энтер.
- Дождитесь завершения процесса и закройте консоль.
Пользовательский интерфейс Яндекс Браузера — обзор
В отличие от «застывшего» в двухтысячных Chrome разработчики компании Яндекс с завидным постоянством добавляют дополнительный функционал в созданный браузер, стремительно расширяя аудиторию его пользователей.
Вся концепция Яндекс.Браузера направлена на удобство использования конечным потребителем. Он полностью настраивается под нужды каждого конкретного пользователя. Интуитивно понятный интерфейс и грамотное расположение настроек создает среду для эффективной работы и возможности полной кастомизации.
Несмотря на свою кажущуюся простоту, Яндекс.Браузер сохраняет весь арсенал инструментов для сообщества IT-специалистов (инспектор страниц, просмотр исходного кода веб-элементов).
Интерфейс программы прост и понятен. После первой установки пользователь видит наверху открытые вкладки (свободно перемещаемые), адресную строку, а также «табло» с любимыми сайтами.
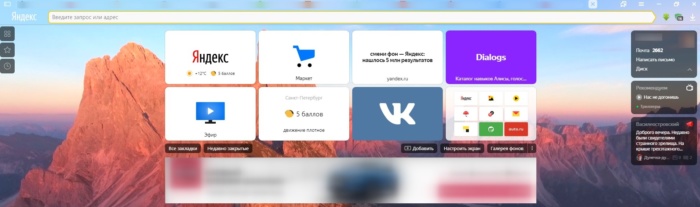
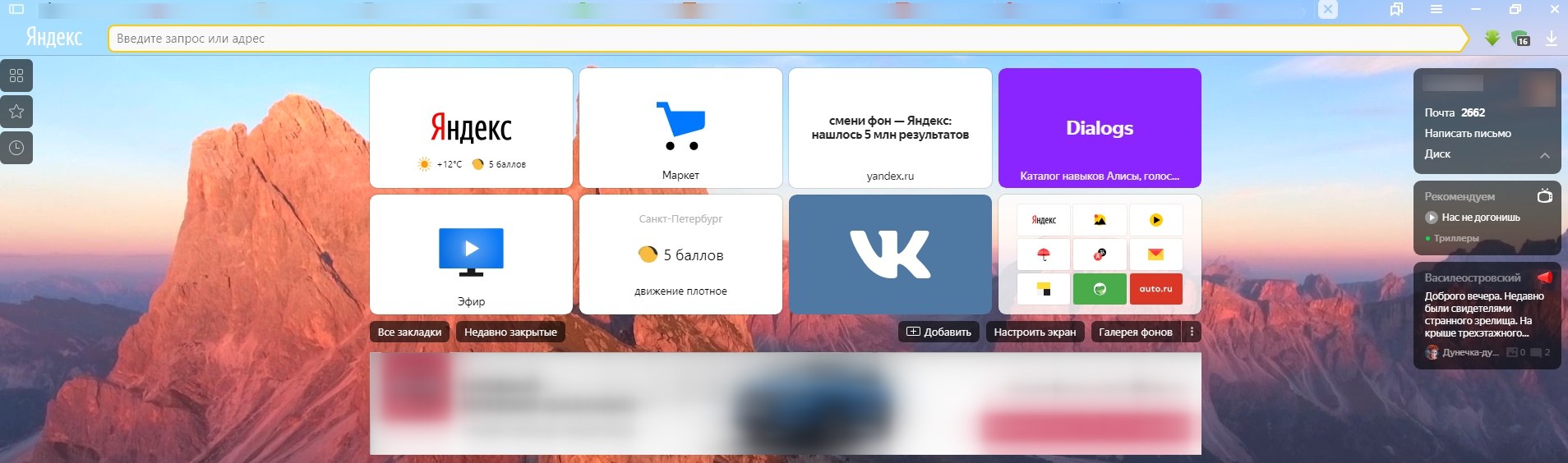
Сразу под табло находятся полупрозрачные кнопки добавления закладок, настройки экрана, а также фоновой картинки браузера (есть как статичные, так и видео файлы, которые при желании можно менять хоть каждый день).
Внимание! Если выпадающие статьи не отвечают вашим потребностям, они легко отключаются в настройках («Настройки» → «Интерфейс» → «Новая вкладка»)
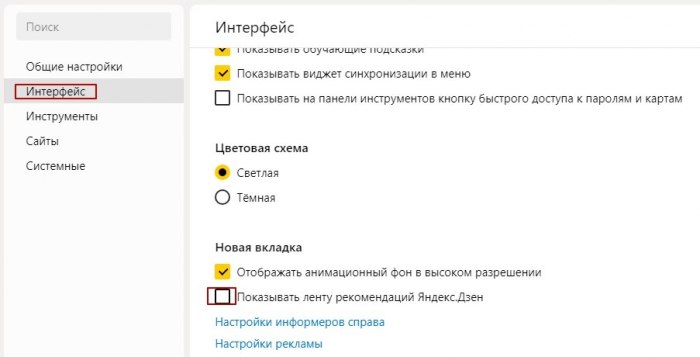
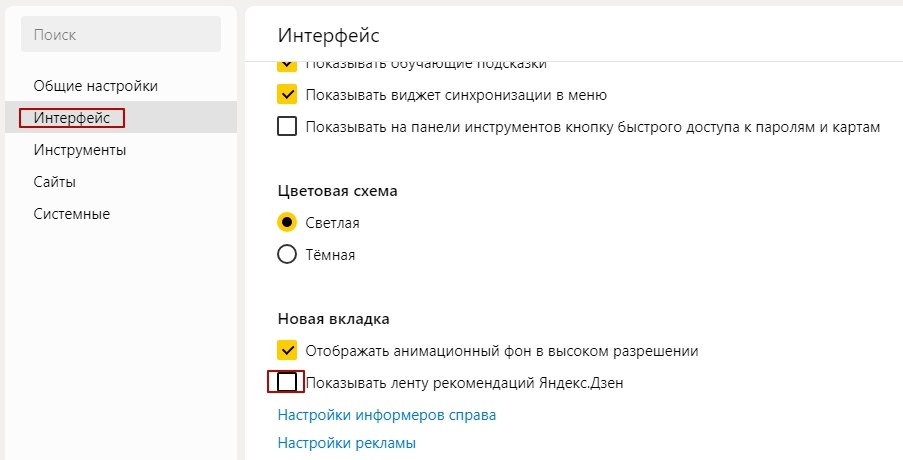
Переход к настройкам осуществляется путем нажатия на кнопку с тремя черточками, расположенную в правой верхней части экрана. Именно в этом разделе осуществляется тонкая оптимизация всех компонентов браузера.
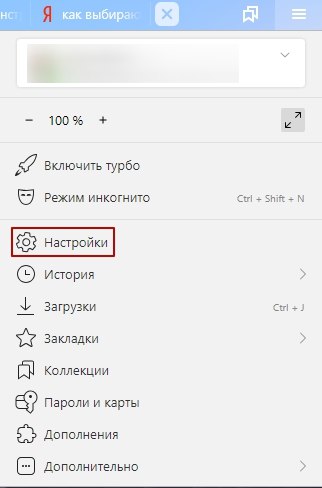
При переходе в раздел «Настройки» открывается дополнительное окно, в котором с левой стороны видна панель быстрого поиска и доступа к основным настройкам. В верхней части расположено меню для работы с другими компонентами браузера («Закладки», «История», «Дополнения» и т.д.).
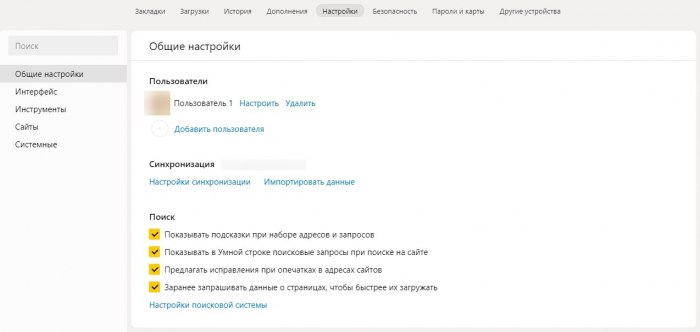
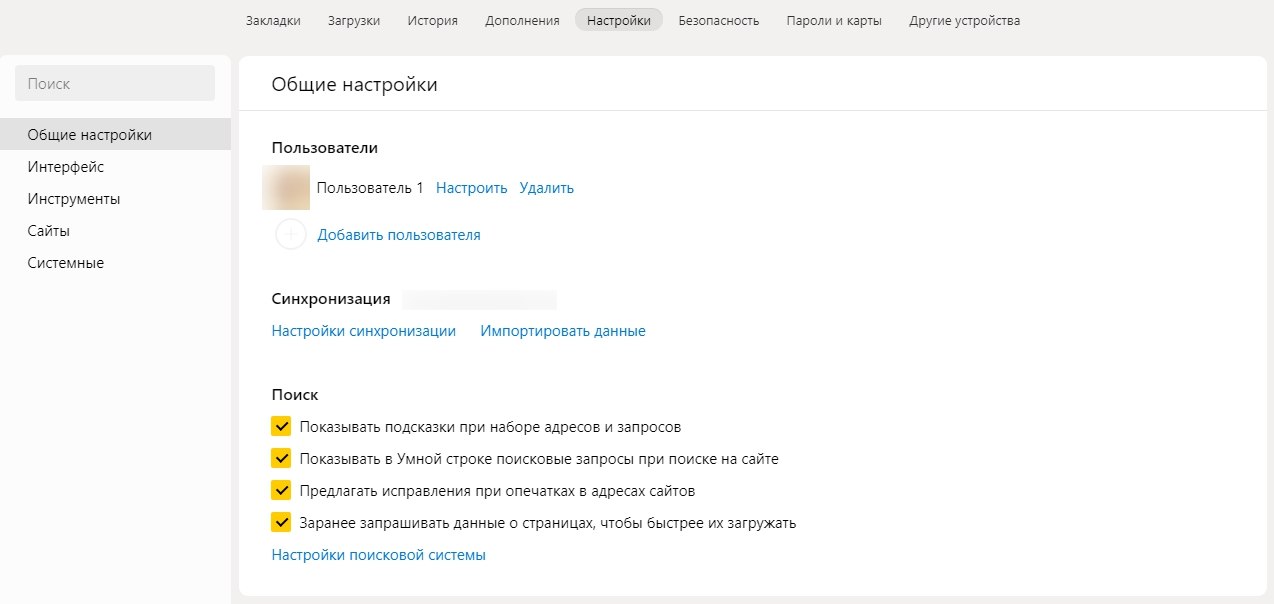
«Из коробки» пользователю доступно несколько удобных расширений, значительно упрощающих работу с программой: скачивание роликов в youtube («SaveFrom.net»), создание скриншотов («Lightshot»), блокировка рекламы и защита от вирусов («Adguard», «Антишок»).
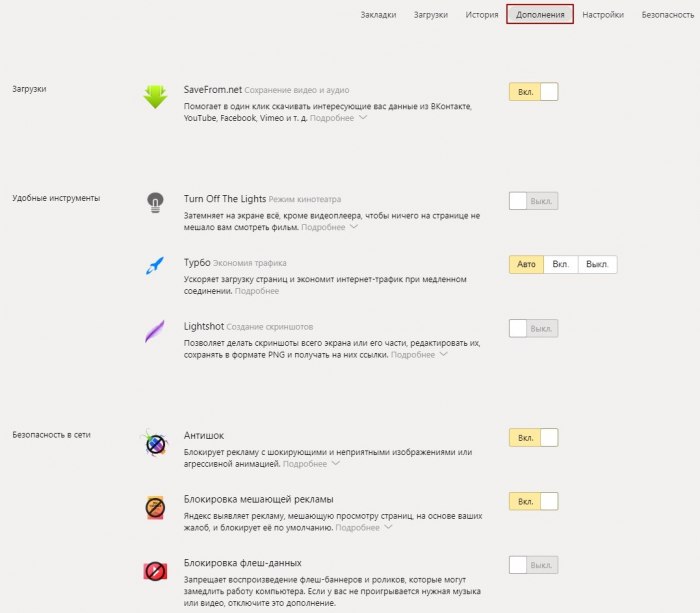
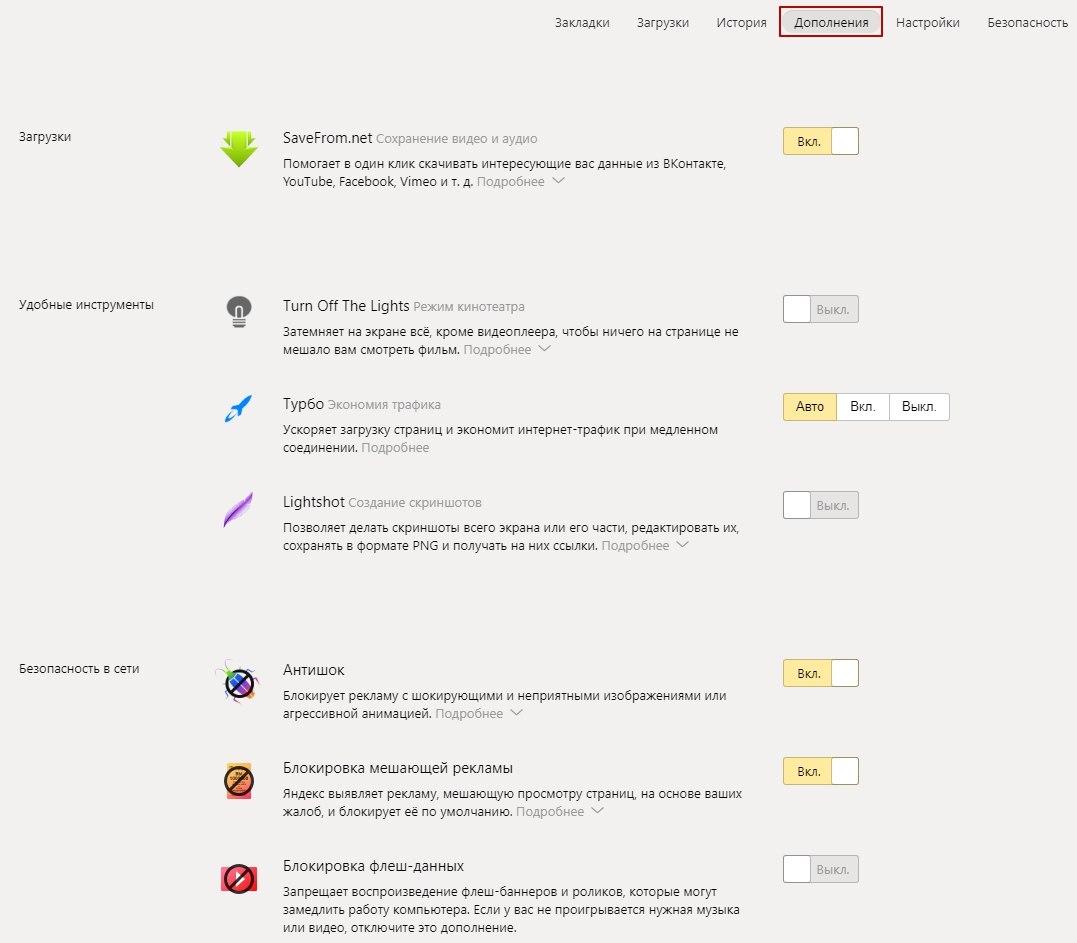
Дополнительные приложения устанавливаются из каталога расширений. Доступны любые приложения из магазина Google Chrome (эти браузеры полностью совместимы).
Антивирусные программы и утилиты
Также Яндекс браузер не запускается по причине конфликта Антивирусов типа касперского. Либо какая-нибудь утилита оптимизаций.
Можете попробовать поочередно останавливать проги и пробовать запускать Яндекс. Завершить программы типа оптимизаций, можно через диспетчера задач. Антивирусы нужно будет временно отключать в них самих. Но можно сделать проще, просто запустить перезагрузку системы в безопасном режиме.
Это можно сделать с помощью клавиши «F8» при загрузке компьютера, обратите внимание не при загрузки windows. Когда появится следующее окно нажимаете войти в безопасный режим
Когда появится следующее окно нажимаете войти в безопасный режим.
После этого запустите Yandex browser. Если запускается то дело в конфликте какой то из программ, или антивируса.Если вы не проверяли на вирусы как было написано в предыдущем пункте, то стоит это сделать с помощью антивирусных сканеров.
Firefox
Firefox — стартовый экран
Firefox (или в народе «Лиса») — бесплатный многофункциональный браузер, который один из немногих работает на собственном движке Quantum (позволяет браузеру расходовать памяти меньше, чем конкуренты).
Также стоит отметить, что для Firefox выпущено большое количество дополнений (плагинов, расширений), есть элементы Яндекса (позволяют тесно интегрировать браузер с поисковиком, почтой, картами, и пр.).
Ключевые особенности:
- браузер в скорости несколько проигрывает Chrome, зато расходует меньше памяти (по заявлениям разработчиков при определенных ситуациях — до 30%!);
- возможность работы с гораздо большим количеством открытых вкладок (без тормозов), чем в других браузерах;
- наличие приватного просмотра с защитой от отслеживания;
- настраиваемый интерфейс, элементы Яндекса, визуальный вкладки и пр.;
- встроенный режим чтения (чтобы меньше уставали глаза);
- очень удобная боковая панель для работы с большим количеством закладок (вызывается по Ctrl+B);
- огромное количество уникальных плагинов.
Chrome
На данный момент это самый используемый браузер в мире для устройств, работающих на операционных системах Android и Windows. Он был разработан компанией Google в 2008 году и за короткий срок стал очень популярен. Причиной успеха является удобный и понятный интерфейс, а также огромный список возможностей.
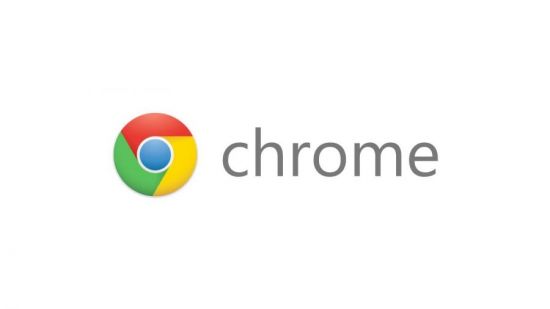
Перечислим его основные достоинства.
- Отличается высокой скоростью загрузки страниц.
- Повышенная безопасность браузера. Разработчики внедрили в программу базу интернет-ресурсов, которые содержат вредоносный контент. При переходе на них пользователь будет предупрежден, а страница заблокирована. При загрузке подозрительных файлов человек будет предупрежден и сможет предпринять действия для проверки файла с помощью антивируса.
- Встроен режим «Инкогнито», скрывающий вашу деятельность в интернете.
- Стабильность программы.
- Собственный магазин расширений. В нем пользователь сможет скачать в свой браузер дополнительный сервис, тем самым расширив его функционал.
- Автоматический перевод страниц.
- Предусмотрено автоматическое обновление ПО.
- Голосовой поиск.
Из недостатков стоит выделить:
- Отсутствие поддержи плагина Flash Player на последних версиях браузера.
- Высокие системные требования (не менее 2ГБ оперативной памяти для быстрой работы)
- Высокие затраты ресурсов ноутбуков и смартфонов, что влияет на быстрый разряд батареи.