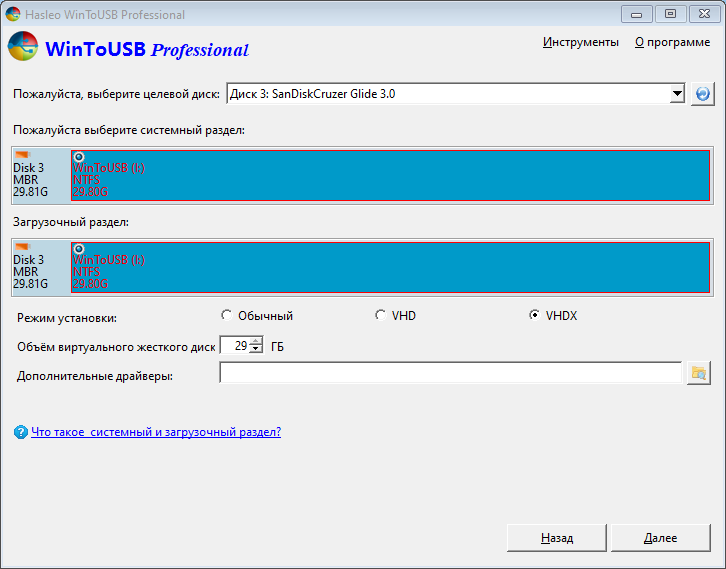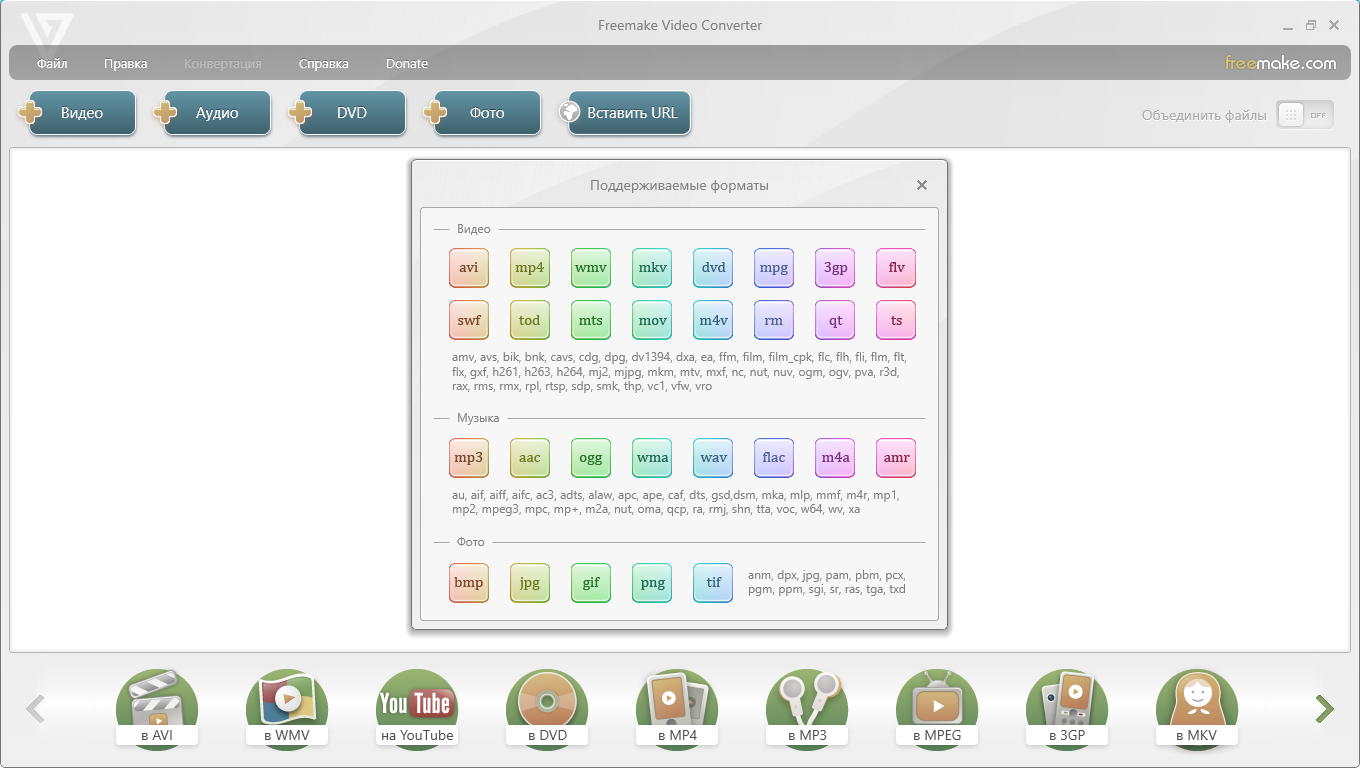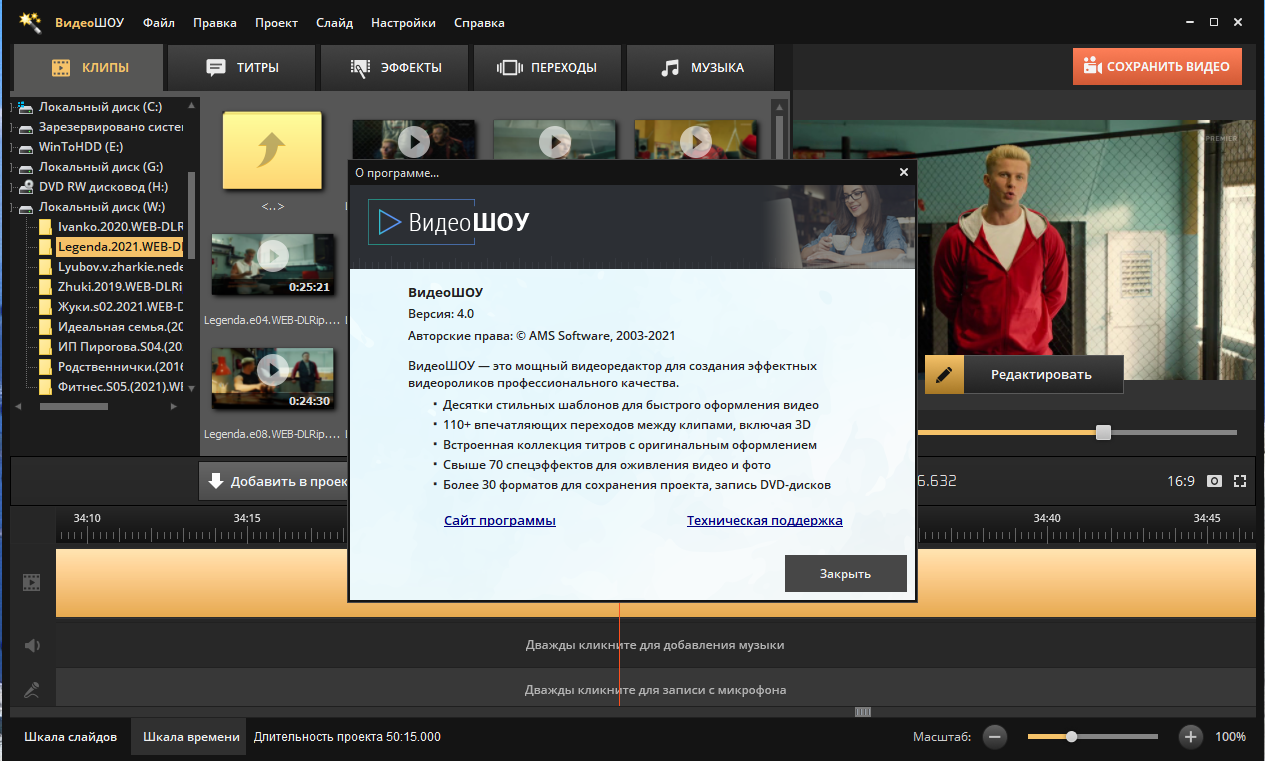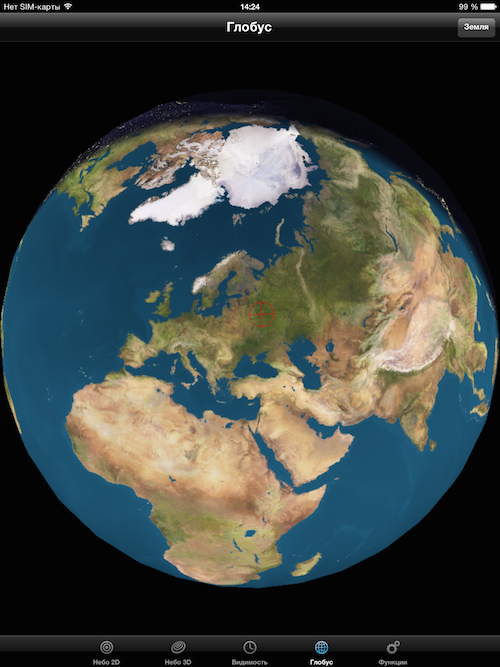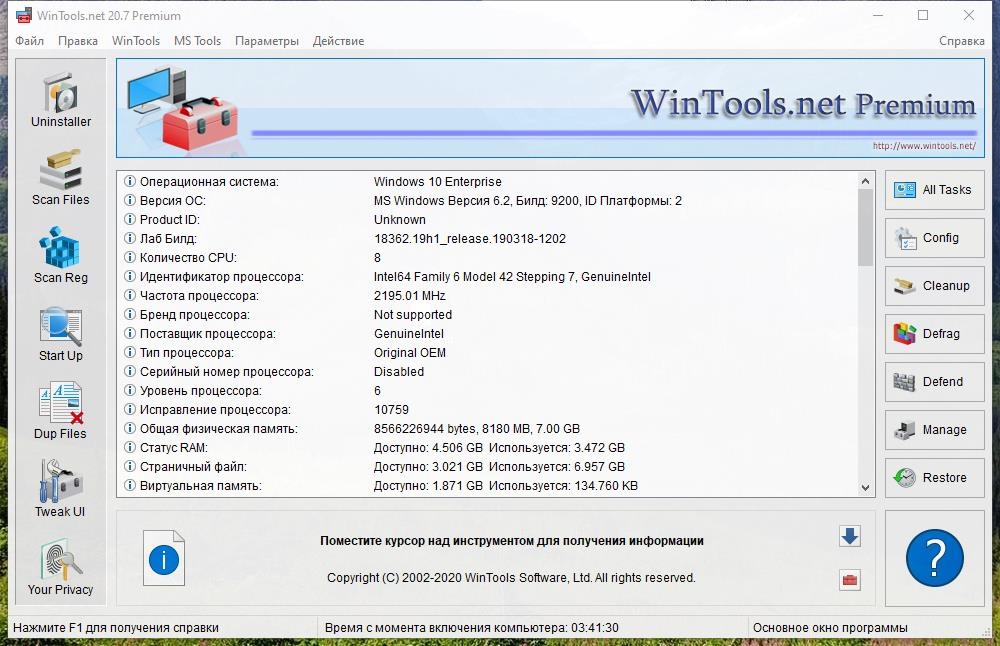Способ №2: сторонние программы
Если вы ищите самое простое решение вопроса, как запустить Windows 10 с флешки
, то небольшая утилита под названием Rufus — лучший выбор. Пожалуй, это одна из самых простых и удобных бесплатных программ для создания загрузочных USB.
Утилита даже не требует установки — скачайте ее и запустите. Интерфейс на русском языке.
Достаточно лишь указать все необходимые параметры:
- устройство — флешку, на которую будет записана Windows;
- схему раздела — обычно это MBR для BIOS или UEFI;
- файловую систему — для «десятки» выбирайте NTFS;
- размер кластера — оставляйте дефолтное значение;
- метку тома — название флешки, оно может быть любым.
Проверять на плохие блоки устройство необязательно, галочку устанавливать не стоит. Выделите пункты быстрого форматирования и создания загрузочного диска, а напротив кнопки «ISO-образ» укажите путь до.iso-файла с Виндовс.
Самое главное — выделить опцию «Windows To Go», чтобы в итоге был доступен запуск Windows 10 с флешки без установки
, а не одна лишь инсталляция. Смело жмите кнопку «Старт», а возможные сообщения с ошибками просто подтверждайте. Создание загрузочной флешки должно пройти успешно.
Эта программа работает схожим образом, только выбор необходимых опций происходит поэтапно, а не в одном стартовом окошке.
- Сначала выберите источник — образ диска с ОС (верхний значок).
- Теперь нажмите на кнопку обзора и укажите местоположение ISO-файла.
- По нажатию на кнопку «Далее» вы окажитесь на следующем шаге, где необходимо выбрать USB-носитель, на который будет производиться запись.
- В поле «Installation mode» рекомендуется выбрать VHDX, а значение «Virtual hard disk size» отвечает за размер виртуального раздела на флешке. Виндовс записывается именно в этот файл. В случае ошибки его можно увеличить.
- Жмите «Далее» и дожидайтесь создания загрузочного носителя.
Увы, эта программа платная, но у нее есть триал-версия, позволяющая создавать загрузочные флешки, которые будут работать только в течение 30 дней. Если вы решите воспользоваться этой программой, то на начальном экране необходимо выбирать пункт CD в†’ USB.
Он позволяет создавать загрузочный носитель непосредственно с диска или из образа с системой. В следующем окне выбирается образ или диск с операционной системой, далее обязательно выделите пункт «Install fully-functional Windows to USB Thumbdrive», чтобы был доступен полноценный запуск Windows 10 с флешки
Иначе получите обычный загрузочный носитель для установки системы на жесткий диск. Здесь же можно указать опцию для UEFI-загрузки. После производится запись системы на устройство. Готово!
Важно: не забывайте сохранять все нужные данные с флешки, так как в процессе записи на нее Windows 10 любым из приведенных в этой статье способов, они будут уничтожены!
Речь идет о версии Standart. Это бесплатная многофункциональная программа для управления разделами жестких дисков. Среди основных опций присутствует и такая интересная, как «Windows To Go Creator».
С ее помощью можно сделать все то же самое, что описывалось выше, достаточно указать желаемый флеш-накопитель и путь до.iso образа или.wim файла установки.
Об установке ОС с флешки
Если вас интересует не загрузка полноценной рабочей системы, а только запуск установки Windows 10 с флешки
, то нет ничего проще — это основной способ установить ОС сегодня, так как во многих современных ноутбуках и ПК нет дисководов.
Используйте для этого программу Rufus так же, как в примере выше, но вместо пункта Windows To Go выберите «Стандартную установку Windows». Напоследок
Теперь вы знаете, как запустить установку Windows 10 с флешки
или полностью рабочую операционную систему. Кроме описанных способов создания такой флешки остался один не упомянутый и самый простой, если у вас Windows 10 в редакции Enterprise.
Она имеет готовую функцию для создания загрузочного носителя. Эта возможность лежит прямо в панели управления и называется Windows To Go. Если у вас не «Интерпрайз», вы можете установить программу Virtualbox, скачать необходимый образ Виндовс, создать из него виртуальную машину, пробросить в нее USB-устройства компьютера и воспользоваться встроенными средствами системы по созданию загрузочной флешки.
В случае серьезного сбоя в работе ОС не всегда получается включить ее даже используя безопасный режим. В таких случаях поможет запуск Windows 7 с флешки без установки.
Новичку этот совет может показать странным, но опытные администраторы всегда имеют с собой такой накопитель. Суть состоит в том, что загрузка Windows 7 произойдет с USB-флешки, на которую предварительно был записан образ ОС, а не жесткого диска, как обычно. Такая система имеет параметры по умолчанию, так что нежелательные изменения не будут отражены при ее запуске.
Porteus Linux
Этот дистрибутив Linux имеет размер менее 300 МБ. Porteus доступен как в 32-битной, так и в 64-битной версии. Подобно Slax, Porteus также является модульным. Предварительно скомпилированные модули могут быть активированы или деактивированы перед загрузкой этого дистрибутива Linux. Пользователь может выбрать программное обеспечение по умолчанию и выбрать приложения, такие как браузер, офис и т. д. Даже Skype может быть установлен в качестве приложения по умолчанию. Пользователь имеет возможность выбрать подходящие драйверы. Наконец, пользователь может настроить системный пароль и режим загрузки ОС.
WinToUSB: инструмент для установки и запуска windows 7 с USB-диска
Установить и запустить windows 8/8.1 с USB-диска относительно легко, чего не скажешь о windows 7. В отличие от windows 8/8.1, в составе windows 7 нет функции windows To Go, которая позволяет без особых усилий инсталлировать и запускать корпоративные версии windows 8/8.1 с USB-флеш-накопителей.
В Интернете вы можете найти множество пошаговых инструкций об установке windows 7 на USB-диски с помощью различных сторонних утилит. Сегодня я хочу познакомить вас с еще одним прекрасным и, пожалуй, лучшим инструментом для установки windows 7 на USB.
Речь пойдет о WinToUSB. Это бесплатная и простая в использовании программа, которая позволяет легко установить Vista, windows 7, windows 8 и windows Server 2008 R2 на USB-диск. От вас потребуется сделать лишь несколько щелчков мыши. Более того, WinToUSB могут использовать пользователи профессиональных редакций windows 8/8.1, в которых, как и в случае с windows 7, отсутствует упомянутая выше функция windows To Go.
WinToUSB поддерживает как USB-флеш-накопители, так и внешние жесткие диски. Другое преимущество WinToUSB заключается в том, что вам не придется загружать и устанавливать пакет автоматической установки windows (WAIK) для использования этого инструмента. Кроме того, он полностью совместим с MBR и GPT дисками.
Чтобы установить операционную систему на USB, у вас должен быть ISO-образ с windows или установочный DVD и, разумеется, USB-диск. Рекомендуется использовать накопитель объемом не менее 16 Гб.
Пожалуйста, обратите внимание: поскольку Microsoft не предусматривала возможности для установки windows 7 на USB, возможно, вы не сможете запустить windows 7 с флешки абсолютно на всех компьютерах
Как использовать WinToUSB
Скачайте установочный файл WinToUSB (ссылка в конце поста), установите и запустите программу. Далее нажмите на кнопку, которая расположена справа от поля «ISO File», перейдите к ISO-файлу с windows и выберете его. Если вы хотите использовать установочный DVD, а не образ диска, вставьте его в DVD-привод вашего компьютера, затем в WinToUSB нажмите на большую иконку оптического привода и выберете ваш установочный диск в поле «CD/DVD».
Теперь нажмите «Next», выберете свой ваш диск USB в поле «Please select the destination disk» и нажмите «Next», чтобы начать установку windows
И убедитесь, что на USB нет важной информации, т.к. программа предложит его отформатировать
Во время моего теста программе потребовалось около часа на то, чтобы установить windows 7 Ultimate. Возможно, в вашем случае этот процесс завершится быстрее, но все зависит от возможностей вашего компьютера и скорости USB-накопителя.
Инструмент совместим со всеми последними версиями windows, включая windows 7, windows 8, windows 8 и windows 8.1. Я протестировал его на windows 8.1 Update 1 и могу подтвердить, что программа работает без нареканий.
Скачать WinToUSB
Установка Windows на внешний HDD — WinToUSB Technician 7.1 Release 1 RePack (& Portable) by elchupacabra
 Версия 7.1 Release 1 RePack
Версия 7.1 Release 1 RePack
WinToUSB — позволяет устанавливать и запускать операционную систему Windows с USB-HDD или USB-Flash, используя образ ISO или CD/DVD диск в качестве источника установки. WinToUSB также поддерживает создание загрузочного WinPE USB, он может помочь вам перенести содержимое WinPE на диск USB и сделать накопитель загрузочным.Системные требования:• Windows 11/10/8/7 and Windows Server 2019/2016/2012/2010 to create Windows To Go USB drive• Процессор: Intel Pentium 1 ГГц (32/64-бит) или выше• ОЗУ: 1024 МБ или более (рекомендуется 2048 МБ)• 1024 МБ и больше свободного места на диске• Графическое устройство 800×600 (рекомендуется более высокое разрешение)Торрент WinToUSB Technician 7.1 Release 1 RePack (& Portable) by elchupacabra подробно:Особенности программы:• WinToUSB это программа, которая инсталлирует портативную операционную систему на съёмные носители.• Позволяет выбрать раздел на носителе на который будет инсталлирована портативная ОС.• Может работать с флешками или со съёмными носителями, которые работают быстрее.• Поддерживает функцию Windows To Go, для Windows 8 и выше.• Работает на приводах USB 2.0, а также и 3.0.• Не нуждается в предварительной установке WAIK или WADK.• Поддерживает множество языков, список которых обновляется.• Программа в разработке и всё время появляются новые обновления, которые устанавливаются автоматически.• Нужно быть администратором для корректной работы программы.Ключевые особенности WinToUSB:• Создание Windows для перехода с ISO, WIM, VHD, VHDX или CD/DVD-привода.• Клонируйте Windows 11/10/8/7 на USB-накопитель/накопитель Thunderbolt в качестве портативной Windows.• Создание Windows Для перехода на Несертифицированный USB-накопитель Windows для перехода.• Шифруйте Windows с помощью BitLocker, чтобы сохранить ваши данные в безопасности.• Создание установочного USB-накопителя Windows с поддержкой BIOS и UEFI.• Используйте любую версию Windows 11/10/8/7 и Windows Server 2019/2016/2012/2010 для создания USB-накопителя Windows To Go.• Поддержка дисков Thunderbolt и дисков с размером сектора, отличным от 512 байт.Примечания:• Windows Vista/7/2008/2008 R2 не поддерживают USB 3.0, поэтому для Windows Vista/7/2008/2008 R2 придется загружаться с порта USB 2.0.• Флэш-накопители USB очень медленные, поэтому установка и запуск ОС Windows с флэш-накопителя USB займет много времени. Рекомендуется использовать USB-HDD.• Диск Windows To Go можно загружать на разных компьютерах, так что вы можете использовать его на любом компьютере.• Windows 7 не получится полностью портативным: могут возникнуть проблемы с активацией и драйверами при загрузке на разных компьютерах.• Для работы с WinToUSB — Вы должны иметь права администратора компьютера.Изменения в версии:WinToUSB Change LogsОсобенности RePack»a:1. Совмещённые в одном дистрибутиве установка программы или распаковка портативной (portable app формат) версии2. Не требует регистрации (патч pawel97)3. Мультиязычный интерфейс (включая русский /перевод AlexYar/)»Тихая» установка с ключами /SILENT или /VERYSILENT (или файлом «Silent Install.cmd»)Для «Тихой» установки портативной версии дополнительный ключ /PORTABLE=1 (или файлом «Unpack Portable.cmd»)Примечание!!! Во время установки будет предложено посетить сайт автора репака.Снимаем галочку по желанию.
Скриншоты WinToUSB Technician 7.1 Release 1 RePack (& Portable) by elchupacabra торрент:
Скачать WinToUSB Technician 7.1 Release 1 RePack (& Portable) by elchupacabra через торрент:
wintousb-technician-7_1-release-1-repack-portable-by-elchupacabra.torrent (cкачиваний: 110)
Установщик DVD Download Tool
 С помощью этого способа не только можно быстрее копировать установочные файлы с ЮСБ, но и загрузка операционной системы проходит также значительно быстрее. Поэтому установка Windows 7 будет работать намного быстрее с USB, чем с DVD. Этот вид загрузки особенно полезен для ноутбуков без оптического привода. Перед тем как сделать загрузочную флешку для Виндовс 7, понадобится USB объёмом не менее 4 ГБ свободного места и копия установочного диска Windows 7.
С помощью этого способа не только можно быстрее копировать установочные файлы с ЮСБ, но и загрузка операционной системы проходит также значительно быстрее. Поэтому установка Windows 7 будет работать намного быстрее с USB, чем с DVD. Этот вид загрузки особенно полезен для ноутбуков без оптического привода. Перед тем как сделать загрузочную флешку для Виндовс 7, понадобится USB объёмом не менее 4 ГБ свободного места и копия установочного диска Windows 7.
Средство загрузки DVD дисков Windows 7 USB. Обычно пользователю предоставляется этот инструмент при покупке в онлайн-магазине Microsoft. Самый простой способ превратить флеш USB в загрузочный Windows 7 — использовать Windows 7 USB / DVD Download Tool.
Для запуска нужно дважды щёлкнуть по нему, чтобы открыть. Если его нет на рабочем столе, нужно использовать функцию поиска в меню «Пуск» с ключевым словом USB. Запуск должен предоставить вышеуказанный значок, а затем нужно найти ISO-файл Windows 7 ISO. Подготовка USB:
- Выбрать USB и убедиться, что выбрано правильное устройство. Если есть важные данные на устройстве, переместить их на жёсткий диск, прежде чем продолжить.
- Инструмент подскажет, что обнаружено USB.
- После того как данные будут скопированы, нажать «Да», чтобы продолжить.
- Формат будет очень быстрым, а копирование файлов займёт немного больше времени (около 10−15 минут).
Как только процесс будет завершён, пользователь получит сообщение с подтверждением окончания создания. На этом этапе можно закрыть инструмент и использовать USB для установки Windows 7. В БИОС нужно будет выбрать загрузку с USB, также проверить флешку. Можно открыть USB и дважды щёлкнуть по setup. exe, чтобы убедиться, что все работает нормально.
https://youtube.com/watch?v=Mx0H2K-5bpc
Оптимизация операционной системы при работе на флешке
Если вы создадите флешку с ОС Windows, то вы должны знать, что система постоянно записывает и перезаписывает временные файлы. Поэтому используя флешку таким образом, вы рискуете тем, что через короткий промежуток времени она станет негодной. Это происходит от того, что количество перезаписей на флешку ограничено.
Если вы хотите продлить жизнь своей флешки, произведите такие операции в операционной системе:
- Перенесите папку для временных файлов Temp на RAMDisk;
- Отключите режим гибернации;
- Отключите защиту системы;
- Отключите файл подкачки;
- Отключите дефрагментацию диска;
- Отключите индексацию.
Проделав эти действия, хоть и не в полной мере, вы сможете продлить время жизни своей флешки на более долгий срок.
Винда по USB? Возможно, мы расскажем, как это сделать с WinToUSB пошагово
В данном случае правда в том, что если вы запустите программу установки Windows, даже если вы вставите внешний накопитель, в принципе установить его в него не получится, так как Microsoft этого не позволяет. Тем не мение, это легко сделать с помощью WinToUSB.

Теме статьи:
Как смонтировать ISO-образ в Windows 10
Необходимые требования
Чтобы начать установку Windows, вам понадобятся предыдущие требования:
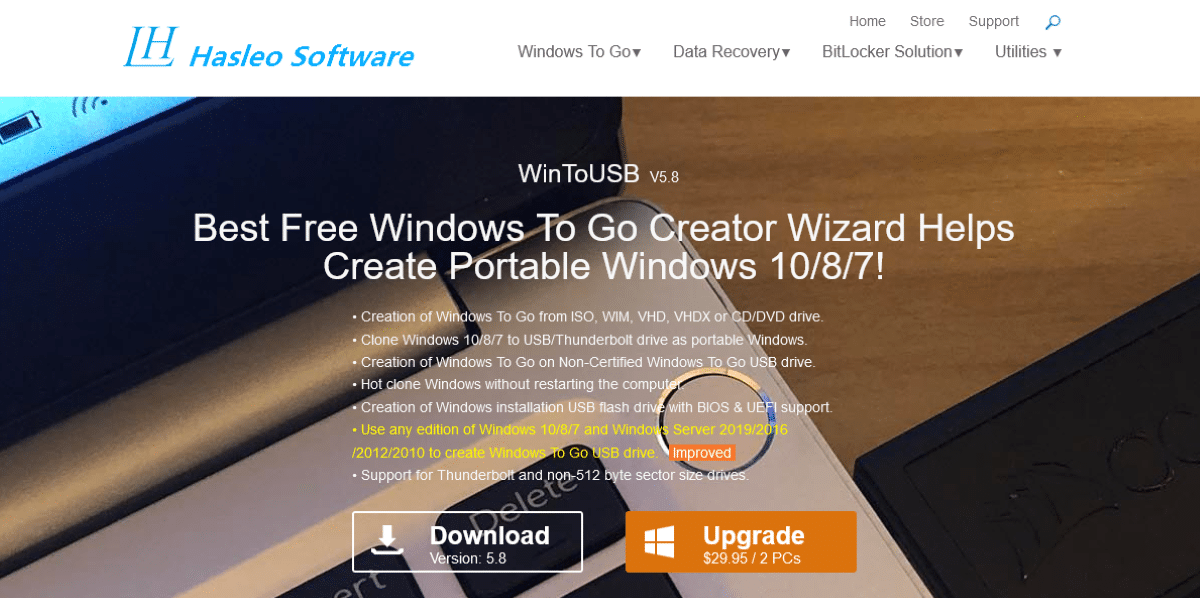

Теме статьи:
Загрузите любой ISO-образ для версий Windows 10 Insider, подобных этому
Установите Windows на USB-накопитель
Как только вы выполните требования, вставьте флешку и установочный носитель Windows если они у вас есть на вашем компьютере, то для начала откройте WinToUSB. На главном экране вы должны выберите, хотите ли вы установить из файла ISO или со вставленного диска. Вы можете изменить это с помощью значков, которые вы найдете справа, хотя, независимо от этого, вы должны выберите либо расположение файла, либо диск, на котором находится программа установки. Таким же образом вам также придется выберите систему, которую хотите установить и его архитектура (32 или 64 бита) в показанном списке.
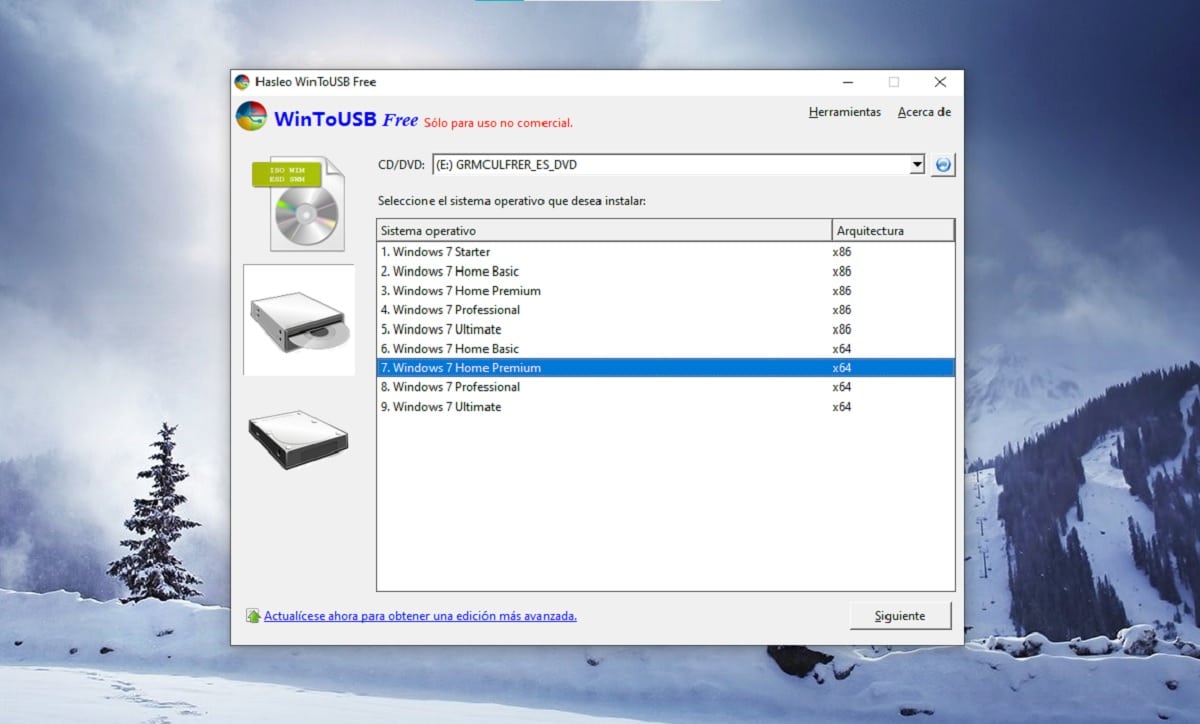
Как только это будет сделано, вам следует выберите внешний диск, на который вы хотите установить Windows, то есть флеш-накопитель или жесткий диск, подключенный через USB. Откроется новое окно, в котором вы сможете укажите тип загрузочного раздела, который вы хотите создать на основе вашего компьютера (Вы можете проверить эту информацию в конфигурации загрузки вашего компьютера или просто попытаться определить, какая из них подходит), а затем вы должны выбрать окончательную емкость жесткого диска, на который будет установлена Windows, чтобы начать установку. Имейте в виду, что в это время диск нужно будет отформатировать, поэтому вы потеряете все данные на нем.
Теме статьи:
Как записать ISO-образ на диск (CD / DVD), ничего не устанавливая в Windows 10
Как только все выбрано, программа начнет проверять, что все правильно, и скопирует необходимые файлы на USB-накопитель, чтобы в дальнейшем провести установку. выбранной вами версии Windows. Этот процесс займет больше или меньше времени в зависимости от скорости чтения выбранного носителя и скорости записи вашего USB-устройства, но он не займет много времени, хотя может потребоваться время для запуска.
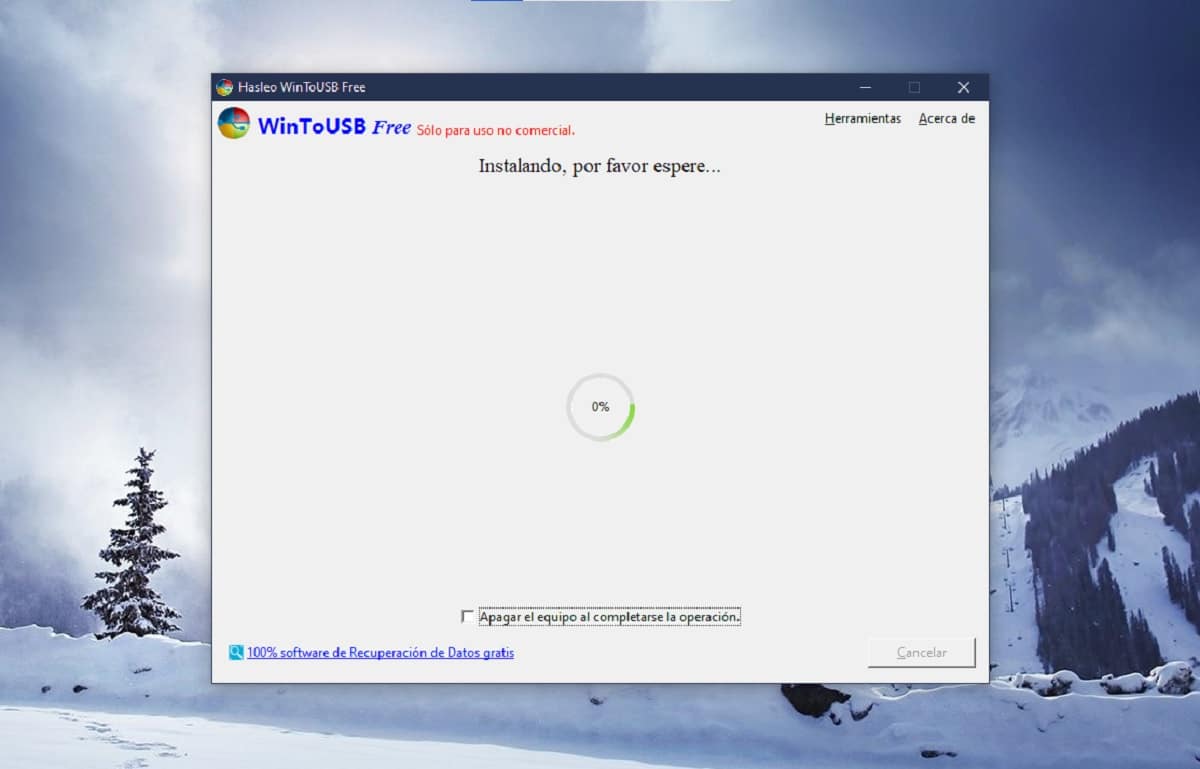
Запустите Windows с USB-накопителя
После того, как все настроено, когда мастер завершит работу, вы можете загрузитесь с USB-накопителя, чтобы запустить Windows. Для этого вам придется выключить свой компьютер или использовать другой и изменить порядок загрузки или соответствующую конфигурацию (обычно это можно сделать из BIOS, посмотрите, как это делается, согласно производителю вашего компьютера или его материнской платы. ) чтобы начать с указанного флешки.
Вы должны увидеть, как Windows запускается правильно, и после настройки он будет сохранен там, чтобы вы могли выбрать любое другое устройство, и оно также будет работать, всегда сохраняя файлы, которые вы храните.
Различия между Windows To Go и обычной установкой Windows
Windows To Go предназначен для любой работы, как и в обычных версиях Виндовс. Майкрософт отключила ряд функций:
- Внутренние диски работают в автономном режиме (не подключены к сети), чтобы данные случайно небыли раскрыты.
- Модуль доверенной платформы (TPM) не используется. Это связано с тем, что TPM привязан к определенному компьютеру, а диски Windows To Go предназначены для перемещения между компьютерами.
- Гибернация отключена по умолчанию, чтобы сделать простоту для перемещения между компьютерами.
- Среда восстановления Windows недоступна. Если вам нужно восстановить диск с Windows To Go, Microsoft предложит вам перезаписать его на новый.
- Обновление или перезагрузка рабочего пространства Windows для Go не поддерживается. Сброс настроек производителя для компьютеров не применяется при запуске WTG.
- Windows 8 или Windows 8.1 WTG-диски не могут быть обновлены до Windows 10, а также не могут быть обновлены диски Windows 10 WTG до будущих версий Windows 10. Следовательно, для новых версий диск нужно отформатировать.
Кроме того, диски Windows to Go можно загружать на несколько компьютеров. Поэтому, когда диск WTG загружается первым, он обнаруживает все аппаратные средства на главном компьютере. Затем он установит все необходимые драйверы, которые могут потребовать нескольких перезагрузок. Впоследствии, когда Windows to Go USB загружается на этом хост-компьютере, он сможет идентифицировать этот компьютер и автоматически загрузить правильные драйверы.
Наш помощник — WinBuilder
В замену PeBuilder нашелся другой, совершенно замечательный инструмент — WinBuilder. Это даже не программа, а настоящий фреймворк для создания Windows PE (так называется облегченная версия ОС Windows, которая позволяет загружаться со сменного CD/DVD/USB-носителя). Для этого он извлекает нужные компоненты из дистрибутива самой системы, а также набора Windows Automated Installation Kit (WAIK) в качестве основы для системы и позволяет создавать дополнительные скрипты, с помощью которых в систему встраиваются любые сторонние утилиты.
На базе WinBuilder построено несколько проектов, вот лишь некоторые из них:
- LiveXP — использует в качестве источника файлов Windows XP и создает систему для администраторов.
- Win7PE — берет за основу системы дистрибутив Windows 7.
- VistaPE-CAPI — создает сборку на основе Vista.
- NaughtyPE — основывается на Windows XP и из коробки поддерживает воспроизведения медиа-файлов.
- MultiPE — собирает загрузочную систему из дистрибутива Vista или Windows 7.
Мы же будем использовать Win7PE, как самый проверенный и наиболее подходящий для наших задач проект.
Дополнительные функции
Как говорилось выше, в WinSetupFromUSB есть ряд дополнительных утилит. Найти их можно в той области, которая на рисунке №11 обозначена под цифрой 2.
К примеру, там есть очень полезная утилита под названием «BOOTICE». Выглядит она так, как показано на рисунке №16.
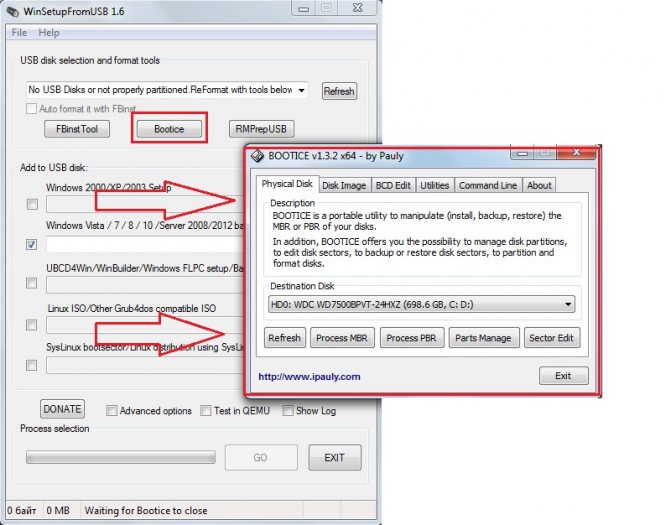
№16. Внешний вид утилиты BOOTICE
Отвечает BOOTICE за преобразование или возвращение на флешке MBR (главная загрузочная запись) и PBR (загрузочный код).
Данная программа дает возможность поставить Grub4DOS в MBR или же BOOTMGR в PBR и так далее.
Опять же, если вы не знаете, зачем все это нужно и вообще что это такое, то лучше BOOTICE не трогать. Хотя все эти функции очень полезные.
Пользоваться данной утилитой очень просто – для этого следует выбрать соответствующий накопитель и нажать нужную кнопку.
Также в том же разделе есть кнопка со ссылкой на утилиту под названием FbinstTool.
Если сказать просто, она предназначена для форматирования флеш-накопителей, но не обычным способом, а при помощи структуры специального вида.
В частности, ее часто используют для того, чтобы сделать из USB-HDD флешки USB-ZIP.
Работа с данной утилитой довольно сложная, но если уж вы на нее попали, то, наверняка, должны знать, какие кнопки что делают.
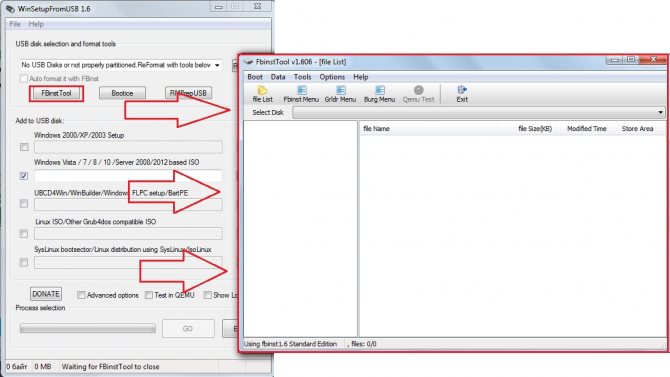
№17. Внешний вид утилиты FbinstTool
Наконец, последняя утилита в данном разделе называется RMPrepUSB. Она выполняет все функции двух вышеописанных утилит и намного больше.
К тому же, у нее очень удобный интерфейс. Самое главное, что здесь есть русский язык.
Его можно выбрать путем изменения вариантов в рамке, выделенной на рисунке №18 зеленым цветом.
Также очень удобно, что при наведении курсора мышки на каждую функцию в окне, выделенном желтым цветом, появляется ее описание.
Оно, кстати, здесь короткое, но очень понятное.
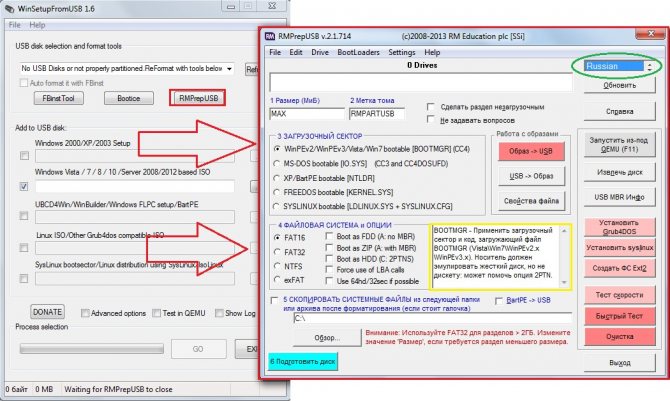
№18. Внешний вид утилиты RMPrepUSB
В общем, всем этим можно и нужно пользоваться. Да и разобраться в их использовании будет очень просто.
Наглядная инструкция по использованию данной программы показана в видео ниже.
https://youtube.com/watch?v=MW9iBLQ_P_c
Командная строка
Запись загрузочной флешки Windows 7 с использованием командной строки – это наиболее простой способ, который не предусматривает дополнительных скачиваний программных обеспечений. Однако вам потребуется вписывать достаточно большое количество задач.
Открываем командную строку при помощи комбинации Win+R – cmd. Через Enter вписываем следующие задачи:
- Diskpart. Эта команда дает возможность управлять объектами через командную строку.
- List disk. После введения этой команды перед вами появится список дисков. Определите тот из них, который является вашей флешкой. Как правило, она расположена после жестких дисков. К тому же, вы можете узнать ее по размеру памяти.
- Select disk #. Вместо # напишите номер, под которым значится флешка.
- Clean. Удаляет всю информацию с выбранного носителя.
- Create partition primary. Создает первичный раздел.
- Select partition 1. Выбор созданного раздела для последующей работы с ним.
- Аctive. Включение раздела.
- Format fs=NTFS. Эта команда отформатирует флешку в требуемой системе.
- Assign. Будет создан новый диск. При необходимости ему можно присвоить букву, дописав letter=N.
- Exit.
- Далее просто перенесите файлы ОС на съемный носитель и можете переходить к работе.
Этот способ сложный лишь большим количеством команд. Вы могли заметить, что процесс форматирования флешки входит в описание шагов. Если вы сделали это предварительно, просто опустите эти пункты.
Заметьте, что файлы, которые вы переносите на флешку, должны быть распакованными. Программа не будет рабочей, если вы просто перенесете файл .iso.