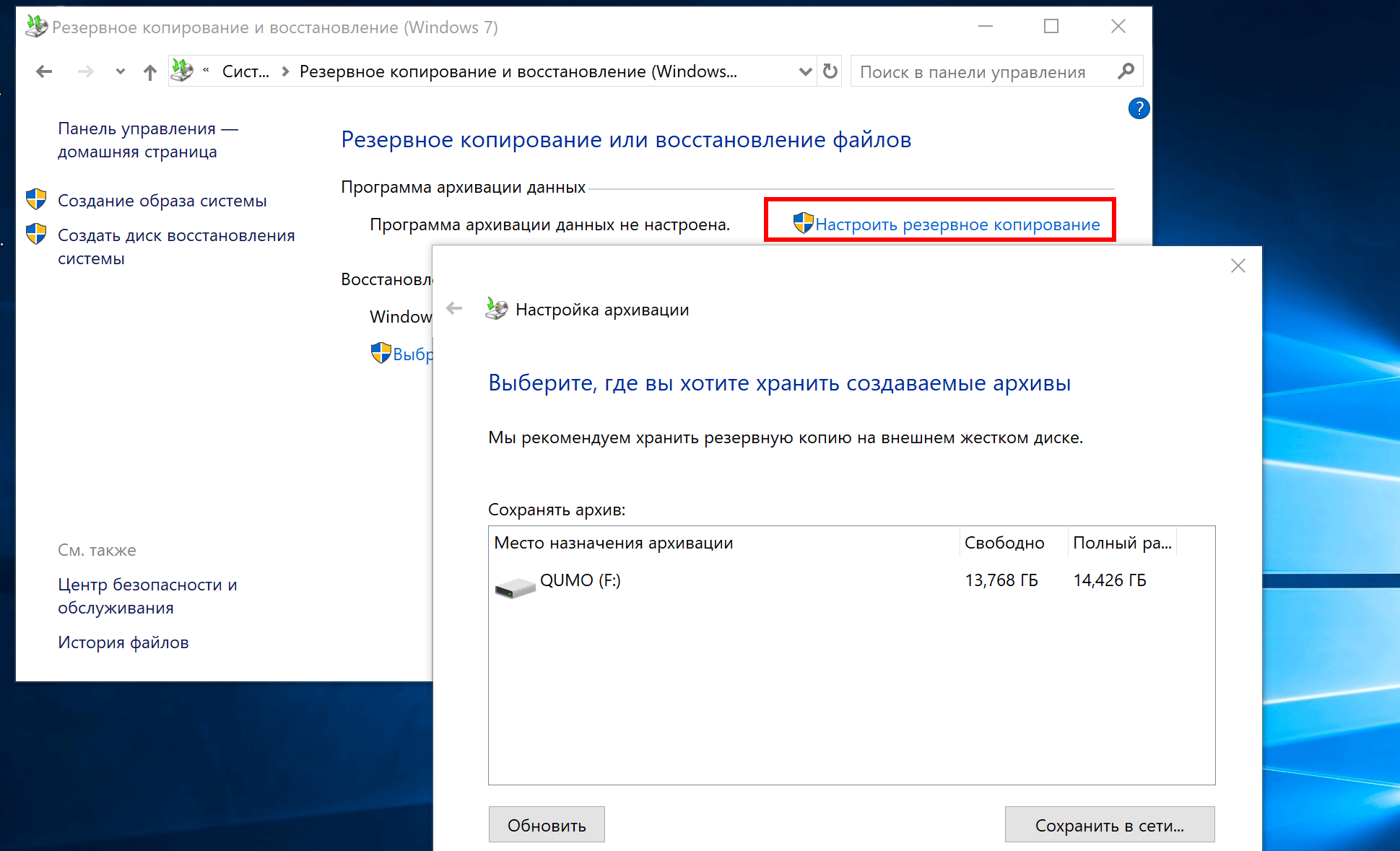Как пользоваться Microsoft Toolkit
Программа не требует установки. Для его запуска на вашем компьютере должна быть установлена .NET Framework 4.0 или более поздняя версия.
Перед загрузкой активатора отключите все компоненты защиты, от брандмауэра до антивируса и Защитника Windows. Программное обеспечение не содержит вредоносных программ, но некоторые антивирусы называют его инструментом взлома, поскольку он основан на KMSEmulator, который был протестирован несколько раз и является полностью безопасным.
Перед повторным включением защитников добавьте файл microsoft_toolkit.exe в список исключений.
Инструкция
Программа предлагает широкий спектр возможностей. Если вам нужно активировать и вы не хотите заморачиваться, воспользуйтесь самым простым и надежным методом: ez-активацией.
Для этого запустите программу в правом нижнем углу, выберите то, с чем вы хотите работать (офис или Windows), откройте раздел «Активация» и нажмите кнопку «EZ-Activator».
Активатор соберет необходимую информацию о состоянии программы и выберет соответствующий лицензионный ключ. Затем он установит AutoKMS, чтобы автоматически продлить период активации, по сути, сделав его постоянным.
Кнопка «Удалить» предназначена для удаления AutoKMS, если вам по каким-либо причинам необходимо от нее избавиться. Но в этом случае по истечении 180-дневного срока действия ключа вам потребуется повторно активировать.
Этот метод подходит для версии ОС с корпоративной лицензией. Для розничной версии используйте те, что описаны ниже (кроме опции «Активировать»).
Проверить статус активации
Чтобы убедиться, что процесс завершился успешно, нажмите кнопку «Подтвердить», после чего в информационной консоли отобразится информация о типе лицензии, ключе продукта и сроке его действия.
Кроме того, статус активации можно посмотреть в информации об операционной системе и справке любого офисного приложения.
Перезагрузка
Перезагружаем компьютер и входим в Windows 10.
Скачиваем на официальном сайте Майкрософт дистрибутив Windows 10 и сохраняем его на разделе (D:).
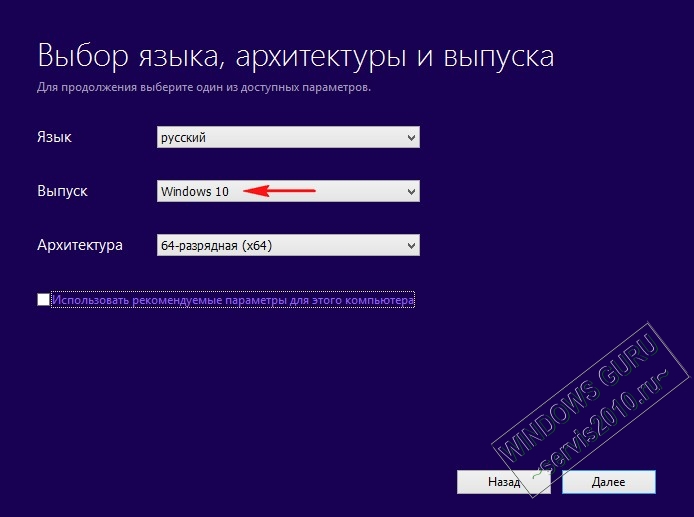
Создаём на разделе (D:) папку и называем её 10.
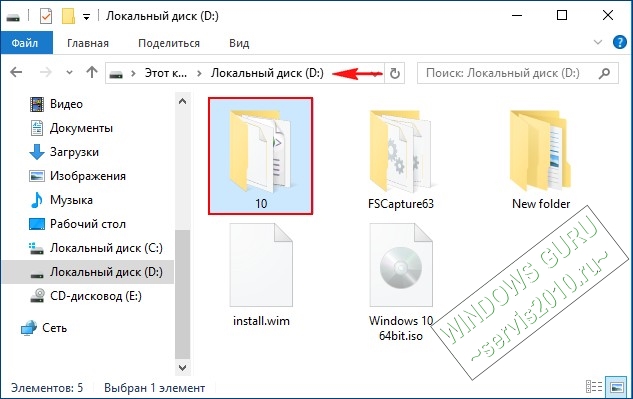
Копируем в эту папку все файлы дистрибутива Windows 10
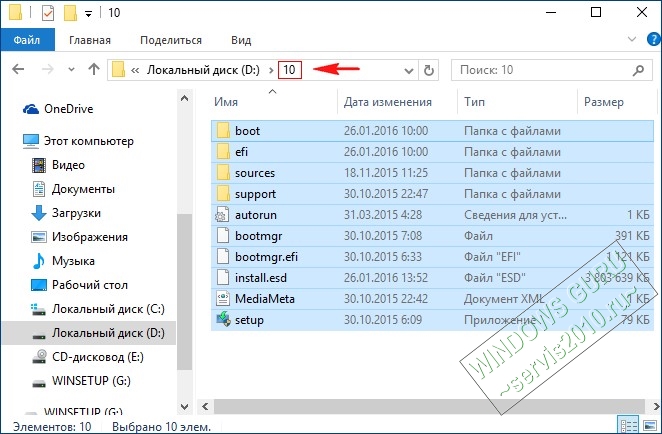
После того, как файлы копировались, заходим в папку D:\10\sources и удаляем в ней файл install.esd
.
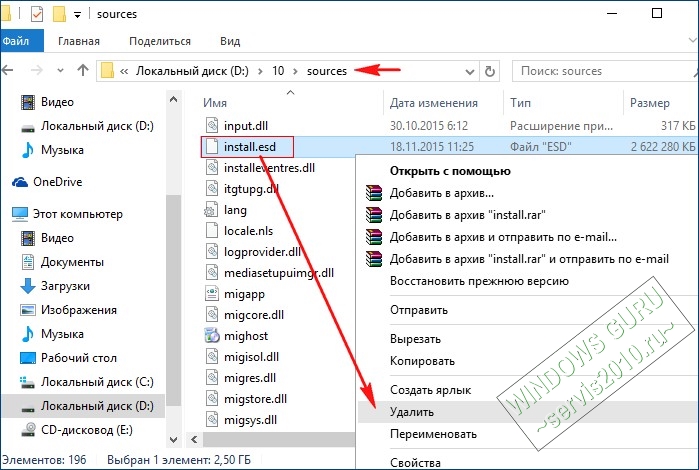
Копируем вместо него файл install.wim
, находящийся на разделе (D:)
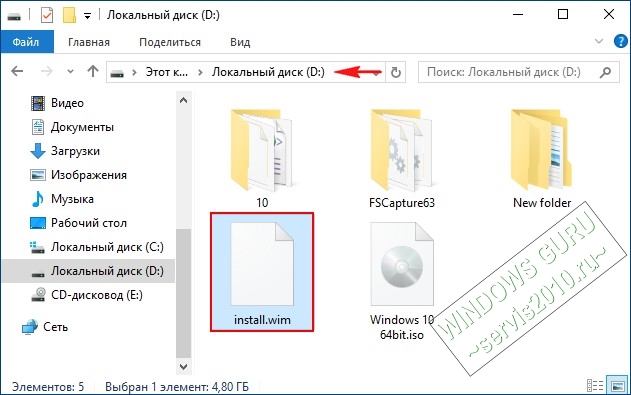
Файл install.wim
скопирован и находится в папке D:\10\sources
Примечание: Внимательный пользователь может спросить, почему мы удаляем файл install.esd
и копируем вместо него файл install.wim
, ведь файлы разные, не будет ли какого конфликта?
Друзья, дело в том, что начиная с Windows 8.1 (DISM 6.3) для установщика Windows и DISM расширение esd иwim
, это одно и тоже, esd=wim
и wim=esd
.
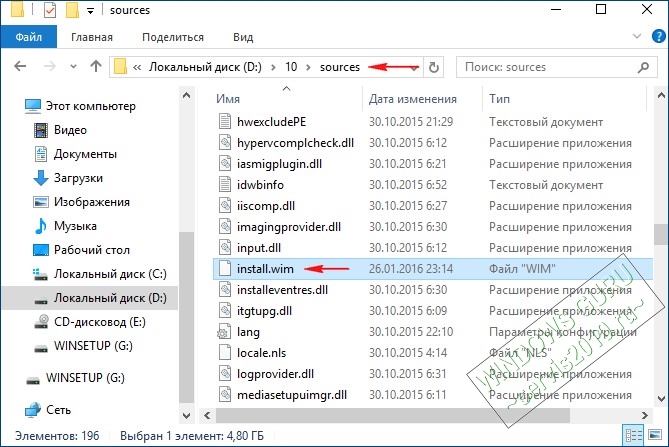
Восстановление повреждённого хранилища компонентов Windows с помощью программы Dism++
***
Друзья, благодаря своей уникальности и годности, программа Dism++ стала завсегдатаем разговоров о её возможностях на нашем сайте. О ней в целом вы можете почитать в её комплексном обзоре. Конкретные же инструкции по работе с Dism++, смотрите в перечне фильтрации статей сайта по тегу Dism. Ну а в этой статье давайте говорить о возможности программы по восстановлению повреждённого хранилища компонентов Windows.
1. Повреждение хранилища компонентов Windows
Хранилище компонентов – это содержимое папки «WinSxS», расположенной по пути C:\Windows\WinSxS. Здесь хранятся оригинальные версии файлов Windows. И именно отсюда утилита sfc.exe при проверке целостности системных файлов sfc /scannow берёт оригинальные версии для замены ими повреждённых системных файлов. И тогда по результатам запуска команды sfc /scannow мы видим отчёт проверки в виде уведомления:
«Программа защиты ресурсов Windows обнаружила повреждённые файлы и успешно их восстановила».
И это есть успешное завершение операции проверки целостности системных файлов. Её неуспешное завершение – это уведомление по итогу завершения проверки:
«Программа защиты ресурсов Windows обнаружила повреждённые файлы, но не может восстановить некоторые из них».
Это значит, что не только системные файлы, но и само хранилище компонентов, т.е. папка «WinSxS», нуждается в восстановлении. И такое восстановление уже проводится за счёт ресурсов Центра восстановления Windows с использованием консольной утилиты Dism. Кому интересно, можете почитать в статье «Проверка целостности системных файлов Windows 10», как восстанавливается хранилище компонентов с использованием команд Dism в командной строке. Ниже же рассмотрим предлагаемую программой Dism++ юзабильную альтернативу этой операции. Как с помощью Dism++ выявить, не повреждено ли хранилище компонентов Windows? И как восстановить повреждённое хранилище за счёт файлов, хранящихся в Центре обновления системы?
2. Восстановление хранилища компонентов программой Dism++
Запускаем программу Dism++. Друзья, если у вас на компьютере установлено несколько Windows, все они будут отображаться в окне программы для возможности проведения операций с ними. Чтобы работать с текущей операционной системой, переключаемся на её образ вверху окна Dism++.
В меню «Восстановление» выбираем «Проверить».
Ждём, пока программа осуществит сканирование хранилища компонентов Windows на предмет наличия повреждений. Ход этой операции сможем наблюдать на шкале прогресса выполнения операций с образом.
По итогу получим отчёт проверки, и коль проверка sfc /scannow не смогла восстановить повреждённые системные файлы, логично, что итог проверки целостности самого хранилища будет неудовлетворительным. Dism++ выдаёт нам сообщение:
«Целостность образа была проверена, и она нуждается в восстановлении».
Теперь нам нужно запустить восстановление хранилища. Напомню, друзья, ещё раз, что такое восстановление средствами Dism проводится за счёт ресурса Центра обновления Windows. Следовательно, для успешного проведения операции по восстановлению хранилища нужно, чтобы не были повреждены файлы самого Центра. И желательно, чтобы компьютер был подключён к Интернету: возможно, в процессе восстановления хранилища понадобится скачивание нужных файлов с серверов обновлений Microsoft.
В окне Dism++ в меню «Восстановление» запускаем «Исправить».
Ждём завершения операции, её ход отслеживаем на шкале прогресса.
И вот результат — Dism++ уведомляет:
«Образ был успешно восстановлен».
Т.е. хранилище компонентов восстановлено.
Теперь можем запускать проверку целостности файлов утилитой sfc.exe. В запущенной от имени администратора командной строке вводим:
sfc /scannow
И жмём Enter. После восстановления хранилища компонентов такая проверка должна завершиться успешным восстановлением файлов, как на первом снимке статьи.
3. Что делать, если Dism++ не смогла восстановить хранилище компонентов
Что делать, друзья, если Dism++ не удастся произвести восстановление хранилища компонентов? Судя по такой вот по формулировке уведомления о неудачном восстановлении,
***
Друзья, если вам в принципе интересны материалы по теме восстановления целостности системных файлов, вы можете узнать более. Тег Целостность системных файлов отфильтрует все материалы сайта по этой теме.
Требования к интерфейсу
С точки зрения пользователя интерфейс должен удовлетворять следующим требованиям:
- При загрузке на весь экран должно появляться одно приложение, оно же интерфейс, оно же графическая оболочка;
- Кроме этого приложения пользователю не должно быть доступно больше ничего;
- Приложение должно работать всё время, система не должна засыпать, экран не должен выключаться;
- Все сочетания клавиш, помощники, специальные возможности и прочие подобные функции должны быть отключены;
- В случае любого сбоя приложения — оно должно автоматически перезапускаться системой;
- К системе не предъявляются особые требования по быстродействию или режимам реального времени, однако, необходимо чтобы интерфейс откликался на команды пользователя без ощутимых задержек;
- Система должна быть устойчива к многократным жестким перезагрузкам, не должно быть необходимости выполнения специального сценария для завершения работы;
- Должна быть предусмотрена возможность быстрого клонирования готовой сборки на серию устройств с выполнением всех необходимых настроек в автоматическом режиме.
Другими словами, полное ограничение действий пользователя, устойчивость и масштабируемость.
Что касается операционной системы для одноплатного компьютера, то рассмотрим сразу два варианта, один на базе Windows, другой на базе Linux, и сравним их между собой.
Для примера создадим интерфейс киоска с сенсорным экраном. А в качестве приложения возьмем один из учебных примеров Qt Quick и реализуем его с некоторыми изменениями. Фреймворк Qt доступен для обоих операционных систем.
Чтобы не углубляться в нюансы установки Windows и Linux на ARM платформы, систему можно легко собрать на базе какого-нибудь x86-совместимого процессора. В данном случае для экспериментов была использована одна из множества доступных плат на платформе Intel Bay Trail.
Пакет всех программ и скриптов доступен на GitHub.
Путь Windows
В свое время для создания встраиваемых систем была представлена Windows Embedded от Microsoft. Еще в ранней версии Windows Embedded XP разработчикам предоставлялся набор инструментов для сборки максимально урезанных, но оснащенных нужными драйверами образов. Эти сборки требовали минимум оперативной памяти и прекрасно работали даже на слабых процессорах. Технология получила свое развитие в версии Windows Embedded Standard 7, где процесс создания собственных сборок был доведен до ума. В Windows Embedded применялась идеология открытого каталога модулей, и любой желающий мог оснастить свою систему только необходимым набором компонентов. Последняя версия, в которой был доступен такой подход, хотя уже в урезанном виде, это Windows Embedded Standard 8.1.
Современная Windows 10 IoT позиционируется как альтернатива Windows Embedded, но сильно отличается от своих предшественников. Открытый каталог компонентов более недоступен. Пропала возможность собирать лёгкие образы из конструктора и делать из них собственные установочные диски. Специальные опции именно встраиваемой системы, такие как фильтр записи, брендирование загрузчика, клавиатурный фильтр и прочее, теперь настраиваются уже в предварительно установленной системе. Причем, поддержка этих функций доступна только в составе тяжелой версий Windows 10 Enterprise.
Однако, несмотря на высокие системные требования, особенно к объему оперативной памяти, использование даже тяжёлых версий во встраиваемых решениях не вызывает особых проблем, в первую очередь за счет доступности аппаратных комплектующих. Тем более, не стоит забывать, что в последнее время становится сложнее купить лицензию на старые продукты от Microsoft.
Создание собственной сборки windows
Конструирование сборки проходит в три этапа. На первом производится распаковка образа Windows, на втором — его настройка в программе NTLite, на третьем этапе выполняется упаковка файлов в установочный образ. Первым делом распакуем архиватором установочный ISO-образ с Windows в отдельную папку. Пусть он называется data.
Запускаем NTLite, жмем кнопку «Добавить» и указываем путь к папке с распакованным ранее образом ISO. При этом в окне программы вы увидите структуру образа, в котором, кстати, могут быть несколько редакций.
Мы будем работать с редакцией Windows 10 Pro. Кликаем по ней ПКМ и выбираем опцию «Загрузить». Если программа попросит подтвердить преобразование образа WIM в ESD, подтверждаем операцию.
Процедура преобразования (загрузки)WIM или ESD образа займет некоторое время. По завершении процедуры в левой части окна программы вы увидите панель с несколькими вкладками. Пробежимся по ним по-быстрому.
Редактирование ISO-образа Windows 10
Теперь настало время заняться созданием нужного нам варианта образа ОС. Для этого берем скачанный ранее с сайта Microsoft дистрибутив и копируем его содержимое в папку, которую создаем на переносном диске, где уже находится наш файл. Назовем папку «10».

После того как копирование закончится, в подпапке «sources» можно увидеть файл с таким же именем, как и созданный нами при создании образа ОС файл исходного компьютера. Наша задача – заменить этот файл своим. Для этого копируем наш файл «Install.esd».
Затем вставляем его в папку «sources» дистрибутива Windows 10.

Необходимо заменить оригинальный файл нашим.
Шаги
- Включите контроллер.
Для этого нажмите стилизованную кнопку PS в центре контроллера. - Подключите контроллер к компьютеру.Подсоедините узкий штекер кабеля USB (т. Е. Кабель зарядного устройства контроллера) к контроллеру, а широкий штекер к порту USB на компьютере.
Если вы подключаете контроллер через беспроводной модуль, вам может потребоваться сначала установить драйверы для этого модуля. Подключите модуль и точно следуйте инструкциям на экране.
Расположение портов USB зависит от модели компьютера. Если вы не можете найти порты USB, поищите их по бокам, сзади компьютера или сзади ноутбука.
- Перейдите на сайт SCP Toolkit.С помощью этой программы вы можете подключить контроллер PS3 к компьютеру и играть в различные игры (например, игры на сервисе Steam).
- Щелкните ссылку «ScpToolkit_Setup.exe».Это первая ссылка в разделе «Загрузки». Указанный файл загружается в папку загрузок на вашем компьютере (например, в папку «Загрузки» или на рабочий стол).
- Дважды щелкните загруженный установочный файл.Его значок выглядит как черный контроллер PS3.
- Следуйте инструкциям на экране.Прочтите лицензионное соглашение и нажмите «Установить». Возможно, вам потребуется установить несколько программных компонентов, поэтому вам нужно будет нажать кнопку «Установить» несколько раз.
Если откроется окно с вопросом, можете ли вы доверять установочному файлу, нажмите «Да».
Если появится сообщение о том, что некоторые условия, необходимые для запуска программы, не выполнены, нажимайте «Далее», пока не начнется процесс установки. В противном случае просто нажмите «Готово» в первом окне.
- Дважды щелкните программу «ScpToolkit Driver Installer».Вы найдете его в папке SCP Toolkit».
- Снимите галочку с опции «Установить DualShock Controller 4).он находится в левой части окна. Поскольку вы подключаете контроллер PS3 (например, контроллер DualShock 3), вам не понадобятся драйверы PS4.
Мы рекомендуем снимать флажки рядом с вариантами, которые вам не нужны.
Также снимите флажок Bluetooth, если вы используете проводной контроллер.
- В Windows Vista установите флажок «Принудительная установка драйвера» в средней левой части окна.
- Щелкните поле «Выбрать контроллер DualShock 3 для установки).
он находится в правой части окна. Теперь выберите свой контроллер.
- Установите флажок рядом с опцией Wireless Controller).
Вы увидите список всех устройств, подключенных к вашему компьютеру (например, клавиатуру, мышь, веб-камеру и т.д.). Контроллер PS3 называется «Беспроводной контроллер (интерфейс номер)», где номер относится к USB-порту, к которому подключен контроллер.
Если вы используете беспроводной контроллер, в разделе Bluetooth над раскрывающимся меню DualShock 3 Controller выберите USB-устройство, которое вы используете без проводов.
- Щелкните Установить).
он находится в правой части окна. SCP Toolkit начнет установку драйверов контроллера; этот процесс займет менее пяти минут.
Факт: драйверы контроллера установлены и могут использоваться в играх.
В конце процесса установки раздастся звуковой сигнал.
Создание «эталонного» образа Windows
Переходим в каталог, где находится виртуальный диск с ОС и производим его монтирование.
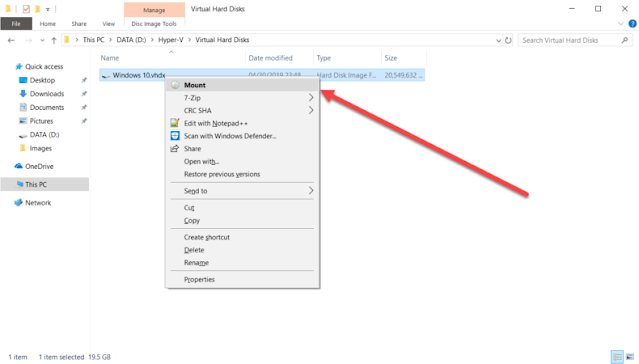
В проводнике должен автоматически появится новый диск с нашей операционной системой:
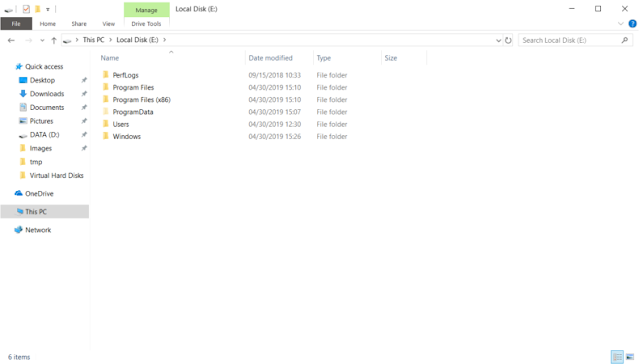
Далее, запускаем Deployment and Imaging Tools Environment от имени администратора:
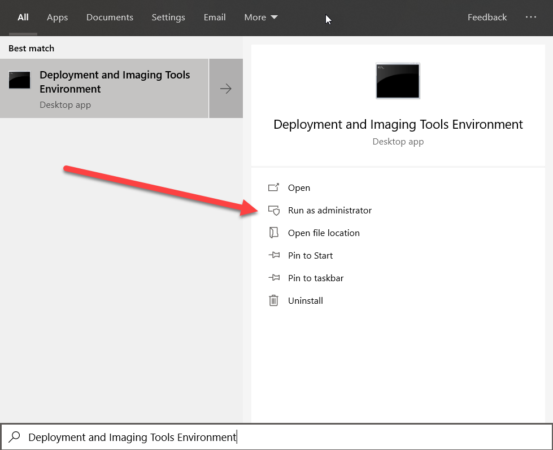
Для захвата образа будет использоваться утилита Dism с такими параметрами:
Dism /Capture-Image /ImageFile:»D:\Images\Windows 10 1809 LTSC Custom.wim» /CaptureDir:E:\ /Name:»Windows 10 1809 LTSC Custom»
Их значения следующие:
D:\Images\Windows 10 1809 LTSC Custom.wim — путь куда будет сохранен WIM образ;
E:\ — буква диска с которой был примонтирован VHDX диск с подготовленной ОС;
/Name:»Windows 10 1809 LTSC Custom» — имя образа, которое будет записано в метаданные WIM образа.
Результат выполнения:
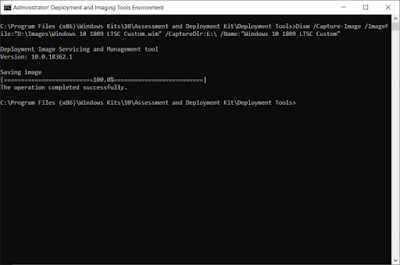
Теперь осталось лишь выбрать способ установки и развернуть подготовленный образ на целевые системы. В число вариантов входит использование флеш-накопителя или служб Windows Deployment Services (WDS). С последними сложностей не должно возникнуть.
Если же установка происходит с флеш-накопителя. Ниже самый быстрый способ его подготовки:
- Развертываем на флеш-накопитель оригинальный ISO образ Windows 10 с помощью Rufus;
- Переименовываем созданный ранее WIM файл в install.wim;
- Копируем с заменой подготовленный WIM файл в директорию sources флеш-накопителя.
На этом процесс создания «эталонного» образа Windows можно считать завершенным. Если у вас возникли какие-либо вопросы, пожалуйста, пишите в комментарии.
Создаем загрузочный носитель
Дистрибутив создан, теперь нужно записать его на носитель, с которого будет производиться инсталляция системы на другой компьютер. Можно использовать флешку. Как создавать загрузочную флешку, можно найти в интернете. Это не сложно. Если вы справились с созданием собственного дистрибутива, не прибегая к посторонней помощи, не беспокоя друзей, знакомых или системного администратора на вашей работе, не обращались в ремонт ноутбуков у метро Отрадное, где, например, живете или работаете, то уж с этой задачей справитесь.
В результате получим носитель, с которого можно установить систему с интегрированным набором необходимого софта, причем инсталлировать можно на любой компьютер как с биосом UEFI, так и с обычным.
Экспорт драйверов из среды установленной Windows
Программе Dism++ для внедрения драйверов в дистрибутив Windows принципиально не требуется, чтобы это были именно экспортированные ею же драйверы. Можем найти в Интернете драйверы нужного железа и периферии в формате отдельных файлов «.inf» или в виде папок-пакетов. Можем даже распаковать архиватором (например, 7zip) установочные файлы драйверов «.exe», но только в этом случае надо определённо знать, какие конкретно файлы нужно интегрировать. Файлы-установщики драйверов часто идут для серии устройств производителя, и под конкретную модель драйвер выбирается на этапе установки в среду Windows. Программа Dism++ не обустроена программным интеллектом подгона драйверов под конкретную модель из серии устройств, она интегрирует в дистрибутив операционной системы без разбору всё, что мы ей подсунем. Но в итоге после установки Windows из такого дистрибутива получим проблемы в её работе.
В общем, интегрировать драйверы в дистрибутив лучше экспортированные, проверенные на конкретной версии и разрядности Windows.
Для экспорта драйверов на верхней ленте в окне Dism++ кликаем образ текущей установленной Windows, впрочем, если на компьютере нет второй системы, она там будет одна. Идём в программный раздел «Драйверы», раскрываем категории устройств, галочками отмечаем драйверы для экспорта. Жмём внизу «Экспорт».
Указываем папку для экспортируемого содержимого.
Вот и всё.
Оптимизация работы жесткого диска
На жестком диске постепенно накапливаются ненужные файлы, раздробленные на части. Для улучшения работы диска необходимо его оптимизировать.
Ускорение копирования и перемещения файлов
Система автоматически определяет разницу в объеме отдельных загружаемых файлов, выполняя сжатие тех, что занимают больше места, чем другие.
Для отключения опции нужно открыть панель управления и перейти в раздел «Программы и компоненты». Здесь следует выбрать подпункт «Включение и отключение компонентов Windows» и убрать галочку рядом со строкой «Удаленное разностное сжатие».
Дефрагментация жесткого диска
Для проведения дефрагментации необходимо щелкнуть правой кнопкой по диску и в выпадающем меню выбрать пункт «Свойства». Во вкладке «Сервис» следует нажать на кнопку «Выполнить дефрагментацию» и дождаться окончания процесса. Эту процедуру можно провести со всеми имеющимися дисками.
Чистка винчестера
Открыв меню «Компьютер», нужно перейти к «Свойствам» локального диска C. После этого останется только щелкнуть по кнопке «Очистка диска» во вкладке «Общие». Далее следует пометить галочками все лишние файлы на диске и подтвердить их удаление. В завершение нужно снять о и подтвердить все действия, нажав ОК.
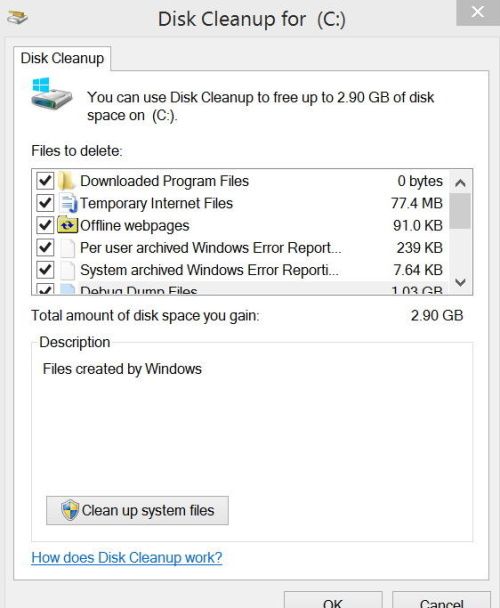
После операции
Сразу после того, как архивация завершится, Windows 10 предложит создать специальный диск восстановления.

С его помощью можно будет быстро восстановить операционную систему, когда не будет доступа к своему образу или другим ПК с данной версией. Рекомендуется это сделать, поскольку куда проще перестраховаться.
(Visited 16 294 times, 3 visits today)
Чтобы восстановить операционную систему после неполадок каких-либо параметров, стоит обратиться за помощью к образу системы на флешке или диске, предварительно создав его.
При помощи образа ОС вы сможете переустановить все с нуля. Также есть возможность исправить ошибки при запуске операционной системы или очистить ПК от лишних и ненужных программ. Основные причины для использования:
- переустановка ОС;
- восстановление ОС при неполадках.
Вы сможете создать образ, если будете пользоваться такими программами, как:
- мастер архивации;
- программа установки;
- сторонних: Nero Express, и т.д.
Создание образа в формате ESD
Теперь надо подключить внешний диск, вставить подготовленную ранее загрузочную флешку, и загрузиться с нее. Когда появится окно установки Windows 10, надо нажать комбинацию клавиш «Shift+10».
Далее последовательно вводим команды (естественно, без кавычек):
- «Diskpart» (утилита, позволяющая работать с разделами жесткого диска),
- «lisvol» (просмотр разделов дисков, так, Windows 10 установлена в раздел C:, а подключенный USB-диск получил букву I:),
- «еxit» (выходим из утилиты. Мы узнали данные о разделах).
Теперь надо запустить процесс сохранения диска C:, где находится установленная ОС Windows 10, в файл-образ в формате ESD на подключенный USB-диск. Команда выглядит так:
Dism /Capture-Image /ImageFile:I:\install.esd /CaptureDir:C:\ /Name:Windows
Поясним команду:
- Install.esd – имя создаваемого файла с образом системы,
- I: — диск, на котором будет создаваться этот файл В нашем случае это переносной диск I:),
- C:\ — диск, на котором установлена исходная ОС Windows 10.
Можно еще указать степень сжатия получаемого файла. В данной строке этот параметр не указан и будет использоваться значение «по умолчанию» — fast. Если нужен иной режим работы, то можно использовать другое значение. Следует помнить, что чем сильнее сжатие, тем больше времени надо на работу.
По завершении работы на съемном диске появится готовый файл с образом.
Теперь можно выключить тот компьютер, на котором была установлена ОС Windows 10, и который использовался для создания образа. Остальная работа будет производиться на втором компьютере.
Разгон работы операционной системы
Для ускорения работы ОС рекомендуется удалить с компьютера все лишние файлы. На ПК с изначально слабым программным обеспечением изменения будут более ощутимы, чем на устройствах нового поколения.
Удаление неиспользуемых программ
Лишние файлы, занимающие место во внутренней памяти ПК, снижают быстродействие системы.
Чтобы удалить с ПК ненужные файлы, необходимо открыть панель управления и перейти в раздел «Удаление программы». Из открывшегося списка можно выбрать любую неактуальную программу, щелкнуть по ней правой кнопкой мыши, нажать «Удалить» и подтвердить действие.
Отключение лишних служб Windows 7
В «семерке» имеется множество служб, работающих по умолчанию, и не все из них нужны пользователю. Для того чтобы найти лишние, нужно открыть меню «Пуск» и в строку поиска ввести слово «службы». Откроется список всех действующих на ПК служб с подробным описанием каждой из них. Если вы не используете такие функции, как «Факс», «Родительский контроль» и т.п., их можно отключить.
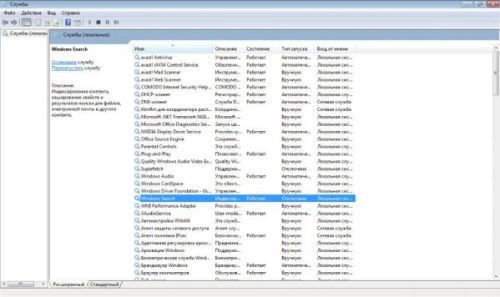
При отключении любой службы нужно определить, какие программы с ней связаны. Сделать это можно, изучив раздел «Зависимости». Все отключенные службы можно активизировать снова.
Таблица системных служб, которые можно отключить
Некоторые службы не влияют на работу ОС. Ознакомиться с ними можно в расположенной ниже таблице.
| Служба поддержки Bluetooth | Позволяет обмениваться данными с помощью беспроводной связи. Если служба не используется, ее можно отключить |
| Архивация Windows | Создает резервные копии ОС. Ее можно заменить при необходимости другими программами |
| Центр обновления Windows | Устанавливает обновления некоторых программ, которые порой оказываются ненужными |
| Службы удаленных рабочих столов | Обеспечивает удаленный доступ к системе с разных устройств |
| Диспетчер очереди печати | При отсутствии принтера и сканера данная служба работает впустую |
| Windows Search | Обеспечивает внутренний поиск |
| Поставщик домашних групп | Функция неактуальна, если домашняя сеть отсутствует |
Удаление лишних программ из автозагрузки
Для начала необходимо вызвать меню конфигурации, одновременно нажав клавиши Win и R. Далее в открывшейся строке вводим условное обозначение msconfig и нажимаем ОК. В следующем окне следует выбрать подпункт «Автозагрузка» и снять галочки напротив тех служб, которые не используются. В завершение останется нажать кнопку ОК и перезагрузить компьютер.
Ограничение числа одновременно работающих программ
Большое количество одновременно открытых в браузере вкладок создает лишнюю нагрузку, замедляя работу компьютера. Изменить ситуацию можно, ограничивая количество одновременно открытых окон во время интернет-серфинга.
Выключение визуальных эффектов
Некоторые визуальные эффекты негативно сказываются на быстродействии системы, и для разгона ОС целесообразно их отключить. Для этого нужно зайти в меню «Компьютер», открыть вкладку «Свойства» и выбрать пункт «Дополнительные параметры». Появится новое окно. Во вкладке «Дополнительно» требуется нажать на кнопку «Параметры», расположенную разделе «Быстродействие».
В разделе «Визуальные эффекты» рекомендуется установить галочку рядом с пунктом «Обеспечить наилучшее быстродействие». Для подтверждения действия следует нажать на кнопку «Применить».
Настройка системных звуков
Для управления системными звуками следует вызвать контекстное меню нажатием клавиш Windows и R, ввести в поисковую строку команду mmsys.cpl и подтвердить действие, нажав ОК. Отобразится новое окно, в котором нужно перейти к разделу «Звуки» и вместо значения «По умолчанию» выбрать режим «Без звука». В завершение останется нажать кнопку ОК. Для того чтобы подтвердить внесенные изменения, нужно перезагрузить компьютер.
Запуск установки операционной системы с установочного диска и вход в режим аудита
Первым этапом подготовки настроенного образа является запуск ОС с установочного диска. Установку можно выполнять вручную, либо автоматизировать этот процесс при помощи файла ответов.
Ручная установка
Ручная установка не таит в себе никаких хитростей. Если вы планируете сохранить настроенный образ на несистемном разделе диска, используйте программу установки Windows для создания разделов.
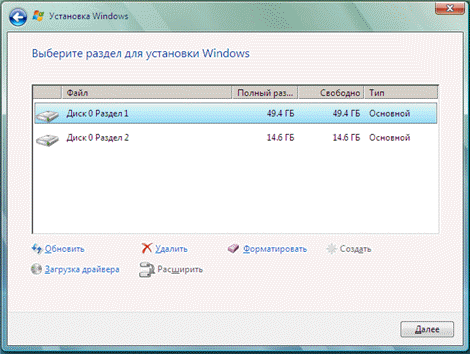
Совет
. При установке системы на виртуальную машину можно подключить второй виртуальный диск и впоследствии использовать его для сохранения образа. Это упростит копирование образа в вашу рабочую среду, поскольку VHD(X) можно всегда подключить на физической машине.
Продолжайте установку вплоть до этапа OOBE. Его легко узнать по предложению выбрать имя учетной записи и рисунок для нее.
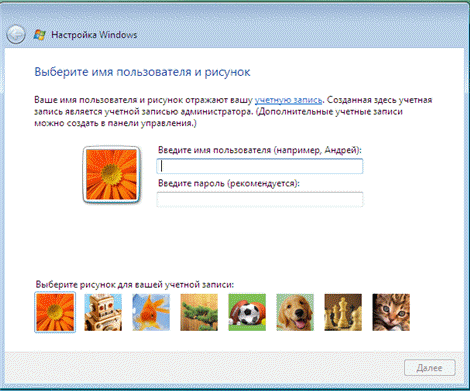
На этом этапе, не
выбирая имя учетной записи, нажмите CTRL + SHIFT + F3
. Эта комбинация клавиш переведет систему в режим аудита с правами встроенной учетной записи Администратор
.
Автоматическая установка
С помощью файла ответов вы можете автоматизировать все этапы установки Windows, включая управление разделами жесткого диска, вход в режим аудита и даже установку приложений в нем, о чем рассказывается в статье . Вы можете следовать приведенным в ней инструкциям вплоть до раздела «Перевод системы в режим oobe» (в статье рассматривается полная автоматизации установки).
Количество разделов на жёстком диске
Если у вас на компьютере установлен один винчестер (жесткий диск) или SSD, то следует подумать, на сколько локальных дисков разбить пространство накопителя.

- Один локальный диск — это далеко не самый лучший вариант. Дело в том, что один из разделов по умолчанию становится системным, чаще всего это диск C:\. Хранить пользовательскую информацию на нём не безопасно, точнее даже будет сказать — неудобно. В случае краха системы для её чистой переустановки придётся предварительно извлекать всю важную информацию, которая может быть разбросана по всему диску. Кроме того, если на локальном диске постоянно происходит перезапись информации (запись пользовательских данных на диск, удаление информации и повторная запись), то скорость фрагментации раздела сильно увеличивается, а это неизбежно будет вести к снижению скорости работы компьютера. Данного минуса лишены SSD накопители, о которых мы говорили в статье SSD твёрдотельные накопители. Настройка Windows под SSD накопитель, но эти устройства ещё не успели вытеснить привычные HDD с компьютеров большинства пользователей.
- Два локальных диска — можно сказать, что этот вариант является оптимальным для большинства юзеров. В этом случае на первом разделе устанавливается система и софт, а на втором хранится пользовательская информация: документы, медиафайлы, дистрибутивы и так далее.
- Три локальных диска и более — чаще всего разбивать жесткий диск на три и более раздела вовсе не обязательно, но бывают ситуации, когда это действие существенно облегчит жизнь: вы планируете позже установить ещё одну операционную систему рядом с вашей Windows; вы хотите устанавливать тяжёлые игры и программы на отдельный раздел; вам необходимо будет использовать софт, требующий большого объёма выделенного дискового пространства и тому подобное.
Комментарии (138)
Сейчас обсуждаем
ИГОРЬ БУРАВЛЁВ
ИГОРЬ БУРАВЛЁВ
RemontCompa — сайт с огромнейшей базой материалов по работе с компьютером и операционной системой Windows. Наш проект создан в 2010 году, мы стояли у истоков современной истории Windows. У нас на сайте вы найдёте материалы по работе с Windows начиная с XP. Мы держим руку на пульсе событий в эволюции Windows, рассказываем о всех важных моментах в жизни операционной системы. Мы стабильно выпускаем мануалы по работе с Windows, делимся советами и секретами. Также у нас содержится множество материалов по аппаратной части работы с компьютером. И мы регулярно публикуем материалы о комплектации ПК, чтобы каждый смог сам собрать свой идеальный компьютер.
Для создания собственной модифицированной сборки Windows доступно два основных способа. Вы можете либо начать с нуля и изменять непосредственно ISO-образ Windows 10, либо вносить изменения в уже установленную систему Windows 10. Утилита MSMG ToolKit относится к первой категории, поскольку она позволяет изменять исходный образ, а не текущую систему.
Создание сборки Windows 10
Распакуйте архив 7z с программой (вам может понадобиться 7-Zip) и запустите скрипт. Программа отобразит пользовательское соглашение, которое нужно принять для продолжения работы. В документе сообщается, что автор программы не несет ответственности за возможный ущерб или другие проблемы. Приложение представляет собой скрипт командной строки.
После принятия соглашения MSGM Toolkit запустит несколько проверок, например, для определения версии операционной системы и для анализа всех доступных инструментов.
Затем откроется главный экран. В первую очередь, нужно выбрать источник или папку. Вы можете скопировать папку установочного образа Windows 10 или DVD-диска в подпапку DVD основной папки MSGM Toolkit.
Выберите пункт Select Source, Select Source from Source DVD Folder, индекс 1 + Enter.
После выбора источника вы можете начать процесс изменения сборки. Для этого потребуется три основные операции: (3, integrate) интеграция, (4, remove) удаление и (5, customize) настройка
Интеграция
Действие “Интеграция” позволяет добавлять языковые пакеты, драйвера, функции, обновления и отдельные возможности в образ Windows 10:
Удаление
Вы можете использовать операцию удаления (Remove), чтобы избавиться от ненужных компонентов Windows 10:
- Remove default Metro apps — опция выводит список всех приложений и позволяет удалять отдельные приложений Windows 10 за исключением Магазина приложений Windows, а также онлайн приложения.
- Remove Default Metro Apps Associations — позволяет удалять файловые ассоциации универсальных приложений Metro. Они не будут запускаться при открытии соответствующих файлов.
- Remove Windows Components — опция позволяет удалять отдельные компоненты Windows (Cortana, службы телеметрии, “Домашняя группа”, родительский контроль, Xbox и др.). Доступна функция расширенного удаления для того, чтобы избавиться от Microsoft Edge, Adobe Flash, Защитника Windows Defender и системы восстановления Windows.
- Remove Windows Components using Package List
После завершения
Когда вы закончите вносить изменения, нужно использовать отдельное меню Apply, чтобы применить изменения к выбранному источнику.
После этого вы можете использовать меню Target для создания нового установочного носителя, например, для создания собственного ISO-образа Windows 10, записать ISO-образ на USB-носитель или DVD-диск.
Рекомендуется проверить пользовательский установочный носитель Windows 10, например, на виртуальной машине, прежде чем устанавливать его в рабочую систему.
Заключение
MSMG Toolkit — это удобный инструмент для создания пользовательских установок Windows 10 из образа или исходной папки Windows.
Программа позволяет вносить изменения в установочный носитель, например, удалять ненужные приложения Windows, компоненты ОС или добавлять отдельные драйверы в образ Windows 10.
Ресурс remontcompa на своих страницах предложил вариант создания дистрибутива с операционной системой Windows 10. Он отличается тем, что включает в себя предустановленные программы. Создание такого дистрибутива очень актуальное, особенно для тех людей (офисных служащих), которым нужно на нескольких компьютерах установить одинаковые операционные системы и программы. Создав готовый образ Windows 10 с программами, человек выигрывает массу времени, сэкономив его на повторной установке софта на каждом из вверенных ПК. Поэтому предлагаем протестировать предоставленный способ.








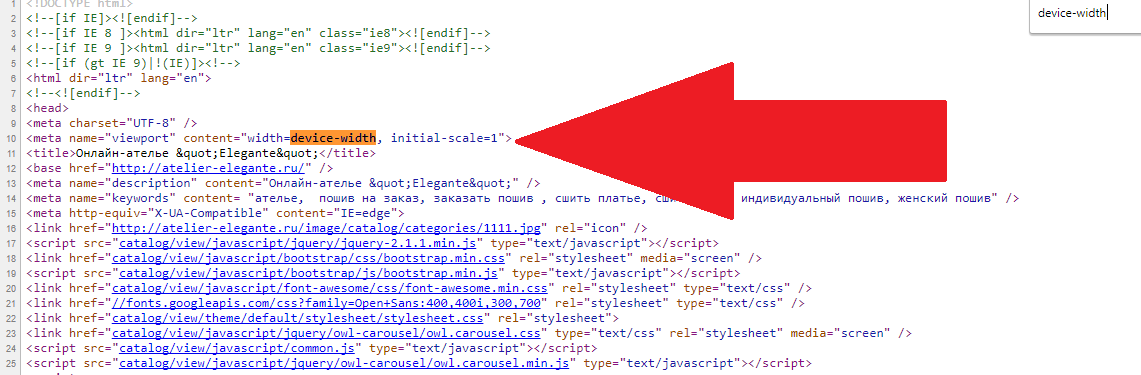


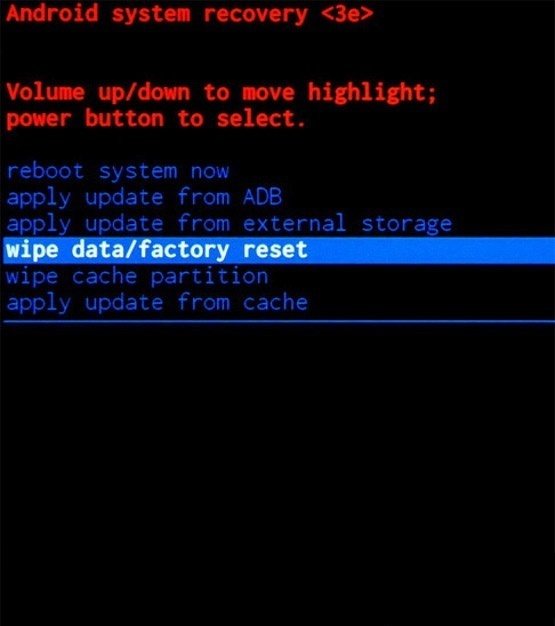

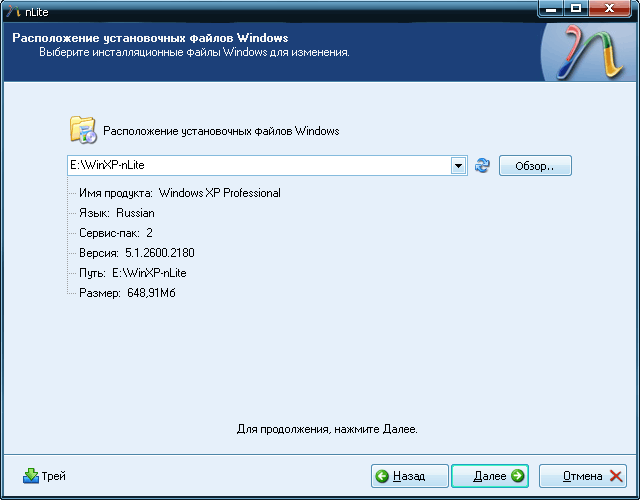

















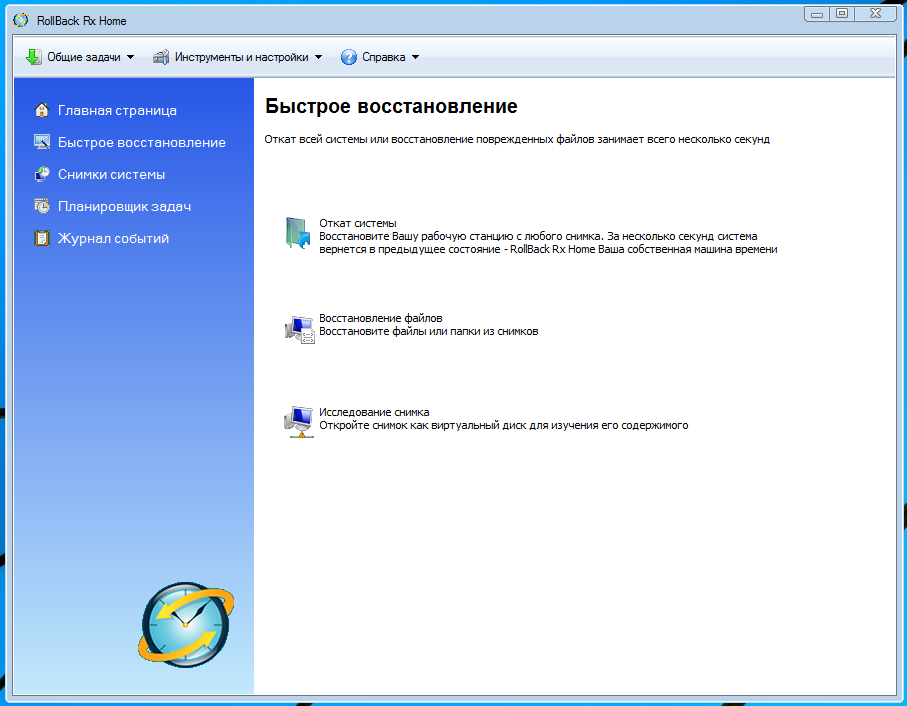
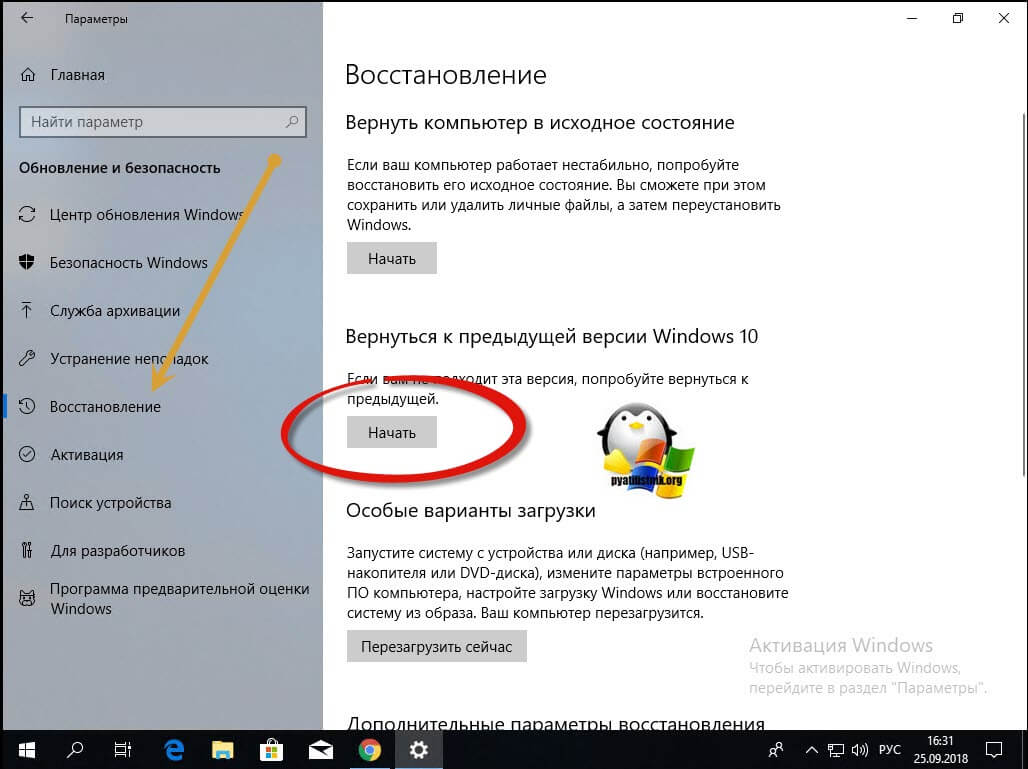
![Среда восстановления windows 10. консоль восстановления winre. — [pc-assistent.ru]](http://wikisovet.ru/wp-content/uploads/f/5/5/f55ab4300734ac96b3d68e15547c42ba.jpeg)