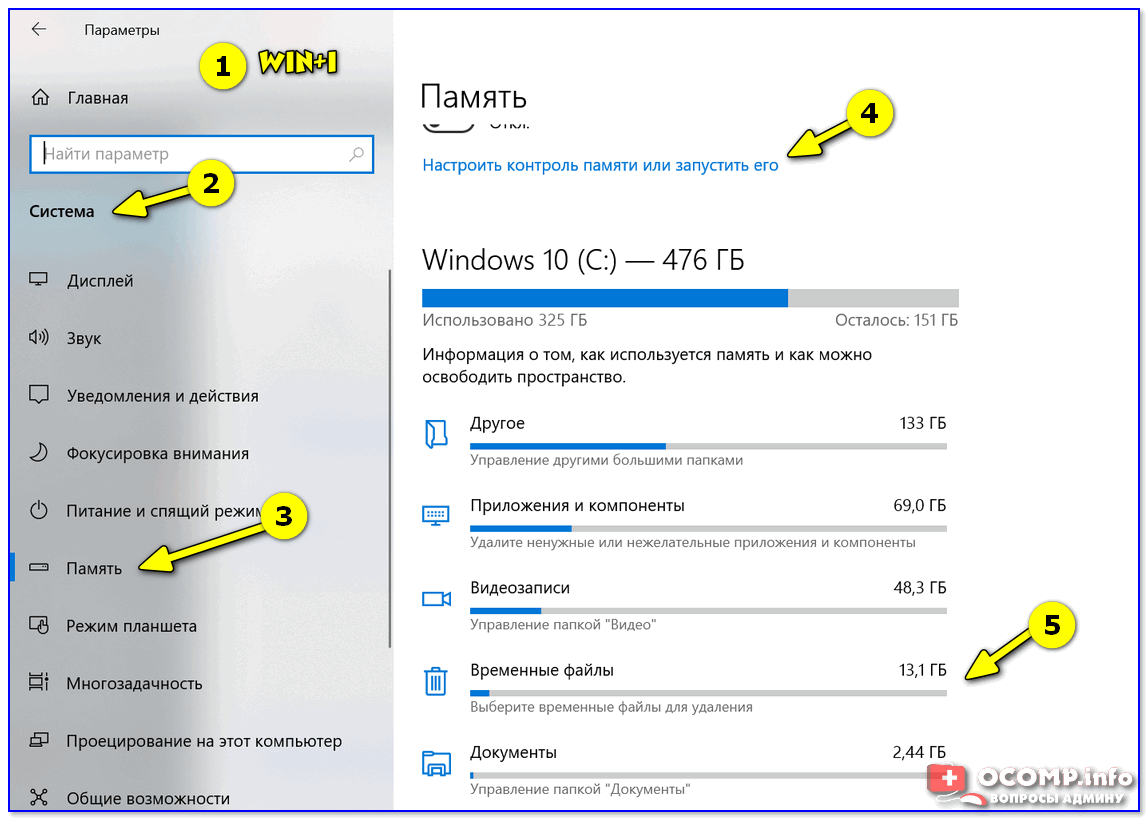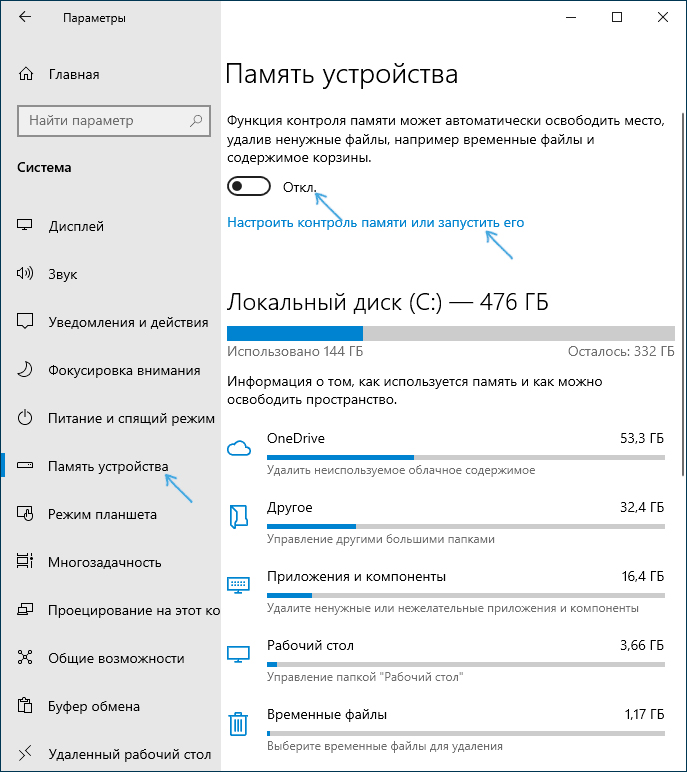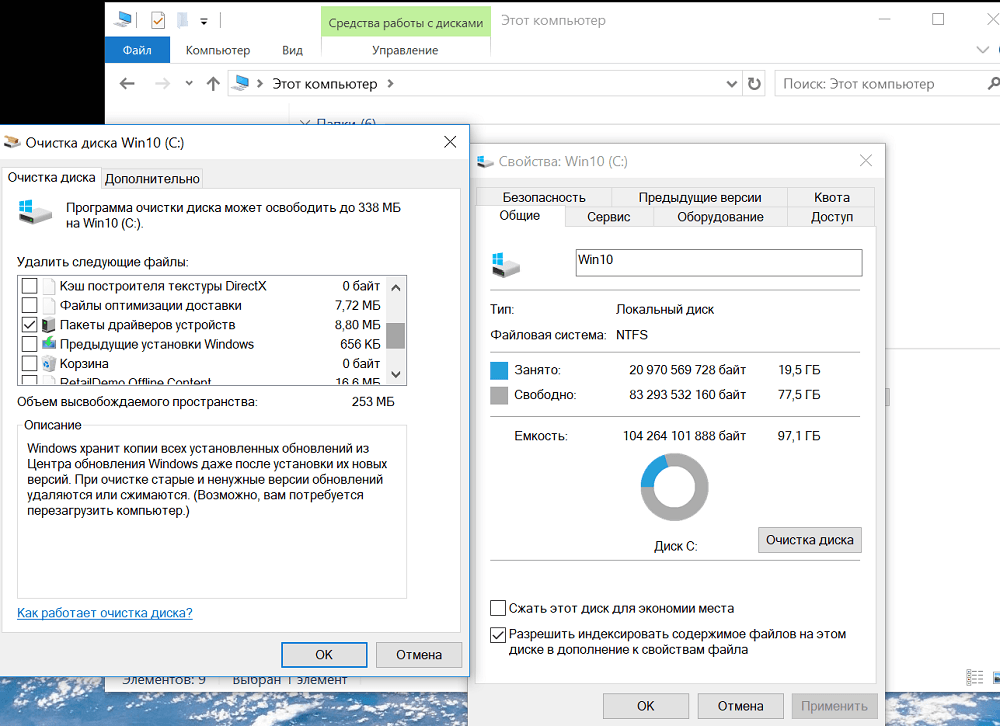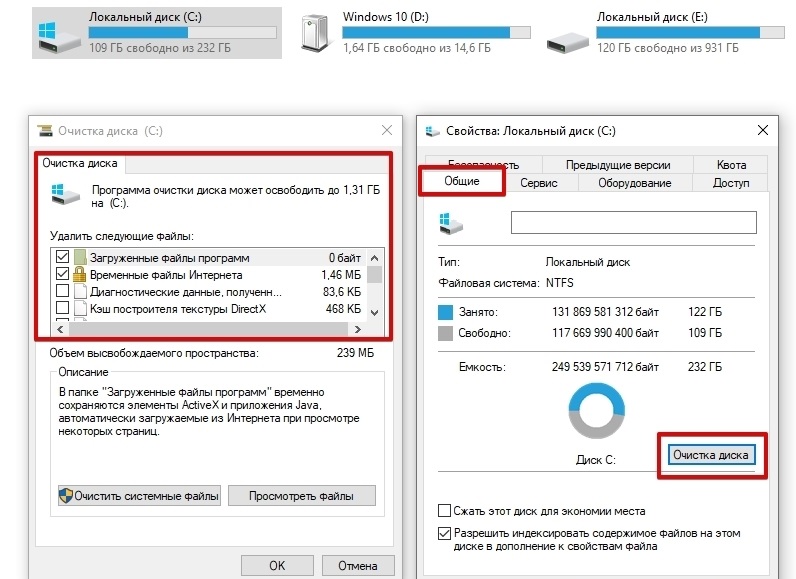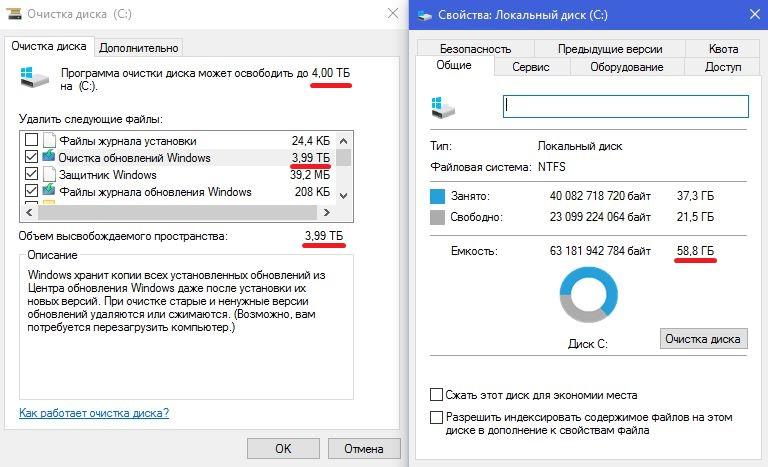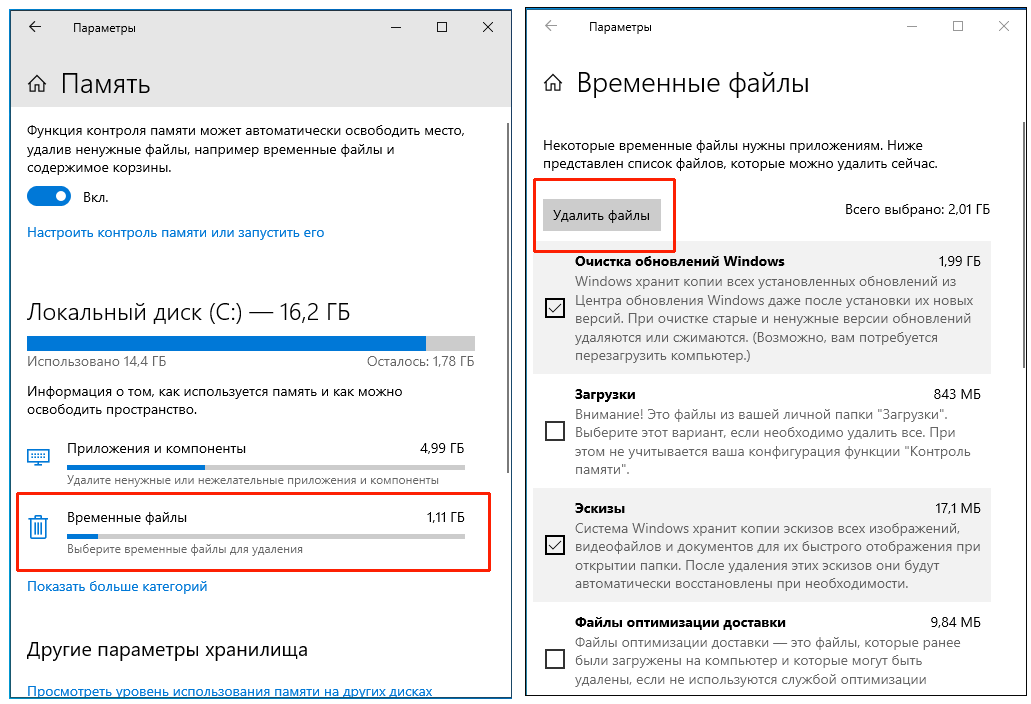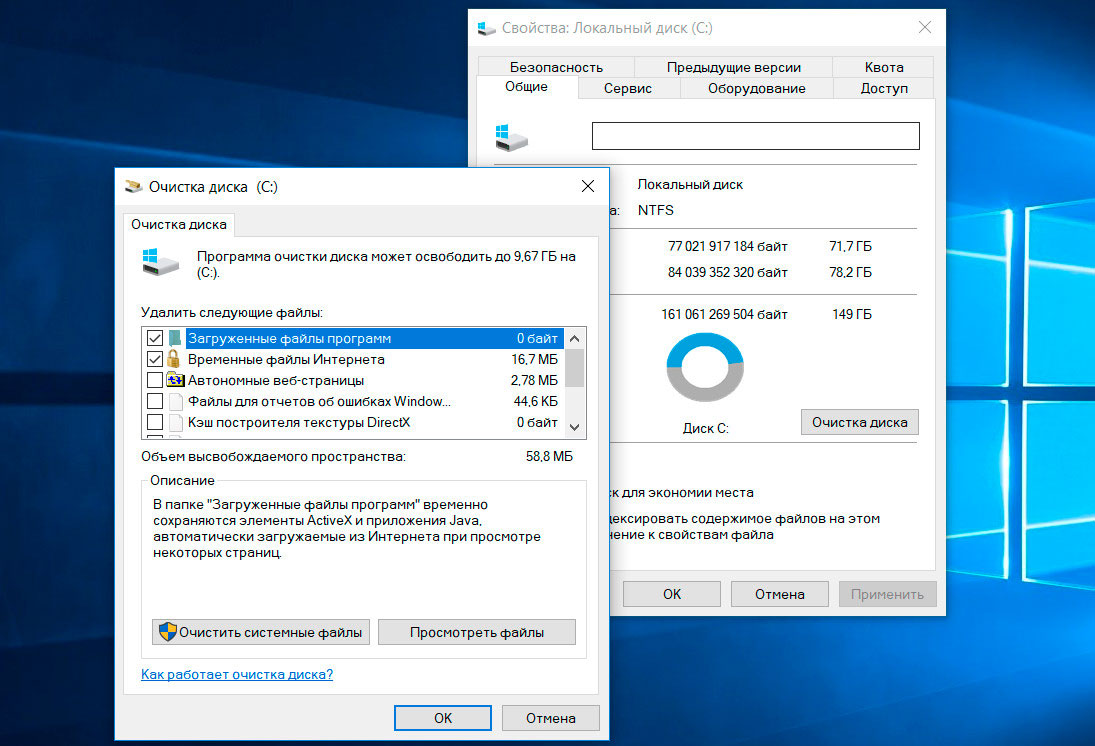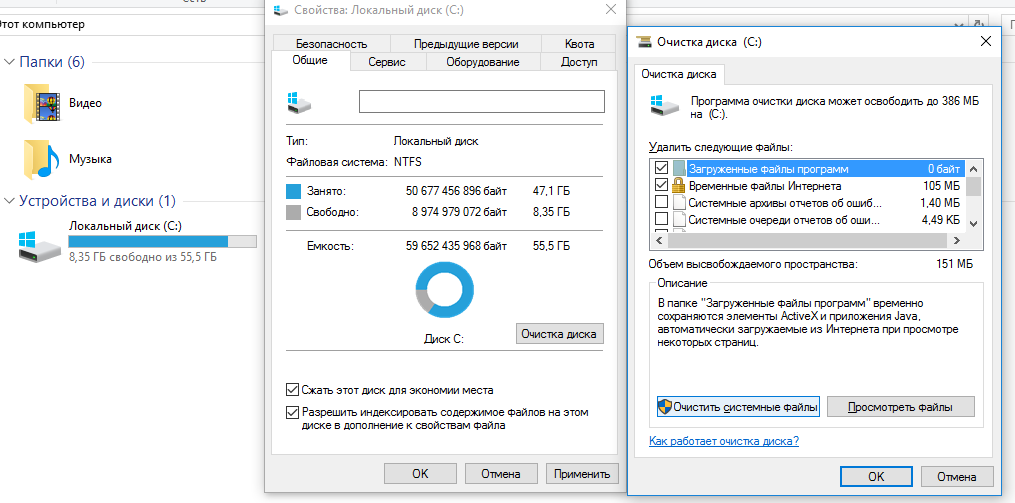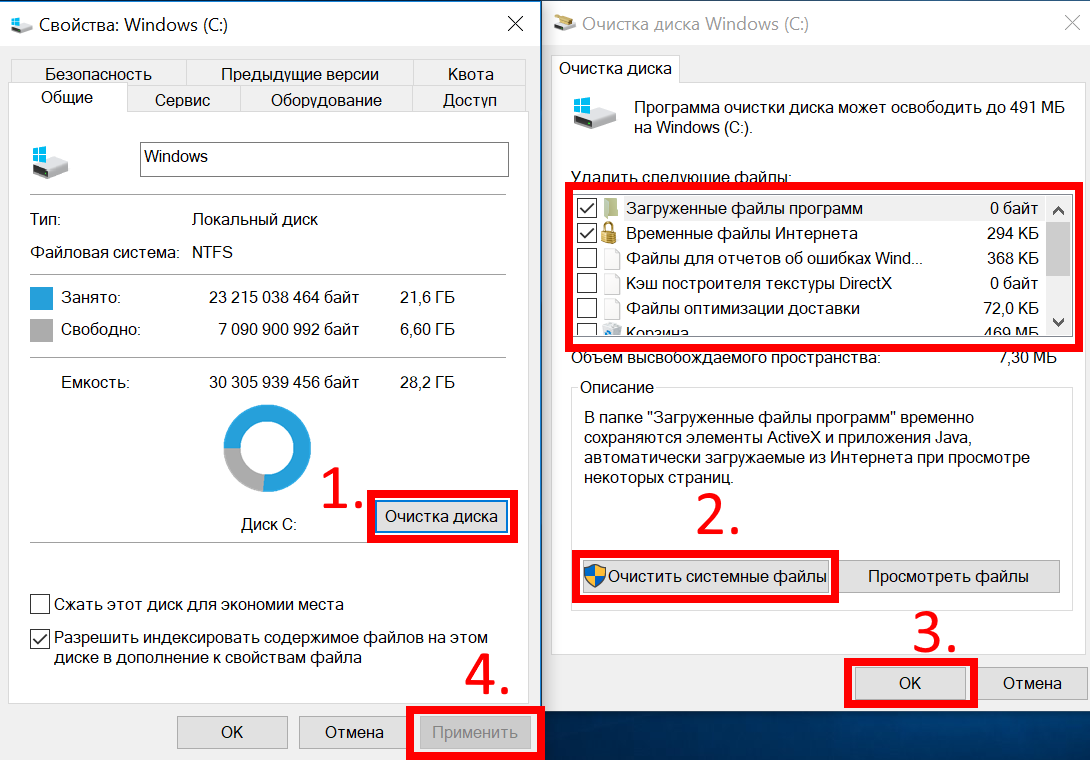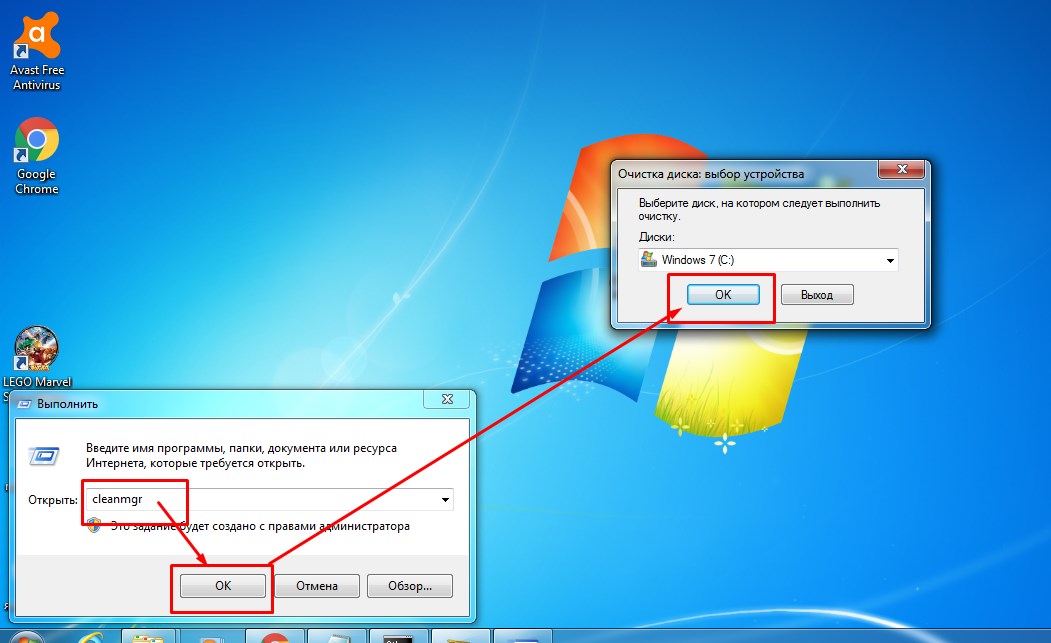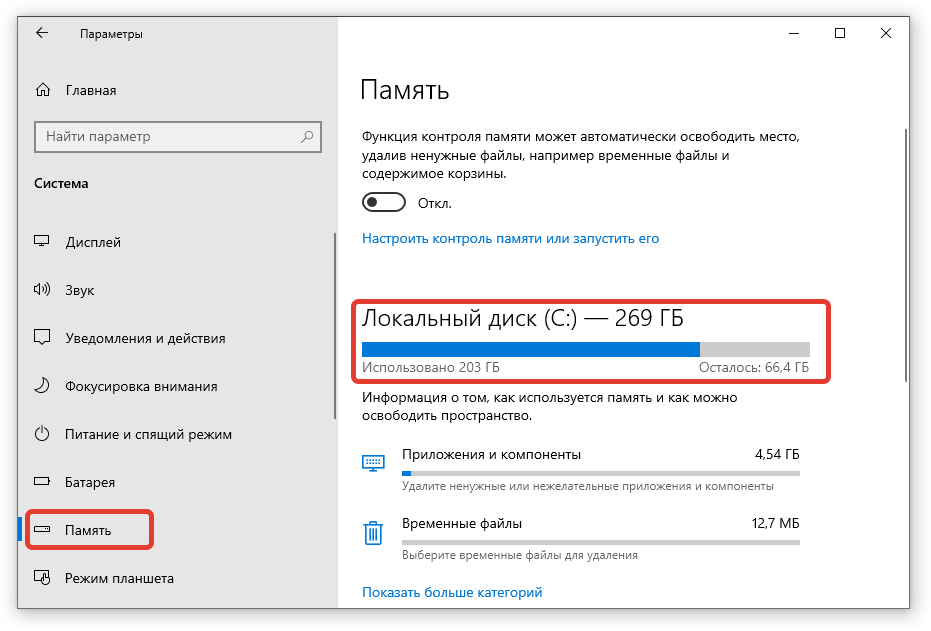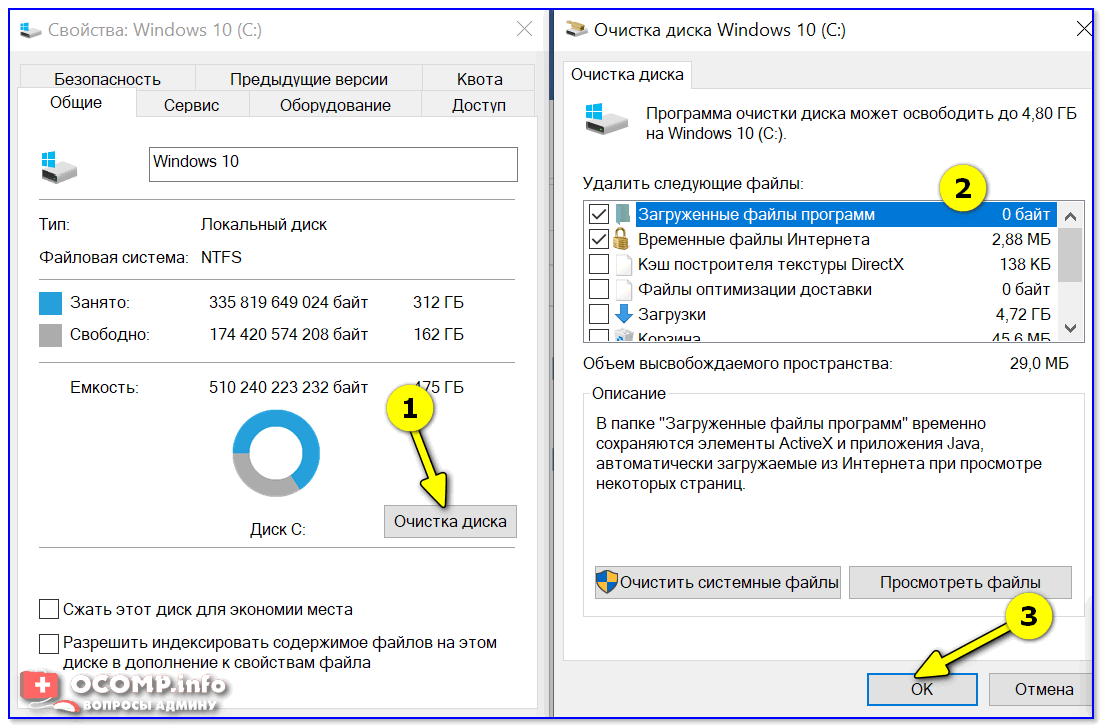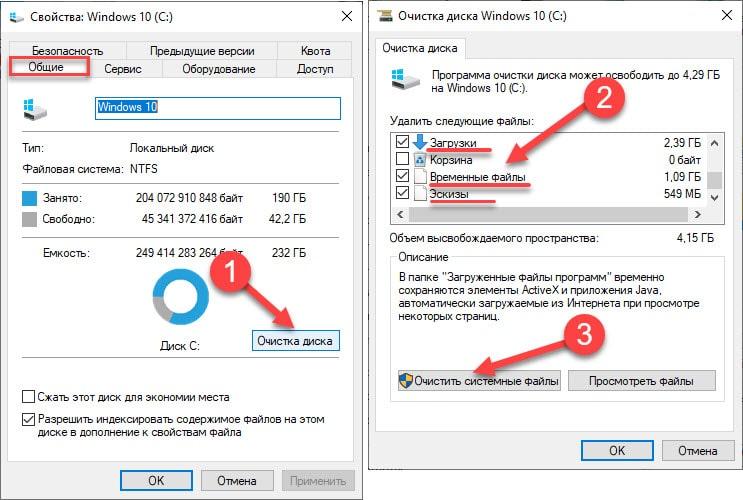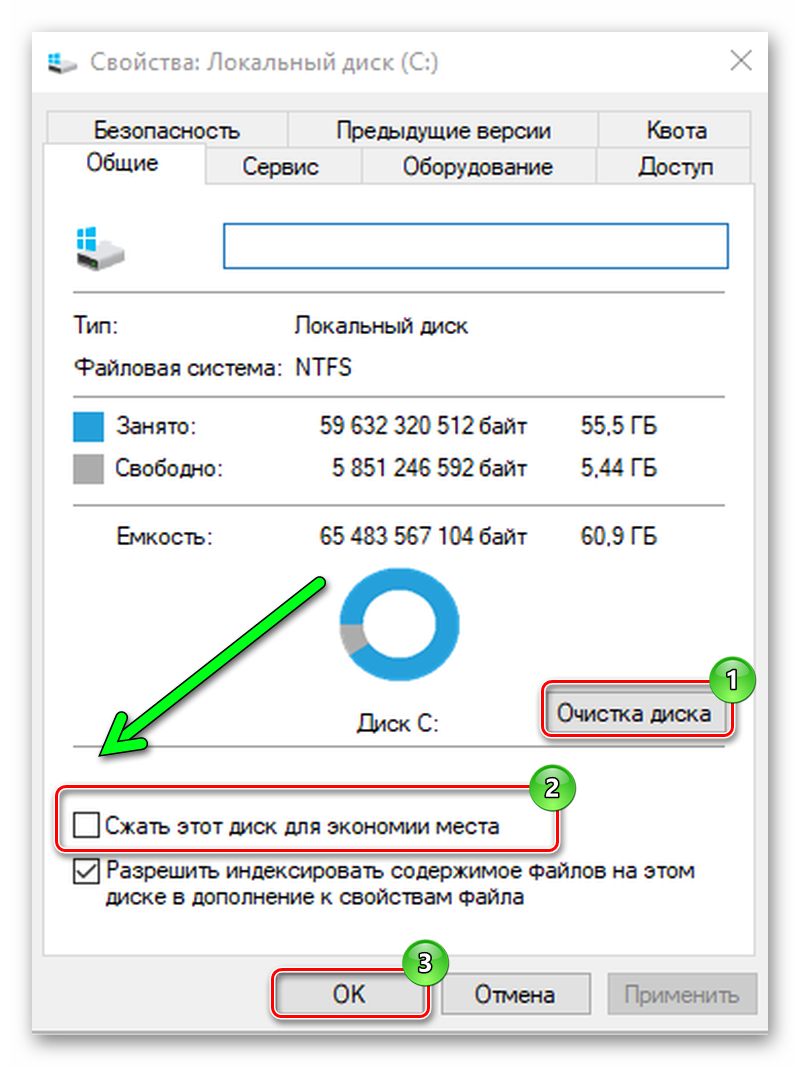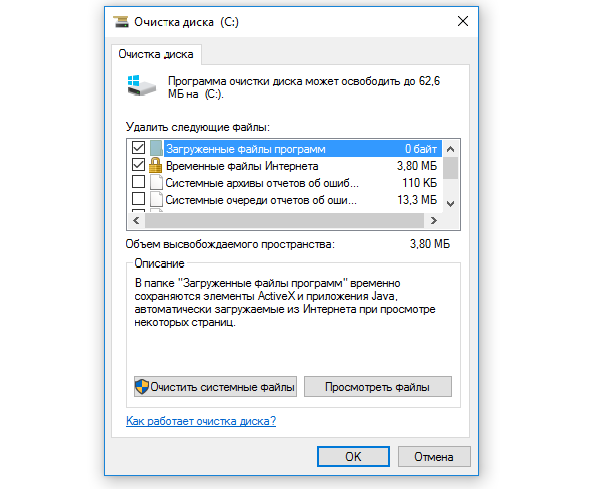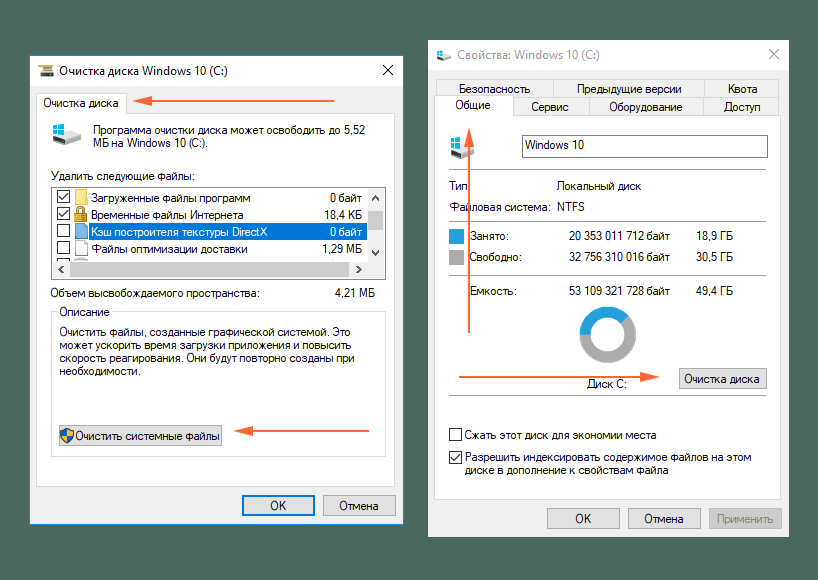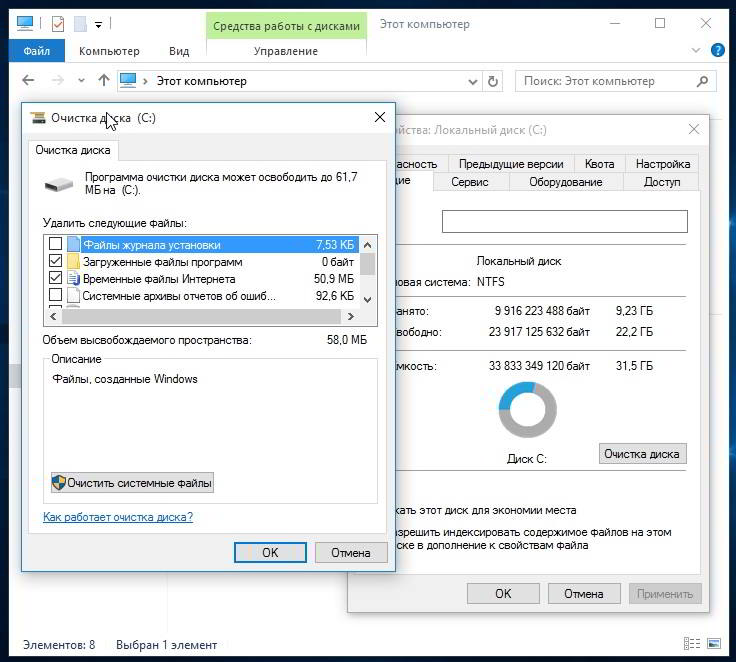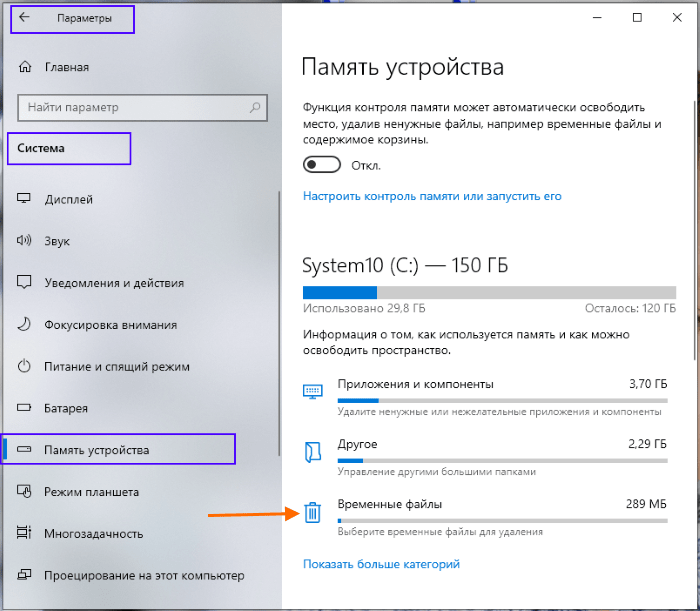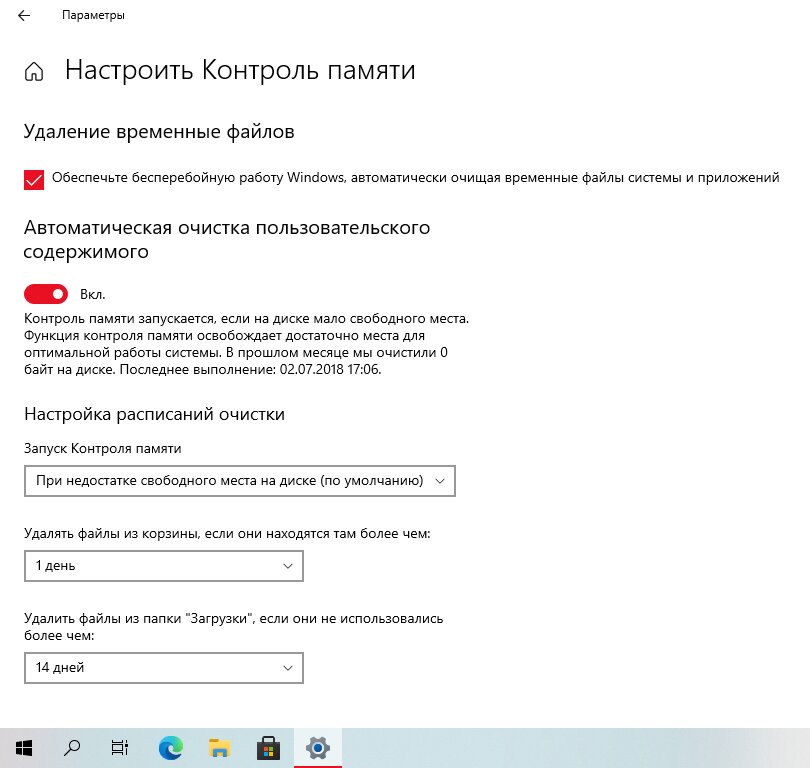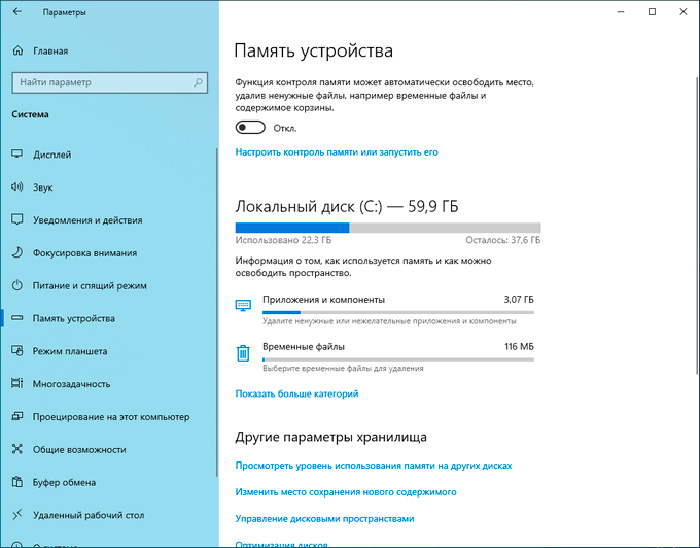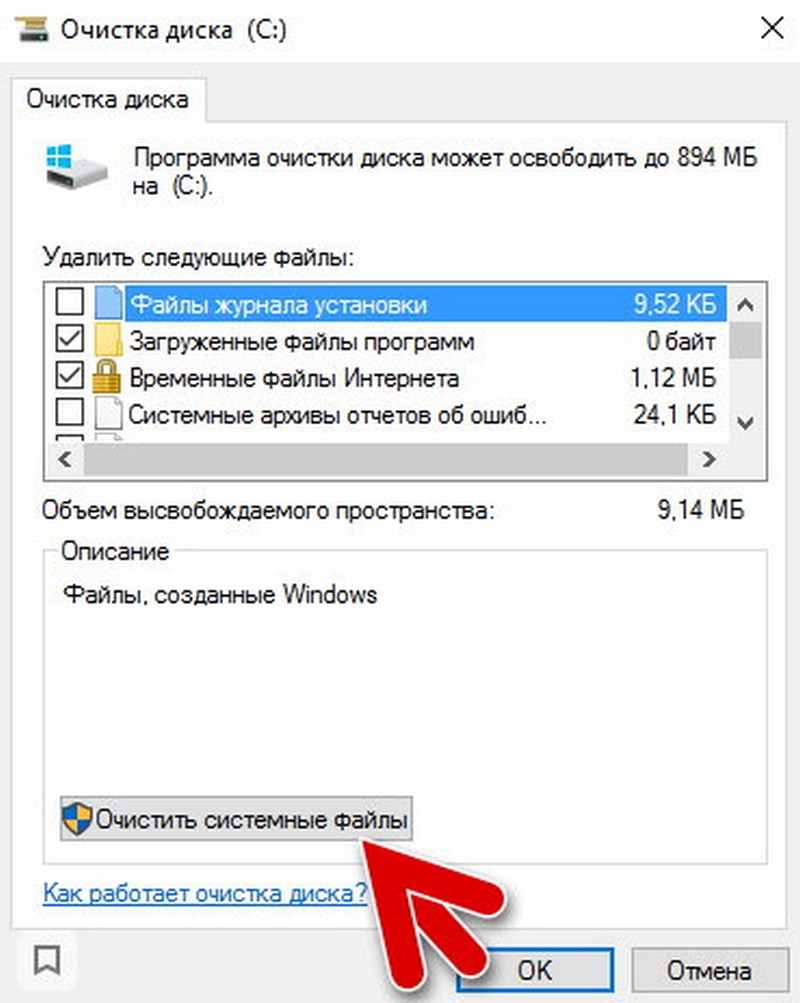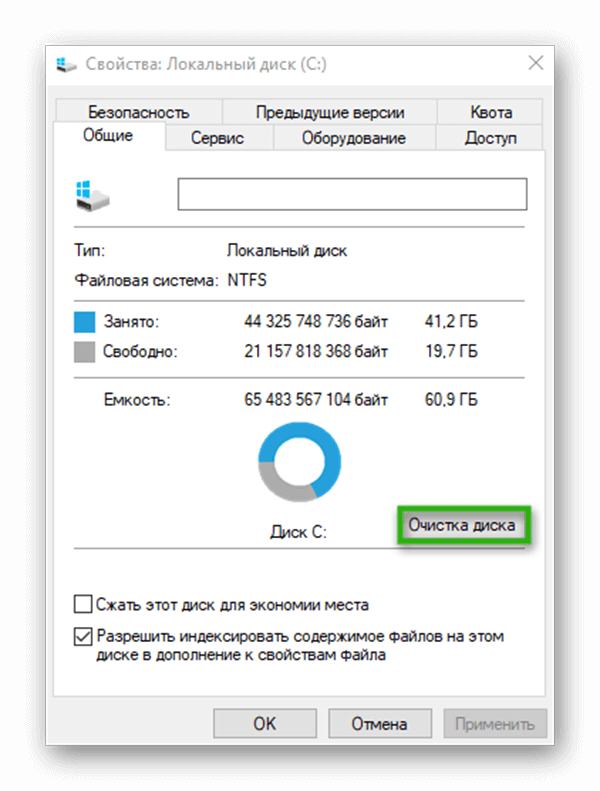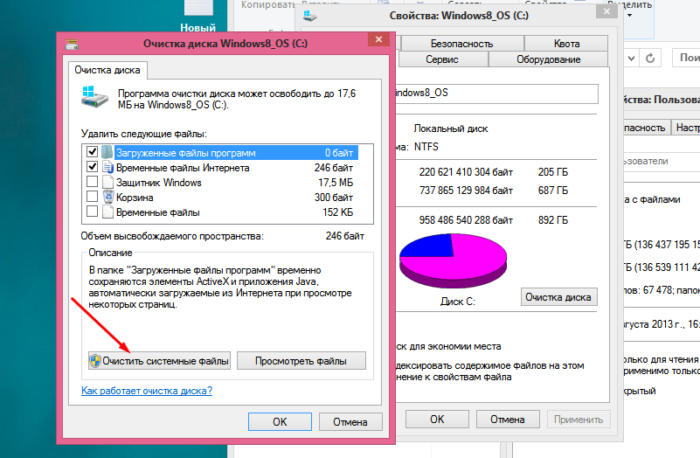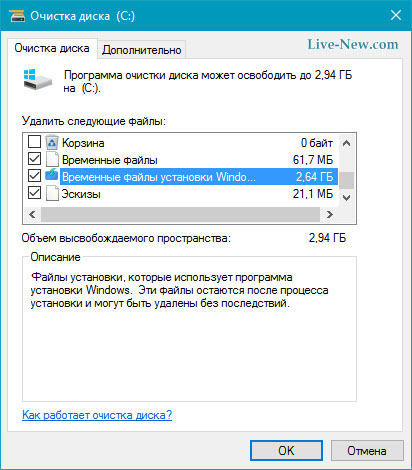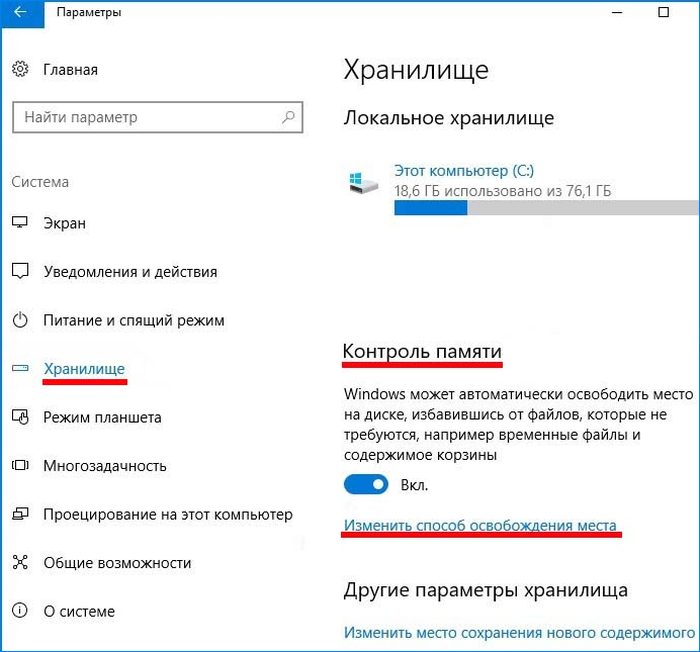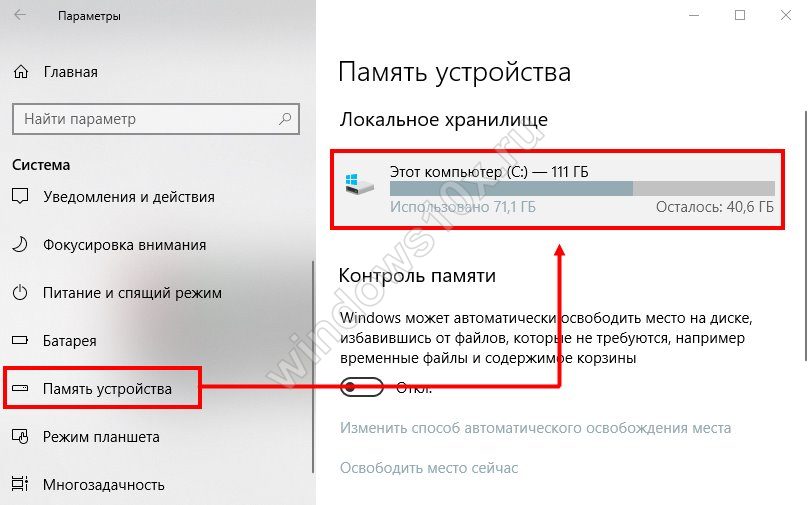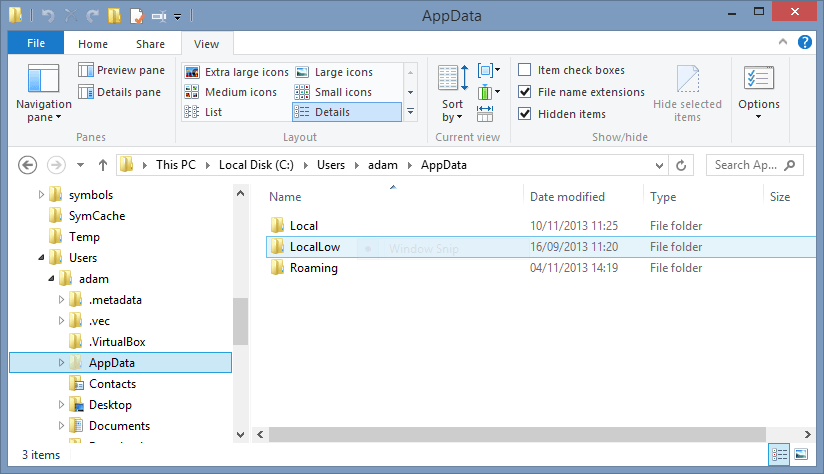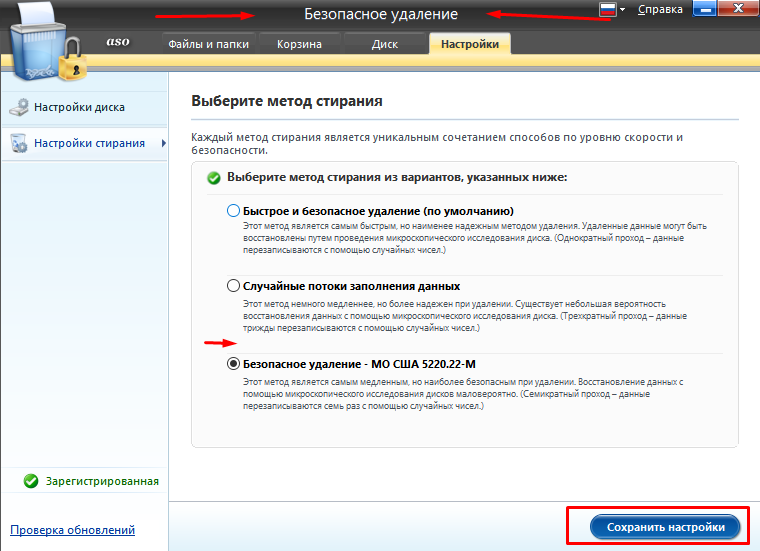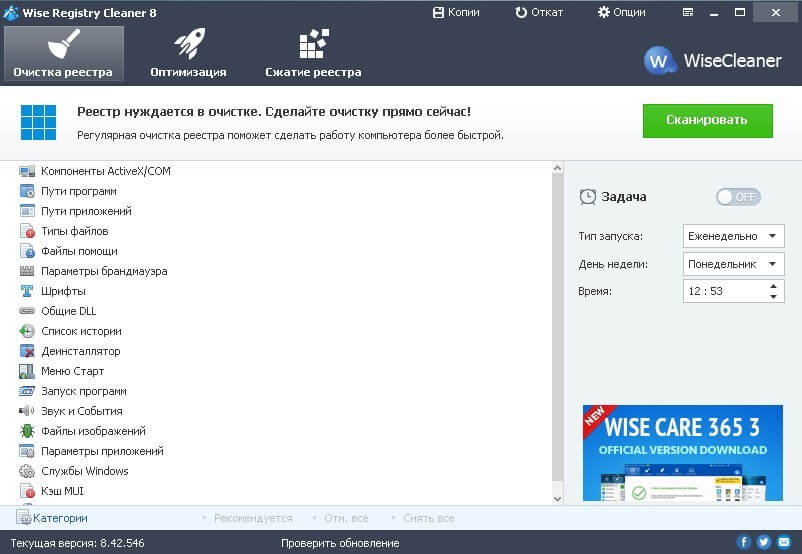CCleaner
CCleaner — бесплатная утилита для очистки и оптимизации операционной системы. Является самой популярной программой для очистки системы от мусора. Чтобы начать с ней работу, скачайте программу с официального сайта разработчиков. Не стоит подвергать компьютер опасности, скачивая утилиты с непроверенных источников.
Основные достоинства CCleaner в том, что она не «мусорит» в реестре, в отличие от аналогичных программ, и имеет небольшой размер. Функционал программы делится на несколько частей:
«Очистка»
По умолчанию инструмент для очистки от ненужных файлов выбирает те категории данных, удаление которых максимально очистит систему, но при этом ничего важного не удалится. Поэтому эти установки рекомендуется менять, только если вы опытный пользователь
Сначала программа должна проанализировать систему, чтобы выдать перечень объектов, предлагаемых к удалению, и показать место, которое они занимают. В зависимости от запущенности системы время очистки может занимать от нескольких минут до часа;
«Реестр». Этот раздел занимается удалением ненужных файлов реестра, тех элементов, которые ссылаются на удалённые программы. Ошибки типа «Неверный адрес» и «Файл не найден» происходят именно из-за этого мусора. Для начала нужно запустить «Поиск проблем» и после анализа сделать очистку. Программа предложит создать резервную копию сделанных изменений, чтобы в случае неисправностей вернуть реестр в исходное состояние. Для подстраховки обязательно сохраните её;
«Сервис». Эта функция включает в себя удаление программ, настройки автозагрузки и поиск дубликатов. Удаление программ есть и в Windows, но данная утилита справляется с этой задачей намного лучше: стандартная программа оставляет много «хвостов», а CCleaner избавляется от временных файлов и видит расширенный список приложений, которые можно стереть. Подраздел «Автозагрузка» позволяет убирать ненужные программы, которые начинают запускаться во время включения компьютера и значительно увеличивают время его загрузки. Ещё одна полезная функция в подразделе «Анализ дисков» — поиск дубликатов — поможет избавиться от двух и более одинаковых файлов, оставшихся в системе вследствие их переноса и копирования;
«Настройки».
Способ 5: Удаление точек восстановления
Точки восстановления в Windows полезны в тех случаях, когда пользователь не хочет потерять свои данные ни при каких обстоятельствах. Они работают таким образом, что на локальном диске создается специальная папка, в которой хранятся необходимые файлы для «отката» системы в случае необходимости. То есть точки восстановления помогают пользователям восстановить свою ОС в случае сбоя системы. Их объем может быть от 1% до 100% размера жесткого диска.
Отключить точки восстановления либо уменьшить их размер можно следующим способом:
-
Открываем свойства проводника «Этот компьютер» (кликаем провой кнопкой мыши и нажимаем на пункт «Свойства»).
-
Далее нажимаем на пункт «Защита системы» и открываем настройки защиты локального диска С.
-
В верхней части окна вы можете отключить защиту системы, то есть отменить создание точек восстановления. В нижней же части окна расположен регулятор используемого места, диапазон которого составляет от 1% до 100%. Таким образом, чтобы полностью освободить место от файлов для отката системы, отключите защиту и нажмите на кнопку «Удалить» для очистки всех точек восстановления системы.
Применение сторонних программ
CCleaner
Как пользоваться программой CCleaner для очистки SSD или HDD:
- скачать приложение на свой ПК;
- открыть скачанную утилиту;
- отметить галочкой лишние файлы;
- выполнить анализ ПК;
- очистить ПК от лишних компонентов.
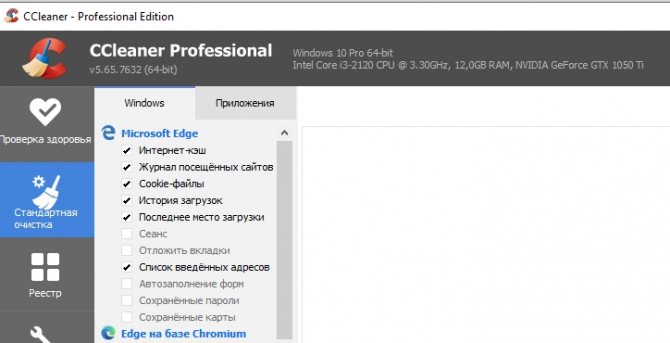
Advanced SystemCare
Как очистить системный накопитель с помощью Advanced SystemCare:
- скачать утилиту на свой ПК;
- открыть скачанное приложение;
- выбрать элементы на удаление;
- нажать на «Пуск».
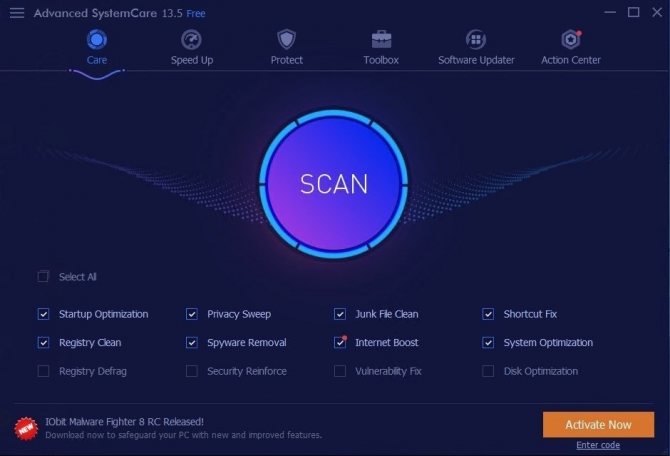
Kaspersky Cleaner
Как выполнить чистку накопителя с помощью Kaspersky Cleaner:
- скачать приложение на ПК;
- запустить скачанную утилиту;
- проверить состояние ПК;
- исправить проблемы;
- удалить мусор.
![]()
Важно! Kaspersky Cleaner помогает справиться с чисткой кеша. Благодаря этой утилите удастся за считанные секунды почистить содержимое корзины, удалить временные файлы
С помощью этого приложения можно подчистить следы активности на ПК (очистить историю поиска). Программа выполняет очистку папки «Temp», удаление cookies. Главная особенность Kaspersky Cleaner — это бесплатная утилита, помогающая оптимизировать работу ПК.
Очистка Windows 10 от мусора вручную
Избавиться от лишней информации можно без установки дополнительных приложений, при помощи системных утилит.
Удаление временных файлов
Много неиспользуемых файлов находится в директории Temp. Если нужно быстро выкроить сотни мегабайт пустого пространства, следует очистить эту папку.
- На клавиатуре нажать Win + R.
- В появившейся командной строке ввести %Temp%.
- Кликнуть ОК.
В открывшемся окне нужно удалить содержимое, очистить «Корзину» и перезагрузить систему.
Использование утилиты «Очистка диска»
Можно почистить Windows 10 от мусора вручную с помощью «Очистки диска» — предустановленной утилиты:
- В строке поиска ввести «Очистка диска», в результатах нажать по одноименному пункту.
- Выбрать диск и кликнуть ОК.
- Указать тип данных. Запустить процесс деинсталляции нажатием ОК.
Ненужные системные файлы удаляются аналогичным способом.
Утилита дает доступ к дополнительным инструментам получения свободного пространства: удалению ПО и точек восстановления.
Деинсталляция приложений
В «Очистке диска» в разделе «Дополнительно» есть пункт «Программы и компоненты».
Нажав на кнопку Очистить, пользователь попадет в одноименный раздел «Панели управления», где можно выбрать неиспользуемые приложения для деинсталляции.
Удаление точек восстановления
Использование точек восстановления помогает откатить систему до работоспособной версии. Эта функция полезна при переустановке драйверов, заражении вирусами или экспериментах с ОС. При повреждении Windows и проблемах с загрузкой можно быстро восстановить работу основных компонентов.
Незачем держать на диске больше одного снимка рабочей системы. Для удаления остальных в утилите «Очистка диска» на вкладке «Дополнительно» в разделе «Восстановление системы» требуется нажать Очистить, а в появившемся диалоговом окне Удалить. В результате этой операции другие данные не изменятся.
Удаление файлов старой Windows
Если ОС устанавливалась обновлением Windows 7, на диске содержится папка Windows.old со старыми файлами и некоторыми пользовательскими данными. Директорию можно стереть утилитой «Очистки диска» (см. выше), выбрав в списке соответствующий пункт.
Функция «Сжатие диска»
При сжатии файлы архивируются и занимают меньше места. Но в дальнейшем, при взаимодействии с данными, нагрузка на процессор существенно возрастает. Для сжатия:
- В «Проводнике» выбрать диск и кликнуть правой кнопкой мыши.
- Нажать по пункту «Свойства», перейти во вкладку «Общие».
- Установить галочку напротив «Сжать этот диск».
- Нажать Применить.
Функция доступна только для системного диска, но машины со слабым процессором будут тормозить.
Удаление содержимого Downloads
Загружаемые браузером файлы — дистрибутивы программ, фильмы, книги, документы, по умолчанию сохраняются в папку Downloads («Загрузки»), которая со временем может вырасти до сотен гигабайт. Удаление ненужного контента через «Проводник» существенно разгрузит компьютер.
Ускоритель компьютера
Наиболее простая утилита для очистки системы Windows 10. «Ускоритель компьютера» является платным продуктом, однако имеется возможность воспользоваться бесплатной пробной версией.
Использование данной программы может стать альтернативой для пользователей, которые постоянно переустанавливают ОС, после того как она начинает работать медленнее. Интерфейс приложения поделён на разделы, где каждый отвечает за выполнение отдельных функций и включает набор инструментов.
В программе в любое время можно запустить полное сканирование системы для выявления неполадок. После проверки, все неисправности будут отображены в журнале проверки, где их можно исправить в ручном режиме либо устранить автоматически.
Лучшие сторонние программы
Чистить компьютер от мусора можно не только системными приложениями, но и дополнительными программами, которые четко выполняют свою задачу. Ниже будут представлены несколько подобных приложений и описание к ним.
CCleaner
Говоря очистка компьютера от мусора, в голову сразу приходит CCleaner. Это один из лучших бесплатных чистильщиков на русском языке. Программа легка в управлении.
Скачать можно по адресу https://www.ccleaner.com/.
Приложение завоевало свой авторитет благодаря таким особенностям:
- Функция автоматической очистки файлов — нажав на соответствующую кнопку, приложение самостоятельно проведет анализ данных, отберет из них ненужные и удалит их.
- Безопасное удаление данных реестра — важная функция, которая предлагает сохранить данные перед деинсталляцией данных. Это нужно сделать, так как никто не застрахован от ошибок. С помощью этого вы сможете вернуть все как было до удаления.
- Простой интерфейс.
Программа бесплатная и имеет портативную версию, что позволяет пользоваться ей без принудительного скачивания.
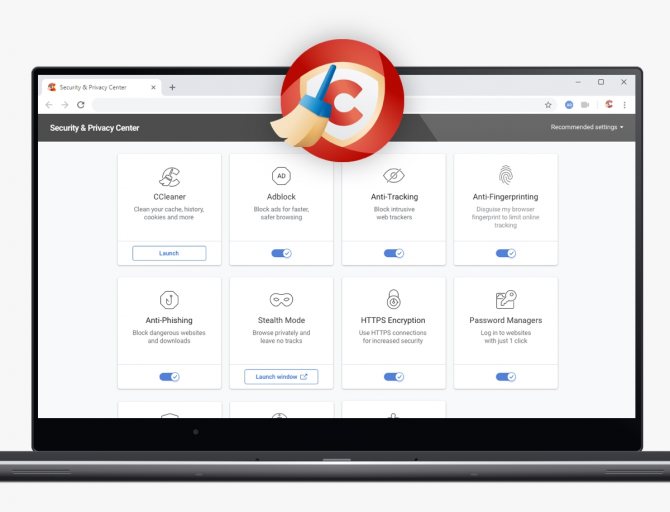
Чтобы очистить систему от хлама, соблюдайте такие действия:
- Скачав программу, зайдите в нее и в правом меню нажмите на «Очистка».
- Появятся возможности, на которые можно влиять через это меню. Нажмите на Windows.
- Отметьте файлы ненужные для использования. Например, «Временные файлы», «Очистка корзины», «Недавние документы» и пр.
- После выделения нажмите на клавишу «Анализ».
- После завершения анализа кликните на «Очистка».
Готово. Очищайте устройство таким образом раз в месяц.
Видео о том, как пользоваться программой CCleaner:
Избегайте поддельных приложений очистки
Пока мы обсуждаем очистку Windows 10, стоит упомянуть, что вы должны быть осторожны с тем, какое программное обеспечение вы загружаете. Хотя все вышеперечисленные инструменты являются законными способами очистки вашего ПК, вы найдете в Интернете сотни мошеннических «чистящих средств для ПК», которые совершенно бесполезны (как, например, в приведенном выше видео).
Эти инструменты обеспечивают «бесплатное сканирование», которое находит тысячи «проблем», которые абсурдно считают каждый файл cookie на вашем компьютере «риском для конфиденциальности». Затем они требуют, чтобы вы заплатили хорошую сумму денег, чтобы на самом деле что-нибудь почистить.
Не беспокойтесь об этой чепухе. Вышеуказанных инструментов должно быть достаточно для очистки ненужных файлов. Говоря об этом, вы могли заметить, что мы не упомянули CCleaner в этом руководстве. Как оказалось, мы рекомендуем вам держаться подальше от CCleaner
CCleaner безопасно? Не совсем. И мы покажем вам, как его заменить
CCleaner безопасно? Не совсем. И мы покажем вам, как его заменить CCleaner был когда-то обязательной утилитой. Но это изменилось. Вот почему CCleaner больше не безопасен в использовании и как его заменить. Прочитайте больше сейчас.
Сторонние приложения
Как уже говорилось выше, устанавливаемые программы стоит использовать только на свой страх и риск: только вы несете ответственность за работоспособность Windows 10 после их «прохождения» по системному разделу. Самой популярной утилитой со времен Windows XP остается CCleaner. Именно ее и не любят программисты из Microsoft. Приложение обладает простым и интуитивно понятным интерфейсом:
Пункты «Очистка» и «Реестр» — самые заветные для тех, кто хочет очистить свою Windows 10 от мусора. Но прежде чем бросаться на временные файлы, внимательно отследите установленные галочки:
Не сделав этого, можно потерять важные данные. Например, на скриншоте чуть выше галочка стоит напротив файлов Корзины, а также сохраненных в браузере паролей и форм. После того, как будет нажата кнопка «Анализ» а затем и «Очистка» браузер вернется к своему начальному состоянию, сохранятся только закладки. Поэтому будьте внимательны.
На этом краткую экскурсию по возможностям очистки системы можно завершить. Используйте только проверенные и надежные методы и избегайте малоизвестных подозрительных приложений и утилит.
А как же папка c:\Windows\Installer?
Как мы сказали, эта папка растет в результате установки программ и обновлений. И просто так её содержимое удалять нельзя, потому что часть данных используется потом для удаления того, что было установлено. Но часть данных бесполезна. Например, одни обновления заменяются другими, более полными, старые становятся не нужны. Как выполнить чистку этой папки грамотно, ничего не повредив?
Я долгое время в работе использую уникальную программу PatchCleaner. Эта утилита обнаруживает такие уже неиспользуемые бесполезные файлы, которые называются orphaned. Как она их находит? Используя WMI запросы к системе можно получить список используемых инсталяторов и патчей и дальше его сравнить со списком файлов в директории Installer.
Утилита имеет возможности использования в режиме командной строки через CLI (Command Line Interface). Запустив утилиту с ключом /d, она автоматически определит все ненужное и удалит такие файлы. Как вы поминаете, её после установки можно также добавить в планировщик и запускать, например, раз в месяц после установки обновлений.
Она прекрасно работает со всеми версиями Windows Vista. Единсвтенное условие для работы — установленный .Net Fframework 4.5.2. Кстати, утилита имеет portable версию.
Проверка свободного места на диске С
При чистке системы, обычно подразумевается как раз-таки чистка диска С, на котором уже не осталось или осталось, но совсем чуть-чуть свободного места. Лучше всего для начала проверить, сколько вообще раздел С занимает места. Может статься так, что сам раздел сделан маленьким и поэтому места в нем никогда нет.
Для этого открываем “Мой компьютер” или “Компьютер” и смотрим, какой размер у всего раздела диска С.
Как удалить ненужные файлы
В моем случае — полный размер 97 гигабайт. Для системного раздела — это более чем достаточно. Если у вас стоит windows 10 и весь раздел занимает до 30 гигабайт, то его надо расширить. Как это сделать я не буду писать, потому что это будет еще одна статья. Просто примите тот факт, что раздел у вас сделали хуевым и маленьким. Того, что это сделал, надо бить по рукам. И отдайте компьютер спецам, пусть они сами все сделают. Но можно попробовать удалить или перенести часть данных, которые лежат на диске С в другое место.
Убрать гибернацию
Многие жалуются, что много места занимает файл гибернации. Зачем он вообще нужен? Для быстрого восстановления рабочей среды. В идеале размер файла Hiberfil.sys должен быть примерно равен размеру ОЗУ, установленной на ПК. Это позволяет максимально эффективно сохранять содержимое памяти на винчестер. Гибернация выключается через командную строку (мы бы не стали это делать, но выбор за читателями):
- Win + X для входа в системное меню.
- Выбор запуска командной строки от имени администратора.
- Введите powercfg -h off
- Если файл hiberfil.sys не исчезнет, удалите его вовсе.
Как запускать (для этого) Проводник с соответствующими правами, мы уже рассказывали (создайте ярлык на рабочем столе и действуйте через свойства в разделе Дополнительно)!
Отключить спящий режим
Вместо того, чтобы полностью отключать компьютер, вы можете перевести его в спящий режим — состояние квази-выключения, которое позволяет вам запускать систему быстрее. Когда ваш компьютер переходит в спящий режим, он сохраняет снимок ваших файлов и драйверов перед выключением, и это занимает некоторый объем на жёстком диске. Если быстрый запуск не является вашим приоритетом, вы можете восстановить какое-то ценное пространство на диске, отключив гибернацию вообще, потому что файлы, отвечающие за гибернацию, иногда занимают 75 процентов установленной оперативной памяти вашего ПК. Это означает, что, если у вас 8 ГБ оперативной памяти, можете сразу очистить 6 ГБ, отключив спящий режим.
Сейчас в Windows 10 отключить спящий режим можно в разделе Система-Питание и спящий режим. Заходите в него и просто переводите каждую из четырёх опций в режим «Никогда».
отключение спящего режима в Windows 10
Некоторым пользователям, привыкшим использовать Панель управления, придётся пройти путь Панель управления-Оборудование и Звук-Электропитание-Настройка перехода в спящий режим и тоже выставить параметр «Никогда».
отключение спящего режима в Windows 10
Почему лучше не пользоваться программами типа CCleaner?
- CCleaner постоянно пытается изменить настройки браузеров.
- В CCleaner есть опции, последствия включения которых сложно предсказать.
- Запросто можно удалить все данные с диска, безвозвратно.
- Совсем недавно, CCleaner уличили в не отключаемой слежке за пользователями.
- Чистка реестра — один из самый переоценённых параметров в программах подобного плана. Совершенно бесполезная вещь для рядового пользователя. Программы которые чистят реестр проводят сопоставление ключей реестра с существующими путями, и при их отсутствии просто удаляют весь куст. Это может губительно оказаться на всей системе полностью и привести к ей полной неработоспособности.
Если вы думаете, что у вас якобы тормозит система из-за большого размера реестра — это миф! Файл реестра занимает всего около 20 мегабайт в памяти системы. Для примера — Google Chrome занимает от 500 до бесконечности. Вот что нужно чистить и удалять (читаем инструкцию), если система «тормозит»! Чистки «волшебными» программами типа CCleaner, сродни пляски с бубном.
Совсем недавно, а именно 12 ноября этого года, компания Microsoft выпустила очередное обновление Windows 10 1909 и, как обычно бывает в таких случаях, после его установки на компьютере остаётся огромное количество лишних файлов. Это файлы, использовавшиеся для инсталляции апдейта, а также копия предыдущей версии Windows, оставленная на случай отката обратно при возникновении проблем.
Часть файлов исчезнет через какое-то время, но некоторые из них останутся и будут занимать место. К счастью, в Windows 10 предусмотрен инструмент, который позволяет моментально удалить ненужные данные. Как это сделать? Читаем инструкцию ниже.
Advanced SystemCare 12
Это комплекс утилит, которые направлены на оптимизацию работы системы Windows. Дополнительные утилиты данного комплекса позволяют провести дефрагментацию жёстких дисков, удаление заблокированных файлы, восстановление повреждённых ярлыков.
Приложение правильно настраивает браузер для увеличения скорости работы в интернете. Программа очищает ненужный кэш системы Windows 10 и программ Microsoft Office.
Возможности программы:
- Удаление мусора из файловой системы и реестра Windows 10;
- Блокировка всплывающей рекламы в браузере;
- Позволяет произвести дефрагментацию в несколько раз быстрее, по сравнению со стандартными инструментами ОС;
- Удаление всех «хвостов», оставляемых при удалении приложений.
Оглавление
Изменение размера файла подкачки
Обычно файл подкачки равен размеру установленной ОЗУ. Как почистить?
- Win + Break.
- В левой колонке Дополнительные параметры.
- Вкладка Дополнительно.
- Раздел Быстродействие.
- Вкладка Дополнительно.
- В нижней части окна увидите кнопку, необходимую для внесения изменений.
«Очищенный» диск может работать медленнее. Потому что затронуты системные файлы. Но это все же лучше, чем если бы здесь орудовала сторонняя чистилка. Имеются ещё сотни способов. Читая о них, знайте, что все основное перечислено тут. Выполните, что захотите, и больше не ломайте голову над тем, как очистить свою систему!
Как правильно и безопасно удалить временные файлы в Windows 10
Избавиться от временных файлов в Windows 10 можно несколькими способами. Рассмотрим каждый из них.
Через окно «Параметры»
В Windows 10 есть новая функция для сканирования содержимого жёстких дисков и последующей очистки отдельных файлов и разделов. Воспользоваться ей можно в окне «Параметры»:
- Нажмите на иконку в виде шестерёнки в меню «Пуск». Она находится над кнопкой выключения. Второй способ запуска более простой: нужно нажать комбинацию клавиш Win + I.
- Выберите плитку «Система».
- Переключитесь на блок «Хранилище».
- Так как временные файлы расположены на системном диске, выбираем его, кликнув один раз левой клавишей мыши.
- Система начнёт анализ данных, расположенных на системном диске. Подождите некоторое время.
- В результате система покажет, сколько места занимает тот или иной раздел жёсткого диска. Нас интересуют «Временные файлы». Открываем этот блок.
- Ставим галочки рядом со всеми тремя пунктами. Теперь просто щёлкаем по «Удалить файлы». Ждём, когда процесс очистки закончится.
Видео: как удалить временные файлы через окно «Параметры»
С помощью специальных утилит для очистки диска
Безвозвратно стереть временные файлы могут и сторонние утилиты, предназначенные для очистки систем от мусорных файлов. Одной из самых известных является CCleaner, разработанная компанией Pirifrom. Ей можно пользоваться бесплатно. Интерфейс переведён на русский язык и интуитивно понятен.
Чтобы удалить временные файлы с помощью CCleaner:
Кроме CCleaner, для очистки временных файлов системы можно использовать такие программы, как Advanced Systemcare, Reg Organizer и другие.
Видео: как очистить систему от временных файлов с помощью CCleaner
За счёт встроенного сервиса «Очистка диска»
В десятой версии осталась доступна встроенная утилита для удаления мусорных файлов под названием «Очистка диска». Она поможет найти и стереть временные файлы, которые не были удалены в окне «Параметры».
- Зажимаем клавиши Win и R. В поле «Открыть» печатаем команду cleanmgr. Кликаем по «ОК» или жмём на Enter.
- В следующем сером окне выбираем диск С в выпадающем меню. Щёлкаем по «ОК».
- В результате на экране возникнет специальное окно «Очистка диска», где будет сразу указан объём данных, который можно удалить из памяти ПК.
- Это же окно можно запустить и другим способом. Откройте «Проводник Windows» через иконку «Этот компьютер» на «Рабочем столе». Кликаем правой кнопкой мыши по системному диску и выбираем пункт «Свойства».
- Под визуализацией диска будет кнопка «Очистка диска». Щёлкаем по ней.
- Вы можете смело поставить галочки рядом со всеми пунктами в списке. Обязательно должны быть о и «Временные файлы Интернета». Теперь кликаем по «ОК».
- Щёлкаем по «Удалить файлы» для подтверждения очистки.
- Ждём, когда завершится процесс.
Видео: как удалить временные файлы с помощью «Очистки диска»
https://youtube.com/watch?v=uS6kCvFBHws
Ручная очистка системных папок с временными файлами
Разделы с временными файлами, которые создают утилиты и ОС, хранятся на системном диске. Каждый пользователь Windows 10 может открыть эти папки и убрать оттуда файлы. Однако делать это стоит после завершения работы в приложениях и перед выключением компьютера.
- Вызовите окно «Проводника Windows», используя иконку «Этот компьютер», расположенную на «Рабочем столе».
- Откройте системный диск двойным щелчком мыши.
- Пройдите по пути: «Пользователи» — «Папка с названием вашей учётной записи» — AppData — Local — Temp.
- В последней папке нужно выделить все файлы указателем мыши и кликнуть правой кнопкой по ним. В перечне опций выбирается пункт «Удалить». После этого подтверждаем, что хотим безвозвратно удалить объекты.
- Возвращаемся в системный диск. Теперь нужно зайти в другую папку Temp. Открываем сначала раздел Windows, а затем уже Temp. Здесь уже находятся временные файлы операционной системы. Убираем объекты из папки так же, как и в предыдущих шагах этой инструкции.
- Перезапускаем устройство.
Видео: как стереть файлы в папках Temp
Стереть временные объекты приложений и ОС можно без каких-либо последствий в виде сбоев и медленного запуска программ. Процедура только ускорит работу компьютера. Для удаления можно использовать как встроенные сервисы Windows, так и сторонние утилиты, например, CCleaner или Advanced Systemcare.
Как удалить вирусы и рекламу
Вирусы и рекламные баннеры часто являются причиной торможения Windows. Кроме того, они причина пропажи информации, блокировки компьютера, кражи личных данных.
Вирусы – это такие программы и скрипты, которые работают в фоновом режиме и маскируются под системные службы. Поэтому рядовому пользователю их обнаружить проблематично. В данном разделе мы рассмотрим две бесплатные утилиты, которые помогут от них избавиться.
AdwCleaner
Утилита AdwCleaner поможет удалить вредоносные рекламные модули и баннеры, которые встраиваются в браузер.
1. Скачайте утилиту с официального сайта.
2. Откройте программу – она не требует установки. Примите условия лицензионного соглашения.
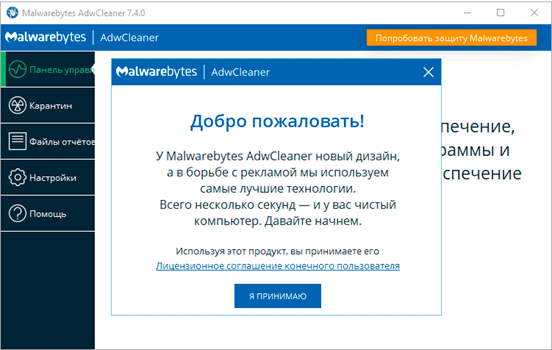
3. Нажмите на кнопку «Сканировать».
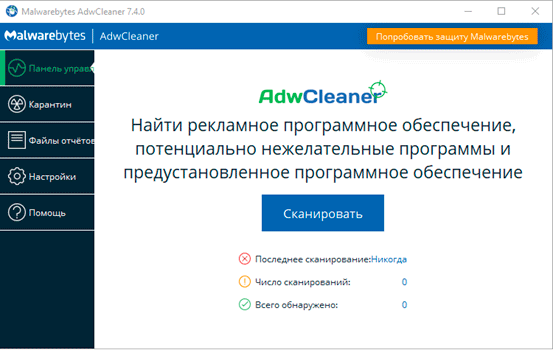
4. После сканирования программа выдаст результат проверки.
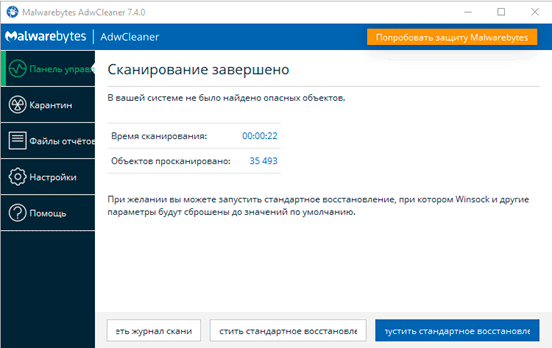
В случае обнаружения рекламы утилита предложит её обезвредить.
Dr. Web Cureit
Утилита Dr. Web Cureit поможет удалить вирусы и трояны с ПК.
1. Скачайте программу с официального сайта.
2. После скачивания откройте приложение – оно не требует установки. Примите участие в улучшении качества, после чего нажмите «Продолжить».
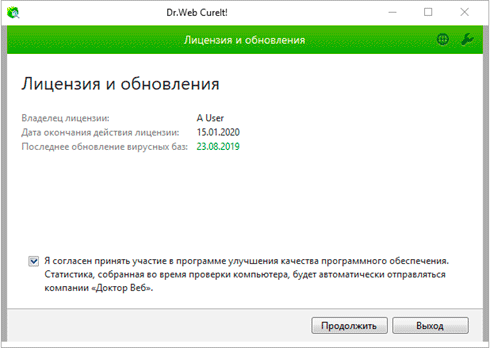
3. Нажмите на кнопку «Выбрать объекты для проверки».
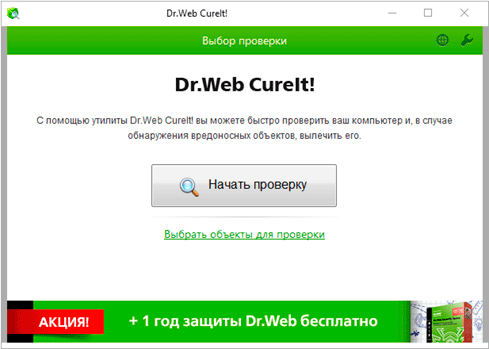
4. Поставьте галочку на пункт «Объекты проверки», чтобы выделить всё, и нажмите «Запустить проверку».
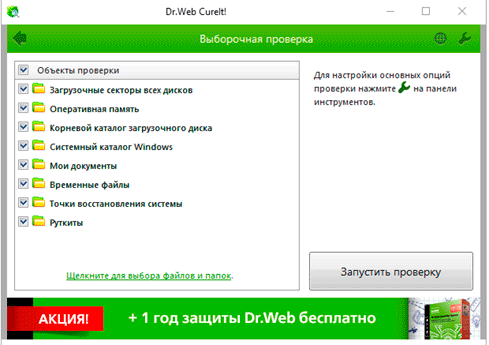
5. После проверки утилита покажет результаты сканирования.
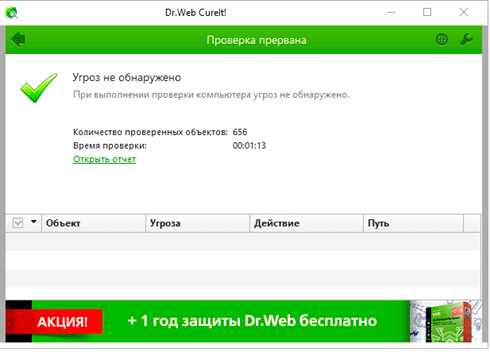
В случае обнаружения вирусов Dr. Web Cureit предложит их обезвредить.
На что влияет свободное место на диске?
Когда вы работаете за компьютером и у вас не хватает места, то вам приходиться тратить время и придумывать способы поместить на диск данные, которые туда не влезают. Это замедляет выполнение ваших задач, снижает вашу производительность.
Для программы дефрагментации также необходимо определенное количество свободного места, чтобы временно размещать там фрагменты файлов, которые в настоящий момент объединяются. Размер свободного пространства в первую очередь это зависит от объема самых больших файлов на диске.
Если вы используете режим гибернации, то вам также нужно свободное место, чтобы разместить там данные о состоянии системы в момент выключения.
Если у вашего компьютера недостаточно оперативной памяти, то можно использовать дисковое пространство для кэширования данных в файле подкачки. Для этого также требуется место. Как правило, размер файла подкачки сопоставим с общим количеством оперативной памяти.
Удаление ненужной программы, которая занимает место на диске, а также оперативную память и процессорное время, безусловно положительно повлияет на производительность компьютера. Но не за счет освобождения места, а за счет освобождения оперативной памяти и снижения нагрузки на процессор.
Если программа лежит на диске и не запущена, то она никак не будет влиять на производительность. Соответственно, ее удаление никак не повлияет на скорость работы системы.
Если система не сообщает вам о нехватке места, то вам не о чем беспокоиться и удаление нескольких сотен мегабайт не даст никакого эффекта.
Режим сжатия
Как и что можно удалить с диска чтобы освободить место, при этом, не удаляя программы, вы уже знаете. Рассмотрим еще одну полезную функцию, имеющуюся в Windows 10. Сразу стоит оговориться, что использовать ее с успехом можно только на компьютерах с современной конфигурацией. В данном случае, в соответствии с рекомендациями Microsoft, подразумевается наличие SSD в качестве накопителя. Согласно технической документации, функция Compact OS включается автоматически в том случае, когда это не вызывает общего падения производительности.
Драйвер для LaserJet 1010 для Windows 10
Смысл ее работы заключается в «прозрачном» сжатии системных файлов. В результате уменьшается место, необходимое для размещения ОС на накопителе. Проверить, действует ли сжатие на компьютере, можно следующей командой (вводить нужно в командной строке или PowerShell):
compact /compactos:query
Результат ее выполнения вы видите на размещенных ниже скриншотах.
Теперь посмотрим, сколько места потребовалось для установки Windows 10 в обоих случаях.
Видно, что на правом скриншоте место, занимаемое ОС на диске, на 2,5 Гб меньше чем фактический размер папки.
Если Compact OS не запустилась автоматически, но вы решили проверить как она будет работать в вашей конфигурации, сделать это можно в принудительном порядке. В приведенной выше команде после двоеточия введите не query», а «always». Спустя некоторое время, которое затрачивается на компактификацию, вы увидите результат.
Проверяем, сколько занимает места системная папка, чтобы убедиться в эффективности выполненных действий.
Если результат работы ОС в сжатом состоянии вас не устроит, можно выполнить обратный процесс. Вводим в команду после двоеточия параметр never» и возвращаем систему к первозданному состоянию.
Удаление ненужных файлов через программу CCleaner
Удалять временные файлы через стороннюю программу проще всего. Установил, запустил, удалил и никакой еботы.
CCleaner одна из самых популярных программ для очистки диска с Windows 10 от ненужных файлов. Качаем программу отсюда.
Хватит и бесплатной версии.
Перед установкой рекомендую поснимать всякие пидорские галочки, которые доставят вам еще всякого говна на компьютер.
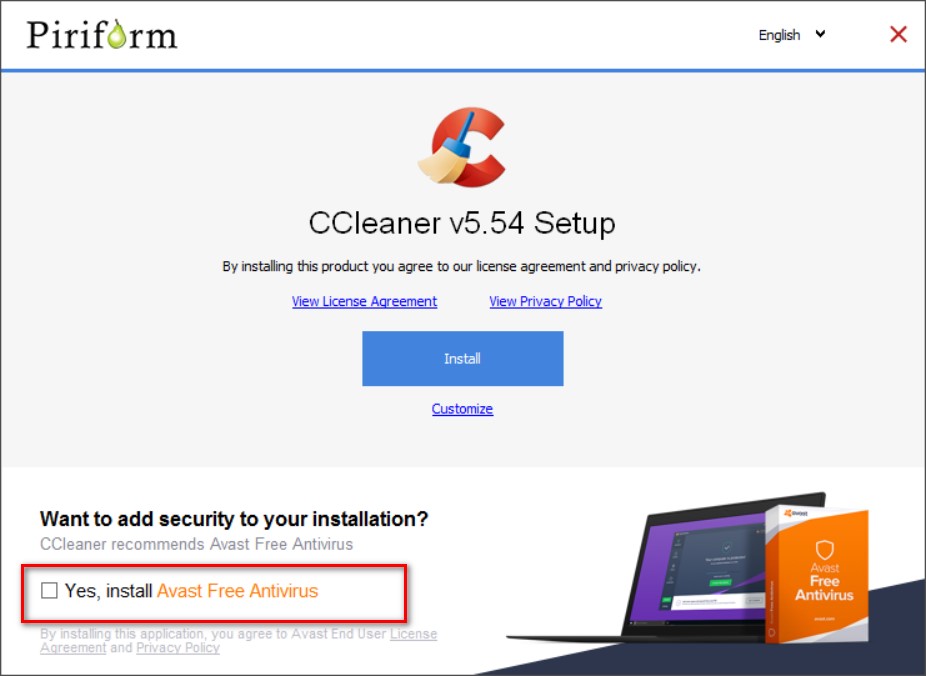 Как удалить ненужные файлы
Как удалить ненужные файлы
Сразу после установки и запуска программы нажимаем кнопку “Analyze”
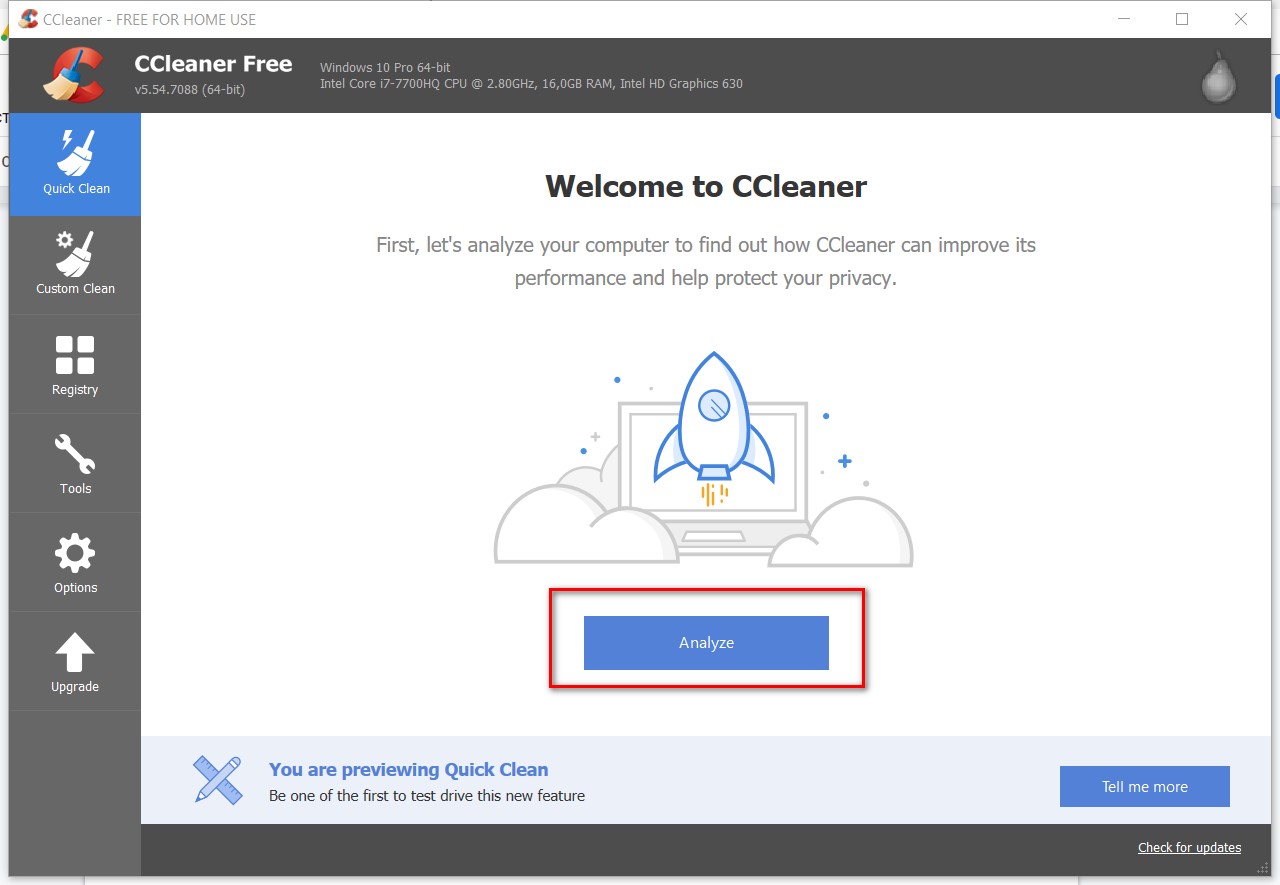 Как удалить ненужные файлы
Как удалить ненужные файлы
После анализа жмем “Clean all” и живем счастливо.
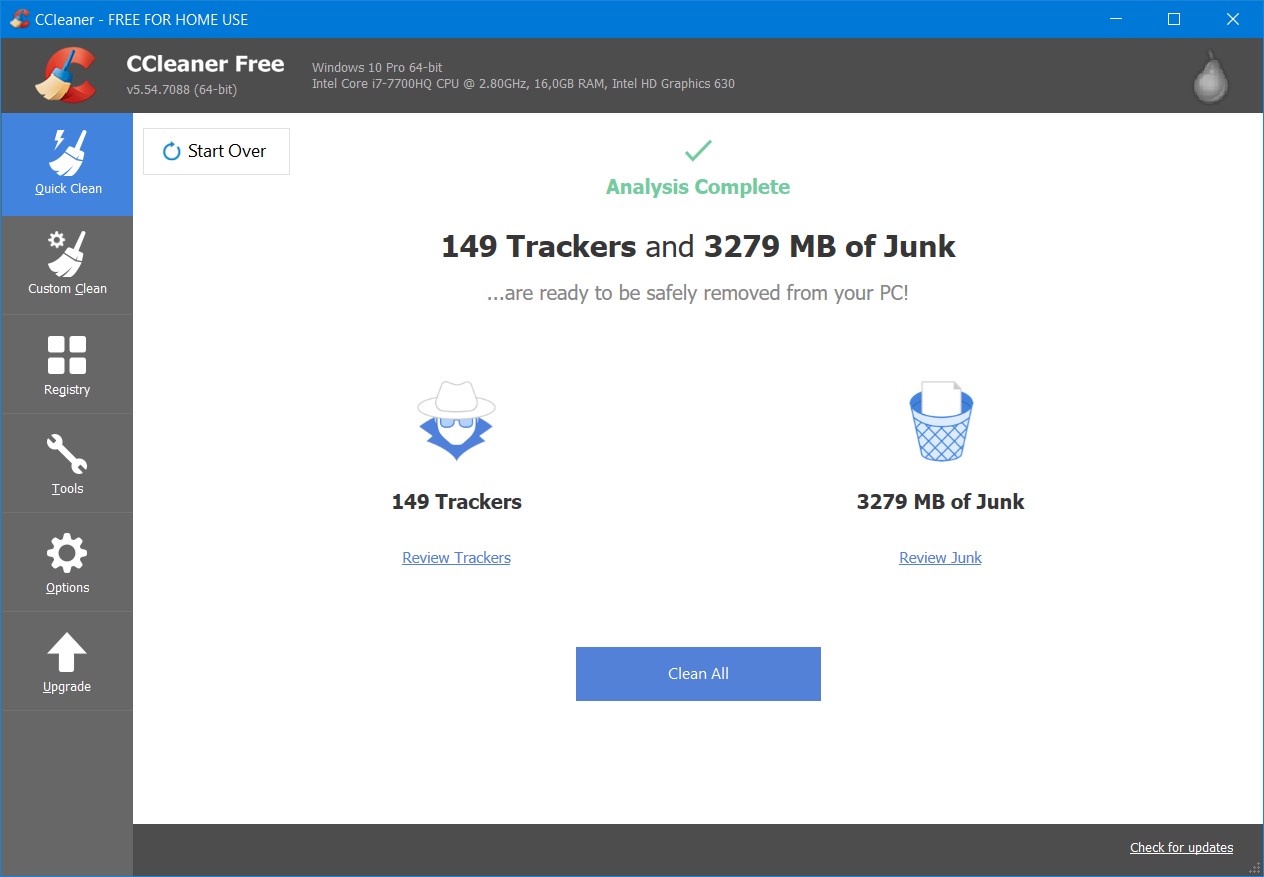 Как удалить ненужные файлы
Как удалить ненужные файлы
Если хотите более углубленно изучить программу, то советую переключить интерфейс на русский язык через Options — Settings — Language:
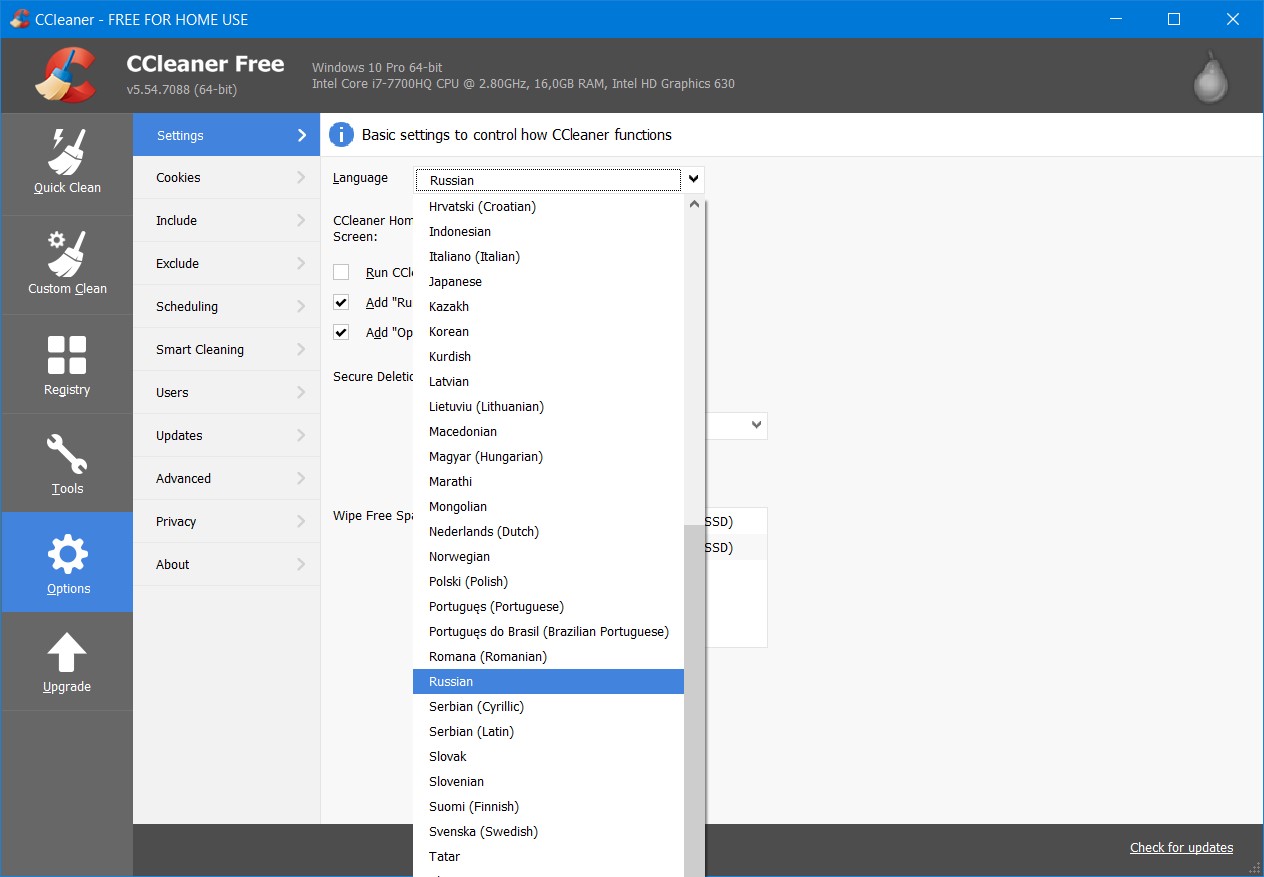 Как удалить ненужные файлы
Как удалить ненужные файлы
Но я рекомендую, сразу после очистки, удалять все эти программы, которые будут висеть в памяти и срать какими нибудь оповещениями.
Сторонние программы очистки
Пользователи, которым лень выполнять работу руками, могут использовать сторонние программы, чтобы почистить Windows. В момент установки такого ПО, не забудьте прочитать лицензионное соглашение.
В нем черным по белому написано, что разработчики за последствия применения софта ответственности не несут.
Reg Organizer
Продукт отечественных разработчиков, распространяется на платной основе. Стоимость лицензии в персональном варианте составляет 650₽. Однако можно найти версию 7.52 от сентября 2016 года, которая бесплатна для некоммерческого применения.
Обновить программу бесплатно нельзя, но использовать можно сколько угодно.
На скриншоте приведено главное окно с развернутым в левой части перечнем возможностей. Скачать программу можно на ее официальном сайте.
CCleaner
Наиболее популярная утилита в среде пользователей Windows. Разработана британской компанией Piriform Limited и распространяется по условно-бесплатной лицензии. Поддерживается более 50 языков, в том числе и русский. В момент установки предлагает дополнительно инсталлировать браузер Chrome.
В любой программе, предназначенной для автоматической очистки, главное не переусердствовать. Не повторяйте ошибку пользователей, которые открыв для себя параметры вида ОС, первым делом стремятся удалить скрытые файлы. Отмечайте только те пункты, в которых уверены.
Заключение
Как полностью очистить компьютер не удаляя Windows 10:
- Воспользоваться встроенной утилитой «Очистка диска», которая удаляет неиспользуемые файлы, но не оптимизирует систему.
- Установить стороннее приложение с функциями очистки, оптимизации реестра и работы компьютера. Начинающим пользователям рекомендуем CCleaner и JetClean, продвинутым — Reg Organizer и Advanced SystemCare. Для дефрагментации диска подойдет Wise Disk Cleaner.
Перечисленные программы бесплатны в базовой функциональности, помогают выполнять очистку Windows 10 от мусора и оптимизацию работы компьютера.