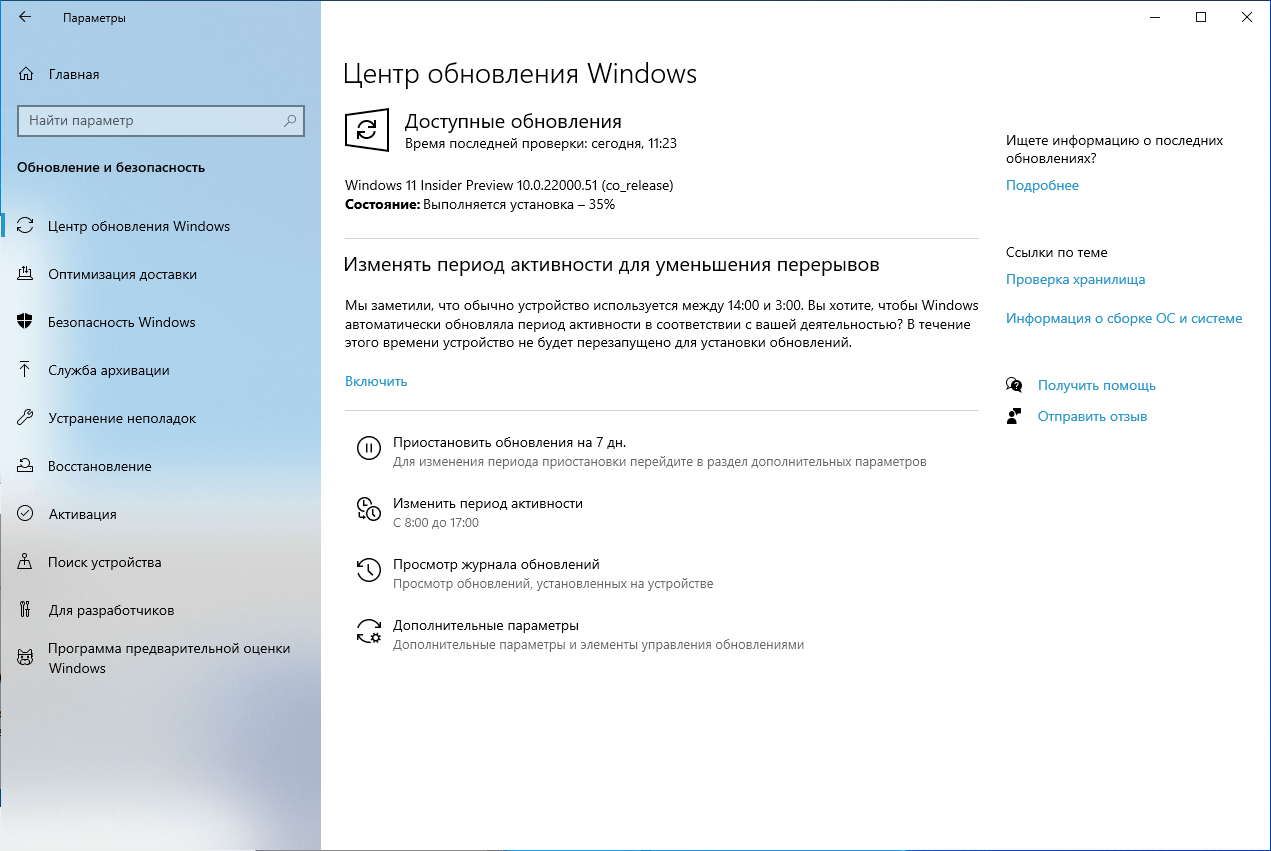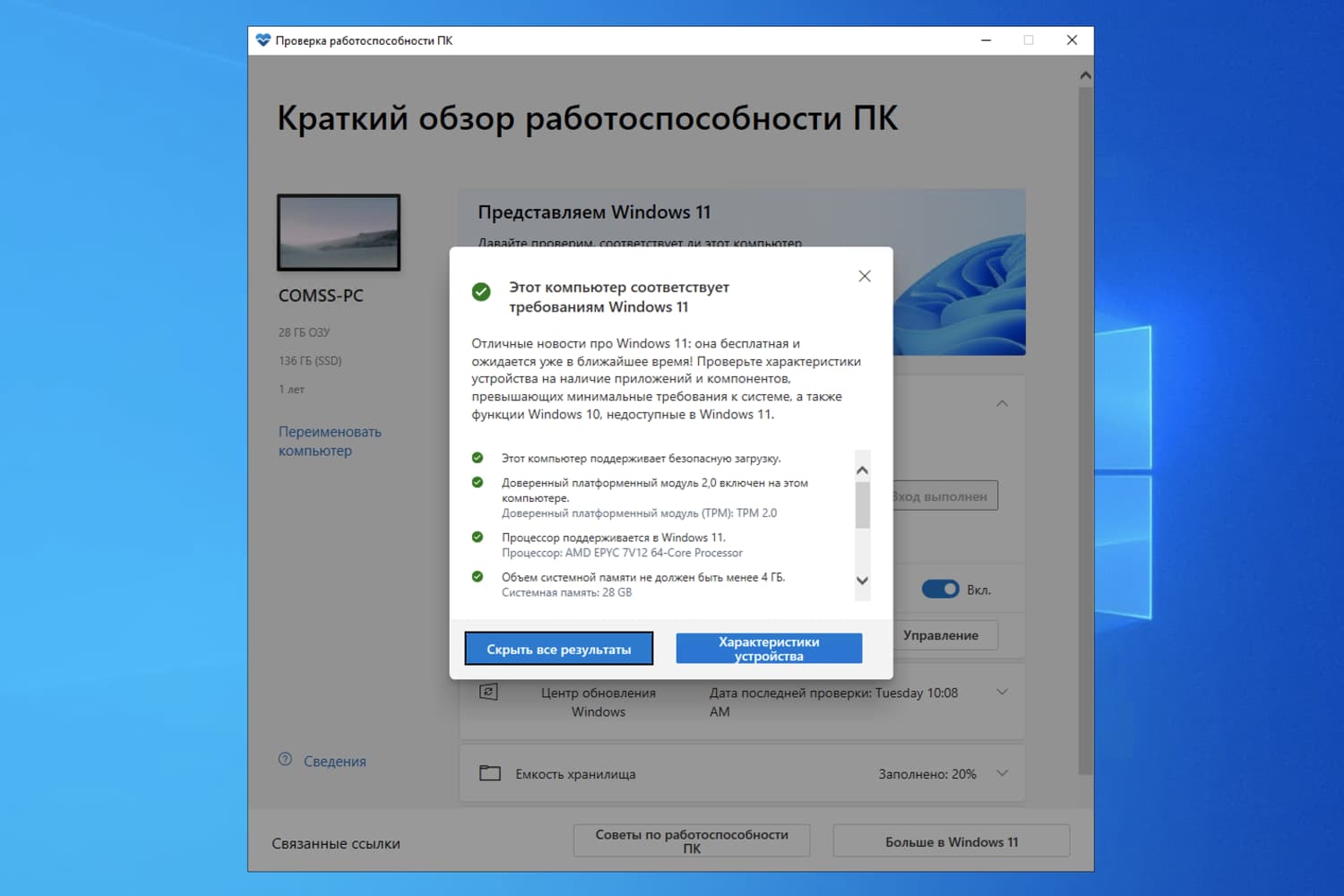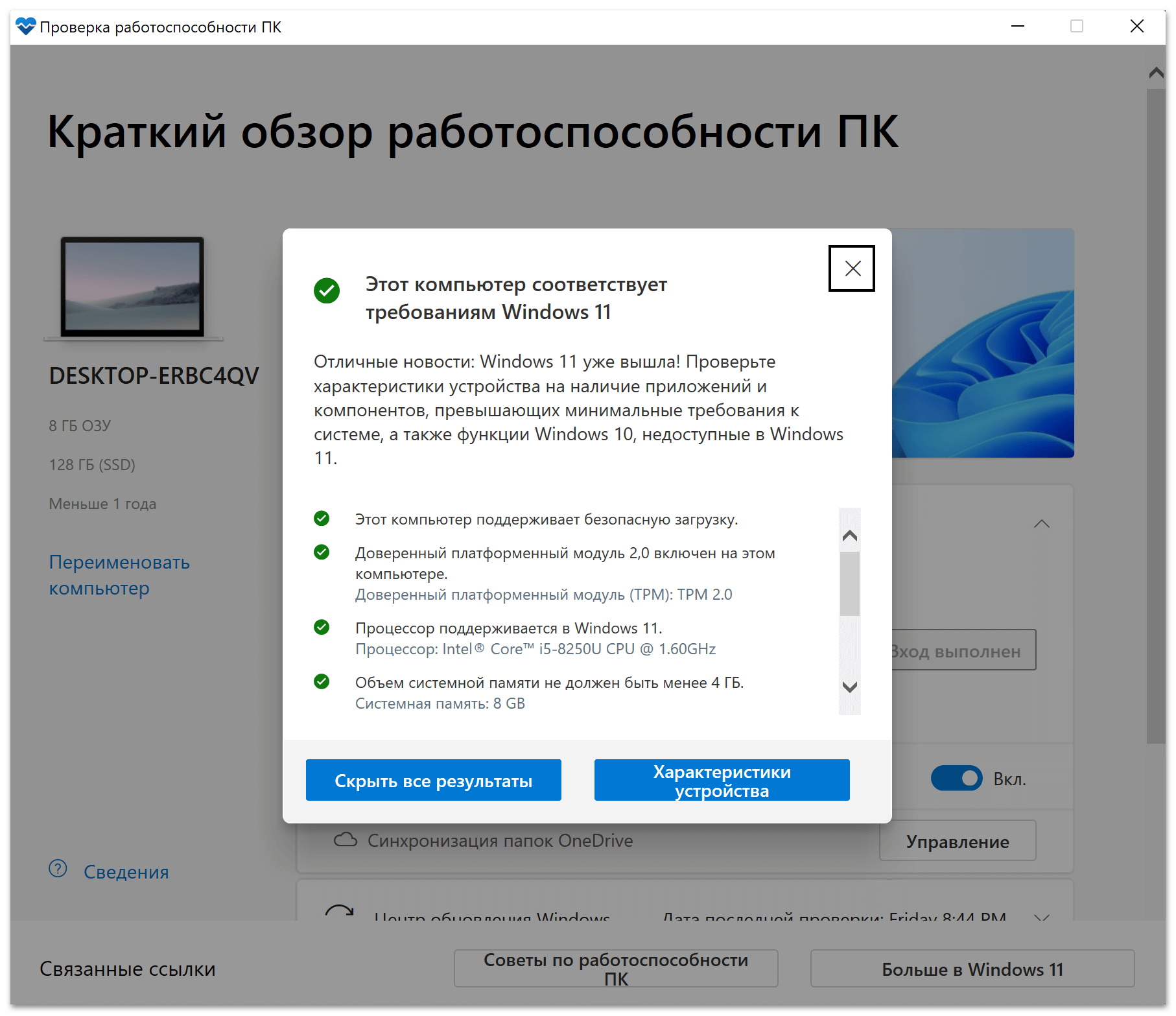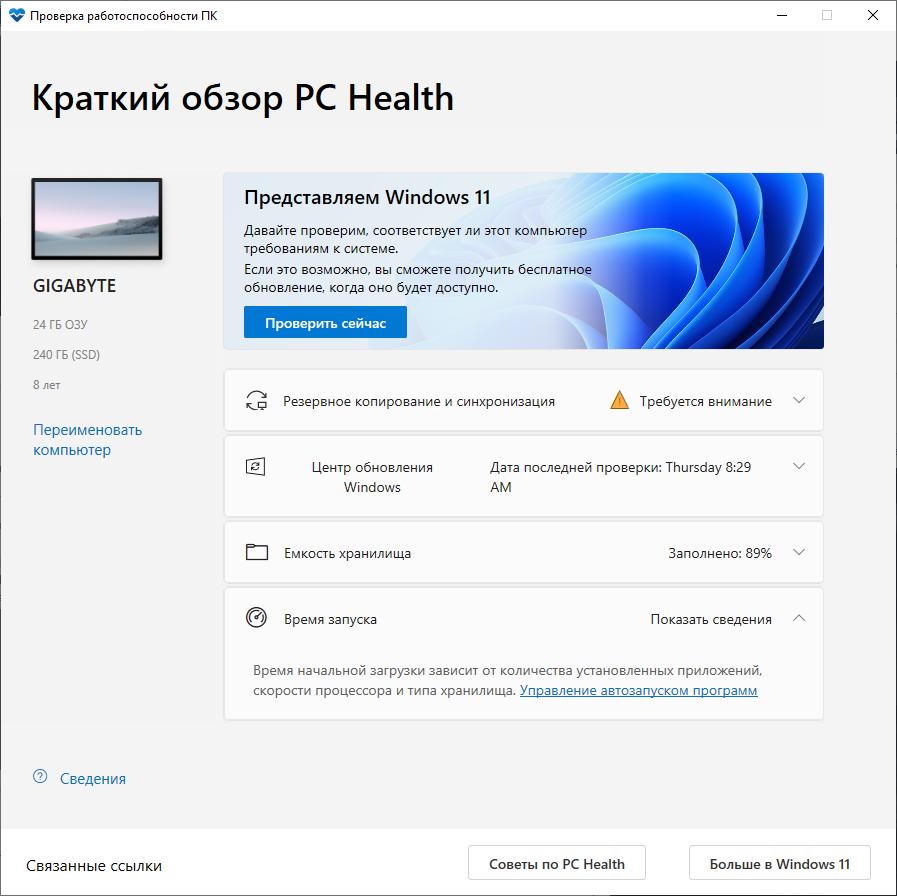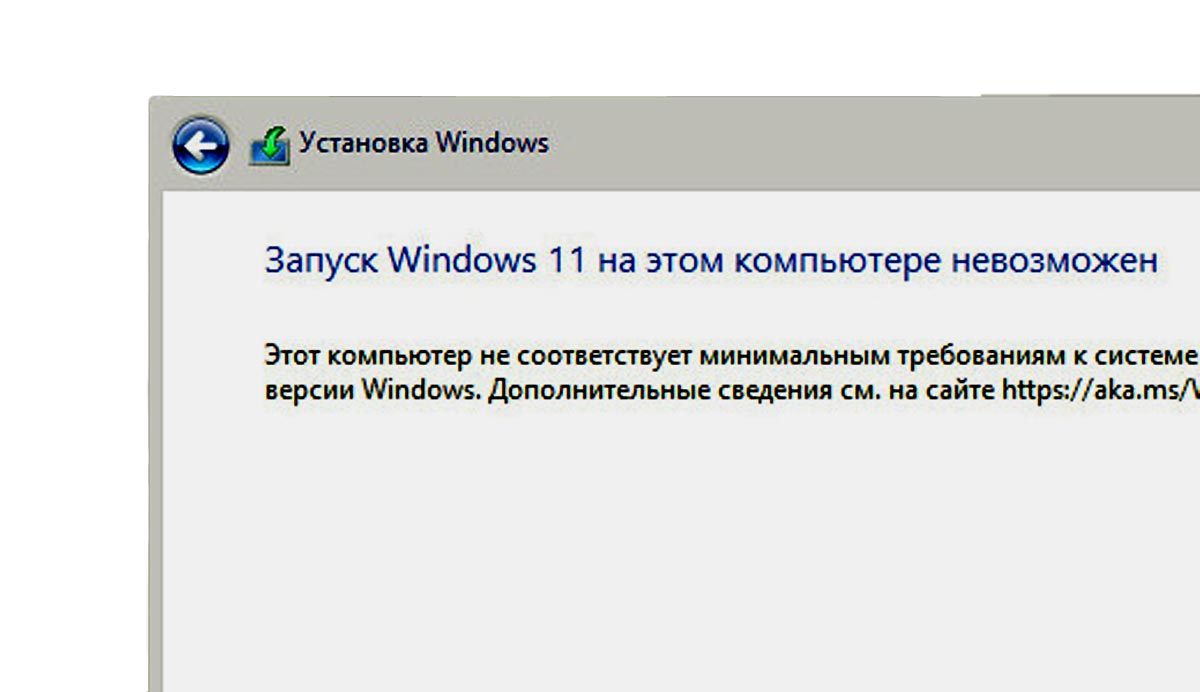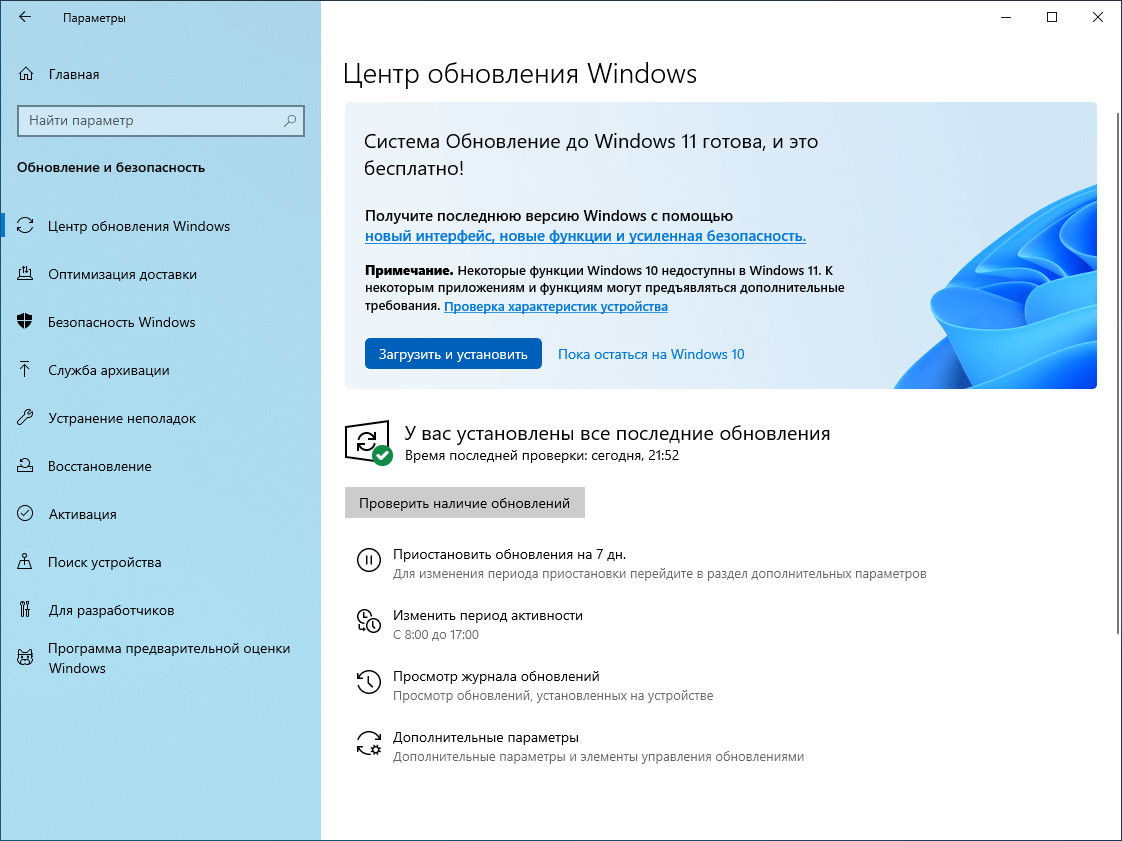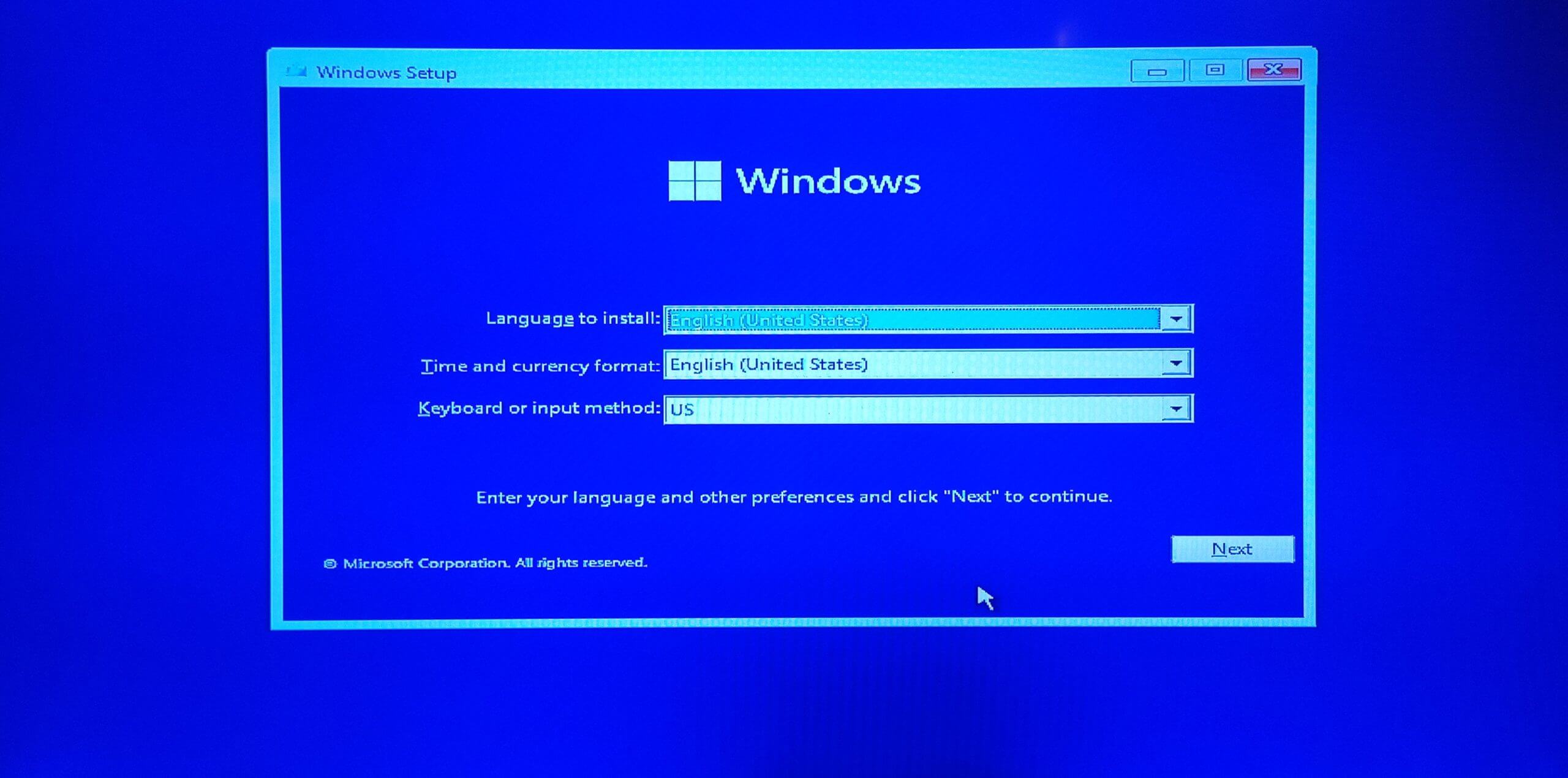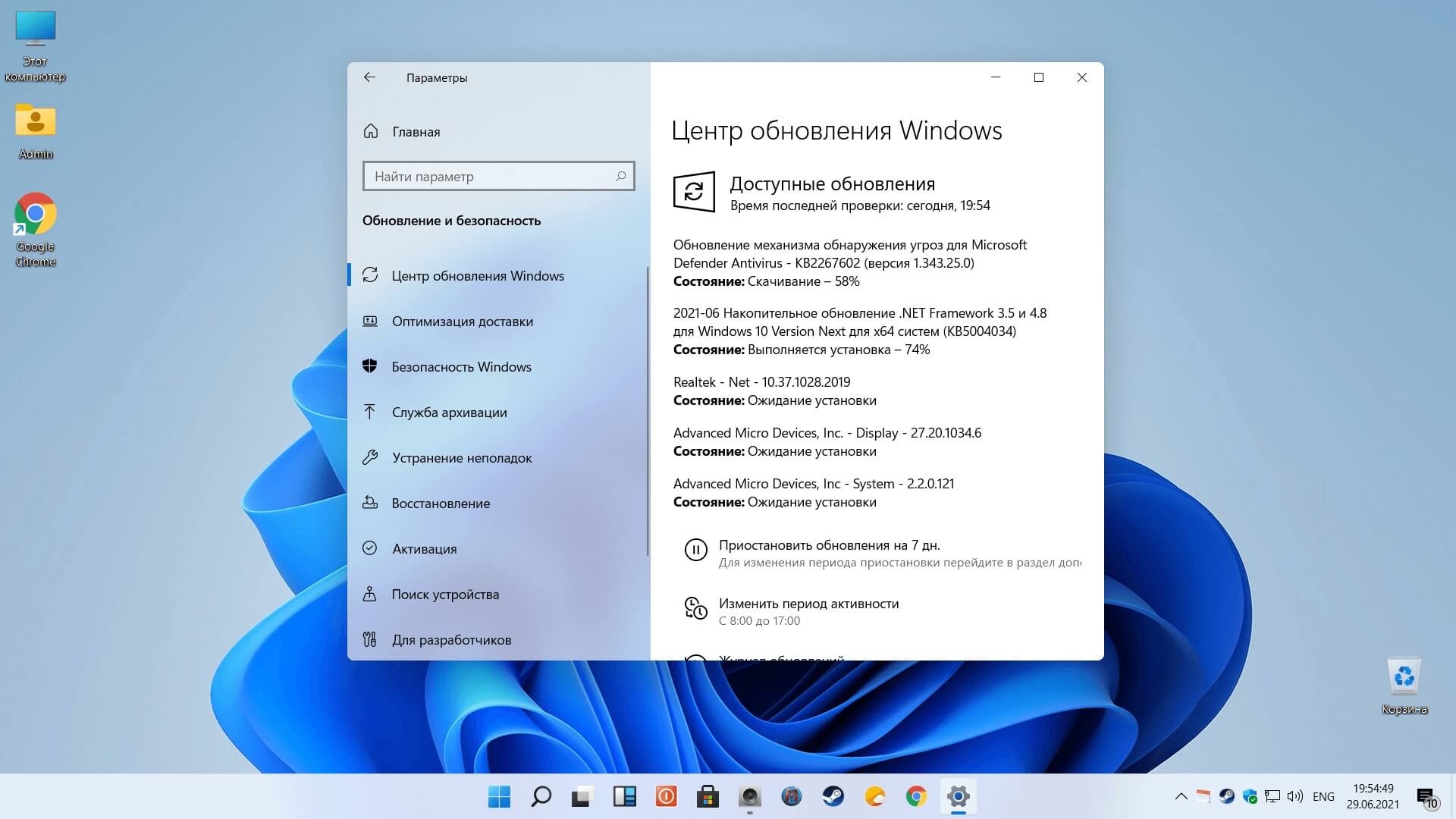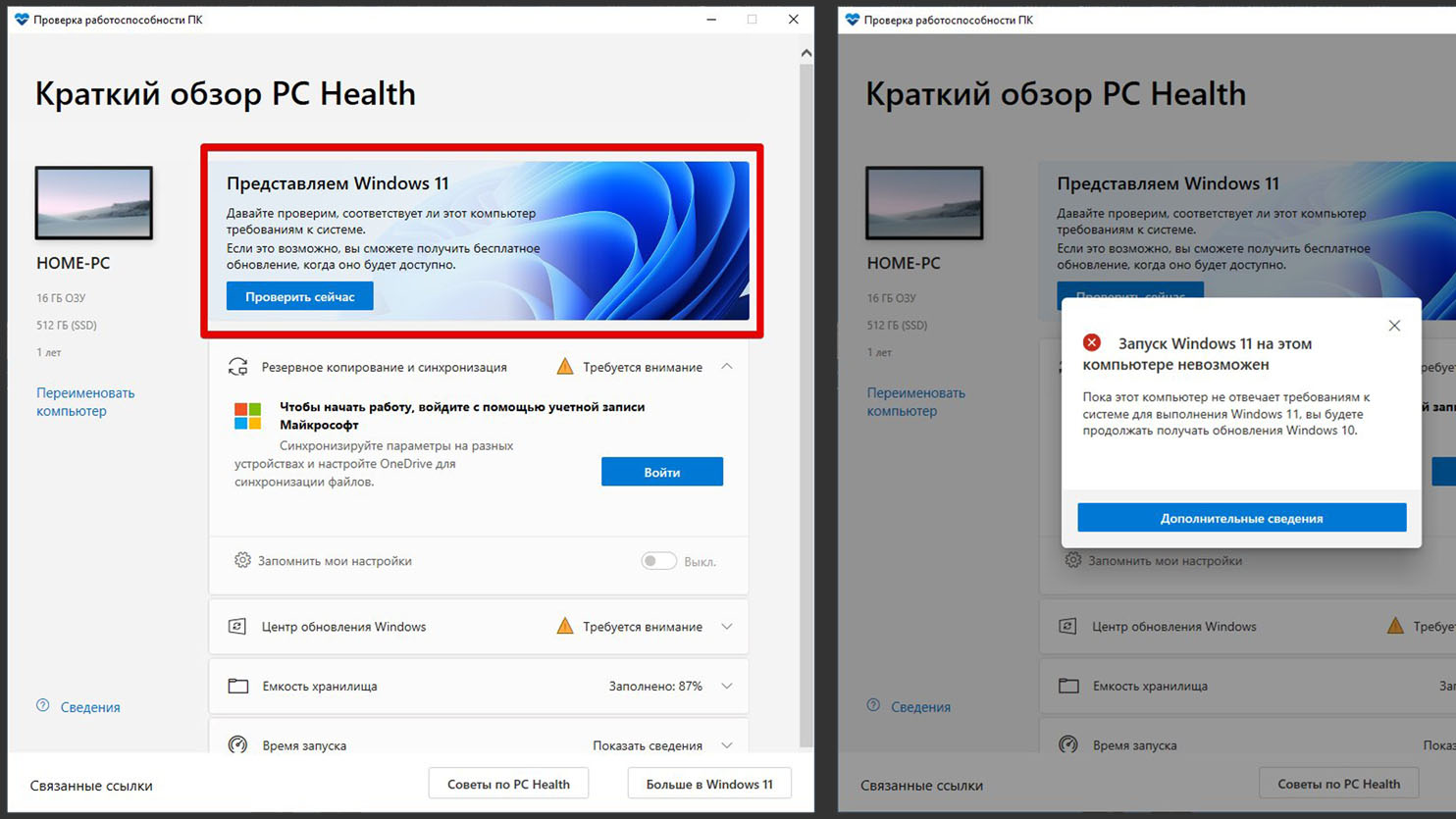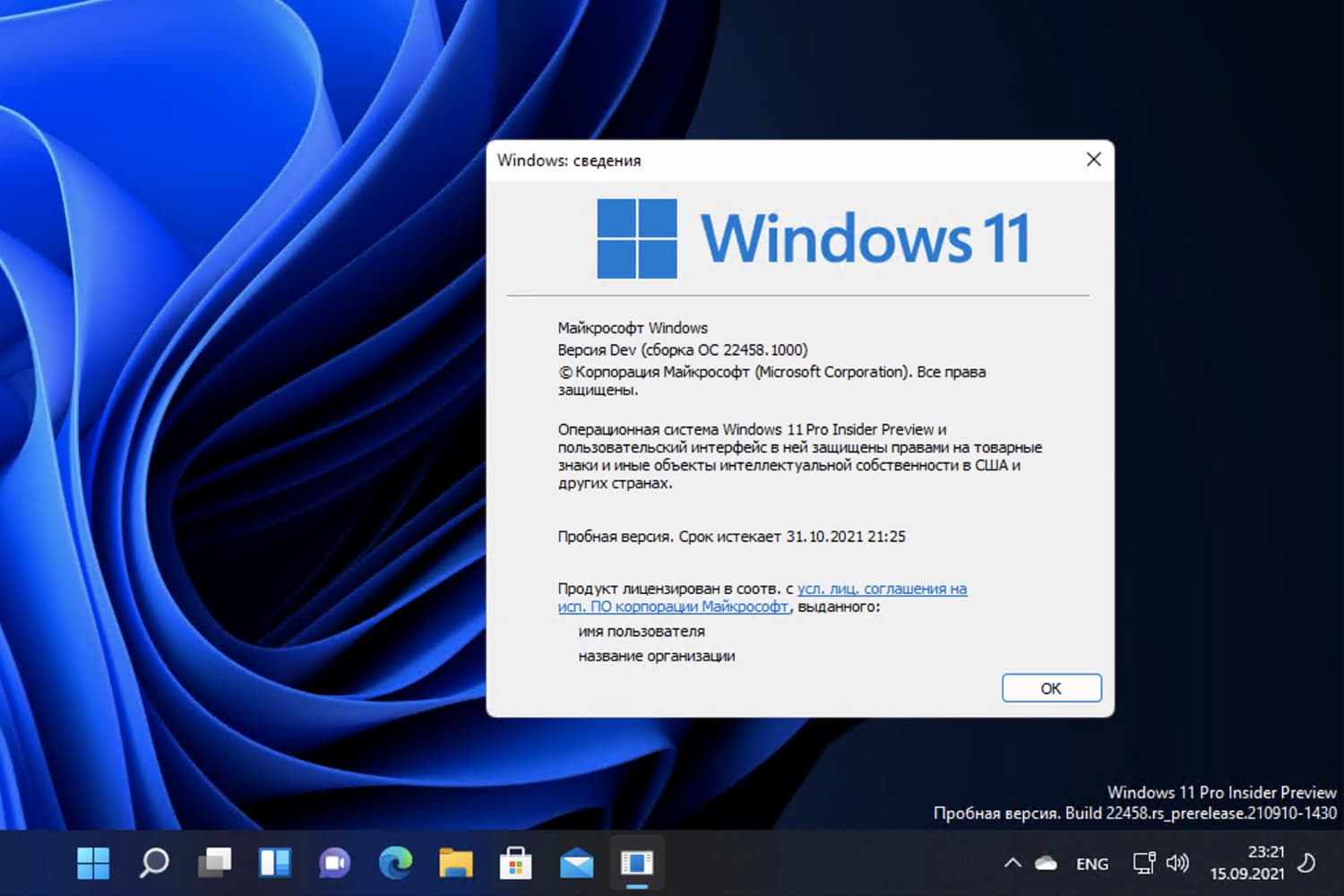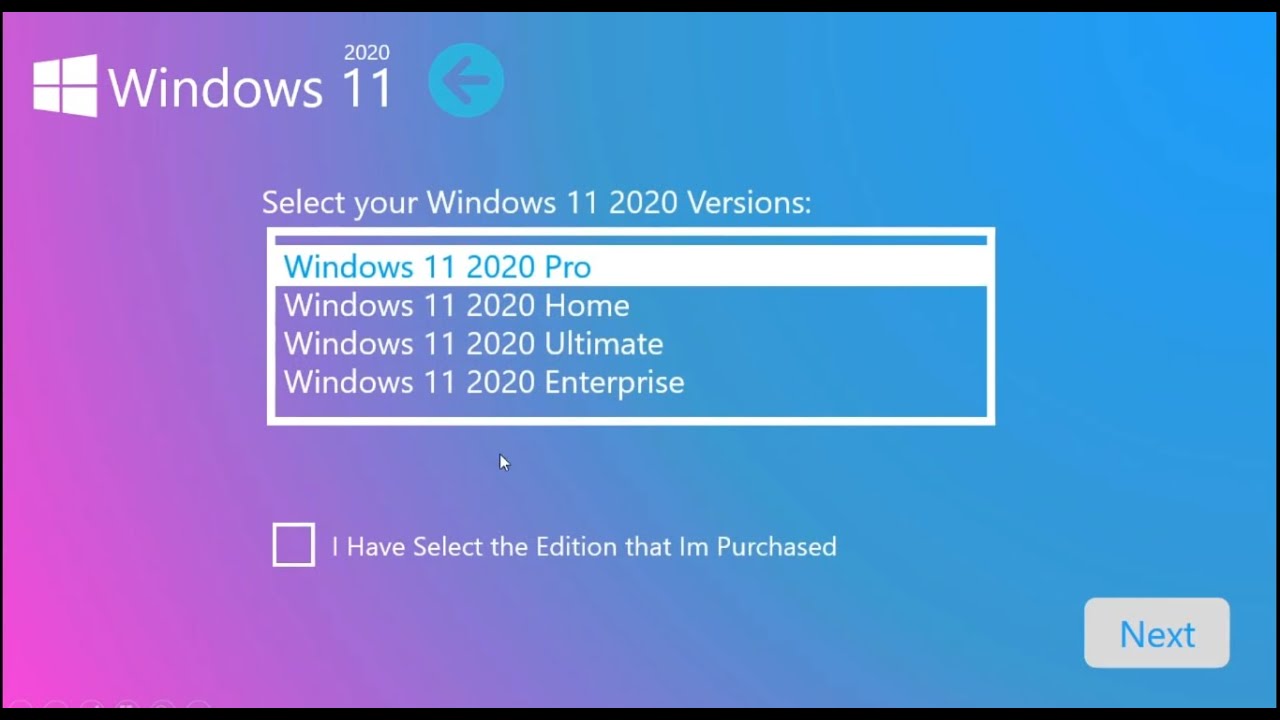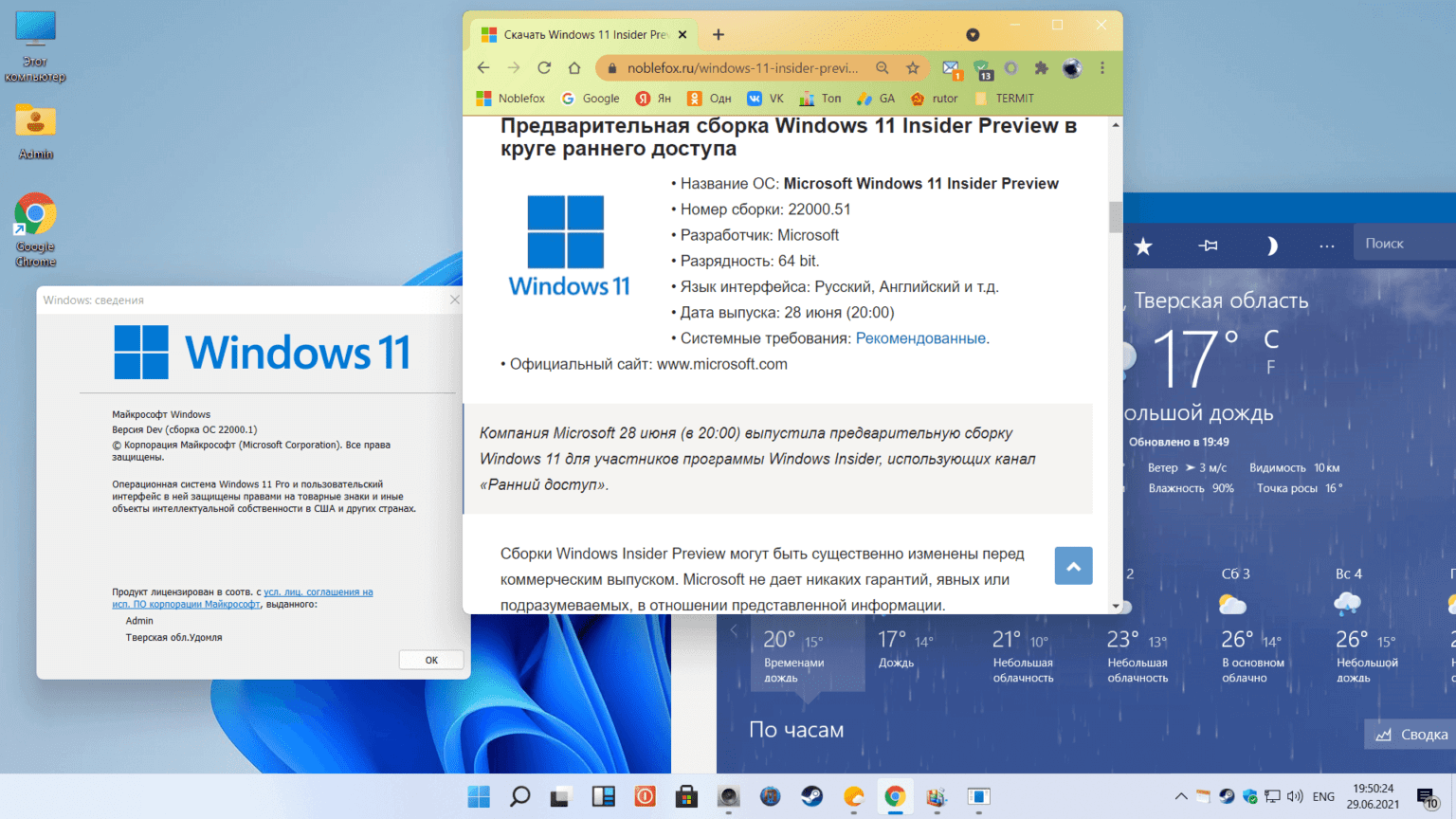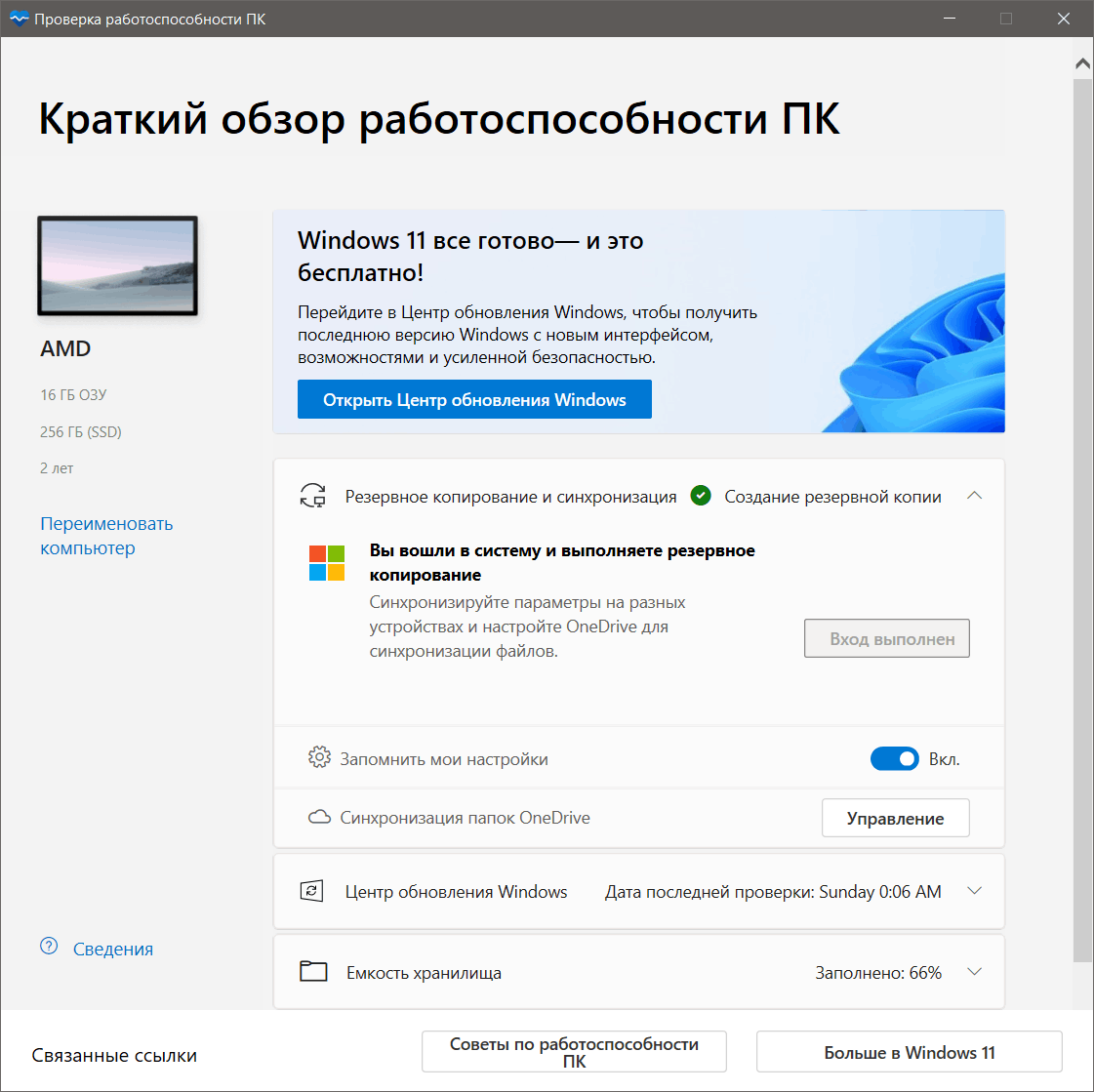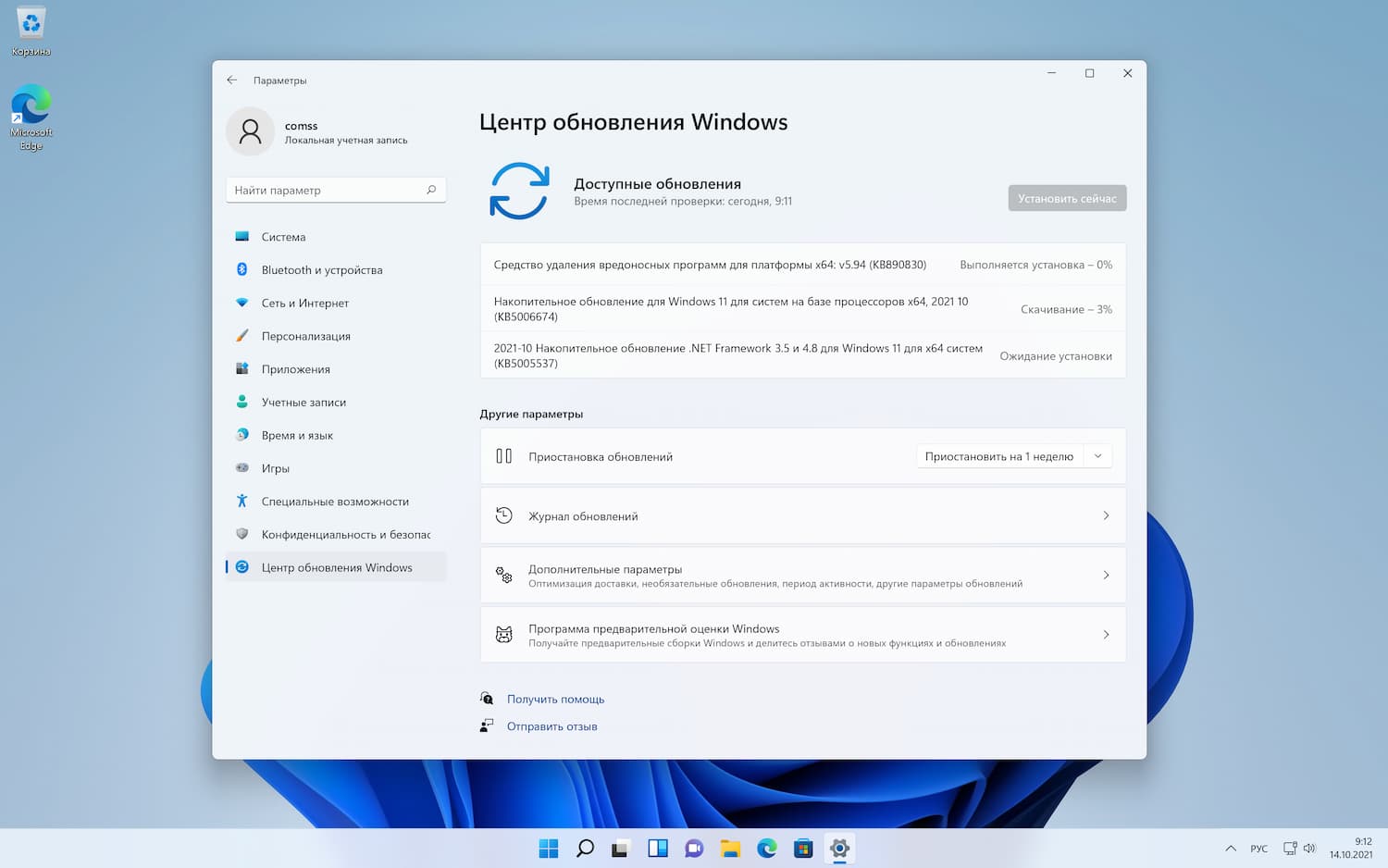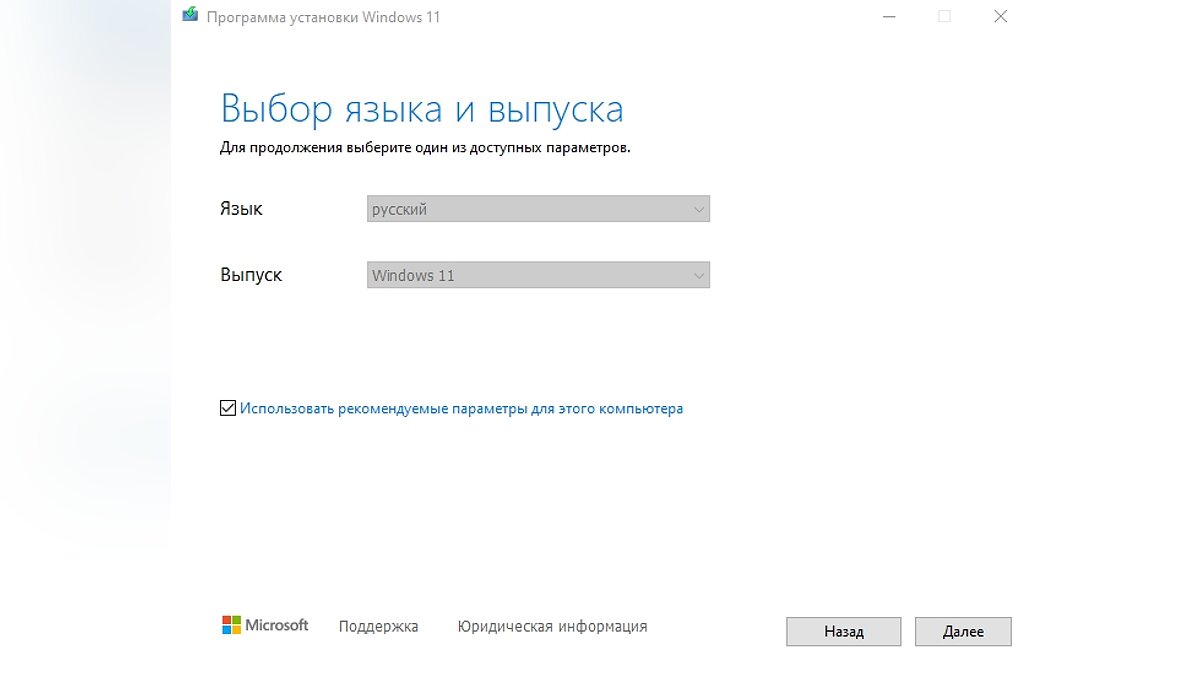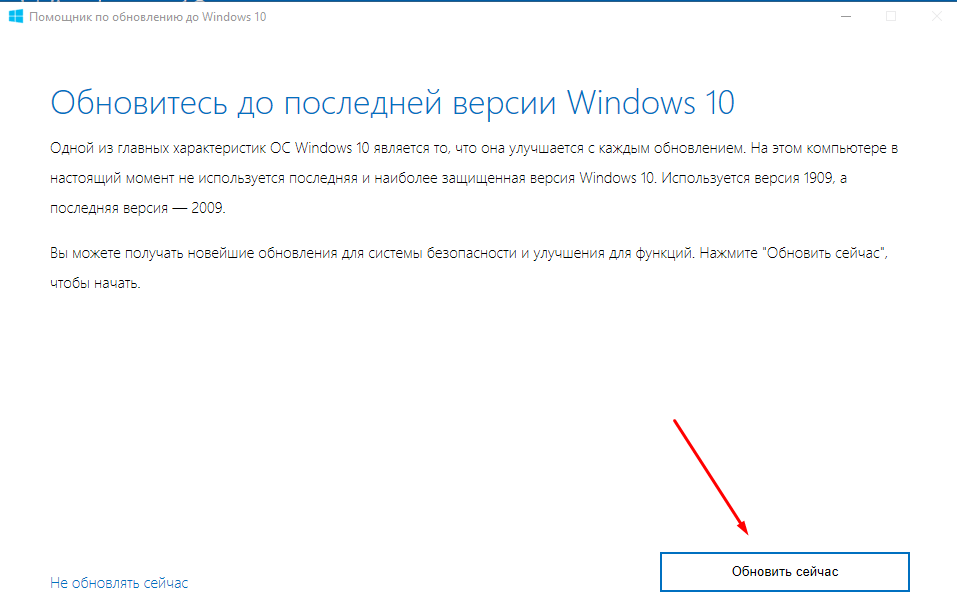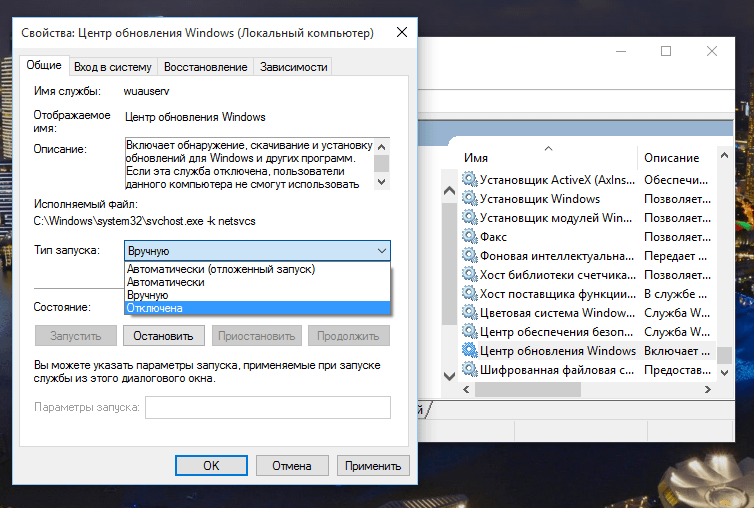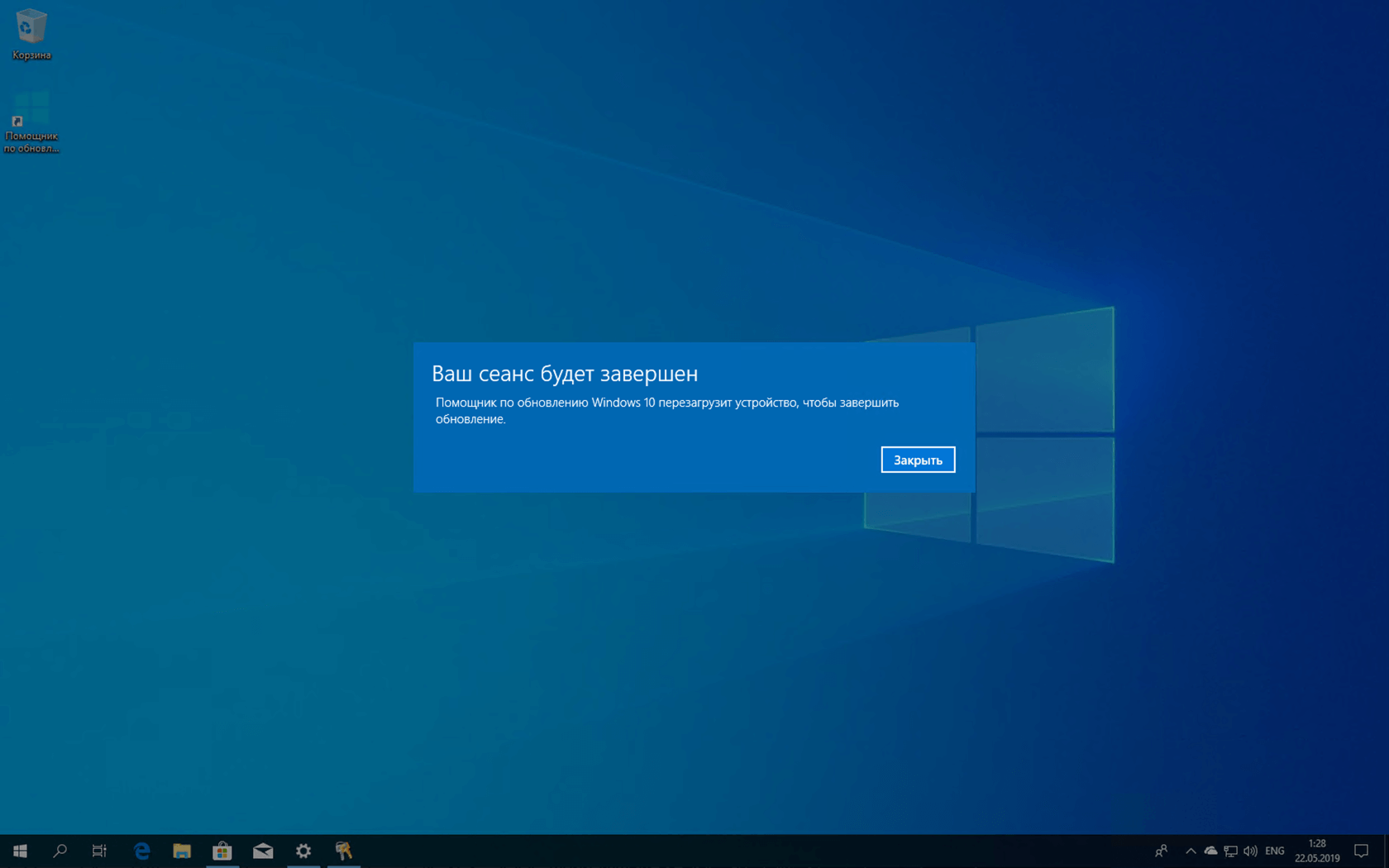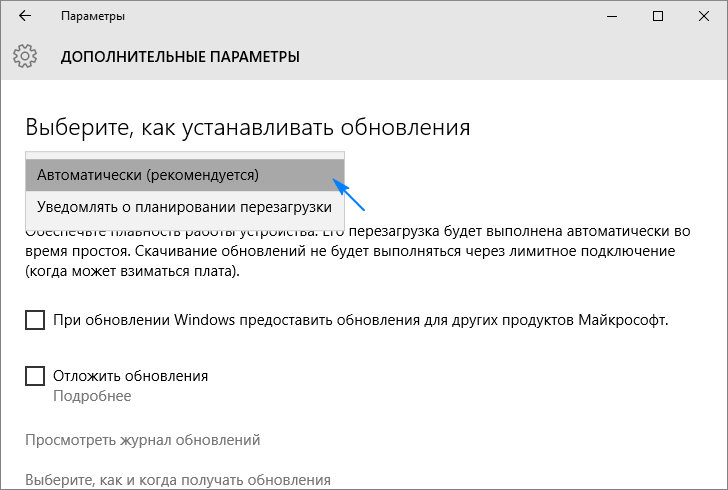Установить Windows 11 без TPM 2.0
Вам понадобится установочный ISO-образ Windows 11, обычный установочный ISO-образ Windows 10, несколько команд в командной строке / PowerShell / Windows Terminal и инструмент для редактирования ISO-образов, такой как широко известный UltraISO.
Чтобы установить Windows 11 без TPM 2.0, сделайте следующее.
1) Конвертируйте Windows 11 install.wim в install.esd
- Скачайте ISO-образ Windows 11 (где его возьмете — это на ваше усмотрение) и дважды щелкните его в Проводнике, чтобы открыть содержимое.
- Откройте папку , найдите файл скопируйте его в любую папку на диске.
- Теперь запустите командную строку, PowerShell или Windows Terminal от имени администратора.
- Введите следующую команду: . Замените на путь к папке с ранее извлеченным файлом , например, C:\Users\Taras\Desktop\install.wim.
- Затем найдите номер редакции ОС (SKU), который вы хотите установить. Например, Windows Pro.
- Теперь введите следующую команду: . Замените на путь к вашему и на номер индекса для желаемой редакции (SKU).
- Подождите, пока Windows завершит преобразование в .
- Теперь извлеките образ Windows 11, кликнув правой кнопкой по иконке диска в Проводнике.
Теперь отредактируем ISO файл с Windows 10 так, чтобы он устанавливал Windows 11. Существует масса способов это сделать, пожалуй, самый популярный из которых — UltraISO. Но эта утилита — коммерческая, поэтому мы рассмотрим и другие методы.
2) Замените install.esd в официальном ISO образе Windows 10
Теперь у вас есть обновлённый ISO-файл с Windows 11, готовый к установке на компьютеры без TPM 2.0. Установите его как обычную Windows 10.
Изменяем образ ISO без использования UltraISO
Если у вас нет приложения UltraISO, вы можете использовать официальную утилиту , которая входит в состав . Вот как вы можете использовать его, чтобы заменить файл install.esd с Windows 11 в образе Windows 10.
- Дважды щелкните ISO-образ Windows 10, чтобы смонтировать и открыть его.
- Скопируйте все файлы и папки в любую папку на вашем компьютере, например, .
- Скопируйте () созданный вами файл с Windows 11 и вставьте () его в каталог c:\ISOFOLDER\sources. Подтвердите замену исходного файла.
- Откройте командную строку и введите .
Вуаля, ваш Windows11.iso находится в папке c:\ISOFOLDER. Вы можете использовать его для чистой установки
Обход требования tpm 2.0 без пересборки install.esd
Один из наших читателей прислал совет, что вместо полной пересборки ISO образа, достаточно заменить на такой же файл от Windows 10. Например, вот таким образом.
- Откройте образ с Windows 11 в UltraISO.
- Удалите .
- Дважды кликните на ISO файле с Windows 10 в Проводнике, чтоб открыть его содержимое.
- Перетащите на место удалённого в UltraISO.
- Сохраните ISO-образ Windows 11.
Модификация образа Windows 11 с помощью oscdimg
- Дважды кликните на ISO файле с Windows 11 в Проводнике.
- Скопируйте все содержимое в папку .
- Дважды кликните на ISO файле с Windows 10 в Проводнике.
- Возьмите файл из Windows 10 и скопируйте его с заменой в папку
- Соберите исо файл уже известной вам командой
Обход требования TPM 2.0 и Secure Boot в реестре программы установки
Еще один способ — отключить проверки TPM и Secure Boot прямо во время установки Windows 11 из среды её запуска.
Как вы, возможно, уже знаете, современная версия Windows загружает минимальную версию ОС, ранее известную как «MiniOS», теперь известную как «среда предустановки Windows». Она загружает необходимый набор драйверов и запускает основную программу установки (setup.exe).
Вы можете изменить её реестр, чтобы она не выполняла проверки TPM и Secure Boot. Вот как это сделать.
- Скачайте и поместите этот REG-файл на загрузочный носитель с Windows 11 или на жесткий диск.
- Загрузите компьютер с этого загрузочного носителя и укажите желаемые языковые параметры.
- На следующей странице выберите Install now (Установить сейчас).
- На странице ключа продукта нажмите , чтобы открыть окно командной строки.
- Введите и нажмите Enter.
- Выберите «Файл» > «Открыть» и укажите в качестве типа файла «Все файлы (All Files)».
- Найдите загруженный REG-файл (tpmbypass.reg), щелкните его правой кнопкой мыши и выберите Слияние (Merge).
- Вуаля, Windows 11 будет установлена.
Cодержимое файла REG представлено ниже:
На этом всё.
Узнавайте о новых статьях быстрее. Подпишитесь на наши каналы в Telegram и .
Судя по тому, что вы читаете этот текст, вы дочитали эту статью до конца. Если она вам понравилась, поделитесь, пожалуйста, с помощью кнопок ниже. Спасибо за вашу поддержку!
Вы здесь:
Главная страница » Windows » Windows 11 » Как установить Windows 11 без TPM 2.0
Запустите средство устранения неполадок Центра обновления Windows.
Вы можете увидеть сообщение об ошибке при попытке обновить свой компьютер. Эта ошибка будет иметь значение идентификатора, состоящее из случайного набора букв и цифр, например «Ошибка установки — 0x800f0831» или подобное. Если вы не можете найти решение этого конкретного сообщения об ошибке с помощью быстрого поиска в Google, попробуйте запустить Средство устранения неполадок Центра обновления Windows.
Выберите «Пуск» -> «Параметры» -> «Система» -> «Устранение неполадок» -> «Другие средства устранения неполадок» и нажмите кнопку «Выполнить» для Центра обновления Windows.
Мастер устранения неполадок попытается найти и решить проблемы с Центром обновления Windows. После завершения сканирования вернитесь и снова проверьте наличие обновлений.
Дополнительные решения проблем установки системных обновлений
Удалить внешние устройства
Подключенные к ПК внешние устройства могут влиять на установку системных обновлений из-за конфликта драйверов.
Отключить все внешние устройства, включая USB-Flash накопители, принтеры, док-станции и т.д., кроме указателя «мышь».
Отключаем все внешние устройства
Проверить устройства на ошибки
Шаг 1. Нажать «Win+R», набрать «devmgmt.msc» и щелкнуть «OK».
Нажимаем «Win+R», набираем «devmgmt.msc» и щелкаем «OK»
Шаг 2. Просмотреть диспетчер на присутствие желтых знаков восклицания, раскрывая категории кнопкой мыши.
Проверяем «Диспетчер устройств» на присутствие желтых знаков восклицания, раскрывая категории кнопкой мыши
Шаг 3. Если проблемные устройства имеются, нажать на них правой кнопкой мыши и выбрать «Обновить драйверы».
Нажимаем «Обновить драйверы»
Шаг 4. Нажать «Автоматический поиск…».
Нажимаем «Автоматический поиск…»
Система установит нужные драйвера.
Система устанавливает нужные драйвера
Временно удалить антивирусное ПО
Иногда сбой обновления вызывается антивирусными программами. В такой ситуации можно временно удалить антивирус до проведения обновления.
Шаг 1. Нажать «Win+R», напечатать «appwiz.cpl» и нажать «OK».
Нажимаем «Win+R», печатаем «appwiz.cpl» и нажимаем «OK»
Шаг 2. Найти антивирусное ПО и нажать «Удалить».
Находим антивирусное ПО и нажимаем «Удалить»
Шаг 3. Нажать «Удалить».
Выбираем «Удалить»
Шаг 4. Нажать «Да».
Нажимаем «Да»
Антивирус будет удален.
Проводится удаление продукта
Шаг 5. Перезагрузить ПК.
Исправить ошибки диска
Шаг 1. Нажать «Win+R», напечатать «CMD» и нажать «OK».
Нажимаем «Win+R», печатаем «CMD» и нажимаем «OK»
Шаг 2. Напечатать «chkdsk /f /r» и нажать Enter. На вопрос о проверке диска после перезагрузки ПК нажать «Y» (Да).
Печатаем команду и нажимаем Enter, а на вопрос о проверке диска нажимаем «Y»
После рестарта компьютера начнется проверка жесткого диска.
После рестарта компьютера следим за проверкой жесткого диска
Выполнить чистую загрузку системы
Этот вид загрузки ОС снижает вероятность конфликтов ПО при обновлении системы.
Шаг 1. Нажать «Win+R», набрать «msconfig» и щелкнуть «OK».
Нажимаем «Win+R», набираем «msconfig» и щелкаем «OK»
Шаг 2. В «Конфигурация системы» выбрать «Службы», поставить отметку «Не отображать службы Microsoft» и щелкнуть «Отключить все».
В «Конфигурация системы» выбираем «Службы», ставим отметку «Не отображать службы Microsoft» и щелкаем «Отключить все»
Шаг 4. Щелкнуть «Автозагрузка» и отменить запуск представленных в списке программ, щелкая на них правой кнопкой мыши и нажимая «Отключить».
Отключаем в «Автозагрузке» запуск представленных в списке программ
Шаг 5. В «Конфигурация системы» щелкнуть «Применить» и «OK».
В «Конфигурация системы» щелкаем «Применить» и «OK»
Шаг 6. Нажать «Перезагрузка» для чистой загрузки системы.
Восстановить системные файлы
Для анализа и «ремонта» файлов ОС используется утилита SFC.
Шаг 1. Нажать «Win+R», набрать «CMD» и щелкнуть «OK».
Нажимаем «Win+R», печатаем «CMD» и нажимаем «OK»
Шаг 2. Набрать в окне «sfc /scannow» и нажать Enter.
Набираем в окне команду и нажимаем Enter
Утилита выполнит ремонт файлов системы.
Восстановить образ Windows
Для анализа и ремонта образа Windows используется утилита DISM.
Шаг 1. Нажать «Win+R», набрать «CMD» и щелкнуть «OK».
Нажимаем «Win+R», печатаем «CMD» и нажимаем «OK»
Шаг 2. Напечатать приведенную ниже команду и нажать Enter.
Печатаем команду и нажимаем Enter
Шаг 3. Напечатать приведенную ниже команду и нажать Enter.
Печатаем команду и жмём Enter
Шаг 4. Напечатать приведенную ниже команду и нажать Enter.
Вводим команду и нажимаем Enter
Система проведет восстановление файлов ОС из ее образа.
Причины неработоспособности обновлений
Неполадки в функционировании «Центра обновлений Windows» могут возникать по разным причинам. Рассмотрим самые распространенные из них.
Вирусы
Вредоносные программные ПО мешают процессу обновления системы. Пользователь может столкнуться с кодом ошибки 0x80242016. Причиной ее появления может стать конфликт между старыми и новыми установочными файлами. Процесс загрузки файлов может быть заблокирован антивирусами или брандмауэром. После того, как обнаружено вредоносное ПО, следует выполнить действия, чтобы эта проблема исчезла из системы.
Недостаток памяти
Переполненный жесткий диск может стать причиной появления ошибок. Если на компьютере обнаружено 0 процентов свободной памяти, потребуется системный диск освободить от ненужных файлов. Для их нормальной загрузки требуется не менее 5 Гб свободного пространства.
Бывает, что утилита, предназначенная для поиска причин сбоев, не работает самостоятельно. Для очистки системы можно воспользоваться помощником Acronis Disk Director.
Брандмауэр Windows
Брандмауэр или антивирусное ПО могут заблокировать систему. При этом программа выдает код ошибки. Проблема легко решается временным отключением приложений. После отключения пользователю нужно убедиться, что проблема была именно в этом. Если файлы вновь не открываются или не загружаются, значит, ошибка связана с другой причиной.
Заполненный кэш обновлений
Перед установкой файлы должны быть загружены на ПК. Из-за переполненного кэша данные не устанавливаются на устройство. Если утилита автоматически не справляется со своей задачей, требуется ручная очистка кэша.
Если система не загружает обновления, поможет отключение интернет-соединения, остановка работы Центра обновления. Последующая перезагрузка ПК обычно помогает при неполадках.
Повреждение системных файлов
Для выявления причины нужно делать следующее:
- отсканировать систему;
- исправить поврежденные файлы через «Командную строку».
Повреждения файлов могут быть вызваны вирусными ПО. Также решить проблему помогут специальные утилиты или восстановление системы из резервной копии.
Подключенные устройства
Иногда файлы не скачиваются по причине подключения съемных носителей и других внешних устройств. В этом случае может помочь отключение гаджета от компьютера и повторный запуск процесса обновления Windows.
Отключенная служба обновлений
Самая распространенная причина, которая связана с отключенной службой. Автоматический процесс мог отключить сам владелец ПК или создатель сборки Виндовс. В этом случае ожидание установки будет длиться до того момента, пока пользователь не подтвердит действие вручную. Настройки работы автообновления проверяются в соответствующем разделе.
Обновление с Windows 10 до Windows 11
Обновление с Windows 10 до Windows 11 является бесплатным. Через некоторое время после выхода обновление будет доступно в Центре обновлений для компьютеров и ноутбуков, которые полностью совместимы с новой системой.
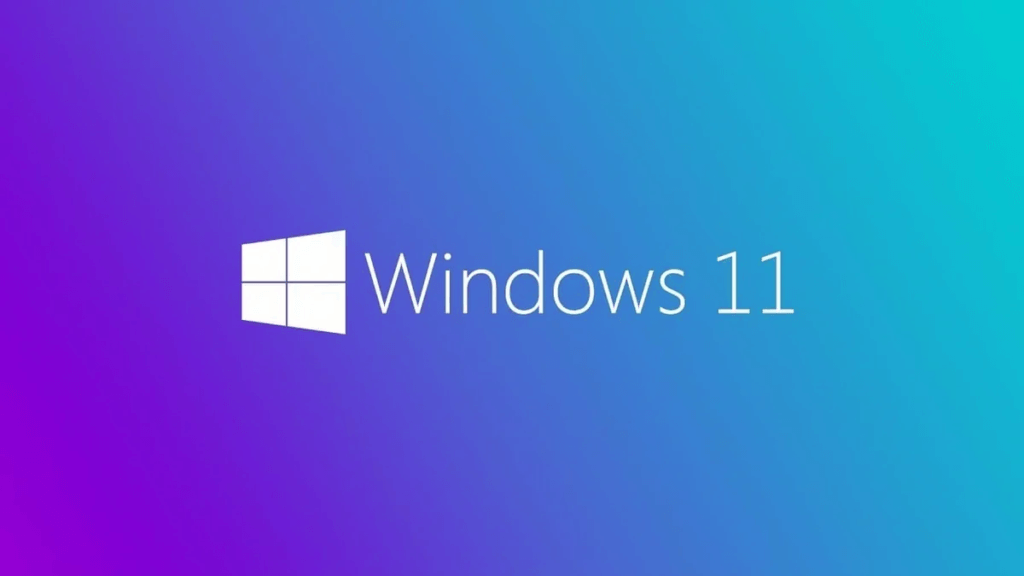
Причем для пользователей из России отсутствует требование наличия модуля TPM 2.0. Учитывайте, что по сообщениям Майкрософт, обновление через Центр обновлений для существующих ПК следует ожидать лишь в начале 2022 года.
Если вы хотите обновиться уже сегодня, достаточно скачать и использовать «Помощник по установке Windows 11» с официальной страницы Майкрософт https://www.microsoft.com/ru-ru/software-download/windows11. Там также доступны другие возможности: «Создание установочного носителя Windows 11» или «Загрузка образа диска Windows 11 (ISO)».
На большинстве других компьютеров и ноутбуков также будет возможность установки Виндовс 11, несмотря на неполное соответствие требованиям. Операционная система может быть установлена с флешки на такие устройства, причем, вероятнее всего, какие-то манипуляции с содержимым образа не потребуются.
Например, имеющееся требование о наличии процессоров Intel 8-го поколения или AMD Zen 2, предположительно не помешает установке (но этот момент ещё предстоит проверить с официальным ISO-образом).
Нет информации о том, будет ли возможна установка Виндовс 11 с ключом от Windows 7, 8 и 8.1 (их до сих пор можно использовать для чистой установки «десятки»). Однако, при наличии привязанной цифровой лицензии Windows 10, после чистой установки Windows 11 без ключа и подключения к Интернету система будет активирована автоматически. То есть даже при отсутствии прямой возможности, мы можем сначала установить Windows 10, а уже затем Windows 11.
При использовании обновления до Windows 11 через Центр обновлений или путем запуска утилиты для обновления с сайта Майкрософт, у вас будет 10 дней, чтобы вернуться на Windows 10. Сделать это можно в «Параметры» — «Система» — «Восстановление». Однако, по опыту, могу сказать, что такого рода откат не всегда работает исправно.
Перезагрузите компьютер
Если ни один метод не смог решить проблему на вашем ПК, в крайнем случае можно перезагрузить компьютер. К счастью, вы не потеряете свои личные файлы и папки. Однако сброс вашего ПК удалит все установленные вами программы, а также вернет все настройки к их конфигурациям по умолчанию.
Чтобы перезагрузить компьютер, перейдите в меню «Пуск» и щелкните плитку «Настройки» в разделе «Закрепленные приложения». Либо введите Settingsменю, чтобы выполнить поиск.
После этого в окне «Настройки» убедитесь, что вы выбрали вкладку «Система» на левой боковой панели.
Затем в правой части окна прокрутите вниз, чтобы найти и щелкнуть плитку «Восстановление», чтобы продолжить.
Затем на экране настроек «Восстановление» найдите плитку «Сбросить этот компьютер» и нажмите кнопку «Сбросить компьютер» в дальнем правом краю плитки, чтобы продолжить. Это откроет отдельное окно на вашем экране.
Теперь в отдельно открытом окне нажмите на плитку «Сохранить мои файлы», чтобы продолжить. Если вы хотите удалить все свои личные файлы при сбросе, нажмите «Удалить все».
На следующем экране вам нужно будет выбрать способ переустановки операционной системы на вашем компьютере. Поскольку может возникнуть проблема с копией, уже присутствующей в вашей системе, рекомендуется выбрать опцию «Загрузка из облака».
Примечание. «Облачная загрузка» требует активного подключения к Интернету и потребляет более 4 ГБ данных.
После этого Windows отобразит выбранные вами параметры. Если вы хотите что-то изменить, нажмите «Изменить настройки», чтобы продолжить.
Если вы решили изменить настройки, вы можете настроить следующие параметры на следующем экране. Вы можете не восстанавливать приложения и настройки, щелкнув тумблер в разделе «Восстановить предустановленные приложения?». вариант и приведение его в положение «Нет». Вы даже можете переключиться с облачной загрузки на локальную установку, щелкнув тумблер в разделе «Загрузить Windows?». возможность изменить способ установки. После настройки в соответствии с вашими предпочтениями нажмите кнопку «Подтвердить», чтобы продолжить.
После этого в главном окне нажмите кнопку «Далее», чтобы продолжить.
Если ваш компьютер был недавно обновлен, вы получите сообщение на экране о том, что вы не сможете выполнить откат после перезагрузки компьютера. Чтобы продолжить, нажмите кнопку «Далее».
После этого Windows перечислит все последствия перезагрузки компьютера для вашей системы. Внимательно прочитайте их и нажмите «Сброс», чтобы начать процесс сброса.
Способ 5: Освобождение дискового пространства
Проблема с нехваткой свободного места на системном разделе жесткого диска возникает довольно редко, к тому же пользователи часто видят это и самостоятельно предпринимают решения по удалению ненужных файлов. Однако мы рекомендуем проверить свободную память и активировать автоматическое средство контроля свободного места, чтобы оно время от времени удаляло временные файлы, которые никак не используются в Windows. Иногда такие действия действительно становятся решением проблем с установкой обновлений в Виндовс 11.
- Откройте меню «Пуск» и нажмите по значку с шестеренкой для перехода в «Параметры».
- На панели слева выберите раздел «Система» и перейдите к категории «Память».
- Активируйте переключатель «Контроль памяти», если хотите доверить системе автоматическую очистку от временных файлов.
- Далее дождитесь загрузки информации о том, сколько сейчас в системе занято места. Вы можете кликнуть по любой шкале, чтобы перейти к детальному отчету и получить сведения о том, в каких папках находятся те или иные файлы. Удалите ненужные, если считаете, что дискового пространства для установки апдейтов Виндовс недостаточно.
Дополнительные решения проблем установки системных обновлений
Часто виндовс 10 не может обновиться из-за отсутствия драйверов для сторонних устройств. Рекомендуется изучить инструкцию по установке конкретного оборудования. Драйверы должны скачиваться автоматически. После их обновления проблема должна решиться.
Обратите внимание! Следует удалить все внешние устройства и диски, подключенные к компьютеру (если они не нужны для выполнения основных функций системы). После этого рекомендуется повторно запустить центр обновлений и проверить, была ли устранена неполадка
Если ничего не изменилось, то проблему стоит искать в другом месте.
Приложение для избавления от проблем с центром обновления Windows 10
1. Запускается средство через апплет Панели управления под названием «Устранение неполадок» при виде элементов окна как «Значки».
Вследствие этого «десятка» запустит программу для определения и устранения неполадок, препятствующих поиску и загрузке апдейтов для Windows 10.
3. В открывшемся окне нажимаем «Далее».
По завершении сканирования некоторые из факторов неполадки могут быть решены автоматически и без запроса. Для остальных придется кликать «Применить исправление» или же «Пропустить исправление» для поиска иных неисправностей или завершения работы мастера.
По окончании работы утилиты появится информация об обнаруженных и исправленных проблемах, а также неполадках, которые в автоматическом режиме исправить не удалось.
4. Жмём «Закрыть» и перезапускаем Windows 10.
5. Запускаем Центр обновления и проверяем, скачиваются ли обнаруженные обновления, если центр запустился.
В разделе «Устранение неполадок» также есть инструмент «Фоновый интеллектуальный сервис передачи BITS». Попробуйте выполнить поиск проблем при помощи этой службы, вероятность того, что она станет спасательным кругом небольшая, но она есть.
Отключите антивирусное программное обеспечение.
Если вы используете стороннее антивирусное решение, а не встроенный пакет безопасности Windows, вы можете столкнуться с редкими проблемами с обновлениями. Хотя подобное программное обеспечение не должно мешать системным процессам Windows, иногда такое случается.
Попробуйте временно отключить стороннее антивирусное программное обеспечение на время установки любых обновлений. Каждый набор программного обеспечения различается, поэтому вам нужно проверить веб-сайт поставщика антивирусного программного обеспечения, чтобы определить, как это сделать.
Хотя это крайне маловероятно, вы также можете временно отключить защиту Windows Security в реальном времени, если подозреваете, что она блокирует правильную установку обновлений. Однако мы рекомендуем вам сразу же активировать защиту сразу же после того, как вы закончите.
Как обновить неподдерживаемый компьютер до Windows 11?
Обновление компьютера, который не соответствует минимальным требованиям, до Windows 11 — это трехэтапный процесс. Сначала вам нужно создать установочный носитель. Затем вам нужно отредактировать реестр, чтобы применить официальный обходной путь для обхода официальных требований Windows 11, и, наконец, вам нужно продолжить процесс обновления на месте.
Загрузите мультимедийные файлы Windows 11
Чтобы загрузить и создать установочный USB-носитель Windows 11, выполните следующие действия:
1. Откройте веб- сайт загрузки Microsoft.
2. В разделе «Создать установочный носитель Windows 11» нажмите кнопку » Загрузить сейчас», чтобы сохранить файл на свое устройство.
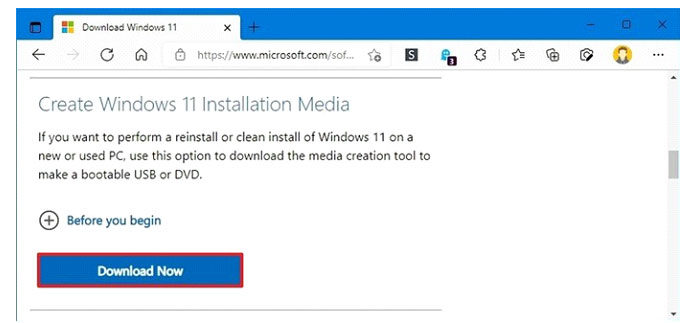
3. Дважды щелкните файл exe, чтобы запустить средство.
4. Нажмите кнопку » Принять», чтобы принять условия.
5. Нажмите кнопку » Далее».
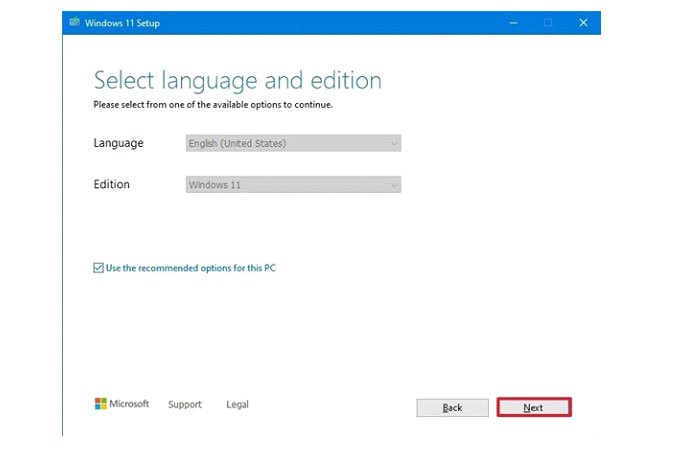
6. Выберите вариант USB-накопителя.
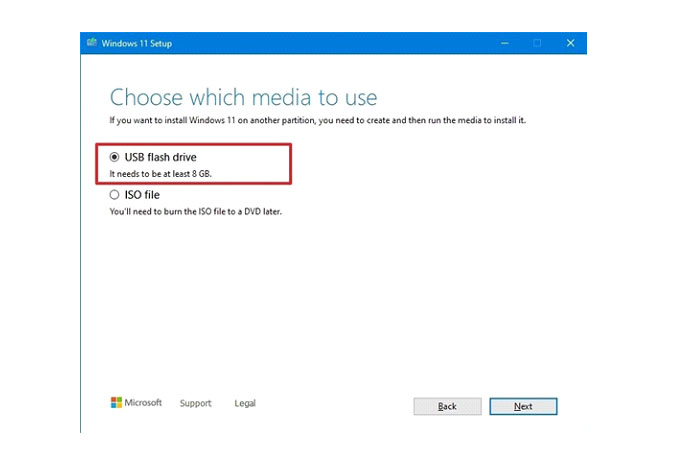
7. Нажмите кнопку » Далее».
8. Выберите флэш-накопитель USB, чтобы создать установочный носитель.
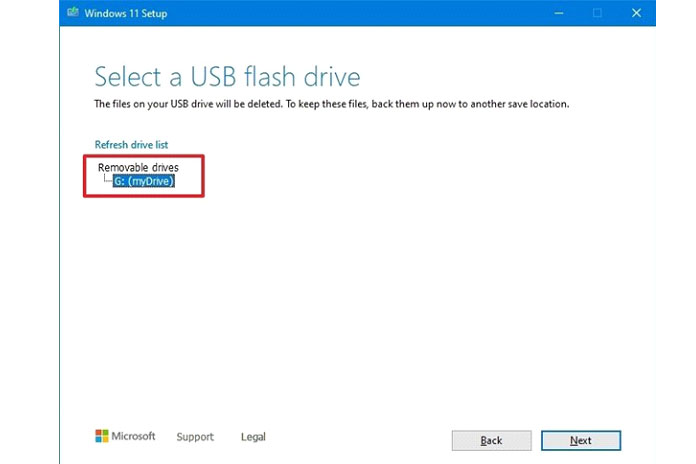
9. Нажмите кнопку » Далее».
10. Нажмите кнопку Готово.
Выполнив эти шаги, продолжайте выполнять приведенные ниже инструкции, чтобы отредактировать реестр, чтобы обойти системные требования Windows 11.
Обходной путь для неподдерживаемого реестра
Чтобы применить обходной путь Microsoft для установки Windows 11 на компьютер, который не соответствует требованиям, выполните следующие действия:
1. Откройте Пуск.
2. Найдите regedit и щелкните верхний результат, чтобы открыть редактор реестра.
3. Перейдите по следующему пути:
4. Щелкните правой кнопкой мыши ключ MoSetup(папка), выберите подменю » Создать » и выберите параметр » Значение DWORD (32-разрядное) «.
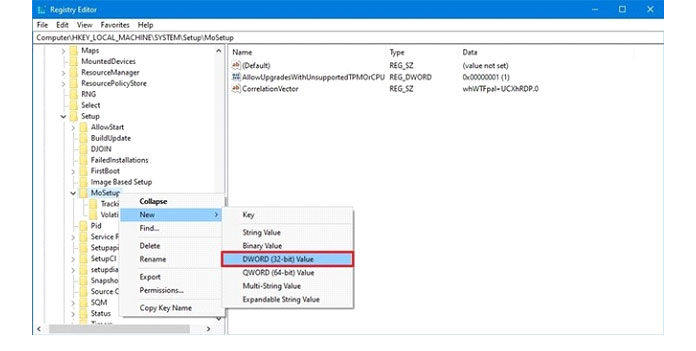
5. Назовите ключ AllowUpgradesWithUnsupportedTPMOrCPUи нажмите Enter.
6. Дважды щелкните только что созданный ключ и установите его значение от 0до 1.
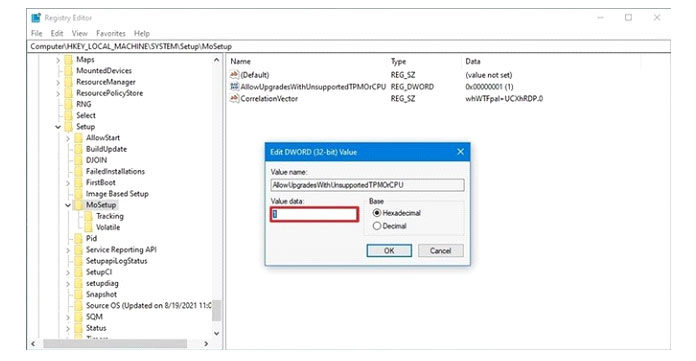
7. Нажмите кнопку ОК.
После выполнения этих шагов вы сможете установить Windows 11 на устройство, не имеющее поддерживаемого процессора или TPM 2.0 (по-прежнему потребуется TPM 1.2).
Обновление до Windows 11 на месте
Чтобы обновить неподдерживаемое устройство с Windows 10 до Windows 11, выполните следующие действия:
1. Откройте Проводник.
2. Нажмите » Этот компьютер» на левой панели.
3. В разделе «Устройства и диски» откройте установочный USB-носитель.
4. Дважды щелкните файл exe, чтобы начать процесс обновления.
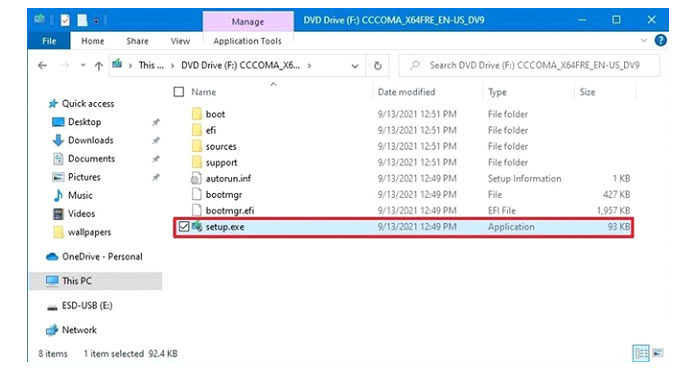
5. Нажмите кнопку » Далее».
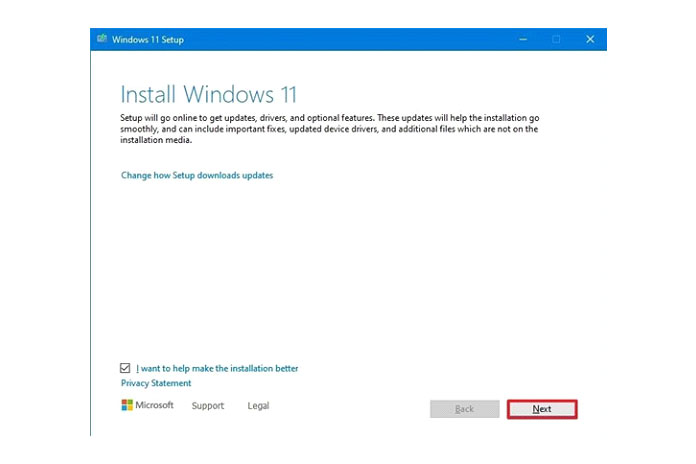
6. Нажмите кнопку » Принять», чтобы подтвердить, что эта установка Windows 11 не поддерживается.
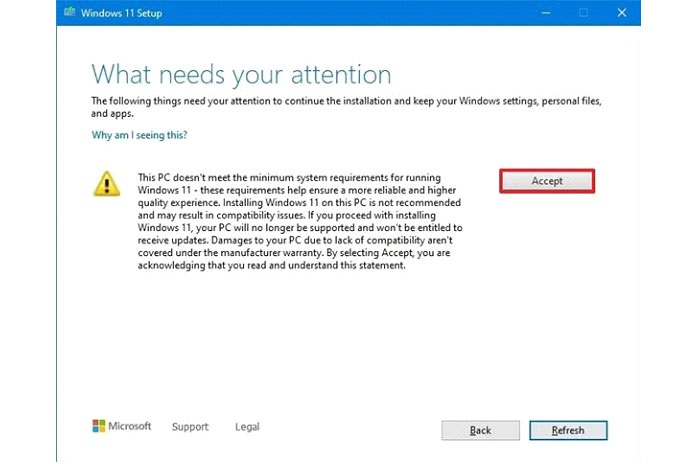
7. Нажмите кнопку Установить.
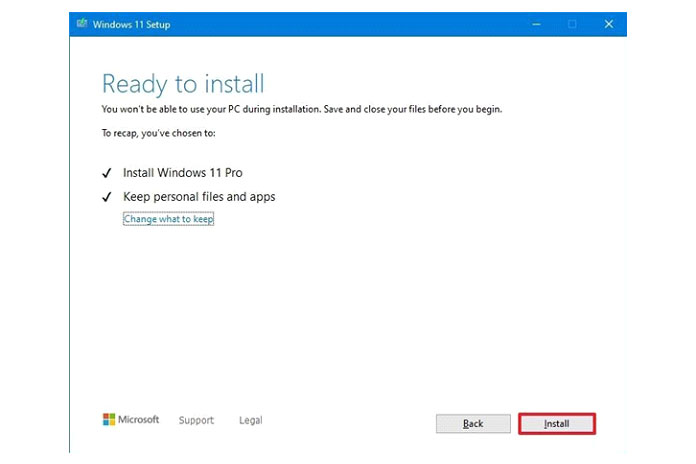
После выполнения этих шагов компьютер должен обновиться до Windows 11, минуя требования TPM 2.0 и процессора. Поскольку это обновление на месте, настройки, приложения и файлы будут автоматически перенесены в новую настройку.
Почему мое обновление Windows 11 зависает при перезагрузке?
Таким образом, ваш компьютер попадает в цикл перезагрузки во время обновления до Windows 11, и требуется много времени, чтобы вернуть его в нужное русло, и на вашем экране будет указано, что компьютер может перезагружаться много раз.
Дайте ему час, и если он еще не разобрался, выключите его с кнопки питания. Удерживайте кнопку питания в течение 15 секунд, и экран погаснет, все индикаторы погаснут, а вентиляторы и другие источники шума остановятся.
После этого просто подождите несколько секунд и нажмите кнопку питания; он должен нормально загрузиться. В зависимости от того, где он находился в цикле обновления, он может продолжить обновление с того места, где остановился. Он также может вернуться к Windows 10 и отменить обновление, а затем вы можете попытаться установить обновление Windows 11 еще раз.
Все зависит от характеристик вашего компьютера и от того, сколько данных вам нужно для переноса в Windows 11. Возможно, вы получаете плохое или отложенное обновление, но, поскольку ваш компьютер совместим с Windows 11, наберитесь терпения и дайте ему время преобразовать все, что вам нужно. к новой операционной системе.
Существует также существенное отличие при обновлении и чистой установке Windows 11, которое не следует упускать из виду в этом случае.
Обновляем с помощью программы Win Updates Disabler
Довольно простая программа, которая может качественно обновить вашу систему и прочие её компоненты. Программа имеет как обычную версию, так и портативную, которую можно запустить даже с флешки, и не нужно устанавливать.
Скачать Win Updates Disabler
Вы можете скачать обычную версию, я же предпочту портативную. Не стоит лишний раз нагромождать системный диск. Итак, распаковываем программу. Так как у меня 64 битная система, я выбираю соответствующую версию. Программа на русском языке.
Что интересно, программа может не только включать обновления, но и отключать их. Выше мы упоминали, что обновления Windows могут не загружаться из-за защитника и брадмауэра Windows. Так вот, программа может их отключить перед обновлением.
Далее, выбираем меню «Включить», ставим галочку над строкой «Включить обновления…» и нажимаем «Применить сейчас».
Теперь, софт спрашивает ваше разрешение на перезагрузку компьютера. Даём согласие, выключаем браузер, и перезагружаем.
Компьютер начинает перезагрузку и производит поиск обновлений.
Выполните обновление на месте
Если вы пытаетесь обновить старый компьютер до Windows 11, и проверка работоспособности ПК считает, что ваш компьютер не поддерживает новую ОС, вы можете установить его на старое оборудование, вызвав обновление на месте. .
ПРИМЕЧАНИЕ. Как сообщают многие пользователи, если на вашем ПК с Windows 10 установлена последняя доступная сборка, некоторые проверки безопасности (связанные с безопасной загрузкой и TPM 2.0) будут пропущены при выполнении процедуры обновления на месте.
Если вам нужны конкретные инструкции о том, как выполнить обновление на месте с Windows 10 до Windows 11, следуйте приведенным ниже инструкциям:
Перво-наперво, очень важно отключить или удалить любую стороннюю антивирусную программу или программу безопасности, установленную вами в Windows 10. Некоторые из них, как известно, мешают обновлению до Windows 11.Отключить антивирусПримечание
Вы можете снова включить их после завершения процедуры обновления на месте.
Затем временно отключите все жесткие диски, не относящиеся к ОС (внешние и внутренние), до завершения обновления до Windows 11. Это предотвратит ошибочную установку файлов ОС на другие жесткие диски программой установки Windows.
Загрузите самую последнюю версию ISO-файла Windows 11 из Дамп УУП и дождитесь завершения загрузки.Скачивание последней версии Windows 11 с UUP Dump
После завершения загрузки просто дважды щелкните файл ISO и подождите, пока Windows 10 смонтирует его на вашем компьютере.
Получите доступ к файлу ISO, дважды щелкните setup.exe и нажмите «Да» при появлении запроса от UAC (Контроль учетных записей пользователей).
После этого программа установки Windows 11 вступит во владение и начнет подготовку к установке.
Вам не нужно будет ничего делать, пока вы не дойдете до экрана «Изменить способ загрузки обновлений программой установки». Когда вы его увидите, нажмите «Изменить способ загрузки обновлений программой установки», затем снимите флажок, связанный с «Я хочу помочь улучшить установку».Не устанавливайте флажокПримечание. По мнению некоторых пользователей, этот параметр не позволяет программе установки Windows проверять, соответствует ли ваш компьютер безопасной загрузке и TPM 2.0.
Затем следуйте оставшимся запросам и выберите «Не сейчас», когда вы перейдете на экран «Получить обновления, драйверы и дополнительные функции», прежде чем нажать «Далее».
Дождитесь завершения остальных сканирований, затем примите лицензионное соглашение и нажмите кнопку «Установить», чтобы начать операцию обновления на месте.Последний шаг к обновлению до Windows 11Примечание. Это последний экран установки Windows 11, на котором можно безопасно отменить обновление.
Затем вам будет предложено выбрать: «Сохранить личные файлы и приложения» (по умолчанию), «Сохранить только личные файлы» или «Ничего».
Дождитесь завершения обновления до Windows 11, затем завершите процесс входа, и все готово.