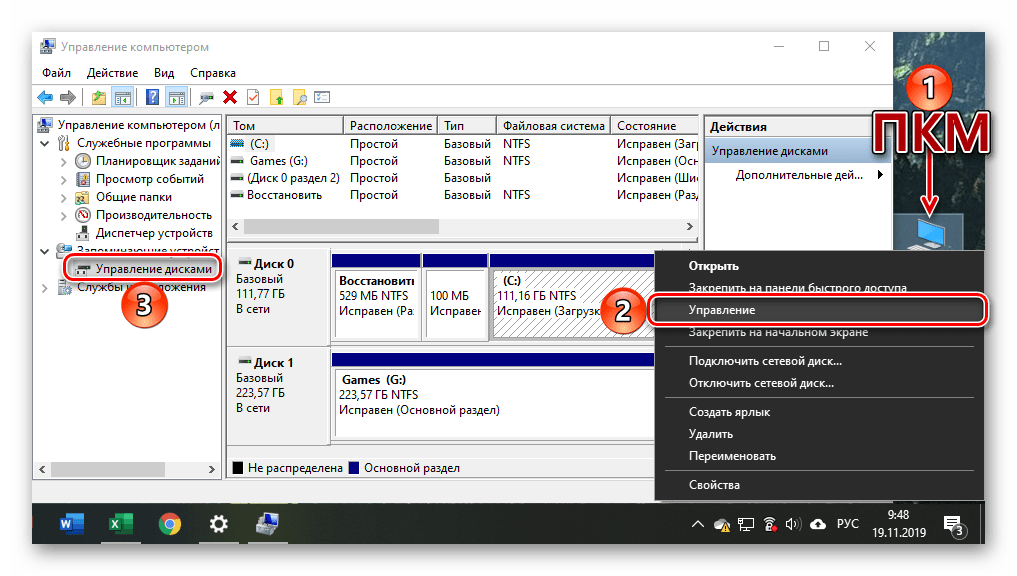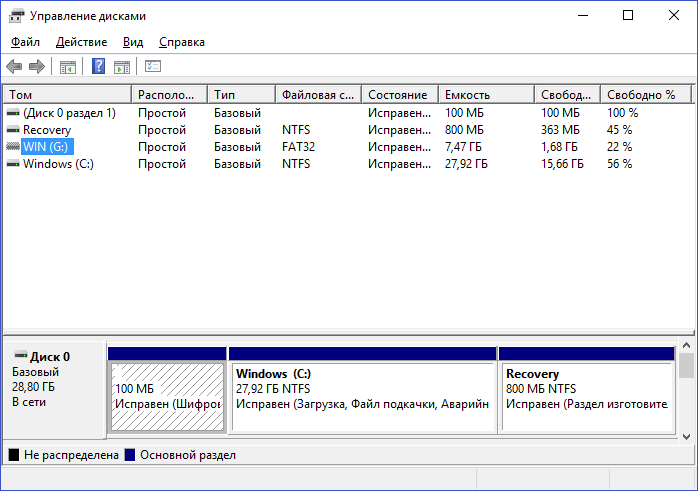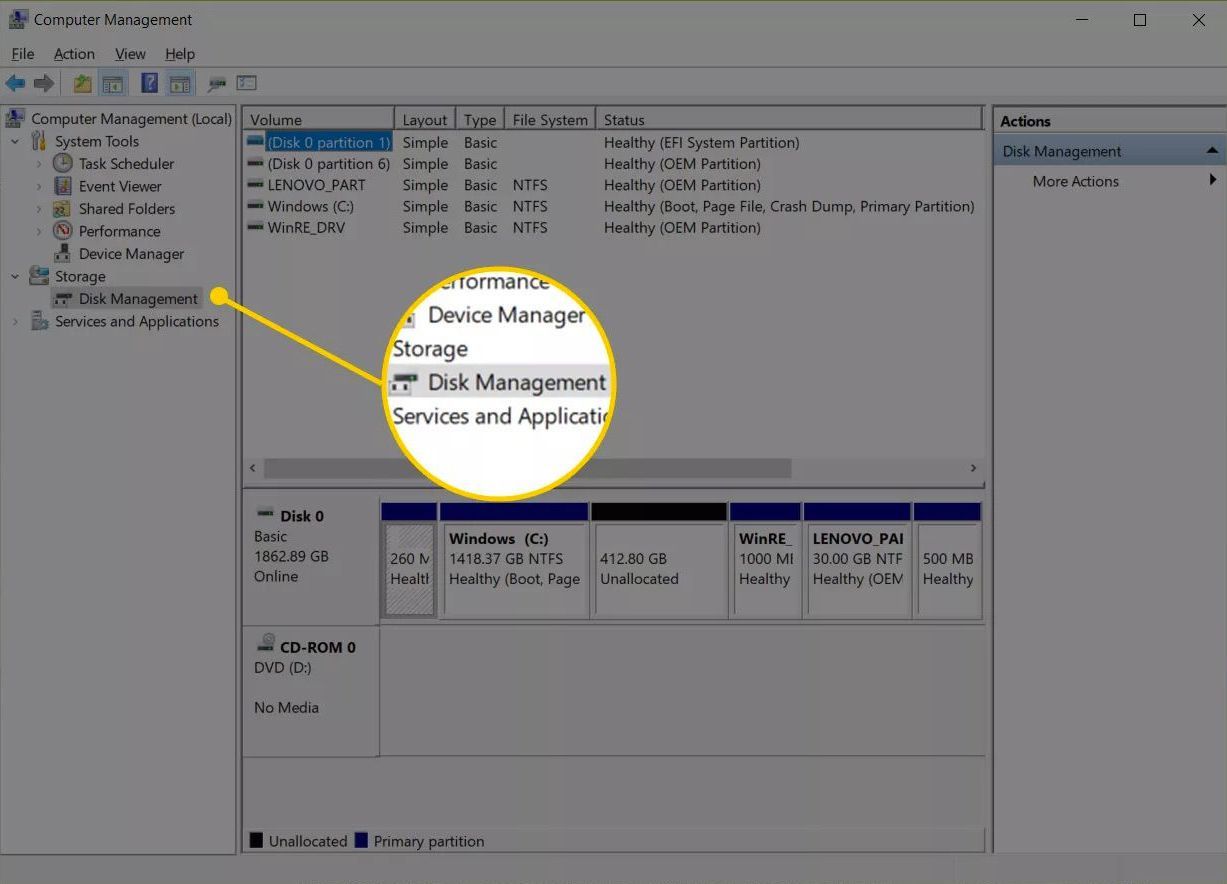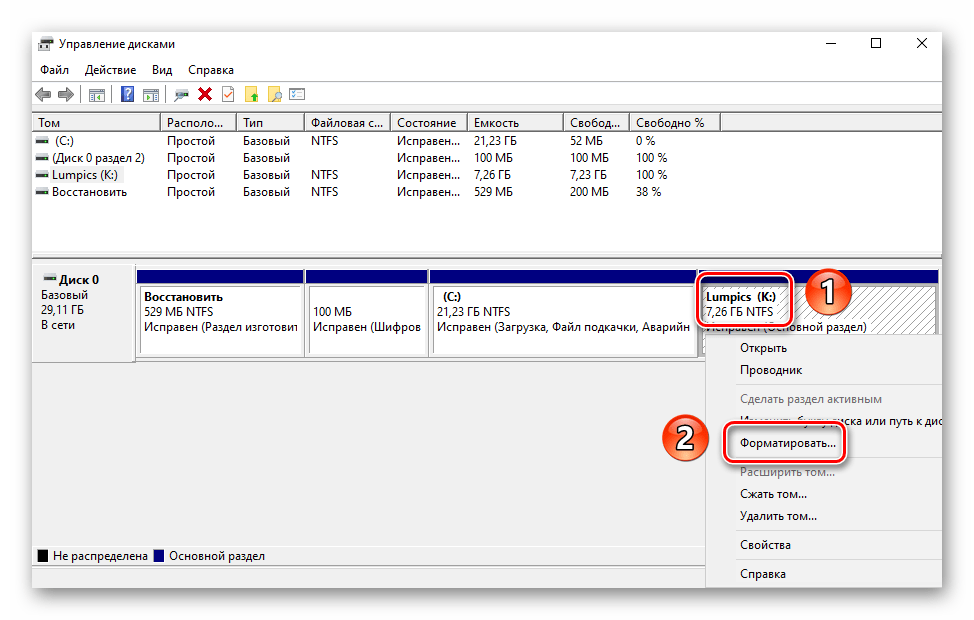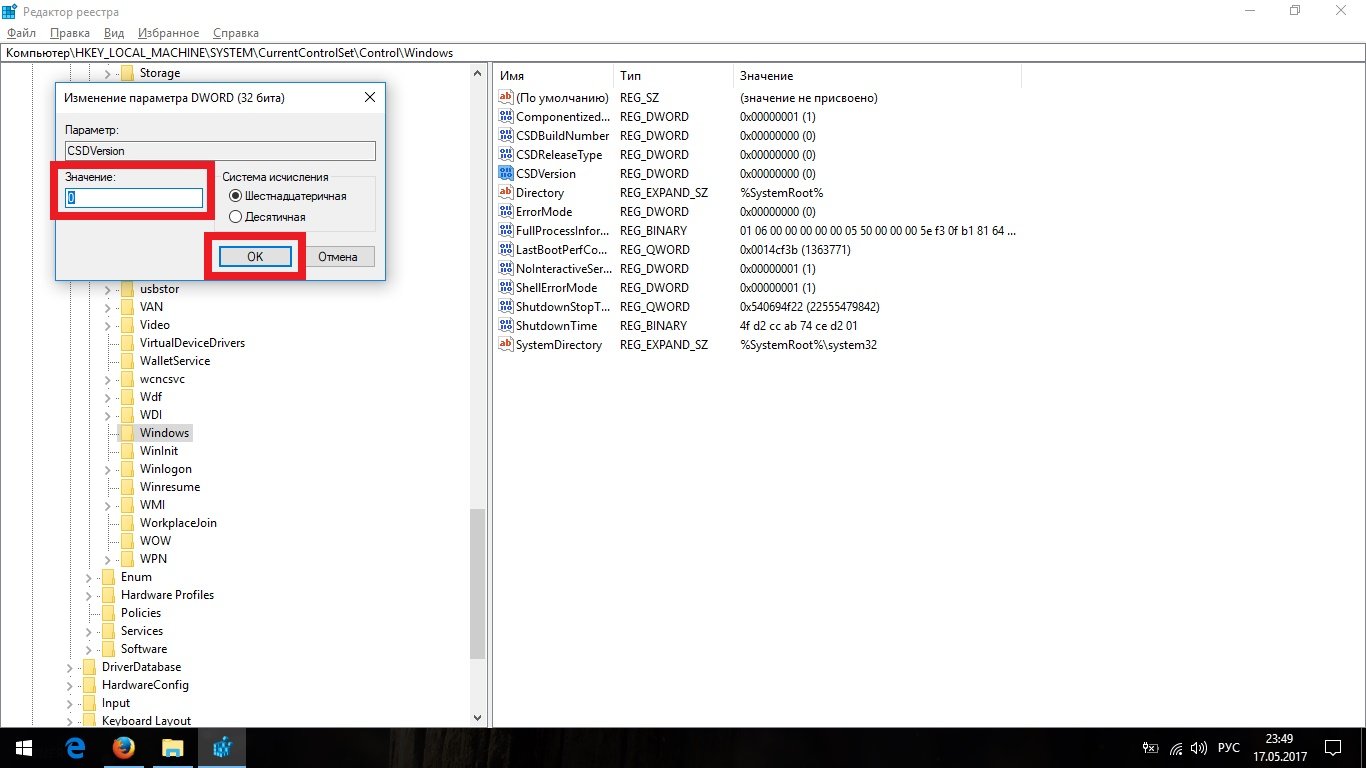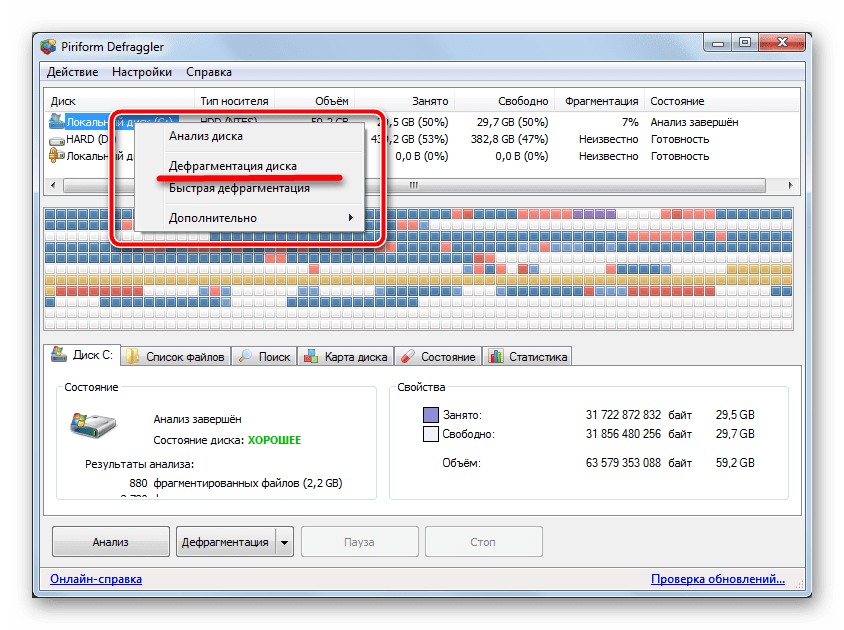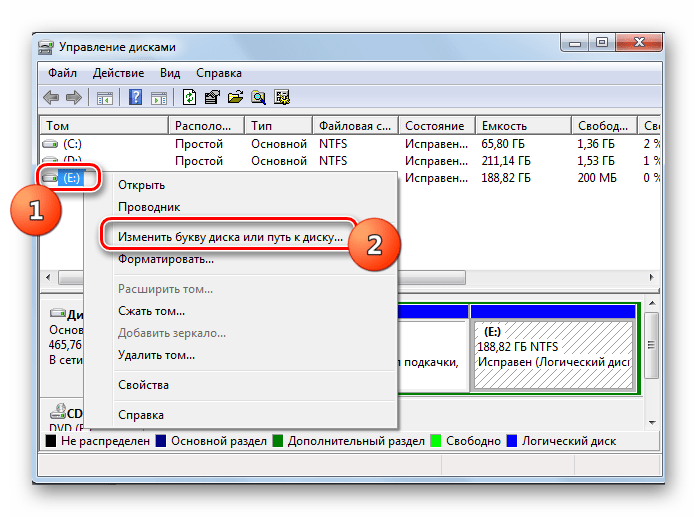Переустановка Windows и подключение массива к другим компьютерам
Дисковые пространства существуют и вне среды работающей Windows, ведь информация о конфигурациях массивов хранится на самих дисках. Вот только распознать массив — по сути, виртуальный тип устройства информации — сможет только совместимое с Windows 8/8.1/10, Server 2012/2012 R2/2016 программное обеспечение. Это установочные процессы этих версий, LiveDisk на базе WinPE 8-10, ну и, конечно же, сами ОС. Если мы установим, к примеру, Win7 или перенесём весь массив на другой компьютер с этой версией, она не будет видеть такой массив, увидит только отдельные носители как таковые, что «Вне сети». И не предложит ничего более, как удалить на них разделы.
Поддерживающие же технологию версии Windows при переустановке или подключении массива к другому компьютеру обнаружат его автоматически, без нашего вмешательства. Непосредственно во время переустановки ОС мы будем видеть массив как единое устройство информации. Кстати, если переустанавливается EFI-система Windows, необходима внимательность, чтобы по ошибке не удалить или не отформатировать MSR-раздел дискового пространства, а не ОС.
На дисковое пространство даже можно установить второю Windows. Вот только делать этого не стоит. Вторая ОС установится, но не сможет запускаться. Да и ещё и затрёт загрузчик первой ОС, и его придётся восстанавливать.
Информация к новости
10-01-2020
Категория: Windows 10 / Windows 8.1 / Функционал Windows / Железо и периферия
Привет, друзья. У нас на сайте есть небольшая коллекция статей, посвящённая реализации на компьютере RAID-массива. В этих статьях мы рассматривали, как настроить аппаратный RAID средствами материнских плат и программный RAID средствами штатной технологии динамических дисков Windows. Но как-то я упустил из виду другую штатную технологию реализации программного RAID в среде Windows – технологию дисковых пространств. А эта технология появилась ещё в версии Windows 8 и перекочевала в Windows 8.1 и 10. Технология дисковых пространств являет собой современную альтернативу динамическим дискам и позволяет использовать для RAID-массива отказоустойчивую файловую систему ReFS. Давайте, друзья, разберёмся в функционале дисковых пространств Windows 8.1 и 10 и создадим отказоустойчивый RAID-массив с ReFS.
Повреждение файлов Microsoft Word
Если ни один из этих способов не помог вам устранить ошибку, выполните процедуру восстановления офисного пакета.
Для этого откройте в панели управления апплет «Программы и компоненты», найдите в списке Microsoft Office и нажмите «Изменить».
Затем в окошке мастера включите радиокнопку «Восстановить», нажмите «Продолжить» и проследуйте дальнейшим указаниям.
Не все об этом знают, но Windows позволяет установить ограничения на использование дискового пространства компьютера, используемого более чем одним человеком. Это гарантирует, что место на определенном диске или разделе никогда не будет заполнено лишь одной учетной записью пользователя. Давайте посмотрим, как настроить эти ограничения.
Что такое дисковые квоты?
Во-первых, вы должны знать, что дисковые квоты являются средством управления пространством на NTFS-дисках или разделах. Установив квоты, администратор компьютера может задать количество места на диске или разделе, которое будет доступно пользователю для хранения информации.
Администратор может принудительно устанавливать ограничения на дисковые квоты, которые пользователь не может превышать. Это означает, что когда пользователь превысит лимит своей квоты диска, он или она больше не сможет сохранять на него новые данные. Кроме того, администратор может задать порог выдачи предупреждений, чтобы пользователь мог знать заранее о приближении к своему пределу.
Что нужно знать об управлении дисковыми квотами
- Для того чтобы иметь возможность устанавливать дисковые квоты и применять предельные значения квот, необходимо использовать учетную запись Windows, которая наделена административными привилегиями. Обычные пользователи не могут устанавливать квоты.
- Жесткие диски (или SSD) должны использовать файловую систему NTFS. Дисковые квоты не поддерживаются дисками со старой файловой системой FAT32.
- Windows позволяет устанавливать квоты как для дисков, так и для разделов.
- При наличии нескольких дисков или разделов вам придется установить ограничения квот для каждого из них в отдельности.
Как установить квоты для каждой учетной записи
Итак, откройте «Проводник». Затем сделайте щелчок правой кнопкой мыши на диске, к которому вы хотите применить квоты, и в контекстном меню выберите пункт «Свойства».
В окне свойств диска перейдите на вкладку «Квота», а после нажмите на кнопку «Показать параметры квоты».
Открывшееся окно «Параметры квоты» является тем самым местом, где вам нужно выполнить настройки, необходимые для обеспечения соблюдения пределов квоты каждым пользователем компьютера.
Первое и самое главное, что от вас требуется, это включить управление квотами. Для этого отметьте галкой соответствующий параметр.
Теперь вы можете приступать непосредственно к настройке пределов квоты. Для этого активируйте параметр «Не выделять место на диске при превышении квоты». Затем выберите «Выделять на диске не более» и введите числовое значение для предела квоты.
Если вы хотите, чтобы операционная система уведомляла пользователя о приближении к его ограничению, тогда установите значение для поля «Порог выдачи предупреждений».
Как включить дисковые квоты для отдельных пользователей
Возможно, вы хотите ограничить использование дискового пространства на выбранном диске не для всех пользователей, а только для некоторых из них. К счастью, Windows позволяет и это.
Нажмите на кнопку «Записи квот».
Дважды щелкните на имени пользователя, которому вы хотите установить квоту.
Включите параметр «Выделять на диске не более» и укажите, сколько дискового пространства этот конкретный пользователь может использовать на выбранном диске.
Если нужно, вы можете установить и порог выдачи предупреждений, но это поле можно оставить пустым.
Затем нажмите ОК, закройте окно «Записи квот» и примените изменения в окне «Параметры квоты».
Как регистрировать события дисковой квоты
Каждое произошедшее событие можно будет посмотреть в окне программы «Просмотр событий».
Наконец, для того чтобы все сделанные вами настройки были сохранены, нажмите «Применить». Когда Windows попросит вас подтвердить еще раз, что вы действительно хотите включить дисковые квоты, нажмите OK.
Как видите, процесс включения и настройки квоты очень прост и не требует слишком много усилий. Но и польза от этой функции есть только в том случае, если компьютер используется более чем одним пользователем.
-
Программа iexplorer для iphone
-
Как создать холст в фотошопе
-
Как написать модуль в vba excel
-
Не удалось обновить свойства родительского цикла обмена 1с отчетность
- Почему в фотошопе и иллюстраторе разные цвета
Управление компьютером
Попасть в «Управление дисками» можно через оснастку «Управление компьютером». Есть несколько способов ее запуска:
- Зайти в меню кнопки Пуск (горячие клавиши Win+X) и нажать «Управление компьютером»;
- Кликнуть правой кнопкой мыши по значку «Этот компьютер» и выбрать пункт «Управление»;
- Открыть классическую Панель управления и в разделе «Администрирование» найти нужную оснастку.
В окне «Управление компьютером» переходим на ветку Запоминающие устройства – Управление дисками.
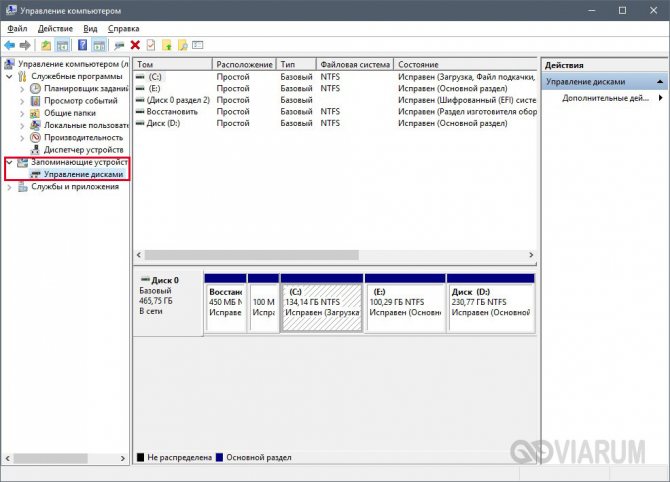
На этом заканчиваем статью. Надеемся, что вы без проблем сможете открыть «Управление дисками» в Windows 10, а функционал данного приложения мы раскроем в отдельных статьях.
Очистка диска
Теперь переходим к тяжёлой артиллерии. В Windows 10 имеется встроенная утилита для очистки диска (точное название которой Disk Cleanup). Она позволяет эффективно очищать дисковое пространство в системе, совмещая в себе все вышеперечисленные возможности.
Стоит заметить, что утилита не является панацеей, не решает всех проблем с освобождением места на жёстком диске, но очень удобная и простая в использовании. Больше всего мне в ней нравится то, что пользователь сам решает, что удалять, ставя галочку напротив нужного пункта.
Найти и открыть утилиту довольно легко. Пропишите в Поиске: Очистка диска и откройте утилиту. Правда, откроется она только для системного диска. Если хотите очистить иной диск, то достаточно открыть Проводник, нажимаем Этот компьютер, (у некоторых пользователей даже может быть ярлык этой команды на Рабочем столе), выбираете нужный диск. Далее правой кнопкой мыши вызываете контекстное меню, где перейдем в опцию Свойства.
очистка диска
Вам останется только кликнуть на “Очистка диска”.
очистка диска
Система сам проанализирует и найдёт файлы, которые можно удалить из диска. Но за вами все равно остаётся право выбора удаляемых файлов, более того, есть возможность прочитать об удаляемых файлах, узнать повредит ли их очистка настройкам и вашим личным файлам.
очистка диска
Но самое интересное находится в разделе “Очистить системные файлы”. Очень часто пользователи жалуются, что после установки крупного обновления Windows 10 резко уменьшилось количество памяти на жёстком диске устройства. Некоторые из-за этого иногда и не хотят обновлять систему. Раньше более опытные пользователи решали эту проблему с помощью сторонних утилит, но иногда такое действие могло по неопытности нанести вред целостности системных файлов Windows. Естественно, работала она некорректно, часто зависала и вызывала раздражение. В Windows 10 эту проблему сейчас можно легко решить. Кликаете на опцию “Очистить системные файлы”, находите файлы журнала обновлений и временные файлы установки, а также самое интересное – предыдущие версии Windows (иногда их может быть до 20 ГБ) и спокойно их удаляется.
удаление предыдущих версий ОС
Вы увидите, что на диске появилось даже больше свободного пространства, чем её было до установки крупного обновления. Конечно же не каждый месяц можно удалять предыдущие версии Windows, но файлы обновления и установки, а также предыдущие версии драйверов, тоже освободят пространство на диске. Только не переусердствуйте при очистке системных файлов.
Сторонние утилиты для очистки дискового пространства
Мой обзор был бы неполным, если бы я не упомянул о сторонних утилитах. Ещё года два назад они были чуть ли не основным инструментом для освобождения дискового пространства. Таких утилит – большое количество. Не хочу кого-то обидеть, поэтому не буду приводить список бесплатных программ для очистки диска. У каждого из нас сформировалось своё мнение о таких приложениях, каждый с пеной у рта будет доказывать, что именно его утилита самая лучшая.
Я перепробовал множество утилит и остановил свой выбор на CCleaner Free. Даже однажды попробовал купить коммерческую версию приложения, но понял, что мне все расширенные возможности просто не нужны. Мне нравится простота и удобство этой программы. Если уже решил очистить диск встроенными утилитами, то обязательно потом “доочищаю” все при помощи CCleaner. Стоит заметить, что она со своей задачей справляется на отлично.
Использовать CCleaner очень легко. Загружать следует только с официального сайта. Не советую использовать для скачивания сторонние сайты со всяким софтом. Я не всегда уверен в их чистоплотности. Однажды скачал на таком сайте нужную мне программу и самовольно пустил в свой ноутбук вирус, с которым боролся довольно долго. С тех пор использую только официальные сайты для скачивания программ и утилит.
После того, как скачали и установили утилиту, она уже готова к работе. Нажимаете на Анализ и перед вами откроется список того, что будет навсегда удалено из вашего устройства. Теперь нажимаете Очистка и через некоторое время файлы будут удалены.
работа CCleaner Free
Эта процедура иногда очень существенно освобождает место на жестком диске.
Не советую неопытным пользователям особо увлекаться инструментами для правок в Реестре и других разделах системы. Максимум, что вы можете сделать при помощи утилиты – исправить ошибки Реестра. Для этого заходите в раздел Реестр и нажимаете Поиск проблем. Вы увидите список различных ошибок, которые совершили вы или сама система. Выбираете те, которые хотите исправить, я всегда выбираю все, и нажимаете Исправить выбранное. Тем самым вы поможете системе и естественно избавите ее от самой записи на диск этих ошибок. Больше желательно никуда не лезть или при желании изучить подробнее все возможности.
Очистите корзину
Очистка корзины
Уверен, что большинство из вас увидев этот пункт, сразу же начнет возмущаться: «Он нас за идиотов держит? Кто не знает, как очистить корзину?» Я не собираюсь учить пользователей очищать корзину. Это умеет почти каждый, кто хоть раз работал с устройством на Windows. У всех отображается ярлык Корзины на Рабочем столе. Но вспомните, когда в последний раз вы её очищали? А ведь в компании Microsoft даже сделали иконку активной по уровню заполнения.
Очистить Корзину очень легко, кликнув правой кнопкой мышки по ярлыку. Правда, прежде проверьте, что удаляете, а то можете случайно удалить нужный вам файл, и чтобы вернуть его потом придётся немного попотеть. Простая на первый взгляд операция, но очень часто пользователи забывают о ней. Я бы посоветовал покопаться в самих папках вашего ПК. Уверен, там много уже давно просмотренных фильмов и сериалов, архивов скачанных книг и установочных файлов программ. Я раз в месяц тоже провожу подобную ревизию, избавляясь от ненужных скриншотов, архивов, скачанных фильмов и т.д.
Сам удивляюсь, сколько ненужного нахожу. Всё это можно удалить и тем самым освободить немного места на жёстком диске устройства.
Использование Diskpart
Теперь посмотрим, как объединить тома на жестком диске Windows 10 с помощью консольной тулзы Diskpart. Данный способ является еще менее удобным, чем приведенный выше, поскольку все команды придется вводить в ручном режиме. Прибегать к нему есть смысл разве что в тех случаях, когда штатная оснастка управления дисками по какой-то причине недоступна.
Предположим, что у нас на диске имеется четыре раздела, и три из них мы хотим объединить. Переместив файлы с разделов на «основной» том, с которым будет осуществляться слияние, запускаем с повышенными правами командную строку и выполняем эти команды:
Вкратце поясняем. Первая команда запускает утилиту Diskpart, вторая выводит список дисков, третья выбирает физический диск, четвертая возвращает список логических разделов. Пятая команда устанавливает фокус на выбранном разделе, а шестая удаляет его. Используя последние две команды, удаляем остальные ненужные диски.
Избавляясь от разделов, будьте внимательны и сверяйте размеры томов в Проводнике, чтобы случайно не удалить том с файлами. В результате выполнения шестой команды получаем нераспределенное пространство, за счет которого и увеличиваем нужный раздел. В Diskpart для этих целей используется команда extend, выполняемая после выбора расширяемого тома.
Что такое резервное копирование Windows?
Хотя вы можете использовать резервное копирование и восстановление (Windows 7) для восстановления каждой резервной копии Windows 7 на ПК с Windows 10, вы также можете использовать его для резервного копирования и восстановления файлов на своем собственном ПК с Windows 10.
Windows Backup выполнит резервное копирование всех файлов в библиотеке, папке и диске, которые вы выберете или предоставите Windows по выбору. У вас будет возможность включить образ системы в резервную копию. Вы также можете выбрать регулярное резервное копирование этих элементов.
После настройки архивации Windows вы можете управлять использованием дискового пространства Windows Backup по мере необходимости. Вы можете освободить место на диске, удалив резервные копии файлов данных и образов системы, созданных ранее.
Удаление пула хранения для дисковых пространств
Вы должны войти в систему как администратор, чтобы удалить пул хранения. Имейте в виду, что вы должны удалить все пространства хранения из пула хранения, прежде чем вы сможете удалить пул хранения — и когда вы удаляете пул хранения, все добавленные физические диски в пуле будут удалены, а диски будут в средстве управления дисками отображается как нераспределенный.
1]Использование приложения «Настройки»
Чтобы удалить пул хранения для дисковых пространств через приложение «Настройки» в Windows 10, выполните следующие действия:
- нажмите Клавиша Windows + I , чтобы открыть Настройки.
- Коснитесь или щелкните Система.
- Нажмите / коснитесь Место хранения на левой панели.
- Затем прокрутите вниз и нажмите / коснитесь Управление дисковыми пространствами ссылка на правой панели.
ИЛИ ЖЕ
- Нажмите Клавиша Windows + R для вызова диалогового окна «Выполнить».
- В диалоговом окне «Выполнить» введите контроль и нажмите Enter, чтобы открыть панель управления.
- В правом верхнем углу окна установите Просмотр по возможность Большие значки или маленькие значки.
- Нажмите Места для хранения.
- Щелкните значок Изменить настройки кнопку, нажмите на да если будет предложено ОАК.
- Нажать на Удалить пул ссылка на пул хранения, который вы хотите удалить.
- Нажать на Удалить пул кнопку для подтверждения. Пул хранения будет удален.
- Закройте панель управления.
2]Использование PowerShell
Чтобы удалить пул хранения для дисковых пространств через PowerShell в Windows 10, выполните следующие действия:
- Нажмите Клавиша Windows + X , чтобы открыть меню опытного пользователя.
- Кран А на клавиатуре, чтобы запустить PowerShell в режиме администратора / с повышенными правами.
- В консоли PowerShell введите команду ниже и нажмите Enter:
Get-StoragePool
Обратите внимание на Дружественное имя пула хранения, который вы хотите удалить.
Теперь введите команду ниже в окне PowerShell с повышенными привилегиями и нажмите Enter. Замените Имя> заполнитель с фактическим понятным именем пула хранения, который вы записали из выходных данных ранее.
Remove-StoragePool -FriendlyName "<Name>"
- При появлении запроса в PowerShell коснитесь Y на клавиатуре и нажмите Enter для подтверждения.
- По завершении выйдите из PowerShell.
Вот и все, что касается двух способов удаления пула хранения для дисковых пространств в Windows 10!
Читать дальше: Как переименовать пул хранения для дисковых пространств.
Как удалить диск из пула
В случае создания пула в Windows 10 или обновления существующего пула можно удалить из него диск. Данные, хранящиеся на этом диске, будут перенесены на другие диски в пуле, что позволяет свободно использовать диска для других целей.
- Перейдите к панели задач, введите в поле поиска строку дисковое пространство и выберите Дисковое пространство в списке результатов поиска.
- Выберите пункт Изменить настройки → Физические диски, чтобы просмотреть все диски в пуле.
- Найдите диск, который вы хотите удалить, а затем выберите команду Подготовить для удаления. Оставьте компьютер включенным на время подготовки диска к удалению. Это может занять несколько часов, в зависимости от объема данных, хранящихся на диске.
- Чтобы ускорить процесс подготовки диска, отключите для диска переход в спящий режим (опция). В поле поиска на панели задач введите строку Питание и спящий режим, а затем выберите Параметры питания и спящего режима. В области При питании от сети компьютер переходит в спящий режим после выберите пункт Никогда.
- Если диск отображается как Готов к удалению, выберите Удалить → Удалить диск. Теперь вы можете отсоединить жесткий диск от компьютера.
Примечание: Если у Вас возникли проблемы при попытке подготовки диска к удалению, это может означать, что вы не имеете достаточного количества свободного места в пуле, чтобы хранить все данные с диска, который хотите удалить. Попробуйте добавить в пул новый диск размером, равным размеру диска, который вы хотите удалить, а затем повторите попытку.
Как удалить диск из пула
В случае создания пула в Windows 10 или обновления существующего пула можно удалить из него диск. Данные, хранящиеся на этом диске, будут перенесены на другие диски в пуле, что позволяет свободно использовать диска для других целей.
- Перейдите к панели задач, введите в поле поиска строку дисковое пространство и выберите Дисковое пространство в списке результатов поиска.
- Выберите пункт Изменить настройки → Физические диски, чтобы просмотреть все диски в пуле.
- Найдите диск, который вы хотите удалить, а затем выберите команду Подготовить для удаления. Оставьте компьютер включенным на время подготовки диска к удалению. Это может занять несколько часов, в зависимости от объема данных, хранящихся на диске.
- Чтобы ускорить процесс подготовки диска, отключите для диска переход в спящий режим (опция). В поле поиска на панели задач введите строку Питание и спящий режим, а затем выберите Параметры питания и спящего режима. В области При питании от сети компьютер переходит в спящий режим после выберите пункт Никогда.
- Если диск отображается как Готов к удалению, выберите Удалить → Удалить диск. Теперь вы можете отсоединить жесткий диск от компьютера.
Примечание: Если у Вас возникли проблемы при попытке подготовки диска к удалению, это может означать, что вы не имеете достаточного количества свободного места в пуле, чтобы хранить все данные с диска, который хотите удалить. Попробуйте добавить в пул новый диск размером, равным размеру диска, который вы хотите удалить, а затем повторите попытку.
Преимущества и недостатки Storage Spaces
Преимущества
-
Снижение затрат на оборудование.
Для простых проектов с одиночным сервером: SAS HBA или чипсетный контроллер вместо аппаратного RAID-контроллера; возможность использовать недорогие диски SATA, формально не совместимые с аппаратными RAID (например, WD Red) вместо дисков nearline класса.
Для проектов с одиночной неотказоустойчивой СХД и большими требованиями к плотности размщениния дисков можно использовать такие платформы (72 диска в 4U, до 432ТБ сырой ёмкости при использовании 6ТБ дисков):
Для кластерных решений: простые дисковые полки (SAS JBOD’ы) вместо дорогостоящих СХД.
-
Высокая производительность. Решение на базе Storage Spaces и SSD легко масштабируется по пропускной способности и IOPS путём добавления дисковых полок и HBA вплоть до нескольких миллионов IOPS и десятков ГБ/с. Сравнительно невысокая производительность обычных HDD может быть компенсирована применением ярусного хранения с размещением «горячих» данных на SSD и/или использованием SSD для кэширования операций записи.
Использование tiering’а (ярусного хранения) в сочетании с кэширование записи на SSD в Storage Spaces в большинстве случаев работает эффективнее, обходится дешевле и имеет большие пределы масштабирования в сравнении с реализацией SSD кэша на аппаратных RAID-контроллерах (например, LSI CacheCade или Adaptec MaxCache).
-
Гибкое использование дискового пространства. В Storage Spaces можно комбинировать на одной дисковой группе (в одном пуле) тома с любым уровнем отказоустойчивости, при добавлении в пул SSD — с любым соотношением ёмкости между HDD- и SSD-ярусами и/или ёмкостью write-back кэша.
Для всех видов томов, за исключением использования в кластере, томов с ярусным хранением и томов Dual Parity поддерживается Thin Provisiong (тонкое выделение ресурсов) — это позволяет выделять ёмкость только по мере реального использования.
Недостатки
-
Низкая производительность на запись при использовании обычных HDD, особенно в Parity и Dual Parity
Определенный тип нагрузки на запись (случайный доступ небольшими блоками, сосредоточенный в определённой области) может быть легко компенсирован добавлением SSD в качестве быстрого яруса и кэша на запись. Но продолжительную линейную нагрузку на запись компенсировать не получится, так что рекомендовать использование Storage Spaces, например, для видеонаоблюдения нельзя.
Для бюджетных кластерных решений под Windows (с похожей архитектурой на базе SAS JBOD) с высокой нагрузкой на запись мы советуем использовать вместо Storage Spaces специальные RAID-контроллеры LSI Syncro CS.
- Ограниченное масштабирование кластера. Для использования Storage Spaces в кластере необходим совместный доступ к дискам через дисковую полку с двумя SAS-экспандерами (SAS JBOD). SAS JBOD не является отдельной самостоятельной СХД, поэтому кластер с использованием Storage Spaces может состоять максимум из 4-х узлов (необходим специальный SAS JBOD с 4-мя входами на каждый экспандер), а в типовых конфигурациях с SAS JBOD Supermicro — максимом из 3-х узлов (или 2-х при необходимости подключать дополнительные JBOD’ы каскадом).
Пул носителей
Пул носителей – это точка сборки жёстких дисков, создание и настройка непосредственно самого массива (вне зависимости от его функциональности). В пул не может быть добавлен SSD или HDD, на котором установлена текущая Windows. Для старта использования дисковых пространств потребуется как минимум один пустой (или с ненужными данными) жёсткий диск. Но, безусловно, лучше, чтобы их было как минимум два, так сразу можно будет оценить выгоды работы с массивом. С создания пула, собственно, и начинается работа с этой технологией. Жмём кнопку его создания.
Увидим все подключённые к компьютеру устройства информации, которые могут быть добавлены в пул. Они пустые неотформатированные и отформатированные будут отдельно распределены по соответствующим разделам. Здесь можем снять галочки с устройств, которые мы не собираемся использовать для массива. Затем жмём «Создать пул». Напомним, диски с имеющейся информацией впоследствии потеряют её.
Далее автоматом запустится создание дискового пространства. Но мы можем нажать кнопку отмены и немного разобраться с управлением пула. После того, как мы его создали, он будет отображаться в главном окне технологии. Здесь увидим справочную информацию об общем и по факту задействованном объёме, информацию о носителях пула, сможем в будущем удалять их и добавлять новые, переименовывать для удобства восприятия. Ну и при необходимости сможем удалить сам пул.
Удаление дисков из пула не всегда будет доступно. В некоторых случаях потребуется прежде добавление нового устройства информации.
Топ 7. Управление дисками Windows 10 — Active Partition Manager
Active Partition Manager — это бесплатное приложение, которое позволяет вам управлять устройствами хранения и логическими дисками или разделами. Этот бесплатный инструмент для создания разделов диска для Windows поддерживает все функции управления разделами. Вы можете создавать, удалять, форматировать и переименовывать разделы на своём компьютере, не выключая систему.
Плюсы
- Программа проста в использовании и понимании
- Поддерживает общие функции работы с разделами
- Некоторые изменения можно восстановить с помощью резервных копий
Минусы
- Невозможно копировать или клонировать разделы
- Расширение системного раздела может не работать на вашей системе
Стоимость: Бесплатно (без ограничений)
Размер загрузки: 19.46 Мб
Синхронный и асинхронный ввод-вывод SQL Server
При случайном доступе с размером запроса 8KB (что характерно для таких операторов Плана исполнения запроса, как Поиск Закладок и LOOP JOIN) SQL Server может переключиться с синхронного ввода-вывода на асинхронный. В этом случае он будет использовать порции приблизительно по 25 строк.
Рассмотрите ситуацию, обычную для транзакционных систем, которые также обслуживают задачи отчётности. Транзакции состоят из нескольких последовательно обслуживаемых запросов ввода-вывода с глубиной очереди 1. Отчёт – это запрос, который может генерировать несколько сотен запросов ввода-вывода, обслуживаемых асинхронно с большой глубиной очереди. Предположим, что для транзакций, которые будут присутствовать в данном случае, средняя глубина очереди на один диск составит 1, а средняя задержка доступа составит 5ms. Допустим, что для транзакции нужно 20 синхронных запросов ввода-вывода, которые по нашим выкладкам завершаться за 100 ms, что является разумным временем отклика. Теперь выполним сценарий отчёта, который генерирует асинхронный ввод-вывод и он достигает значений глубины очереди к диску порядка 8, с задержками около 30 ms. Отчёт выполнится быстро, потому что СХД обеспечивает 350 IOPS на диск. Но зато транзакция с 20 последовательными запросами ввода-вывода теперь отработает за 600ms. Хотя со стороны может показаться, что отчёты имеют более высокий приоритет, чем обслуживание коротких транзакций.

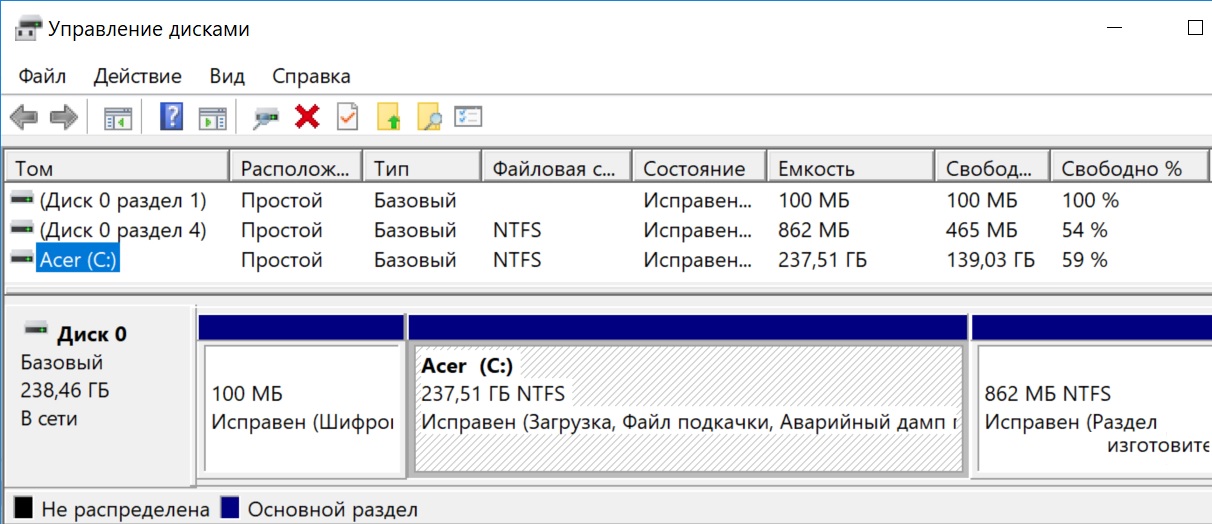

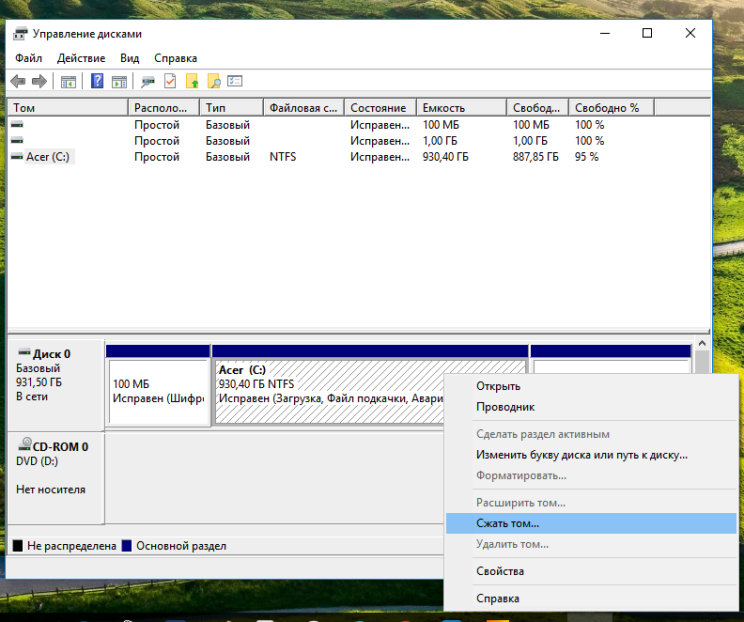
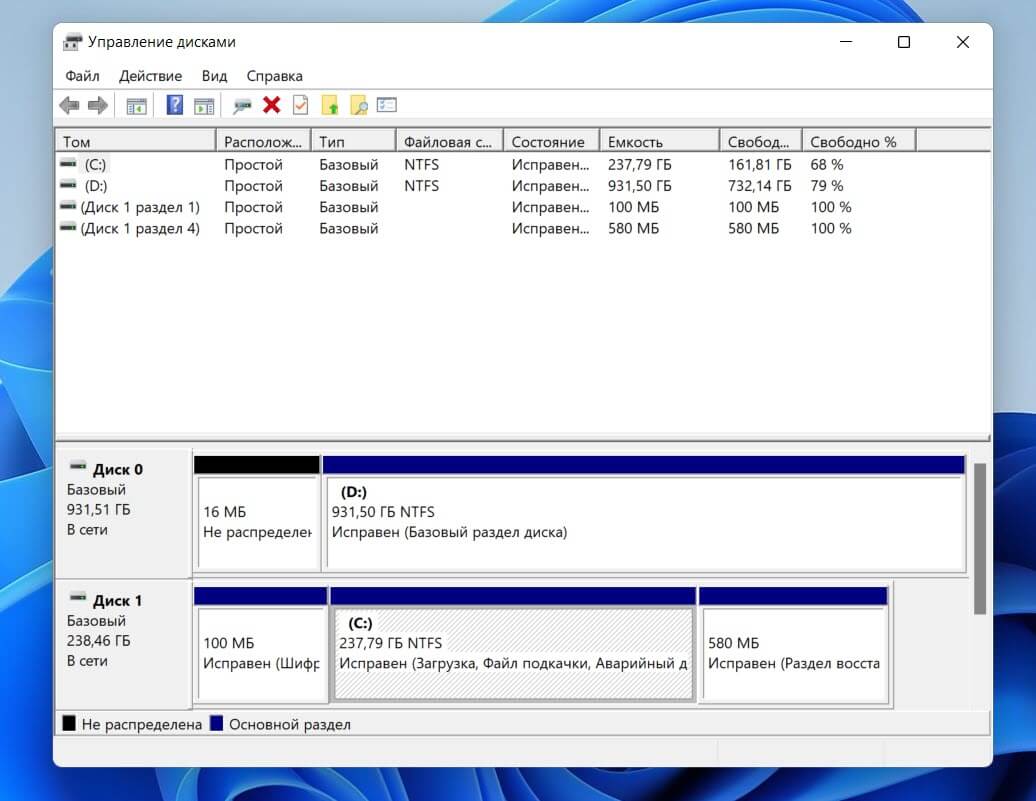

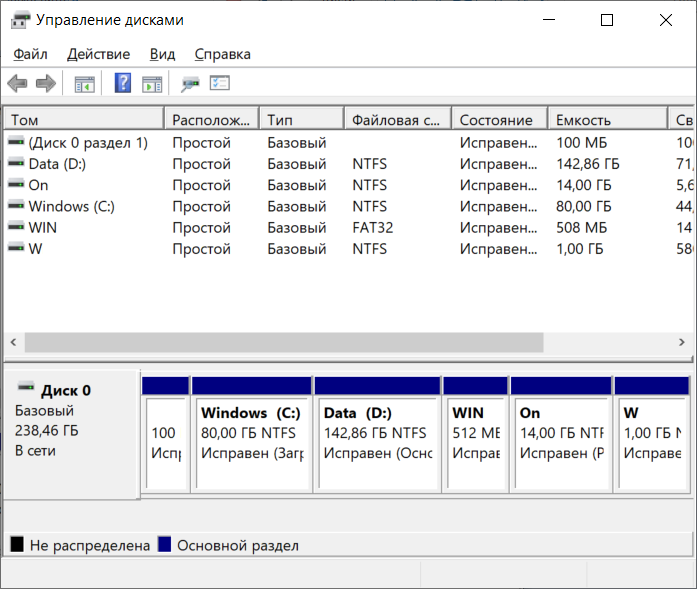


![Управление дисками не загружается в windows 10 [full fix]](http://wikisovet.ru/wp-content/uploads/a/f/9/af90a2ec3b0b302812aff584161f84ca.jpeg)
![Управление дисками windows 10 – руководство по управлению дисками [2020]](http://wikisovet.ru/wp-content/uploads/2/5/0/250e5d9a295d06b6fd8242c71e61e158.jpeg)