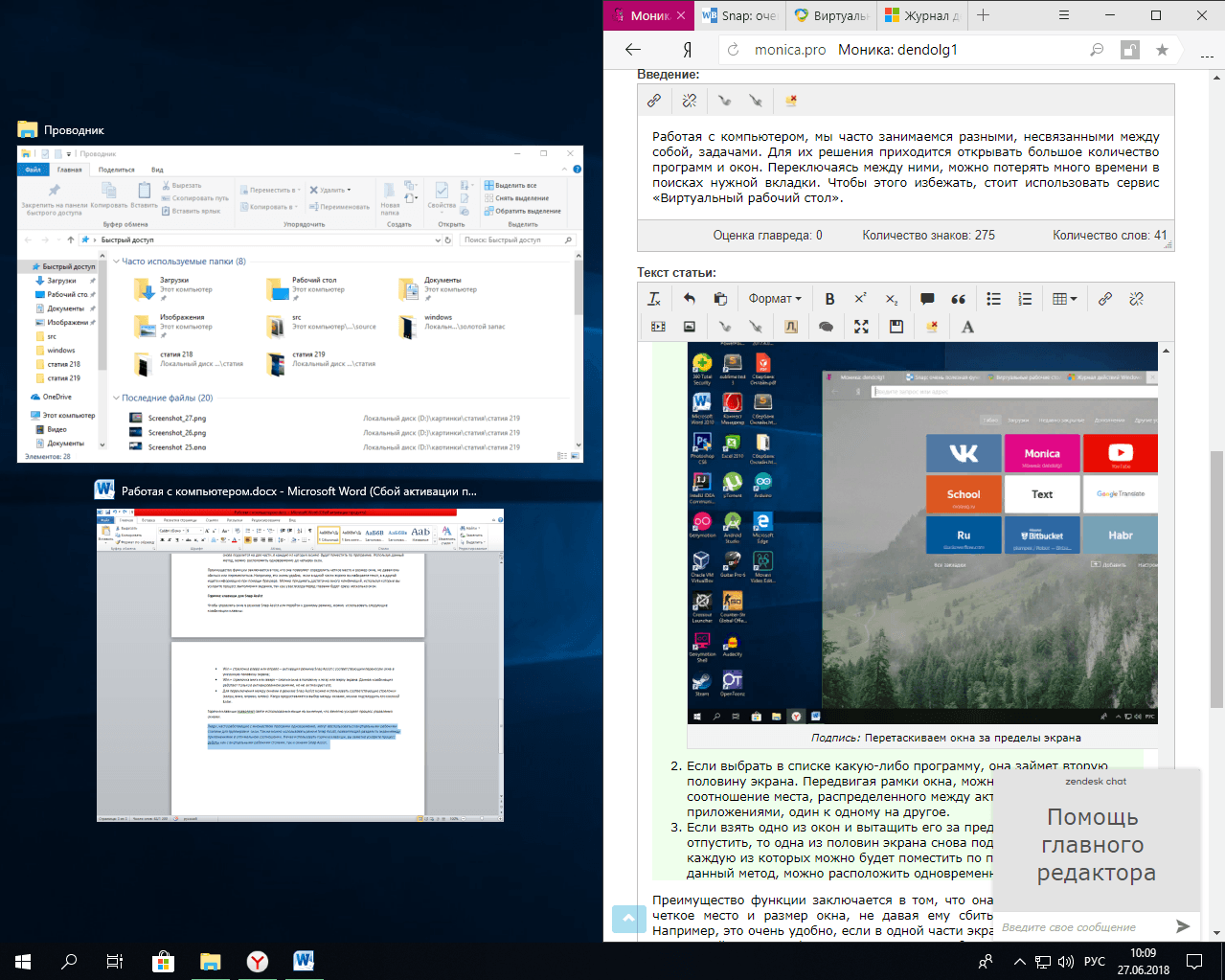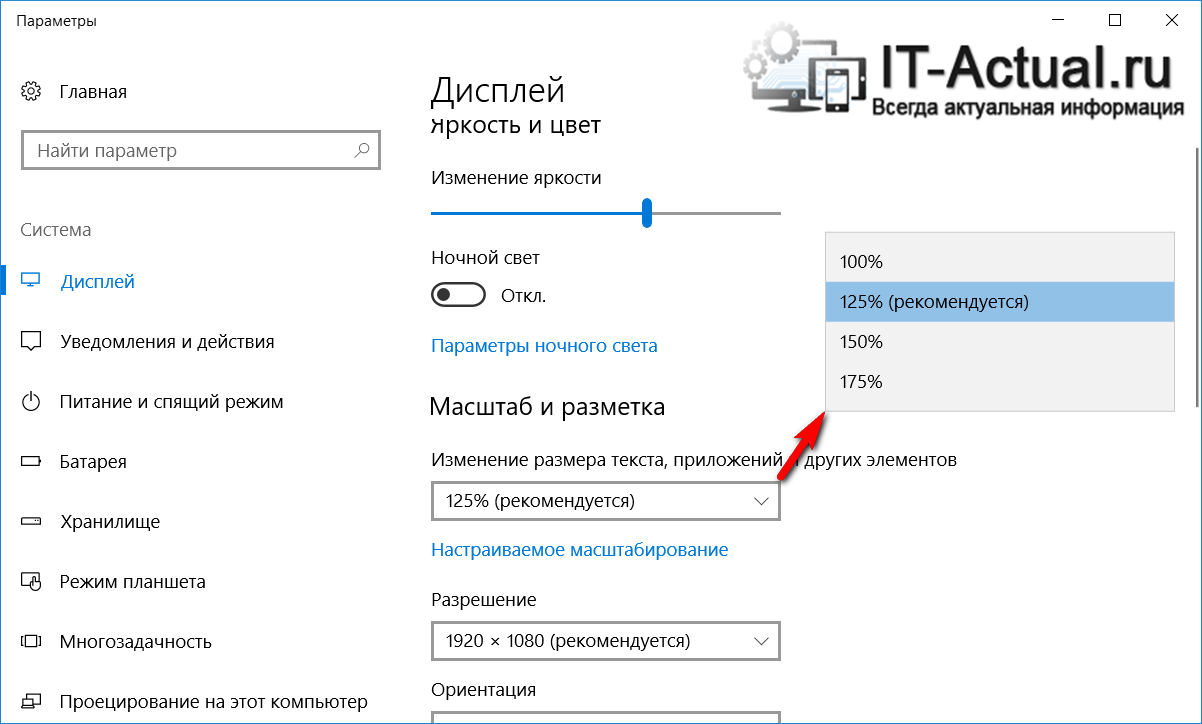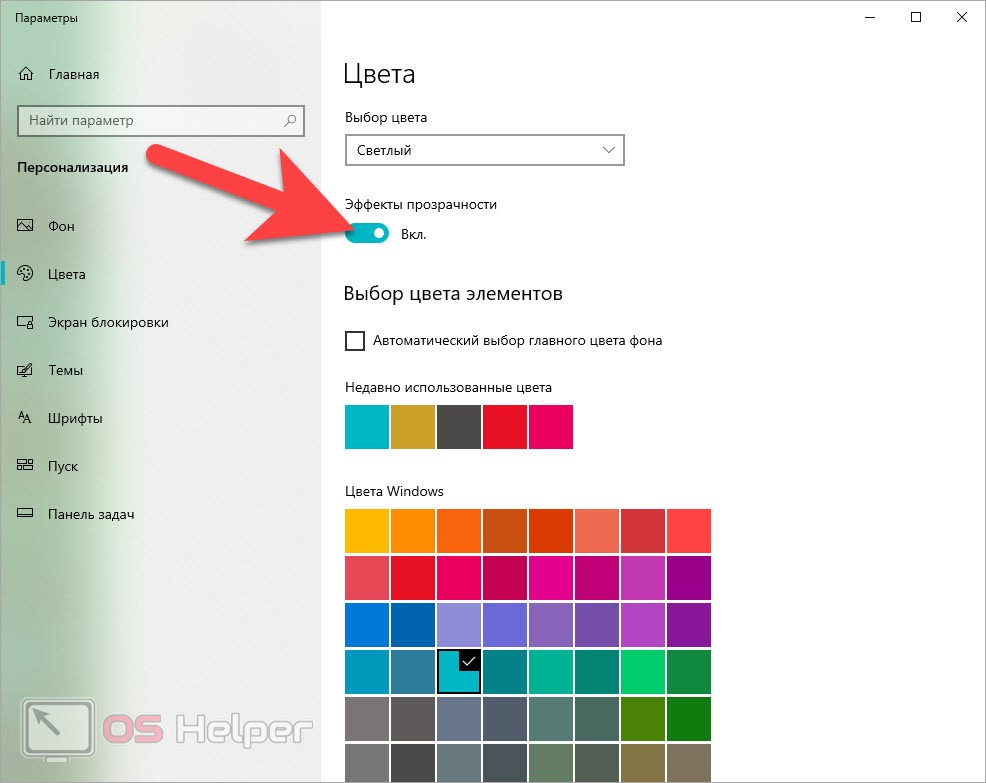Советы и хитрости виртуального рабочего стола
1]Используйте индикатор «Текущий рабочий стол»
При переключении между рабочими столами в представлении задач, хотя он указывает номер рабочего стола, по-прежнему сложно узнать, какой рабочий стол вы используете в настоящее время. Это не проблема Linux, о которой легко узнать с помощью индикатора в трее. Но в Windows 10 такой опции нет.
Поскольку индикатор недоступен для Windows по умолчанию, можно использовать обходной путь. Проверьте проект VirtualDesktopManager на GitHub. Войдите в Github и нажмите «клонировать или загрузить» в правом верхнем углу. Программное обеспечение можно использовать, как только файл будет распакован. Просто дважды щелкните файл VirtualDesktopManager.exe, и он появится в виде значка на панели задач. Значок покажет точный номер виртуального рабочего стола, над которым вы работаете.
Вы также можете установить приложение по умолчанию в диспетчере задач, чтобы его не нужно было запускать каждый раз при запуске системы.
2]Используйте точную сенсорную панель
Для ноутбуков с точной сенсорной панелью его можно использовать для переключения между виртуальными рабочими столами. С тем же самым помогает касание двумя пальцами. Чтобы проверить, есть ли у вас точный тачпад, откройте окно настроек, нажав «Пуск»> «Настройки». Выберите вкладку «Мышь и сенсорная панель», и на ней будет указано, есть ли у вашего устройства точная сенсорная панель.
3]Организуйте свои виртуальные рабочие столы по функциональности
Один вопрос: зачем вообще использовать виртуальные рабочие столы? Различные приложения могут оставаться пером и доступны в виде разных вкладок на панели задач в нижней части экрана. Возможно, лучшей причиной было бы организовать работу и не отвлекаться. Например. Если бы я работал с несколькими задачами, я бы открывал свои рабочие учетные записи на одном виртуальном рабочем столе, музыку на втором и блоги на третьем.
Это приложение называется VDesk это доступно как утилита командной строки, которая может быть очень полезна при запуске каталогов на виртуальных рабочих столах. Его можно скачать с Github здесь. Опять же, это программное обеспечение не нужно устанавливать. После загрузки и извлечения пользователь может запускать каталоги на виртуальных рабочих столах с помощью командной строки в командной строке. Синтаксис командной строки для запуска будет следующим:
vdesk [Name of application/directory]
Например. Чтобы открыть Wordpad на виртуальном рабочем столе номер 2, командная строка будет следующей:
vdesk 2 wordpad
Если номер виртуального рабочего стола не указан, приложение само откроет новый виртуальный рабочий стол.
Например. Команда vdesk wordpad откроет Wordpad как новый рабочий стол.
КОНЧИК: Узнайте, как можно перемещать окна между виртуальными рабочими столами в Windows 10.
5]Использование быстрых клавиш
Хотя мы знаем, что можем переключаться между виртуальными рабочими столами с помощью мыши, это становится громоздким по мере увеличения количества виртуальных рабочих столов. Таким образом, сочетания клавиш были бы очень полезны для облегчения работы. Сочетания клавиш упрощают добавление, удаление виртуальных рабочих столов и переключение между ними. Сочетания клавиш для виртуальных рабочих столов следующие:
- Чтобы создать новый виртуальный рабочий стол — Windows + CTRL + D
- Чтобы закрыть текущий виртуальный рабочий стол — Windows + CTRL + F4
- Чтобы переключиться на следующий виртуальный рабочий стол в очереди — Windows + CTRL + стрелка вправо
- Чтобы переключиться на предыдущий виртуальный рабочий стол в очереди — Windows + CTRL + стрелка влево
- Чтобы открыть представление задач — Windows + Tab
6]Установка разных обоев для каждого виртуального рабочего стола
Хотя индикатор на панели задач — хороший способ узнать, какой виртуальный рабочий стол мы используем, более удобным способом было бы назначить разные обои для каждого рабочего стола. Таким образом, пользователь мог мгновенно проверить экран, над которым он работает.
В настоящее время в Windows нет встроенных функций для установки разных обоев для разных виртуальных рабочих столов. Итак, мы могли бы использовать этот сторонний инструмент под названием VirtualDesktop на CodeProject и загрузите файл. Это бесплатное приложение, установка не требуется. Просто скачайте и извлеките папку, и приложение готово к использованию. Однако пользователю необходимо создать учетную запись CodeProject и войти в нее.
Надеюсь это поможет!
Как правильно закрывать виртуальные рс?
Есть несколько оптимальных методов как правильно это делать:
- Просмотреть действующие задачи используя кнопочку на панели, найти необходимый рабочий стол и кликнуть по крестику в верху справа окошка;
- Применять сочетание кнопок «Win Ctrl F4»;
Запомните: крестик вверху справа на нужном элементе не показывается всё время. Чтобы его увидеть, нужно подвести к его правому углу курсор!
Вывод: как переключаться между рабочими столами в Windows 10 вам стало понятно. Применение нескольких РС подойдёт вам, если вы создаёте определённый проект (к примеру, диплом, или вы занимаетесь фрилансом). Элементы РС есть возможность двигать, переносить на другой стол, соединять и прочее. Столы не разделены – элементы на них хранятся на компьютере, а не на определённом рабочем столе. Успехов!
Как в Windows 10 создать второй рабочий стол
Новые экраны создаются благодаря специальному приложению «Представление задач». Оно разработано для ОС Виндовс 10, и именно за счет его существования у пользователей появилась возможность более продуктивнее работать на ПК, тратить меньше времени на открытие и закрытие разных окон, поиск папок и файлов среди множества уже отображающихся на мониторе.
Как сделать два
Для создания второго экрана:
- Находят в панели задач функцию «Представление Виндовс».
- Нажимают на строку с надписью правой кнопкой мыши.
- В открывшемся списке меню выбирают «Создать рабочий стол».
Процедура завершена, пространство создано, дополнительно даже не нужно перезагружать устройство или отключать некоторые свойства и возможности других программ и приложений.
Главное — не забыть о том, что для управления виртуальным пространством удобнее всего пользоваться горячими клавишами, потому процесс работы над созданием нового рабочего места завершается только после их запоминания. Опытному пользователю, да и новичку, потребуется запомнить следующее:
- для переключения с одного экрана на другой нужно нажать одновременно «Win + Ctrl + стрелки влево и вправо» (переход плавный, одно рабочее пространство от другого отделено рамкой, всегда можно вернуться назад);
- для закрытия нажимают «Win + Ctrl + F4»;
- для создания очередного виртуального пространства пользуются клавишами «Win + Ctrl + D».
Чтобы успешно оперировать виртуальным пространством, даже нет необходимости осваивать специальные знания. Все уже сделано за пользователя разработчиками Виндовс. Ему остается только последовательно выполнить ряд простейших действий, не требующих от него совершенно никаких умений. С поставленной задачей справится даже школьник.
Перемещение информации, создание нового пространства
Как сделать несколько
Еще один рабочий стол создается в том же мастере виртуального пространства, что и первый. Для этого кликают мышкой по кнопке «Создать рабочий стол», обозначенной плюсом. Она располагается в верхней левой части уже существующего рабочего стола. Такой же результат будет при нажатии кнопок «Win + Ctrl + D».
При этом если в панели задач нет кнопки «Представление задач», а создать новое виртуальное пространство с помощью горячих клавиш не получается:
- Щелкают ПКМ по любой области «Панели задач».
- В появившемся контекстном меню выбирают пункт «Показать кнопку просмотра задач».
- Кликнув по ней мышкой, вызывают окно, позволяющее управлять виртуальным пространством.
Обратите внимание! Количество перечисленных действий можно сократить до одного, воспользовавшись сочетанием клавиш «Win + Tab». Для изменения настроек уже существующих виртуальных пространств:
Для изменения настроек уже существующих виртуальных пространств:
- Находят раздел «Параметры».
- Выбирают категорию «Система».
- Останавливаются на разделе «Многозадачность» (полный список функций располагается слева).
- Прокрутив список вниз, выбирают кнопку «Виртуальные столы» и кликают по ней.
В открывшемся отдельном окне можно выбрать, что именно нужно показывать в панели задач, сколько окон и какими они будут. Это могут быть окна, открытые исключительно на том мониторе, которым пользователь пользуется сейчас, или же все окна, созданные на всех виртуальных рабочих столах.
Здесь же в разделе «Виртуальные столы» выбирают, какие окна нужно показать после нажатия клавиш «Alt + Tab». Опять же это могут быть все окна или окна, открытые в конкретном виртуальном пространстве.
Использовать настройки можно по собственному усмотрению. Но специалисты утверждают, что перегружать панель задач не имеет смысла, поиск нужного значка среди нескольких десятков обозначений займет не меньше времени, чем попытка найти его на экране без создания дополнительных виртуальных сред.
Обратите внимание! Помещать иконки, обозначающие открытые окна, в панель задач лучше, если используются они постоянно и их совсем немного. В остальных случаях разумнее пользоваться кнопкой переключения виртуального пространства, создавать ярлыки
«временная шкала»
«Временная шкала» появилась в Windows 10 два года назад. Она помогает вернуться к задачам, над которыми вы работали ранее на вашем компьютере. При необходимости вы также сможете синхронизировать ее и с другими устройствами с вашей учетной записью*.Для меня «Временная шкала» стала своеобразной машиной времени.
Работа над многими проектами длится несколько дней. И если, допустим, в прошлую пятницу я работал с определенными сайтами и документами, вернувшись к этому проекту в среду, я смогу легко восстановить картину. Я просто отмотаю шкалу до нужной даты – той самой пятницы, увижу и смогу открыть те самые сайты и документы, в которые я тогда был погружен.
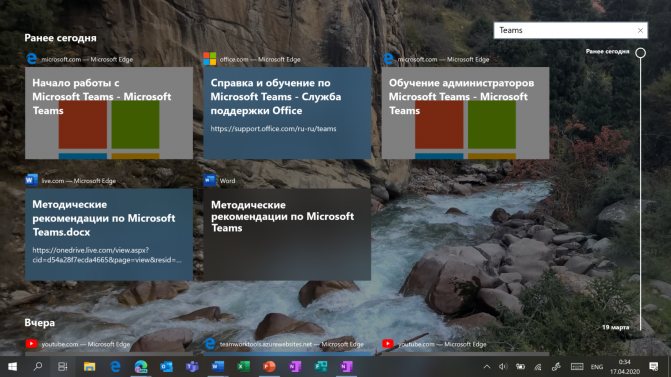 Поиск на Временной шкале
Поиск на Временной шкале
Поиск на «Временной шкале» тоже не раз меня выручал. В отличие от обычного поиска по файлам, я смогу искать не среди всех документов на устройстве (а их может быть очень много), а именно среди тех, с которыми я работал в последние дни. Возможно, вам знакомо сочетание Ctrl F, запускающее поиск в Проводнике и во многих приложениях.
* Подробная справка по настройкам «Временной шкалы».
Как создать виртуальный рабочий стол в Windows 10
Создание дополнительных рабочих столов в Windows 10 максимально простое и производится по следующей инструкции:
- На клавиатуре одновременно зажмите клавиши Tab и Windows (клавиши с изображением логотипа операционной системы). В новых версия можно воспользоваться специальной иконкой виде нескольких прямоугольников, что расположена в панели задач Windows.
- Откроется интерфейс, в котором вы сможете просмотреть все открытые в данный момент окна, а также окна, открываемые ранее. Для удобства он разделён по датам. Чтобы создать новый рабочий стол, воспользуйтесь кнопкой «Создать рабочий стол», что расположена в верхней левой части.
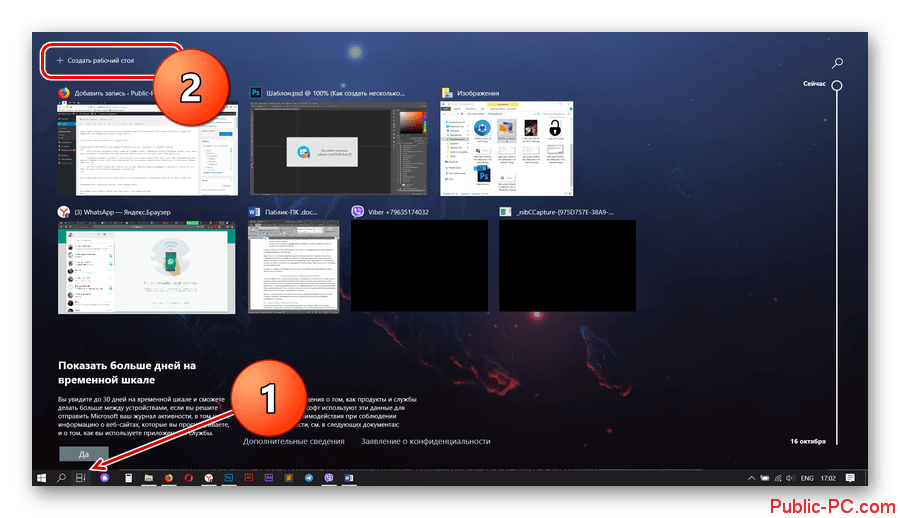
Также за быстро создание нового рабочего стола отвечает комбинация клавиш Ctrl+Windows+D. В результате вы получите всё то же самое, что получили бы при выполнении предыдущей инструкции.
После создания нового рабочего стола вы можете приступить к его непосредственному использованию. О том, как это сделать напишем ниже.
Dexpot
Бесплатный менеджер рабочего стола. После инсталляции можно создать и настроить второй рабочий стол. Всего с помощью программы есть возможность настроить и работать в 20 виртуальных областях. Перемещение с одного стола на другой производится с помощью мыши, или сочетанием горячих клавиш.
В меню Настройки пользователь выбирает количество столов, настраивает автозапуск, выбирает вариант горячих клавиш, выбирает вариант переключения при помощи мышки
По аналогии с BetterDesktopTool при подведении курсора к краю экрана появляется вариант переключения на другую область.
Dexpot позволяет идентифицировать каждый виртуальный стол: заставка, значки, фоновый рисунок могут быть разными
Причем создаваемые значки и папки также могут принадлежать, только одному виртуальному пространству, либо дублироваться и на остальных. Но есть вероятность, что имеющиеся на одном столе ярлыки перемешаются на втором, что не очень удобно.
В разделе Плагины пользователь выбирает варианты переключения, варианты работы с открытыми рабочими окнами.
ПОСМОТРЕТЬ ВИДЕО
Как управлять виртуальными рабочими столами в Виндовс 10 через горячие клавиши
Многим не нравится, что требуется переходить в дополнительное меню, где нужно выбирать соответствующий раздел для работы. Это слишком долго, усложняет действия. Разработчики устранили вину, добавив дополнительные горячие клавиши, увеличивающие функциональность раздела, упрощающие деятельность пользователя.
Синхронизация времени Windows 7 — как включить сервер
Есть стандартные функции, с помощью которых можно создать, отключить и удалить столы на клавиатуре:
- Win + Cntrl + D – создание нового стола за 1 клик комбинации этих клавиш.
- Win + Cntrl + F4 – удаление старого стола, который был активирован в данный момент, то есть пользователь перешел в его раздел (когда действие завершено, он автоматически переходит в раздел следующего поля).
Дополнительная информация! Каждый человек может активировать неограниченное количество полей. Но рекомендуется не создавать чрезмерное количество, так как между ними можно легко запутаться.
Переключение вперед и назад
Если пользователю понадобится быстрая смена на следующий стол, переключить используемую зону, кликают Win + Cntrl + стрелка влево (или вправо). То есть если требуется перелистывать вперед, нажимают кнопку вправо. Если сменить наоборот – влево.
Внимание! Для переключения на тачпеде используют 3 пальца, делая свайп вправо или влево, чтобы переключиться
Команда свернуть все окна на рабочих столах Windows
Если пользователю мешаются все открытые поля, выбирается команда свернуть все окна Windows 10. Для этого нажимают комбинацию клавиш Win + M. Если же пользователю требуется повторно развернуть все эти окна, применяют Win + D.
Как перенести программу с одного рабочего стола на другой
Чтобы поменять, перенести программы, требуется предварительно нажать горячие клавиши Win + Tab. Это мгновенный переход в зону «Представления задач». Выбирают окошко, из которого нужно передвинуть приложение. Кликают правой кнопкой, выбирая пункт «Переместить в…». В нем выбирают окно, куда нужно передвинуть выбранный файл или приложение.
Команда «Переместить в…»
Благодаря созданию новой операционной системы Windows 10 у каждого пользователя появились более обширные функции в использовании компьютера, ноутбука. Одна из таких опций – создание, удаление, переключение между полями. Все действия выполнять легко, стоит лишь разобраться в последовательных правилах. Чтобы упростить задачу, были разработаны комбинации клавиш, быстро выполняющих задание. Благодаря системе у каждого клиента появляется возможность использования различных работ по отдельности, не совмещая файлы, папки, приложения. Система помогает не запутаться.
Возможные проблемы
Как показывает практика, создать второе пространство может даже новичок при условии соблюдения всех требований инструкции. В то же время никто не застрахован от возникновения проблем, которые проявляются на разных этапах создания и управления столами.
Так, пользователи жалуются на то, что на нижней панели Windows не отображается кнопка «Представление…», позволяющая не только создавать, но и управлять столами. В подобной ситуации рекомендуется проверить отображение элементов на Панели задач. Возможно, искомый значок был принудительно отключен. Если найти соответствующий пункт все-таки не получится – воспользуйтесь комбинацией клавиш «Win» + «Tab».
Следующая из наиболее частых проблем – невозможность перенести окно запущенного приложения с одного пространства на другое
Здесь важно проверить наличие функции автозапуска. Если «проблемная» программа автоматически открывается после включения компьютера, то Windows 10 не позволяет перенести ее на дополнительный экран
После деактивации функции проблема будет исчерпана.
Наконец, если вас просто не устраивают возможности виртуальных столов или вы, например, планируете использовать данную функцию для предоставления доступа разным людям, то лучшим выходом станет создание еще одной учетной записи Windows. В отличие от полноценного аккаунта, дополнительный стол доступен только одному человеку, а не группе людей, в чьем пользовании находится компьютер.
Что такое виртуальный рабочий стол?
Вы ведь знаете что представляет собой рабочий стол Windows? Это по сути все, что вы видите на экране — начиная от картинки (обоев) и заканчивая всеми приложениями которые у вас сейчас запущены. Другими словами в то, что называют «десктоп» входит — значки(ярлыки) программ, панель задач, и запущенные приложения на ней отображаемые, между которыми вы можете переключаться.
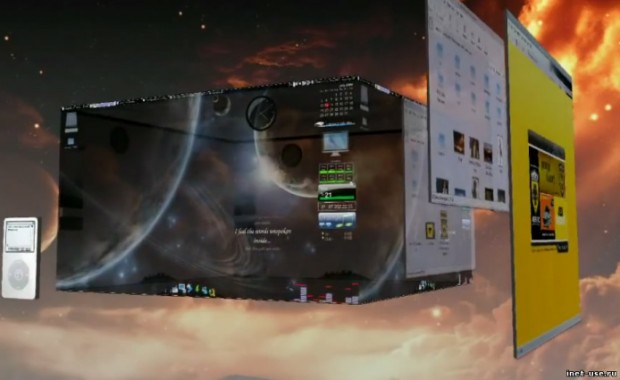
Теперь представьте, что у вас кроме того рабочего стола что вы видите перед собой сейчас, с открытым на весь экран браузером, и кучей свернутых, неиспользуемых в данный момент программ, есть еще один такой же рабочий стол, но на нем на весь экран открыто другое приложение, допустим, текстовый процессор Word, и свернуты там совсем другие программы. И вы можете к нему переключиться гораздо быстрее чем если бы у вас на этом же рабочем столе был открыт и браузер и Word и куча других приложений. Это и есть виртуальный десктоп.
Настройка меню «пуск» именно таким, как вам нравится
Меню «Пуск» в Windows 10 очень похоже на то, что вы использовали в Windows 7. Однако оно также объединяет части экрана «Пуск» из Windows 8.1, и это одна из первых функций, которые вы захотите настроить.
Существует несколько способов настройки меню «Пуск». Можно воспользоваться небольшой по умолчанию версией меню, к которой удобнее всего обращаться. В этом случае у вас будет меню с живыми плитками справа, а с левой стороны с доступом ко всем вашим приложениям и список наиболее используемых и недавно установленных приложений.
Вы также можете изменить размер меню «Пуск» по горизонтали и вертикали, но как далеко изменить размер меню, будет зависеть от разрешения экрана. Например, при разрешении экрана 1366 x 768 вы получите только до 3 столбцов.
На 4K дисплее вы сможете растянуть горизонтально до 4 столбцов и до 5 столбцов. Изменить размер меню «Пуск» легко, просто перетащите края вправо или вверх.
У вас также может быть меню «Пуск» без «Живых плиток», и оно будут ближе всего к виду меню «Пуск» в Windows 7. Однако Windows 10 не включает в себя возможность скрыть все фрагменты; вам придется вручную, щелкать правой кнопкой мыши каждый фрагмент и нажимать «Отключить» из «Пуск».
Теперь вы можете всегда использовать меню «Пуск» в полноэкранном режиме. Если вы предпочитаете этот режим, откройте «Настройки»>«Персонализация»>«Пуск» и включите «Использовать полноэкранный режим».
Попробуйте настроить интерфейс Windows 10 под себя, и тогда вы заметите, как улучшается ваше настроение и уменьшится усталость от компьютера.. В полноэкранном режиме меню «Пуск» будет охватывать все положение на дисплее, очень похожее на экран «Пуск» в Windows 8.1. У вас все равно будет доступ к рабочему столу, и приложения будут запускаться в окне.
Наконец, есть планшетный режим, который Microsoft специально разработала для устройств 2-в-1. Это функция, которая должна появляться автоматически при удалении клавиатуры и мыши с устройства с сенсорным экраном.
Основной недостаток с использованием режима Tablet заключается в том, что вы не можете получить доступ к рабочему столу, но приложения, проводник файлов и все будут отображаться в полноэкранном режиме.
Режим планшета можно включить с помощью кнопки быстрых действий, расположенной в центре действий, или выбрав «Настройки»> «Система»> «Планшет» и включив функцию.
Вы также можете настроить, вход в систему, (операционная система должна запросить вас, когда ему необходимо автоматически переключиться в режим Tablet). Кроме того, у вас есть возможность скрывать или показывать значки приложений на панели задач в режиме Tablet.
Create a New Virtual Desktop in Windows 10
In the image above, it is the icon next to the search bar. If you don’t see the Task View button, right-click on any open space on the taskbar and select Show Task View button to turn it on.
- You can also use the shortcut by holding down the Windows key + Tab.
- When you open Task View, you will see all the apps running on your computer. Switch to an app by clicking on it.
- Add a new desktop by clicking the New Desktop button located on the bottom right-hand corner of your screen.
The task view pane will show all your open programs arranged in rectangles across the screen.
You can create as many virtual desktops in Windows 10 as you want. However, don’t create too many or you may lose control and be unable to keep your activities organized.
Дополнительные возможности
При необходимости окна приложений, документы и файлы можно перетаскивать между виртуальными пространствами. Делают это двумя способами:
- Курсор мышки наводят на раздел «View Task» кликают правой кнопкой. Во всплывающем меню находят «Переместить в…», выбирают нужный «Рабочий стол».
- Применяется технология Drag-and-Drop, которая позволяет перемещать и вставлять элементы в целевые объекты. Чтобы изменить расположение конкретного объекта, курсор направляют на него, зажимают левую кнопку мыши, перетаскивают в нужное виртуальное пространство.
Контекстное меню имеет еще 2 полезных пункта:
- Демонстрация окна на всех рабочих областях. Конкретный объект отмечают, чтобы он появлялся во всех виртуальных средах.
- Показ разных объектов одной программы во всех виртуальных областях. Если в приложении (например, Opera, Word) открыто несколько окон, то они будут показаны во всех зонах.
Некоторые программы используют для запуска нескольких разных окон. К примеру, пользователь запустил поисковую систему сначала в одной рабочей среде, а потом в другой.
Для настройки ВРС следует переместиться в раздел «Система», в боковой панели выбрать пункт «Многозадачность». Там представлены 2 функции – отображение окон на панели задач, использование комбинации кнопок ALT TAB.
Как легко и просто сделать VirtualBox на весь экран. Об этом можно почитать здесь.
Применим горячие клавиши для перемещения РС
Если пользователь любит пользоваться «Горячими клавишами» с помощью клавиатуры, то ему больше понравится метод №2. Для переключения между столами подходят данные комбинации:
- «Win+Ctrl+стрелочка направленная вправо» — перемещает монитор ПК в сторону РС, который расположен сразу за выделенным столом в правую сторону;
- «Win+Ctrl+стрелочка направленная влево» — перемещает экран компьютера в сторону виртуального стола, располагающегося сразу за выделенным элементом в левую сторону;
- «Win+Tab» — показывает все сохранённые элементы;
- «Win+Ctrl+D» — данная комбинация поможет пользователю сделать ещё один блок и открыть его;
- «Win+Ctrl+F4» — производит закрытие текущего блока, на экране появляется тот, который находился слева от него.
Данные сочетания дают возможность быстрее переходить среди нужных столов. Если вы хотите, чтобы сочетания работали правильно, нажимаем кнопочки в одно время, зажав их на полсекунды.
Как удалить виртуальный рабочий стол
Если нужда в дополнительном пространстве отпала, или количество информации уменьшилось, и все помещается на одном мониторе, среду, ставшую лишней, удаляют. Для этого нужно:
- Зайти через панель задач или с помощью комбинации горячих клавиш «Win + Tab» в мастер управления виртуальными пространствами (запускается через кнопку «Представление задач»).
- Найти красный крестик в верхнем левом углу окошка виртуального рабочего стола.
- Щелкнуть по нему мышью и закрыть — удалить рабочий стол.
Обратите внимание! Находясь в приложении, можно также нажать кнопки «Ctrl + Win + F4». С их помощью также легко и быстро избавляются от лишнего рабочего стола, при этом даже не нужно ничего искать
Удалить можно один рабочий стол или все, что существуют виртуально.
Главное перед этим — не забыть о необходимости перемещения важной информации в то пространство, что остается основным и единственным. Делают это при помощи копирования или простого перетаскивания с одного рабочего стола на другой так, как обычно поступают с файлами и папками, которые нужно переместить, например, с флешки на жесткий диск компьютера или на другую флешку
Несколько рабочих столов
Доступ к точному обзору всех запущенных приложений можно получить из любого открытого на мониторе независимого пространства, потому переключаться между ними с целью поиска нужной информации, о месте расположения которой пользователь забыл, нет необходимости. Проигрывающийся фильм или открытую на столе № 2 книгу находят, используя стол № 1, с его помощью можно отключить или закрыть программу.
При закрытии активного монитора или его удаления система переключается на предыдущий рабочий стол автоматически. Искать что-то дополнительно не придется, потому не стоит бояться того, что после удаления виртуального пространства нечаянно удалится и та рабочая область, которой пользовались до собственных манипуляций с рабочими столами.
Управление значками на рабочих экранах
Рабочий стол компьютера — это первое, что видит пользователь, после того как система загрузилась и готова к решению поставленных им перед ней задач. Одновременно это основное рабочее место, где хранятся образы, значки папок и файлов, которыми обычно пользуются чаще. Для обозначения его также используется английский термин desktop. Для управления рабочим столом заходят в диск, на который установлена ОС (обычно диск С), находят системную папку с аналогичным названием.
В операционной системе Виндовс 10 можно создавать одновременно несколько рабочих столов. Это очень удобно, поскольку позволяет расширить пространство. Теперь на синхронизированных между собой виртуальных столах можно хранить, например, не 10 папок и 100 файлов с фото, а 30 папок и 1000 файлов с фото. На одном столе могут храниться фильмы, на втором графические изображения, на третьем — документы. Создавать виртуальные среды просто, с этой задачей справится даже школьник.
How to remove a virtual desktop on Windows 10
When you no longer need a desktop, you can delete it in a number of ways:
-
Click the Task View button in the Taskbar or use the Windows key + Tab keyboard shortcut.
-
Hover over the virtual desktop, and click the X button to close it.
Close a virtual desktop
Alternatively, you can switch to the desktop you want to remove, and use the Windows key + Ctrl + F4 shortcut to close it.
Closing a virtual desktop doesn’t close the running apps. They will just simply move the next available desktop, and obviously, you can’t delete the last desktop standing.
Wrapping things up
The main goals with virtual desktops is to add more space to group related windows. It gives you a quick way to find and switch to any single or group of windows. You can easily re-organize your groups of tasks, and you can control the separation between your groups of windows.
In addition, you can create unlimited virtual desktops to keep your work separate from your personal stuff, and your desktops will remain after you restart your device.
If you ever forget in which desktop you left your music play, remember that you can hover over desktops to get an accurate peek of all the running apps on each desktop, and quickly jump into the app.
Although “virtual desktops” isn’t exactly a new feature, it’s a great addition on Windows 10, which once you know is there, you’ll be using it quite often. However, the experience lacks of some important features, such as the ability to rename desktops, you can’t have different backgrounds, and there isn’t a way to see the number of active desktops unless you open Task View.
Update June 26, 2018: This guide has been updated to reflect the new changes available on Windows 10 since these instructions were originally published in December 2016.
- https://remontka.pro/virtual-desktops-windows-10/
- https://helpdeskgeek.com/windows-10/how-to-set-up-virtual-desktops-in-windows-10/
- https://pureinfotech.com/create-manage-virtual-desktops-windows-10/
Работаем с программами и виндовс на виртуальных рс
Приложения с программами OS Windows функционируют с виртуальными РС по-всякому. Нюансы работы:
- Приличное число приложений возможно запускать сразу в нескольких окошках в одно время;
- Открытая программа останется открытой на РС до того времени, пока её не выключит пользователь или не передвинет на соседний РС.
Важно: системные программы не смогут открыться сразу в нескольких местах, как сторонние приложения. К примеру, если на одном РС запустить блокнот, на ином его запустить вы не сможете
Решение данного вопроса лишь одно – отыскать, на каком столе открыта нужная вам программа и переместить её на тот стол, на который необходимо.
Краткая суть виртуального стола
Стандартная рабочая зона пользователя «десятки» (и других версий ОС) ограничивается рабочим столом – экраном, на котором размещаются ярлыки, файлы, папки. Теперь же возможно создание нескольких виртуальных зон. Грубо говоря, разработчики предложили увеличить количество экранов, не покупая новые мониторы.
Несколько рабочих столов распределяются по задачам: на одном разместить текстовые программы, документы, на другом – видео или фото редакторы, на третьем – браузеры, мессенджеры и проч. Вариантов работы с двумя и более виртуальными зонами много.