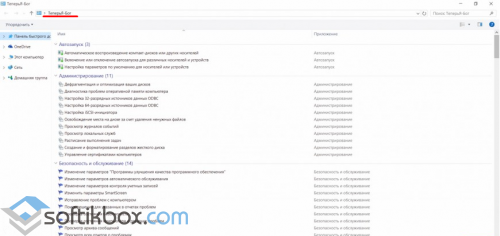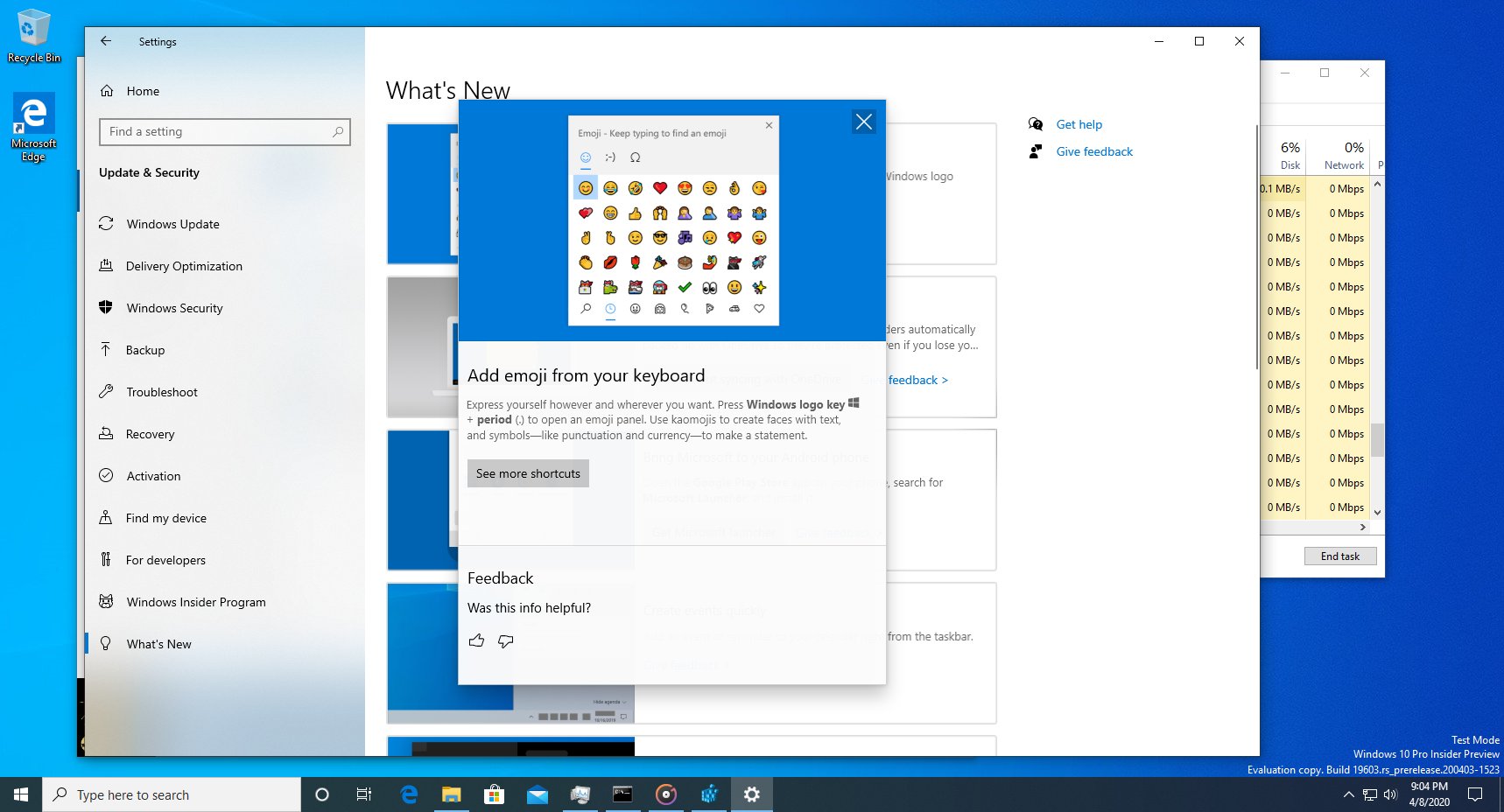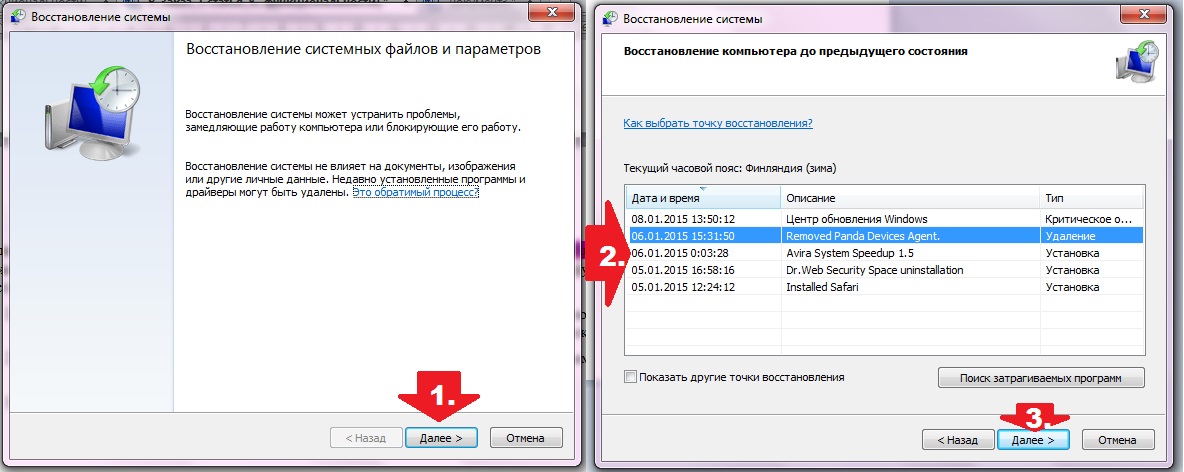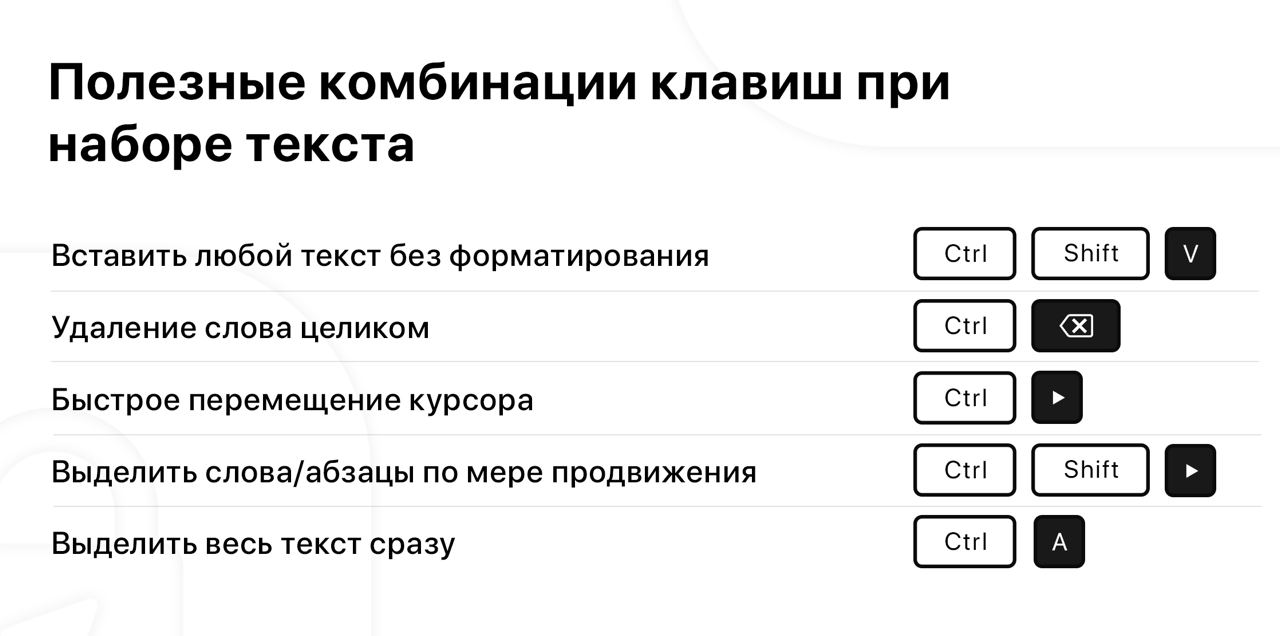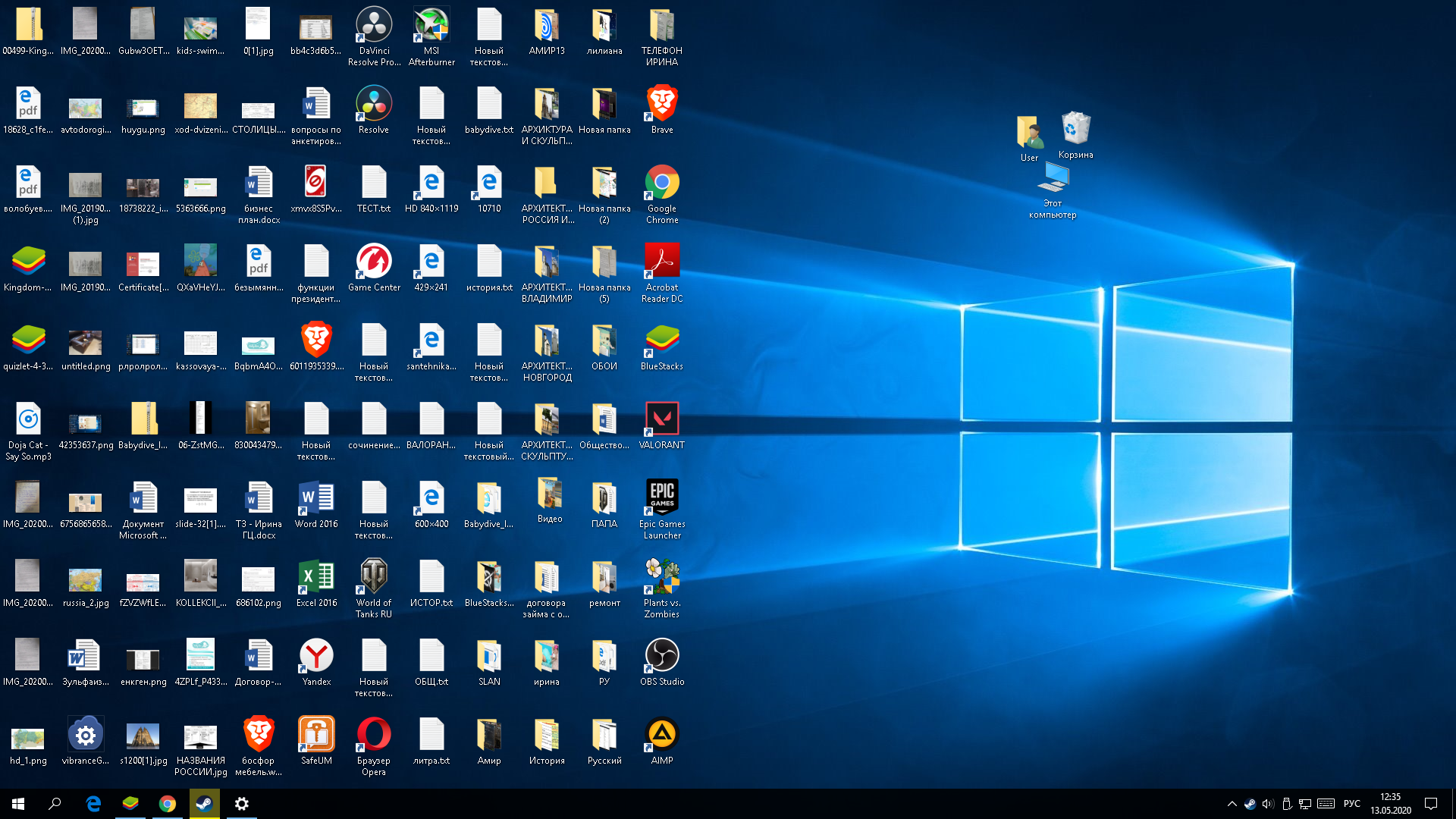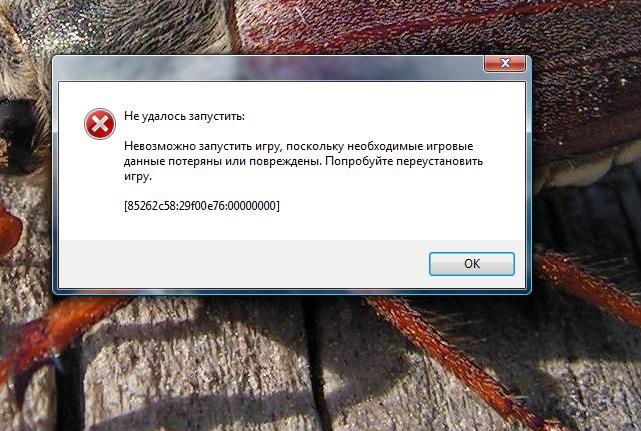Узнать, как давно вы зарегистрированы ВК
В 2016 году ВКонтакте отметил свое десятилетие. В связи с этим всем пользователям был сделан приятный подарок – специальная статистика личной страницы, в которой отображены первые фото, друзья, аудиозаписи и другие данные. Также там было указано, как давно вы пользуетесь соцсетью ВКонтакте.
Страница с личной статистикой до сих пор работает и попасть на нее может любой пользователь, даже если он только зарегистрировался.
Если в какой-то момент эта статистика перестанет работать, то дату регистрации и другую информацию о любом аккаунте можно узнать с помощью этой ссылки – view-source:https://vk.com/foaf.php?id=1.
Скопируйте весь URL-адрес и вставьте его в адресную строку браузера, заменив при этом цифру 1 на id вашей или любой другой страницы. Нужен именно идентификатор, так что если он заменен словом, то прочитайте статью о том, как узнать id.
В результате вы получите код страницы, в котором отображена дата регистрации, время последнего посещения и другая информация профиля. С помощью этого способа можно узнать данные даже закрытого профиля.
Как перейти с одной версии Windows 7 на другую
Есть вы хотите, например, перейти с «Домашней» версии Windows на «Расширенную» или, наоборот, с «Расширенной» на «Домашнюю», то можете переустановить систему на нужную версию, предварительно сохранив все важные данные на другой носитель. Но этот способ не всегда оптимален, так как вся информация и настройки будут безвозвратно утеряны. Поэтому можно воспользоваться другими способами, позволяющими обновить или откатить версию операционной системы до нужного уровня.
Повышение версии
Эта инструкция подойдёт тем, кто хочет перейти с более простой версии системы на более продвинутую. Сделать это можно следующим способом:
- Через поисковую строку Windows откройте программу Windows Anytime Upgrade (WAU), она установлена во всех версиях системы по умолчанию, за исключением «Максимальной». Если же её у вас нет, то можете скачать установочный файл WAU, найдя его в интернете.
- Пройдите процесс установки скачанной программы.
- После окончания процедуры закройте сообщение, подтверждающее то, что программа установлена.
- Запустите WAU и начните проверку компьютера на совместимость с более высокой версией Windows.
- Если компьютер пригоден для установки следующей версии системы, вы получите одобрительное уведомление. Если же нет, то остаётся один выход — ручная переустановка системы.
- Выберите вариант «Введите ключ обновления», когда программа спросит, с чего вы хотите начать.
- Пропишите лицензионный ключ. Ключ можно приобрести в интернете, получить с коробочным изданием Windows или бесплатно сгенерировать в пиратских программах.
- После ввода ключа начнётся процесс обновления. Учтите, что система будет поднята только на один уровень выше: если у вас была «Домашняя» версия, то установится «Домашняя расширенная», если была «Профессиональная», то установится «Максимальная» и т. п. Перескочить с «Домашней» на «Профессиональную» не получится. Если вы хотите подняться больше, чем на один уровень, то после окончания установки системы повторите обновление ещё раз.
Понижение версии
Для отката версии, например, с «Профессиональной» на «Домашнюю расширенную», понадобится лицензионный ключ от устанавливаемой вами системы и сам установочный файл, с которого обычно устанавливается Windows.
Данный способ не является переустановкой системы, так как будет выполнено обновление без потери данных, но с понижением версии. Нижеприведённая инструкция пригодится и в том случае, если вы захотите восстановиться до предыдущей версии Windows после повышения её версии. Проблема заключается в том, что понижение версии Windows запрещено, её можно только повысить, но этот запрет можно обойти.
- Через поисковую строку Windows откройте окошко «Выполнить».
- Используйте команду «regedit», чтобы раскрыть «Редактор реестра».
- Используя древо папок в левой строке программы, перейдите по следующему пути: HKEY_LOCAL_MACHINESOFTWAREMicrosoftWindows NTCurrentVersion.
- В конечной папке измените значение элемента «EditionID» на название версии, которую собираетесь установить. Допустим, если вы хотите откатиться до версии «Домашняя», то пропишите значение HomeBasic.
- После того, как вы закончите с редактированием реестра, начните процесс установки Windows. На шаге «Выбор типа установки» перейдите в варианту «Обновление» и пройдите процесс до конца. Версия Windows понизится без переустановки системы.
СТАТИСТИКА СТАБИЛЬНОСТИ РАБОТЫ СИСТЕМЫ
Это средство ОС позволит Вам на очно исследовать процесс изменений состояния системы, оценить проблемы с оборудованием и ПО за определенный отрезок времени. Отчет выводится в виде диаграммы, исследование которой даст Вам возможность определится с тем, в какой состоянии система находится на данный момент или что послужило причиной ее замедления.
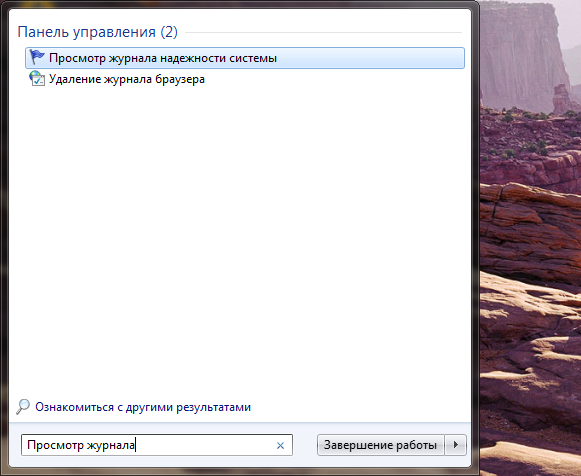
Это и много другое станет понятно, когда Вы переместитесь по временной шкале, изучая характеристики каждой проблемы, которая моделирует отчетный период. Для того, чтобы изучить эти данные введите в строку поиска в меню «Пуск» фразу: «Просмотр журнала надежности системы».
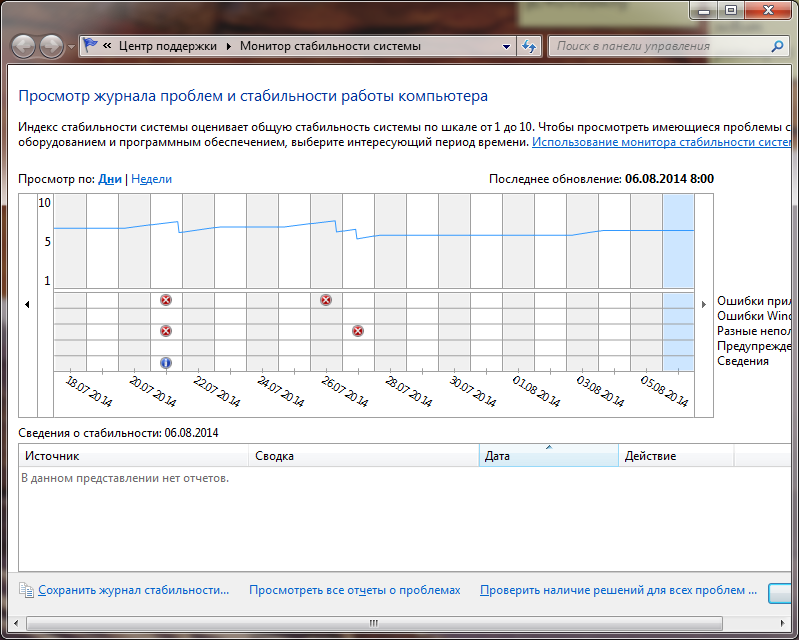
ПАНЕЛЬ ЗАДАЧ
И так, перейдем к делу. В начале хотелось бы рассказать о том, с чем Вы сталкиваетесь постоянно, но что можно делать значительно быстрее. Вы уже знаете, что на панель задач можно помещать часто используемые ярлыки для упрощения поиска нужного приложения, однако существуют следующие комбинации клавиш с любопытными возможностями:
- Зажмите клавишу Shift перед кликом по значку программы – это позволит Вам открыть копию выбранного приложения;
- Зажмите одновременно Ctrl и Shift и кликните по ярлыку программы на панели задач – это позволит Вам запустить приложение с правами администратора;
- Щелкните по ярлыку приложения с зажатой клавишей Ctrl – это позволит Вам переключатся внутри группы открытых окон;
- Если присвоить ярлыкам приложений номера от 1 до 9 (с лева направо), то зажав клавишу Win и номер соответствующего приложения, можно очень быстро запустить то самое приложение.
Кроме того, Вам полезно будет знать, как при помощи клавиатуры менять размеры и положение активного окна:
- Комбинация Win + (стрелка вверх) – позволит Вам развернуть активное окно на весь экран;
- Комбинация Win + (стрелка вниз) – позволит Вам придать окну начальный размер;
- Комбинация Win + (стрелка влево) или Win + (стрелка вправо) – позволит Вам развернуть окно на половину экрана в соответствующую сторону.
Оптимизация электропитания в Windows 7
Проблема. Очень часто при работе на компьютере пользователи забывают настроить схему управления питанием – набор аппаратных и системных параметров, которые отвечают за энергопотребление отдельных компонентов системы. Схема управления питанием может быть настроена на максимальную экономию энергии (соответственно на минимальную производительность), на сбалансированное потреблении энергии или на повышение производительности компьютера (максимальное энергопотребление). Об этом простом параметре можно попросту забыть и при этом отрицательно повлиять на быстродействие системы.
Актуальна эта проблема для владельцев ноутбуков. По умолчанию система устанавливает сбалансированный режим питания. Когда батарея ноутбука садится, то автоматически устанавливается режим экономии энергии. Позднее, когда ноутбук подключается к сети, мало кто вспоминает про экономный режим и необходимости его переключения. Так на простых вещах теряется скорость работы компьютера.
Если Вы используете персональный компьютер или ноутбук (но при этом работает от сети), то настройка схемы электропитания может ускорить компьютер и повысить общую производительность системы.
Решение. Решение проблемы заключается в контроле режима электропитания. Заходим в “Пуск” —> ”Панель управления” —> ”Электропитание” и выбираем режим “Высокая производительность”.
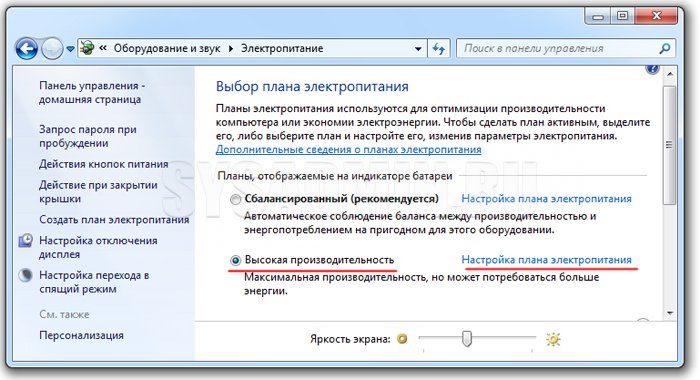
При желании можно настроить план электропитания. Для этого выбираем “Настройка плана электропитания” —> “Изменить дополнительные параметры электропитания”. Устанавливаем свои значения по желанию.

Подключаем сканер расшаренного принтера по сети
Частенько бывает нужно расшарить принтер, чтобы им могли пользоваться несколько человек. Задача несложная — пара кликов мыши, и вот уже весь офис может печатать вовсю, главное, чтобы нужный компьютер был включен. А вот когда просят так же расшарить сканер, выходит совсем иначе. Чаще всего единственный ответ на такую просьбу — это «увы, нельзя». Но на самом деле организовать удаленный доступ к сканеру вполне возможно, и сейчас расскажу, как это сделать.
Все, что нужно, — это специальная программа. Ее суть проста: на компьютере, к которому подключено МФУ или сканер, устанавливается серверная часть, которая отвечает на запросы клиентов. Получается что-то вроде виртуального сканера.
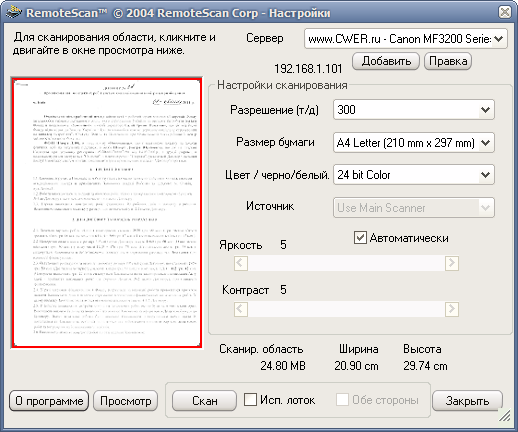 Окно сканирования RemoteScan
Окно сканирования RemoteScan
Одна из таких программ — RemoteScan. После установки сервера она автоматически выберет дефолтный сканер и сама расшарит его. После этого можно приступать к установке клиентов. Когда инсталлятор отработает, не ищи в трее активный значок программы. У нее нет своего интерфейса, и для использования достаточно воспользоваться любой программой для сканирования. Просто выбирай RemoteScan в списке сканеров.
Главный минус RemoteScan в том, что за него просят денег. Но можно присмотреться и к условно бесплатному аналогу — BlindScanner.
 Окно настроек BlindScanner
Окно настроек BlindScanner
Эти две программы схожи по функциям и принципу работы. Стоит упомянуть, что у BlindScanner есть русская локализация, да и выглядит он посимпатичнее. Как видишь, пусть и со сторонними утилитами, но расшарить сканер вполне реально. Как ни странно, дело обходится даже без шаманских плясок с бубном.
Просмотр расширений файлов
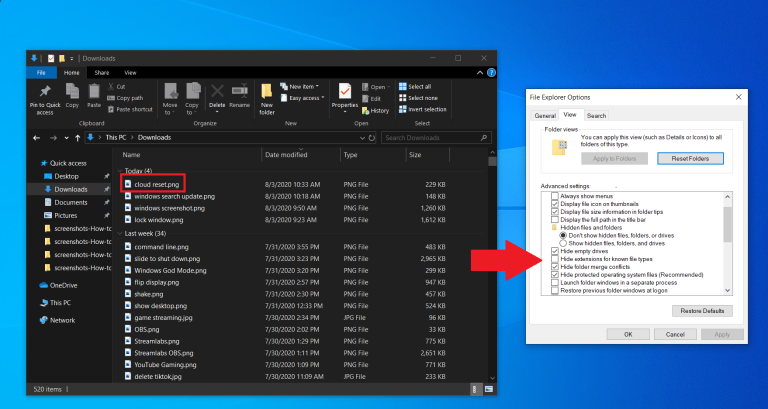
По умолчанию Windows скрывает расширение файла. Для его просмотра нужно открыть свойства определенного элемента. Но вы можете настроить вашу ОС таким образом, чтобы она автоматически показывала вам расширение файлов. Откройте Проводник, в его настройках перейдите на вкладку «Вид». Прокрутите страницу вниз до опции «Скрывать расширение для известных типов файлов» и снимите флажок у данного параметра. Нажмите на кнопку «Применить», чтобы изменения вступили в силу. Теперь вы сможете видеть расширения файлов сразу после их названия.
По материалам PCmag.
Подписывайся на Эксплойт в Telegram, чтобы не пропустить новые компьютерные трюки, хитрости смартфонов и секреты безопасности в интернете.
Разбивка дисков в разметке GPT на UEFI-системе
-
Windows RE — 300MB, содержит среду восстановления, не обязательный раздел. Среда восстановления находится в файле winre.wim, также ее можно найти в папке Windows\System32\Recovery. Предназначен для:
- Загрузки в среду восстановления на ПК с зашифрованным разделом Windows. В среду восстановления невозможно загрузиться, если она находится на разделе с Windows, который зашифрован. Раздел Windows RE не шифруется, поэтому всегда можно попасть в среду и воспользоваться ее инструментами.
- Защита от случайного удаления. Его невозможно удалить в оснастке управления дисками, хотя его можно удалить с помощью diskpart.
- System (EFI) — FAT32, стандартный размер — 100MB, но на дисках с секторами 4KB он увеличен до 260MB ввиду ограничений FAT32, обязательный раздел. Изготовители ПК могут хранить на этом разделе какие-то свои инструменты, поэтому его размер варьируется в зависимости от производи. Содержит хранилище конфигурации загрузки (BCD) и файлы, необходимые для загрузки операционной системы.
- MSR (Microsoft System Reserved) — обязательный, NTFS, в Windows 8 и 8.1 — 128MB, в Windows 10 — 16MB. GPT не позволяет использовать скрытые секторы диска (в отличие от MBR), поэтому раздел MSR необходим для служебных операций встроенного и стороннего ПО (например, конвертирование простого диска в динамический). Несмотря на наличие “System Reserved” в названии, раздел MSR не имеет ничего общего с разделом System Reserved в разметке MBR. Он не виден в файловых менеджерах и оснастке управления дисками, но diskpart его показывает.
- Раздел с ОС Windows — привычный нам диск С:
- Более детально можно прочесть в статье Создание структуры разделов в разметке GPT на ПК с UEFI
Безопасный режим
Современные мобильники по своей функциональности практически сравнялись с персональными компьютерами. Сложно даже сказать, в чем они уступают. В них есть свой безопасный режим загрузки, о котором знают далеко не все.
Данный режим будет особенно полезен, если в системе произошел серьезный сбой и устройство окончательно зависло. Также данная функция окажется крайне полезной для смартфонов, зараженных большим количеством вирусных программ, которые спровоцировали нарушения в работе.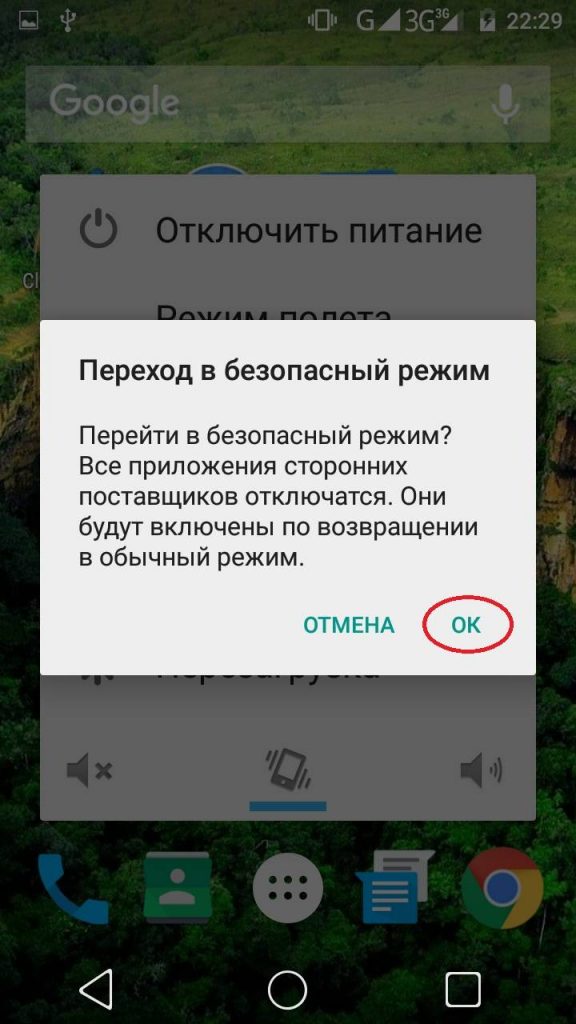
Загружаясь в данном режиме, устройство блокирует абсолютно все сторонние приложения. Другими словами телефон запустится только с заводским перечнем программ. После этого можно будет удалить вредоносный софт или несовместимые приложения, которые затормаживали работу устройства.
Для того чтобы осуществить данное действие, необходимо нажать на клавишу выключения. После того, как на экране появится кнопка выключения, нажимаем ее и не отпускаем длительное время. Затем подтверждаем перезагрузку в выбранном режиме.
После перезагрузки, все установленные ранее приложения будут окрашены в черно-белый цвет. Таким образом, их легко отличить от системных программ и впоследствии удалить.
Включаем режим бога в XP
К сожалению, режим GoDMode отсутствует в операционной системе Windows XP. Впервые этот режим разработчики ввели в операционной системе Windows 7. Но пользователям ПК с XP не стоит расстраиваться. Ведь для этой ОС создано множество твикеров, которые раскрывают все секреты XP. Одним из самых популярных твикеров является утилита XP Tweaker. Загрузить эту утилиту можно на ее официальной странице https://xptweak.sourceforge.net. После установки и открытия утилиты должно появиться ее рабочее окно.
В утилите XP Tweaker присутствует боковое меню с вкладками в виде ярлыков. Наиболее интересными вкладками являются:
- Система;
- Защита;
- Рабочий стол;
- Интернет;
- Windows XP.
На этих вкладках можно найти опции, которые недоступны в панели управления. Вообще, утилита XP Tweaker дает пользователю полностью преобразить свою систему. Но также при настройке системы с помощью утилиты нужно быть осторожным. Если вы не знаете за что отвечает та или иная опция, лучшее не включайте и не отключайте ее.
Для того чтобы не было проблем с XP Tweaker, лучше всего прочитать инструкцию к программе на странице https://xptweak.sourceforge.net/help.
Работа с проводником
- Полный путь к папке/файлу — если вызвать контекстное меню для файла или папки с зажатой клавишей Shift, то появиться пункт «Копировать как путь».
- Отрыть ISO-образ — начиная с windows 8 достаточно дважды кликнуть по файлу или в контекстном меню выбрать пункт «подключить», чтобы образ смонтировался в качестве диска
- Перемещение и копирование файлов из адресной строки на уровень выше — выделите необходимые файлы и перетащите их в адресную строку в папку того уровня, куда вы хотите их переместить
- Отображение полного пути в заголовке окна — можно включить в параметрах папок: «Вид» — «Параметры» — «Вид» — «Выводить полный путь в заголовке окна»
- Отображение окон в проводнике в виде вкладок — имеется в виду как в браузерах. В этом помогут две утилиты Clover или qttabbar (win 7)
- В записи Сочетания клавиш Windows также можно прочесть полезные сочетания клавиш для работы в проводнике
Как включить режим бога в Windows 7
Как было упомянуто выше GoDMode представляет собой ссылку, с помощью которой можно перейти к расширенным настройкам управления ОС. Активируется эта ссылка с помощью пустой папки в любом месте на жёстком диске. В нашем случае мы создадим эту директорию на рабочем столе. Теперь, чтобы активировать ссылку, нам нужно дать такое имя папке: GodMode.{ED7BA470-8E54-465E-825C-99712043E01C} Вот таким простым способом активируется скрытый разработчиками GodMode. Ниже изображена преобразованная нами папка.
Из рисунка видно, что папка преобразилась и поменяла значок на такой же, как у панели управления. Теперь перейдем по созданной ссылке. После перехода должно открыться окно, где нам будут доступны 274 элемента управления и администрирования ОС.
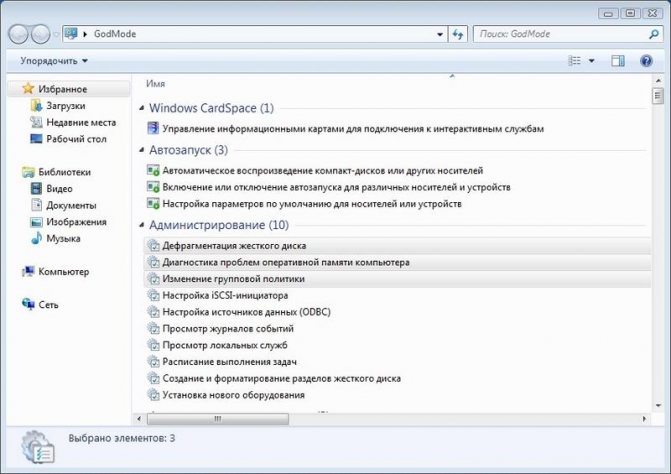
Если внимательно просмотреть все элементы, то вы можете увидеть много знакомых, которые вы ранее видели в панели управления. По сути, GoDMode — это видоизмененная панель управления, которая дает возможность быстро добраться к любому элементу. Кроме быстрого доступа к надстройкам управления, в GoDMode можно создавать ярлыки на любой элемент. Для этого достаточно кликнуть правой кнопкой мыши и выбрать пункт «Создать ярлык».
Ели вам нужно быстро создать ярлыки к нескольким элементам управления, то вам достаточно выделить необходимее элементы и повторить действия, описанные выше.
Из примера видно, как просто создается режим бога в Windows 7.
Жесты для тачпада
Вы являетесь обладателем устройства, оснащённого тачпадом? Тогда обратите внимание, что после обновления до Windows 10 эта сенсорная панелька в вашем девайсе станет заметно более функциональной. Microsoft добавила целый ряд новых жестов
Жест тремя пальцами вверх активирует режим Task View. Последующее движения тремя пальцами влево или вправо позволяет переключаться между приложениями
Microsoft добавила целый ряд новых жестов. Жест тремя пальцами вверх активирует режим Task View. Последующее движения тремя пальцами влево или вправо позволяет переключаться между приложениями.
Жест тремя пальцами вниз отображает рабочий стол, сворачивая окна. «Клик» тремя пальцами запускает встроенный поиск/Cortana, а четырьмя – центр уведомлений. Остальные жесты перечислены здесь.
Удаление кнопки Send Feedback
Начнем с ликвидации клавиши Send Feedback, предназначенной для отправки собственных мнений о новом продукте разработчикам Windows 7. Эта магическая кнопка расположена настолько неудачно, что рано или поздно возникает желание от нее избавиться. Вопрос — как? Очень просто: нужно в редакторе реестра regedit.exe открыть ветку HKEY_CURRENT_USER\Control Panel\Desktop, отыскать в ней параметр FeedbackToolEnabled, присвоить ему нулевое значение и перезагрузить компьютер. Естественно, для выполнения всех перечисленных действий необходимы администраторские права в системе. В дальнейшем, если захочется-таки отправить редмондцам какие-либо замечания или сведения об обнаруженных ошибках Windows 7, достаточно будет щелкнуть по кнопке Start и в поисковой форме ввести feedback либо воспользоваться одноименным пунктом меню панели управления.
Ошибка с кнопкой «Пуск» в Windows 10
Перестала работать кнопка «ПУСК» и при нажатии возникает ошибка:
Проблему рекомендуют решать следующими способами
- Выполнить команду: dism /online /cleanup-image /restorehealth
- Потом команду: sfc /scannow
- Перезагрузится
- Если не помогло то выполняйте команду:
powershell Get-AppXPackage -AllUsers |Where-Object {$_.InstallLocation -like "*SystemApps*"} | Foreach {Add-AppxPackage -DisableDevelopmentMode -Register "$($_.InstallLocation)\AppXManifest.xml"}
Если не помогло, вставляем ключ в реестр, выполняем команду:
REG ADD "HKCU\Software\Microsoft\Windows\CurrentVersion\Explorer\Advanced" /V EnableXamlStartMenu /T REG_DWORD /D 0 /F
Перезагрузка
Но ни одно из этих решений мне не помогло. Далее советовали откатиться или переустановить Windows. Но я заметил что в другом профиле windows такой проблемы нет. Вывод? Необходимо зайти из под другого профиля и удалить проблемный профиль. После этого при следующем входе он заново создаться.
Для удаления профиля необходимо:
- Правый клик по «Этот компьютер» и выбрать пункт «свойства» или в проводнике проходим по адресу «Панель управления\Все элементы панели управления\Система»
- Выбираем «Дополнительные параметры системы» -> «вкладка дополнительно» -> В блоке «Профили пользователей» нажимаем кнопку «Параметры…»
- Выбираем проблемного пользователя и нажимаем «Удалить»
- Перелогиниваемся в Windows под пользователем, профиль которого удалили и проверяем что кнопка «Пуск» работает
Как узнать версию дистрибутива
Дистрибутив — группа файлов, предназначенная для установки операционной системы. Если вы нашли дистрибутив или установочный диск с ним, но не знаете, какая версия Windows будет установлена при его активации, то выполните следующие действия:
- Находясь в общей папке с файлами, перейдите к подпапке «sources».
- Откройте с помощью блокнота или любого другого текстового редактора файл «ei.cfg».
- Найдите блок «EditionID». В примере, показанном на скриншоте, дистрибутив устанавливает «Домашнюю расширенную» (HomePremium) версию.
- Вернитесь к папке «sources» и таким же способом откройте файл «idwbinfo.txt».
- Найдите строку «BuildArch», указывающую на разрядность системы, и строку «BuildBranch», показывающую наличие пакета обновлений (ServerPack). Теперь можно приступать к установке.
Отключение контроля учетных записей
В седьмой версии системы функция контроля учетных записей пользователей (User Accounts Control) стала не такой агрессивной, как в Windows Vista. Тем не менее, истинные гуру, привыкшие плодотворно работать за компьютером, а не отвлекаться на чтение предупреждающих подсказок, наверняка предпочтут отключить UAC. Сделать это можно в панели управления, в окне настройки учетных записей. Достаточно переместить мышью ползунок в нижнее положение (см. скриншот), и от системных сообщений контроля учетных записей останутся одни только воспоминания. Напомним, что компания Microsoft не рекомендует отключать User Accounts Control.
Секретная хитрость третья — удалите ненужные программы
Как и многие люди, вы постоянно скачиваете и попробуете много разных программ.
Сколько из них вы на самом деле в конечном итоге используете на регулярной основе?
Скорее всего, не очень многие. Сделайте привычкой удаления неиспользуемых и ненужных программ, так можете защитить файловую систему компьютера от суматохи.
Иначе, производительность вашего ПК будет резко улучшаться. Вы можете оптимизировать его, используя стандартную функцию добавить/удалить
Ее местоположение зависит от операционной системы, но в любой можно найти через панель управления.
Еще лучше будет использование специальных деинсталляторов, например вот этот.
1. ping (проверка сетевого соединения)
Команда ping проверяет сетевое соединение между двумя устройствами, посылая эхо-запросы ICMP. Например, компьютер A проверяет, есть ли у него соединение с компьютером B, посылая несколько пакетов туда и обратно.
Команда ping по-прежнему является одним из моих любимых инструментов для тестирования базового сетевого подключения. Она быстрая и очень простая в использовании. Кроме того, я использую ее для следующих целей:
- Проверка потери пакетов
- Тестирование задержки
- Тестирование DNS-запросов
- Тестирование возможности подключения с настройкой новых соединений (может ли мой маршрутизатор общаться со следующим узлом, например, маршрутизатором провайдера?)
Примеры Ping
Чтобы проверить соединение с другим устройством по IP, используйте приведенную ниже команду.
ping 192.168.100.1
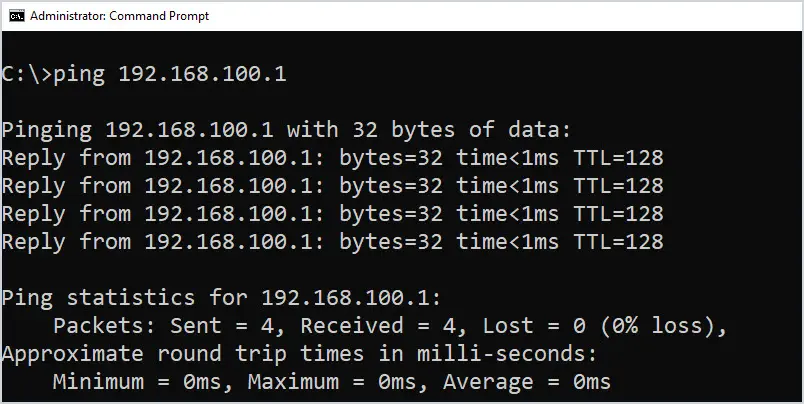
ping 192.168.100.1
Ping по имени хоста.
ping bookflow.ru
Для большинства команд windows вы можете ввести команду, за которой следует /? для просмотра справки, в ней будет показан полный синтаксис и параметры. Поэтому для просмотра справки по команде ping используйте эту команду:
ping /?
Ключ -l задает размер пакета.
ping -l 2024 192.168.5.1
Ключ -a будет выполнять обратное разрешение имен на IP (поиск PTR-записей).
ping -a 142.250.177.46
-Ключ -t будет выполнять непрерывный пинг. Очень популярная команда для тестирования сетевого соединения.
ping -a 192.168.5.1
Отправьте вывод любой команды в текстовый файл.
ping -t > c:\it\test-ping.txt
Что такое «триал-версия»
Триал-версия — это пробная версия, выданная вам на определённый промежуток времени, например, 30 дней. По окончании этого срока появится уведомление о том, что система не активирована. Пробная версия выдаётся для того, чтобы вы могли оценить продукт и решить, стоит ли платить его полную стоимость за лицензию или нет.
Инструкция о том, как убрать надпись «Ваша копия не является подлинной», появляющуюся после окончания триал-версии, приведена в одном из предыдущих пунктов этой же статьи.
Каждая версия Windows 7 предназначена для определённого ряда задач. Чтобы остановить свой выбор на той или иной версии, нужно определиться, для выполнения каких задач вы её устанавливаете. В любой момент можно повысить или понизить уровень операционной системы. После установки одной из версий Windows нужно её активировать, чтобы работать на ней без ограничений.
Контроль трафика
У всех мобильных операторов есть свои лимиты трафика и тарифы. В большинстве случаев пользователю доступно ограниченное количество интернет трафика в месяц. Чтобы отслеживать количество израсходованных мегабайт, можно обратиться к оператору связи или установить одно из многочисленных сторонних приложений. Но если повнимательнее ознакомиться с возможностями своего смартфона, можно заметить, что в настройках есть штатная функция. Она позволяет быть в курсе истраченных мегабайт.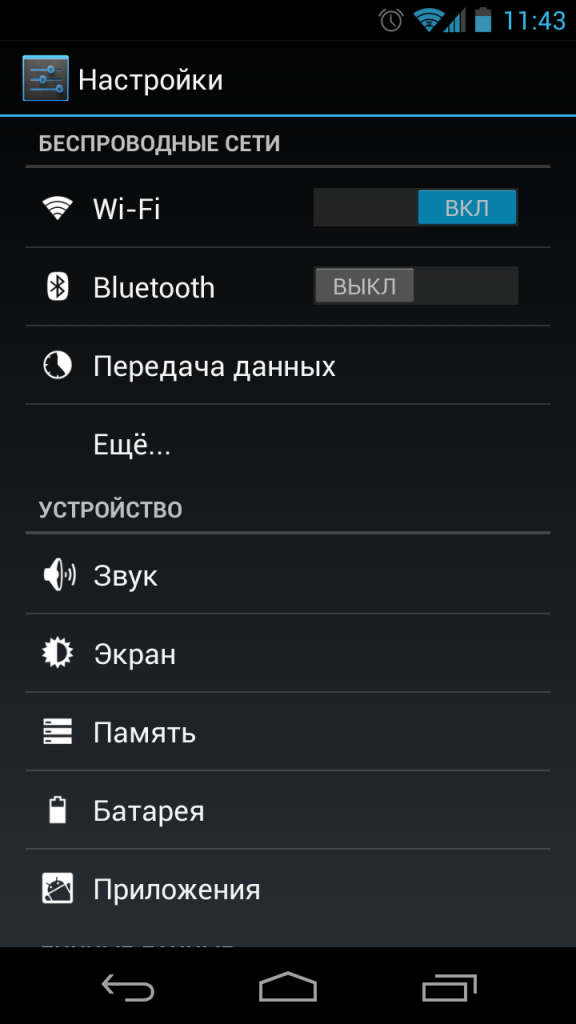
Чтобы установить предельный лимит, нужно зайти в основные настройки, после чего переходим к вкладке «Передача данных». Именно там можно установить количество мегабайт, которые мы планируем израсходовать. После того, как пользователь превысит указанный порог, устройство незамедлительно сообщит об этом. Кроме того с помощью данной функции можно отследить, какое приложение больше всего потребляет интернет ресурсов. Это очень удобно и позволяет экономить на GPRS-трафике.
Опция «Nearby Sharing»
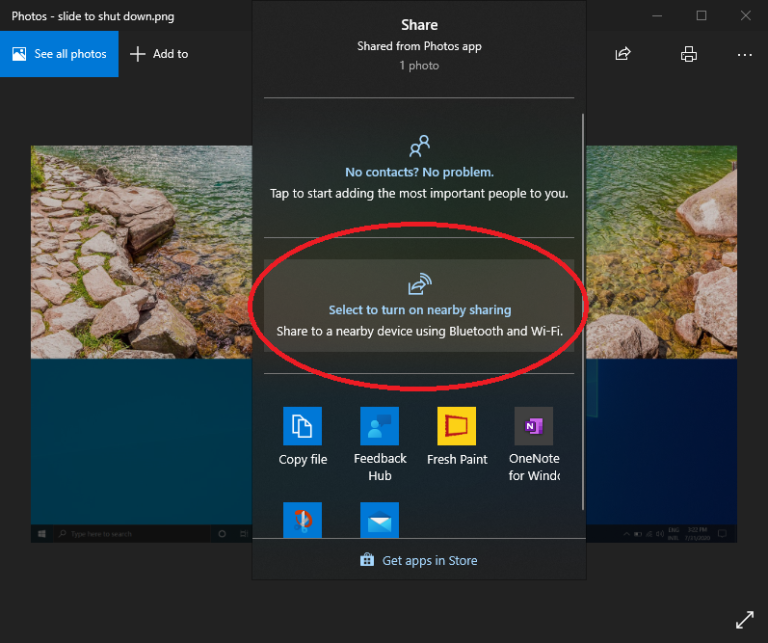
Вы можете поделиться открытым документом или фото напрямую с близлежащими устройствами (по такому же принципу работает AirDrop от Apple). Щелкните на значок «Общий доступ» на панели инструментов документа или фотографии, чтобы открыть нужное меню, а затем выберите параметр «Включить Nearby Sharing», чтобы отправить файлы на другое устройство. Управляйте этой функцией, перейдя по следующему пути: «Настройки» > «Система» > «Общий доступ», чтобы включить и выключить ее. Вы также можете выбрать файл для совместного использования с другими пользователями или вашими устройствами.
5. Команда shutdown (выключение)
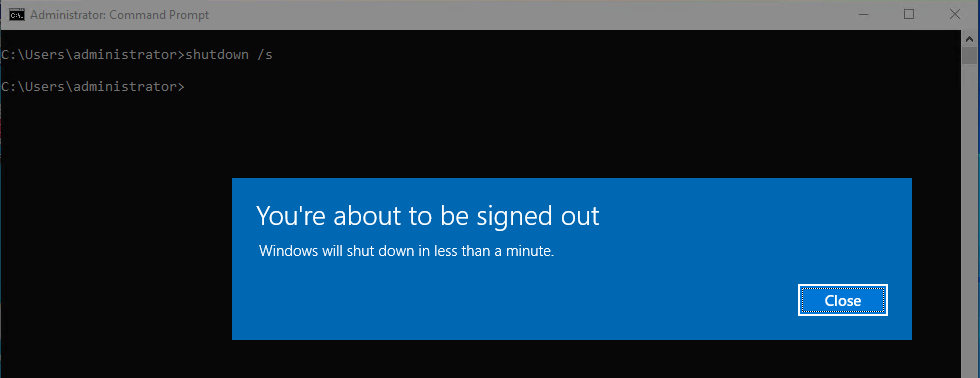
команда shutdown (выключение)
Команда shutdown делает именно это — она выключает компьютер. Эта команда полезна для выключения или перезапуска локальных или удаленных компьютеров. Она также позволяет быстро просмотреть все журналы регистрации причин перезапуска или выключения компьютера.
Примеры shutdown
Эта команда перезагрузит компьютер pc2.
shutdown /r /m \\pc2
Эта команда выключит удаленный компьютер.
shutdown /s /m \\pc2
Просмотр журналов предыдущих выключений/перезагрузок.
shutdown /d
Вот пример вывода команды shutdown /d. Это может быть полезно, чтобы быстро проверить, почему компьютер перезагрузился или выключился.
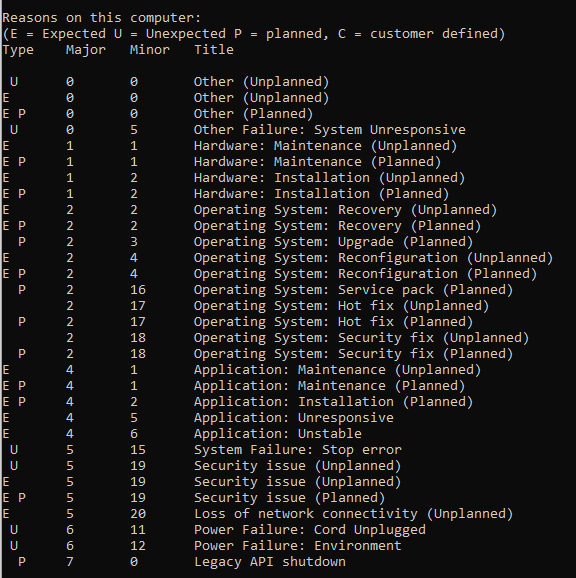
Другие примеры shutdown
Некоторые из них используют несколько ключей, обратитесь к файлу справки shutdown /? для объяснения каждого ключа команды.
Выход пользователя из системы на удаленном компьютере.
shutdown /l /m \\pc2
Перезагрузка удаленного компьютера без обратного отсчета.
shutdown /r /m \\pc2 /t 0
Выключает локальный компьютер и указывает период времени до выключения в секундах.
shutdown /s /t 60
Выключение удаленного компьютера с помощью пользовательского сообщения.
shutdown /m \\pc2 /c "Rebooting computer, have a nice day"
Прервать выключение системы.
shutdown /a
Принудительное закрытие приложений без предупреждения.
shutdown /s /f
Убираем виджеты рабочего стола
Календарь, часы, прогноз погоды выглядят красиво, но они замедляют работу системы за счет использования ресурсов оперативной памяти. Поэтому для повышения производительности системы в случае, если объем памяти ограничен и компьютер долго загружается при включении, лучше их выключить. Для этого щелкните правой кнопкой мыши соответствующий виджет и выберите «Закрыть гаджет». Или нажмите на крестик вверху справа.
Оптимизируем дисковое пространство
Производительность системы во многом зависит от состояния жесткого диска, т.е наличия свободного места на его системном разделе «C». Дело в том, что все записанные в него файлы для рационального использования дискового пространства разбиваются на фрагменты, которые, как правило, записываются не последовательно, а в разные разделы. Это также называется фрагментацией. Следовательно, при чтении данных компьютеру требуется определенное время, чтобы прочитать их. Чем больше эффект фрагментации, тем ниже скорость чтения со всеми вытекающими отсюда последствиями.
Исходя из этого, нужно периодически дефрагментировать жесткий диск. Это позволяет не только увеличить скорость вашего ПК, но и освободить место на его дисковой системе.
Контролируем запуск приложений
Чем больше программ будет загружено при запуске, тем больше времени потребуется для включения вашего компьютера. Кроме того, большое количество программ, работающих в фоновом режиме, загружают оперативную память компьютера. А, как известно, количество свободной оперативной памяти напрямую влияет на скорость работы системы в целом.
Поэтому для оптимизации производительности ПК следите за тем, какие программы загружены вместе с операционной системой, и своевременно исключайте запуск ненужных. Как это сделать в Windows 7 подробно рассказано в этой статье.
Задействуем весь потенциал процессора
Поскольку сегодня в основном используются многоядерные процессоры, необходимо по возможности использовать их полную мощность. Чтобы попробовать задействовать все ядра процессора, нужно открыть раздел конфигурации системы. Это делается с помощью команды «msconfig» и интерпретатора команд «Выполнить».
Откройте и перейдите во вкладку «Загрузки».
Затем нажимаем кнопку «Дополнительные параметры». Если у вас многоядерный процессор (2 или более) и для загрузки системы используется только одно ядро, вам необходимо использовать их все, чтобы оптимизировать и увеличить скорость работы. Для этого установите флажок «Количество процессоров» и выберите максимальное значение. Нажмите «ОК», затем нажмите «Применить». После этого также потребуется перезагрузка.
Панель конфигурации системы позволяет отключить ненужные службы. Для этого откройте соответствующую вкладку.
Затем снимите флажки рядом с названиями тех служб, которые, по вашему мнению, влияют на производительность. Однако категорически не рекомендуется отключать службы Microsoft Corporation, поэтому вы также можете установить флажок «Не показывать службы Microsoft».
Теперь можно выключить хоть все, но помните, что они необходимы для стабильной работы соответствующих программ. После всех изменений нажмите «Применить» и «ОК», перезагрузите компьютер.
Проверка оперативной памяти
Как уже говорилось, оперативная память очень важна для оптимальной производительности системы. Поэтому не лишним будет его диагностировать, несмотря на то, что проводится стандартными средствами. Для этого откройте меню «Пуск» и введите в поиске «Диагностика проблем с оперативной памятью компьютера».
Появится окно, в котором мы выбираем первый вариант:
После этого компьютер перезагрузится и начнет проверять оперативную память. Поскольку это довольно долгий процесс, мы рекомендуем вам делать это, когда вы уже выполнили основные задачи. Если все в порядке, система загрузится нормально.
Задействуем режимы электропитания
И хотя это не самый главный совет, не зря мы его упоминаем в последнюю очередь, отчасти он может помочь. Однако этого не следует делать владельцам ноутбуков с исправным аккумулятором. Если вы используете настольный компьютер или ноутбук от сети, этот способ вам подойдет.
- Если у вас ноутбук, щелкните значок аккумулятора внизу и выберите «Дополнительные параметры питания». Для владельцев настольных компьютеров инструкции о том, как получить доступ к разделу настроек питания, можно найти здесь.
- Выбираем «Высокая производительность».
Редактировать отправленное сообщение
“У каждого есть право на ошибку” – подумали разработчики социальной сети и добавили возможность редактировать отправленные сообщения.
Внести правки в сообщения может любой пользователь. Для этого нужно навести курсор на сообщение и нажать на значок карандаша. Теперь можно исправить допущенную ошибку или полностью переписать текст.
В мобильном приложении также можно вносить исправления в текст. Нужно один раз коснуться сообщения, которое необходимо скорректировать, и выбрать значок карандаша в появившемся меню. Таким же образом можно редактировать посты и комментарии.
Стоит учитывать, что ваш собеседник будет знать о внесенных вами исправлениях, так как рядом с сообщением появится примечание (ред.) Если вы отредактировали текст до того, как пользователь его прочитал, то он не узнает о содержании первой версии сообщения (при условии, что у него не включены оповещения по электронной почте).
Итоги
В сегодняшней статье горячие клавиши Windows 7 — секретные кнопки клавиатуры, мы с вами познакомились с объемным и полезным списком нужных сочетаний комбинаций клавиш, которые помогут вам для работы на ваших компьютерах. Еще я вам показал как активировать режим бога в Windows 7 и насладиться новыми возможностями и привилегиями.
Благодарю вас что читаете меня в Твиттере.
Оставайтесь на связи — мой канал You Tube.
Если приведенная выше информация оказалась для вас полезной, тогда рекомендую подписаться на обновления моего блога, чтобы всегда быть в курсе свежей и актуальной информации по настройке и ремонту вашего компьютера.
Не забудьте поделиться этой информацией с вашими знакомыми и друзьями. Нажмите на социальные кнопки — поблагодарите автора.