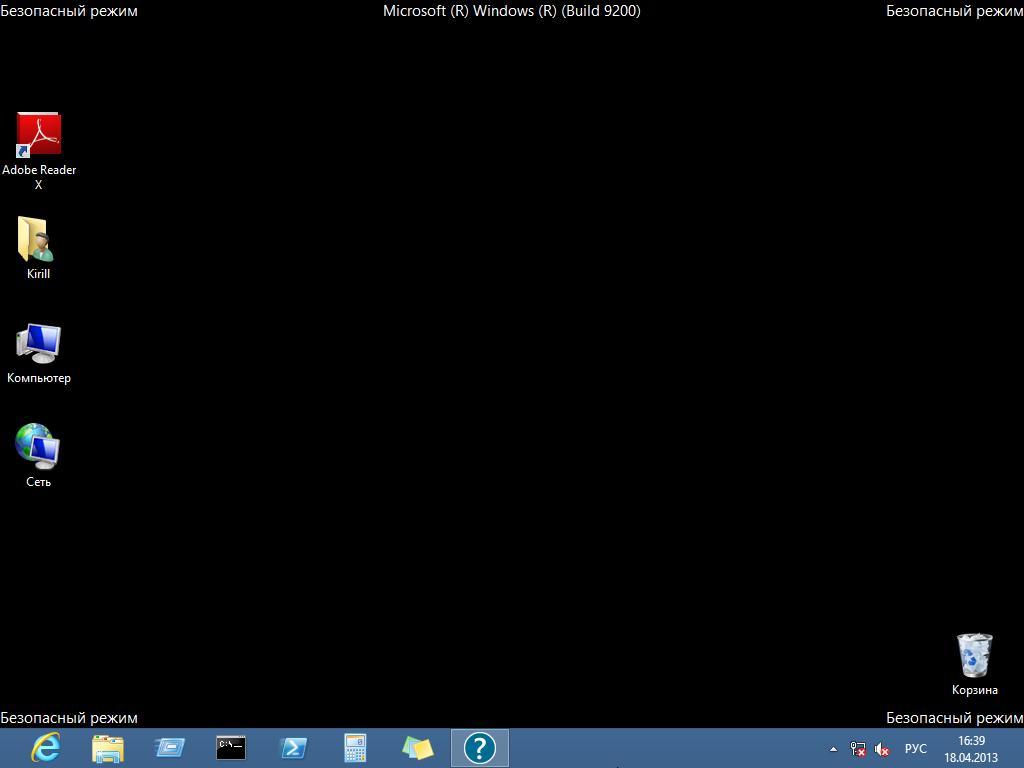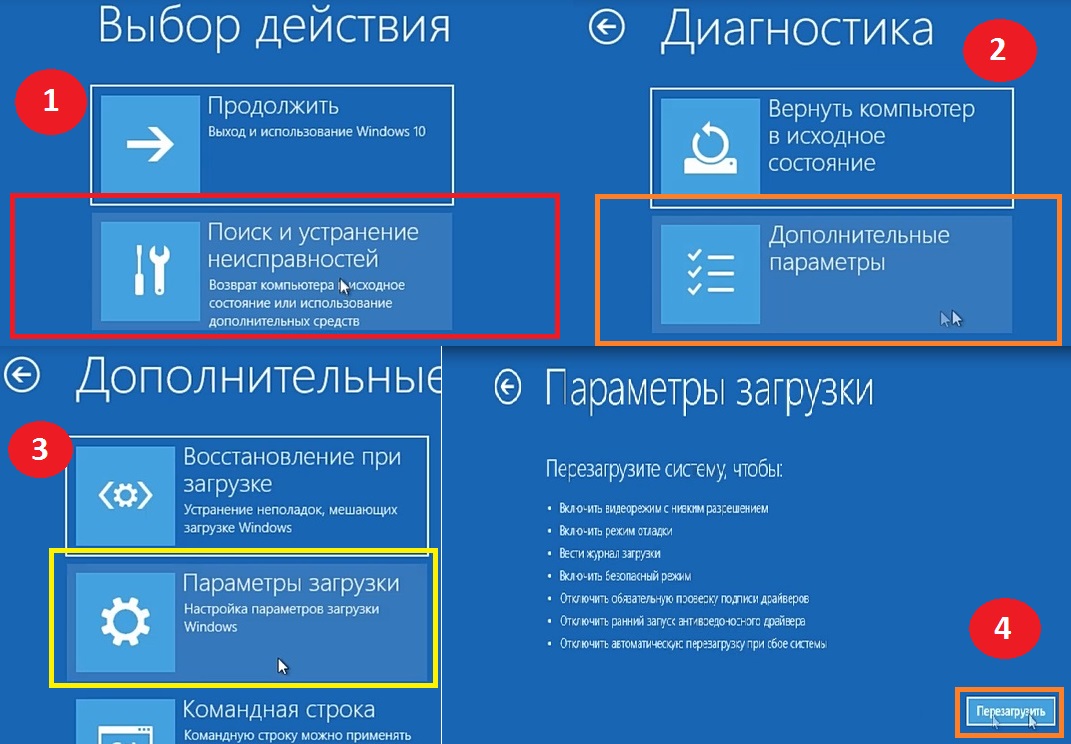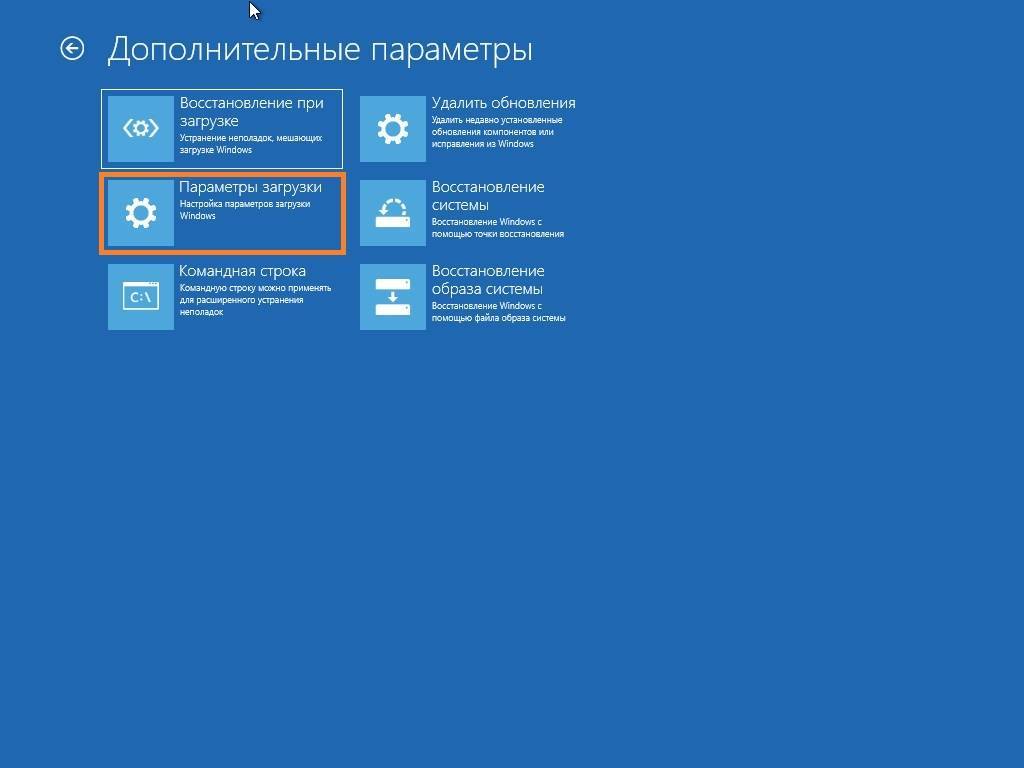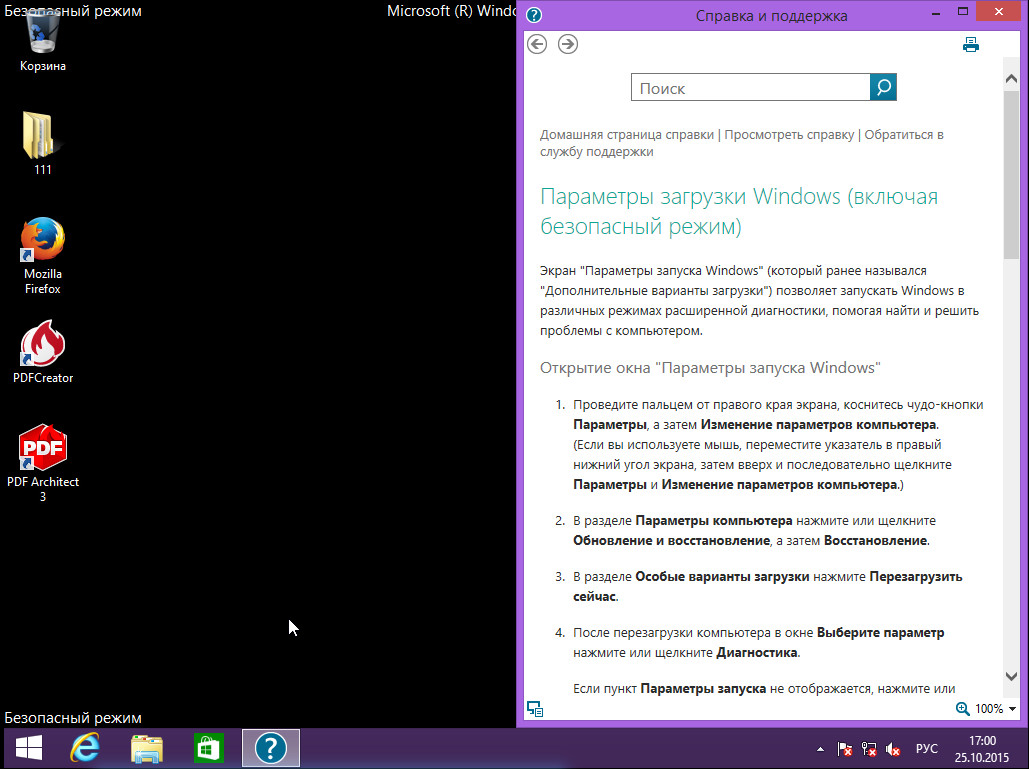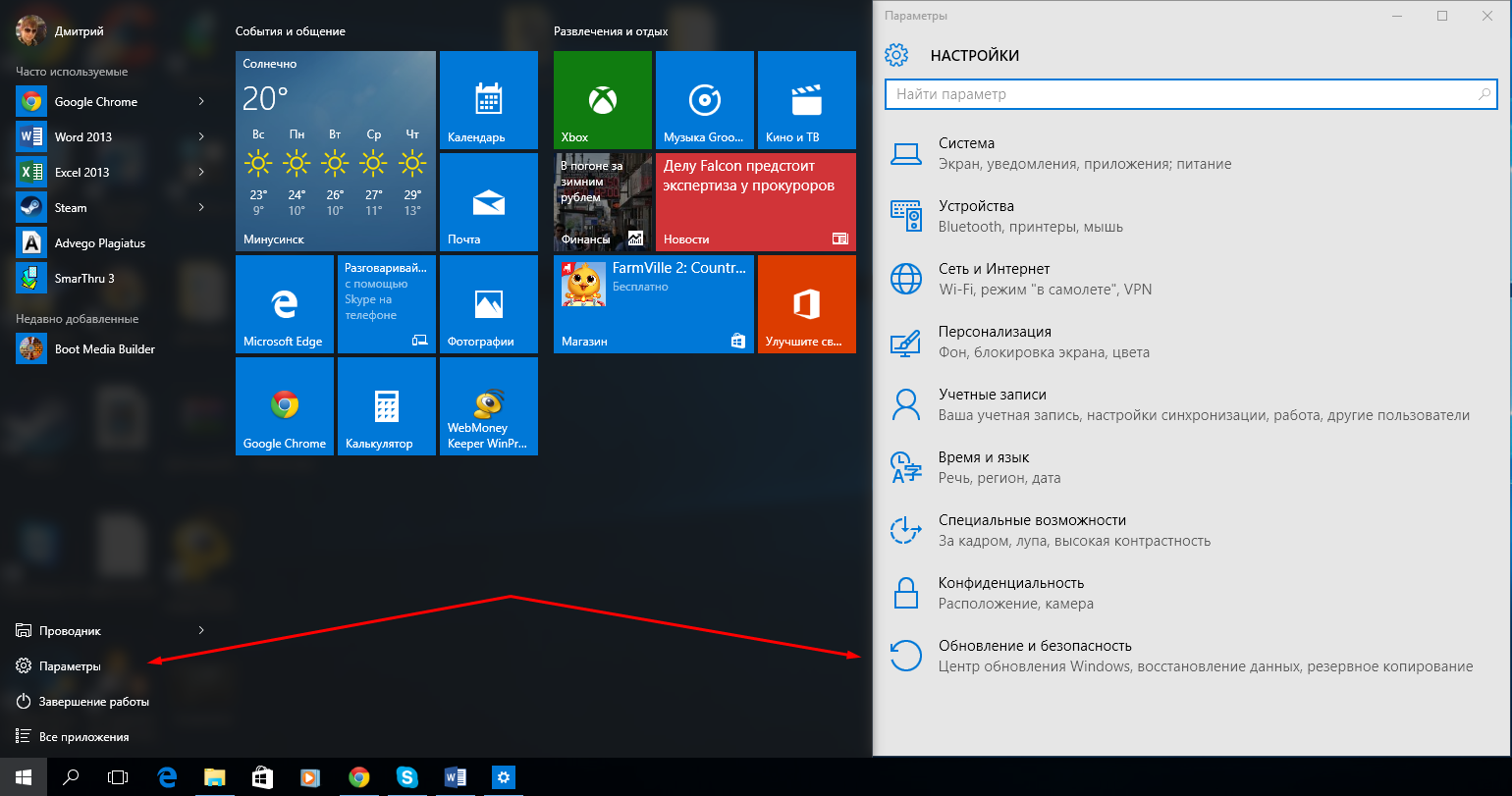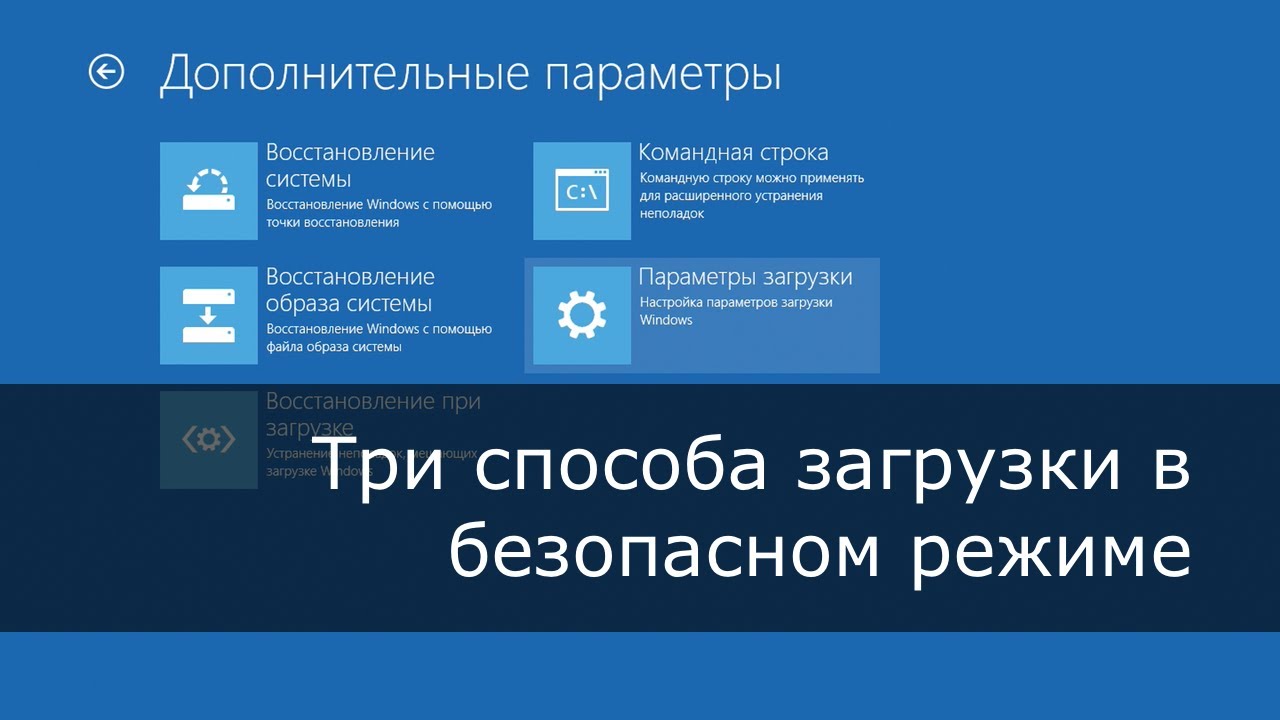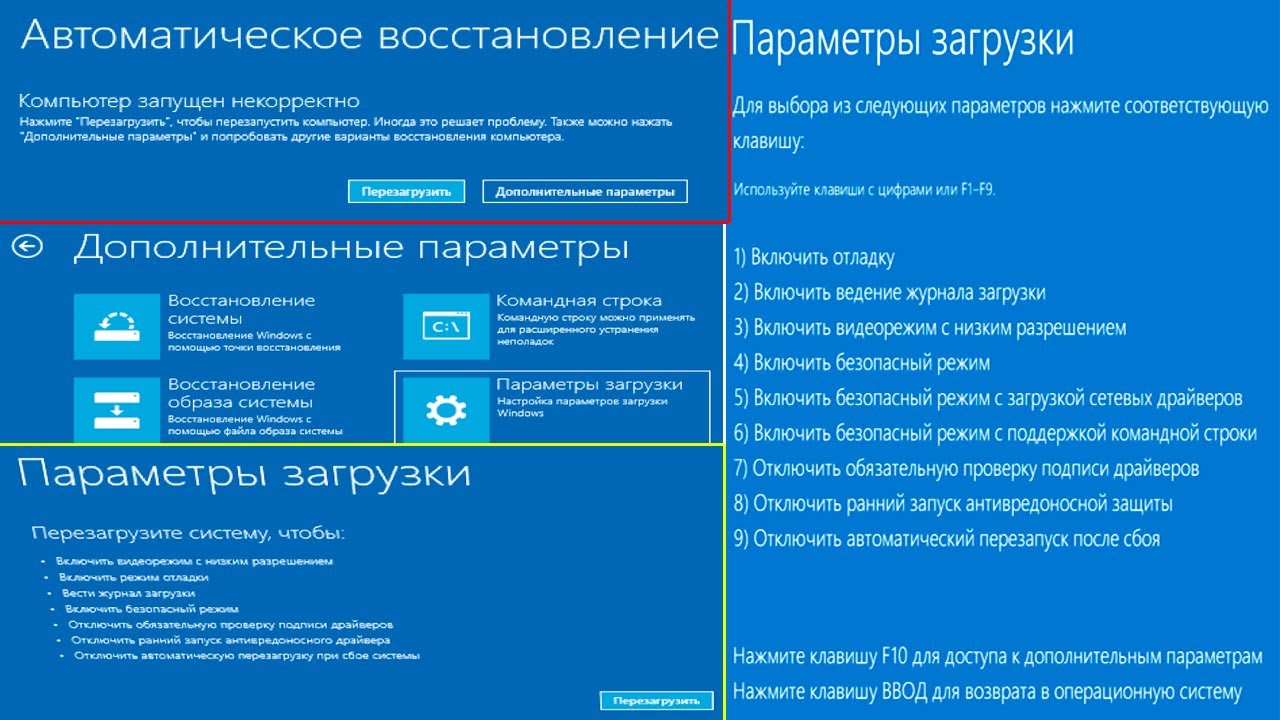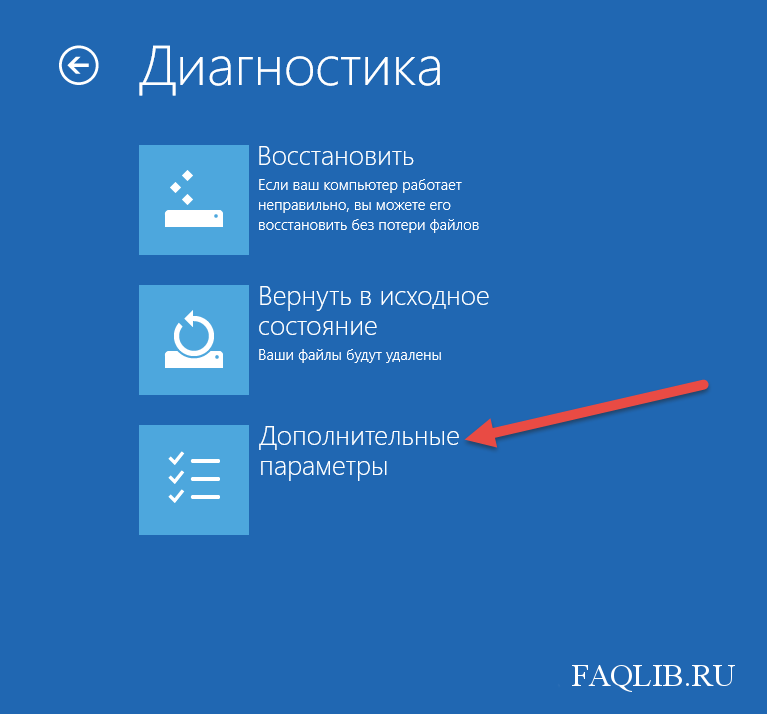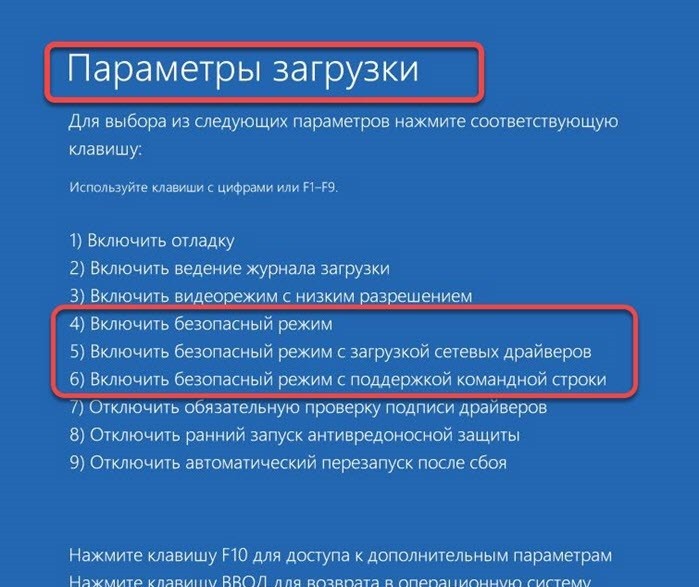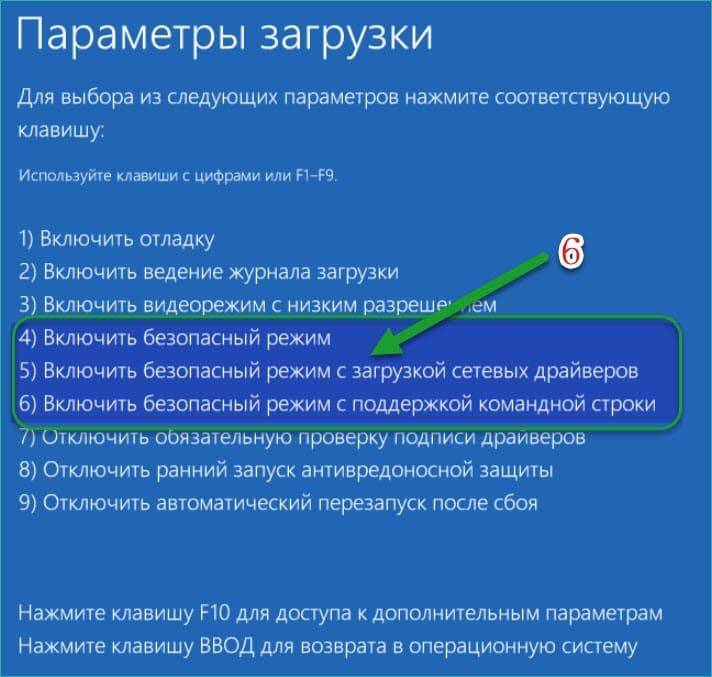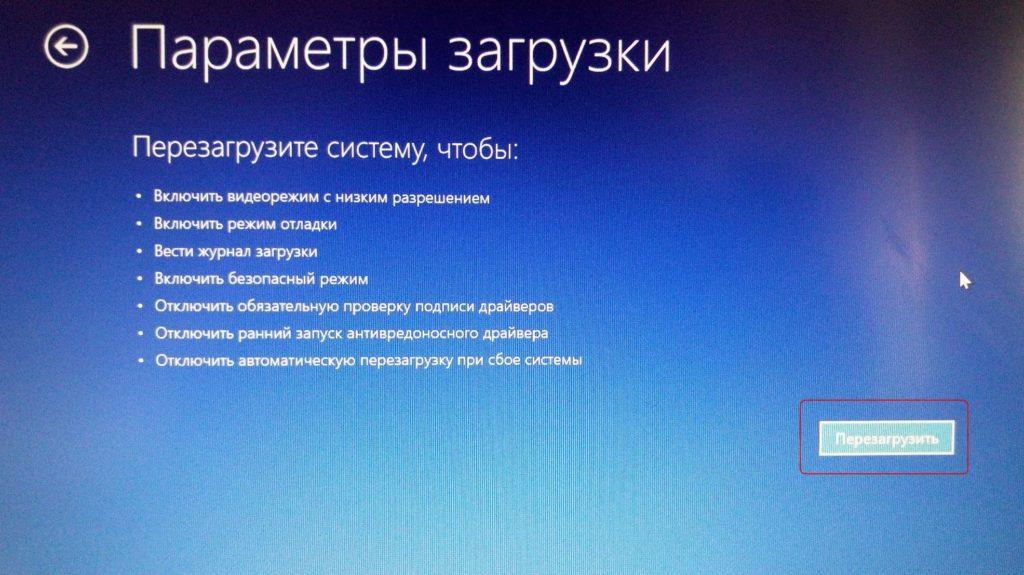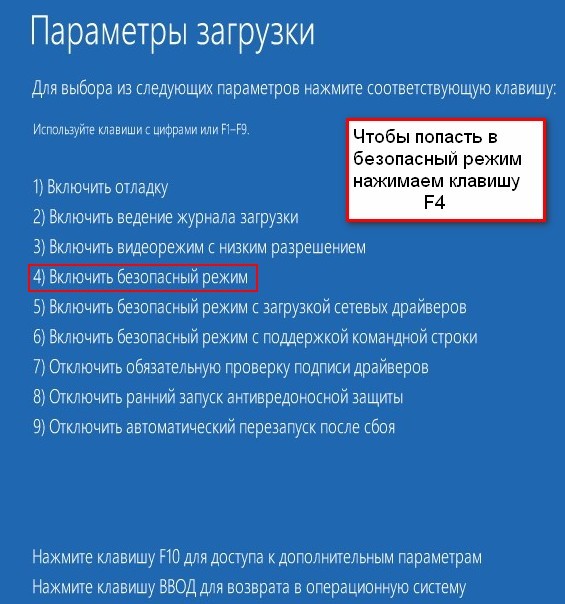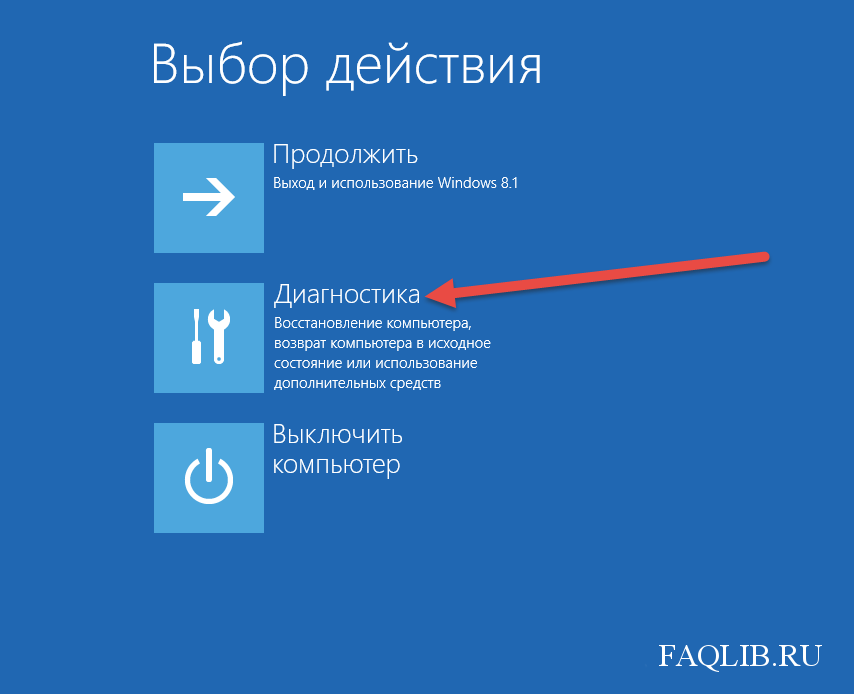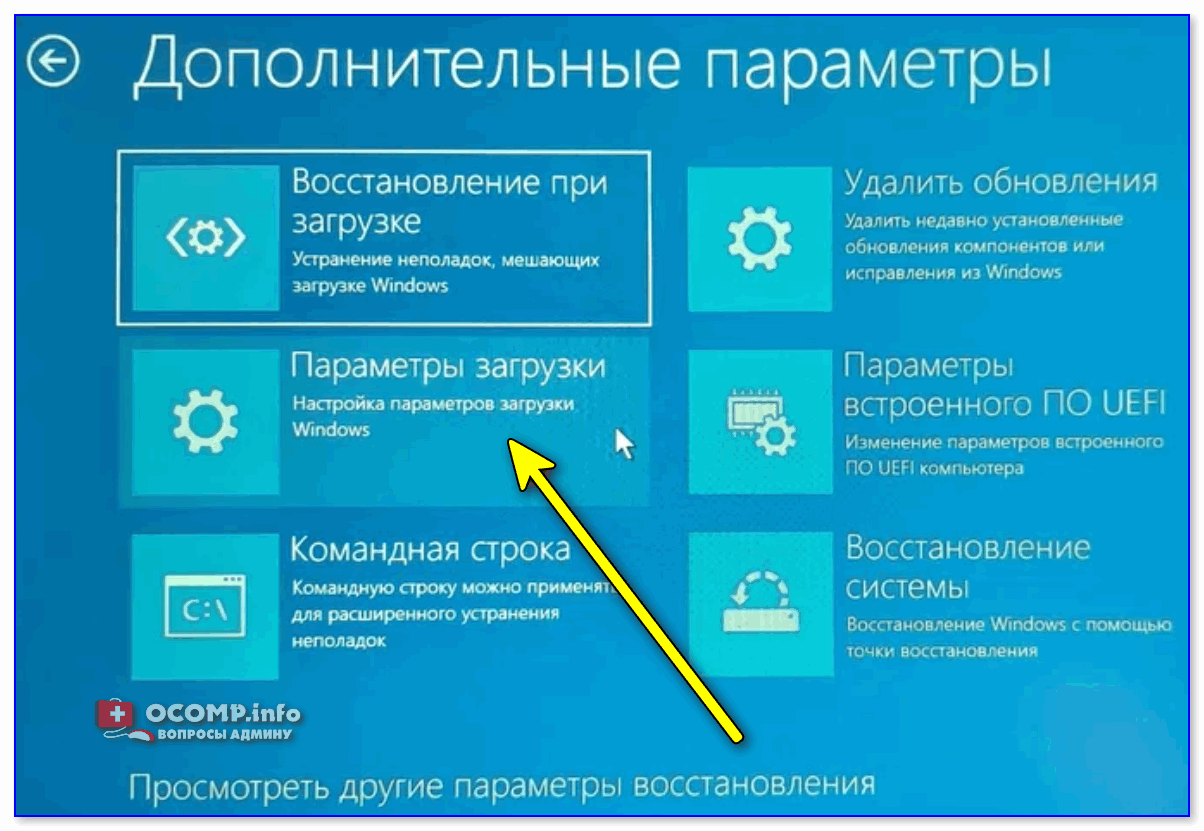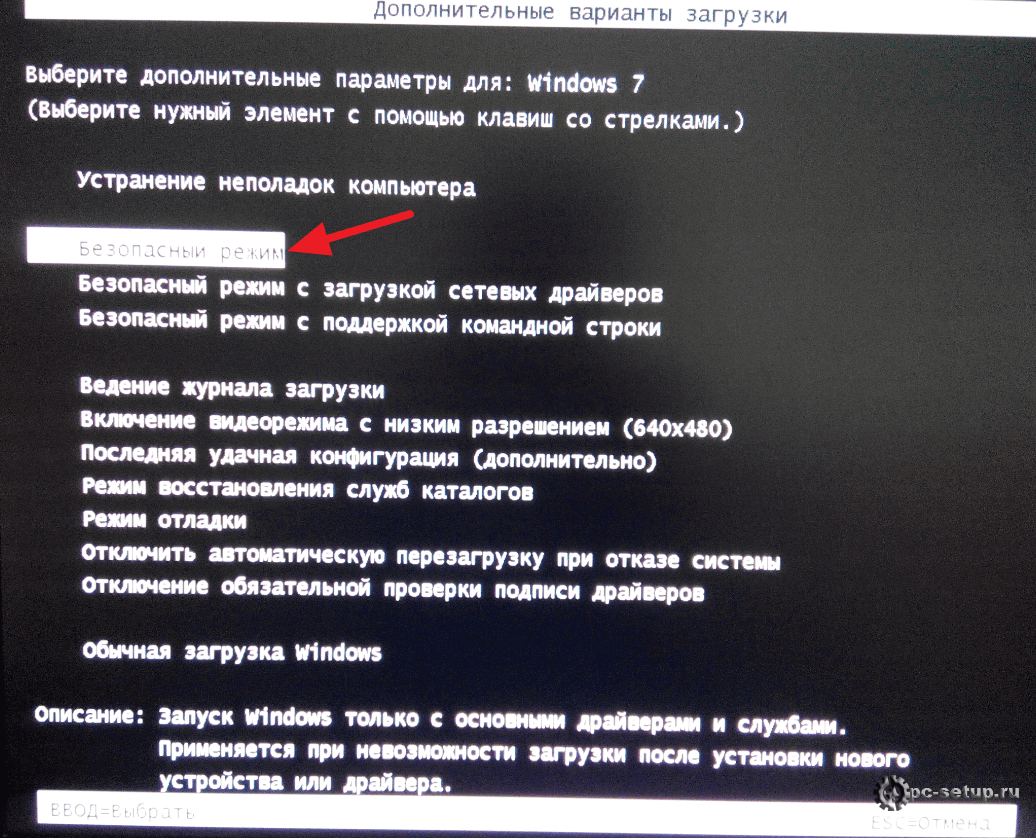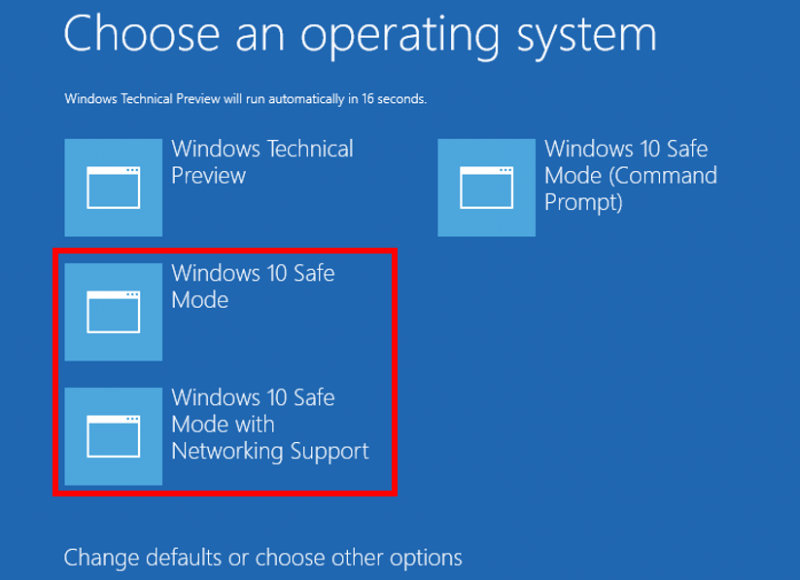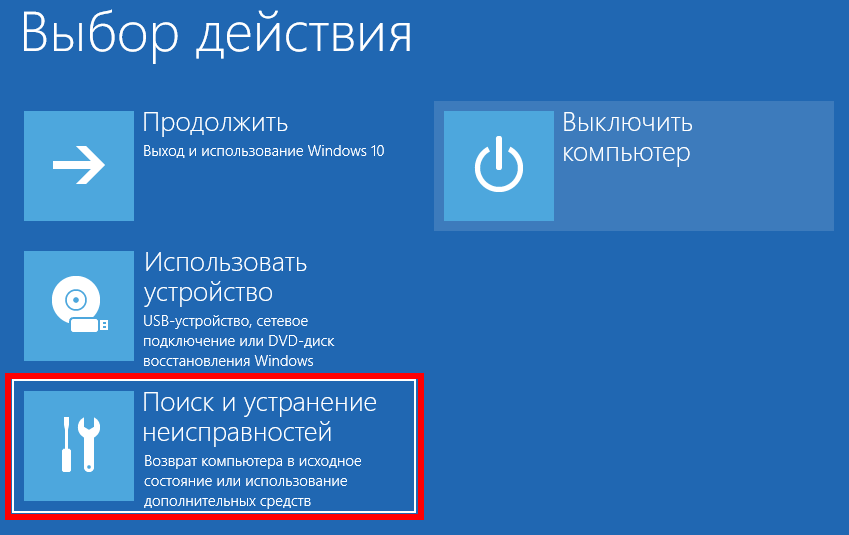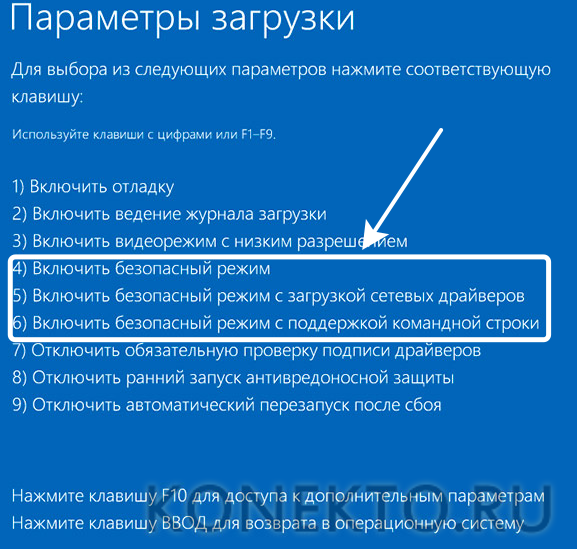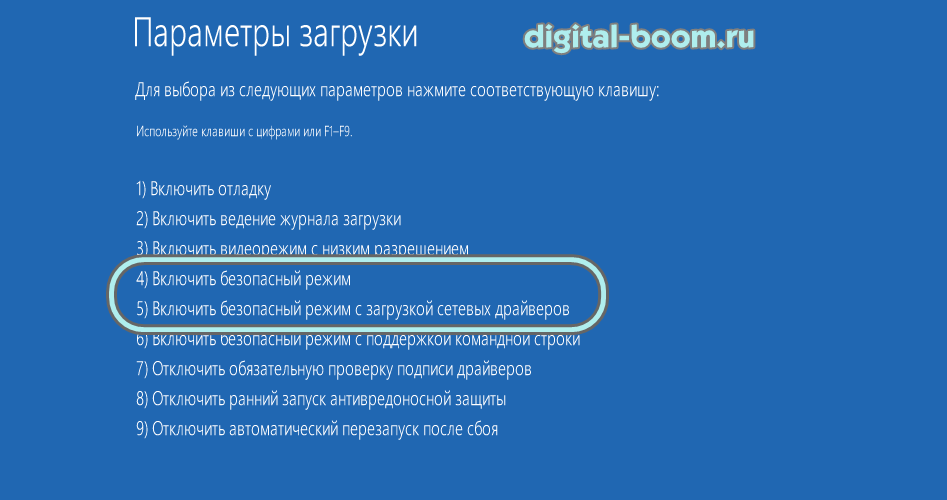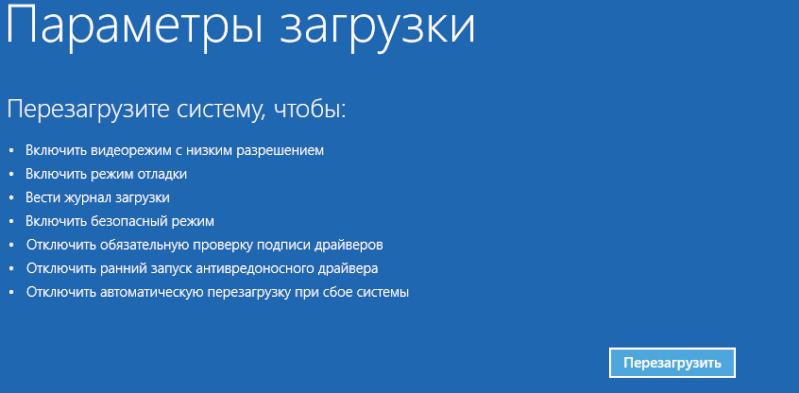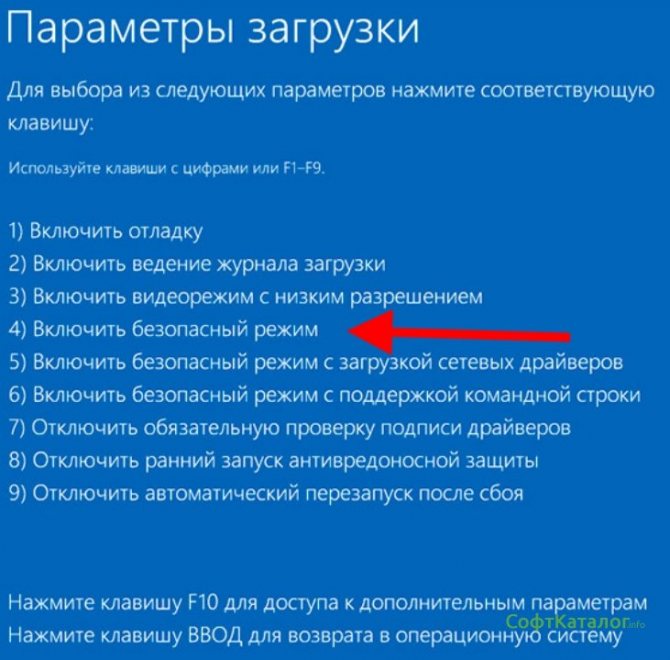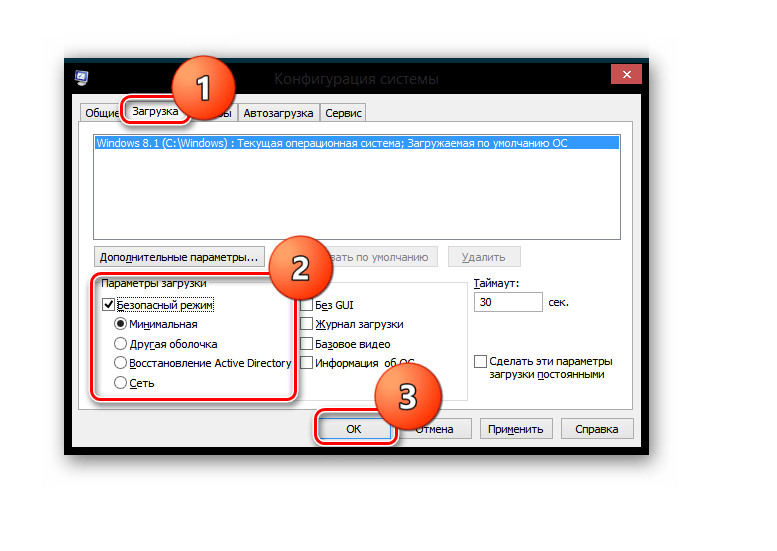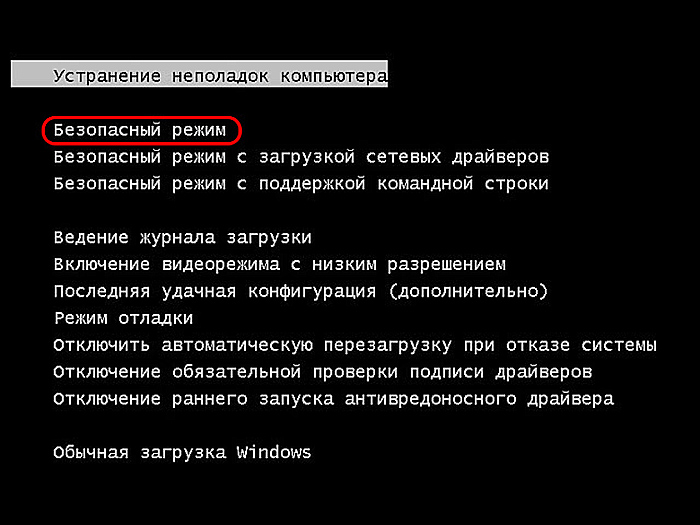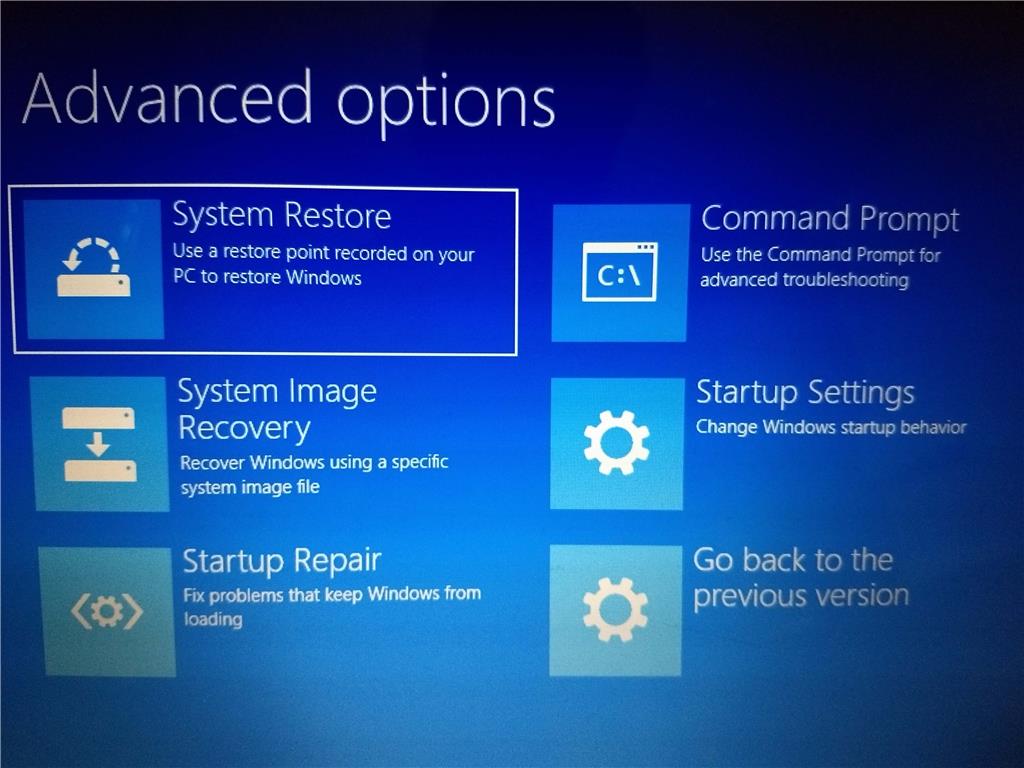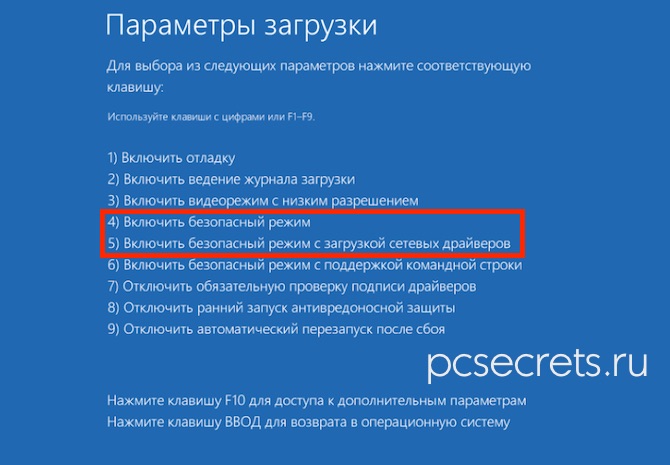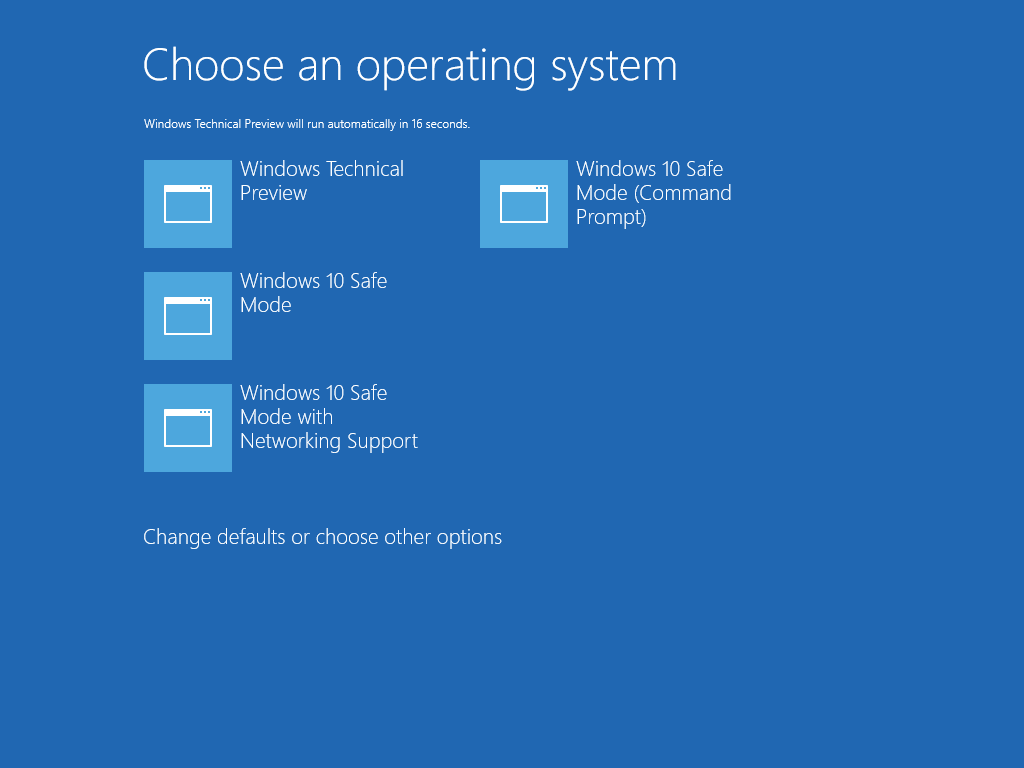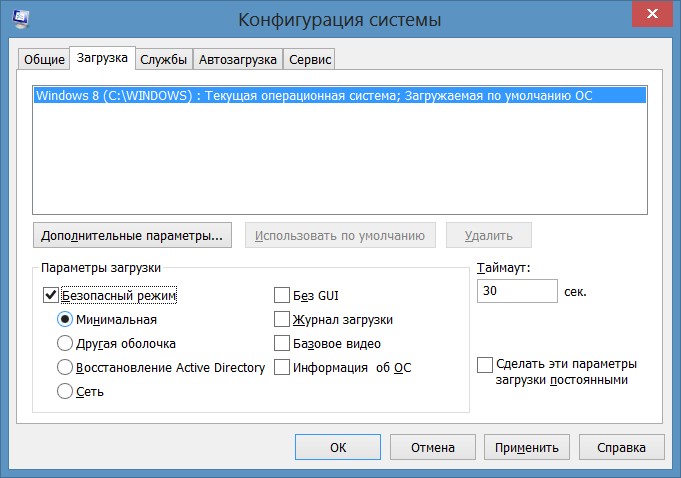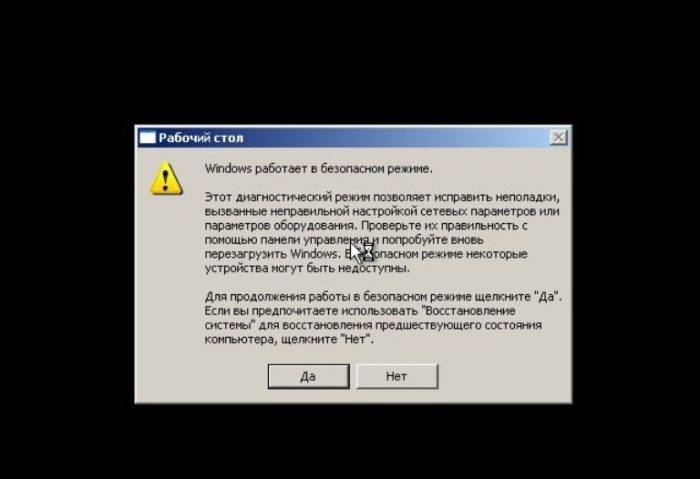Вы можете войти в Windows 8
Некоторые проблемы позволяют выполнить вход в интерфейс операционной системы, однако для их исправления удобнее использовать Безопасный режим. В таком случае вы можете запустить его прямо из интерфейса Windows 8. Всего есть несколько вариантов включения Безопасного режима прямо из ОС, их рассмотрим ниже.
Вариант 1: «Конфигурация системы»
«Конфигурация системы» — это системная утилита, с помощью которой вы можете менять определённые параметры системы, в том числе режимы её загрузки. Инструкция к этому варианту выглядит следующим образом:
- Для начала вам нужно запустить саму утилиту. Сделать это можно воспользовавшись строкой «Выполнить». Вызовите её с помощью комбинации клавиш Win+R и пропишите в открывшееся окно команду: msconfig. Чтобы её применить нажмите на кнопку «Ок» или клавишу Enter.
Откроется окошко «Конфигурации системы». Здесь нужно перейти во вкладку «Загрузка».
Обратите внимание на блок «Параметры загрузки». Поставьте галочку напротив «Безопасный режим» и выберите маркером нужный вариант запуска этого режима. Нажмите «Ок», когда закончите.
У вас появится уведомление о том, что для вступления в силу изменений компьютер требуется перезагрузить. Из этого окна вы можете выполнить перезагрузку сразу же или отложить переход в «Безопасный режим» до того момента, как вы вручную перезагрузите компьютер.
После выполнения этой инструкции система будет загружена в безопасном режиме при следующем запуске.
Вариант 2: Помощь клавиши Shift
В новой версии Windows некоторые элементы обзавелись дополнительным функционалом, если их активировать с какой-то определённой зажатой клавишей. Данное утверждение верно и для меню выключения:
- Вызовите системное меню «Charms». Вы можете вызывать его как с помощью комбинации клавиш Win+I, так и наведя курсор мыши на соответствующий элемент интерфейса операционной системы.
- Здесь нужно с зажатой клавишей Shift нажать на кнопку выключения компьютера. Из предложенных вариантов выберите «Перезагрузку».
Компьютер будет перезагружен, а вместе с тем появится меню с выбором действий. Нажмите на «Диагностику», затем перейдите в «Дополнительные параметры» и выберите вариант «Параметры загрузки». В общем действия в этом случае аналогичным последним шагам в самой первой инструкции из данной статьи.
Вариант 3: «Командная строка»
Вы можете инициировать перезагрузку компьютера, воспользовавшись специальной командой в «Командной строке». Инструкция к данному варианту выглядит следующим образом:
- Откройте «Командную строку» от имени администратора любым удобным для вас способом. Например, в Windows 8 для этого можно воспользоваться комбинацией клавиш Win+X. После её использования должно появиться контекстное меню, где следует выбрать вариант «Командная строка (администратор)».
В открывшейся интерфейс «Командной строки» пропишите специальную команду и введите её с помощью клавиши Enter: bcdedit /set {current} safeboot minimal
Закройте «Командную строку» и перезагрузите компьютер. После этого система загрузится Безопасном режиме с минимальным набором необходимых функций.
Как зайти в безопасный режим Windows 8 при загрузке компьютера
Если запуск ПК в безопасном режиме происходит без сбоев, а обычный режим не дает выйти на рабочий стол, то можно с уверенностью сказать, что проблемы вызваны недавними действиями пользователя: установкой игры с вирусом, скачиванием конфликтной программы или изменением важных конфигураций. Чтобы избавиться от проблем, необходимо выяснить причину их появления и ликвидировать ее.
Как запустить виндовс 8 в безопасном режиме, знают далеко не все. Способов сделать это множество:
- использование клавиши «F8»;
- нажатие комбинации «Shift + Restart»;
- активация через командную строку;
- запуск Windows 8 Safe Mode через «Конфигурации системы».
Таким выбор Safe Mode был в виндовс 7
Зайти через «F8»
Самый частый прием, который работает практически всегда. Используется он не только на новой восьмерке, но и старых Windows XP, Vista, 7 и новой Windows 10. Если просто нажать на функциональную клавишу «F8», то ничего не произойдет. Для входа в безопасный режим необходимо выйти в вынужденную перезагрузку через средства ОС или нажатие на кнопку «Restart» на системном блоке и в момент запуска ПК нажать кнопку «F8».
Обратите внимание! Не все могут поймать время нажатия. К тому же некоторые материнские платы не дают никаких команд, оповещающих о том, что нужно нажимать кнопку
В таком случае рекомендуют после перезапуска быстро нажимать «F8» до запуска нужного режима.
Через «Shift + Restart»
Для новых ОС виндовс 8 и виндовс 10 есть еще один способ с клавишами. Для его использования необходимо выполнить тот же самый перезапуск ОС, но через программное средство в меню «Пуск» или на плиточном меню.
Важно! Единственный нюанс: нажимать на кнопку «Перезапуск» нужно с зажатой клавишей «Shift». Далее после рестарта будет открыто окно диагностики системы, где следует выбрать раздел «Параметры загрузки» и указать «Запуск в безопасном режиме», нажав на соответствующую цифру возле этого пункта
ОС запустится в безопасном режиме, выйти из которого просто: достаточно еще раз перезагрузить персональный компьютер или ноутбук
Далее после рестарта будет открыто окно диагностики системы, где следует выбрать раздел «Параметры загрузки» и указать «Запуск в безопасном режиме», нажав на соответствующую цифру возле этого пункта. ОС запустится в безопасном режиме, выйти из которого просто: достаточно еще раз перезагрузить персональный компьютер или ноутбук.
Меню выбора режима
Включить через командную строку
Подобную процедуру входа можно выполнить и с помощью командной строки. Алгоритм достаточно простой, но не все пользователи умеют работать с консолью, да и команды запомнить тяжело. Специально для этого существует подробная инструкция:
- Переходят в меню «Пуск» и находят пункт «Выполнить», нажав на нее.
- Дожидаются появления соответствующего окна, где от имени администратора следует ввести команду «cmd» или «cmd.exe».
- Запускают консоль и вписывают или копируют в нее команду «BCDedit» без кавычек.
- Нажимают на «Enter».
- Просматривают данные о ПК и находят там код, отвечающий за запуск Safe Mode, запомнив его.
- Вводят новую команду «bcdedit /set {код} safeboot minimal (простой запуск Safe Mode), bcdedit /set {код} safeboot network, запуск Safe Mode с поддержкой сети или bcdedit /set {код} safebootalternateshell yes (Save Mode с поддержкой консоли)».
- Закрывают консоль и выполняют рестарт ПК, попадая в БР.
Обратите внимание! Для выхода необходимо выполнить те же шаги, что и описаны выше, но в этот раз прописать команду «bcdedit /deletevalue {код} safeboot». После перезагрузки ПК или ноут начнет работать в обычном режиме
Запуск через консоль
Запуск Safe Mode через msconfig
Команда msconfig запускает «Конфигурации системы», с помощью которой можно выполнить загрузку в режиме безопасности. Инструкция такова:
- Переходят в меню «Пуск» и находят утилиту «Выполнить», нажав на нее.
- Дожидаются запуска окна и прописывают в нем команду «msconfig».
- Нажимают на вкладку «Общие» окна «Конфигурации системы».
- Устанавливают галочку на пункте «Диагностический запуск».
- Переходят во вкладку «Загрузка» и устанавливают галочку напротив надписи «Безопасный режим», выбрав параметр «Минимальная».
- Нажимают на кнопки «Применить» и «Ок».
- Выбирают перезагрузку, если появится соответствующее окно.
Важно! После рестарта пользователь попадет в Safe Mode, выйти из которого можно таким же образом, установив галочку на пункте «Обычный запуск»
Как загрузиться в безопасном режиме в Windows 10 и Windows 8.1:
- Загрузитесь в безопасном режиме с помощью функции конфигурации системы
- Загрузитесь в безопасном режиме из меню Power
- Загрузитесь в безопасном режиме, используя CD/USB для восстановления
- Безопасный режим в Windows 10 не открывается: как это исправить
Первый способ: загрузитесь в безопасном режиме из функции конфигурации системы
- Нажмите и удерживайте кнопку «Windows» и кнопку «R», чтобы открыть окно «Выполнить».
- В поле «Выполнить» напишите на экране следующую строку «msconfig».
- Нажмите кнопку «Ввод» на клавиатуре.
- Должно появиться окно «Конфигурация системы».
- Щелкните левой кнопкой мыши на вкладке «Загрузка» в окне конфигурации системы.
- Во вкладке «Загрузка» вам нужно будет щелкнуть левой кнопкой мыши на поле рядом с «Безопасная загрузка».
- Щелкните левой кнопкой мыши на кнопке «ОК», которая находится у вас в нижней правой части этого окна.
- Вы можете получить сообщение, если хотите перезагрузить устройство Windows 8.1 или Windows 10, в этом случае вам нужно будет щелкнуть левой кнопкой мыши кнопку «Перезагрузка».
- После перезагрузки операционной системы она перейдет непосредственно к вашей функции «Безопасный режим».
Второй способ: загрузитесь в безопасном режиме из меню питания .
- Перейдите к функции «Настройки» на панели чудо-кнопок.
- Левый клик на кнопку «Питание».
- Теперь, удерживая нажатой кнопку «Shift», вам нужно будет щелкнуть левой кнопкой мыши по опции «Restart».
- Появится экран «Выберите вариант», и вам нужно будет щелкнуть левой кнопкой мыши или нажать на кнопку «Устранение неполадок».
- Теперь в меню «Устранение неполадок» вам нужно будет щелкнуть левой кнопкой мыши или нажать на «Дополнительные параметры».
- Теперь вам нужно щелкнуть левой кнопкой мыши или нажать на «Настройки запуска».
- Щелкните левой кнопкой мыши или нажмите кнопку «Перезагрузка» в нижней правой части экрана.
- Windows 8.1 или Windows 10 перезагрузится, и вы получите новый набор опций, которые вы можете выбрать.
- Нажмите кнопку «F4» на клавиатуре, чтобы включить функцию «Безопасный режим».
- Теперь перезапустите устройство Windows 8.1 или Windows 10, чтобы перейти в безопасный режим.
Третий метод: загрузитесь в безопасном режиме, используя CD/USB для восстановления
- Для этого вам понадобится CD/DVD для восстановления системы или USB-накопитель.
- Вставьте CD/DVD восстановления системы в устройство.
- Перезагрузите устройство Windows 8.1, Windows 10.
- Выберите загрузку с CD/DVD, когда он попросит вас после перезагрузки.
- Вы попадете на экран «Выберите раскладку клавиатуры», где вам нужно выбрать раскладку, которую вы хотите использовать на клавиатуре.
- После того, как вы выбрали макет, вы попадете на экран «Выберите опцию», и оттуда вы можете следовать инструкциям во втором методе выше.
Безопасный режим в Windows 10 не открывается: как это исправить
Еще одна частая проблема, с которой вы можете столкнуться в Windows 10 – это безопасный режим, который вообще не открывается. В этом случае вы должны знать, как открыть его в первую очередь. Для этого ознакомьтесь с нашим руководством и узнайте, как добавить функцию безопасного режима в меню загрузки устройства с Windows 10. После этого вам нужно будет решить проблему. Вы найдете полное исправление в нашей специальной статье, которая объясняет вам, как решить «Безопасный режим не работает».
Теперь, когда у вас есть 3 быстрых способа загрузки в безопасном режиме, вы можете сделать это самостоятельно в следующий раз и начать устранение неполадок. Также вы можете написать нам в разделе комментариев, если у вас есть какие-либо другие предложения относительно этой статьи.
Примечание редактора . Это сообщение было первоначально опубликовано в октябре 2014 года и с тех пор было обновлено и обновлено для обеспечения свежести, точности и полноты.
Как зайти в безопасный режим на Windows 10
При загрузке в безопасном режиме вы сможете войти только с помощью своего PIN-кода или пароля, а не с помощью какого-либо другого способа входа (например, отпечатка пальца или лица).
Начиная с Windows 10 build 18995, Microsoft делает еще один шаг вперед в пути входа без пароля, добавляя поддержку входа с PIN-кодом Windows Hello в безопасный режим, чтобы вам больше не приходилось полагаться на свой пароль при устранении неполадок на вашем устройстве.
Shift и «Перезагрузить»
Самый простой способ загрузить Windows 10 в безопасном режиме — нажать Shift, а затем нажать «Перезагрузить». Это перезагрузит ваш компьютер с Windows 10 в дополнительных параметрах запуска.
Используя дополнительные параметры запуска
Вы можете перезагрузить компьютер, чтобы вернуться в обычный режим, если вы используете этот параметр для загрузки в безопасном режиме.
- Загрузитесь с расширенными параметрами запуска.
- Нажмите «Устранение неполадок».
- Нажмите «Дополнительные параметры».
- Нажмите «Параметры запуска».
- Нажмите «Перезагрузить».
- Когда ваш компьютер перезагрузится, нажмите клавишу ниже, чтобы указать, в каком режиме вы хотите запустить Windows 10.
Клавиша для нажатия Режим Enter Нормальный режим (по умолчанию) 4 или F4 Безопасный режим 5 или F5 Безопасный режим с поддержкой сети 6 или F6 Безопасный режим с командной строкой
С помощью конфигурации системы (msconfig)
- Нажмите клавиши Win+ R, чтобы открыть диалоговое окно «Выполнить», введите msconfig в поле «Выполнить» и нажмите OK.
- Нажмите на вкладку «Загрузка» в «Конфигурация системы».
- Чтобы запустить Windows 10 в обычном режиме:
- Снимите флажок «Безопасная загрузка» в разделе «Параметры загрузки», установите флажок «Сделать все параметры загрузки постоянными» и нажмите «ОК».
- Нажмите «Да» и перейдите к шагу 7 ниже.
- Чтобы запустить Windows 10 в безопасном режиме:
- В разделе «Параметры загрузки» установите флажок «Безопасная загрузка» и выберите «Минимальный», затем «ОК» и перейдите к шагу 7 ниже.
- Чтобы запустить Windows 10 в безопасном режиме с поддержкой сети:
- В разделе «Параметры загрузки» установите флажок «Безопасная загрузка» и выберите «Сеть», нажмите «ОК» и перейдите к шагу 7 ниже.
- Чтобы запустить Windows 10 в безопасном режиме с помощью командной строки:
- В разделе «Параметры загрузки» установите флажок «Безопасная загрузка» и выберите «Альтернативная оболочка», нажмите «ОК» и перейдите к шагу 7 ниже.
- Нажмите «Перезагрузить», чтобы применить.
С помощью командной строки
- Откройте командную строку с правами администратора или командную строку при загрузке.
- Введите bcdedit в командной строке и нажмите Enter.
- В верхнем разделе диспетчера загрузки Windows посмотрите справа от default и запишите его идентификатор (например, {current}).
- Чтобы запустить Windows 10 в безопасном режиме:
- Введите приведенную ниже команду в командную строку, нажмите Enter и перейдите к шагу 9 ниже.
-
Чтобы запустить Windows 10 в безопасном режиме с поддержкой сети:
- Введите приведенную ниже команду в командную строку, нажмите Enter и перейдите к шагу 9 ниже.
-
Чтобы запустить Windows 10 в безопасном режиме с помощью командной строки:
- Введите приведенную ниже команду в командную строку и нажмите Enter.
- Введите приведенную ниже команду в командную строку, нажмите Enter и перейдите к шагу 9 ниже.
- Перезагрузите компьютер.
Загрузитесь с диска восстановления Windows
- Перезагрузите компьютер и загрузитесь с диска восстановления.
- Выберите раскладку клавиатуры на основе предпочитаемого языка.
- Выберите «Устранение неполадок» > «Дополнительные параметры» > «Параметры запуска» > «Перезагрузить».
- При перезагрузке выберите вариант 4 для загрузки в безопасном режиме.
Использование установочного носителя Windows
- Загрузите компьютер с установочного носителя Windows.
- Нажмите «Восстановить компьютер».
- Выберите «Устранение неполадок» > «Дополнительные параметры» > «Командная строка».
- Выполните следующую команду:
- Выберите «Продолжить», чтобы выйти и загрузиться в безопасном режиме.
Через ярлык на рабочем столе
Создайте ярлык на рабочем столе, чтобы перезагрузить компьютер в безопасном режиме. Щелкните правой кнопкой мыши на рабочем столе, выберите «Создать» > «Ярлык». В поле Location скопируйте и вставьте следующий путь:
Нажмите «Далее» и назовите ярлык, например, «Параметры перезапуска».
Если вы в настоящее время находитесь в безопасном режиме с командной строкой , вы можете ввести команду ниже и нажать Enter, чтобы мгновенно перезагрузить компьютер:
Как войти в безопасный режим Windows: 2 универсальных способа
Существует 2 универсальных способа, которые работают на всех версиях Windows – XP, 7, 8 и 10. К тому же они являются наиболее простыми. Пожалуй, с них и начнем.
Вход через утилиту msconfig
Первый способ – через специальную утилиту. Для этого вам нужно выполнить несложную инструкцию:
- Нажимаете Win + R (кнопка между «Ctrl» и «Alt») и вводите слово «msconfig».
- В новом окне выбираете вкладку «Загрузка», указываете нужную ОС и ставите птичку в пункте «Безопасный режим». Здесь существует пару подпунктов – рекомендуется выбирать или «минимальная» (стандартный вариант) или «сеть» (в таком случае будет доступ к интернету).
- Нажимаете «ОК» и перезагружаете ПК – теперь он включится в безопасном режиме.
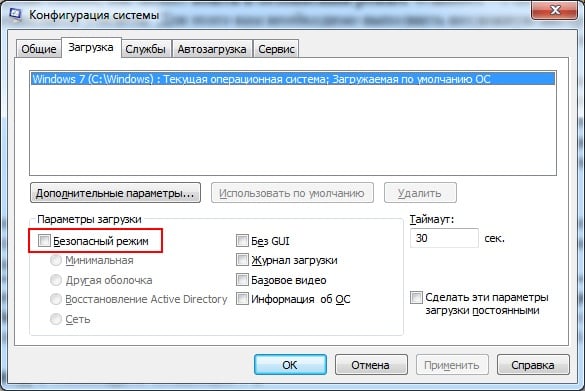
Когда устраните ошибки, не забудьте вернуть обычный режим запуска компьютера! Делается это точно так же – с помощью утилиты msconfig (только теперь нужно убрать галочку).
Здесь есть небольшой нюанс: таким способом можно включить безопасный режим в ОС Windows только при условии, что у Вас нормально загружается ОС. Если же не получается даже загрузить рабочий стол, тогда используйте второй способ.
Вход с помощью F8
Этот способ подходит для тех, у кого ПК или ноутбук не включается (не загружается рабочий стол, тухнет монитор и т.д.). В данном случае выполняете следующее:
- Включаете ПК (или ноутбук) и сразу же многократно нажимаете клавишу F8, пока не появится меню (в некоторых случаях нужно нажимать Shift + F8).
- Если появился логотип Виндовс или экран потух – у Вас не получилось. Дождитесь, пока система полностью загрузится, потом перезагрузите ПК и повторите попытку.
- Когда все сделаете правильно, откроется меню, где при помощи стрелок выбираете пункт «Безопасный режим» (оптимальный вариант).
 Выберите «Безопасный режим»P.S. На Windows 10 этот способ не работает! Данная функция отключена разработчиками.
Выберите «Безопасный режим»P.S. На Windows 10 этот способ не работает! Данная функция отключена разработчиками.
Особые варианты загрузки для Виндовс 10
Если Виндовс запускается, тогда необходимо выполнить следующее:
- Нажимаете по значку уведомлений и выбирает пункты: Все параметры – Обновление и безопасность – Восстановление – Перезагрузить (если у вас эта кнопка отсутствует, тогда используйте один из других способов).
- Далее выбираете пункты: Диагностика – Доп. параметры – Параметры загрузки – Перезагрузить.
- Появится экран выбора режима загрузки, где указываете подходящий Вам способ, нажав F4, F5 или F6 (рекомендуется выбирать 4ый или 5ый вариант).

Что делать, если Виндовс 10 не запускается? В случае если ПК загружается до момента экрана входа, тогда «Особые варианты загрузки» можно открыть иным способом. Для этого нажимаете по иконке кнопки питания (в нижнем правом углу), зажимаете Shift и выбираете пункт «Перезагрузка».
Используем диск или флешку
Это наиболее надежный способ загрузить Виндовс 10 в безопасном режиме. Но в данном случае нужен DVD-диск или загрузочная флешка (их можно записать на любом ПК или ноутбуке).
Подключаете USB-носитель или вставляете диск, загружаете их (как настроить загрузку с флешки), а затем выполняете следующее:
- После загрузки нажимаете Shift + F10.
- После открытия командной строки вводите – bcdedit /set {default} safeboot minimal.
- Затем закрываете ее и перезагружаете ПК. Он включится.
Чтобы вернуть обычный запуск ПК, прописываете в командной строке следующее: bcdedit /deletevalue {default} safeboot.
Выполнить это можно тем же способом (или от имени администратора).
Советы пользователям ОС Microsoft Win8
Чтобы получить доступ в Win8, выполните следующие действия.
- Нажмите клавишу Win, введите Изменить дополнительные параметры запуска и нажмите клавишу ВВОД .
- На вкладке «Восстановление» выберите «Перезагрузить сейчас» в разделе «Расширенный запуск» .
- Через некоторое время вы увидите меню с тремя опциями, выберите Устранение неполадок.
- Выберите «Дополнительные параметры» , «Параметры запуска» и нажмите кнопку «Перезагрузить» .
- Вы должны увидеть экран, подобный изображенному вверху. Выберите подходящую опцию безопасный rezhim, нажав соответствующий номер на клавиатуре.
Альтернативный метод 1
- Когда компьютер загружается, нажмите и удерживайте клавишу Shift и нажимайте клавишу F8, пока не появится экран восстановления.
- Нажмите «Просмотреть дополнительные параметры восстановления» на экране «Восстановление».
- На Выберите вариант экрана, выберите Troubleshoot вариант.
- Выберите «Дополнительные параметры» , а затем «Параметры запуска Win» .
- На экране «Пуск» в Win выберите «Перезагрузить» .
Если у вас возникли проблемы при переходе к экрану восстановления на шаге 1, описанном выше, вам, возможно, придется попробовать его несколько раз с несколькими перезагрузками компьютера.
Когда компьютер перезагрузится, вы должны увидеть стандартный экран выбора дополнительных параметров, аналогичный приведенному ниже примеру. Используйте клавиши со стрелками, чтобы перейти в безопасный mode и нажмите Enter .
Выберите Дополнительные параметры для: Microsoft Win8 (Используйте клавиши со стрелками, чтобы выделить ваш выбор). Восстановить свой компьютер. SafeMode. SafeMode с поддержкой сети. SafeMode с командной строкой. Включить протоколирование загрузки. Включить видео низкого разрешения. Режим отладки. Отключить автоматическую перезагрузку при отказе системы. Отключить принудительное исполнение подписи драйверов. Отключить ранний запуск драйвера для защиты от вредоносных программ. Запустите Виндовс как обычно. Описание: Запустите Win только с основными драйверами и службами. Использование - когда вы не можете загрузиться после установки нового устройства или драйвера.
Альтернативный метод 2
- Нажмите клавишу Win и клавишу R вместе, чтобы получить доступ к опции Run.
- Введите msconfig в поле Open : .
- В окне «Конфигурация системы» перейдите на вкладку « Загрузка ».
- В левом нижнем углу в разделе Параметры загрузки установите флажок SafeBoot.
- Выберите параметр «Минимальный», затем «Применить» , а затем нажмите «ОК» .
- Перезагрузите компьютер, и он должен загрузиться в Safe\rezhim.
Зачем нужен безопасный режим
Что же из себя представляет этот режим, и как может помочь в деле устранения проблем? Безопасный режим Windows 10 или по-другому Safe Mode (он же диагностический или отладочный) – это такое состояние операционной системы, при котором в память грузятся лишь основные процессы, обеспечивающие функционирование ядра ОС. Элементы же автозагрузки и драйверы периферийных устройств, включая ПО дисплея, напротив, не загружаются. Фактически это означает, что неправильно работающие второстепенные компоненты и службы больше не могут препятствовать загрузке и работе системы, поскольку находятся в неактивном состоянии.
Работая в режиме отладки, администратор может удалять софт и файлы, от которых не удается избавиться в обычных условиях, устанавливать некоторые типы драйверов, получать доступ к заблокированным объектам файловой системы и реестра, пользоваться средствами диагностики и восстановления Windows. Кроме того, использование безопасного режима позволяет предотвратить активацию вредоносов, блокирующих работу стандартных средств администрирования и антивирусных программ.
Если стоит Windows 10
В свете последних модификаций Windows 10, который Microsoft настойчиво предлагает на рынке, очень важно обратиться и к Win10, тем более что она, имеет существенные особенности. Эти особенности коснулись и рассматриваемой проблемы
Таким образом, в безопасный режим Windows 10 нужно входить особо.
Если система не загружается, то безопасный режим можно будет запустить образом системы, который был заранее записан на флешку, с которой нужно будет загрузиться (не забудем о назначении в BIOS), при этом:
открывается окно установки;
выбираем кнопку «Далее»;
вхожу в следующее окно и выбираю «Восстановление системы»
Обращаем внимание – этот пункт не слишком выделяется на экране и находится в нижнем левом углу, но именно он и есть ключ к успеху при попытке восстановить вход в безопасный режим Windows 10;
в следующих окнах выбираем «Диагностика», затем – «Дополнительные параметры» и «Командная строка».
в появившейся текстовой строке ввода вводим: bcdedit /set {globalsettings} advancedoptions true (обращаем внимание – используется глобальный параметр) и нажимаем на «Ввод»;
в новом окне выбираем «Продолжить», а затем кнопками от F1 до F9 – необходимый безопасный режим.. Но предупреждаем: ошибки, связанные с невозможностью загрузиться в «SafeMode», могут быть настолько серьёзными (что чаще и бывает), что единственным способом восстановить полноценную работу компьютера, независимо от версии ОС, является её переустановка
Поэтому всегда держите под рукой дистрибутив
Но предупреждаем: ошибки, связанные с невозможностью загрузиться в «SafeMode», могут быть настолько серьёзными (что чаще и бывает), что единственным способом восстановить полноценную работу компьютера, независимо от версии ОС, является её переустановка. Поэтому всегда держите под рукой дистрибутив.
Метод № 2: Старт из командной строки
Те, кто хотя бы раз загружал безопасный режим для Windows 7 или любой другой ОС от Microsoft, знают, что выполнить эту задачу можно через командную строку. Воспользоваться ей можно и в Windows 8, правда, учитывая особенностей ее работы.
Первое, что нужно, конечно же, запустить командную строку. В этом случае можно воспользоваться разными методами. В 8-ке этого проще всего добиться, если нажать на клавиатуре горячие клавиши и X, а затем выбрать в открывшемся меню параметр входа в командную строку с правами администратора. После того как командная строка загрузится, вбиваем в нее значение bcdedit /deletevalue {current} bootmenupolicy:
Заметьте, если параметр окажется введенным неправильно, система пропишет в командной строке соответствующее сообщение. Если оно не появилось, значит, все в порядке и можно перезагружать компьютер. В результате во время очередного запуска Windows 8, нажимаем F8 и в знакомом системном окне выбираем необходимый вариант загрузки системы в безопасном режиме:
Обратим внимание, что если в дальнейшем безопасный режим вам будет уже не нужен, не забудьте выключить его, введя в командную строку параметр bcdedit /set {current} bootmenupolicy standard
Три раза подряд прерывайте обычный процесс загрузки Windows 10
Если Windows 10 не может нормально загрузиться три раза подряд, откройте в четвертый раз, когда он по умолчанию запускается в режиме автоматического восстановления. Используя этот параметр, вы можете загрузиться в безопасный режим. Чтобы запустить режим автоматического восстановления, вы должны прерывать обычный процесс загрузки три раза подряд: используйте кнопку «Сброс» или «Питание» на ПК с Windows 10, чтобы остановить ее во время загрузки, прежде чем она завершит загрузку Windows 10. Если вы используете кнопку «Питание», вам может потребоваться удерживать ее нажатой не менее 4 секунд, чтобы отключить питание. Когда Windows 10 переходит в режим автоматического восстановления, первое, что вы видите, это экран, в котором говорится, что операционная система «Подготовка автоматического ремонта».
Подготовка автоматического восстановления Windows 10
Затем вас могут попросить выбрать аккаунт для продолжения. Выберите учетную запись с правами администратора и введите ее пароль. Если вас не просят эту информацию, перейдите к следующему шагу.
Подождите, пока Windows 10 попытается сделать автоматическую диагностику вашего ПК.
Диагностика ПК с Windows 10
На экране «Автоматическое восстановление» нажмите кнопку «Дополнительные параметры».
Доступ к расширенным параметрам устранения неполадок
Затем выберите «Поиск и устранение неисправностей».
Выбор поиска и устранение неисправностей
Здесь, шаги, которые вы должны предпринять, такие же, как те, которые мы показали в первом методе из этого руководства. Следуйте по пути «Дополнительные параметры -> Параметры запуска -> Перезагрузка». Затем нажмите клавишу 4 или F4 на загрузке клавиатуры в минимальный безопасный режим, нажмите 5 или F5 для загрузки в «Безопасный режим с помощью сети» или нажмите 6 или F6, чтобы перейти в «Безопасный режим с командной строкой».