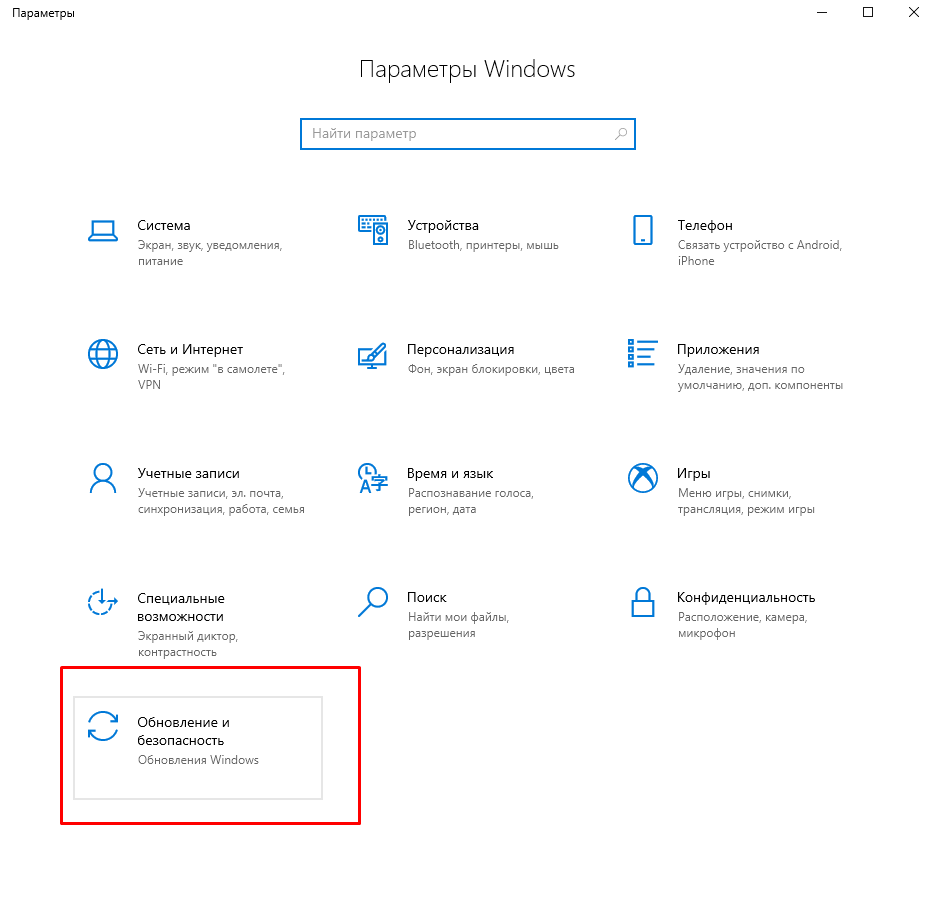BOOTMGR is missing
Самая распространенная неполадка, которая появляется во время запуска «семерки».
Причинами ее появления могут быть:
Заставить ошибку исчезнуть можно несколькими путями. Мы же рассмотрим, как восстановить компьютер средствами самой ОС.
«bootrec.exe /FixMbr» – запись MBR в системный раздел;
«bootrec.exe /FixBoot» — создание загрузочной записи на системном томе.
Если после выполнения вышеописанных действий ПК все еще не обнаруживает установленную Windows 7 во время запуска, выполните через командную строку команду bootrec.exe с атрибутом «RebuildBcd».
И в самом последнем случае, когда уже ничто не помогает совершить восстановление запуска «семерки», зарезервируйте старую папку BCD, отвечающую за запуск ПК, и создайте новую. Делается это при помощи нижеприведенной цепочки команд:
Причины проблемы с Windows 10
Проблемы с запуском системы после последнего обновления могут возникнуть по следующим причинам:
- наличие вредоносных программ;
- некорректно установленные программы;
- нарушение состояния реестра;
- повреждение системных файлов;
- несовместимость либо сбой драйверов.
Ошибки после апгрейда иногда возникают из-за того, что компания Microsoft поставила некорректное обновление. Это происходило как минимум дважды с момента выхода Windows 10 на рынок.
В основном, причины возникновения сбоев после обновления кроются в некорректно работающих приложениях. Часто это происходит из-за того, что на компьютере установлено несколько антивирусов.
Появление ошибки «Компьютер запущен некорректно»
Бывает, что вследствие включения компьютера появляется оповещение, сообщающее о выполнении диагностики компьютера/ноутбука. Последняя завершается синим экраном с текстом «Компьютер запущен некорректно» и рекомендацией открыть «Дополнительные параметры» после перезагрузки.
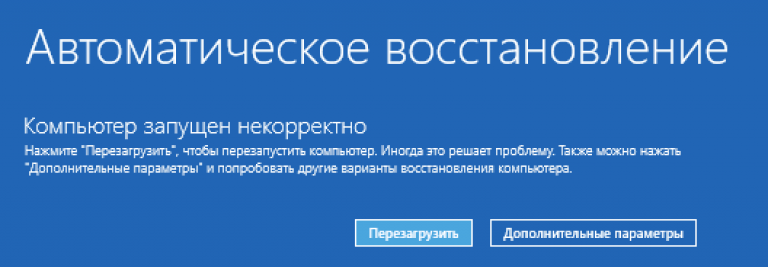
Указывает такая ситуация на поврежденность системных файлов зачастую реестра.
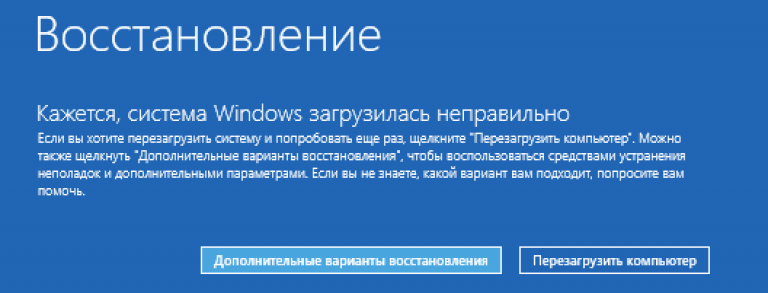
Виновником ситуации являются:
- перебои в электропитании;
- работа вирусов или антивирусной программы;
- обновления Windows 10;
- удаление или неправильные значения критических для работы ОС ключей.
Для решения проблемы делаем следующее.
1. Заходим в «Дополнительные параметры».
2. Нажимаем по пункту «Поиск и устранение неисправностей».
3. Жмем по кнопке с надписью «Восстановление системы».
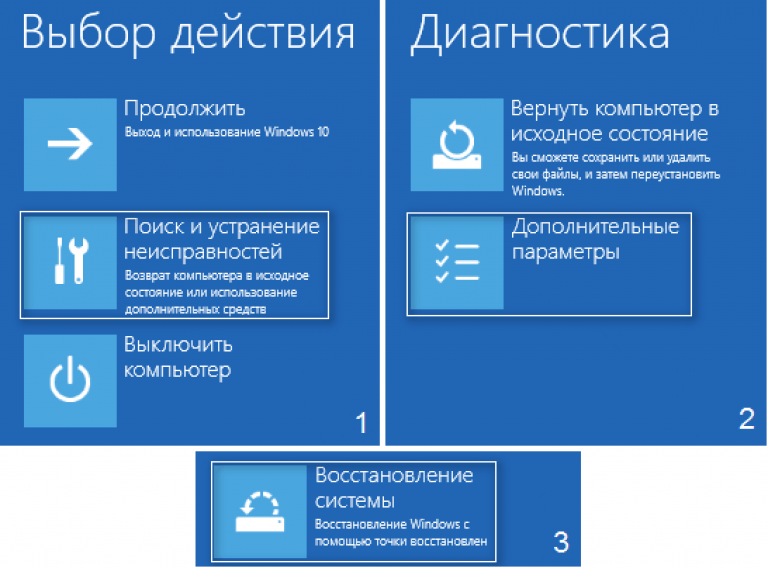
4. При активной функции создания точек отката выбираем один из последних снимков системы и нажимаем «Далее», затем «Готово».
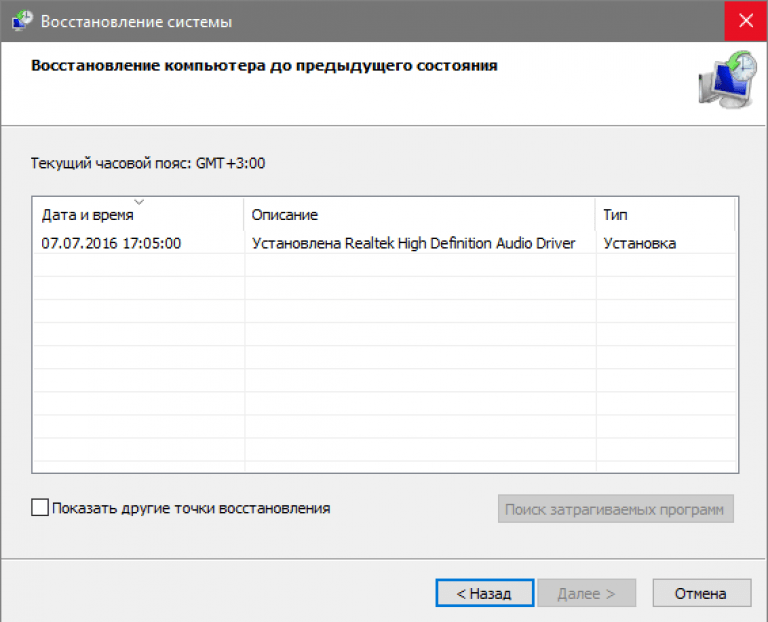
Зачастую возобновление Windows 10 решает такую проблему.
5. Если опция отключена (ее следует включить после возврата системы в рабочее состояние), появиться окно, где необходимо выбрать «Поиск и устранение неисправностей».
6. Нажимаем «Вернуть ПК в исходное состояние», дабы сбросить Windows 10.
7. Обязательно выбираем вариант с сохранением персональных файлов (все расположенные на диске C\: файлы останутся на собственных местах после сброса Windows, но установленных программ это не касается).
Дальнейшие действия могут как исправить ситуацию, так и усугубить ее. Их выполнение может привести к неожиданным последствиям. Следование приведенным ниже шагам подвергнет систему риску, помните об этом.
При помощи командной строки, как и в прошлом методе, проверим на целостность системные файлы, исправим поврежденные, а также восстановим файлы реестра из резервной копии.
8. Выполняем команду «diskpart», дабы вызвать инструмент для работы с разделами.
9. Вводим «list volume» — следствием выполнения команды будет визуализация списка томов всех подключенных к ПК дисков.
10. В списке находим системный диск и зарезервированный системой и запоминаем их буквенные метки.
11. Закрываем программу, выполнив «exit».
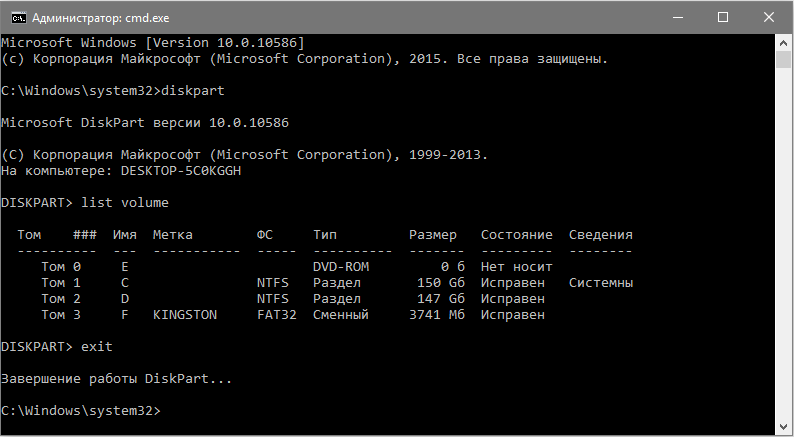
12. Вводим «sfc /scannow /offbootdir=F:\ /offwindir=C:\Windows» и жмем «Enter».
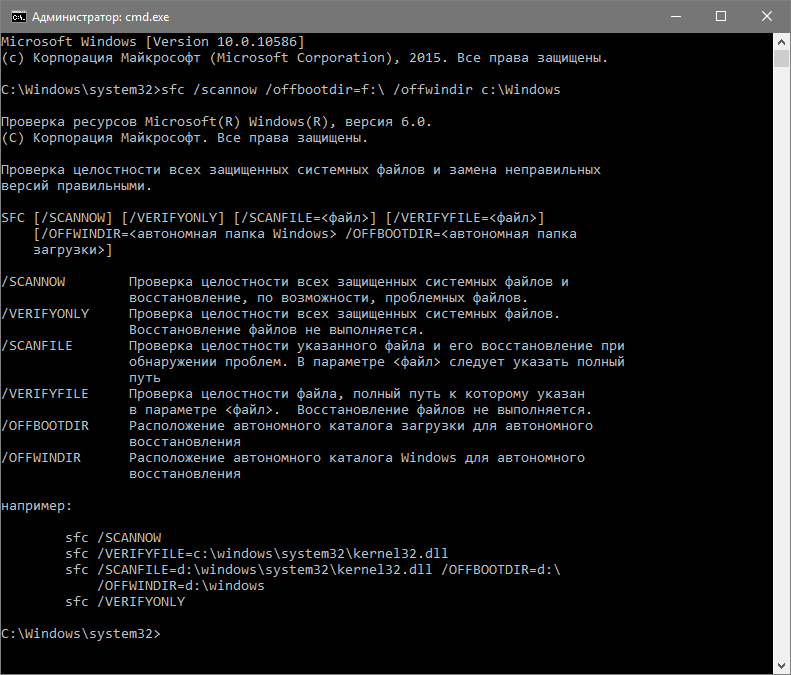
Здесь: F — зарезервированный системой том или накопитель (с загрузчиком), C — системный раздел.
13. «C:» — переходим на системный диск, где расположена Windows
14. «md configbackup» — создаем каталог «configbackup».
15. «cd Windows\System32\config\» — переходим в соответствующую папку.
16. «copy * c:\configbackup\» — копируем в нее ранее созданный каталог.
17. «cd Windows\System32\config\regback\» — переходим в системную папку «regback».
18. «copy * c:\windows\system32\config\» — копируем содержимое указанного каталога в активный.
19. Жмем «А» при латинской раскладке клавиатуры и «Enter» для подтверждения перезаписи файлов.
Эти действия восстановят файлы реестра из автоматически созданной резервной копии.
20. Закрываем окно командной строки и нажимаем по кнопке с текстом «Продолжить. Выйти и использовать Windows 10».
С большой долей вероятности Windows 10 после выполнения этого несложного алгоритма запустится.
Случаи полностью «убить» Windows 10 путем манипуляций с файлами реестра крайне редки, но все же случаются. Если так случилось или проделанные действия не принесли желаемого результата, остается одно из двух решений:
- Сбросить Windows 10;
- Переустановить операционную систему.
Первое делается через пункт «Поиск/устранение неисправностей» в дополнительных параметрах. Даже в критических ситуациях туда можно попасть, воспользовавшись загрузочным носителем с дистрибутивом Windows 10.
Во втором случае понадобится загрузочная флешка и порядка 30 минут частично свободного времени.
При включении ПК пользователи Windows 10 могут столкнуться с синим экраном смерти и сообщением о том, что «Компьютер запущен некорректно» и рекомендуется его перезагрузить. Такая ошибка свидетельствует о том, что повреждены системные файлы, а также в редакторе реестра были внесены изменения.
Аналогичная ошибка с сообщением «Кажется, система Windows загрузилась неправильно», может возникнуть при выключении ПК, во время установки антивируса, удаления софта. Для исправления этих ошибок существует несколько методов.
Восстановление Виндовс 7 при запуске: неприятная проблема
В один прекрасный день, когда вы включаете компьютер, то вы можете увидеть вместо привычной загрузки Windows 7, бесконечный запуск средства восстановления запуска Windows. Средство восстановления после долгой проверки выводит сообщение «Средство восстановления запуска не может автоматически восстановить этот компьютер». Далее вам остается либо перезагрузить, либо выключить компьютер. После перезагрузки этот процесс повторяется снова. При загрузке в «Безопасном режиме» также появляется окно восстановления запуска. Не помогает и восстановление системы в более раннее состояние.
Вся информация далее предназначена для тех, кто не знает, почему Виндовс 7 не запускается, пишет средство восстановления запуска не может автоматически восстановить этот компьютер или интересуется, почему выскакивает проблема «Не удалось запустить компьютер средство восстановления запуска».
Пример запуска загрузочного диска Acronis True Image 2016
Для запуска диска Acronis True Image 2016 при старте системы необходимо выставить режим загрузки с оптического накопителя первым в БИОСе. Например, для материнской платы MSI A58M-E33 эти параметры в режиме БИОСа выглядят вот так.
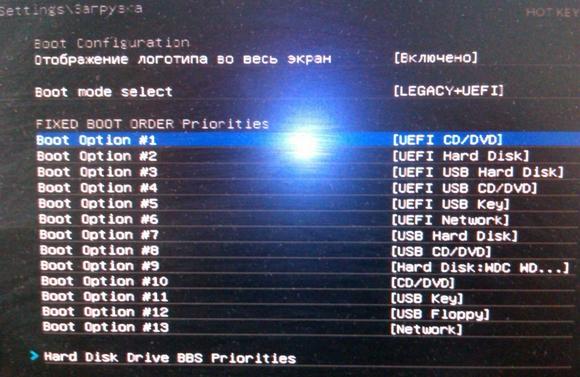
Еще одним способом загрузки является использование горячих клавиш для вызова меню загрузки накопителей в БИОСе. Например, для материнской платы MSI A58M-E33 горячей клавишей является кнопка F11. Нажав эту кнопку, мы запустим специальный режим, в котором при пуске системы откроется меню загрузки накопителей в БИОСе.

Загрузившись с диска Acronis True Image 2016, мы попадем в такое меню.
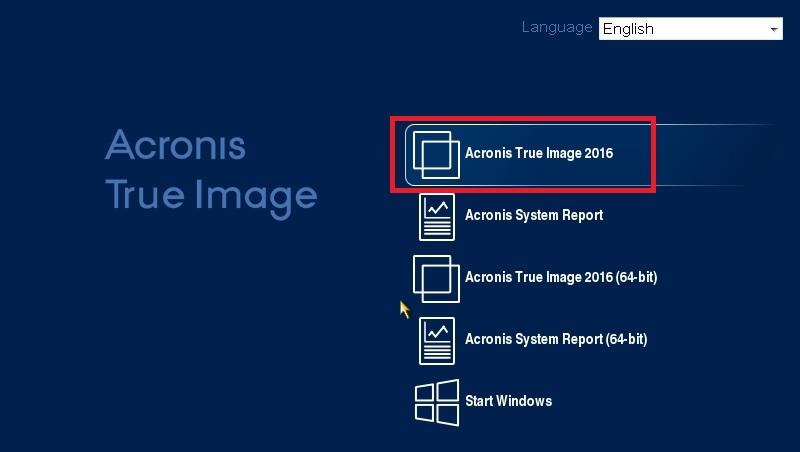
В этом меню необходимо выбрать Acronis True Image 2016, после выбора осуществится пуск программы.

Из примера видно, что запуск загрузочного диска Acronis True Image 2016 с помощью нужного режима БИОСа совсем не сложен.
Отказ от «обнов»
А вот вам и еще
один очень хороший, а главное, действенный способ, который поможет в
принципе избежать нашей сегодняшней ситуации. Раз уж проблемы появляются
после обновления Windows 7 (не запускаются программы, наблюдаются сбои
системы и так далее), то можно просто отказаться от данного процесса.
Если честно, то сейчас очень многие «пираты» заранее так и делают. Еще
при установке операционной системы, в самом конце, вы можете выбрать «Не
загружать обновления» и потом радоваться жизни.
Если же вы не сделали этого, то у вас всегда имеется
возможность исправить ситуацию. Для этого достаточно отыскать «Центр
Обновления Windows», а затем зайти там в настройки. Теперь выберите «Не
обновлять никогда» и сохраните изменения. Вот и все проблемы решены.
Теперь можно не бояться, что у вас будут проблемы. Вы всегда
самостоятельно сможете проверить «обновы», а затем выбрать те, что вам
действительно нужны. Как правило, это просто драйверы для оборудования.
Они не несут никакой опасности.
Но есть и еще несколько довольно
интересных и простых решений, которые помогут нам решить проблемы после
обновления Windows 7. Какие именно? Сейчас мы попытаемся разобраться в
этом.
Настройка запуска системы через среду восстановления
Если предложенные методы исправления проблем не помогли, следует воспользоваться средой восстановления Windows. Инструмент предусмотрен разработчиками ПО специально для устранения ошибок в работе ПК.
Восстановление загрузчика
За запуск ОС отвечает загрузчик, представляющий собой файл с записями об используемых программах.
Для нормализации работы потребуется установочный диск с ОС.
Устранение неполадок с жестким диском
Иногда причиной отказа запуска системы является ошибка накопителя. В ряде случаев страдают данные и инструменты для восстановления. С помощью загрузочного диска можно запустить процедуру диагностики дисков и исправить возникшие ошибки:
Восстановление системных файлов
В меню загрузки можно найти раздел, включающий набор операций по восстановлению ОС. Пользователю нужно загрузиться с внешнего носителя и выполнить ряд действий:
Настройка реестра
В главном окне средства восстановления можно увидеть пункт « Command Prompt ». С помощью инструмента следует внести необходимые изменения и восстановить работоспособность ОС. Прибегать к данному методу не рекомендуется, если пользователь плохо разбирается в Пк и утилитах.
Устранение циклической перезагрузки
Пользователи ПК и ноутбуков могут столкнуться с проблемой, при которой Windows бесконечно перезагружается без возможности попасть на главный экран. Это связано обычно с установкой обновлений.
Решить проблему поможет установочная флешка. После запуска ПК необходимо:
Аппаратные проблемы, BIOS и вирусы
Жесткий диск. Если ваш системный блок, а точнее жесткий диск издает подозрительные звуки: щелчки или постукивания, то есть вероятность что надо произвести замену жесткого диска. Чтобы в этом убедиться, вам надо открыть крышку системного блока, включить компьютер и прислушаться к работе жесткого диска. Также проверьте соединение проводов с жестким диском. Возможно, что провода отсоединились, и компьютер не видит жесткий диск.
Если есть подозрения, что проблема с жестким диском, то необходимо скопировать все важные данные на другой носитель. Иначе вы можете их вовсе лишиться.
BIOS. Зайдите в настройки BIOS и поставьте на первое место жесткий диск, чтобы с него начиналась загрузка. Выше мы разбирали пример, когда выставляли CDROM, точно также делаете с жестким диском. Только не забываете сохранить изменения в BIOS, нажав на клавишу F10.
Второй способ – вы не поверите, но это и в правду работает! Просто зайдите в BIOS и, ничего там не меняя, выйдите, сохранив изменения, которых на самом- то деле и не было (нажав кнопку F10). Я лично так однажды починил ноутбук друзьям, а когда они спросили у меня, как я это сделал, мой ответ был: «Магия и больше ничего ». Так что попробуйте, вдруг все окажется намного проще, чем вы думаете.
Вирусы. Иногда вирусы не дают загрузиться Windows. Если на вашем компьютере вирусы, то необходимо проверить весь диск на наличие вирусов. Вот статьи, которые вам будут полезны: «Проверка на вирусы» и «Выдержит ли удар антивирус или потеряет концентрацию?».
Конечно, если вы будете проверять ваш жесткий диск на вирусы, то вам надо будет его отсоединить и подключить к другому компьютеру, так как в вашем случае у вас не загружается Windows. Или же можете воспользоваться специальными загрузочными программами, с помощью которых вы можете проверить ваш компьютер на вирусы даже если вы не можете загрузить ваш Windows. Вот парочка из них: и .
Внимание! Есть случаи, когда после установки обновлений переставал загружаться Windows 7! Поэтому вы можете попробовать удалить недавние обновления, которые были установлены, перед тем как появилась проблема загрузки Windows
Важно! Если у вас на экране отображается какая-та определённая ошибка, то рекомендую воспользоваться поиском в Google или Yandex. Вы можете вводить в поиск не только код ошибки, но и также слова, которые в ней используются
Тем самым вы сэкономите свое время на поиск проблемы и ее решения
Вы можете вводить в поиск не только код ошибки, но и также слова, которые в ней используются. Тем самым вы сэкономите свое время на поиск проблемы и ее решения
Важно! Если у вас на экране отображается какая-та определённая ошибка, то рекомендую воспользоваться поиском в Google или Yandex. Вы можете вводить в поиск не только код ошибки, но и также слова, которые в ней используются
Тем самым вы сэкономите свое время на поиск проблемы и ее решения.
Важно! Если системный блок издает писки при включении, значит надо по этому писку определить проблему. Спросите как? Вот вам статье по данной теме: «Почему компьютер при включении «пищит» и что такое Bios сигналы»
Вот и все, что я хотел сказать. Статья получилась большой, и я искренне надеюсь, на то, что вам помог хотя бы один из рассказанных мною способов.
Много говорит лишнего, но для вас есть полезная информация:
Способ 1: С помощью стандартного меню
Если вы не знаете как восстановить загрузчик, то можно попробовать зайти в безопасный режим. Возможно восстановление загрузчика вообще не потребуется, а система не загружается из-за других причин, поэтому это нужно проверить.
При загрузке зажмите кнопку «F8» на клавиатуре. После этого вы должны увидеть вот такое меню. Для начала нажимаем на первый пункт, который постарается восстановить загрузку ОС. Если ничего не получилось, то нажимаем «Безопасный режим».

Если вам удалось запустить «Безопасный режим», делаем следующее:
В самом конце система один раз перезагрузится и постарается восстановить системные файлы на тот период. Восстановление будет идти только на системном диске. Если данный способ не дал результата, то скорее всего есть поломка в загрузочном файле MBR. Не переживайте – сейчас мы его восстановим.
Способ 2: Через загрузочную флешку или диск
Восстановить загрузку Windows можно с помощью установочного диска или флешки. Инструкцию по созданию флешки или диска можете посмотреть тут. Чтобы восстановить загрузку – вам понадобится загрузочный носитель с любой версией Windows 7, но лучше, конечно, устанавливать именно ту версию, которая стоит у вас.
После создания флешки вставьте её в компьютер или ноутбук и перезагрузитесь (или включите аппарат). Как только начнет отображаться меню BIOS, вам нужно выбрать BOOT MENU (Меню загрузки) – для этого чаще всего используются клавиши F11, F12, F8 и т.д. После этого выбираем в качестве загрузки – вашу флешку или CD/DVD диск.
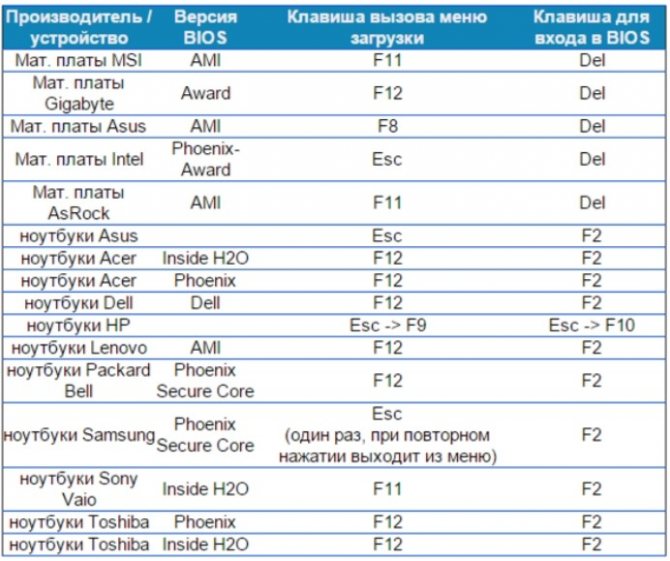
Как только вы попадете в меню установщика – вам нужно выбрать ссылку «Восстановление системы».
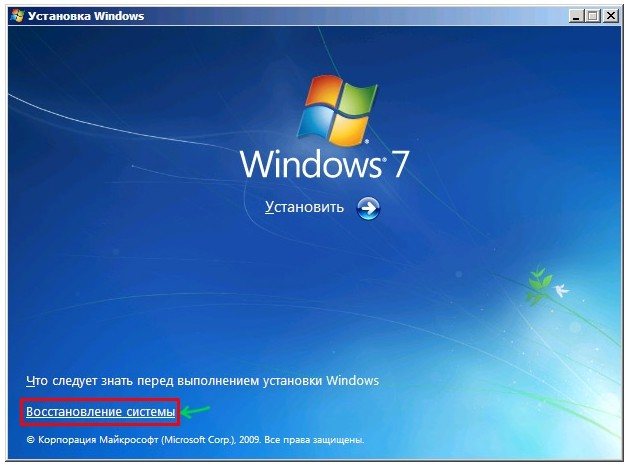
Сначала загрузочный носитель сам постарается найти и решить проблему с загрузкой. По идее он должен её обнаружить самостоятельно.

Если такое произойдет, то вылезет окошко с предупреждением, что вашей системе «плохо» и её нужно вылечить. Нажимаем на кнопку для исправления и перезапуска. Если ничего не помогает, или вообще такое окошко не вылезет, идем дальше.
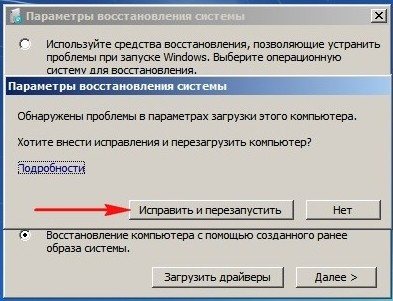
Чтобы выполнить восстановление запуска – нужно выбрать именно первую галочку. Также убедитесь, что система выбрала именно вашу ОС на жестком диске. Нажмите «Далее»
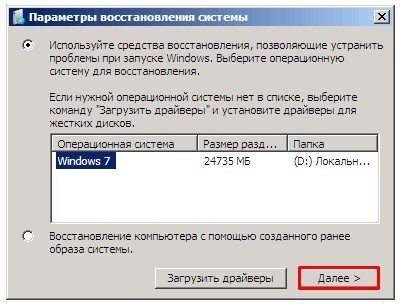
Теперь перед нами появится вот такое меню. В первую очередь пробуем сделать автоматическое «Восстановление запуска» – просто выбираем этот пункт. Далее ждем пока процедура закончится, а ПК перезагрузится.
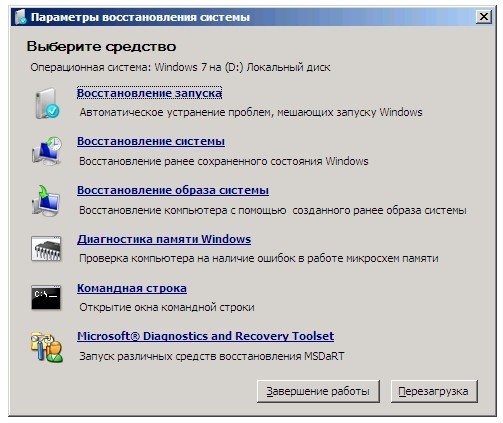
Использование безопасного режима Windows 7
В ряде случаев сбой при запуске возникает только в нормальном режиме, а в safe mode (безопасный режим) система загружается без проблем. Если это ваш случай – используем эту возможность.
Чтобы попасть в безопасный режим, перед началом запуска Windows нажмите несколько раз клавишу F8. Когда увидите на экране такой список, выберите из него нужный пункт:

После загрузки рабочего стола нужно открыть Пуск, зайти в меню “Все программы”, открыть папку “Стандартные”, потом “Служебные” и выбрать оттуда “Восстановление системы”.
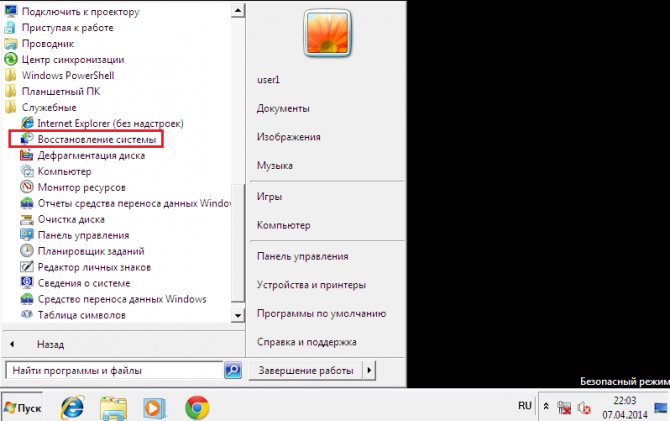
Этот инструмент Windows 7 поможет исправить ошибки при запуске, возникшие из-за повреждения системного реестра, удаления или повреждения важных файлов, установки сбойных драйверов, вирусных атак и прочего, связанного с системой и программным обеспечением.
После запуска “Восстановления” вам нужно выбрать контрольную точку, которая была создана не позже даты, когда проявился сбой, и следом нажать “Далее”.
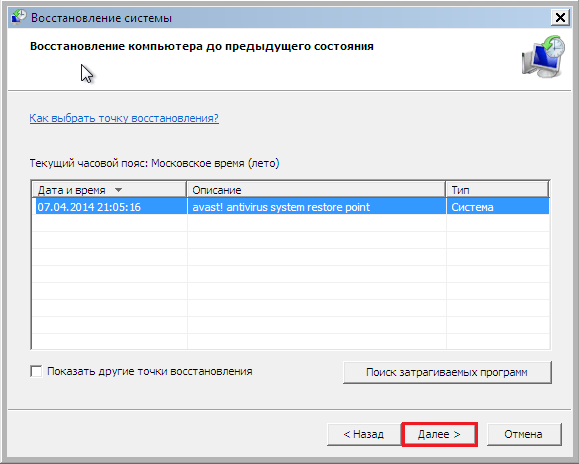
Подтвердив выбор точки, кликните “Готово” и дождитесь, когда “Восстановление” завершит свою работу. Это вернет Windows 7 к состоянию, которое было перед тем, как возникли ошибки загрузки. Реестр, файлы, драйвера, обновления, программы, установленные или измененные позже этой даты, будут удалены или возвращены к нормальному состоянию. Файлы в пользовательских папках затронуты не будут.
Дополнительно можно воспользоваться системой автоматического поиска проблем и их решений. Для этого:
загрузитесь в безопасный режим с поддержкой сетевых драйверов;

откройте Панель управления, выберите из “Настройки параметров” раздел “Система и безопасность” и в нем “Проверку состояния компьютера”.
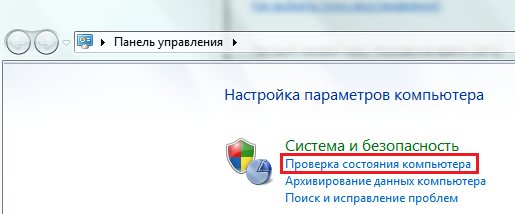
Разверните вкладку “Обслуживание” и в разделе “Поиск решений для указанных в отчетах проблем” кликните “Поиск решений”.
![]()
В ряде случаев система создает отчеты об ошибках, которые пересылаются в центр поддержки Microsoft. Если для вашей проблемы существует готовое решение, вы сможете им воспользоваться.
С приложениями
У
вас в некоторых программах появляется после обновлений ошибка? Тогда
данную ситуацию можно решить несколькими путями. Первый вариант развития
событий — это полное удаление установленного контента с последующей
переустановкой. Довольно часто именно такой подход помогает решить
большинство неполадок и прочих «сюрпризов».
Второй метод (он
поможет иногда и тогда, когда после установки обновлений не запускается
Windows 7) — это совершение отката системы. Зайдите в «Пуск» —
«Стандартные» — «Служебные». Там отыщите «Восстановление системы».
Нажмите на данную строчку, после чего выберите «точку отката». Это
должен быть тот период времени, когда проблем еще не наблюдалось,
желательно до того, как вы провели обновление системы. Теперь нажмите
«Далее», согласитесь с необратимостью процесса и подождите некоторое
время. Когда откат завершится, вы сможете радоваться восстановленной
системе.
Восстановление системы через безопасный режим
Заходим в Безопасный режим или Safe mode. Для того чтобы в него попасть, нужно перезагрузить компьютер и при его старте нажимать на клавиатуре кнопку «F8», подробнее об этом я писал тут Полезная F8.
Появляется окно дополнительных вариантов загрузки, выбираем любой безопасный режим и нажимаем Enter (Ввод=Выбрать).
Далее загружаемся в безопасном режиме и выполняем почти все те же самые действия по восстановлению системы что и в обычном режиме Windows.
Щелкаем правой кнопкой мыши по Моему компьютеру и заходим в Свойства, Экран должен быть черный, как показано на скриншоте.
После идем в Панель управления — Домашняя страница.
Находим и переходим на вкладку Восстановление (Восстановление системы до более раннего состояния).
Восстановление раннее сохраненного состояния этого компьютера, нажимаем на кнопку Запуск восстановления системы. Так же можно выбрать Расширенные методы восстановления.
После этого появляется окно Восстановление файлов и параметров.
Далее действуем по известной инструкции как я показывал ранее.
Выбор контрольной точки >>> Подтверждение восстановления дисков >>> Подтверждение точки восстановления >>> Запуск процедуры восстановления.
Если и второй способ восстановления системы вам не помог, то остается третий вариант — восстанавливаем работу компьютера с установочным диском Windows 7.
Способ 9: Ошибка «BOOTMGR is missing»
При загрузке вы можете наблюдать вот такое сообщение: «BOOTMGR is missing. Press Ctrl+Alt+Del to restart». Как я уже и говорил, в системе есть так называемый загрузочный файл MGR, который как раз так и называется «BOOTMGR». Весит он, как вы поняли, всего 100 МБ. Иногда данный файл может ломаться или вообще удаляться вирусами. Тогда вы и видите ошибку, что файл «BOOTMGR» – не найден.
Тут есть два варианта. Первый – он настолько поломан, что не может запустить систему. Второй – он удален или перенесен в другой раздел. Как вариант – система могла выбрать в качестве загрузки другой раздел, диск или устройство. По решению именно этой проблемы смотрим инструкцию по этой ссылке.
Восстановление запуска на windows 10
На windows 10 также подойдет вариант описанный выше, но не спешите. Хотя по умолчанию безопасный режим в ней отключен, включить его все же можно.
Для этого вам понадобится три раза подряд аварийно выключить свой ноутбук или компьютер.
Как только увидите логотип, сразу принудительно выключайте, можете даже обесточить если не получается кнопками.
На четвертый раз вы должны увидеть экран с разными вариантами загрузки. Только здесь опять неувязка получается.
В 10 версии автоматическое создание точек восстановления отключено, а вы его естественно самостоятельно не включили.
Тогда у вас остается лишь один вариант. Запустите ПК в безопасном режиме и попробуйте устранить ошибки в ручном режиме.
Вспомните что последним устанавливали и удалите. Также можете применять программы исправляющие ошибки. Одним словом, устраняйте проблемы.
Есть еще один вариант. Это использование диска лайф сд. В этом случае у вас будет возможность править реестр, а это под силу лишь пользователям, понимающим что, делают.
В сети как это делать найти описания легко. Я здесь их затрагивать не буду и так уже почти брошюру написал. Успехов.
Загрузка системы происходит, но не до конца
В данном случае вы можете наблюдать полноценную загрузку операционной системы Windows 8, но вот только завершиться до конца она не может. В этом случае проблема скорее всего в системных файлах, которые по какой-то причине повредились. Однако здесь в большинстве случае вы можете решить проблему самостоятельно, не прибегая к помощи сервисных центров, что сэкономит вам деньги и время.
Причина 1: Невозможность загрузки графического интерфейса
Если при включении и загрузки ОС у вас вместо «Рабочего стола» и «Панели задач» появляется просто чёрный экран, но при этом нормально отображается окно входа в систему (то окно, где пользователь может выбрать учётную запись для работы в ОС и ввести от неё пароль), значит у вас проблемы с файлом explorer.exe. Данный файл отвечает за отображение все графических элементов внутри системы.
В этом случае система полностью работоспособна, например, вы через строку «Выполнить» можете открыть какую-нибудь программу, и она скорее всего откроется. Но чтобы вернуть нормальный интерфейс Windows вам нужно либо запустить процесс explorer.exe вручную, либо сделать восстановление системы.
Рассмотрим инструкцию запуска файла explorer.exe через «Диспетчер задач»:
- Откройте «Диспетчер задач», использовав сочетание клавиш Ctrl+Shift+Esc. Другим способом вы его вряд ли сможете открыть.
- Среди всех включённых процессов найдите «Проводник». Щёлкните по нему правой кнопкой мыши и из выпавшего меню выберите «Снять задачу». «Проводник» может быть выключенным, в таком случае вы не сможете найти его в «Диспетчере задач», поэтому данный шаг можно будет пропустить.
- Нажмите на «Файл» в верхнем меню. Из него выпадет список доступных действий. Вам нужно выбрать «Запустить новую задачу».
- Откроется окно, где нужно будет прописать специальную команду для включения «Проводника». Не забудьте поставить галочку напротив «Создать задачу с правами администратора». Команда: explorer.exe
Также данную проблему можно решить, сделав откат системы. Подробнее процесс отката рассмотрен в инструкции ниже.
Причина 2: Системный сбой
С системным сбоем обычно справиться несколько сложнее, так как часто приходится прибегать к функции «Восстановление системы». Данная процедура выглядит так:
- Выключите компьютер, а затем снова включите его.
- Чтобы в Windows 8 вызвать специальное меню нужно нажать на клавишу F8 или Shift+F8.
- Откроется окно с выбором действий. Вам нужно выбрать «Диагностика».
- В окне с диагностикой выбирайте «Дополнительные параметры».
- Затем перейдите в «Восстановление системы».
- В открывшемся окне выберите точку восстановления за нужную вам дату. Если никаких точек восстановления не обнаружено, то такой метод вам не подойдёт. Для этого случая ниже расписана отдельная инструкция.
- Если всё нормально, то после выбора точки нажмите на «Далее», а затем на «Готово». После этого начнётся процесс восстановления.
Также если нет точек восстановления или по какой-то другой причине первая инструкция не сработала, то попробуйте сделать восстановление при помощи специально созданной загрузочной флешки. Её нужно заранее приготовить, загрузив туда образ установщика Windows 8. Инструкция чем-то похожа на предыдущую, но при этом имеет некоторые отличия:
- Выключите компьютер и вставьте в него флешку-установщик.
- Во время включения также нажимайте на клавиши F8 или Shift+F8.
- Откроется окошко «Диагностика». В нём нужно выбрать «Дополнительные параметры».
- В новом окне перейдите в пункт «Восстановление образа системы».
- Здесь вам нужно выбрать вашу флешку и нажать на «Далее». Запустится процедура восстановления системы, которая в некоторых случаях может занять много.
Способ 8: Ошибка «NTLDR is missing»
Если при загрузке системы вы видите вот такое окошко: «NTLDR is missing Press ctrl+alt+del to restart», – то не спешите паниковать. Данная ошибка возникает достаточно редко на «семерке» и обычно файл NTLDR находится на других версиях «окон». Но не будем вдаваться в суть проблемы и начнем её решать. Как вы уже догадались, решается она также – через консоль. Запускать вы её уже научились, так что про это писать не буду.
После запуска вводим команды:
Тут нам нужно опять найти букву, которой присвоен системный диск. В моем случае это опять буковка «D».
Опять же нужно вписать букву именно системного диска – смотрите по вашему объему.
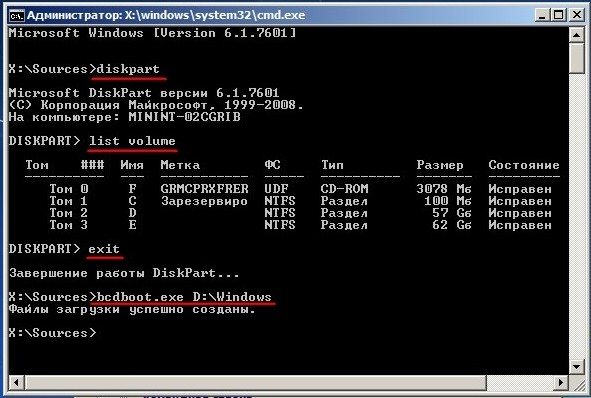
Итак, загрузочный модуль мы создали. Теперь нужно его активировать. Для этого вводим команды:
Команда выводит все подключённые физические носители. У меня он всего один, но у вас может быть два – вам нужно выбрать тот, на котором загружена система.
Здесь выведутся именно разделы выбранного вами жёсткого диска. Выбираем раздел с объёмом 100 мегабайт и вписываем в следующую команду номер:
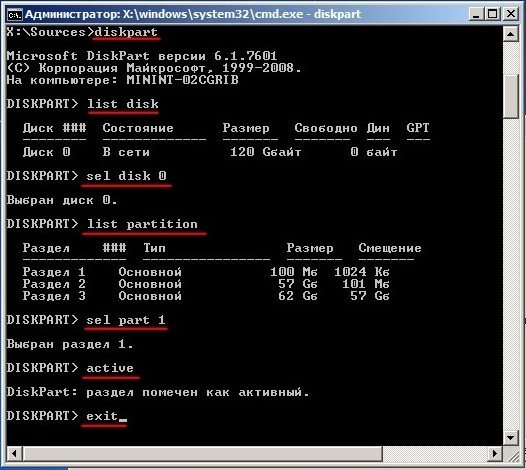
Восстановление системы через командную строку
Итак, если выше описанные рекомендации не помогли, то сейчас мы будем восстанавливать систему с помощью командной строки. Чтобы открыть данное окно, нажмите «Командная строка».
После чего введите Bootrec и нажмите Enter.

Появится список команд, которые можно использовать в этой утилите, сейчас надо ввести: Bootrec.exe /FixMbr и нажать Enter.

Теперь введите Bootrec.exeFixBoot, после чего нажав на Enter. Далее выходим из утилиты, набрав exit и нажав Enter. Сейчас можете пробовать загрузиться в свою учетную запись, так как восстановительные работы закончены.

Также можете попробовать обновить загрузочный код, введя команду bootsect /NT60 SYS. После чего выходите командой Exit.
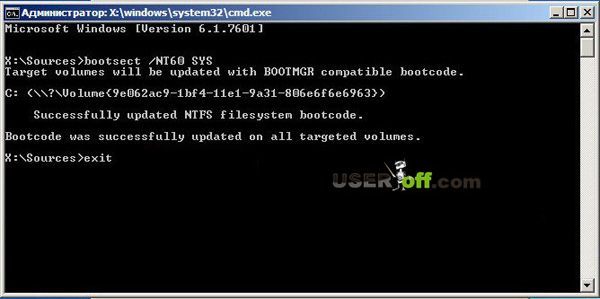
Если вам не помогли выше сказанные команды, то зайдите в командную строку и введите Bootrec.exe /RebuildBcd. С помощью этой команды вы сделаете сканирование жесткого диска, чтобы найти установленные в нем системы.
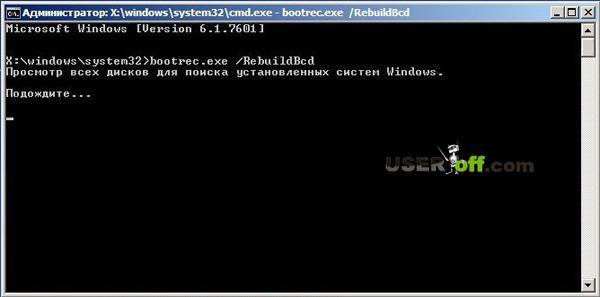
Когда сканирование закончится, появится список установленных операционных систем на вашем жестком диске. Для того чтобы добавить ее в список загрузки, нажмите Y и Enter. После успешного завершения операции, введите Exit и нажмите Enter.

Итак, с командной строкой мы с вами разобрались. В принципе это должно помочь, чтобы ваша система начала грузиться.
Восстановление Windows 7
Если работа системы не была завершена должным образом (например, для выключения вы использовали кнопку питания), Windows Error Recovery предлагает параметры Safe Mode, Last Known Good Configuration (advanced) или Start Windows Normally.
Предложение, для восстановления ОС Windows, использовать установочный диск или диск восстановления.
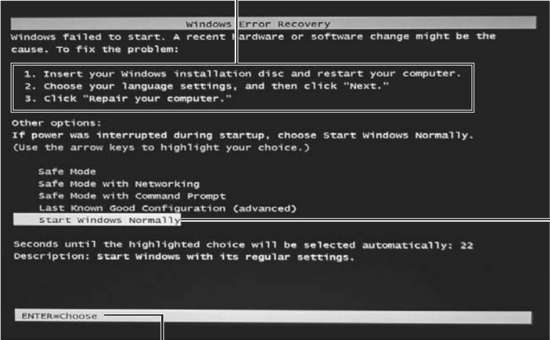
Если файлы восстановления при загрузке в системе недоступны и она не может загрузиться, Windows 7 отображает этот тип сообщения. Для выделения нужного параметра, используйте клавиши стрелка вверх и стрелка вниз.
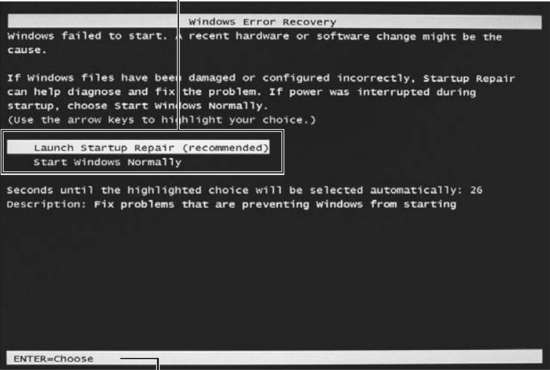
Если файлы Startup Repair доступны в не запускающейся системе, Windows 7 отображает этот тип сообщения. Предложение нажать клавишу Enter для использования выбранной опции запуска. Для выделения нужного параметра, используйте клавиши стрелка вверх и стрелка вниз.
Если вы подозреваете, что Windows работает не так хорошо, как это возможно, но Windows 7 не запускает Windows Error Recovery, вы все равно можете выбрать один из этих и других параметров, нажав при запуске, пока не появится меню расширенных параметров загрузки клавишу F8.
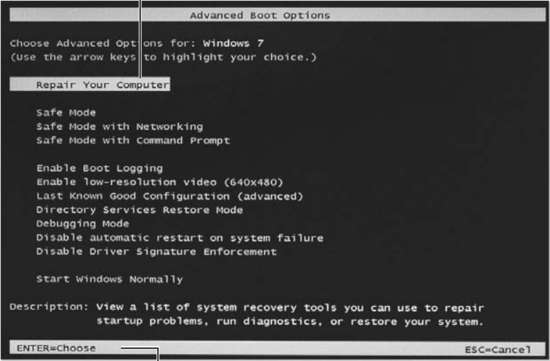
Меню дополнительных вариантов загрузки Windows 7. Предложение нажать клавишу Enter для использования выбранной опции запуска. Для выделения нужного параметра, используйте клавиши стрелка вверх и стрелка вниз.




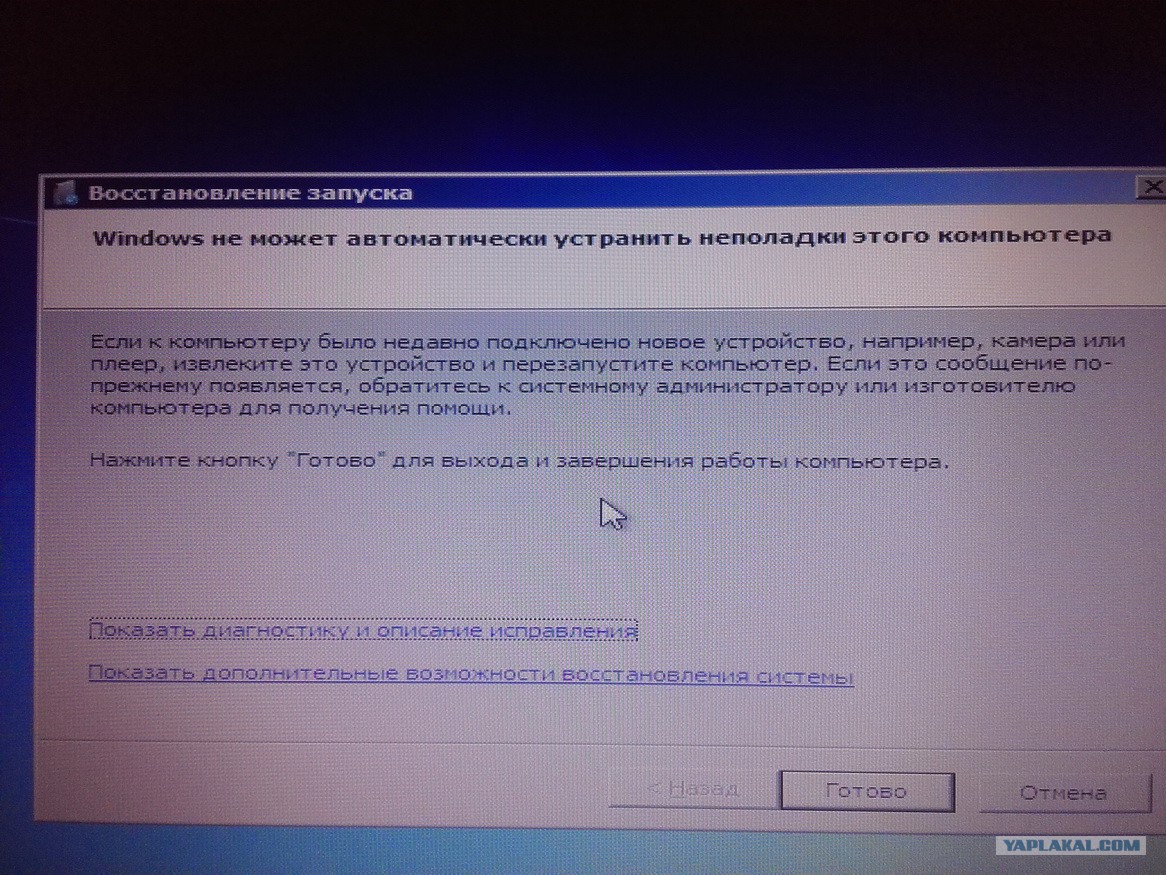
























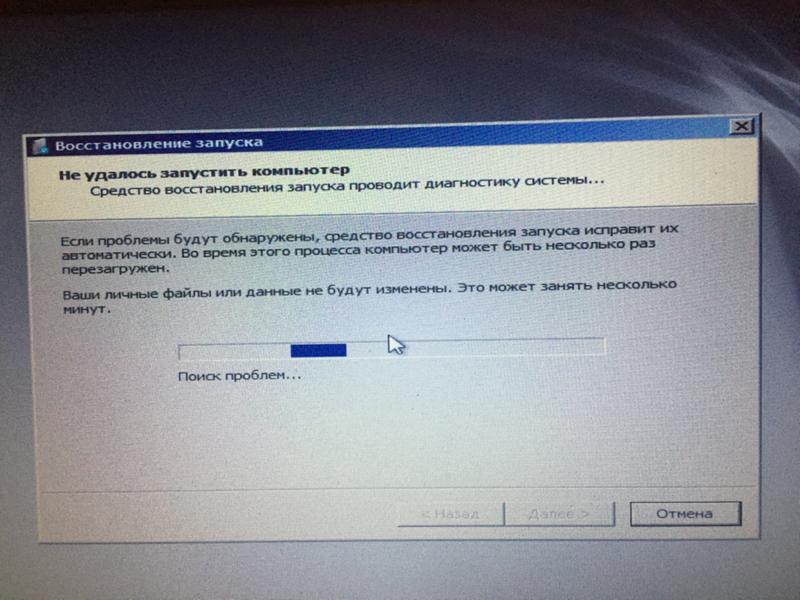

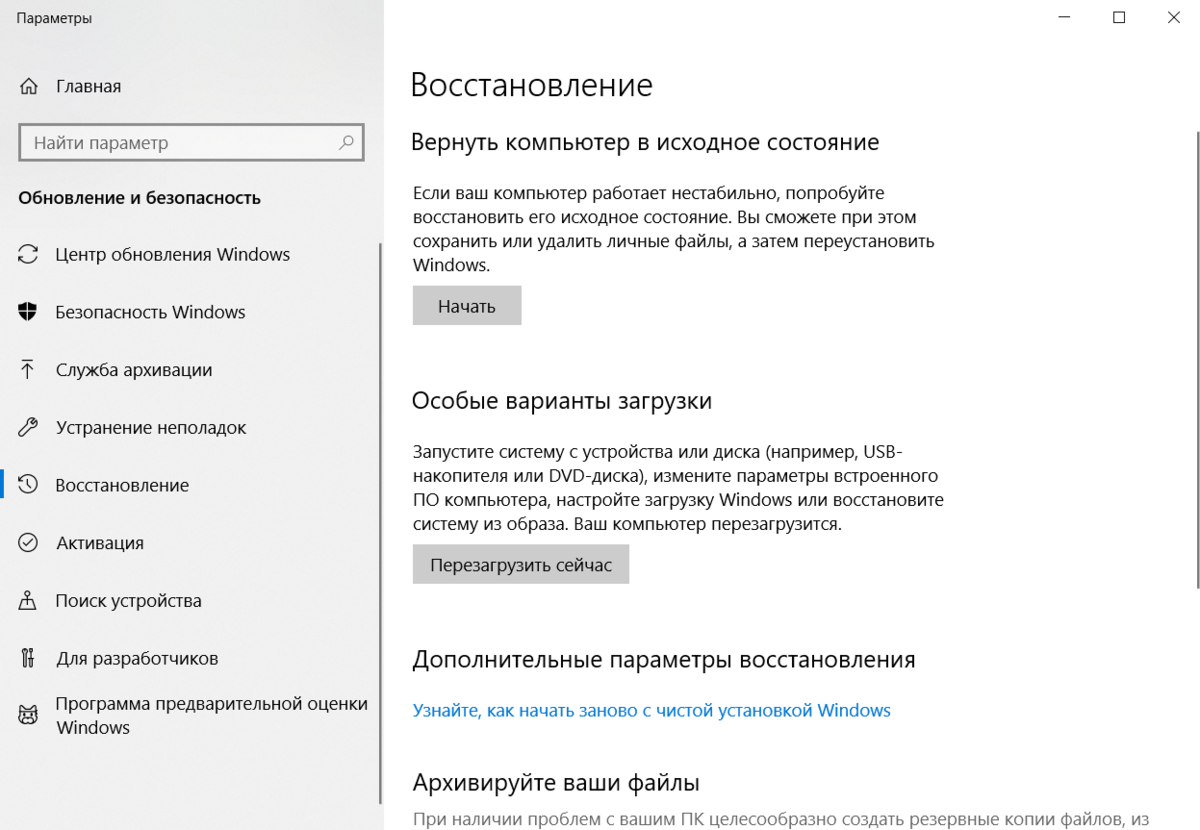
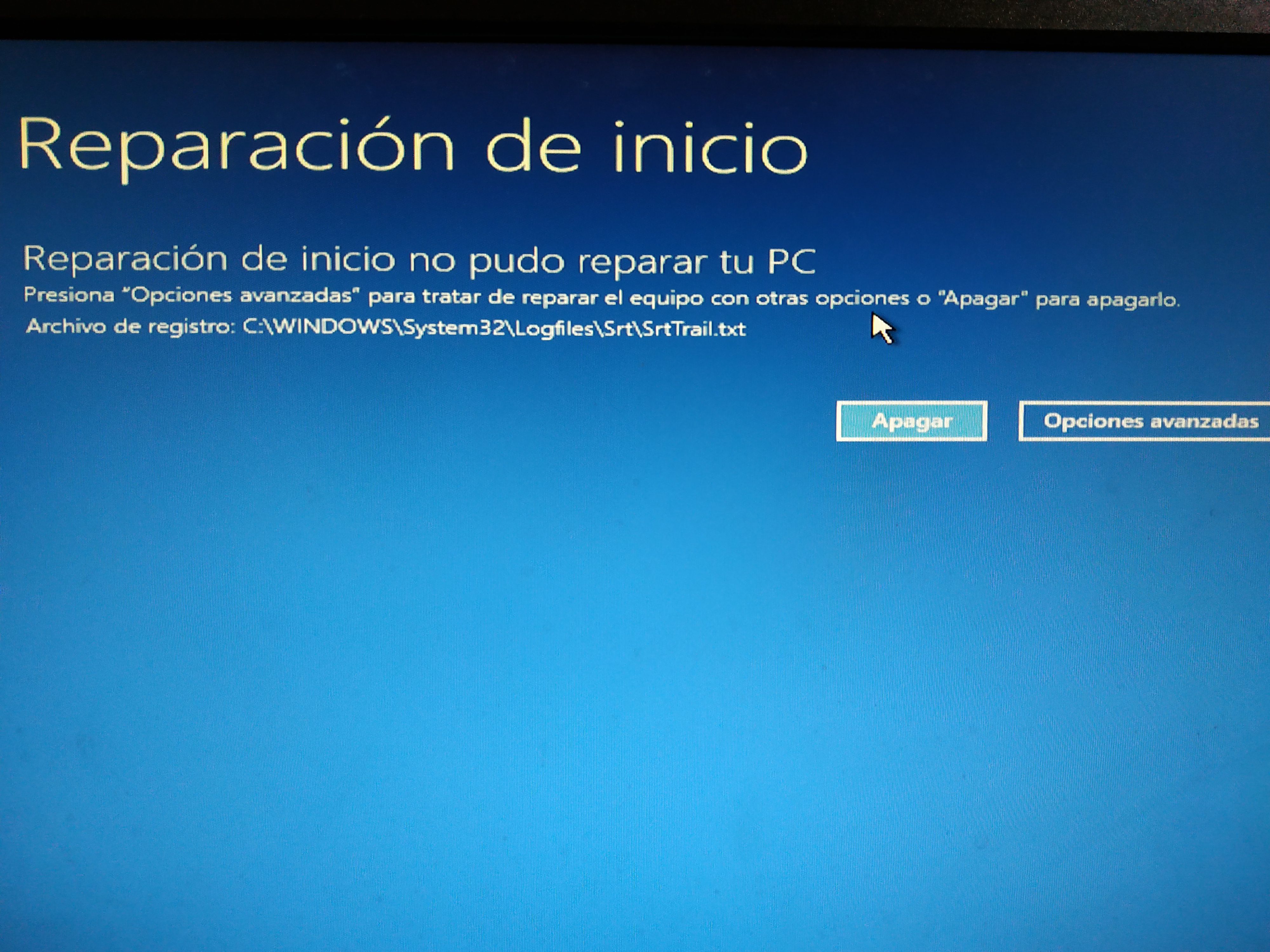
![Среда восстановления windows 10. консоль восстановления winre. — [pc-assistent.ru]](http://wikisovet.ru/wp-content/uploads/f/5/5/f55ab4300734ac96b3d68e15547c42ba.jpeg)