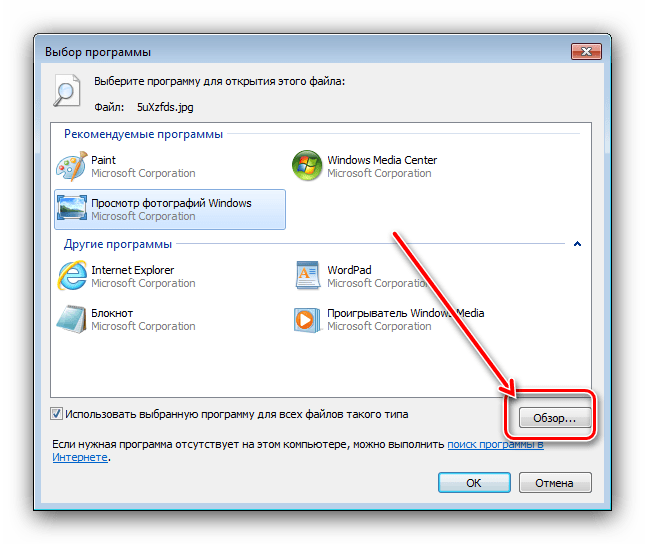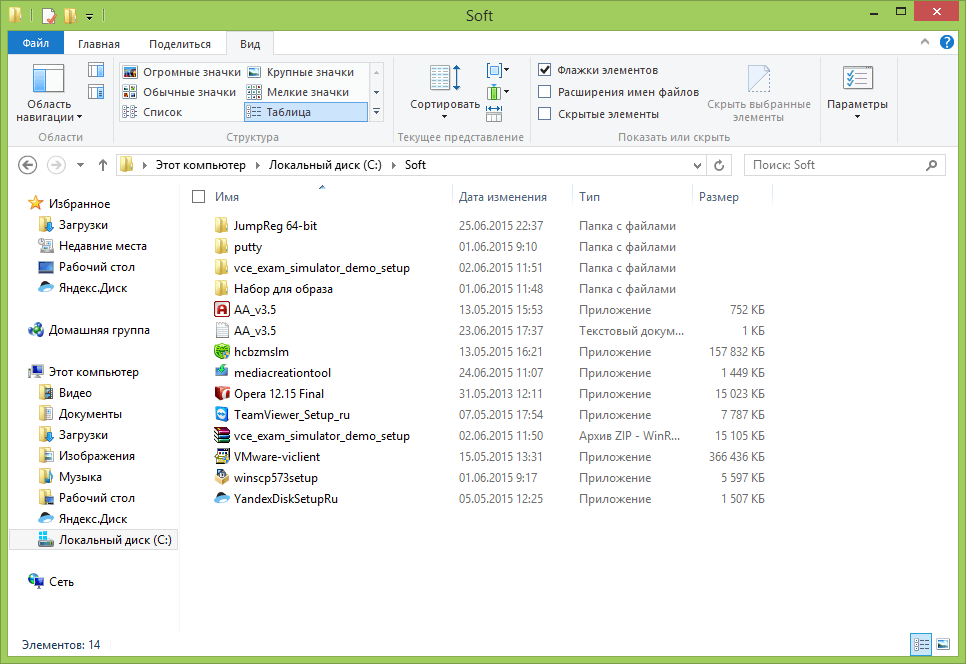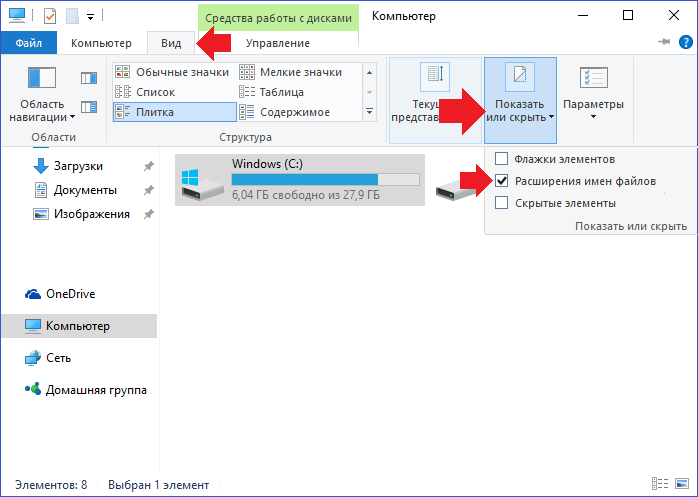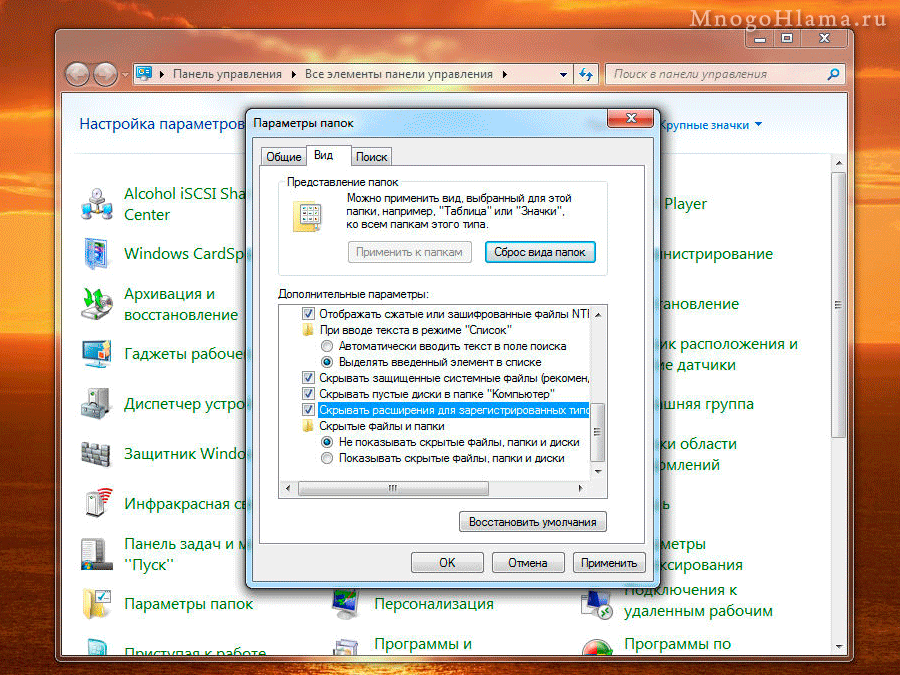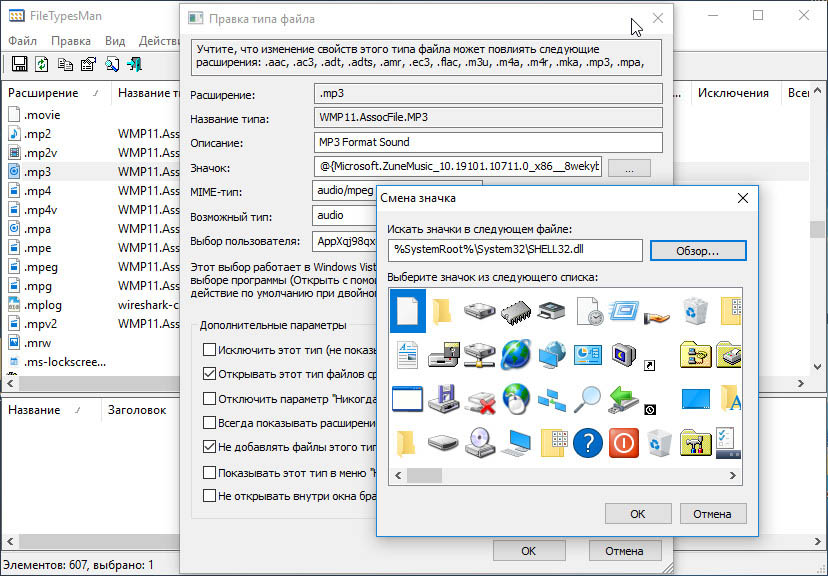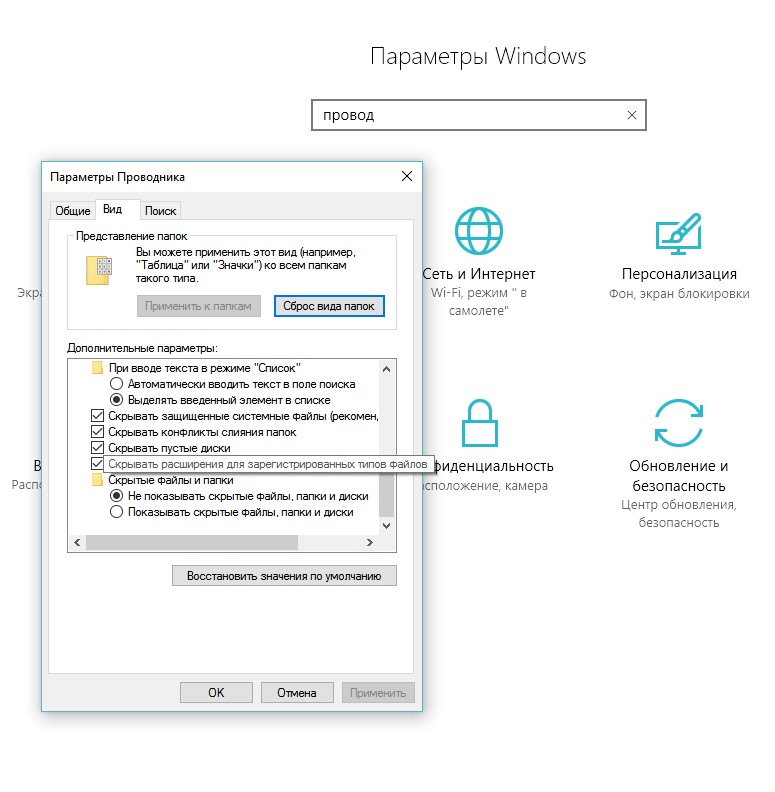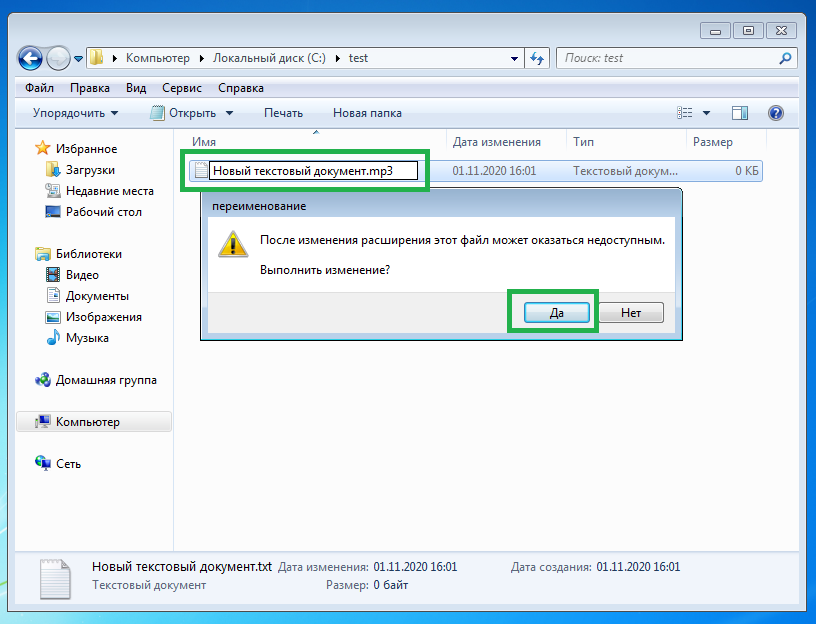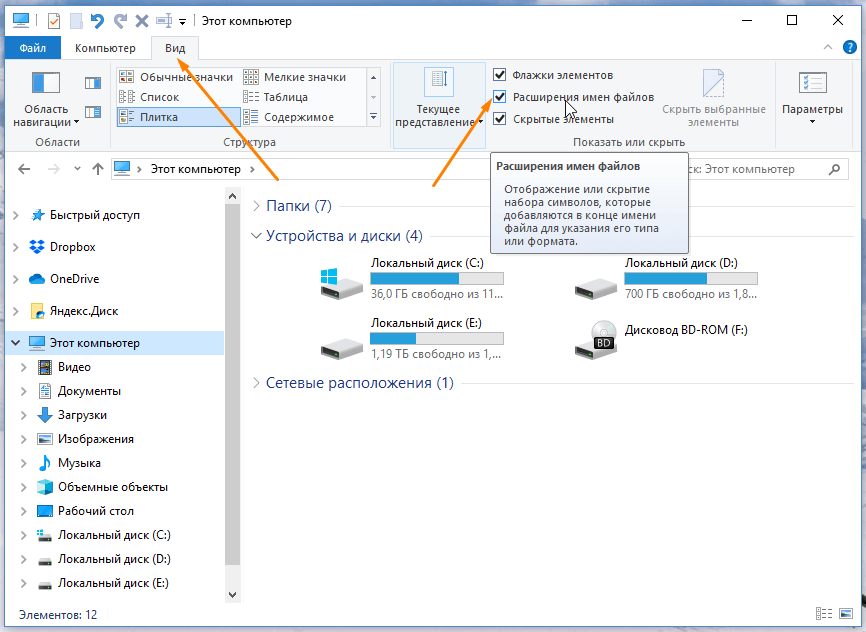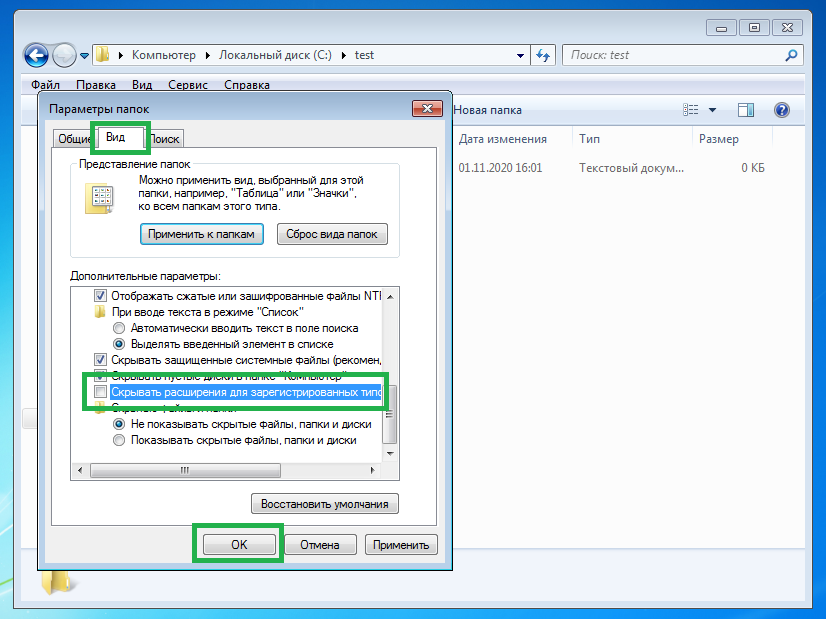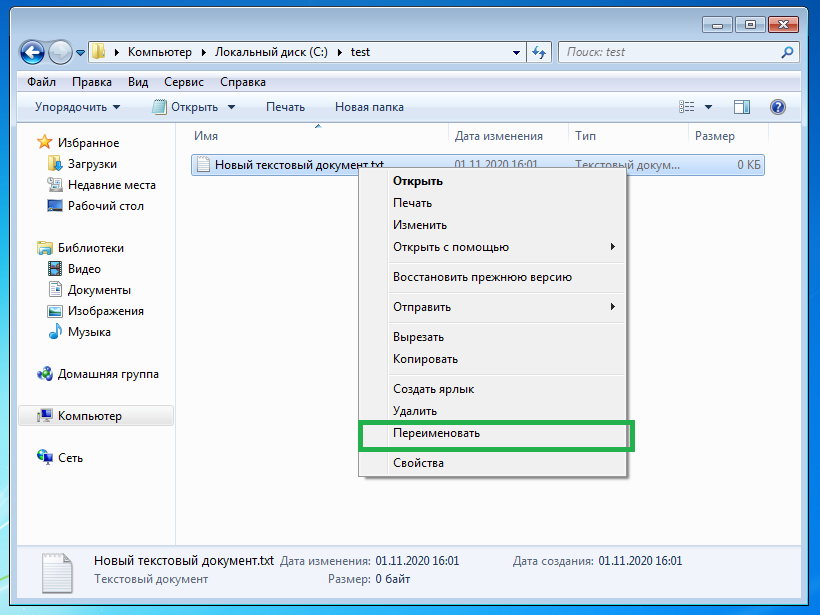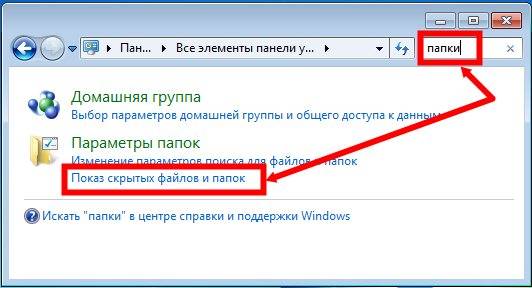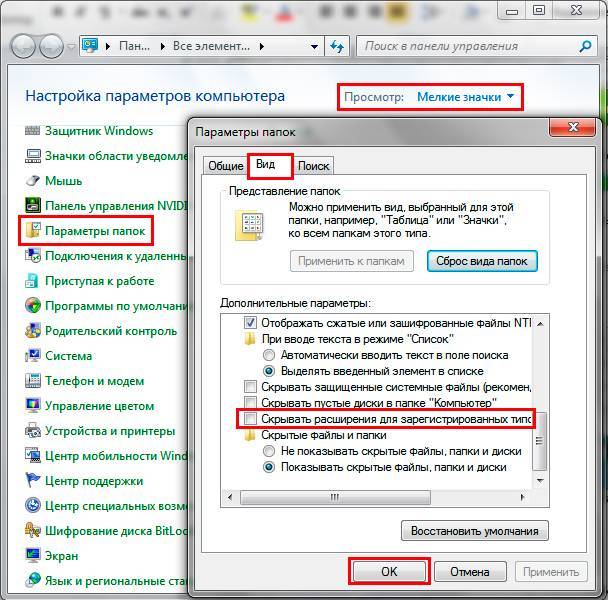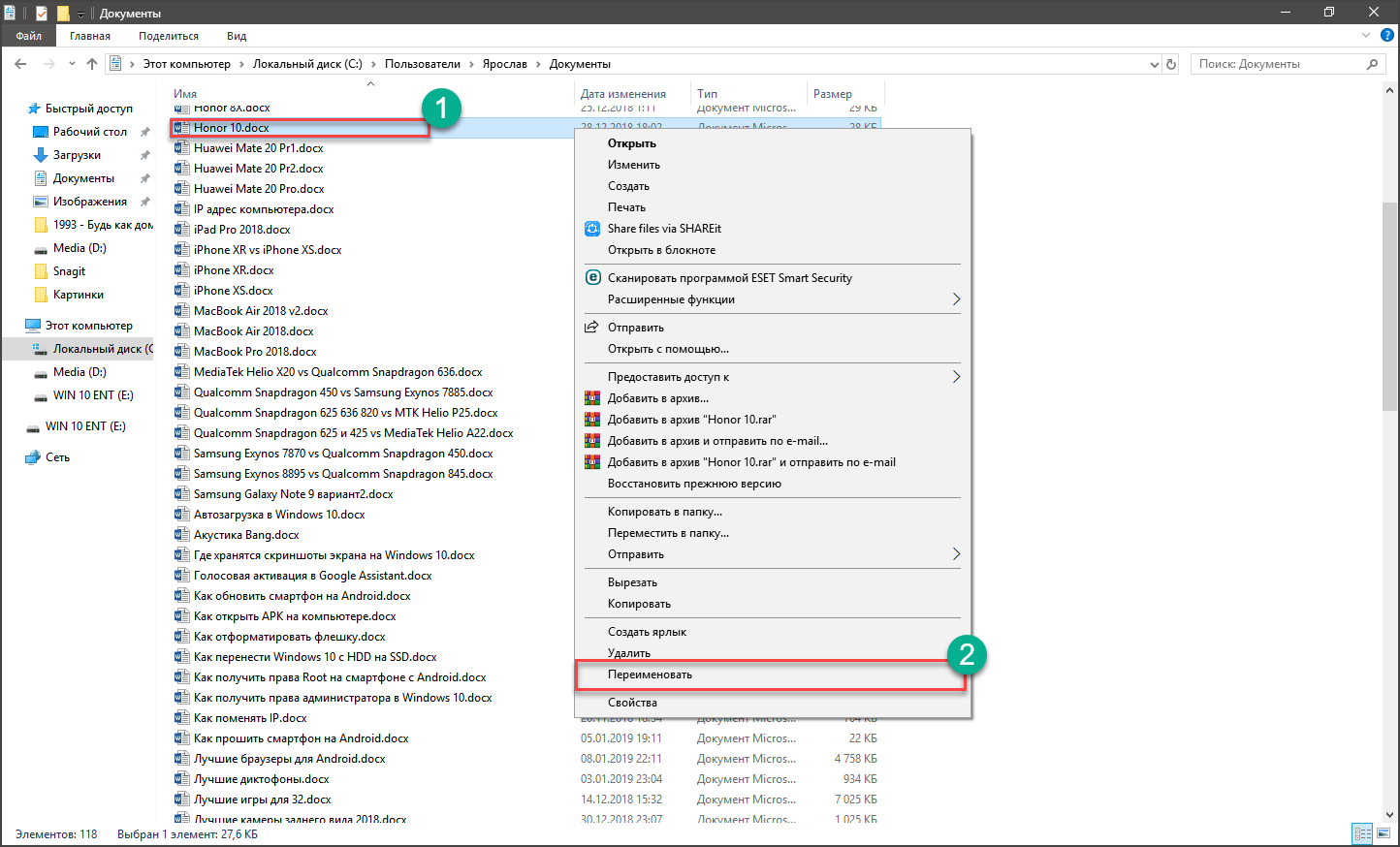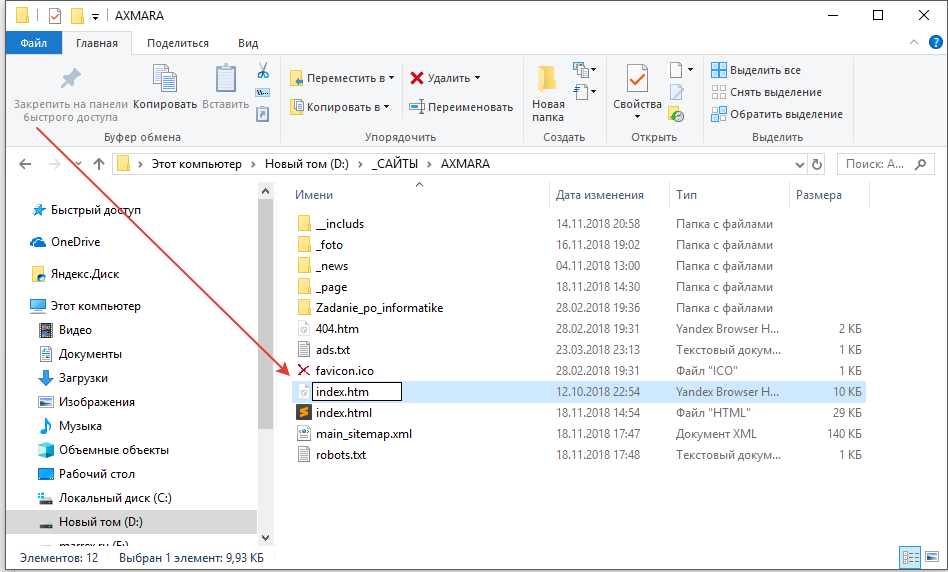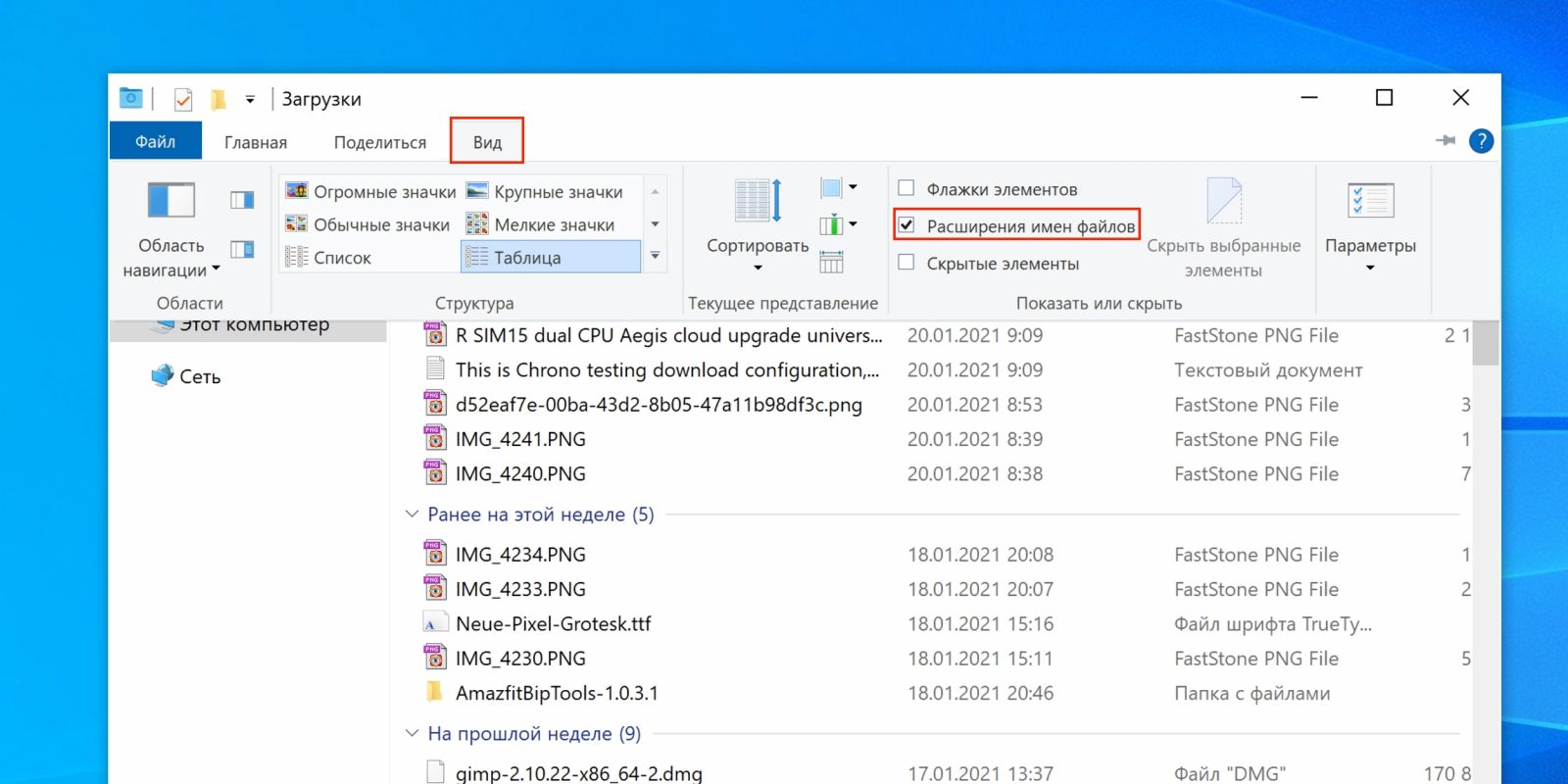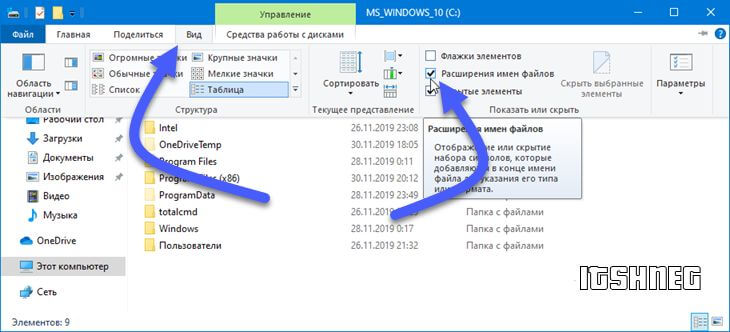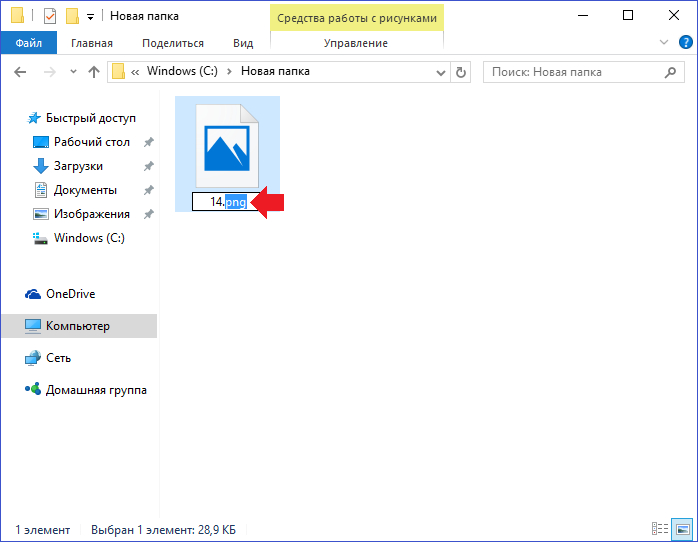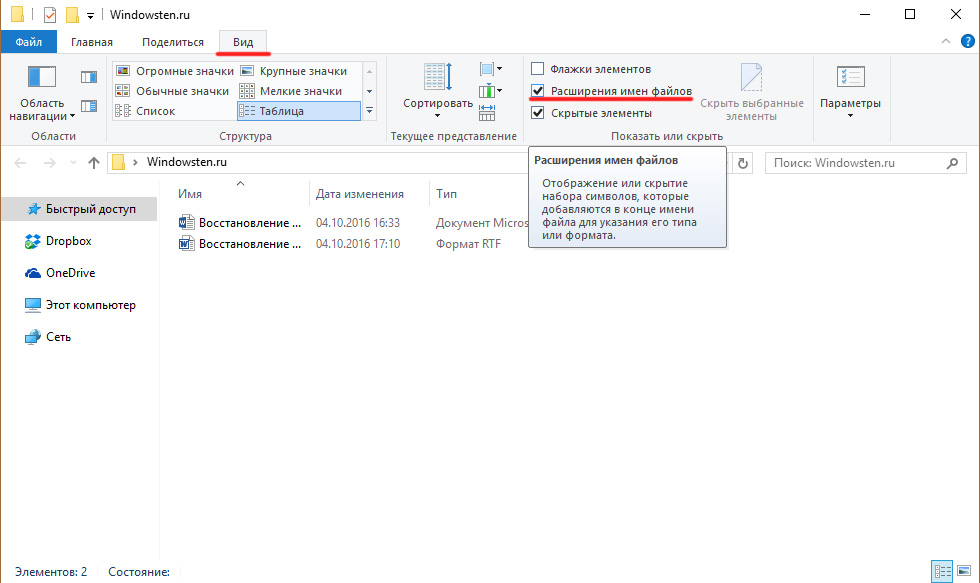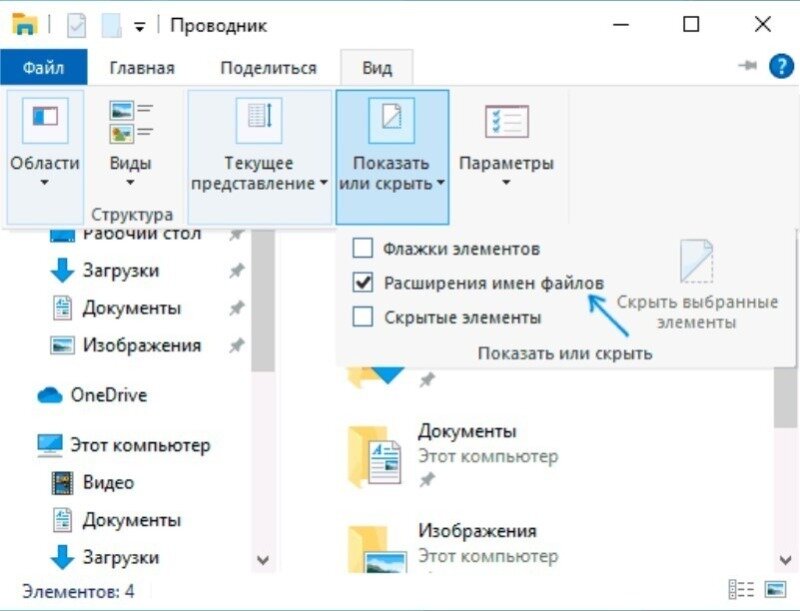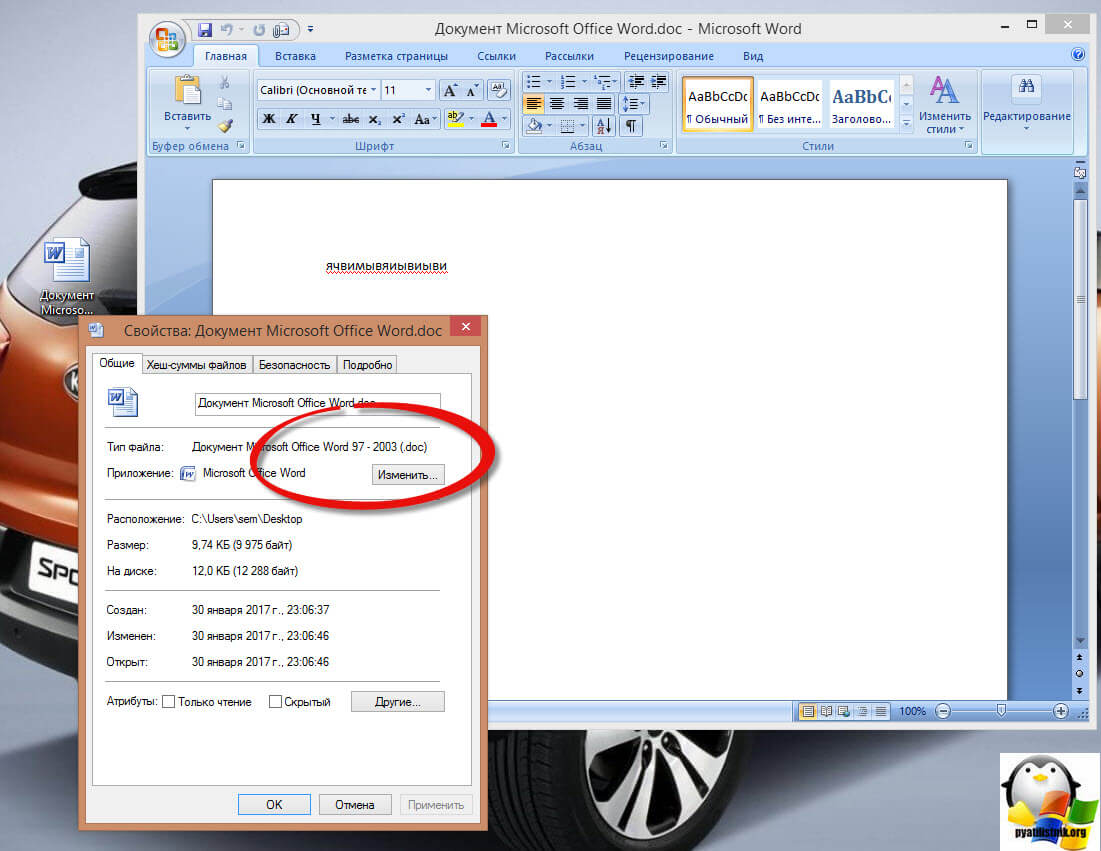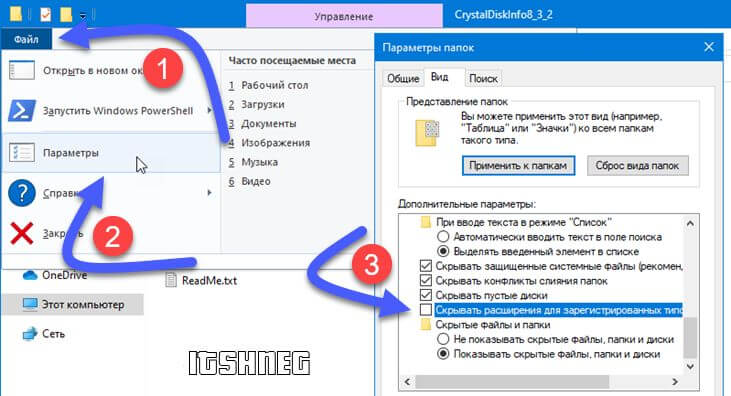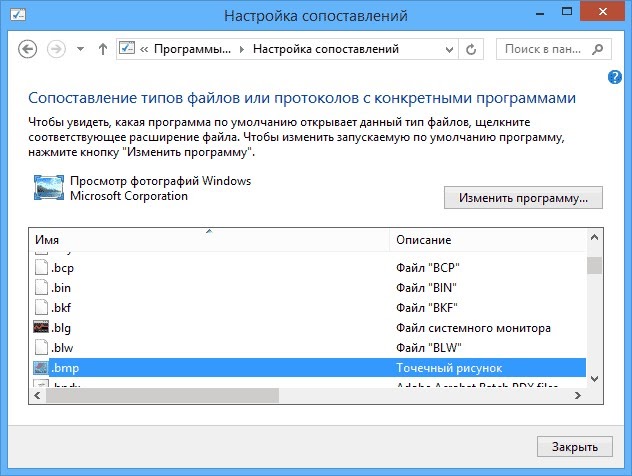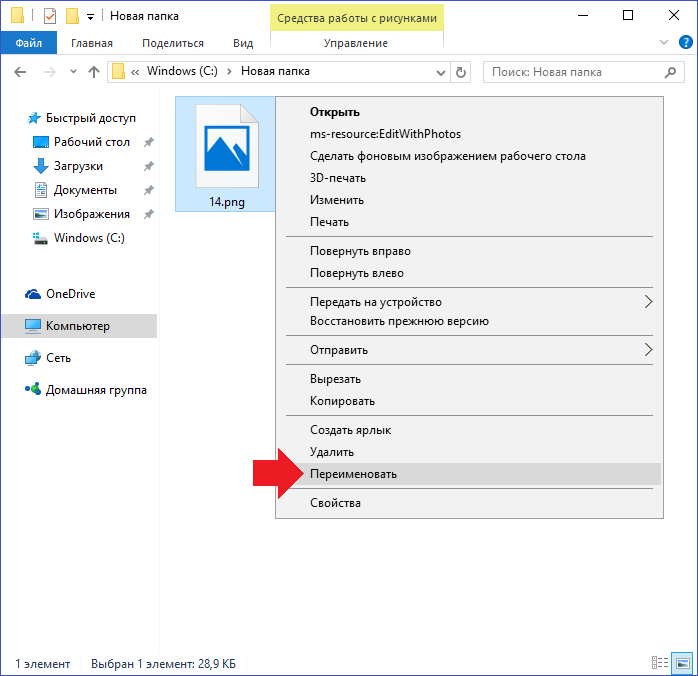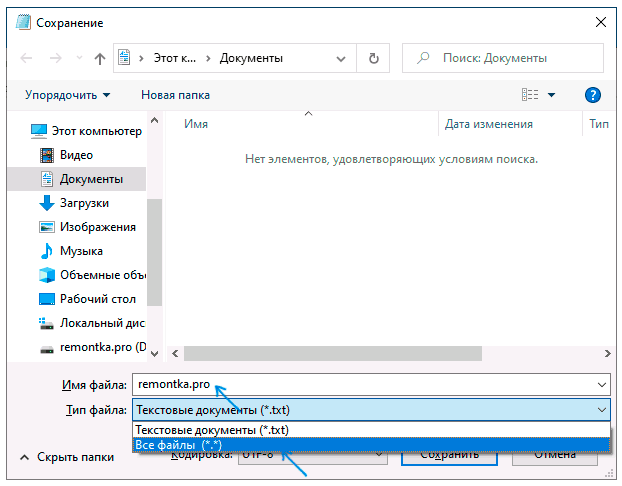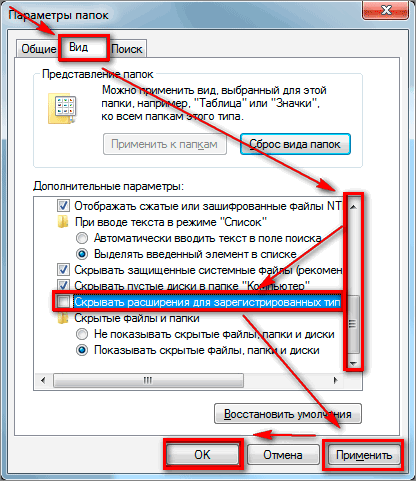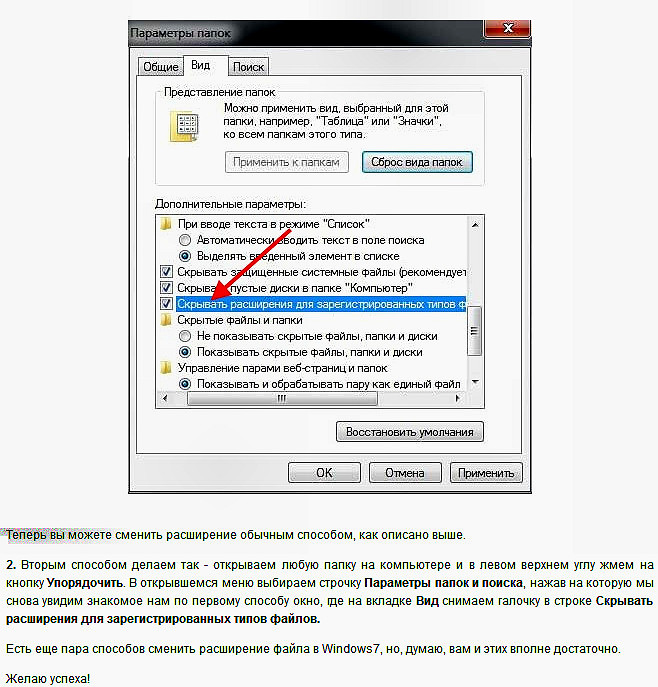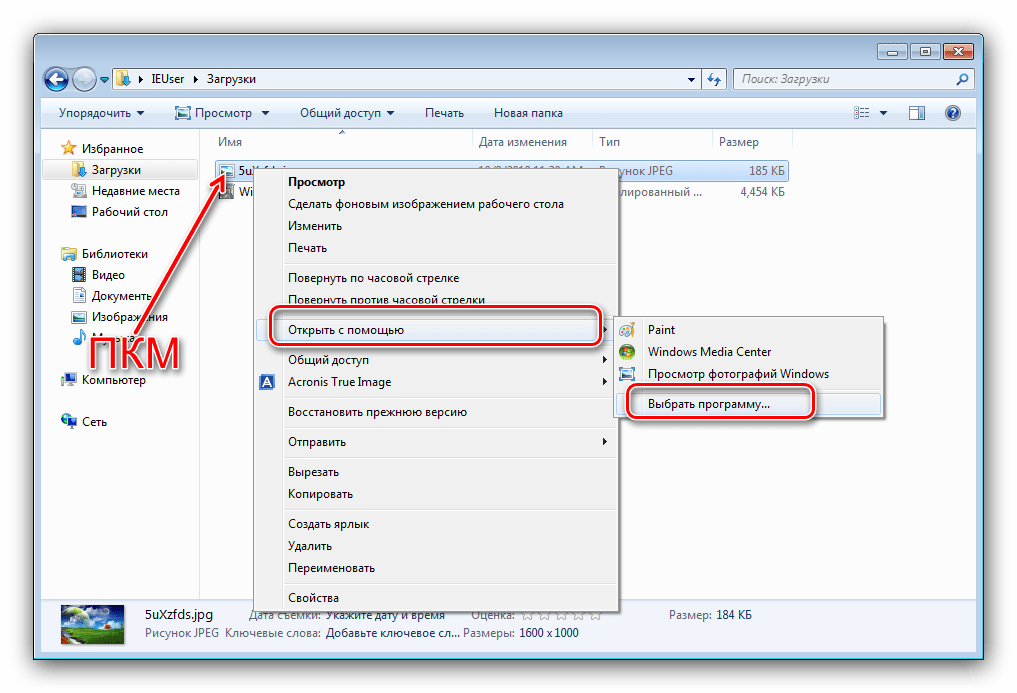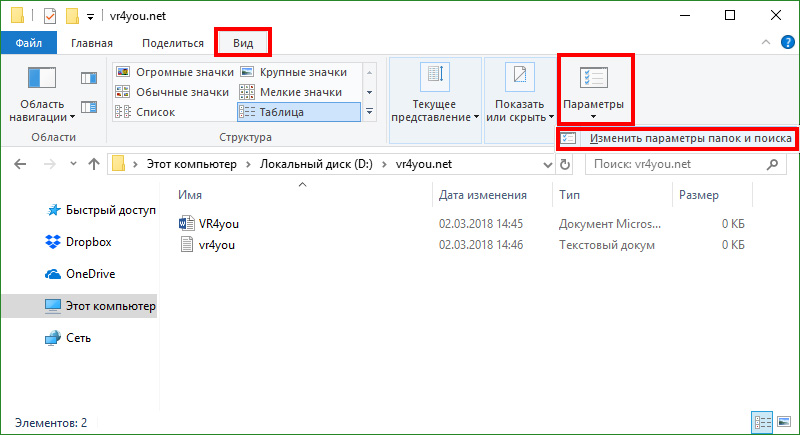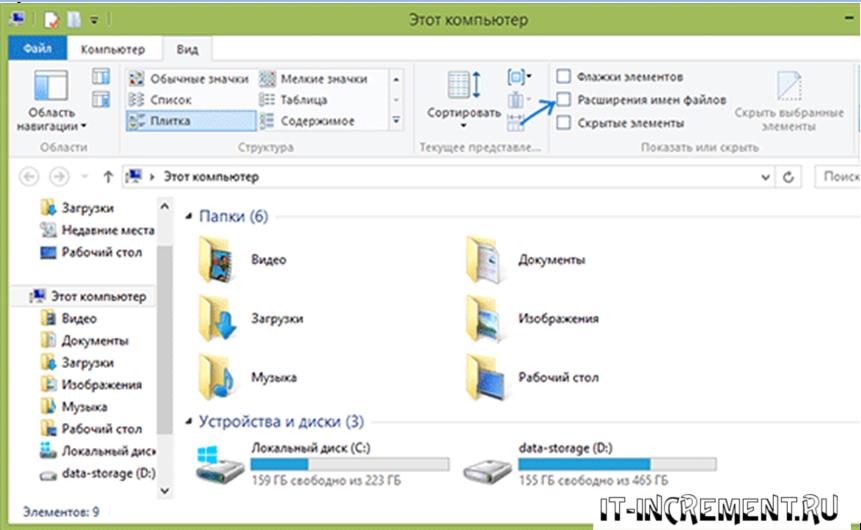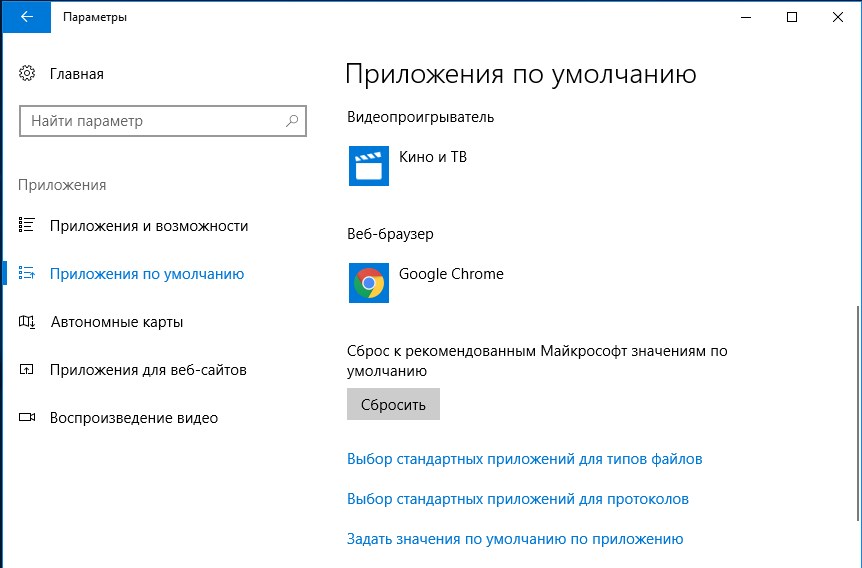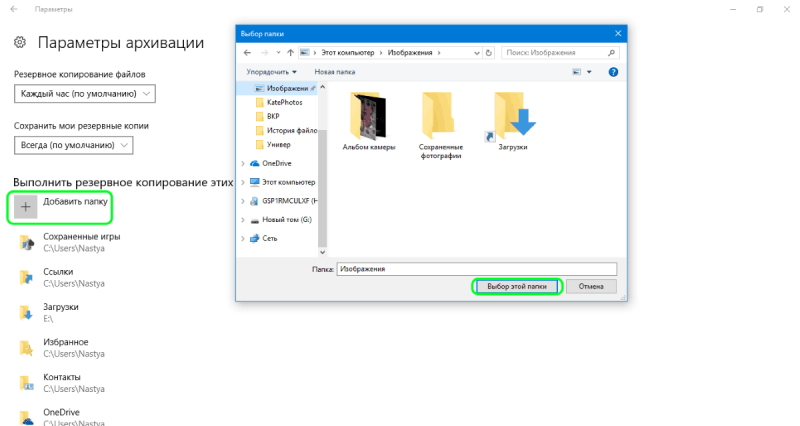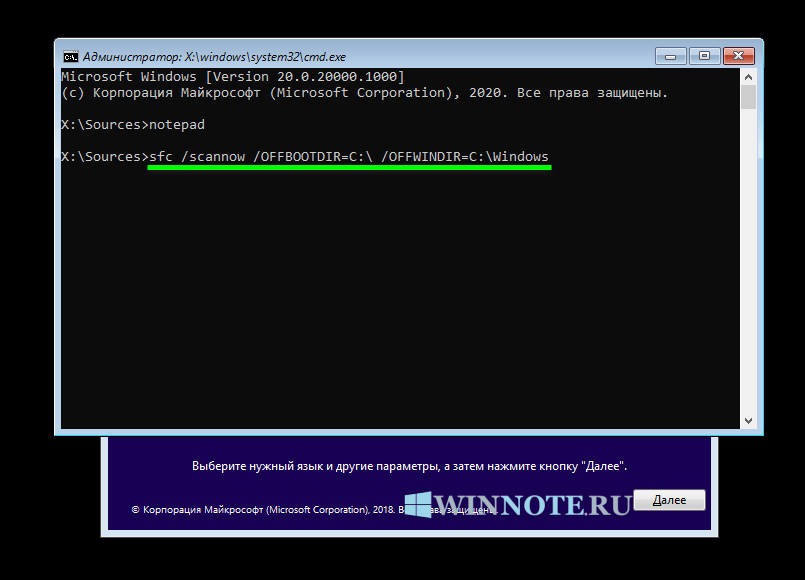Как изменить расширение файла в Windows 10
Как и ранее, во многих ОС до этого, расширение файлов в Windows 10 изменяется одиночным кликом по имени. То же самое, но более культурно (с удобством) можно сделать и через Свойства. Поясним, что речь сейчас идёт о Проводнике в самом широком его понимании. Частью которого является и рабочий стол. Мы решили написать инструкцию по изменению расширения файлов в Windows 10. Полагаем, читатели уже осознали, как удобно пользоваться нашим ресурсом для решения своих проблем. Ну, а если что, пишите админу, и через некоторое время появятся новые полезные, простые и интересные инструкции.
Напомним, что расширение файла указывает на способ использования информации системой. В частности, некоторые модули являются исполнимыми. Если читатели были бы сильны в машинных кодах, то могли бы записать в блокнотике любую нужную команду процессору, изменить расширение на exe и исполнить двойным кликом по имени из любого места ОС. Но такая задач не под силу пока что даже опытным программистам. Поэтому для создания приложений пользуются не просто компиляторами, а интегрированными визуальными средами разработки. Это намного упрощает задачу. Практически любой формат файла в Windows создаётся при помощи ПО. Однако имеются исключения, как например, в случае с реестром, и тогда пользователи пытается узнать, как сменить расширение файла.
Самая быстрая инструкция
Если не нравится способ через правый клик и опцию Переименовать (как правило, вторая снизу), то читаем дальше!
- Нажмите Win + E, чтобы запустить Проводник.
- Перейдите в нужное расположение (директория, каталог).
- Кликните два раза медленно (с интервалом порядка 0,8 – 1 секунда) по имени, чтобы начать редактирование.
- Впишите то, что требуется, и нажмите Enter.
- Система спросит, уверены ли мы в совершаемых действиях? Ответьте так, как считаете нужным.
Через контекстное меню
Обычно в Проводнике имеется опция Переименовать. Но не всегда. Это уже как повезёт. Если везёт, кликаем правой кнопкой по имени и выбираем нужную опцию.
При помощи свойств
Некоторым не удаётся сделать два медленных клика. Вместо этого, в таком случае:
- кликаем один раз правой кнопкой, чтобы вызвать контекстное меню;
- входим в Свойства и выполняем требуемые операции.
Жмём Применить.
Йа программист
А знаете, Билли Гейтс тоже когда-то был простым программистом. Но ему очень нравились церковные окошки… В этом отличие. Не обязательно показывать свою уникальность, нужно именно таким и быть. Виндоус предоставила нам гору способов решить ту или иную проблему. Совсем как в реальной жизни.
- Win + X для входа в системное меню.
- Запускаем командную строку от имени админа.
- Переходим в нужную нам директорию командой cd с обязательным ключом /d.
- Выполняем тайную команду ren. Закрываем её от посторонних глаз рукой, пока набираем.
- Получаем профит.
Гуру 70 Lvl
Можно изменить тип файла в Windows 10 из bat файла. Смех в том, что для запуска нам придётся поменять расширение. Если, конечно, не хотите это сделать программно из-под какого-нибудь компилятора…
- Создаём текстовый документ.
- Вносим туда указанные выше строки из командной строки.
- Сохраняем.
- Меняем расширение txt на bat.
- Запускаем (можно от имени админа), если есть такая необходимость.
Вы видите, что на Windows поменять формат не составляет труда. Мы уверены, что включённый в обзор перечень мягко говоря неполный, и просто физически не в состоянии показать все. Например, можно было бы скачать какой-нибудь TotalCommander и использовать допотопные команды, специально предназначенные для переименования. А, ну как, включить DOS и действовать оттуда. Мы и ни слова не сказали про PowerShell и изменение расширения на каком-нибудь онлайн хостинге с последующим скачиванием результата.
Система отказывается выполнять мои команды
Иногда нужны права администратора. Имеется 1000 и 1 способ запустить проводник от требуемого имени, но мы предлагаем такой.
- Win + X для входа в меню.
- Запускаем командную строку в качестве админа.
- Вводим
- Получаем нужный эффект.
Кроме того, на столе можно создать ярлык и присвоить ему нужные права.
Примечание! В недрах сайта Майкрософт написано, что проводник, запущенный от имени админа, получает права обычного пользователя.
Изменяем расширение
Пользователю доступно несколько вариантов, чтобы поменять расширение файлов.
С помощью контекстного меню
На примере файла, созданного с помощью блокнота, изменим его расширение с .txt на .doc. Для этого:
-
Щелкните правой кнопкой мыши по документу и выберите переименовать.
-
Укажите желаемое расширение документа, редактируя информацию после точки.
-
Согласитесь с предупреждением, чтобы изменения вступили в силу.
Изменив текстовый документ в формат .doc для чтения с помощью программы Microsoft Office Word, информация сохранилась.
Но помните, при подобном изменении расширения, есть большая вероятность потерять часть информации. Если информация станет нечитаемой, верните прежнее расширение файла. И не забывайте делать резервные копии файлов, с которыми проводите подобные операции.
С помощью командной строки для группы файлов
Простая команда поможет изменить расширение целой группе файлов. В качестве примера возьмем папку с 10 картинками .jpg и переведем их в .png. Для этого:
-
Откройте командную строку в папке с файлами (Shift+ПКМ → Открыть окно PowerShell здесь).
-
Введите команду cmd чтобы запустить командную строку в оболочке PowerShell а затем введите ren *.jpg *.png:
- Команда ren позволяет изменить расширение файлов в папке.
- *.jpg — начальное расширение файлов.
- *.png — конечное.
-
Нажмите Enter для выполнения команды.
Важно! Даже если в папке находились документы с другими расширениями, изменятся только те, у которых начальное было .jpg.
Конвертация с помощью программ
Изменение расширения файлов предыдущими способами можно назвать «грубым». Подобное переиначивание может приводить к потере информации. Например файл .doc имеет колоссальные возможности форматирования текста, сохранения всевозможных формул, стилей, фотографий, медиаконтента и т.д. При переводе в тот же формат .txt (который ничего из этого не поддерживает), вы теряете информацию.
Конвертационные программы частично способны решить этот вопрос. Например при конвертации видеофайлов из .mkv в .mp4, программы способны сохранить и правильно перенести важную видео и аудио информацию в новый формат, без существенных потерь. Если же изменять расширение в операционной системе Windows 10 с .mkv в .mp4 — видеофайл попросту будет нечитаем.
Программ для конвертации довольно много в интернете, есть платные и бесплатные, работающие онлайн или как программы для Windows. Но я хотел бы остановится на тех, которые использовал сам:
- online-convert.com — бесплатный онлайн конвертер большим функционалом.
- convertio.co — позволяет конвертировать файлы, размещенные на облаке.
Сохранение файлов с определенным расширением
Работая с операционной системой, иногда приходится создавать конфигурационные файлы с нужным нам расширением. Например нужно создать .bat с помощью текстового редактора «блокнот» на этапе сохранения. Для этого в блокноте нажмите Сохранить как… → тип файла «Все файлы». Укажите имя и расширение после точки.
Используем Проводник Windows 10
Самый простой способ изменить тип файла, это воспользоваться инструментами, которые предусмотрены в Проводнике Windows 10. Для этого откройте любую папку и перейдите на вкладку « Вид ».
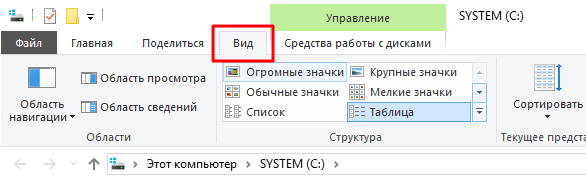
После чего нажмите на кнопку « Параметры » в правой части окна.
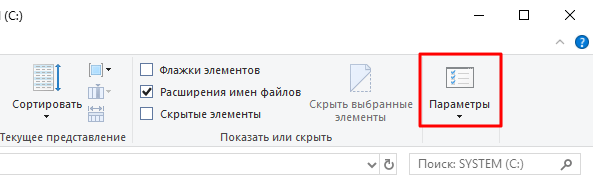
Таким образом вы откроете окно « Параметры папок ». Здесь можно настроить многие параметры, которые касаются работы с файлами и папками в Проводнике Windows 10.
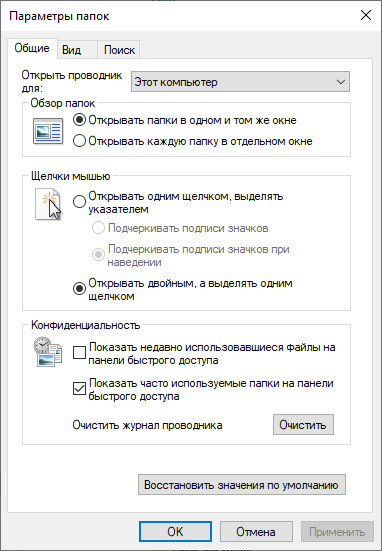
Если вам не удалось открыть « Параметры папок » описанным выше способом, то вы можете нажать Windows-R на клавиатуре и выполнить команду « control.exe folders ». Эта команда откроет перед вами нужное окно.
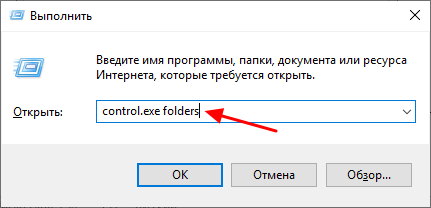
После открытия окна « Параметры папок » нужно перейти на вкладку «Вид», отключить там функцию « Скрывать расширения для зарегистрированных типов файлов » и сохранить настройки.
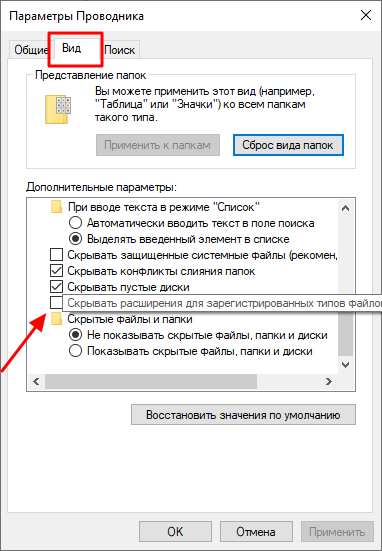
После этого в Проводнике Windows 10 начнут отображаться расширения файлов. Это выглядит как несколько букв в конце названия документа, которые отделены с помощью точки.
Теперь, при переименовании вы сможете не только менять имя файла, но и его расширение. Для этого нужно просто вызвать функцию переименования.
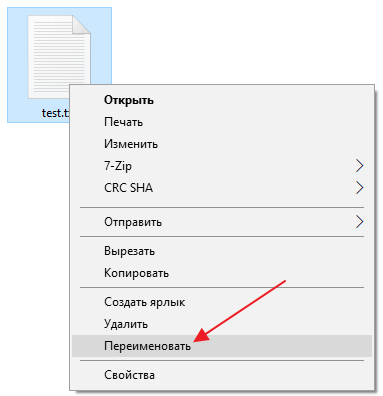
И изменить буквы, которые указаны после точки. Таким образом можно изменить тип файла с TXT на CSV или BAT.
При этом нужно понимать, что подобное изменение типа файла не влияет на его содержимое, но изменяет программу, которая будет использоваться для открытия документа.
Программы-обработчики
Последний способ, как изменить тип файла – это использовать целевую программу. Так, чтобы изменить тип картинки, можно использовать Adobe Photoshop, который корректно запишет её с сохранением должного качества. Для работы в сфере программирования, можно зайти в Notepad ++ и нажать на «Сохранить как». В строке «Тип файла» нужно выбрать необходимый. Здесь присутствуют все популярные языки программирования и их расширения.
Аналогично работают и другие приложения, важным аспектом является необходимость поддержки двух форматов и того, что в текущий момент и необходимого.
Таким же способом можно полностью убрать тип, актуально для файла hosts. Просто установите «All types» и напишите имя, расширение добавлено не будет.
Любой из способов актуален и способен выполнить конвертацию, не накладывая ограничения. Выбор варианта делается на основании удобства и количества файлов.
Как изменить тип файла в windows 10
Как изменить тип файла в windows 10
Каждый файл имеет свое расширение, с помощью которого операционная система его идентифицирует. Это необходимо, чтобы определить программу, которая способна работать с конкретным объектом или действие, которое должно выполниться при клике на него.
Расширение представляет собой набор букв, который указывается после имени. Существует множество ситуаций, при которых возникает необходимость видеть тип объекта, или есть потребность сменить его. По умолчанию операционная система виндовс 10 скрывает от пользователя формат элементов.
Как отобразить скрытое расширение файла в windows 10?
Иногда пользователи встречаются с проблемой Windows 10, когда нет возможности изменить формат, так как система по умолчанию скрывает его. Это задумано в целях безопасности, чтобы случайно не повредить нужные системные данные. Как поменять такую установку, чтобы можно было видеть расширение объектов?Первый метод заключается в том, что понадобится нажать по кнопке «Пуск» в нижнем левом углу экрана. В форму для поиска вписать «Параметры папок», и после выбрать найденный пункт. В открывшемся окне во вкладке «Вид» нужно снять галочку со строки «Скрывать расширения для зарегистрированных типов файлов».
Для выполнения второго метода придется открыть произвольную папку на компьютере и в левом верхнем углу нажать на кнопку «Упорядочить». После чего откроется меню, где нужно выбрать строчку «Параметры папок и поиска». Откроется окошко, где на вкладке «Вид» нужно снять галочку в строке «Скрывать расширения для зарегистрированных типов файлов».Третий метод предлагает перейти через меню «Пуск» в утилиту «Панель управления». Там выбрать просмотр в виде мелких значков, зайти в «Параметры папок». В новом окошке снова найти кнопку «Вид», пролистать в самый конец и снять птичку с пункта «Скрывать расширения для зарегистрированных типов файлов».
В Windows 10 существует возможность наиболее быстро проделать такие изменения. Для этого потребуется открыть любую папку, либо сам проводник, открыть раздел меню «Вид».Поставьте галочку возле пункта «Расширения имен файлов», после чего для всех файлов на компьютере будет отображаться не только имя, но и их формат.
Как изменить тип файла в windows 10 с помощью контекстного меню
Самый простой способ — это использовать «Контекстное меню». Для этого понадобится выбрать нужный элемент, затем нажать по нему правой кнопкой мыши, выбрать пункт «Переименовать». После чего будет доступно его изменение. Для этого потребуется просто ввести нужное значение.В новом диалоговом окне подтвердить свое желание изменить тип файла.Перед тем как менять расширение файла, рекомендуется убедится, что данные в нем смогут быть запущены при помощи запланированной программы. Иногда проще подыскать специальный софт для определенного типа файла, нежели менять его «вручную».
Как сменить расширение группы файлов
Для этого необходимо зайти в папку, где хранятся файлы. Затем зажав клавишу «Shift», нажать правой кнопкой мыши по пустом месте в папке. После проделанных манипуляций откроется окно команд.В открывшейся командной строке пропишите команду: ren *.jpg *.png, где: «*.jpg» – исходное; «*.png» – конечное значение.
Как изменить формат файла пользуясь конвертацией
Часто бывает так, что объект не запускается программой даже после смены формата. Но это не удивительно, поскольку оно предназначено исключительно для того, чтобы сопоставить исполняемый объект программе. Сам объект определяется содержимым.
Если формат не поддерживается программами, установленными на компьютере, можно попробовать выполнить его конвертацию. Для этого существует множество специальных программ, которые можно бесплатно скачать. Они отличаются по функциональности в зависимости от задач, которые нужно решить. Эти программы можно поделить в зависимости от того, какие форматы они могут конвертировать. Иногда можно прибегнуть к помощи стандартных утилит.
https://youtube.com/watch?v=ZvDVgylNQ68
https://youtube.com/watch?v=fpvFWlMWTmc
Сохранение с определенным расширением
В большинстве случаев, чтобы потом не морочить голову с тем, как изменить расширение, проще сразу указывать нужное, меняя его еще при сохранении. Например, для внесения изменений в систему может понадобиться элемент с расширением .bat или же hosts без .txt. Для их создания понадобится просто запустить блокнот и во время сохранения в поле «Тип файла» выбрать «Все файлы». При необходимости, можно указать любой другой необходимый формат.
https://youtube.com/watch?v=HZRo4Rd9Fkk
Как включить отображение формата файлов
По умолчанию во встроенном проводнике Windows 10 можно увидеть только название файла без его расширения. Эта информация не выдаётся по причине того, что пользователь может случайно, редактируя имя файла, изменить его формат и потерять данные, содержащиеся в нём.
Но более опытные пользователи могут себе позволить вынести формат файла к его названию, чтобы всегда видеть, с каким расширением придётся работать.
Через изменение параметров системы
В панели управления есть блок, позволяющий изменить параметры проводника. Можно воспользоваться им, чтобы активировать показ расширений:
Показ расширений для Windows 7 (также подойдет для 10 и 
Для того, чтобы включить показ расширений файлов в Windows 7, откройте Панель управления (переключите пункт «Просмотр» справа вверху в «Значки» вместо «Категории»), а в ней выберите пункт «Параметры папок» (для того, чтобы открыть панель управления в Windows 10, используйте меню правого клика по кнопке Пуск).
В открывшемся окне настроек папок откройте вкладку «Вид» и в поле «Дополнительные параметры» найдите пункт «Скрывать расширения для зарегистрированных типов файлов» (этот пункт находится в самом низу списка).
Если вам требуется показать расширения файлов — снимите отметку с указанного пункта и нажмите «Ок», с этого момента расширения будут отображаться на рабочем столе, в проводнике и везде в системе.
Переименование расширения файла с помощью проводника Windows
Как поменять расширение файла в Windows 10? Процесс выполняется при помощи графического интерфейса ОС, с сохранением сведений с определенными показателями во время работы в приложении или со сторонними утилитами.
Смена значений производится:
- через командную строку;
- переименование документации;
- блокнот;
- конвертацию.
«Командной строкой»
С ее помощью вносятся коррективы в принцип работы персонального компьютера со сведениями, включая замену типажа используемого файла. Методика удобна в том случае, если процесс используется для обработки больного количества информации.
Для замены требуется выполнение схемы:
- необходимо найти «командную строку»;
- провести ее открытие через имя администратора, если файл расположен в одной из системных папок;
- вписать «cd», через команду «dir» просмотреть содержимое;
- для выполнения замены типа вводится фраза «ren *.txt *.html» (взято в качестве примера).
Завершается процесс заменой расширения у всей документации, которая находится в выбранной папке.
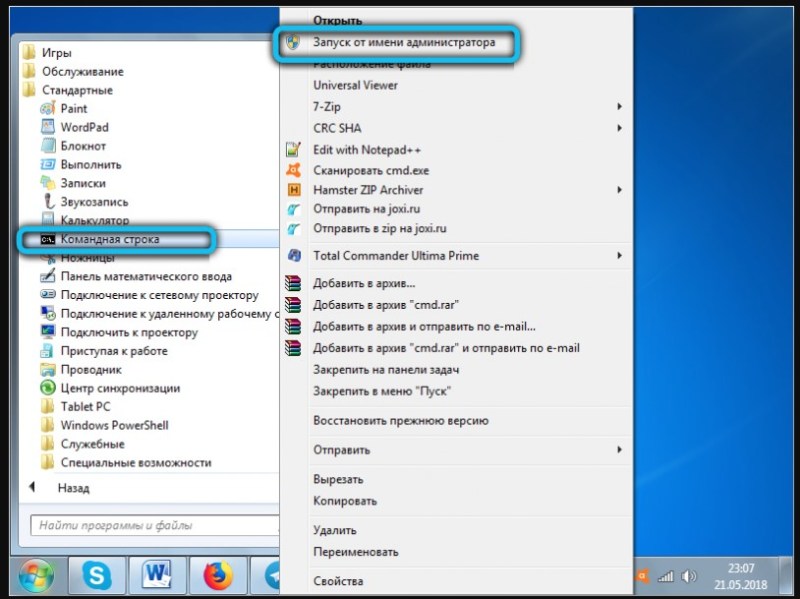 Через командную строку
Через командную строку
С помощью переименования файла
Является одним из подходов к смене через модификацию наименования при помощи интерфейса ОС. Такой подход применяется при обработке небольшого объема данных. Как можно изменить расширение файла в Виндовс 10 и задать новые значения:
- ПКМ кликают по документации, которая будет подвергать корректировке.
- В появившемся на экране окне выбирают «переименовать».
- Выделяют область, записанную после файлового имени.
- Удаляют место выделения при помощи кнопки «Backspace».
Завершить процесс следует введением показателя, необходимого для редактирования и чтения.
Через «Блокнот»
При помощи встроенной утилиты можно проводить модификацию через «сохранить как..».
Задача выполняется по пошаговой схеме:
- необходимо выбрать подходящий для редактирования документ, кликнуть по нему ПКМ;
- в появившемся окне на экране найти «открыть с помощью» и в списке выбрать «Блокнот»;
- переместиться в «сохранить как» в блоке «файл»;
- в «имени» после проведения переименования выставить точку и прописать нужный вариант, выбрав в «типе» подраздел «все файлы».
На этом процесс завершается.
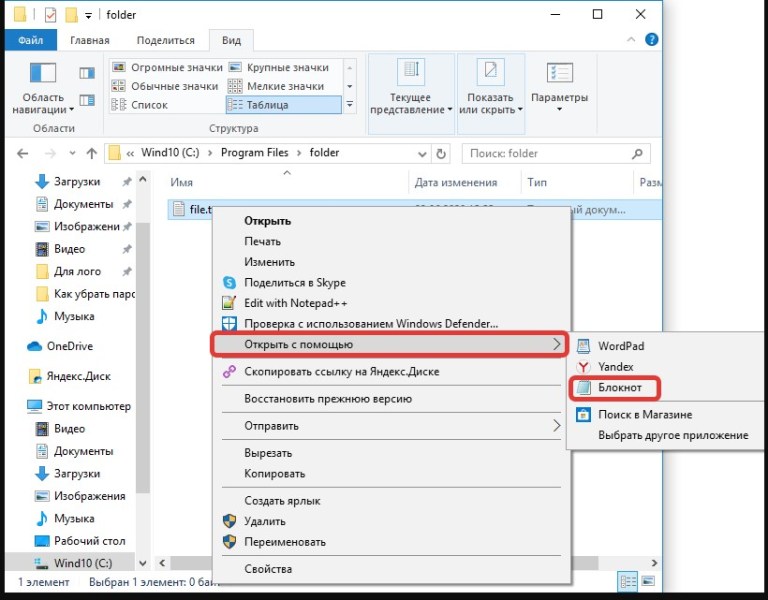 Через блокнот
Через блокнот
Конвертацией
Для проведения процедуры можно использовать онлайн-ресурсы. Сведения перейдут в другой вид, даже если они изначально читались и редактировались определенным софтом.
Схема проходит поэтапно:
- нужно посетить онлайн-ресурс, на котором есть услуги по конвертации (например, https://123apps.com/ru/);
- выгрузить основные данные, выбрать вариант преобразования;
- подождать завершение процесса.
После окончания процедуры останется только скачать готовую документацию.
Изменить во время сохранения
У большинства приложений при работе с информацией есть возможность выбора необходимого типа сохранения, при отправке на постоянный носитель.
Отдельные утилиты позволяют выбирать актуальные разрешения. Для замены величин после проведения редактирования используются следующие подходы:
- документация открывается в ПО, которое применялось при внесении в него изменений;
- с левой стороны вверху нужно найти и выбрать блок «файл»;
- кликнуть по подразделу «сохранить как/экспорт».
В завершении останется провести переброску сведений с выбором пути на носителе и необходимой величиной.
Использовать сторонние программы
При помощи посторонних приложений изменяют файловые расширения. Существует множество программ, использующихся для чтения, конвертации и редактирования информации. К популярным и часто используемым относятся следующие.
First PDF
Конвертер применяется для преобразования изображений и текста. Есть платная и бесплатная версия утилиты.
Чтобы ее использовать, необходимо произвести скачивание и установку на компьютер. После открытия добавить документы, выбрать нужный формат и активизировать работу через блок «конвертировать». После завершения процедуры следует сохранить данные.
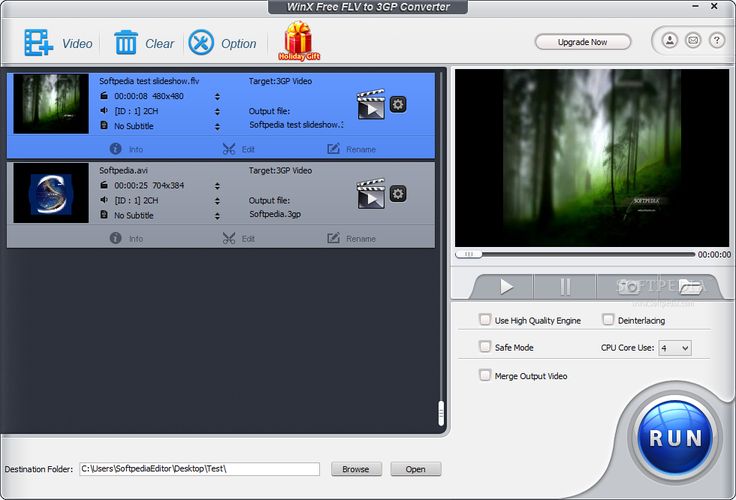 Free FLV Converter
Free FLV Converter
Free FLV Converter
Программное обеспечение помогает сменить формат видеоматериалов и иной мультимедийной документации. Приложение относится к условно-бесплатным, функционирует на нескольких платформах.
Для выполнения задачи пользователь должен:
- Кликнуть по разделу «Add video», выбрать подходящий видеоролик.
- Подобрать подходящее расширение в блоке «All profiles».
- Нажать на пункт «Convert», подождать окончания процедуры.
Если возникла необходимость, то пользователь может посетить с той же целью онлайн-ресурсы.
Зачем файлам необходимо расширение
Любой файл на низшем уровне — это набор байтов, выстроенных в определённом порядке. Открывая его, мы приказываем системе прочесть, разделить и отобразить их так, чтобы нам удобно было с ними работать. Например, преобразовать эти байты в текст на определённом человеческом, а не машинном языке. С более сложными элементами происходит то же самое: видео, музыка, программы — изначально это просто последовательность машинных кодов.
Расширение файла подсказывает операционной системе, какая программа сможет правильно расшифровать этот набор байтов. Вот несколько примеров часто встречающихся расширений:
- .txt — файл содержит только текст, для его отображения достаточно блокнота;
- .exe — это набор команд, которые необходимо выполнить, чтобы запустить какую-либо программу;
- .xls — электронная таблица в формате MS Excel, для запуска которой необходимо соответствующее офисное приложение.
В Windows работает система ассоциаций: каждый файл привязывается к «знающей» его формат программе.
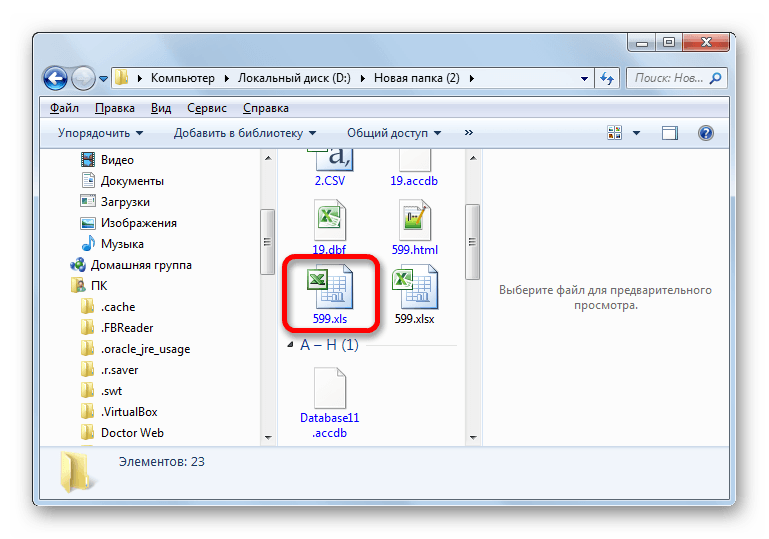
Получив команду на открытие файла с расширением .xls, операционная система запускает приложение MS Excel, потому что в ней по умолчанию задана ассоциация между этими объектами
Если открыть файл неправильным приложением, то какой-то результат получится, но явно не тот, что ожидался. Допустим, вы попытаетесь использовать блокнот для формата .docx (он принадлежит файлам, выпущенным программой Word). Сам текст отобразится правильно, потому что блокнот умеет превращать наборы байтов в буквы и цифры, но вот подчёркивания, ссылки, выделения, вставленные картинки и прочие медиаэлементы превратятся в непонятные символы или не отобразятся вовсе, так как блокнот не умеет расшифровывать байты более сложных средств форматирования текста.
Если открыть, например, файл .txt программой для отображения видеороликов, то получится ошибка, так как это приложение не сможет подогнать байты текста под формат видео.
Кодирование: как формат помогает распознать байты
При неправильном выборе программы в открытом файле можно увидеть непонятные символы (например, треугольники, кружки и другие) там, где по логике должен быть обычный текст. Происходит это так:
- Исходный файл содержит правильный набор байтов: 000011100010111100101111000011100010111000101010 (взято слово «Як» в двоичной системе для краткости).
- Если бы файл открывался правильной программой, умеющей работать с его расширением, то пользователь увидел слово «Як». Но вызывается неподходящее приложение. Оно начинает считывать первый байт: в правильной программе он закодировал букву «Я», а в других — обозначает вопросительный знак «?». Со следующей буквой происходит то же самое — она будет выведена в виде специального символа, не очень понятного для несведущего человека. Так и получаются странно выглядящие тексты в программах и на сайтах.
При открытии блокнотом файла с расширением pdf на экране отобразится «абракадабра» из специальных символов
Вышеописанный процесс называется кодированием: за определённым байтом закрепляется определённый знак. В каждом формате за одним и тем же байтом может быть закреплён свой символ, поэтому необходимо выбирать правильные расширения.
Таблица: основные расширения и их задачи
| Формат | Назначение формата |
| .jpg, .png, .raw, .tif | Хранение изображений и фотографий |
| .pdf, .fb2, .epub | Хранение книг и документов |
| .docx, .txt, .rtf | Содержат текстовые данные |
| .java, .exe, .pas | Хранят команды, создающие программу |
| .mpeg, .mov, .mp4, .mpg | Содержат видеоролики |
| .html, ,js | Разметка и скрипты сайтов |
Изменяем расширение файла в Windows 10
Когда пользователю нужно изменить формат определенного объекта, стоит воспользоваться конвертированием — этот шаг обеспечит корректный просмотр содержимого. Но изменение расширения файла — это немного иная задача, и ее можно выполнить вручную, точнее, с помощью стандартных средств Windows или воспользовавшись специальными программами. Но для начала работы следует активировать отображение типов файлов в системе.
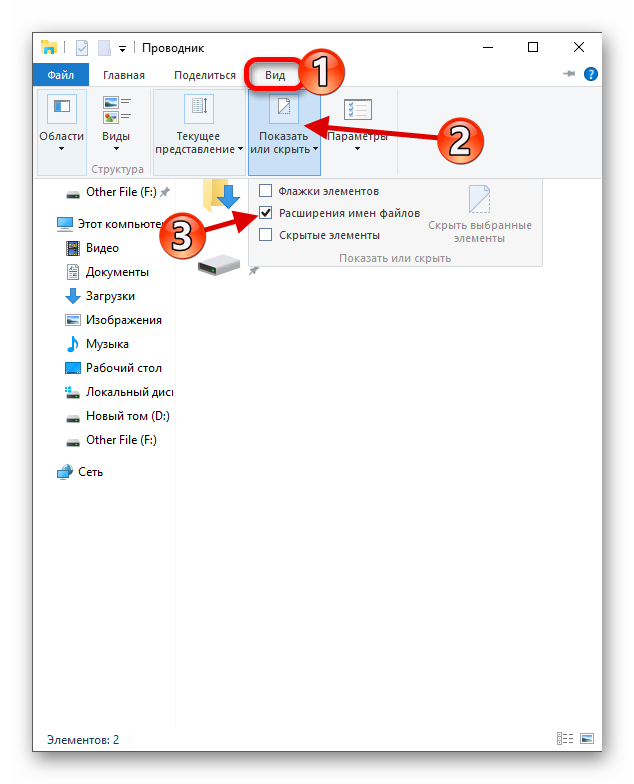
Или можно воспользоваться «Параметрами Проводника».
RunDll32.exe shell32.dll,Options_RunDLL 7
Или зажмите Win+S и введите «диспетчер».
Способ 1: XYplorer
XYplorer – это один из быстрых и продвинутых файловых менеджеров. Он имеет удобный дизайн вкладок, гибкие настройки, двойную панель и многое другое. Данная программа платная, но есть пробная версия на 30 дней. Поддерживается русский язык.
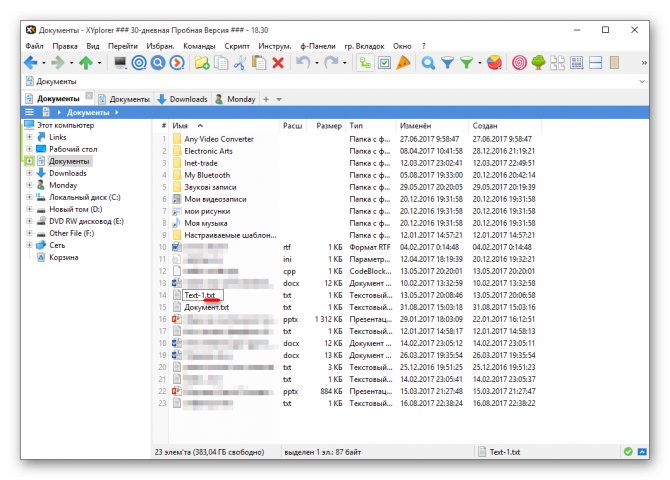
Также вы можете изменить расширение одновременно нескольких файлов.
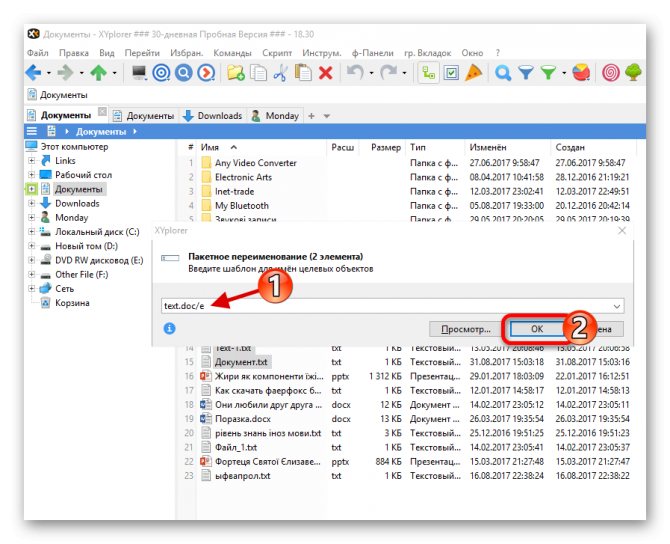
Вы можете получить совет и подробную информацию, нажав на круглую иконку с буквой «i». Если вам нужно узнать правильность переименования, то кликните на «Просмотреть…». В правой колонке вам будут отображены изменения.
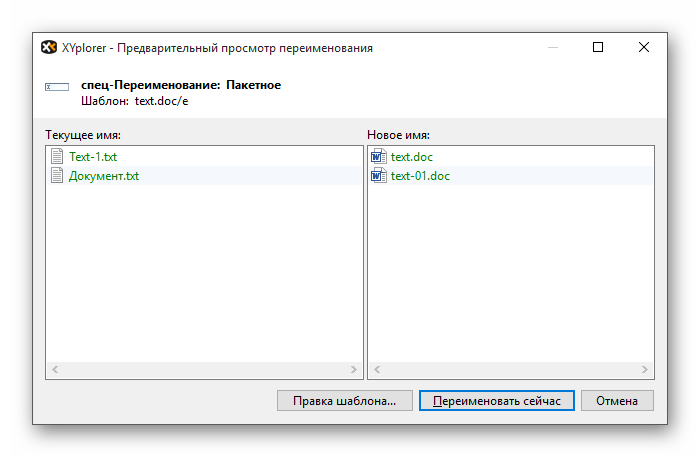
Способ 2: NexusFile
NexusFile имеет две панели, возможность настраивать внешний вид на свой вкус, предоставляет широкие возможности для переименования файлов и содержит другие полезные функции. Распространяется бесплатно и поддерживает большое количество языков, в том числе и русский.
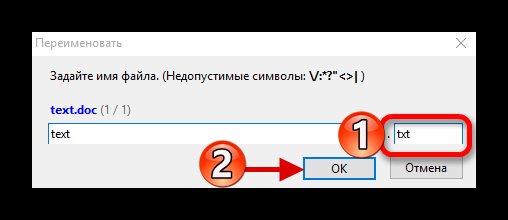
В NexusFile, в отличии от XYplorer, нельзя указать сразу для всех выбранных файлов определённое расширение, но в нём можно отдельно для каждого файла указать нужные данные по очереди. В некоторых случаях это может пригодиться.
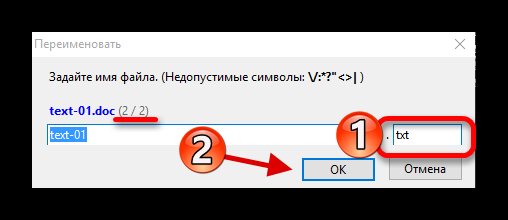
Способ 3: «Проводник»
Используя стандартный «Проводник», можно изменить тип любого нужного объекта. Это бывает актуально, когда скачанный объект не имеет расширения вовсе, но вы точно знаете, что оно должен быть, например, .FB2 или .EXE. Впрочем, ситуации бывают разными.
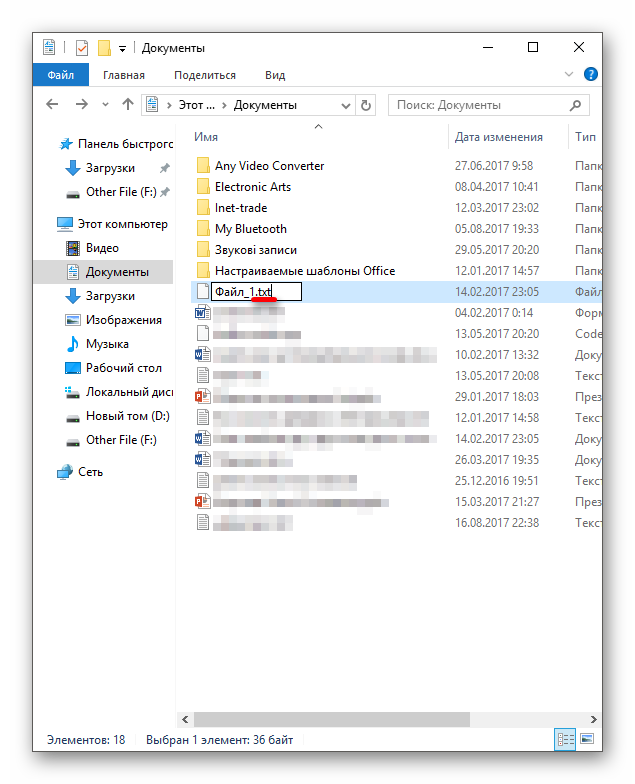
Способ 4: «Командная строка»
С помощью «Командной строки» можно изменить тип нескольких объектов.
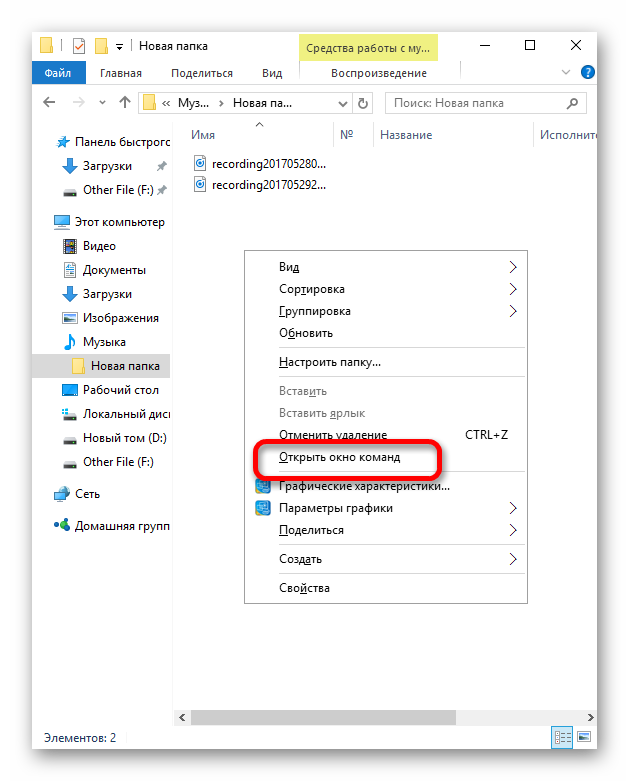
*.wav – это тот формат, который нужно изменить. *.wma – расширение, на которое будут изменены все файлы в формате .WAV.
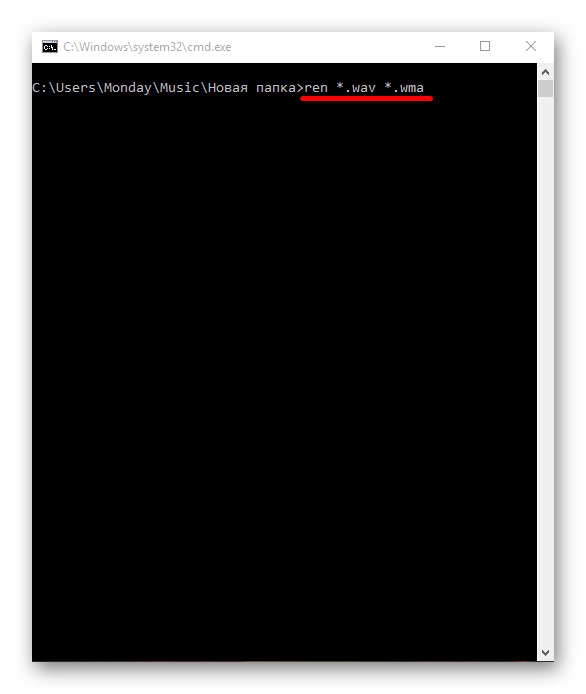
Вот такие есть способы изменения типа файлов. Имейте в виду, что в некоторых случаях стоит воспользоваться конвертированием, если вы хотите просмотреть содержимое в корректном виде (более подробно о данной процедуре вы можете узнать в специальном разделе на нашем сайте)
Не менее важно учитывать совместимость расширений
Источник