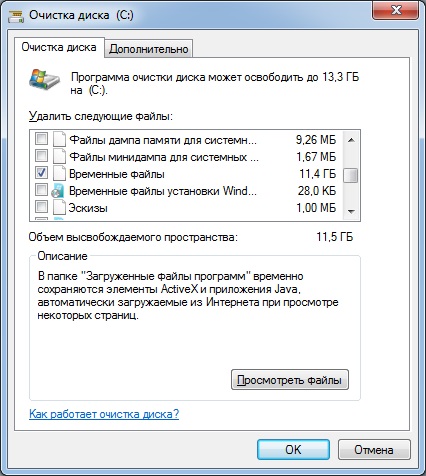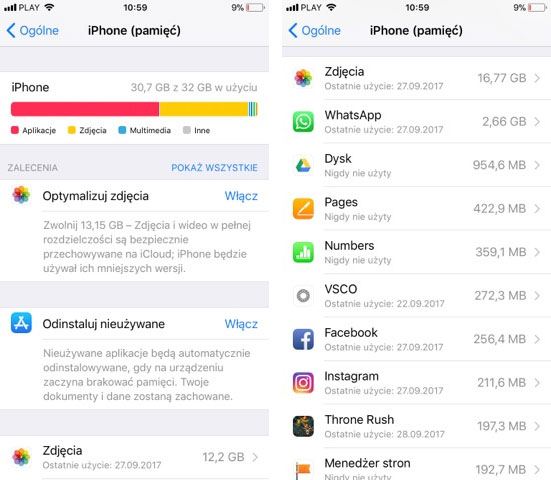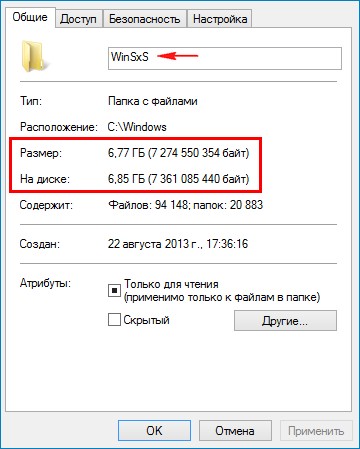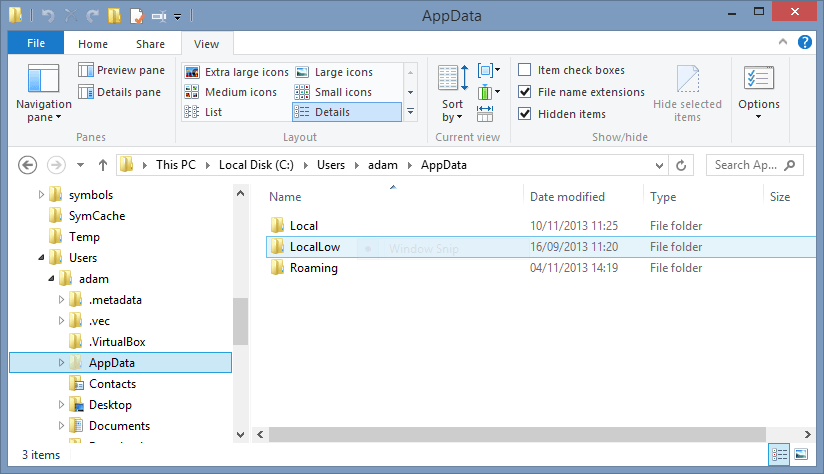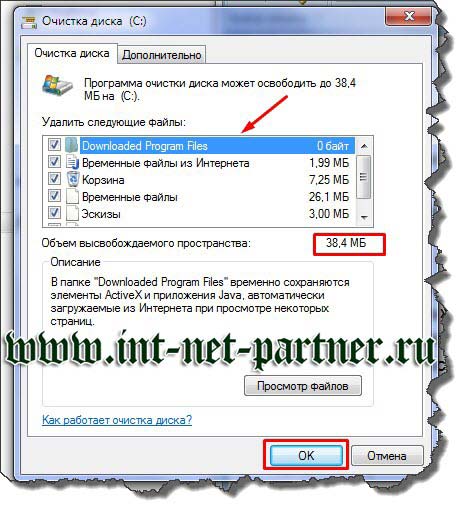Способ №2 – Очистка с помощью «CCleaner»
- Запускаем программу CCleaner и выбираем вкладку «Очистка»:
- Во вкладке «Windows» ищем подпункт «Система» и ставим галочку напротив «Временные файлы»;
- Затем кликаем по «Анализу», ожидаем конец операции и нажимаем «Очистка».
- Когда удаление будет завершено, снова нажмите на «Анализ» и потом на «Очистку», так вы окончательно удалите все временные файлы и прочий мусор с компьютера.
Как видите, всё достаточно просто и быстро происходит, главное следовать инструкциям. Если же вы не хотите пользовать ни утилитами, ни программами, для вас остается последний вариант – удаление вручную. Для этого нужно найти через любой файловый менеджер папку Temp и удалить оттуда всё. После этого обязательно перезагрузите компьютер. Минусы этого способа в том, что он:
- Ненадёжный, вы можете удалить системные файлы;
- Неэффективный, потому что некоторые временные файлы могут находиться в других папках;
- Иногда невозможен из-за отсутствия прав администратора, поэтому лучше воспользоваться первым или вторым способом.
После прочтения этой статьи у вас обязательно получится удалить временные файлы Windows без проблем и усилий.
Одной из проблем начинающих пользователей является работа с файловой системой. Появляются вопросы о том, как правильно работать с файлами, какой файловый менеджер использоваться и т.д. Самым сложным вопросом остается: «как удалить.
Современному человеку нелегко представить свою жизнь без компьютера и интернета. Учитывая скорость, с которой всеобщая компьютеризация охватывает все сферы нашей деятельности, остаётся только удивляться, как моментально человек.
Иногда, для совершения той или иной операции со скрытыми файлами системы, нам необходимо зайти найти их в заданной директории. Но чтобы можно было показать скрытые файлы и папки в windows 7, нужно сделать несколько простых.
Источник
2 Удаление установочных элементов Виндовс
- Их ОС создаёт как при установке, так и когда обновляет Виндовс 10. Наберём в поисковой строке «Параметры хранилища»;
- У нас откроются параметры ЖД;
- Найдём команду «Временные файлы»;
- Кликнем по ней;
- У нас начинается поиск данных элементов;
- Теперь утилита нашла разнообразные временные элементы, которые сама же создала. Просмотрите внимательно окно, для выбора, что удалить. Наибольший пункт, «Корзина», которая содержит аж 5,64Гб. Десятка постоянно принимает обновления, сама их качает и проводит обновления. А элементы, которые она скачала, оставляет нам. Собралось уже 3,91Гб, Виндовс может самостоятельно поудалять их. Но, часто об этом забывает. Что касается иных разделов, их тоже можно поудалять. Желательно обратить ваш взор на «загрузки». Это папочка, куда происходит скачивание различных элементов из сети. В ней может накопиться приличный объём файлов, но среди них часто оказываются нужные программы. У меня всего будет удалено 9,65Гб. Другими словами, если я нажму кнопочку «Удалить файлы», на системном накопителе освободится примерно 10Гб свободной ёмкости.
Теперь мой системный раздел очистился на приличную цифру 10 Гб!
Нюансы и рекомендации
Если во время удаления система выдает уведомление об ошибке, пропустите файлы, на которые ОС ругается. Такое происходит из-за того, что некоторые временные данные используются непосредственно сейчас, и удалить их не получится. Если вы посмотрите объем папки «Temp» и сравните его с объемом временных файлов в утилите «Очистка диска», то обратите, что в программе он немного меньше. Это как раз связано с данными, используемыми в реальном времени. Windows их не учитывает.
В целом, рекомендуется проводить очистку раз в полгода, но всё зависит в большей степени от интенсивности пользования компьютером, а также многообразия установленных программ. Впрочем, если проблем с местом на системном разделе вы не испытываете, то можно сократить периодичность очистки.
Можно ли очистить папку темп в папке пользователь?
Это папка для хранения временных файлов операционной системы и разных программ. Поэтому саму папку удалять не нужно, а вот все, что есть внутри, можно.
3 4 · Хороший ответ
можно подробней как именно создать батник? Спасибо!
1 8 · Хороший ответ
Перед очисткой папки Temp следует закрыть все приложения, т.к. работающие приложения могут держать открытыми несколько временнх файлов в этой папке, и при удалении всех файлов эти файлы останутся неудалёнными.
Как удалить папку Виндовс олд в Виндовс 10?
Открываем “Проводник”. Нажимаем правую кнопку мыши на диске С:, выбираем “Свойства”. Затем выбираем “Очистка диска”. В открывшемся окне жмем “Очистить системные файлы”. Среди открывшегося списка ищем пункт “Удалить старые установки Windows”, ставим галочку. Жмем “Ок”. Папка удалиться.
2 3 2 · Хороший ответ
Как понять , что тормозит ПК?
Здравствуйте, проверить от чего томозит компьютер проще простого с помощью диспетчера задач, нажимаете ctrl+alt+delete, открываете диспетчер и в нём вкладку процессы, там уже смотрите в процентах, если что-то грузится под 100% или скачет постоянно, нажимаете на этот столбик, оно отсортирует и покажет, какое приложение больше всего нагружает компьютер.
1 7 · Хороший ответ
Добрый день, недавно столкнулась с такой же проблемой. Начала чистить всё подряд, но “Мои файлы” занимали огромное количество места. Я уже почистила всё что можно было, даже в самих файлах, но ничего не работало. И вот я нашла папку “Корзина” ( заходим в “мои файлы”, три точки в правом верхнем углу -> корзина, далее выделяете все элементы и удаляете). В результате очистилось 7 гб памяти!
7 4 · Хороший ответ
Как удалить папку windows.old?
Откройте меню «Пуск» и перейдите в «Параметры». Можно ускорить переход, нажав сочетание клавиш Win + I. Зайдите в раздел «Система» и выберите «Память устройства». В поле «Контроль память» нажмите «Освободить место сейчас».
Найдите и о. Пролистайте окно вверх и нажмите «Удалить файлы». Дождитесь завершения удаления временных файлов, в числе которых будет содержимое папки Windows.Old.
После удаления папки Windows.Old автоматический откат к предыдущей версии системы станет невозможным.
2 4 9 · Хороший ответ
Как очистить кэш на компьютере с системой Windows 7?
В ОС Windows есть несколько видов КЭШа. Каждый требует очистки.
- Браузер. В настройках браузера нужно найти раздел очистки, либо нажать клавиши ctrl-shift-del и выбрать то, что нужно очистить.
- ОЗУ. В оперативной памяти часто находится много хлама, который тормозит ПК. Чтобы от него избавиться нужно нажать Пуск – Выполнить и ввести команду: %windir%\system32\rundll32.exe advapi32.dll,ProcessIdleTasks (32-битные ОС) %windir%\SysWOW64\rundll32.exe advapi32.dll,ProcessIdleTasks (64-битные ОС)
- DNS. Для очистки DNS-кэша нужно запустить командную строку от имени администратора и выполнить в ней команду ipconfig /flushdns.
- Эскизы файлов. Нужно запустить утилиту Очистка диска. Она просканирует систему и обнаружит временные файлы, которые можно удалить.
Также можно воспользоваться специальными сторонними программами, которые проводят комплексную очистку. Например, популярностью пользуется CCleaner.
Источник
Как почистить папку Temp в Windows 10
Очистка диска
- В контекстном меню системного диска выберите Свойства, и в открывшемся окне Очистка диска > Очистить системные файлы.
- Выделите Загруженные файлы программ, Временные файлы Интернета, Временные файлы, Файлы оптимизации доставки, Кэш построителя текстуры DirectX и запустите очистку нажав ОК.
Контроль памяти
- Перейдите в Параметры > Система > Память устройства, и выберите Временные файлы.
- Выделите все временные файлы, подходящие для удаления, и нажмите Удалить файлы.
CCleaner
После очистки с использованием встроенные средств операционной системы можно дополнительно воспользоваться сторонним проверенным программным обеспечением. Постоянно использую и всем рекомендую программу CCleaner. Кратко рассмотрим, как почистить компьютер с помощью CCleaner, но всё же рекомендуем ознакомиться с инструкцией: Как пользоваться CCleaner в Windows 10.
Достаточно пользователю перейти в раздел Очистка, и нажать кнопку Анализ. После завершения операции нажмите кнопку Очистить и подтвердите действие. В принципе указываются все расположения временных файлов, которые будут удалены.
Заключение
Рекомендуем изредка заходить и выполнять очистку диска от временных файлов и файлов обновлений без фанатизма. Не советуем выполнять полное удаление папки Temp различными методами. Всё равно папка Temp необходима для нормальной работы системы и различных программ. Можно удалить только её содержимое способами предложенными выше.
- https://kompkimi.ru/windows10/pochistit-kompyuter-ot-musora-windows-10
- https://softikbox.com/gde-v-windows-10-nahoditsya-papka-temp-25995.html
- https://windd.ru/kak-ochistit-papku-temp-v-windows-10/
Удаляем временные файлы с помощью сторонней программы «CCleaner»
Кроме штатных средств Windows 10 существуют сторонние программы для очистки дисков компьютера от мусора. Одна из самых популярных называется «CCleaner». Скачать ее бесплатную русскоязычную версию «CCleaner FREE» можно с официального сайта разработчика https://www.ccleaner.com/ru-ru/ccleaner.
Скачиваем бесплатную версию «CCleaner FREE»
После загрузки файла, запускаем установку. В раскрывающемся списке сверху выбираем русский язык — «Russian». Если вы не хотите устанавливать предложенное дополнительное ПО, снимаем флажок в нижней части окна и нажимаем кнопку «Install» («Установить»).
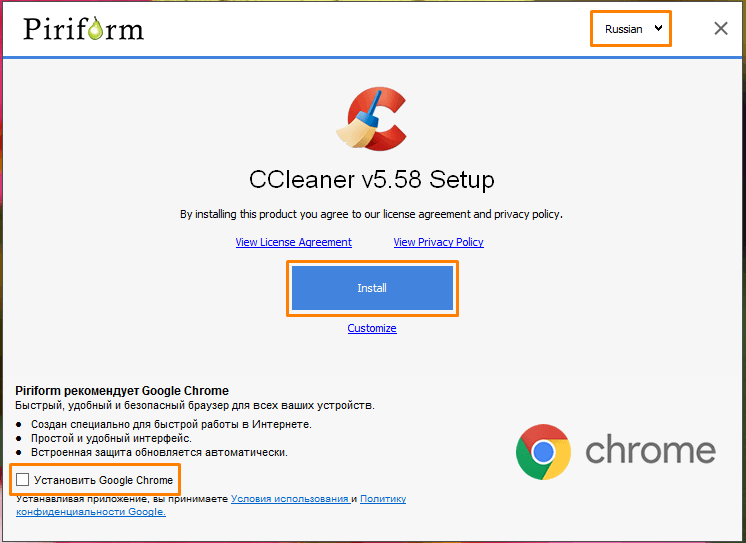
Инсталлируем программу «CCleaner FREE»
По окончании установки нажимаем кнопку «Run CCleaner» для запуска программы.

Запускаем программу кнопкой «Run CCleaner»
Программа предлагает два варианта очистки — простую и стандартную. Переключаться между этими режимами можно с помощью панели в левой части окна.
Простая очистка
Чтобы начать простую очистку, нажимаем кнопку «Анализ».
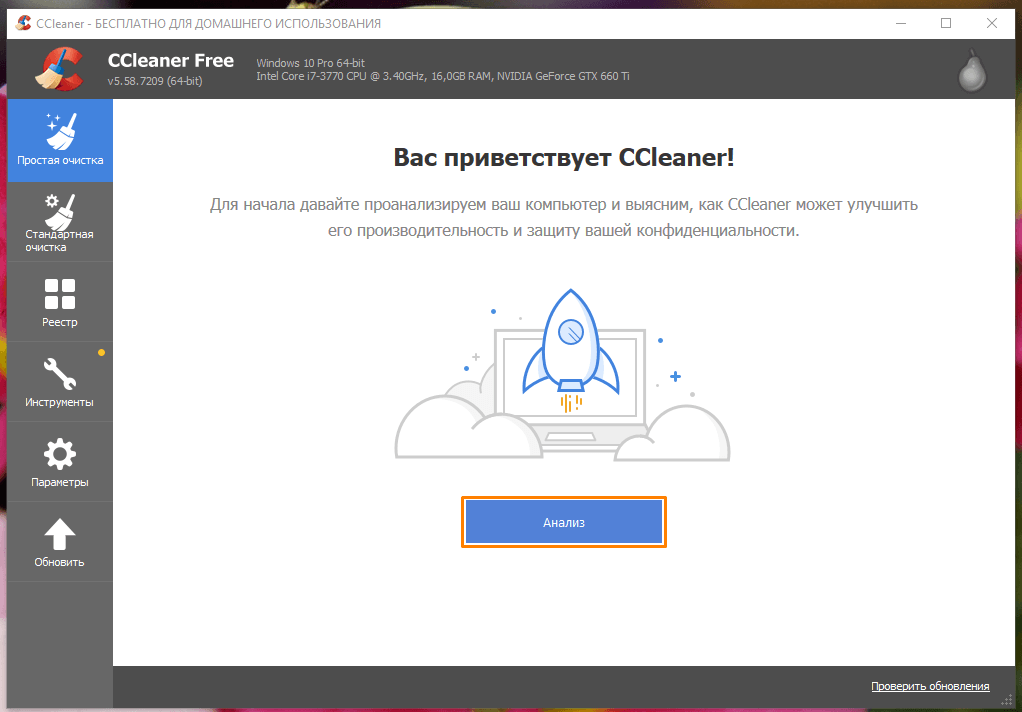
Режим простой очистки в программе «CCleaner»
Утилита проанализирует содержимое компьютера.
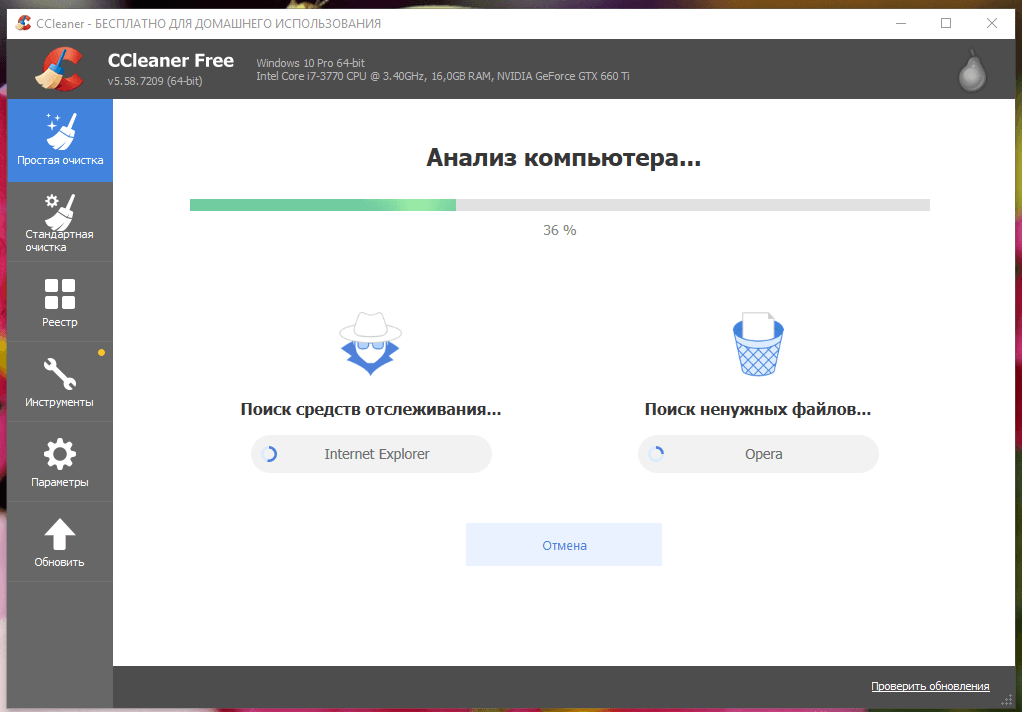
«CCleaner» анализирует содержимое компьютера
После завершения анализа «CCleaner» покажет, сколько лишних файлов и какого объема можно удалить. Запускаем очистку кнопкой «Очистить всё» и дожидаемся окончания процесса.
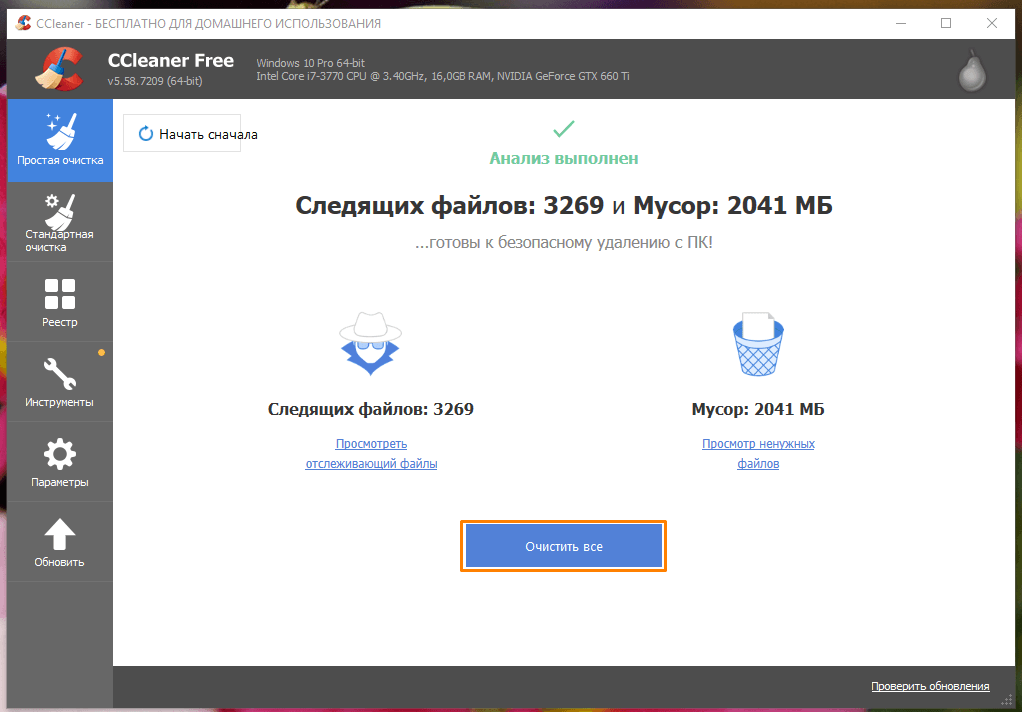
Нажимаем кнопку «Очистить всё»
Стандартная очистка
В режиме «Стандартной очистки» мы можем сами выбрать, какие файлы нам нужно удалить. На вкладке «Windows» на панели слева можно отметить флажками данные операционной системы и встроенных приложений, а на вкладке «Приложения» выбрать для очистки временные файлы сторонних программ, например, интернет-браузеров. После нажатия на кнопку «Анализ» программа покажет список объектов для удаления и объем дискового пространства, который они занимают.
Кнопка «Очистка» запускает процесс удаления ненужных файлов.
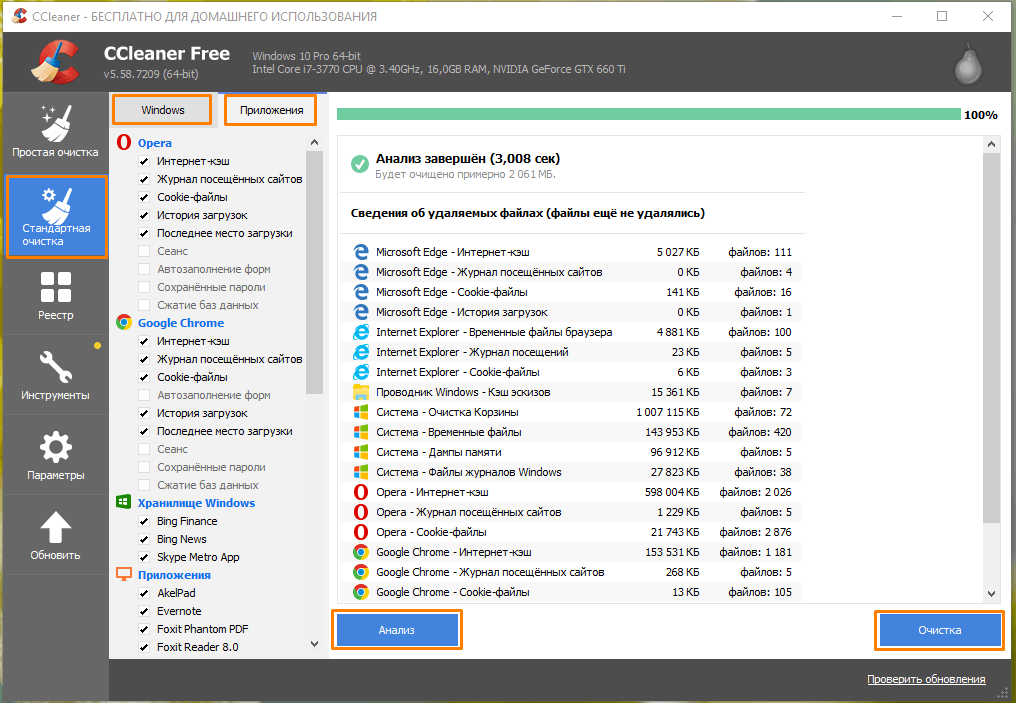
Режим стандартной очистки в программе «CCleaner»
Появится окно с предупреждением о том, что выбранные файлы будут удалены. Для подтверждения действия нажимаем кнопку «Продолжить». Чтобы это окно не показывалось в будущем, можно установить флажок «Больше это не показывать».
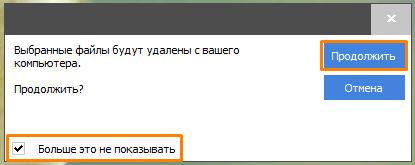
Кликаем «Продолжить»
По окончании очистки программа сообщит, сколько места на диске удалось освободить.
Подводя итог, заметим, что регулярное удаление временных файлов приложений и операционной системы позволит избежать сбоев и медленного запуска программ, освободит место на системном диске и ускорит работу компьютера. А каким способом совершить очистку диска решать вам: использовать ли встроенные сервисы Windows 10, ручную очистку или стороннюю утилиту.
Post Views: 1 435
Можно ли удалить содержимое папки Temp
В папке Temp содержаться временные файлы, сохранённые на системном диске без уведомления пользователя. На самом деле, временные файлы появляются только после непосредственного участия пользователя. Например, в процессе установки драйверов происходит распаковка установщика и автоматический его запуск с папки Temp.
Теперь насчёт того можно ли удалить папку Temp и её содержимое. Полностью удалять папку Temp однозначно не рекомендуется, особенно в папке Windows. А от её содержимое нужно изредка подчищать, так как системный диск будет сильно забиваться. В принципе опытные пользователи могут с лёгкостью вручную очистить временные файлы, а новичкам рекомендуем использовать средства очистки.
Настройка «Истории файлов»
Как мы уже говорили, если нужно изменить настройки по умолчанию в «Истории файлов», нам больше не нужно обращаться к «Панели управления». Теперь это можно сделать из приложения «Параметры». Необходимо перейти в подраздел «Служба архивации», как указано выше, а затем нажать кнопку «Другие параметры». После этого откроется окно «Параметры архивации», в котором расширенные настройки «Истории файлов» собраны в единый унифицированный список.
В первом разделе списка параметров резервного копирования, который называется «Общие сведения», мы увидим информацию о резервных копиях и диске, где они хранятся. Здесь также можно задать частоту резервного копирования. Значение по умолчанию – каждый час, но вы можете либо сократить период между резервными копиями до минимального предела (каждые 10 минут), либо увеличить его до максимального периода (один раз в день).
Еще один важный параметр, который можно найти в разделе «Общие сведения», позволит выбрать, как долго будут храниться резервные копии файлов. Очевидно, что параметр по умолчанию – «Постоянно», но можно выбрать более короткий период, если на нашем съемном носителе недостаточно места.
Следующий раздел под названием «Выполнить резервное копирование этих папок» покажет вам все библиотеки и папки, которые в настоящее время находятся в резервном копировании. Этот раздел скрывает небольшой сюрприз. После того, как в Windows 8 появилась «История файлов», разработчики получили множество жалоб, направленных на одну и ту же серьезную проблему – невозможность добавления новых папок для резервного копирования. Похоже, что в Windows 10 эта ситуация изменилась, и теперь пользователь может легко добавлять папки, которые не подключены к библиотекам. Кроме того, нужно помнить, что это можно сделать только из приложения «Параметры». Вы не найдете эту опцию в панели управления. Чтобы включить резервное копирование любой папки с файлами, все, что вам нужно сделать, это нажать кнопку «Добавить папку» в верхней части раздела «Выполнить резервное копирование этих папок».
В открывшемся окне выберите папку, резервную копию которую вы хотите создать, а затем нажмите кнопку «Выбор этой папки». Это все, вы только что добавили папку, не связанную с вашими стандартными или настраиваемыми библиотеками. Похоже, что в Microsoft, наконец, учли просьбы пользователей.
Конечно, в «Параметрах архивации» у вас также есть возможность исключить из резервного копирования определенные библиотеки и папки. Для этого просто нажмите кнопку «Добавить папку» в разделе «Исключить эти папки».
Затем выберите элементы, которые вы хотите удалить из резервного копирования, и нажмите или коснитесь кнопки «Выбор этой папки».
Наконец, вы можете изменить диск, используемый для ваших резервных копий, но это двух этапный процесс. Во-первых, вам нужно прекратить использовать текущий резервный диск, нажав кнопку «Прекращение использования диска» в разделе «Параметры архивации».
На втором этапе вам нужно вернуться в главное окно «Службы архивации» и нажать кнопку «Добавить диск». В выпадающем меню вы можете выбрать другой диск, щелкнув или нажав на него.
Очистка диска
Приступить к первому варианту очистки можно также двумя способами.
В первом случае следует нажать на значок лупы, расположенный на панели задач, и в открывшемся окне поиска приложений, файлов и настроек ввести поисковую фразу «очистка диска».
В результатах поиска будут показаны все найденные значения, среди которых следует выбрать очистку диска, представляющую собой классическое приложение.
Окно результата поиска
После клика по указанной строчке откроется окно оценки дискового пространства, которое возможно освободить на системном диске.
Окно оценки освобождаемого пространства
После этого появится основное окно программы очистки, где необходимо выбрать галочками файлы, подлежащие удалению.
Во втором случае в программу очистки временных файлов можно попасть через проводник, папка которого также присутствует на панели задач.
Окно проводника
В открывшейся папке проводника найти локальный диск с установленной на нем операционной системой (в большинстве случаев это диск С).
Кликнув на его названии правой кнопкой мыши и в открывшемся окне выбрать нижний пункт «Свойства».
В появившемся окне свойств локального диска останется лишь кликнуть по кнопке очистки диска.
Функциональное окно диска С
Как вы уже заметили — это два разных способа выполнения одного и того же действия, а именно — стандартной очистки Windows 10 от системного мусора.
Где находится папка Temp в Windows 10
По умолчанию папки Temp находятся на системном диске в нескольких расположениях. Все пользователи могут найти папку Temp у себя на локальном диске, где установлена система. Ниже смотрите конкретные расположения папки Temp на системном диске. Правда, перед поиском не забудьте включить отображение скрытых папок в Windows 10.
- C: Windows Temp
- C: ProgramData Temp
- C: Пользователи Имя_пользователя AppData Local Temp
Зачастую вредоносные программы попадаю в папку Temp и даже после удаления при первом же подключении к Интернету устанавливаются в фоновом режиме. Найти папку с временным содержимым можно выполнив команду %temp% в окне Win+R.
В текущем расположении можно в принципе воспользоваться сочетаниям клавиш Ctrl+A для выделения всех файлов и выполнить удаление. При этом некоторые приложения могут начать некорректно работать или вовсе прекратить работу.
Использование сторонних программ
О том, как очистить систему от лишних файлов, задумываются и различные разработчики софта. Существуют десятки программ, позволяющих почистить жесткий диск. Однако использовать неизвестные утилиты не нужно: лучше остановить выбор на проверенной программе для удаления временных файлов – CCleaner.
Эта чистящая утилита может не только удалить временные файлы, но и проверить реестр на ошибки, а затем их исправить. Но мы не будем рассматривать все возможности CCleaner и лишь подробно рассмотрим, как удалить с её помощью ненужные данные из системы.
- Запустите утилиту.
- На вкладке «Очистка» нажмите кнопку «Анализ».
- Дождитесь окончания сканирования и нажмите «Очистка», чтобы удалить все лишние файлы.
Программа для удаления временных данных CCleaner позволяет настроить глубину анализа, отметив те программы и элементы системы, которые нужно проверять. Например, если вы не хотите, чтобы в браузере пропал журнал посещенных сайтов и сохраненные пароли, то перейдите в раздел «Приложения» и уберите соответствующие галочки в списке.
Достоинство CCleaner в том, что эта программа находит и удаляет больше лишней информации, чем встроенный инструмент очистки диска.
Если приобрести версию Pro, то в настройках станет доступна функция слежения, благодаря которой очистка памяти будет запускаться автоматически при достижении определенных условий. Однако можно обойтись и бесплатным функционалом – просто не забывайте иногда чистить компьютер от временных файлов.
Видео-ролик о способах удаления
В прикрепленном видео подробно расписан процесс очистки памяти от лишней информации с помощью стандартных средств Windows. Используются те же методы, что приведены выше – ручное удаление данных из папок Temp и запуск инструмента «Очистка диска».
Здравствуйте, вы открыли блог .
Меня заинтересовал вопрос «Сколько пользователей компьютеров использует операционную систему Windows?» Немного поиска и ответ найден, за первое полугодие 2013 г.:
Из линейки Windows за тот же промежуток времени:
Восьмая и седьмая версии Windows набираю пользователей, а от XP и Vista уходят.
Это немного статистики для информации. А теперь переходим непосредственно к теме.
Удаляем временные файлы в Windows 7
При работе с ОС Windows хотим мы этого или нет, постоянно накапливаются временные файлы.
Операционная система не всегда способна удалить их. В результате ошибок или сбоев программ временные файлы остаются в папке «Temp ». Соответственно они занимают свободное место на жестком диске и влияют на производительность работы системы. Приходим к простому выводу – их необходимо удалять.
Находим папку Temp. С: WindowsTemp .
Открываем и видим не нужные нам файлы.
Сейчас у меня их немного. Я только вчера очистил папку. Она занимала почти 300 Мб. Я подзабыл про них и давно не чистил. А если вы не знали об этом, то я думаю, у вас объем приличный набрался всякого мусора.
Выделяем все фалы, нажав сочетание клавиш Ctrl + A . Клик правой мышкой, выбираем «Удалить ».
Переходим к следующей папке C:UsersИмя пользователяApp DataLocalTemp .
Папка «App Data » является скрытой, и просто так вы ее не найдете. А если использовать Total Commander (я использую только эту версию, для меня наиболее удобна), у него есть функция, показывающая скрытые файлы, все получится быстро и просто. Как работать с файловым менеджером Total Commander можно ознакомиться в .
Что бы включить показ скрытых фалов достаточно нажать кнопку со звездочкой.
Открываем папку» Temp» и чистим так же.
Среди всех ОС уже несколько лет лидирует Windows 7, но в процессе ее эксплуатации могут возникать определенные неудобства. Чаще всего это связано с захламлением «диска С» ненужными файлами, занимающими весьма немалый объем .
Временные файлы – это документы, которые скапливаются в процессе эксплуатации компьютера для различных целей. Часть из них благополучно очищается системой, но часть сохраняется и накапливается. В последнем случае при достаточно долгом пользовании без чисток может быть замусорен любой объем жесткого диска .
Очистка временных файлов (кэш файлов) браузера
У каждого свой любимый браузер, поэтому постараюсь описать процедуру для всех популярных браузеров, если какого-то не хватает, то ищите что-то подобное в настройках.
Сразу под тем место, где была ссылка, будут две кнопки, жмем правую «Очистить историю».
Выставляем всё, как на картинке и жмем «Очистить историю». Можно ещё Cookie, но тогда все сайты, на которых вы сидите забудут ваш логин и пароль, придётся заново вводить. Пароли и автоматическое заполнение решайте сами.
Идём в настройки → раздел «Дополнительные» → вкладка «Сеть» → Жмем две кнопки «Очистить сейчас».
Opera
Открываем Настройки → раздел «Безопасность» → жмем кнопку «Очистить историю посещений».
Так же ставим все галочки, кроме Cookie, пароли и данные для заполнения. Жмем очистить историю.
Спасибо за внимание
Материал сайта geekteam.pro
Чистим кэш обновления системы
Windows сохраняет файлы обновлений – на всякий случай, если они вдруг понадобятся вновь. Такие данные могут занимать слишком много места, и их удаление в некоторых случаях позволяет получить до нескольких свободных гигабайт.
Итак, алгоритм действий следующий:
- Запускаем Командную строку от имени администратора. Сделать это можно разными способами, например, через контекстное меню Пуска (открывается щелчком правой кнопки мыши по Пуску или комбинацией клавиш Win+X).
- В открывшемся окне вводим команду “net stop wuauserv” и жмем Enter для ее выполнения.
- Ждем некоторое время, пока “Центр обновления Windows” не будет остановлен, и не появится соответствующее сообщение.
- Открываем Проводник (для этого можно использовать сочетание клавиш Win+E) и переходим по адресу: “C:\Windows\SoftwareDistribution\Download”. Выделяем содержимое папки (например, с помощью горячих клавиш Ctrl+A), затем удаляем всё.
Тут есть важный момент – если мы просто нажмем клавишу Del или воспользуемся командой “Удалить” в контекстном меню, выбранные файлы и папки будут отправлены в корзину, где будут также занимать место (за исключением случаев, когда их суммарный размер больше объема корзины). Чтобы безвозвратно удалить выделенные объекты, минуя корзину, жмем сочетание клавиш Shift+Del.
- Когда удаление будет успешно выполнено, требуется снова активировать Центр обновления. Для этого возвращаемся в Командную строку, вводим команду “net start wuauserv” и жмем Enter.
Как посмотреть недавно открытые файлы Windows 10
Пользователи операционной системы Windows 10 имеют возможность посмотреть недавно открытые файлы используя проводник и журнал. А также в последних обновлениях операционной системы Windows 10 пользователям стала доступна временная шкала. С помощью временной шкалы уже конкретно можно посмотреть когда и какой файл использовался.
В данной статье мы рассмотрим не только как посмотреть недавно открытые файлы Windows 10, но и как отключить недавно использовавшиеся файлы и часто используемые папки в проводнике
Рекомендуем обратить внимание на пункт как отключить временную шкалу в Windows 10. А также есть возможность открыть папку недавние документы, о которой также мало кто знает
Как посмотреть недавно открытые файлы Windows 10
Недавно открытые файлы можно посмотреть на компьютере под управлением операционной системы Windows 10 разными способами. Новым для пользователей есть вариант с использованием временной шкалы, который появился в последнем обновлении.
Последние файлы и часто используемые папки
Текущая возможность появилась уже давно. Суть в том что в проводнике отображаются Последние файлы и Часто используемые папки во вкладке Быстрый доступ. Этот функционал является полезным, поскольку даже новичок может быстро найти последний файл.
Временная шкала
Не так давно появилась возможность использовать несколько рабочих столов, а сразу за ней и временную шкалу. Для того чтобы посмотреть недавно открытые файлы в Windows 10 необходимо нажать комбинацию клавиш Win+Tab. Пролистайте страницу временной шкалы вниз. Справа доступна собственно временная шкала с конкретными датами, а слева можно найти недавно открытые файлы.
Недавние документы
Чтобы посмотреть недавние документы в Windows 10 необходимо нажать комбинацию клавиш Win+R и в открывшимся окне выполнить команду shell:recent. В принципе найти недавние документы в системе можно самостоятельно. Для этого первым делом стоит включить скрытые папки в Windows 10, а потом перейти по пути: C:\ Пользователи\ Имя_пользователя\ AppData\ Roaming\ Microsoft\ Windows\ Recent.
Как отключить недавно использовавшиеся файлы и часто используемые папки
- Открываем проводник в Windows 10.
- Дальше переходим во вкладку Вид и нажимаем кнопку Параметры (Изменить параметры папок и поиска).
- В открывшимся окне параметров папок во вкладке Общие в разделе Конфиденциальность снимаем галочки с пунктов Показывать недавно использовавшиеся файлы на панели быстрого доступа и Показывать часто используемые папки на панели быстрого доступа.
При желании только очистить недавно использовавшиеся файлы и часто используемые папки необходимо в окне Параметры папок во вкладке Общие нажать кнопку Очистить напротив надписи Очистить журнал проводника.
Как отключить временную шкалу Windows 10
Временная шкала является новым элементом системы Windows 10. Поэтому её настройка происходит с обновленных параметров системы.
- Откройте обновленные параметры системы нажав комбинацию клавиш Win+I.
- Перейдите в раздел Конфиденциальность>Журнал действий и снимите отметки с пунктов Разрешить Windows собирать мои действия с этого компьютера и Разрешить Windows синхронизировать мои действия с этого компьютера в облако.
Текущие изменения никак не очистят временную шкалу, а только предотвратят сбор Ваших действий на компьютере. Чтобы очистить текущую временную шкалу необходимо по пути: Параметры > Конфиденциальность > Журнал действий нажать кнопку Очистить в разделе Журнал операций очистки.
Статья показывает как посмотреть недавно открытые файлы в Windows 10. Мы рассмотрели где и как найти последние файлы, часто используемые файлы, временную шкалу и последние документы. А также рассмотрели как очистить последние используемые файлы и при необходимости полностью отключить их отображение.
Создаем bat-файл для очистки всего
Теперь попытаемся автоматизировать некоторые описанные ранее операции. Начнем с удаления файлов из каталога Recent. Удалять командой del, как было показано выше, можно, но лучше сразу использовать CCleaner для безопасного удаления.
К сожалению, CCleaner нельзя вызвать так, чтобы он почистил в режиме командной строки все свободное пространство, поэтому придется удалять файлы через него, а не командой del или же использовать команду del, а потом вручную запустить его и вызвать очистку свободного пространства. Последний параметр (1) означает удаление с тремя проходами. Это оптимальный режим, поскольку с одним проходом (0) — слишком просто, а все остальные — слишком долго. С полным перечнем параметров командной строки CCleaner можно ознакомиться на сайте разработчиков.
Из командной строки можно чистить и список USB-накопителей при помощи USB Oblivion:
Первый параметр запускает реальную очистку, а не симуляцию. Второй — работу в автоматическом режиме (тебе не придется нажимать кнопку), файлы .reg сохраняться не будут (), а параметр означает работу в тихом режиме — как раз для командной строки.
Далее нужно запустить CCleaner с параметром для автоматической очистки по умолчанию. Это не очистит кеш DNS, так что придется сделать это вручную:
В итоге у нас получился вот такой сценарий:
Сбрасываем кэш Windows Store
Операционная система также сохраняет загрузки, выполненные из Windows Store, которые не только “съедают” место на жестком диске, но еще и могут стать источником проблем с работой приложений. В подобных случаях может помочь очистка кэша магазина. Вот, что мы делаем:
- С помощью сочетания клавиш Win+R открываем окно “Выполнить”, в котором пишем команду “wsreset.exe” и жмем OK (или Enter).
- На экране появится черное окошко, которое похоже на окно Командной строки, только пустое.
- Далее можно подумать, что ничего не происходит, но это не так – нам просто нужно подождать некоторое время, пока требуемые действия будут выполнены, после чего окно автоматически закроется и откроется Windows Store. Это означает, что кэш магазина был успешно удален.
Список из 6 лучших способов очистки кэша в Windows 11
В этой статье мы поделимся несколькими лучшими способами очистки кеша в операционной системе Windows 11. Давайте проверим.
1. Очистить кеш через настройки
В этом методе мы будем использовать приложение «Параметры Windows 11», чтобы очистить файл кеша Windows 11. Чтобы очистить кеш в Windows 11 через настройки, вам нужно выполнить несколько простых шагов, которыми мы поделились.
1. Прежде всего, нажмите кнопку «Пуск» Windows 11 и выберите Настройки.
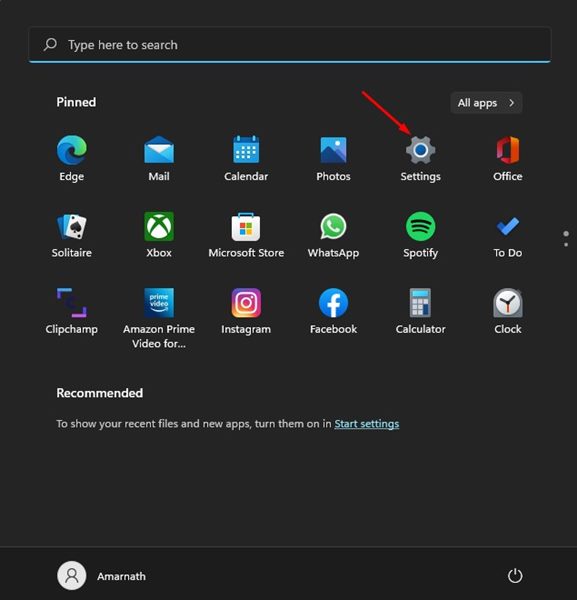
2. В приложении «Настройки» щелкните значок Система вкладку, как показано ниже.
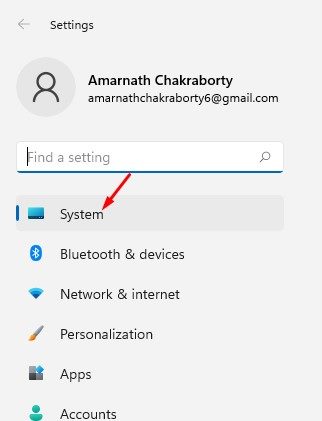
3. На правой панели щелкните значок Хранилище вариант.
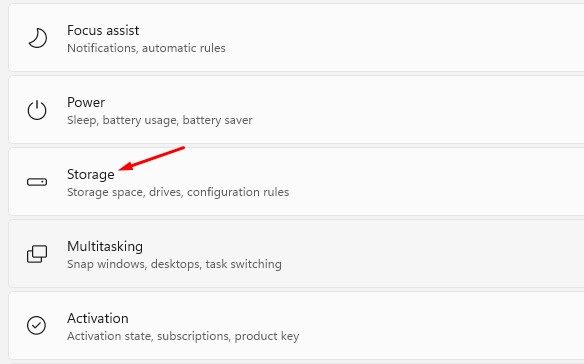
4. На странице «Хранилище» щелкните значок Временные файлы вариант, как показано ниже.
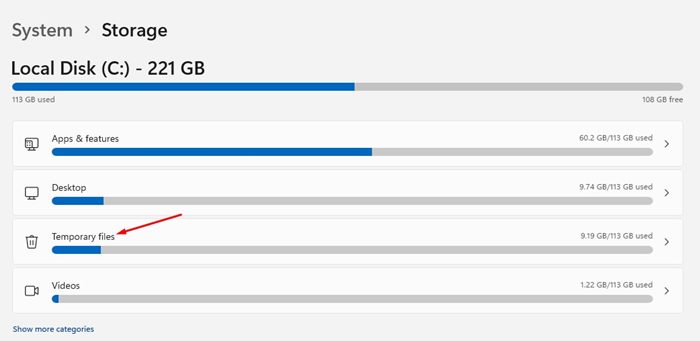
5. На странице временных файлов просто снимите флажок Загрузки вариант и нажмите кнопку Удалить файлы кнопка.
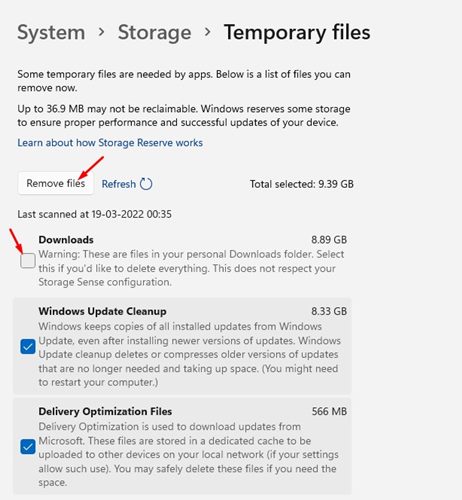
Вот и все! Вы сделали. Вот как вы можете очистить кеш в Windows 11 через приложение «Настройки».
2. Очистите кеш в Windows 11 с помощью очистки диска.
В этом методе мы будем использовать утилиту очистки диска Windows 11 для очистки файла кеша. Чтобы очистить кеш в Windows 11, выполните несколько простых шагов, которые мы описали ниже.
1. Прежде всего, нажмите кнопку Клавиша Windows + R кнопку на клавиатуре. Это откроет диалоговое окно RUN.
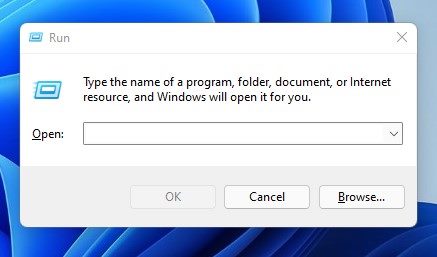
2. В диалоговом окне RUN введите cleanmgr и нажмите на Ok кнопка.
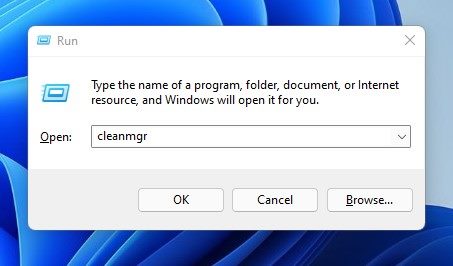
3. В утилите очистки диска выберите Диск С и нажмите на Ok кнопка.
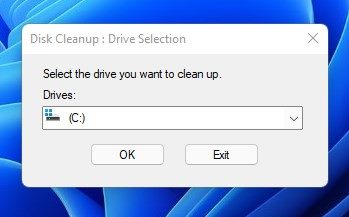
4. Утилита очистки диска вернется со всеми файлами, которые вы можете удалить.
5. Вам нужно выбрать все кэшированные элементы, такие как временные файлы, эскизы, журналы индексов и т. д. Вы даже можете выбрать файлы предыдущей установки Windows, чтобы освободить место для хранения.

6. После выбора всех элементов нажмите кнопку Ok кнопка.
Вот и все! Вы сделали. Вот как вы можете очистить кеш в Windows 11 с помощью утилиты очистки диска.
3. Очистите кэш приложений в Windows 11.
В этом методе мы очистим файлы кеша приложений в Windows 11, чтобы освободить место для хранения. Это также исправит не отвечающие приложения в вашей системе. Вот несколько простых шагов, которые вам необходимо выполнить.
1. Прежде всего, нажмите кнопку Клавиша Windows + R кнопку на клавиатуре. Это откроет диалоговое окно RUN.
2. В диалоговом окне RUN введите %tmp% и нажмите Войти кнопка.
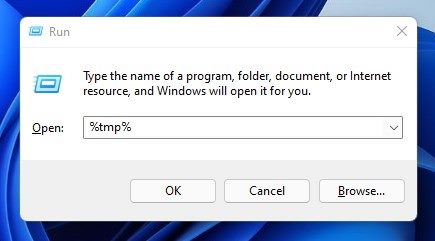
3. Это откроет Временная папка в вашей системе. Здесь вам нужно удалить все.
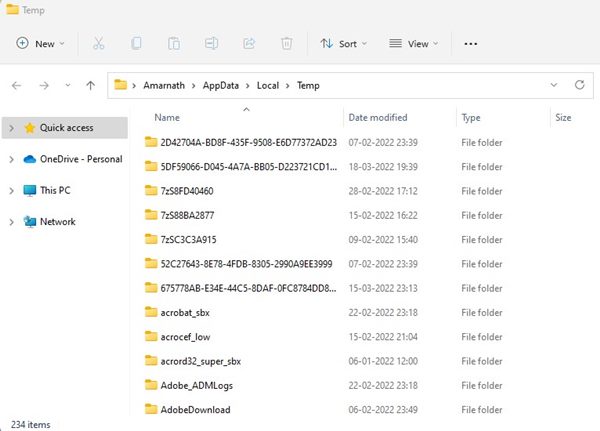
Вот и все! Вы сделали. Вот как вы можете очистить кэш приложений в операционной системе Windows 11.
4. Очистите кеш DNS в Windows 11
Windows 11 также позволяет очищать кеш DNS простыми шагами. Очистка кеша DNS устранит проблемы, связанные с Интернетом, на вашем компьютере. Итак, если у вас возникли проблемы с Интернетом на вашем ПК, лучше сначала очистить кеш DNS.
Однако Windows 11 не предоставляет прямой возможности очистить кеш DNS. Вам нужно полагаться на командную строку, чтобы очистить кеш DNS в Windows 11. Мы поделились подробным руководством по как очистить кэш DNS в Windows 11. Вам нужно пройти через статью, чтобы узнать шаги.
5. Настройте контроль памяти в Windows 11.
Storage Sense — это встроенная функция Windows 11, которая автоматически очищает ненужные файлы. Вы можете настроить Контроль памяти на своем ПК для удаления элементов корзины, кеша приложений, кеша значков и многого другого. Вот как настроить контроль памяти в Windows 11.
1. Прежде всего, перейдите к Настройки > Система > Хранилище.
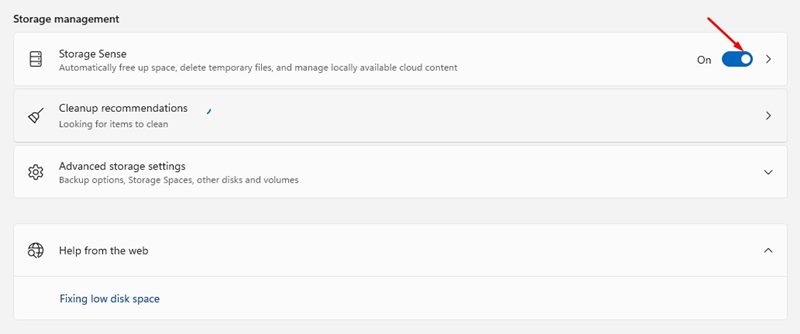
3. В окне «Контроль памяти» включить первые два варианта.

Вот и все! Вы сделали. Это автоматически очистит временные файлы, хранящиеся на вашем ПК с Windows 11.
6. Очистите кеш магазина Microsoft
Что ж, если у вас возникли проблемы, связанные с Microsoft Store, вам необходимо очистить файлы кеша Microsoft Store. Очистка кеша Microsoft Store устранит такие проблемы, как не загружаемые приложения, не открывающийся Microsoft Store и т. д. Вот как вы можете очистить кеш Microsoft Store в Windows 11.
1. Прежде всего, нажмите кнопку Клавиша Windows + R кнопку на клавиатуре. Это откроет диалоговое окно RUN.
2. В диалоговом окне RUN введите WSReset и нажмите кнопку Enter.
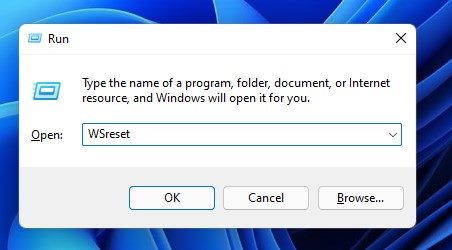
3. Это очистит Кэш Магазина Майкрософт на вашем компьютере с Windows 11.
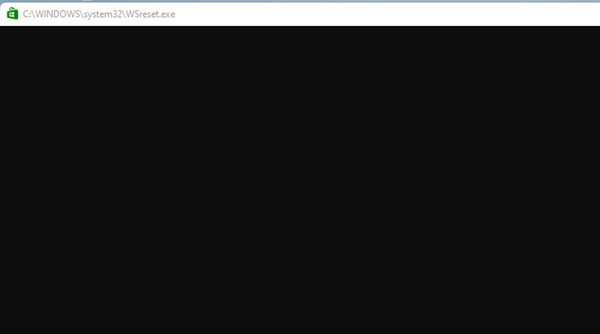
Вот и все! Вы сделали. Вот как вы можете очистить кеш Магазина Microsoft в Windows 11, чтобы исправить проблемы, связанные с Магазином Microsoft.
Это несколько лучших способов очистить кеш в Windows 11. Очистив кеш, вы также сможете освободить место для хранения в вашей системе. Я надеюсь, что эта статья помогла вам! Пожалуйста, поделитесь им и с друзьями. Если у вас есть какие-либо сомнения, связанные с этим, сообщите нам об этом в поле для комментариев ниже.