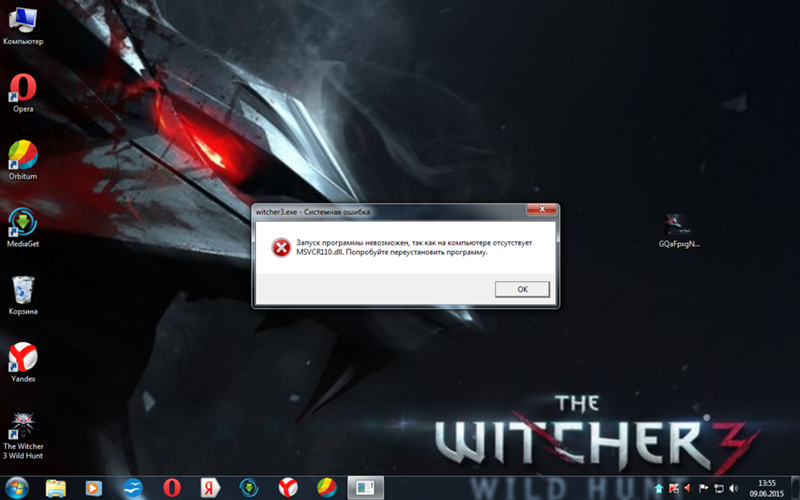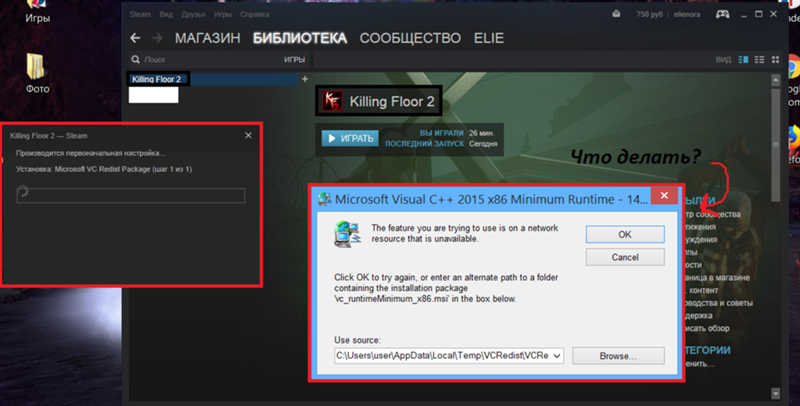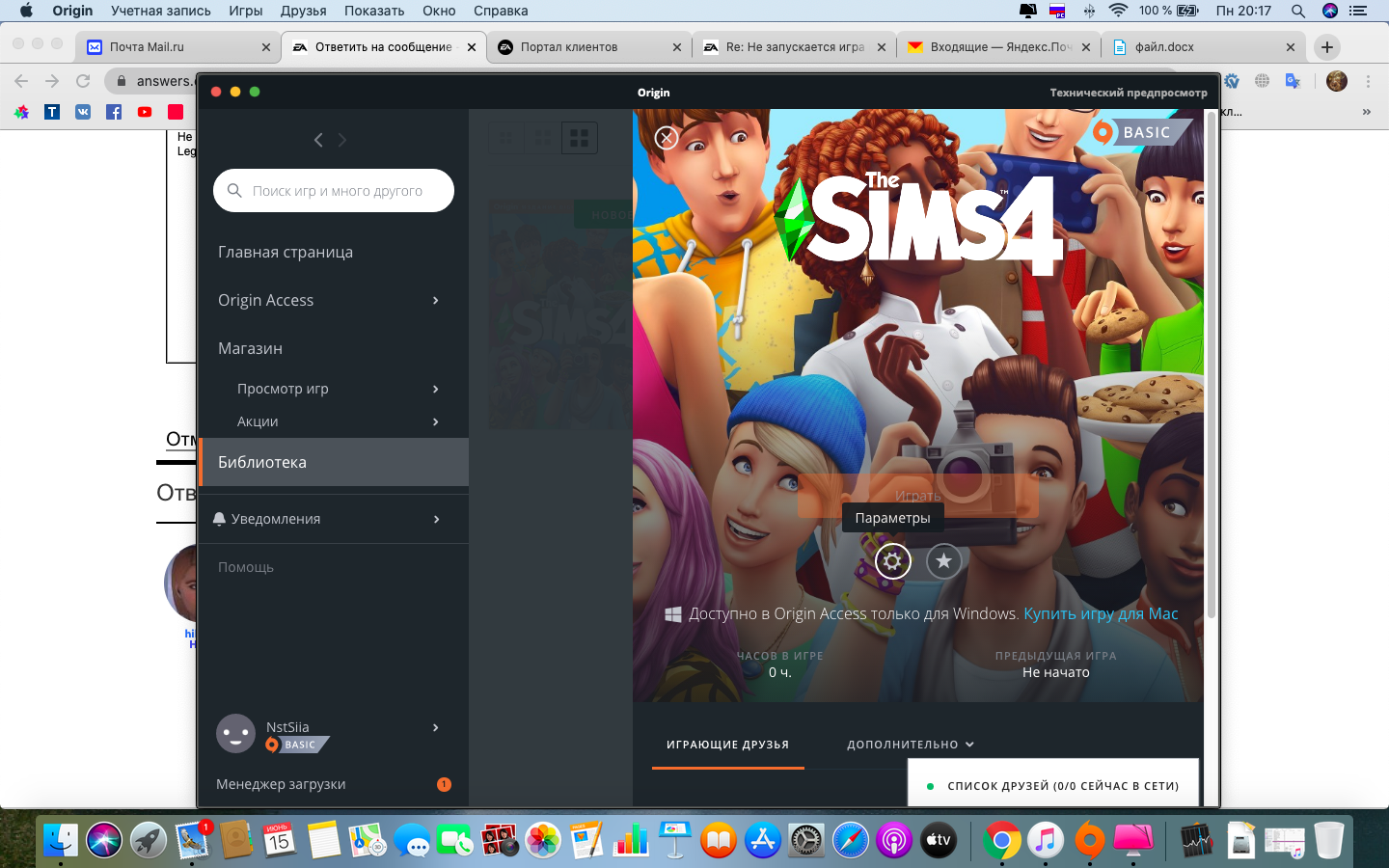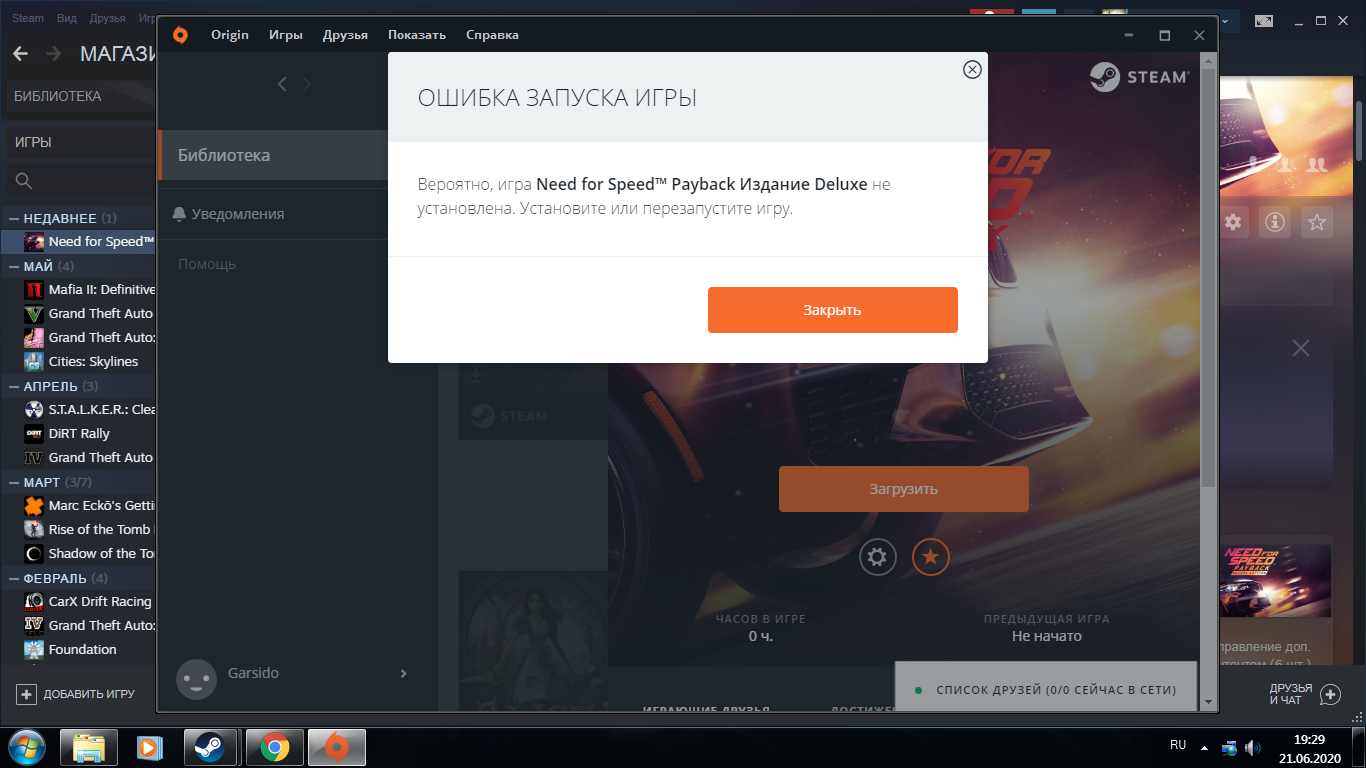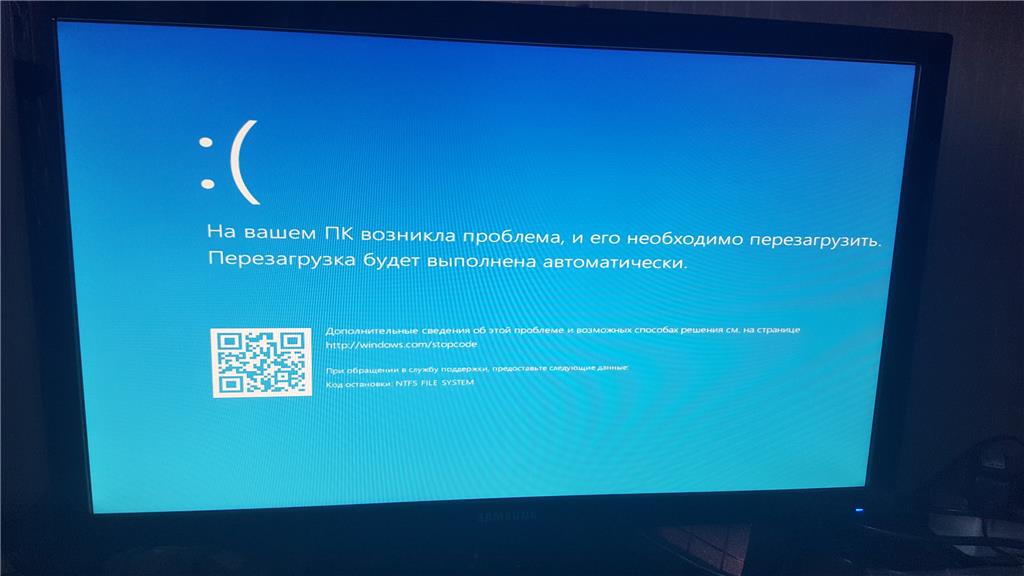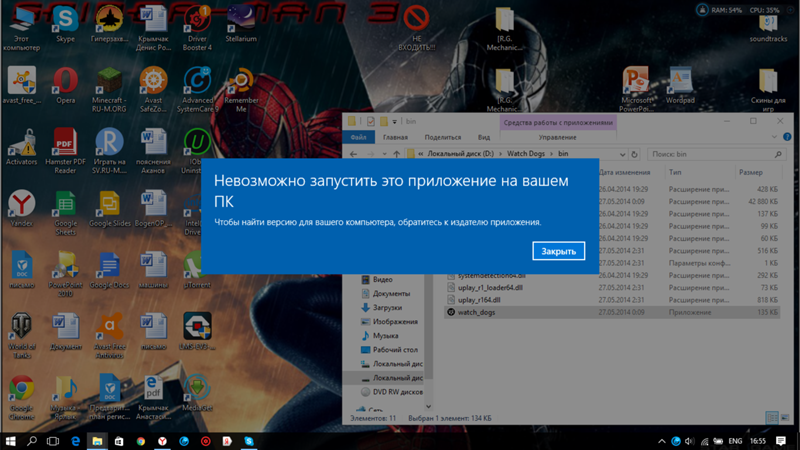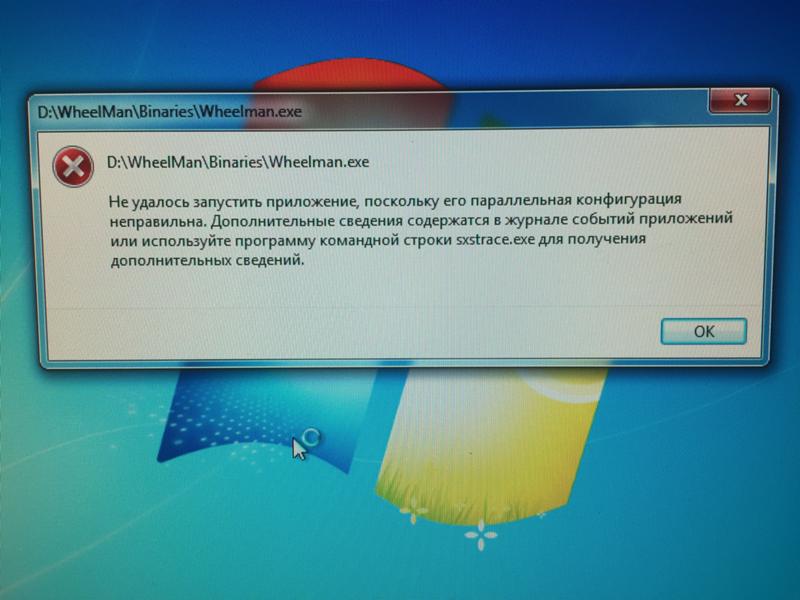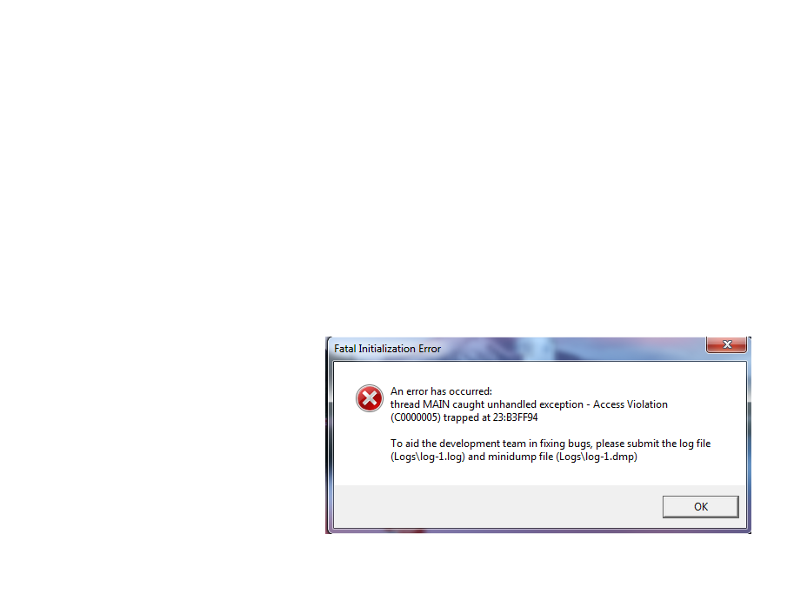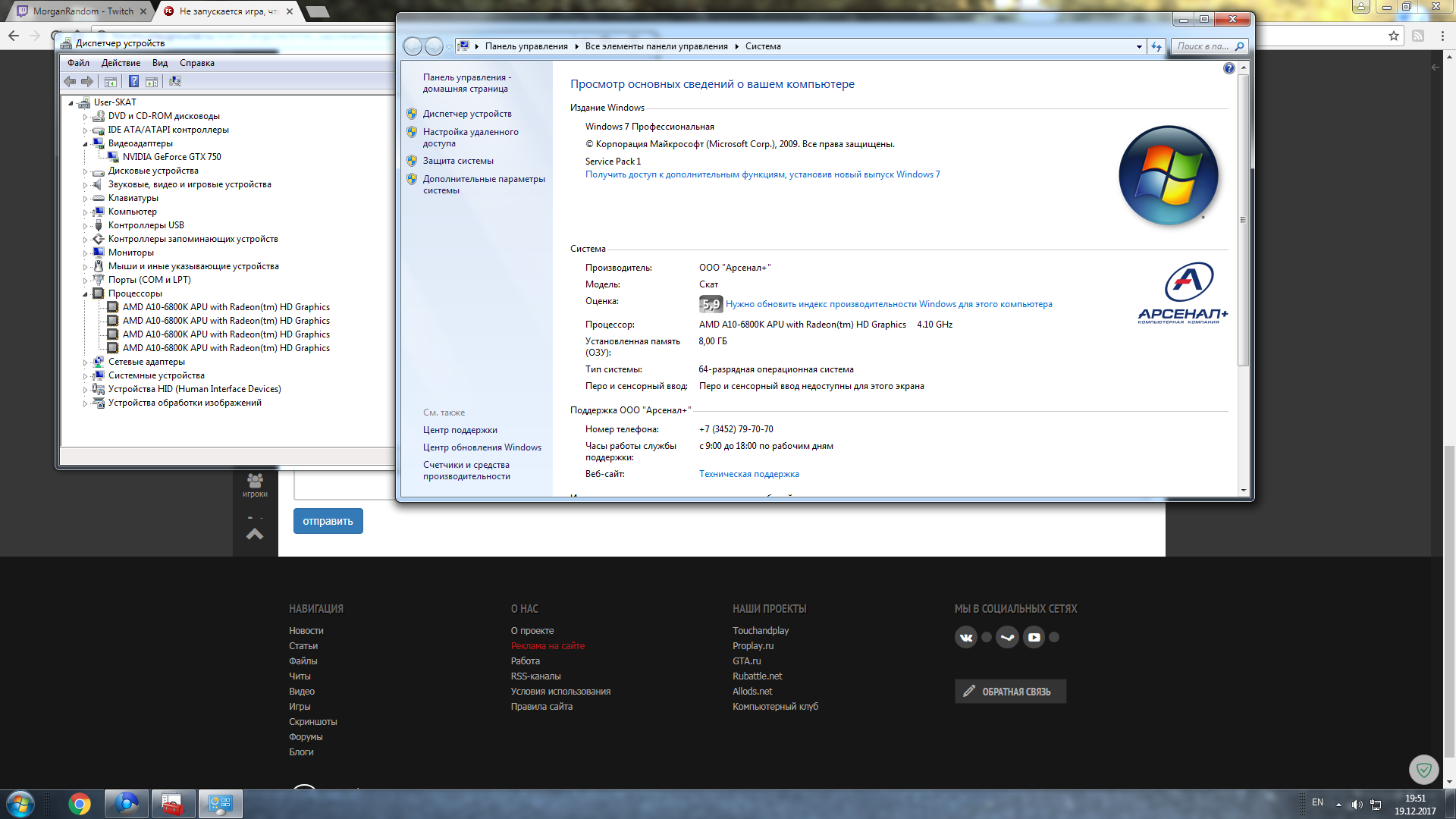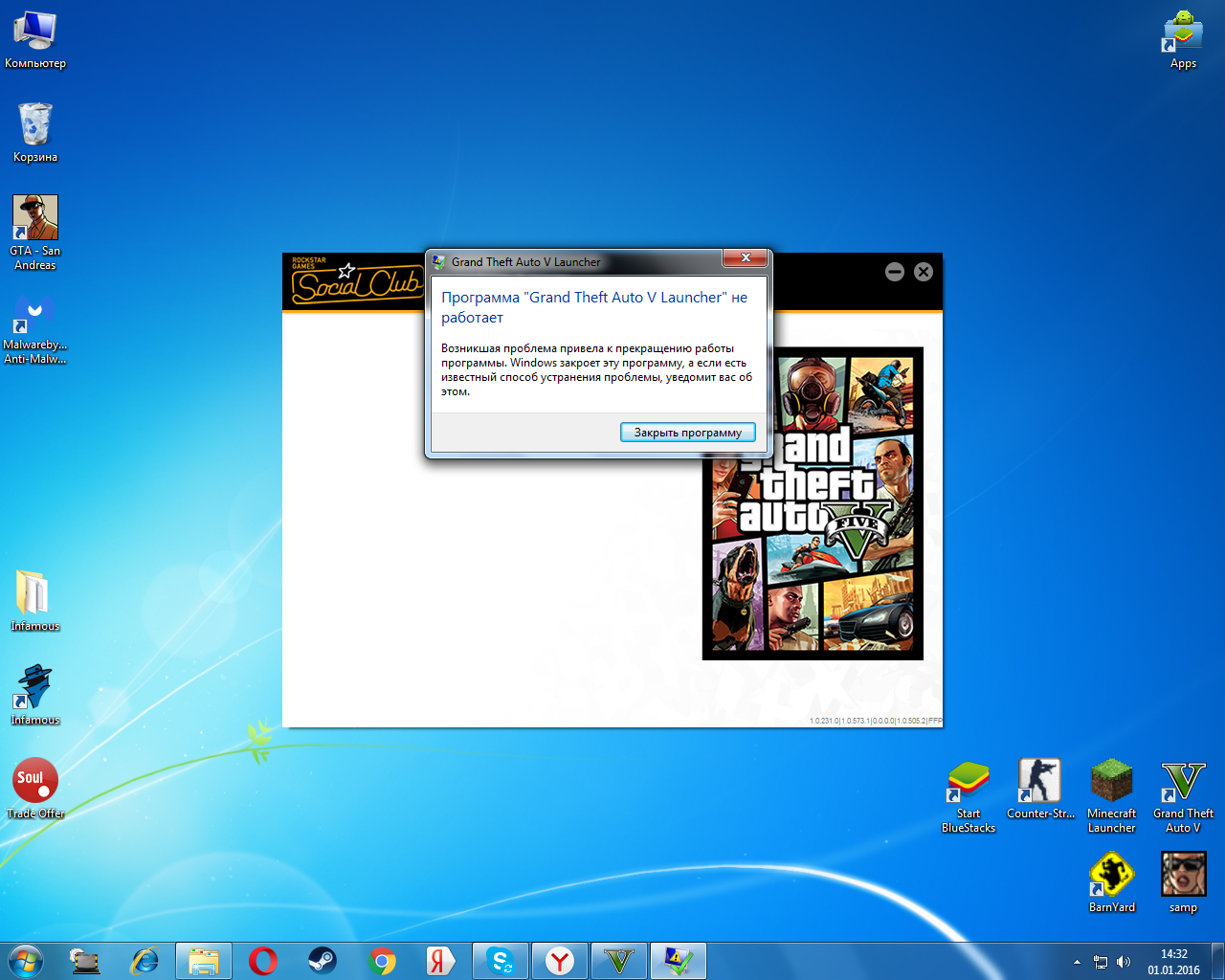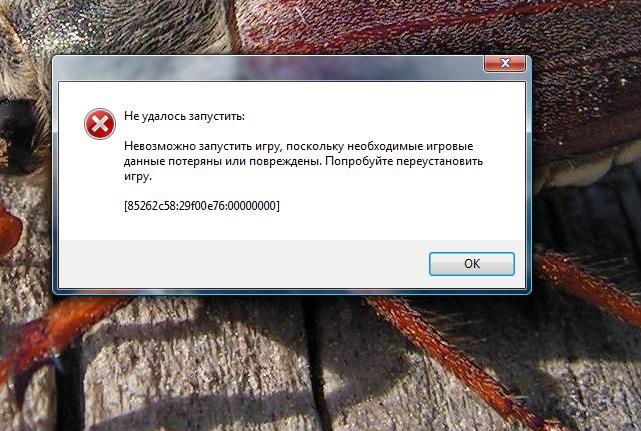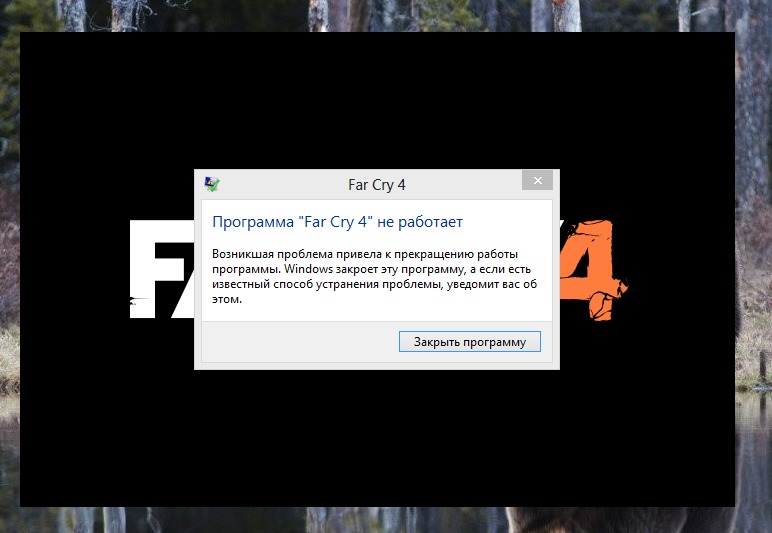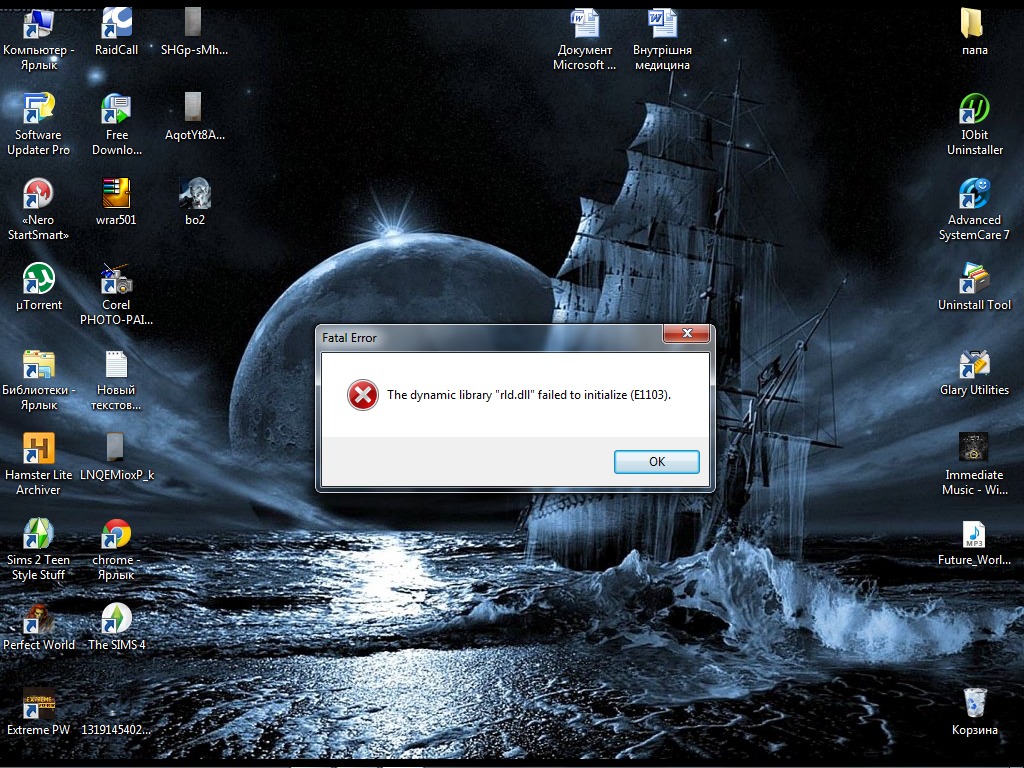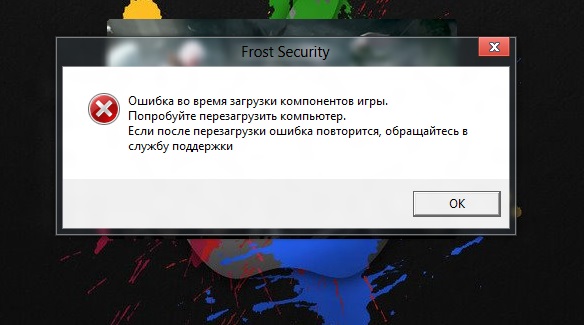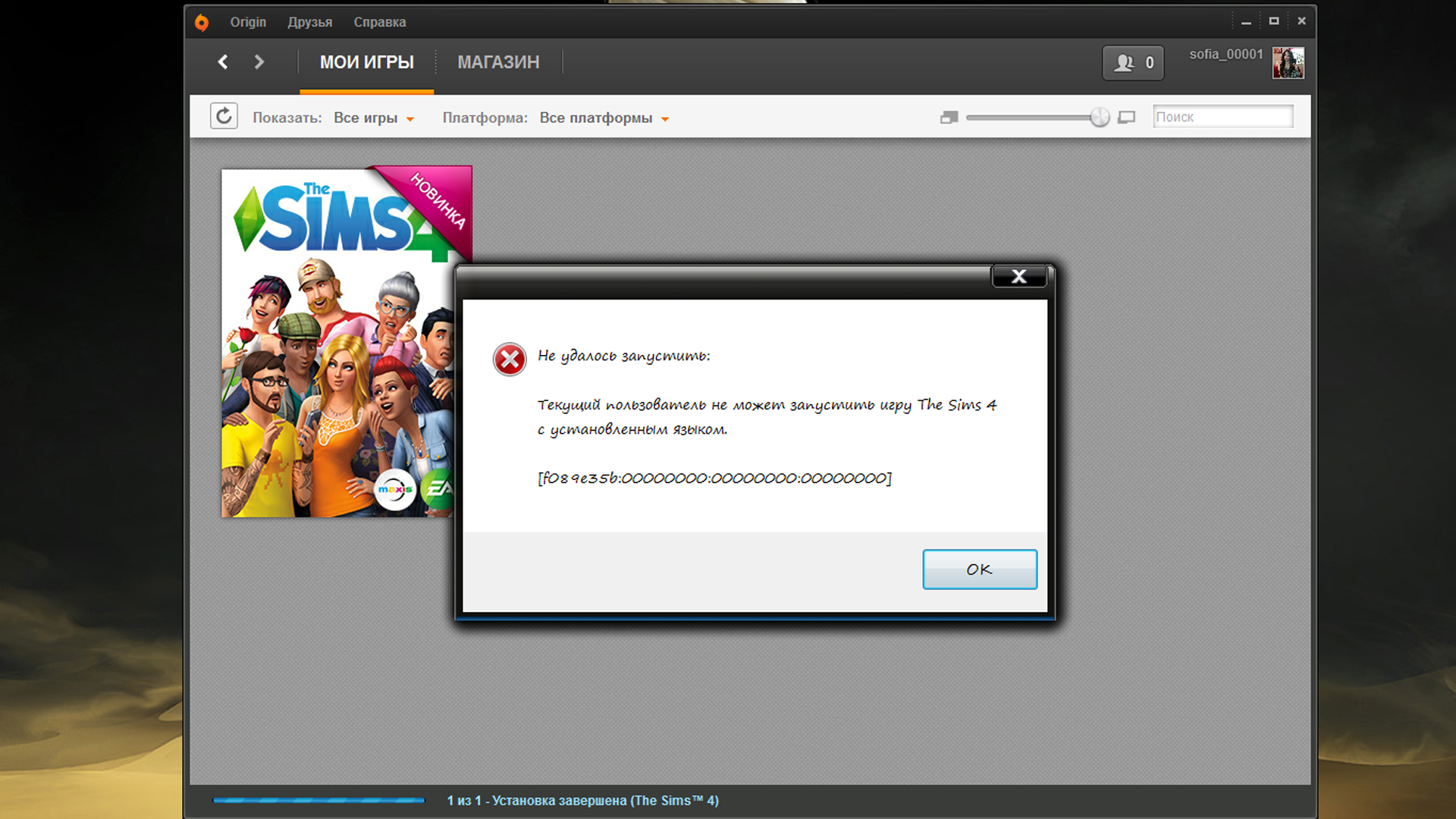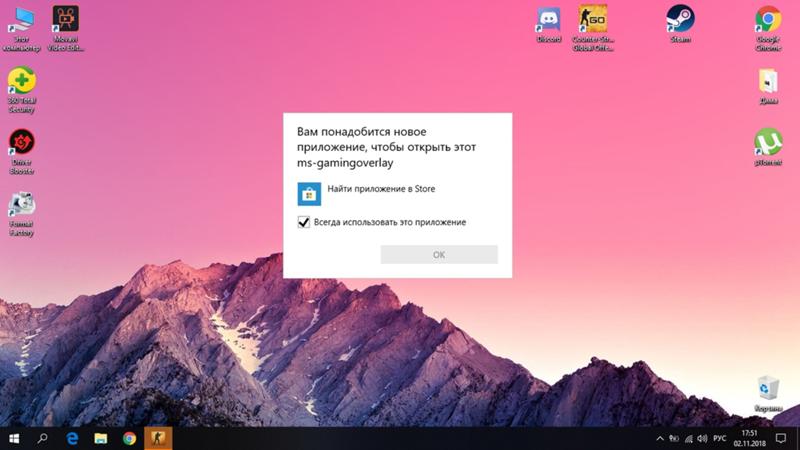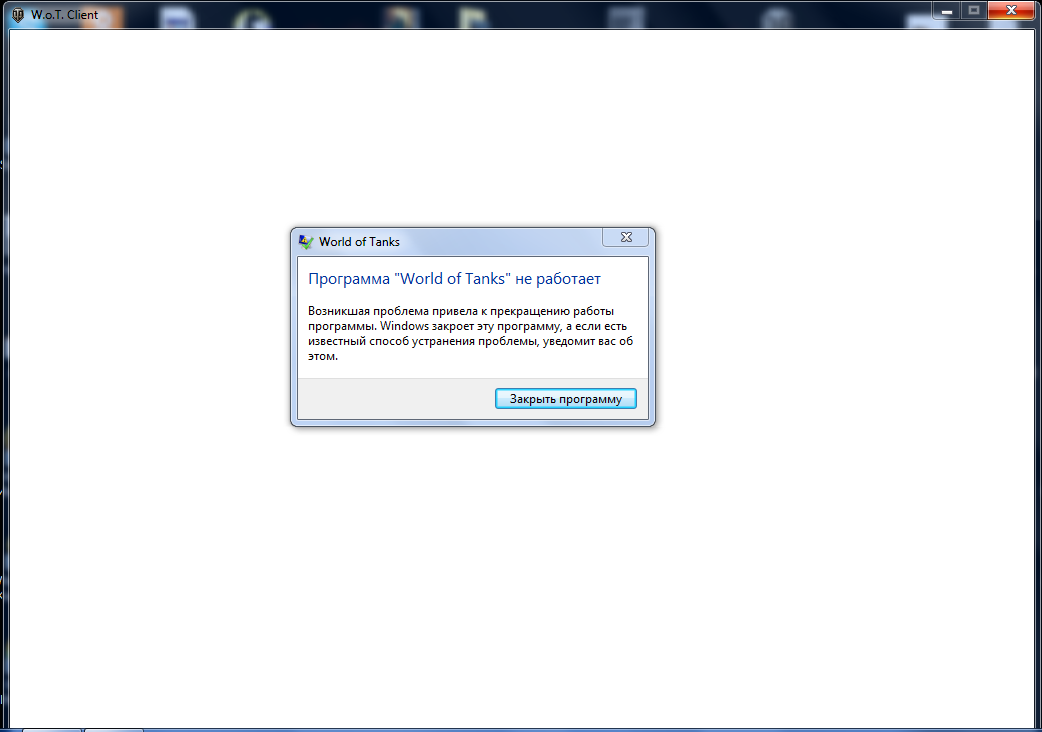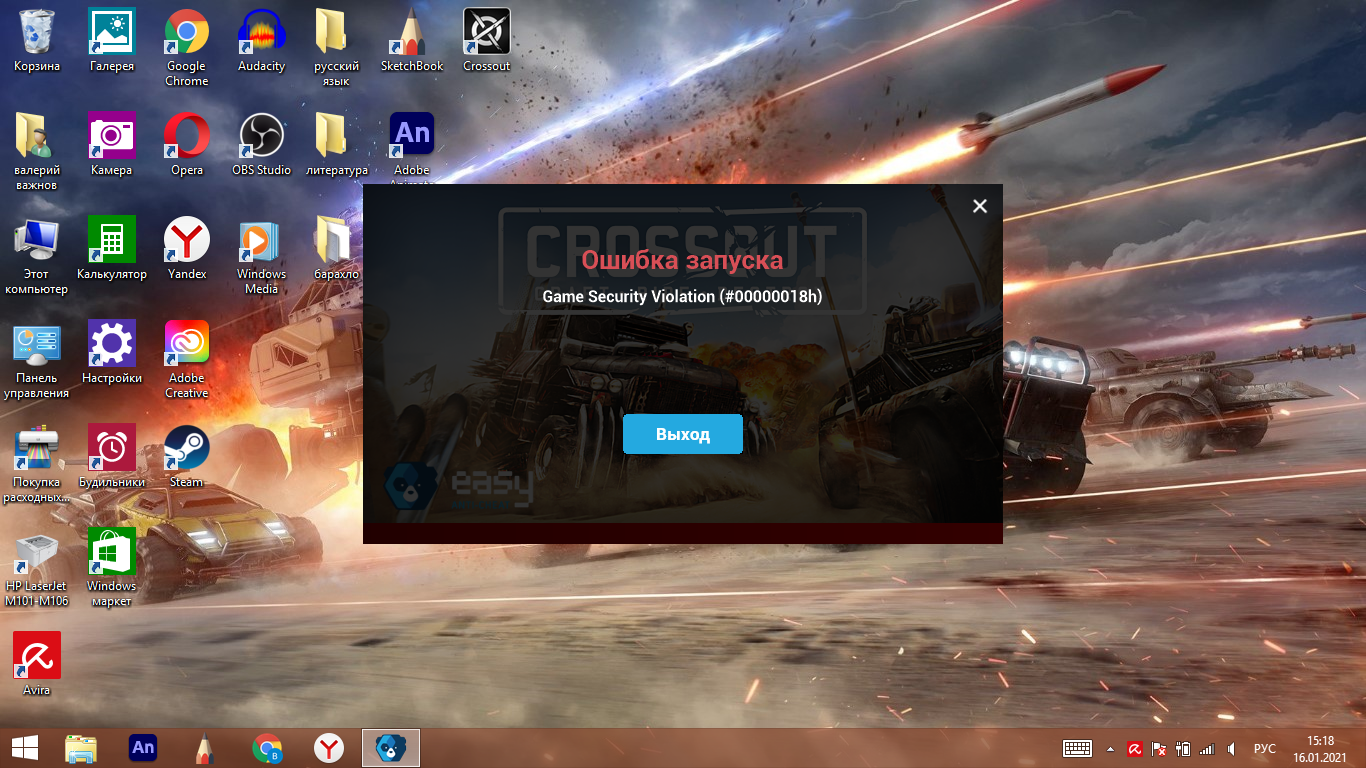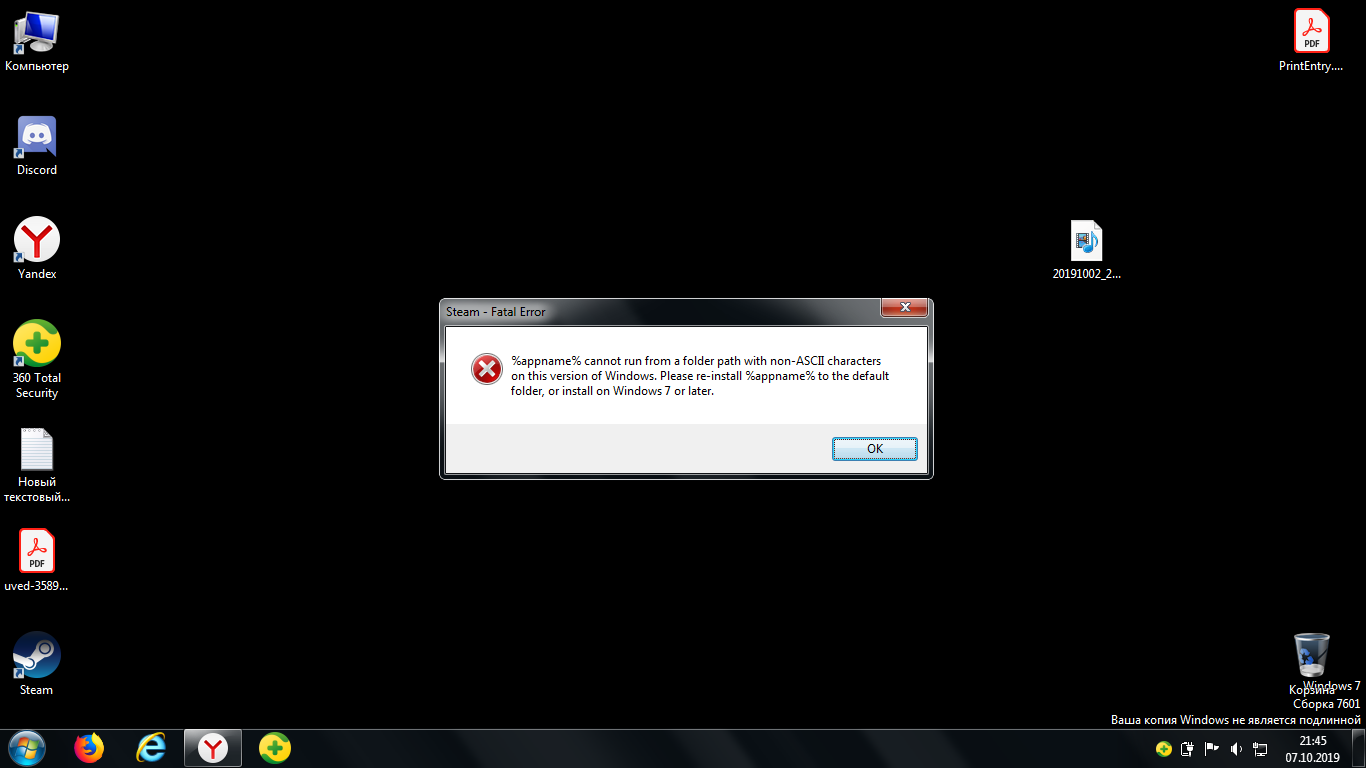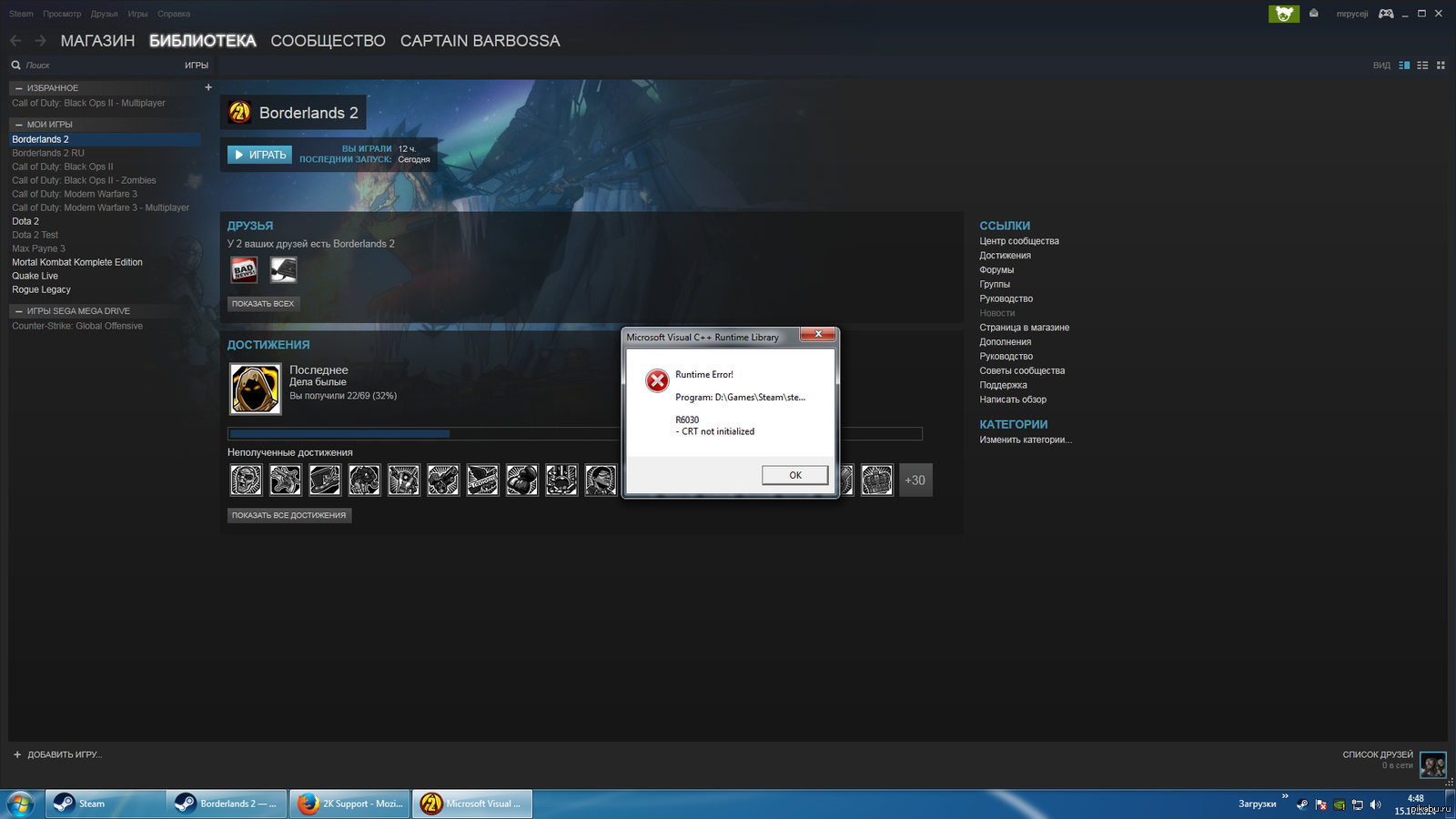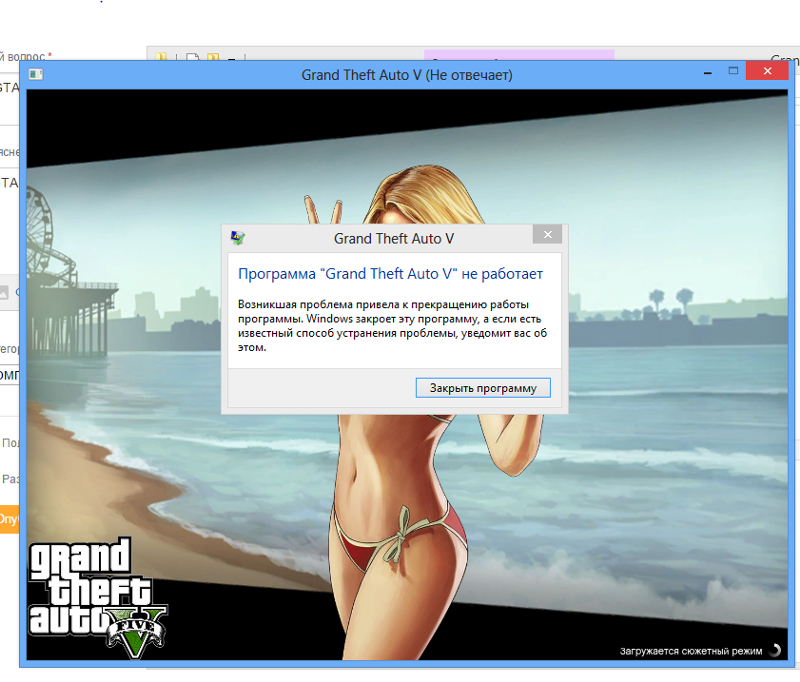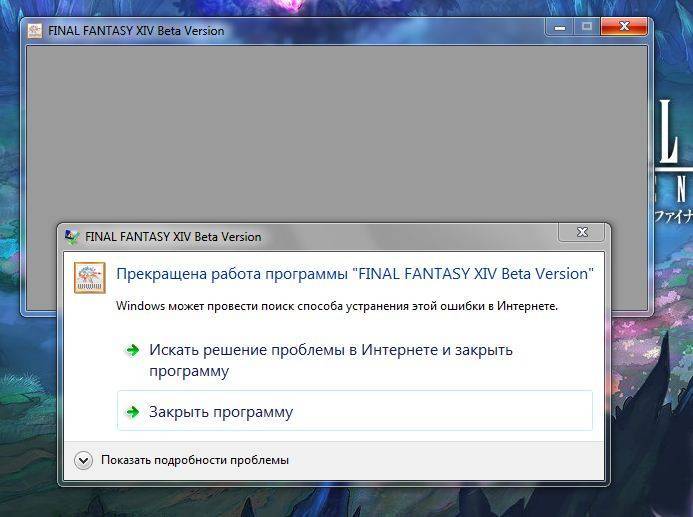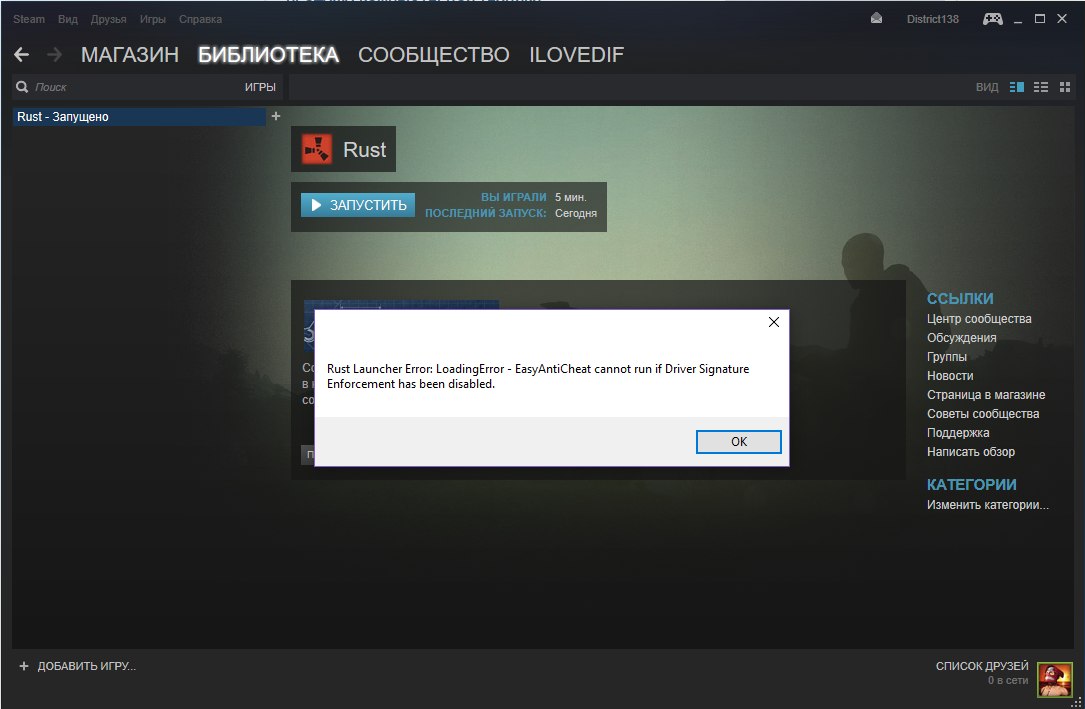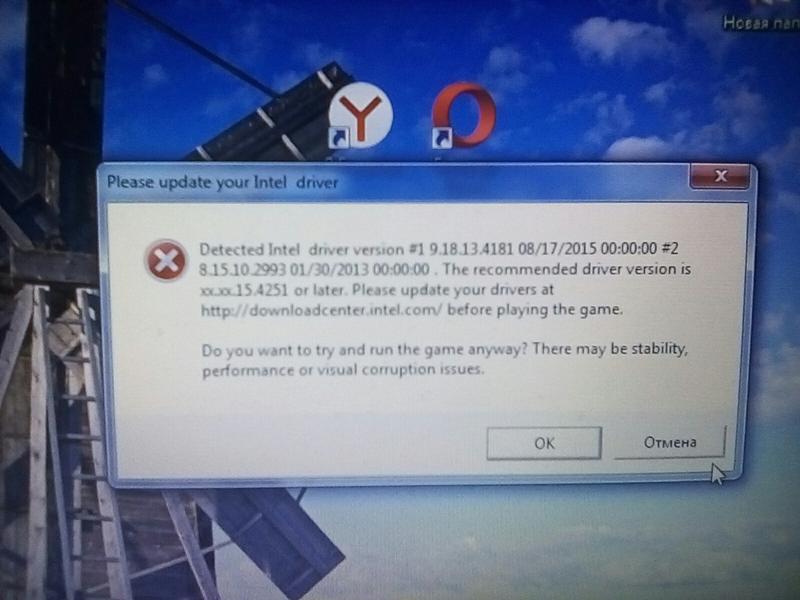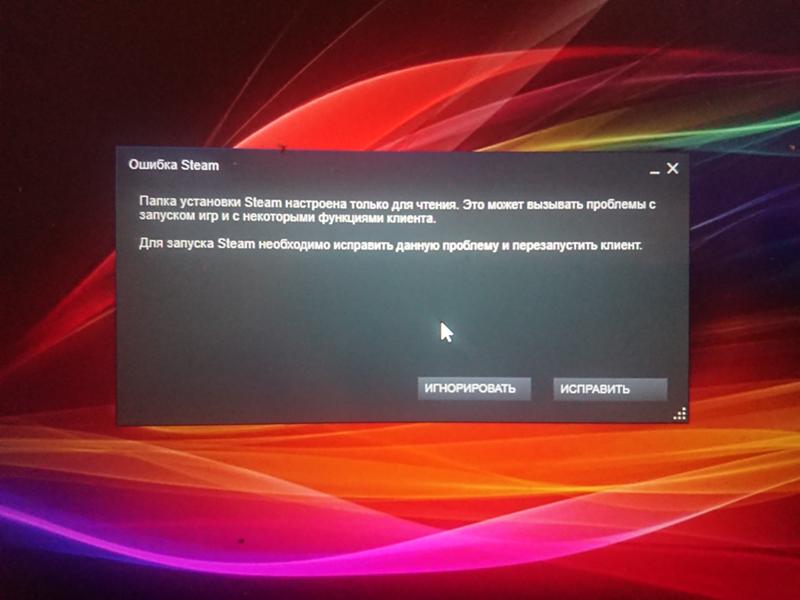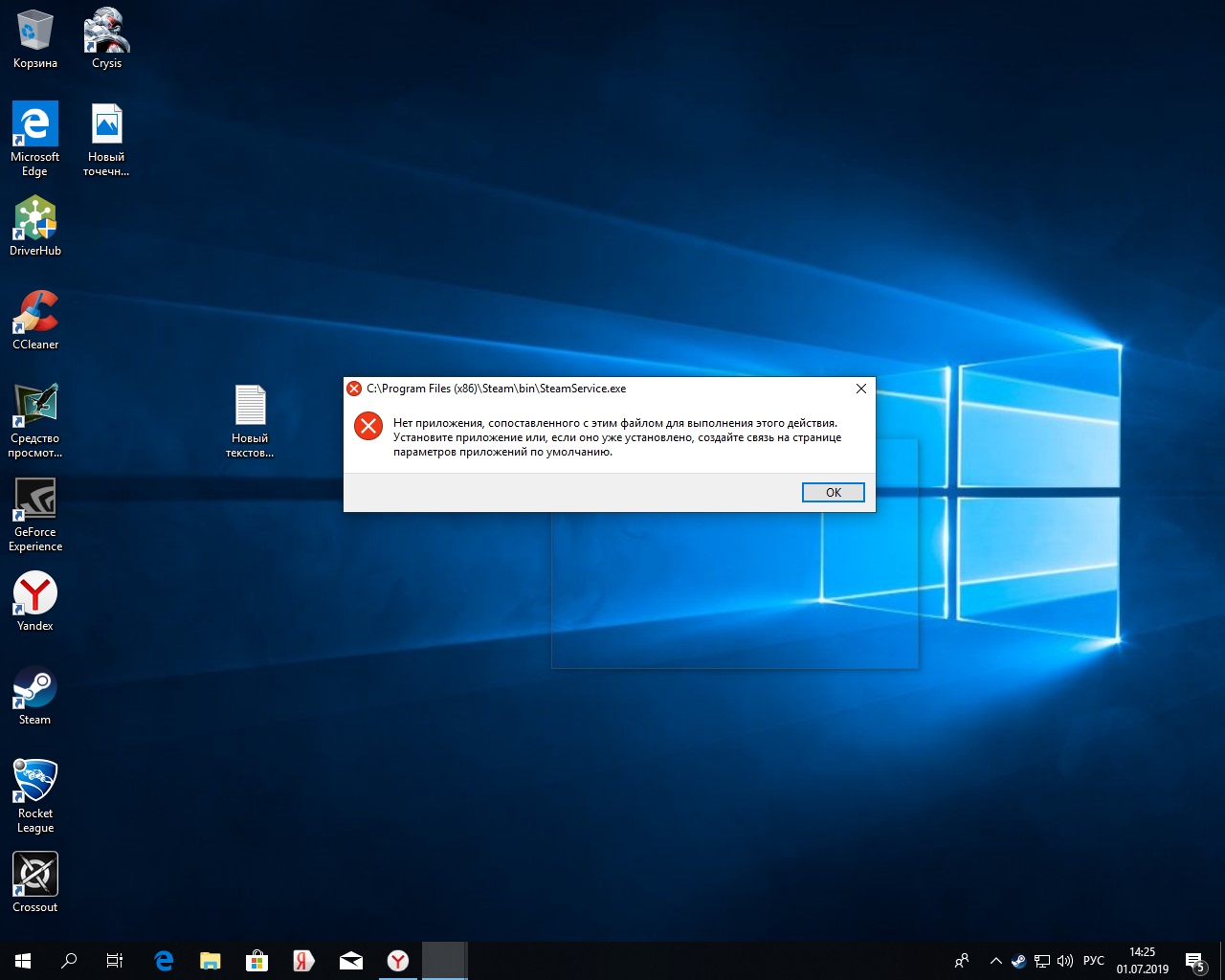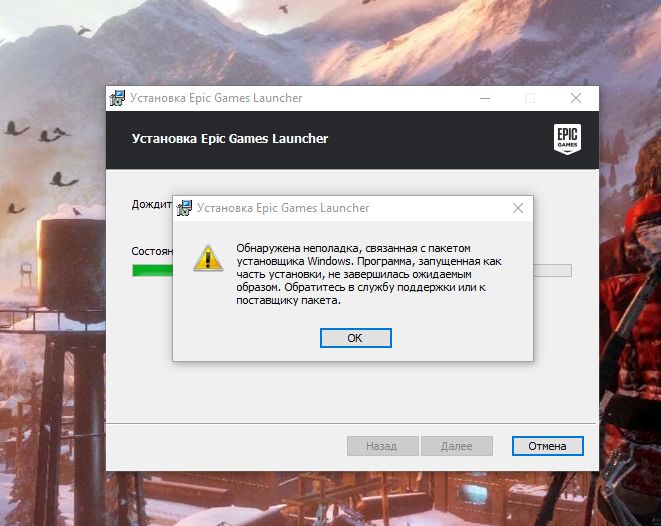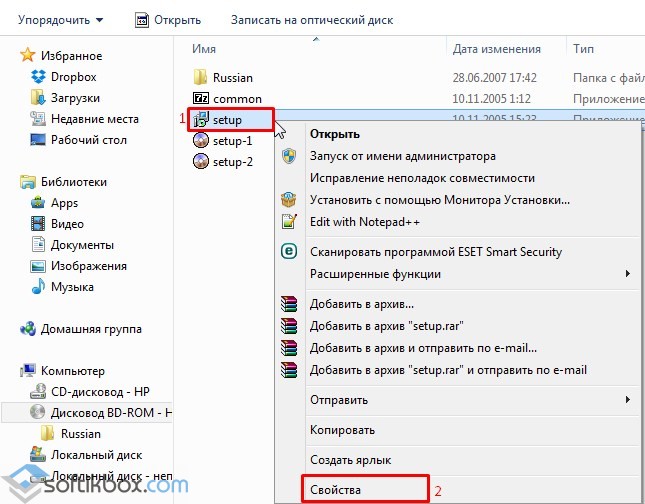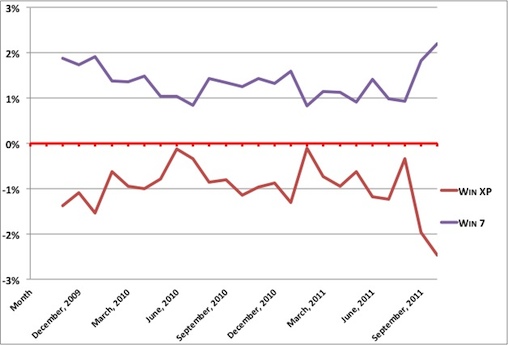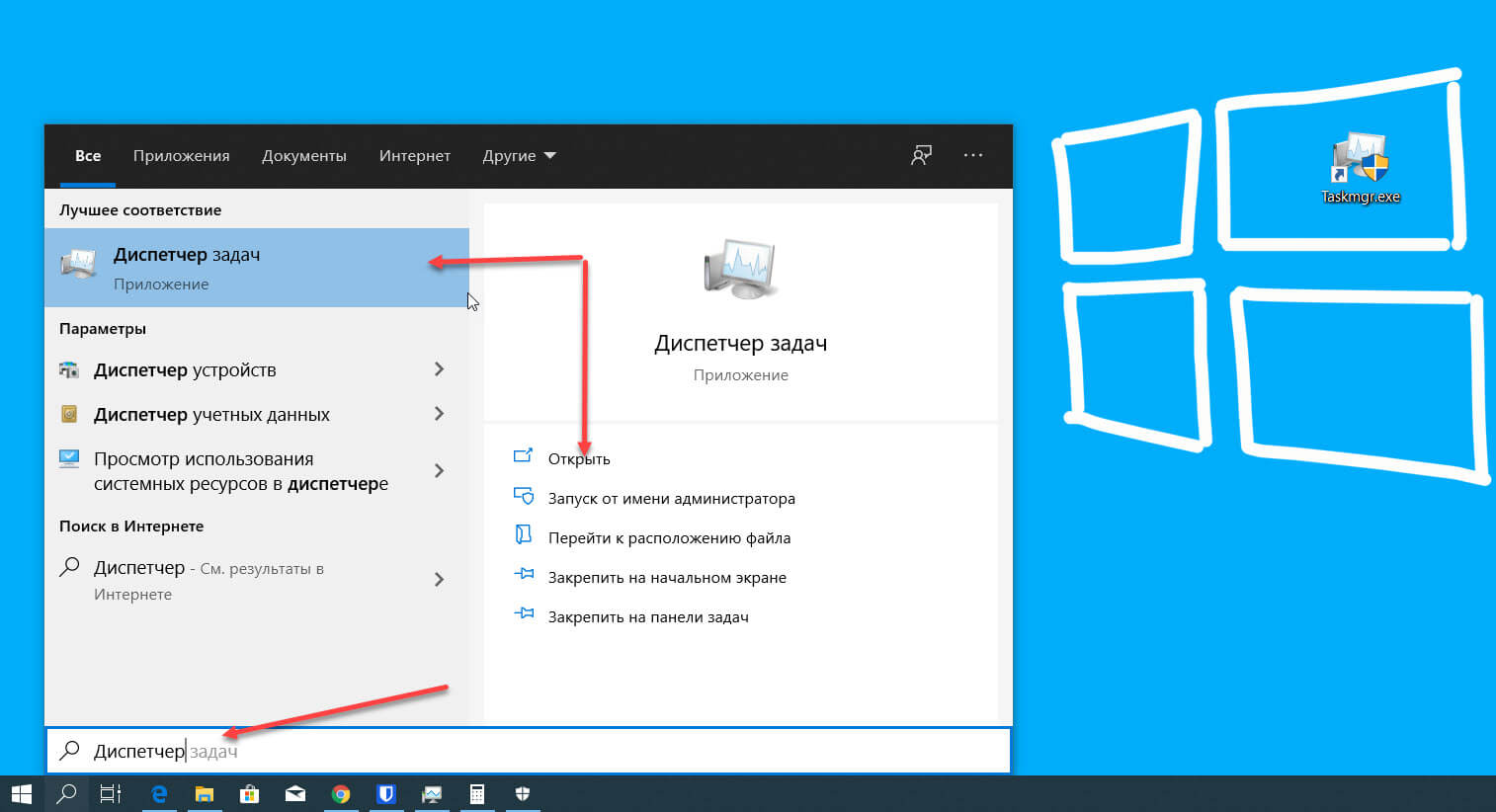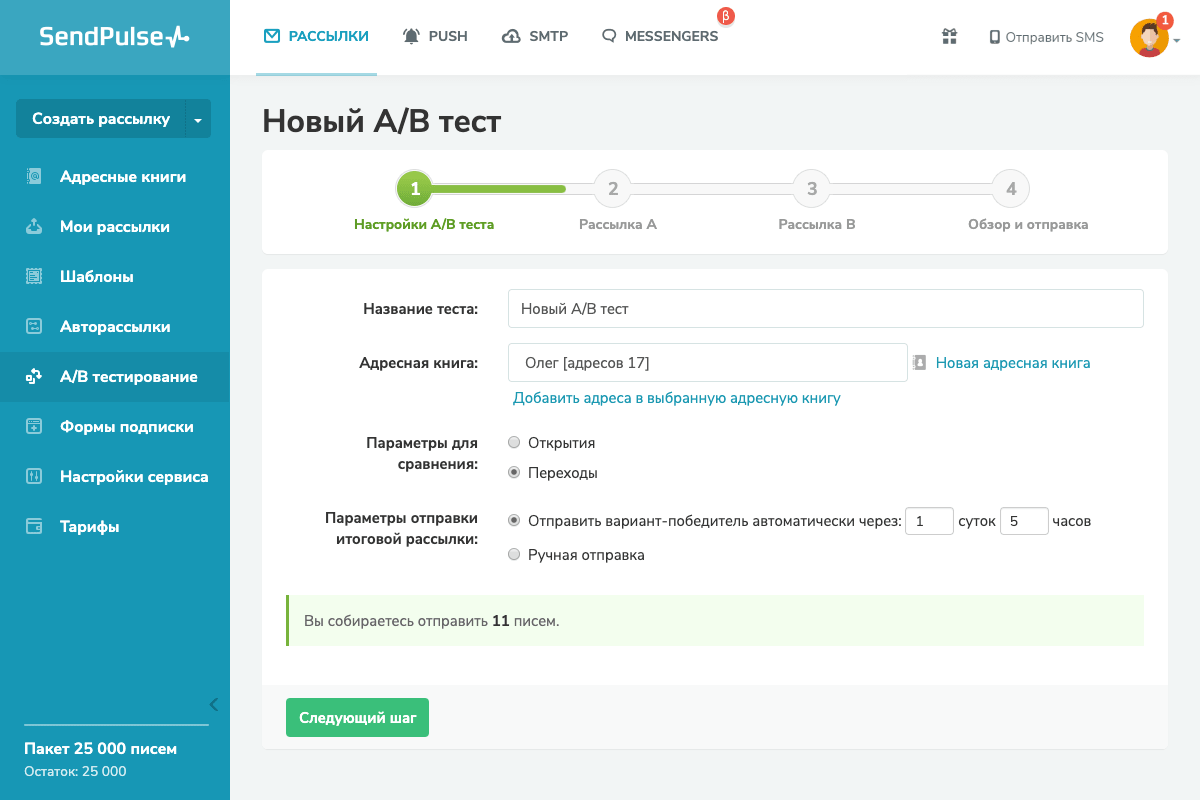Программные проблемы
Тоже распространенная причина, но она в большинстве случаев может быть решена без покупки новых компонентов. Программные проблемы вызваны либо трудностями самой ОС, в этом случае вам поможет лишь установлена ОС нуля или ее восстановление. Для последнего у нас уже готова подробная инструкция. Если же у вас все в порядке с Windows 10, то причины могут крыться в другом:
- Драйвера;
- Библиотеки;
- Настройки;
Если вы работаете на ноутбуке, то как минимум, вам нужно переключиться в режим производительности. В режиме экономии заряда часто урезается скорость процессора, а также может отключаться встроенная видеокарта, и использоваться интегрированная в процессор. Это программа минимум для владельцев ноутбуков.
Если вы пользуетесь компьютером, то вам первым делом нужно проверить все ли в порядке с драйверами. Они не просто должны быть, они должны быть новые. Это такой же софт, как и любой другой, а значит он устаревает. В проверке вам поможет Driver Pack Solution или любое другое подобное решение. Мы рекомендуем вам включить подобный софт на автоматическую работу, чтобы он предотвращал повторение проблемных ситуаций.
Библиотеки – это файлы с расширением .dll, они являются системными. Такие библиотеки входят в состав ОС, либо же нового ПО, которое вы устанавливаете. Они могут «сломаться» по разным причинам. И если вы думаете, что причина в этом, то DllSuite или подобные решения позволят вам устранить проблемы.
Для тех, кто хочет поиграть, мы рекомендуем установить пакет минимум для геймеров:
- Драйвера для видеокарты;
- Visual C++ и все остальные необходимые программные продукты;
- Подходящий DirectX;
Как правило, в хорошие установщики входит все необходимое, и при установке вам нужно просто не отказываться от предустановки необходимых расширений.
Если же вы запускаете очень старые решения, например AOE I, то вероятно проблема в несовместимости поколений. Чтобы разрешить ситуацию, вам нужно кликнуть правой кнопкой на нужный файл (.exe) и выбрать там «Запустить в режиме совместимости». В открывшемся окне выбирайте то поколение ОС, которое наиболее близко по дате к выходу самой игры. Например Windows XP.
Драйвера, компоненты
- Видеокарта.
Проверьте корректность работы видеокарты. Если ее мощность подходит для игры, обновите драйвер. Скачайте установочный файл на официальном сайте производителя (Intel, NVidia, ATI/AMD). Второй способ – установка драйверов с помощью Driver Pack.
- DirectX.
Технология, разработанная для запуска игр и мультимедиа на Windows. В «десятке» используются компоненты 10/11 версии. Старые игры работают с библиотеками DirectX 9. Установите их с официального сайта.
- Microsoft Net.Framework.
Обновите библиотеки Microsoft Net.Framework. Без них невозможно запустить игры не только игры, но и большинство программ. Установщик скачивается здесь.
- Microsoft Visual C++.
Данные компоненты также важны для адекватного запуска компьютерных игр. Скачайте установочный файл на сайте Microsoft.
Приложения закрываются сами по себе, windows 10?
Lokfio
, попробуйте увеличить размер файла подкачки виртуальной памяти, должно помочь.
1. Правой кнопкой мыши по кнопке Пуск, заходим в
Система
2. Далее, в области справа, заходим в
Дополнительные параметры системы
3. Во вкладке
Дополнительно
, в разделе
Быстродействие
нажимаем
Параметры
4. Переходим на вкладку
Дополнительно
, и в области
Виртуальная память
нажимаем кнопку
Изменить…
5. Убираем галочку с пункта
“Автоматически выбирать объем файла подкачки”
6. Ниже меняем параметр
“Размер по выбору системы”
на параметр
“Указать размер: “
7.
Исходный размер
, вводим
1024
Максимальный размер4096
8. Нажимаем ниже справа кнопку
Задать
, далее
ОК
и перезагружаем систему.
На этом, в общем-то, все. Это должно решить вашу проблему.
Почему не устанавливаются, не запускаются и не работают игры в Windows 10?
Не устанавливаются игры на ОС Виндовс 10 – распространённая проблема, с которой сталкиваются множество пользователей ПК. Причин, по которым софт отказывается работать, много. Среди них выделим самые распространённые:
- Повреждение установщика;
- Несовместимость с Windows 10;
- Блокировка запуска инсталлятора антивирусной программой;
- Устаревшие, повреждённые драйвера или вовсе отсутствие ПО;
- Отсутствие прав администратора;
- Неверная версия DirectX;
- Отсутствие необходимой версии C++ и NetFramtwork;
- Неверный путь к установочному файлу;
- Отсутствие DLL-библиотек.
Поскольку сама операционная система Windows 10 занимает много места на жестком диске, игра может не запускаться из-за недостатка свободного места или из-за несоответствия техническим требованиям софта.
Что делать, если не работают игры на ОС Windows 10?
Если игра не устанавливается или не запускается на Windows 10 стоит проверить целостность инсталлятора или повторить загрузку файла повторно. Возможно, во время загрузки архива или exe.файла антивирусом была прервана операция или произошла потеря связи с сервером.
Если же файл целый, возможно игру вы пытаетесь установить с учётной записи пользователя, которая ограничена в правах. Для запуска некоторых игр требуются права администратора. Поэтому попробуйте два способа:
Находим установочный файл и нажимаем на нём правой кнопкой мыши. Выбираем «Запустить от имени администратора».
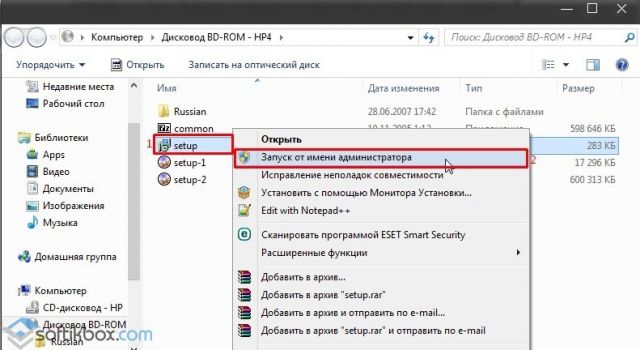
Если запуск произошел успешно, игра установится. Если же ваша учётная запись не имеет прав администратора, необходимо их получить. Для этого жмём «Win+R» и вводим «secpol.msc».
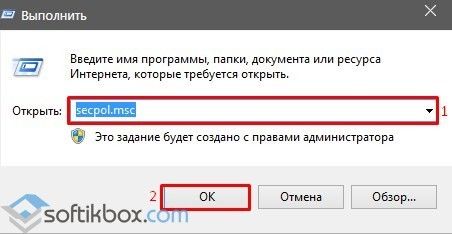
Откроется окно локальной политики безопасности. Выбираем ветку «Локальные политики», «Параметры безопасности». В правом меню выбираем параметр «Учётные записи: Состояние «Администратор».
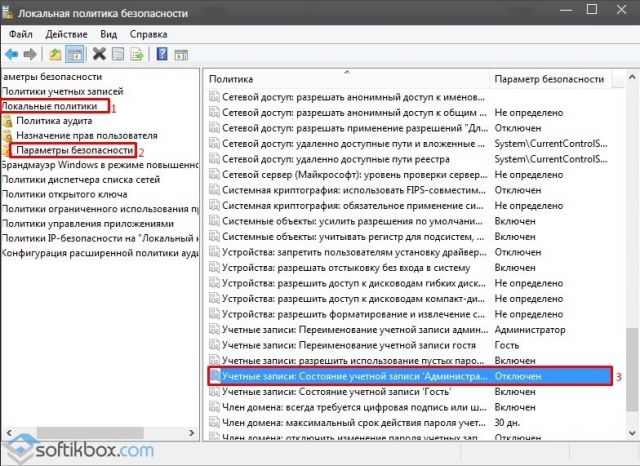
Двойным кликом открываем параметр и ставим отметку «Включено».
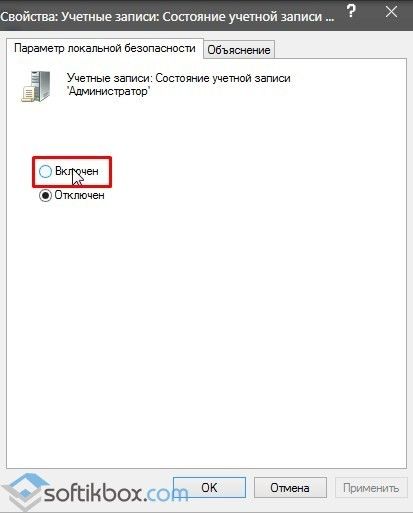
Повторяем попытку запуска игры через права администратора.
Если же игра установилась, но не запускается, возможно, на вашем ПК отсутствует Net Framework. Microsoft NET Framework – это платформа, которая обеспечивает совместимость программ, написанных на различных языках. Изначально Windows 10 комплектуется версией NET Framework 4.5.1. Однако для инсталляции отдельных игр нужна конкретная версия NET Framework, и её можно инсталлировать дополнительно. Для этого нужно перейти на сайт Microsoft и скачать дополнительные версии фреймворков.
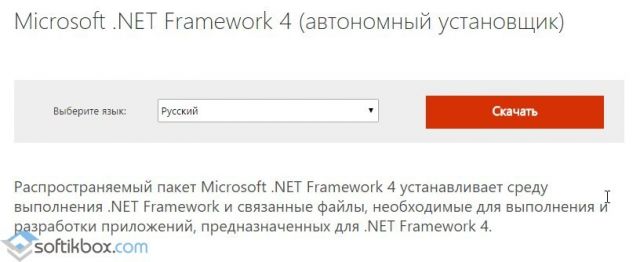
Точно такие же действия нужно проделать с библиотеками С++ и DirectX. Часто без компонентов этих библиотек невозможно установить или запустить игру.
Способы запуска старых игр на Windows 10
Если старые игры не идут на вашем ПК после обновления операционной системы до Windows 10, стоит выполнить несколько нехитрых действий.
Способ №1. Режим совместимости
Жмём правой кнопкой мыши на exe.файле игры и выбираем «Свойства».
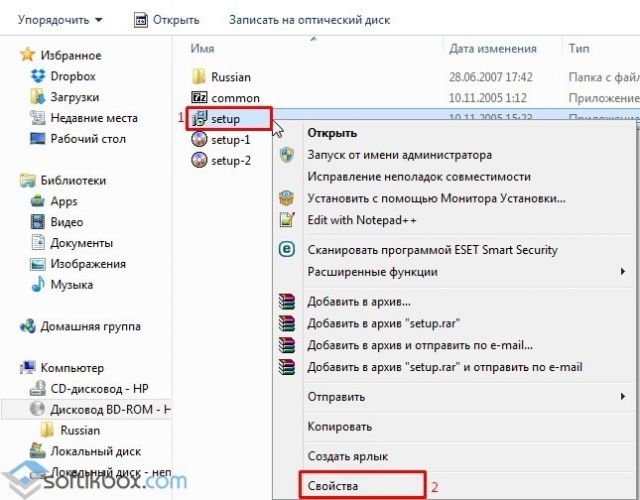
Откроется новое окно. Переходим во вкладку «Совместимость». Нажимаем на кнопку «Запустить средство устранения проблем с совместимостью».
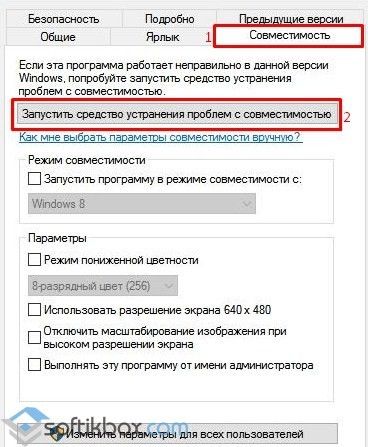
Или же можно поставить дополнительную галочку и выбрать версию операционной системы, на которой игра ранее запускалась без проблем.
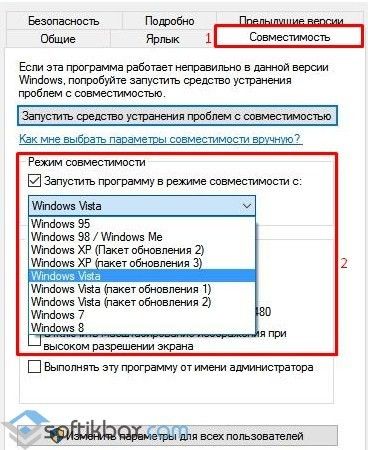
Если же ваш ПК старый, стоит дополнительно выставить некоторые настройки в блоке «Параметры», а именно: режим пониженной цветности, режим администратора, расширение экрана в 640х480 и отключить масштабирование.
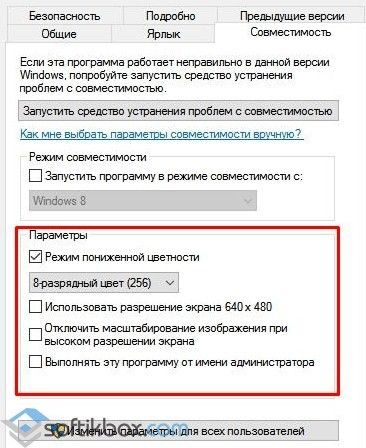
После того, как вы отметили все настройки, запустится поиск и устранение проблем. Игра запустится.
Стоит отметить, что 64-битная версия Windows 10 не поддерживает работу старых 16-разрядных игр, так как в ней нет слоя совместимости wow16. Если вы хотите запустить такую игру, придется создать вторую виртуальную ОС или переустановить систему на 32-битную версию.
О том, как запустить игры на Windows 10 без проблем, смотрите в видео:
Это интересно: Лучшие способы и программы для проверки производительности компьютера
Драйвер видео
Windows от версии к версии становится все «умнее», и самостоятельно способен находить и обновлять драйвера аппаратной конфигурации ПК. Однако если имеются проблемы с графикой, лучше проверить установленную версию и убедиться, что она не устарела. Откроем панель управления и выберем отмеченный пункт.
Развернем раздел, содержащий видеокарту и, выделив ее, вызовем контекстное меню для просмотра свойств.
Перейдем на вкладку «Драйвер». Вторым пунктом на скриншоте отмечены свойства текущего программного обеспечения. Устаревшее ПО может стать причиной, по которой не открываются игры. Чтобы проверить наличие свежей версии, нажимаем кнопку, отмеченную как третий шаг.
Windows уточнит место, в котором мы собираемся выполнять поиск. Выберем автоматический вариант.
При наличии подключения к сети ОС выполнит порученную операцию и выдаст ответ.
В данном случае имеющийся драйвер является оптимальным. Соглашаемся и закрываем окно. Если программа поиска выдаст свежую версию, обновляемся.
Когда не запускаются игры на ноутбуке, следует дополнительно заглянуть в настройки видеокарты, использовав ПО производителя. Дело в том, что современные лэптопы для экономии энергии при работе от батареи оснащаются двумя видеоадаптерами. Первый, интегрированный, является частью процессора и работает с задачами, не требующими сложной графики. Второй ‒ дискретный, отвечает за работу с 3D объектами и играми. Проблема может заключаться в неправильной оценке ПО выполняемой задачи, в результате чего автоматическое переключение между ними не выполняется.
В меню «Пуск» находим программы производителя. Выбор тут небогатый, это будет NVIDIA или как в нашем случае ‒ AMD.
Открываем настройки и переходим в дополнительные, чтобы открыть окно расширенного управления свойствами адаптеров.
На панели быстрого перехода находим режим питания. Нужный нам параметр отмечен как первый шаг. Выставляем производительность на максимальную в обоих режимах энергопотребления и подтверждаем выбор. Теперь даже при питании от батареи на ноутбуке можно запускать игры с объемной графикой.
Для карт NVIDIA аналогичный раздел размещен в блоке управления настройками 3D.
Как на Windows 10 запускать DOS-игры?
Можно прождать целую вечность, пока ОС запустит DOS-игру, хотя она так и не сможет это сделать. И это не удивительно, когда дело доходит до развлечений 90-х годов, они были предназначены для максимально древнего интерфейса командной строки. В таких случаях способно помочь лишь одно средство – утилита «DOSBox», эмулирующая DOS-среду. Без DOSBox можете и не надеяться, что у вас что-то получится, поскольку этот эмулятор был создан для того, чтобы игроки могли запускать игры давно ушедшей DOS-эпохи. Кроме того, отметим, что сайт GOG.com в этом плане наиболее удобный: платформа любезно предоставляет тот самый DOSBox и при этом является одним из лучших легальных источников старых игр.Как запускать старые игры через DOSBox?
- Скачиваете DOSBox с официального сайта: ссылка
- Устанавливаете «DOSBox» и дожидаетесь, пока появится соответствующий значок на рабочем столе;
- Теперь нужно найти исполнительный файл запуска DOS-игры (как правило, это «.exe», «.bat», или «.com»);
- После того как нужный файл будет найден, необходимо его перетащить прямо на ярлык эмулятора «DOSBox» и игра тут же запустится.
</span>Как сделать так, чтобы игра через DOSBox запускалась автоматически?
- Если вам не нравится, что каждый раз приходится перетаскивать исполнительный файл, тогда жмите ПКМ по ярлыку эмулятора «DOSBox» и выберите вариант «Свойства»;
-
Перейдите во вкладку «Ярлык», где в поле «Объект» после пробела нужно указать путь к файлу запуска игры, то есть полный текст в этом поле должен выглядеть примерно так:
- Теперь остаётся применить изменения и нажать «Ок» переименовать ярлык эмулятора «DOSBox» на название игры и по желанию настроить значок игры в окошке «Свойства» запустить игру.
</span>
Методы исправления ошибок при запуске игр на Windows 10
Сразу обратим ваше внимание на тот факт, что причин возникновения ошибок существует огромное множество. Все они решаются различными методами с учетом тех или иных факторов
Мы же расскажем вам лишь об общих способах, которые помогут устранить неисправность.
Ситуация 1: Проблемы с запуском игры после обновления Windows
Операционная система Windows 10, в отличии от своих предшественников, обновляется очень часто. Но не всегда подобные попытки разработчиков исправить недочеты приносят положительный результат. Иногда именно обновления ОС становятся причиной ошибки, которая возникает при запуске игры.
В первую очередь стоит обновить системные библиотеки Windows. Речь идет о «DirectX», «Microsoft .NET Framework» и «Microsoft Visual C++». Ниже вы найдете сноски на статьи с подробным описанием данных библиотек, а также ссылками для загрузки таковых. Процесс установки не вызовет вопросов даже у начинающих пользователей ПК, так как сопровождается подробной информацией и занимает буквально несколько минут. Поэтому останавливаться подробно на данном этапе мы не будем.
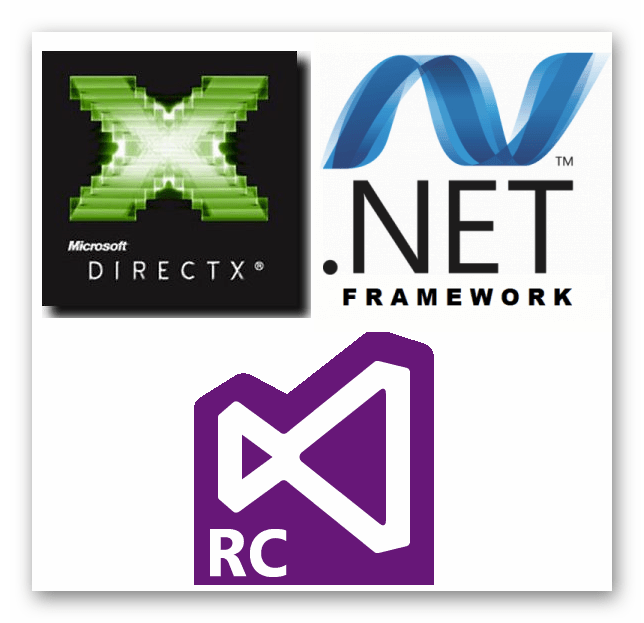
Подробнее:Скачать Microsoft Visual C++ RedistributableСкачать Microsoft .NET FrameworkСкачать DirectX
Следующим шагом будет очистка операционной системы от так называемого «мусора». Как вы знаете, в процессе работы ОС постоянно накапливаются различные временные файлы, кэш и прочие мелочи, которые так или иначе влияют на работу всего устройства и программ. Для удаления всего этого мы советуем вам воспользоваться специализированным софтом. О лучших представителях такого ПО мы писали в отдельной статье, ссылку на которую найдете ниже. Преимущество подобных программ в том, что они комплексные, то есть объединяют в себе разные функции и возможности.
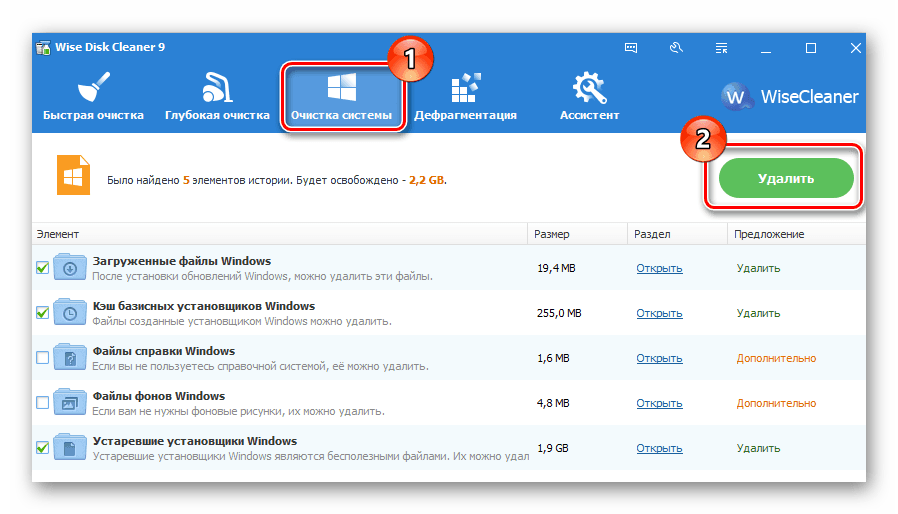
Подробнее: Очистка Windows 10 от мусора
Если же вам не помогли предложенные выше советы, тогда остается лишь откатить систему к более раннему состоянию. В подавляющем большинстве случаев это приведет к желаемому результату. К счастью, сделать это очень легко:
- Откройте меню «Пуск», кликнув по кнопке с одноименным названием в левом нижнем углу.
- В открывшемся меню нажмите на изображение шестеренки.
- В результате вы попадете в окно «Параметры». Из него перейдите в раздел «Обновление и безопасность».
- Далее необходимо найти строку «Просмотр журнала обновлений». Она будет находиться на экране сразу же при открытии окна. Кликните по ее названию.
- Следующим шагом будет переход в раздел «Удалить обновления», расположенный в самом верху.
- На экране появится список всех установленных обновлений. Самые новые из них будут отображаться в начале списка. Но на всякий случай отсортируйте перечень по дате. Для этого нажмите на названии самого последнего столбика под названием «Установлено». После этого выберите нужное обновление одиночным кликом и нажмите кнопку «Удалить» в верхней части окна.
- В окне подтверждения нажмите кнопку «Да».
- Удаление выбранного обновления начнется сразу же в автоматическом режиме. Вам остается лишь дождаться окончания операции. Затем перезагрузите компьютер и попытайтесь запустить игру вновь.
Ситуация 2: Ошибки при запуске игры после ее обновления
Периодически трудности со стартом игры появляются после обновления самого приложения. В подобных ситуациях необходимо в первую очередь зайти на официальный ресурс и убедиться в том, что ошибка не носит массовый характер. Если вы используете Steam, то после этого мы рекомендуем выполнить действия, которые описаны в нашей тематической статье.
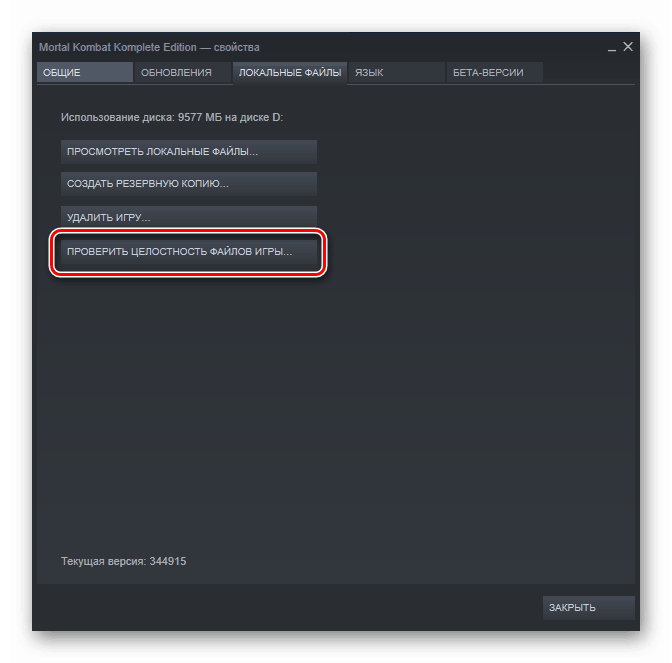
Подробнее: Не запускается игра в Steam. Что делать?
Для тех, кто использует площадку Origin, у нас тоже есть полезная информация. Мы собрали сборник действий, которые помогут исправить возникшую проблему с запуском игры. В таких случаях, проблема кроется как правило в работе самого приложения.
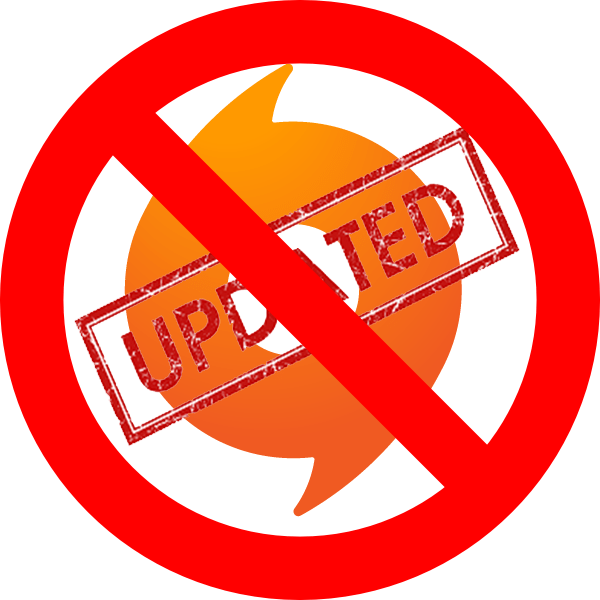
Подробнее: Устранение проблем в работе Origin
Если вам не помогли предложенные выше советы или вы вовсе испытываете проблему с запуском игры вне указанных площадок, тогда стоит попробовать выполнить ее переустановку. Без сомнений, если игра «весит» много, то на подобную процедуру придется потратить время. Но результат, в большинстве случаев, будет положительным.
На этом наша статья подходит к своему завершению. Как мы упоминали вначале, это лишь общие методы исправления ошибок, так как на подробное описание каждой у нас бы ушло очень много времени. Тем не менее в качестве заключения мы приготовили для вас перечень известных игр, по проблемам в работе которых был сделан обширный обзор ранее:
Asphalt 8: Airborne / Fallout 3 / Dragon Nest / Mafia III / GTA 4 / CS:GO.
Некоторые файлы были повреждены при установке
Тут может быть сразу две проблемы:
- Во время установки что-то пошло не так, и некоторые файлы не записались как следует. Например, какой-то уровень не догрузился до конца. Естественно, обращаясь к «битым» файлам, игра вылетает. Поэтому пройти дальше сломанного уровня не получится. В этом случае помогает переустановка игры.
- Разработчики портировали игру с консолей или просто недобросовестно занимались оптимизацией, выпустив игру, которая жутко тормозит у многих пользователей или вовсе вылетает на некоторых компьютерах (в зависимости от того, какое оборудование стоит внутри, какая версия Windows и так далее). Решается это только установкой патчей (исправлений от самих разработчиков).
Загрузка …
Переустанавливаем игру
Процесс переустановки игры полностью зависит от того, где вы ее скачали.
Если у вас есть диск с игрой, то:
Открываем встроенную поисковую службы Windows.
Кликаем по иконке в виде лупы
Вписываем туда слово «Панель» и нажимаем на клавишу «Ввод» (Enter)
Нам нужна классическая Панель управления
В открывшемся окне ищем пункт «Удаление программ» и переходим в него.
Можно поискать это меню через поиск
- Кликаем правой кнопкой мыши по названию программы (в вашем случае, игры).
- В появившемся контекстном меню кликаем по слову «Удалить».
Возможно, действие придется подтвердить, введя пароль администратора
Затем вставляем диск с игрой в компьютер и устанавливаем так же, как устанавливали ранее.
Если вы устанавливали игру из Steam, то:
- Откройте свою библиотеку игр.
- Кликните правой кнопкой мыши по той, которая вылетает.
- Нажмите «Удалить».
- Затем снова установите, как сделали это ранее.
Скачиваем патчи
Если вы установили игру из Steam, Origin или Epic Store, то патчи будут приходить вам автоматически. Просто откройте свою игровую платформу и посмотрите в медиатеке на список обновлений. Обычно обновления устанавливаются сразу после запуска игры.
Если же вы покупали игру на диске, то придется искать патчи вручную на официальном сайте разработчика. Выясните, кто занимался созданием и изданием игры, прошерстите их веб-страницы. Может, там уже есть программное обеспечение, исправляющее вылеты из игры.
Загрузка …
Post Views: 13 664
Не установлено обязательное ПО
Если windows 10 не запускает игры, то возможно не установлено для них нужного ПО.
Для корректной работы программ и игр требуется специальное ПО и библиотеки, к которым относятся:
- DirectX — уже установлен в системе, обновляется через Центр обновлений Windows;
- .NET Framework — уже установлен, но не всегда корректно обновляется;
- Visual C++ — требуется скачать.
Если не запускаются игры на ноутбуке windows 10 — возможно ей требуется один из этих компонентов. Разберем каждый в отдельности.
DirectX
Загрузка производится с официального сайта Майкрософт (https://www.microsoft.com/ru-ru/Download/confirmation.aspx?id=35).
Установка: Это вебустановщик — он самостоятельно загрузит и установит нужные файлы.
.NET Framework
Установка: Воспользуйтесь вебустановщиком (https://dotnet.microsoft.com/download/thank-you/net48), который сам скачает и установит компонент. Если Вы хотите сами контролировать процесс или выполнять установку на ПК без интернета — оффлайн установщик (https://dotnet.microsoft.com/download/thank-you/net48-offline).
Visual C++
Установка: Оффлайн установщики для 64-разрядных и 32-разрядных систем. Если у Вас система 64-битная, то рекомендуется установить оба пакета.
После установки и обновления всех компонентов, всё равно не играют игры на windows 10? Тогда переходим к следующему варианту.
Почему не запускаются игры на Windows
Причин, из-за которых не запускаются игры, большое количество. Рассмотрим наиболее распространенные:
- Игра не может обратиться к необходимым для запуска библиотекам или файлам. Чаще всего это файлы дополнительного программного обеспечения, которое требуется для старта игры — DirectX или Visual C++. При возникновении подобной проблемы пользователь видит на экране сообщение, что запуск программы невозможен, поскольку на компьютере отсутствует тот или иной файл DLL;
- Другие приложения препятствуют запуску игры. Например, встроенный защитник Windows или установленный сторонний антивирус могут мешать запуску игры. Чаще всего это возникает с играми, которые загружены из интернета, а не приобретены официально у издателя через Steam или другой цифровой магазин. Для “взлома” таких игр используются файлы, которые антивирусы определяют как вредоносные;
- Отсутствие драйверов видеокарты или старые драйвера видеокарты. Современные процессоры (CPU) имеют встроенную видеографику, о чем не знают многие пользователи. До момента запуска игр они могут предполагать, что у них не проблемы в работе видеокарты, тогда как на самом деле обработка всей видеографики на компьютере ведется через процессор, а видеокарта вовсе не задействована. Чаще всего это происходит из-за отсутствия драйверов на компьютере;
- Слабая конфигурация компьютера. В этот пункт можно отнести недостатки компьютерного “железа” — малый объем оперативной памяти, слабая видеокарта, слабый процессор и так далее. Также стоит отметить, что в некоторых ситуациях игры могут не запускаться из-за несовместимости с оборудованием компьютера, например, с конкретной моделью видеокарты или процессора;
- Несовместимость с операционной системой. Еще одна проблема, которую стоит упомянуть. Старые игры зачастую несовместимы с Windows 8 и Windows 10.
Рассмотрим теперь каждую из проблем отдельно, определив способы ее устранения.
Неисправности жесткого диска
Игра занимает свободное место в памяти компьютера. И случается так, что она устанавливается на один из битых секторов жесткого диска. В таком случае вылет становится неминуемым следствием ошибок HDD или SSD. Поэтому их необходимо исправить.
Чтобы устранить ошибки жесткого диска, рекомендуется воспользоваться инструкцией:
Одновременно нажмите клавиши «Win R», чтобы вызвать меню «Выполнить».
В Командной строке пропишите параметры «chkdsk /f /r» и нажмите клавишу «Enter».
После этого операционная система Windows 10 запустит диагностику секторов жесткого диска и автоматически устранит неисправности. Далее пользователю останется перезагрузить компьютер, чтобы изменения вступили в силу.
Включение DirectPlay и режима совместимости
Как уже говорилось, некоторые продукты могут быть несовместимы с системой. Особенно это касается старых программ, которые были разработаны до создания Виндовс 10. Разумеется, подобное не является редкостью, поэтому разработчики специально добавили режим совместимости.
Чтобы оптимизировать работу системы и игры, пользователю необходимо:
- Найти ярлык (или исходный файл) программы, которую нужно запустить. Нажать на нее правой кнопкой мыши.
- В представленном списке возможных действий выбрать пункт «Свойства».
- В открывшемся окошке нужно найти вкладку «Совместимость».
- Поставить отметку напротив пункта «Запуск программы в режиме совместимости».
- Поменять фильтр в режиме. Необходимо выбрать систему, которая установлена на ПК — «Windows 10».
- Нажать «Применить», а затем «Ок».
Обратите внимание! Следует понимать, что режим совместимости не всегда дает стопроцентную гарантию. Даже если программа запустилась, она может перестать работать после некоторого времени использования
DirectPlay — специальная системная библиотека. Для современных игр она по сути уже и не нужна, а вот чтобы запустить старую программу может потребоваться. В основном она находится в отключенном режиме просто за ненадобностью. Большинство пользователей даже и не знает о ее существовании.
Тем не менее, при необходимости данную функцию можно включить самостоятельно. Существует всего один способ это сделать. Основные компоненты и составляющие системы находятся в одном месте, поэтому и действовать нужно через него. Инструкция выглядит следующим образом:
- Запустить панель управления через меню «Пуск» или иным наиболее удобным способом.
- Выбрать в представленном списке раздел «Программы и компоненты».
- С левой стороны в дополнительной панели меню необходимо выбрать раздел «Включение и отключение компонентов».
- В представленном списке необходимо спуститься ниже и найти строчку под названием «Компоненты прежних версий».
- Поставив галочку в соответствующем окне, таким образом пользователь сможет развернуть указанный раздел.
- В подразделе необходимо найти функцию «DirectPlay» и активировать ее, поставив галочку в пустой ячейке.
Важно! По завершению всех действий необходимо нажать на «Ок», а после перезагрузить компьютер. Только так внесенные в систему изменения начнут работать
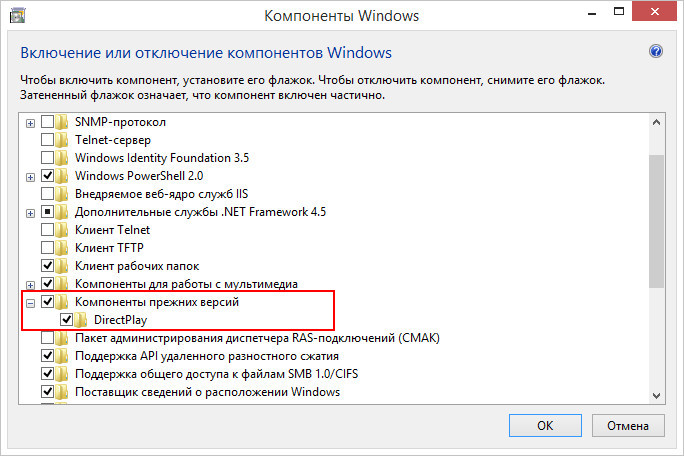
Включение DirectPlay
Большинство проблем с запуском программ или игр на системе Виндовс 10 вполне решаемо. Часть нужных дополнительных программ или компонентов находится в свободном доступе в Интернете и могут быть скачаны пользователем. Однако если после всех предпринятых мер продукт так и не желает активироваться, рекомендуется повторно скачать или переустановить игру, возможно, проблема кроется именно в ней.
Совет #2: Проверьте системные требования игры
Приложение не может стабильно и быстро работать на машинах, по одному или нескольким параметрам не подходящих под системные требования. Самый простой способ ознакомиться с ними — взглянуть на обратную сторону коробки с диском или получить информацию на веб-сайте, с которого продукт был скачан. Кроме того, основные данные часто выводятся во время установки — это позволяет сразу узнать, сможете ли вы впоследствии запустить игру без лишних сложностей.
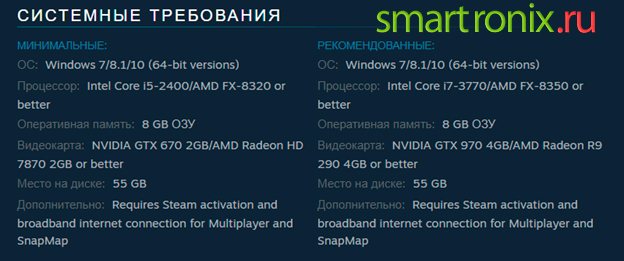
Итак, требования известны; чтобы сопоставить их с возможностями своего компьютера, не загружая специальных программ вроде AIDA64, сделайте следующее:
- Запустив системную утилиту поиска (в частности, посредством меню «Пуск»), введите в строке запрос msinfo32 и, проследовав по первой подходящей ссылке, откройте главное окно приложения.
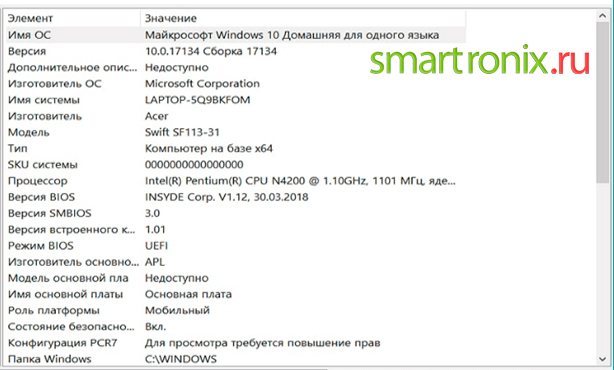
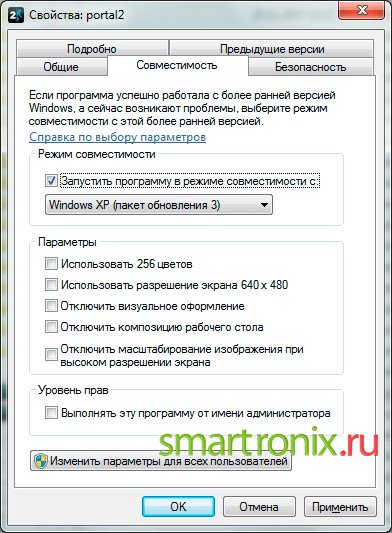
Как видно на примере выше, эта функция помогает преодолеть серьёзный временной разрыв — даже между XP и последним поколением операционной системы. Здесь же вы можете задать некоторые другие параметры совместимости, напрямую влияющие на возможность включения — и установить автоматический запуск от имени администратора. Не поленитесь перебрать несколько доступных вариантов: один из них почти наверняка подойдёт!
В Майкрософт отказались от DRM
Анализ показал, что у многих не идут программы из-за частных случаев. То видеокарта неправильно встала, то драйвер не тот. Мы не будет это обсуждать, потому что случаи единичные, и всех ответов не соберёшь, сколько ни старайся. Вместо этого доводим до сведения читателей, что с августа 2016 года Майкрософт отказались от поддержки DRM. Что и явилось причиной массовых отказов.
Слухи об этом идут давно. Но только в них говорится, что игры новые. Это не так. Под топор попали выпуски с 2003 по 2008 годы, среди прочего, первая версия SIMS. Об этом прямо говорится на сайте Майкрософт, можете сами прочитать.
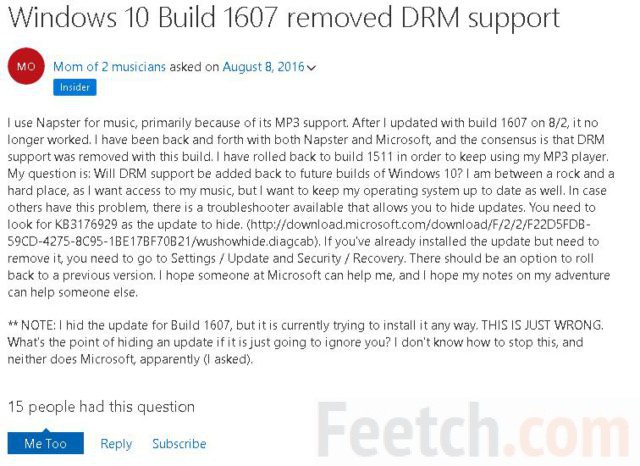
Речь идёт о приложении Napster (магазин) для скачивания музыки, но посмотрите, что отвечает поддержка.
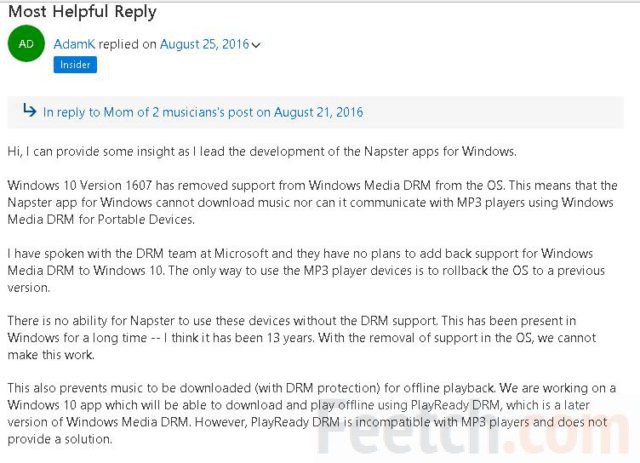
Переводим для тех, кто не силен в аглицком. «Привет, я могу сообщить кое-что по этому поводу, потому что я как раз и занимаюсь разработкой Napster для винды. Юбилейная версия больше не поддерживает Windows Media DRM, это значит, что данная штука не будет работать. Более того, я говорил с парнями, которые плотно занимаются DRM, они говорят, что больше это уже не вернётся в систему. Я полагаю, что ближайшие 13 лет так и будет. Со временем мы обновим ПО и попробуем решить эту проблему».
Попутно предлагается откатиться до предыдущей сборки. Пока они там не «обновят ПО». Но на момент написания этого обзора совет давно потерял актуальность, поскольку давно осталось позади 29 июля 2016 года. Более того – народ тут же жалуется, что их не предупредили. Ну, хоть бы что-то сказали…
Почему не запускается игра на windows 10
В персональном компьютере, или ноутбуке есть огромное количество разнообразных причин. Вот самые распространённые из них.
- Неправильное скачивание, или повреждение самого установщика;
- Программа не совместима с Windows 10;
- Ваш антивирус блокирует установщик, принимая его за вирус;
- Устаревшие драйвера, или программное обеспечение;
- У вас нет прав администратора;
- Устаревшая версия DirectX;
- Устаревшая версия CC+, или NetFramevork, или они отсутствуют;
- Неправильный путь к установщику;
- DDL библиотеки не имеются на вашем компьютере.
Также причиной может стать малый объём жёсткого диска, ведь ОС и системные файлы занимают немало места.


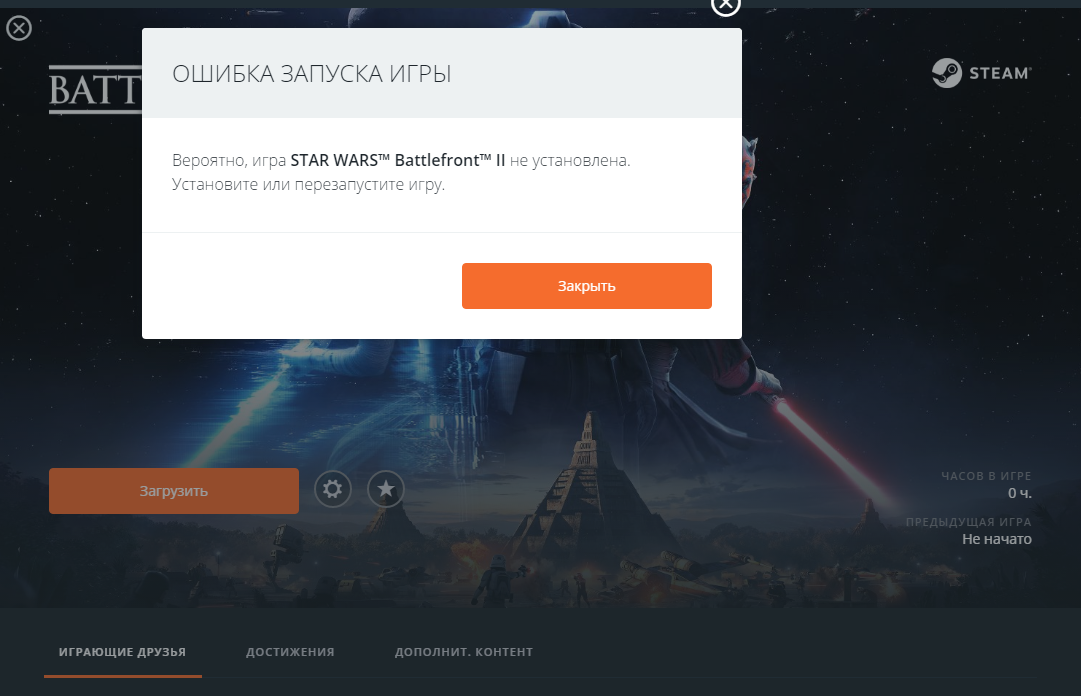
![Невозможно запустить игры steam в windows 10 [полное руководство]](http://wikisovet.ru/wp-content/uploads/8/2/a/82a1eee79a6a818330e80921a71d047e.png)