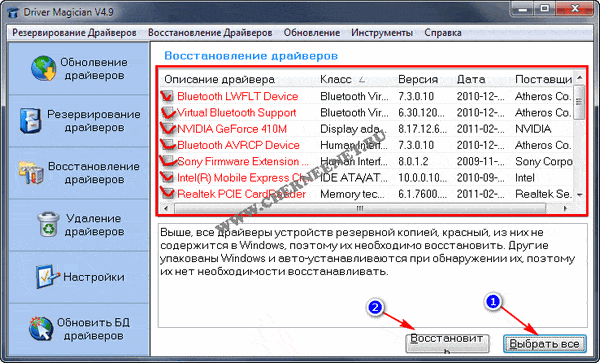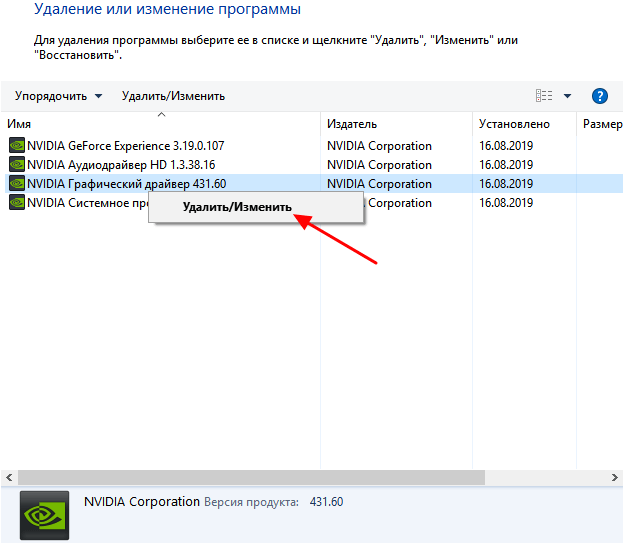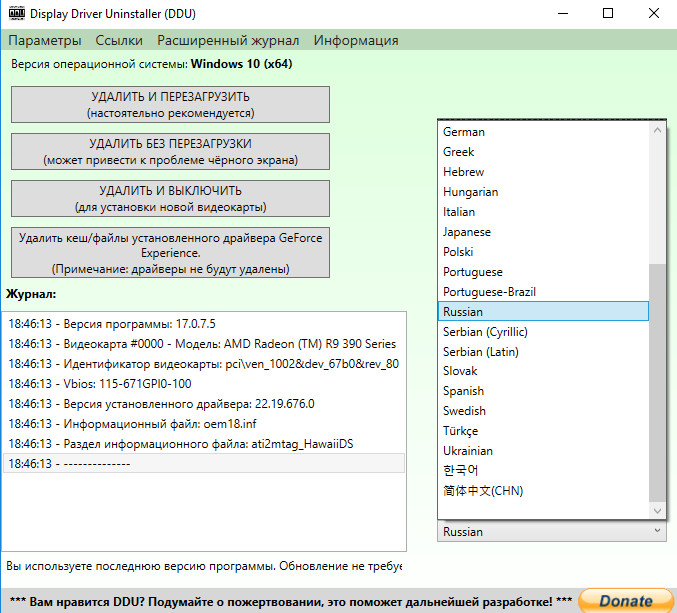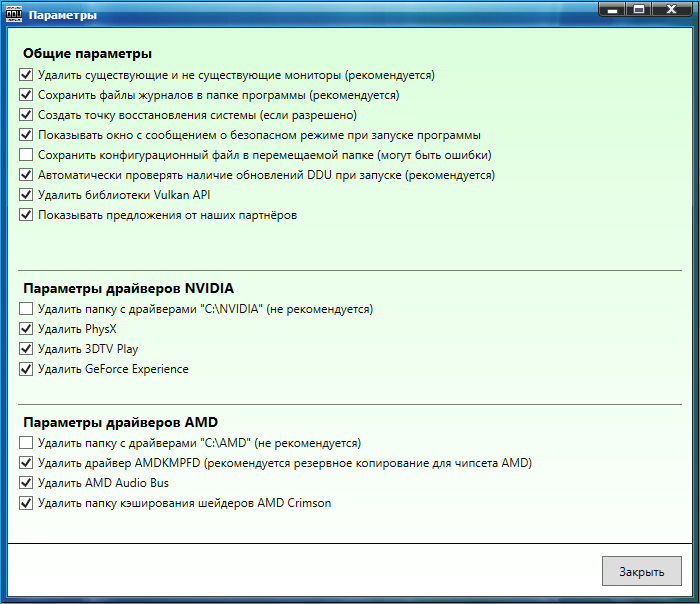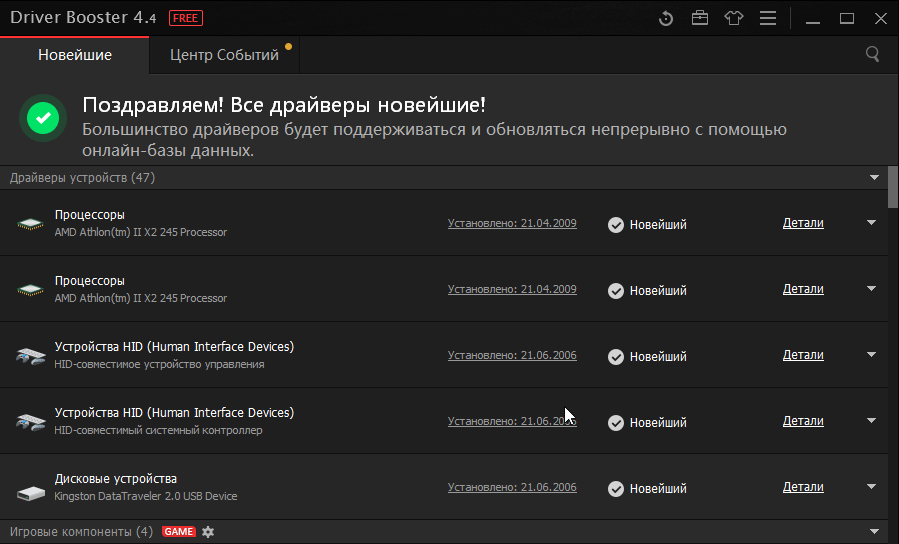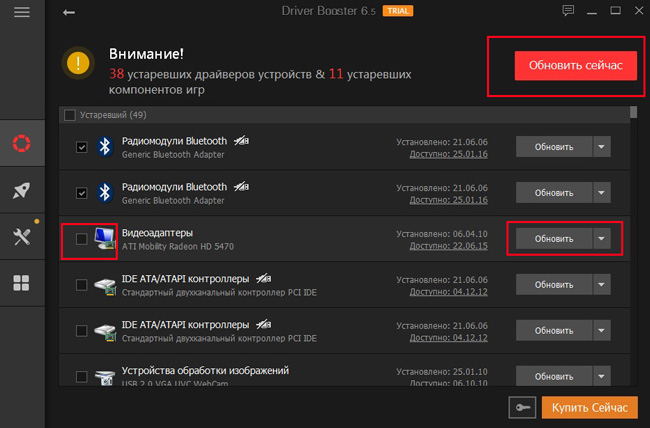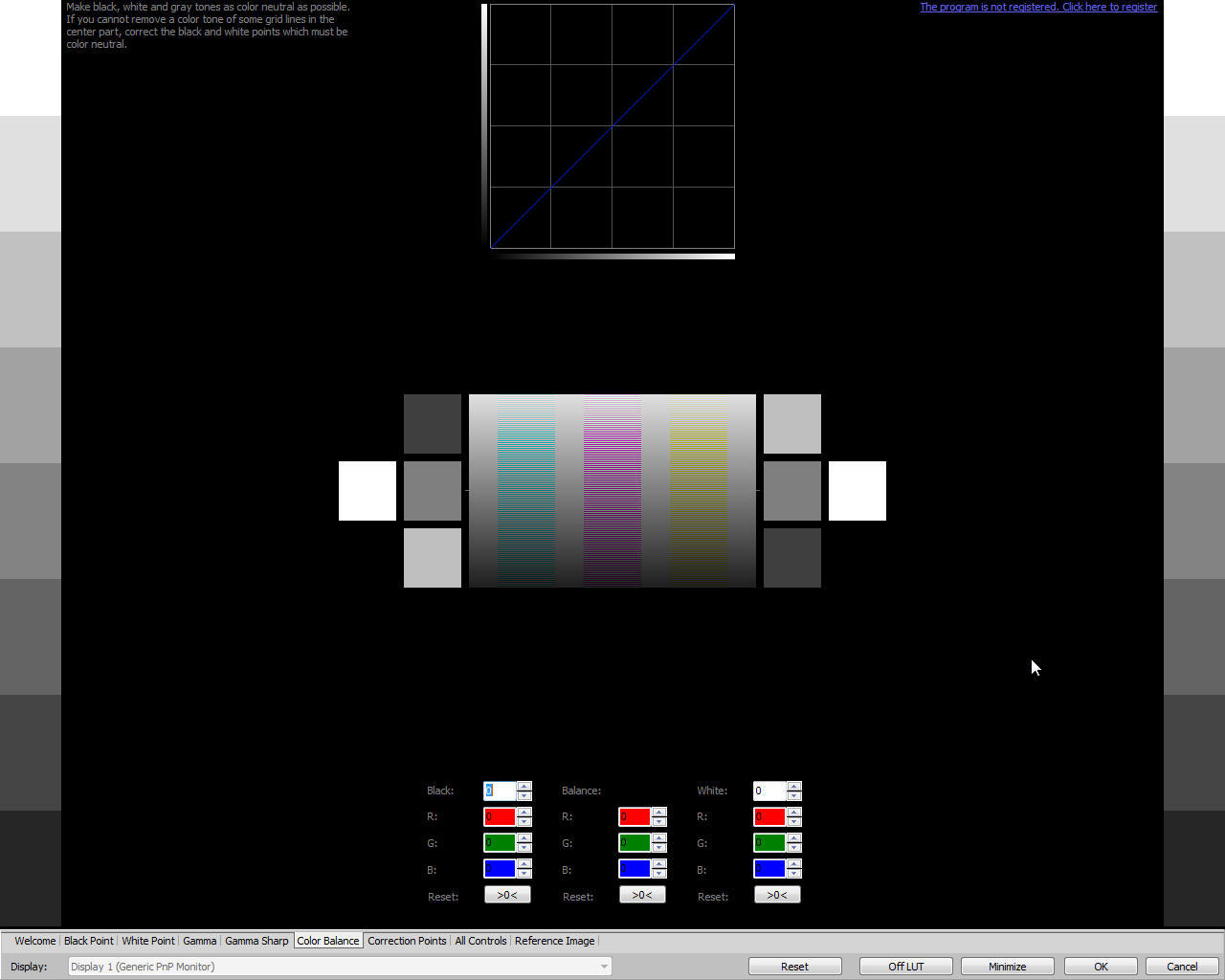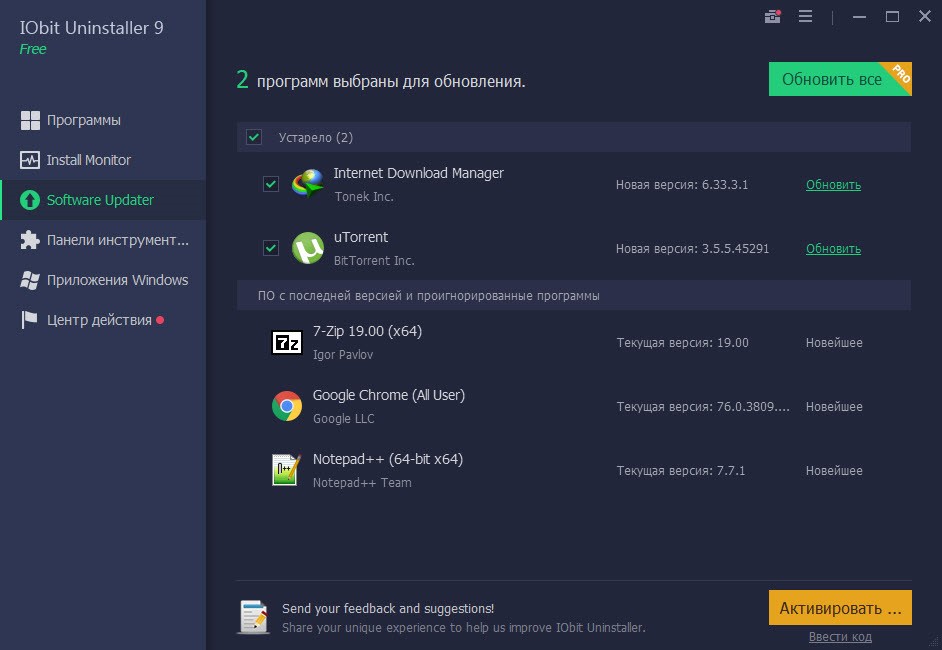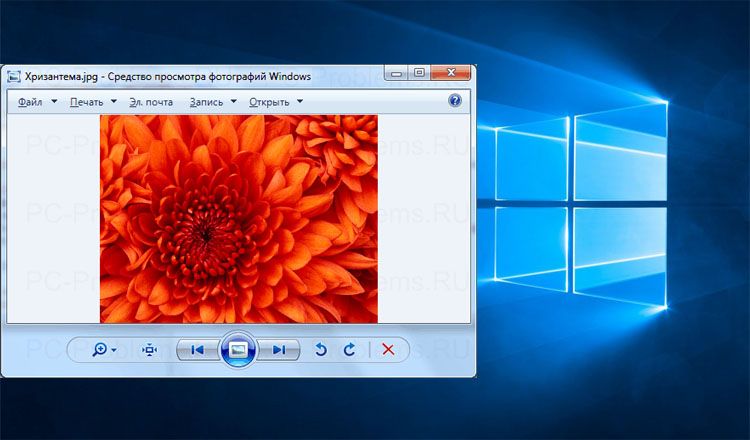Способ 2: удалить драйверы в Windows 11 с помощью ручного удаления
Щелкните правой кнопкой мыши значок Windows на панели задач и выберите «Диспетчер устройств».
Перейдите в раздел, драйверы которого необходимо удалить, и нажмите на него, чтобы расширить его.
Затем щелкните правой кнопкой мыши нужные драйверы и выберите «Свойства».
Теперь нажмите кнопку «Сведения о драйвере», и появятся связанные файлы драйверов вместе с их расположением.
Итак, откройте проводник, перейдите в эти места и удалите указанные файлы. Расположение будет примерно таким: C:\Windows\System32\drivers.
Но наша работа еще только наполовину сделана, поскольку мы удалили только файлы конфигурации драйвера и системные файлы, а сам файл драйвера (.INF) еще предстоит удалить.
Итак, еще раз щелкните правой кнопкой мыши драйвер и вызовите диалоговое окно его свойств.
Затем перейдите на вкладку «Подробности». Щелкните раскрывающееся меню «Свойства» и выберите «Имя инф.».
Это вызовет имя INF-файла драйвера в поле «Значение»
Обратите внимание на это имя файла.
Затем используйте сочетания клавиш Windows + E, чтобы открыть проводник, и скопируйте и вставьте указанное ниже местоположение в его адресную строку: C:\Windows\System32\DriverStore\FileRepository.
Теперь вы должны увидеть папку с именем этого INF-файла. Зайдите в эту папку и удалите соответствующий файл INF
Вот и все. Драйвер полностью удален с вашего ПК.
Итак, это были шаги по удалению драйверов в Windows 11. Мы поделились двумя разными методами для одного и того же. Дайте нам знать в разделе комментариев, если у вас есть какие-либо вопросы относительно любого из двух вышеупомянутых методов.
Как удалить драйвера принтера в Windows 7
По сути, удалить драйвер принтера в Windows 7 полностью можно теми же способами, что и в «Десятке». Разница будет только в названии некоторых разделов. Например, Параметры (Win 10) = Панель управления (Win 7), Приложения (Win 10) = Установка и удаление приложений (Win 7) и т.д. Поэтому мы не будем повторяться, а расскажем еще об одном способе удаления драйвера принтера в Windows 7, который не свойственен современной ОС, так как присутствует не во всех версиях Виндовс 10.
Способ заключается в удалении драйвера принтера через «Средства администрирования Windows». Чтобы открыть их, нажмите на «Пуск» и перейдите в «Панель управления». Далее войдите в меню «Система и безопасность» и нажмите на раздел «Администрирование». Здесь Вы обнаружите компонент под названием «Управление печатью». Откройте его двойным кликом левой кнопки мыши (или выполните команду printmanagement.msc).
В левом меню нажмите на раздел «Настраиваемые фильтры». После перейдите во вкладку «Все драйверы». Нажав на эту подкатегорию, в средней части окна появятся компоненты драйверов принтеров. Выберите нужный элемент, вызовите контекстное меню (MOUCE2) и нажмите на кнопку «Удалить». Кроме того, в левом меню есть еще одна категория под названием «Серверы печати». Нажмите на нее, а затем на «Принтеры». Список компонентов обновится. Снова нужно найти элемент соответствующий принтеру и удалить его.
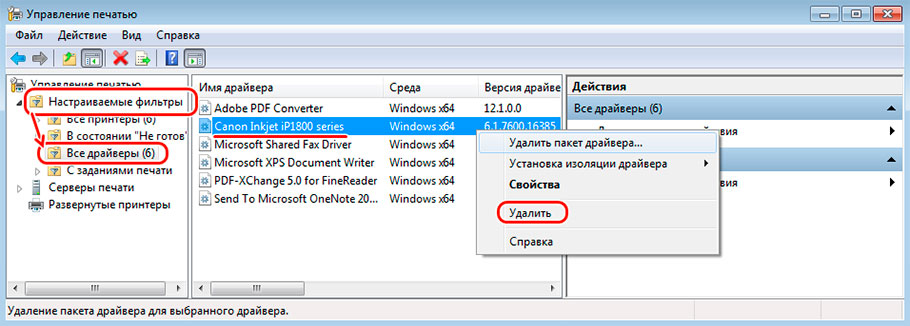
Как удалить старые драйвера windows 10 Anniversary Update
Добрый день уважаемые читатели и просто посетители блога, рад, что вы снова заглянули ко мне. Когда вы устанавливаете свежие обновления Windows 10 или обновляете драйвера на ваше железо, в операционной системе остаются копии предыдущих, старых драйверов, и занимают они некоторое дисковое пространство, хорошо когда у вас ssd диск большого объема, а если всего 60 гб, и для него очень критично свободное пространство, так, что избавиться от ненужных файлов можно и нужно, я покажу как удалить старые драйвера windows 10 Anniversary Update.
Нужно ли удалять старые драйвера
И так давайте разбирать в вопросе, нужно ли удалять старые драйвера в операционной системе Windows 10. Как я и писал выше они не несут ни какой полезности, если вы при установке новых драйверов Windows, через некоторое время поняли, что все устройства работают так как нужно и проблем ни каких нет. Если драйвер сбойный, то вы в большинстве случаев получите разновидность синего экрана с кодом ошибки, по которому можно понять, что за устройство стало его причиной, простой недавний пример ошибка dpc watchdog violation.
Вторым фактором, может служить экономия дискового пространства, очень критичная для ссд, об этом я писал в статье как увеличить срок службы ssd диска. Так, что отвечая на вопрос о необходимости удаления старых драйверов, ответ ДА! нужно.
Как удалить старые драйвера
Слава Богу, что Microsoft хоть изредка слушает своих пользователей или может туда еще приходят работать их фанаты, чтобы сделать виндоус чуточку лучше и для людей, не суть они имеют под капотом встроенную утилиту в windows 10 Anniversary Update, под названием очистка диска. Думаю вы слышали про нее да и я вам уже рассказывал как открывается утилита Очистка диска с дополнительными опциями.
Нажимаем WIN+R и в открывшемся окне выполнить пишем cleanmgr
У вас Windows 10 начнет сбор информации об операционной системе
- Старые обновления Windows
- Старые драйвера
- Кэши
- Эскизы и тд.
Чтобы увидеть какие старые драйвера можно удалить, нажимаем Очистить системные файлы.
Спускаемся в утилите очистка диска в самый низ и находим пункт Пакеты драйверов устройств, в моем случае он показывает 0 байт, так как я их уже удалил у вас данная цифра может быть другой, тут же обратите внимание можно удалить Предыдущие установки Windows (это папка на диске C:\Windows.old)
Процесс деинсталляции занимает немного, возможно вам придется перезагрузиться, чтобы операционная система смогла применить настройки.
Хочу отметить, что если вы хотите удалить старый драйвер nvidia, вам нужно воспользоваться специальной утилитой
Как удалить старые видео драйвера
Когда вы производите установку обновления драйверов для видеокарты, то может получиться так, что это может очень значительно отразиться на производительности операционной системы Windows 10 Anniversary Update (я для более старых версий актуально, и может затронуть установленные игры). По умолчанию AMD и NVidia автоматически обновляют драйвера, и этот процесс проходит штатно и без последствий, поставил и забыл, но бывают случаи, когда сначала вам потребуется удалить старые драйвера видеокарты nvidia.
Если обратиться к официальному заявлению от NVIDIA, то они настоятельно рекомендуют удалять все свои драйвера перед установкой свежей версии, чтобы у пользователя не возникало проблем с инсталляцией, и как следствие меньше будет обращений к ним. Можете по изучать их форумы, там есть и синие экраны BSOD и другие разновидности глюков.
Я думаю, что если вас спросят, надо ли удалять старые драйвера nvidia, вы наверняка скажете нет, если только не встречали сами на практике эти глюки, я бы сказал так же :).
Как правильно удалить драйвера видеокарт
Тут америку не открою, но может кому то напомню как это делать. Вообще правильным удалением любой утилиты или программы в WIndows 10 занимается оснастка Программы и компоненты, но легко заменяется такими утилитами сиклинер, я вам рассказывал как удалить программу с помощью ccleaner. Я воспользуюсь встроенным средством. Щелкаем правым кликом по кнопке пуск и выбираем Панель управления.
Далее делаем отображение крупных значков и выбираем Программы и компоненты Windows 10.
Выбираем из списка драйвера на удаления NVIDIA
- NVIDIA GeForce Experience
- NVIDIA Графический драйвер
- NVIDIA Системное программное обеспечение physx
Что хочется отметить, что приходится по очереди удалять все старые драйвера видеокарты и к сожалению так вы удалите не все компоненты, у вас останутся так в Windows 10 драйвера видеокарт
- NVIDIA GeForce
- Intel HD Graphics
- AMD Radeon
3. Как удалить драйверы с помощью панели управления
Панель управления — важный компонент Windows, позволяющий управлять настройками системы. Эти параметры контролируют почти все, что касается работы и внешнего вида вашей системы, и вы можете использовать их для эффективной настройки Windows так, как вам нужно.
В Панели управления есть раздел «Программы и функции», из которого вы можете управлять всеми установленными приложениями и драйверами. Вы можете удалить драйвер устройства с помощью панели управления, выполнив следующие действия:
- Откройте диалоговое окно «Выполнить», нажав горячие клавиши Win + R.
- В строке поиска «Выполнить» введите «Панель управления» и нажмите «Ввод».
- Измените вид на категорию.
- Нажмите «Программы», а затем нажмите «Удалить программу».
- Найдите и щелкните правой кнопкой мыши драйвер, который вы хотите удалить.
- Выберите «Удалить/Изменить» в контекстном меню.
- Нажмите «Да» для всплывающего UAC.
Затем следуйте инструкциям на экране, чтобы удалить драйвер на вашем компьютере.
Как удалить драйвер принтера
Есть несколько методов, где можно просмотреть драйвера на технику для печати и произвести удаление.
Через сервер печати
- Вместе нажмите «Windows» и «R».
- Пропишите команду «printui /s» и кликните «OK».Зайти в оснастку также получится через окно устройств, выбрав принтер и кликнув в меню окна «Свойства сервера печати».
- Откройте вкладку «Драйверы».
- Отыщите в перечне драйверов пакет для вашего принтера, выделите мышкой разовым кликом и внизу окна нажмите на «Удалить».
- Для полного «сноса», потребуется выбрать опцию «Удалить драйвер и пакет драйвера». Нажмите «OK», после чего будет собрана информация о «дровах».
- Нужно будет еще раз нажать «Удалить», чтобы завершить удаление.
Если пишет, что драйвер занят
В ряде случаев кнопка «Удалить» может оказаться неактивной. Значит, что драйвер сейчас используется принтером.
Выдает аналогичное уведомление в окне, или говорит, что указанный драйвер занят.
Вариант сообщения зависит от того, какой способ удаления был выбран (только драйвер или полный пакет).
Через оснастку «Управление печатью»
Оснастка, как и предыдущие, открывается через инструмент «Выполнить». Нужно применить команду «printmanagement.msc».
Слева окна в дереве директорий доберитесь до каталога «Все драйверы». Справа нужно найти драйвер по имени принтера, нажать ПКМ и во всплывшем меню выбрать требуемое действие.
Таким же образом следует очистить сервер от устройства.
Способ 3: сторонними программами
В конце урока я покажу несколько полезных программ, предназначенных для принудительной очистки драйверов и не только.
Display Driver Uninstaller
Программа предназначена для удаления популярных моделей видео и аудио драйверов. С помощью неё можно в визуальном режиме выбрать нужное устройство и убрать его в пару щелчков мышкой.
2 . Программа предложит перезагрузиться в безопасном режиме, так как некоторые файлы могут быть задействованы в системе.
Для перезагрузки в безопасный режим выполните следующие шаги:
- В меню Пуск введите команду msconfig и запустите приложение от имени администратора.
- На вкладке «Загрузка» активируйте галочку в пункте «Безопасный режим» и нажмите «Применить».
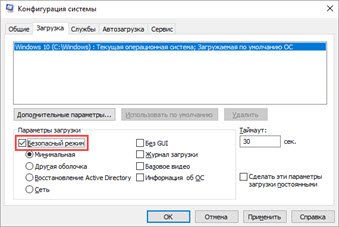
3 . Перезагрузите компьютер и запустите программу. В правом переключателе выберите тип оборудования.
В следующем переключателе укажите производителя из списка.
Нажмите «Удалить и перезагрузить».
4 . Дождитесь окончания процесса. По завершению не забудьте снять галочку с безопасного режима для возврата в привычный режим работы.
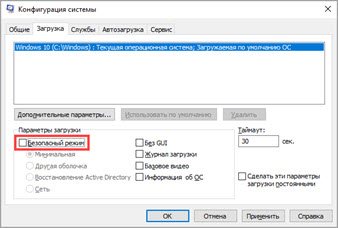
- Доступна для загрузки в бесплатном доступе.
- Не требует установки.
- Имеет интуитивно понятный интерфейс.
Driver Fusion
Driver Fusion – платная программа с ограниченными возможностями в бесплатной версии. Тем не менее, она позволяет убрать некоторые устаревшие драйвера даже в бесплатной редакции.
Загрузить и установить программу можно с официального сайта: treexy.com/products/driver-fusion. В главном окне программы перейдите на вкладку «Очиститель драйверов» и выберите тип устройства.
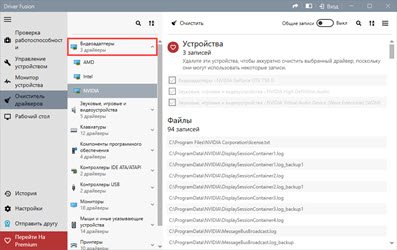
Если программа обнаружит деинсталлятор, порекомендует выполнить очистку в параметрах приложений. Далее для полной очистки остаточных файлов можно щелкнуть по кнопке «Очистить».
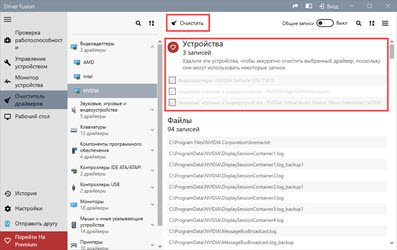
- Большой выбор оборудования.
- Быстрое и качественное сканирование ПК.
- Русский интерфейс меню.
Driver Booster
Программа доступна для загрузки в двух редакциях: платной и бесплатной. Имеет в себе большой ряд инструментов, среди которых есть возможность очистить данные отсоединенных устройств, исправить ошибки, удалить или обновить устаревший драйвер и много других полезных функций.
- Скачайте программу с официального сайта: ru.iobit.com/driver-booster.php.
- В главном окне нажмите «Сканировать».
- Выберите, что сделать с устаревшим устройством.
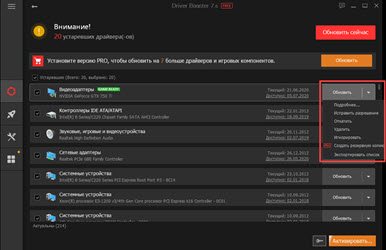
Дополнительные полезные функции можно найти на вкладке «Инструменты».
Как удалить драйвер с помощью командной строки в Windows 11
Чтобы удалить драйвер с помощью командной строки в Windows 11, выполните следующие действия:
- Нажмите Win + I, чтобы открыть настройки Windows.
- Перейти к Система> Восстановление.
- Нажми на Перезагрузить сейчас кнопка.
- Выбирать Устранение неполадок> Дополнительные параметры> Командная строка.
- Войти c: в командной строке.
- Введите эту команду: DISM / image: c: / get-drivers
- Запишите Опубликованное имя.
- Введите эту команду: DISM / image: c: / remove-driver /driver:oem0.inf
Если вы можете войти в свою учетную запись, но не можете открыть диспетчер устройств по какой-либо причине, вы можете использовать настройки Windows для загрузки своего компьютера в среду восстановления Windows. Для этого нажмите Win + I, чтобы открыть настройки Windows, и выберите «Система»> «Восстановление».
Здесь вы можете найти опцию Restart now, которая связана с Расширенные параметры запуска. Вам нужно нажать на эту кнопку.
Ваш компьютер загрузится, и на экране отобразятся несколько параметров. Вам нужно выбрать параметр «Устранение неполадок» и нажать «Дополнительные параметры»> «Командная строка».
По умолчанию командная строка открывается с указанием диска X. Вам нужно переключиться на диск, на котором установлена ваша система. В большинстве случаев это диск C. Если он такой же, как у вас, вы можете ввести следующую команду:
C:
Чтобы подтвердить это, вы можете ввести команду dir, чтобы проверить, содержит ли список папку Windows или нет. Если да, можете продолжать. В противном случае вам необходимо заменить диск в соответствии с установкой Windows.
Далее вам нужно найти список установленных драйверов. Для этого введите эту команду:
DISM / изображение: c: / get-драйверы
Не забудьте заменить c на исходный системный диск.
После ввода этой команды отображается список всех установленных драйверов. Вы можете найти различную информацию, но название публикации — это то, что вам нужно. Вам необходимо записать неисправный водительский Опубликованное имя и введите эту команду:
DISM / изображение: c: / remove-driver /driver:oem0.inf
Заменить oem0.inf на оригинал Опубликованное имя драйвера, который вы хотите удалить.
Если все пройдет успешно, вы получите сообщение Операция успешно завершена.
После этого вы можете повторить те же действия, чтобы удалить другие драйверы. Если вы хотите закрыть это окно, вы можете нажать кнопку с красным крестом и перезагрузить компьютер.
Как проверить драйверы в командной строке?
Чтобы проверить свои драйверы в командной строке, вам необходимо использовать команду DISM / image: e: / get-driverinfo /driver:oem0.inf, где oem0.inf это Опубликованное имя водителя. Вы можете сделать это в среде восстановления Windows.
Как удалить драйверы, не открывая Windows?
Чтобы удалить драйверы, не открывая Windows, вы можете воспользоваться помощью командной строки и Windows RE. В удалить драйвер Параметр позволяет удалить или удалить драйверы из среды восстановления Windows.
Надеюсь, это руководство помогло вам удалить драйверы с помощью командной строки.
.
Программы для Windows, мобильные приложения, игры — ВСЁ БЕСПЛАТНО, в нашем закрытом телеграмм канале — Подписывайтесь:)
Как вручную обновить драйверы с помощью диспетчера устройств
Чтобы вручную обновить драйверы, вы должны использовать диспетчер устройств. Процесс идентичен, используете ли вы Windows 10 или Windows 11.
- Щелкните правой кнопкой мыши меню «Пуск» (на панели задач) и выберите «Диспетчер устройств».
- Пролистайте список, пока не найдете устройство, которое нужно обновить. Щелкните правой кнопкой мыши (или дважды щелкните) устройство и выберите «Обновить драйвер». Кроме того, вы можете выбрать «Свойства» и нажать «Обновить драйвер» на вкладке «Драйвер». Вы можете удалить и переустановить драйверы с этой вкладки, если новый драйвер не решит ваши проблемы.
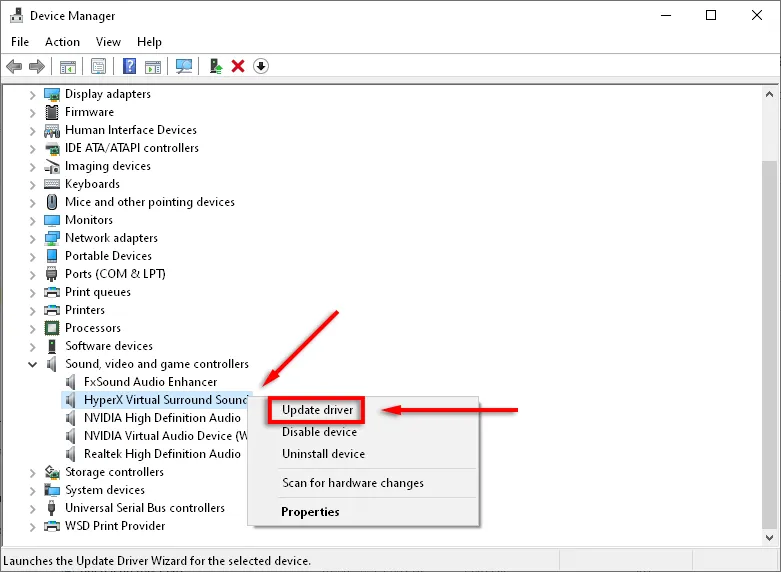
- Щелкните Автоматический поиск драйверов.
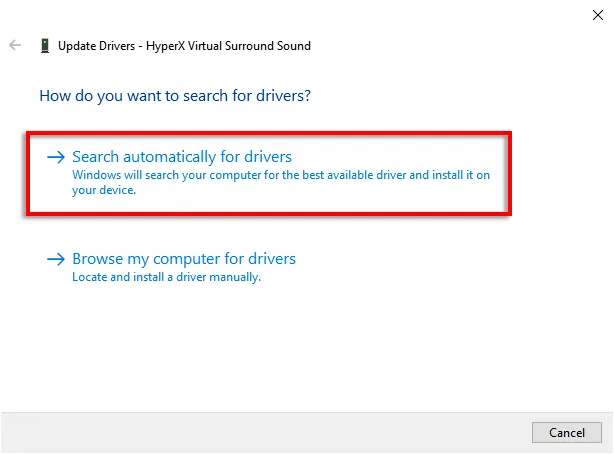
- Это попытается найти все доступные обновления для устройства.
- Если это не сработает, вам придется установить последнюю версию драйвера вручную, перейдя на веб-сайт производителя. Вам нужно будет найти конкретную модель устройства или серийный код и следовать указаниям на веб-сайте, чтобы найти и загрузить последнюю версию драйвера для вашего устройства. Возможно, вам придется распаковать ZIP-файл, прежде чем продолжить.
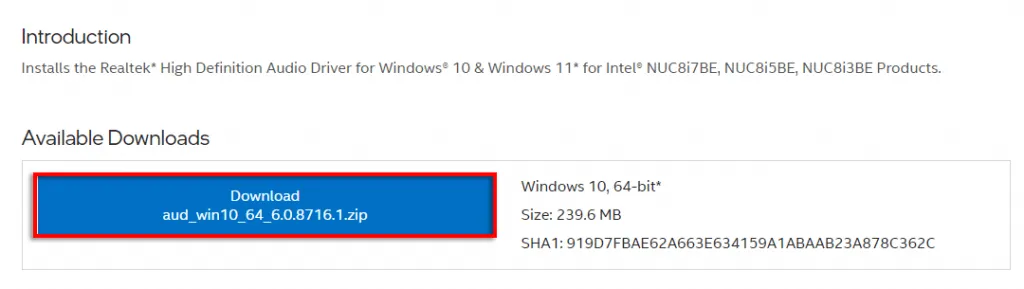
- Дважды проверьте, что драйвер новее, чем ваш текущий драйвер. Для этого откройте «Диспетчер устройств» > «Свойства». Во всплывающем меню вы должны увидеть версию драйвера.
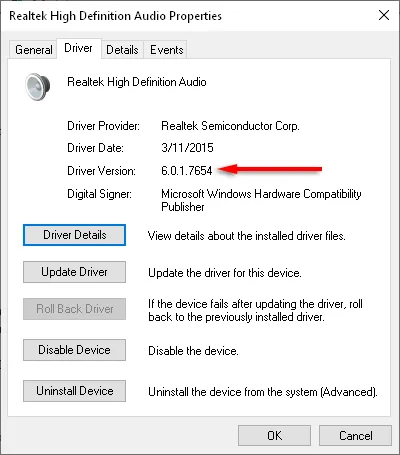
- После того, как вы загрузили новые файлы драйвера, пришло время установить его. Снова перейдите в Диспетчер устройств > Обновить драйвер.
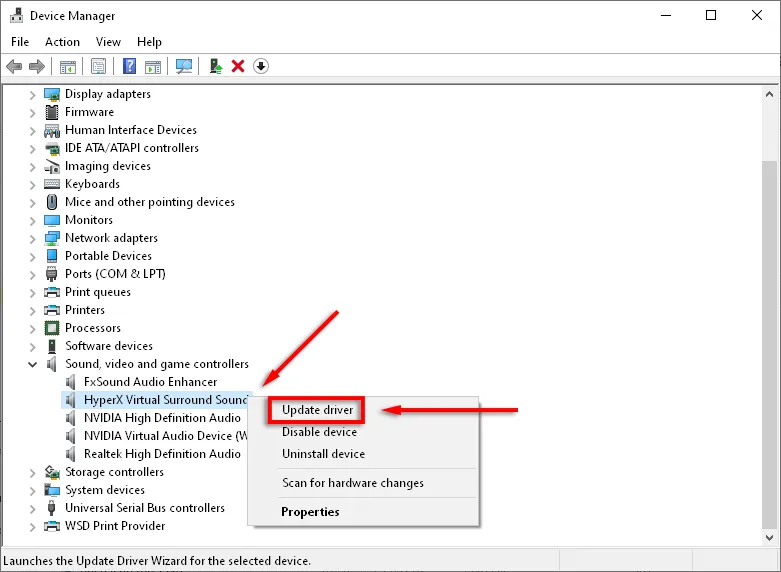
- Выберите Поиск драйверов на моем компьютере.
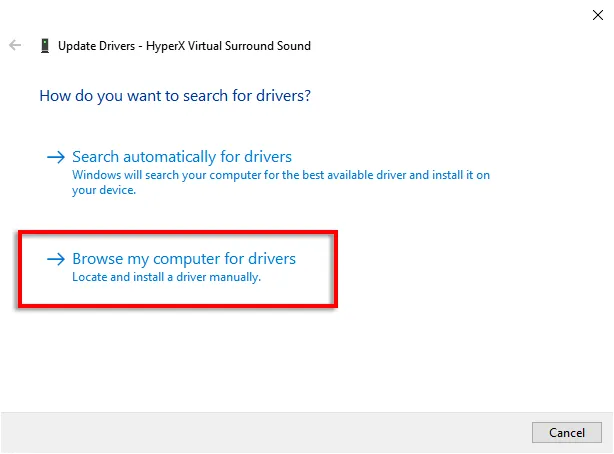
- Щелкните Обзор.
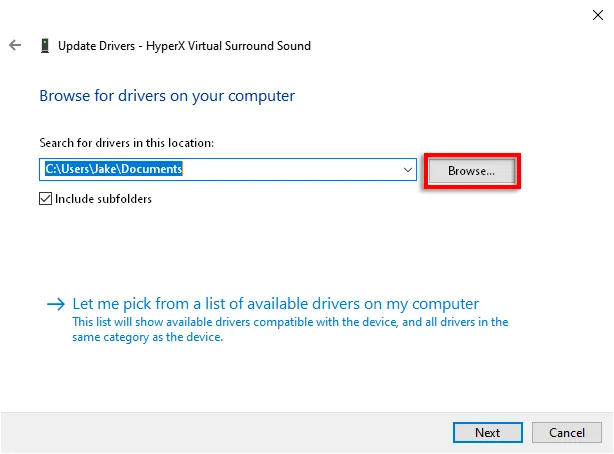
- Перейдите к папке со скачанными драйверами, убедитесь, что установлен флажок Включить подпапки, и нажмите OK.
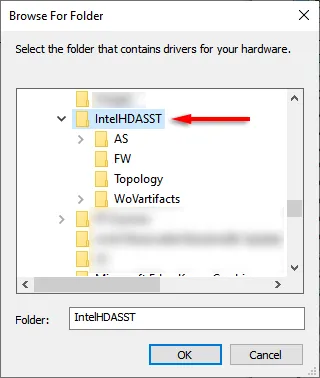
- Нажмите «Далее».
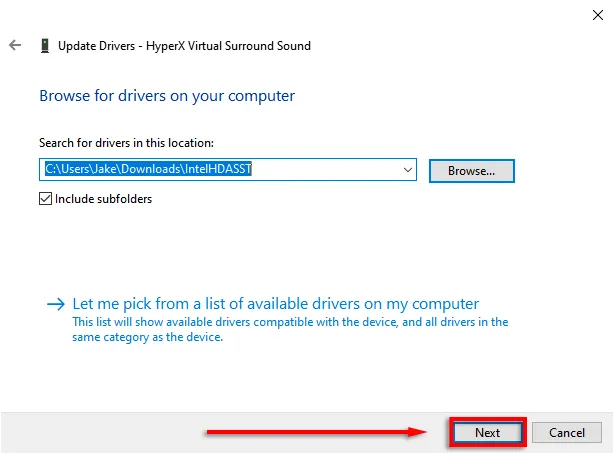
- Щелкните Закрыть. Теперь мастер должен установить драйвер.
Устранение неполадок с поврежденными драйверами в Windows 10
Поврежденные или отсутствующие драйверы Windows означают, что вы столкнетесь с проблемами основных компонентов Windows или аппаратных устройств, подключенных к вашему компьютеру. Это в конечном итоге нарушает рабочий процесс для вас.
Мы рекомендуем проверять необязательные обновления перед любой основной ОС Windows на вашем компьютере. Чтобы у вас были установлены последние версии драйверов вместе с программным обеспечением Windows.
Далее: вы замечаете размытый текст в некоторых частях ОС Windows 10? Прочтите сообщение ниже, чтобы узнать, как устранить проблему.
Post Views: 1 238
Программы для Windows, мобильные приложения, игры — ВСЁ БЕСПЛАТНО, в нашем закрытом телеграмм канале — Подписывайтесь:)
Как удалить неиспользуемые драйвера
Привилегия удаления драйверов с компьютера доступна только администратору, поэтому перед тем как приступать к действиям, описанным ниже, убедитесь, что у вас есть достаточные права для этого. Для очистки компьютера от неиспользуемых драйверов проделайте следующее:
- Нажмите правой кнопкой мыши на меню «Пуск» и выберите пункт «Диспетчер устройств». Если у вас данного пункта там не оказалось, можно нажать на клавиатуре сочетание клавиш Windows+R, чтобы запустить команду «Выполнить», и прописать в открывшемся окне команду devmgmt.msc, после чего нажать «ОК»;
- Когда «Диспетчер устройств» будет открыт, в верхнем меню выберите «Вид» и в выпадающем списке поставьте галочку в пункте «Показать скрытые устройства». Это необходимо сделать, чтобы в списке доступных устройств также отобразились те, которые подключались к компьютеру ранее, но сейчас не задействованы.
Обратите внимание: В некоторых версиях операционной системы отображение скрытых устройств отключено на программном уровне. Если вы столкнулись с ситуацией, когда после установки указанной галочки скрытые устройства не появились, необходимо проделать действия, которые описаны ниже в статье в отдельном пункте
- Далее раскройте любой из списков устройств, из которого вы хотите удалить неиспользуемые драйвера. Устройства, которые в данный момент не подключены к компьютеру, будут отображаться блекло. Не советуем удалять драйвера тех аксессуаров, которые позже вновь будут подключаться к компьютеру;
- После этого нажмите правой кнопкой на устройство и выберите пункт «Удалить». Появится окно подтверждения, в котором необходимо нажать «Да», если вы желаете удалить драйвер с компьютера.
Интересный факт: На компьютере драйвера даже одного устройства хранятся в нескольких папках. Убедиться в этом довольно легко, необходимо на неиспользуемое устройство нажать правой кнопкой мыши и выбрать пункт «Свойства». Далее зайти на вкладку «Драйвер» и выбрать пункт «Сведения». В графе «Файлы драйверов» будут отображаться десятки файлов, которые являются программным обеспечением всего одного устройства.
Запустите средство устранения неполадок из панели управления.
Microsoft упаковала способный инструмент устранения неполадок в панель управления. Используя это, вы можете устранить некоторые из наиболее распространенных проблем, обнаруженных в Windows 10.
Windows 10 автоматически загрузит или исправит отсутствующие, сломанные или поврежденные драйверы на компьютере, запустив средство устранения неполадок для вашей проблемы. Вот как это использовать.
Шаг 1: Нажмите клавишу Windows и найдите панель управления.
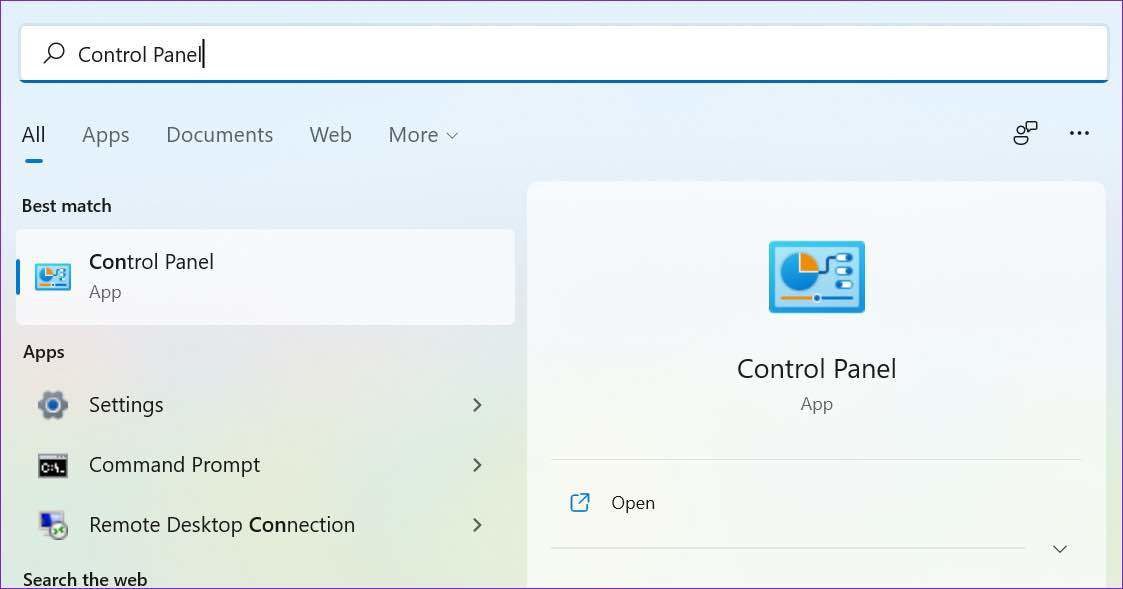
Шаг 2: Откройте приложение «Панель управления».
Шаг 3: Измените параметр «Просмотр по» на «Крупные значки».
Шаг 4: Выберите «Устранение неполадок».
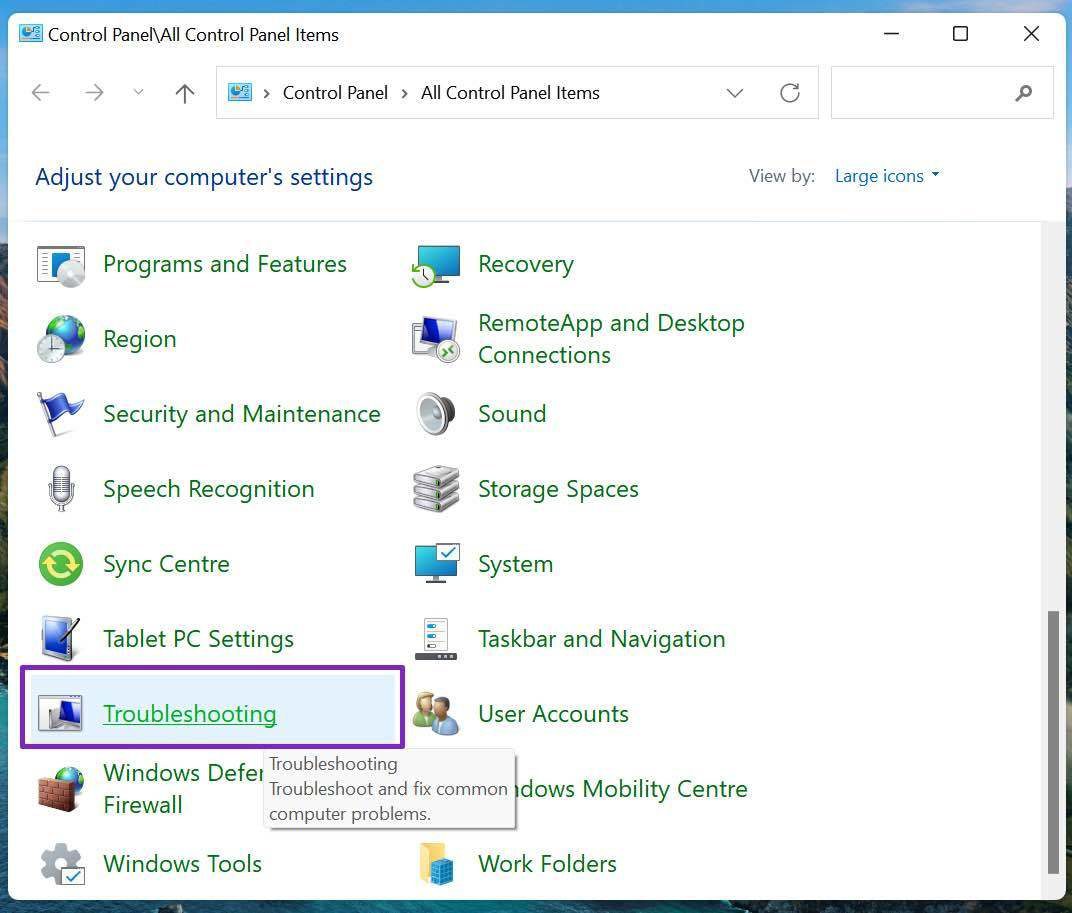
Шаг 5: Выберите «Просмотреть все» в меню слева.
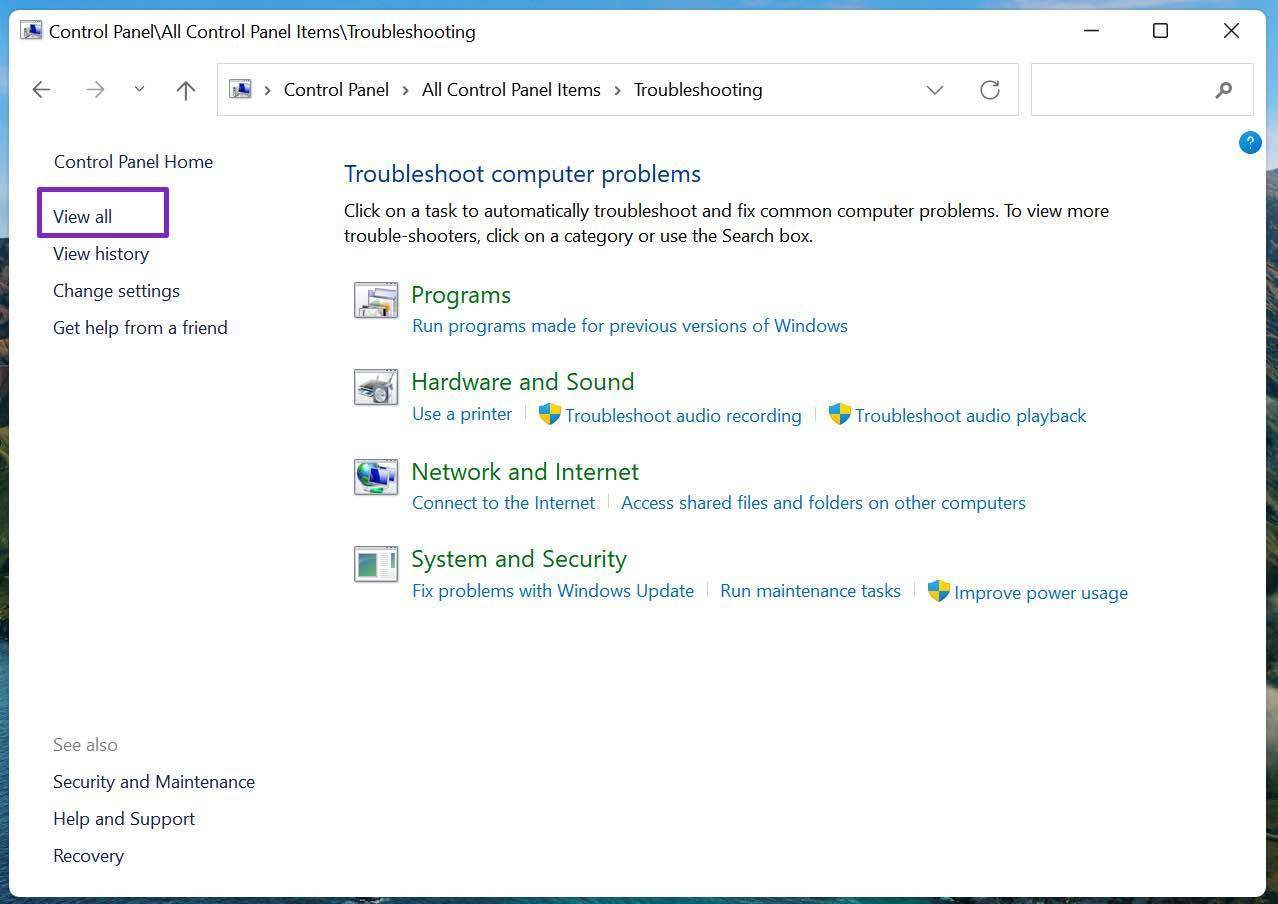
Шаг 6: Найдите свою проблему в списке и запустите средство устранения неполадок.
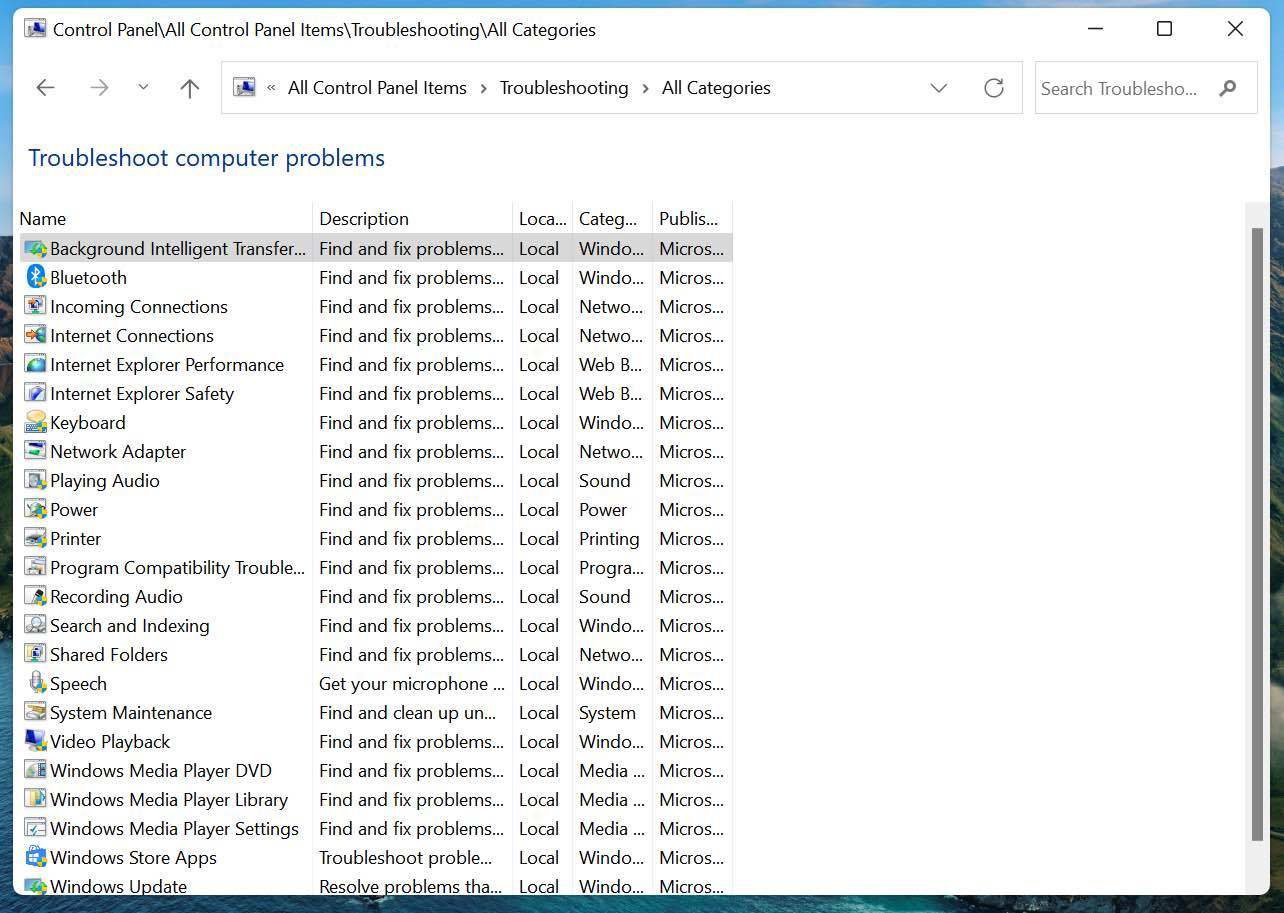
Windows найдет и устранит проблемы, запустив средство устранения неполадок.
Удаление остаточных файлов
Выполненные выше действия не гарантируют, что в Windows не останется папок и файлов от ПО принтера. Последним шагом можно зайти в папку с программами на системном диске и по производителю отыскать папки.
В Windows XP требуется зайти в корень диска «C», далее в «Program files». А вот на Win 7-10 следует рассматривать также каталог «Program file (x86)».
Учтите, что папка с названием производителя может внутри содержать не только файлы от принтера, но и другие утилиты
Поэтому лучше перейти внутрь и убедиться, что там нет ничего важного. А если так и есть, то удалить только оставшуюся папку от печатающего оборудования
Что делать, когда удалить не удается
Если не удаляется принтер, скорее всего, что драйвер в данный момент задействован. Основное решение проблемы по удалению описано чуть выше (кликните сюда, чтобы перейти к решению).
Если способ не сработал, попробуйте внести изменения в реестр.
- Откройте все папки по пути «HKEY_LOCAL_MACHINE\SYSTEM\CurrentControlSet\Control\Print\Environments\Windows x64\Drivers\Version-3».
- В каталоге должны находиться папки, отвечающие за периферию, в том числе будет директория принтера. Переименуйте папку с названием печатного устройства.
- После, перезапустите службу печати (открывается оснастка командой «services.msc») или компьютер в целом и еще раз попробуйте закончить удаление.
WinRE на ничью
Одной из новинок Windows 10 является Среда восстановления Windows известный как WinRE. Эта среда восстановления позволяет нам устранять основные проблемы Windows, которые могут привести к тому, что она не загружается или которые не позволяют нам войти в систему. WinRE основана на среде предустановки Windows, но имеет больше драйверов и больше инструментов, которые позволяют нам управлять и исправить большинство ошибок без проблем.
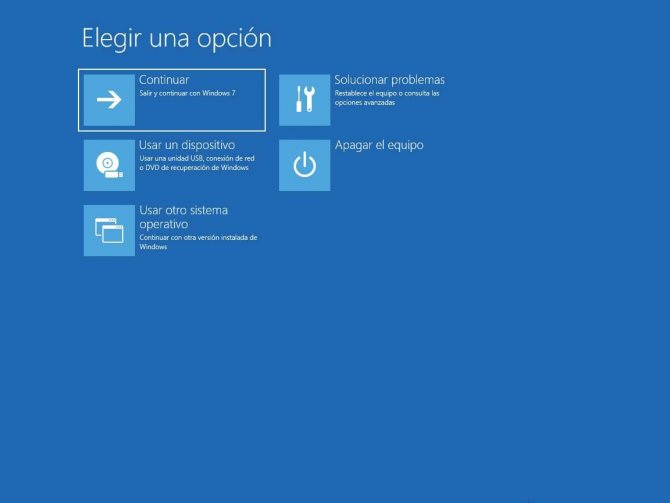
Есть несколько способов доступа WinRE. Если компьютер загрузился в цикле, третий автоматический перезапуск Windows 10 покажет этот инструмент восстановления. Если мы дойдем до экрана входа в систему, даже если мы не войдем в систему, мы можем принудительно перезапустить среду восстановления Windows, удерживая нажатой клавишу Shift и нажав «Начать сначала».
Командная строка
В особо запущенных случаях удалить драйвер с компьютера на Windows 7 или 10 можно с помощью командной строки. К примеру, когда устройства уже нет, а описанными способами избавиться от управляющих им компонентов не получается. Этот метод официально документирован Microsoft и разрешен для применения пользователям с административными правами. Воспользовавшись им, можно полностью удалить драйвер из системы.
Windows, заботясь о пользователях, сохраняет «память» обо всех подключаемых к компьютеру устройствах. Драйверы помещаются в специальное хранилище и ждут своего часа, который наступит при повторном использовании. Для начала создадим удобный для изучения список отправленных на хранение компонентов.
С помощью приведенной команды мы заставим службу PnP сохранить перечень драйверов в текстовый файл и разместить его на рабочем столе пользователя. Теперь пользователь может просматривать его в Блокноте, чтобы найти подлежащий удалению компонент.
Продолжим бороться с аудиосистемой ПК и рассмотрим, как удалить звуковой драйвер, обнаруженный в списке. Теперь, когда нам известного его имя, опубликованное в системе, снова воспользуемся командной строкой в режиме администратора.
На скриншоте показано, что делать в том случае, когда ОС отказывает в удалении, ссылаясь на использование устройства. Добавляем параметр «-f», означающий выполнение команды в принудительном порядке и добиваемся желаемого результата.
Перенос Windows на новый SSD диск
Через Диспетчер устройств
Удаление драйверов геймпада, мыши, клавиатуры и других видов оборудования также выполняется без помощи программного обеспечения от сторонних разработчиков. Для осуществления задуманного понадобится обратиться к встроенному инструменту Windows 10:
- Щелкните ПКМ по иконке меню «Пуск».
- Выберите «Диспетчер устройств».
Раскройте вкладку с необходимым типом устройств.
- Сделайте клик ПКМ по названию выбранного вида оборудования.
- Нажмите кнопку «Удалить устройство».
- Отметьте галочкой пункт «Удалить программы драйверов для этого устройства».
- Подтвердите удаление.
Если вы попали в ситуацию, когда компьютер не запускается после неудачного обновления ПО графического адаптера, выполнять операцию придется через безопасный режим. Для этого нужно воспользоваться загрузочной флешкой. После очистки лишних драйверов следует перезагрузить компьютер в стандартном режиме.
Как обновить драйвер на Windows 10
Современные компоненты компьютера устроены таким образом, что их драйвера поставляются с утилитами, способными автоматически обновлять драйвера. Эти утилиты могут загружать обновления без вмешательства со стороны пользователя в принципе. Если вы хотите проверить наличие обновлений драйверов, в первую очередь обращайтесь к этим утилитам. Можно также загружать и устанавливать свежие версии драйверов из официального сайта производителя. При установке драйвер выполнит всю работу по обновлению за пользователя.
Также можно обновить драйвер по старинке из Диспетчера устройств.
- Скачайте новую версию драйвера и распакуйте (если драйвер заархивирован) в нужную вам папку.
- Нажмите Win + X и выберите Диспетчер устройств.
- В списке устройств найдите нужное вам и щелкните по нему правой кнопкой мыши. Выберите Свойства.
- Перейдите на вкладку Драйвер и нажмите Обновить драйвер.
- Вы можете выбрать Автоматический поиск обновленных драйверов или Выполнить поиск драйверов на этом компьютере. В первом случае система сама попытается найти нужный драйвер в Интернете и центре обновлений Windows. Если перед этим скачали драйвер вручную, выбирайте второй вариант. Иногда автоматический поиск драйверов в Интернете не срабатывает, поэтому лучше всего использовать последнюю опцию ручного указания местоположения нового драйвера.
- Укажите папку, в которой расположены файлы нового драйвера и нажмите Далее. Дождитесь, пока система завершит обновление.
К вашему сведению: иногда при ручной установке драйверов может возникнуть ошибка подписи драйвера. В таком случае вам надо отключить проверку цифровой подписи драйверов в Windows, а затем установить драйвер заново.
Стороннее ПО
Пользователю, который слабо представляет особенности программных компонентов компьютера, стоит порекомендовать обратиться к помощи приложений от сторонних разработчиков. Такое ПО позволяет быстро сбросить ненужные драйверы при помощи специальной функции. В частности, стоит рассмотреть Driver Fusion. Приложение обладает русскоязычным интерфейсом и является простым в освоении.
Для очистки драйверов потребуется:
Скачать и установить программу на компьютер.
- Запустить приложение.
- Перейти во вкладку «Очиститель драйверов».
Раскрыть категорию с необходимым типом устройства (видеоадаптеры, клавиатуры и другие).
- Кликнуть ЛКМ по названию оборудования.
- Нажать кнопку «Очистить».
Подтвердить удаление.
Важно. Бесплатная версия приложения имеет ограниченный функционал, поэтому у вас не получится удалить все файлы оборудования
Очищены будут лишь некоторые из них.
Если возможности Driver Fusion окажутся недостаточными, то рассмотрите другие подобные программы вроде Driver Cleaner или Driver Sweeper. Кроме того, вы можете обратиться к встроенным средствам системы.

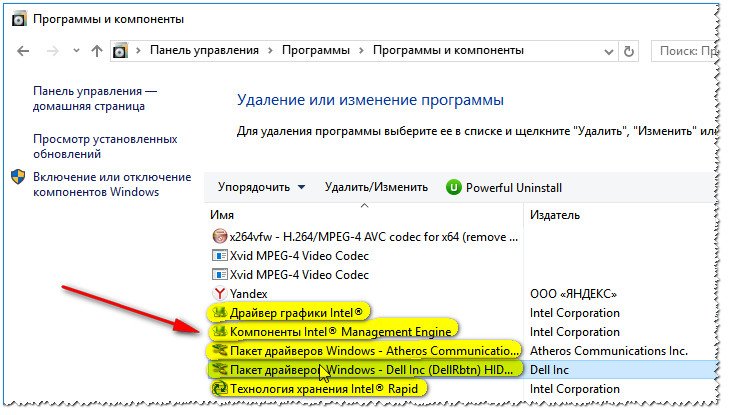
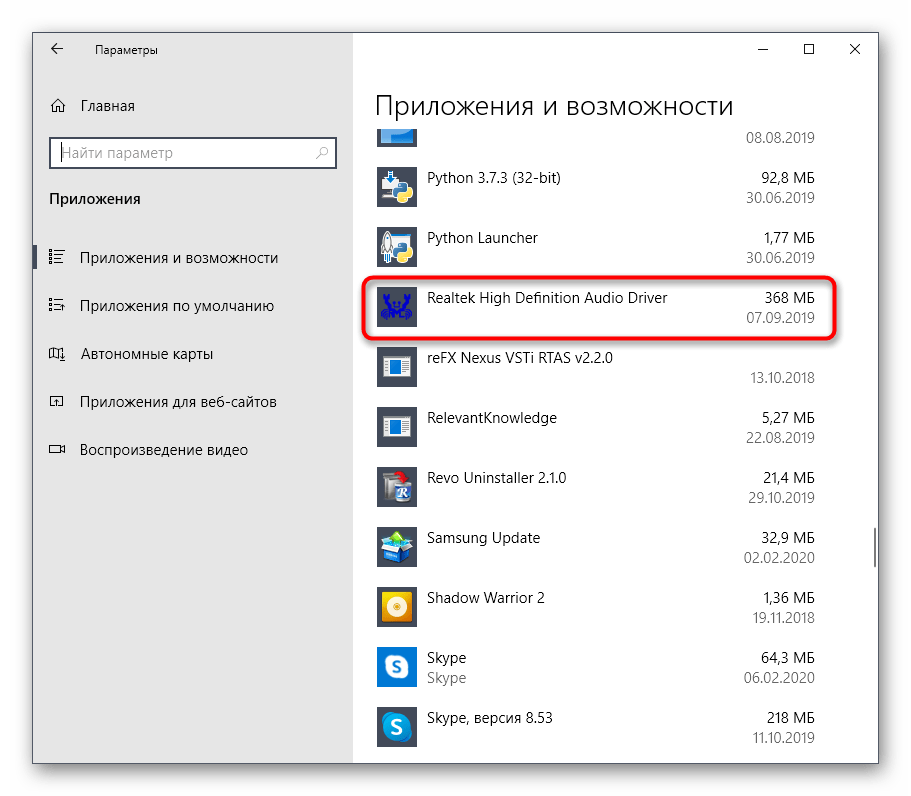
![Как правильно удалить драйвер с компьютера. — [pc-assistent.ru]](http://wikisovet.ru/wp-content/uploads/1/4/3/143bb17b506d01009f5083071a6291e5.jpeg)
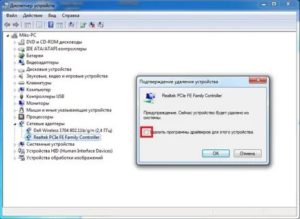
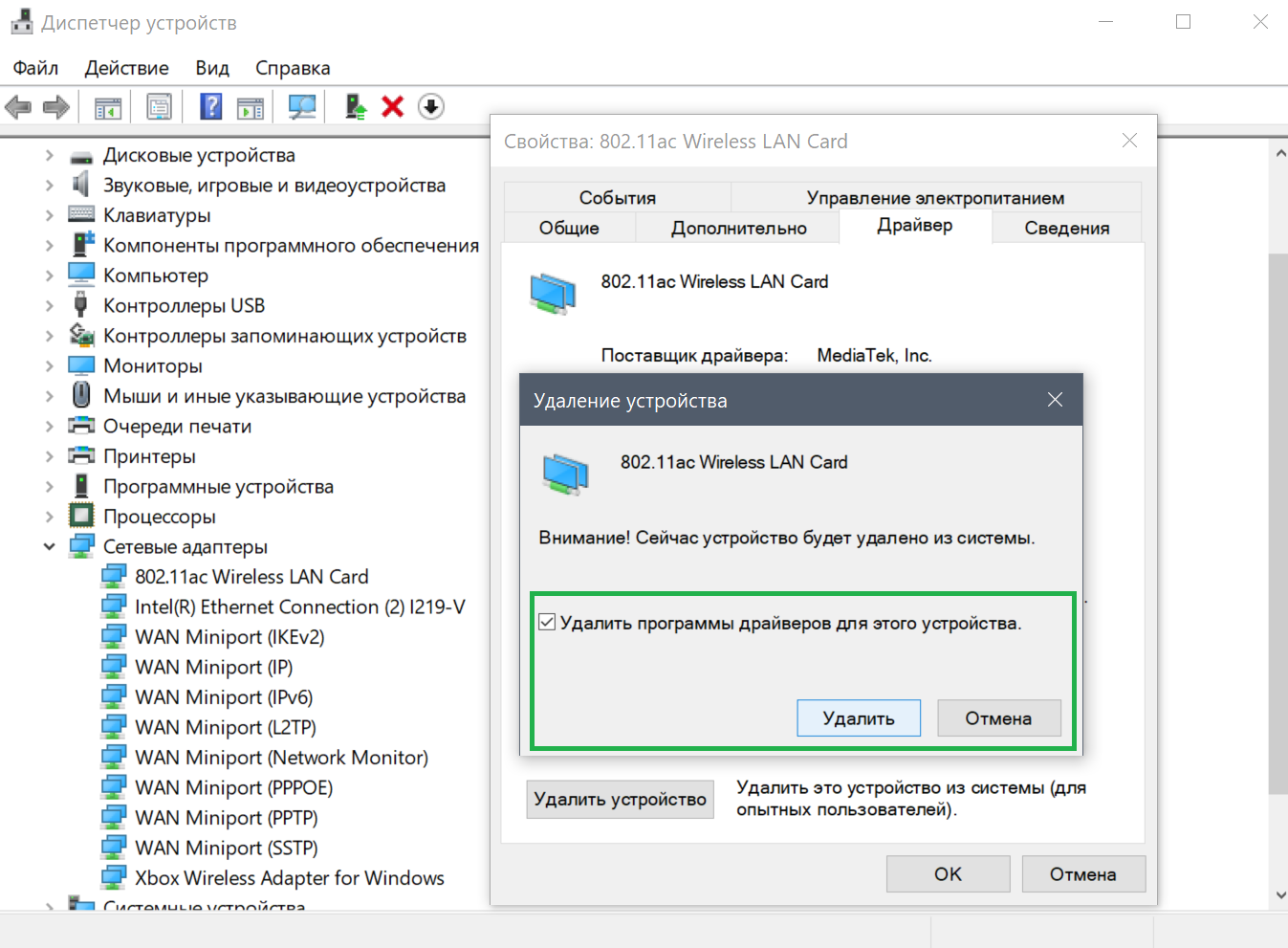
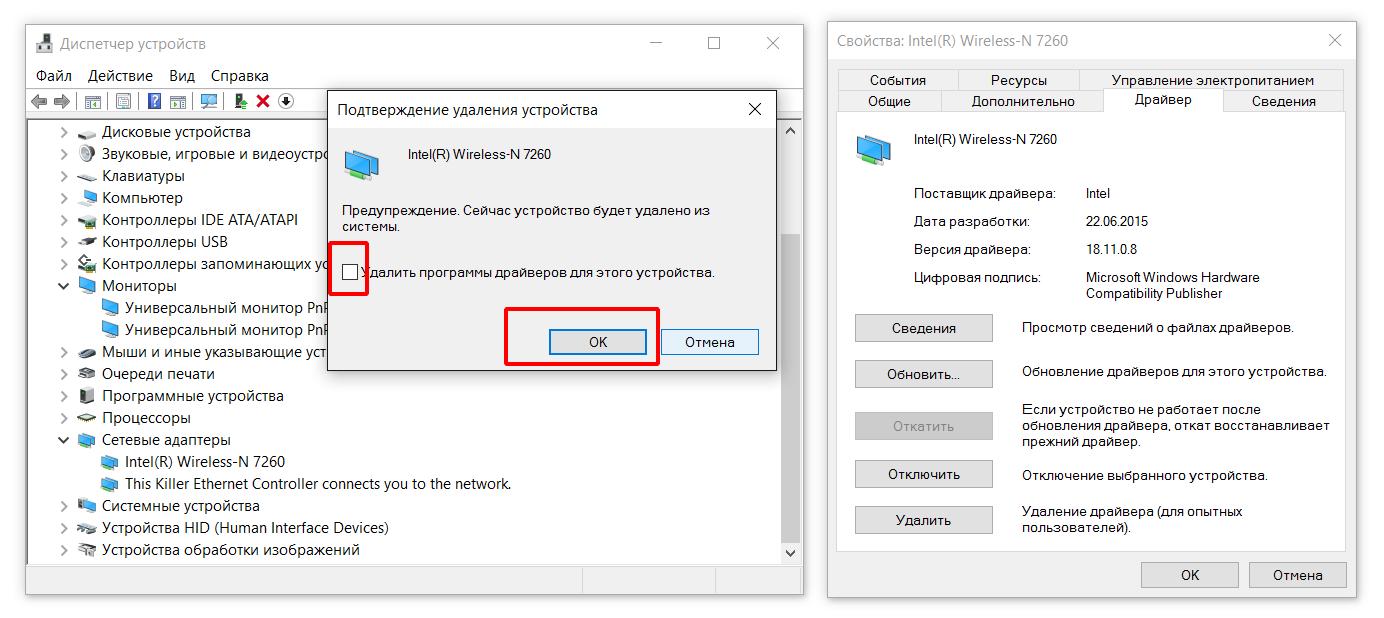
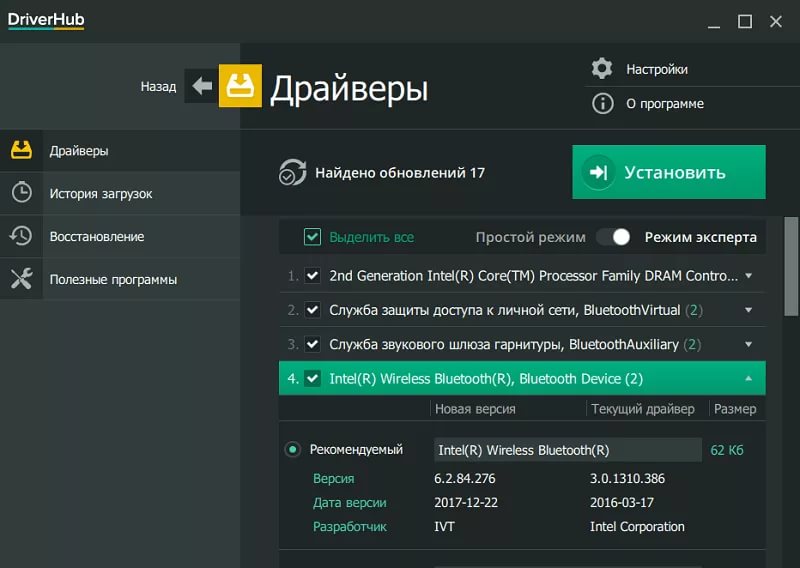
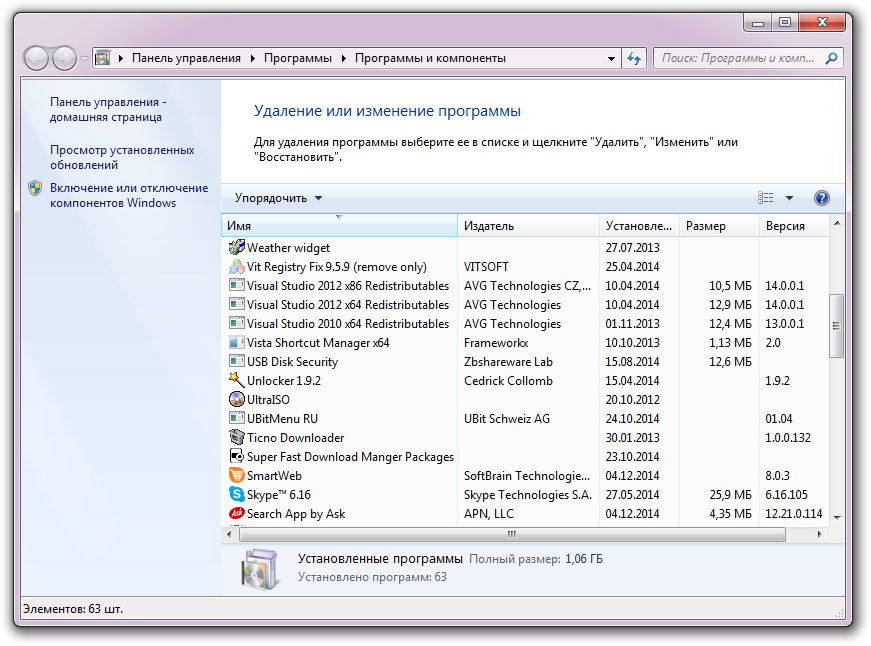
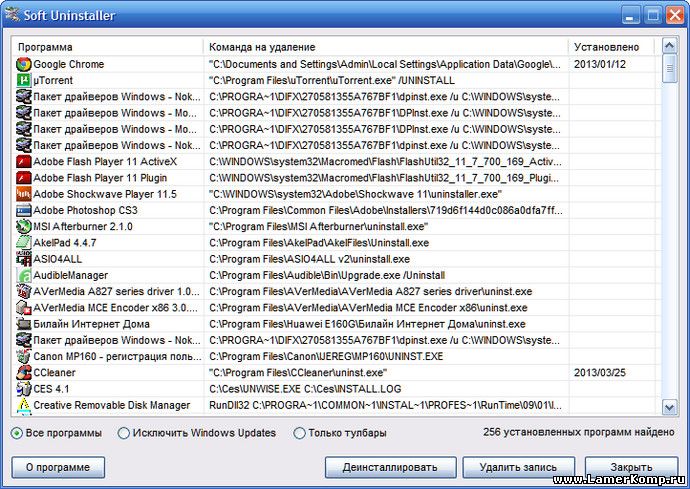
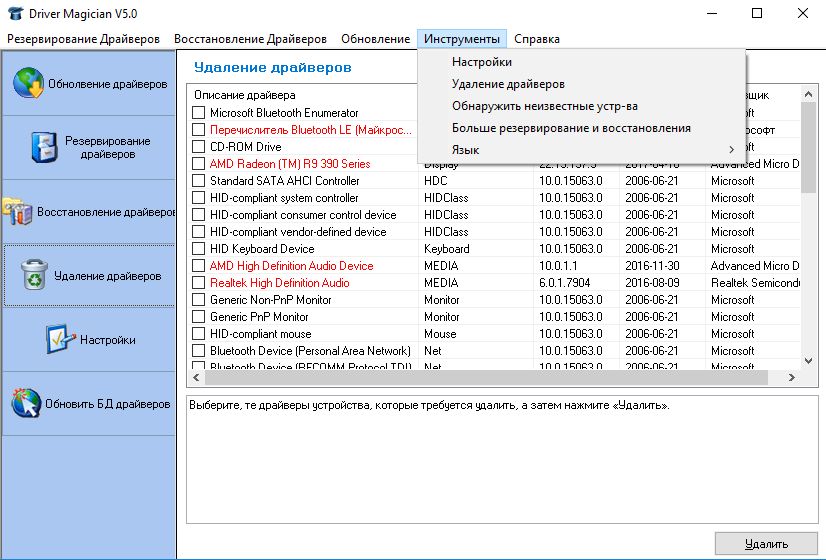
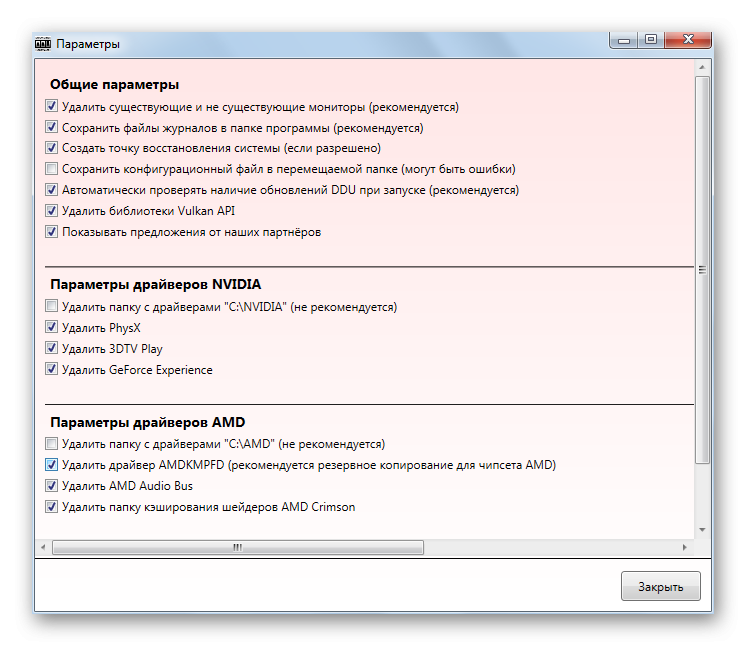
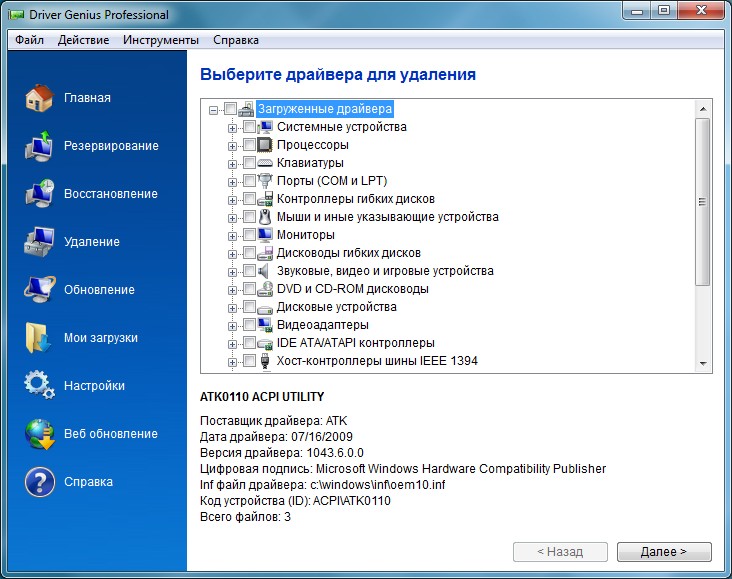
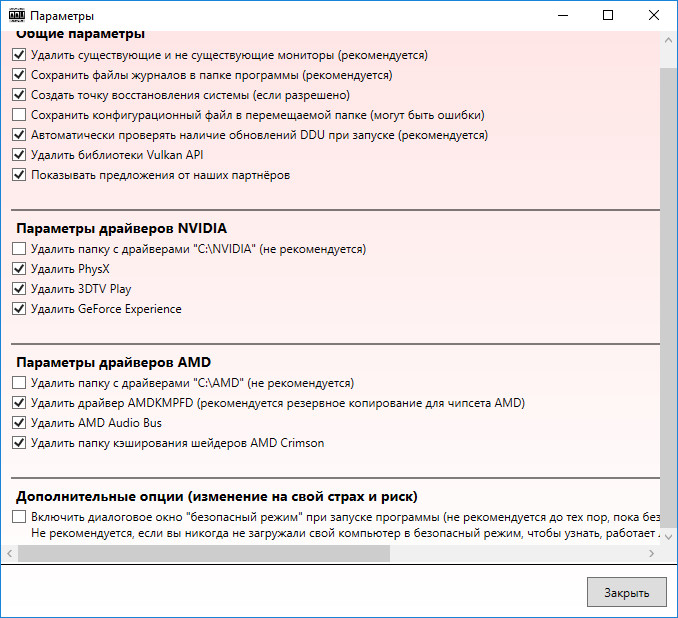
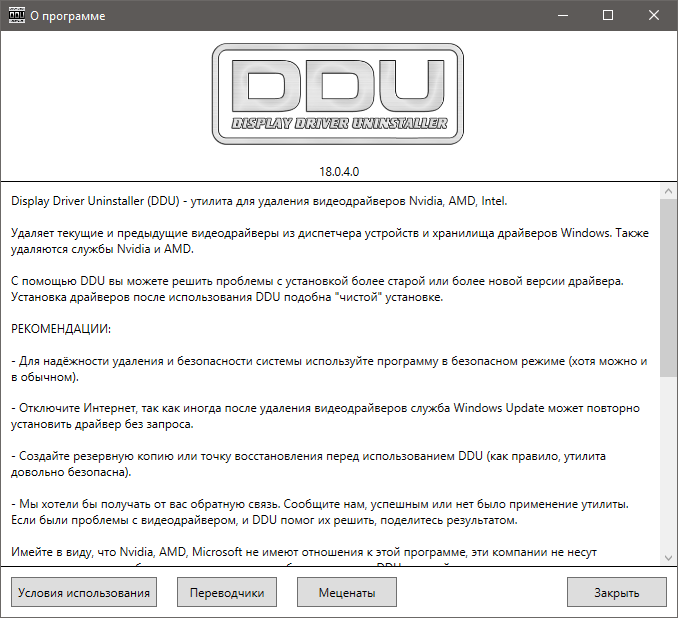
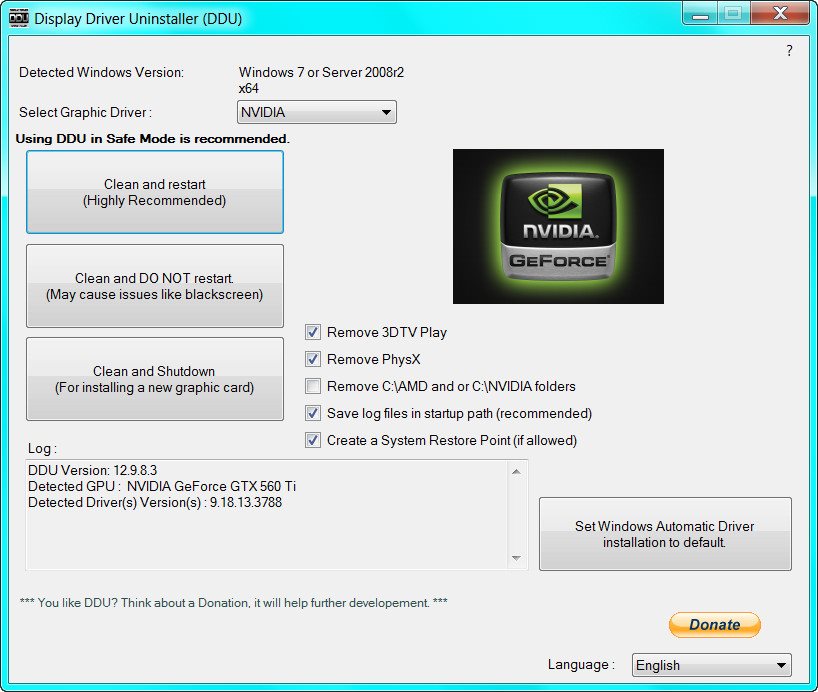
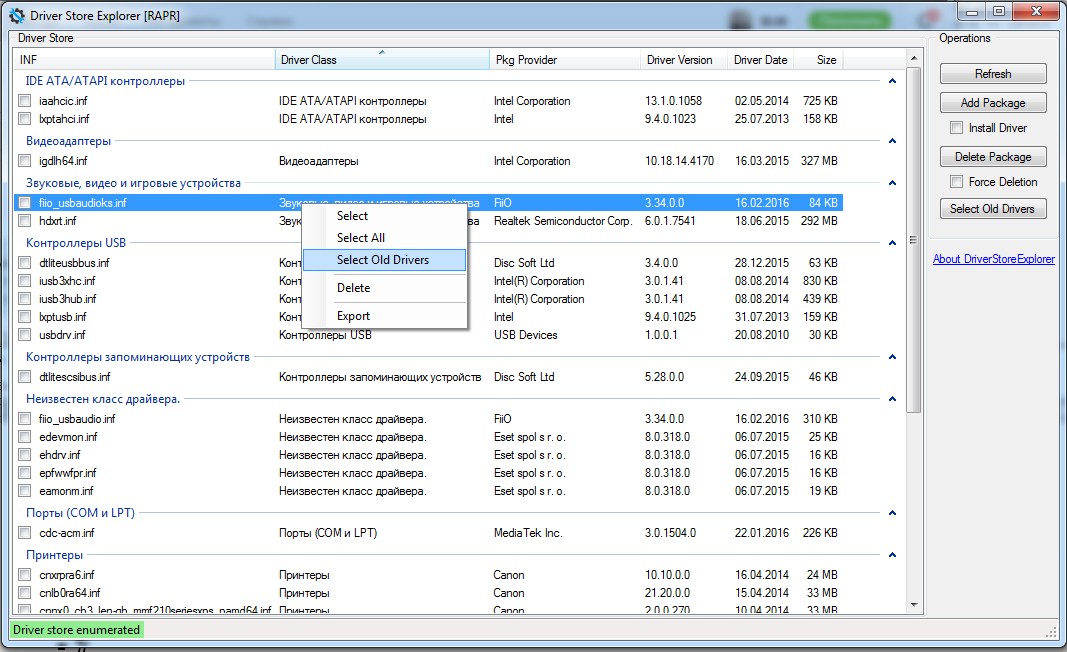
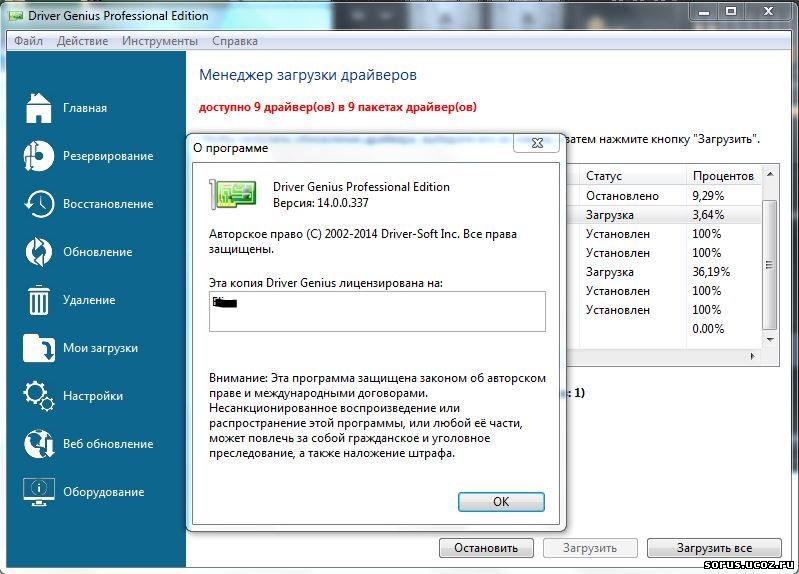
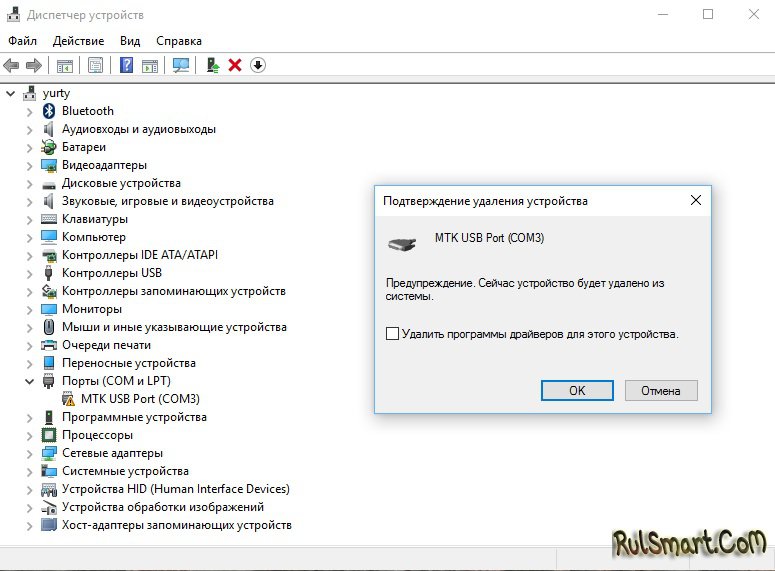
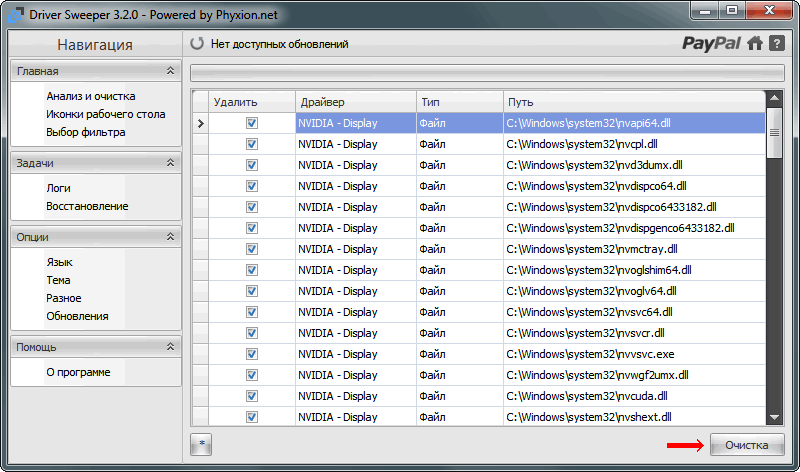
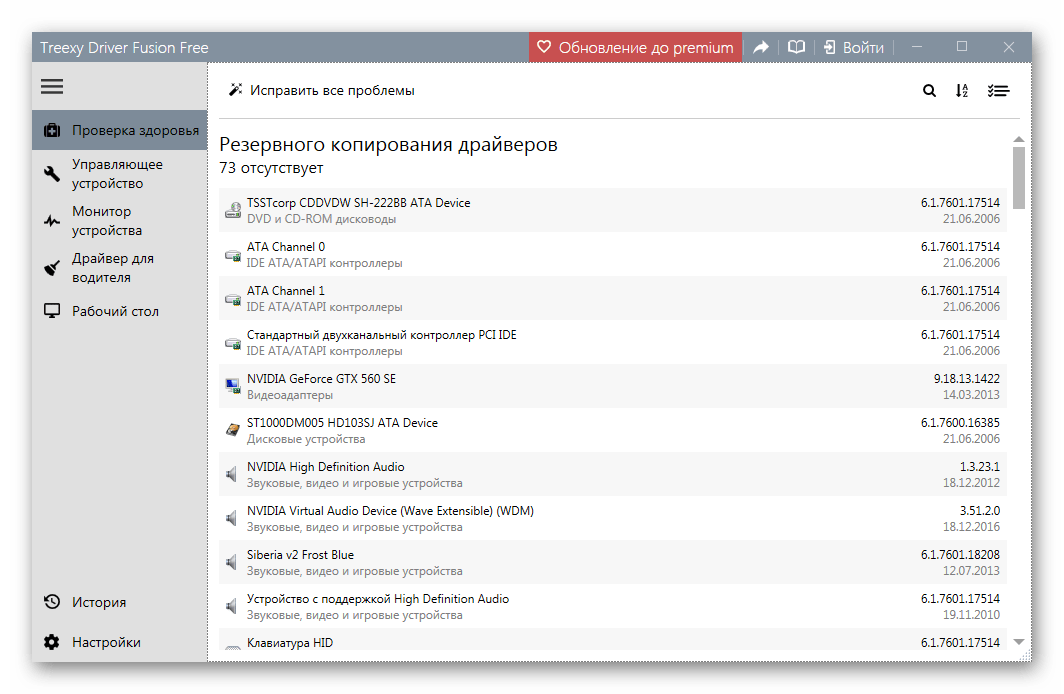
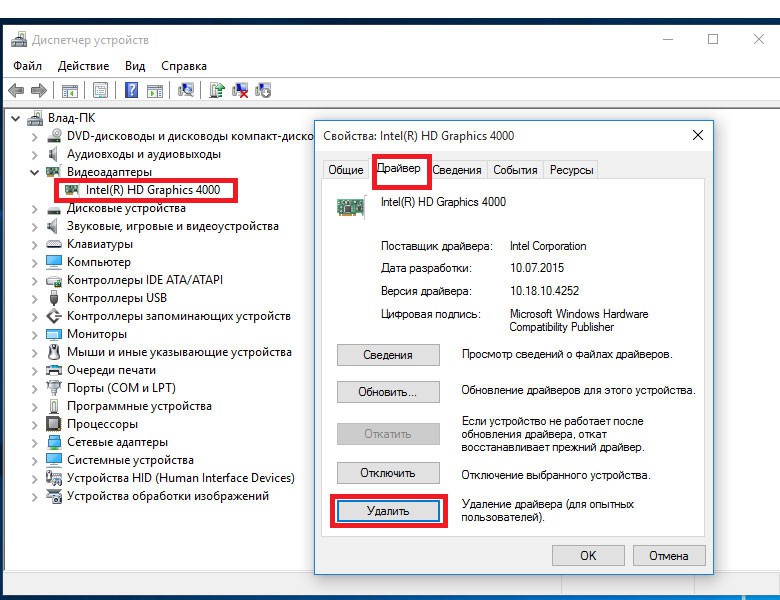
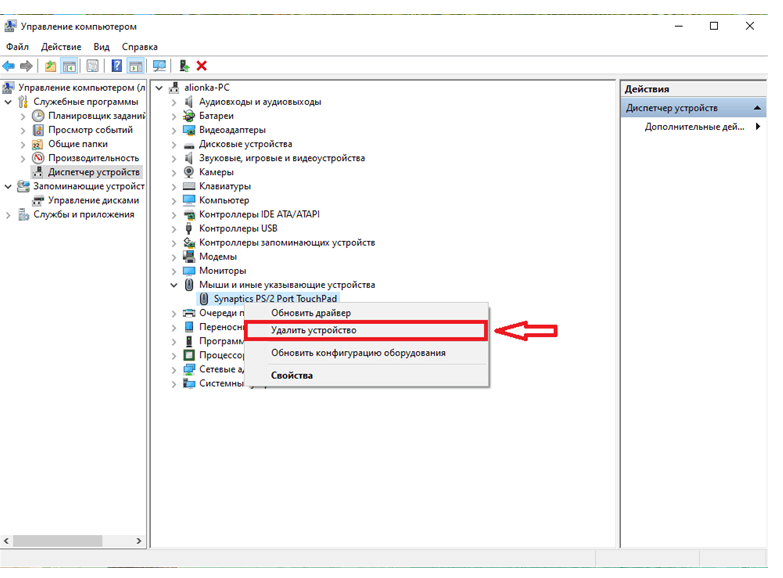
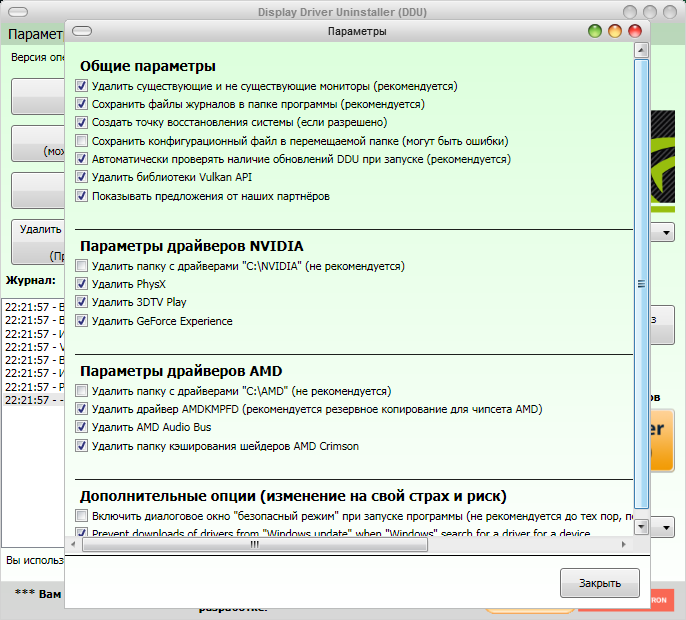
![Как использовать программу удаления драйвера дисплея в windows 10 [easy guide]](http://wikisovet.ru/wp-content/uploads/1/1/b/11bc188fde35640c36b32c5cec8e4be0.jpeg)