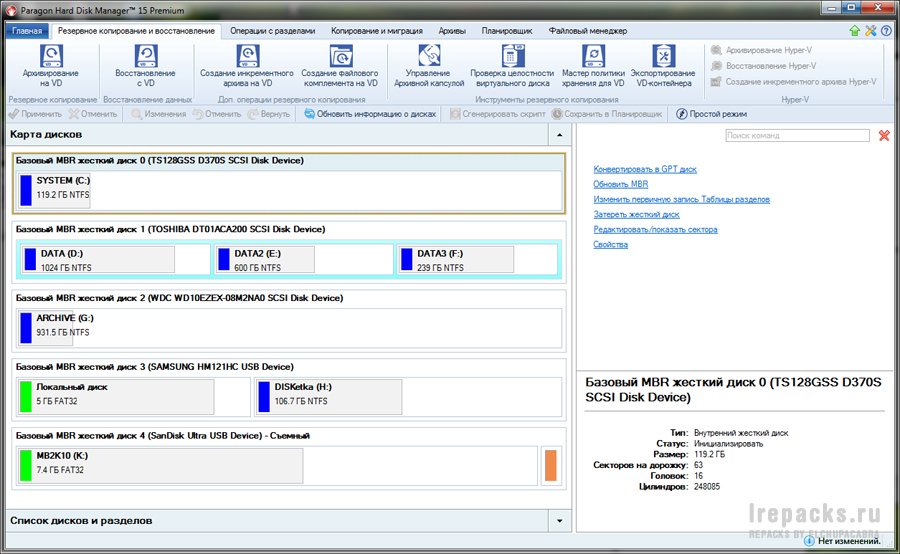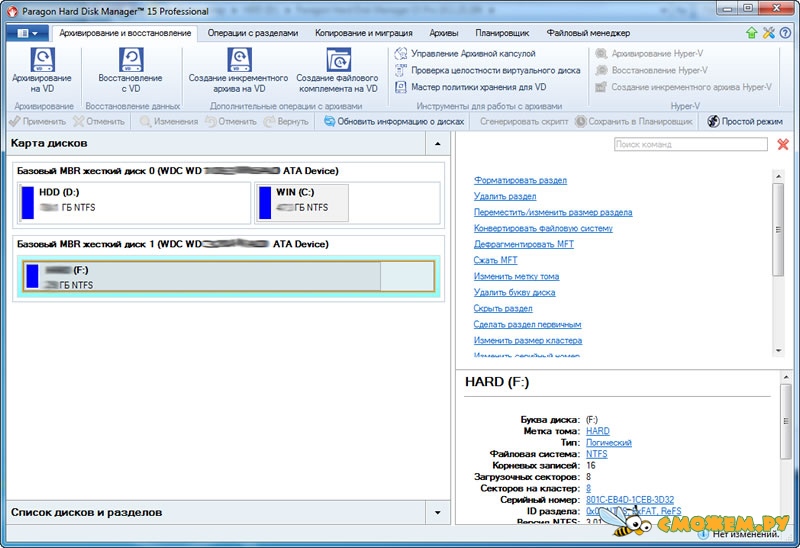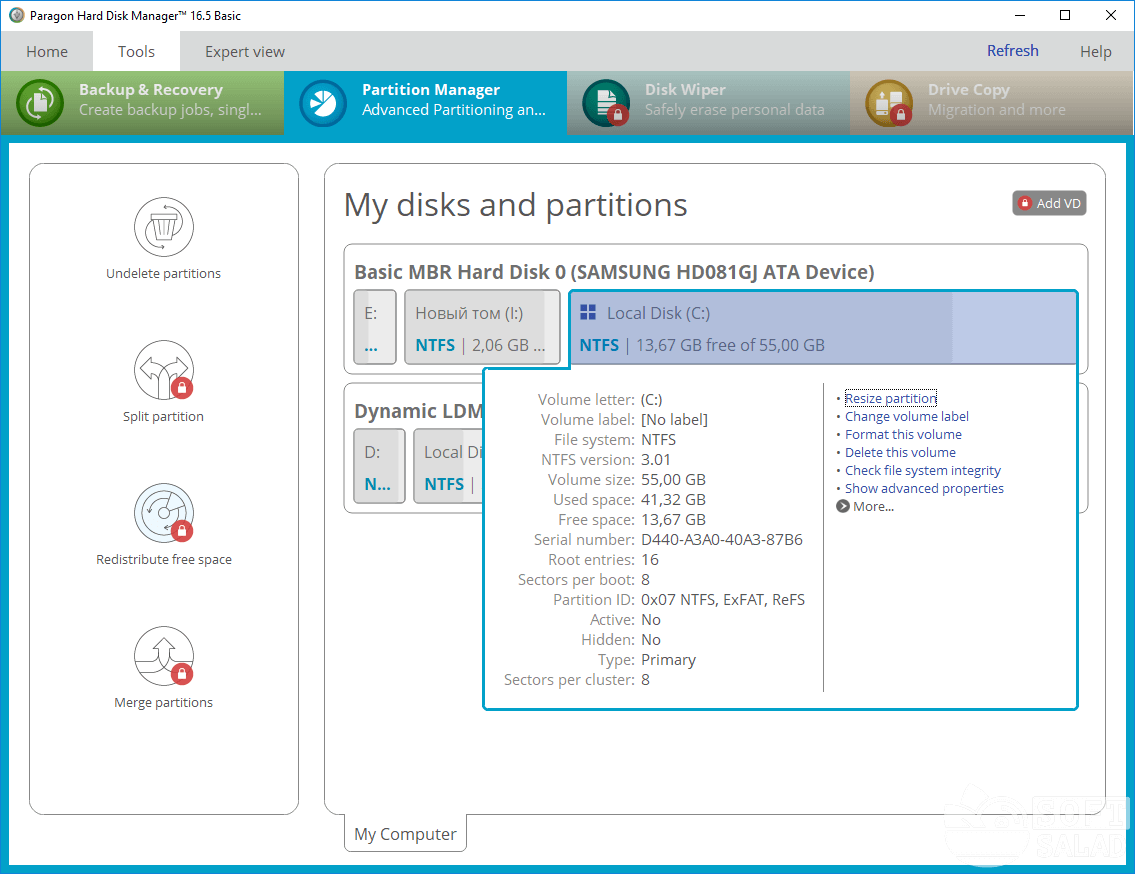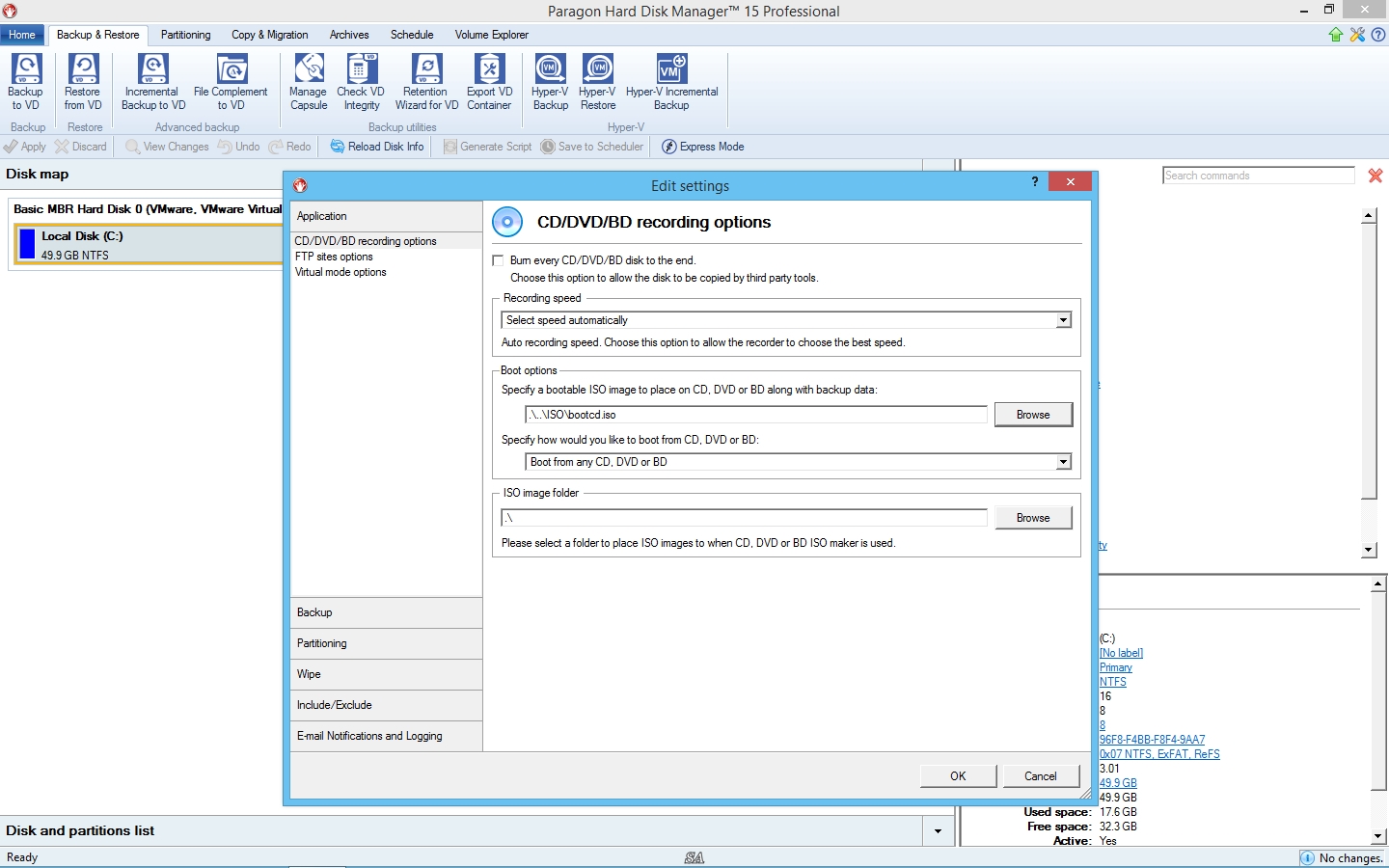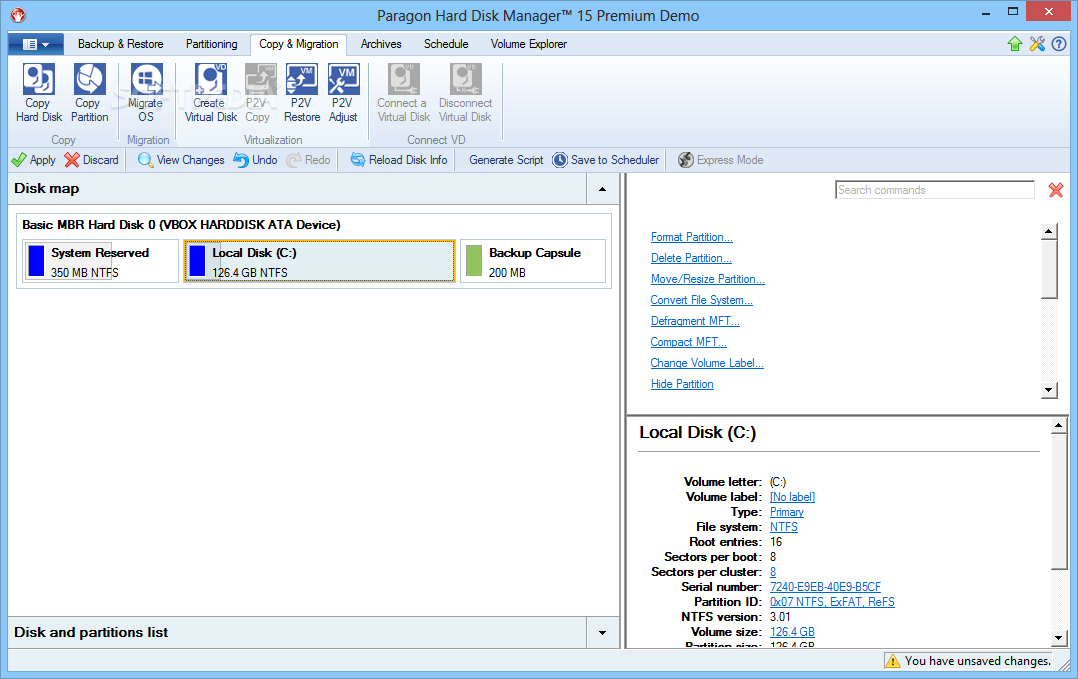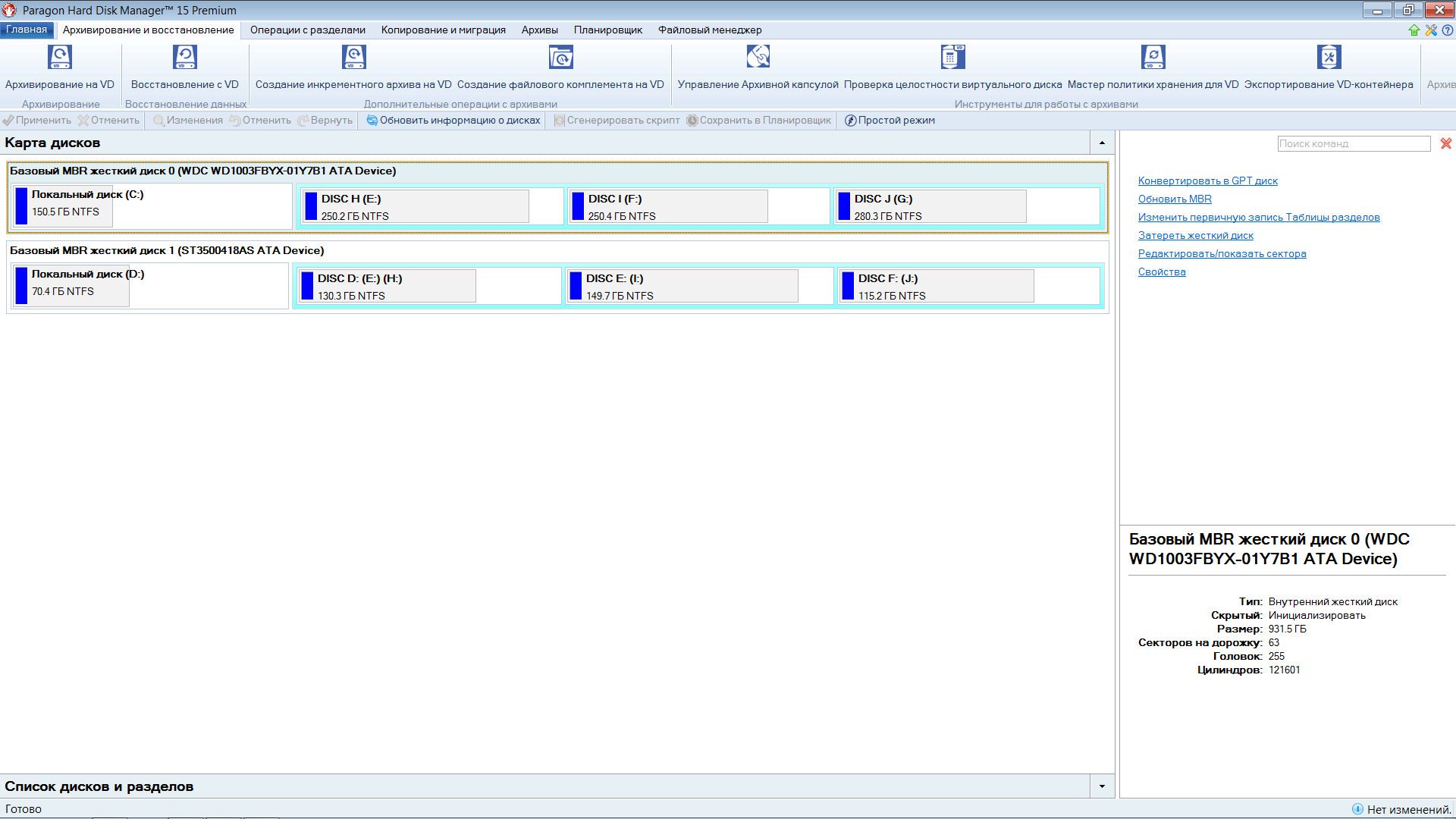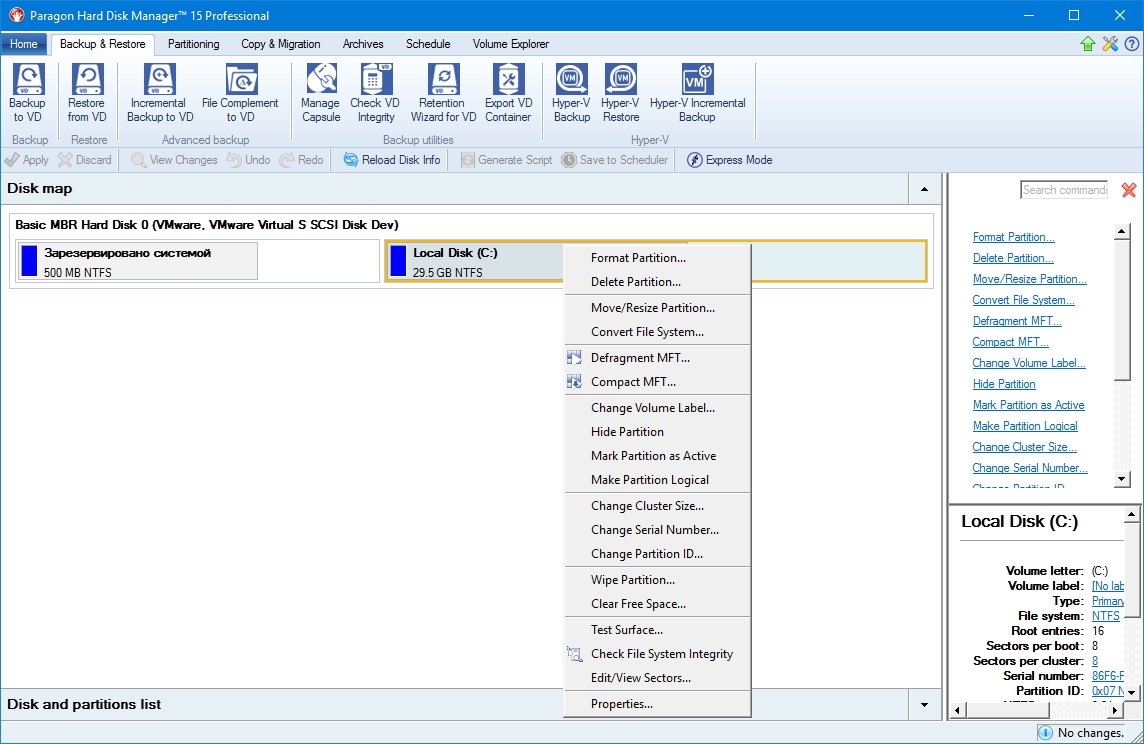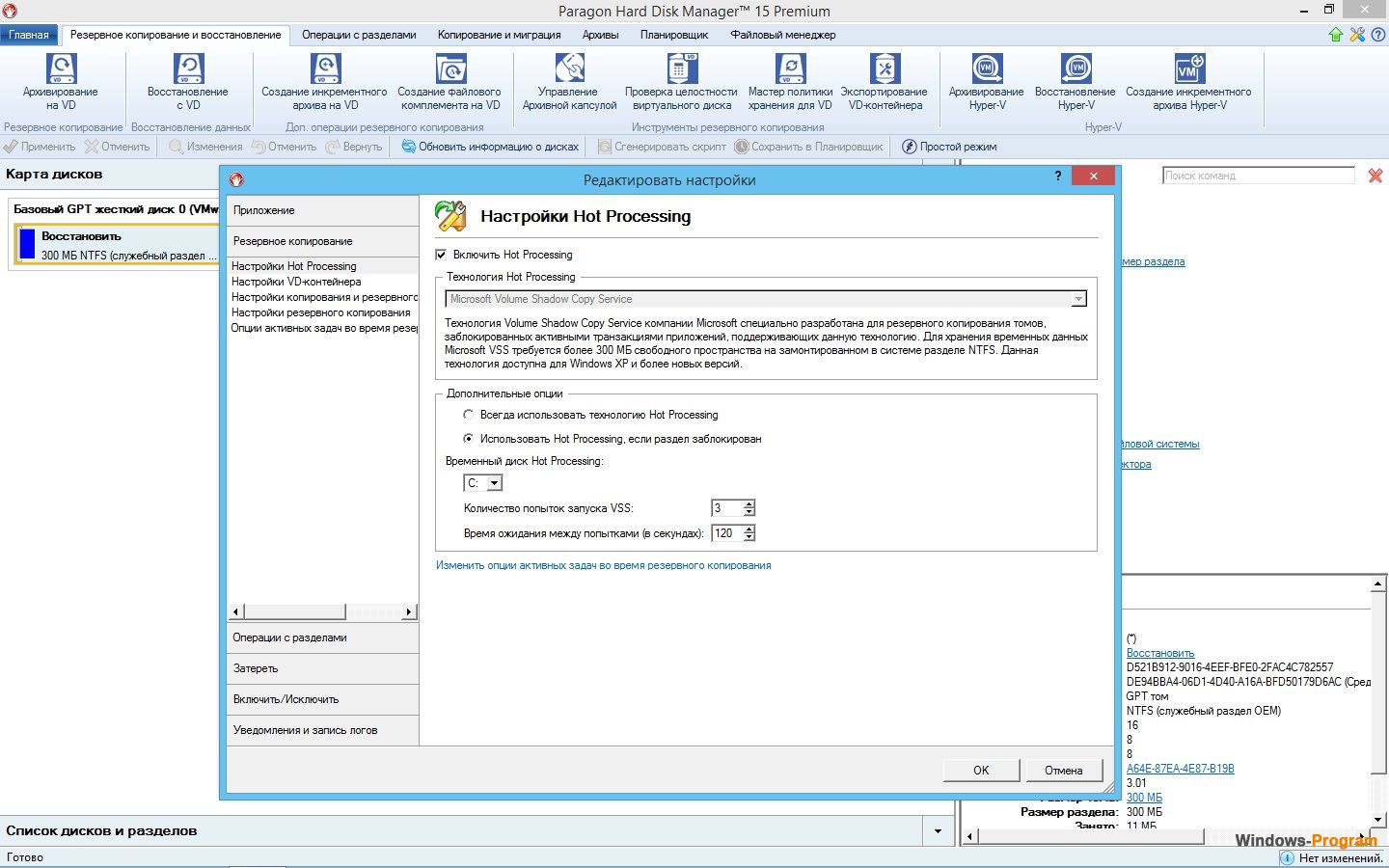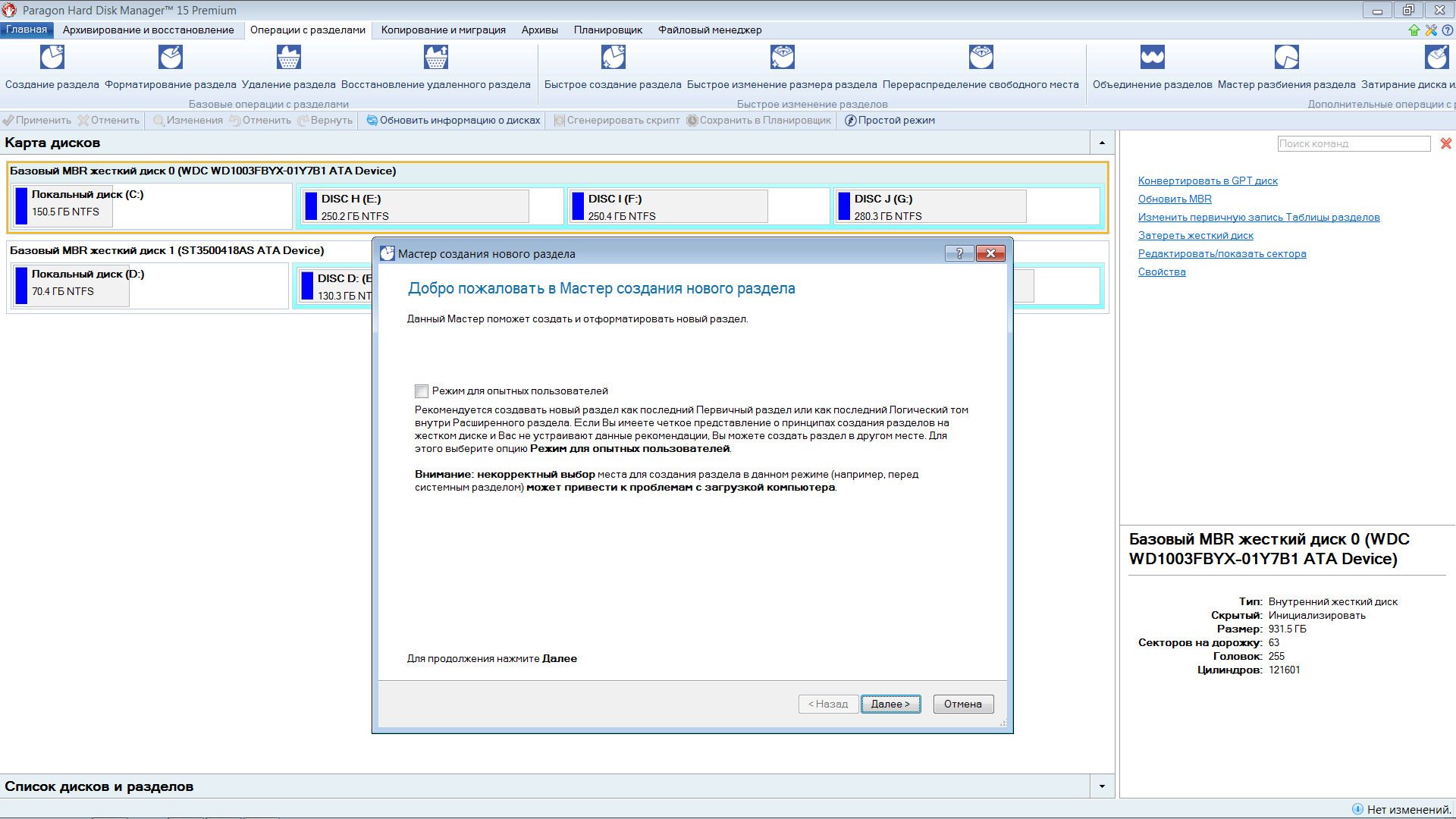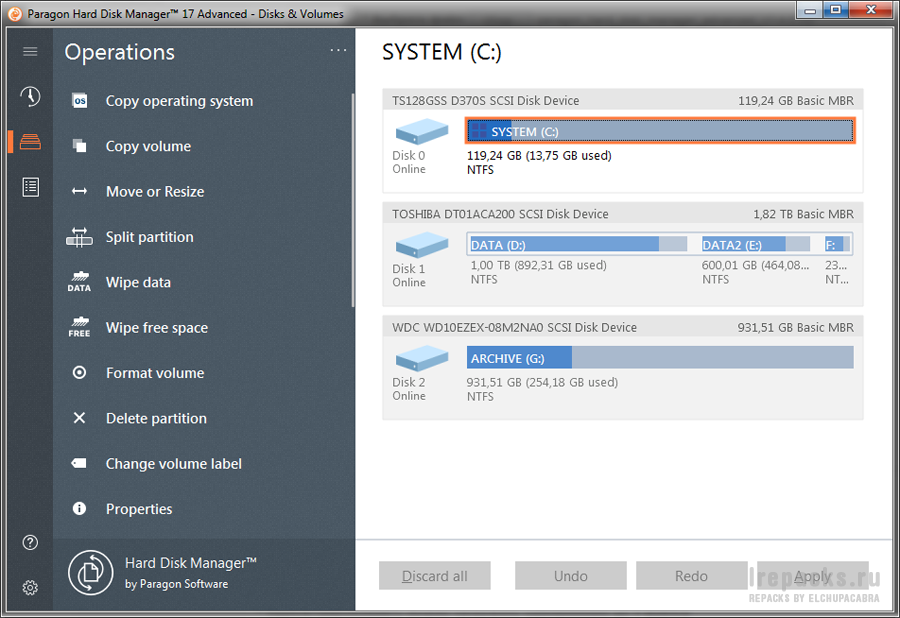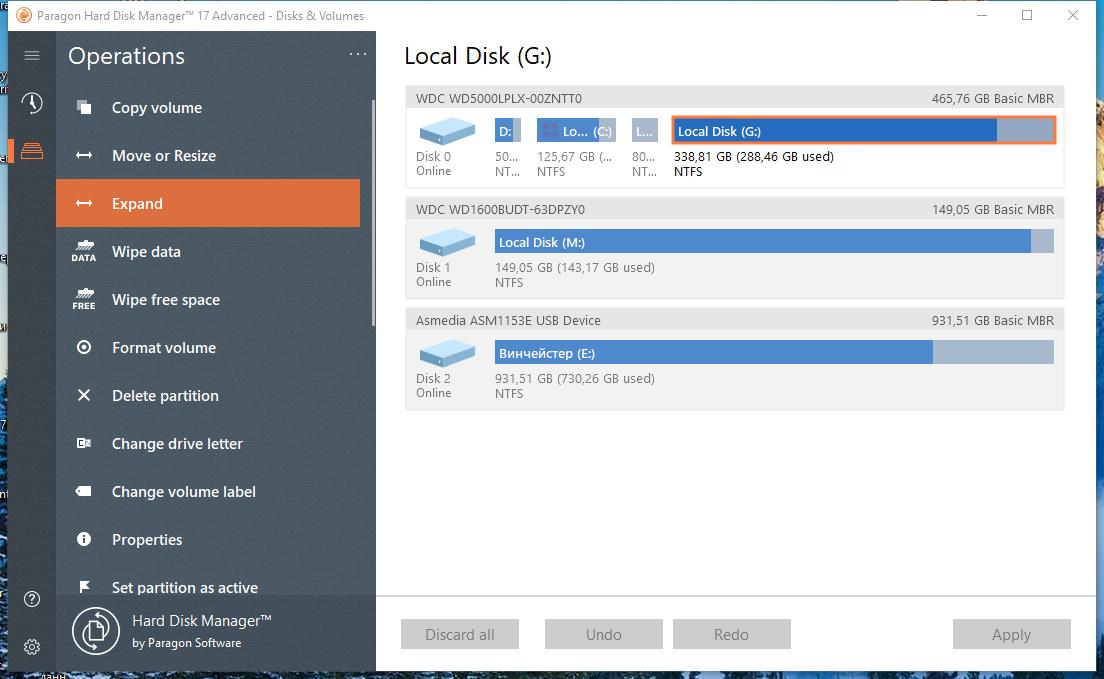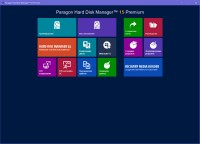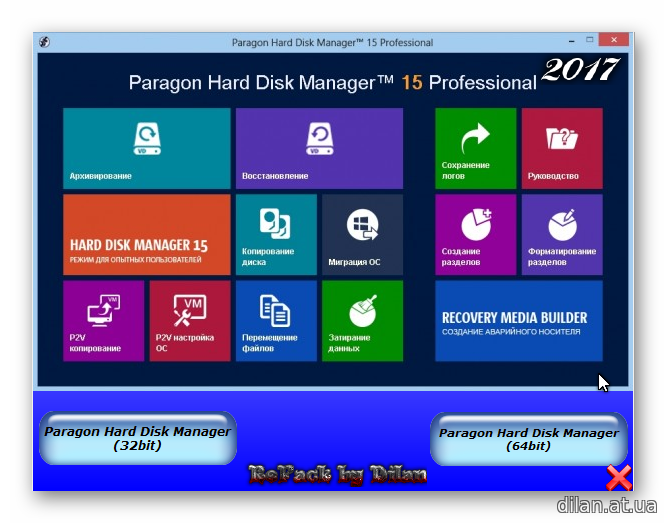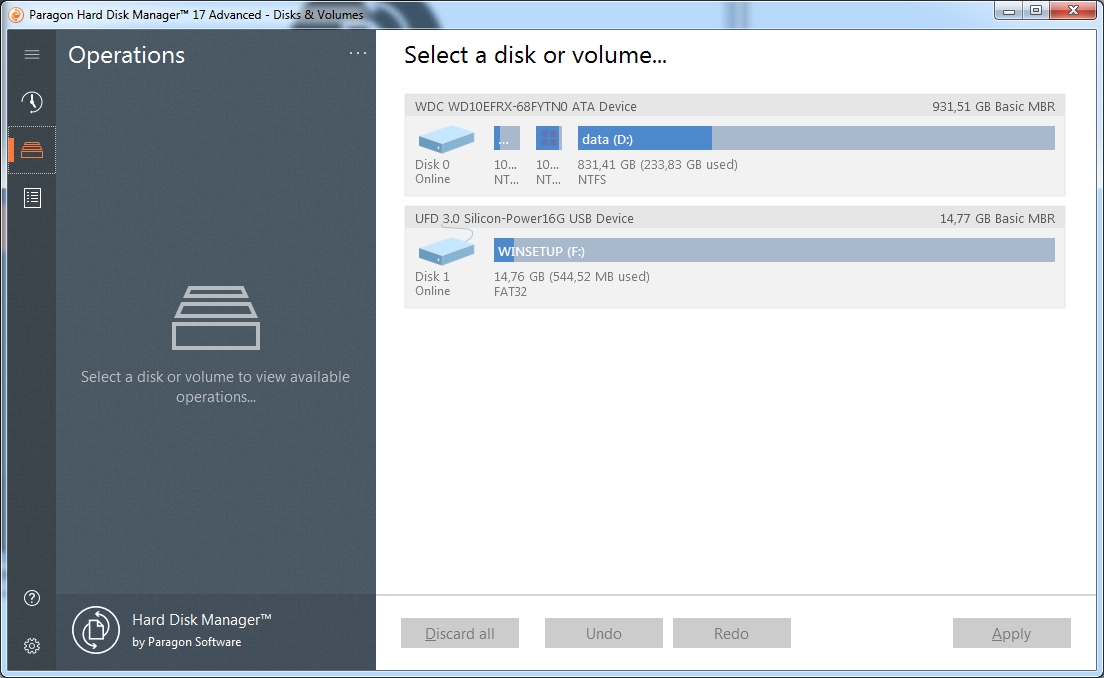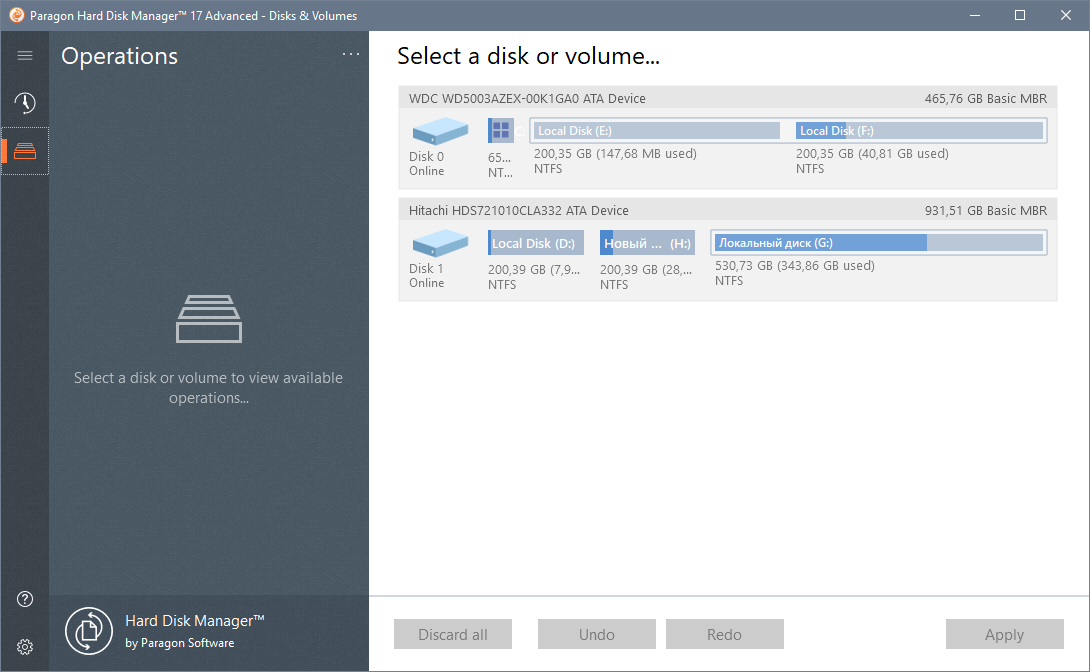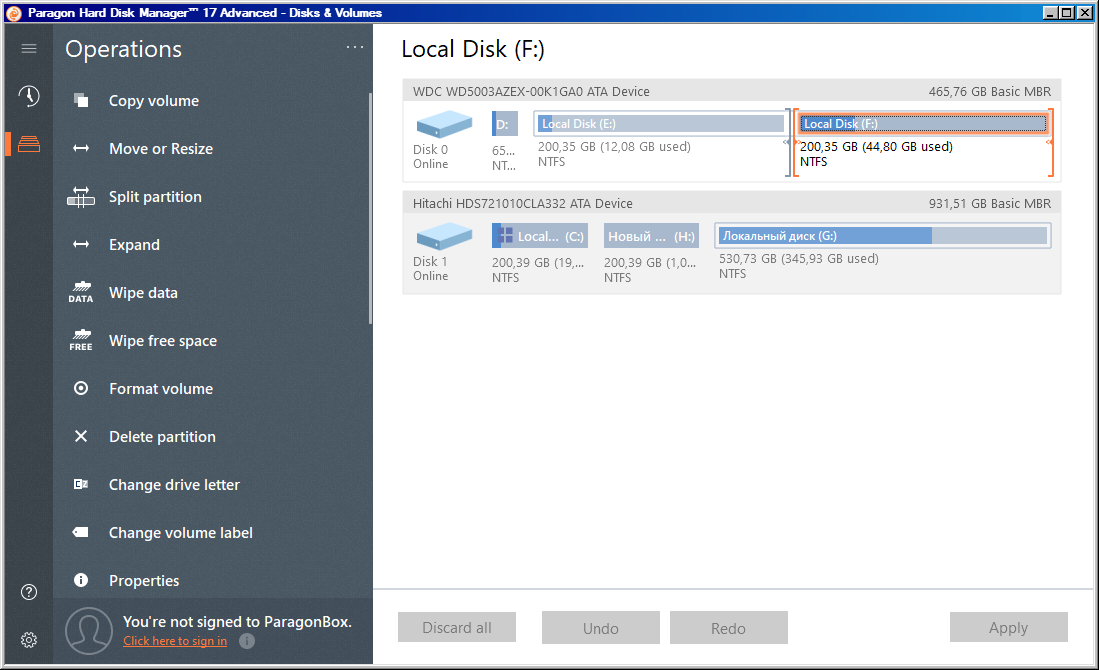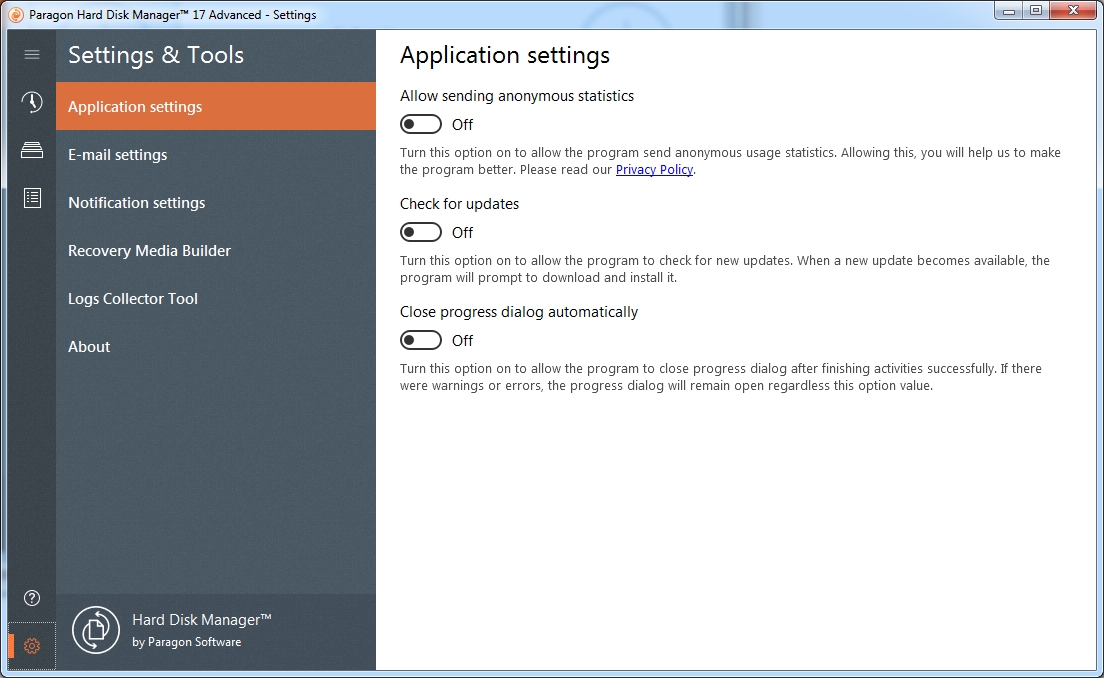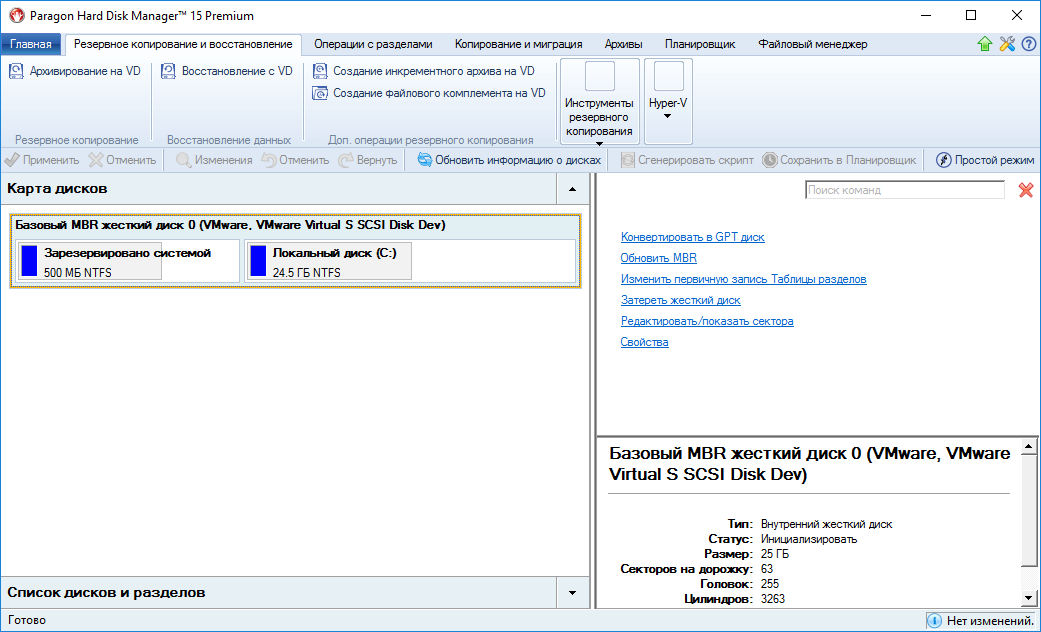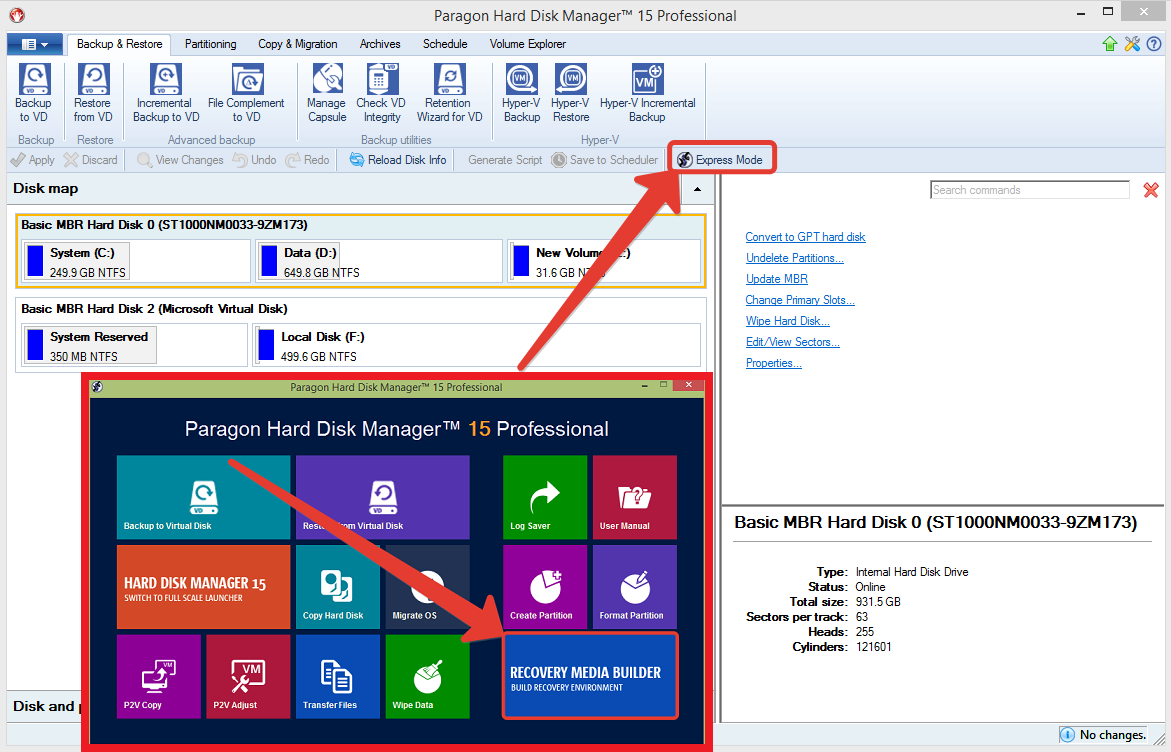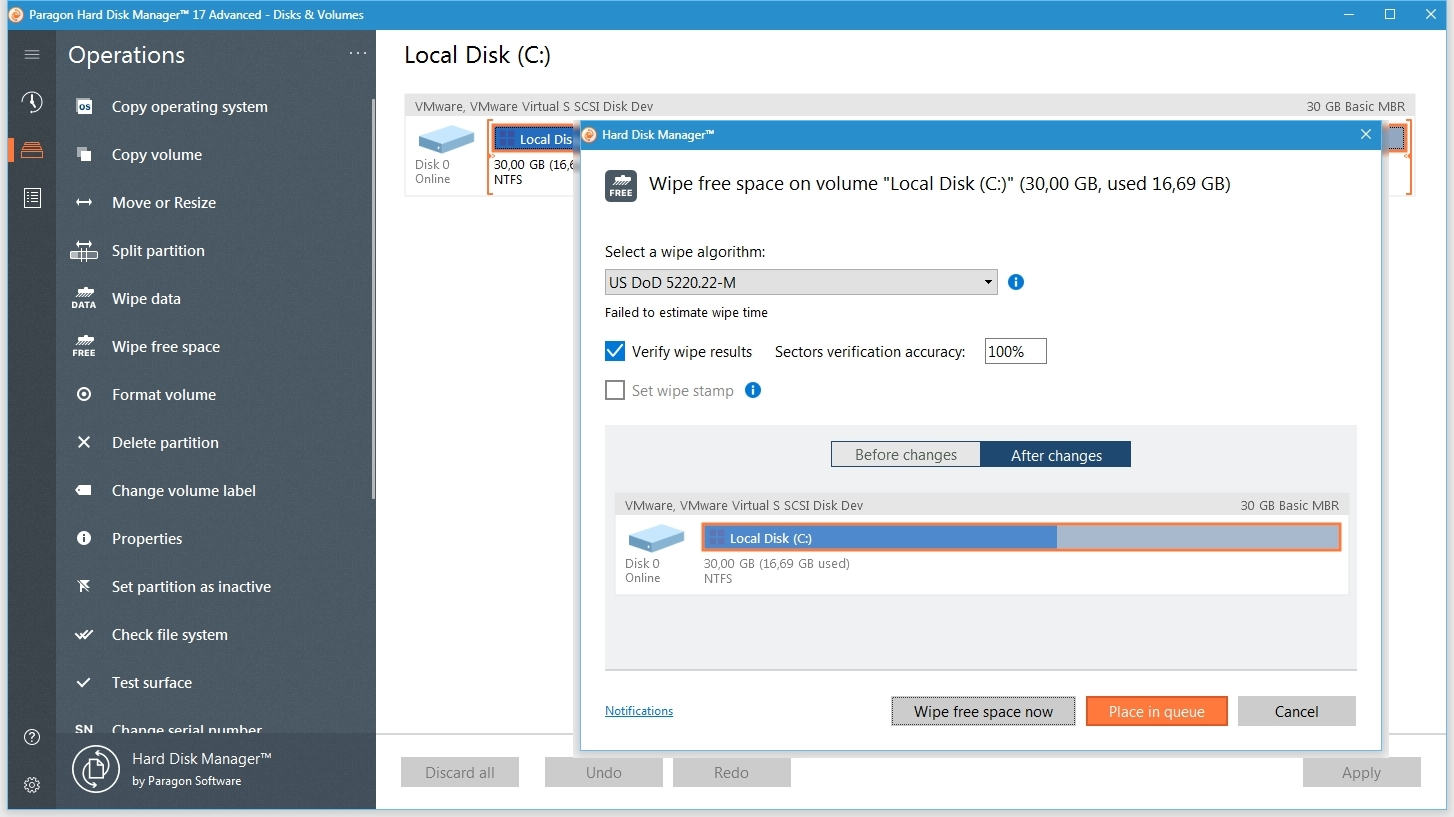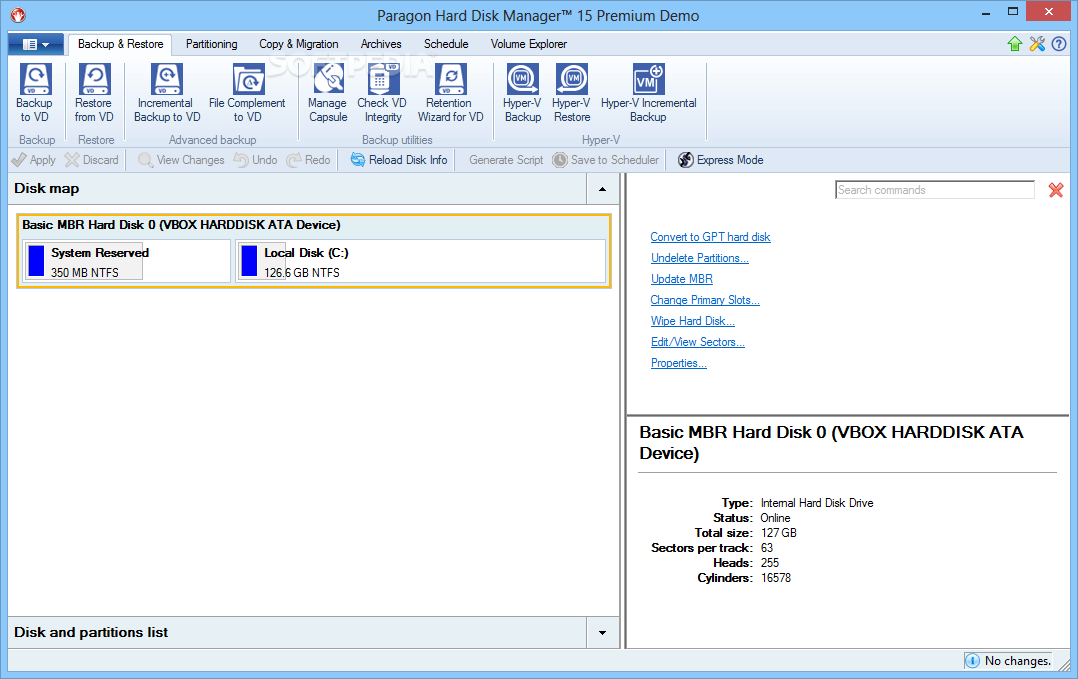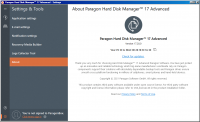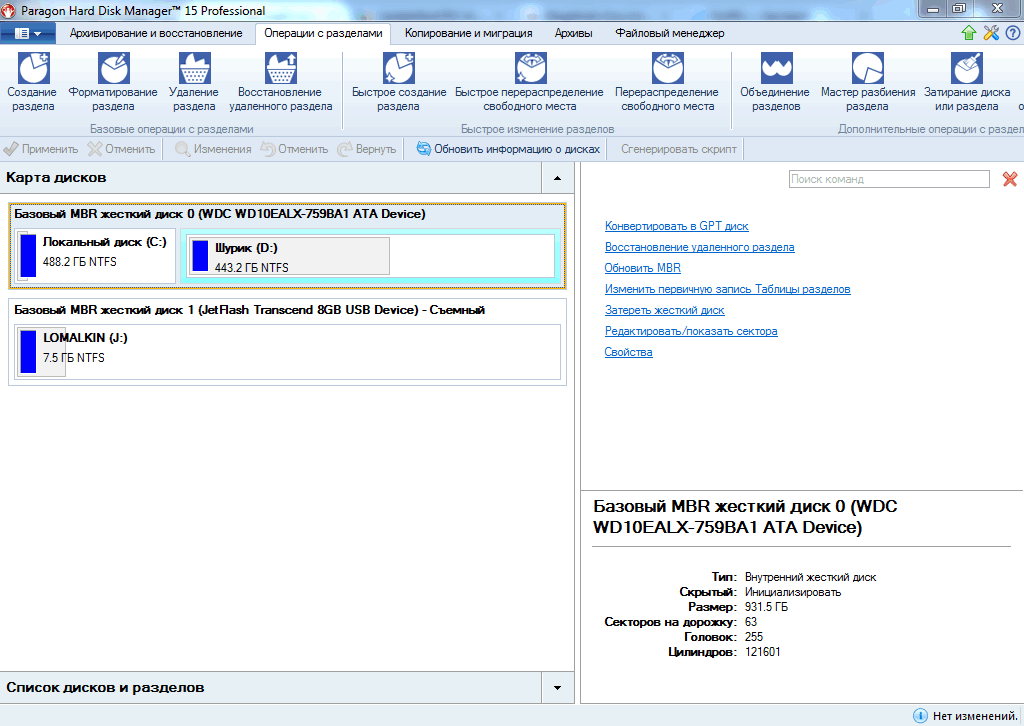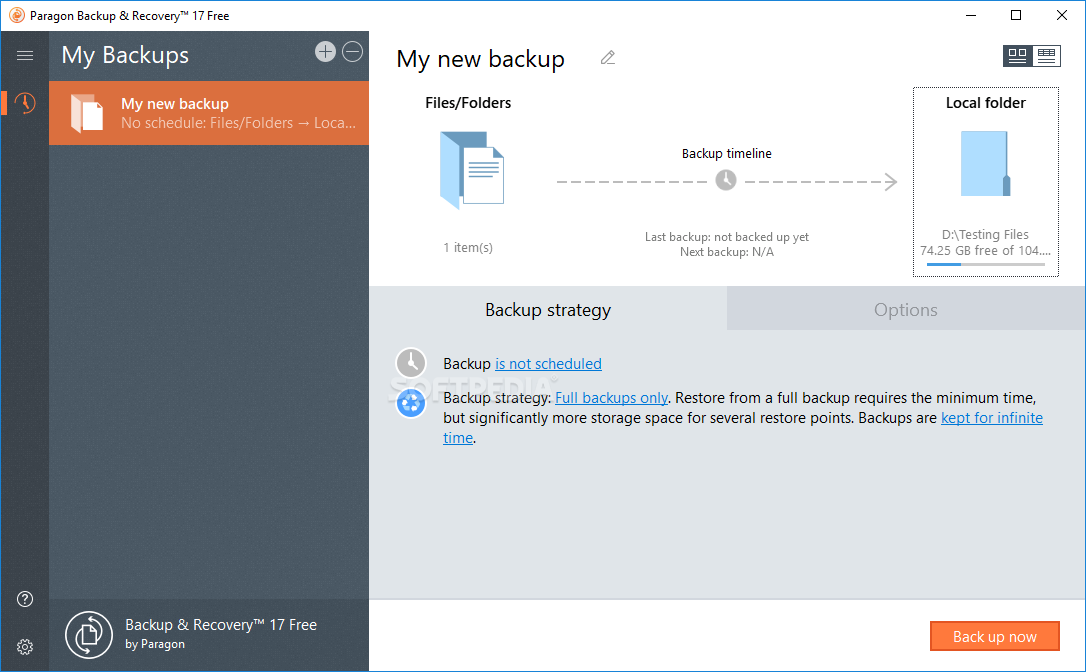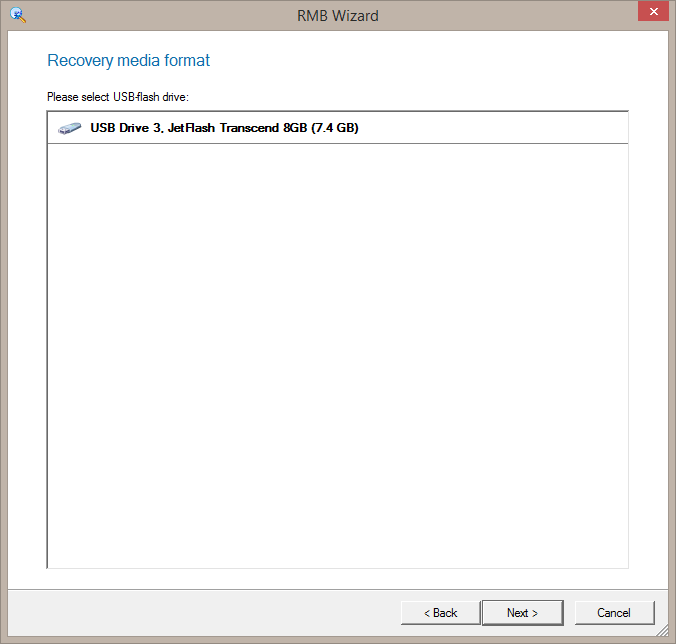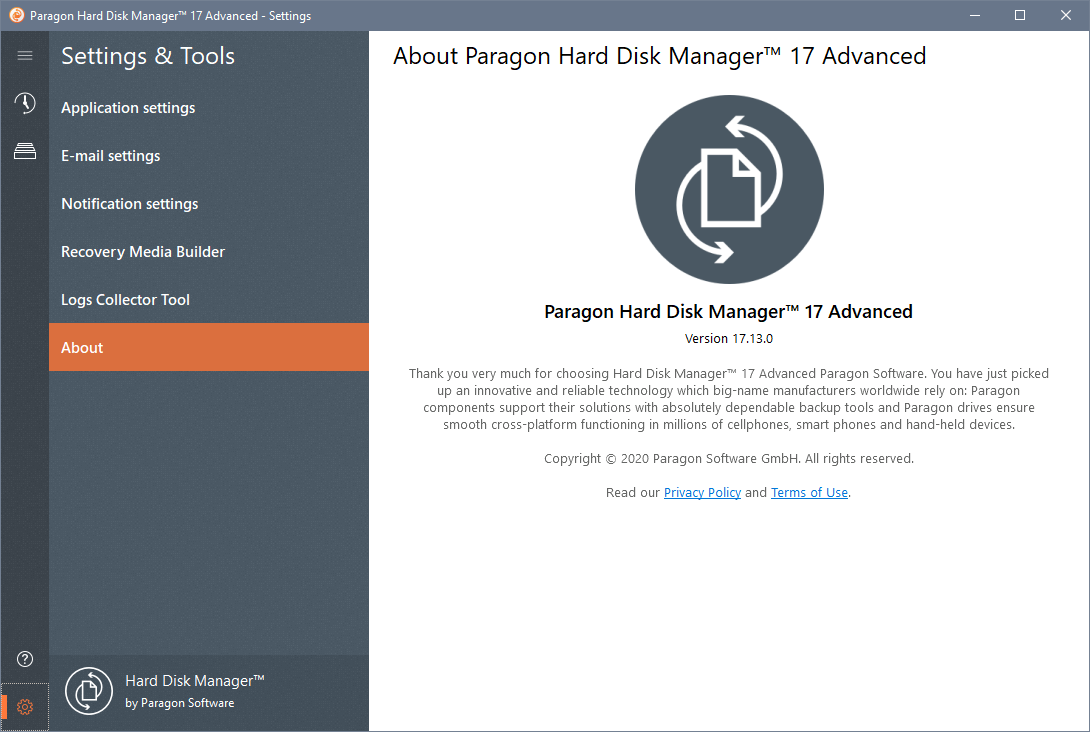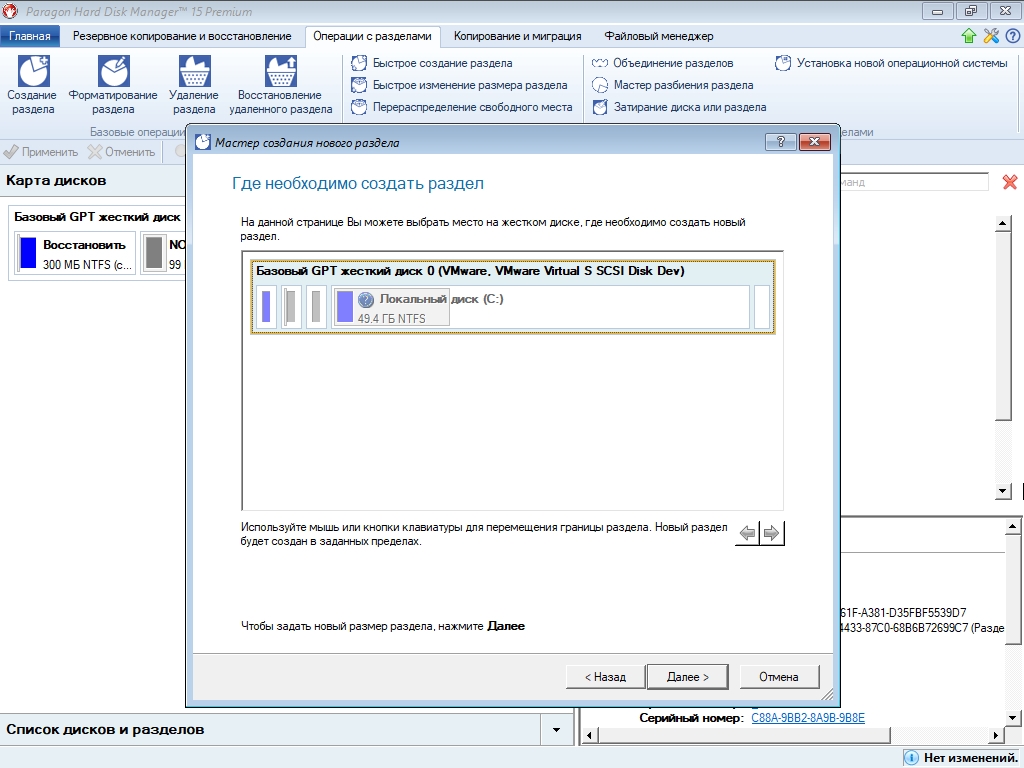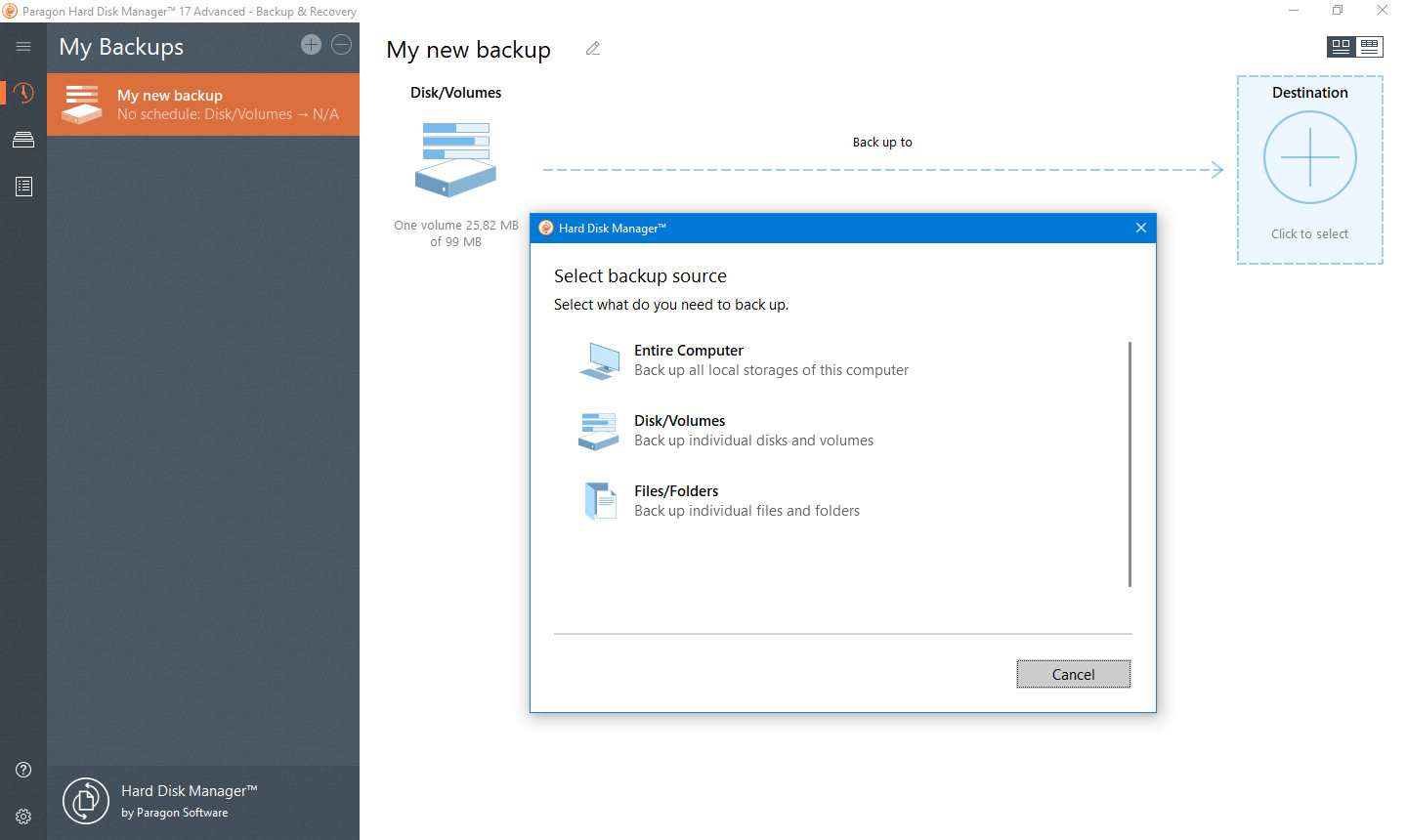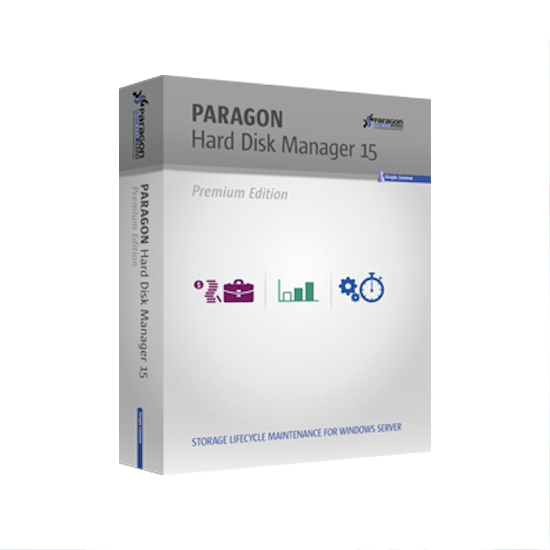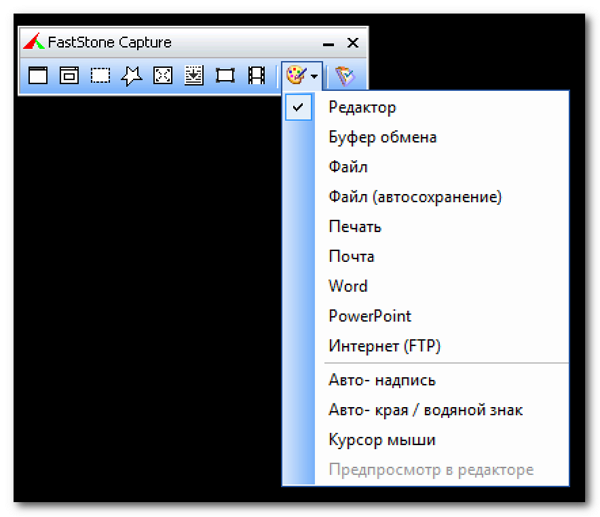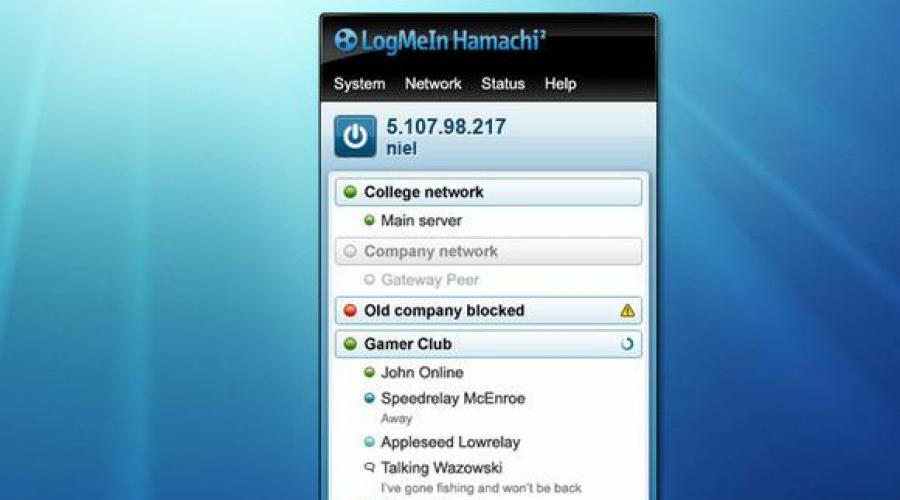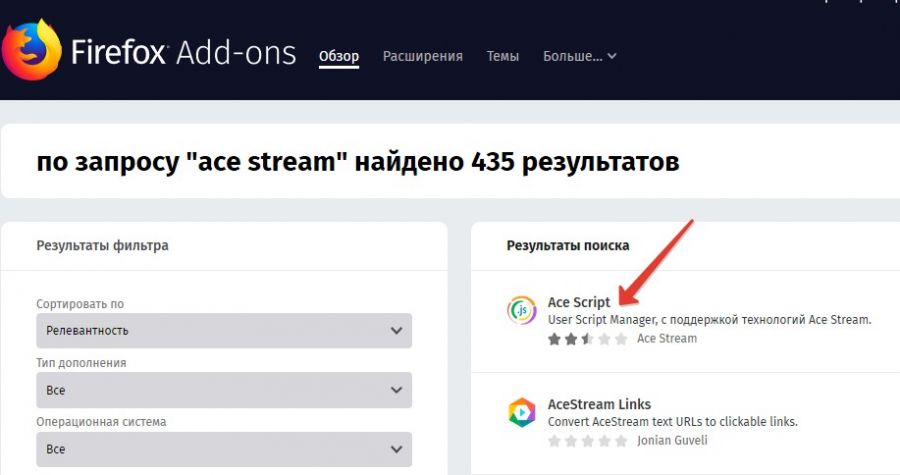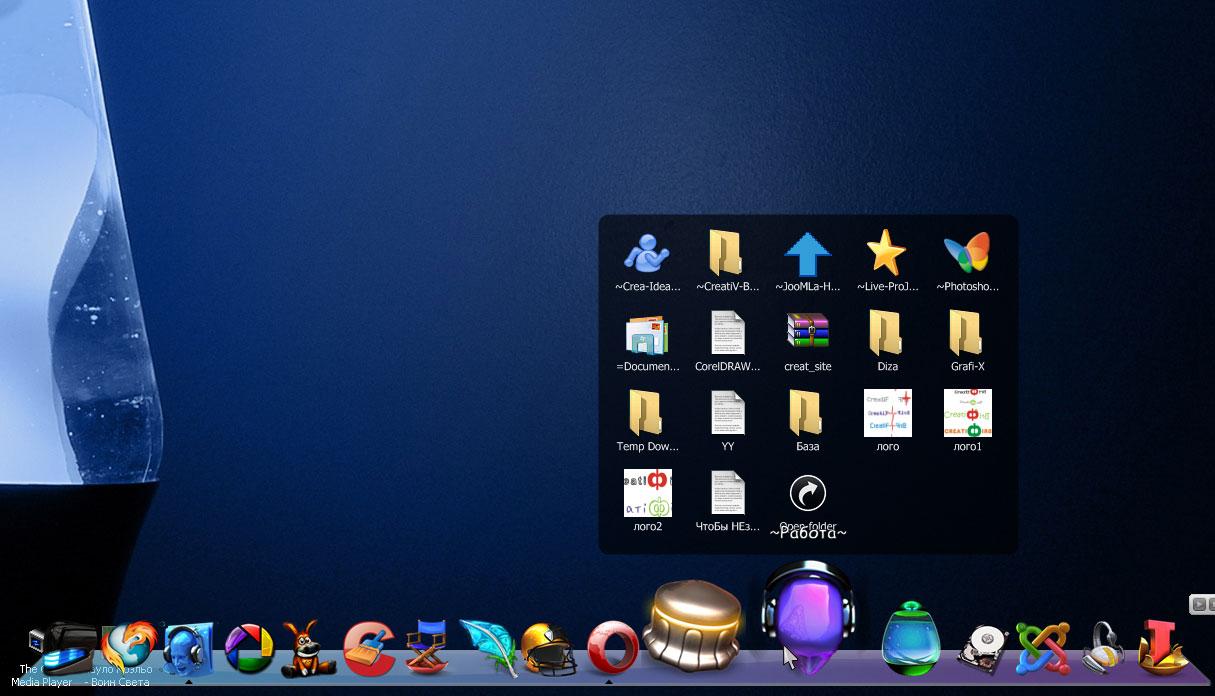Отличия ssd и hdd
Как традиционный hdd, так и более современный ssd служат для хранения информации, которая остаётся в компьютере всегда, в том числе после полного его выключения (в отличие от оперативных запоминающих устройств). Принципиальным отличием этих двух устройств является способ хранения данных: в hdd информация сохраняется благодаря намагничиванию определённых его участков, в ssd — записывается в особый тип памяти, представленный в виде микросхем.
Внешне hdd выглядит, как несколько дисков с магнитным покрытием, информация с которых считывается посредством перемещающейся головки. Данные, размещённые на таком диске могут считываться со скоростью 60–100 Мбит в секунду, сам диск вращается со скоростью 5–7 тысяч оборотов в минуту (представить работу hdd можно, глядя на проигрыватель виниловых пластинок). Недостатки hdd известны любому пользователю:
- шумит во время работы. Причина шума — электродвигатели и вращающиеся диски;
- невысокая скорость считывания информации вследствие того, что некоторое время уходит на позиционирование головки;
- подверженность механическим повреждениям.
Плюсами hdd принято считать их невысокую стоимость и способность хранить большой объём данных.
Как традиционный hdd, так и более современный ssd служат в качестве постоянного запоминающего устройства
Устройство ssd в корне отличается от hdd: если быть точным, в ssd диске нет никаких дисков вовсе, как и других вращающихся и передвигающихся элементов. Solid State Drive представляет собой комплект микросхем, помещённых на одну плату. Работает ssd примерно, как флешка, но во много раз быстрее: информация записывается и считывается с такого устройства со скоростью от 600 Мбит (с интерфейсом подключения SATA) до 1 Гб (с интерфейсом ePCI) в секунду. Очевидно, что такой диск предпочтителен пользователям, которым важна скорость происходящих в компьютере процессов.
Помимо высокой производительности, ssd не шумят при работе и менее подвержены механическим повреждениям. В то же время они способны хранить меньшее количество информации и стоят дороже, чем hdd. Таким образом, компьютер с ssd работает быстрее, с hdd хранит больше данных: учитывая это, можно выбрать наиболее целесообразный тип накопителя для себя.
Плюсы переноса ОС на ssd
Перенос Windows 10 на ssd позволяет, как правило, сделать ОС более «отзывчивой» на любые действия пользователя. Использование ssd для хранения медиафайлов является спорным ввиду ограниченного лимита на перезапись у таких устройств. В этом случае целесообразнее hdd, который может прослужить владельцу длительное время при правильном использовании его ресурса. Компоненты Windows представляют собой статические файлы, которые не перезаписываются постоянно, а только считываются, поэтому работа с ОС при переносе её на ssd ускорится в несколько раз, а ресурс устройства расходуется чрезвычайно медленно. Комплектация современных ПК предусматривает смешанную схему взаимодействия дисков, которая нивелирует проблемы, связанные с ограничением перезаписей: при этом операционная система работает на ssd, а библиотеки медиафайлов хранятся на hdd.
Дополнительные Сведения — ЧАВО о Миграции ОС Windows 11/10 на HDD/SSD
Ниже представлены некоторые тематические вопросы, которые часто задают на форуме Windows. Проверьте, есть ли здесь ответы на ваши вопросы.
1. Как перенести Windows 11/10 на новый SSD?
Как уже было указано в полном руководстве, представленном на этой странице, чтобы перенести Windows 10 на новый SSD, выполните следующие действия:
- 1. Подключите новый SSD-накопитель к ПК с помощью кабеля SATA и инициализируйте его (с таким же стилем раздела, что и на исходном диске с операционной системой).
- 2. Загрузите, установите и запустите EaseUS Partition Master на своем ПК.
- 3. Выберите Перенести ОС на HDD/SSD и выберите новый SSD в качестве целевого диска для перемещения Windows 10.
- 4. Подтвердите выполнение операции.
- 5. Вставьте новый SSD в компьютер, перезагрузите его и настройте компьютер в BIOS на загрузку с нового SSD.
2. Как перенести Windows 11/10 на флешку?
Теперь можно перенести Windows 10 на USB-флешку и взять свою ОС с собой куда угодно. Вот шаги, которые нужно выполнить:
- 1. Подготовьте пустой USB-накопитель или внешний USB-диск (внешний жесткий диск) объемом больше, чем ваш системный диск.
- 2. Загрузите и запустите надежное программное обеспечение для миграции системы. Мы рекомендуем вам попробовать EaseUS Todo Backup.
- 3. Запустите EaseUS Todo Backup и выберите Клонировать Систему > Создать переносной Windows USB-диск.
Дождитесь завершения процесса. После этого вы можете подключить USB к любому компьютеру и загрузить свою собственную ОС Windows 10 на новом компьютере. Более подробные шаги см. в Перенос Windows 10 на флешку.
3. Как заново установить ОС Windows, например Windows 11/10, на SSD?
Есть два способа установки ОС Windows 10 на SSD. На этой странице рекомендуется выполнить миграцию или перенос Windows 10 на SSD с помощью функции Migrate OS в EaseUS Partition Master.
Другой способ заключается в новой установке Windows 10 на SSD, выполнив следующие действия:
- 1. Скачайте инструмент от Microsoft для создания установочного носителя.
- 2. Запустите инструмент, выберите ‘Создать установочный носитель для другого ПК’ и нажмите ‘Далее’.
- 3. Выберите «Язык, версию и Архитектуру Windows 10» и нажмите «Далее».
- 4. Выберите флэш-накопитель USB.
- 5. Вставьте USB — накопитель в ПК и нажмите ‘Далее’.
- После выбора диска программа начнет скачивать Windows 10. Для завершения этого процесса потребуется несколько минут.
- 6. Подключите флешку с Windows 7/8, откройте Проводник и запустите файл Setup.
- 7. Когда появится диалоговое окно «Готово к Установке», нажмите «Изменить», затем выберите «Ничего». Нажмите ‘Далее’
Выполняйте инструкции на экране, чтобы завершить процесс установки Windows 10. Если вам нужно более подробное руководство, тогда перейдите к статье Перемещение/Установка ОС Windows на SSD. Там описаны все подробные действия, которые вам нужно будет выполнить.
4. Как переместить установленные программы на другой диск в Windows 7?
Чтобы переместить установленные программы и приложения на другой диск в Windows 7, у вас есть два варианта:
- 1. Перенесите программы и данные на другой диск с помощью ПО для переноса данных.
- 2. Вручную скопируйте и переместите файлы установленных программ, например .exe, на другой диск.
Выбор SSD
Подробно о том, как выбрать SSD-диск для компьютера описано в статье «Выбираем SSD диск для компьютера». В моем случае приоритетными были три параметра:
- количество циклов перезаписи до отказа;
- тип памяти;
- производитель.
Что касается объема, если вы собираетесь использовать SSD только для установки Windows 10, выбирайте модели от 120 Гб и больше.
Существует несколько причин.
- Для стабильной и нормальной работы SSD-диска на нем должно оставаться до 20% свободного пространства от общего объема. Если использовать модель на 64 ГБ (по факту ее объем будет немного меньше – 58-60 Гб), доступным для активного использования окажется всего 40-45 Гб. Рекомендации Microsoft по поводу свободного места для Windows 10 на диске: 16 Гб для 32-разрядной и 20 Гб для 64-разрядной ОС. А это уже половина указанного пространства.
- После установки нового билда или обновления Windows 10 на системном диске остается копия старой ОС, которая используется при восстановлении. Это дополнительные 15-20 Гб.
- Рядовой юзер кроме браузера и аудио-, видеоплееров использует различные программы, утилиты. Для их установки также нужно достаточно много места (у меня это – порядка 8 ГБ). Для геймера или человека, занимающегося обработкой видео, понадобится еще больше свободного пространства на системном диске.
Поэтому в современных условиях минимальный объем SSD-накопителя, который используется в устройстве для установки ОС, составляет 120 Гб.
</ol>
Как с помощью Paragon Hard Disk Manager преобразовать реальную Windows в виртуальную
И звестно, что тестирование программного обеспечения лучше всего проводить на виртуальных машинах. И хотя этот способ имеет ряд недостатков, он намного безопаснее. Всё просто. Устанавливаете операционную систему на Hyper-V или VirtualBox и делаете с ней всё, что угодно, а если что-то пойдёт не так, в крайнем случае виртуальную машину можно будет удалить и создать новую.
Что до недостатков способа, то основным из ни является отсутствие непосредственного доступа виртуальной машины к некоторым компонентам железа, а ещё может статься такое, что для тестирования потребуется иметь точно такой же набор параметров, что и на реальной системе. Подгонять виртуальную систему под базовую вручную дело неблагодарное, гораздо проще преобразовать её в виртуальный образ, который потом можно будет подключить к какому-нибудь инструменту виртуализации.
Подобную трансформацию реальной системы в виртуальную умеет выполнять VMware Workstation, утилита Disk2vhd от известного разработчика Марка Руссиновича, а также Paragon Hard Disk Manager — популярная программа для работы с жёсткими дисками. Этот последний инструмент, а точнее осуществляемый с его помощью способ преобразования физического системного диска в виртуальный мы сегодня и рассмотрим.
Для этого нам понадобиться активированная профессиональная версия Paragon Hard Disk Manager 15. Итак, откройте программу, в главном окне переключитесь на вкладку «Копирование и миграция» и выберите инструмент «P2V копирование».
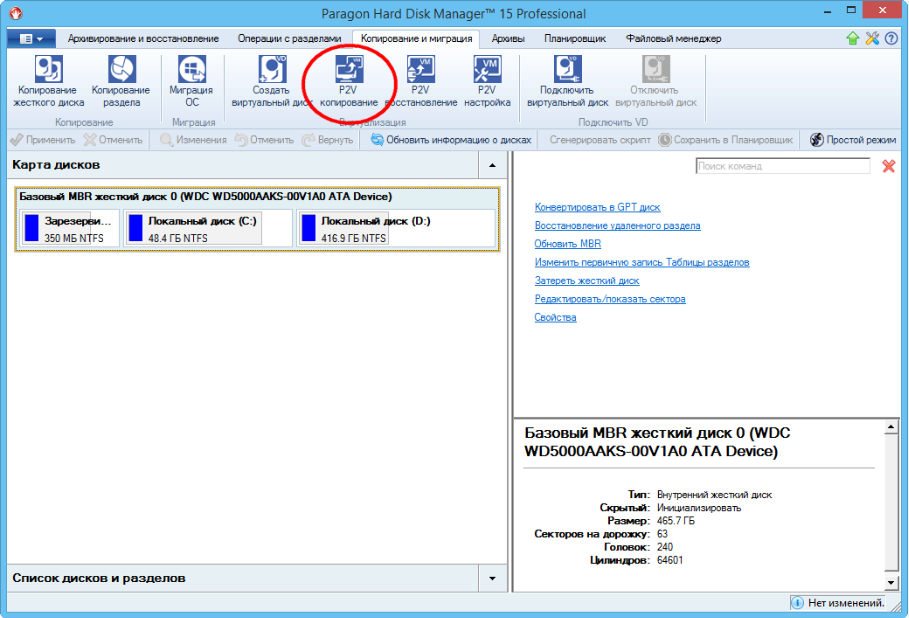
В открывшемся окне мастера нажмите «Далее»
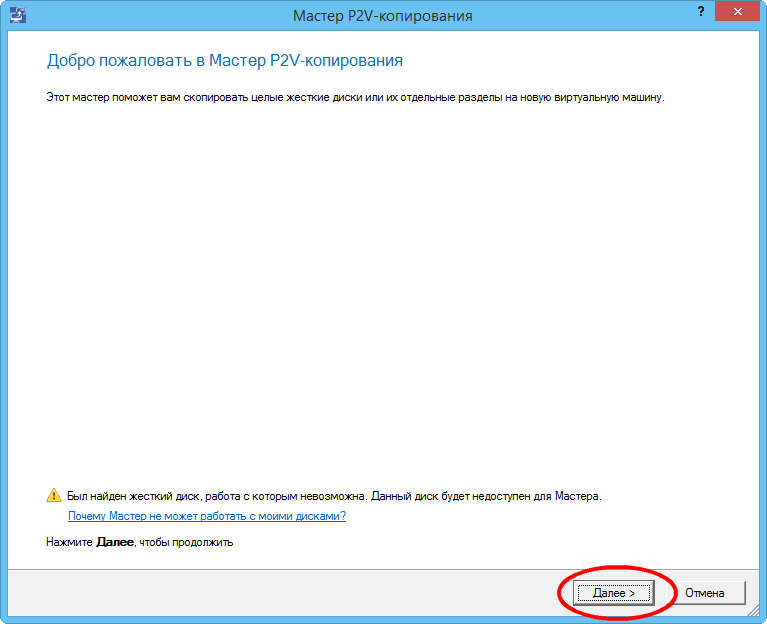
А затем отметьте галочками те разделы, которые необходимо преобразовать в виртуальный образ. Раздел «Зарезервированный системой» должен быть включён в обязательном порядке.
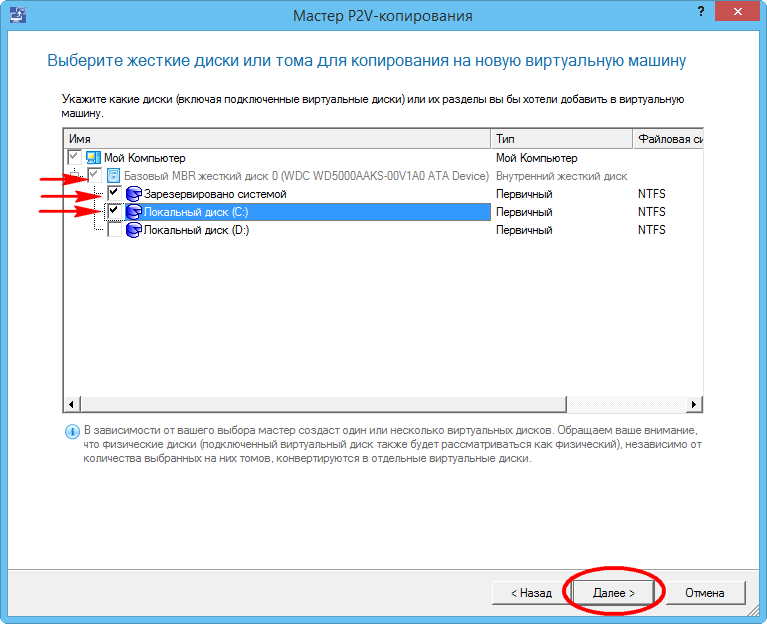
Жмём «Далее» и указываем программу-гипервизор, к которой будет подключаться виртуальный диск. Доступны VMware, VirtualBox и Hyper-V.
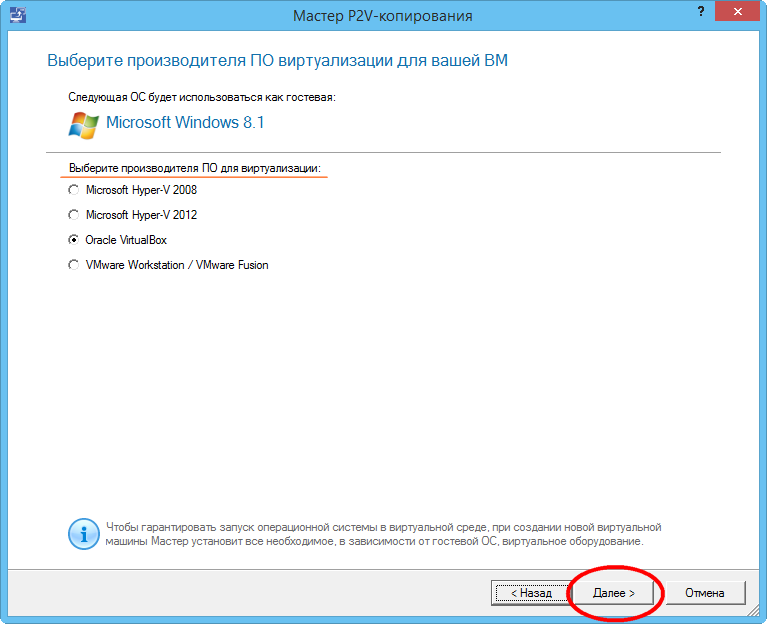
В следующем окне можно будет дать виртуальной машине имя, выделить нужное количеством ядер ЦП и объём оперативной памяти.
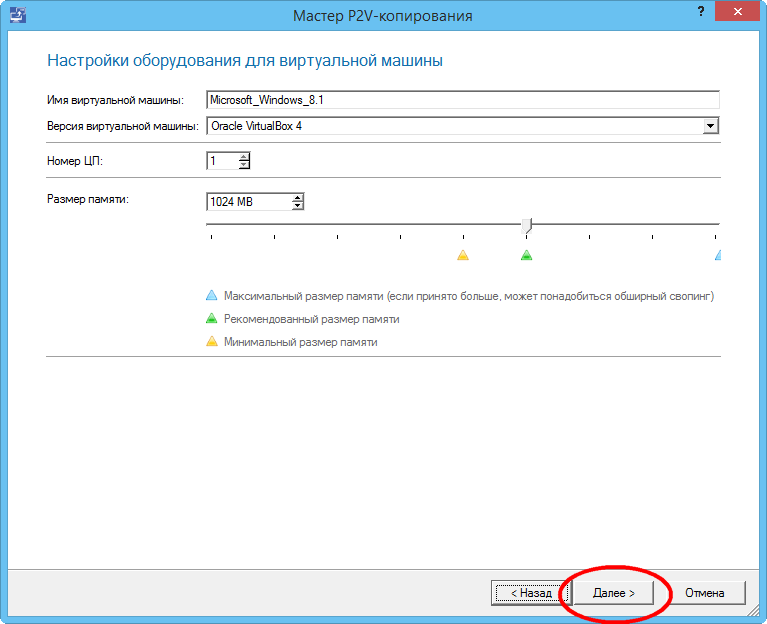
В следующем окне ничего не меняем, просто жмём «Далее».
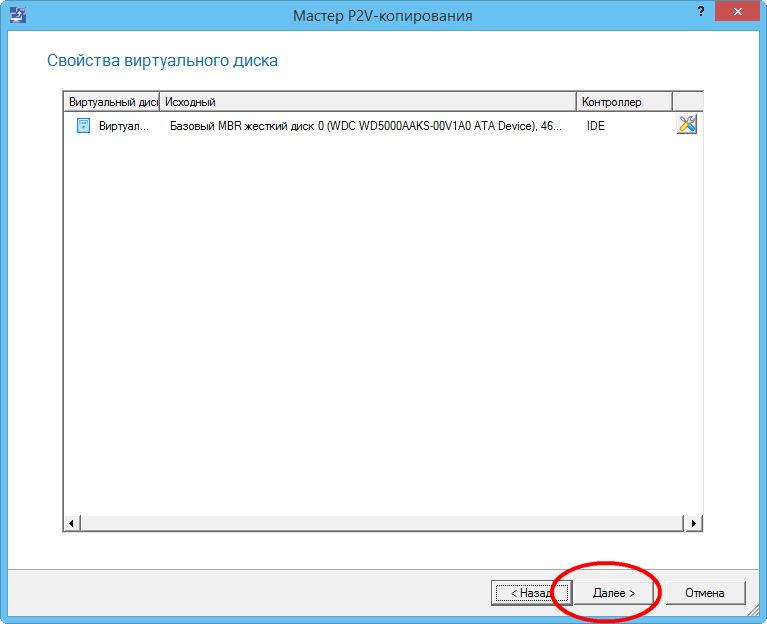
После этого указываем место, куда будет сохранён виртуальный диск с преобразованной системой и запускаем процесс создания копии.
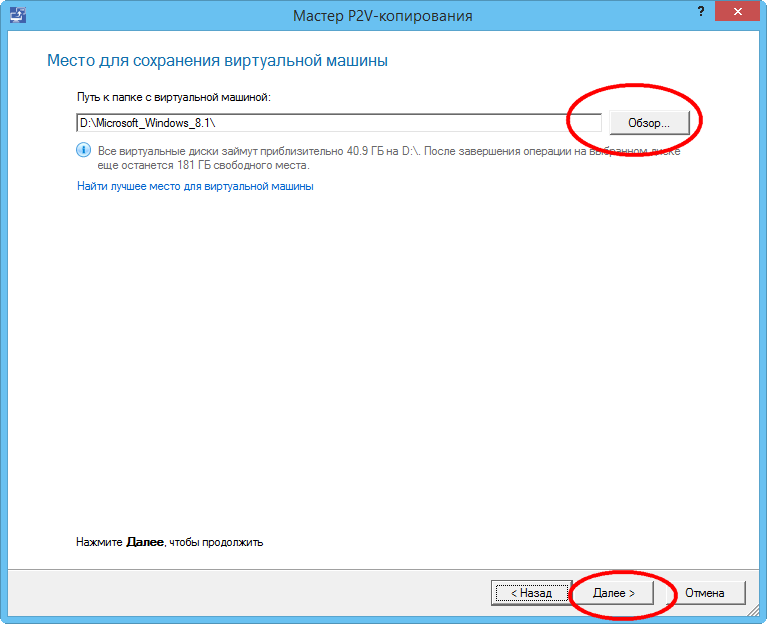
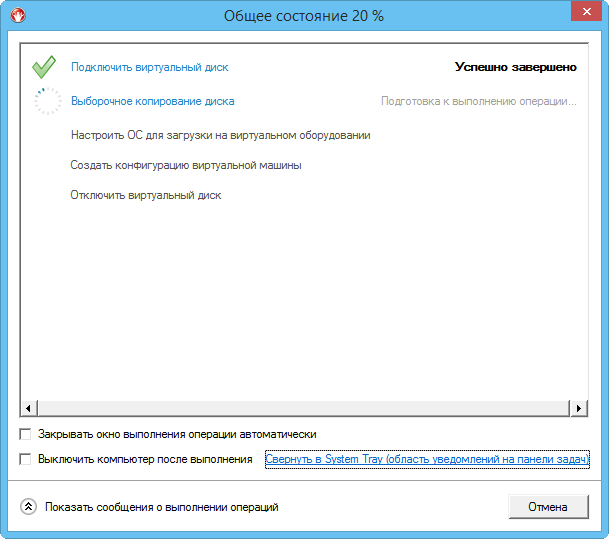
Вот и всё, останется только подключить диск-образ к программе-гипервизору и запустить виртуальную операционную систему.
Перенос Windows на новый диск
Это интересно: 9 советов, как выбрать SSD накопитель
Наконец мы подходим к интересному моменту – переносу операционной системы на раздел нового диска.
В окне AOMEI Partition Assistant вы должны нажать на вкладку «Мастер» и из открывшегося списка выбрать пункт «Перенос ОС SSD или HDD».
В новом окошке нажимаем «Далее».
В следующем окне нажимаем на раздел, где написано «Незанятое» и снова нажимаем «Далее».
Объем всего системного радела может быть меньше того раздела, на который мы будем осуществлять перенос, тогда вам нужно ползунок с правой стороны протянуть вправо на максимум. Это нужно для того, чтобы не создалось еще одно нераспределенное пространство, которое пришлось бы снова объединять системным или другим разделом.
После проделанного действия жмем «Далее».
Подходим к концу, нужно нажать кнопку «Конец».
Дабы все действия, которые мы совершили, применились, нужно слева вверху окна нажать кнопку «Применить».
Появится окно, в котором показана операция, нами запланированная. Просто жмем кнопку «Перейти». Кстати говоря, там еще будет указано время, которое будет потрачено на выполнения операции. Очень полезная функция, которую не имеют многие программы такого типа.
Как только вы нажали «Перейти» появится предупреждающее окно, которое говорит на о том, что мы не сможем пользоваться ПК во время выполнения операции. Ну что же, нажимаем «Да».
Компьютер, или ноутбук перейдет в режим предзагрузки и начнет переносит систему на новый раздел. Все это вы сможете увидеть на экране.
После успешного выполнения операции ПК перезагрузится и выполнится загрузка Windows с исходного диска. Да, ОС, которую мы переносили, находится на двух дисках одновременно, на исходном ничего не удалится.
Если нужно проверить, загружается ли перенесенная Windows, нужно в BIOS выставить новый жёсткий диск на первое место.
Вот мы и завершили такую долгую, но полезную операцию, как перенос Windows. Я бы оставил систему изначального диска, потому что на любом из них ОС может выйти из строя, а с работоспособной мы сможем исправить какие-либо проблемы. Единственный минус в том, что вторая ОС будет не активирована, поэтому придется удалить систему с одного диска и активировать на другом.
Миграция Windows – это её перенос на другой, отличный от исходного SSD, HDD, любой иной носитель информации, подсоединённый к ПК или ноутбуку. Это клонирование структуры всех системных разделов и их содержимого. Миграция избавляет от необходимости переустановки и настройки Windows по новой при приобретении SSD или нового HDD. Эта процедура обеспечивает перемещение на новый носитель наработанной операционной системы со всеми её профилями, настройками, внедрённым ПО и хранящимися на диске С данными.
Единственное, что не переносится при миграции – это активация Windows. Точнее, активация переносится, но она попросту слетает из-за того, что перенесённая система формально является уже другим экземпляром продукта Microsoft. Как происходит миграция Windows на другой диск? Рассмотрим детально эту операцию, проводимую средствами AOMEI Partition Assistant – популярной программы, предназначенной для управления дисковым пространством.
***
Функция миграции Windows может присутствовать на борту разного специализированного софта, например, в составе выбранного в нашем случае AOMEI Partition Assistant. Но чаще её можно встретить в числе возможностей программ-бэкаперов. Поскольку эта функция есть не что иное, как тот же бэкап с восстановлением системы в другое место. Только снимки системных разделов не фиксируются в файле резервной копии, а сразу же разворачиваются на другом носителе. Функция миграции обычно либо поставляется полностью платным узкопрофильным софтом, либо относится к возможностям платных редакций программ-бэкаперов, если те позволяют использовать резервное копирование Windows как базовый функционал бесплатных редакций.
Безусловно, ничего не мешает нам перенести систему на новый носитель с использованием функционала по резервному копированию в рамках бесплатных возможностей программ типа AOMEI Backupper и EaseUS Todo Backup. Но миграция – и более простой, и более оперативный способ выполнения поставленной задачи. Особенно в исполнении выбранной в нашем случае программы.
Средства переноса, доступные для SSD накопителей
Крупные производители твердотельных накопителей Samsung или Seagate, например, вместе с дисками выпускают и специальные программные продукты для клонирования данных:DiscWizard — софт, выпущенный брендом Seagate для переноса информации на SSD собственного производства. Очень емкая программа, охватывающая фактически все потребности пользователя: удаление конфиденциальной информации, клонирование системы, перенос настроек ОС и программных продуктов, восстановление файлов и пр.;
Data MigrationВажно! Использование «родных» для твердотельного накопителя программных продуктов снижает риск возникновения ошибок в процессе клонирования.
Загрузка с USB-накопителя
Теперь остаётся только проверить свою работу, загрузившись с созданного аварийного носителя в среде WinPE/Linux. Предварительно необходимо выставить в параметрах загрузки системы запуск со съёмного накопителя. Выполняем следующие действия:
- Подключаем загрузочную флешку к компьютеру и перезагружаем девайс.
- Не дожидаясь загрузки ОС, нажимаем клавишу F8 (или другую, соответствующую запуску Boot Menu).
- В Меню загрузки выбираем пункт +Removable Devices для выполнения загрузки с флешки.
Этих действий не всегда достаточно и возможно потребуется обратиться к настройкам BIOS/uEFI для загрузки с подключаемого носителя:
- Перезагружаем устройство и перед запуском системы нажимаем клавишу, необходимую для входа в БИОС (Как правило, это F12 или Del, но может быть и другая, в любом случае эту информацию можно будет увидеть на экране).
- Переходим в BIOS Setup и находим раздел, отвечающий за приоритет загрузки. Расположение опции зависит от версии утилиты и может находиться в Boot, Boot Options и пр., иногда подобраться к этим настройкам можно через главное меню Advanced Options, Advanced BIOS Features и т. д.
- Меняем порядок загрузки устройств (устанавливаем флеш-накопитель как 1st Drive, сохраняем настройки и выходим из интерфейса утилиты.
- Теперь, перезагрузившись, запускаемся с USB-устройства в созданной нами среде.
Процесс создания загрузочного накопителя в Paragon Hard Disk Manager 15 не отличается сложностью. Программный интерфейс удобен и интуитивно понятен, поэтому справиться с задачей сможет даже малоопытный пользователь.
Резервирование
Рассматривать будем классический вариант, когда Windows хранится на отдельном разделе, на примере True Image редакции 2017 года. Для этой цели и бесплатные решения можно использовать, но мы остановимся на проверенном софте от опытных разработчиков.
1 Скачиваем True Image.
2. Запускаем её и кликаем «Весь компьютер».
3. Указываем источник резервирования «Диски и разделы».
4. Отображаем полный перечень томов компьютера.
6. Задаём путь, по которому будет храниться образ, и запускаем процесс.
На этом подготовка заканчивается. Перенести ее можно и с помощью True Image, но процесс этот очень кропотлив.
Paragon Hard Disk Manager 15 загрузочная флешка

Создание загрузочной флешки является очень важным навыком для пользователей компьютеров. Неизвестно, когда именно ваше устройство начнет давать сбой и вам потребуется перенести данные. Сегодня мы поговорим о том, как создать загрузочную флешку с помощью программы Парагон хард диск менеджер 15.
Paragon Hard Disk Manager 15 обладает большим функционалом, включая создание загрузочной флешки. Сегодня мы остановимся именно на втором пункте. Далее мы подробно рассмотрим план создания загрузочной флешки с помощью данной утилиты.
1. Запуск «Мастера создания аварийного носителя»
1. Подключите свободную флешку к компьютеру, затем запустите Paragon Hard Disk Manager и перейдите в раздел «Главная».
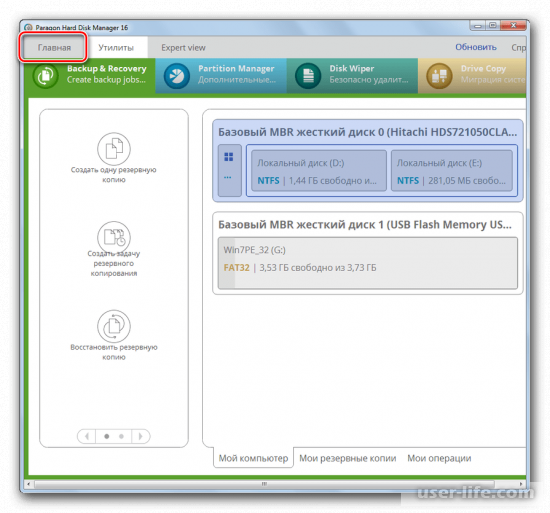
2. Нажмите кнопку «Мастер создания аварийного носителя».
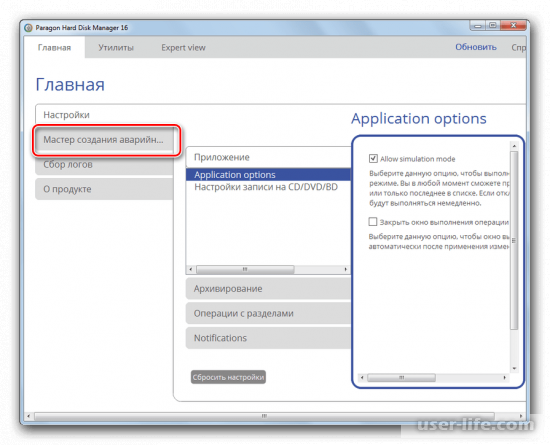
3. Далее выбор режима будет зависеть от вашего уровня пользования компьютером.Для новичков рекомендуем поставить только галочку слева от «Использовать ADK/WAIK».
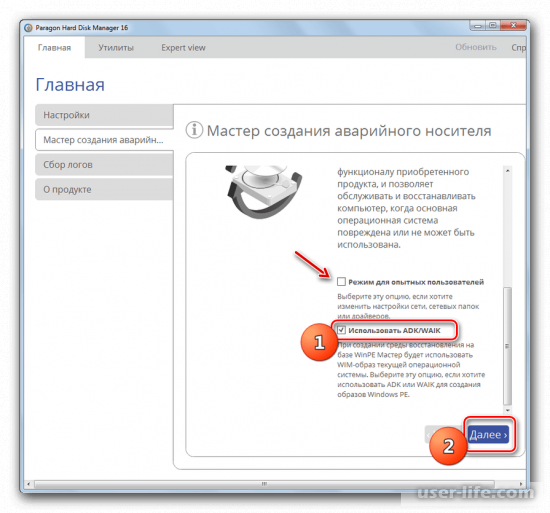
4. Теперь нужно выбрать загрузочный накопитель. Выберите «Внешний флеш-носитель», затем выберите нужный вариант.
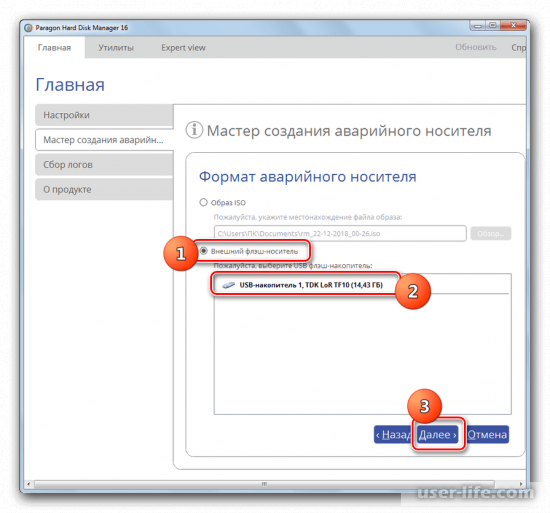
5. Программа предупредит вас о том, что при использовании данного флеш-накопителя будут стерты все данные(которые находились там до начала процесса). Если вас все устраивает, то нажмите «Да».
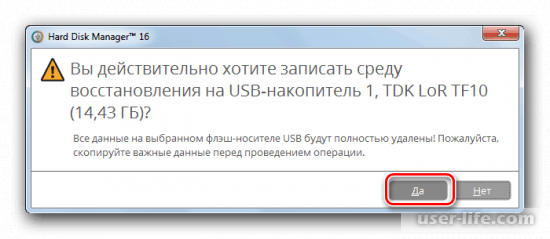
2. Установка ADK/WAIK
Данный этап рассчитан на тех, у кого не установлена лицензионная версия Windows. Если вы обладатель оригинального установочного пакета Windows, то ADK/WAIK будет находиться у вас в папке «Program Files». Если вышеуказанный файл вы не нашли, то следуйте дальнейшей инструкции.
1. Нажмите кнопку «Скачать WAIK/ADK».
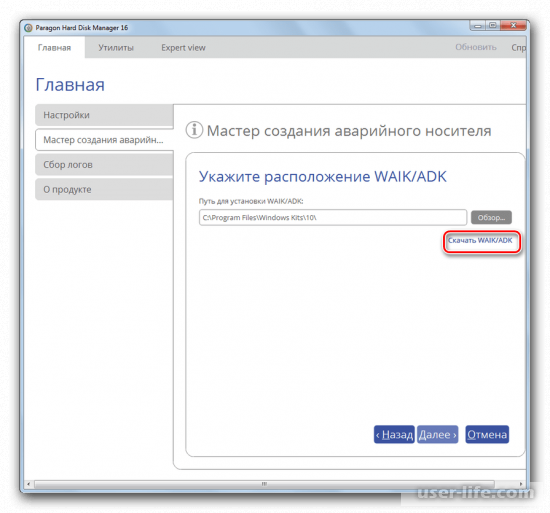
2. Вас автоматически перенаправит на официальную страницу Microsoft. В появившемся списке отыщите соответствующий вашей версии Windows компонент. Скачайте этот файл на ваш компьютер.
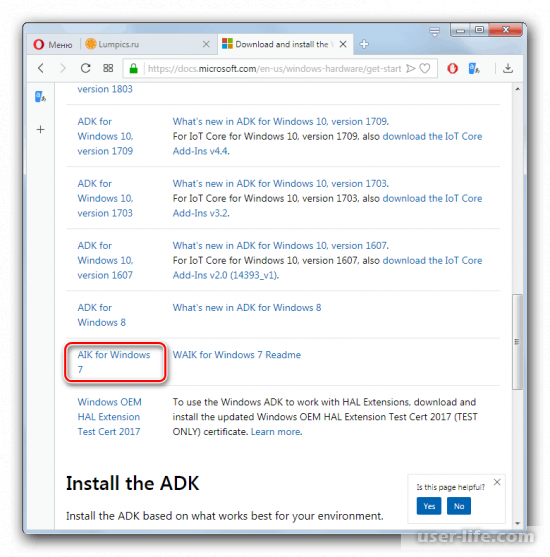
3. Запустите загруженный файл с помощью любой программы для работы с файлами формата ISO. Например, можете воспользоваться UltraISO.
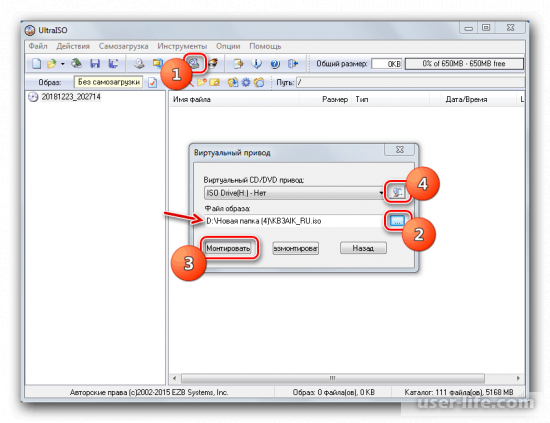
4. Произведите процесс инсталляции компонента по рекомендациям, которые вы увидите в появившемся окне. В зависимости от версии операционной системы алгоритмы могут немного отличаться.
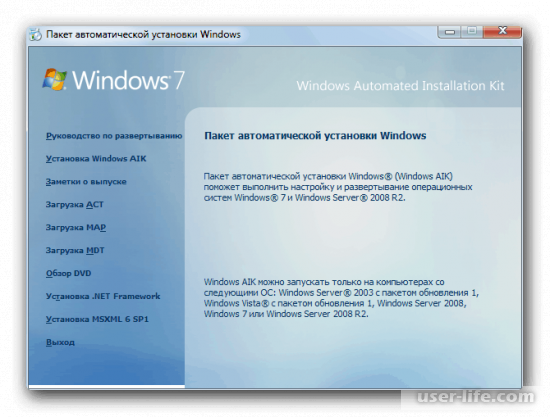
3. Завершение создания загрузочной флешки
1. Вернитесь в окно мастера создания аварийного носителя. В соответствующем поле укажите место расположения раннее установленного WAIK/ADK.
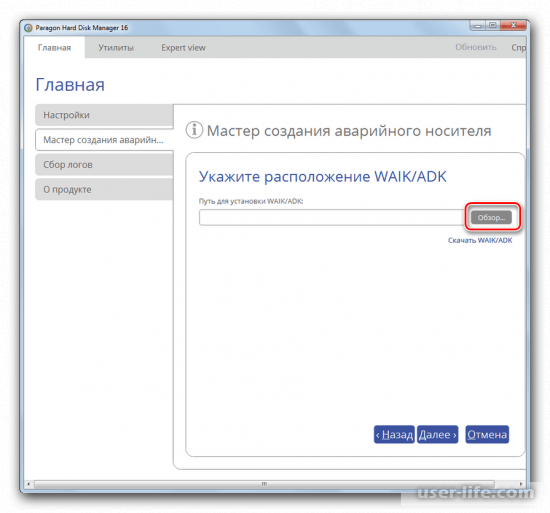
2. В окне проводника укажите путь к папке установки WAIK/ADK. С наибольшей вероятностью вы сможете найти ее по нижеуказанному пути.
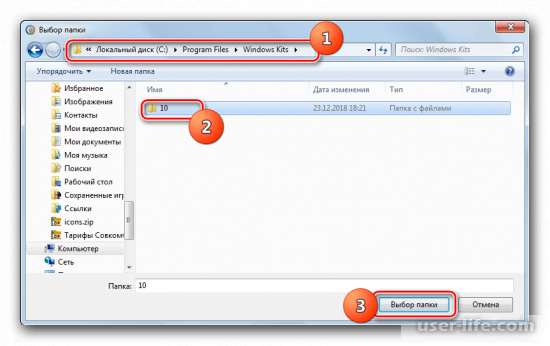
3. После выбора папки нажмите «Далее».
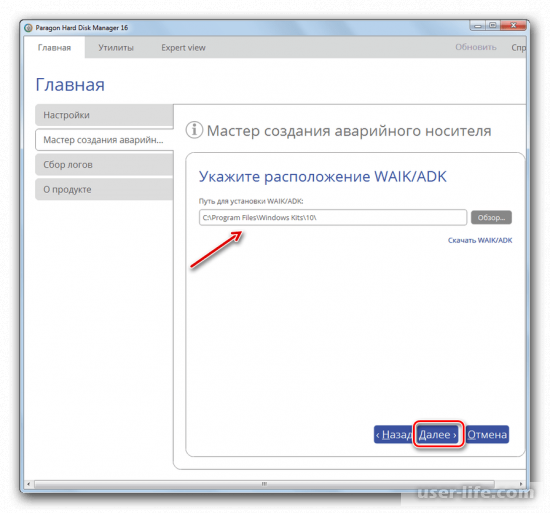
После завершения процесса вы благополучно сможете воспользоваться загрузочной флешкой в своих целях. На этом процесс создания загрузочной флешки с помощью программы Paragon Hard Disk Manager завершен. Надеемся, вам помогла наша статья.
Перенос Windows с жесткого диска на твердотельный накопитель с помощью DiskGenius
Теперь, когда мы знаем, почему SSD-накопители так хороши, давайте начнем перемещать вашу систему Windows с жесткого диска на SSD-накопитель.
1. Сделайте резервную копию важных данных
Перенос установки Windows с одного устройства хранения на другое — сложный и потенциально опасный процесс. Вы можете легко повредить свои данные или, что еще хуже, полностью стереть их. Поэтому, прежде чем начать процесс передачи, убедитесь, что Резервное копирование всех ваших данных.
В процессе установки будут удалены все данные, хранящиеся на целевом SSD, поэтому вам также необходимо сделать резервную копию данных с этого устройства. Вы можете обратиться к руководству Резервное копирование данных Windows Чтобы узнать, как безопасно хранить ваши данные.
Кроме того, вы можете сделать резервную копию своих данных на внешнем устройстве хранения или в облаке. Мы рекомендуем хранить данные в облаке для обеспечения максимальной безопасности данных, так как внешнее запоминающее устройство может быть повреждено. Однако для этого варианта требуется подключение к Интернету.
2. Скачайте и запустите DiskGenius
DiskGenius — это приложение для управления дисками и восстановления данных, которому доверяют многие пользователи. Вы можете загрузить это бесплатное приложение, посетив страница загрузки На сайте DiskGenius. Нажмите кнопку Скачать Чтобы загрузить мастер установки.
Выбор SSD
Существует много показателей, от которых зависит . Давайте рассмотрим наиболее приоритетные, от которых будет зависеть перенос системы на ssd:
- Производитель.
- Тип памяти.
- Число циклов перезаписи до отказа.
Для установки Виндовс 10 необходимо выбирать объем твердотельного накопителя только от 120 Гб. Существуют определенные причины, по которым не стоит выбирать накопители на 64 Гб:
- Для обеспечения нормальной и стабильной работы SSD накопителя, на нем должно оставаться до 20% свободного места от общего объема. Если применяется модель на 64 Гб (фактически объем будет составлять 58 – 60 Гб), то для активного использования будет доступно только 40 – 45 Гб. Microsoft рекомендует для Виндовс 10 использовать на диске 16 Гб для 32-разрядной системы и 20 Гб для 64-разрядной системы свободного места. Это будет половиной необходимого пространства.
- Когда установится новая или обновится уже работающая Виндовс 10, то на системном жестком диске будет оставаться копия старой операционки, которая применяется для восстановления. Это добавляет еще 15 – 20 Гб.
- Пользователи кроме браузеров и видеоплееров используют разные утилиты и программы. Для их установки будет необходимого много места. Если пользователь обрабатывает видео или любит проводить время за компьютерными играми, то для него потребуется еще большее количество памяти на системном диске.
Зачем переносить?
Если вы решили использовать SSD в качестве диска для хранения данных (фотографии, видео- или аудиофайлы), это спорный вопрос, поскольку эти устройства имеют ограниченный лимит перезаписи. Активное использование очень быстро выведет его из строя, в отличие от HDD, который служит мне уже на протяжении более 10 лет и до сих пор в отличном состоянии. Но он имеет интерфейс подключения SATA II, маленький объем буфера и низкое время отклика. Поэтому было решено приобрести твердотельный накопитель для переноса на него Windows 10.
Для установки ОС SSD-диски отлично подходят, потому что обладают следующими преимуществами:
- высокая скорость чтения/записи;
- бесшумная работа;
- низкий уровень тепловыделения.
К тому же Windows – это «статические файлы», которые не требуют постоянно перезаписи, а только чтения. Поэтому, если установить ОС на твердотельный накопитель, это ускорит ее работу в разы и при этом ресурс самого устройства будет использоваться очень медленно.
Еще одна причина, из-за которой мной было принято решение установить в ПК SSD – участие в инсайдерской программе.
Microsoft выпускает новую сборку для Fast Ring примерно один раз в неделю. Для ее установки на старый HDD нужно было порядка 1-1,5 часов. Если добавить к этому время запуска Windows – около 1,5-2 минут, становится понятно, что решение давно напрашивалось само собой.
Используем встроенный функционал
Накопители SSD бесшумны, имеют большой буфер обмена, что сказывается на скорости работы ПК, и не имеют подвижных частей, что гарантирует долговечность. Но SSD-диски в отличие от HDD наделены лимитированным числом перезаписей, поэтому прежде чем выполнить сохранение Windows 10, нужно вникнуть в процесс. Бесконечно повторять процедуру не получится.Самый простой способ, дающий наименьшее число ошибок при переносе ОС, — с помощью встроенного функционала. Операцию перезаписи выполняют так:
Важно! Записанный на носитель образ используют для восстановления системы. Если в ходе работы с ПК, пользователь добавляет важные программные продукты или изменяет параметры системы процедуру стоит повторить и перезаписать старый образ
Не стоит использовать SSD-накопитель для хранения фотографий и прочих часто обновляемых файлов. Многократная перезапись исчерпает лимит, но в среднем ресурс диска хватает на 7 – 10 лет.
Краткая инструкция по миграции Windows на твердотельный диск
- Чистим системный раздел от мусора и информации, которая не относится к крайне необходимой.
- Создаем резервную копию имеющейся ОС при необходимости.
Это делается не из-за, что сама процедура миграции опасна (вероятность потерять какую-либо информацию немногим больше нуля), а так, на всякий случай.
Они, поверьте, бывают разными, и перестраховаться лишний раз при возможности все-таки следует.
Воспользуйтесь, к примеру, программой True Image редакции Home от Acronis. Она всё сделает в несколько кликов (подробная инструкция для новичков приведена разделом ниже).
Мигрируем системные файлы с помощью Migrate OS на новый твердотельный диск.
Теперь рассмотрим все этапы инструкции более подробно.
Как перенести Windows на другой диск или SSD — Программирование, администрирование, IT
Отправлено 12 Август 2016 — 15:05
Если вы купили новый жесткий диск или твердотельный SSD накопитель для своего компьютера, очень вероятно, что большого желания заниматься переустановкой Windows, драйверов и всех программ у вас нет. В этом случае вы можете клонировать или, иначе, перенести Windows на другой диск, причем не только саму операционную систему, но и все установленные компоненты, программы и прочее.
Существует несколько платных и бесплатных программ для клонирования жестких дисков и SSD, некоторые из которых работают с дисками только определенных марок (Samsung, Seagate, Western Digital), некоторые другие — с почти любыми дисками и файловыми системами. В этом коротком обзоре я опишу несколько бесплатных программ, перенос Windows с помощью которых будет наиболее простым и подойдет почти для любого пользователя.
Пожалуй, самая популярная марка жестких дисков в нашей стране — Western Digital и, если хотя бы один из установленных жестких дисков на вашем компьютере от этого производителя, то программа Acronis True Image WD Edition — это то, что вам нужно.
После несложной установки и запуска программы, в главном окне выберите пункт «Клонирование диска. Копирование разделов одного диска на другой.» Действие доступно как для жестких дисков, так и в том случае, если вам требуется перенести ОС на SSD.
В следующем окне вам потребуется выбрать режим клонирования — автоматический или ручной, для большинства задач подходит автоматический. При его выборе, все разделы и данные с исходного диска копируются на целевой (если на целевом диске что-то было, то оно будет удалено), после чего целевой диск делается загрузочным, то есть с него будет запускаться Windows или другие ОС, как и раньше.
После выбора исходного и целевого диска начнется перенос данных с одного диска на другой, который может занять достаточно продолжительное время (все зависит от скорости диска и объема данных).
По факту, Seagate DiscWizard — это полная копия предыдущей программы, только для работы ей требуется наличие хотя бы одного жесткого диска Seagate на компьютере.
Все действия, позволяющие перенести Windows на другой диск и полностью клонировать его аналогичны Acronis True Image WD Edition (по сути, это та же программа), интерфейс тот же самый.
Скачать программу Seagate DiscWizard вы можете с официального сайта https://www.seagate.c…ads/discwizard/
Программа Samsung Data Migration предназначена специально для переноса Windows и данных на SSD марки Samsung с любого другого диска. Так что, если вы обладатель такого твердотельного накопителя — это то, что вам нужно.
Процесс переноса выполнен в виде мастера из нескольких шагов. При этом, в последних версиях программы возможно не только полное клонирование диска с операционными системами и файлами, но и выборочных перенос данных, что может быть актуально, учитывая, что размеры SSD все-таки меньше, чем современных жестких дисков.
Программа Samsung Data Migration на русском языке доступна на официальном сайте https://www.samsung.c…/downloads.html
Бесплатная программа Macrium Reflect позволяет клонировать целые диски (как жесткие, так и SSD) или отдельные их разделы, причем независимо от того, какой марки ваш диск. Кроме этого, вы можете создать образ отдельного раздела диска (в том числе с Windows) и позже использовать его для восстановления системы. Также поддерживается создание загрузочных дисков восстановления на базе Windows PE.
После запуска программы в главном окне вы увидите список подключенных жестких дисков и SSD. Отметьте диск, на котором находится операционная система и нажмите «Clone this disk» (Клонировать этот диск).
На следующем этапе в пункте «Source» уже будет выбран исходный жесткий диск, а в пункте «Destination» потребуется указать тот, на который нужно перенести данные. Также вы можете выбрать только отдельные разделы на диске для копирования. Все остальное происходит автоматически и не сложно даже для начинающего пользователя.