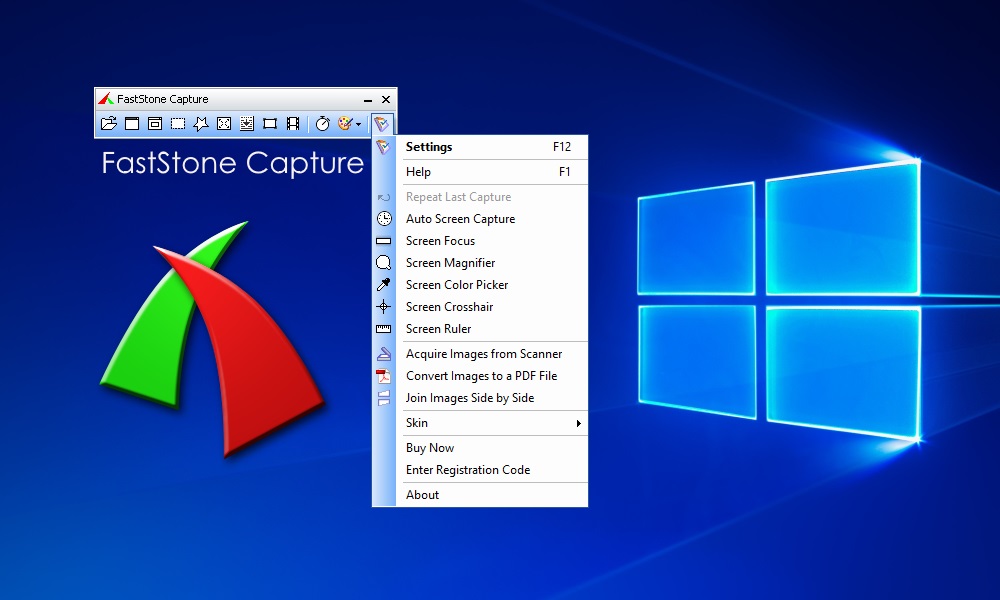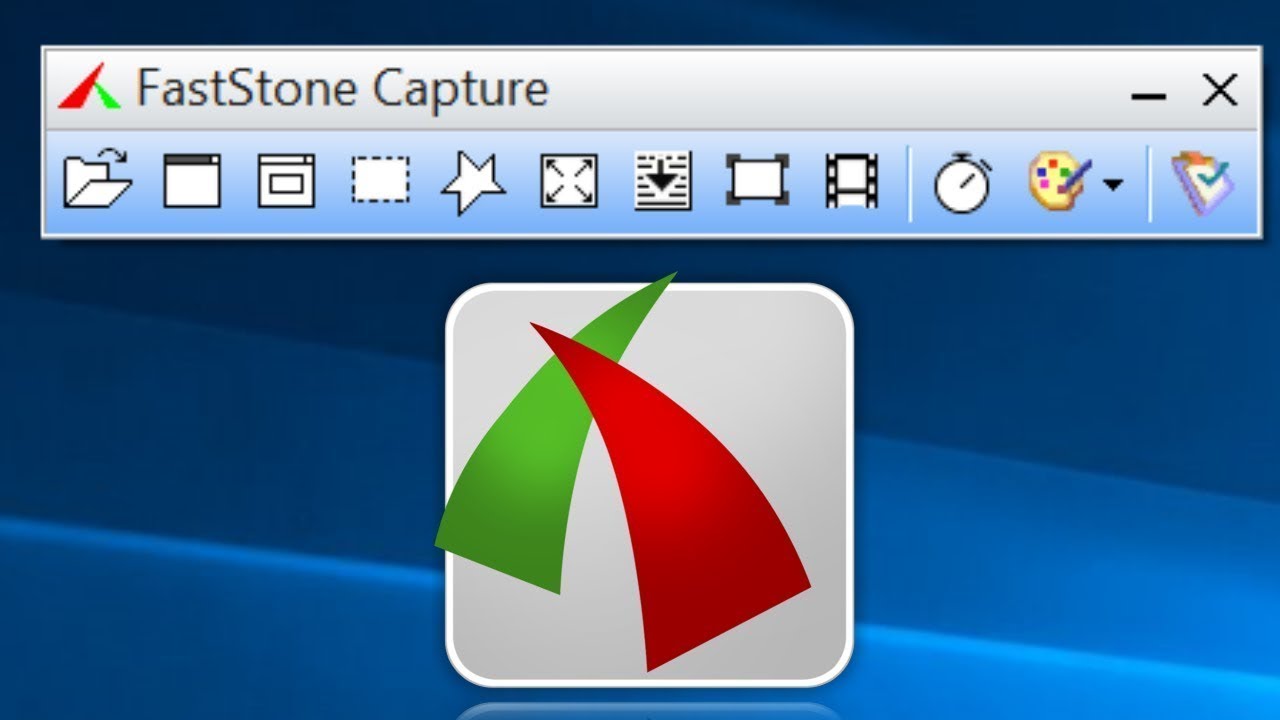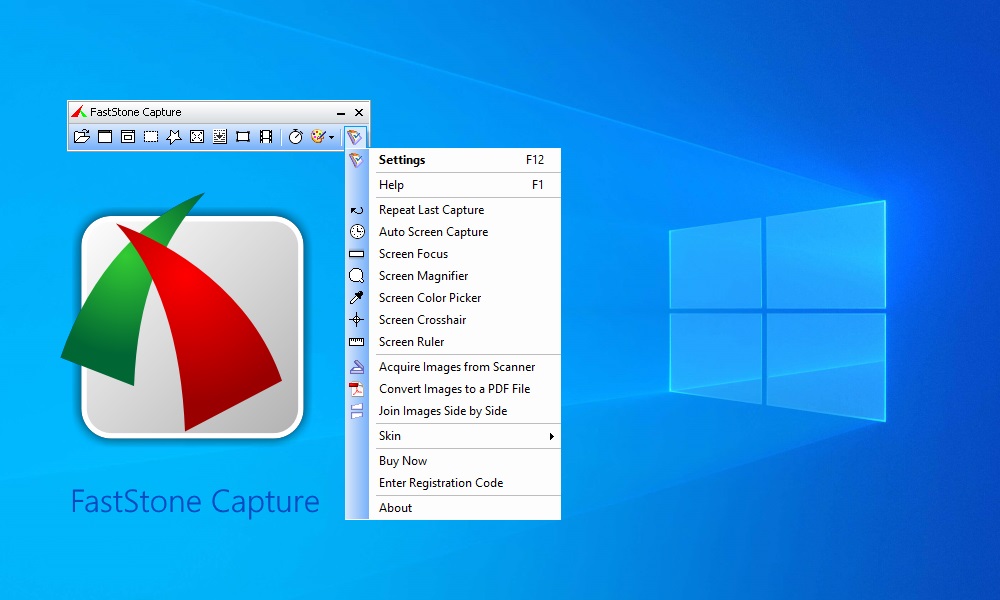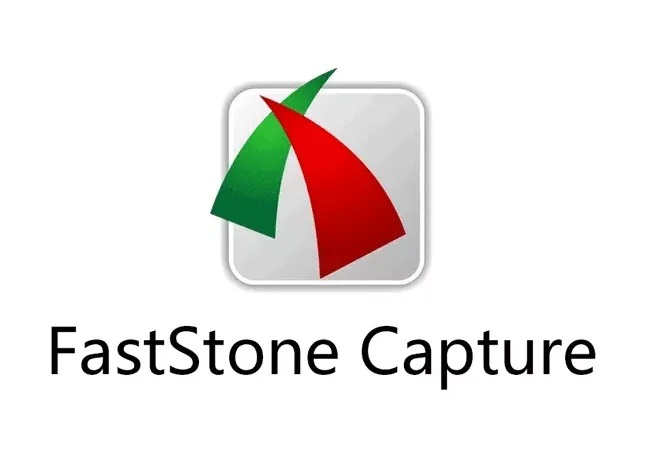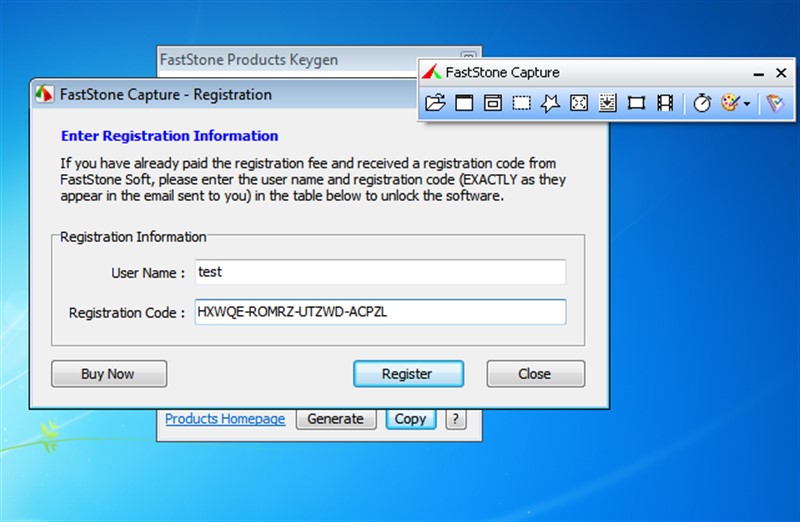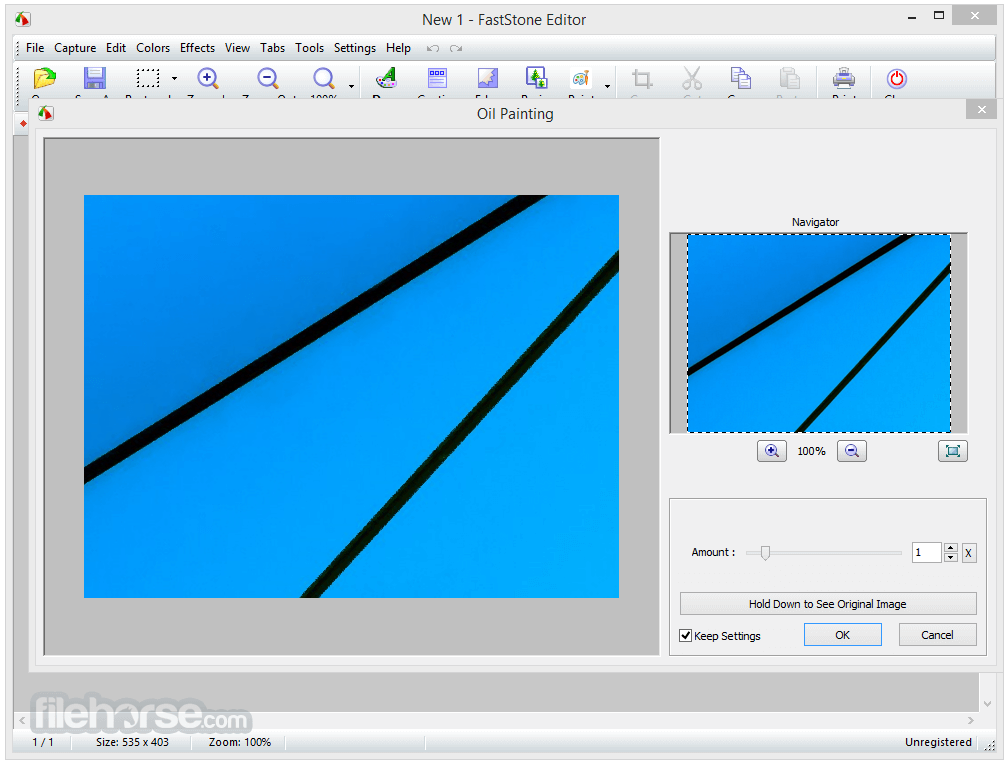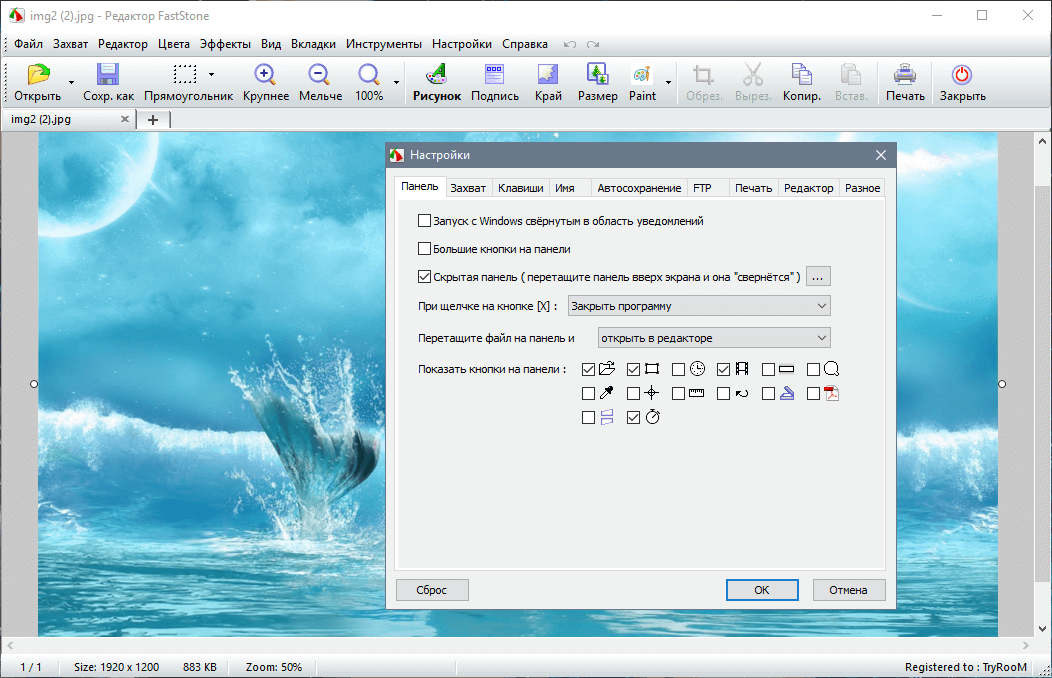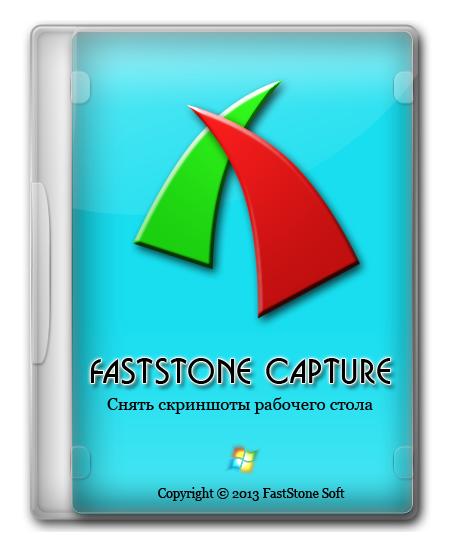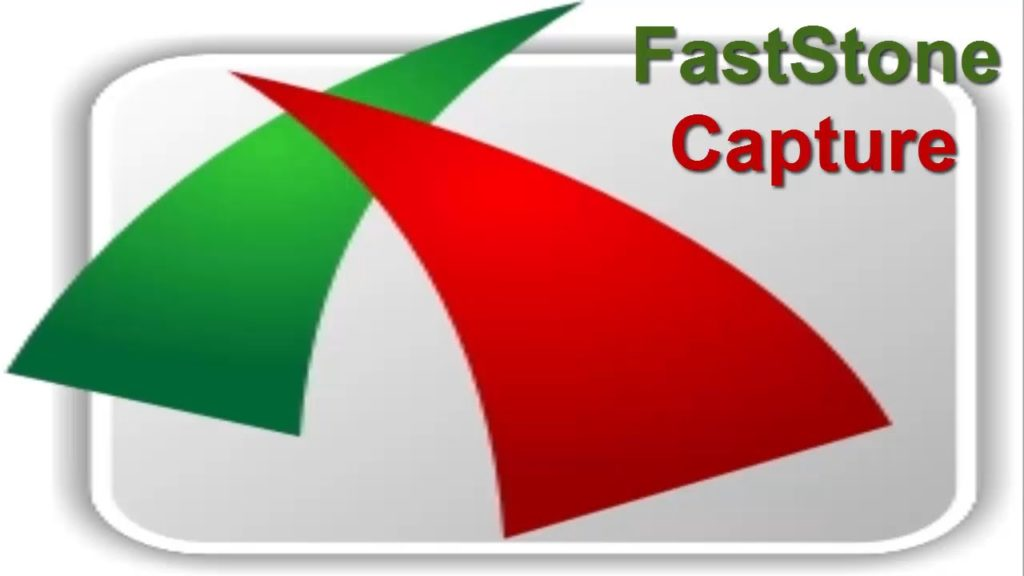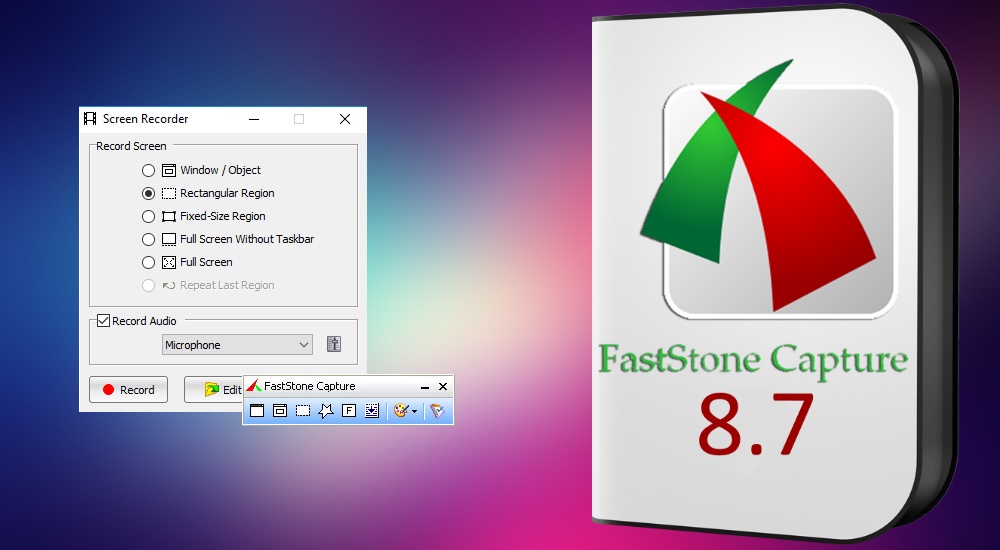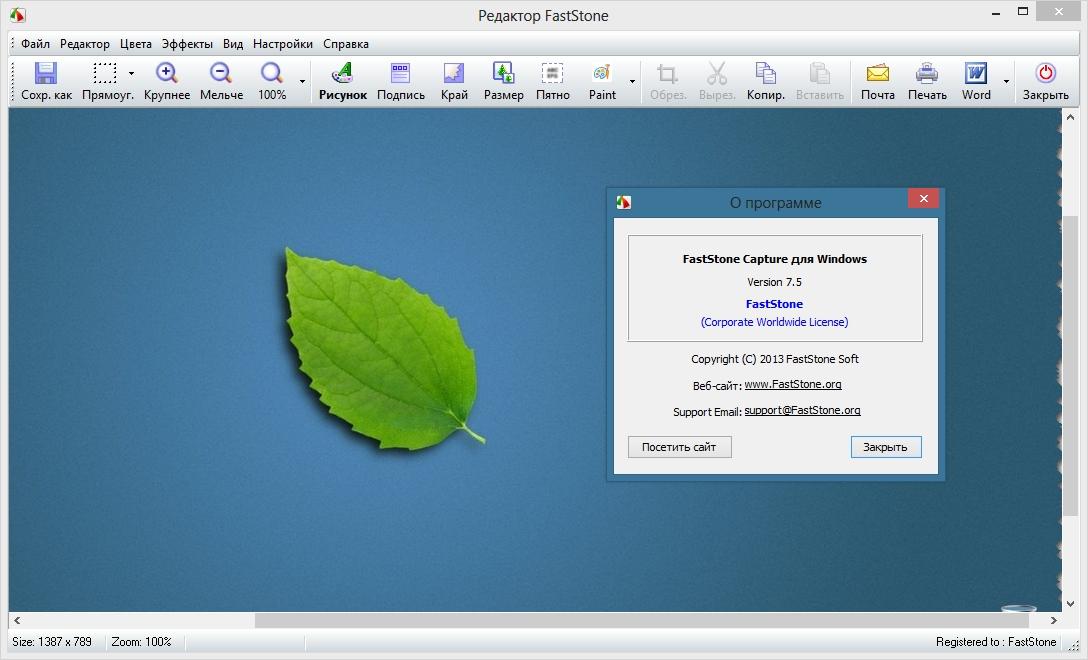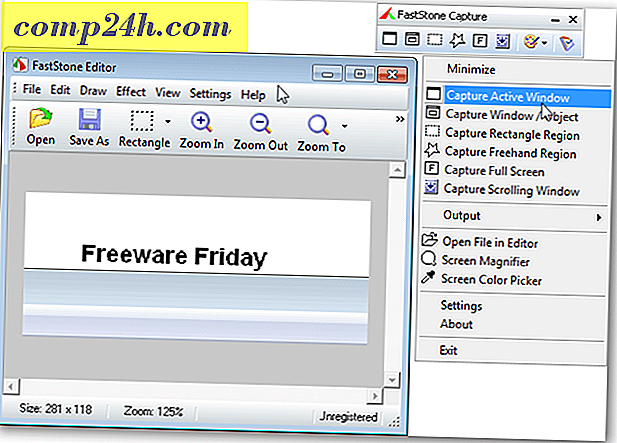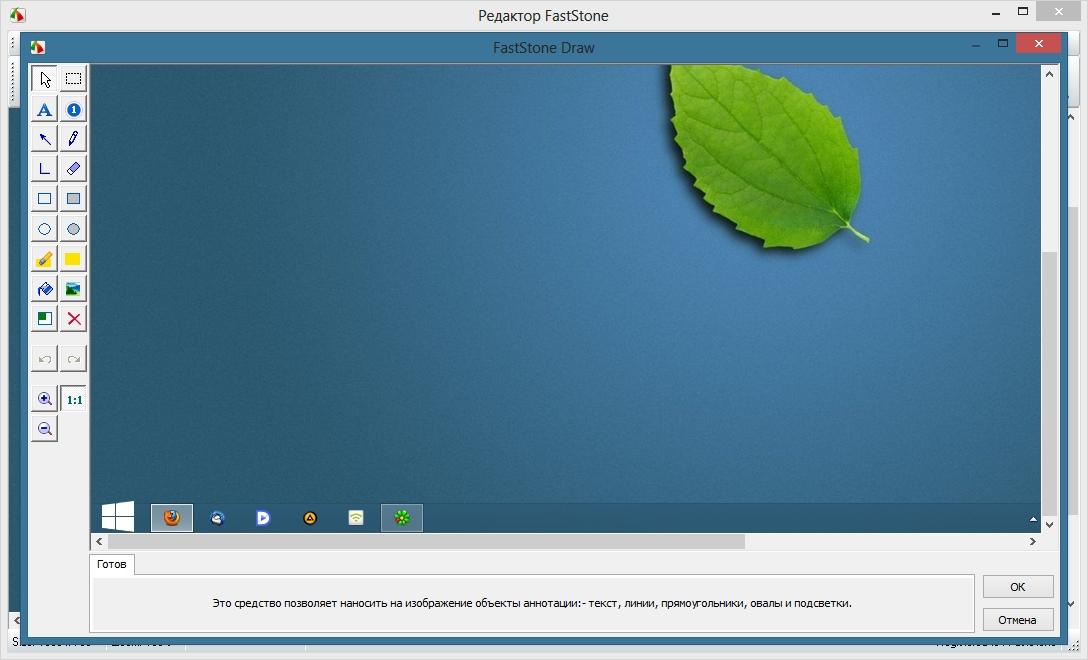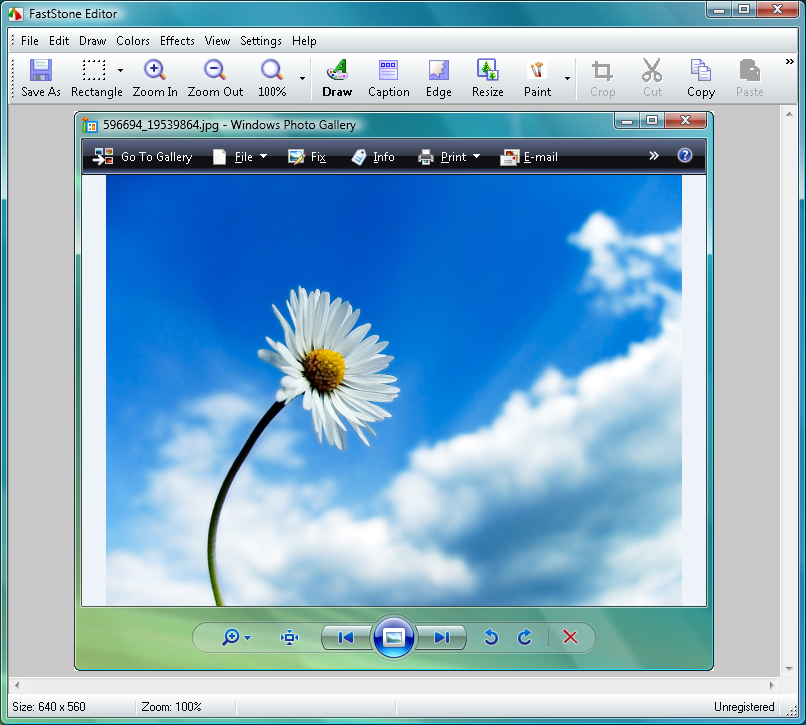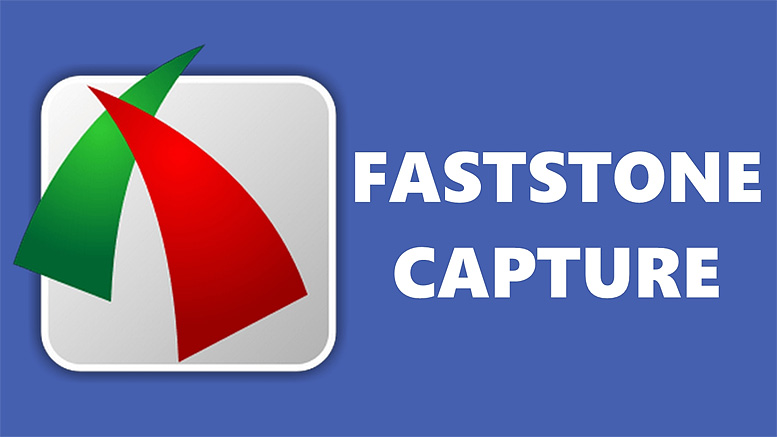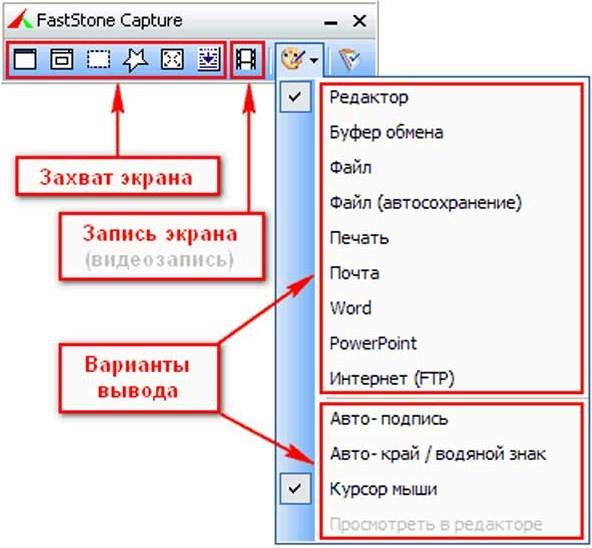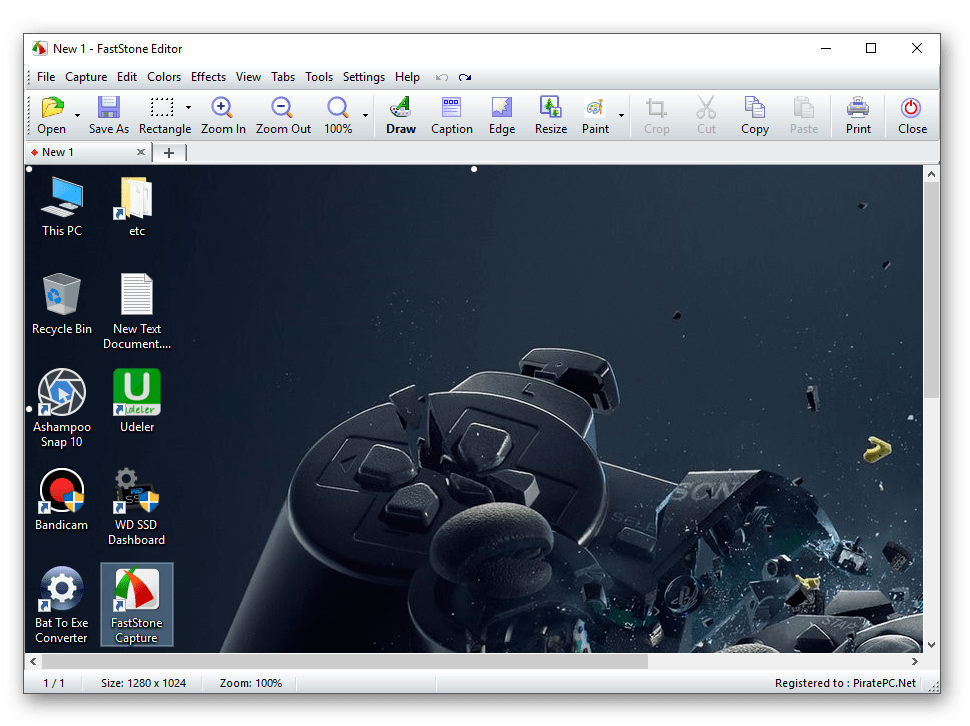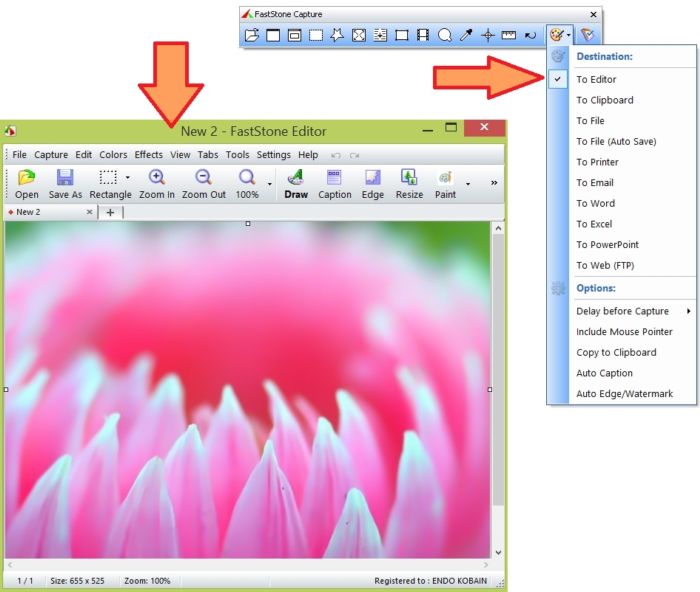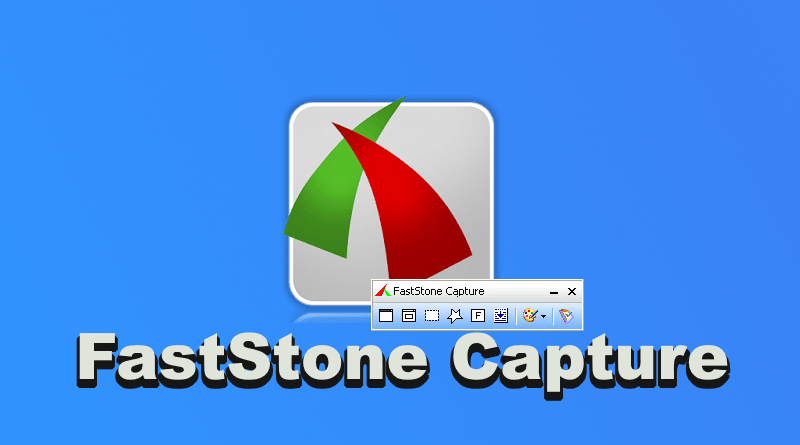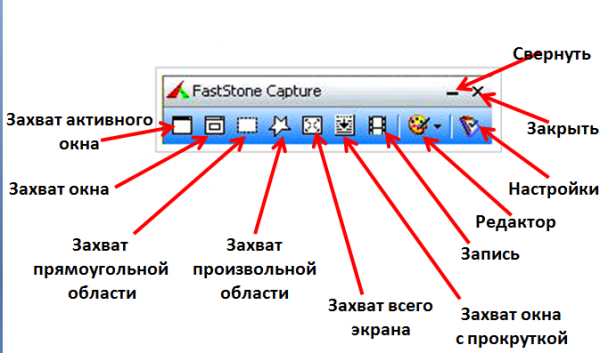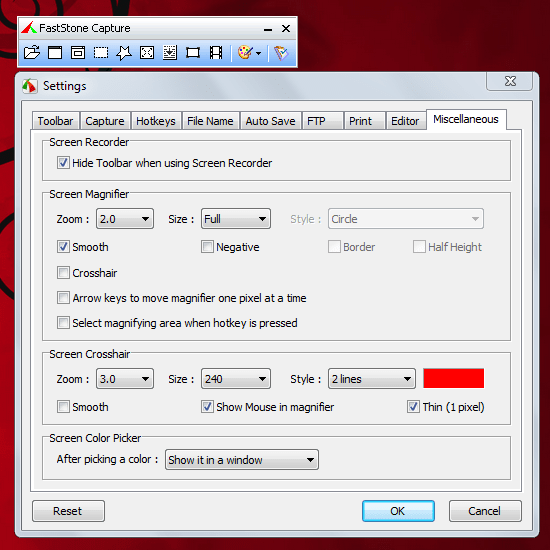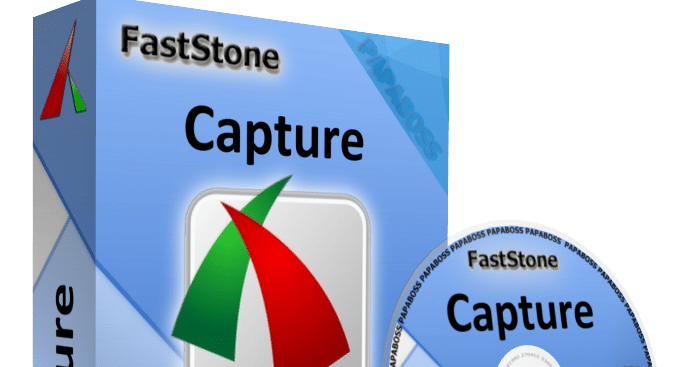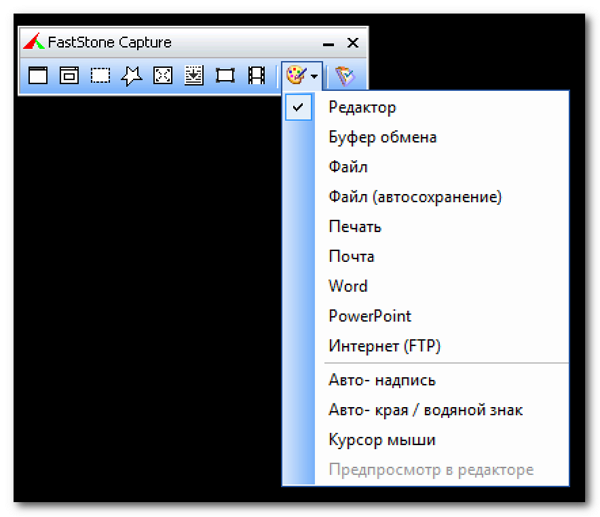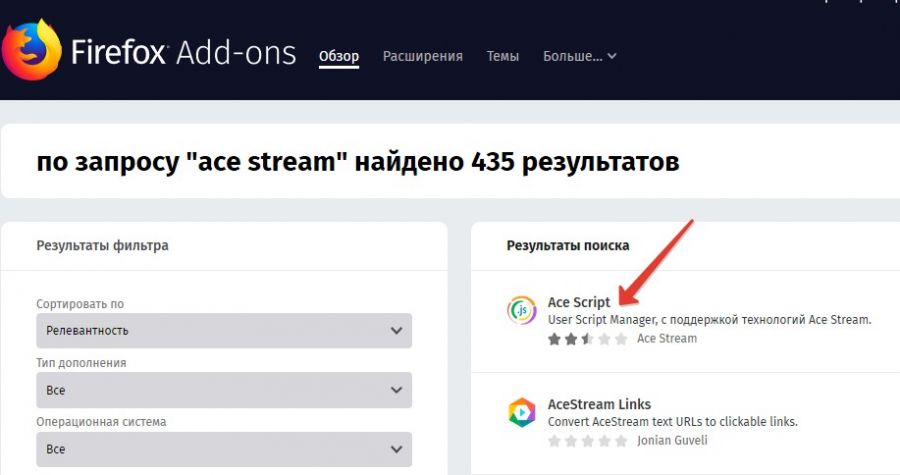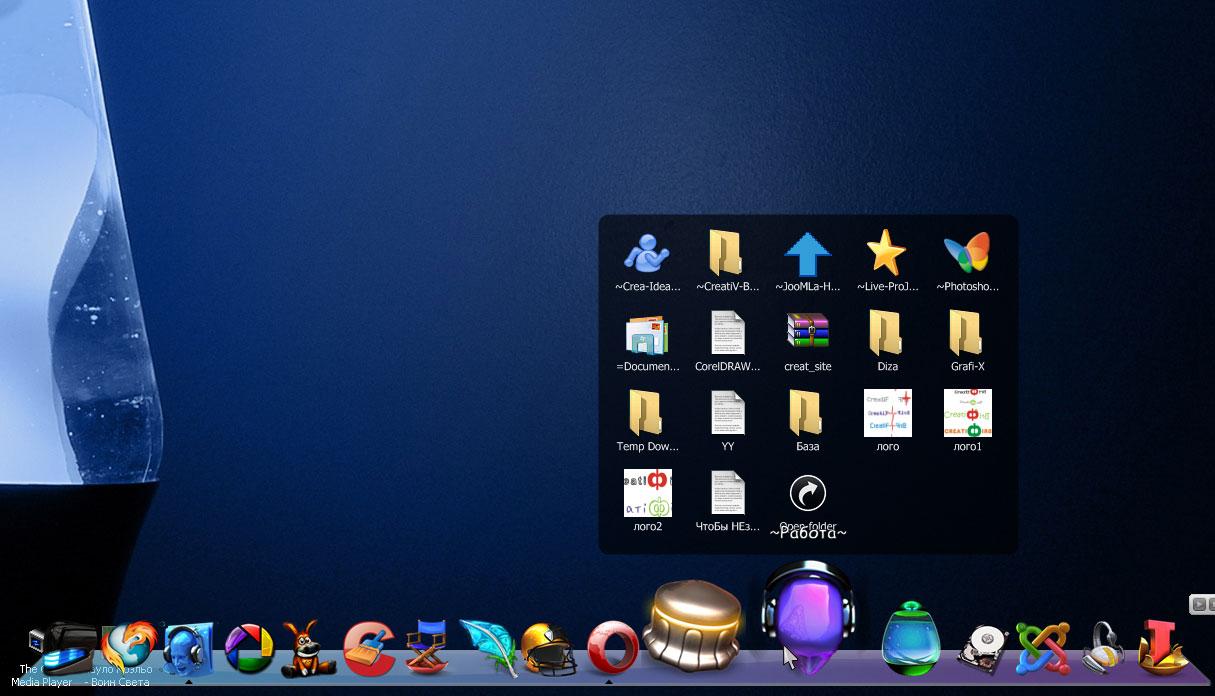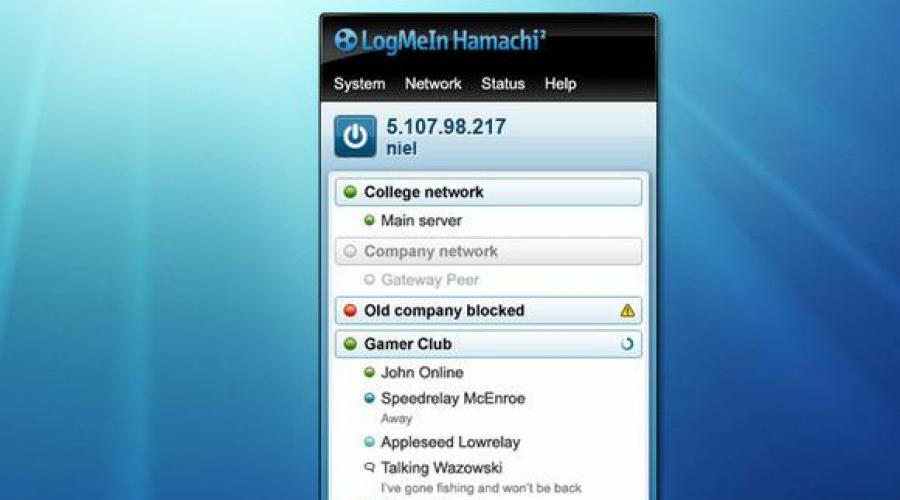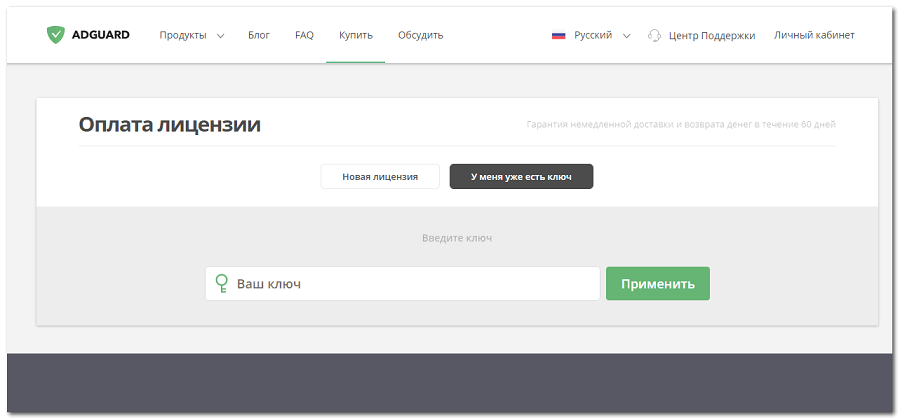Стандартные приложения Windows 7-10
В любой версии операционной системы Виндовс сделать скрин экрана можно стандартными утилитами и программами. Таких способов – два. Рассмотрим подробно каждый.
Клавиша “Print Screen”
Очень популярный способ, тем более, все программы для этого, сразу установлены в любой версии операционной системы Windows.
Скриншот всего экрана
Расположите на рабочем столе необходимые окна, далее на клавиатуре находим клавишу Print Screen, нажимаем ее. Готово, но пока его не видно, так как он временно находится в буфере обмена.
Скриншот активного окна
Бывает необходимость делать скриншоты только активного окна, т.е. окна в котором сейчас работаете. Для этого открываем программу, папку или файл и нажимаем сочетание клавиш ALT – Print Screen. Также скриншот попадает в буфер обмена.
После того как сделали скриншот, его необходимо сохранить, разберем несколько способов: с помощью графического редактора Paint, документа Word и презентации PowerPoint.
Графический редактор Paint
Если необходимо получить скриншот в виде файла с расширением .jpg, то лучше воспользоваться графическим редактором Paint. Он также присутствует на всех версиях Windows по умолчанию.
Сделали скрин экрана, открываем Paint.
Нажимаем кнопку Вставить и потом еще раз Вставить.
Затем меню Файл, выбираем пункт Сохранить как и далее щелкаем по нужному формату изображения. Доступны следующие: .png, .jpeg, .bmp, .gif.
Далее указываем имя файла, место сохранения и нажимаем кнопку Сохранить.
Все скрин будет сохранен и с ним можно дальше работать.
Документ Word и презентация PowerPoint
Бывают случаи, когда нет необходимости сохранять скрин отдельным файлом, а нужно сразу поместить в презентацию или документ, для этого также выбираем объект для скрина нажимаем клавишу Print Screen, открываем презентацию или документ и любом месте вызываем контекстное меню (щелчок правой кнопкой мыши) и выбираем Вставить.
Далее уже встроенными функциями презентации или документа можно доработать скриншот.
Аналогично использовать скриншоты можно в любых подобных программах.
Приложение Набросок на фрагменте экрана
Еще одно стандартное приложение Виндовс 10 – Набросок на фрагменте экрана. Это приложение похоже на приложение Ножницы, только улучшено и изменен дизайн приложения.
В поиске вводим название приложения и открываем его.
Приложение достаточно простое, сразу активна одна кнопка Создать.
Доступны следующие варианты:
- создать фрагмент сейчас;
- создать фрагмент через 3 секунды;
- создать фрагмент через 10 секунд.
Выбираем подходящий вариант и нажимаем его.
После нажатия экран темнеет и нам нужно выбрать вариант скриншота.
- Прямоугольник – область выделения будет прямоугольная.
- Произвольная форма – сами рисуете форму для будущего скриншота.
- Окно – нужно выбрать окно и будет создан скриншот.
- Весь экран – скриншот всего экрана.
- Закрыть – отменить скрин.
Выбрав нужный элемент, делаем скриншот и автоматически возвращаемся в редактор, где можем внести изменения, например, нарисовать или написать текст.
Доступные инструменты:
- рукописный ввод;
- ручка;
- карандаш;
- маркер;
- ластик;
- линейка и транспортир – изменить наклон линейки и размер транспортира можно колесиком мышки;
- обрезать – можно обрезать ненужные детали изображения;
- сохранить как – сохраняем готовый результат;
- копировать – копировать скрин в буфер обмена;
- поделиться – поделиться скриншотом в социальные сети или другие приложения;
- подробнее – здесь находятся настройки приложения, можно открыть скриншот с помощью другой программы, распечатать его, посмотреть подсказки и советы по программе.
В параметрах программы Набросок на фрагменте экрана – можно назначить открытие этой утилиты по нажатию кнопки Print Screen или оставить по умолчанию сочетание Shift+Windows+S.
Еще назначать открытие программы Набросок на фрагменте экрана на клавишу Print Screen можно через меню Параметры – Специальные возможности – Клавиатура.
Для быстрой работы в программе присутствуют “горячие” клавиши.
Простое и удобное приложение, не требующее дополнительной установки и настройки.
Дополнительные вопросы и ответы
Можно ли удалить политики безопасности?
Если вы установили приложение Google Apps Device Policy, его отключение или удаление может запретить применять политики безопасности на устройстве.
- Запустите приложение «Настройки» и выберите «Безопасность».
- Выберите один из следующих пунктов:
- «Выберите администраторов устройства»
- «Администраторы устройства»
- Снимите выделение приложения Device Policy.
- Нажмите «Деактивировать», затем «ОК».
Для удаления приложения:
- Откройте один из следующих пунктов:
- Настройки > Приложения > Управление приложениями
- Настройки > Приложения
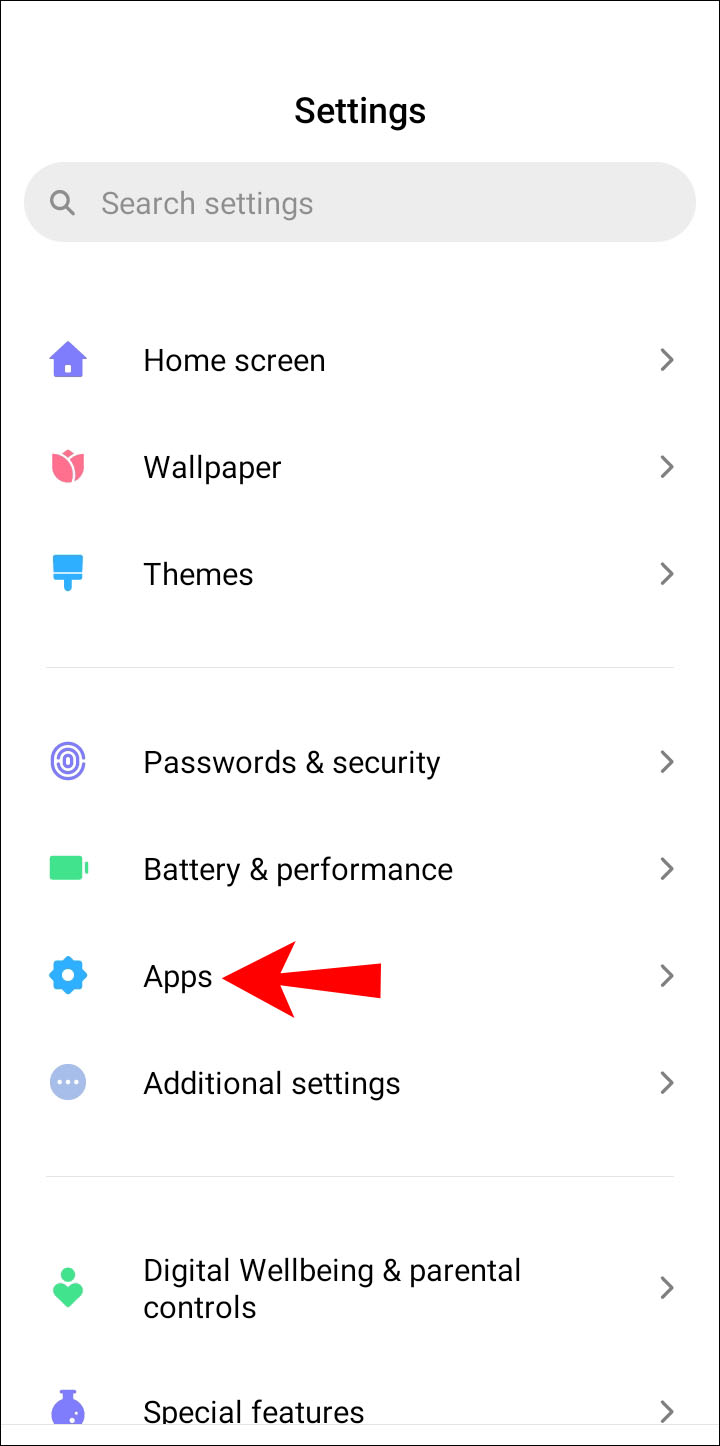
- Нажмите на приложение.
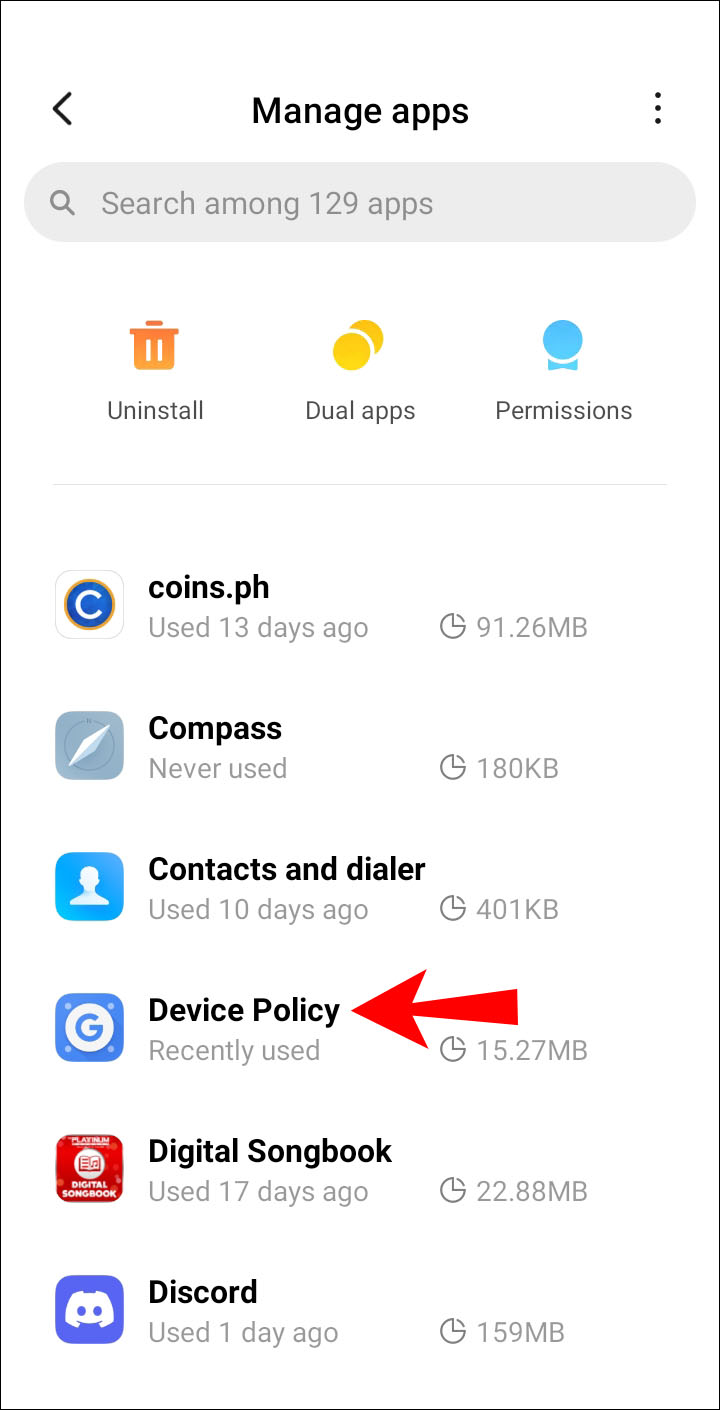
- Выберите «Удалить» или «Отключить», затем нажмите OK.
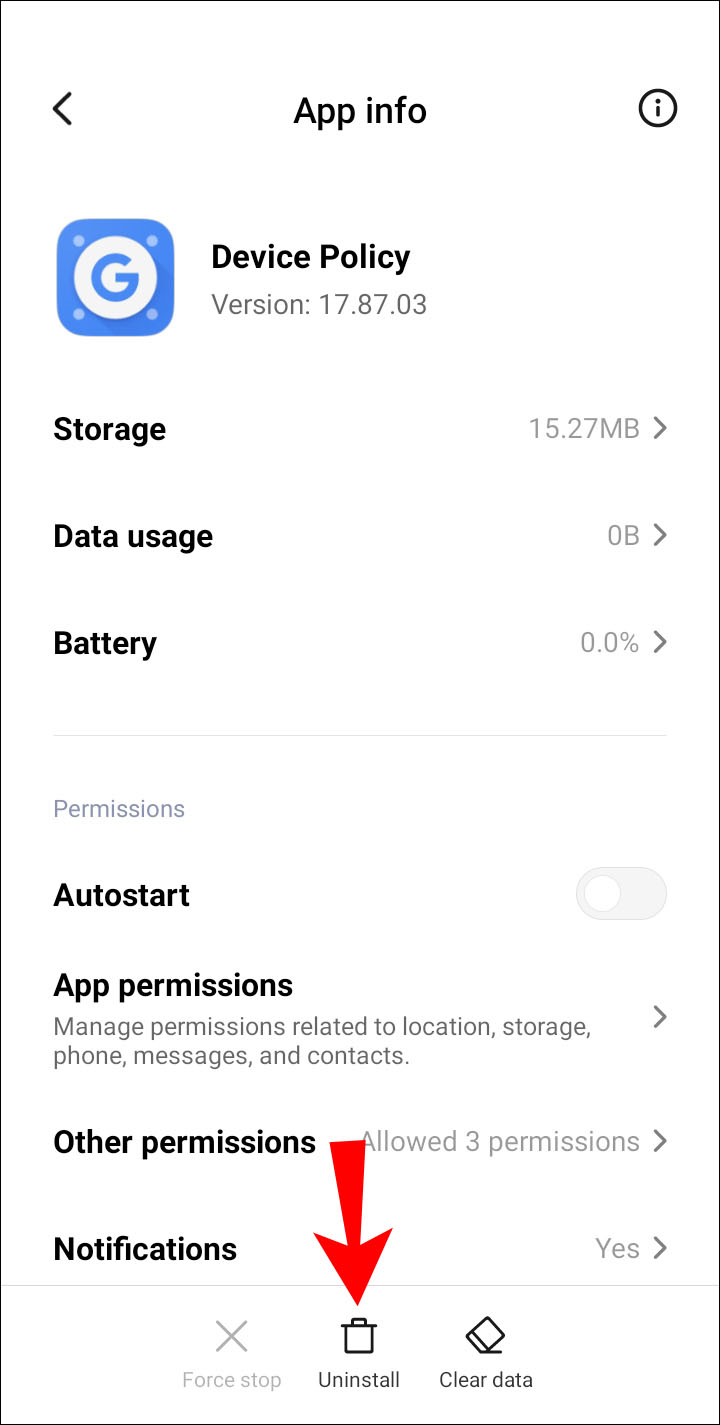
Если устройство выдали вам на работе с предустановленным приложением Device Policy или если вы настроили своё устройство как рабочее, можно снять регистрацию связанных с приложением учётных записей и затем деактивировать или удалить его.
- Запустите приложение Google Apps Device Policy.
- На странице «Статус» нажмите «Отменить регистрацию» для зарегистрированных вами на устройстве учётных записей.
- Перейдите по одному из следующих путей:
- Настройки > Приложения > Управление приложениям
- Настройки > Приложения
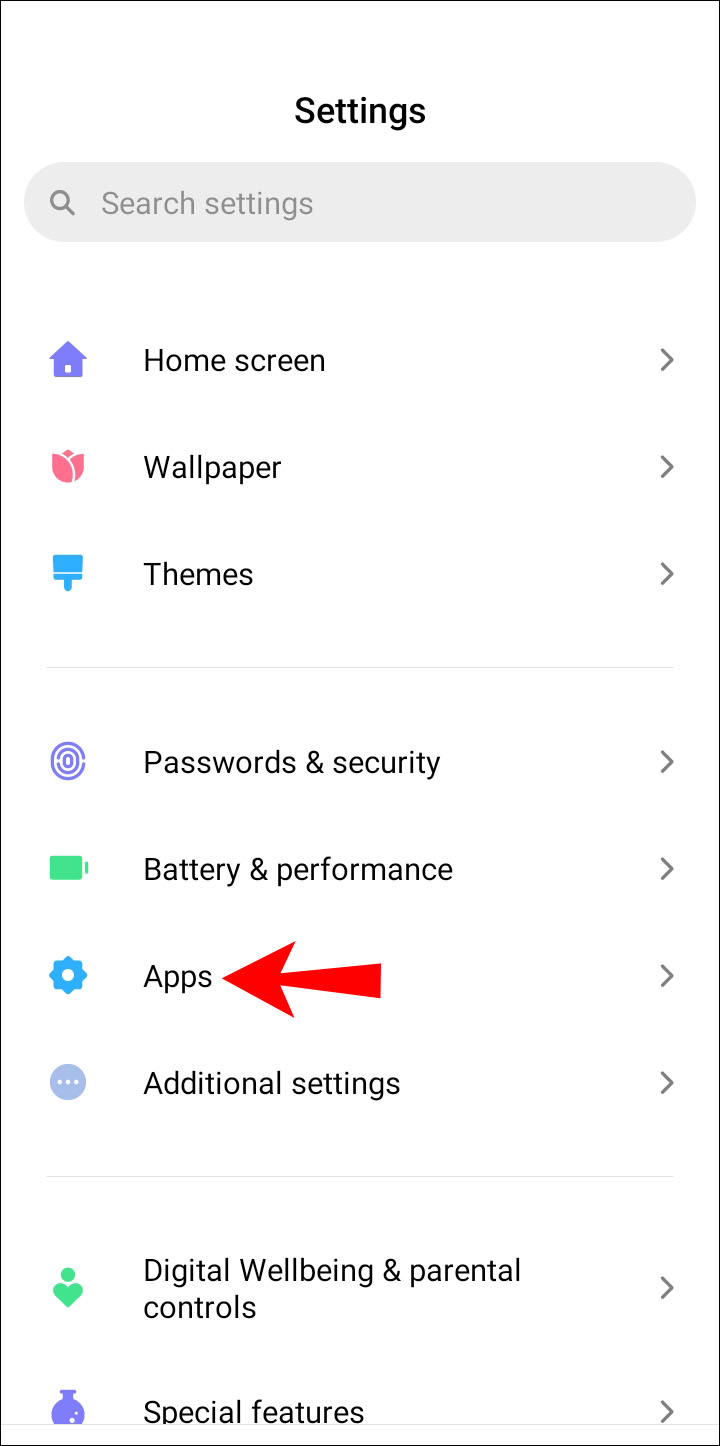
- Нажмите на приложение.
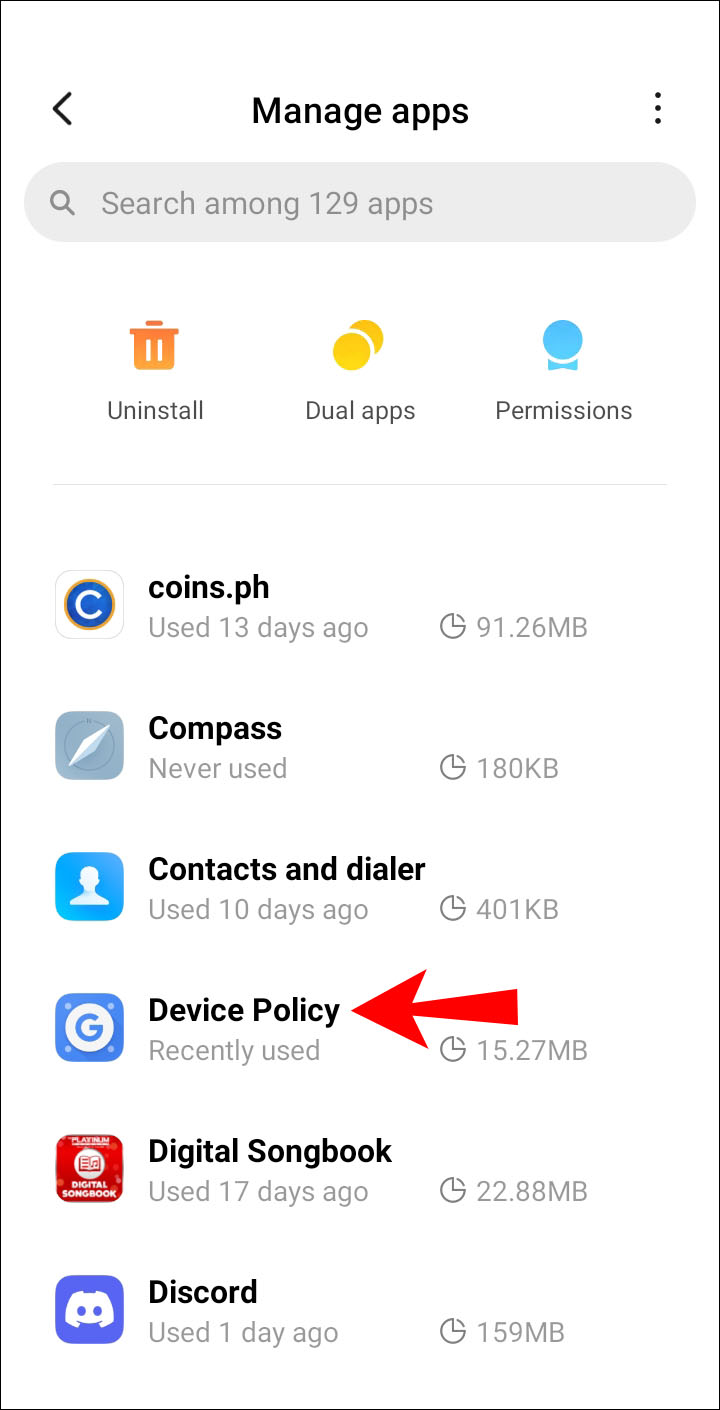
- Нажмите «Удалить» или «Отключить», затем OK.
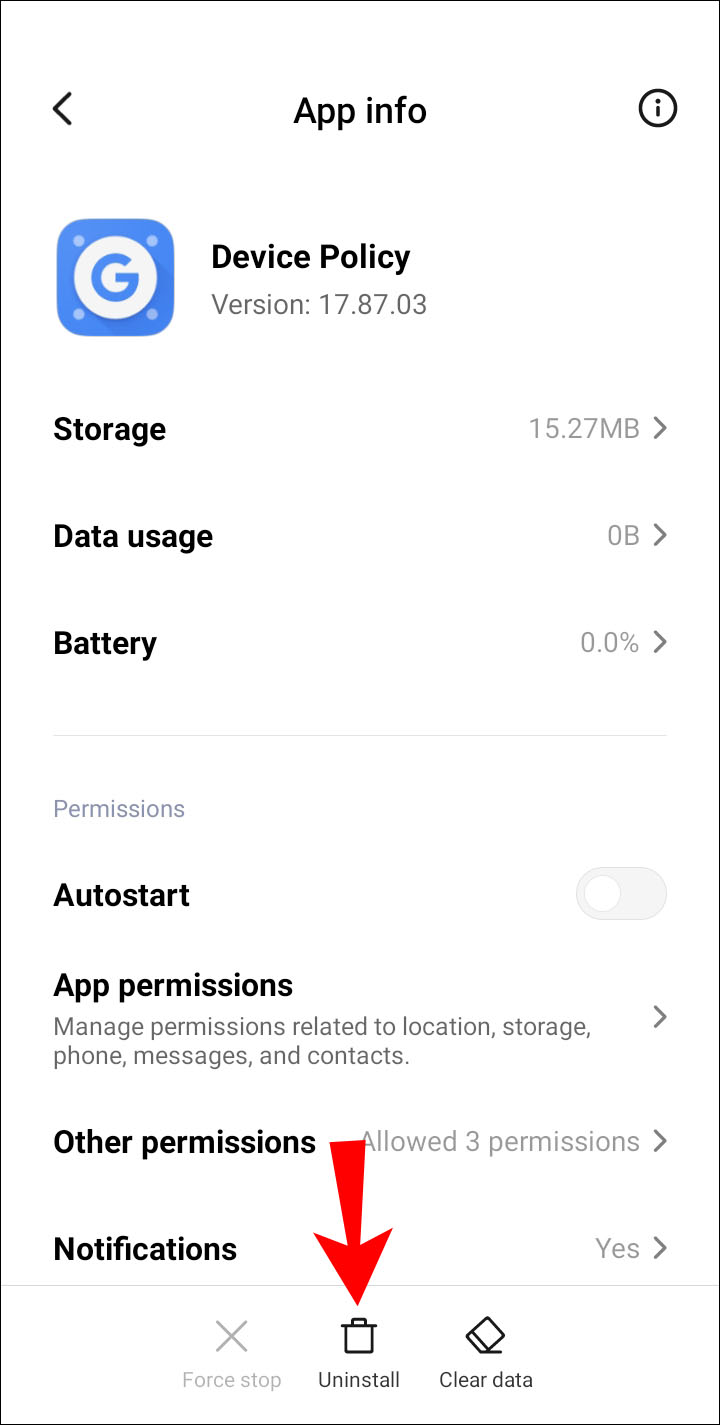
Также можно выполнить сброс настроек устройства до заводских, чтобы избавиться от приложения. Для начала рекомендуется сделать резервную копию данных, поскольку все данные, приложения и настройки будут удалены. Вот как выполняется сброс настроек до заводских:
- Запустите «Приложения» на домашнем экране.
- Выберите Настройки > Резервное копирование и сброс.
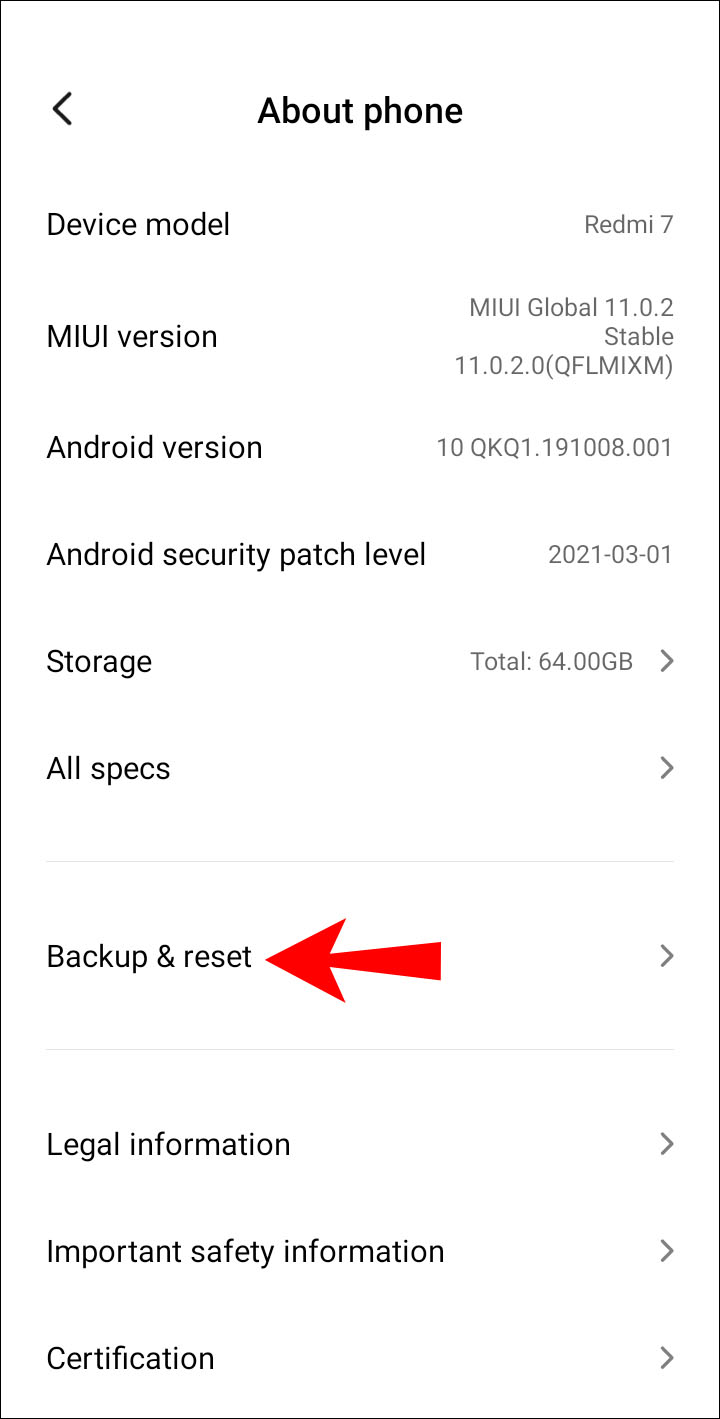
- Выберите «Сброс настроек до заводских».
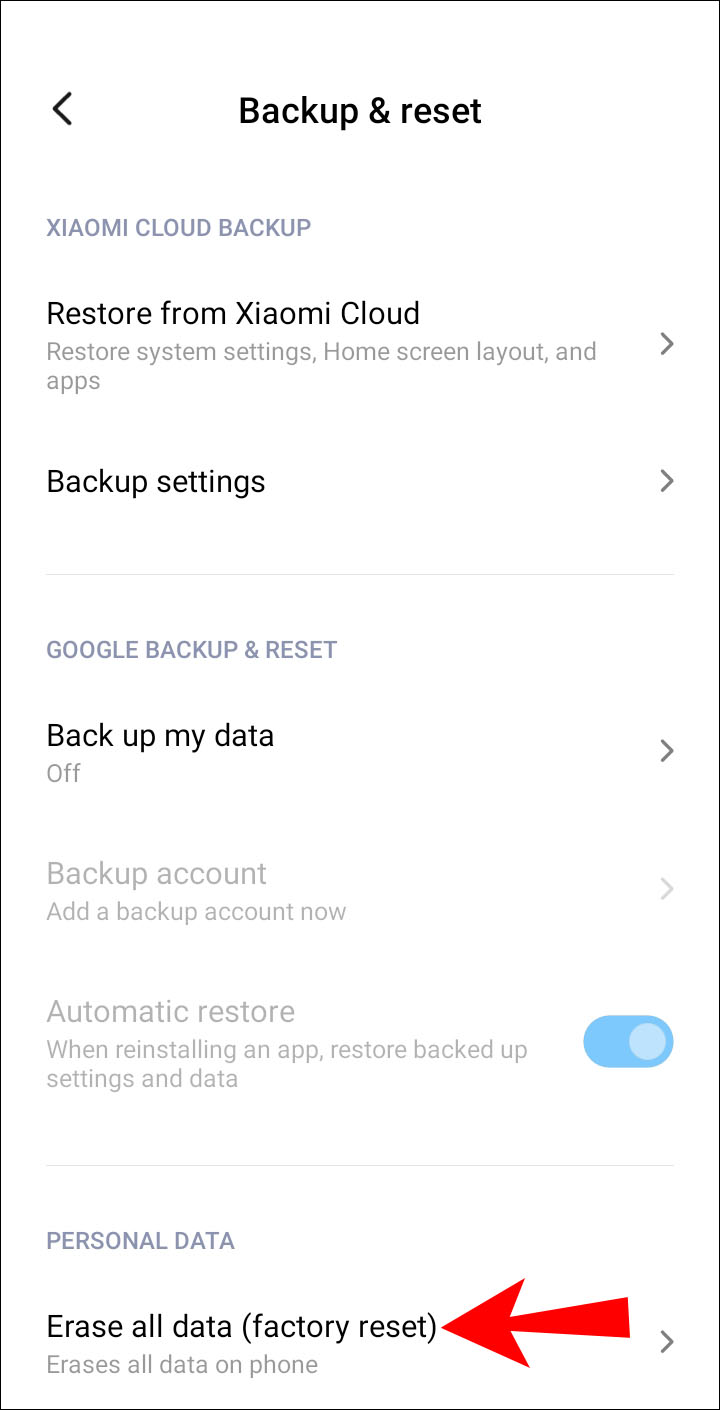
- Нажмите «Сбросить устройство».
- Нажмите «Удалить всё».
5 шагов по установке и запуску программы FastStone Captur
1 ШАГ
Заходим в папку, куда скачан архив программы и распаковываем его, щелкнув правой кнопкой мыши по изображению архива.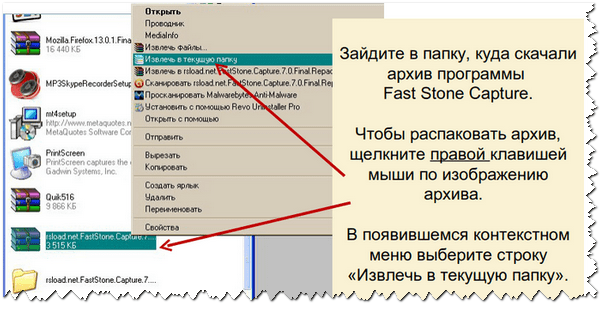 2 ШАГ
2 ШАГ
Появляется папка с таким же названием FastStone Captur. Кликаем на нее два раза левой кнопкой мыши и запускаем установочный файл.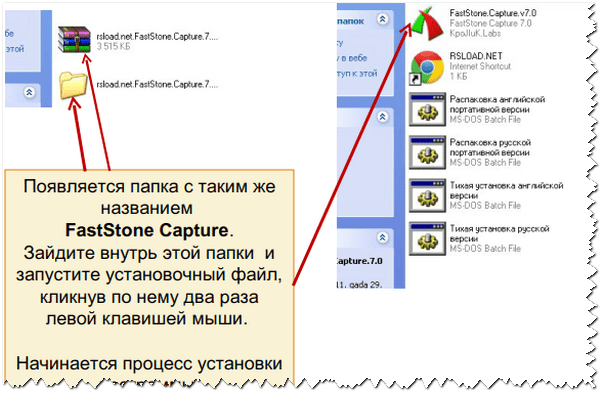
3 ШАГ
В открывшемся окне выходит напоминание о закрытии всех открытых приложений и предлагается ознакомиться с информацией.
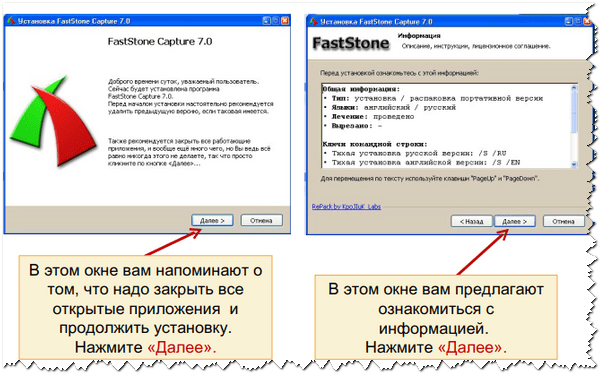
4 ШАГ
Здесь вам сообщается, куда будет установлена программа. Обычно, по умолчанию, она устанавливается на диске С. Нажмите кнопку «Установить».
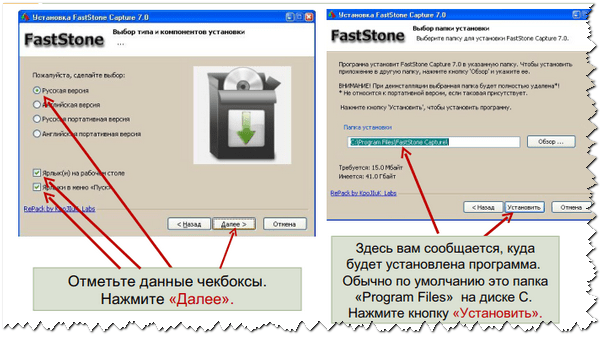
5 ШАГ
Установка программы завершена. Запустите программу самостоятельно двойным щелчком левой кнопки мыши.
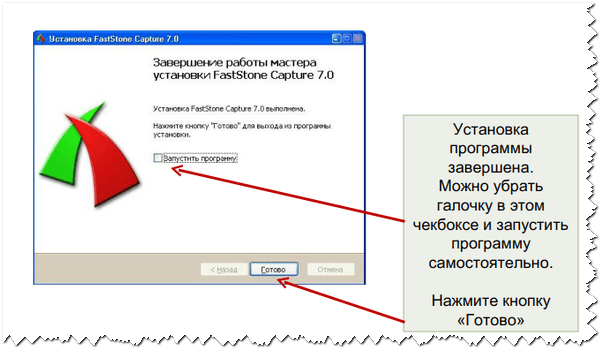
Scrn.li
В принципе, этот скриншотер не особо отличается от Lightshot. Но обладает более богатыми инструментами в плане редактирования картинки. Он подойдет тем, кому необходимо часто оставлять заметки на скриншотах.
Пользоваться данным инструментом так же легко, как и Lightshot. Однако русского языка в интерфейсе данного плагина нет. Зато присутствует интуитивно понятное меню. Так что с настройкой проблем не возникнет.
Расширения потребляет очень мало оперативной памяти для своей работы, что позволяет использовать его на относительно старых и слабых машинах. При этом нет никаких проблем с работой под Windows XP.
Стоит отметить, что с Яндекс Браузером плагин работает отлично. Нет никаких сбоев или внезапных вылетов. Даже несмотря на то, что дополнение написано для Google Chrome. С совместимостью никаких проблем нет.
Преимущества
- Огромный набор инструментов для редактирования картинок;
- Быстрое создание скриншотов;
- Простота в управлении;
- Предельно простой интерфейс;
- Очень простая инсталляция;
- Потребление малого объема оперативной памяти;
- Расширение совершенно бесплатно;
- Отличная работа с Яндекс Браузером;
- Не требует никаких дополнительных плагинов.
Нет русского языка.
Это расширение отличается от предыдущих тем, что умеет делать скриншоты с прокруткой страницы. Это весьма полезная штука для тех, кто занимается обзорами или хочет продемонстрировать кому-нибудь полное содержание документа.
Стоит отметить, что управлять Joxi так же просто, как и предыдущими скриншотерами. Только при нажатии на иконку появляется не меню выбора области, а возможность выбора типа скриншота. Это очень удобно.
Также данный плагин позволяет без проблем отредактировать картинку и добавить свои заметки. Для этого у расширения имеется весьма богатый набор инструментов. Дополнение выглядит почти как полноценный редактор.
Плагин требует для своей работы очень мало оперативной памяти и превосходно интегрируется с Яндекс Браузером. Никаких сбоев в процессе работы не наблюдается. Также плагин можно без проблем использовать на относительно слабых и старых машинах.
Преимущества
- Возможность создания скриншотов с прокруткой
- Режим быстрого создания скриншота
- Богатый инструментарий для редактирования картинки
- Мощные алгоритмы обработки изображения
- Очень простой и понятный интерфейс
- Предельно простой процесс инсталляции
- Потребление малого количества оперативной памяти
- Плагин совершенно бесплатен
- Не требуются дополнительные редакторы
- Расширение отлично работает с Яндекс Браузером.
Не удалось сохранить скриншот
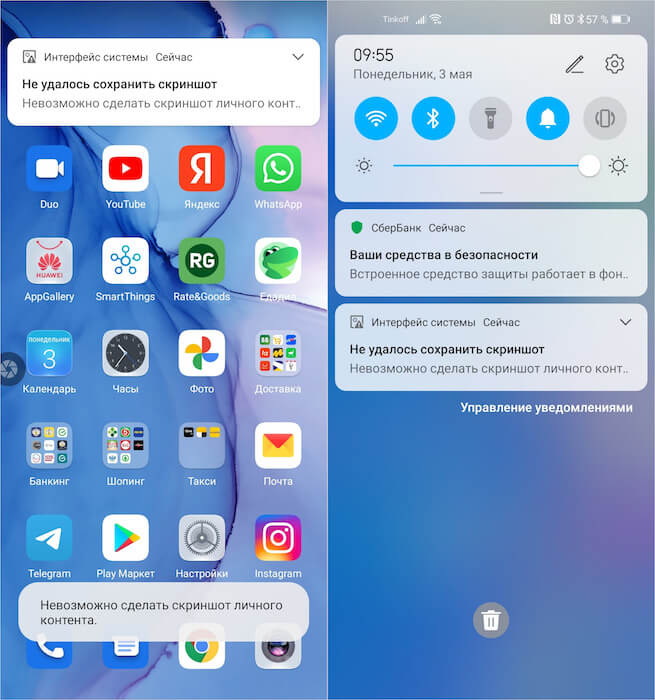
Бывает, что Android блокирует создание скриншотов в чувствительных сценариях использования
Но есть ещё один сценарий, когда скриншот не создаётся. В этом случае на экране появляется уведомление с текстом: «Не удалось сохранить скриншот. Невозможность сделать скриншот личного контента». Как правило, такое уведомление появляется в те моменты, когда вы пытаетесь сделать скриншот каких-то сугубо секретных данных, которые обычно не принято разглашать.
Такое может происходить, когда вы пытаетесь сделать скриншот своего кабинета в банковском приложении. Android считает, что это секретная информация и скриншотить её нельзя. Скорее всего, это ограничение установлено не от пользователя, а от вредоносных приложений. Но, как бы там ни было, обойти его легально нельзя. А единственный способ сделать скриншот кабинета банковского приложения – получить рут-права, то есть взломать свой смартфон.
Новости, статьи и анонсы публикаций
Свободное общение и обсуждение материалов
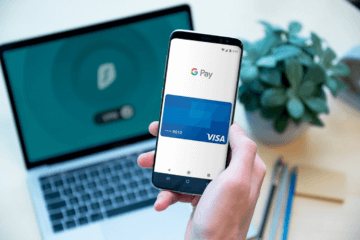
Google Pay – один из самый, на мой взгляд, противоречивых сервисов Google. С одной стороны, сама возможность бесконтактной оплаты, которую он обеспечивает, очень удобна и современна. Но, с другой, с точки зрения комфорта и логики использования лично мне Samsung Pay и Apple Pay нравятся куда больше. Вот только и Apple Pay, и Samsung Pay являются сугубо брендовыми сервисами, доступными на устройствах одного производителя, тогда как Google Pay – куда более массовое решение. Поэтому и вопросов по работе с ним, как правило, возникает гораздо больше.

В минувшую субботу, 15 мая, в силу вступили новые правила WhatsApp. Согласно их положениям, тот, кто согласился их принять, автоматически соглашается делиться своими данными с Facebook. Нет, читать вашу переписку руководство социальной сети не сможет (хотя как знать), но зато сможет собирать информацию о том, что вы делаете как в самом приложении, так и за его пределами. Само собой, соглашение можно не принимать, но тогда часть функций для вас отключат. Что и произошло со многими из тех, кто решил выступить против.
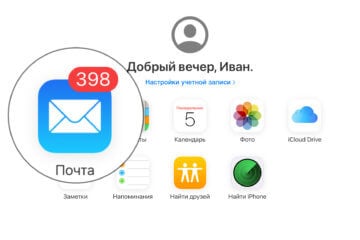
Смартфонами под управлением Android пользуются разные люди, в том числе те, у кого это не единственные устройства. Несмотря на кажущуюся неправдоподобность такого сочетания, у некоторых владельцев iPhone в арсенале всегда имеется аппарат на базе ОС от Google. Им приходится сложнее всего, потому что они не могут сделать выбор в пользу одной экосистемы и пользоваться только ей, а вынуждены совмещать. Но если с использованием собственных приложений Google на iOS вообще нет никаких проблем, то с доступом к сервисам Apple на Android дела обстоят откровенно так себе. Впрочем, выход есть всегда.
Источник
Скриншотер – просто нажми кнопку 🙂
При установке можно отключить загрузку элементов Яндекса:
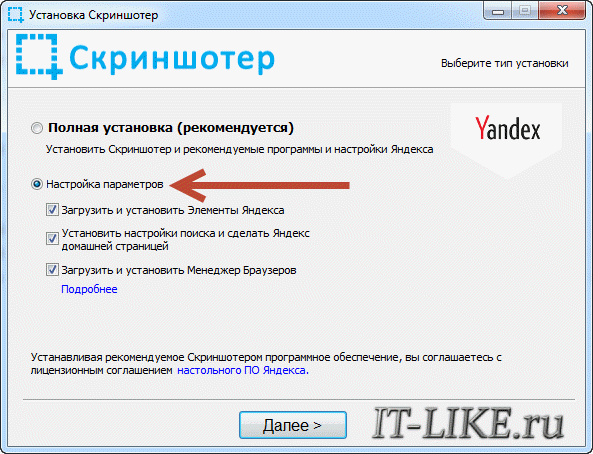
Сразу после установки открывается окошко с настройками программы, нажимаем «Сохранить», о них я расскажу чуть позже.
Теперь чтобы отправить другу ссылку на скрин экрана достаточно просто нажать кнопки Ctrl+PrtScr (если кто не знает, то на стандартной клавиатуре кнопка PrtScr находится справа от F12. Характерный щелчок и секундное затемнение экрана будет означать что в вашем буфере обмена уже есть ссылка на изображение! Проверьте, вставив её в адресную строку браузера:
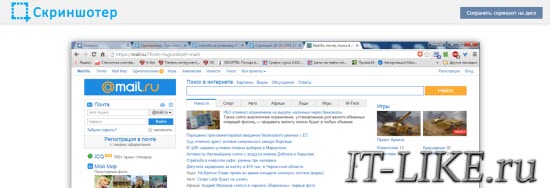
Всё так просто! А если нужно сделать снимок определённой части экрана, то нажмите только кнопку PrtScr и выделите область. Когда отпустите мышку – ссылка на снимок будет в Вашем буфере обмена!
У скриншотера есть ещё пару козырей в кармане, которых нет у других конкурентов. Если до клавиатуры тянуться «далеко» или лень, то можно просто кликнуть по значку программы в системном трее, что равносильно нажатию кнопки PrtScr:
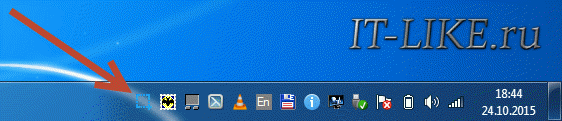
А кому-то будет удобнее кликнуть правой кнопкой по любому пустому месту на рабочем столе и в контекстном меню выбрать подходящее действие:

А всё так просто, потому что программисты начинали делать программу чисто для себя, чтобы получить функционал, который есть на «макинтошах» — быстрое создание снимков экрана. И, хочу сказать, получилось на отлично.
Немного о настройках
При каждом запуске программы появляется окно с настройками:
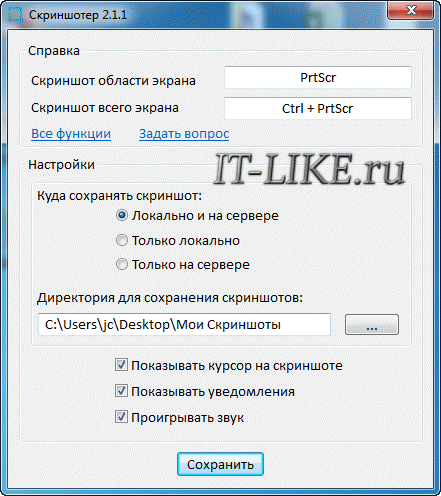
По умолчанию, кнопки для создания снимка всего экрана: Ctrl+PrtScr, для произвольной области: PrtScr. В настройках можно указать свои кнопки, если, например, эти уже используются для другого софта.
Далее можем определить куда сохранять скриншоты. По умолчанию, картинки сохраняются на жёсткий диск и загружаются на собственный сервер скриншотера (чтобы вы могли получить и отправить ссылку). Можно ограничить только жёстким диском (локально) или только сервером. Заметьте, никаких ограничений на количество, отправляемых на сервер, файлов нет.
Папку, в которую будут сохраняться файлы на компьютере, можно указать чуть ниже. Кстати, ярлык на неё уже есть на вашем рабочем столе.
И последние несколько настроек:
- Показывать курсор на скриншоте – оставляет стрелку мышки на картинке, в противном случае стрелка не останется
- Показывать уведомления – для отображения сообщений об успешных действиях над иконкой скриншотера
- Проигрывать звук – думаю, понятно для чего
В общем-то и всё, на самом деле даже чайник разберётся, всё до абсурда упрощено. После установки программа попадает в автозапуск и запускается при каждом включении компьютера или ноутбука (благо, окно настроек при этом не появляется). Если вам это не нужно, то посмотрите статью об отключении из автозапуска в Windows. Кстати, могли бы эту опцию включить в настройки, как это делает большинство разработчиков.
Скриншоты можно хранить в облаке
Для дальнейшей работы с расширением нужно зарегистрироваться на облаке, нажмите «Создать аккаунт» или «Войти», если у вас уже есть аккаунт на этом ресурсе. После регистрации входить на облако можно через социальные сети, нажав на соответствующую иконку.
Когда необходимо создать скриншот, просто кликаете на иконку с фотоаппаратом, меняете размер снимка, захватив курсором мышки, любой угол и перетаскиванием подстраиваете тот участок, который необходимо сохранить. Затем нажимаете «Продолжить», файл автоматически загружается в хранилище, где вы можете делать со снимком что угодно.
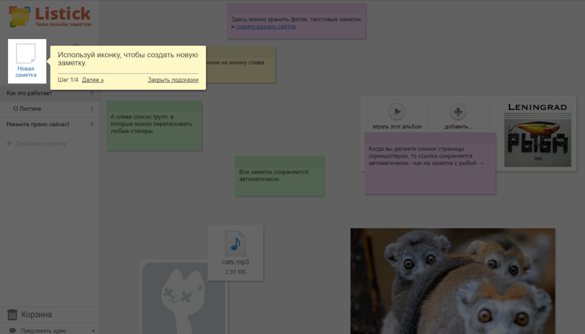
Захват снимков с монитора — FastStone Capture 8.7 RePack (&Portable) by VIPol
 FastStone Capture представляет собой довольно мощное, но в то же время простое средство для захвата снимков с рабочего стола Windows. Позволяет захватывать как отдельные элементы, окна, части рабочего пространства, так и полный экран (поддерживается прокрутка страниц). Оснащена небольшой панелью для манипуляций с изображениями. Кроме того, имеются в наличии такие элементы, как экранная лупа, пипетка и линейка, что делает программу ещё более универсальной.Системные требования:·Windows XP (32-бит и 64-бит), Vista (32-бит и 64-бит), Windows 7 (32-бит и 64-бит), Windows 8.0 (32-бит и 64-бит), Windows 8.1 (32-бит и 64-бит) и Windows 10 (32-бит и 64-бит)·256 МБ оперативной памяти (RAM)15 МБ свободного места на жестком дискеТоррент Захват снимков с монитора — FastStone Capture 8.7 RePack (&Portable) by VIPol подробно:Возможности программы:— Панель захвата для быстрого доступа к средствам захвата и вариантам вывода- Горячие клавиши для мгновенного захвата экрана- Захват окон, объектов, меню, произвольных областей или всего экрана, окон и веб-страниц с прокруткой- Захват нескольких окон и объектов, включая многоуровневые меню- Запись экранных операций и звука- Настройка адресата вывода (внутренний редактор, буфер обмена, файл, печать …)- Нанесение объектов аннотации на снимок- Использование эффектов, таких как падающая тень, рамка, рваные и блекнущие края изображения- Добавление подписи к изображению- Изменение размера, обрезка, вращение, резкость, яркость, настройка цвета …- Команды Отменить/Вернуть изменения при редактировании изображений- Поддержка внешних редакторов- Сохранение в форматах BMP, GIF, JPEG, PCX, PNG, TGA, TIFF и PDF- Отправка снимков по электронной почте- Отправка снимков в документы Word и PowerPoint- Отправка снимков на веб-сервер (FTP)- Экранная пипетка (определение цвета на экране)- Экранная лупа- Экранная линейка- Поддержка нескольких мониторов- Запуск вместе с Windows (по желанию)- Сворачивание в область уведомлений- Малый объем памяти, занимаемый программой- И многое другое …Что нового в версии:Версия 8.7 (28 ноября, 2017)Усовершенствован инструмент рисования, теперь можно:- Рисовать изогнутый текст- Вставить текст вдоль кривой (щелкните правой кнопкой мыши по линии и выберите «Вставить текст»)- Рисовать сложные линии (10 стилей)- Применить эффект обводки к линиям, прямоугольникам и эллипсамДобавлен параметр (использовать @ в шаблоне имени файла) длягенерации случайных символов (0-9, a-z, a-z) в именах файлов.См. вкладку «Файл» в настройкахДругие небольшие улучшения и исправления ошибокОсобенности RePаck-a:• В процессе установки ставим отметку в чекбокс «зарегистрировать», Portable версия не требует установки в систему.• Перевод полный: локализованы ресурсы, код, справка и установка.• Допускается запуск инсталлятора с ключами:/S — тихий запуск инсталлятора/P — портабельная установка (распаковка переносимой программы в папку)/R — регистрация/D — путь установки; этот ключ всегда в конце командной строкиПримеры:• FSCaptureSetup87-ru.exeСтандартная установка• FSCaptureSetup87-ru.exe /SТихая стандартная установка в каталог по умолчанию C:\Program Files\FastStone Capture• FSCaptureSetup87-ru.exe /S /P /D=C:\FSCaptureТихая портабельная установка в каталог C:\FSCapture• FSCaptureSetup87-ru.exe /P /RПортабельная установка с регистрацией в каталог по умолчанию C:\Program Files\FastStone Capture
FastStone Capture представляет собой довольно мощное, но в то же время простое средство для захвата снимков с рабочего стола Windows. Позволяет захватывать как отдельные элементы, окна, части рабочего пространства, так и полный экран (поддерживается прокрутка страниц). Оснащена небольшой панелью для манипуляций с изображениями. Кроме того, имеются в наличии такие элементы, как экранная лупа, пипетка и линейка, что делает программу ещё более универсальной.Системные требования:·Windows XP (32-бит и 64-бит), Vista (32-бит и 64-бит), Windows 7 (32-бит и 64-бит), Windows 8.0 (32-бит и 64-бит), Windows 8.1 (32-бит и 64-бит) и Windows 10 (32-бит и 64-бит)·256 МБ оперативной памяти (RAM)15 МБ свободного места на жестком дискеТоррент Захват снимков с монитора — FastStone Capture 8.7 RePack (&Portable) by VIPol подробно:Возможности программы:— Панель захвата для быстрого доступа к средствам захвата и вариантам вывода- Горячие клавиши для мгновенного захвата экрана- Захват окон, объектов, меню, произвольных областей или всего экрана, окон и веб-страниц с прокруткой- Захват нескольких окон и объектов, включая многоуровневые меню- Запись экранных операций и звука- Настройка адресата вывода (внутренний редактор, буфер обмена, файл, печать …)- Нанесение объектов аннотации на снимок- Использование эффектов, таких как падающая тень, рамка, рваные и блекнущие края изображения- Добавление подписи к изображению- Изменение размера, обрезка, вращение, резкость, яркость, настройка цвета …- Команды Отменить/Вернуть изменения при редактировании изображений- Поддержка внешних редакторов- Сохранение в форматах BMP, GIF, JPEG, PCX, PNG, TGA, TIFF и PDF- Отправка снимков по электронной почте- Отправка снимков в документы Word и PowerPoint- Отправка снимков на веб-сервер (FTP)- Экранная пипетка (определение цвета на экране)- Экранная лупа- Экранная линейка- Поддержка нескольких мониторов- Запуск вместе с Windows (по желанию)- Сворачивание в область уведомлений- Малый объем памяти, занимаемый программой- И многое другое …Что нового в версии:Версия 8.7 (28 ноября, 2017)Усовершенствован инструмент рисования, теперь можно:- Рисовать изогнутый текст- Вставить текст вдоль кривой (щелкните правой кнопкой мыши по линии и выберите «Вставить текст»)- Рисовать сложные линии (10 стилей)- Применить эффект обводки к линиям, прямоугольникам и эллипсамДобавлен параметр (использовать @ в шаблоне имени файла) длягенерации случайных символов (0-9, a-z, a-z) в именах файлов.См. вкладку «Файл» в настройкахДругие небольшие улучшения и исправления ошибокОсобенности RePаck-a:• В процессе установки ставим отметку в чекбокс «зарегистрировать», Portable версия не требует установки в систему.• Перевод полный: локализованы ресурсы, код, справка и установка.• Допускается запуск инсталлятора с ключами:/S — тихий запуск инсталлятора/P — портабельная установка (распаковка переносимой программы в папку)/R — регистрация/D — путь установки; этот ключ всегда в конце командной строкиПримеры:• FSCaptureSetup87-ru.exeСтандартная установка• FSCaptureSetup87-ru.exe /SТихая стандартная установка в каталог по умолчанию C:\Program Files\FastStone Capture• FSCaptureSetup87-ru.exe /S /P /D=C:\FSCaptureТихая портабельная установка в каталог C:\FSCapture• FSCaptureSetup87-ru.exe /P /RПортабельная установка с регистрацией в каталог по умолчанию C:\Program Files\FastStone Capture
Скриншоты Захват снимков с монитора — FastStone Capture 8.7 RePack (&Portable) by VIPol торрент:
Скачать Захват снимков с монитора — FastStone Capture 8.7 RePack (&Portable) by VIPol через торрент:
faststone-capture.torrent (cкачиваний: 99)
Возможности программы
Приложение позволяет делать скриншоты – это его основное предназначение. Позволяет просматривать и редактировать сделанные изображения, захватывать видео и работать с ним. Не стоит забывать, что денная программа, довольно неплохо делает видеозапись с экрана.
Утилита поддерживает все известные форматы: JPEG, BMP, TGA, PDF, PCX, GIF, PNG, TIFF. Не конфликтует с Microsoft Office. Созданные скриншоты открываются в Microsoft Outlook, Power Point и Word.
Предусмотрено множество полезных функций:
- автосохранение файлов,
- повтор снимка,
- встроенный графический редактор,
- захват произвольной области,
- автоматическое применение единого стиля краев для всех снимков.
Программа позволяет работать с контентом на профессиональном уровне. Но, благодаря простому интерфейсу, доступна новичкам.
Как Сделать Скриншот Экрана с Помощью Кнопок на Lumia?
На Андроидах можно сделать скриншот, зажав одну или несколько кнопок. Они могут находиться на корпусе или сенсорном экране. На разных устройствах есть свои особенности создания снимка.
Фото экрана может быть коротким и длинным. В первом случае это обычный скриншот. Он позволяет копировать картинку в полном соответствии с экраном. Длинный скриншот позволяет сохранить данные, которые занимают несколько страниц. Например, статья на сайте или диалог в мессенджере.
Съемка начинается с первой картинки или текста, отображенного на дисплее. Далее происходит автопрокрутка экрана вниз до конца статьи или диалога. Также можно остановить съемку вручную.
«Samsung Galaxy»
Как сделать снимок экрана на Самсунге, будет зависеть от модели смартфона. Поэтому подойдет один из следующих вариантов:
- Samsung Galaxy – одновременное нажатие на кнопки «Домой» и «Питание»;
- на первых телефонах Samsung действует комбинация «Домой» + «Назад».
- если первые два способа не подошли, можно удержать «Громкость вниз» + «Питание». Этот вариант подходит для большинства Андроидов.
После нажатия комбинации появляется меню для дальнейших действий со снимком. При сохранении скриншот попадает в папку ScreenCapture.
«Huawei и Honor»
Применение функциональных кнопок – классический метод для скриншота на Huawei. Для снимка экрана нужно зажать одновременно 2 кнопки: включения (выключения) и уменьшения громкости.
Когда смартфон сделает скрин, появится меню с информацией, что делать с фотографией. Снимок сохраняется в галерею изображений. Его можно отредактировать или переслать, как обычное фото.
Существует несколько способов сделать скриншот на экране Huawei с помощью сенсора, но об этом мы расскажем далее.
«Xiaomi»
Xiaomi – одна из тех компаний, которые постоянно усовершенствуют смартфоны. Достоинство производителя – быстрое и удобное использование устройства, включая снимок экрана. При этом задействуется сенсор или кнопки. Клавиша питания + клавиша громкости вниз – наиболее популярный способ заснять экран на смартфоне Xiaomi. Эта функция пришла на платформу MIUI из оригинальной операционной системы Андроид. Чтобы сделать скрин, нужно зажать одновременно клавишу питания/блокировки и кнопку громкость вниз. Фотография будет сохранена в альбом изображений.
Сенсорная клавиша меню + громкость вниз – еще один вариант первого способа. Его разработчиком стала компания MIUI. Для скриншота нужно зажать одновременно сенсорную клавишу меню под дисплеем и физическую клавишу громкость вниз.
Разработчики включили функцию длинного скриншота на смартфонах с MIUI 8 и новее. С ее помощью можно сделать снимок видимых и невидимых областей дисплея. Для этого нужно промотать экран вниз.
Чтобы сделать длинный скрин, нужно:
- Нажать одновременно кнопку блокировки и громкость вниз.
- В правом верхнем углу нажать команду «Листать», или Scroll. Прокрутить экран вниз.
В галерее снимков сохранится фото выбранной области. Но нужно учитывать, что размер снимка загрузит память больше, чем обычное изображение.
«iPhone»
На устройстве iPhone X и на более поздних моделях скриншот можно сделать следующим способом:
- Нажать боковую кнопку блокировки экрана и клавишу увеличения громкости.
- Быстро отпустить.
- После создания фотографии внизу слева появится уменьшенный снимок экрана. Для просмотра можно нажать на миниатюру, отредактировать, переслать или удалить. Если оставить снимок без изменений, он сохранится в папке изображений.
На устройствах iPhone 8, 7 или 6 действует другая технология. Нужно одновременно зажать клавишу «Домой» и боковую кнопку блокировки, быстро отпустить. Если скриншот сделан, слева появится мни-копия экрана. Ее можно редактировать или оставить без изменений.
На устройствах iPhone SE, 5 или более ранней модели необходимо зажать кнопку на верхней панели и «Домой». Когда появится характерный звук снимка, можно отпустить клавиши. Как и на других iPhone, внизу слева появится скриншот.
«Lenovo»
Создание скриншота кнопкой выключения телефона – разработка компании Леново. Этот способ появился на последних моделях смартфонов. Чтобы сделать снимок экрана, нужно удерживать клавишу выключения, пока не появится меню.
На самой нижней строчке есть вариант «Скриншот» со значком ножниц. Далее остается только сохранить снимок. По умолчанию он попадает в папку Screenshots: \SD-карта\Pictures\Screenshots.
Если модель смартфона не снабжена данной функцией скриншота, можно воспользоваться вторым способом. Для создания снимка экрана нужно зажать кнопки «питание» и «уменьшение громкости» одновременно. После этого будет создан скрин, который попадет в ту же папку Screenshots.