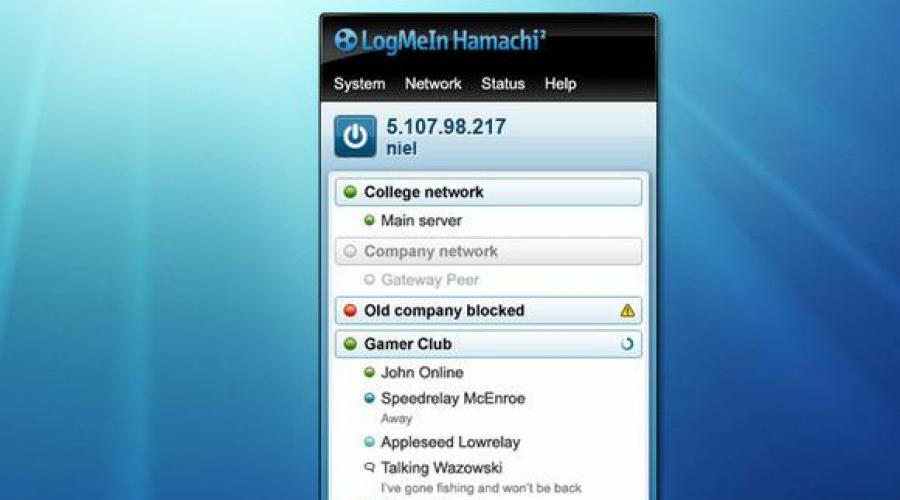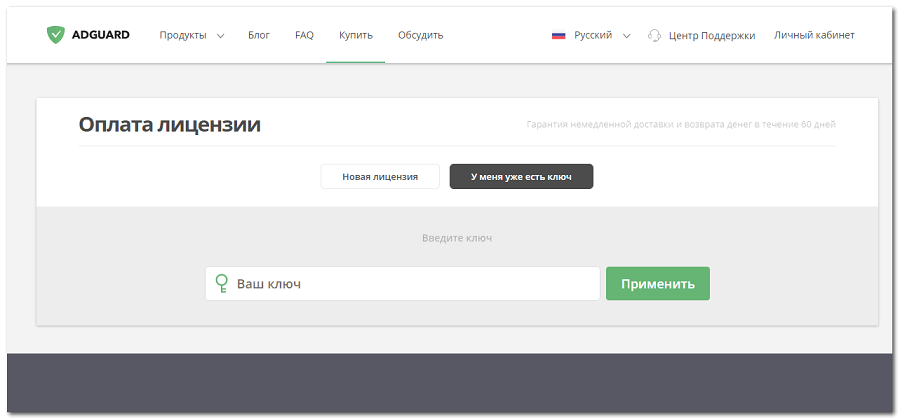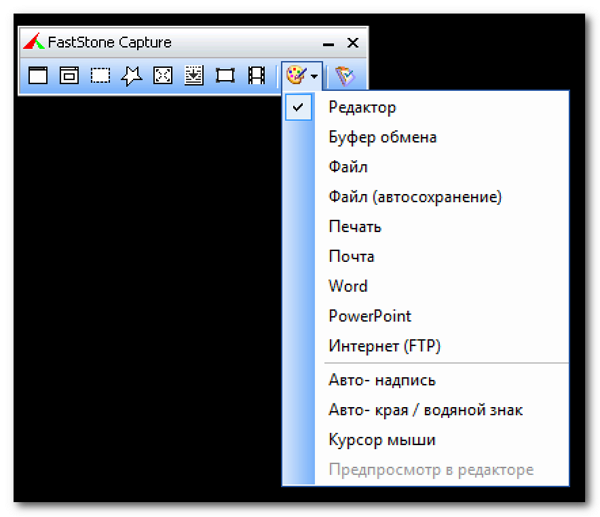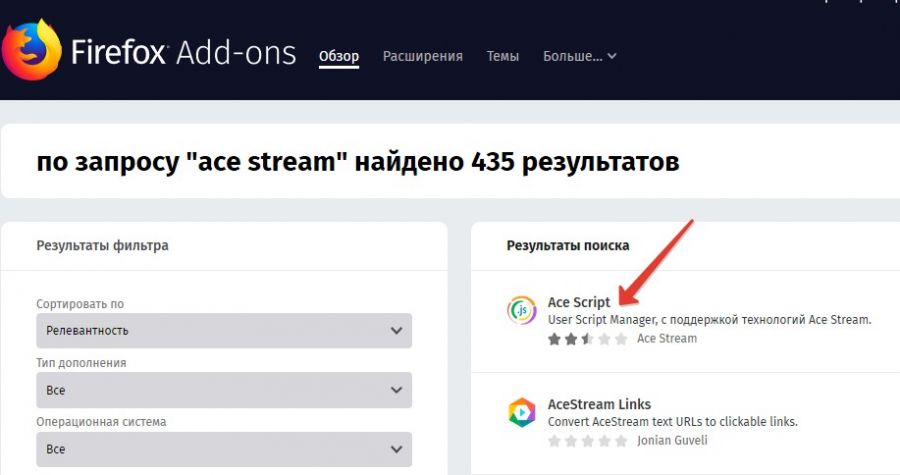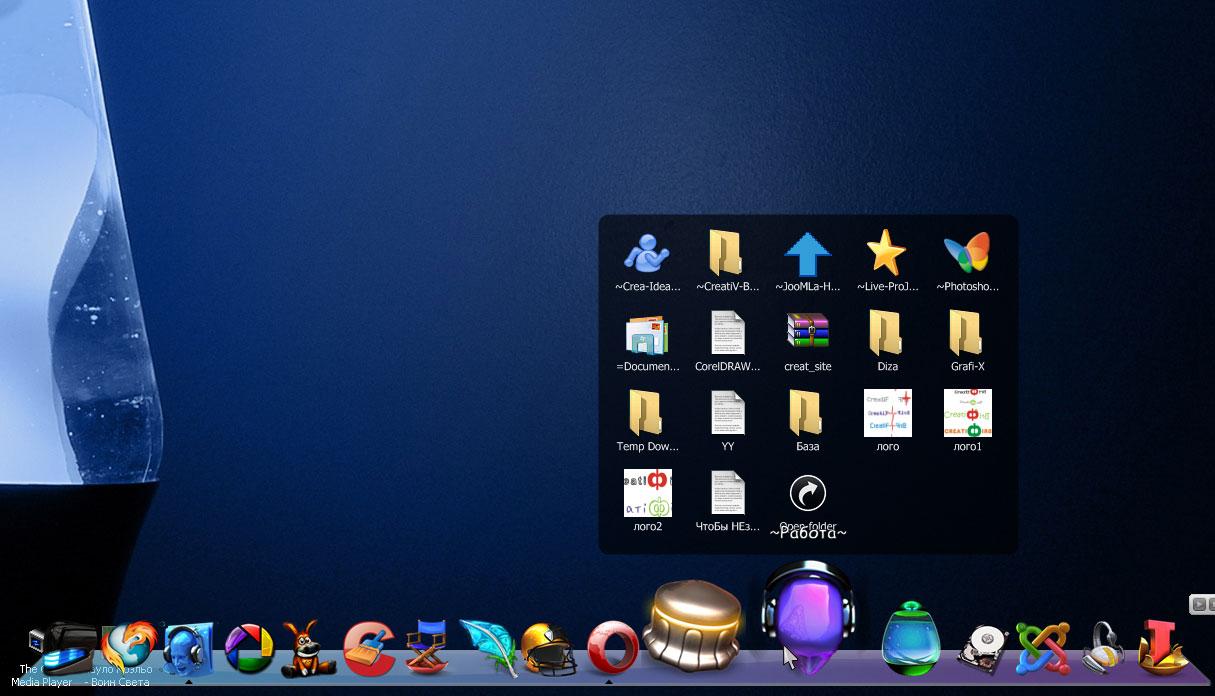Как пользоваться последней версией v2.2.0.303 «Хамачи»? Свежая инструкция в деталях
Не успела кануть в Лету версия Хамачи 1.0 3.0., как разработчики этой программки, открывающей перед пользователями двери в виртуальные локальные сети через интернет, предложили нам установить на своих компьютерах новый выпуск утилиты.
Еще больше возможностей для создания собственных ресурсов и доступа к сетевым играм в режиме LAN. Было бы странно, отказаться от такого предложения. Единственное, что придется немножко потрудиться над тем, как пользоваться обновленным Хамачи.
Но это вовсе не сложно, если иметь под рукой детальную инструкцию со свеженькими иллюстрациями.
Шаг № 1: Создаем и подключаем персональный аккаунт
Утилиту Hamachi v2.2.0.303 в отличие от предыдущих версий недостаточно просто установить на компьютер с Windows, чтобы получить доступ к ее функционалу.
Для начала придется немножко покорпеть над процессом регистрации своей учетной записи на официальном сайте программки, получив тем самым «в подарок» возможность скачать и пользоваться обновленной версией утилиты Хамачи, правда, в тестовом режиме. Регистрация длится всего пару минут и выглядит примерно так:
После того как все данные будут ведены, потребуется подтвердить аккаунт с указанной в регистрационной форме электронной почты. Далее нужно скачать и установить на компьютере Hamachi v2.2.0.303. Справится с этим даже школьник, так как процесс ничем не отличается от загрузки и установки стандартной программы для Windows. В дальнейшем действуем в таком порядке:
- открываем Хамачи, выбираем вкладку «Система», а в ней пункт «Параметры»;
- напротив строки «Учетная запись LogMeIn» жмем ссылку «Присоединить»;
- вводим в появившемся окошке e-mail из формы регистрации и нажимаем кнопку «Присоединить»:
- входим в учетную запись на официальном сайте и в разделе «Компьютеры» скачиваем и устанавливаем на ПК программу LogMeIn.
Шаг № 2: Настраиваем утилиту под себя
Стоит заметить, что настройка Хамачи v2.2.0.303 для Windows занимает считаные минуты. Как ее выполнить? Для начала открыть Hamachi, а затем перейти в раздел «Система» и кликнуть «Параметры».
Первый этап настройки ожидает нас сразу же во вкладке «Статус». Здесь находим строчку «Имя» и по нажатию кнопки «Изменить» вводим новое обозначение для Windows и нашего ПК:
Следующий этап – настройка безопасности Hamachi. В частности, в одноименной вкладке программки можно выбрать по умолчанию блокировку новых членов сети. Стоит ли это делать – решение принимать каждому персонально. В принципе этот момент в настройке Хамачи можно и пропустить в отличие от следующего шага. Согласитесь, вряд ли кто откажется от возможности:
- настроить параметры соединения (шифрование, вариант сжатия);
- выставить функцию автоматического обновления программы;
- выполнить настройку интерфейса Hamachi, например, подключить заставку при запуске, выбрать поддержку чата;
- задать другие параметры работы утилиты.
Что для этого нужно? Перейти в раздел «Параметры» в программке Хамачи:
В целом же интерфейс Hamachi настолько прост, что и выполнять настройки, и пользоваться программкой одно удовольствие.
Шаг № 3: Работаем с локальными сетями
Нельзя не заметить, что работать в Windows с виртуальными локальными сетями при помощи Хамачи можно 2 способами:
- путем подключения к ранее созданным;
- через создание собственной сети.
При этом независимо от выбранного метода пользоваться им необычайно просто. В первом случае на стартовой страничке утилиты достаточно нажать кнопочку «Подключиться к существующей сети», а затем вбить ее название и пароль:
Во втором же случае потребуется нажать кнопку «Создать новую сеть…», а потом ввести для нее параметры идентификации, а именно название и пароль (при необходимости):
Выполнив эту задачу, можно преспокойненько подключаться к сетевым играм.
Шаг № 4: Включаемся в игровой режим
В принципе параметра «сетевая игра» в последней версии Хамачи, как и предыдущем выпуске 1.0 3.0. не существует. Как же тогда пользоваться этой программкой для создания игрового режима? Все тем же старым проверенным способом.
https://youtube.com/watch?v=17MBqj4_Puo
Для начала создаем локальную сеть (см. шаг № 3) и обеспечиваем потенциальных игроков всей информацией о ней (название, пароль). Затем каждый из пользователей подключается к сети Хамачи, входит в одну и ту же версию игры и выбирает для нее параметр игры через сеть (например, «онлайн-игра»). И вуаля – гейм начинается.
Как видите, пользоваться Hamachi v2.2.0.303 может научиться каждый! Стоит лишь уделить такому «обучению» несколько минут своего времени!
Шаг 4
Откройте список служб операционной системы. В Windows 10 для этого в поиске достаточно набрать «службы» и открыть найденный одноименный пункт.
В службах найдите «Logmein Hamachi Tunneling Engine» и перезапустите ее.
После этого ошибка конфигурации vpn в Hamachi должна исчезнуть.
Нередко при использовании Хамачи пользователей могут подстерегать различного рода ошибки. Одной из таковых является и «Статус VPN – Ошибка в Hamachi». Причин, на самом деле, может быть уйма, но все решаемо.
Итак, причина может крыться в том, что Хамачи просто блокирует трафик. Чтобы исправить все это дело нужно проделать следующее:
- Создать сеть, подождать пока подключиться нужный компьютер.
- Кликните ПКМ по имени подключенного компьютера, из контекстного меню выберите «Сведения», перейдите на вкладку «Параметры».
- Возле поля трафик нажмите кнопку «Изменить» и в выпадающем списке выберите «Разрешить все».
Проблема может быть еще и в том, что у вас не установлен сетевой адаптер Hamachi, или он работает некорректно. Попробовать исправить это можно следующим образом:
- Зайдите в диспетчер устройств Windows.
- Из списка сетевых адаптеров удалите адаптер LogMeIn Hamachi.
- Удалите саму программу, скачайте ее и установите заново.
Можно попробовать исправить это и так:
- Идем в диспетчер устройств.
- Выбираем «Сетевые адаптеры».
- В меню «Действие» нажмите «Установить старое оборудование».
- Из списка выберите сетевой адаптер Hamachi и установите его.
Небольшая, но достаточно мощная программа «Хамачи» является инструментом для быстрого создания виртуальных сетей, работающим по принципу своеобразного эмулятора, позволяющего объединить в локальную сетевую систему компьютеры, которые подключены к интернету. Несмотря на то что в этом приложении имеется возможность использовать так называемые серые IP-адреса и организовывать обмен данными по принципам, несколько напоминающим технологии Р2Р (как в случае с торрентами), и в ней достаточно часто могут возникать сбои. Одним из самых распространенных сбоев является ошибка статуса VPN (в «Хамачи» треугольник напротив строки соединения указывает именно на него)
По большому счету данная ошибка особо критичной не является, но при ее устранении необходимо обратить внимание на некоторые важные нюансы, которые далее предлагается обсудить в полном объеме
Как удалить Hamachi
Геймеры регулярно стирают игры с персонального компьютера после того, как в них будут достигнуты все результаты. В некоторых случаях люди не знают, каким образом выполняется данный процесс. Так, часто пользователи интересуются, как удалить Hamachi полностью.

Данная необходимость может возникнуть и из-за того, что эта игрушка занимает место на жестком диске, которое человеку требуется для хранения других данных. Узнать, как удалить любое приложение вы можете на нашем портале.
Инструкция по полному удалению Hamachi
Для ликвидации данной игрушки необходимо сначала использовать штатные средства системы. Весь процесс осуществляется следующим образом:
- Запускается окно «Панель управления». Через него также можно удалить hiberfil, представляющий собой файл, который использует режим гибернации.
- Осуществляется переход в подраздел, имеющее название «Программы и компоненты».
- Проводится поиск ликвидируемой программки в появившемся списке, а затем она выделяется.
- Нажимается кнопка «Удалить».
- Активируется такая же кнопочка в окошке подтверждения.
Данные манипуляции позволяют запустить мастер игрушки. В нем необходимо следовать подсказкам, позволяющим выполнить деинсталляцию. Далее, проводится стирание папки игры. Ее можно найти в директории Program Files. Однако она может находиться не только в этом месте, но и где-нибудь еще.
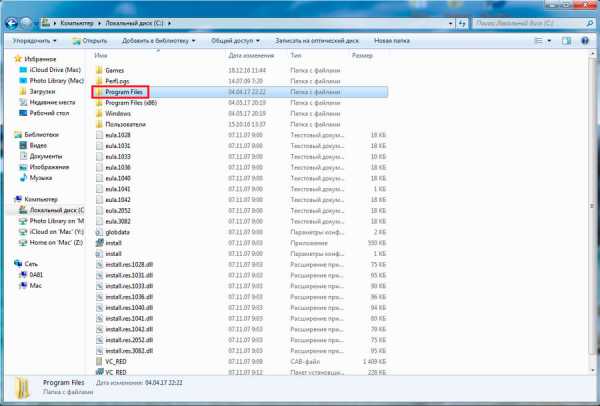
Месторасположение этой папочки нужно искать в той директории, куда выполнялась установка Хамачи. Кроме того, рекомендуется посмотреть наличие остаточных файлов игрушки. Для этого требуется зайти в папку под названием Documents and Settings.
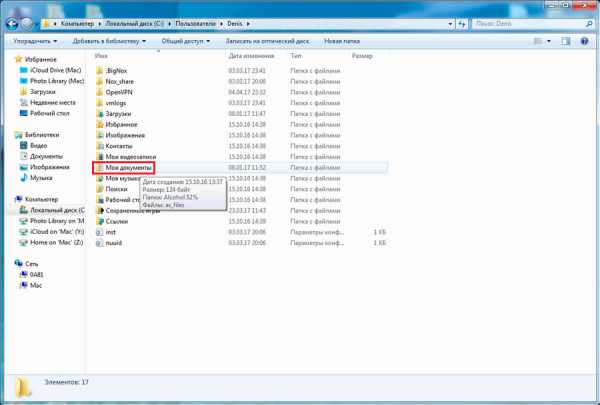
Она, естественно, находится на диске C. Потом необходимо открыть папку с именем пользователя. Затем осуществляется переход в Application Data или Appdata в зависимости от версии ОС. Здесь необходимо стереть все, что связано с игрой. В конце всего процесса очищается корзина.
Очистка реестра
Эта процедура осуществляется для удаления «хвостов» Хамачи
Данная операция всегда проводится при повышенной осторожности, так как нужно не ошибиться и не ликвидировать лишних файлов. В противном случае система будет работать нестабильно или вообще перестанет функционировать
Тогда ее придется переустанавливать. Поэтому рекомендуется использовать для такой операции специальные утилиты. Одной из них является CCleaner. Она доступна пользователям бесплатно на официальном сайте разработчика.
При этом данный софт отличается удобством и полной безопасностью. Она на 100% очистит систему от всякого хлама. Алгоритм работы с этой программой следующий:
- Скачивается, устанавливается и запускается софт.
- Нажимается кнопочка «Реестр». Она располагается с левой стороны окошка ПО на сером фоне.
- Проводится клик по клавише «Поиск проблем».
- Активируется кнопка «Исправить» после завершения сканирования реестра.
- После всех манипуляций останется закрыть окно вспомогательного ПО.
xn—-7sbbpvhbl8df8h.xn--p1ai
Logmein Hamachi, как и любую другую программу, можно удалить через стандартный инструмент Windows «Установка и удаление программ» или вручную. Можно также воспользоваться сторонними утилитами для деинсталляции ПО с ПК. Закройте Hamachi и следуйте инструкции.
Как удалить Хамачи (Hamachi) из ОС Windows
Иногда в процессе деинсталляции Logmeln Hamachi с целью перехода на новую версию или очистки ОС возникают ошибки. «The older version… cannot be removed» (невозможно удалить старую версию), «…trying to use is on a network resource …Click OK to try again» (сетевой ресурс недоступен, повторите попытку), «Ресурс с установочными файлами недоступен» — все эти сообщения сигнализируют о том, что приложение не удаляется.
В таких случаях одной системной функцией удаления не обойтись. Необходимо дополнительно задействовать сторонние утилиты, редактор реестра либо специальный патч от Microsoft.
Но, как говорится, обо всём по порядку. Рассмотрим по отдельности каждый из способов.
Способ №1: Soft Organizer
При помощи Soft Organizer удалить Хамачи очень просто и быстро. Скачайте эту утилиту с официального или доверенного сайта, установите на свой ПК и запустите. А затем выполните следующие действия:
1. В окне программы, в списке установленного в ОС программного обеспечения, кликните по Hamachi левой кнопкой (один раз!).
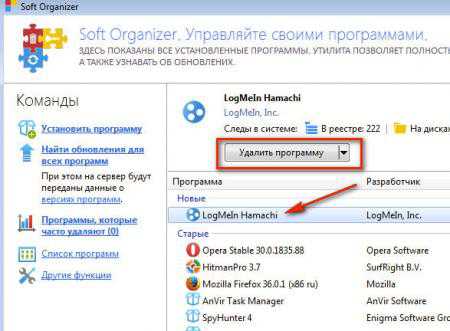
2. Вверху, над списком, нажмите кнопку «Удалить программу».
3. Активируется «родной» деинсталлятор приложения. В его панели установите галочку напротив опции «Удалить все настройки… ». А потом кликните по кнопке «Удалить».
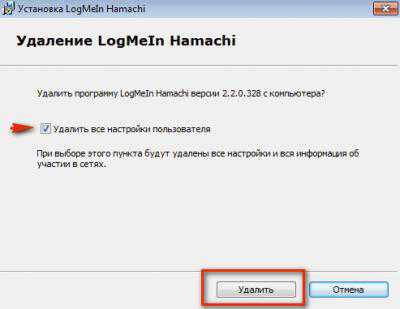
Внимание! Если возникнет ошибка при активации встроенного деинсталлятора или появится сообщение с указанием причины, почему Хамачи не удаляется, закройте появившееся дополнительное окно («OK», «Cancel») и продолжайте процедуру очистки в Soft Organizer
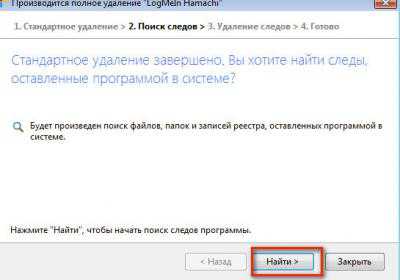
4. По завершении стандартного удаления в окне «Производится… » нажмите кнопку «Найти».
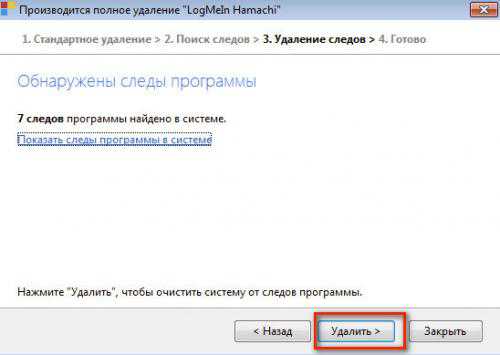
5. После сканирования системы программа сообщит о найденных оставшихся элементах Hamachi и предложит от них избавиться. Для продолжения очистки кликните «Удалить».
Дождитесь окончания операции. При успешном её завершении иконка «сеть Хамачи» исчезнет из трея.
Способ №2: стандартное удаление + чистка реестра
Деинсталляция элементов программы
- Откройте меню «Пуск» (клик по иконке «Windows»).
- Выберите «Панель управления».
- В блоке «Программы» активируйте опцию «Удаление программы».
- Выделите кликом мышки в списке ПО приложение Hamachi.
- Нажмите в верхней панели «Удалить».
- Следуйте инструкциям деинсталлятора.
Если деинсталлятор не активируется, появляются ошибки, выполните следующее (для Windows 7/8):
- выключите сетевое подключение Hamachi, закройте программу (клик правой кнопкой по значку в трее → Выход);
- откройте директорию: Windows → system32 → config → systemprofile → localsettings → appdata → locallow;
- удалите в ней папку LogMeIn Hamachi.
Удаление ключей в системном реестре
1. Откройте редактор:
- нажмите «Win+R»;
- в строке «Выполнить» введите — regedit;
- нажмите Enter.
2. Удалите в реестре нижеприведённые записи (если таковые имеются):
- HKEY_LOCAL_MACHINE → SOFTWARE → LogMeIn Hamachi HKEY_LOCAL_MACHINE → SYSTEM → CurrentControlSet → Services → Hamachi2Svc
- HKEY_LOCAL_MACHINE → SYSTEM → CurrentControlSet → Services → hamachi
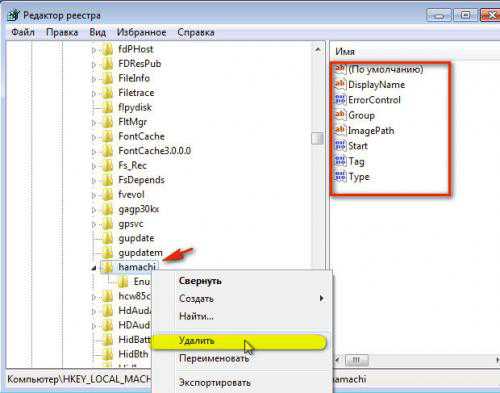
Кликните по папке, которую необходимо убрать с компьютера, правой кнопкой мышки. А потом в контекстном меню нажмите «Удалить».
Способ №3: программное средство от Microsoft
1. Откройте в браузере страницу — support.microsoft.com/ru-ru/mats/program_install_and_uninstall (сайт техподдержки Microsoft).
2. Под заголовком «Не удаётся установить… », в блоке «Fixit», нажмите кнопку «Запустить сейчас».
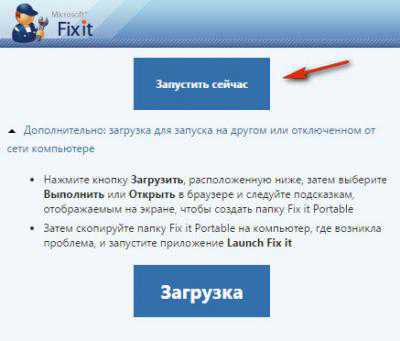
3. Дождитесь окончания загрузки (понадобится всего 5-10 сек) и запустите утилиту от имени администратора.
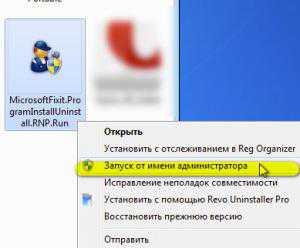
4. Немного подождите, пока загрузится модуль утилиты.
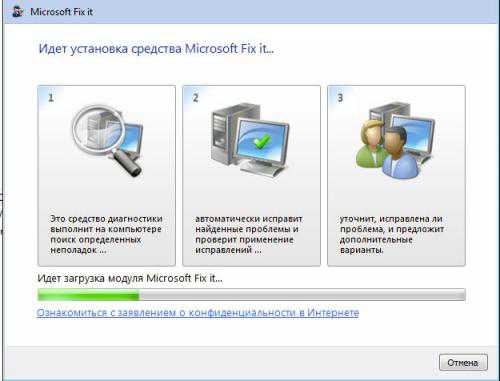
5. Выберите способ устранения неполадок:
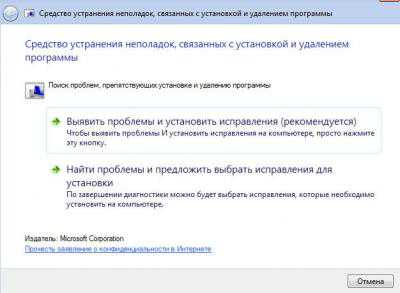
- «Выявить проблемы… » — автоматический режим (рекомендуется);
- «Найти проблемы… » — диагностика и выборочное исправление.
6. Укажите тип проблемы — «Удаление».
7. Выберите в списке программ LogMeIn Hamachi (включите радиокнопку) и нажмите «Далее».
8. В окне с запросом «Удалить и очистить?» выберите «Да, попробовать удалить».
9.В случае успешного удаления Хамачи в окне «Устранение неполадок завершено» отобразится статус «Устранено».
11. Сообщите результат процедуры техподдержке Microsoft (выберите в списке ответ) либо закройте окно утилиты без отправки сообщения.
Если статья оказалась вам полезной не забудьте поставить лайк!
izbavsa.ru
Статус VPN ошибка Hamachi: что делать, как убрать желтые треугольники, туннель через ретранслятор
- 1 О программе
- 2 Настройка
- 3 Проблема с туннелем
С течением времени поддержка старых игр прекращается, серверы закрываются и поиграть в мультиплеерном режиме через интернет не представляется возможным.
В этом завсегдатым геймерам поможет программа Hamachi, которая объединяет игроков со всего мира и создает локальную сеть поверх интернета.
Но что делать, если в процессе настройки возникает ошибка: Статус VPN? Чтобы избежать дальнейших ошибок, выполним правильные настройки программы.
В первую очередь Hamachi — это ПО, предназначенное для построения виртуальной частной сети (VPN). Она создает собственную защищенную локальную сеть из ПК, подключенных к интернету. С помощью этого создается эмуляция локальной сети, которую успешно используют геймеры для игр по сети.
Возможности Hamachi:
- Управление и администрирование сетей.
- Создание серверов и соединение их с серым IP и клиентских ПК.
- Защита данных из-за передачи шифрованного трафика в стиле peer-to-peer.
- Создание сети с топологией «Звезда» и со шлюзом.
Настройка
В случае, если у вас появилась VPN ошибка:
- Удалите старую версию программы и перезагрузите компьютер.
- Зайдите в сетевые подключения, и проверьте, чтобы сети Hamachi у вас не было.
- Установите последнюю версию Hamachi и выполните вход в программу.
Для настройки программы:
- Нажмите ПКМ по Пуск → Сетевые подключения → ПМК по сети Hamachi → Свойства.
- Откройте IP версии 4(TCP/IPv4) → нажмите «Дополнительно» → во вкладке «Параметры IP», в разделе «Шлюз» нажмите «Удалить».
- В поле «Метрика интерфейса» прописывайте значение 10 и нажмите «ОК».
- Затем зайдите в «Панель Управления» → «Брандмауэр Windows» и добавьте «LogMeIn Hamachi» в список исключения.
Чтобы устранить желтые треугольники рядом с именами участников сети:
- В программе нажмите «Система» → «Параметры» → вкладка «Параметры».
- Во вкладке напротив пунктов «Шифрование» и «Сжатие» выставите значение «Отключено» и нажмите ОК.
- Перезагрузите Hamachi (выключив и включив кнопку в интерфейсе программы).
- Если желтые треугольники не пропали:
- Выключите программу.
- Проверьте в Диспетчере задач, во вкладке «Подробности», чтобы фоновые приложения Hamachi.exe не отображались. Если есть — отключите.
- Зайдите в «Службы» (Панель управления — Администрирование) найдите службу «LogMeIn Hamachi Tunneling Engine» и выполните запуск.
- Перезагрузите ПК и подключитесь к сети.
Проблема с туннелем
Пользователи виртуальной локальной сети сталкиваются с проблемой, связанной с задержкой передачи данных (высокий пинг).
Он возникает, когда данные передаются не от компьютера к компьютеру, а через сервера Hamachi. Признак того, что связь идет не на прямую — синяя или красная иконка напротив клиента сети.
Для того чтобы избавится от такой ошибки, нужно убрать туннель через ретранслятор. Для начала:
- Нажмите ПКМ по конкретному пользователю и нажмите «Проверить доступность». Если видите сообщение «Превышен интервал ожидания для запроса» или указан пинг в среднем 500-600 мс, значит ошибка присутствует.
- Проверьте антивирусы и брандмауэры на обоих ПК. Возможно они блокируют пакеты передаваемые программой. Добавьте приложение Hamachi в список исключений.
- Чтобы сеть работала по прямому туннелю, ей нужно устойчивое соединение между ПК, поэтому на время попробуйте отключить все возможные программы, которые используют трафик (µTorrent, Steam, Браузеры и т.д).
- В случае, если используете подключение через роутер, перезагрузите его.
- Если не помогло, перейдите к настройкам клиента программы. Нажмите «Система» → «Параметры» → «Параметры» → отключить Шифрование.
- Выключите программу и выполните запуск от имени администратора.
- В случае, если сообщение «туннель через ретранслятор» не исчезает, подсоедините сетевой кабель на прямую к LAN.
- Появилось сообщение «прямой тунель» — проблема в настройках роутера. Попробуйте выставить другой частотный диапазон и проверяйте работу.
Для многих игр (например RPG или пошаговые стратегии) наличие пинга 400-500 мс не критично. Это создает минимальный дискомфорт, но в целом игра по сети будет стабильна.
Как настроить OpenVPN на Windows 10
Как работает OpenVPN
Протокол OpenVPN отвечает за поддержание коммуникации между клиентом и сервером. Как правило, он используется для создания защищённого туннеля между VPN-клиентом и сервером.
Для шифрования и аутентификации OpenVPN использует библиотеку OpenSSL. Кроме того, для передачи данных OpenVPN могут использоваться протоколы UDP или TCP.
- TCP требует отклика от клиента, которому доставлен пакет данных, подтверждения доставки, и для этого ему необходимо установленное заранее соединение. Протокол TCP исключает потери данных, дублирование и перемешивание пакетов, задержки.
- UDP всё это допускает, и соединение для работы ему не требуется. Протокол UDP доставляет пакеты данных гораздо быстрее, потому лучше подходит для приложений, которые рассчитаны на широкую пропускную способность и быстрый обмен.
Как подключиться OpenVPN
Перед подключением нужно выбрать бесплатный VPN сервер, загрузив на компьютер файл конфигурации определённого сервера. Его стоит выбирать исходя из расположения, качества линии, пропускной способности и пинга.
Теперь запустите программу OpenVPN GUI от имени администратора в Windows 10. В противоположном случае просто не удастся подключиться к выбранному серверу.
- На панели задач в контекстном меню OpenVPN выберите Импорт конфигурации… В открывшемся окне проводника укажите расположение ранее загруженной конфигурации.
- После импорта можно смело выбирать пункт Подключиться. При необходимости можно импортировать несколько конфигураций. В таком случае подключений будет два или три.
Рекомендуем импортировать несколько разных конфигураций, после чего перейти к их тестированию. Для тестирования можно воспользоваться сервисами проверки скорости Интернета на компьютере Windows 10.
Если же перейти в расположение: C:\ Пользователи\ Имя_пользователя\ OpenVPN\ config, то можно увидеть, и при необходимости удалить, папки с ранее добавленными конфигурациями.
После подключения к определённому серверу весь трафик пользователя будет проходить через VPN. Таким образом, можно будет играть в игры или посещать сайты, заблокированные в регионе. Скорость — далеко не его сильная сторона, но если у Вас скоростной Интернет, то скорость будет приемлемой. Как правило, скорость интернета падает из-за сильного уровня шифрования в OpenVPN.
Заключение
При необходимости для работы сами используем OpenVPN. На данный момент OpenVPN считается лучшим VPN-протоколом. На практике все наши высказывания подтверждаются. После первого использования, даже бесплатных серверов, сложно использовать другие VPN-клиенты. В принципе и без дополнительного программного обеспечения можно настроить VPN соединение на Windows 10.
Как полностью удалить Hamachi
Очень часто бывает так, что обычное удаление папки или соединения не приводит к полному удалению Hamachi. В таком случае при попытке установки более новой версии может выскочить ошибка о том, что старая версия не удалена, также вероятны другие проблемы с существующими данными и соединениями.
В данной статье будет представлено несколько эффективных способов, которые помогут полностью удалить Hamachi, хочет этого программа или нет.
Деинсталляция Hamachi базовыми средствами
1. Кликаем по иконке Windows в левом нижнем углу («Пуск») и находим утилиту «Установка и удаление программ» путем ввода текста.
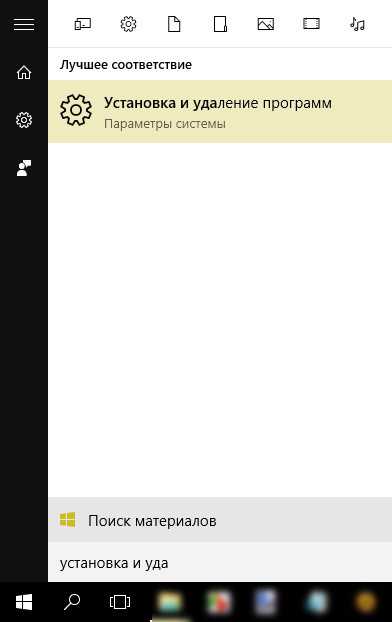 2. Находим и выбераем приложение «LogMeIn Hamachi», затем нажимаем «Удалить» и следуем дальнейшим инструкциям.
2. Находим и выбераем приложение «LogMeIn Hamachi», затем нажимаем «Удалить» и следуем дальнейшим инструкциям.
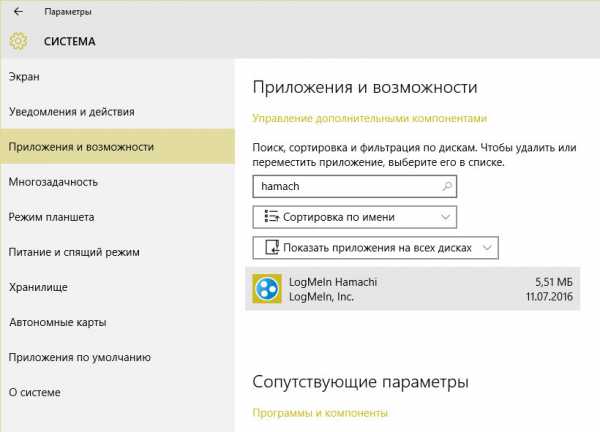
Ручное удаление
Бывает так, что деинсталлятор не стартует, появляются ошибки, а иногда программы и вовсе нет в списке. В таком случае придется все делать самому.
1. Закрываем программу нажатием правой кнопки по иконке справа внизу и выбором «Выход». 2. Отключаем сетевое подключение Hamachi («Центр управления сетями и общим доступом — Изменение параметров адаптера»).
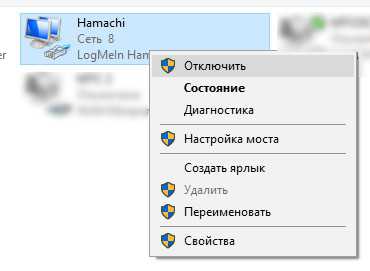 3. Удаляем папку программы LogMeIn Hamachi из директории, куда происходила установка (по умолчанию это …Program Files (x86)/LogMeIn Hamachi). Чтобы удостовериться, где именно стоит программа, можно кликнуть по ярлыку правой кнопкой и выбрать «Расположение файла».
3. Удаляем папку программы LogMeIn Hamachi из директории, куда происходила установка (по умолчанию это …Program Files (x86)/LogMeIn Hamachi). Чтобы удостовериться, где именно стоит программа, можно кликнуть по ярлыку правой кнопкой и выбрать «Расположение файла».
Проверьте, нет ли связанных с LogMeIn сервисами папок по адресам:
- C:/Users/Ваше имя пользователя/AppData/Local
- C:/ProgramData
Если есть, то удалите их.
На системах Windows 7 и 8 может быть еще одна папка с таким же названием по адресу: …/Windows/System32/config/systemprofile/AppData/LocalLow или …Windows/system32/config/systemprofile/localsettings/AppData/LocalLow
(требуются права администратора)
4. Удаляем сетевое устройство Hamachi. Для этого заходим в «Диспетчер устройств» (через «Панель Управления» или поиском в «Пуске»), находим сетевой адаптер, кликаем правой кнопкой и жмем «Удалить».
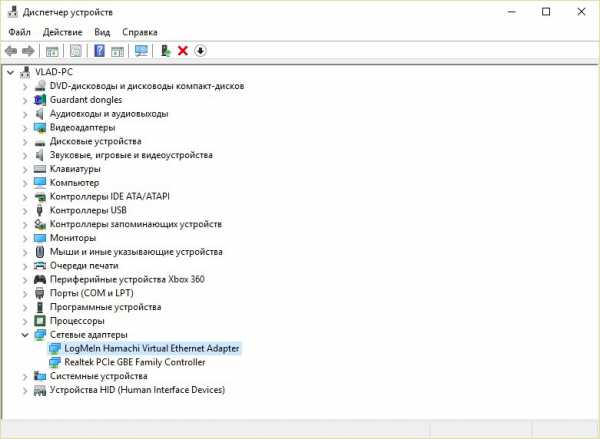 5. Удаляем ключи в системном реестре. Жмем клавиши «Win + R», вводим «regedit» и кликаем «ОК».
5. Удаляем ключи в системном реестре. Жмем клавиши «Win + R», вводим «regedit» и кликаем «ОК».
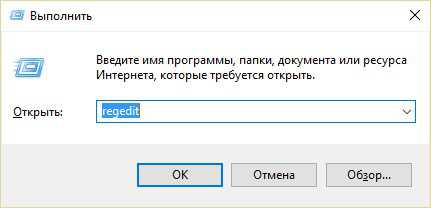 6. Теперь слева ищем и удаляем следующие папки:
6. Теперь слева ищем и удаляем следующие папки:
- HKEY_LOCAL_MACHINE/SOFTWARE/LogMeIn Hamachi
- HKEY_LOCAL_MACHINE/SYSTEM/CurrentControlSet/Services/hamachi
- HKEY_LOCAL_MACHINE/SYSTEM/CurrentControlSet/Services/Hamachi2Svc
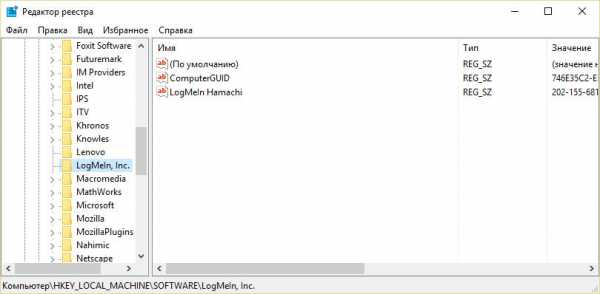 По каждой из трех упомянутых папок кликаем правой кнопкой и жмем «Удалить». С реестром шутки плохи, будьте внимательны и не удалите лишнего.
По каждой из трех упомянутых папок кликаем правой кнопкой и жмем «Удалить». С реестром шутки плохи, будьте внимательны и не удалите лишнего.
7. Останавливаем службу туннелирования Хамачи. Жмем клавиши «Win + R» и вводим «services.msc» (без кавычек).
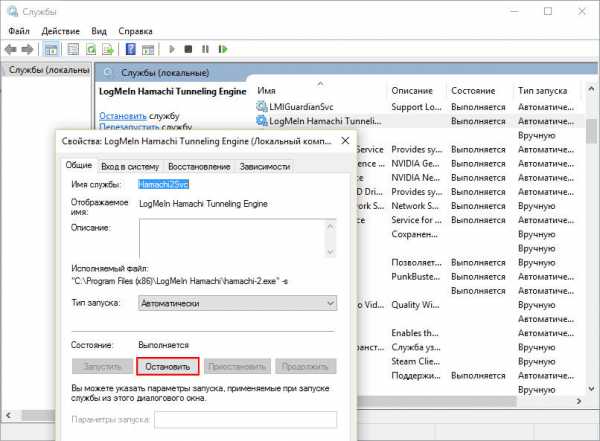 В списке служб находим «Logmein Hamachi Tunneling Engine», кликаем левой кнопкой и жмем остановить.
В списке служб находим «Logmein Hamachi Tunneling Engine», кликаем левой кнопкой и жмем остановить.
Важно: вверху будет выделено имя службы, копируем его, оно пригодится для следующего, последнего пункта. 8
Теперь удаляем остановленный процесс. Вновь жмем на клавиатуре «Win + R», но теперь вводим «cmd.exe»
8. Теперь удаляем остановленный процесс. Вновь жмем на клавиатуре «Win + R», но теперь вводим «cmd.exe».
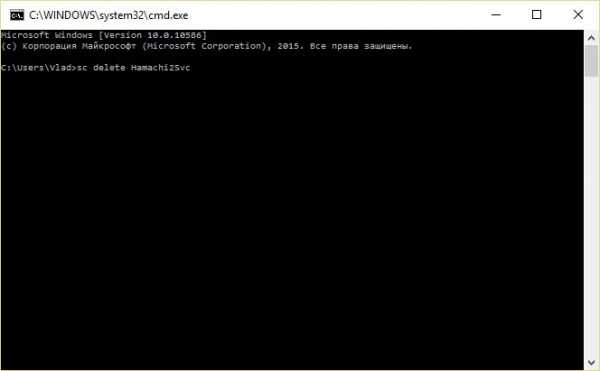 Вводим команду: sc delete Hamachi2Svc
Вводим команду: sc delete Hamachi2Svc
Где Hamachi2Svc — имя скопированной в 7 пункте службы.
Перезагружаем компьютер. Все, теперь от программы не осталось никаких следов! Остаточные данные больше не будут вызывать ошибок.
Использование сторонних программ
Если полностью удалить Хамачи не удалось ни базовым методом, ни вручную, то можно воспользоваться дополнительными программами.
1. Например, подойдет программа CCleaner. В разделе «Сервис» найдите «Удаление программ», выберите в списке «LogMeIn Hamachi» и нажмите «Деинсталляция». Не перепутайте, случайно не нажмите «Удалить», иначе будут просто удалены ярлыки программы, и придется прибегать к ручному удалению.
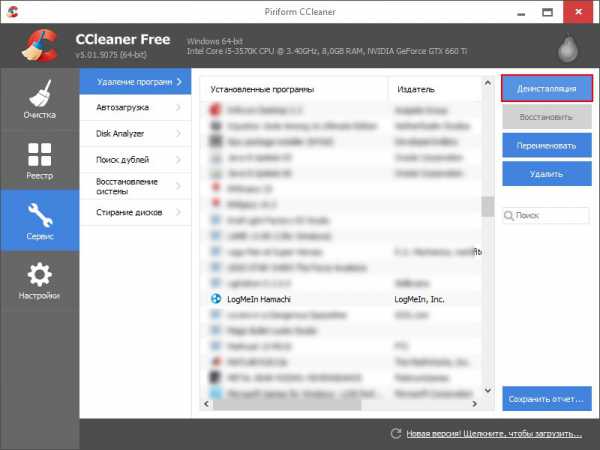 2. Стандартное средство удаления программ Windows тоже лучше починить и все же попробовать удалить через него, официально, так сказать. Для этого с сайта Microsoft скачиваем диагностическую утилиту. Далее, указываем на проблему с удалением, выбираем злосчастный «LogMeIn Hamachi», соглашаемся на попытку удаления и надеемся на конечный статус «Устранено».
2. Стандартное средство удаления программ Windows тоже лучше починить и все же попробовать удалить через него, официально, так сказать. Для этого с сайта Microsoft скачиваем диагностическую утилиту. Далее, указываем на проблему с удалением, выбираем злосчастный «LogMeIn Hamachi», соглашаемся на попытку удаления и надеемся на конечный статус «Устранено».
Вы познакомились со всеми способами полного удаления программы, простыми и не очень. Если вы все равно испытываете проблемы при повторной установке, значит, какие-то файлы или данные все же были упущены, проверьте все еще раз. Ситуация может быть также связана с поломками в системе Windows, возможно, стоит воспользоваться одной из утилит по обслуживанию – Tuneup Utilities, к примеру.
Мы рады, что смогли помочь Вам в решении проблемы.
Установка и настройка Hamachi
Программа имеет дружелюбный интерфейс (особенно, начиная с версии 2.0), полностью на русском языке и ею можно пользоваться бесплатно (в некоммерческих целях и с небольшими ограничениями).
Скачать можно с официального сайта, а именно отсюда (выбираем «Неуправляемый режим»).
Бесплатная версия отличается от лицензионной тем, что она не стоит 200 американских мертвых президентов в год и имеет ограничение, а именно на то, что позволяет организовывать сети (комнаты) максимум до 16-ти компьютеров в каждой.
На установке я останавливаться не буду, там ничего сложного нет. Поговорим о настройке сего чуда программистской мысли.
Запускаем программу и видим такое окошко:
Где сразу бодро тыкаем в синюю кнопочку, чтобы, собственно, включить сей праздник души.
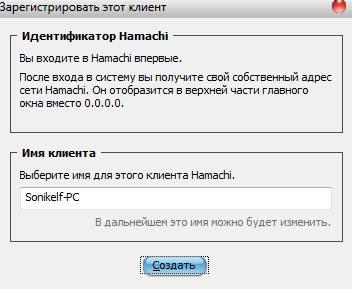
После оного появится еще одно окно, где указываем какое-нибудь своё имя клиента (см. скриншот выше).
Теперь рассмотрим Вариант создания своей сети. Для этого жмакаем в синюю кнопочку «Создать новую сеть..».
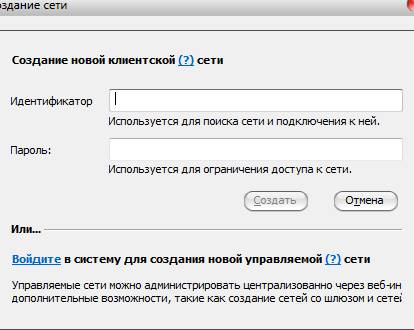
Здесь, как Вы видите, есть два поля:
- Идентификатор — это уникальное имя сети (можно использовать пробел между словами). Не может повторяться, т.е если кто-то уже назвал свою сеть, например, «Моя волшебная сеть», то Вы уже не сможете дать своей такое имя.
- Пароль — это, собственно, пароль для доступа в Вашу сеть, используя который остальные члены будут подключаться к оной. Вы так же можете его не указывать, но и в вашу сеть сможет попасть любой желающий, знающий название (идентификатор) этой сети.
Задав оные, жмем кнопочку «Создать», после чего получаем сеть, к которой могут подключаться наши товарищи.
Вернемся ко второй синей кнопочке, а именно к «Подключить к существующей сети».
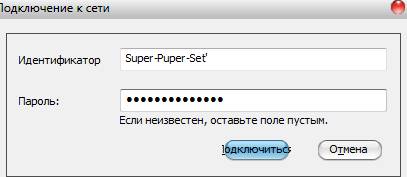
Здесь нас встречают всё те же два поля — «Идентификатор и Пароль».
В первом, как Вы уже поняли, Вы указываете название сети, а во втором вводите пароль, если он есть.
Перейдем к настройкам. Для оного жмакаем в окне программы: «Система — Параметры».
Там есть три вкладки, а именно «Статус», «Безопасность» и «Параметры»:
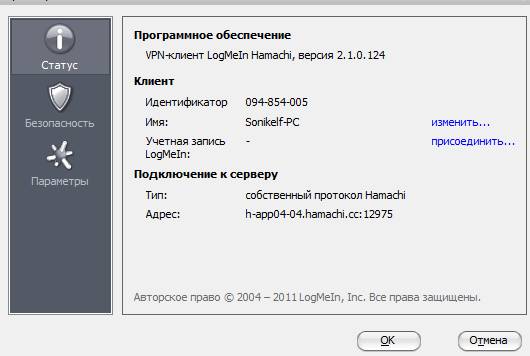
-
Статус.
На этой вкладке можно поменять своё имя пользователя, которое будут видеть остальные члены Вашей сети, а так же посмотреть немного информации о сервере. -
Безопасность.
Здесь задаются настройки безопасности, можно колдовать с ключами и пользователями (блокировать нежелательных и тп). -
Параметры.
Ну, а тут можно отключить заставку, включить шифрование, сжатие или обновления. Собственно, так же есть возможность зайти в дополнительные настройки и наковырять там всяких разностей, но я бы не рекомендовал без надобности. Тем более, что и так всё работает отлично.
По созданию и подключению к сети больше сказать нечего, а посему поведаю Вам пару слов про управление:
- Нежелательных (или капризных) пользователей всегда можно удалить (давим правой кнопкой мышки по пользователю в главном окне программы и выбираем пункт «Исключить»).
- Что касается смены пароля, то достаточно нажать правой кнопкой по названию сети и выбирать пункт «Установить доступ». Здесь Вы можете сменить ранее назначенный пароль, а так же запретить новым пользователям заходить в вашу сеть (для чего ставится галочка напротив пункта «Не принимать новых членов сети») или же вручную авторизовывать пользователей.
Если Вы зашли в сеть, то всё, что Вы можете с ней сделать — это покинуть эту сеть..
- С пользователями Вы можете общаться посредством приватного чата (правой кнопкой по пользователю -> «Чат»), либо общего (правой кнопкой по названию сети и пункт «Открыть окно чата»).
- К слову, всегда можно проверять доступность пользователя (правой кнопкой по нику в списке и пункт «Проверить доступность») на предмет отправки пакетов. Если этого не происходит, то их фаерволл возможно блокирует доступ к программе.
- Выбрав опцию «Обзор» из того же контекстного меню, Вы можете использовать общие ресурсы (папки, файлы и тп).
Как-то так ![]()
Решение проблемы с туннелем в Hamachi
Для начала настройте параметры адаптера Hamachi в сети
Создайте щелчок на панели задач по значку сети и нажмите на «Сетевые параметры». В отношении Wi-Fi настройки будут несколько иными. Перед вами откроется окно, в котором нужно будет нажать на надпись «Настройка параметров адаптера».
После выбора адаптера «Hamachi» нужно будет щелкнуть по нему правой кнопкой мыши, после чего открыть «Свойства».
В данном окне потребуется выбрать «IP версии 4», как на скриншоте, после чего осуществить нажатие на кнопку «Свойства». Здесь потребуется нажать на кнопку «Дополнительно»
Обратите внимание параметры, представленные дополнительно, и удалите шлюз, который прописан. Для этого следует выбрать шлюз, после чего нажать на кнопку «Удалить». В метрике интерфейса прописывается «10» и нажимается «ОК»
В метрике интерфейса прописывается «10» и нажимается «ОК».
Вышеперечисленных действий достаточно для устранения проблем.
Если программа так и не исчезнет, потребуется открыть окно с настройками при помощи меню «Система», затем «Параметры» и «Параметры». Сжатие и шифрование маркируется значением «любой». Далее потребуется открыть «Дополнительные настройки»: Перед вами откроется список, где в секции под названием «Подключение к серверу» потребуется сделать выбор опции «Использовать прокси-сервер». Данную опцию следует отключить и установить переключатель на значение «Нет». Секция «Соединения с одноранговым узлом» требует переключения опции «Включить разрешение имён по протоколу mDNS» в режим «Да». Значение, называемое «Разрешить всё» предназначается для опции «Фильтрация трафика». Значение 2 следует установить в секции под названием «Присутствие в сети» в рамках акции «Включить», а затем «Да». По окончания этих действия нужно нажать кнопку «ОК». После того, как вы осуществите все вышеприведенные настройки, потребуется перезапустить Hamachi, нажав на кнопку включения.
Создание прямого туннеля Hamachi может быть помехой и ошибкой под названием «Статус VPN».
Для исправления следует ознакомиться с определённой инструкцией.
Следует отключить антивирус и брандмауэр Windows
после чего перезапустить Hamachi. При разрешении проблемы потребуется добавить систему в исключения брандмауэра (firewall) или антивирусного ПО.
Если проблема по-прежнему не разрешена и не помогает ни один из выше приведённых способов, а Hamachi упорно продолжает сообщать о проблемах с туннелем, поделитесь своим мнением.
голоса
Рейтинг статьи














![Hamachi не работает в windows 10 [лучшие решения]](http://wikisovet.ru/wp-content/uploads/b/3/b/b3b08de63f95508894e57766affa107d.png)