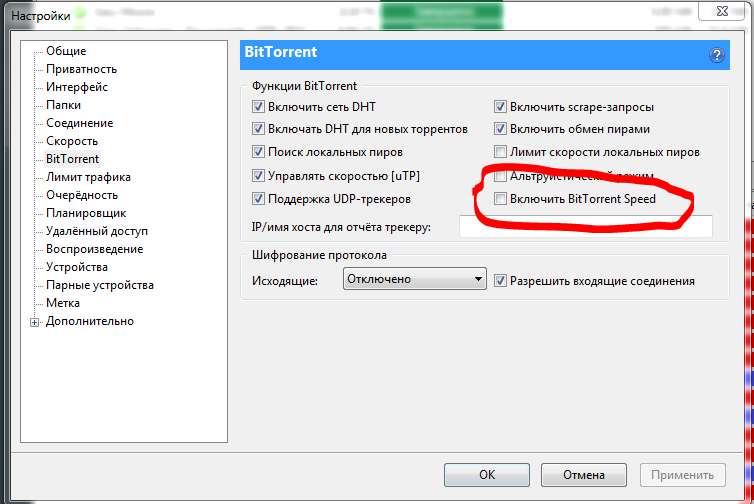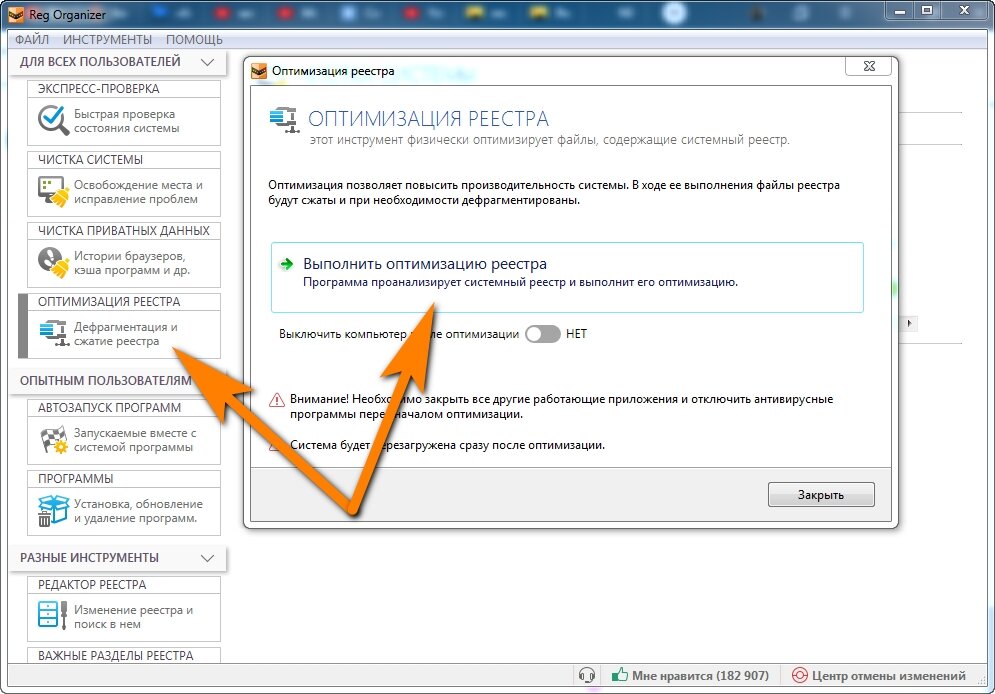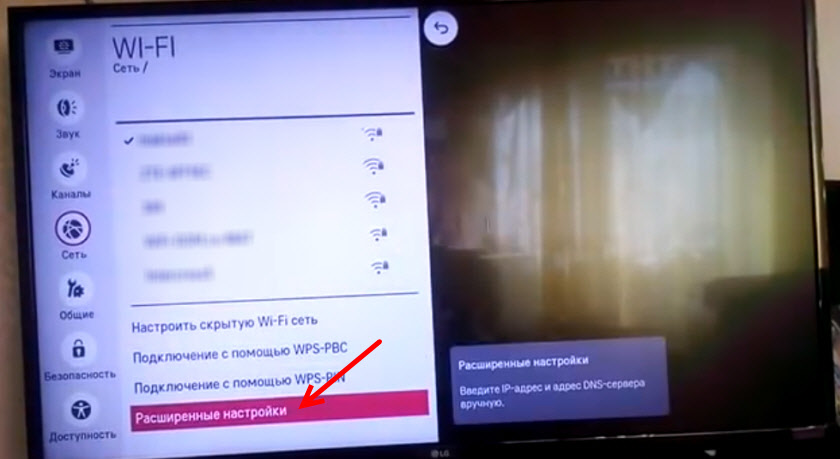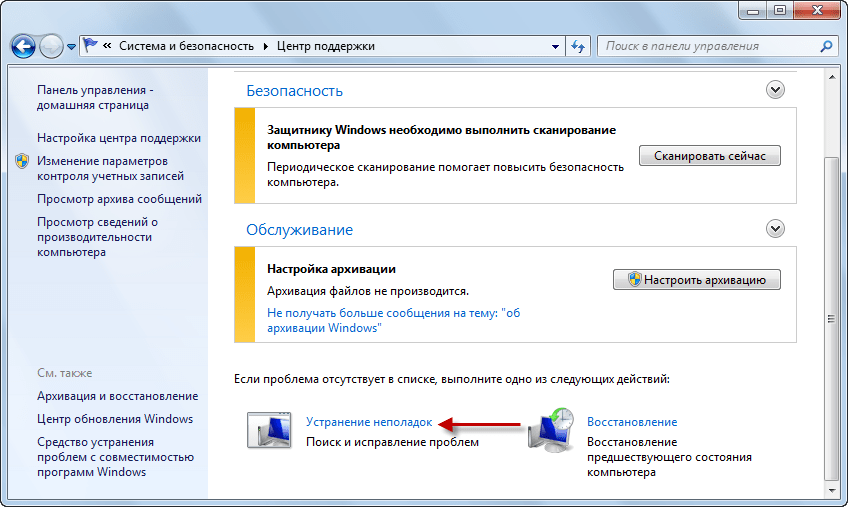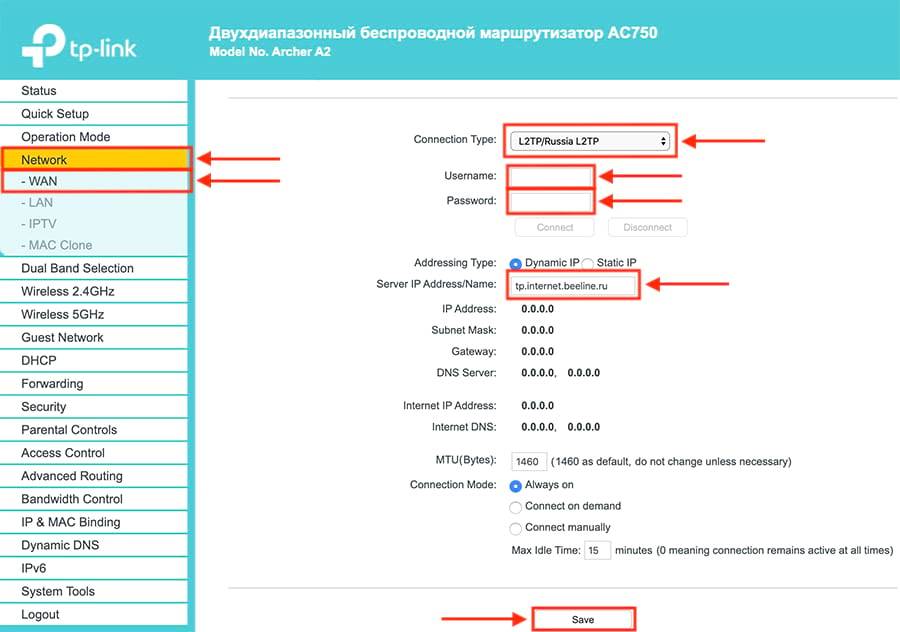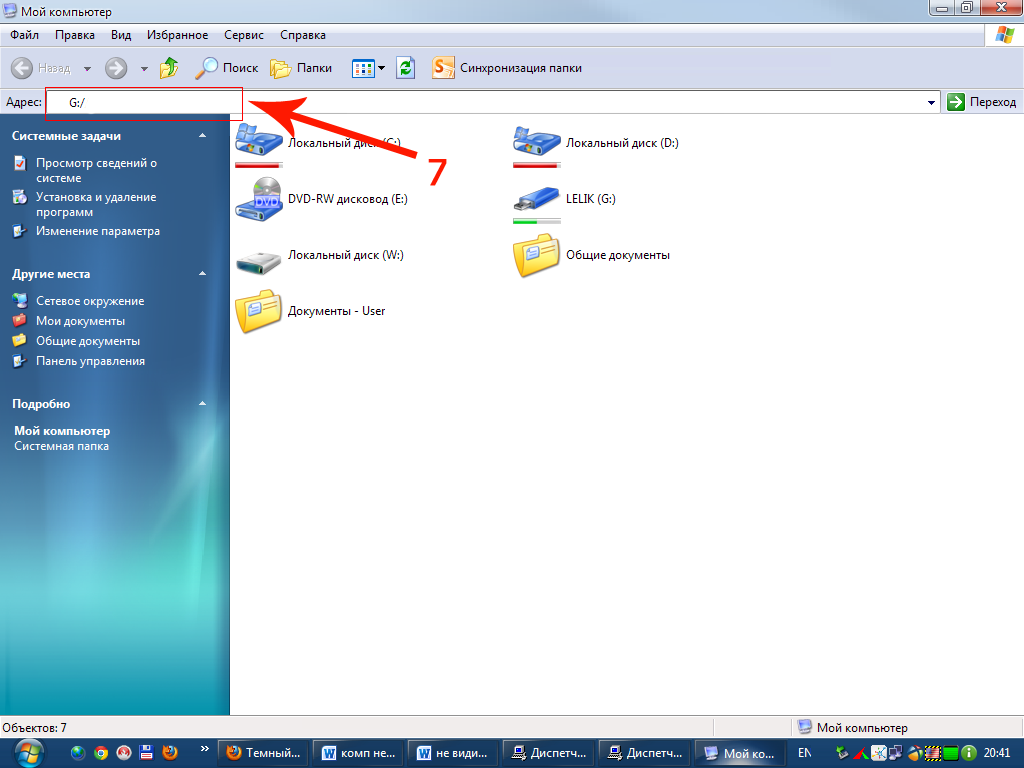Подключение интернета для IPTV на Samsung Smart TV
Для того чтобы посмотреть фильм с помощью IPTV на Samsung smart tv, необходимо предварительно настроить на телевизоре доступ к интернет. Если в ТВ-панель встроен модуль Wi-Fi, то определённо лучше выбирать беспроводное соединение. В противном случае придётся воспользоваться кабелем и подключить тюнер.
Чтобы восстановить соединение с домашней интернет-сетью при помощи кабеля, необходимо:
- Соединить порт LAN телевизора с внешним модемом, использовав сетевой кабель.
- Если ваш интернет функционирует в динамическом режиме и роутер поддерживает протокол DHCP, то IP-адрес, маски DNS-серверов и прочее выставятся самостоятельно.
Если статический IP-адрес, то все настройки проводятся в ручном режиме:
- Нужно перейти в «Настройки сети», потом в пункт «Кабель».
- В пункте «Настройки IP» установить в подпункте «Режим IP» тип «Ручной».
- Ввести значения «IP-адрес», «Маска подсети», «Шлюз» и «Сервер DNS» с информационного листка или договора, который предоставил вам ваш провайдер интернета.
- Пройдёт проверка сети и на этом настройка будет закончена.

Для подключения к Wi-Fi в автоматическом режиме необходимо:
- Зайти в меню «Настройка сети» и далее «Беспроводная».
- Выполнится поиск всех сетей, которые доступны.
- Выбрать свою домашнюю сеть и нажать «Ок».
- Если необходимо, то ввести пароль.
Также можно воспользоваться ручным режимом подключения:
- Зайти в меню «Настройки сети» и далее «Беспроводная».
- Выполнится поиск всех доступных сетей.
- Выбрать свою домашнюю сеть и нажать «Ввод».
- На экране проверки сети нажать «Настройки IP» далее для значения «Режим IP» установить тип «Ручной».
- Ввести все значения, выданные провайдером, вручную.
- Завершить, нажав «Ок».
Где взять лучший контент для Smart TV LG
Особенности реализации технологии IPTV позволяют пользователям самим создавать бесплатные IPTV плейлисты каналов (ретрансляции). Вы можете встретить такие плейлисты на большом количестве различных сайтов, но при этом их ценность довольно низка. Это связано с необходимостью предоставления каждому получателю такого IPTV-потока нескольких мегабит трафика (что не всегда доступно такому ретранслятору), а также с регулярной блокировкой таких «пиратов» со стороны IPTV-операторов, противодействующих незаконной ретрансляции их каналов.
При этом бесплатные IPTV-плейлисты необходимо постоянно обновлять, регулярно удаляя из них «мёртвые» данные, что делается далеко не всегда.
На данный момент доступны следующие источники с бесплатными плейлистами.
| Ресурс | Описание |
| wekom.ru | Сайт посвящён различной ТВ-тематике, с обилием образовательных материалов. Имеются здесь и свежие IPTV плейлисты 2021 года |
| https://yestv.moy.su/load/1 | Здесь размещены различные плейлисты кабельных российских операторов, включая и платные плейлисты |
| vk.com/iptvforall | Группа Вконтакте с постоянно обновляемыми плейлистами от пользователей. Обновление постятся ежедневно |
| vk.com/iptvtoday | Альтернативная группа Вконтакте со схожей тематикой |
| https://www.gratisiptv.com/free-m3u/ | Бесплатный IPTV-лист каналов различных стран мира |
Классификация ошибок
Если у вас возникла беда с IPTV Player, то независимо от того, где неисправность (роутер, плеер, и т.д.), все ошибки можно разделить на две группы:
- Ошибки на стороне пользователя (роутер, плеер, неверная настройка, неправильно оформлен список каналов, и т.д.).
- Ошибки на стороне провайдера (неверная настройка вещания, неуплата за каналы, высокое сжатие видео, и т.д.).
Если у вас нет полной уверенности, что вы установили и подключили всё правильно, то рассматривать нужно все варианты. В том, числе, что неисправен роутер или плеер. Если же вы точно знаете, что всё работает и показывает как надо, можно искать проблему у поставщика услуг.
IPTV Player ― это плеер, который работает достаточно стабильно, и с высокой скоростью.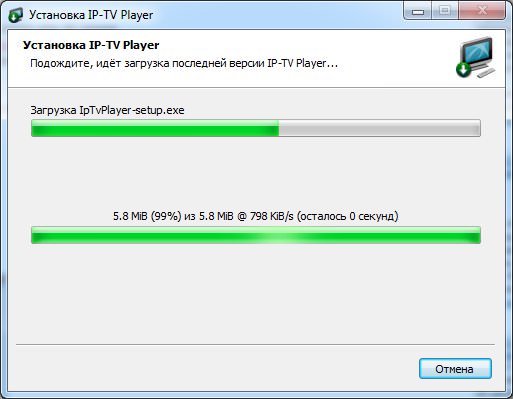 Но для него нужно хорошее подключение к сети, так как IPTV использует интернет-вещание.
Но для него нужно хорошее подключение к сети, так как IPTV использует интернет-вещание.
Если некоторые каналы ваш плеер плохо показывает, или нет изображения/звука, то первое, что вам нужно сделать, ― проверить ваш роутер. Он должен быть подключён к сети и раздавать её. Так как подключение работает через него, то вам нужно быть полностью уверенными в его работоспособности, проверив другими устройствами.
Если роутер полностью работает, но картинку плеер не показывает, убедитесь, нет ли проблем с брандмауэром или антивирусом. Они могут воспринять трафик, проходящий через роутер как вредоносный, и в таком случае вам понадобится настройка работы этих приложений.
Настройка Брандмауэра Windows для работы IPTV.
Если операция по отключению элементов автозагрузки не помогла, тогда следует отключить Брандмауэр Windows или добавить IPTV player в список разрешения запуска программ Windows. Сделать это можно следующим образом:
Нажимаете кнопку «Пуск» в этом меню находите стоку «Панель Управления» и нажмите на нее. Перед вами появится следующее окно, в котором мы заходим в раздел «Система и безопасность»
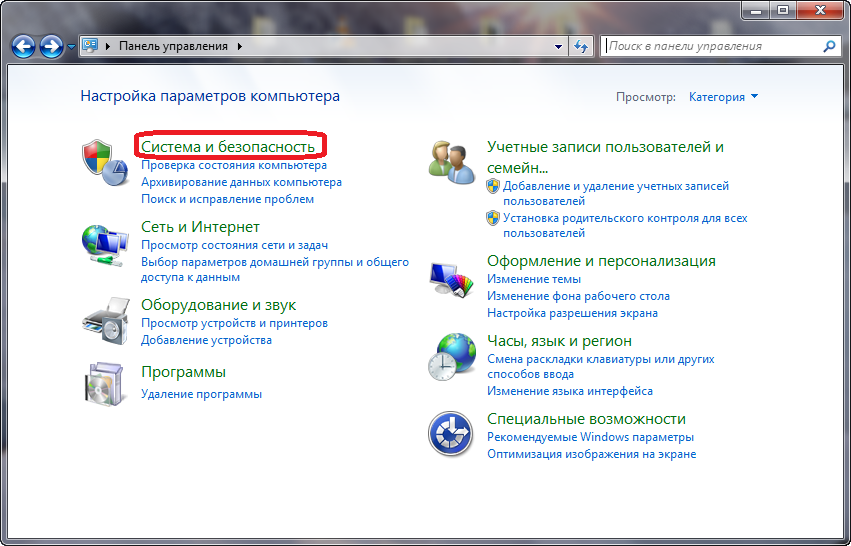
Из этого раздела переходите дальше в меню «Проверка состояния брандмауэра».
И дальше вы заходите в раздел «Включение и отключение брандмауэра Windows»

И теперь собственно произведите отключение брандмауэра Windows для всех типов сетей. Для этого поставьте точки в строках «Отключить брандмауэр Windows (не рекомендуется) и нажмите кнопку «ОК».
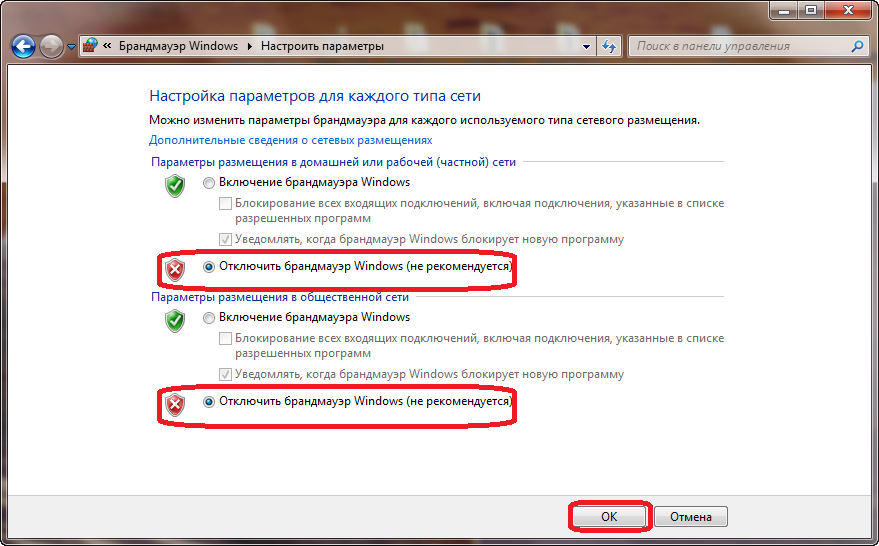
Перезапустите IPTV player и если он работает, то проблема в брандмауэре Windows. Брандмауэр лучше включить обратно и для IPTV playerа сделать разрешение запуска программы через брандмауэр Windows.Для этого в разделе «Система и безопасность» нажимаете на строку «Разрешения запуска программы через брандмауэр Windows».
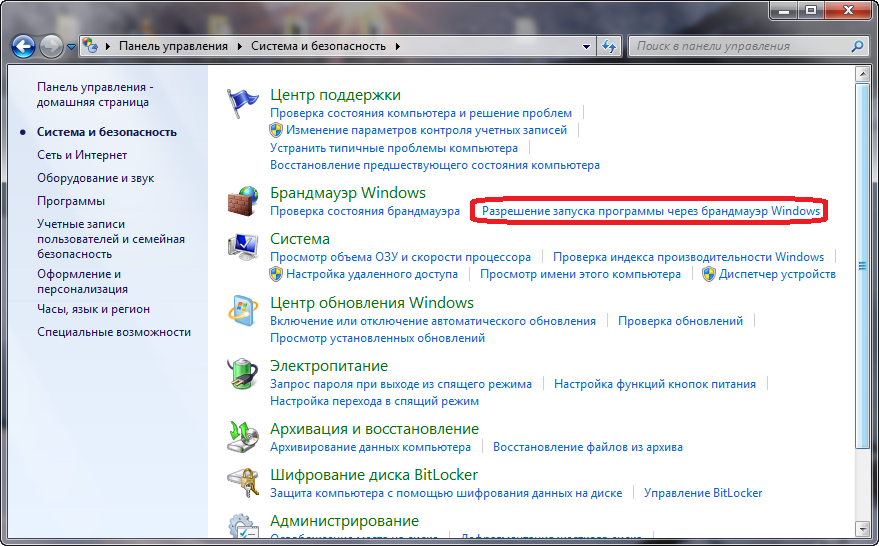
В видимом списке из программ найдите IPTV player и поставите галочки напротив него. Потом нажмите кнопку «ОК».
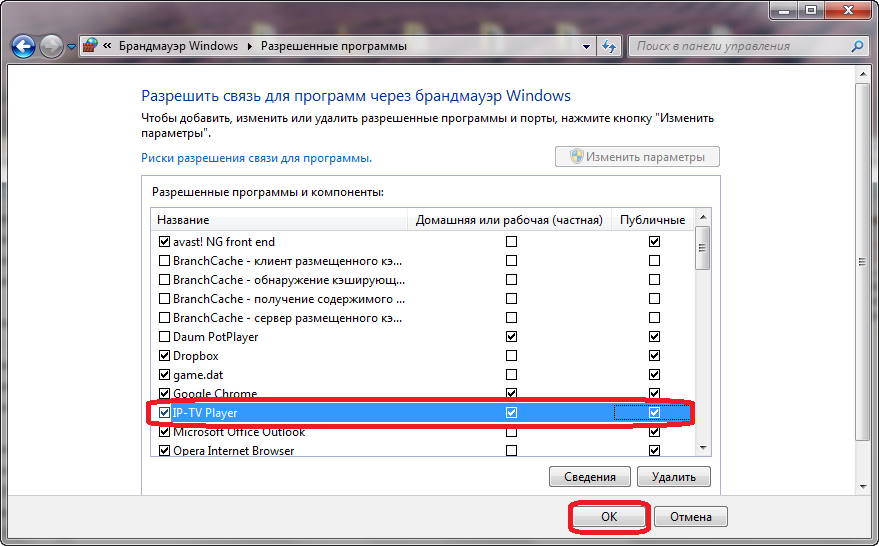
И после этих действий брандмауэр Windows не будет блокировать работу IPTV playerа.
IPTV не работает, диагностика неисправностей
Все настроено по инструкции, но IPTV не работает.
В случае, если у вас установлена Windows XP Service Pack 2 (3), Vista, 7 при первом запуске и открытии списка каналов брандмауэр предложит Вам разблокировать трафик для программы IP-TV Player (или VLC), после чего работа программы будет проходить в штатном режиме. Для Windows XP SP1 или Windows XP без сервис-пака брандмауэр необходимо отключить.
Сетевые настройки Практически все файерволы, такие как Agnitum Outpost и Kaspersky Internet Security по умолчанию блокируют IPTV (мультикаст), так как считают его атакой. В общем случае необходимо разрешить в системных правилах протокол IGMP (протокол управления подключениями к мультикаст-группам) и разрешить плееру любую TCP-активность (для скачивания списков каналов и телепрограммы) и UDP-активность (непосредственно для IPTV).
Kaspersky Internet Security • Настройка → Сетевой экран → Система фильтрации → Настройка → Правила для приложений.• Нажмите добавить и укажите путь к IpTvPlayer.exe• Нажмите кнопку «Шаблон» и выберите «Разрешить всё».• Перейдите на вкладку «Правила для пакетов».• Создайте правило «Разрешать входящие и исходящие IGMP/RGMP пакеты».
Dr.Web Security Space • Найдите в системном трее значок Dr.Web и нажмите правой кнопкой.• В меню выберите Firewall → Настройки, перейдите в раздел «Приложения».• Если пункт IpTvPlayer.exe в списке уже есть, то выделите и нажмите «Изменить», если нет, то нажмите «Создать» и укажите путь к IpTvPlayer.exe• Выберите тип правила «Разрешать всё», нажмите OK.• Найдите в системном трее значок Dr.Web и нажмите правой кнопкой.• В меню выберите SpIDer Guard → Настройки, перейдите в раздел «Исключения».• В поле «Список исключаемых путей и файлов» введите «iptvplayer*.ini», нажмите «Добавить» и OK.
ESET Smart Security • Зайдите в меню «Дополнительные настройки» нажатием «F5» или «Настройки → Дополнительные настройки».• Слева в меню перейдите в раздел «Персональный файервол», в секции «Режим фильтрации» выберите «Интерактивный режим».• Слева в меню перейдите в раздел «Правила и зоны, в секции «Редактор правил и зон» нажмите кнопку «Настройки».• Создайте правило для протокола «IGMP»: «Имя» — любое слово, «Направление» — любое, «Действие» — разрешить, «Протокол» — IGMP.• Везде нажмите «ОК» и закройте программу, она остается висеть в трее.• Запустите плеер и NOD32 попросит действие.• Поставьте галочку «Запомнить действие» (создать правило).• Откройте «Расширенные параметры» и нажмите кнопку «Пользовательское правило»: «Направление» — любое, «Действие» — разрешить.• Нажмите ОК.
Не работает IPTV player на компьютере.
- Переустановка IPTV playerа.
- Исключение устройств влияющих на работу IPTV playerа.
- Загрузка Windows в безопасном режиме для того что бы исключить влияние сторонних программ.
- Убираем из автозагрузки программы которые мешают работе IPTV playera.
- Настройка Брандмауэра Windows для работы IPTV.
- Настройка антивирусной защиты
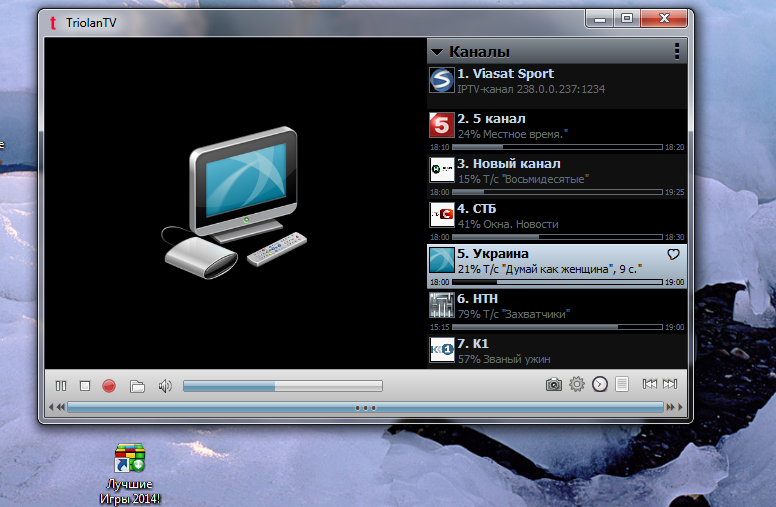
Самое первое, что нужно сделать, если не работает IPTV —
Переустановка IPTV player
- Скачать с официального сайта вашего провайдера интернет последнюю версию программы IPTV player.
- Скачать с того же официального сайта «cвежий» плейлист или ссылку URL.
(Рекомендую использовать ресурсы вашего интернет провайдера, так как в свободном доступе в интернете могут быть не рабочие версии IPTV плейлистов , реже — программы IPTV player)
Если после того как вы переустановили IPTV player и поставили «cвежий» плейлист или ссылку URL плеер не работает то вам стоит сделать следующее-
Почему тормозит IPTV
Контент может воспроизводиться некоторое время, при этом иногда изображение застывает, затем возобновляется спустя несколько секунд, видео тормозит, проигрывается рывками. Для устранения неисправности всегда необходимо воздействовать на источник проблемы, поэтому нужно выявить, почему именно тормозит IPTV, и решить вопрос. Понять, в чём дело, не всегда удаётся сразу, но, перебрав возможные варианты в ходе мероприятий по устранению, вы сможете определить проблему и справиться с ней самостоятельно.
Причин, по которым может тормозить IPTV на компьютере или телевизоре несколько:
- Проблемы с плейлистом или плеером.
- Низкая скорость интернет соединения.
- Нестабильный сигнал (некачественное соединение, чаще свойственное беспроводной передаче, кабельный интернет – вариант более надёжный).
- Чрезмерная загруженность интернет-канала (пропускная способность канала падает, когда к роутеру в локальной сети подключено большое количество устройств, в результате чего скорости недостаточно для просмотра видео, тем более в высоком качестве).
- Многочисленные процессы, запущенные на устройстве (ресурсов девайса может быть недостаточно для выполнения многих задач одновременно, в таком случае неиспользуемые приложения следует закрыть).
- Аппаратные проблемы устройств (приставка, телевизор со Смарт-ТВ).
https://youtube.com/watch?v=WWmwCJ6C_dQ
Что делать, если тормозит IPTV:
Инструкции для восстановления работы IP-телевидения будут отличаться в зависимости от того, на каком устройстве желаем запустить трансляцию.
На приставке
Быстро пробежимся по основным причинам, почему подвисает IPTV, и исправим их в случае с приставкой:
Проверяем скорость интернета через портал speedtest.net. Обязательно делаем это на телевизоре
Обращаем внимание также на пинг – слишком высокая задержка (более 200-300 мс) тоже может быть проблемой.
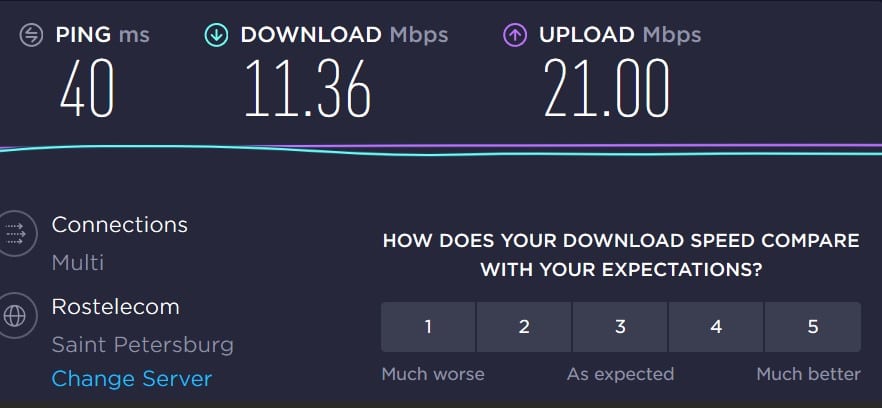
- Выключаем VPN. Если установлен VPN или прокси, выключаем его.
- Меняем плейлист. Если проблема крылась в нем, сейчас должны увидеть стабильное изображение без зависаний. Для достоверности результата лучше перебрать несколько плейлистов с разных источников.
- Переключаемся на другой проигрыватель. Самые популярные – MX player и VLC. Если один из них работает некорректно, пробуем использовать другой.
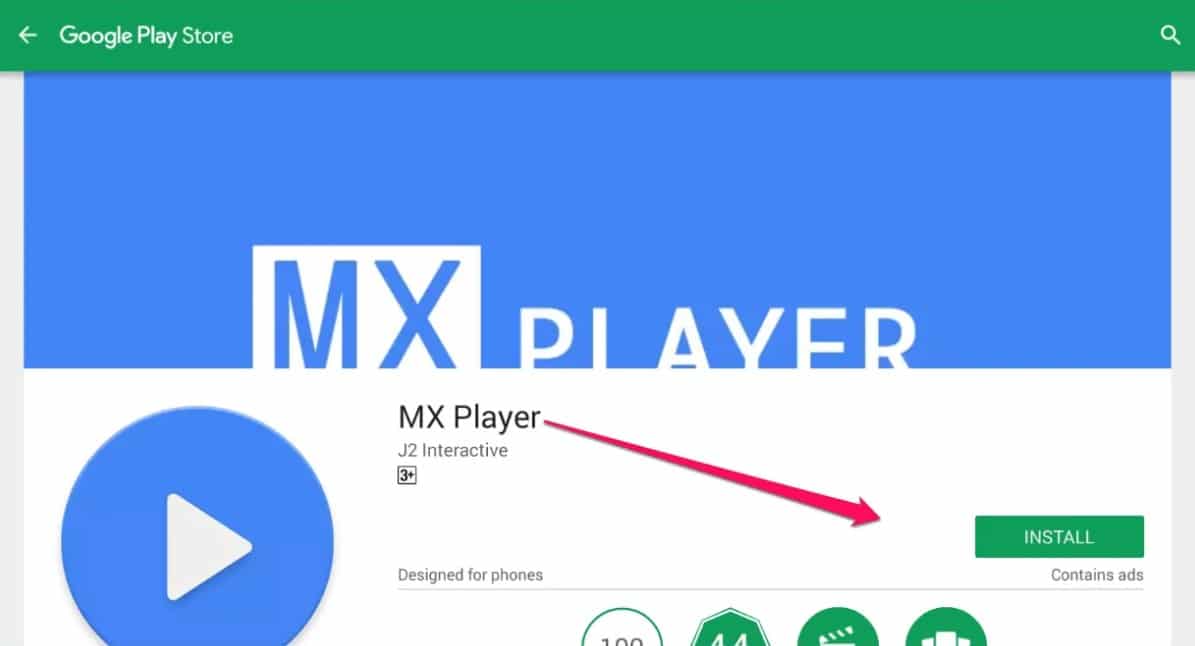
- Смотрим на качество приема сигнала. Как и в случае с цифровым телевидением, важен уровень сигнала. В идеале – 4-5 полосок, которые отображаются в виде полосок в строке состояния телевизора (расположение может отличаться). При 3 полосках может наблюдаться временные перебои. 2 и меньше свидетельствуют о плохом сигнале, нужно либо сменить расположение телевизора, роутера, либо добавить ретранслятор в сеть, либо поставить лучшие антенны.
- Ждем завершения обновления. Если сейчас скачивается новое программное обеспечение, скорее всего будут лаги при просмотре IPTV. После окончания загрузки проблема решится сама собой.
- Переключаемся на просмотр каналов в меньшем разрешении. Эту опцию должен поддерживать плеер и конкретный телеканал. Возможно, придется скачивать другой плейлист.
На компьютере
Большинство причин, почему IPTV тормозит, на устройствах идентичны, но отличаются методы их реализации. Подобные способы подробно не рассматриваем, отметим только особенности.
Что делать:
- Смотрим скорость интернета. Вечерами она часто просаживается в целом у провайдера.
- Деактивируем все программы, вмешивающиеся и контролирующие интернет. Сюда относятся антивирусы, фаерволлы и т. п.
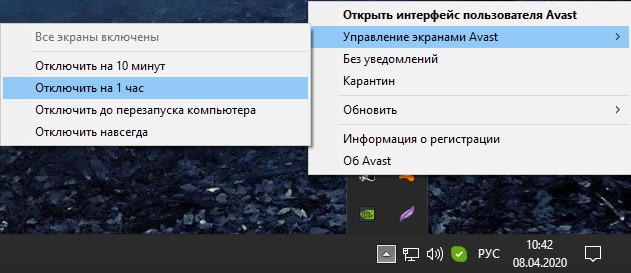
- Устанавливаем другой плейлист.
- Загружаем альтернативный проигрыватель.
- Подключаемся к роутеру с помощью кабеля. На корпусе есть соответствующие разъемы.
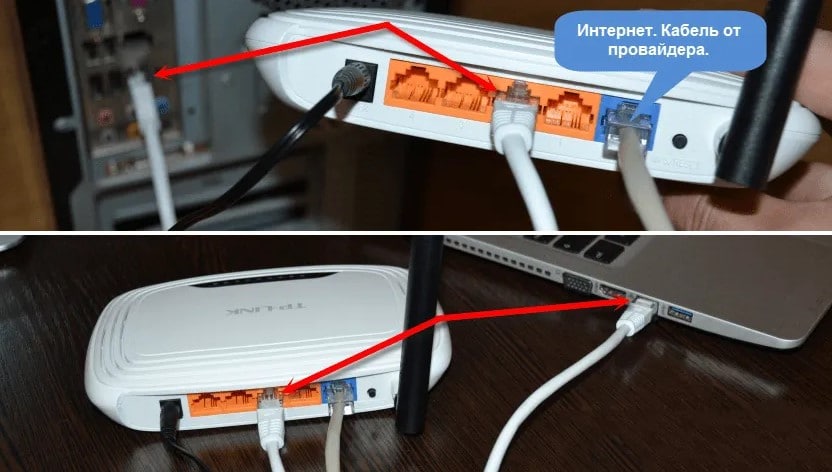
- Выключаем все скачивания в браузерах, торренте и деактивируем ресурсоемкие фоновые процессы.
- С FHD переключаемся на HD-разрешение.
Почему может тормозить IPTV
Причины «торможения» IPTV:
- Из-за Интернета. Для проверки скорости Сети можно воспользоваться специальным сайтом. Нужно в поисковую строку в браузере ввести название портала и далее кликнуть на кнопку «Начать». Подождав полминуты, на экране отобразится информация о скорости Интернета на устройстве. Если результат меньше 2 mbps, значит все-таки проблема в Сети, если показатель скорости выше 2 mbps, нужно перейти к следующему пункту.
- Из-за проблем в Smart TV/приставке или плейлисте. Если только некоторые каналы работают плохо, то значит причина в списке воспроизводимых файлов. Нужно выбрать другой плейлист и установить его.
Таким образом, плохую скорость интернет-соединения на «Самсунг Смарт ТВ» можно исправить, если досконально разобраться в причине. Помогут в этом сброс настроек, перепрошивка, чистка кэша и банальная передышка в работе телевизора.
Я уже не раз сталкивался с разными проблемами в работе приложения YouTube на своем Smart TV телевизоре. Несколько дней назад YouTube снова начал глючить. После запуска приложения оно очень долго открывалось, затем включив просмотр видео через несколько минут все зависало и телевизор ни на что не реагировал, перестал работать пульт. Невозможно было даже выйти из приложения. Шла бесконечная загрузка видео (анимация загрузки). Приходилось перезагружать телевизор. После перезагрузки (отключения из розетки) все повторялось. Видео нереально глючило, тормозило, и приложение в итоге полностью зависало. У вас же может быть другая проблема, но решение, которым я поделюсь в этой статье, должно вам помочь.
У нас на сайте уже есть большое руководство по решению разных проблем с YouTube на телевизорах и Смарт приставках. Там подробно расписаны разные рабочие решения. Но они направлены больше на проблемы с запуском приложения, а в этой статье я расскажу что делать, если YouTube открывается, но плохо работает на телевизоре. Не воспроизводится видео, зависает, подтормаживает, не загружаются превью, не работает обычный, или голосовой поиск и т. д.
Инструкция подойдет для всех телевизоров со Smart TV (LG, Samsung, Sony, Philips, Ergo, Hisense, Kivi и т. д.) и для всех Смарт приставок (TV Box), так как приложение YouTube на всех этих устройствах примерно одинаковое. Отдельно покажу одно решение, которое можно применить на телевизорах и приставках с Android TV.
Но для начала:
- Обязательно выключите питание(полностью, из розетки) телевизора или Smart TV приставки на 10 минут. Возможно, после этого Ютуб буде работать нормально и стабильно. Это первое и максимально простое решение.
- Желательно перезагрузить роутер, к которому подключен телевизор. Так же можно проверить скорость подключения к интернету на самом телевизоре, или на других устройствах, которые подключены к этому же роутеру. Возможно видео на Ютуб, или само приложение глючит и зависает из-за низкой скорости подключения к интернету.
- Если есть возможность – подключить телевизор для проверки к другой Wi-Fi сети. Можно с телефона раздать, например.
Беспроводной тип подключения
Если осуществлять просмотр IPTV – вещания через роутер, необходима его грамотная настройка. Чаще всего настраивать роутер не требуется. Технология поддерживается в автоматическом режиме. С другой стороны нередкой проблемой является вынужденная настройка роутера. Проблема в том, что универсальной инструкции по настройке IPTV на роутере не существует. Все зависит от модели прибора.
Проанализируем два главных способа настройки маршрутизатора.
Первый метод
- Действуем через панель управления устройством. Как это сделать написано в инструкции к устройству.
- В настройках по проводному соединению ищем функцию IGMP.
- Активируем, устанавливая галочку.
- Сохраняем новые позиции и перезагружаем устройство.
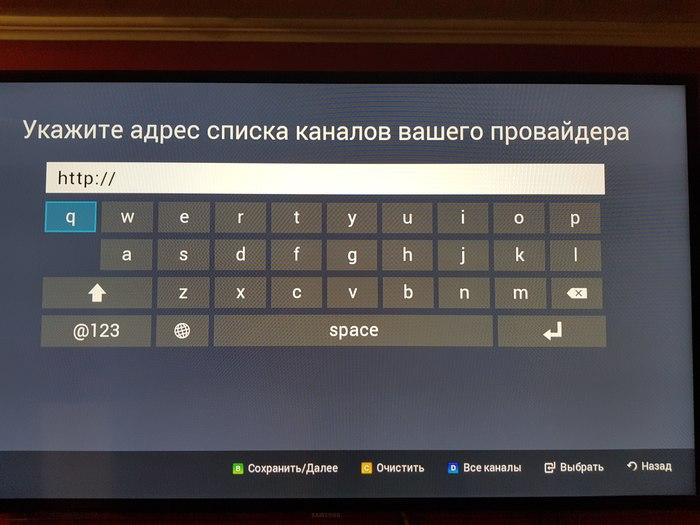
Второй метод
- Отключаем DHCP на роутере.
- Роутер ставим в режим с точкой доступа ACCESS POINT.
- Основной провод переставляется в порт LAN.
- Подключаем услугу через провайдера, совершая звонок в техническую поддержку.
Форумы и социальные сети полны рекомендаций с пожеланиями не использовать такой метод просмотра интерактивного телевидения, так как соединение не отличается надежностью. Это приводит к искажению изображения или звука. К тому же прерванный контакт помешает досмотреть фильм, прервав показ на самом интересном месте.
Как настроить IPTV
Например, настройка IPTV на роутере D-Link DIR-300 и подобных моделей сводится к установке одной лишь галочки в пункте «Enable multicast streams»:
Лично для меня, настройка IP телевидения по проводному соединению сводилась к нескольким шагам (на примере роутера Asus 520GU):
- Необходимо зайти в раздел WAN, предварительно активировав DHCP
- перейти во вкладку Общее
- найти пункт Выбор порта IPTV STB — выбираем из списка тот порт, к которому будет подключена IPTV-приставка.
- Нажимаем Применить и все.
Это пример наиболее простых способов настройки IPTV.
Настройка IPTV на роутере ASUS
Теперь я опишу 2 способа настройки IPTV через роутер RT-G32 B
Внимание! Описанную инструкцию по настройке IPTV можно использовать и на других моделях роутеров Asus для наглядности, и не только Asus в практическом и теоретическом применении. 1 способ
Перейдите в раздел ЛВС —> Маршрут и поставьте галочку “Включить многоадресную маршрутизацию” – “Yes”. Сохраняем – “Применить”
1 способ. Перейдите в раздел ЛВС —> Маршрут и поставьте галочку “Включить многоадресную маршрутизацию” – “Yes”. Сохраняем – “Применить”.
В данном случае в локальную сеть будет транслироваться multicast поток для VLC плеера без изменений.
Преимущества данного способа:
1. Никаких дополнительных настроек VLC плеера производить не надо.
Недостатки:
1. Возможность подключения компьютера для просмотра IPTV только через витую пару (Ethernet-кабель).
2. Падение скорости интернет соединения на других компьютерах в локальной сети, в момент воспроизведения IPTV.
3. Сильная нагрузка на маршрутизатор.
4. Излишний multicast трафик внутри сети.
2 способ. Необходимо настроить функцию ”IPTV UDP Multicast to HTTP Proxy”. Перейдите в раздел ЛВС —> Маршруты и поставьте галочку “Включить многоадресную маршрутизацию” – “Yes”, и в поле ”IPTV UDP
Multicast to HTTP Proxy” выберите произвольный порт. Например, 2323. Сохраните изменения – “Применить”.
Преимущества данного способа:
- Возможность смотреть IPTV на компьютере по WiFi соединению.
- Остальные компьютеры в локальной сети не испытывают падения скорости при интернет-соединения.
- Роутер не перегружается.
- Multicast трафик во внутреннюю сеть не транслируется, а VLC плеер захватывает поток видео с wifi роутера.
Недостатки:
- Необходимо изменить плейлист для используемого мультимедиа плеера.
Правки, которые необходимо внести в VLC плей-листом при использовании функции «IPTV UDP Multicast to HTTP Proxy»:
Откройте плей-лист в текстовом редакторе.
Найдите строки вида — udp://@239.23.0.200:1234/ и удалите часть, которую я выделил жирным. Изменять необходимо все.
На место удаленной части udp://@ вставьте — http://192.168.1.1:2323/udp/, где 192.168.1.1 — IP адрес вашего wi-fi роутера, а 2323 – прокси порт, который вы выбрали.
Результатом будет строка — http://192.168.1.1:2323/udp/239.23.0.200:1234/
Использование IPTV приставки:
Активация опцииChoose WAN Bridge Port и выбор одного или несколькихLAN портов роутерадля подключенияIPTVприставки.
Использование для просмотра IPTV ПК (проводное и беспроводное подключение)
Активация опцииEnable multicast routing», которая отключит фильтрацию multicastтрафика и станет активным перенаправление его во внутреннюю подсеть наLANинтерфейсы в случае необходимости. Не забывайте разрешить активность программы для просмотра IPTV в файрволе.
Проблемы с интернетом
Комфорт просмотра IPTV, особенно если каналы транслируют в HD-качестве, напрямую зависит от стабильности и качества сигнала. Чтобы без проблем смотреть интерактивное ТВ, рекомендуется скорость интернета не менее 5 Мб/сек. Чем она выше, тем лучше, к тому же роутер обычно раздаёт сигнал на несколько устройств одновременно, так что растут и требования.
Между тем, провайдеры бывает, грешат тем, что не дают той скорости, заявленной при заключении договора с клиентом. Проверить реальные показатели, чтобы исключить (или подтвердить) тот факт, что проблема на стороне поставщика услуг, можно на специализированном сайте speedtest.net. Просто нажмите на кнопку начала проверки скорости вашего интернет соединения, а через несколько секунд ресурс выдаст результат.
Гораздо стабильнее сигнал при проводном способе реализации, но если соединение осуществляется по воздуху, для реализации IPTV необходим маршрутизатор с высокой пропускной способностью
Если сигнал Wi-Fi, передаваемый по воздуху от сетевого оборудования, слабый, причём неважно, какое устройство используется, компьютер, приставка или телевизор, то о просмотре каналов в высоком качестве не может быть и речи
Ограниченная пропускная способность приводит к тому, что картинка тормозит, такое явление не редкость, когда настройка IPTV реализована через роутер
При таком способе организации ТВ важно также учитывать и загруженность домашней сети. Обрывы соединения, торможения, зависания – с этими реалиями придётся столкнуться, если мощность устройства недостаточная, да и не на всех маршрутизаторах присутствует поддержка IPTV
Немаловажную роль здесь играет и зона действия сети. Указанный параметр в характеристиках к устройству актуален только в идеальных условиях, на деле же сигналу препятствует множество внешних факторов, таких как стены, любые перегородки, мебель, работающие устройства и т. д. Так что, заявленную производителем цифру можно смело делить на пять, а приставку располагать поближе к сетевому оборудованию. Во многих роутерах опция мультикаст неактивна и стоит блокировка на IGMP-трафик, но чаще всего настройка устройства для работы с IPTV не требуется, поскольку после обновления ПО функция подключается автоматом.
Как выбрать IPTV-приставку
Иногда рассматриваемые услуги предоставляют крупнейшие провайдеры. Часто они предлагают не только услуги, но и необходимые технические устройства. К числу таких компаний относятся Билайн, Ростелеком, МТС и другие. В этой ситуации качество работы приставки гарантируется интернет-провайдером. Он предварительно тестирует работу устройства на предмет совместимости с работой в своих сетях и гарантирует высокое качество работы.
В комплекте поставки вместе с приставкой предоставляется инструкция к оборудованию, а также всё необходимое для выполнения подключения. Пользователю нет необходимости искать необходимый кабель или переходник. При настройке нет необходимости вводить параметры, так как компания сама обеспечивает их установку.
Существует возможность приобретения универсальных приставок, которые будут качественно работать с различными поставщиками контента
В этом случае при выборе рекомендуется обращать внимание на следующее:
Важно, какому бренду соответствует приставка. Например, если имеется телевизионный приёмник LG, то он будет гарантированно работать с IPTV приставкой этой же фирмы
Разумеется. В большинстве случаев он сможет нормально работать с продуктами других фирм. Но в этом случае остаётся риск возникновения несовместимости между устройствами.
Нужно, чтобы процессор был достаточно мощным, чтобы он мог обеспечить качественную обработку видео. Рекомендуется выбирать приставки с четырёхъядерным чипом. Более слабые устройства не смогут работать нормально при трансляции видео с высоким разрешением.
Объём ОЗУ свыше 2 ГБ обеспечит высокую скорость работы устройства.
Некоторые приставки могут иметь возможность встроенной памяти. Это полезно, если пользователь планирует просмотр не только трансляций, но и видеофайлов.
Важно учитывать с какой операционной системой должно работать устройство. Наиболее распространённой является Андроид
IPTV-приложения на Samsung Smart TV
Чтобы эффективно можно было использовать IPTV на телевизоре Самсунг и в полной мере насладиться всеми преимуществами, которые оно предоставляет, необходимо установить специальное приложение. Как правило, пользование приложениями бесплатное, но к некоторым каналам доступ может быть платным. Настройка IPTV на телевизоре Samsung Smart TV не занимает много времени, однако необходимо будет пройти регистрацию на сайте компании, предоставляющей в пользование своё приложение. После авторизации вы получите доступ к полному списку каналов. Ниже приведены самые популярные и хорошо себя зарекомендовавшие приложения:
- Simple Smart IPTV;
- OTT Player;
- Vintera TV;
- Peers TV.
Приложение Simple Smart IPTV
Установив SS IPTV на телевизор, вы получите практически неограниченный доступ к различного рода развлечениям. А главное, вы сможете самостоятельно определять время и продолжительность просмотра. Если вы не знаете, как установить IPTV на телевизор Smart TV, то выполните следующие действия:
- Включить установленную программу и зайти в «Настройки».
- Там, где вкладка «Общие», в пункте «Код подключения» нажать «Получить код». Обязательно запишите код, который появится после этого на экране.
- В браузере на ТВ зайти на сайт ss-IPTV.com.
- Войти в раздел «Пользователи» и далее в подпункт «Редактор плейлиста».
- В пустой строке набрать записанный код и нажать на «Добавить устройство».
После проделанных манипуляций телевизор прошёл регистрацию на сайте. Можно приступать к загрузке плейлистов. Вы можете составлять собственные подборки каналов и после этого присвоить имя плейлисту. Папка со скачанными плейлистами появится на главном экране.
Есть и другой вариант добавления плейлиста (с помощью указания прямой ссылки):
- Сохранить ссылку на понравившийся плейлист и зайти на сайт плеера.
- В разделе «Внешние плейлисты» в поле «Источник» вписать сохранённую ссылку.
- Нажать «Ок» и «Сохранить».
- После этого вернуться к приложению и обновить его.
OTT Player
Разберём, как настроить IPTV на телевизоре Samsung Smart при помощи приложения OTT Player. Для этого потребуется его скачать с магазина и поставить на ТВ-панель. Потом проделать следующие действия:
- Пройти регистрацию на сайте разработчика ottplayer.es.
- Скачать понравившиеся плейлисты и загрузить на странице аккаунта.
- Можно добавлять, удалять и обновлять плейлисты на своём аккаунте.
- После всех действий обновить приложение и можно смотреть.
Vintera TV
Смотреть IPTV на телевизоре Самсунг можно и через приложение Vintera TV. Оно представляет собой мультиэкранную платформу, которая предоставляет просмотр различных телеканалов как бесплатно, так и за определённую стоимость. Опять же потребуется прохождение регистрации на официальном сайте, чтобы получить доступ к каналам. Приложение vintera эффективно работает на Samsung Smart TV только при условии, если у вас дома скоростной интернет. Приложение позволяет пользователю самостоятельно удалять, добавлять или обновлять список каналов.
Чтобы им воспользоваться, необходимо зайти в магазин приложений «ApplicationStore» и скачать Vintera TV.
Peers TV
Программа Peers является одним из самых удобных плееров, так как предоставляет пользователю свободу выбора и действий со списком каналов. Его также легко и просто устанавливать и применять, как и предыдущие приложения. Пользователи выделяют следующие преимущества приложения Peers:
- Наличие телегида на целую неделю вперёд.
- Встроенный плеер, позволяющий не грузить систему, автоматически подстраивать качество изображения и скорость отображения.
- Отлично адаптируется к работе на любых устройствах, даже старых моделях Smart TV.
- Возможность добавлять в папку «Избранное» любимые каналы для получения быстрого доступа к ним.
Чтобы добавить каналы в плейлист, необходимо:
- Открыть «Меню», потом перейти в «Настройки».
- Зайти в подменю «Мои плейлисты» и нажать «Добавить».
- Нажать «Ок» и можно смотреть более 400 каналов.
Внимательно ознакомьтесь с описаниями программ перед их закачкой. Существуют аналоги, которые не экономично расходуют ресурс Смарт ТВ. После установки приложения можно сделать ярлык в виде виждета на главном экране ТВ-панели.
Tvuplayer
В этом списке данный Player идёт одним из последних, но, это не значит, что он самый худший. Нет, можно сказать, что он один из лучших в своём роде. Отличается стабильной работой, имеет технологию пользовательской поддержки. Имеет свои изюминки.
К примеру, чем большее число пользователей просматривают конкретный телеканал, тем картинка этого канала будет более четкой. Для воспроизведения видео необходимо установить от компании Microsoft проигрыватель Media Player. При этом, версия должна быть не меньше 10. Работать с ним довольно элементарно.
При входе на сайт, следует сразу прокрутить страницу вниз, и выбрать русский язык.
Вообще, на главном сайте много инструкций по работе с проигрывателем. Советую внимательно изучить их.
Плохой плейлист или плеер
Для начала нужно разобраться, каким образом IPTV тормозит, происходит ли это постоянно или периодически, проблема касается конкретных телеканалов или всех сразу. Так, если речь идёт об определённых каналах, при этом остальные транслируются беспроблемно, чаще всего дело в плейлисте. Обычно такое происходит, когда пользователем используется альтернативный список, скачанный с просторов интернета. Если же большая часть каналов показывает с прерываниями, возможно, проблема в приставке или низкой скорости интернет соединения.
Списки телеканалов в M3U формате для передачи видеопотока могут использовать протокол UPD, который знаменит, в том числе тем, что не отличается безопасностью и не гарантирует доставку. Так, при таком варианте транспортировки файлов трансляция не всегда имеет полное содержимое, часть данных неизбежно теряется по пути и, несмотря на то, что картинка может сохраняться, организация передачи видеопотока без потерь невозможна. Даже при хорошей скорости соединения по Wi-Fi пакеты получают низкий приоритет и при доставке могут пропускаться, почему IPTV и зависает.
Немного поправить положение может настройка кэширования в плеере. Если вы используете VLC, перейдите на вкладку «Источник» – «Сеть» и откройте дополнительные параметры, поставив галочку в соответствующем пункте, затем увеличьте объём кэша. Для воспроизведения картинки без «тормозов» часть видео должна сохраняться в кэше и его увеличенный объём позволит заранее буферизировать увесистый контент. Здесь главное мера, поскольку чрезмерный размер буфера способствует нагрузке на ресурсы девайса, тогда как чересчур маленький приводит к проблемам загрузки контента.