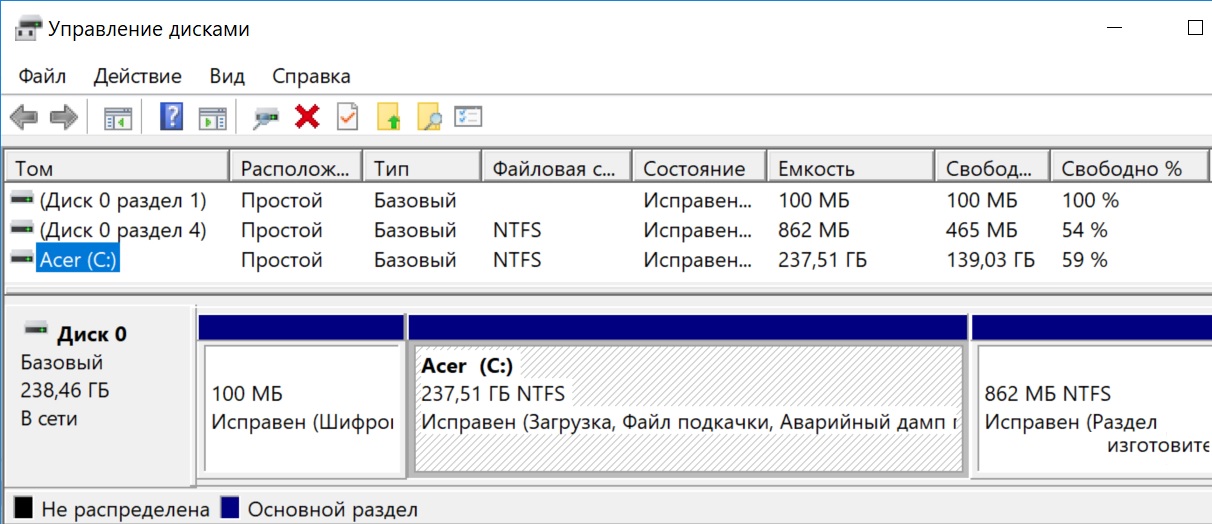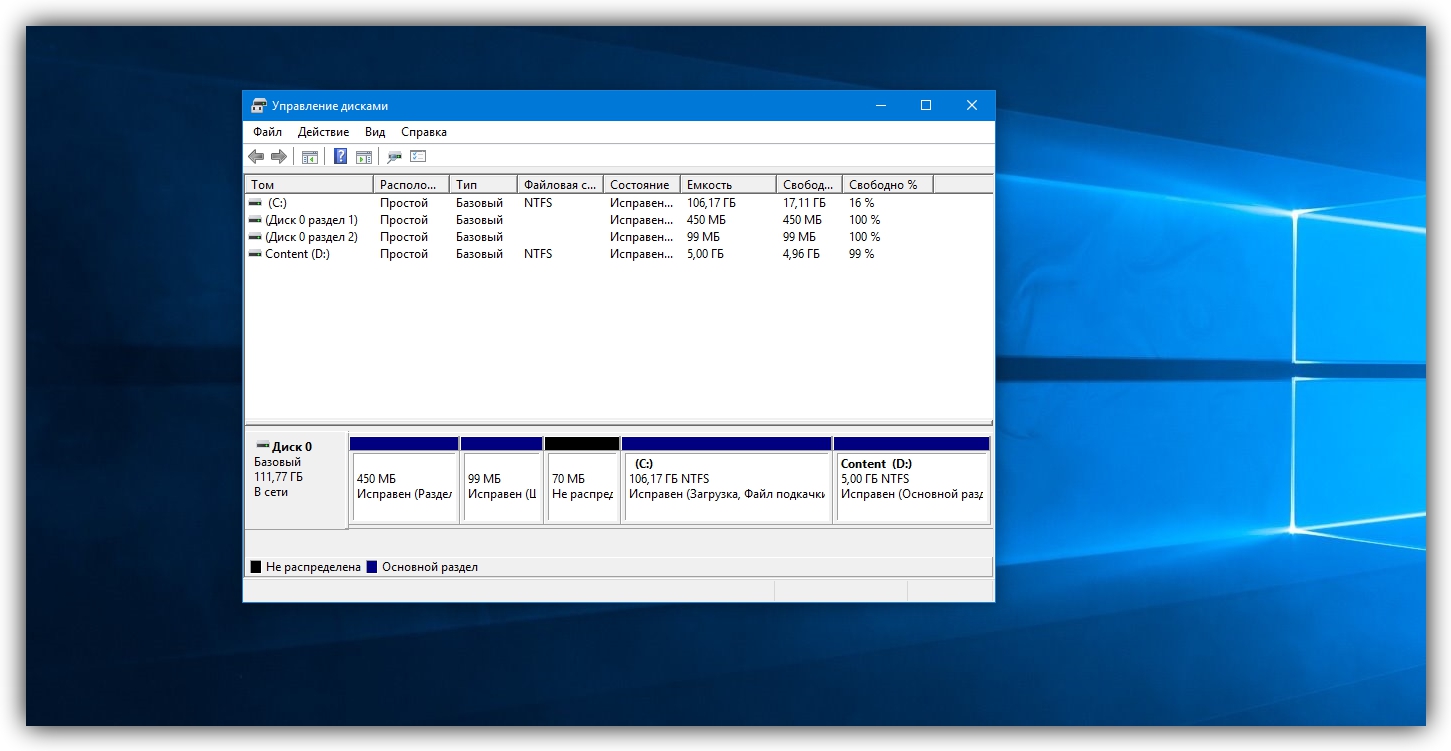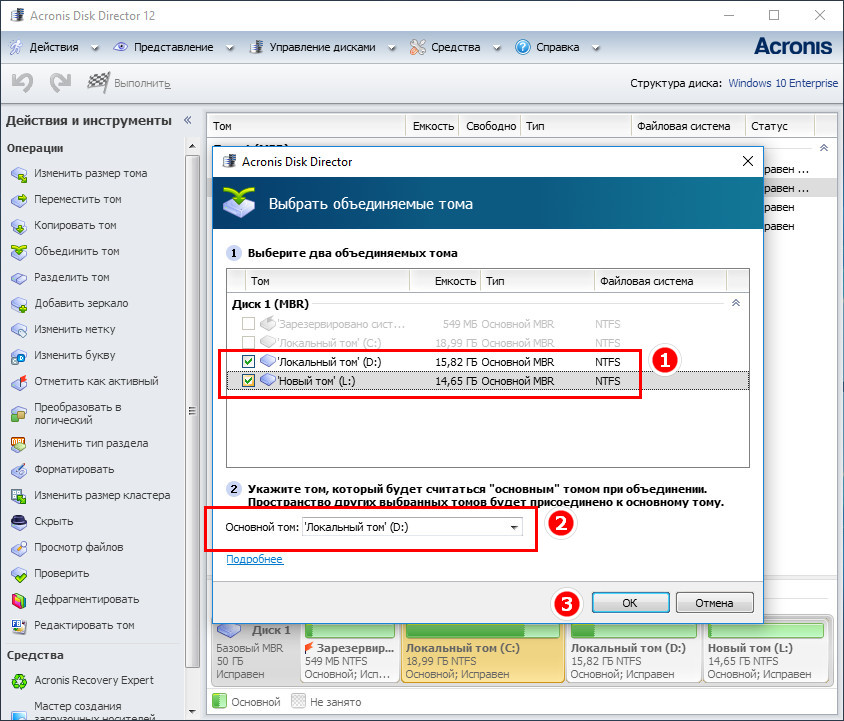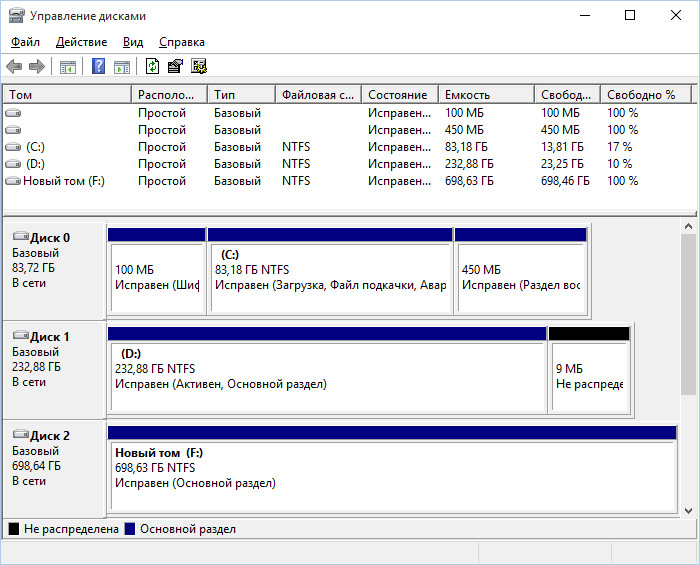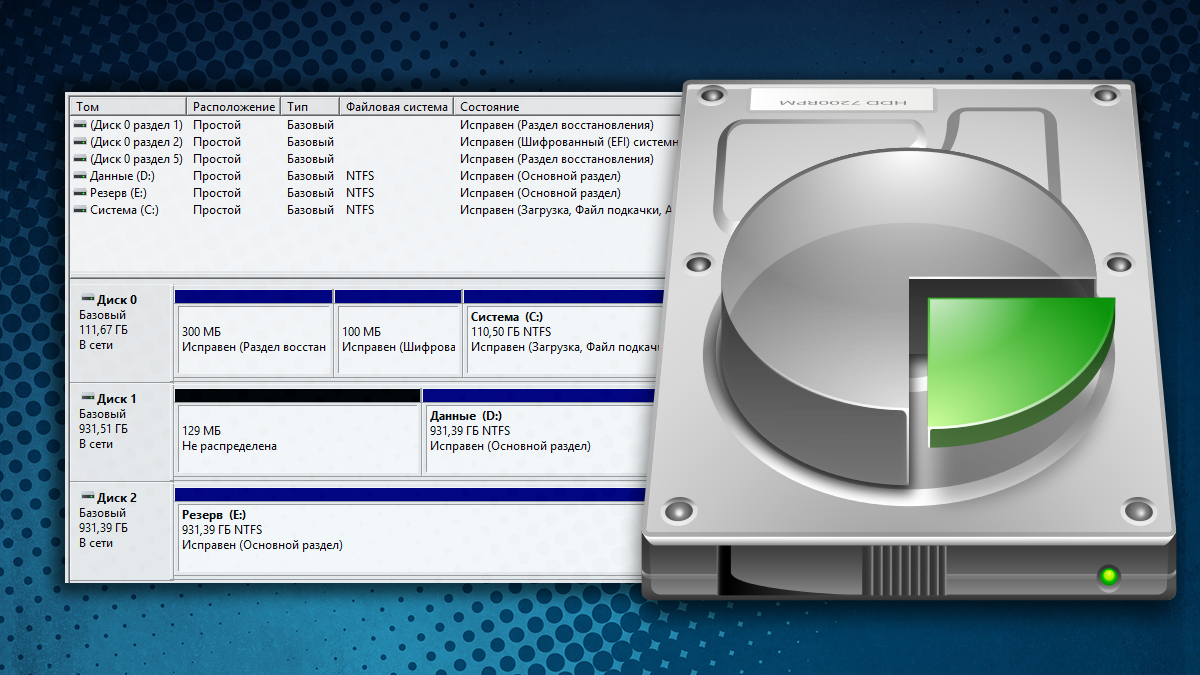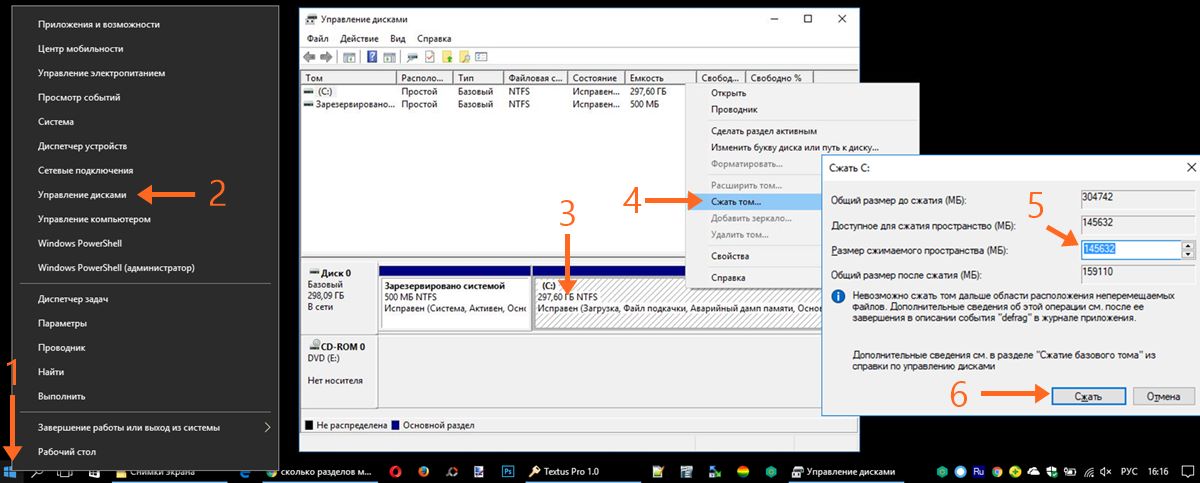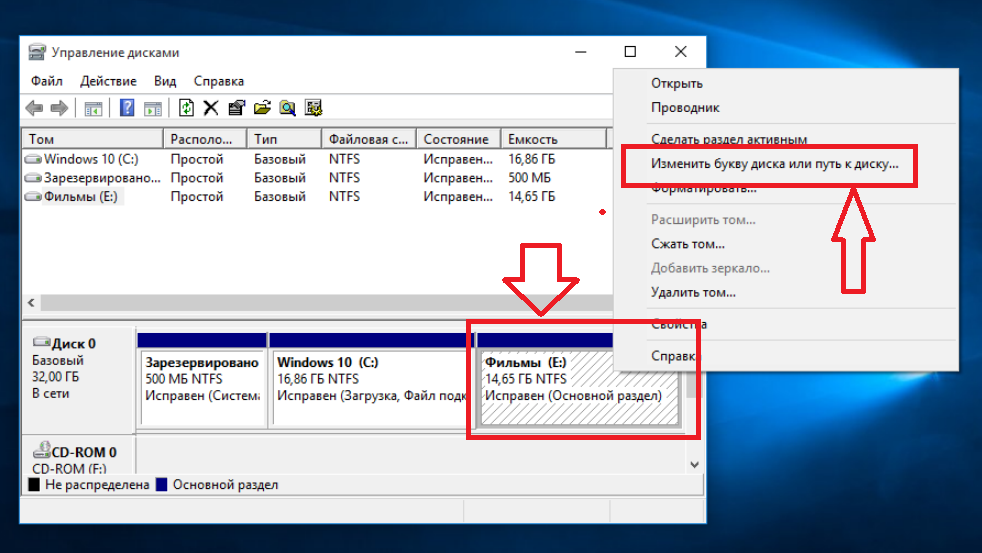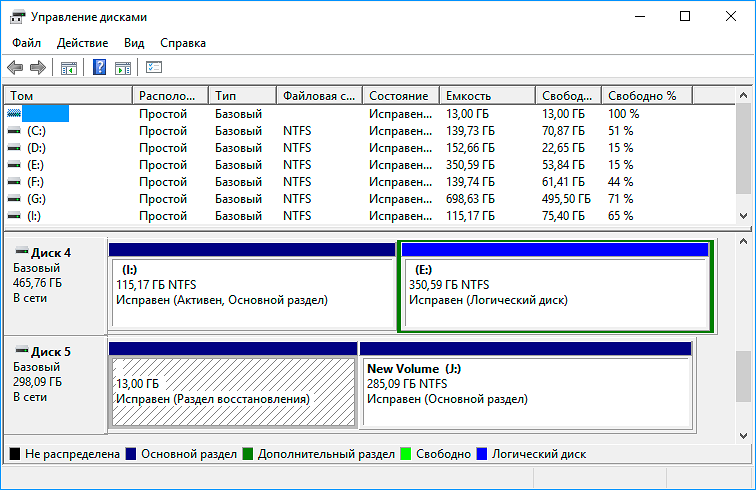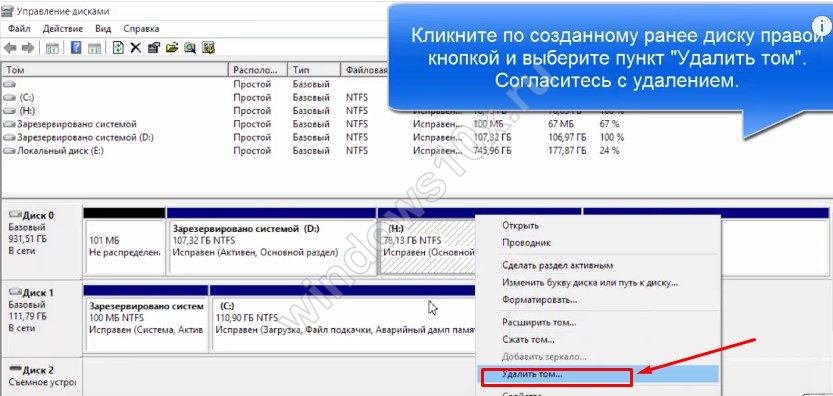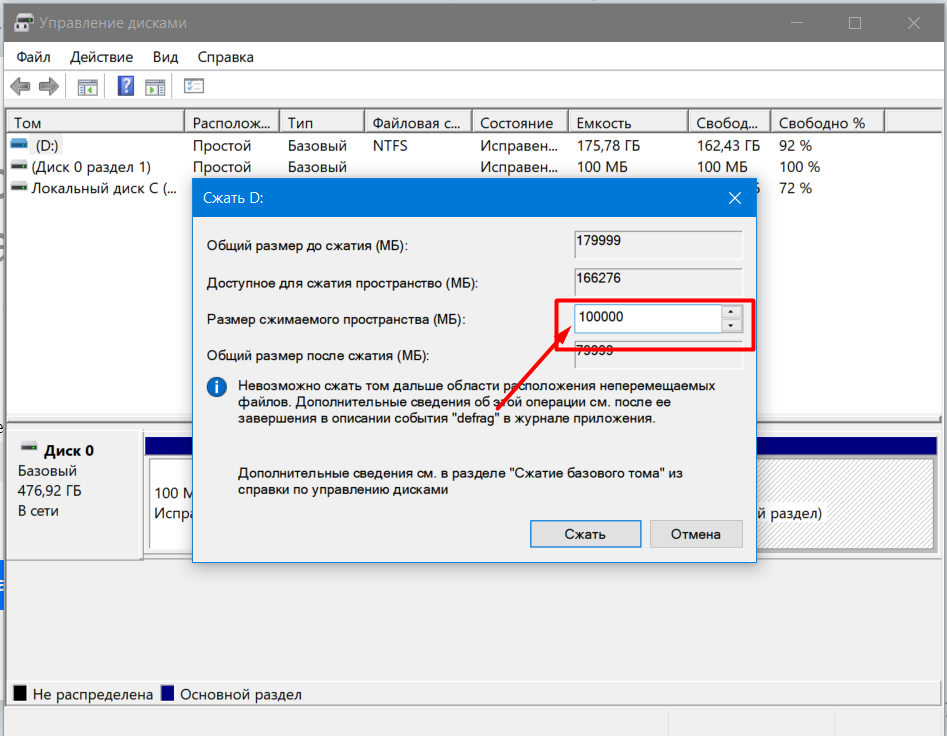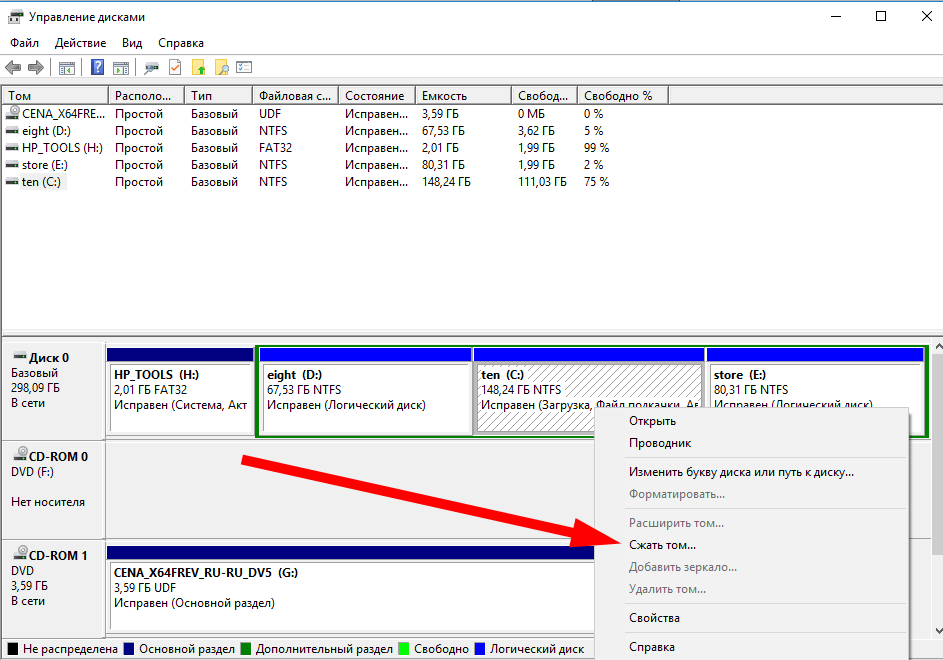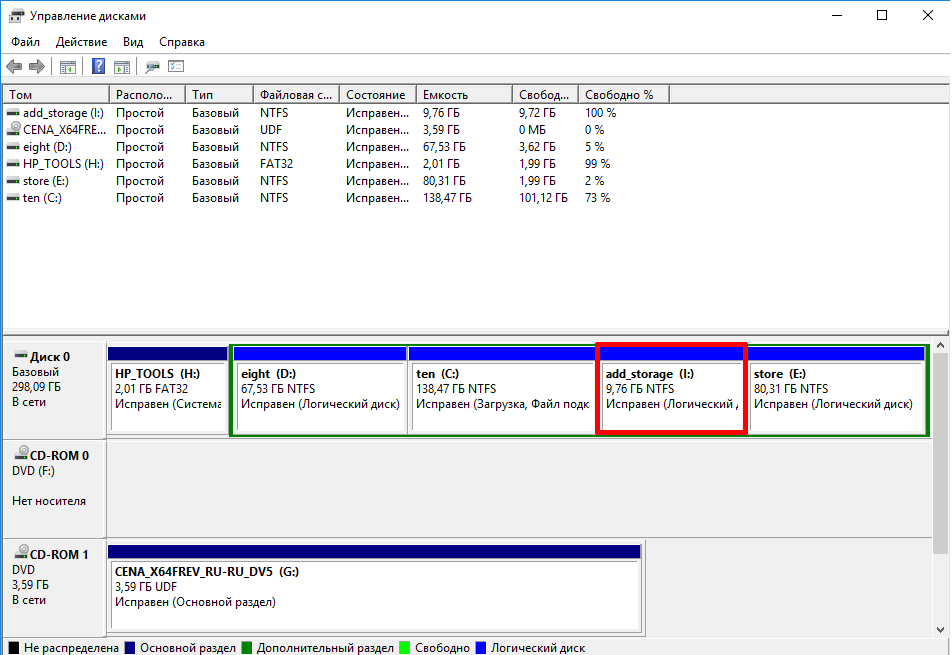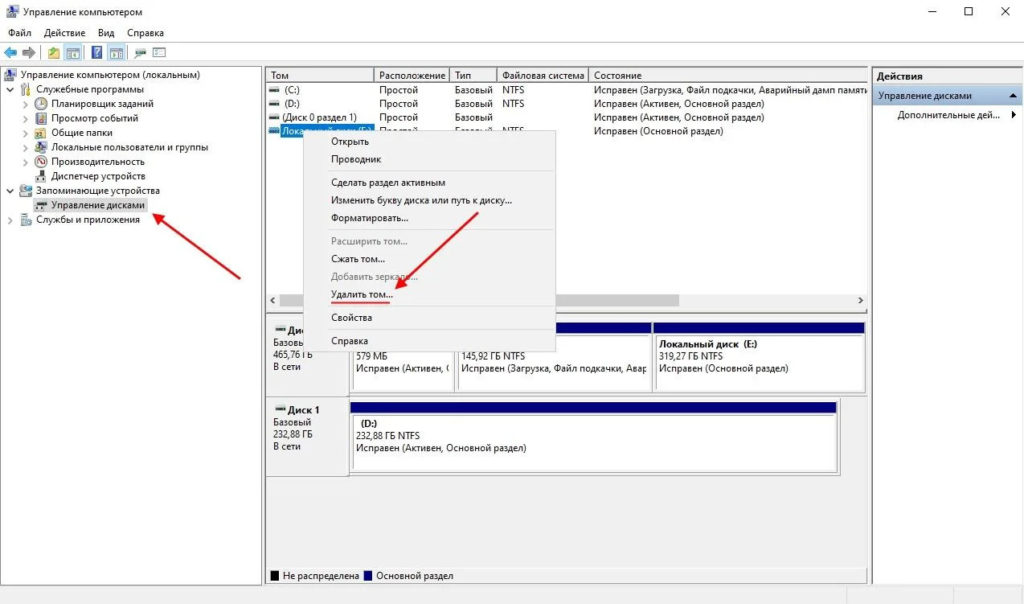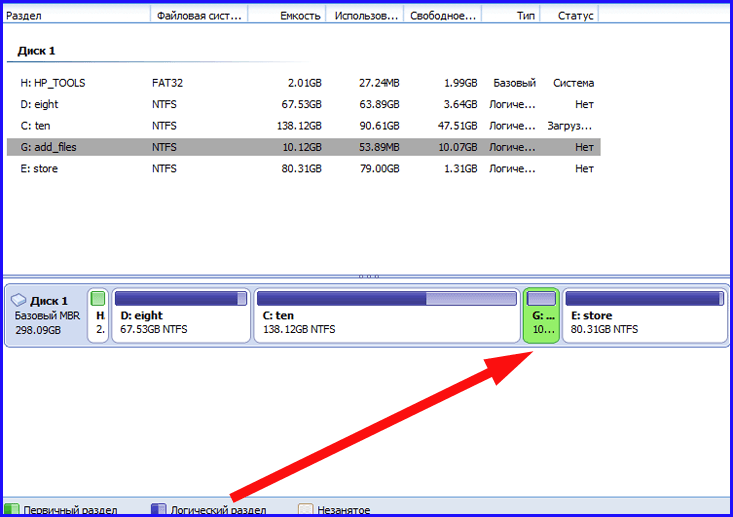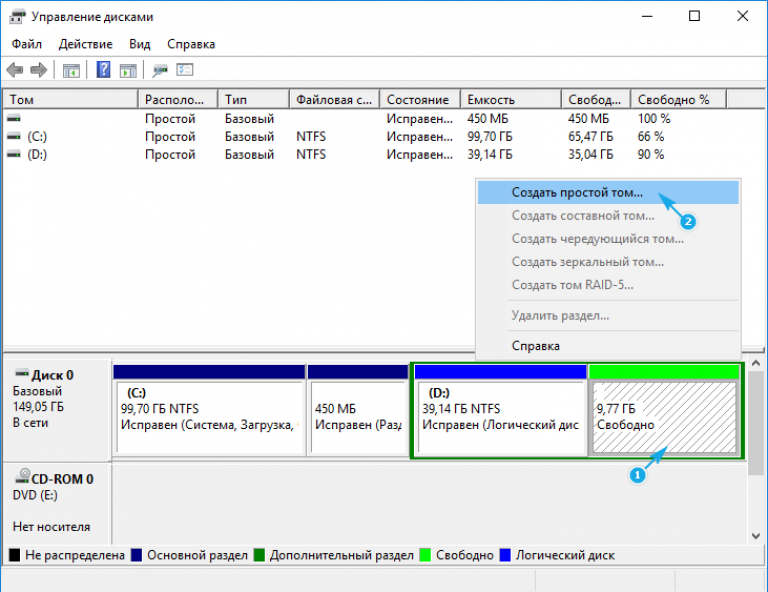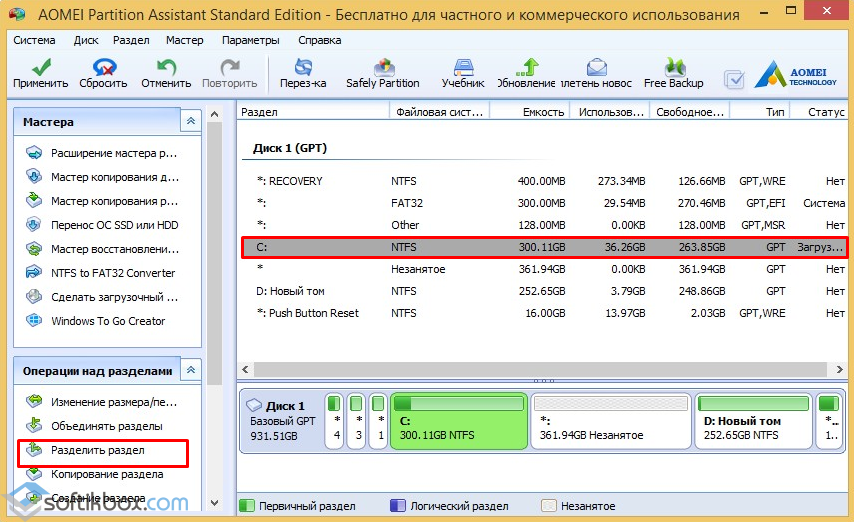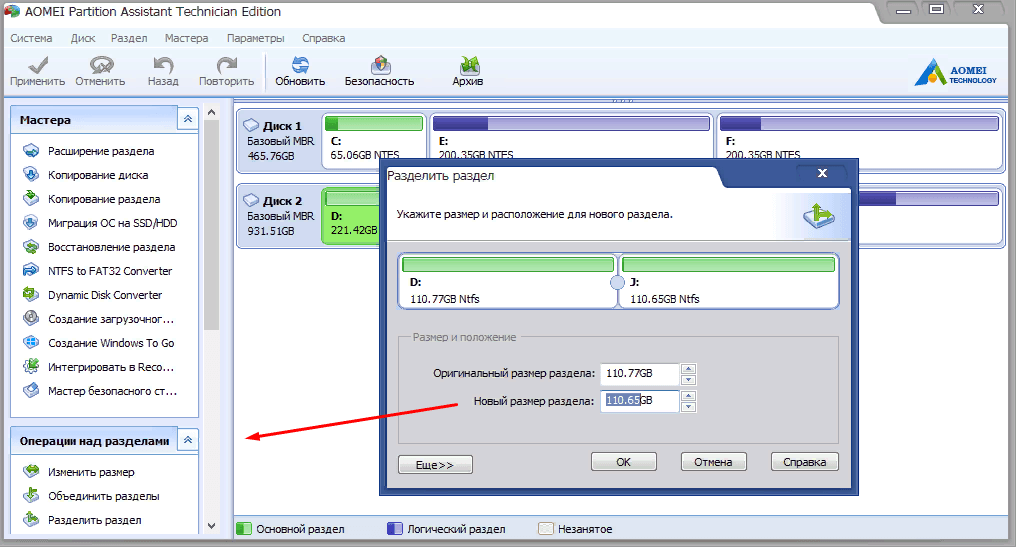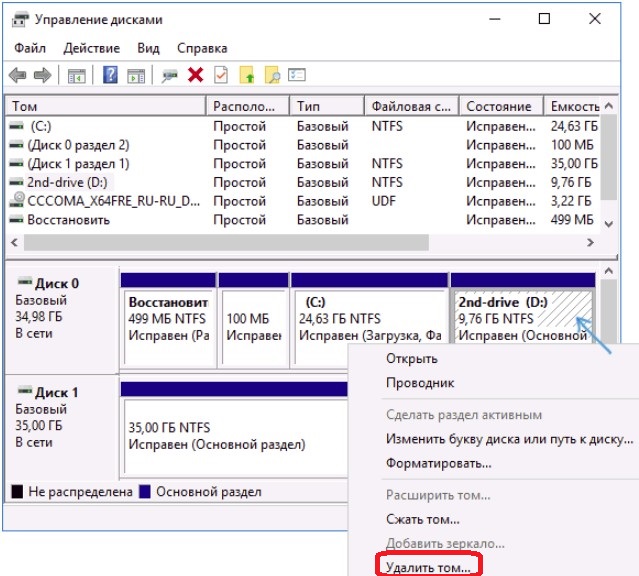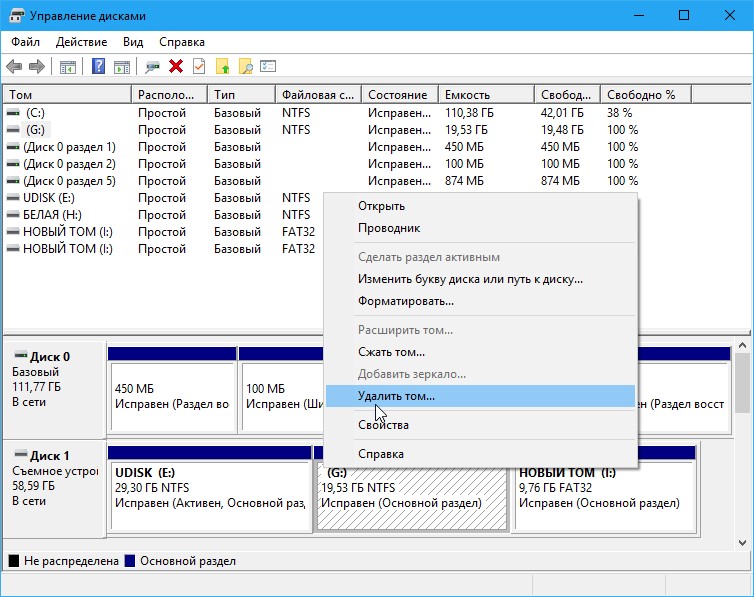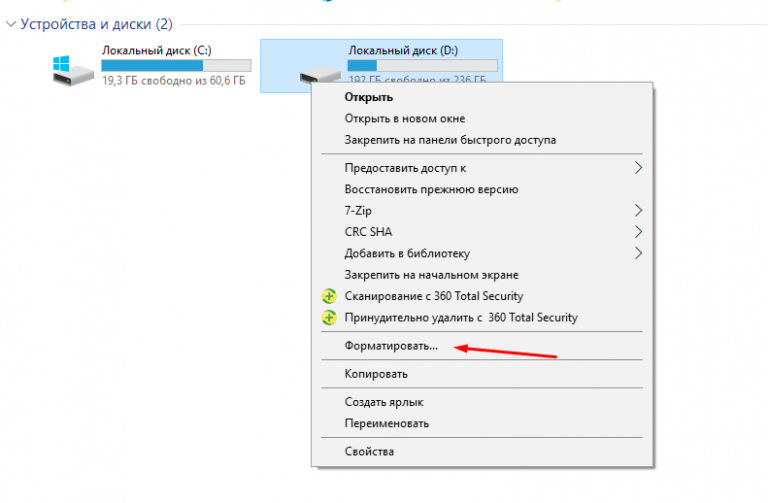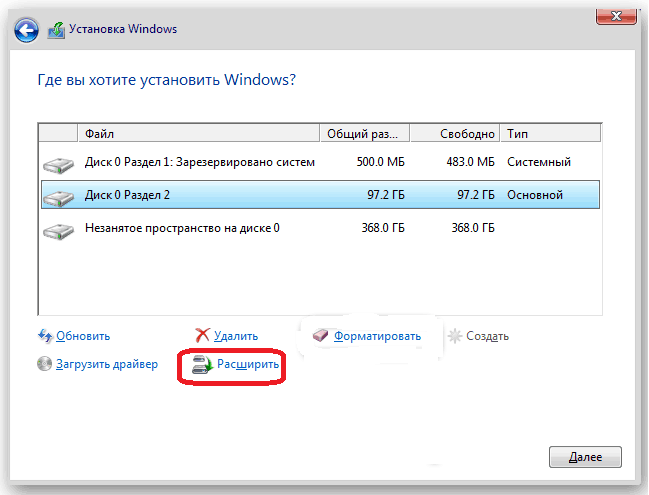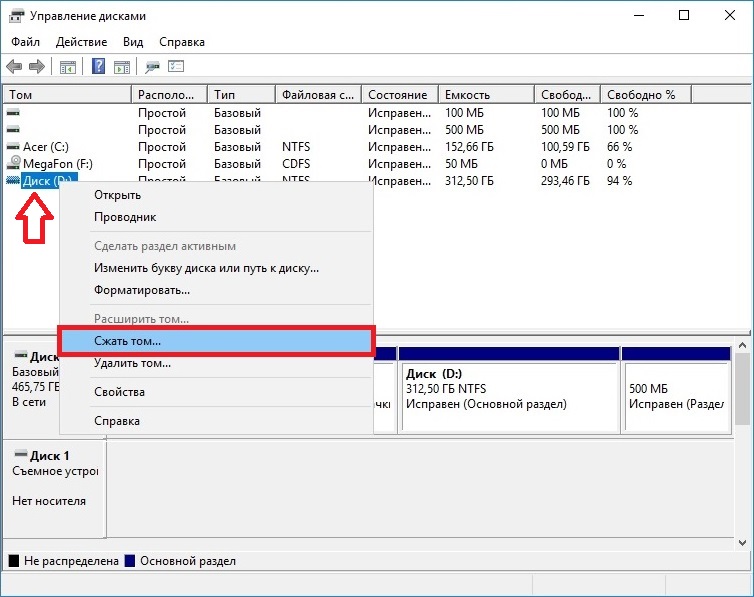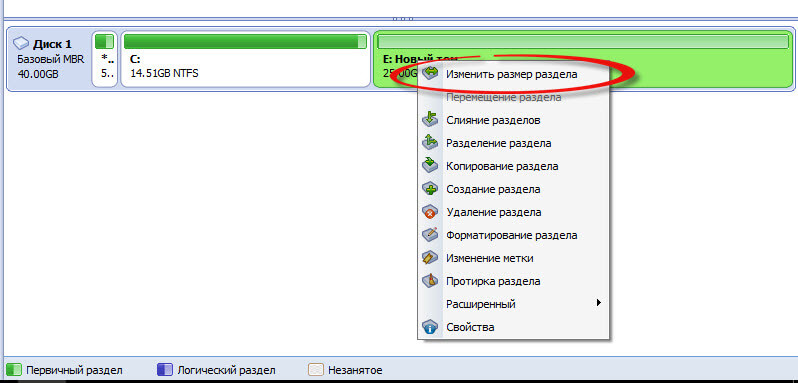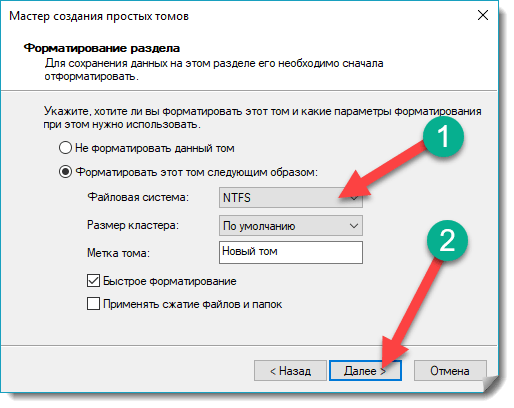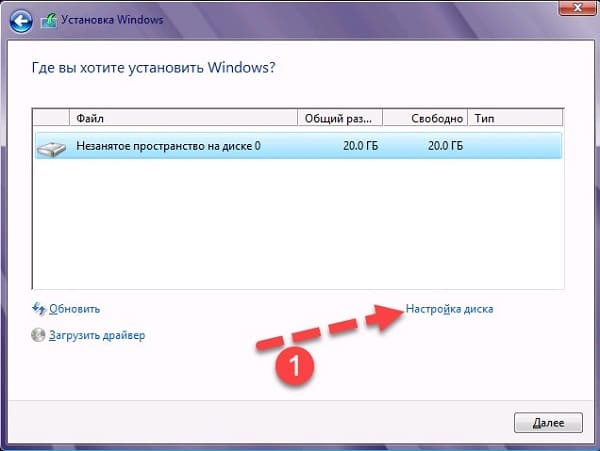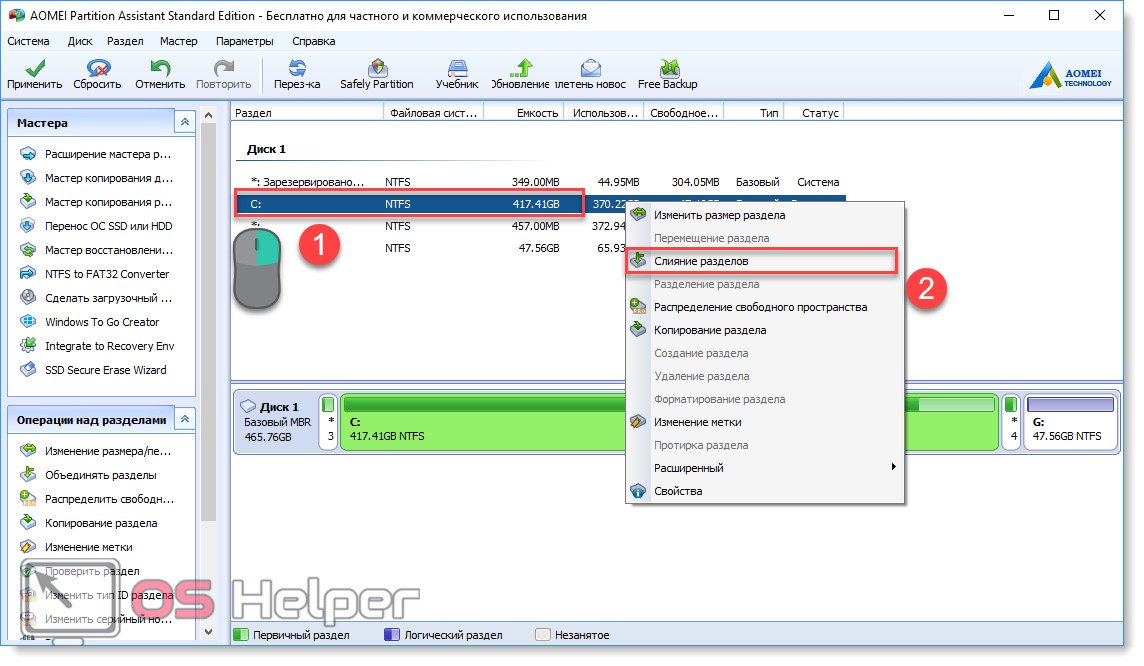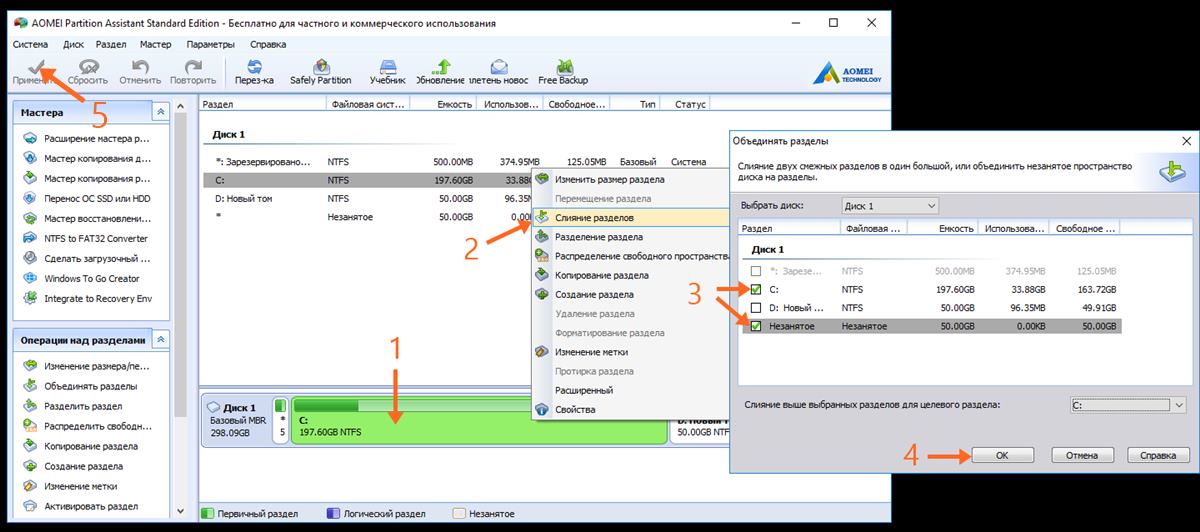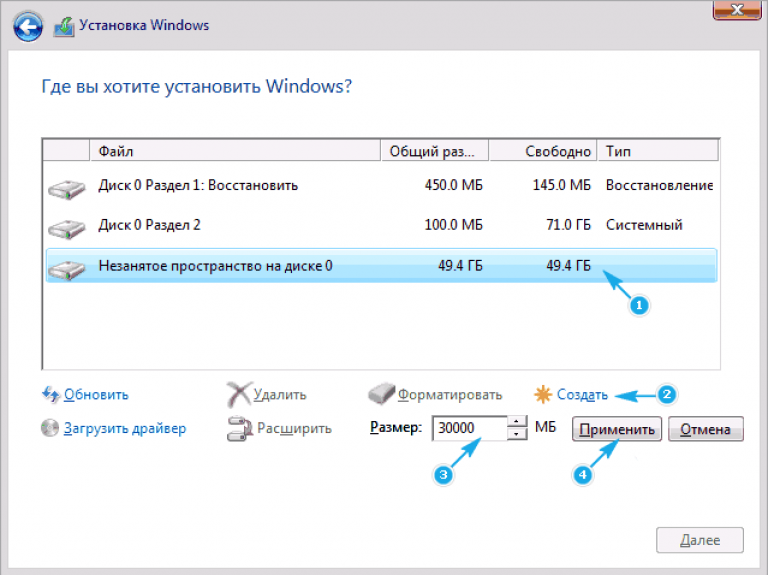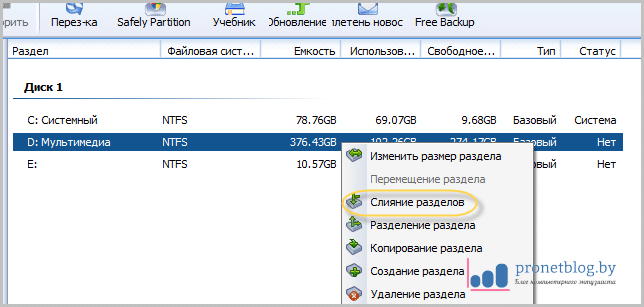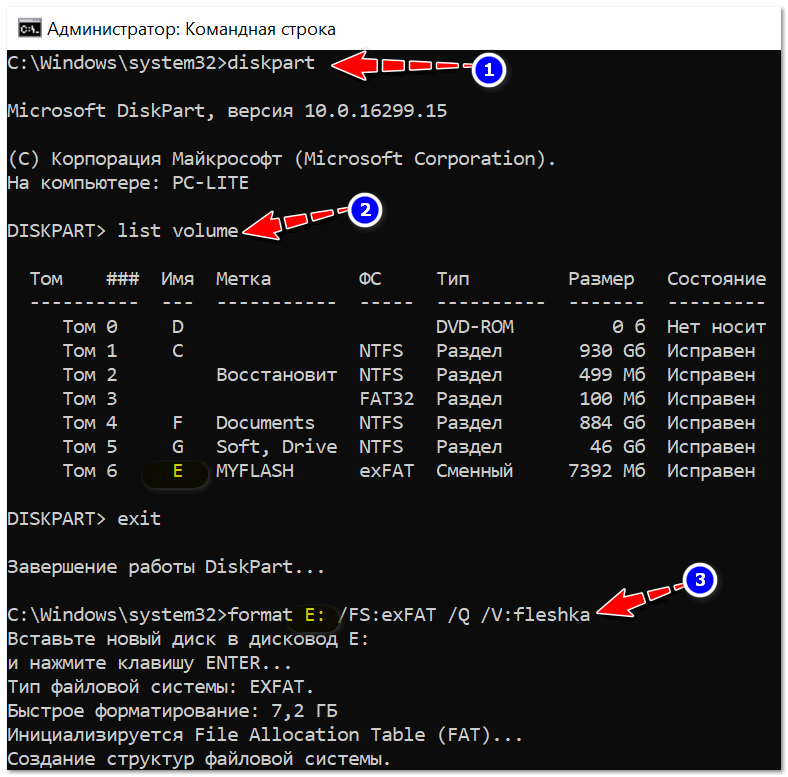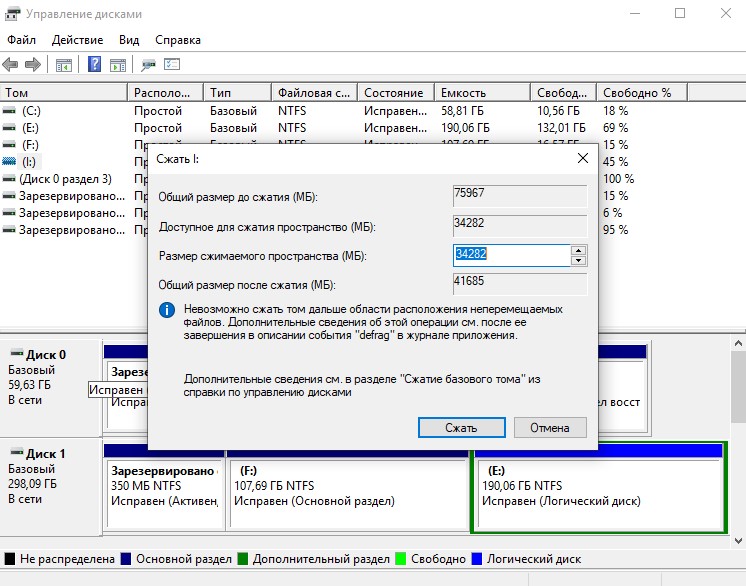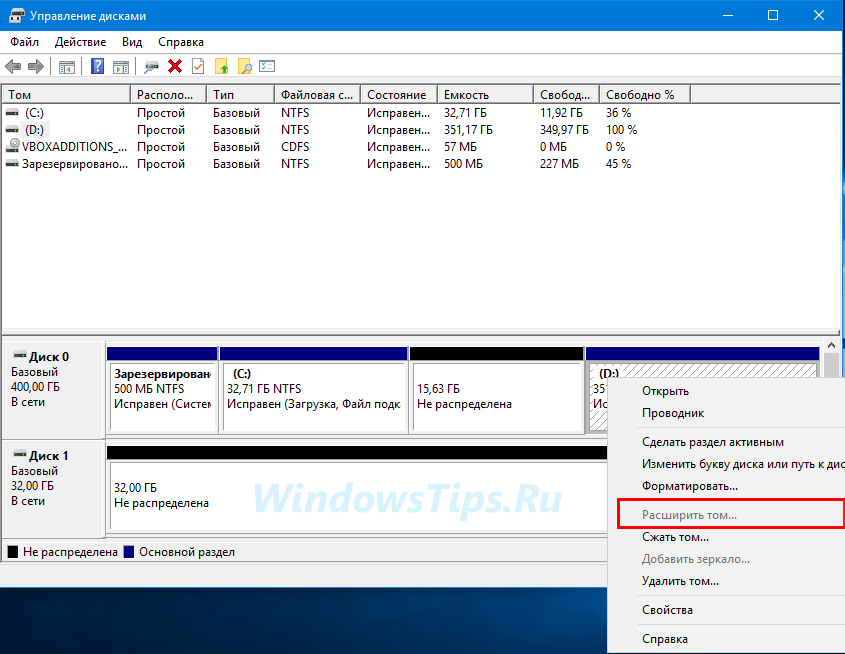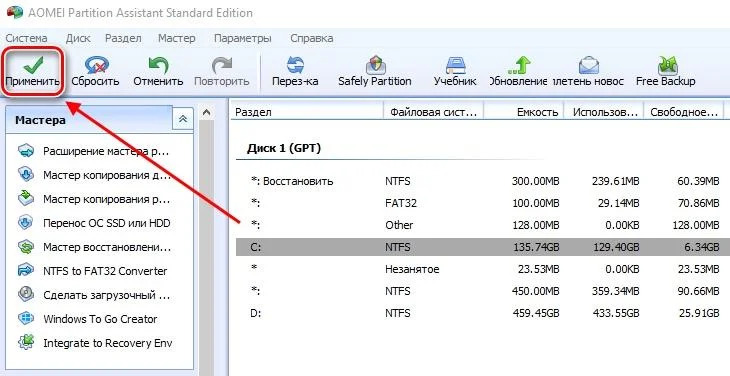Разметка жесткого диска
Приветствую дорогие читатели,
сегодня поделюсь с Вами способом простого и продуманного хранения файлов, который не раз выручал меня в различных ситуациях.
Основа данного способа заключается в разделении системных и медиа файлов, что способствует быстрому и легкому восстановлению последних в случае различных неприятных неожиданностей (вирусы, случайное удаление системных файлов, кривые обновления), которые временами случаются с операционной системой, приводя к невозможности ее работы.
При таком подходе в случае неожиданного краша системы, мы не потеряем свои данные. После переустановки ОС нам достаточно будет восстановить свой софт с раздела или диска с вашими данными и спокойно продолжить работу.
Что для этого нужно?
Для применения вышеописанного подхода работы с даными ничего лишнего нам не потребуется. Можем обойтись даже одним диском, но всеже я бы рекомендовал Вам не скупиться и купить еще один несильно скоростной, но объемный диск в качестве файлохранилища. Если у Вас уже установлено два жестких диска на компьютере, вы можете переоборудовать больший из них под файлохранилище и не заморачиваться с выбором нового жесткого диска. Для наших целей нам идеально подойдет диск с параметрами: 5200 оборотов шпинделя в секунду и объемом от 1 террабайта. На нем мы будем хранить нашу музыку, фильмы, различную документацию, программы и игры в неустановленном виде.
Если же вы по какой-то причине не можете установить на свой компьютер дополнительный жесткий диск, вполне достаточно будет разбить уже установленный на 2 раздела по томуже принципу. Один раздел отведем под ОС, другой под файлохранилище.
Как следует размечать новый раздел?
Сразу хочу заметить, что системный раздел у нас уже есть и занимает он по-умолчанию все пространство жесткого диска, следовательно нам остается только создать еще один раздел под файлохранилище.
Размечать новые разделы на жестком диске можно только при наличии на нем своодного места. Максимальный обьем нового раздела — объем свободного места на диске за вычетом объема служебной информации, которая информирует систему о наличии нового раздела. Отсюда принцип — чем больше места на диске вы освободите, тем больший по объему раздел сможете создать под файлохранилище. В целях быстрого освобождения места под новый раздел, можете временно перенести информацию с диска на другой носитель, а потом снова вернуть ее на диск, но уже на нужный нам раздел после разметки.
Размечаем новый раздел
Теперь давайте рассмотрим как с помощью стандартного средства windows можно разметить диск на разделы. Для этого перейдем в пункт меню «Управление» нашего компьютера:
далее к запоминающим устройствам (нашим дискам):
и к меню управления ими:
теперь выберем наш системный раздил и применим к нему опцию «Сжать том»:
В результате увидим перед собой подробное меню сжатия тома, где нам нужно выбрать количество доступного нам свободного места, которое мы хотим отвести под новый несистемный раздел:
В графе «Доступное для сжатия пространство» мы видим общее количество свободного места на нашем диске в мегабайтах, которое мы можем использовать для разметки нового раздела. В графе «Размер сжимаемого пространства» мы уже конкретно задаем сколько свободных мегабайт мы будем использовать под новый раздел из свободного места. Графы «Общий размер до сжатия» и «Общий размер после сжатия» показывают сколько мегабайт у нас занимал системный раздел, который мы сейчас размечаем на 2, перед разметкой и сколько будет занимать после нее.
После того как вы зададите размер сжимаемого пространста и нажмете кнопку «Далее», произойдет процесс деления диска на разделы. В результате вы увидите, что у вас на диске появилось свободное нераспределенное пространство, которое мы в дальнейшем будем использовать для разметки нового раздела:
Теперь нам остается только отформатировать свободное пространство в нужную нам файловую систему (для Windows это чаще всего NTFS) и приписать новому разделу букву, под которой он будет отображаться в окошке «Мой компьютер». Для этого создадим на неразмеченном пространстве новый том:
Затем выберем для него все доступное место (если мы хотим создать только один раздел) :
зададим желаемую букву:
При этом можете задать в метке тома произвольное название для нового раздела. Оно будет отображаться рядом с выбранной для раздела буквой. Кликнем «Далее», подождем пока новый раздел отформатируется в нужную файловую систему и вуаля. Теперь у Вас 2 раздела на диске. Можете пройти в окошко моего компьютера и убедиться, что это так:
Оснастка «Управление дисками» в Windows
Windows имеет стандартное средство изменения разделов — «Управление дисками«. В зависимости от версии Windows, возможности этой программы немного меняются, но в целом за прошедшие годы (если говорить о Windows Vista, 7, ![]() серьезных изменений не было. Windows XP в этом плане выглядит более скромно — кроме форматирования и изменения буквы диска, там мало что можно сделать.
серьезных изменений не было. Windows XP в этом плане выглядит более скромно — кроме форматирования и изменения буквы диска, там мало что можно сделать.
В качестве примера возьму «Управление дисками» Windows 7. Открыть эту программу можно несколькими способами:
- Простейший — нажимаем правой кнопкой по строчке Компьютер в меню Пуск — выбираем пункт Управление — в новом окне выбираем Управление дисками.
- Открываем Панель управления — Администрирование — Управление компьютером — Управление дисками.
- Нажимаем Пуск — Выполнить (или сочетание клавиш Win+R) — вводим в открывшемся окне diskmgmt.msc — нажимаем ОК.
Управление дисками выглядит так:
Управление дисками в Windows 7
Здесь видны как физические диски (в том числе DVD-дисководы, флешки и прочие устройства для хранения информации), так и логические, т.е. виртуальные — скрытый раздел загрузчика Windows 7, диски C и D. На вашем компьютере количество дисков может быть другим.
Основные действия доступны по нажатию правой кнопкой мыши на нужном разделе:
Управление дисками — контекстное меню
Список действий довольно скудный:
- Пункты Открыть, Проводник позволяют посмотреть содержимое дисков
- Сделать раздел активным — указать, на каком диске (разделе) находится загрузчик. В Windows 7 и 8 это зарезервированный системой раздел. Делать активным другой раздел нельзя — операционная система перестанет загружаться.
- Изменить букву диска или путь к диску — можно сменить отображаемую в окне «Компьютер» букву диска либо отобразить его как папку. Да, разделы могут отображаться не только как диски, но и как папки на каком-либо диске.
- Форматировать — об этом можете почитать в статье Форматирование Википедии. Пункт открывает окно, с помощью которого можно запустить высокоуровневое форматирование.
- Расширить том — если на жестком диске есть место, не помеченное как раздел, то можно расширить размер раздела за счет этого свободного пространства.
- Сжать том — этот пункт позволяет уменьшить размер раздела. Итогом будет образование неразмеченного пространства, которое можно пустить в дело — расширить объем другого раздела (см. предыдущий пункт).
- Удалить том — удалить раздел. Не нажимайте на пункт без основательного обдумывания последствий. Если удалите раздел, то информацию на нем будет возможно спасти только с помощью специальных программ, да и то не всегда.
- Свойства — откроется окно свойств с информацией о выбранном диске (разделе).
Конечно, это далеко не полный перечень возможностей Управления дисками. Можно создавать динамические диски, например. Однако начинающим пользователям это ни к чему, данная статья рассчитана как раз на них.
Итак, чтобы создавать, удалять, изменять размер разделов через Управление дисками, нужны всего лишь три пункта меню: Расширить том, Сжать том, Удалить том.
Все операции происходят в реальном времени, т.е. после нажатия нужного пункта и утвердительного ответа на вопрос — хотим ли мы это сделать — происходит собственно действие.
Не забывайте, что есть риск сбоя, из-за которого мы можем потерять как один раздел, так и все. Это касается в первую очередь компьютеров с большим количеством ненужных программ — каждая из них может оказаться виновником удаления всех данных. Причем сценарий, когда надо изменить раздел, с которого и запущена Windows (обычно это диск C), является самым наихудшим — чаще всего проблемы у пользователей возникают именно при попытке изменить системный раздел.
Чтобы минимизировать риск сбоя, существует три метода:
- Вставить жесткий диск в другой компьютер и с него изменить разделы, запустив Управление дисками или любую другую программу для изменения разделов. Из-за того, что Windows будет запущена с другого диска, никакие программы не будут лезть на посторонний диск, мешая ответственной операции.
- Загрузиться с Live CD диска — операционная система и программы будут запущены не с жесткого диска, а с CD или DVD, флешки — опять-таки ничто не будет мешать изменению разделов.
- Использовать для изменения разделов программу, умеющую работать в Native-режиме. Например, проверка диска C всегда работает в этом режиме — черное окно с белым текстом до загрузки Рабочего стола. В этом режиме запущен минимум программ, риск сбоя минимален.
Третий вариант самый простой, потому что пользователю по сути ничего делать не надо — просто перезагрузить компьютер и подождать несколько минут. Это умеют две следующие программы обзора.
Делаем из одного раздела два и наоборот
Частенько бывает, нужно переместить файлы с одного раздела на другой. С учётом предыдущих навыков, мы можем уменьшить размер раздела с файлами, потом на нераспределенной области создать новый и отправить файлы туда. Но специально для этих случаев наша программа имеет отдельную функцию — «Разделение разделов».
Чтобы ей воспользоваться, как обычно, вы выбираем раздел, с которым будем работать, и давим «Разделить».
Всплывает окно. Здесь распределяем папки по новым дискам.
Там же делим место между двумя новыми разделами.
Вот собственно и всё!
Аналогично выглядит процедура по объединению разделов: выбираем первый дочерний раздел, нажимаем «Объединить».
После этого выбираем второй дочерний раздел, который вместе с первым образуют новый, и жмём привычное «Далее».
Немного времени, и утилита просит нас указать название папки, куда отправиться содержимое второго раздела. И опять «Выполнить», «Приступить» и перезагрузка компьютера.
Способ 2: с помощью специальных программ
Рассмотрим две бесплатные и эффективные программы, через которые можно без труда объединять разделы на дисках в интуитивно понятном визуальном интерфейсе.
Aomei Partition Assistant
Программа доступна для загрузки в двух редакциях — платной и бесплатной. Для наших задач вполне подойдет бесплатная.
Главное окно программы выглядит следующим образом: три раздела на диске, один из которых скрыт в окне компьютера — он служит для системных файлов.
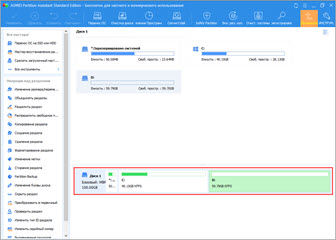
Нажмите ПКМ по третьему разделу, в контекстном меню выберите пункт «Изменение размера/перемещение разделов».
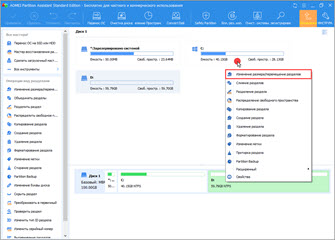
Откроется окошко, в котором можно отрезать часть свободного пространства. Левый ползунок освободит место для предыдущего раздела, правый — для последующего. Нажмите кнопку «ОК» для подтверждения.
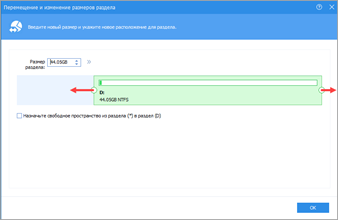
Появится новое свободное пространство.
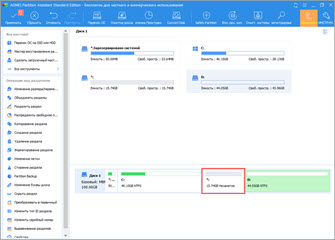
Для объединения кликните ПКМ по рабочему разделу и выберите пункт «Изменение размера/перемещение разделов».
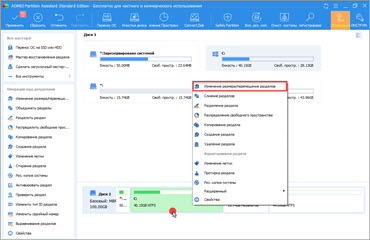
Перетяните правый ползунок до конца и нажмите «ОК».
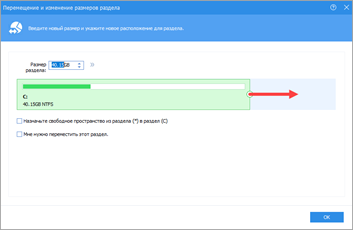
Чтобы программа выполнила назначенные действия кликните по кнопке «Применить».
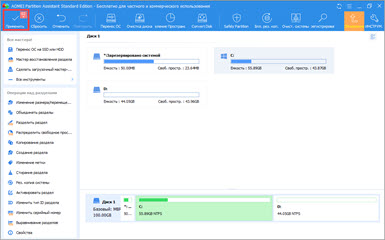
Поставьте галочку в чекбокс «Check partitions before execution» для проверки разделов перед выполнением и щелкните по «Перейти».
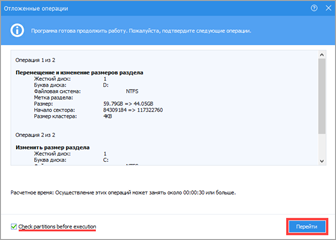
Если требуется объединить два раздела в один, удалите дополнительный в контекстном меню, выбрав пункт «Удаление раздела».
Преимущества программы:
- Русскоязычное меню.
- Интуитивно понятный интерфейс.
- Стабильность в работе.
- Возможность работать в бесплатной версии.
MiniTool Partition Wizard Free
MiniTool Partition Wizard Free не уступает своему конкуренту и содержит все базовые инструменты для работы с дисками и разделами.
В главном меню программы выберите раздел, от которого нужно отрезать пространство или удалить. Нажмите ПКМ и выберите один из пунктов:
- «Move/Resize» для изменения размера.
- «Delete» для удаления раздела.
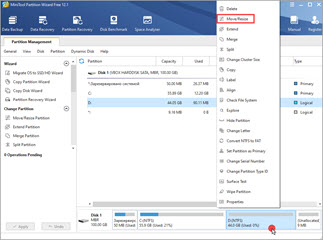
При помощи поля «Size and Location» можно отрезать свободное пространство, передвигая ползунки.
Для объединения кликните ПКМ по активному разделу и откройте меню «Move/Resize».
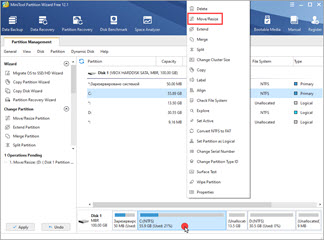
Перетяните ползунок вправо и нажмите «ОК».
Для выполнения назначенных действий нажмите кнопку «Apply».
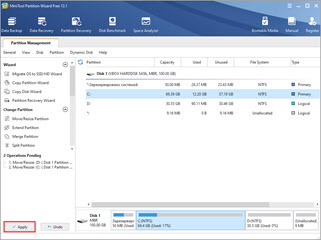
Преимущества программы:
- Не грузит систему, можно работать даже на слабых ПК.
- Имеет все базовые инструменты в бесплатной редакции.
Из минусов: нет возможности по умолчанию выбрать русский язык.
Расширить объем жесткого диска
Если у вас есть существующий том жесткого диска, который не занимает все свободное место на диске, и вы хотите увеличить его, команды Diskpart позволят вам сделать это.
- Начните с выбора выбранного диска с помощью select disk #, заменив # на номер вашего диска (и используя list disk, чтобы найти номер диска, если вы не знаете).
- Введите list volume, чтобы получить список всех доступных томов на вашем ПК, затем введите select volume # , заменив # на том, который вы хотите расширить.
- Введите расширение, чтобы увеличить его до максимально возможного размера. Diskpart подтвердит, работает ли команда extended правильно. Подтвердите, что размер тома увеличился, набрав второй том списка впоследствии.
Diskpart имеет другие доступные опции, как кратко объясняет команда help.
Файловые системы
Перед тем, как использовать раздел, его требуется отформатировать — создать на нём файловую систему (разметить особым образом).
Файловых систем сейчас существует довольно большое количество, и все имеют разные характеристики.
Операционные системы семейства Windows могут работать только с файловыми системами FAT, FAT32 и NTFS.
FAT является сильно устаревшей системой, и её применение сегодня вряд ли оправдано. FAT32 более современна, но имеет серьёзные ограничения. которые препятствуют её полноценному использованию. Например, максимальный размер файла, который поддерживает FAT32 — это около 4 ГБ. Именно поэтому, если Вы попытаетесь, например, скопировать образ полновесного ДВД-диска на флэшку (которые по дефолту форматируются в FAT32) Вы получите сообщение о нехватке свободного места, хотя на самом деле места там ещё полно. Из-за этого использование её на разделах, на которых происходит работа с видео, практически невозможна (и под раздел с торрентами её использовать проблематично).
Лучшим выбором для работы под Windows сегодня будет файловая система NTFS. Она не имеет таких ограничений, как FAT32, обладает дополнительными возможностями по обеспечению безопасности, более стабильна и надёжна.
Для UNIX-ов, к которым относится и Linux, файловых систем существует гораздо больше. Каждая их них имеет свои достоинства и недостатки и более подходит под определённые задачи. По умолчанию в Linux используется ext4 , но можно использовать и любую другую. Информацию, какая из файловых систем Linux более всего подходит именно под Ваши задачи, Вы легко найдёте в Интернете.
Правильное разбиение
Чтобы избежать этой проблемы, рекомендуемое выравнивание составляет 1 МБ — на всякий случай в долгосрочной перспективе. Текущая адресация в логических секторах размером 512 байт составляет 2048 секторов.
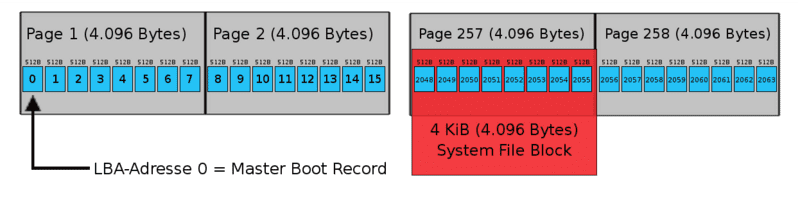
Linux
fdisk (старые версии)
Для более старых версий FDisk, выравнивание может быть достигнуто вручную с помощью и параметров. Существуют различные варианты для конкретного числа секторов на дорожку (S) и числа головок (H). При этом разделы выровнены по (32 сектора на дорожку * 64 заголовка * 512 байтов = 1 048 576 байтов = 1 МБ). Создавая первый раздел, вы начинаете со второго цилиндра. Отсутствие специальных параметров приводит к несовпадению с fdisk.
fdisk в системе спасения Hetzner
Версия fdisk, содержащаяся в Hetzner Rescue System, использует выравнивание 1 МБ при условии, что режим совместимости с DOS отключен.
Для более новых версий fdisk рекомендуется:
используйте fdisk из util-linux-ng> = 2.17.2
обратите внимание на предупреждения fdisk
деактивировать режим совместимости с DOS (опция -c)
использовать секторы как единицы отображения (опция -u)
используйте + size {M, G}, чтобы показать конец раздела
LVM и программный RAID
Хотя здесь также необходимо обратить внимание на правильное выравнивание, это не является явно необходимым, поскольку используются блоки размером не менее 64 КБ. Более новые версии включают исправления, которые выполняют дополнительное выравнивание на границах 1 МБ. Все версии Windows, начиная с Windows Vista, автоматически выполняют выравнивание по границе 1 МБ на всех устройствах хранения данных размером более 4 ГБ. Более старые версии, такие как Windows XP, требуют ручного выравнивания
Все версии Windows, начиная с Windows Vista, автоматически выполняют выравнивание по границе 1 МБ на всех устройствах хранения данных размером более 4 ГБ. Более старые версии, такие как Windows XP, требуют ручного выравнивания.
Зачем нужны программы для разметки дисков
Программа для разбивки диска помогает разделить физический диск на несколько виртуальных — и управлять получившимися разделами. Это даёт возможность более эффективно управлять ими, например, выделить один из разделов под системные файлы, другой под документы, третий под резервное копирование и так далее. Также можно выделить различные разделы под разные операционные системы, для чего может потребоваться перевод из одной файловой системы в другую. Современные приложения обладают и другими более продвинутыми возможностями, позволяющими полностью контролировать свои жёсткие диски и информацию на них.
MiniTool Partition Wizard Free
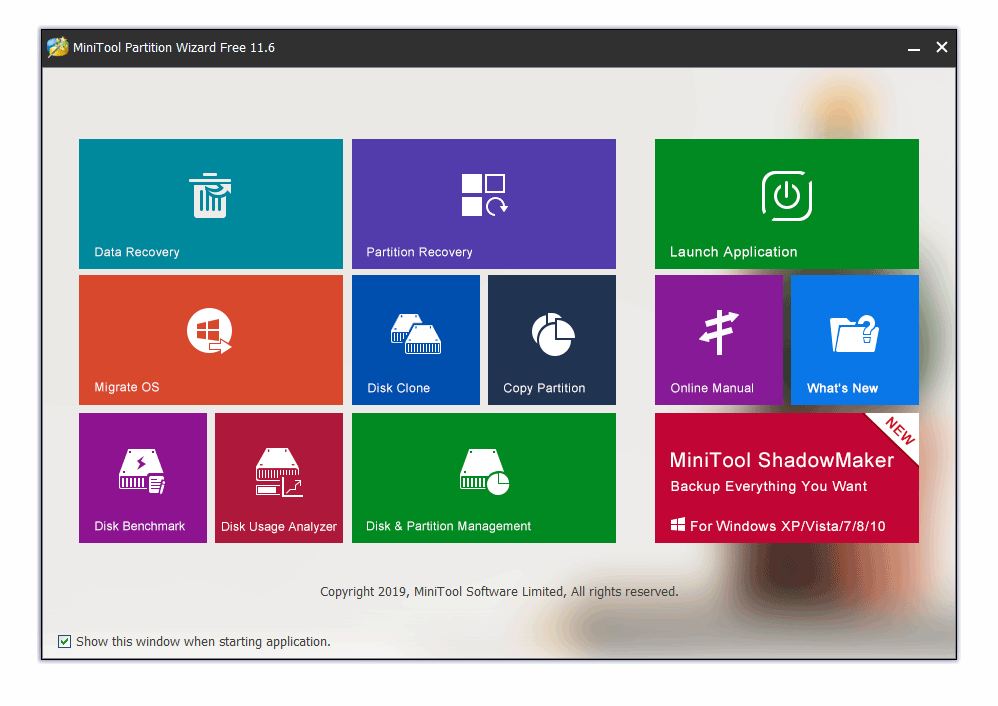
Программа MiniTool Partition Wizard имеет простую и удобную бесплатную версию, которая поддерживает разделение жесткого диска, его проверку и конвертацию MBR/GPT, но если вы приобретёте коммерческий вариант, то дополнительно сможете:
- восстанавливать утраченные данные с HDD (см. также обзор программ для восстановления на HDD);
- осуществлять конвертацию между FAT32 и NTFS без форматирования носителя;
- загружаться до запуска операционной системы (при помощи WinPE);
- работать с динамическими разделами.
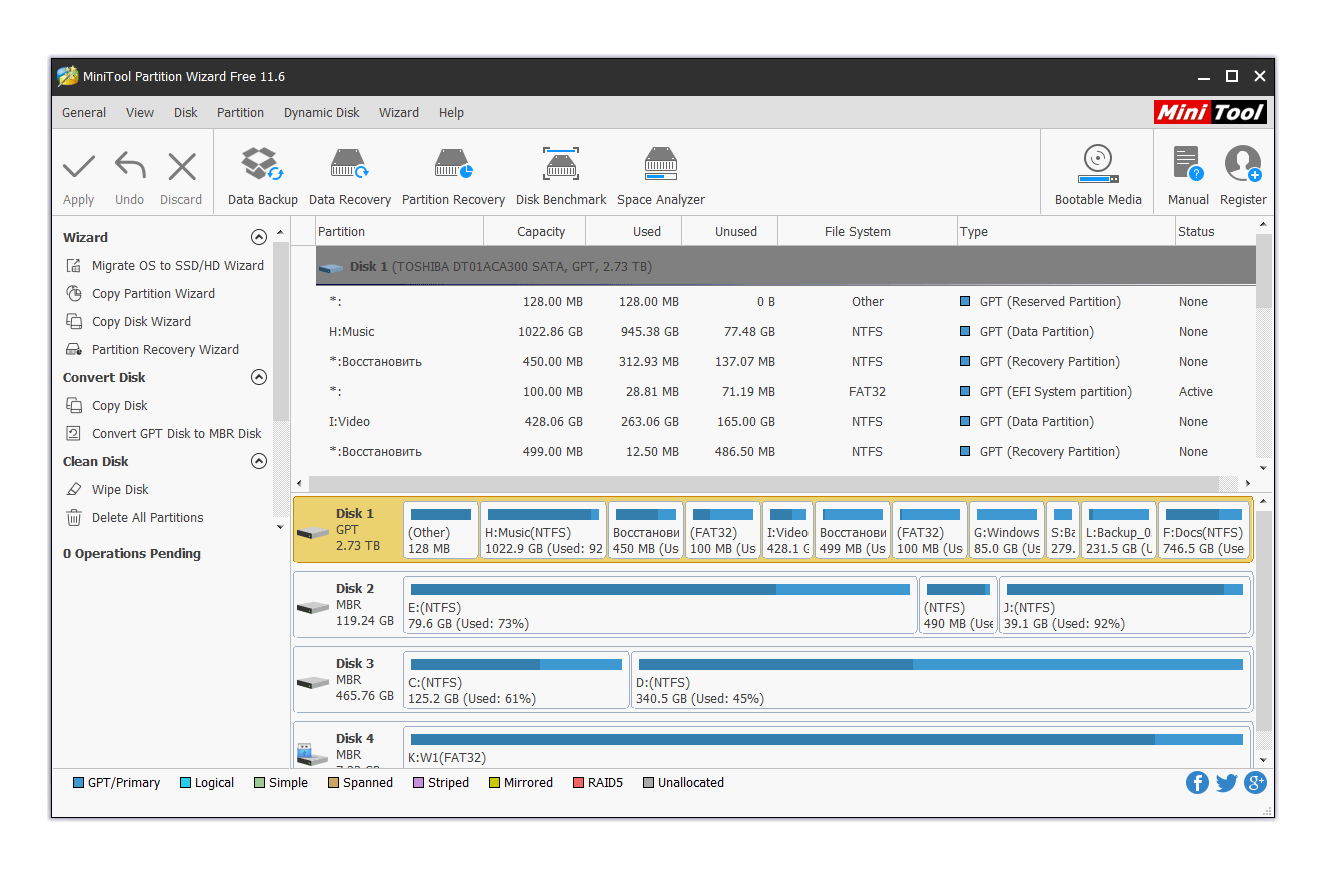
Платная версия начинается от 59 долларов за лицензию. И бесплатная, и платная версии очень наглядные и содержат встроенных «мастеров», которые проведут вас через процесс работы с дисками, даже если вы совершенно в этом пока что не разбираетесь.
Разделение диска стандартными средствами Windows
В операционной системе Windows есть стандартная оснастка Консоли управления MMC для работы с разделами дисков, которая называется «Управление дисками». С помощью этой оснастки можно создавать и удалять разделы, форматировать диски, создавать виртуальные диски и изменять буквы дисков.
Разделение диска на разделы с помощью оснастки «Управление дисками»
1. Откройте оснастку «Управление дисками»: нажмите сочетание клавиш и наберите команду diskmgmt.msc.
2. Выделите раздел диска C: и через контекстное меню (вызывается правой клавишой мыши) выберите пункт «Сжать том..».
3. Укажите размер сжимаемого пространства (по умолчанию указан весь размер доступный для сжатия)Например, доступно для сжатия 67364 МБ ( в Гигабайтах 67364/1024 = 65,79ГБ, можно делить на 1000 для удобства — разница будет незначительной). Чтобы получить дополнительный диск объемом 20ГБ, укажите размер сжимаемого пространства 20480 (или 20000) и нажмите кнопку .
4. Отформатируйте созданный раздел. После выполнения операции среди разделов диска появится новый неформатированный раздел, заданного размера. Если вы указали размер 20000, то вероятно получите раздел размером 19,53ГБ.Кликните правой клавишей мыши по разделу и выберите пункт «Создать простой том…»
5. В мастере создания томов укажите размер тома, букву диска, файловую систему или оставьте все значения по умолчанию.
6. Убедитесь в создании раздела.Среди разделов физического диска появится новый логический диск.
Откройте проводник Windows и убедитесь в том, что диск с заданной буквой присутствует в списке дисков.
Как разбить диск на разделы в командной строке
Для работы с дисками в командной строке Windows есть программа Diskpart. У малоопытных пользователей могут возникнуть трудности при работе с программой, так как потребуется знание команд утилиты и понимание структуры дискового пространства.
Для разделения диска на разделы с помощью DiskPart потребуется выполнить следующие шаги:
1. Запустите командную строку от имени администратора.
2. Введите имя программы
3. Просмотрите список имеющихся томов
В списке будут показаны тома всех дисков, в том числе тома скрытых разделов и съемных дисков
Стоит обратить внимание на колонку «Имя» — здесь будут обозначения буквы диска
4. Выберите том, имеющий имя «C» (в моем примере «Том 2», диск с операционной системой)
5. Укажите в мегабайтах размер, на который необходимо сократить выбранный том, например на 10GB (1024MB)
Дождитесь сообщения об успешном выполнении команды.
6. Посмотрите список дисков.
Обратите внимание на тот диск, который имеет свободное дисковое пространство в 10ГБ (в моем случае это Диск 0)
7. Выберите диск со свободным пространством.
8. Создайте раздел на выбранном диске
9. Отформатируйте созданный раздел
10. Присоедините букву к разделу диска
11. Убедитесь в том, что новый том успешно создан с помощью команды list volume. В списке должен присутствовать том с заданной буквой и размером.
12. Для выхода из программы DiskPart набирите exit.
Для тех, кто не имеет достаточного опыта с работы с командной строкой и утилитой DiskPart процесс может показаться сложным. Поэтому новичкам лучше пользоваться программами с графическим интерфейсом, где все происходит более наглядно.
Чтобы разбить диск на разделы можно воспользоваться одной из множества сторонних программ для работы с дисками. Преимущество сторонних программ перед стандартными средствами Windows в том, что они предлагают более понятный интерфейс и имеет больше функционала. Из неудобств использования таких программ стоит отметить то, что при работе с разделами системного диска c:\, на котором расположена операционная система, потребуется перезагрузка компьютера и длительность операции может составлять десятки минут.
Как создать новый раздел диска в Partition Wizard Home Edition
В данном случае я буду разделять жёсткий диск #2 с меткой E.Что для этого нужно?
Нажимаем правой кнопкой мыши по жёстком диску E, и в открывшемся меню выбираем пункт Move/Resize, либо воспользуйтесь специальной иконкой в верхней части программы.
В открывшемся окне нужно указать размер нового раздела.Сделать это можно, взявшись за правую стрелку и перетащив её влево.Так как ровного размера в 5000 MB мне сделать не получилось, то в поле «Unallocated Space After» необходимо указать соответствующий размер. Если самое верхнее поле заполнилось цифрами, заполните их нулями как на рисунке, и нажмите кнопку ОК.
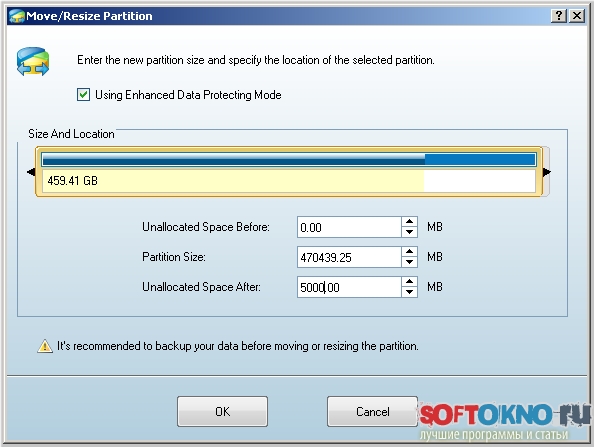
Если всё сделано правильно, программа покажет новый раздел с не размеченной областью как на рисунке.
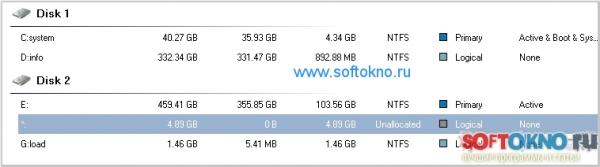
Теперь необходимо указать разделу файловую систему(NTFS, FAT или EXT для линукс), задать букву диска, указать имя диска. Для этого нажимаем на кнопочку Create в верхнем отделе программы, либо правой кнопкой мыши тыкаем на не размеченную область, и выбираем меню Create.
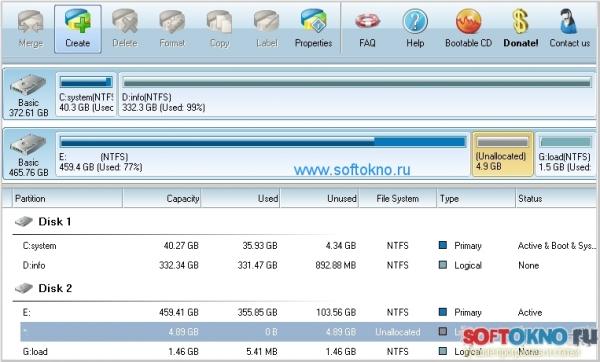
В открывшемся окне заполняем необходимые данные, и нажимаем кнопку ОК.
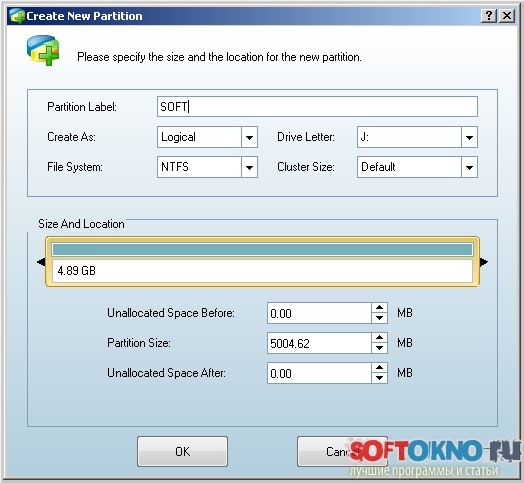
Если всё сделано правильно программа покажет созданный раздел J с указанной вами меткой, в моём случае это метка SOFT.

Ну вот всё, самое главное мы с вами сделали, теперь необходимо нажать всего одну кнопочку APPLY, чтобы изменения вступили в силу.
Что нужно знать во время создания раздела с помощью Partition Wizard Home Edition
Если вы разбиваете системный диск с Windows на разделы, то после сбоя Windows конечно же не загрузится.Что же делать в этом случае? В этом случае пишите на болванку загрузочный диск Hiren»s BootCD и пишите сюда, попробую помочь, но обычно всё проходит без проблем.
Заключение.
На самом деле программа MiniTool Partition Wizard Home Edition имеет очень много различных настроек, я лишь описал, то что чаще всего требуется сделать с жёстким диском, и при этом совершенно бесплатно. Кстати данная программа мне очень помогла, когда у диска совершенно по непонятным причинам слетела файловая система.
Обычно после таких случаев используют различные программы для восстановления данных, я же просто воспользовался пунктом «Change Partition Type ID» изменив текущий ID на 0x07 NTFS. Подобная ситуация была исправлена с помощью данной программы в оболочке Mini Windows Xp.
Необходимость выравнивания разделов для SSD
Для твердотельных дисков SSD проблема неправильного расположения разделов еще более актуальна, чем для традиционных жестких дисков. Размер модулей памяти современных SSD составляет 4096 байт, что является аналогом секторов 4 Kб. Таким образом, все упомянутые ранее проблемы, связанные с выравниванием разделов, возникают и при использовании SSD.
Однако, кроме снижения скорости работы файловой системы, существует еще одна проблема, присущая исключительно SSD. Ячейки памяти твердотельных дисков быстрее выходят из строя при большом количестве операций записи. Таким образом, при неправильном расположении разделов на SSD, снижается не только скорость работы системы, но и подвергается опасности сам твердотельный диск. Выравнивание разделов с помощью PAT устраняет избыточные операции чтения/записи, что позволяет значительно увеличить скорость работы и продлить срок службы SSD.