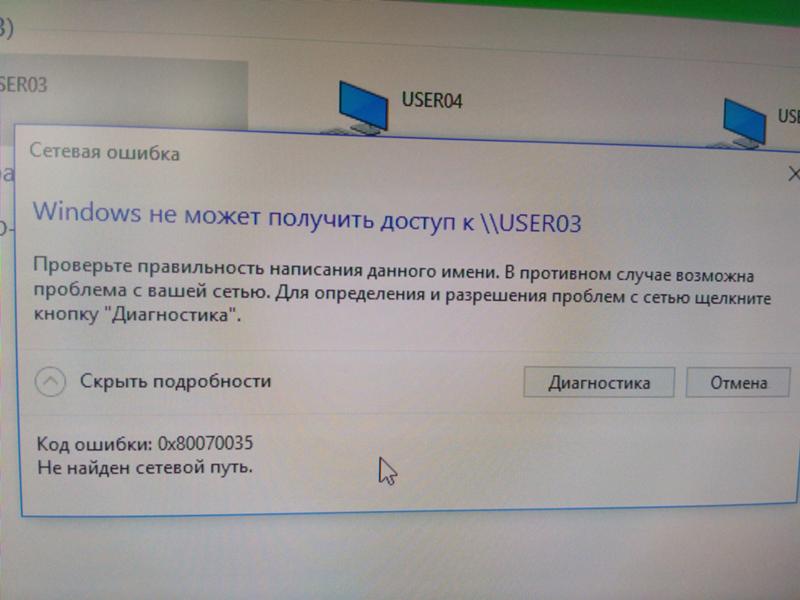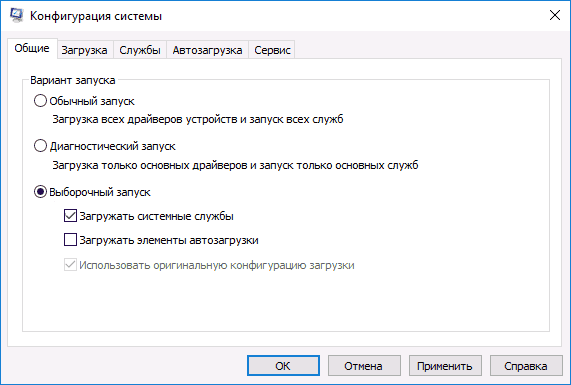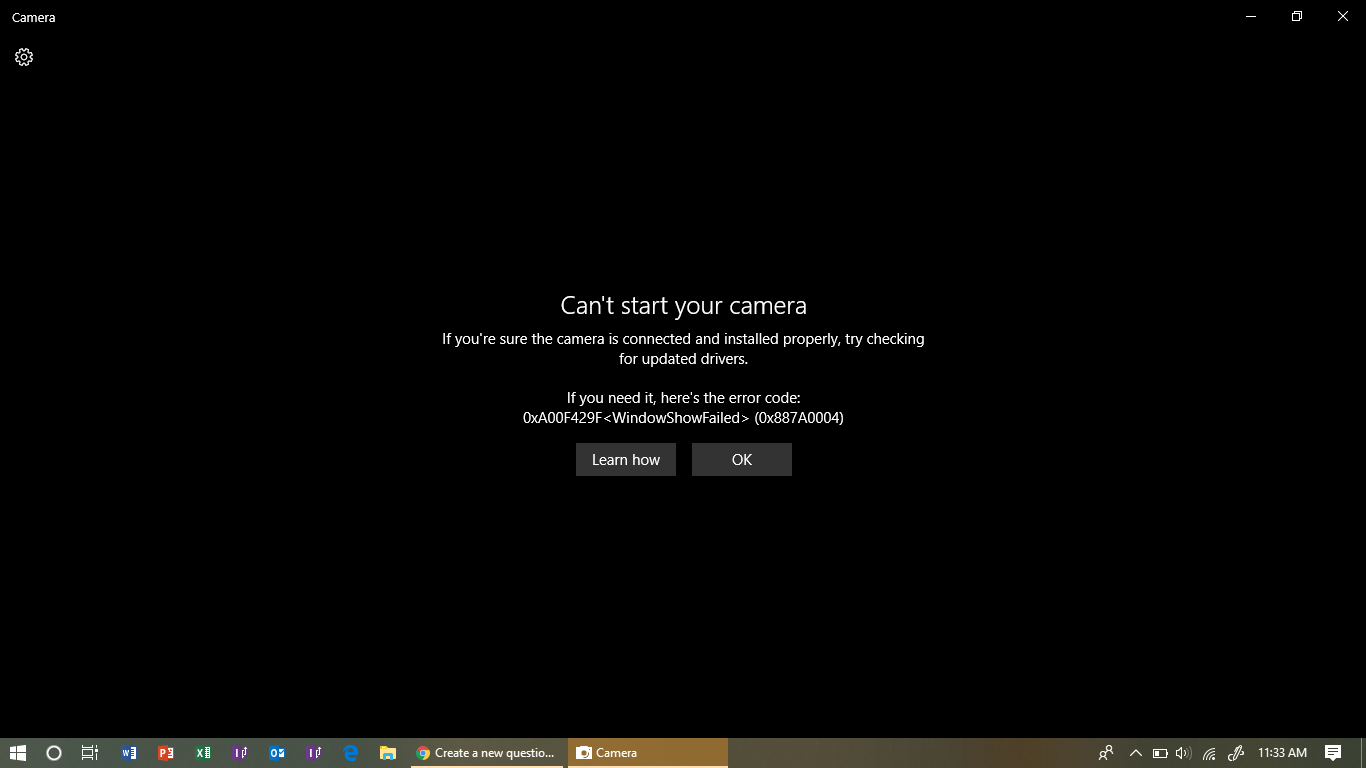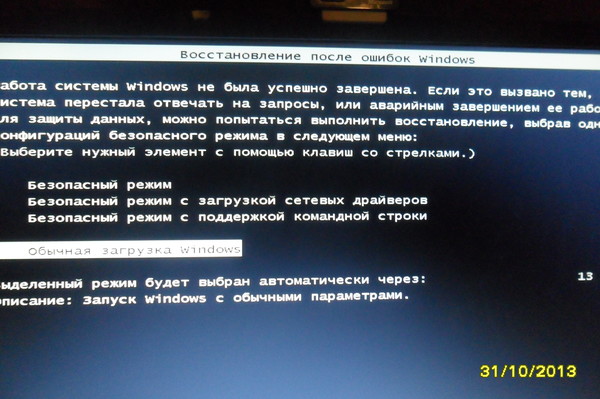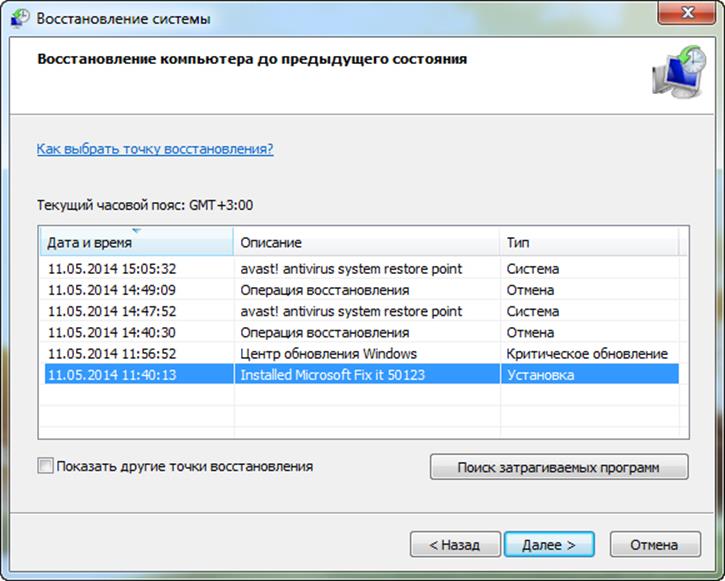Работа Мастера диагностики приостановлена с кодом ошибки 0x8000ffff

При попытке устранить неполадку с какой-либо программой или игрой, а также при необходимости исправить сбой на компьютере с операционной системой Windows, пользователь может столкнуться с ошибкой «Работа мастера диагностики приостановлена…код ошибки 0x8000ffff». При этом код ошибки может быть разный.
Ошибка 0x8000ffff, которая возникает при попытке исправить какую-либо неполадку с помощью Мастера диагностики, указывает на то, что файлы программы, игры или самой операционной системы повреждены или отсутствуют.
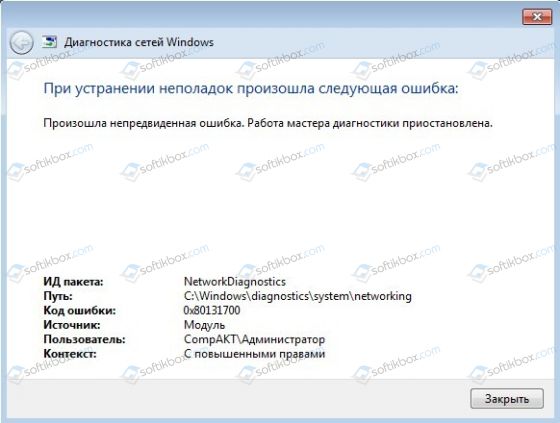
На официальном форуме Майкрософт предлагают следующие варианты решения проблемы.
Способ № 1. Отключение фреймворков
Часто, неполадки с Мастером диагностики возникают по причине отсутствия компонентов платформы .NET Framework 3.5.1. Поэтому изначально стоит отключить фреймворки, а затем их вновь включить. Для этого стоит выполнить следующее:
Жмём «Пуск», «Панель управления» и выбираем раздел «Программы и компоненты».
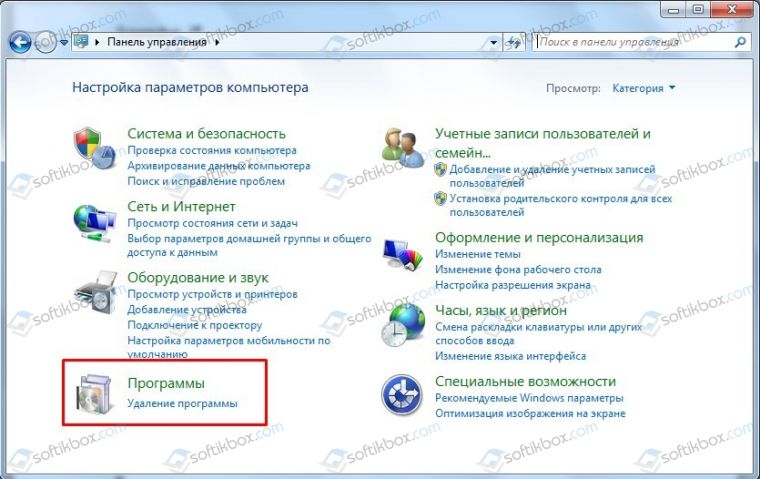
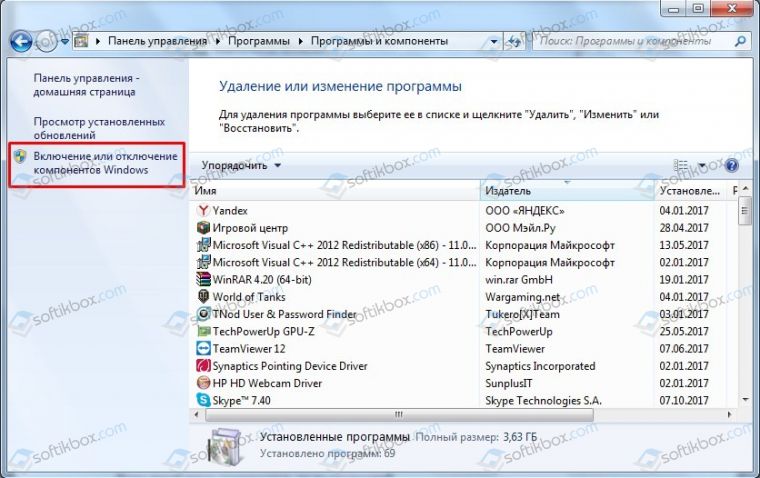
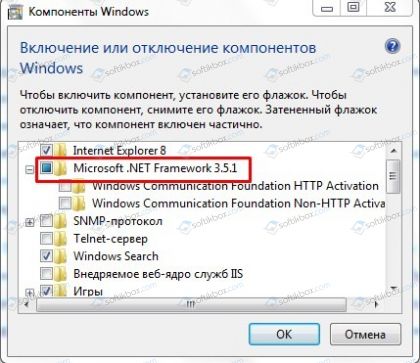
- Перезагружаем компьютер.
- После перезагрузки нужно вновь вернуться в «Программы и компоненты» и в ветке .NET Framework 3.5.1 установить метки для «Windows Communication Foundation HTTP Activation» и «Windows Communication Foundation Non-HTTP Activation».
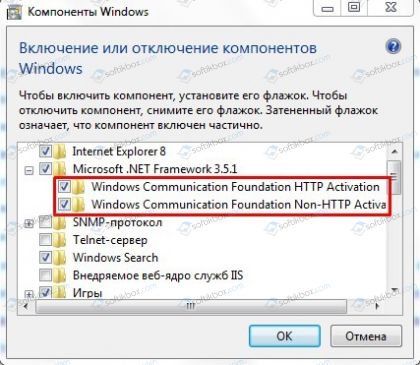
ВАЖНО! Если проблема не была исправлена, стоит вовсе удалить фреймворки и установить новые, скачав их с официального сайта Майкрософт. Способ №2
Проверка целостности системных файлов
Способ №2. Проверка целостности системных файлов
Ошибка с кодом 0x8000ffff часто указывает на то, что системные файлы повреждены. Для того, чтобы исправить данную ситуацию, стоит проверить ПК на вирусы, а затем запустить проверку целостности системных файлов. Для этого:
Запускаем командную строку с правами Администратора. Для этого в поисковой строке вводим «cmd», а затем нажимаем правой кнопкой мыши на выдаче. Выбираем «Запустить от имени Администратора».
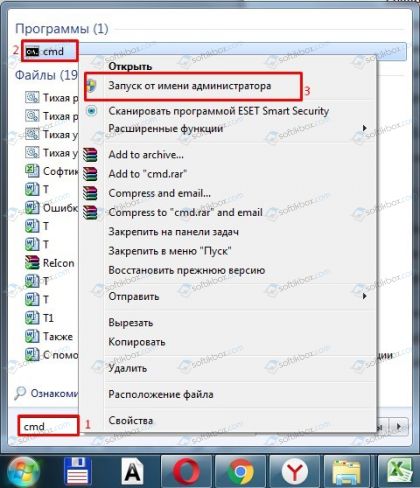
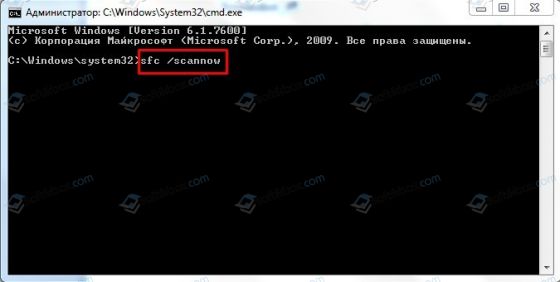
Способ №3. Установка обновления
Ошибка «Работа Мастера диагностики приостановлена» может возникнуть по причине отсутствия нужного обновления. Поэтому разработчики Майкрософт рекомендуют установить Обновление для версии 4 Microsoft Enterprise Single Sign-On из KB2252691. Проблема с Мастером диагностики должна исчезнуть.
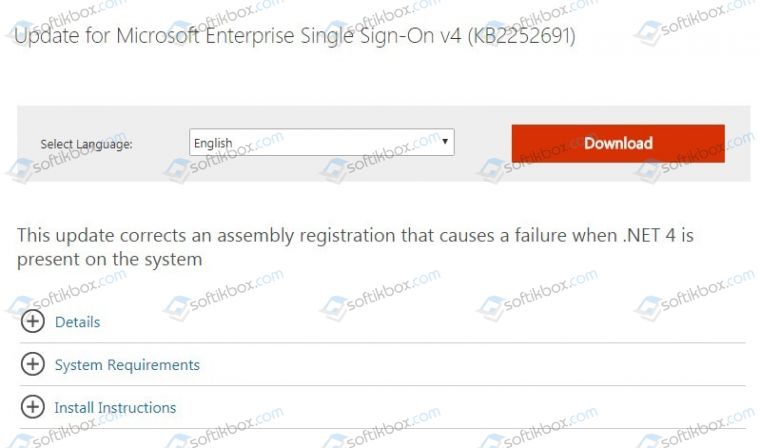
Способ №4. Чистая загрузка операционной системы
Часто виновником ошибки 0x8000ffff может быть антивирус или защитный экран Windows. Поэтому отключаем всю защиту системы и запускаем Мастер диагностики. Если отключение антивируса не помогло решить проблему, стоит выполнить чистую загрузку Windows. Для этого выполняем следующее:
Жмём «Win+R» и вводим «msconfig».

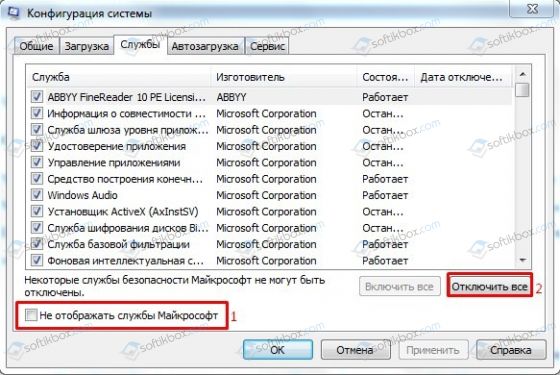
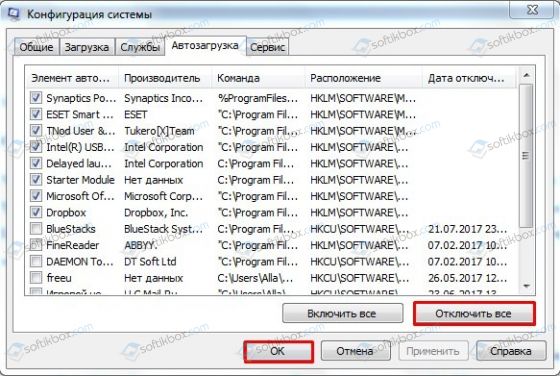
После того, как ПК стартует, стоит проверить все ли работает. Если система функционирует нормально, то нужно поочередности включать и отключать программы и службы, чтобы определить виновника неполадки.
Check Your Computer for Malware Infection
First and foremost, let’s find out whether your computer is malware-infected. Removing nefarious intruders will help you fix the 0x8000ffff issue and save your system from further damage.
Here are 3 easy ways to identify and handle malware infection:
Utilize Windows Defender
Windows Defender is a built-in antimalware tool. If it happens to be the only security solution installed on your computer, Windows Defender does its best to keep your Windows 10 safe. If you have another antivirus installed, Windows Defender is still at work performing occasional system scans.
If an occasional scan is not enough, make use of a deep offline scan with Windows Defender:
- Start menu -> Settings -> Update & Security
- Windows Defender -> Windows Defender Offline -> Scan Offline
Your computer will reboot, and then you will be able to check whether the issue has been resolved.
Run Your Main Antivirus Program
Scan your Windows 10 with your main antivirus solution in order to identify and remove all the malware issues from your computer.
Provide Extra Protection
In order to conquer malicious invaders, you may need additional scanning performed by a special anti-malware tool. For example, Auslogics Anti-Malware can detect and erase the threats your main antivirus may miss.
RECOMMENDED
Protect PC from Threats with Anti-Malware
Check your PC for malware your antivirus may miss and get threats safely removed with Auslogics Anti-Malware
Auslogics Anti-Malware is a product of Auslogics, certified Microsoft Silver Application Developer
DOWNLOAD NOW
Перезапустите компоненты и Службу обновления Windows.
Этот метод позволяет сбросить и перезагрузить настройки Центра обновления Windows. Вся процедура включает перезапуск служб BITS, Cryptographic, MSI Installer и Windows Update, а также переименование некоторых папок обновлений (SoftwareDistribution и Catroot2). Эти папки содержат специальные подписи для обновлений Windows. Исходя из этого, мы заставим Windows удалить поврежденные элементы и создать компоненты обновления с нуля. Мы воспользуемся консолью для выполнения необходимых команд. Это более сложный вариант, но для его выполнения не потребуется много времени и знаний. Следуйте инструкциям ниже:
Полный сброс настроек Windows 10, как последняя попытка решить проблему с ошибкой 0х8000FFFF
Если вышеперечисленные способы не помогли, то настала пора переходить к последнему. Сброс настроек Windows 10 уж точно поможет. В ходе этой процедуры системные файлы будут заменены на оригинальные. Теоретически это должно устранить связанные с управлением памятью ошибки. Но при этом большинство важных файлов останется в целости и сохранности.
1. Перейдите в Параметры Windows → Обновление и безопасность → Восстановление. В разделе «Вернуть компьютер в исходное состояние» нажмите клавишу «Начать».
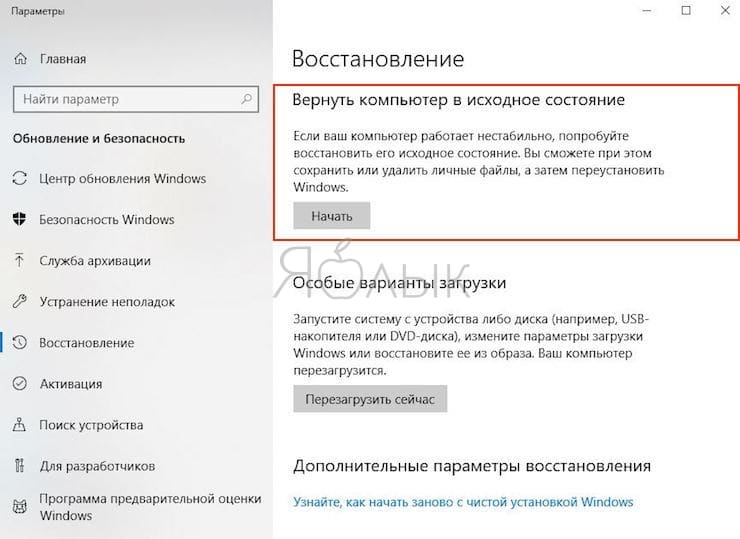
2. На последнем шаге останется выберите одну из опций: «Сохранить мои файлы» или «Удалить все».
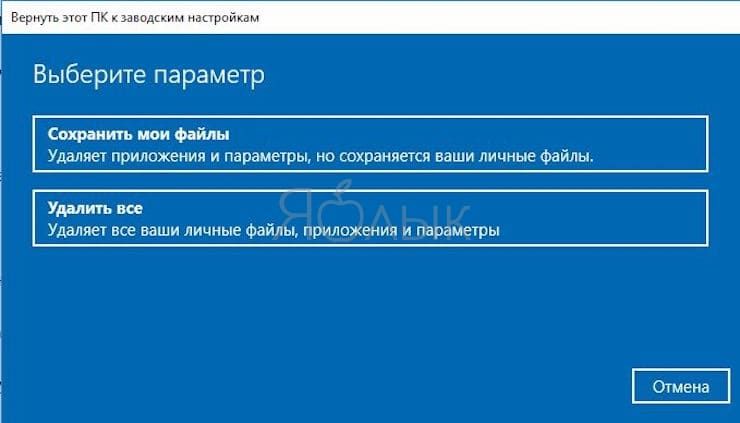
После этого начнется перезагрузка, поэтому лучше стоит заранее сделать копии всех важных файлов.
Ошибка с кодом 0x8000FFFF побеждена!
Один из вышеприведенных рецептов или их комбинация должны устранить проблему и вернуть Microsoft Store в работоспособное состояние. Надеемся, что вам не придется прибегать к последнему, наиболее кардинальному способу. К нему стоит обращаться, как к абсолютному и окончательному решению.
Атрибутика изъявления ошибки
Прежде чем приступить к изучению методологии устранения ошибки, независимо от её верификации клиенту, важно разобраться в сути самого прецедента, провоцирующего сбой, что обуславливает потребность проанализировать, какой изъявление неисправности стоит причислять к рассматриваемой категории неполадок. Как уже сказано, неполадка, имеющая код ошибки 0X8000FFFF, зачастую появляется на фоне установки или обновления конкретных приложений на ПК, причём преимущественно при работе с программами, имеющими прямую связь с инструментами от Microsoft Corporation
Первостепенным и базовым освидетельствованием присутствия на компьютерном устройстве проблемы обусловленного разряда является, естественно, появление ошибки в стандартной рамке, где на белом фоне прописана информация о сбое, в составе которой имеется шифр 0X8000FFFF. К второстепенным признакам наличия проблемы на лэптопе специалисты и профессионалы относят:
- Вылет эксплуатируемого приложения, после оперативного появления ошибки.
- Неправомерное завершение работы ПК на фоне предшествования прецеденту появления окна с обусловленным кодом.
- Периодическое зависание компьютера, с потенциалом к учащению прецедентов.
- Замедление реакции устройства на мышь и клавиатуру.
Естественно, каждый из вариантов развития событий не является приемлемым для владельца ПК, так как ограничивает возможности пользователя в процессе эксплуатации компьютера, а иногда и обуславливает абсолютную недопустимость использования устройства согласно потребностям. Ошибка, имеющая код 0X8000FFFF, хоть и не относится к разряду критических, однако, требует обязательного и безотлагательного решения, с целью восстановления многофункциональности лэптопа и его производительности. Предопределить эффективный метод решения проблемы позволяет отслеживание условий, при которых ошибка появилась, что позволяет сориентировать пользователя в причинах прецедента, в чём и будем разбираться дальше в статье.
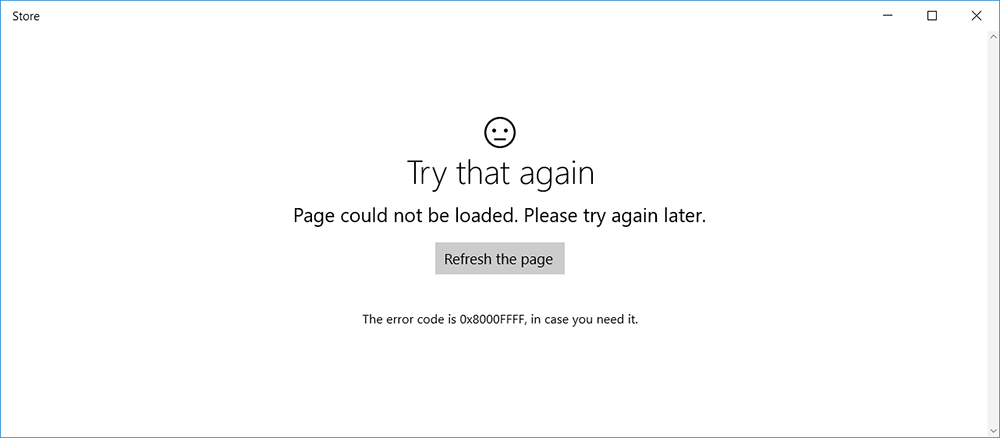
Clear Windows Store Cache
The Windows Store cache can become corrupted and therefore rather troublesome: it can bring about various update problems, for example the notorious error 0x8000ffff.
To fix it, try clearing your Windows Store cache:
or
Now try to reopen the Windows Store and download the apps you need.
If the 0x8000ffff error has not been removed, do the following:
- Windows key + R -> Paste %localappdata%\\Packages\\Microsoft.WindowsStore_8wekyb3d8bbwe\\LocalState -> OK
- Find the Cache folder -> Right-click on it -> Rename -> Type Cache.old
- If there is no such folder on your computer, create a new folder and name it Cache -> close File Explorer
- Windows key + I -> Updates & Security -> Troubleshoot -> click Windows Store App -> Run a scan
If the error in question is still present, the Windows Store cache is certainly not the one to blame.
Just proceed to the following tips.
Если ошибка 0x8000FFFF появляется из-за установки обновлений
Бывает в центре обновления или с помощью другого инструмента обновляешь Windows, а в процессе возникает ошибка
Глобальное ли обновление или парочка каких-то исправлений – не важно. Можно попробовать воспользоваться следующей утилитой:
- Скачайте с официального ресурса Microsoft утилиту Media Creation Tool (жмите ссылку).
- Найдите кнопку «Скачать средство сейчас».
- После загрузки надо запустить его от имени администратора.
- Начнется проверка системы на совместимость.
Дальше следуем условиям утилиты и устанавливаем обновление.
На этом всё, ошибка 0x8000FFFF исправлена. Конечно, если есть подозрения на вирусы, тогда используйте встроенный в Windows 10 Защитник Windows, но лучше воспользоваться такими программами, как AVZ, Dr. Web Cureit!, Kaspersky Removal Tool.
Если 0x8000ffff возникает при установке обновлений Windows
Иногда ошибка не позволяет ОС обновиться из-за того, что стороннее приложение вмешивается в процедуру апдейта. Нужно узнать, что это за программа.
- Перейдите по адресу: C:$WINDOWS.
BTSourcesPanther. Эта директория скрытая, так что обязательно включите отображение скрытых файлов и папок в настройках вида.
Найдите файл, который оканчивается так: _APPRAISER_HumanReadable.xml. Откройте его в Блокноте.
В документе будет много строчек, но нужно лишь найти значение BlockingApplication=True. Проще всего зажать комбинацию Ctrl+F и ввести это значение в строку поиска. Запомните, где BlockingApplication=True располагается напротив названий приложений. Именно эти программы мешают обновлению, так что удалите их.
Если ошибка 0x8000ffff возникла при попытке восстановления ОС под Windows 7, то рекомендуем ознакомиться с этой официальной инструкцией от Microsoft, но указанное там решение достаточно сложное для обычных пользователей.
| Номер ошибки: | Ошибка 0x8000FFFF | |
| Название ошибки: | Windows 7 Error 0X8000Ffff | |
| Описание ошибки: | Ошибка 0x8000FFFF: Возникла ошибка в приложении Windows 7. Приложение будет закрыто. Приносим извинения за неудобства. | |
| Разработчик: | Microsoft Corporation | |
| Программное обеспечение: | Windows 7 | |
| Относится к: | Windows XP, Vista, 7, 8 |
Совместима с Windows 2000, XP, Vista, 7, 8 и 10
Если 0x8000ffff возникает при установке обновлений Windows
Иногда ошибка не позволяет ОС обновиться из-за того, что стороннее приложение вмешивается в процедуру апдейта. Нужно узнать, что это за программа.
- Перейдите по адресу: C:$WINDOWS.
BTSourcesPanther. Эта директория скрытая, так что обязательно включите отображение скрытых файлов и папок в настройках вида.
Найдите файл, который оканчивается так: _APPRAISER_HumanReadable.xml. Откройте его в Блокноте.
В документе будет много строчек, но нужно лишь найти значение BlockingApplication=True. Проще всего зажать комбинацию Ctrl+F и ввести это значение в строку поиска. Запомните, где BlockingApplication=True располагается напротив названий приложений. Именно эти программы мешают обновлению, так что удалите их.
Если ошибка 0x8000ffff возникла при попытке восстановления ОС под Windows 7, то рекомендуем ознакомиться с этой официальной инструкцией от Microsoft, но указанное там решение достаточно сложное для обычных пользователей.
Распространенные сообщения об ошибках в Windows 7 Error 0X8000Ffff
Типичные ошибки Windows 7 Error 0X8000Ffff, возникающие в Windows 7 для Windows:
- «Ошибка в приложении: Windows 7 Error 0X8000Ffff»
- «Недопустимый файл Windows 7 Error 0X8000Ffff. «
- «Windows 7 Error 0X8000Ffff столкнулся с проблемой и закроется. «
- «К сожалению, мы не можем найти Windows 7 Error 0X8000Ffff. «
- «Отсутствует файл Windows 7 Error 0X8000Ffff.»
- «Проблема при запуске приложения: Windows 7 Error 0X8000Ffff. «
- «Windows 7 Error 0X8000Ffff не выполняется. «
- «Windows 7 Error 0X8000Ffff выйти. «
- «Windows 7 Error 0X8000Ffff: путь приложения является ошибкой. «
Проблемы Windows 7 Windows 7 Error 0X8000Ffff возникают при установке, во время работы программного обеспечения, связанного с Windows 7 Error 0X8000Ffff, во время завершения работы или запуска или менее вероятно во время обновления операционной системы. Документирование проблем Windows 7 Error 0X8000Ffff в Windows 7 является ключевым для определения причины проблем с электронной Windows и сообщения о них в Microsoft Corporation.
Почему не работает восстановление системы
После завершения выполнения восстановления, операционная система возвращается в то состояние, которое она имела в момент создания данной точки восстановления. К сожалению, восстановление Windows при помощи заранее созданных точек восстановления не всегда проходит гладко по-разным причинам.
Вы запускаете процесс восстановления операционной системы и видите, что в Windows не работает восстановление системы. Пользователь может столкнутся с несколькими вариантами неполадок в работе этого системного инструмента:
- Функция восстановления Windows вообще не работает на ПК.
- Процесс восстановления операционной системы запускается, проходит все этапы восстановления, а в завершении процесса вы видите, вместо окна с информацией, что система успешно восстановлена, окно с информацией о том, что системе не удалось выполнить восстановление.
- Операционная система не запускается, попытки выполнить восстановление системы с помощью Диска восстановления, загрузочной флешки Windows или установочного DVD-диска, ни к чему не приводят.
Причины отказа в работе функции восстановления Windows могут быть самыми разными:
- На ПК отключена защита системы — функция создания точек восстановления отключена в операционной системе, следовательно, на компьютере нет в наличии точек восстановления.
- Отсутствуют точки восстановления — контрольные точки восстановления были удалены по каким-либо причинам. Например, при «большом» обновлении Windows 10, на компьютере удаляются прежние точки восстановления, созданные в прежней версии системы.
- Повреждение точки восстановления — в этом случае, необходимо использовать другую точку восстановления, если она есть в наличии.
- Воздействие вирусов — вредоносное программное обеспечение выводит из строя системное средство восстановления или отключает службы и функции, ответственные за выполнение этой работы.
- Блокировка выполнения восстановления сторонним программным обеспечением — обычно, это происходит от действий антивируса.
- Сбои в работе Windows — из-за серьезных неполадок в работе операционной системы перестают работать многие функции, в том числе, восстановление системы.
- Система не запускается из-за проблем с оборудованием — в случае отказа жесткого диска, памяти или другого аппаратного обеспечения, не удалось выполнить загрузку на компьютере, чтобы приступить к восстановлению ОС.
В этой статье мы рассмотрим некоторые причины, по которым не работает функция восстановления Windows, и способы решения проблемы.
Почему возникает ошибка времени выполнения 0x8000FFFF?
В первый раз, когда вы можете столкнуться с ошибкой среды выполнения Windows 7 обычно с «Windows 7 Error 0X8000Ffff» при запуске программы. Это три основных триггера для ошибок во время выполнения, таких как ошибка 0x8000FFFF:
Ошибка 0x8000FFFF Crash — это распространенная ошибка 0x8000FFFF во время выполнения ошибки, которая приводит к полному завершению работы программы. Эти ошибки обычно возникают, когда входы Windows 7 не могут быть правильно обработаны, или они смущены тем, что должно быть выведено.
Утечка памяти «Windows 7 Error 0X8000Ffff» — Когда Windows 7 обнаруживает утечку памяти, операционная система постепенно работает медленно, поскольку она истощает системные ресурсы. Возможные искры включают сбой освобождения, который произошел в программе, отличной от C ++, когда поврежденный код сборки неправильно выполняет бесконечный цикл.
Ошибка 0x8000FFFF Logic Error — логическая ошибка Windows 7 возникает, когда она производит неправильный вывод, несмотря на то, что пользователь предоставляет правильный ввод. Когда точность исходного кода Microsoft Corporation низкая, он обычно становится источником ошибок.
Такие проблемы Windows 7 Error 0X8000Ffff обычно вызваны повреждением файла, связанного с Windows 7, или, в некоторых случаях, его случайным или намеренным удалением. Основной способ решить эти проблемы вручную — заменить файл Microsoft Corporation новой копией. Кроме того, регулярная очистка и оптимизация реестра Windows предотвратит создание неправильных ссылок на пути к файлам Microsoft Corporation, поэтому мы настоятельно рекомендуем регулярно выполнять сканирование реестра.
Причины проблем Windows 7 Error 0X8000Ffff
Заражение вредоносными программами, недопустимые записи реестра Windows 7 или отсутствующие или поврежденные файлы Windows 7 Error 0X8000Ffff могут создать эти ошибки Windows 7 Error 0X8000Ffff.
В основном, осложнения Windows 7 Error 0X8000Ffff связаны с:
- Недопустимая (поврежденная) запись реестра Windows 7 Error 0X8000Ffff.
- Загрязненный вирусом и поврежденный Windows 7 Error 0X8000Ffff.
- Windows 7 Error 0X8000Ffff злонамеренно или ошибочно удален другим программным обеспечением (кроме Windows 7).
- Другое программное обеспечение, конфликтующее с Windows 7, Windows 7 Error 0X8000Ffff или общими ссылками.
- Поврежденная установка или загрузка Windows 7 (Windows 7 Error 0X8000Ffff).
Продукт Solvusoft
Совместима с Windows 2000, XP, Vista, 7, 8, 10 и 11
Ноябрьское обновление 2022:
Теперь вы можете предотвратить проблемы с ПК с помощью этого инструмента, например, защитить вас от потери файлов и вредоносных программ. Кроме того, это отличный способ оптимизировать ваш компьютер для достижения максимальной производительности. Программа с легкостью исправляет типичные ошибки, которые могут возникнуть в системах Windows — нет необходимости часами искать и устранять неполадки, если у вас под рукой есть идеальное решение:
- Шаг 1: (Windows 10, 8, 7, XP, Vista — Microsoft Gold Certified).
- Шаг 2: Нажмите «Начать сканирование”, Чтобы найти проблемы реестра Windows, которые могут вызывать проблемы с ПК.
- Шаг 3: Нажмите «Починить все», Чтобы исправить все проблемы.
Что делать, если не удается выполнить восстановление системы
Метод устранения ошибки достаточно прост — нужно всего лишь удалить папку WindowsApps. Но проблема заключается в том, что сделать это не так уж и просто. Обычно, папка имеет ограничения в доступе, изменить которые вправе только системный администратор. Для этого выполните следующие действия.
- Первым действием изменим владельца нужной нам папки и отредактируем права на нее. Для этого запустите командную строку. Откройте меню «Пуск» введите в поисковой строке «Командная строка».
- Введите следующие символы: Takeown /f “C:\Program Files\WindowsApps” /R /D Y.
- Процесс может занять некоторое время, особенно, если конфигурация компьютера не самая мощная.
- После его завершения, нужно отобразить системные и скрытые папки и файлы. Для этого Перейдите в системный диск и нажмите вкладку «Вид».
- На верхней панели выберите мышью пункт «Показать или скрыть» и поставьте галочку на пункте «Скрытые элементы».
- Далее нужно найти в системном диске нашу папку, из-за которой происходит сбои — возврат параметров Windows не был успешно завершен. Обычно она находится по пути: C:\Program Files\WindowsApps. Переименуйте ее, можно добавить в имя частицу «old» или что-то другое. Возможно, система не даст вам этого сделать. В таком случае можно воспользоваться утилитой Unlocker.
Скачать лучше всего портативную версию утилиты Unlocker. В этом случае она не сможет навредить вашему компьютеру и будет работать без установки. Попытайтесь снова восстановить систему из сохраненной точки.
Используйте Media Creation Tool.
Другой вариант установки обновлений — через Media Creation Tool. Этот способ позволяет пользователям обновлять систему до последней существующей версии. Эта процедура не коснется ваших личных данных, а просто обновит компьютер. Для этого выполните следующие действия:
- Для начала, вам нужно скачать утилиту с веб-сайта Microsoft.
- Затем запустите загруженный файл.
- После соглашения с Правилами использования, вы увидите два варианта на выбор. Выберите Обновить этот компьютер сейчас.
- Выберите Сохранить личные файлы чтобы они не пострадали.
- Наконец, запустите процесс и дождитесь его завершения.
- Надеемся, этот метод помог вам разобраться с ошибкой 0x8000ffff. Если нет, и она продолжает возникать, переходите к следующему способу этой статьи.
Ошибка Windows 0X8000FFFF: причины возникновения и пути решения проблемы
Регулярное использование компьютера предусматривает для пользователя не только эксплуатацию устройства согласно своим требованиям и предпочтением, но и систематический контроль состояния системных компонентов и программ, с необходимостью производить периодическое обновление всех приложений. В процессе обновления системы, приложения или программного обеспечения иногда пользователям приходится сталкиваться с ошибками разного рода, ограничивающими эксплуатационный потенциал устройства, что требует незамедлительного решения проблемы с целью оптимизации работы ПК и повышения его возможностей. В этой статье расскажем об одной из ошибок, изъявляющейся текстовым сообщением с кодом 0X8000FFFF, которая может появиться на экране как в процессе восстановления или обновления системы, так и при любых других обстоятельствах, обусловленных загрузкой и инсталляцией разных софтов. Статья посвящена решению проблемы, связанной с ситуацией, когда на экране монитора выскакивает окно, в теле которого прописана ошибка 0X8000FFFF, проанализируем, какие предпосылки могут выступать источником сбоя работы лэптопа, насколько критично появление этой неисправности и как её исправить.

Устранение ошибки Windows 0x8000ffff.
Run Windows Update Troubleshooter
If the Error 0x8000ffff keeps interfering with your updates, utilize Windows Update Troubleshooter. Download the file and run it by clicking on it. Then follow the simple instructions. This Microsoft solution can detect update issues and fix them automatically.
To some up, you can try these 12 tweaks one by one to fix Error 0x8000ffff on Windows 10:
- Check Your Computer for Malware Infection
- Tweak Your Drivers
- Set Correct Date & Time
- Boot in a Safe Mode with Networking
- Clear Windows Store Cache
- Reconfigure / Reinstall Windows Store
- Mend your System Files
- Switch to Administrator Account
- Edit Registry Entries
- Disable a Proxy Server
- Create a New User
- Run Windows Update Troubleshooter
Просканируйте свой компьютер на наличие вредоносных программ.
Бывают случаи, когда вредоносное ПО оказывает негативное влияние на разные части системы. Другими словами, вредоносные или даже нежелательные программы могут изменить или повредить определенные настройки, связанные с обновлениями. Дабы убедиться, что это не так, просканируйте свою систему на наличие вредоносной рекламы или нежелательного программного обеспечения с помощью Защитника Windows или сторонней программы. Наш совет — Malwarebytes Anti-Malware, у которого широкие базы данных вредоносных программ, а также инструменты, способные находить и устранять любые типы угроз. Чтобы скачать его, нажмите на кнопку ниже.
Скачать Malwarebytes
Признаки ошибки 0x8000FFFF
- Появляется сообщение «Ошибка 0x8000FFFF» и окно активной программы вылетает.
- Ваш компьютер часто прекращает работу после отображения ошибки 0x8000FFFF при запуске определенной программы.
- Отображается “Windows 7 Error 0X8000Ffff”.
- Windows медленно работает и медленно реагирует на ввод с мыши или клавиатуры.
- Компьютер периодически «зависает» на несколько секунд.
Такие сообщения об ошибках 0x8000FFFF могут появляться в процессе установки программы, когда запущена программа, связанная с Microsoft Corporation (например, Windows 7), при запуске или завершении работы Windows, или даже при установке операционной системы Windows
Отслеживание момента появления ошибки 0x8000FFFF является важной информацией при устранении проблемы
Способы решения ошибки 0x8000FFFF
Если ошибка, связана с обновлением KB929777, проверить установление обновления можно путем нажатия кнопки пуск, затем панель управления, далее откроется вкладка с просмотром доступных обновлений. В списке будут отображаться установленные обновления системы.
В случае, если в списке установленных обновлений не отображается КВ929777, можно попробовать следующий способ. При помощи команды msconfig или программы от стороннего разработчика CCleaner убираем ненужные программы из вкладки автозагрузка. Обычно в автозагрузке полно совсем ненужных модулей, добавляемых браузерами или программами.
Далее запускаем от имени администратора: проверяем целостность системных файлов командой sfcscannow, при помощи команды regedit переходим к правке реестра виндовс.
Нам интересен раздел реестра HKEY_LOCAL_MACHINECOMPONENTS. Справа в таблице будут отображаться требуемые ключи: PendingXmldentifier , NextQueueEntryIndex, AdvancedInstallersNeedResolving. Их необходимо удалить. Завершив правку реестра необходимо сохранить внесенные изменения. После проведённых манипуляций система перестанет беспокоить пользователя надоедливым сообщением об ошибке.
Уведомление об ошибке 0x8000ffff появляется в ОС Windows 7-10 при установке системных обновлений и программ, а также во время восстановления системы. Вызывают проблему такие причины:
- вирусы и подобные вредоносные программы;
- повреждение файлов ОС;
- некорректно установленные драйвера;
- ошибки обновления Windows.
Разберем способы исправления проблемы в зависимости от условий, при которых она возникла.
Провокаторы появления сбоя
Неполадки категории «Не удалось создать подпись из-за ошибки 0X8000FFFF: Internal error», могут возникать на любом этапе работы на компьютере, причём свойственны как для ПК, функционирующих на ОС Windows 7, так и на устройствах, с установленной «десяткой». Факторами появления сбоя 0X8000FFFF на семёрке зачастую выступают повреждения регистрационных каталогов, в силу некорректной установки приложений и программ системного характера, ошибочные удаления компонентов, принимающих непосредственное участие в работе ОС или несанкционированные внедрения в систему вирусного программного обеспечения.
Что касается провокаторов прецедента, когда появляется ошибка с шифром 0X8000FFFF на ОС Windows 10, то предопределить точную следственно-причинную связь неполадки практически невозможно, в силу размытости характера сбоя. Независимо от вариации установленной системы, принцип работ над устранением ошибки имеет идентичный характер, за исключением моментов, которые определяются параметрами выполнения определённых команд и процедур, необходимых для входа в конкретное приложение или программную среду. Рассмотрим детально регламентированный список манипуляций, действие которых направлено на ликвидацию ошибки обусловленной категории.
Ручные обходные пути для исправления кода ошибки 0x8000ffff Outlook
Вот ручные способы, которые могут помочь вам исправить неизвестную ошибку Outlook 2016 0x8000ffff:
Метод 1. Добавьте файл данных Outlook (PST)
Чтобы устранить эту проблему, добавьте файл данных в Параметры учетной записи в Outlook 2016, выполнив следующие действия.
- Откройте Outlook 2016, перейдите на вкладку Файл.
- На появившемся экране нажмите «Настройки учетной записи»> «Настройки учетной записи».
- Откроется окно настроек учетной записи. На вкладке «Файлы данных» нажмите «Добавить».
- Теперь укажите имя файла данных и нажмите ОК.
- После добавления файла данных нажмите «Закрыть», чтобы закрыть окно «Параметры учетной записи».
Если вы не можете получить доступ к Outlook, попробуйте следующее решение.
Метод 2: создайте новый профиль Outlook
Еще один способ устранить неизвестную ошибку Microsoft Outlook 0x8000ffff — это создать новый профиль в Outlook. Посмотрите, что нужно сделать, чтобы сделать то же самое.
- Закройте приложение Outlook.
- Откройте Панель управления и щелкните Почта.
- Выберите «Показать профили» в диалоговом окне «Настройка почты».
- Нажмите «Добавить», чтобы добавить новый профиль Outlook в диалоговом окне «Почта».
- Введите имя профиля в диалоговом окне «Новый профиль» и нажмите «ОК».
- В окне «Добавить учетную запись» введите данные учетной записи электронной почты для созданного вами профиля. Нажмите кнопку «Далее.
- Следуйте инструкциям на экране и завершите процесс.
- В диалоговом окне «Почта» выберите в раскрывающемся меню только что созданный профиль. Щелкните ОК.
Перезапустите приложение Outlook и проверьте, решена ли проблема. Если нет, то переходите к следующему подходу.
Метод 3: запустите средство восстановления папки «Входящие»
Если ни один из вышеперечисленных подходов не помогает исправить код ошибки Outlook 0x8000ffff, запустите инструмент scanpst.exe. Он встроен, чтобы диагностировать ошибки повреждения в файле PST. Вот как это сделать:
- Сначала закройте Outlook.
- Найдите ScanPST.exe на вашем компьютере.
- Найдя, дважды щелкните ScanPST.exe.
- Просмотрите PST-файл, который нужно восстановить.
- После того, как вы выбрали файл, нажмите кнопку «Пуск», чтобы начать процесс восстановления.
- После завершения процесса восстановления запустите Outlook и создайте новый PST в своем профиле.
- Наконец, перетащите восстановленные почтовые элементы (присутствующие в папке «Потерянные и найденные») в новый файл PST.
Восстановите поврежденные файлы PST с помощью Advanced Tool
Вы можете использовать инструмент DataHelp для восстановления поврежденного файла PST. Программное обеспечение решает сложные проблемы, связанные с повреждением и неисправностью файлов PST базы данных Outlook. Более того, утилита может даже извлекать ваши удаленные данные и сохранять их в таких форматах, как EML, MSG, PST, PDF и HTML. Программное обеспечение поддерживает версии Microsoft Outlook 2019, 2016, 2013, 2010, 2007, 2003, 2002 и 2000.
Вывод
В этом блоге мы объяснили причину получения кода ошибки Outlook 0x8000ffff и различные методы исправления ошибки. Ручные методы не могут исправить ошибку, если ваши файлы PST повреждены, тогда как автоматизированный инструмент быстро устранит ошибку.
Если Windows восстанавливался
- Зайдите в систему с аккаунта администратора. При восстановлении не с администраторского профиля, ненужные системные файлы могут не удалиться и возникнет сбой. Это решается просто. Для этого в Windows 10 перейдите в Пуск и кликните на фото пользователя. В выпадающем меню нажмите на Выход. Зайдите в систему с аккаунта администратора. В качестве альтернативы можно создать новый администраторский аккаунт.
- Поправьте реестр. Запустите Редактор реестра — зажмите Win+R, введите regedit, подтвердите нажатием Enter. Отыщите в левой панели строки: HKEY_LOCAL_MACHINECOMPONENTSAdvancedInstallersNeedResolving, HKEY_LOCAL_MACHINECOMPONENTSNextQueueEntryIndex, HKEY_LOCAL_MACHINECOMPONENTSPendingXmlIdentifier. Их нужно удалить, но не каждая строка может присутствовать в вашей системе. После — обязательная перегрузка ОС.
Часто задаваемые вопросы
Как исправить ошибку 0x8000ffff?
- Убедитесь, что ваш компьютер не заражен вредоносным ПО.
- Оптимизируйте свои драйверы.
- Установите правильную дату и время.
- Загрузитесь в безопасном режиме по сети.
- Очистите кеш Магазина Windows.
- Перенастройте / переустановите Магазин Windows.
- Восстановите системные файлы.
Как исправить ошибку обновления Windows 10?
- Убедитесь, что на вашем устройстве достаточно памяти.
- Запустите обновление Windows несколько раз.
- Проверьте наличие сторонних драйверов и загрузите обновления.
- Отключите любое дополнительное оборудование.
- Проверьте наличие ошибок в диспетчере устройств.
- Удалите сторонние программы безопасности.
- Исправьте ошибки жесткого диска.
- Выполните чистую перезагрузку Windows.
Как исправить ошибки обновления Windows?
Если вы получаете код ошибки при загрузке и установке обновлений Windows, средство устранения неполадок обновления может помочь вам решить проблему. Выберите Пуск -> Настройки -> Обновление и безопасность -> Устранение неполадок -> Устранение других неполадок. Затем в разделе «Пуск» выберите «Центр обновления Windows»> «Запустить средство устранения неполадок».
Почему я не могу установить Windows 10?
У файла может быть неправильное расширение, и вы должны попытаться изменить его, чтобы решить проблему. Причиной проблемы может быть диспетчер автозагрузки, поэтому попробуйте сбросить его. Возможно, проблема связана с сервисом или программой. Попробуйте загрузиться в режиме чистой загрузки и начните установку.
Mend your System Files
Missing or corrupted system files can be the reason for the error code 0x8000ffff.
Here are some tips to resolve this issue:
Run System File Checker:
- Start -> Enter Command Prompt -> right-click Command Prompt -> select Run as administrator -> Enter DISM.exe /Online /Cleanup-image /Restorehealth -> Enter sfc /scannow
- Wait for the system scan to finish -> Reboot your Computer
Run Check Disk Utility:
- Local Disk -> Properties -> Tools -> Error Checking ->Check OR Windows button (right click) -> Command Prompt (Admin) -> Type CHKDSK /f /r -> Enter ->Type Y -> Enter
- Wait for the process to finish -> Reboot your computer

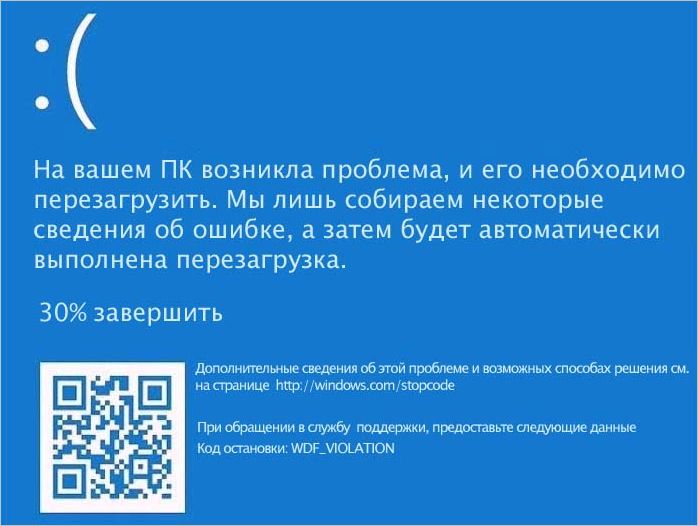
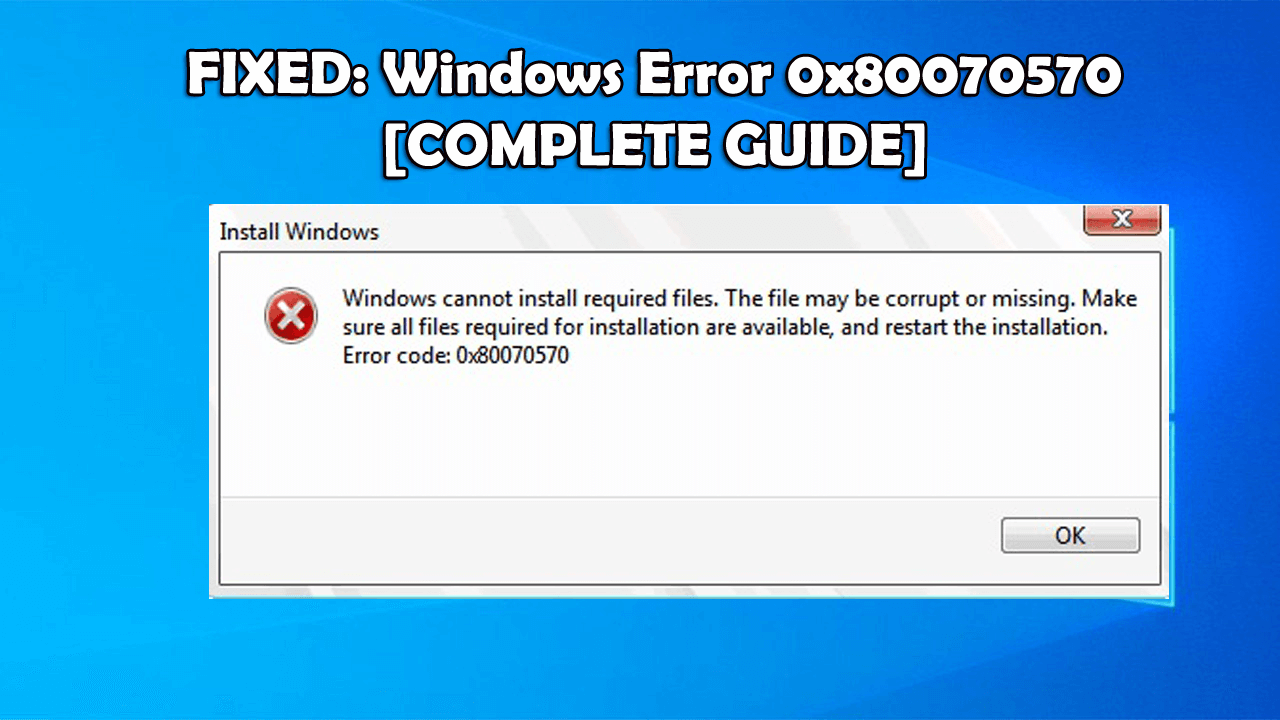
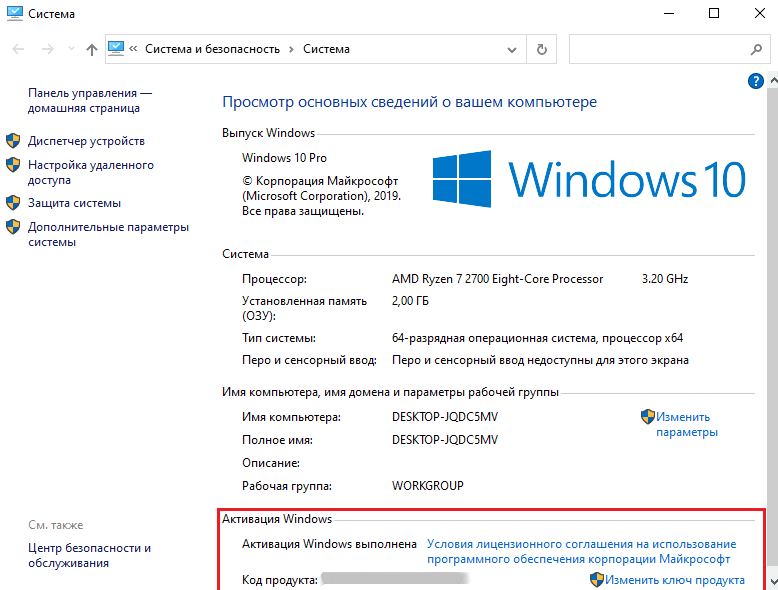
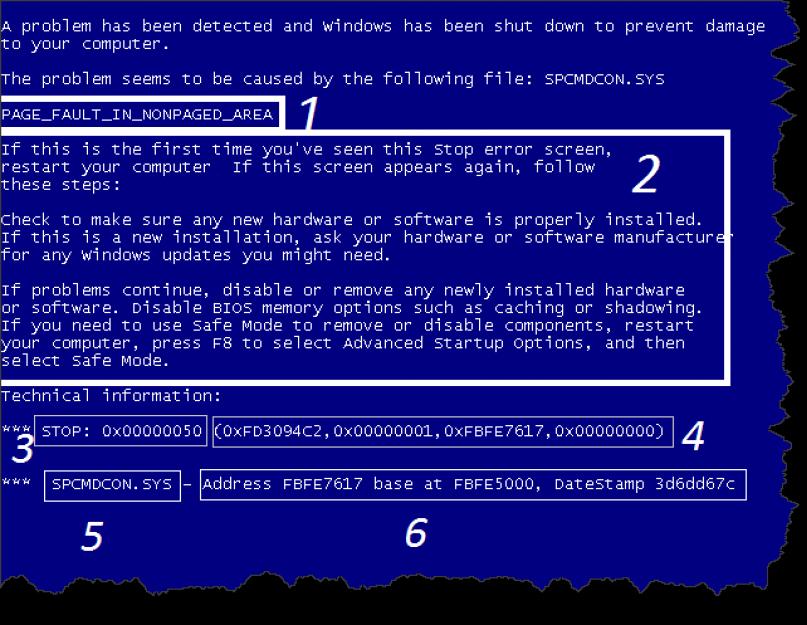
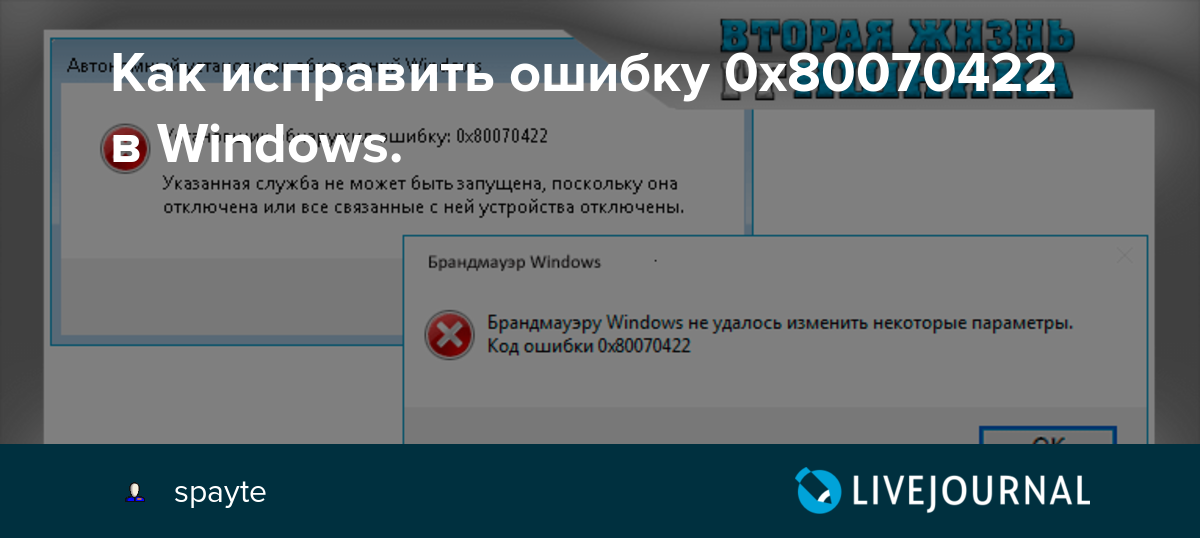
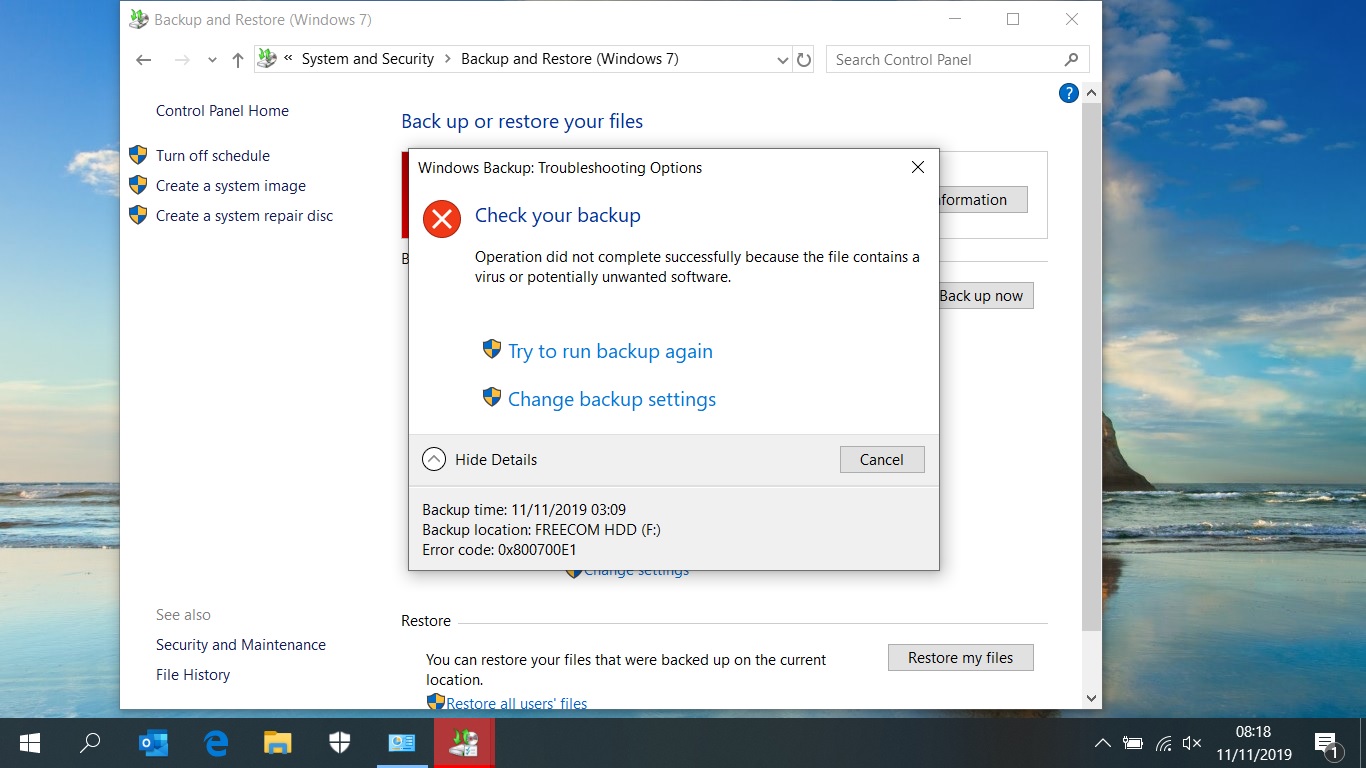
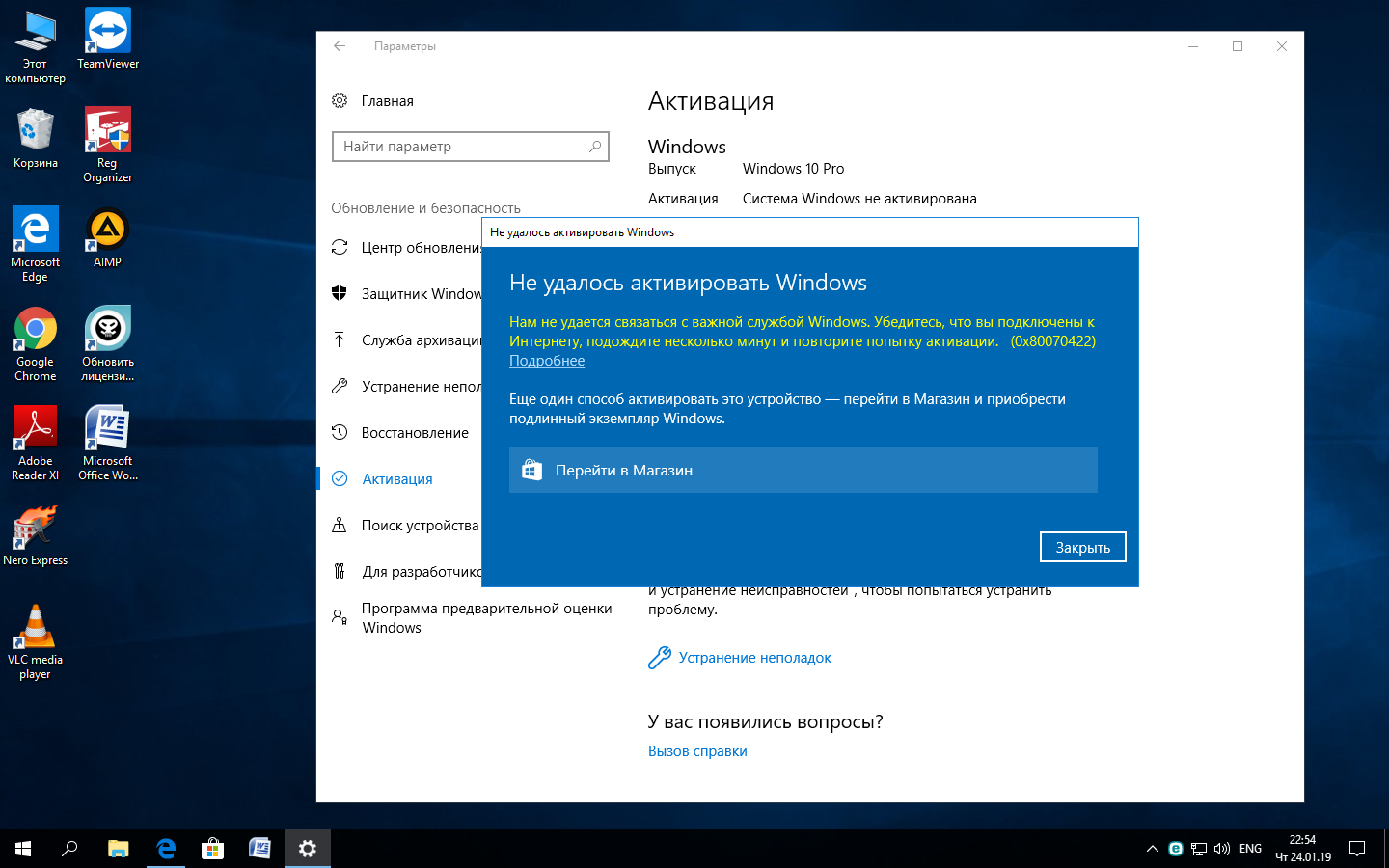
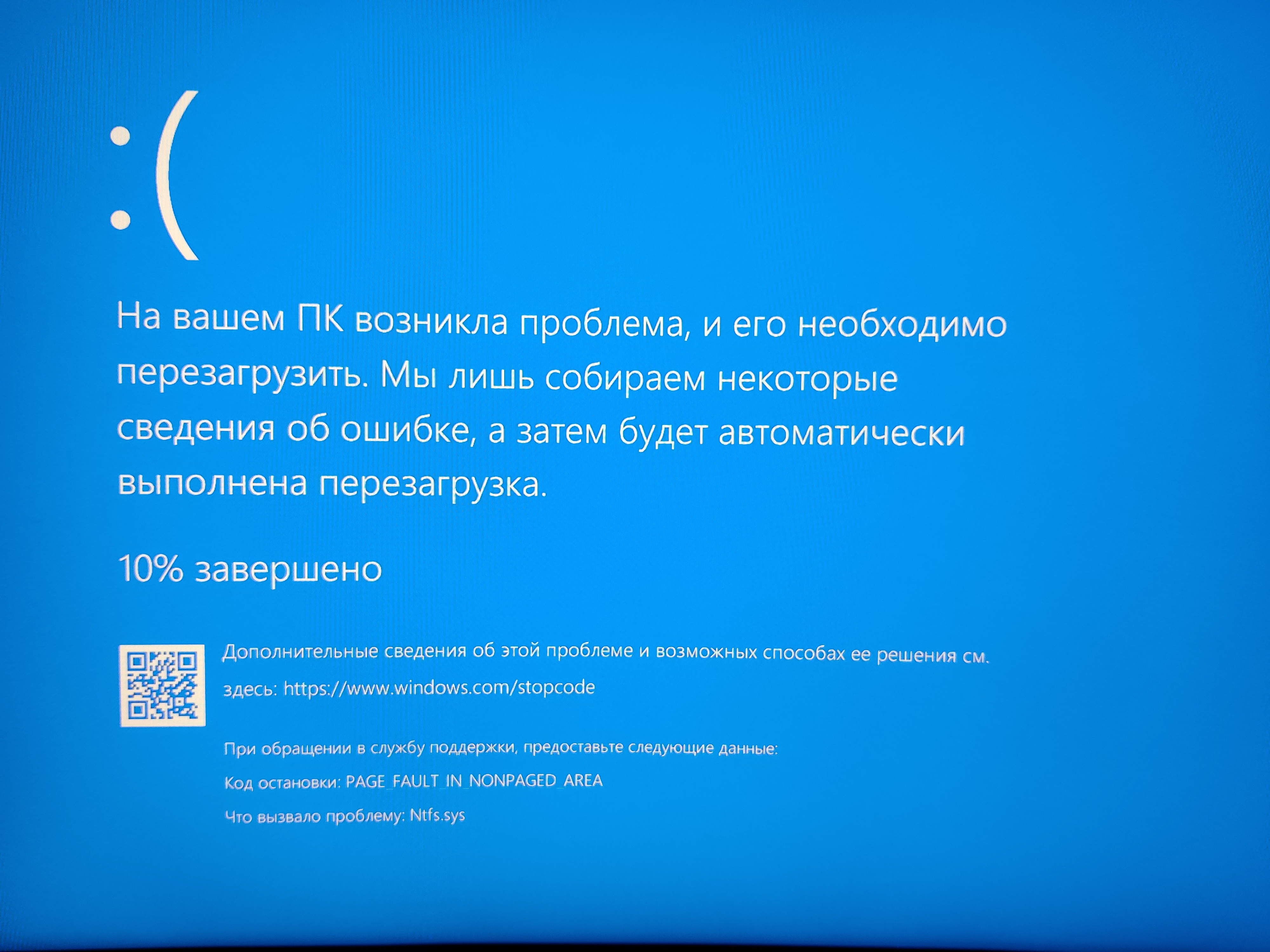
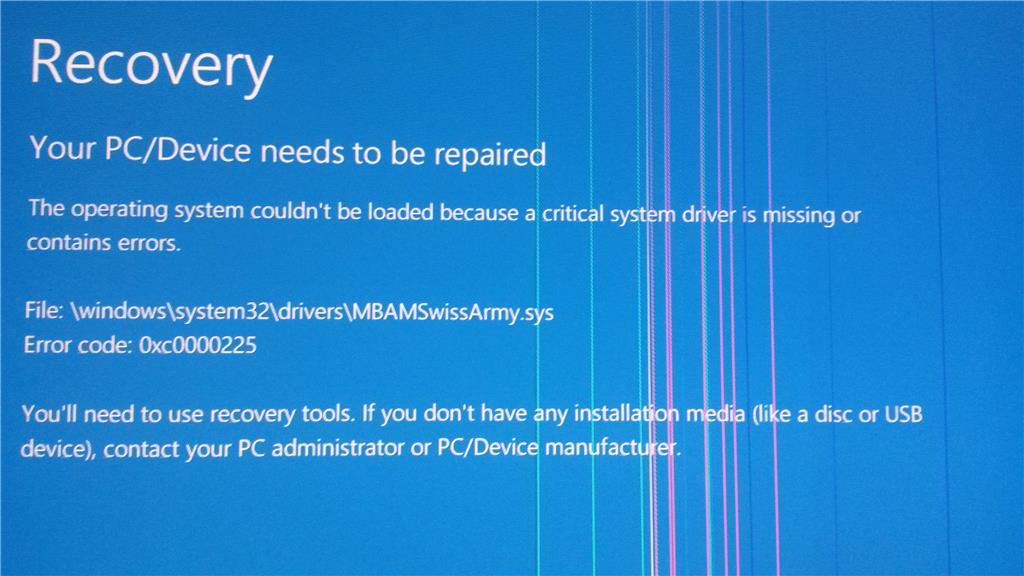
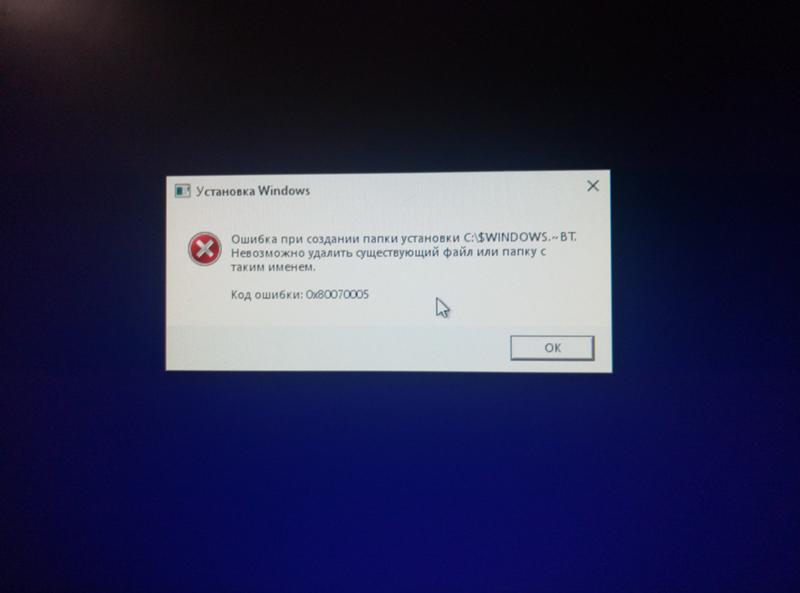
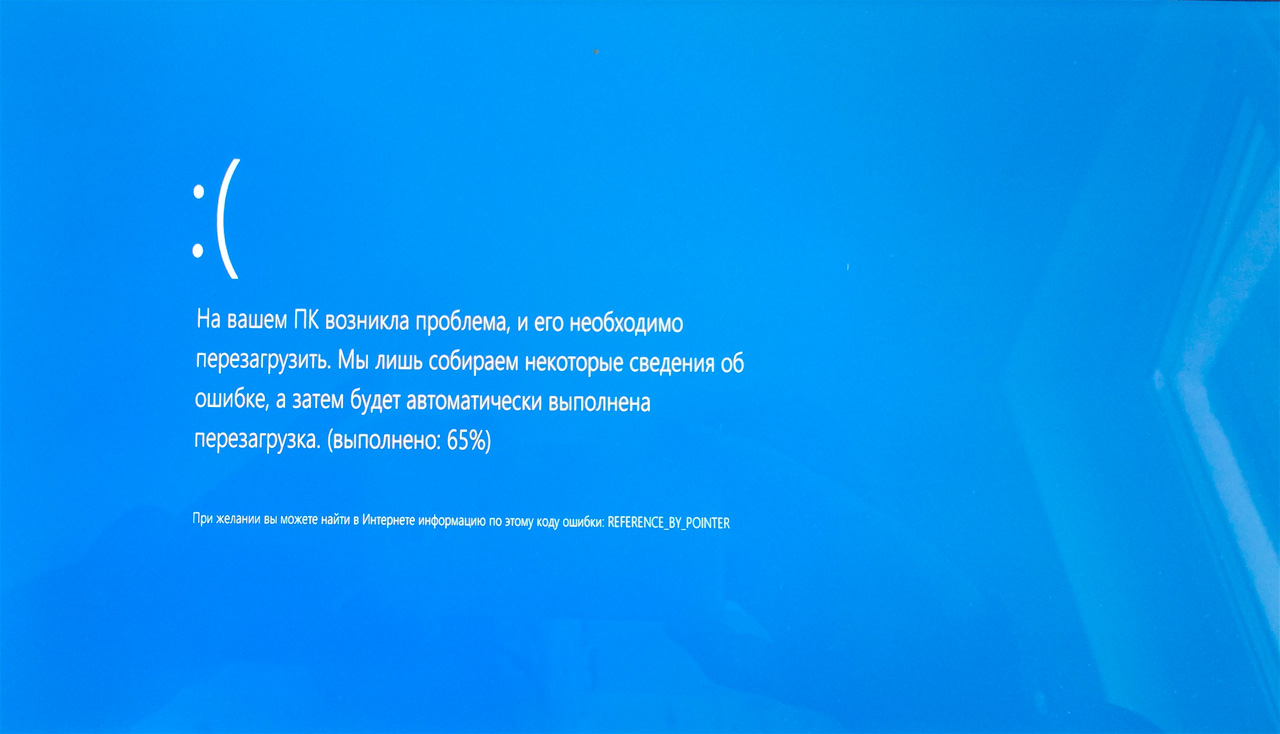
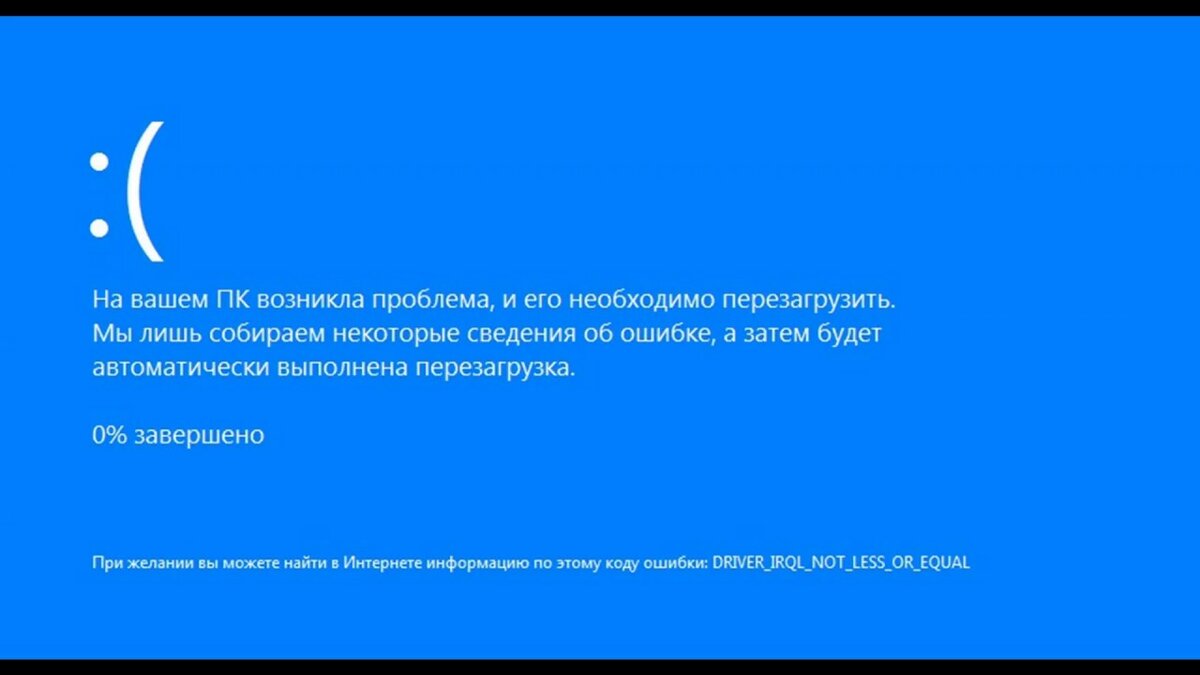
![Windows 10 update error 0x8000ffff [fixed] — auslogics blog](http://wikisovet.ru/wp-content/uploads/7/4/1/7412396c08a72c040d0e14ca8b5eff29.png)
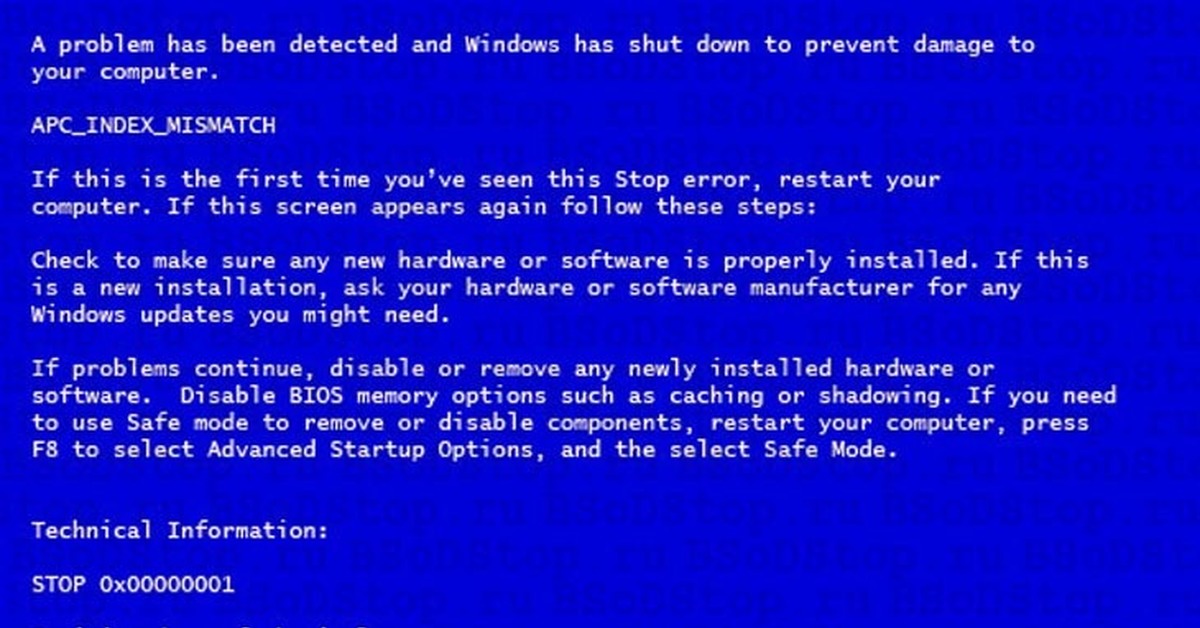
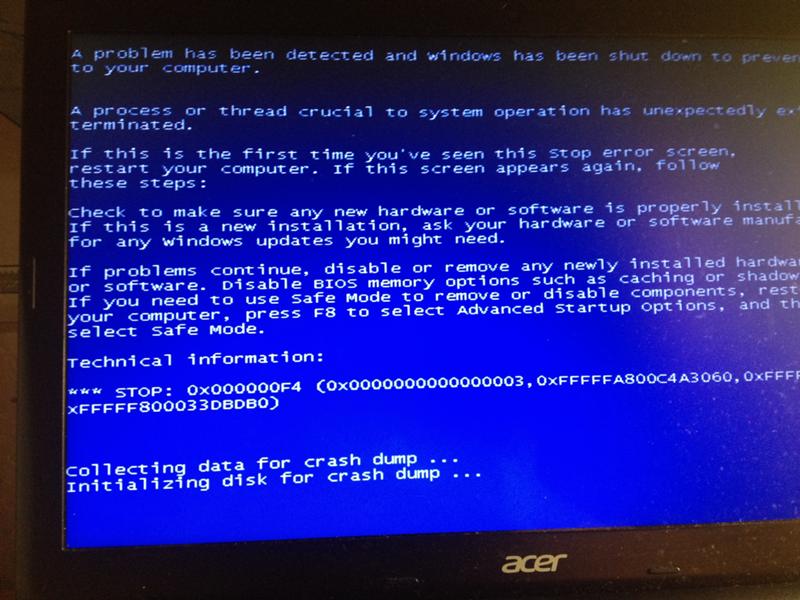
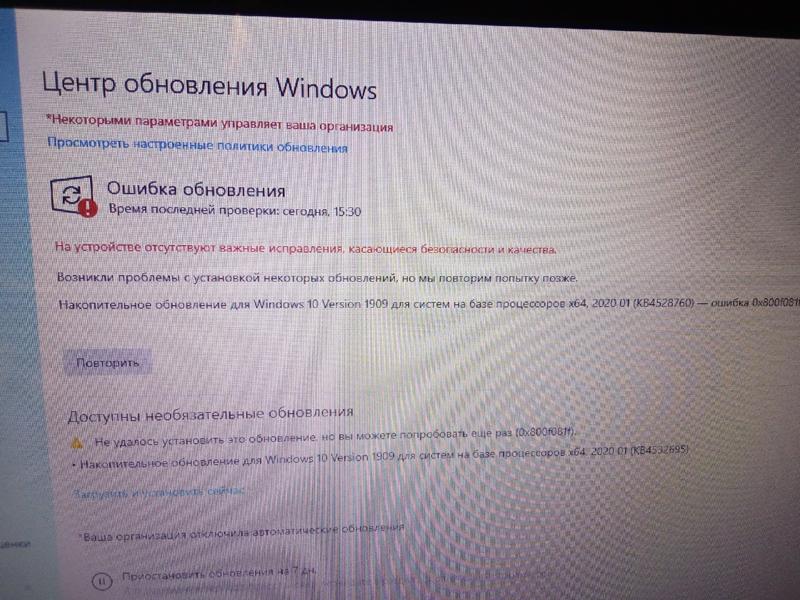
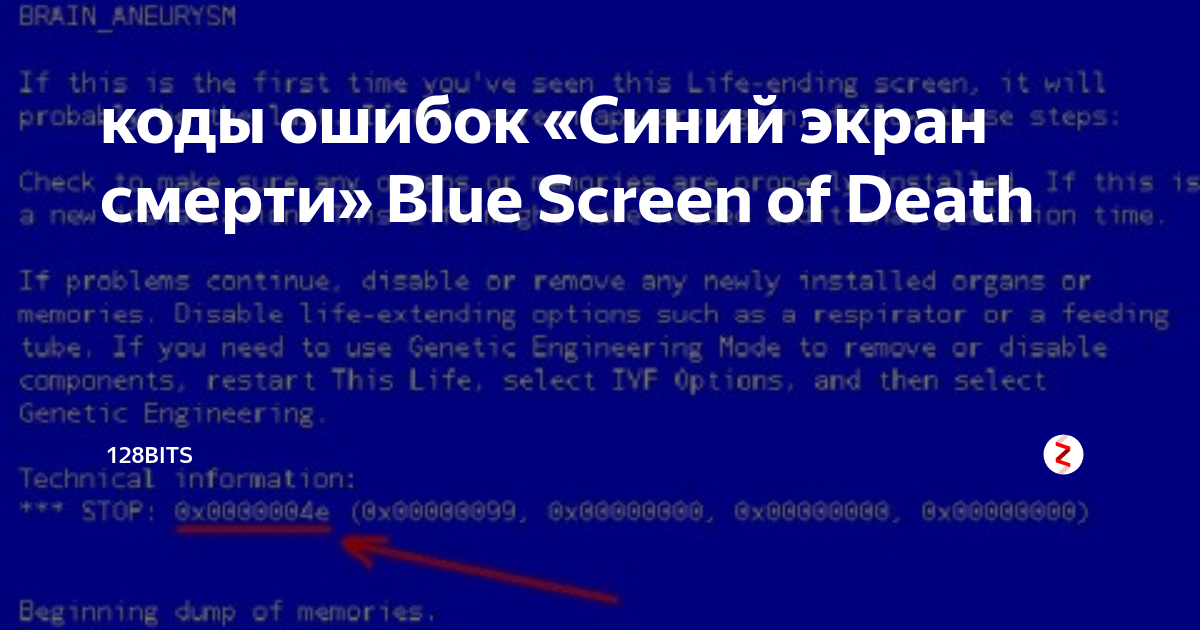
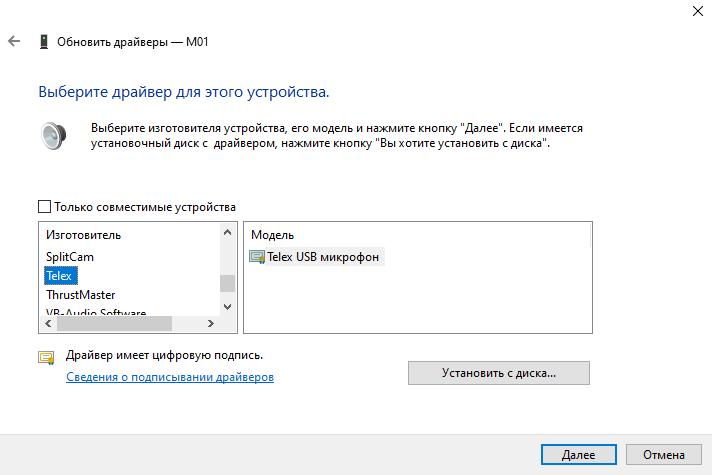
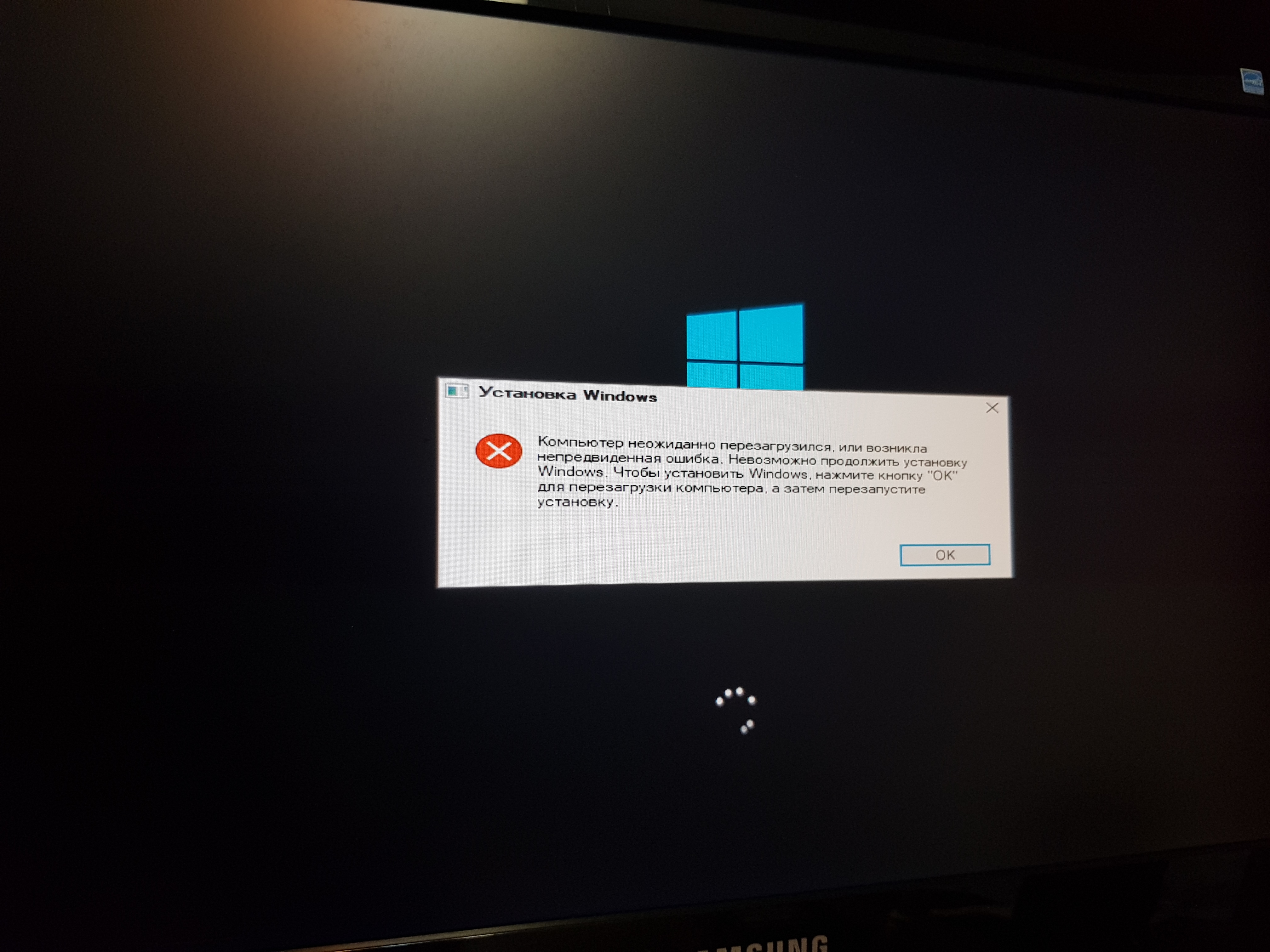
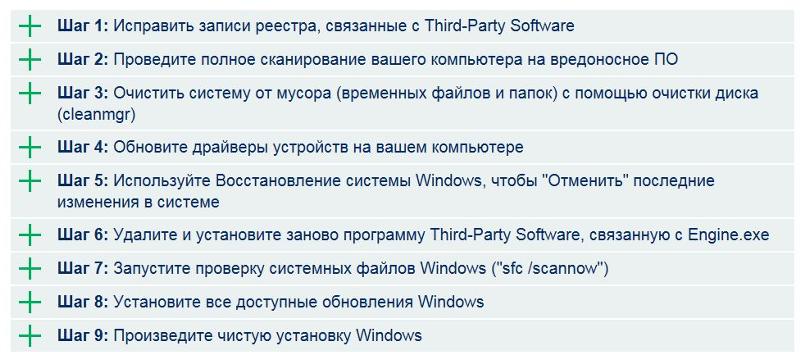
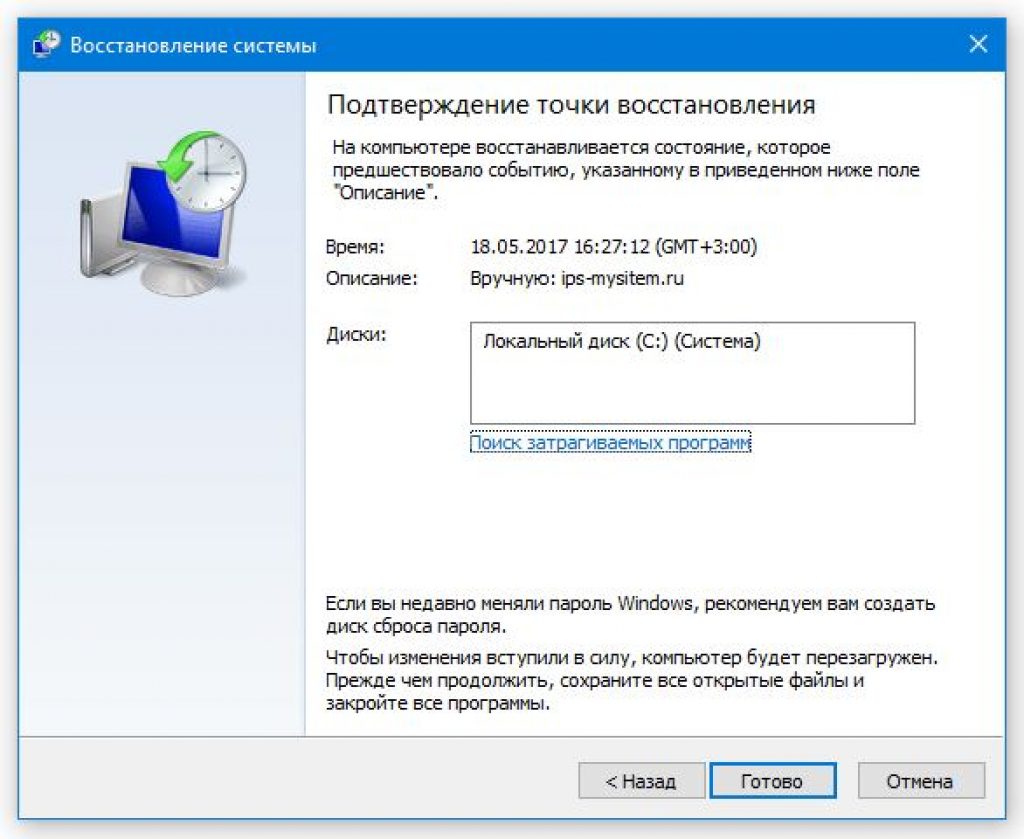
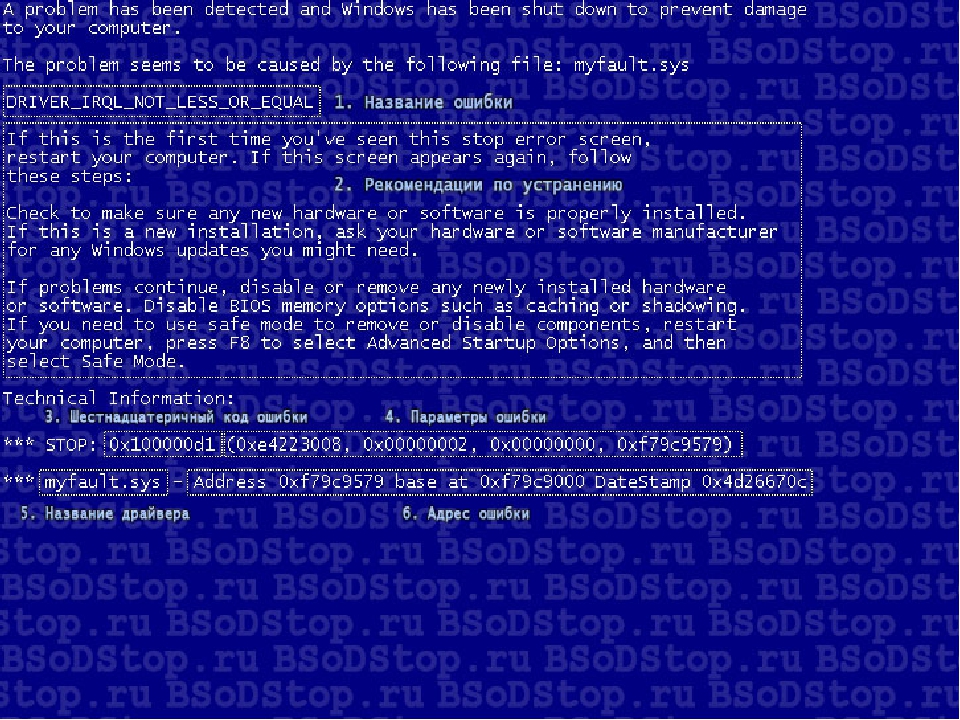
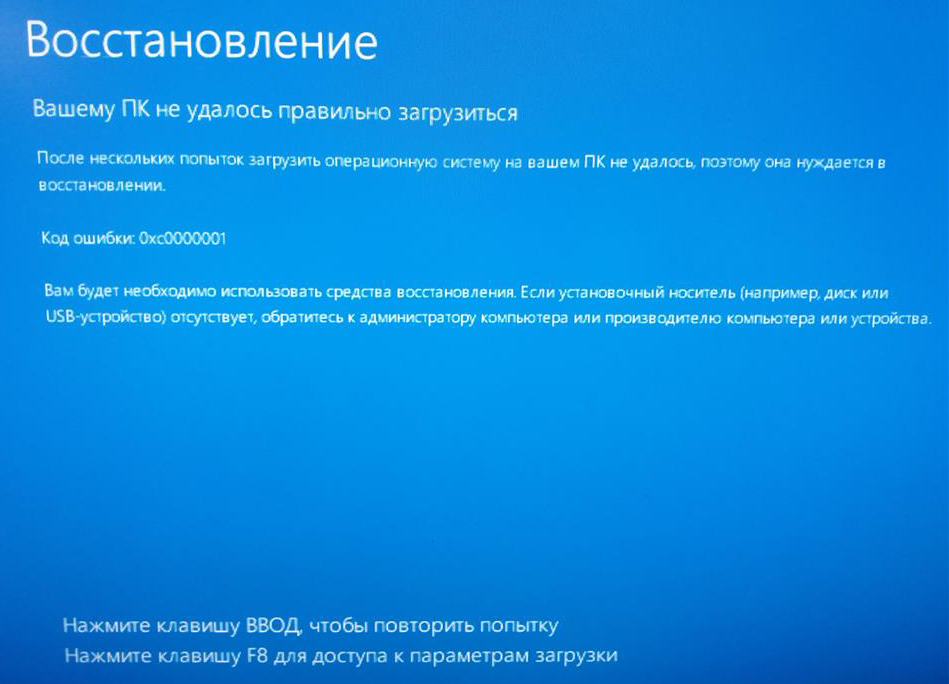

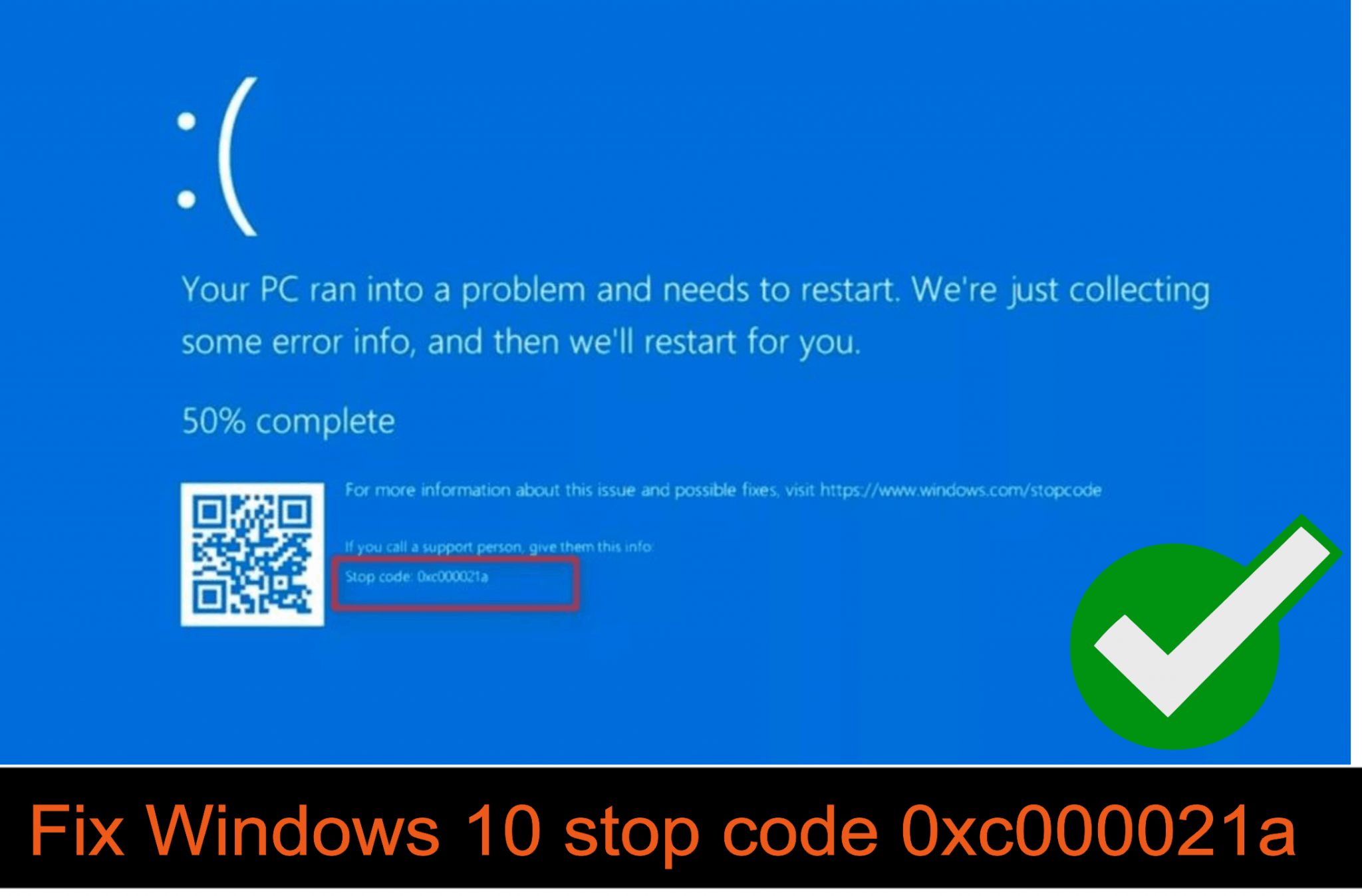
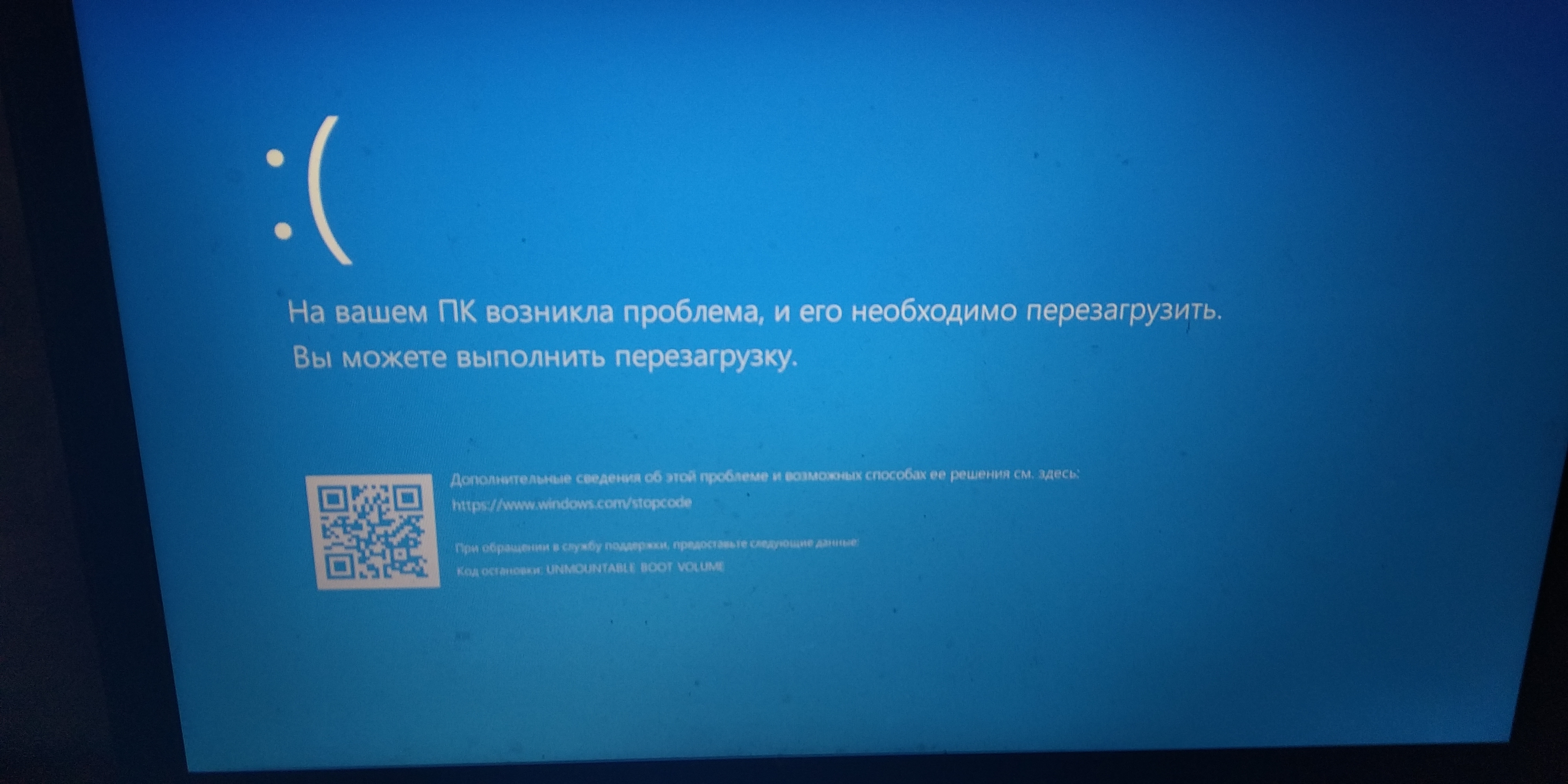
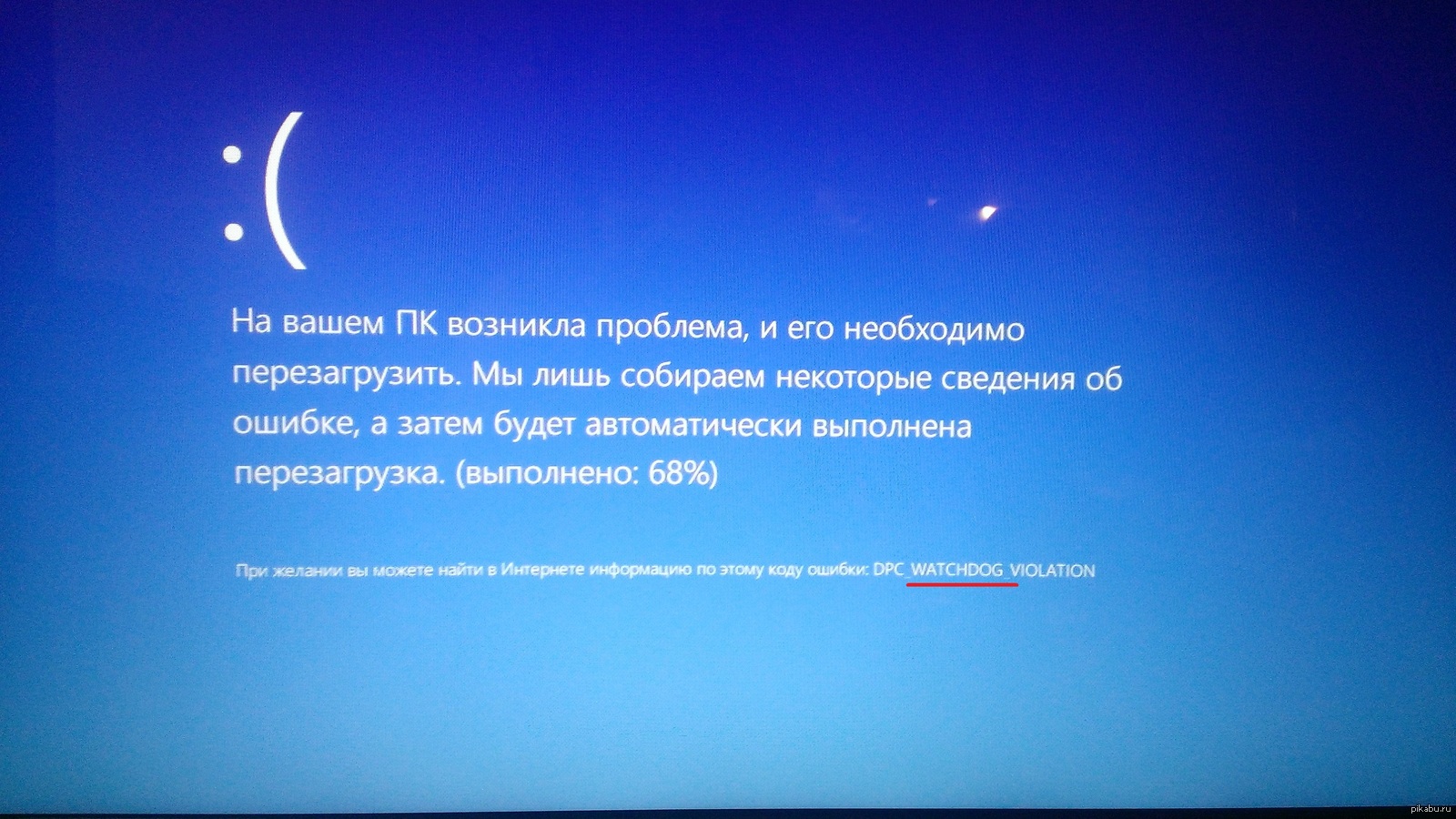
![Windows 10 update error 0x8000ffff [fixed]](http://wikisovet.ru/wp-content/uploads/f/a/f/faf6b7bdc1737f5ef88dd679e2ba23e1.jpeg)