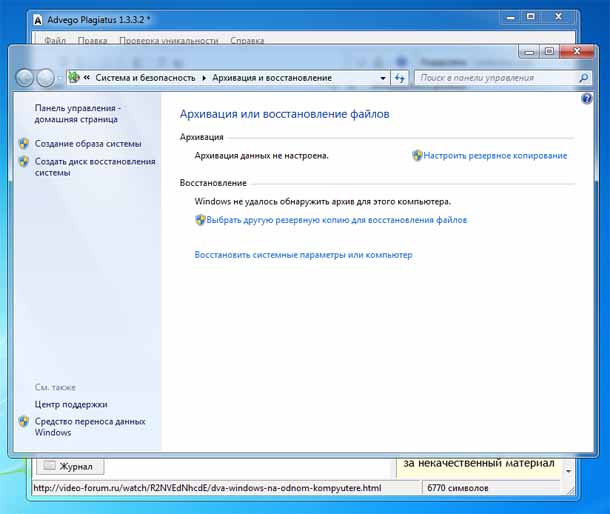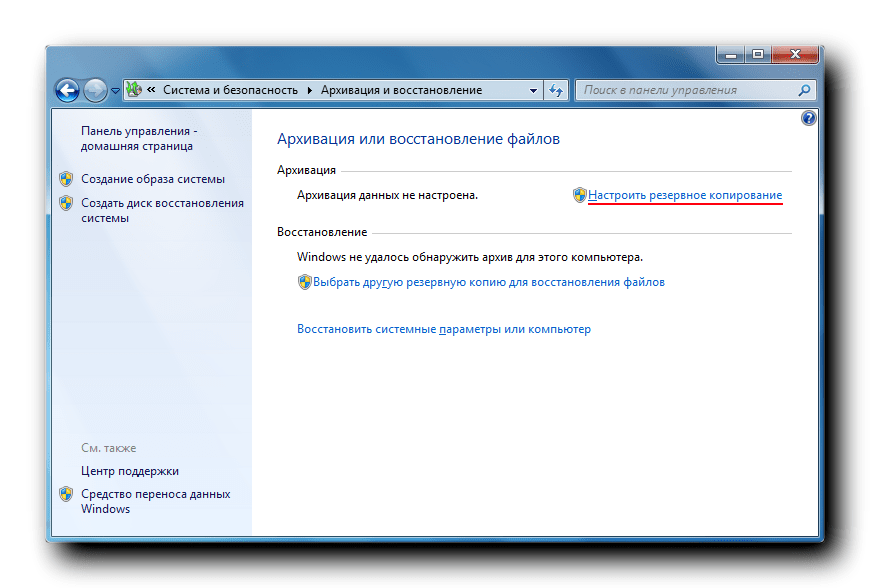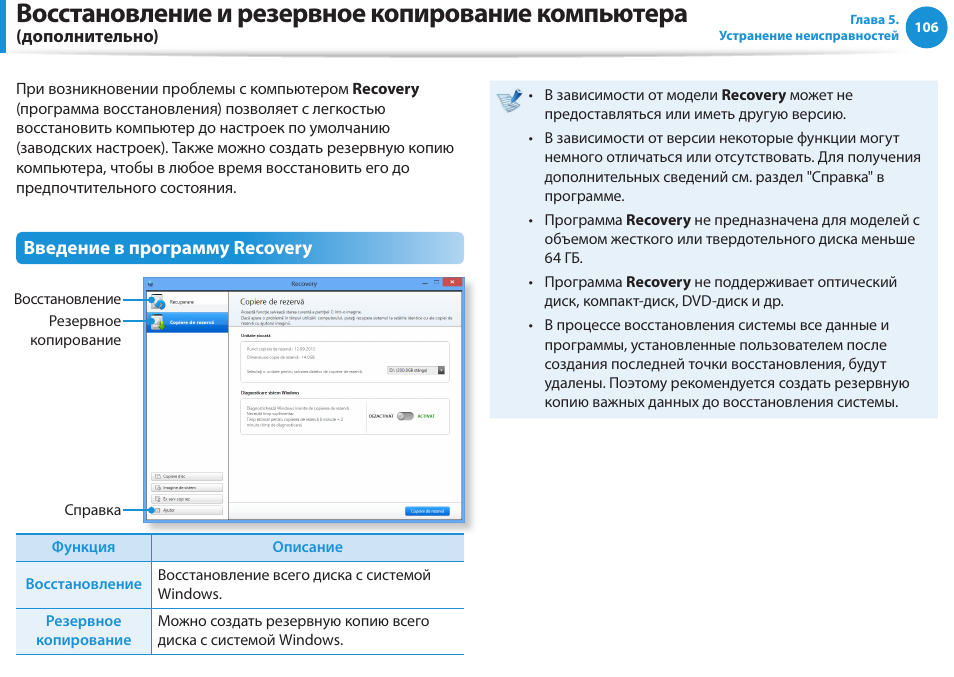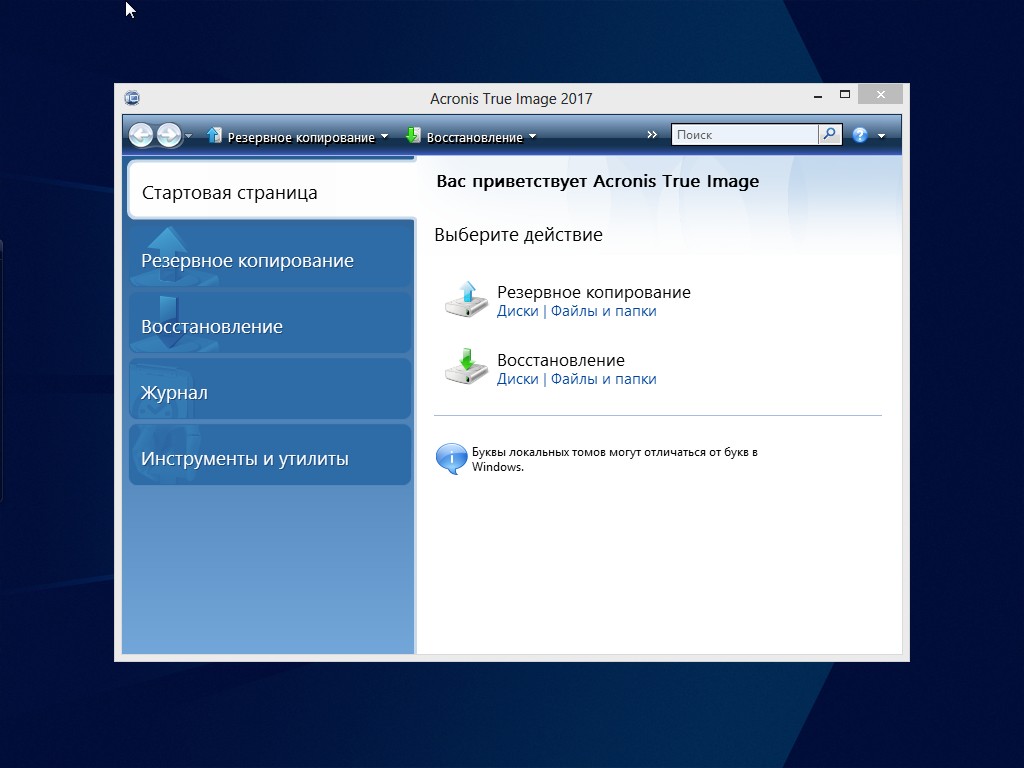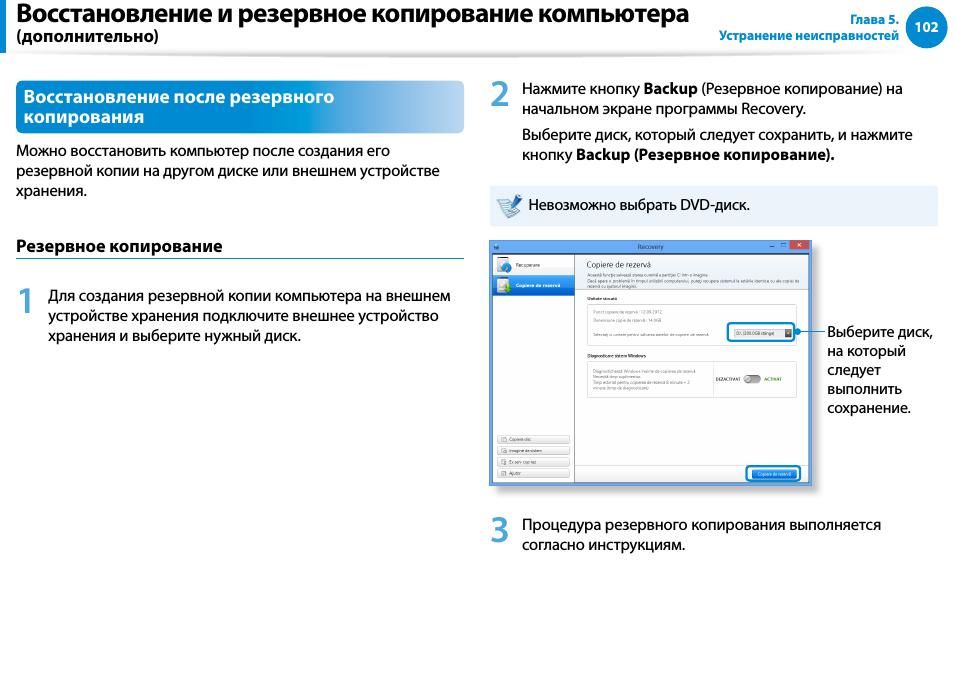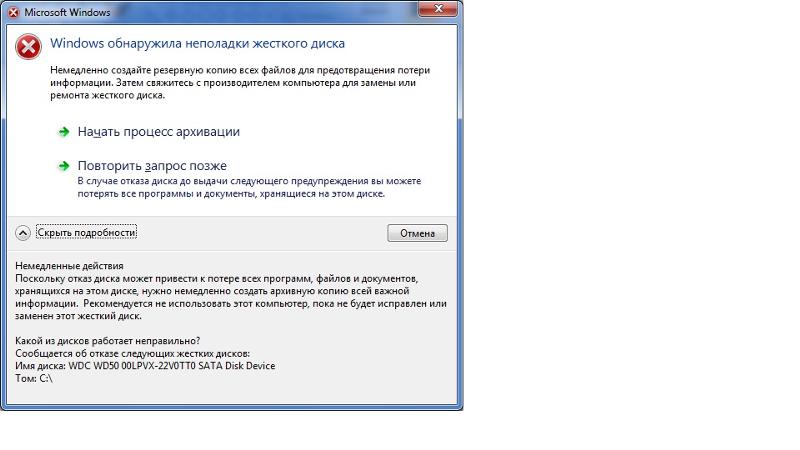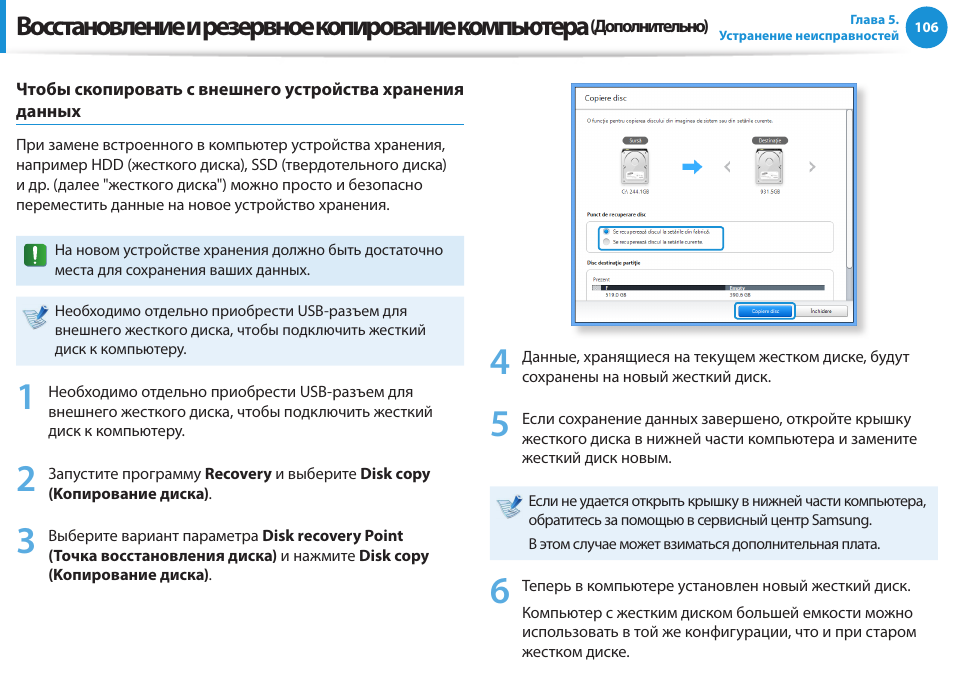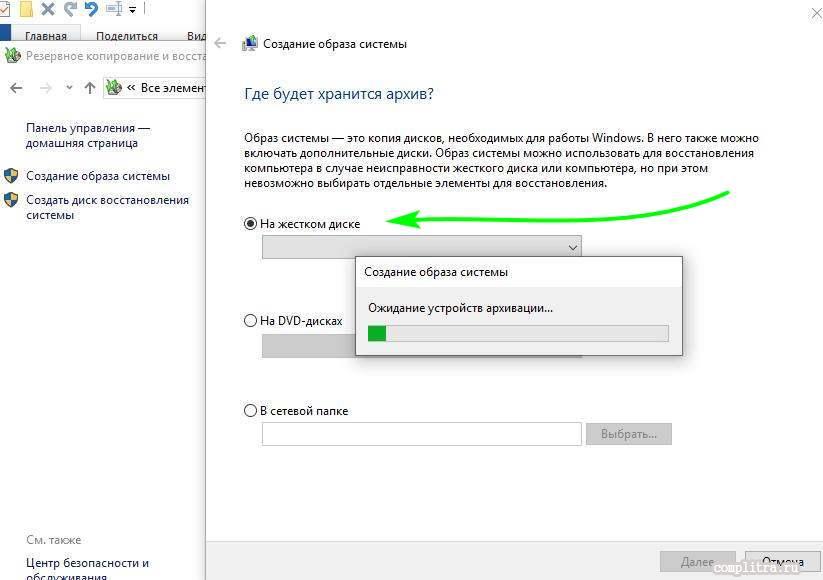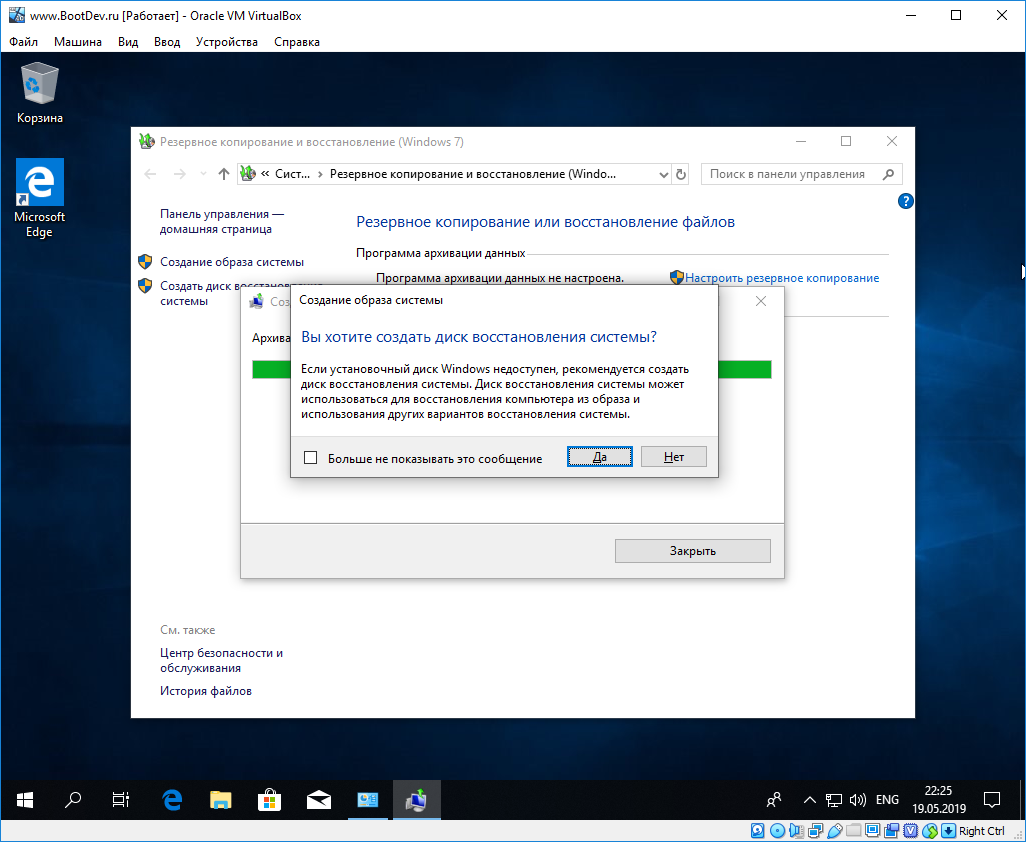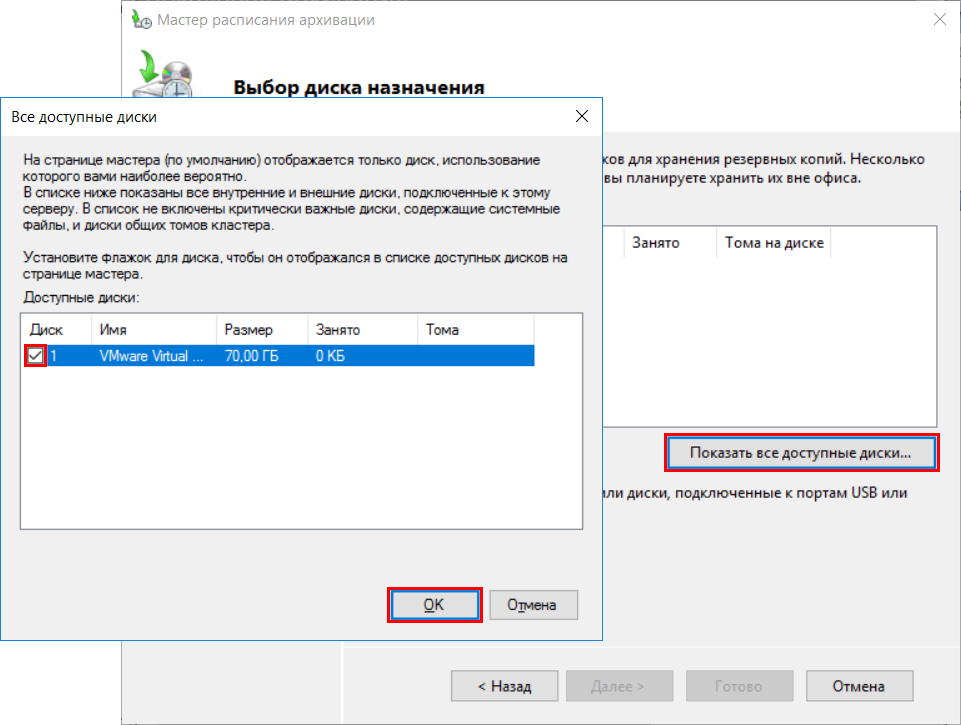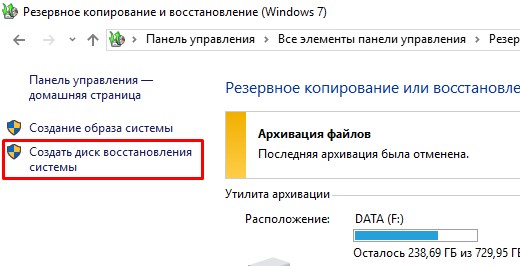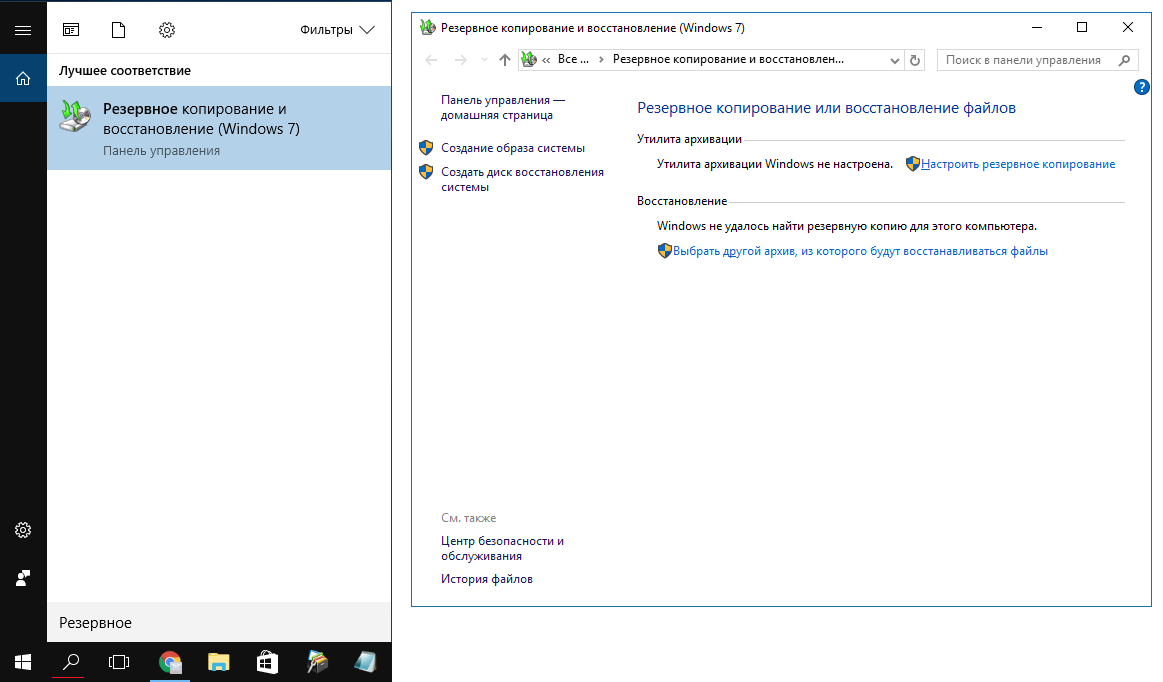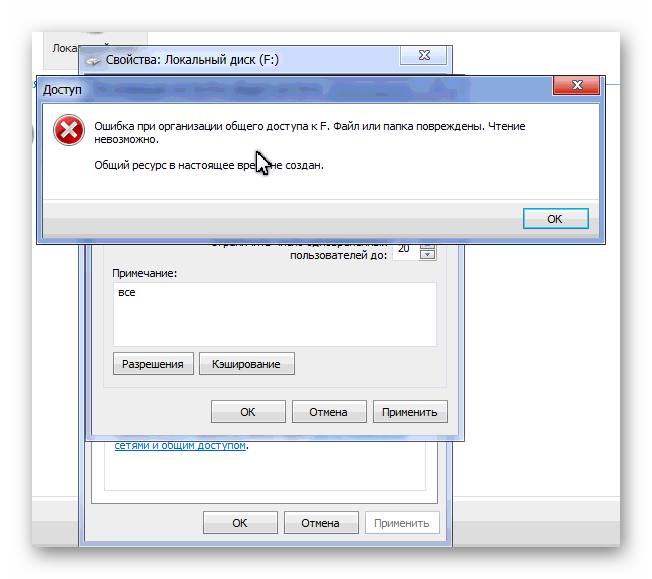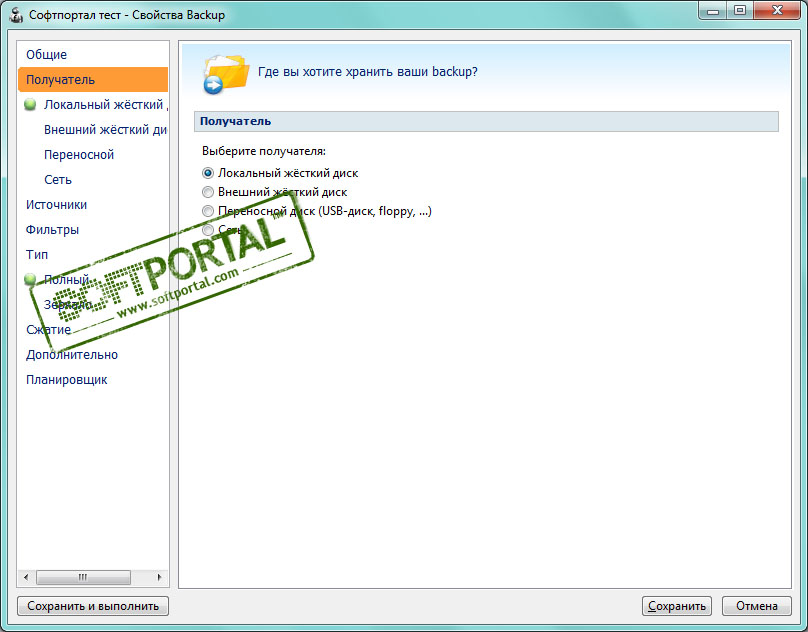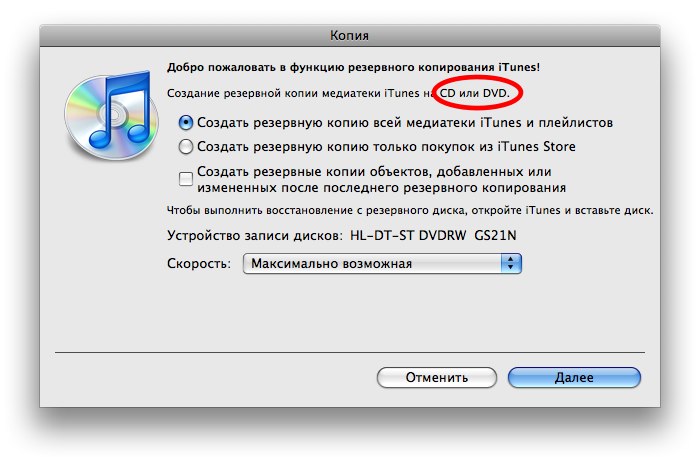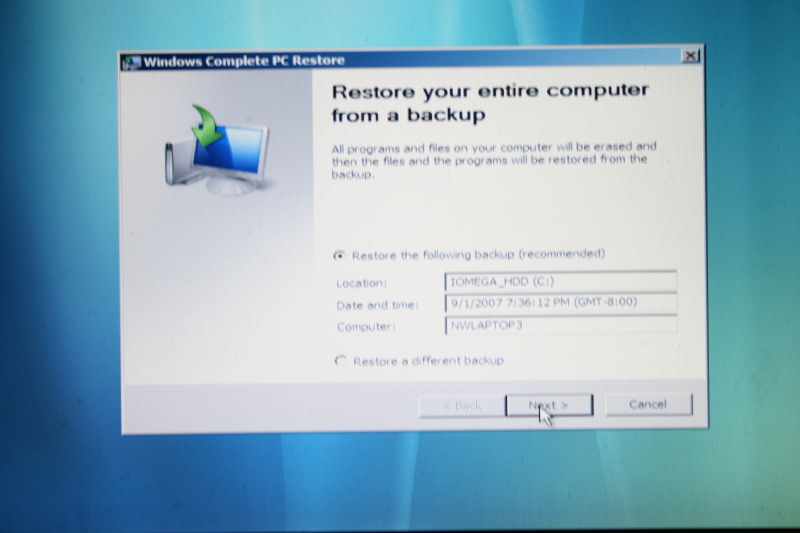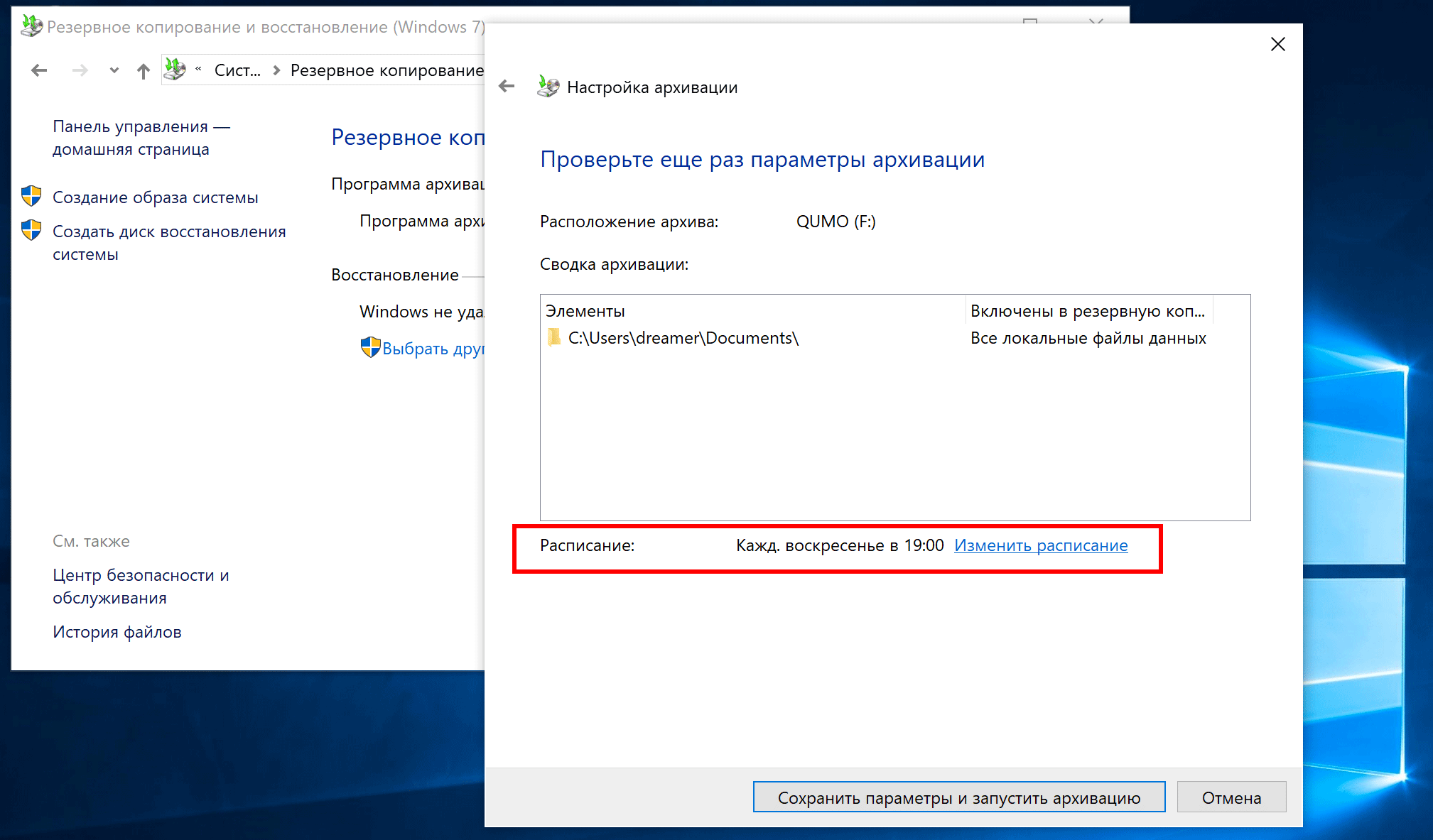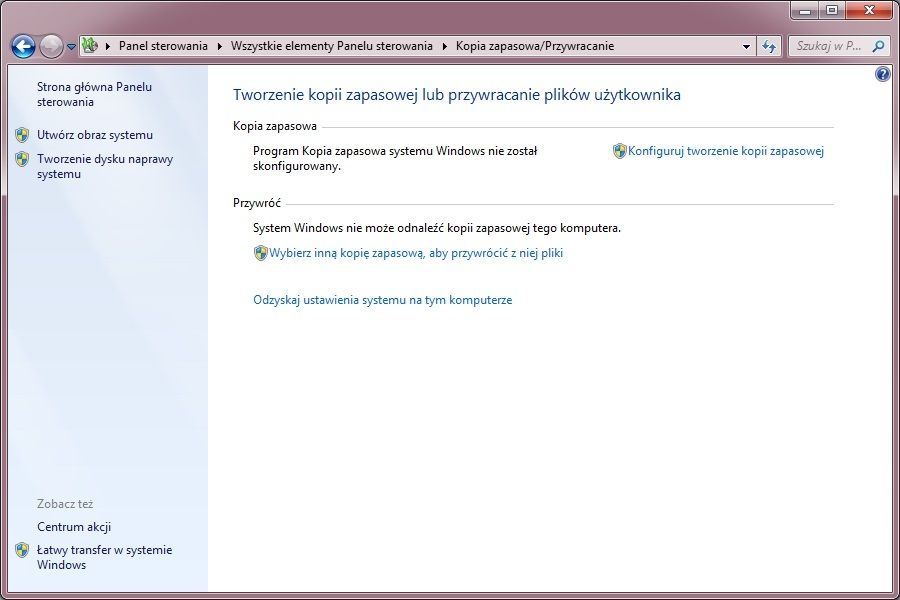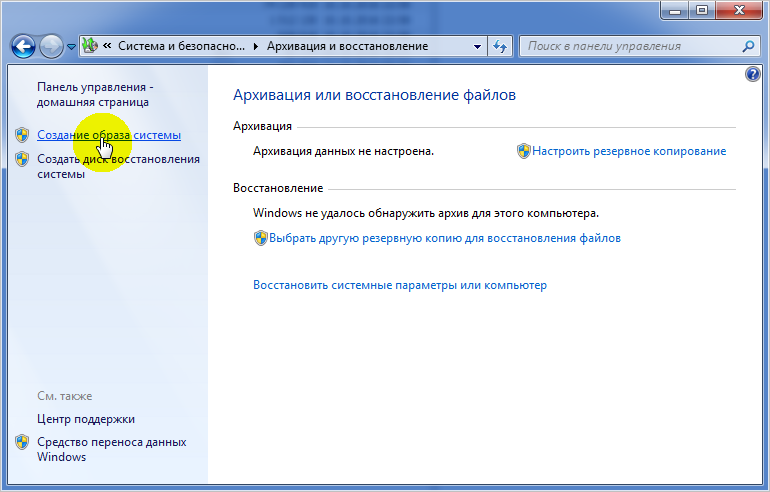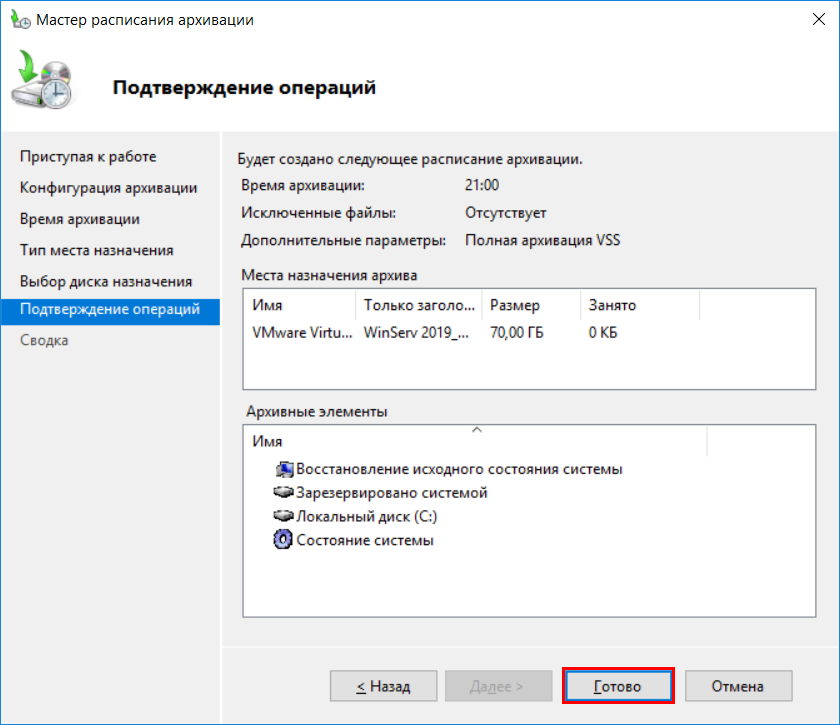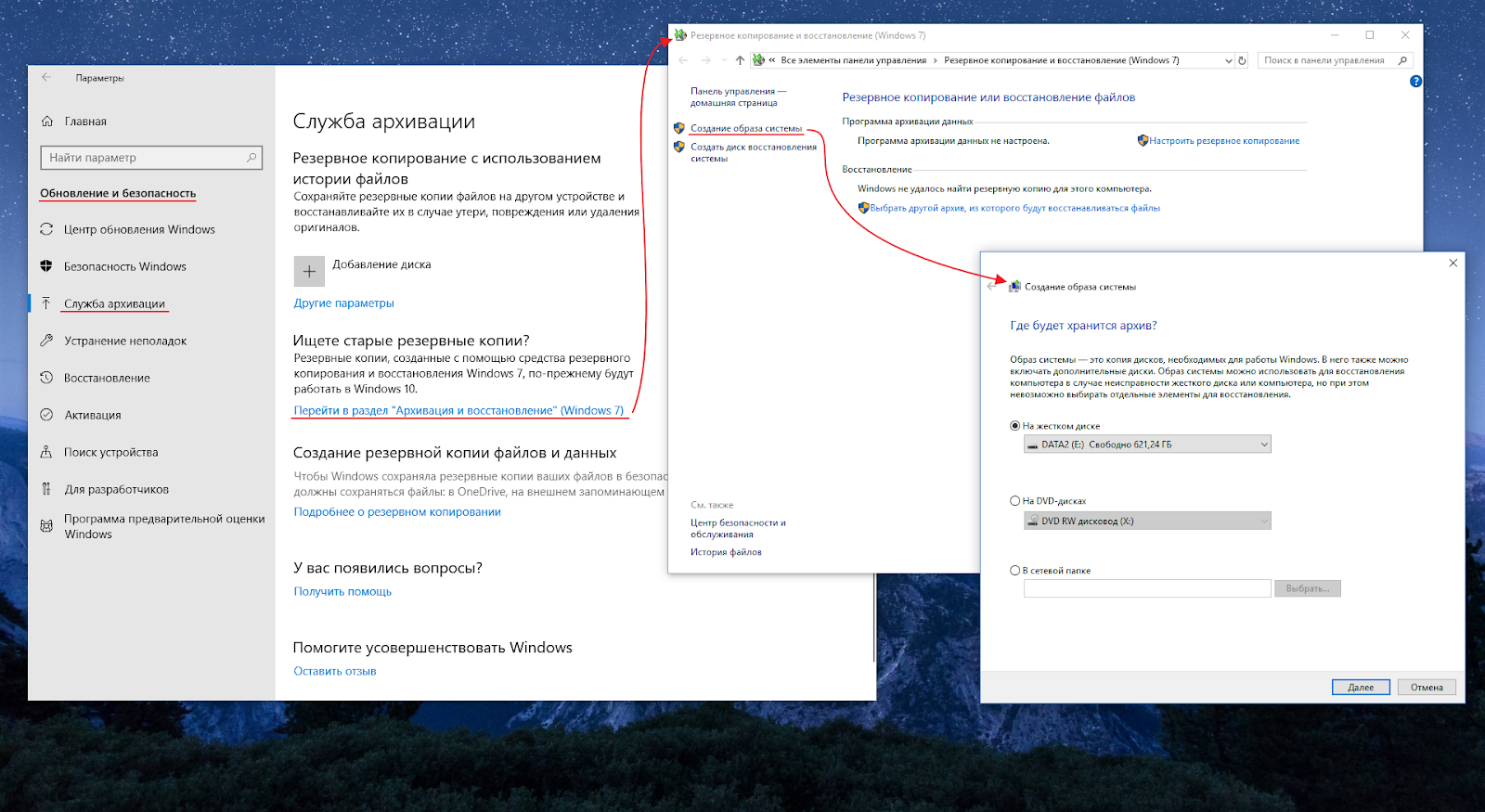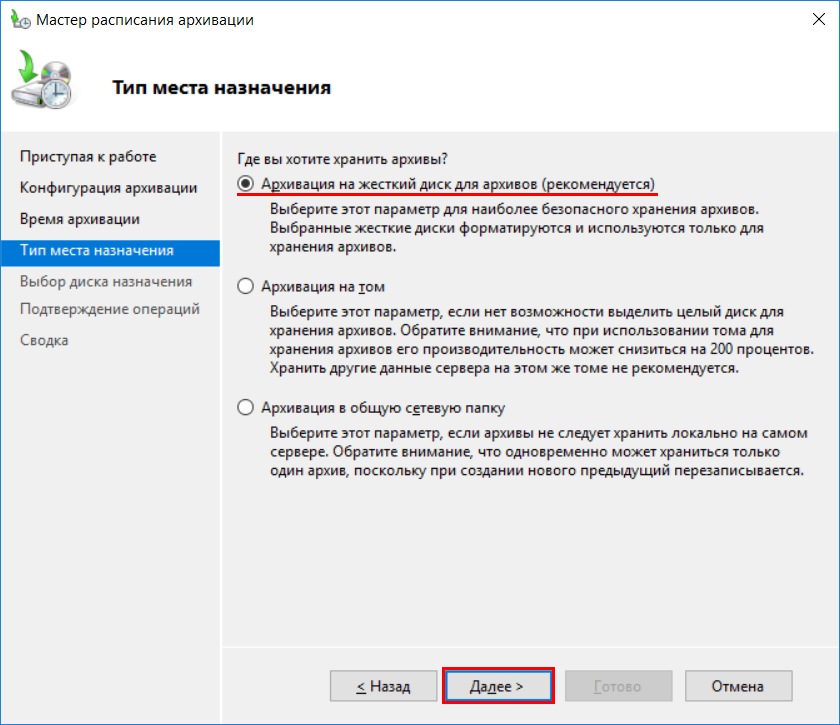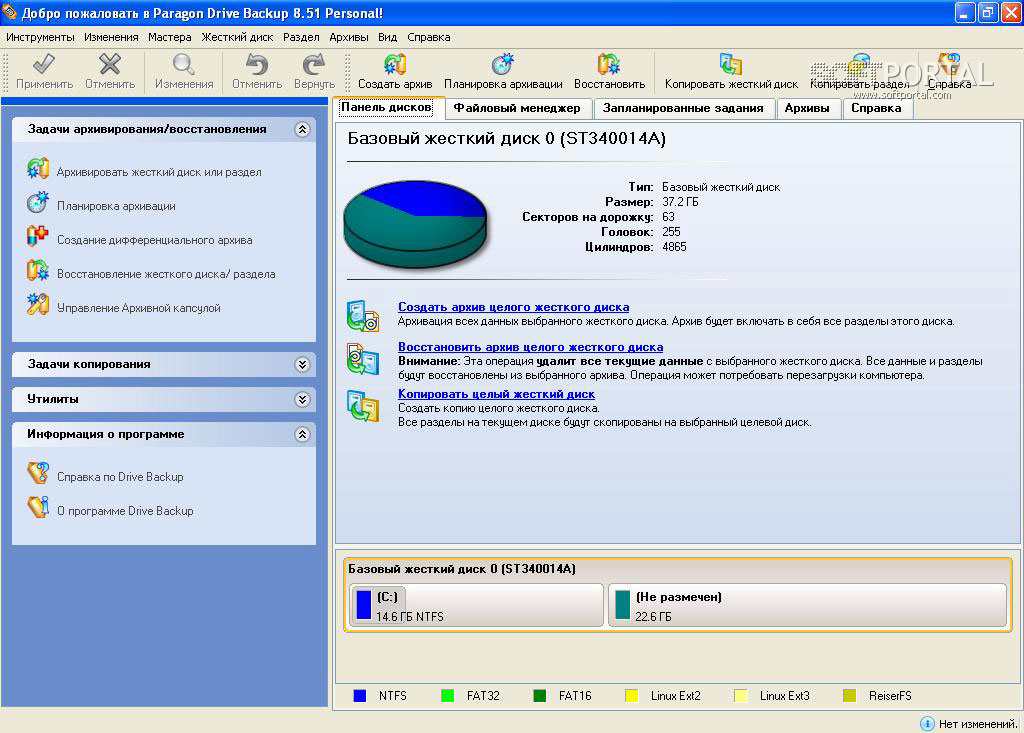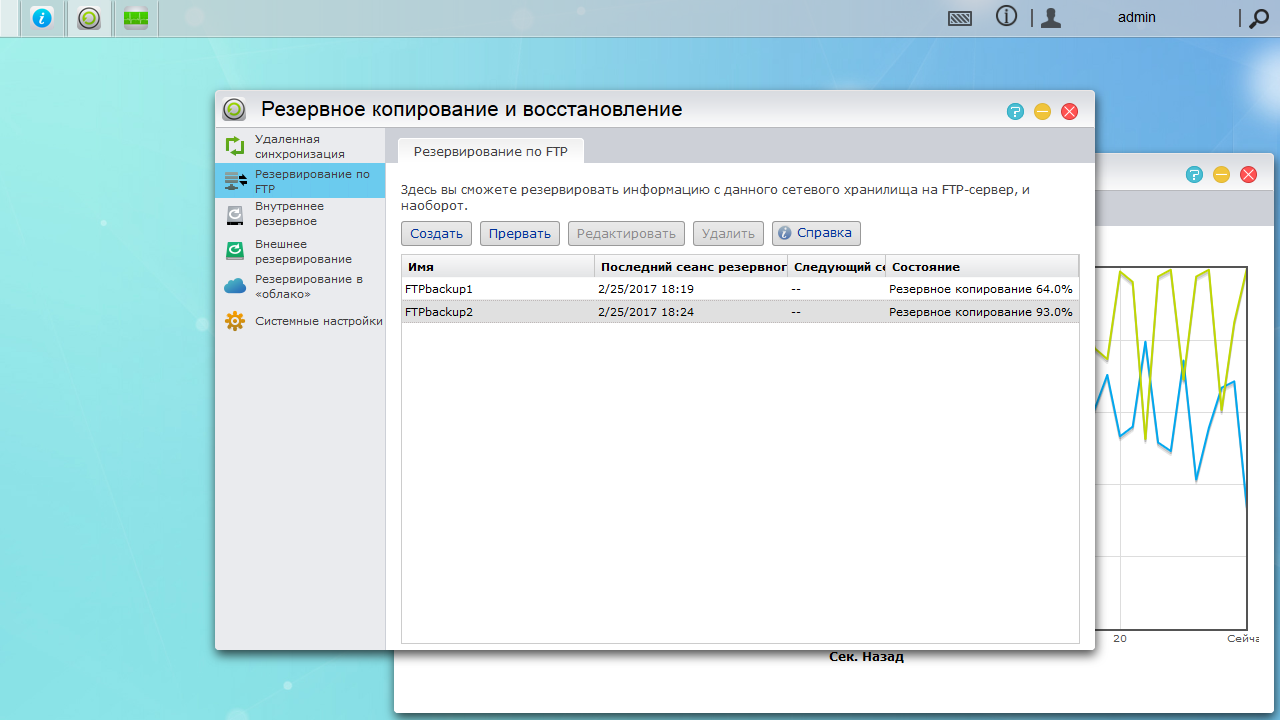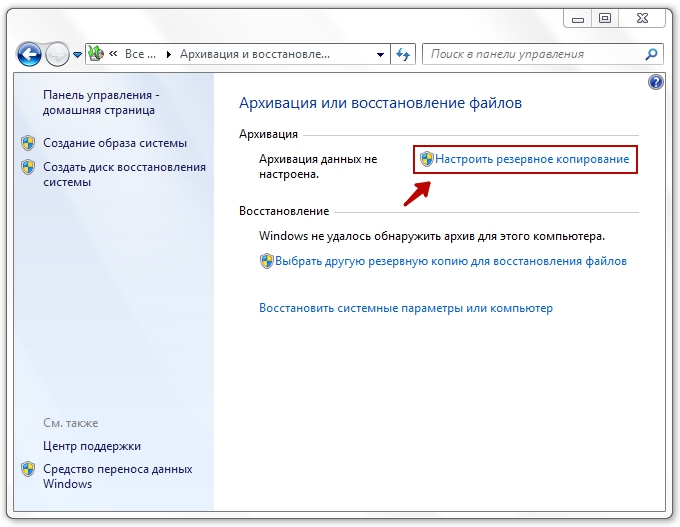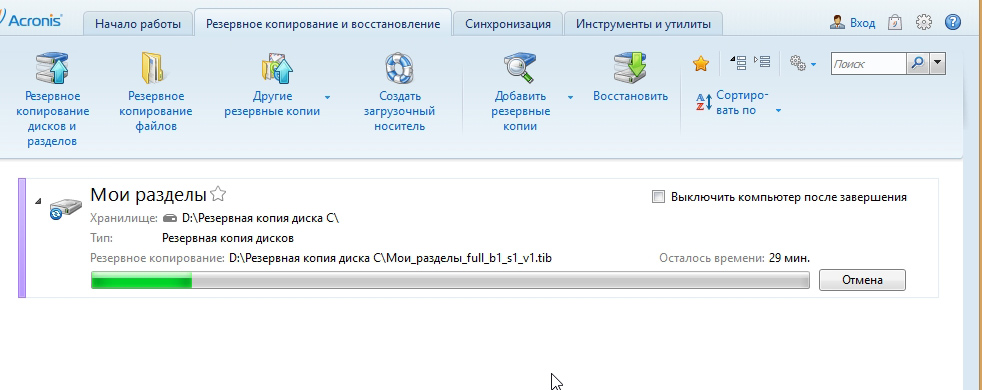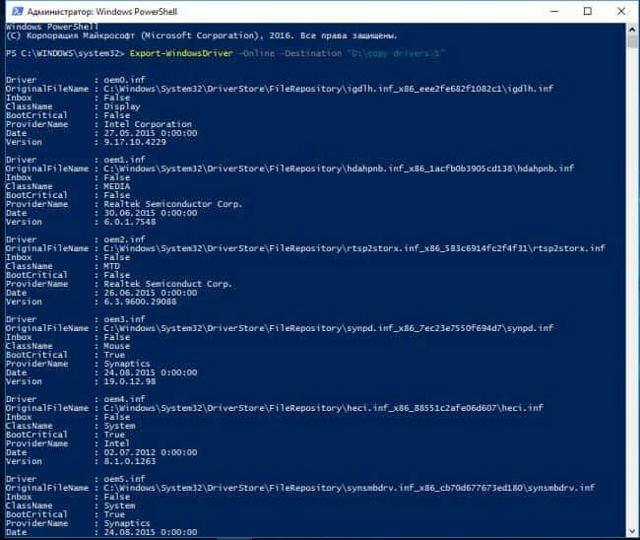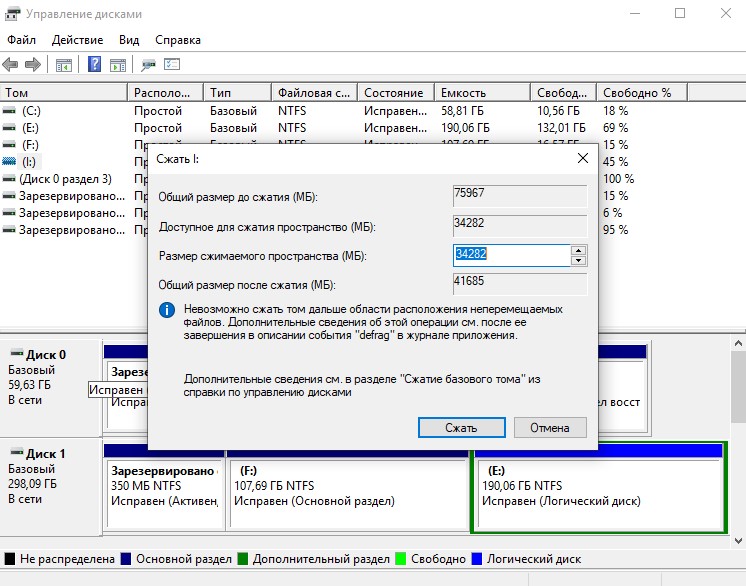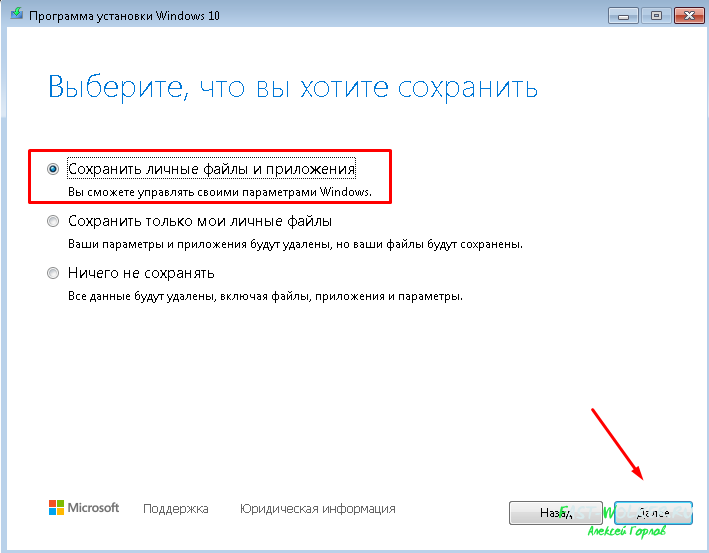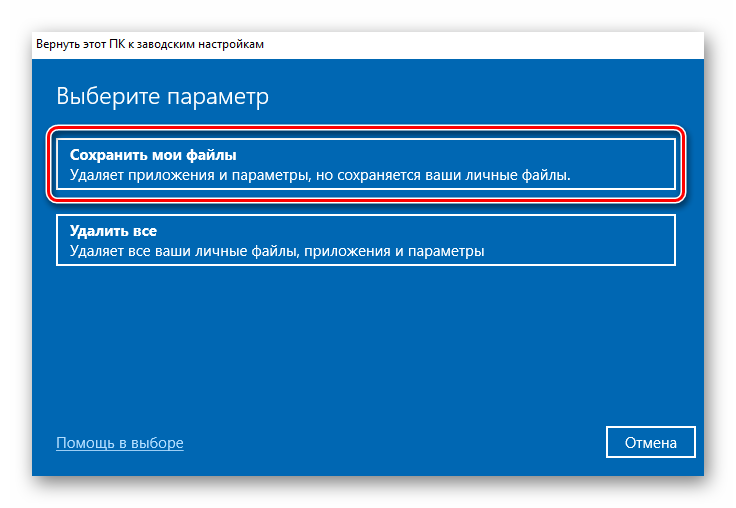Для чего нужна резервная копия системы Windows 7
При работе на ПК в его памяти накапливается и сохраняется введенная информация, в том числе установленные драйверы, игры, приложения. Для каждого пользователя эти данные во многом уникальны. При утере их не получится восстановить все вручную. Если, к примеру, понадобится переустановка операционной системы, то восстановится только работоспособность, но не информация с системного диска.
Резервное копирование
Организация запасного ресурса на ОС Windows 7 (бэкап Windows 7) дает возможность сохранить ее полностью. Такой файл можно записать и на другие носители (диск, флеш-накопитель, облачное хранение). С сохраненного образа получится без труда вернуть весь функционал компьютера, какой был до повреждения операционки.
Восстановление сохраненных и удаленных файлов в истории файлов.
История файлов используется для восстановления ваших файлов в четырех различных обстоятельствах: вам пришлось переустановить на своем компьютере Windows; Вам нужно переместить файлы на новый компьютер; Вы случайно удалили файл или файлы, и вы должны восстановить их; или вы случайно внесли изменения в файл, которые вы не намерены сделать.
Рассмотрим с начала два последних сценария. Когда вы в файловом проводнике смотрите определенную папку, или выделили файл, вы увидите в ленте кнопку «журнал».
Кликнете по нему и откройте окно восстановления истории файлов.

Восстановление файла в проводнике
Здесь вы увидите несколько различных наборов элементов управления. Кнопка назад и адресная строка в верхней части окна работают точно так же, как в файловом проводнике и ввод папки в адресной строке приведет вас к соответствующей резервной копии.
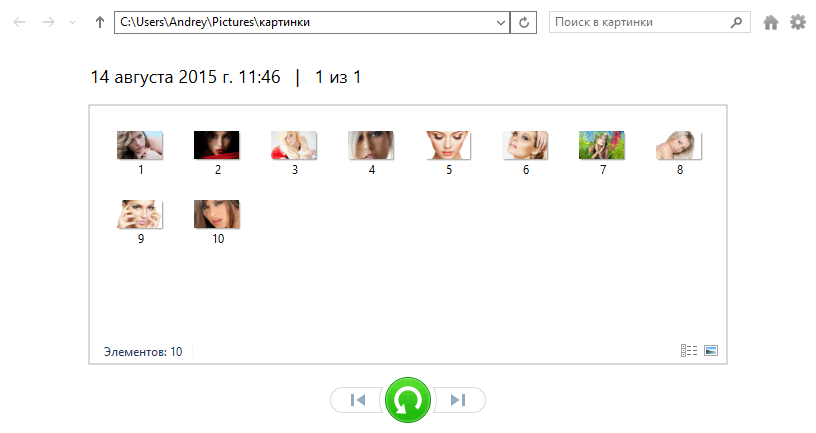
Основное окно восстановления истории файла
В нижней части окна находятся кнопки вперед и назад (по времени), которые перемещают вас назад и вперед по различным датам и времени изменения файлов. Эти кнопки помогут вам найти правильный вариант файла для восстановления. Между этими кнопками большая, зеленая кнопка «Восстановить».
Чтобы восстановить файлы, выберите файл (или файлы), которые вы хотите восстановить и нажмите зеленую кнопку. Что может быть проще.
В основных элементах управления файловой истории, доступно в панели управления, в верхней левой части окна есть ссылка восстановление личных файлов. Нажмите ее, и откройте окно восстановления истории файлов.
Создание образа системы
Эта функция имеет ряд ограничений, которые полезно знать, чтобы потом не было мучительно больно.
Посмотреть список ограничений
- В образ можно включить только диски, отформатированные в NTFS.
- Oбраз можно сохранить только на диске, отформатированном в файловую систему NTFS.
- В образ нельзя включить диск или раздел, на который сохраняется образ.
- Все системные и загрузочные диски или разделы (см. оснастку «Управление дисками») принудительно включаются в образ.
- Образ можно сохранить в сетевое расположение только в Windows 7 Профессиональная, Максимальная и Корпортативная.
- Невозможно восстановить образ 64-разрядной Windows на 32-разрядную систему.
- Разрядность диска восстановления или установочного диска должна совпадать с разрядностью Windows в резервном образе. Невозможно восстановить образ 64-разрядной Windows, используя установочный диск или диск восстановления 32-разрядой Windows, и наоборот.
- Образ, сохраненный на ПК с UEFI, невозможно восстановить на ПК с BIOS.
- При восстановлении образа системы с динамического диска, невозможно восстановить конфигурацию дисков и разделов, сохраненную в образе. Поэтому образ нужно сохранять на базовом диске.
- Образ невозможно восстановить на раздел меньшего размера, чем был на исходном диске.
- Образ сохраняется в корне целевого диска в папке WindowsImageBackup. Если папка перемещенa из корня диска или переименована, образ невозможно восстановить.
- Хранение образа системы на другом разделе диска не является резервным копировнием. В случае выхода диска из строя вы потеряете все.
Первый системный образ представляет собой полный снимок раздела, а последующие являются инкрементными, т. е. включают в себя лишь изменения по сравнению с предыдущим образом. Эта возможность, позволяющая сэкономить дисковое пространство, реализована с помощью теневых копий. Такой принцип создания образов применяется при их сохранении на внутренних, внешних и оптических дисках.
Для внутренних и внешних дисков этот принцип действует до тех пор, пока на диске имеется достаточно места. Когда место заканчивается, создается полный образ, а все предыдущие удаляются. Что же касается сетевых дисков, то на них всегда создается полный образ, а старый образ при этом перезаписывается новым.
Давайте рассмотрим создание первого образа.
- В Windows 7 в левой панели элемента панели управления Архивация и восстановление нажмите ссылку Создание образа системы.
- В Windows 10 в левой панели элемента панели управления История файлов внизу нажмите ссылку Резервная копия образа системы, затем Создание образа системы.
Откроется окно с вариантами размещения образа.
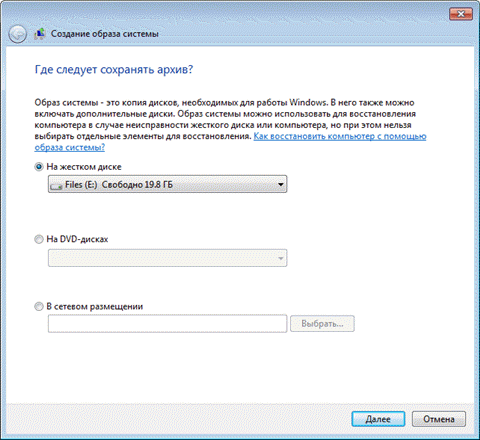
На следующем шаге вы сможете выбрать разделы для архивации.
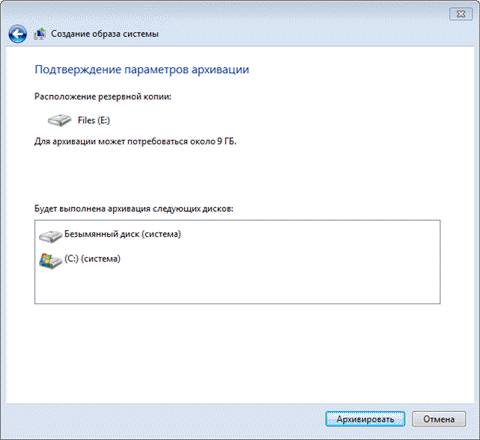
Если в системе имеются другие разделы, вы сможете выбрать их на этом шаге. Определившись с выбором разделов, нажмите кнопку Архивировать, чтобы начать процесс создания резервной копии.
Все следующие образы создаются точно так же. Как я уже сказал выше, они содержат только изменившиеся блоки. Для того чтобы снова создать полный образ системы, вам необходимо удалить существующие образы или перенести их на другой раздел.
Вы также можете переместить их из корня диска во вложенные папки, однако примите к сведению, что в этом случае их не увидит программа восстановления системы из образа. О расположении и содержимом резервных копий и пойдет речь дальше.
Как сделать образ системы Windows — возможные варианты
Стоит отдать должное компании Microsoft: создать резервную копию (образ) операционной системы windows 10 можно стандартными средствами, осуществляется это элементарно и занимает не так много времени, как может показаться на первый взгляд.
Как создать резервную копию Windows — способ 1
Необходимо отметить, что для сохранения и последующего использования созданной резервной копии требуется наличие внешнего носителя с достаточным свободным объёмом памяти (не менее 10 ГБ) или же наличие сетевых папок.
Итак, для создания образа системы Windows:
- Нажмите на соответствующую иконку «Поиск» в меню быстрого доступа рядом с кнопкой «Пуск».
- В строке поиска введите «Параметры резервного копирования» и откройте найденный результат.
В открывшемся окне «Параметры» в разделе «Служба архивации» кликните по строке «Перейти в раздел «Архивация и восстановление» (Windows 7)».
Далее откройте раздел «Создание образа системы».
В следующем окне выберите один из предлагаемых вариантов: «На жестком диске», «На DVD дисках» или «В сетевой папке».
Обратите внимание, что для сохранения создаваемого образа носитель должен отвечать нескольким требованиям:
- Если выбирается раздел жёсткого диска, то он не должен находится на одном физическом носителе с активным системным диском.
- При выборе внешнего носителя — он должен быть отформатирован в файловой системы «NTFS».
На следующем этапе — когда выбор места сохранения резервной копии осуществлен — потребуется выбрать, какой раздел диска подлежит сохранению (по умолчанию выбирается два раздела «Зарезервировано системой» и «Системный») и кликнуть по кнопке «Архивировать».
Завершающим этапом создания бэкапа системы является предложение о создании диска восстановления, который потребуется при отсутствии установочного диска операционной системы Windows.
На этом всё — дождитесь завершения процесса резервирования (это может занять длительное время — всё зависит от «захламлённости» ОС) и можно использовать созданный образ в работе.
Как создать образ системы — cпособ 2
Второй способ подразумевает использование утилиты/средства «DISM» — это программа командной строки, применяемая для работы с образами ОС Windows.
Для этого вам потребуется предварительно загрузиться в среде восстановления Windows:
1 Вариант:
Нажмите «Пуск» — «Параметры» и перейдите на вкладку «Восстановление».
Обратите внимание на блок «Особые варианты загрузки» и нажмите на кнопку «Перезагрузить сейчас».
После перезагрузки автоматически будет загружена восстановленная Windows.
2 Вариант:
- Используйте установочный носитель (например, загрузочную флешку) с образом операционной системы и загрузите систему с него.
- На первом этапе установки — перед началом инсталляции — выберите раздел «Восстановление системы».
- В открывшемся окне выберите «Поиск и исправление неисправностей».
- Далее будет предоставлена возможность выбора 1 из 6 вариантов работы со средой восстановления, где необходимо выбрать «Командная строка».
Далее работа будет осуществляться непосредственно с утилитой «DISM» и консолью командной строки.
Для начала необходимо выбрать (точнее найти) системный диск, с которого будет осуществляться архивирование/создание резервной копии образа системы (так как его обозначение в среде восстановления может разниться с отображаемым в самой системе):
Выполните команду «diskpart», вписав его в консоль и нажав кнопку «Enter».
Для получения списка логических томов (разделов) выполните команду «list volume».
- Появится таблица, в которой будут указаны все имеющиеся разделы носителей, подключенные в настоящий момент к компьютеру. Среди них необходимо выделить и запомнить буквенное и цифровое обозначение у двух разделов: 1-ый — это системный, и 2 -ой — это носитель, куда и будет осуществляться сохранение бэкапа.
- После определения нужных томов, завершите работу утилиты управления дисками, томами и разделами «diskpart», выполнив команду «exit».
Далее выполните команду «dism /Capture-Image /ImageFile:F:Windows10Copy.wim /CaptureDir:E:\ /Name:”Windows 10” », где «F: — это место сохранения образа операционной системы», «Windows10Copy.wim» и «Name:”Windows 10”» — название/имя сохраняемого образа/резервной копии, «E» — системный диск;
После чего необходимо дождаться завершения процедуры копирования и переноса резервной копии на указанный в команде носитель.
Гибкое управление дисковым пространством для резервного копирования Windows
Если вы ищете гибкий способ автоматического удаления файлов резервных копий в Windows 10/8/7, мы рекомендуем использовать стороннее программное обеспечение.
MiniTool ShadowMaker — хороший выбор. Как надежно и профессионально программное обеспечение для резервного копирования для Windows 10 / 8/7, он может легко создавать резервные копии ваших файлов, дисков, разделов и операционной системы.
Это программное обеспечение позволяет выполнять автоматическое резервное копирование , а также инкрементное и дифференциальное резервное копирование
Важно, чтобы вы могли использовать его для выполнения дополнительных настроек для автоматического удаления предыдущих файлов резервных копий, чтобы на резервном диске никогда не кончалось пространство
MiniTool предлагает пробную версию этого программного обеспечения, которая позволяет вам в течение 30 дней бесплатно. Просто загрузите его, нажав кнопку ниже, чтобы попробовать.
Вот руководство по удалению резервной копии образа Windows Windows 10:
Шаг 1: Запустите MiniTool ShadowMaker Trial Edition, установленный на вашем компьютере. Затем появится окно, в котором вы можете выберите одну версию для обновления или щелкните Продолжить испытание продолжать. Здесь мы выбираем последнее. Затем выберите один компьютер для запуска резервного копирования.
Шаг 2: перейдите к Резервное копирование Функция, в которой вы увидите системные разделы, а также папку назначения для хранения изображений, выбираются этим программным обеспечением.
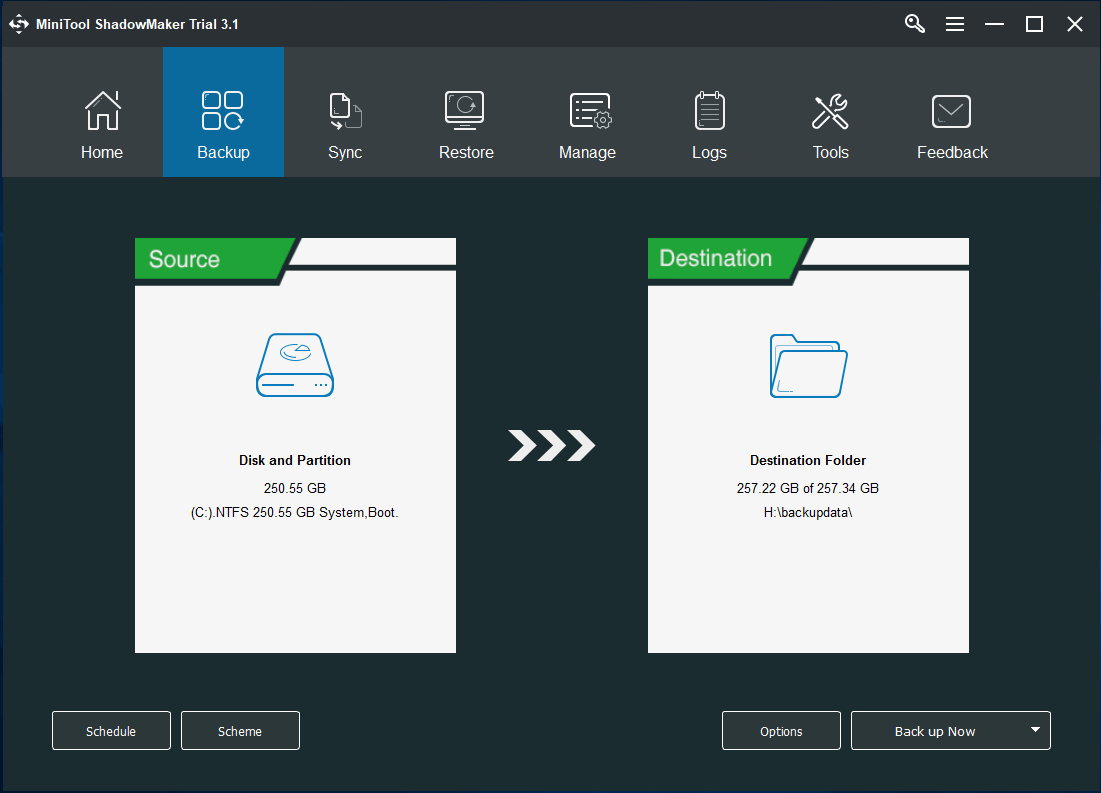
Фактически, вы можете войти в соответствующий раздел, чтобы повторно выбрать источник резервной копии и место хранения. Помимо ОС Windows возможно резервное копирование файлов, дисков или разделов, разрешено сделайте резервную копию вашего ПК на внешний жесткий диск , USB-накопитель и NAS.
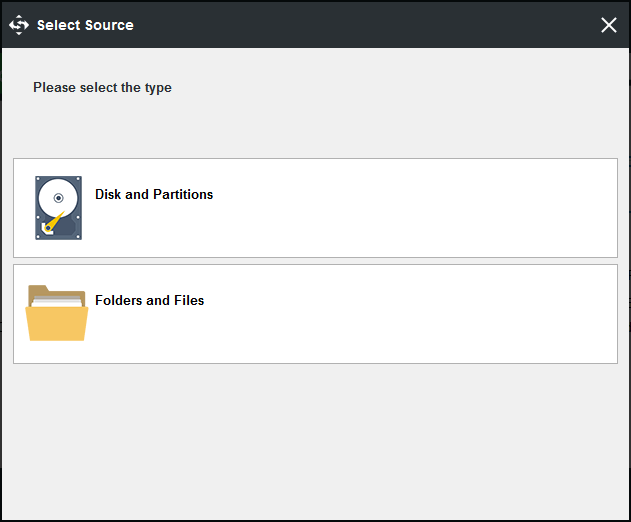
Шаг 3: После выбора источника и цели резервного копирования вы можете выполнить расширенную настройку для автоматического удаления резервных копий образов Windows с помощью MiniTool ShadowMaker.
Итак, вам интересно, как удалить файлы резервных копий в Windows 10/8/7? На Резервное копирование странице, вы можете видеть, что есть функция под названием Схема позволяя вам легко выполнять эту работу. Щелкнув по нему, вы увидите, что по умолчанию эта функция отключена. Просто включите его, затем выберите одну схему резервного копирования и настройте сохранение последних версий файла образа резервной копии.
В общем, Инкрементальный или же Дифференциальный рекомендуется для создания инкрементных или дифференциальных резервных копий измененных или добавленных данных и управления дисковым пространством. Вот документ чтобы помочь вам узнать некоторую информацию об этих трех схемах резервного копирования.
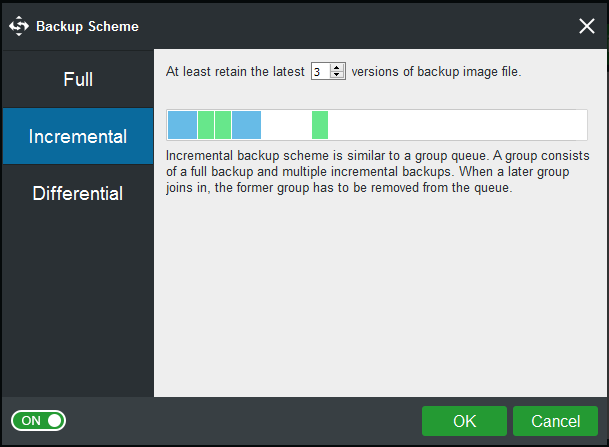
Наконец, вернитесь к Резервное копирование страницу и щелкните Резервное копирование сейчас кнопку для выполнения резервного копирования.
Фактически, вы можете управлять резервным дисковым пространством Windows в Управлять страница. Итак, как удалить старые файлы резервных копий Windows таким образом?
Повторите шаги 1 и 2 и щелкните Резервное копирование сейчас чтобы начать создание резервной копии на вкладке «Управление». Тогда выбирай Изменить схему выбрать одну схему для выполнения резервного копирования управления дисковым пространством. После настройки это программное обеспечение автоматически удалит резервную копию образа Windows Windows 10.
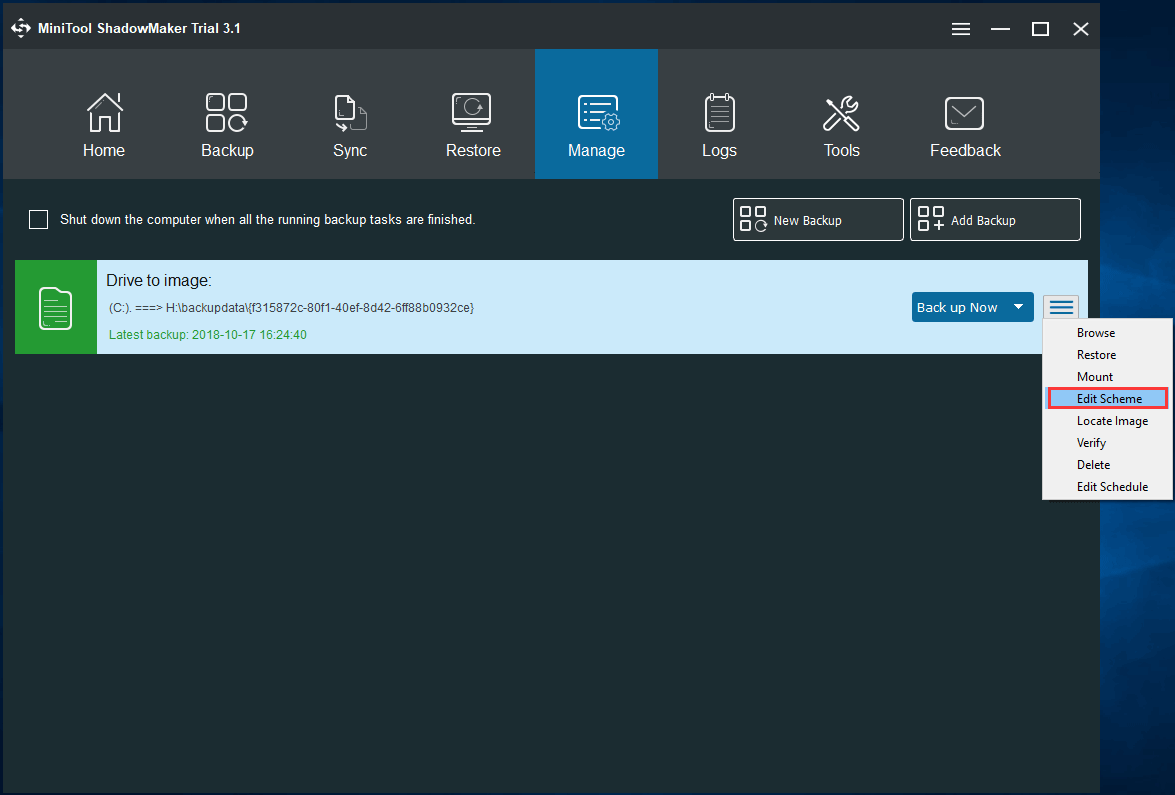
Хотите, чтобы программа резервного копирования Windows выполняла резервное копирование вашего ПК и управляла дисковым пространством, гибко удаляя файлы резервных копий? Просто скачайте бесплатно MiniTool ShadowMaker Trial Edition или поделитесь этим инструментом в Twitter, чтобы рассказать о нем большему количеству людей.
Рекомендации по резервному копированию
Все знают, что нужно регулярно выполнять резервное копирование, но при этом далеко не все его делают. Учитывая широкие возможности резервного копирования в Windows 7, о потере важных данных вы будете сожалеть только в том случае, если не настроите регулярную архивацию.
Для хранения резервных копий идеально подойдет отдельный жесткий диск — внутренний или внешний, подключаемый по USB или FireWire. Если в вашем распоряжении есть сетевой диск, его также можно задействовать. Хранение резервных копий на другом разделе того же диска, где установлена ОС, не является хорошей идеей. В случае выхода из строя диска вы потеряете как систему, так и резервные копии.
Поскольку резервные копии занимают немало места, я могу дать только общие рекомендации, которые вам нужно скорректировать в зависимости от имеющегося у вас свободного дискового пространства.
Образы системного раздела
- Первый образ. Установите Windows 7, затем все обновления и драйверы. Убедившись в нормальной работе ОС и устройств, создайте первый резервный образ. Если вы «убьете» систему в ходе дальнейшей настройки и установки ПО, вы сможете вернуться к исходному состоянию быстрее, чем при переустановке.
- Второй образ. Установите все приложения и настройте систему по своему желанию. Поскольку более тонкая настройка ОС, как правило, производится по ходу ее использования, поработайте в Windows 7 пару недель. Убедившись в нормальной работе ОС, создайте второй резервный образ. Если перед этим вы удалите первый образ, у вас будет полный образ полностью обновленной и настроенной системы с любимым набором приложений.
- Последующие образы. В зависимости от имеющегося у вас свободного дискового пространства, создавайте последующие образы ежемесячно / ежеквартально. Если возникнет проблема, требующая восстановления из образа, вы сможете вернуться к относительно недавнему состоянию системы.
Архивы пользовательских файлов
Частота архивации ваших файлов определяется тем, насколько они ценны для вас и как часто вы добавляете или создаете новые файлы. В общем случае я рекомендую выполнять архивацию данных еженедельно или два раза в месяц. В сочетании с ежемесячным созданием образов системы вручную у вас будет отличный резервный набор, позволяющий не только вернуть с систему к недавнему рабочему состоянию, но и восстановить все ваши данные и файлы, нажитые непосильным трудом. Вы всегда сможете освободить дисковое пространство, удалив старые архивы, если место на диске потребуется для других нужд.
В графическом интерфейсе невозможно задать разные расписания для создания образов и архивации данных. Поэтому, если вы хотите в разное время автоматически создавать образ и выполнять архивацию файлов, воспользуйтесь утилитой командной строки wbadmin и планировщиком заданий.
Важность создания резервной копии драйверов
Драйверы являются важной частью операционной системы. Они выступают в качестве посредников между системой и аппаратными устройствами. Их главной задачей является интерпретации поступающих сигналов как от системы, так и от самого устройства
Без надлежащих драйверов, устройство либо будет некорректно работать, либо вообще не будет работать
Их главной задачей является интерпретации поступающих сигналов как от системы, так и от самого устройства. Без надлежащих драйверов, устройство либо будет некорректно работать, либо вообще не будет работать.
Как правило, к каждому устройству прилагается CD или DVD с необходимыми драйверами. Или же драйвера можно загрузить с сайта производителя устройства. Последнее, кстати, может быть актуальнее, так как на сайте можно найти самые свежие версии драйверов. Особенно это актуально для видеокарт.
Но порой, бывает так, что диски с драйверами теряются, и сайт производителя уже не поддерживает данное устройство. Или же просто ситуация складывается так, что данный драйвер найти практически нереально. В таких случаях, самый лучший выход — создание резервных копий драйверов. Для этого существует специальное программное обеспечение, которое, собственно, позволяет создавать резервные копии уже установленных драйверов в системе.
Если у вас старенькая операционная система, и вы потеряли часть дисков, или вы не можете найти драйвера для части устройств (например, для принтера, который верой и правдой служит вам уже 5-6 лет). То здравой идеей будет сделать резервную копию всех установленных драйверов в системе. Даже если у вас все драйвера под рукой, то все равно настоятельно рекомендуется сделать резервную копию, и сохранить ее где-нибудь в безопасном месте. Это не только способ обезопасить себя от непредвиденных обстоятельств, но и возможность сэкономить время во время их восстановления.
Совет: лучше всего использовать несколько разных программ. Так как в жизни бывает всякое, и, возможно, что одна из программ не сможет корректно восстановить драйверы. В таком случае у вас всегда под рукой будут запасные варианты. Так вы сэкономите себе время и нервы.
Примечание: никогда не забывайте делать резревные копии ваших данных.
В данном обзоре рассмотрены программы, которые могут не только создавать резервные копии драйверов, но так же и восстанавливать их. Программы, которые не умеют восстанавливать драйвера упомянуты в рамках раздела «Другие программы». Прежде всего это связанно с тем, что для обычных пользователей, а тем более начинающих, задача ручного восстановления драйверов может оказаться неподъемной. Поэтому в обзоре одним из важнейших критериев рассмотрения является корректное восстановление драйверов в системе.
Некоторые из рассмотренных программ умеют так же обновлять драйвера, но это не является важным критерием. Первоначально рассмотрение идет именно с точки зрения резервирования и восстановления. Обновление — это лишь дополнительный плюс
В добавок, специально обращаем ваше внимание на то, что самое лучшее место, где можно найти обновления для драйверов, — это сайты производителей.
К сожалению, не все рассмотренные программы умеют показывать список драйверов, установленных в системе. Если вас интересует именно список установленных драйверов, то вы можете воспользоваться отличной небольшой утилитой под названием DriverView от Nirsoft.
Как создать резервную копию реестра Windows
Все операционные системы Windows, включая Windows 10 и Windows 11, предлагают вам три способа резервного копирования реестра Windows. Во-первых, вы можете создать резервную копию определенного раздела реестра в своем реестре. Во-вторых, вы можете создать резервную копию всего реестра, а в-третьих, вы можете создать точку восстановления системы перед внесением изменений в реестр.
Способ 1: создать резервную копию определенного ключа в реестре Windows
При большинстве взломов реестра вам необходимо изменить значение определенного ключа в реестре Windows. Как, например, взлом реестра блокировки экрана в Windows 10 требует, чтобы вы изменили значение ключа Windows в своем реестре.
С такими (и другими подобными) настройками реестра вместо резервного копирования всего реестра Windows, для которого требуется резервное копирование всех ключей (и их значений), вы можете вместо этого просто сделать резервную копию одного конкретного ключа, который вы собираетесь изменить.
Выполните следующие действия, чтобы создать резервную копию определенного ключа реестра Windows:
- Удар Виндовс + Р воспитывать Бегать и введите regedit.
- Нажмите Ok или ударить Войти. И, в Контроль учетных записей пользователей подсказка, нажмите да.
- В Редактор реестра, перейдите к ключу, который вы собираетесь изменить. Для этого вы можете либо щелкнуть каталоги на левой панели, чтобы просмотреть ключи реестра, либо щелкнуть поле поиска вверху и ввести путь к ключу.
- Выберите ключ, который вы хотите сделать резервную копию.
- Нажать на Файл меню и выберите Экспорт.
- Выберите место, где вы хотите сохранить резервную копию этого ключа.
- Введите имя файла резервной копии.
- Выберите Выбранный филиал вариант радио под Диапазон экспорта.
- Удар Сохранять чтобы сохранить файл.
Способ 2: создать резервную копию всего реестра Windows
Создание резервной копии отдельных разделов реестра полезно, когда вы вносите изменения только в несколько разделов реестра, но это не идеально, если вы собираетесь настроить несколько ключей в своей системе.
В такой ситуации лучший способ сделать резервную копию реестра Windows — сделать резервную копию всех разделов реестра. Для этого перейдите в редактор реестра и выполните следующие действия:
- Прокрутите до самого верха в иерархии реестра и выберите Компьютер.
- Нажмите на Файл и ударил Экспорт.
- в Экспорт файла реестра диалоговом окне выберите место, где вы хотите сохранить резервную копию реестра, и добавьте имя для этого файла.
- Выберите Все радиокнопка в Диапазон экспорта.
- Нажмите Сохранять чтобы сохранить весь реестр Windows.
Резервное копирование и сохранение всего реестра может занять некоторое время. Кроме того, в этом случае файл резервной копии реестра будет довольно большим.
Способ 3: резервное копирование реестра Windows с помощью восстановления системы
Восстановление системы — это встроенный в операционные системы Windows инструмент, позволяющий восстановить прежнее рабочее состояние компьютера без каких-либо ошибок. По сути, это снимок различных системных компонентов, включая реестр Windows.
Следовательно, если вы не хотите создавать резервную копию реестра вручную, вы можете использовать восстановление системы для создания точки восстановления. Поскольку он создает резервные копии всех остальных настроек (системных файлов, драйверов оборудования и т. д.), вы, по сути, создаете резервную копию всей своей системы.
Выполните следующие действия, чтобы создать точку восстановления:
- Удар Начинать и найти точку восстановления.
- Нажать на Создать точку восстановления результат.
- Перед созданием точки восстановления необходимо включить Настройки защиты для тома, который вы хотите создать резервную копию. В нашем случае это С водить машину. Чтобы включить его, выберите С из списка дисков под Настройки защиты и ударил Настроить. Выберите Включите защиту системы вариант и нажмите Ok.
- Теперь, вернувшись в Свойства системы диалоговое окно, нажмите на Создавать.
- Добавьте описание/имя к этой точке восстановления и нажмите Создавать.
Подождите несколько секунд, пока Windows создаст точку восстановления. Когда все будет готово, вы увидите сообщение о том, что точка восстановления успешно создана.
История вопроса
Информация в этой статье применима к Windows 7, 8, 8.1 и 10. Изначально тут шла речь о возможностях резервного копирования Windows 7 — создании файловых архивов и дисковых образов. В Windows 8 им на смену пришли соответственно история файлов и восстановление Windows без удаления файлов (Refresh Your PC).
Тем не менее, все написанное применимо к Windows 8 и 8.1, поскольку в ней сохранились функции предыдущей системы. Вы можете найти их поиском в панели управления.
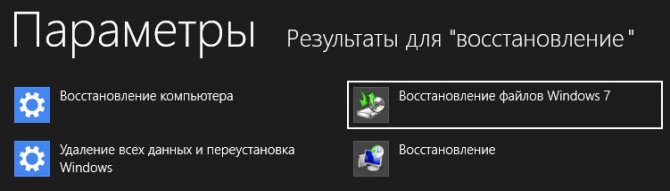
Увеличить рисунок
В Windows 10 функция Refresh Your PC из Windows 8 приказала долго жить, но старые возможности Windows 7 сохранились. Вы можете найти их поиском по слову резервное в меню «Пуск» или старой панели управления.
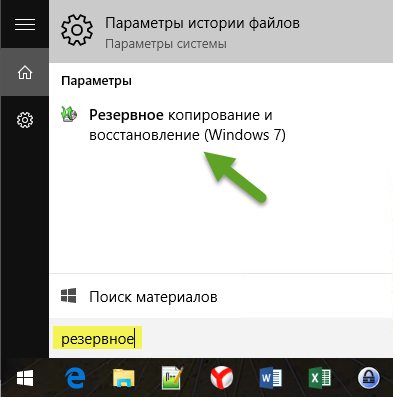
На этой странице:
- Возможности архивации в Windows 7 и изменения в пользовательском интерфейсе
- Настройка параметров регулярного резервного копирования
- Создание резервной копии файлов
- Создание образа системы
- Управление пространством
- Рекомендации по резервному копированию
- Ответы и вопросы
1. Периодическая архивация Windows
Итак, архивация Windows – это создание бэкапа операционной системы её штатным функционалом. Но эта возможность полноценно реализована только в Win7 и Win10. Доступ к средству архивации системы в обеих версиях получим прямо на домашней страничке панели управления.
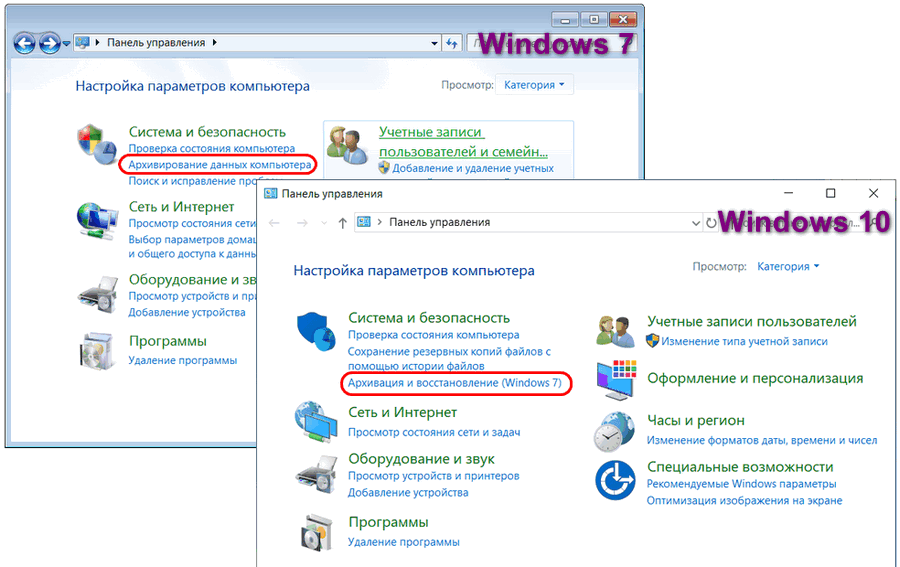
В разделе архивации в Windows 7 и 10, нажав кнопку «Создание образа системы», можем единоразово создать полный бэкап системы. А можем, нажав кнопку «Настроить резервное копирование», назначить многоразовую плановую архивацию – задать условия периодического создания системного бэкапа с поддержанием оного в актуальном состоянии. Рассмотрим этот вариант.
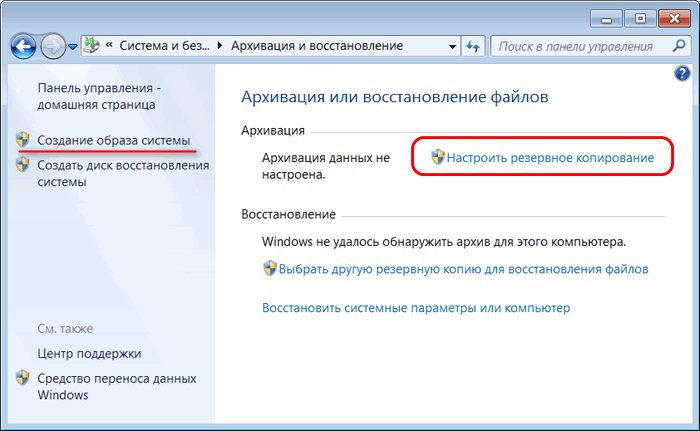
Настройка архивации включает место хранения бэкапа. Это может быть отличный от системного раздел диска, другой жёсткий диск, DVD-диски, сетевое расположение.
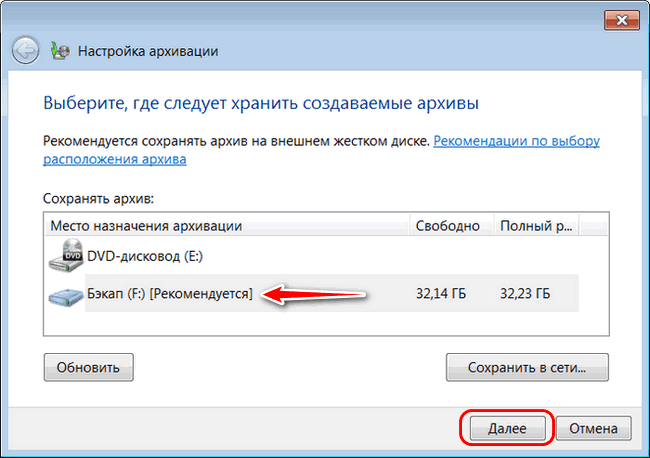
Настройка архивации включает тип этой процедуры – предоставление выбора Windows и нам, пользователям. В первом случае резервироваться будут целиком системные разделы – загрузочный и раздел С. Во втором случае из состава системного бэкапа можно исключать отдельные папки и включать пользовательские разделы диска.
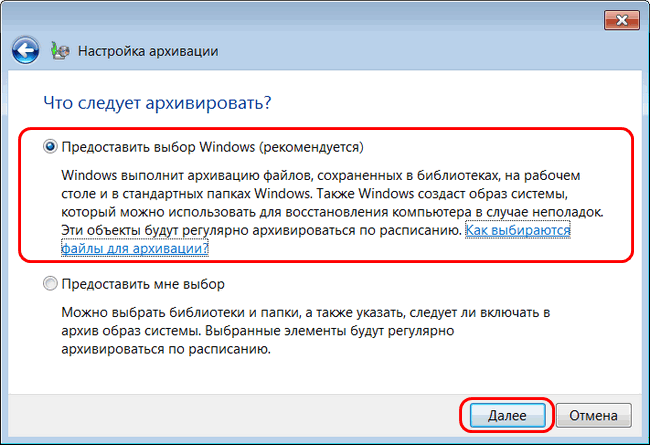
И настройка архивации включает расписание планировщика фонового обновления бэкапа.
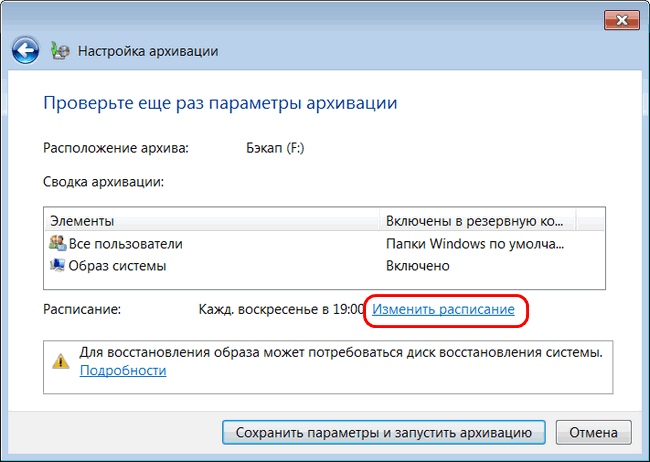
Планировщик предусматривает возможность настройки периодики архивации (ежедневно, еженедельно, ежемесячно), дней недели и времени проведения этой процедуры.
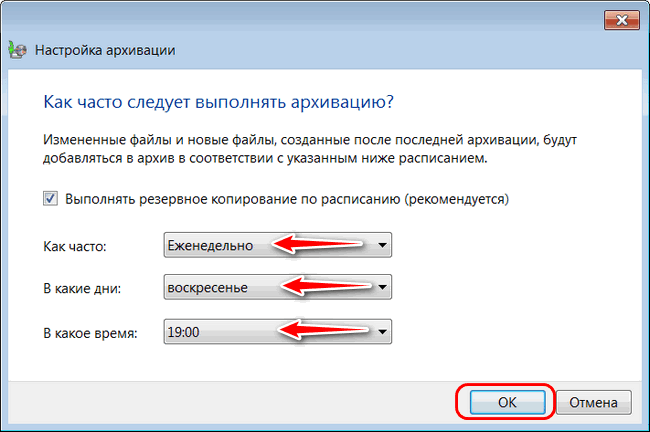
Настроив все эти моменты на своё усмотрение, жмём «Сохранить параметры и запустить архивацию».
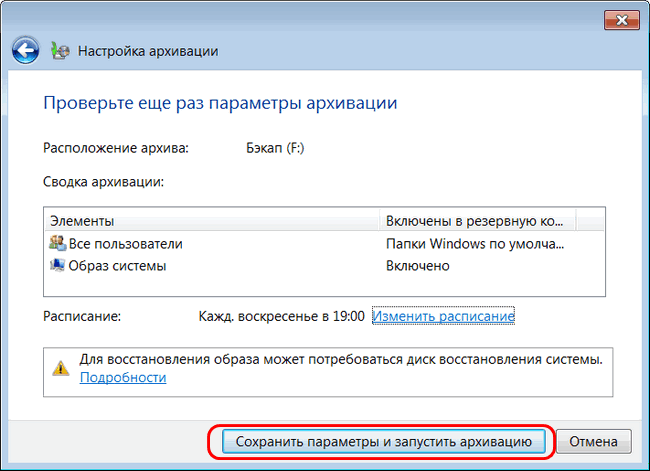
И дожидаемся завершения этого процесса. После его завершения в разделе архивации в Windows 7 и 10 теперь нам будет доступна кнопка ручного запуска обновления бэкапа – «Архивировать». И здесь же, в разделе архивации в любой момент сможем изменить настроенные условия архивации, в частности, отключить планировщик. Для этого жмём кнопку «Изменить параметры».
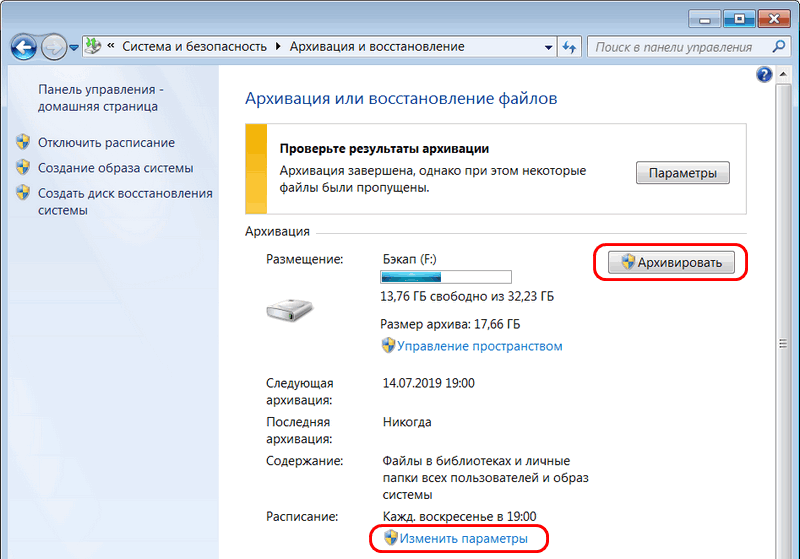
Выводы статьи
С помощью встроенного средства операционной системы — архивация Windows 7, вы сможете делать резервное копирование Windows, всего содержимого вашего жесткого диска или делать копии отдельных дисков, файлов и папок.
В случае серьезного сбоя вашего компьютера, вы сможете восстановить систему и все ваши данные из резервной копии. Архивация позволяет вам делать резервное копирование не только вручную, но и по выбранному вами расписанию.
Резервное копирование в Windows 7 (видео)
Похожие публикации:
- Как сделать копию системного реестра Windows
- Создание точки восстановления и восстановление Windows 7
- Как разделить диск в Windows 7
- Горячие клавиши Windows
- Удаление точек восстановления системы