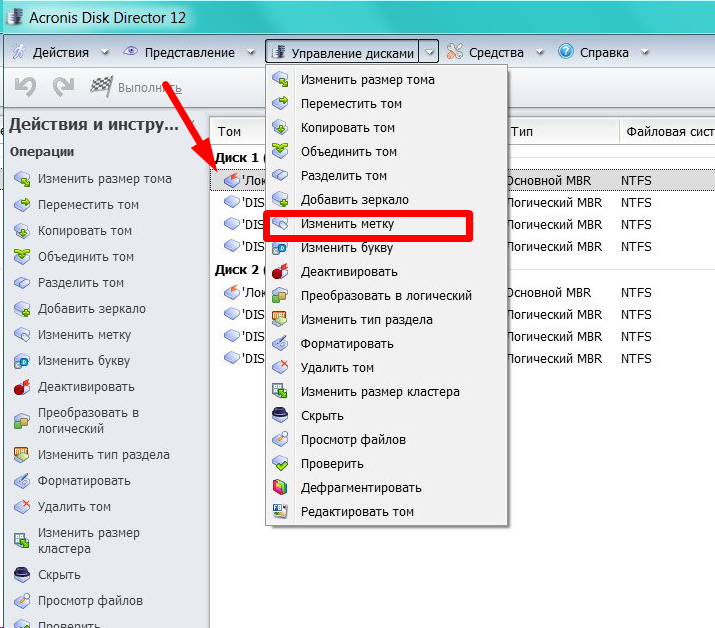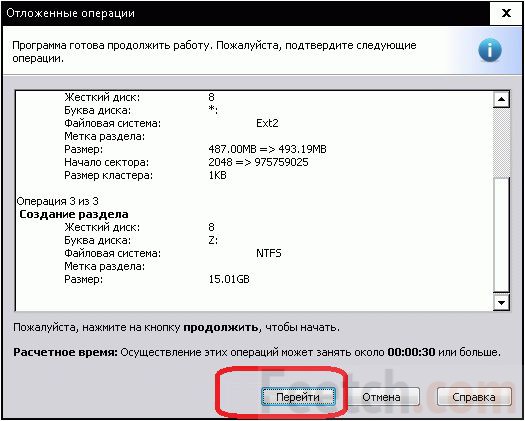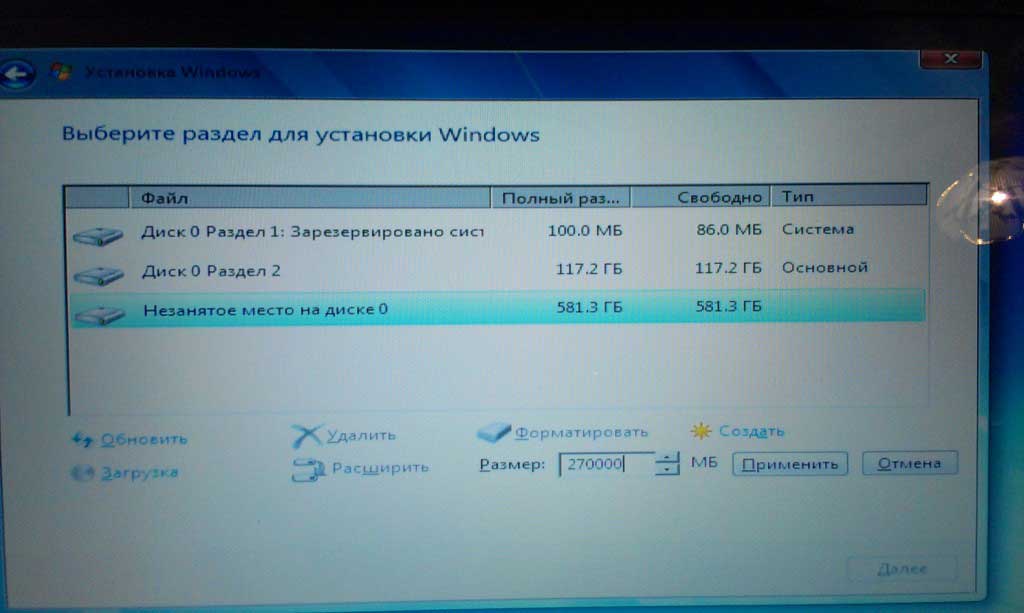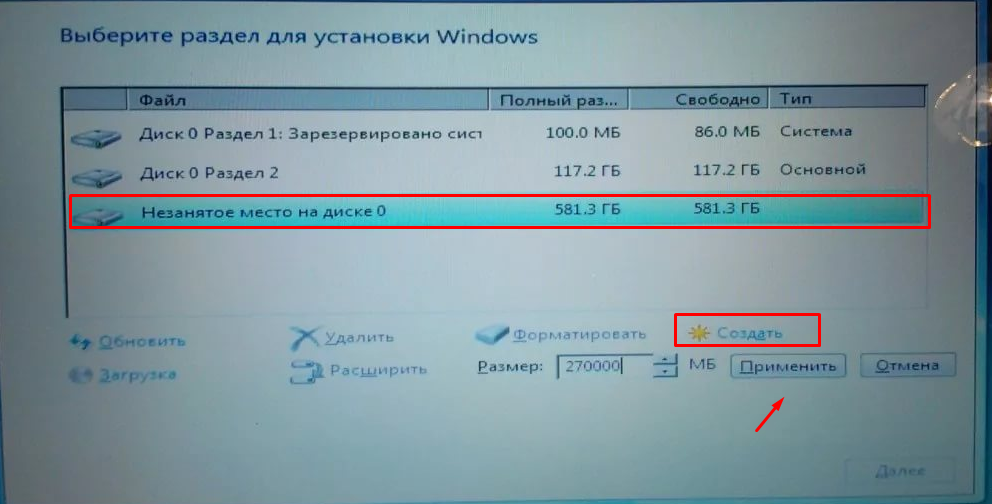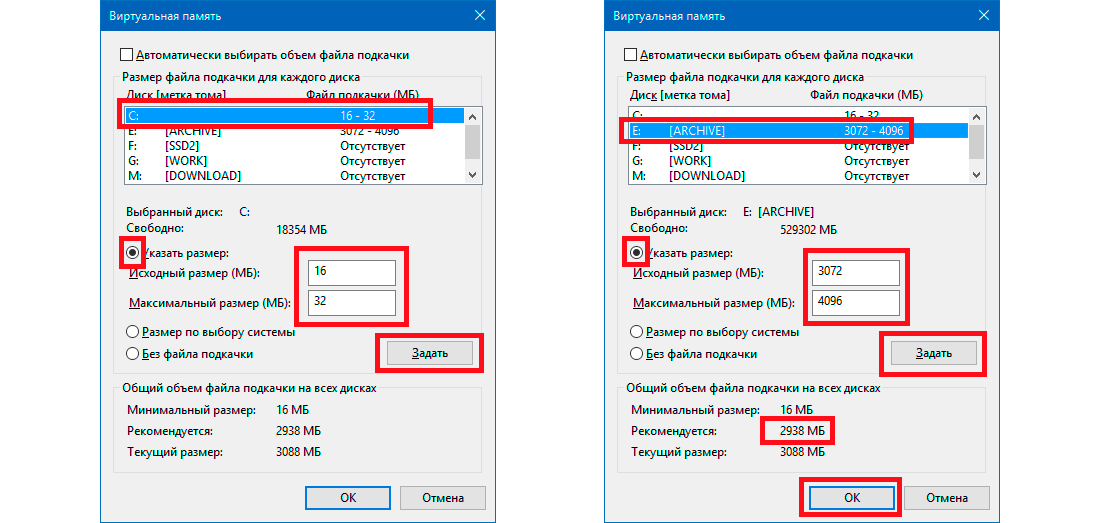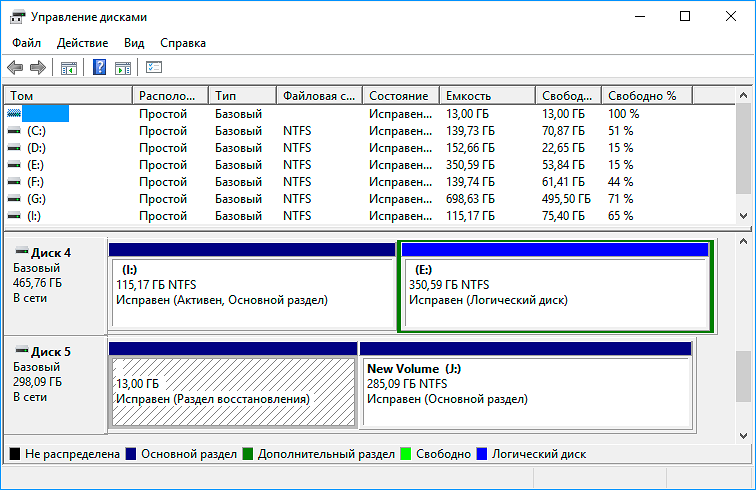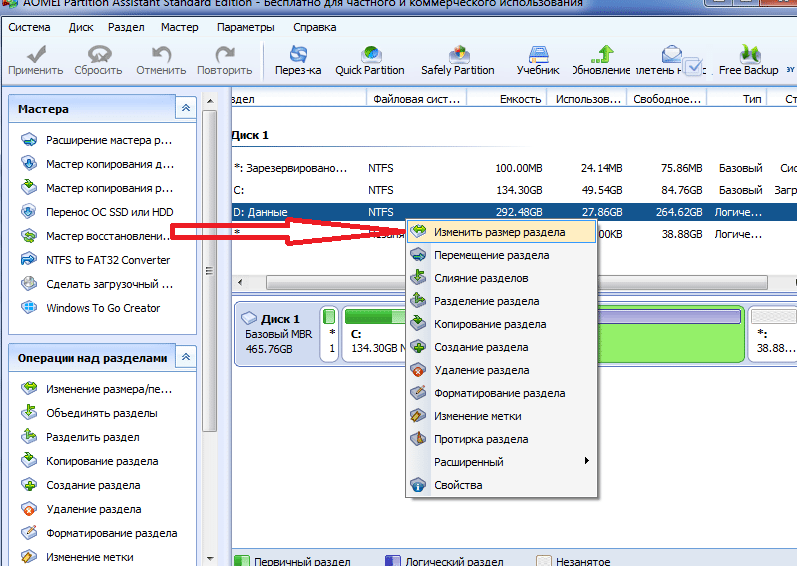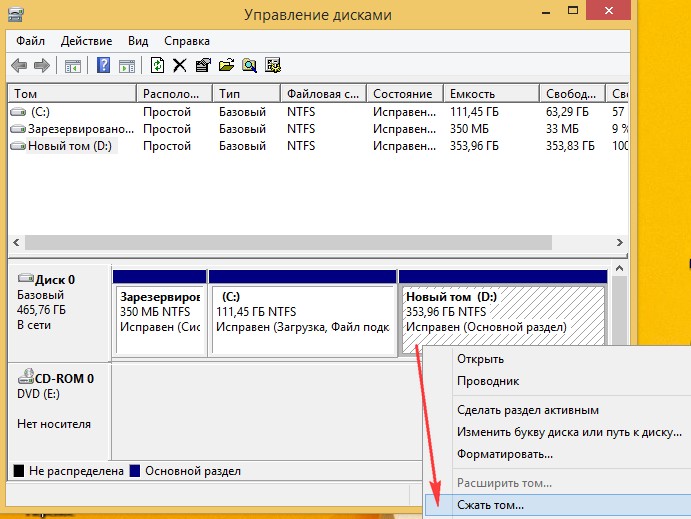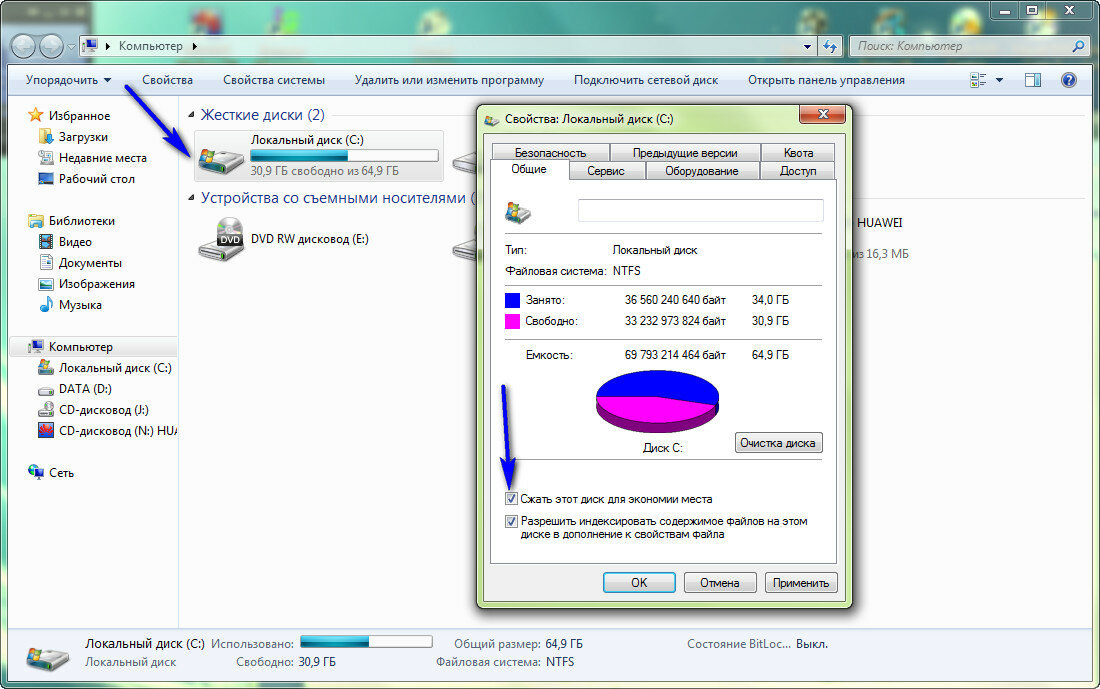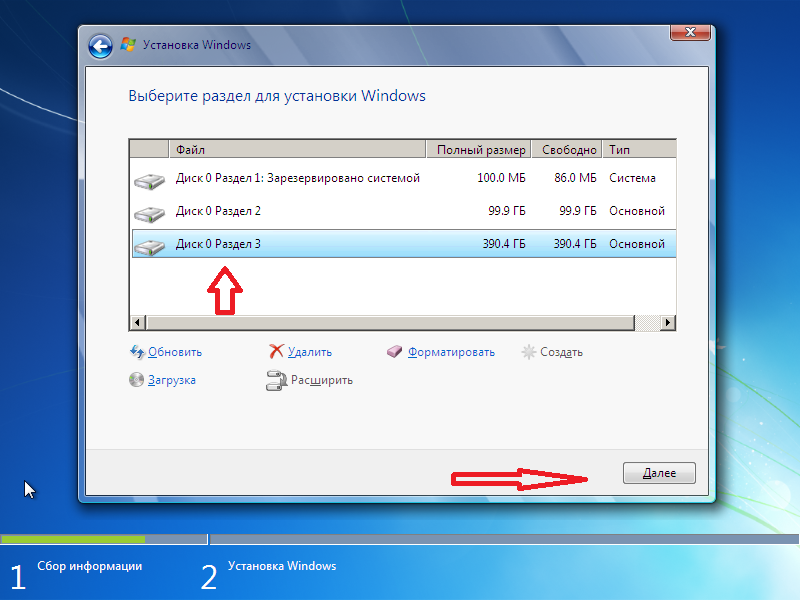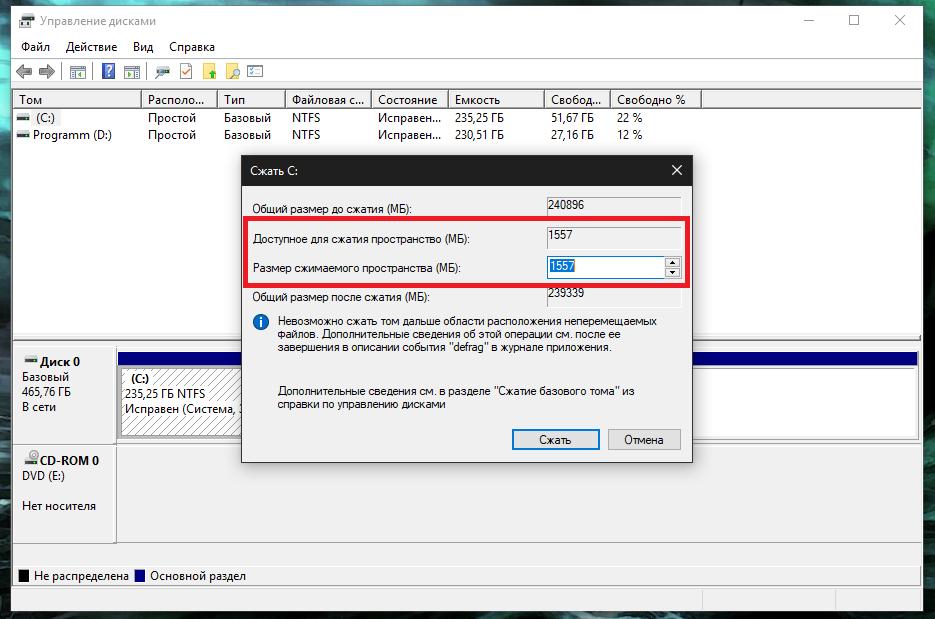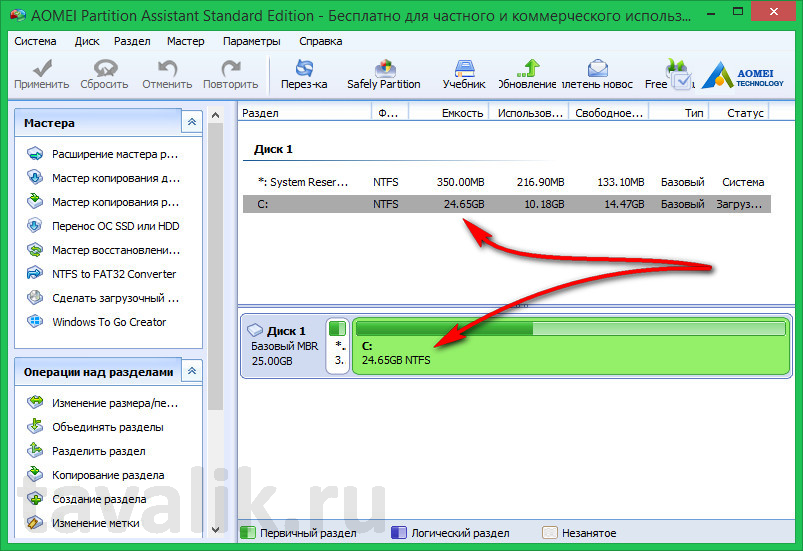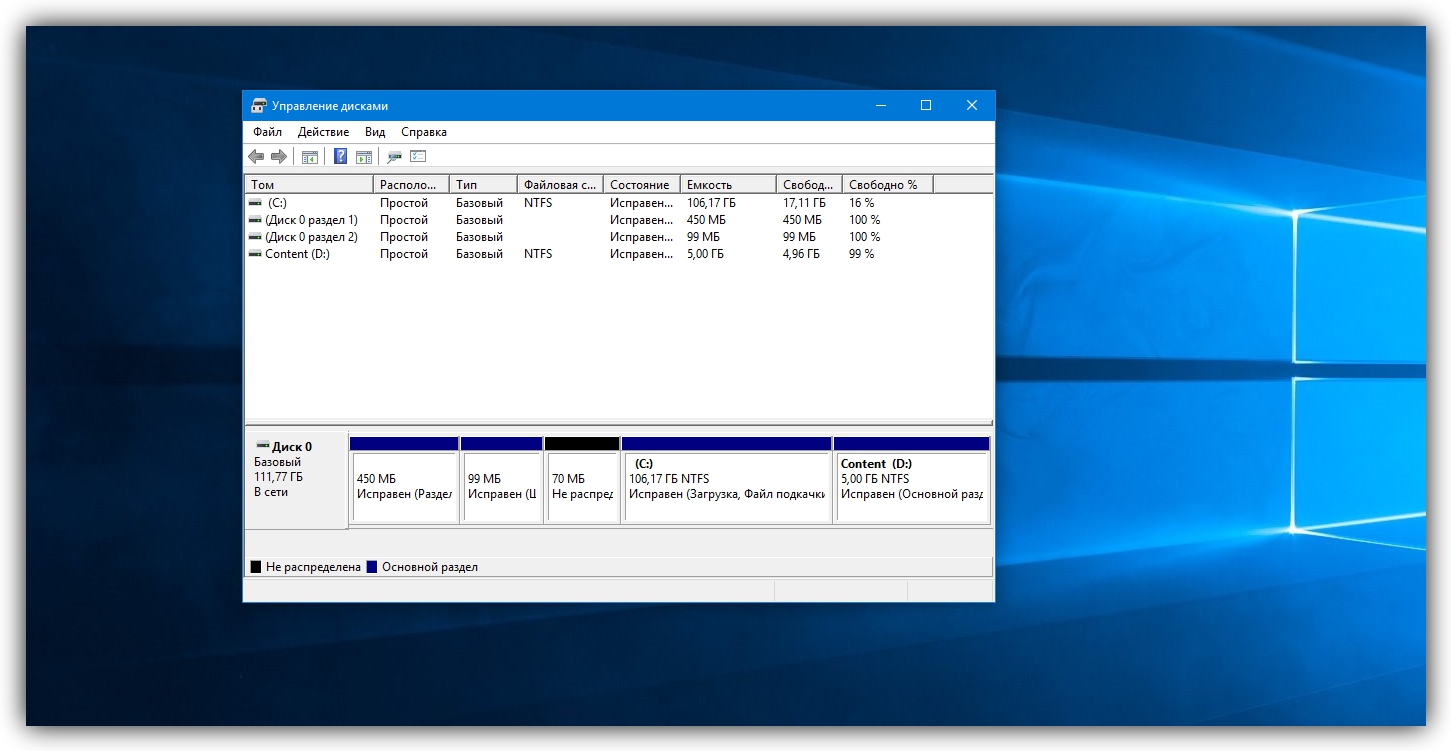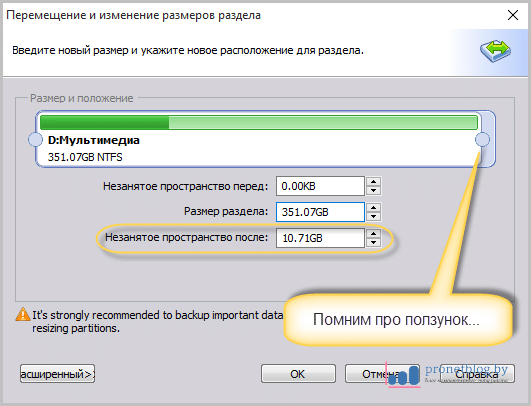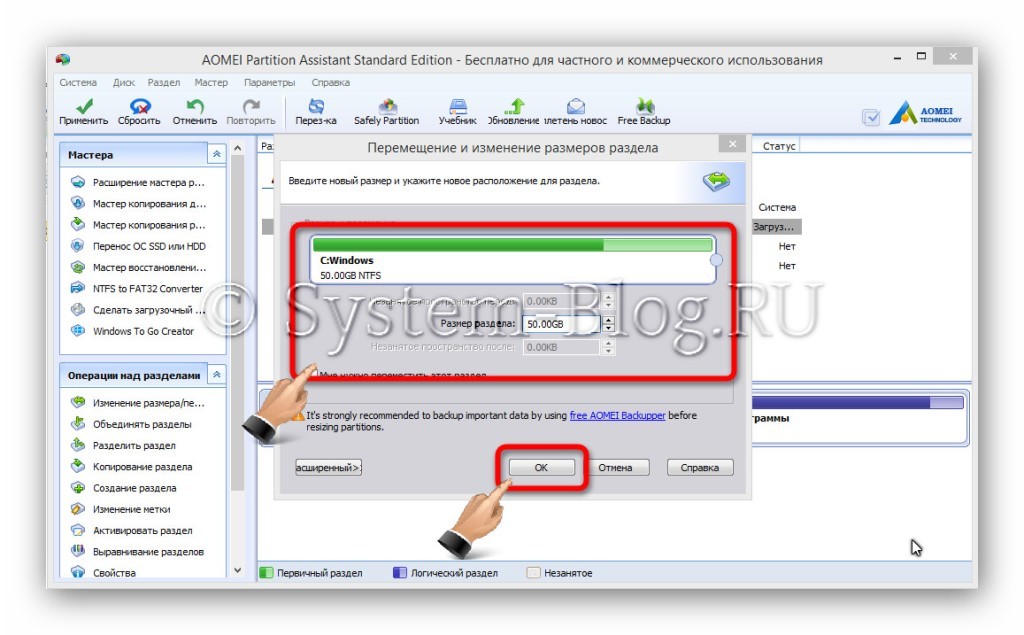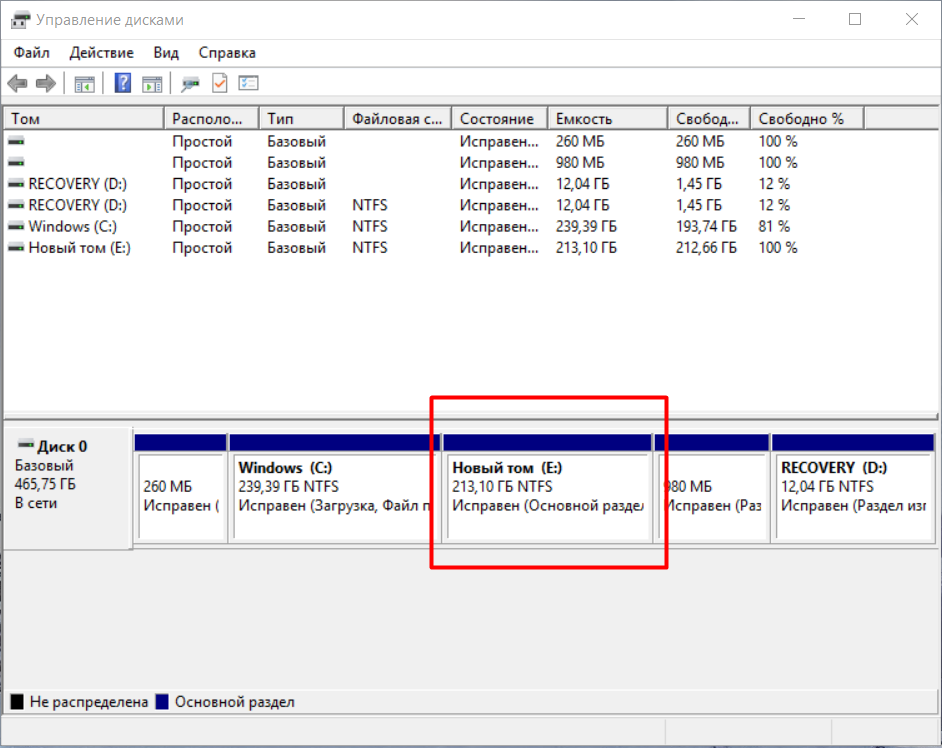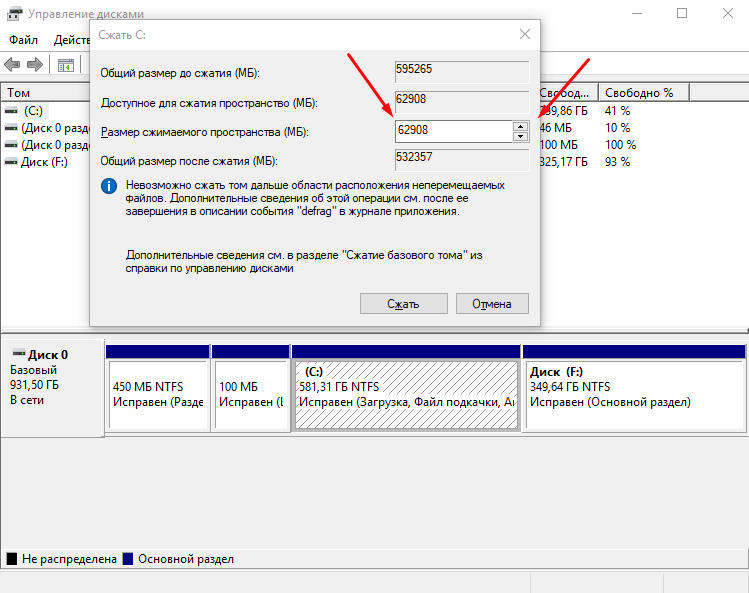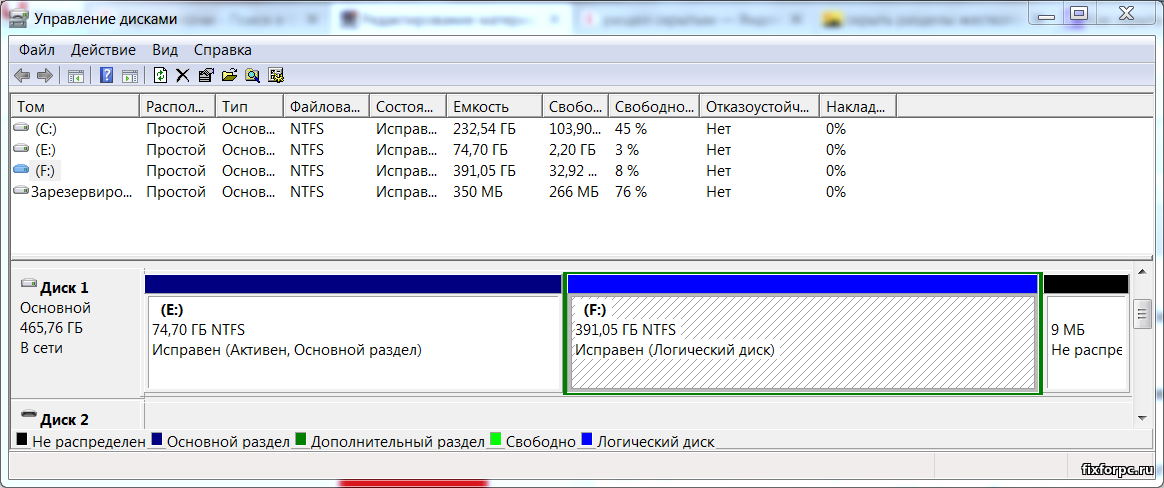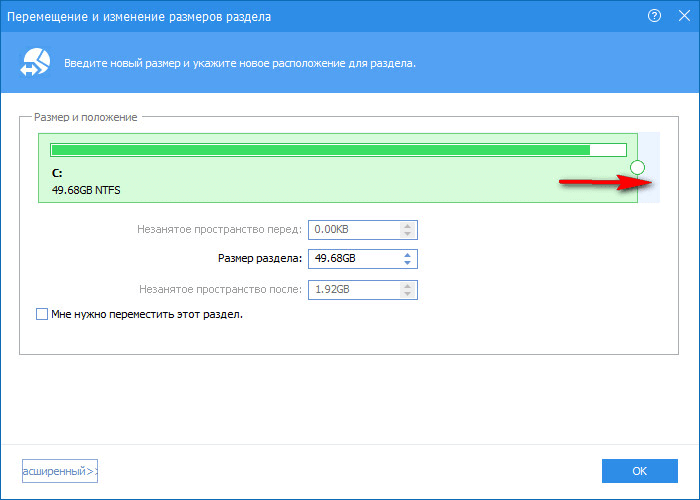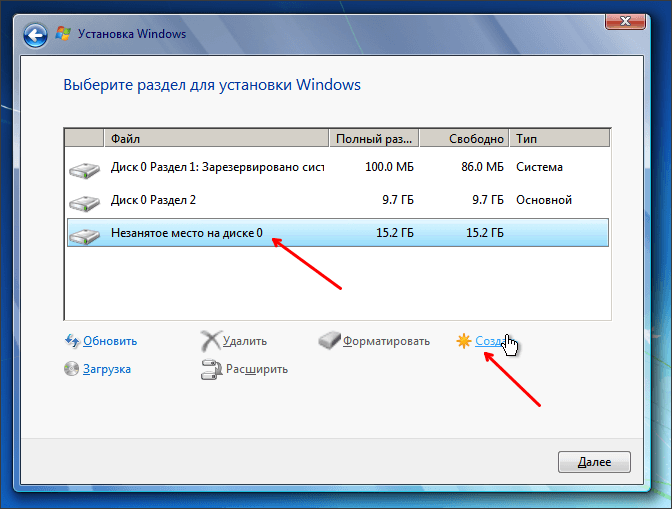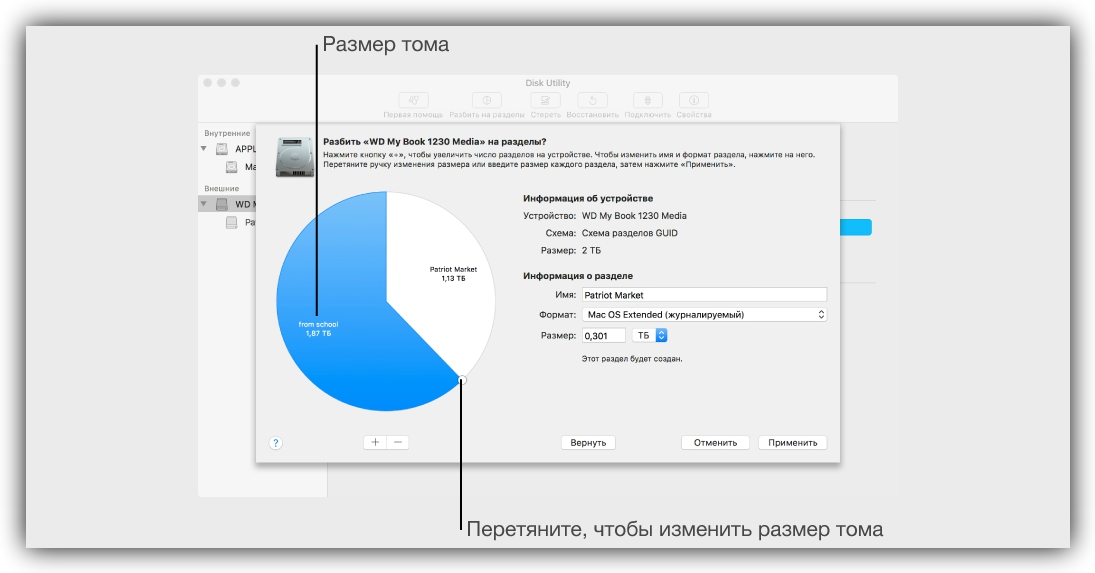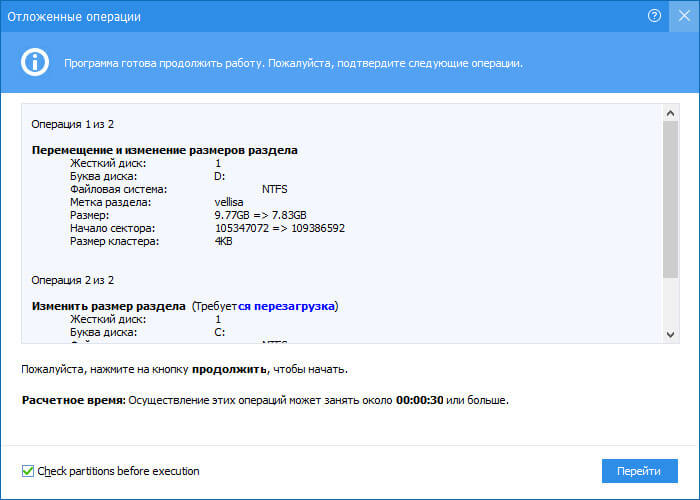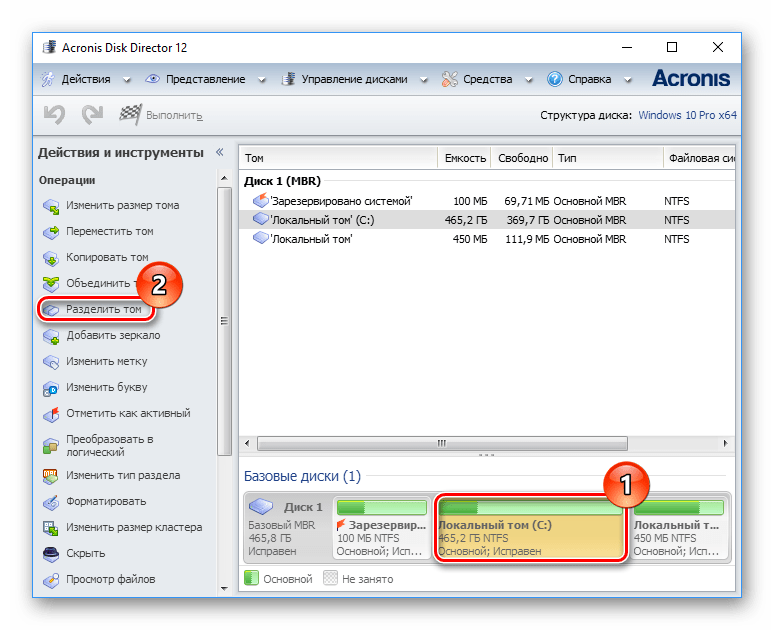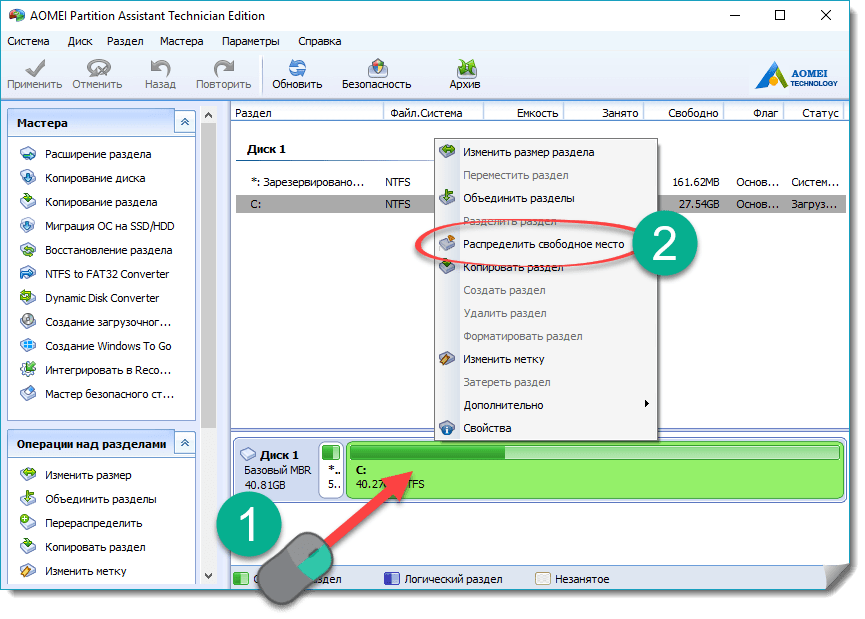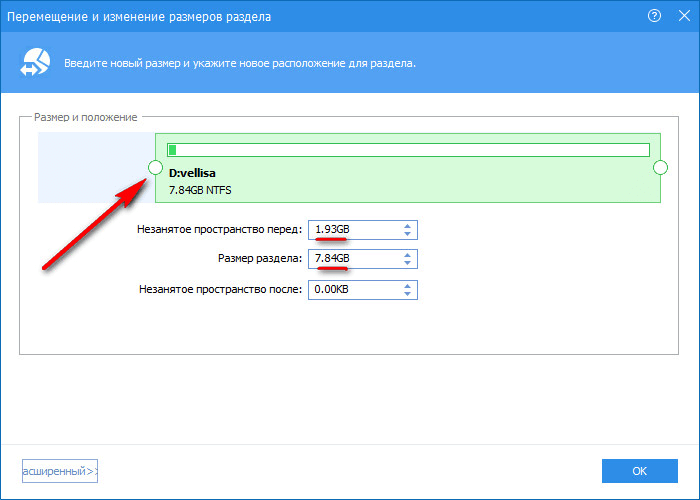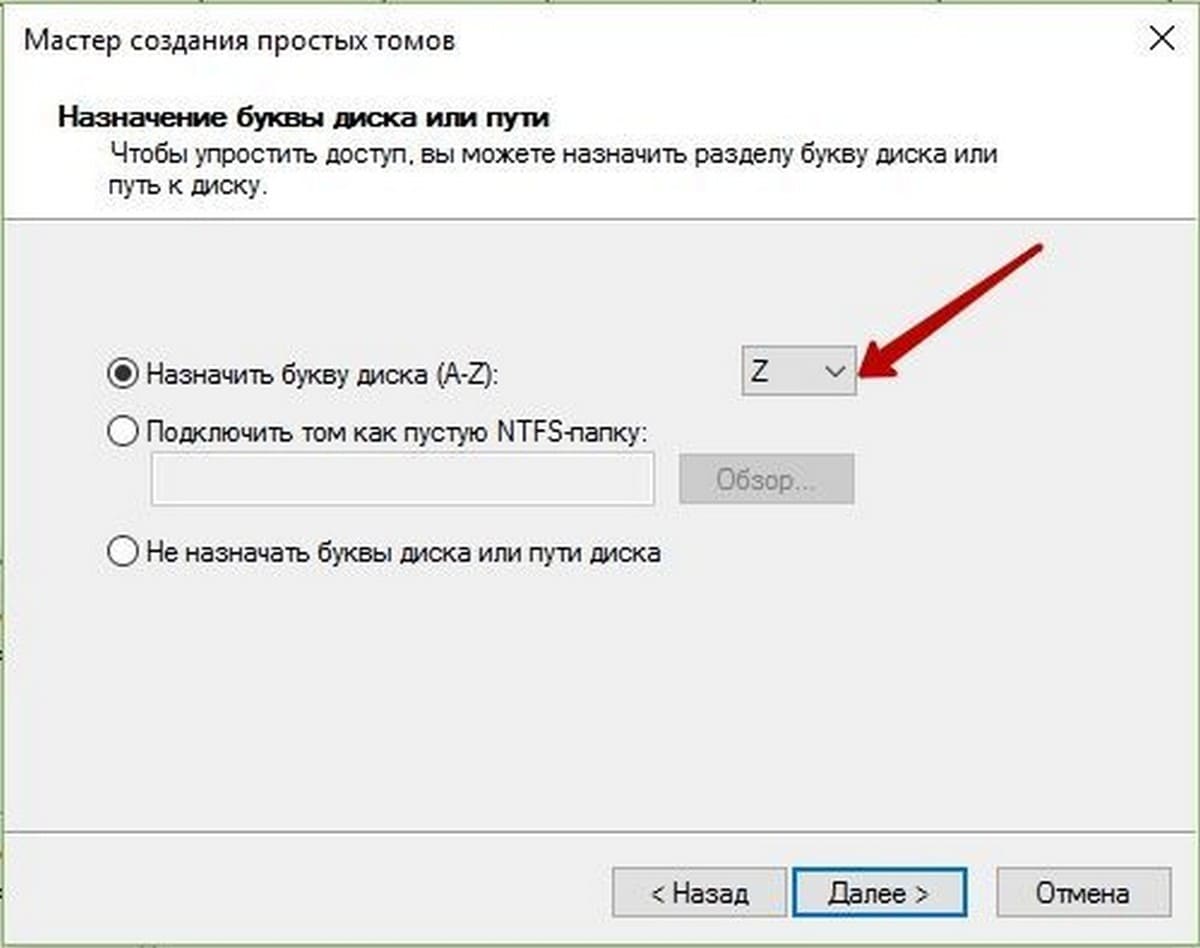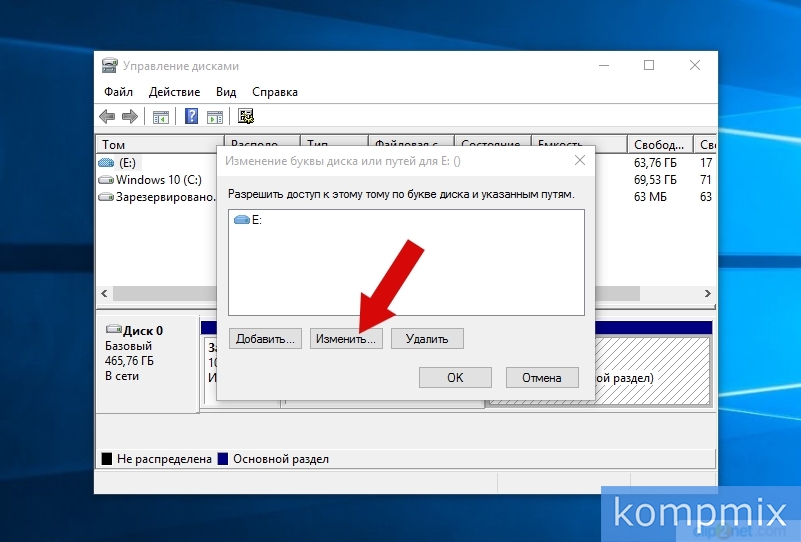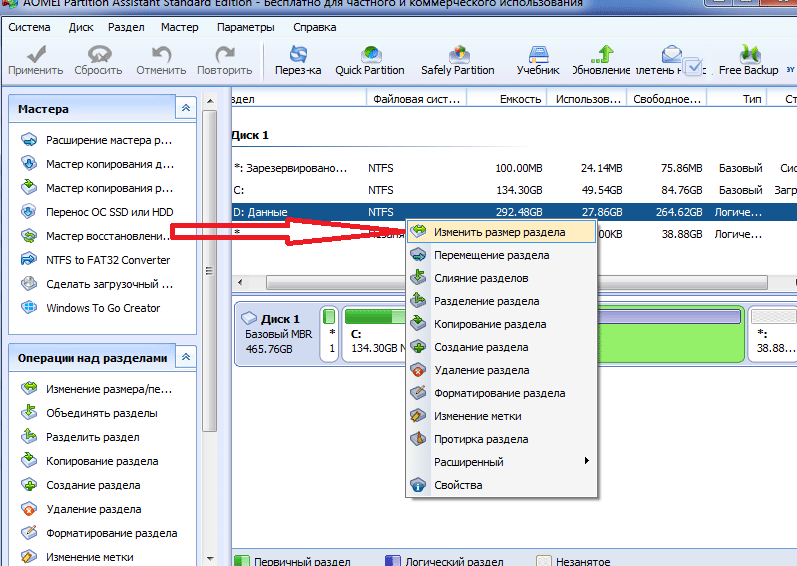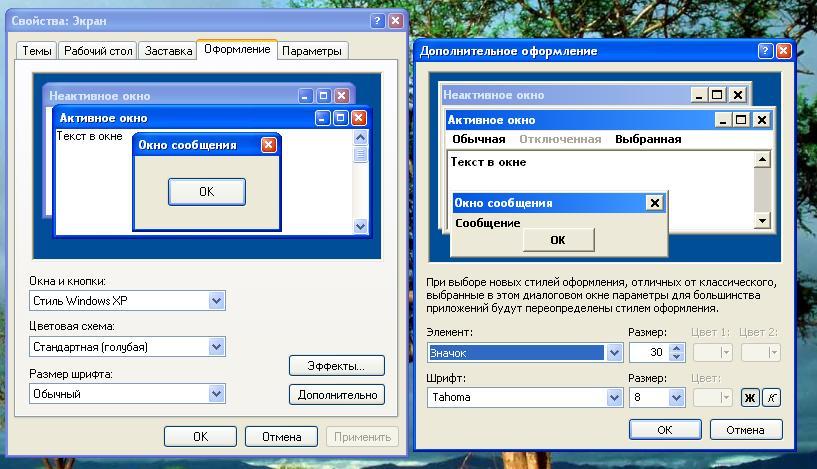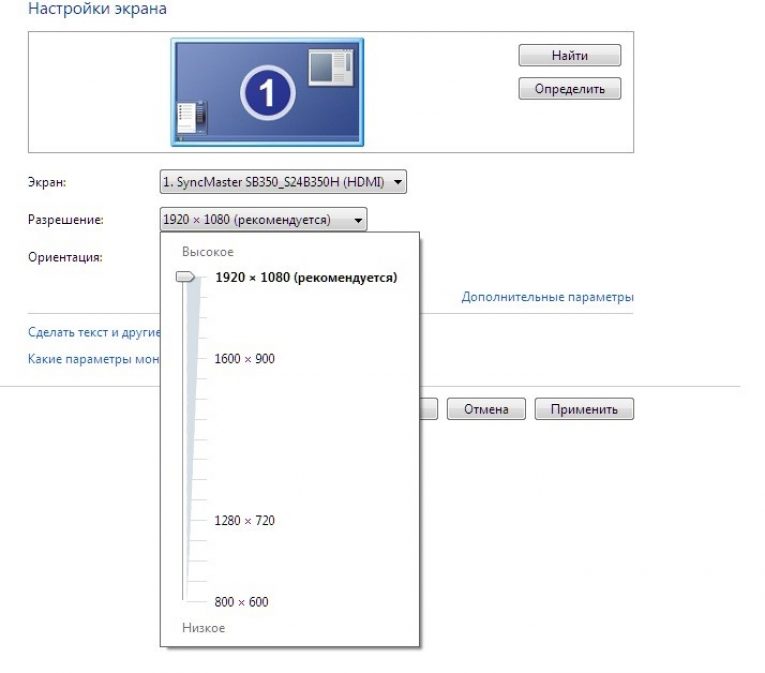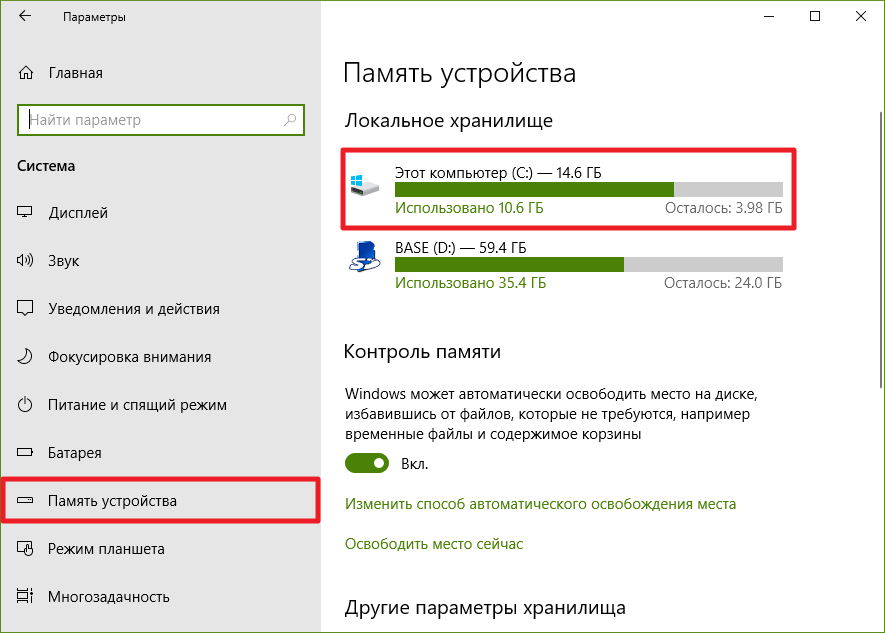Как сжать том
Расширить диск можно и за счёт его сжатия. В результате сжатия будет получено свободное пространство, которое можно будет использовать для создания нового раздела или тома.
Особенности сжатия томов в Windows 7 заключаются в следующем:
- сжатие работает лишь для основных и дополнительных разделов, а также в файловой системе NTFS. Если раздел или том отформатирован в FAT32, перенесите с него данные и переформатируйте (или преобразуйте) его в NTFS.
Для этого вызовите контекстное меню диска и нажмите «Форматировать»; - если в разделе или томе много сбойных секторов, сжать его не удастся;
- файл подкачки, файлы режима гибернации, данные точек восстановления представляют дополнительную трудность для сжатия разделов и томов. Дальше второй области свободного места, считая от начала тома, сжатие не пойдёт.
Если вы хотите сжать том при помощи стандартных средств Windows, то:
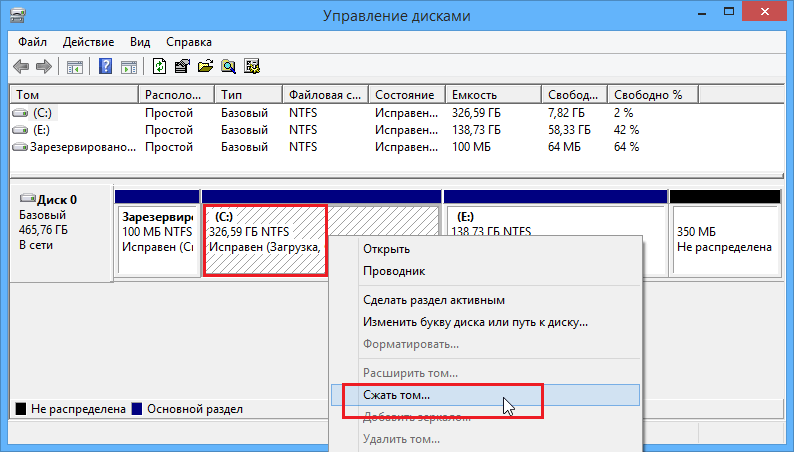
Сжатие тома при помощи командной строки
Если опция сжатия тома в приложении «Управление дисками» стала недоступна, воспользуйтесь командной строкой Windows. Она может обойти неактивность некоторых действий, закрытых графической оболочкой Windows. Инструкция универсальна для Windows 7/8.x/10.
- Найдите через поиск в «Пуске» приложение «Командная строка» и запустите его с правами администратора. Для задач, выходящих за использование прикладных программ, в Windows часто требуются полномочия администратора.
Запустите приложение «Командная строка» с правами администратора Эта команда выводит перечень дисков, разделов и томов Командная строка сообщает о максимально доступном пространстве тома для сжатия - Введите «shrink desired=(число в мегабайтах)», которое вы хотите подвергнуть сжатию. Команда «shrink» вводится с параметрами, и при их отсутствии будет сжато всё доступное содержимое.
Атрибут «desired» — переменная, которой соответствует значение в мегабайтах
По окончании сжатия тома командная строка выведет сообщение об успешности сокращения тома на указанные мегабайты. С помощью приложения «Управление дисками» удостоверьтесь в том, что появилась свободная область, в которой можно создать новый том.
Видео: сжатие тома при помощи командной строки
Расширение, сжатие, удаление, добавление новых разделов и томов при помощи стандартной утилиты Windows — дело нетрудное. Главное — не лишиться ценных данных, которые вы собирали и создавали не один год.
Всем привет сегодня хочу рассказать, как сжать том
в Windows Server 2008 R2. Под сжатием тома Windows подразумевается высвобождение свободного места от локального диска и превращения его в не распределенное пространство. Это может потребоваться когда, например, вы хотите из одного локального диска сделать, два один под систему а второй под данные, очень актуально когда вы хотите переустановить Windows с сохранением всей вашей информации, без необходимости переноса ее на внешне носители.
Данный метод сжатия локального диска подойдет абсолютно для любой версии Windows начина с Windows 7 и заканчивая Windows 10, и заканчивая Windows Server 2012 R2 и Windows Server 2014 R2. Для решения нашей задачи нам поможет оснастка Управления дисками. Открываем пуск-Администрирование-Управления дисками.
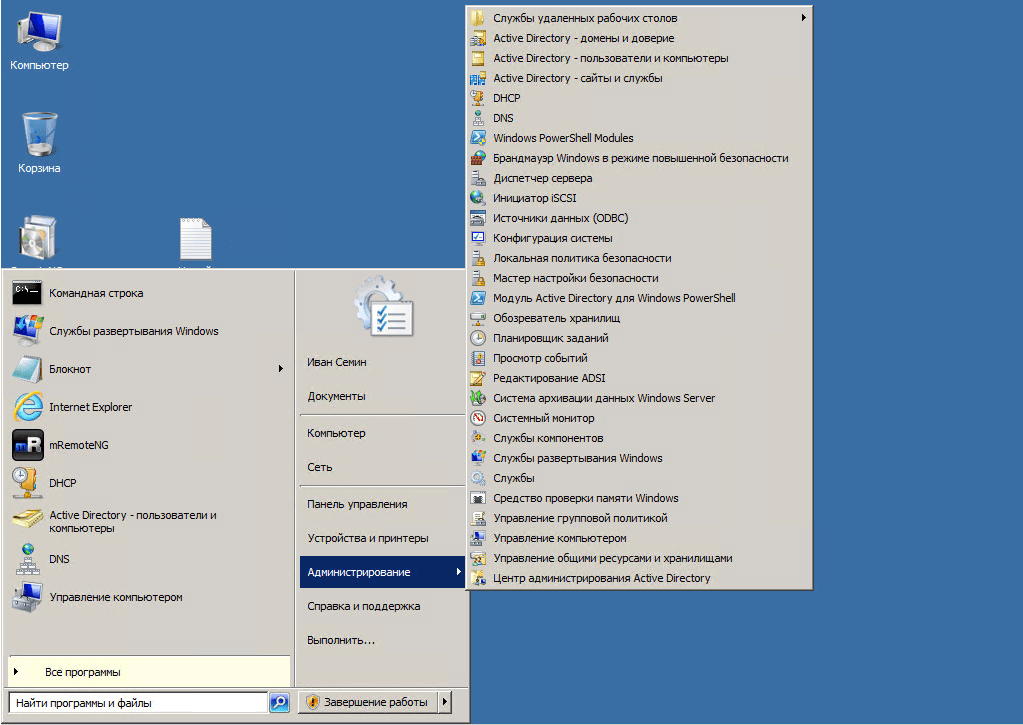
Переходим в оснастку Управление дисками. Видим перечень локальных дисков, которые есть у вас в операционной системе..
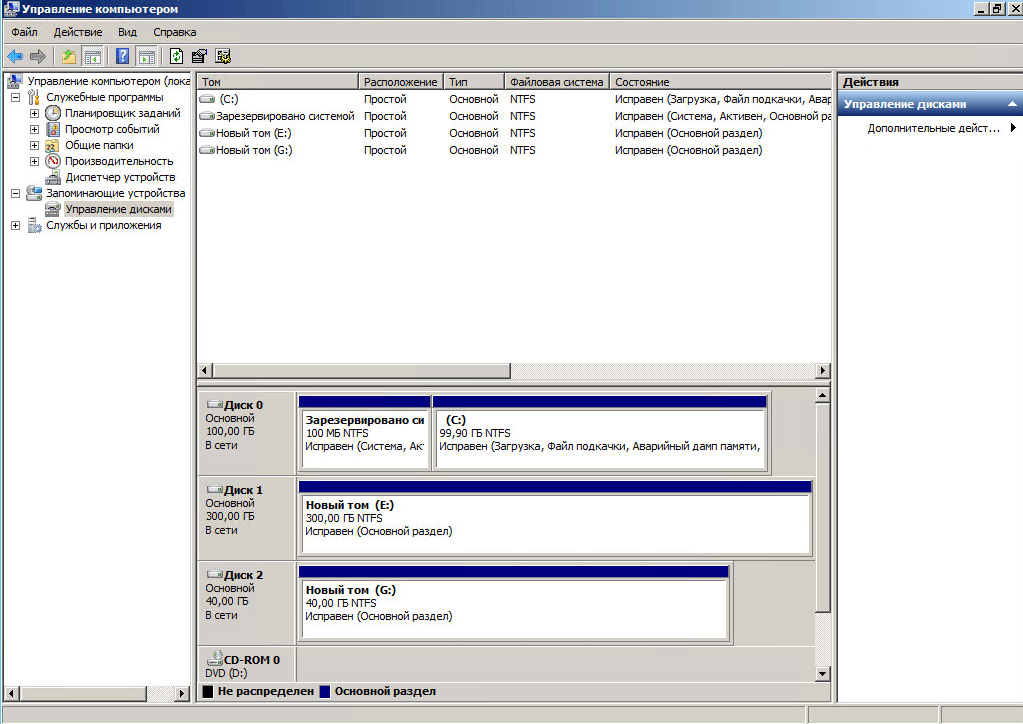
Еще более простой способ открыть оснастку Управление дисками это нажать Win+R и ввести diskmgmt.msc.

У меня есть диск G с файлами размером 40 гб
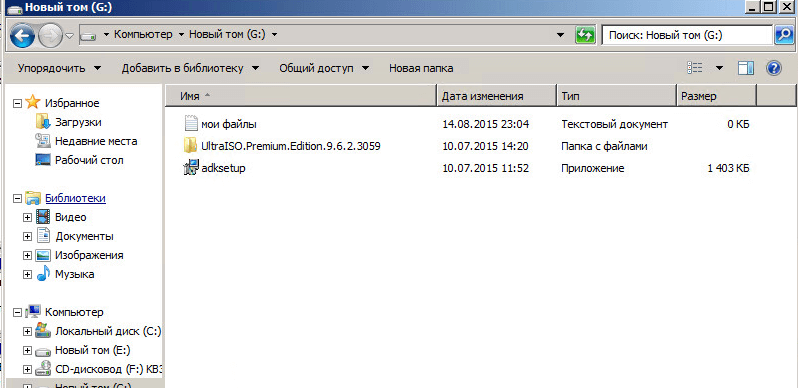
Переходим в оснастку и щелкаем правым кликом по диску G который мы хотим сжать. Выбираем сжать том.
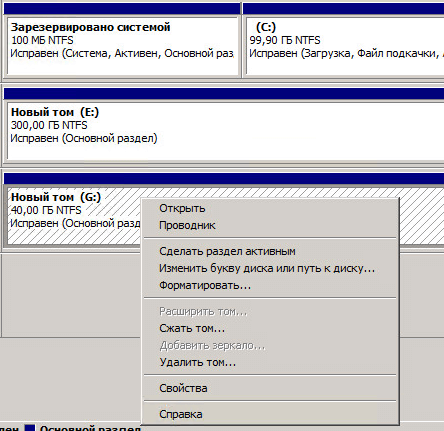
Видим, допустимый размер сжимаемого пространства, я хочу сжать на 20 гб.

Начнется сжатие, и видим у появилось не размеченное пространство, которое мы можем использовать для создания нового диска или расширения другого .
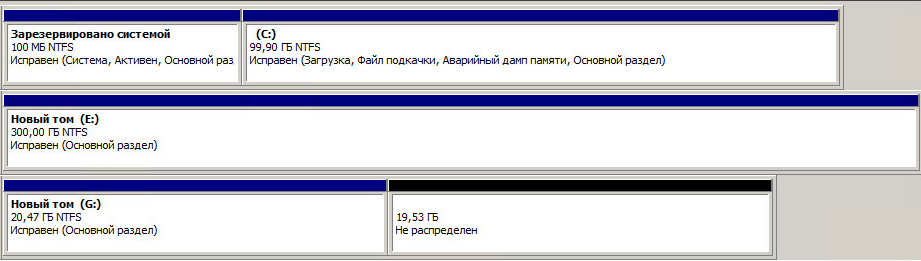
Проверяем диск G и видим, что все файлы живы и размер диска тал меньше на 20 гб. Хочу отметить, что с системным диском C:\ так не проканает, в виду специфики работы операционной системы, но можете воспользоваться дополнительными утилитами.
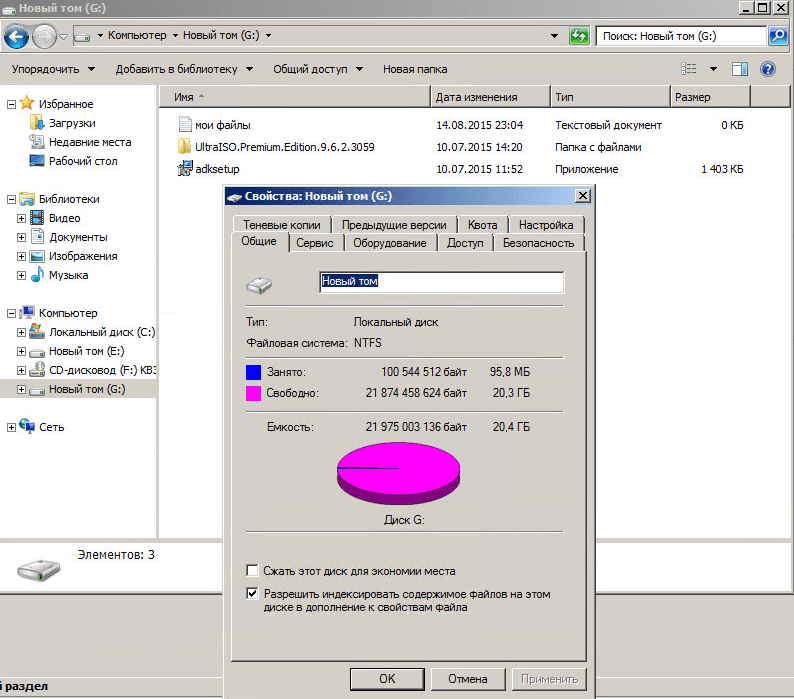
Вот так вот просто сжать том в Windows Server 2008 R2.
Большинство пользователей привыкли пользоваться двумя разделами на одном жестком диске, обычно это диск под названием C и D. Многих стал интересовать вопрос как изменить размер диска в Windows 10 с помощью встроенных средств системы (при установке Виндовс или после) и сторонних бесплатных программ.
Как увеличить объем локального диска C за счет диска D в Windows 7 8 10
Добрый день. Большинство людей компьютеры покупают в готовой сборке, то есть, на нём установлена система, все компоненты и узлы компьютера, настроен БИОС и прочее. Это, конечно, хорошо. Но, продавцы очень часто продают ПК, жесткий диск которого имеет всего один раздел.
Следует ли разбивать ли жесткий диск на разделы
Другими словами, на одном разделе стоит система, и на этот же раздел люди закачивают фильмы, устанавливают программы, игры и прочее. Потом, желая научиться получше разбираться в компьютерах и их программах, люди рассматривают установленные программы, файлы, и прочее.
Часть из них удаляют, часть редактируют и т.д. Но, так как на этом же разделе установлена Windows, человеку довольно сложно отличить, где программа, которую он сам установил, а где системный софт.
Но, если пользователь нечаянно удалит один из системных файлов, то очень может быть, компьютер просто не запустится. Отсюда, очень плохо и неудобно, когда винчестер не поделен на разделы. Поэтому, когда вы покупаете компьютер, просите продавца, чтобы жесткий диск был разделён на пару (или три) раздела. По крайней мере, на два. Хотя, на мой взгляд, удобнее три. На одном установлена система, на другом рабочий софт, на третьем различное видео и игры.
На мой взгляд, это самый удобный вариант. Но, если вы уже купили компьютер с единственным разделом, это не беда! Винчестер можно разбить на три части (или больше, если вам так нравится). Конечно, это можно сделать во время установки ОС.

Но, это не очень удобно, особенно, если ваша ОС отлично функционирует. Да и возиться с переустановкой системы желания нет. В этом случае, остаётся разделить винчестер по разделам с работающей системой.
Это вполне возможно, как это не покажется странным многим пользователям. Существует ряд программ, которые могут разбить диск по разделам. Но, самая удобная из них, на мой взгляд – Acronis.
Выбор размера раздела для системного диска
В большинстве случае, на винчестере (жестком диске) имеется один или два раздела, которые отображаются в файловом менеджере Windows — Проводнике. Некоторые пользователи создают на диске несколько дополнительных разделов, потому что им так удобнее для работы на компьютере.
Кроме отображающихся в Проводнике разделов, на компьютере имеются служебные разделы, необходимые для загрузки или восстановления операционной системы. Служебных разделов нет в Проводнике, они отображаются в оснастке «Управление дисками».
На ноутбуках часто встречается дополнительный раздел «Recovery», служащий для восстановления компьютера в состояние на момент покупки изделия. Данный раздел может отображаться в Проводнике, или, наоборот, быть скрытым.
Обычно, пользователи создают разделы на жестком диске при установке Windows, или после покупки компьютера, потому что на ноутбуке имеется один логически диск — «С:». На этом диске установлена операционная система и сохраняются все остальные данные пользователя: документы, музыка, видео, фото и т. д.
При наличии одного диска на ПК, пользователю рекомендуется создать дополнительный раздел для хранения пользовательских данных. В случае возникновения неполадок на компьютере, может потребоваться переустановка Windows, в результате которой будут потеряны все файлы, находящиеся на системном диске.
Если, для хранения данных использовался другой раздел диска (не системный), пользовательские данные сохранятся после переустановки операционной системы. Поэтому значительная часть пользователей создает дополнительный раздел на жестком диске, выполняющий функцию хранилища данных на компьютере.
Наиболее часто требуется перераспределение пространства в более оптимальном варианте между дисками «С:» и «D:». На вашем компьютере вместо диска «D:», у другого диска может быть другая буква. Например, на ноутбуке имеется оптический дисковод DVD-ROM, обозначенный в Проводнике буквой «D:», следовательно, другому вновь созданному разделу жесткого диска по умолчанию, будет присвоена следующая буква английского алфавита. Пользователь может поменять букву диска, назначив любую другую незанятую букву.
Вам также может быть интересно:
- Как разделить диск в Windows 7
- Как изменить букву диска в Windows
- Как отформатировать диск через командную строку — 3 способа
Чаще всего необходимо изменить размер диска Windows, обычно, это диск «C:», на котором установлена операционная система. Значительно реже требуется уменьшить размер диска «C:», если пользователю не хватает дискового пространства на диске «D:».
Системный раздел небольшого размера быстро заполняется данными, для оптимальной работы операционной системы необходимо наличие на диске свободного места в размере не менее 10-15% от общего объема диска (раздела жесткого диска). Из-за нехватки места, Windows начинает тормозить или работать с ошибками. Для работы установленных программ также требуется свободное место, поэтому будет оптимальным иметь незанятым около 20% пространства системного раздела.
При перераспределении пространства между разделами с помощью системного средства, будут потеряны данные на диске, служащем для хранения файлов, из-за особенностей распределения места на жестком диске. Для того, чтобы изменить размер диска без потери данных, необходимо воспользоваться сторонними программами.
Способы
Расширить объемы системного накопителя порой очень просто. Но в некоторых случаях достаточно просто почистить компьютер, пересмотрев находящуюся на нем информацию. Для этого не требуется установка дополнительных компонентов. Чаще всего обычный пользователь может просто почистить рабочий стол, удалить временные файлы или воспользоваться командой diskmgmt.msc
.
Чистый рабочий стол
Рабочий стол лучше всего использовать просто для размещения ярлыков наиболее используемых программ. Но многие пользователи создают бесчисленное количество папок, в которых хранится масса информации. Чаще всего эта информация носит мультимедийный характер, а значит, занимает много памяти.
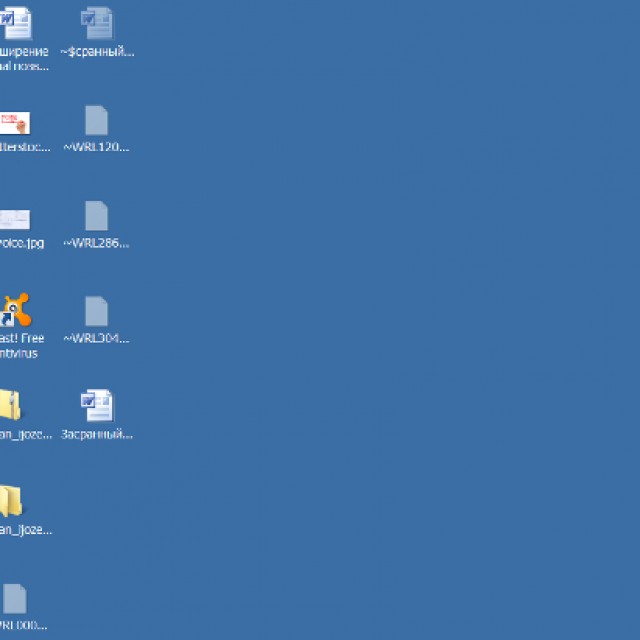
Чтобы очистить немного (а чаще всего много) памяти, достаточно просто привести рабочий стол в порядок. Для этого все папки с фильмами, музыкой и фотографиями переместить на предназначенный для этого носитель (D, E).
Каждый раздел HDD нужно использовать рационально.
Очистка временных файлов
Поэтому от них стоит избавляться. К временным файлам относится информация, которую сохранил браузер при просмотре веб-страниц, а именно:
- журнал посещений;
- файлы Cookie
; - журнал загрузок;
- временные файлы всемирной паутины;
- настройки сайтов;
- сохраненные пароли;
- автозаполнение.
Такая информация ускоряет запуск многих сайтов. Это удобно при личном пользовании. Но если компьютер семейный, от них лучше избавиться.
Существует три простых и удобных способа их очистки:

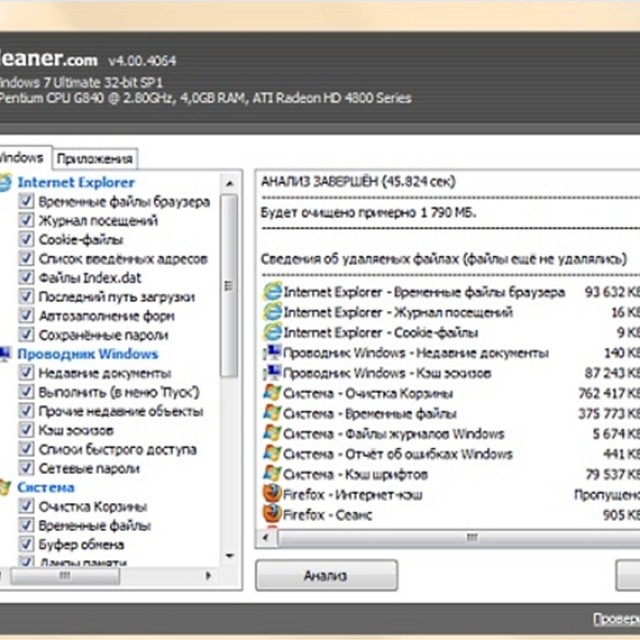
-
Internet Explorer.
Очистить журнал нужно в окне «Свойства обозревателя»
. Раздел находится в самом обозревателе в Сервисе
; -
Opera.
Добраться до удаления личных данных нужно путем Меню – Инструменты – Удалить личные данные.
Чтобы выбрать желаемые пункты, стоит открыть Детальные настройки
; -
Firefox.
Тут необходимо зайти Инструменты – Настройки – Приватность
.
использование функции «Очистка диска»
. Она помогает избавиться от множества неиспользуемых данных, хранящихся на накопителе.
Для этого следует сделать следующее:
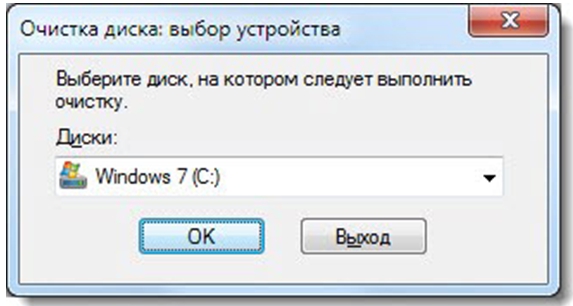
Утилита diskmgmt.msc
С помощью этой утилиты можно разбить на разделы, создать новый, удалить ненужный или отформатировать HDD.
Дальнейшие действия зависят от требуемой задачи. вместимость накопителя на компьютере можно за счет другого носителя:

Решение 3. Отключите сжатие в драйвере / папках
Может быть множество факторов, которые могут включить автоматическое сжатие дисков / папок (например, автоматическое сжатие ОС для установки новых обновлений Windows). В этом случае отключение сжатия (в свойствах папки / диска или в групповой политике) может решить проблему.
Отключить сжатие на диске
- Щелкните правой кнопкой мыши Windows и откройте проводник.
- Теперь перейдите к проблемному диску и щелкните его правой кнопкой мыши.
- Затем откройте «Свойства» и на вкладке «Общие» снимите флажок «Сжать диск для экономии места на диске».Сожмите этот диск, чтобы сэкономить место на диске
- Теперь примените свои изменения и дождитесь завершения декомпрессии (игнорируйте любые ошибки, сообщаемые в процессе декомпрессии).
- Затем перезагрузите компьютер и проверьте, решена ли проблема со сжатием.
Отключить сжатие в папке (например, в папке на рабочем столе)
- Перейдите в проблемную папку (например, папку «Рабочий стол») и щелкните ее правой кнопкой мыши.
- Теперь выберите «Свойства» и нажмите кнопку «Дополнительно».Откройте дополнительные свойства папки.
- Затем снимите флажки с опций «Папка готова к архивированию» и «Сжать содержимое для экономии места на диске».Снимите флажки «Папка готова к архивации» и «Сжать содержимое для экономии места на диске».
- Теперь примените изменения (если проблема связана с несколькими папками, повторите описанную выше процедуру для всех таких папок) и перезагрузите компьютер, чтобы проверить, решена ли проблема сжатия.
Если вы столкнулись с проблемой, при которой сжатие влияет только на папки профиля пользователя (например, рабочий стол пользователя, документы, данные приложений и т. Д.), Затем примените вышеуказанные шаги к следующей папке один за другим (если сжатие не включено ни на одном из файлов). папок, затем включите / отключите сжатие в этой папке):
- Щелкните правой кнопкой мыши Windows и откройте «Выполнить».
- Затем выполните следующее, чтобы открыть системный диск: Откройте системный диск с помощью окна команды запуска
- Теперь отключите сжатие в папке «Пользователи» (как описано выше, и, если будет предложено, обязательно примените его к вложенным папкам / файлам), а затем откройте папку «Пользователи».Отключите сжатие в папке пользователей и откройте ее
- Затем отключите сжатие в папке профиля пользователя и откройте ее.Отключите сжатие в папке профиля пользователя и откройте ее
- Теперь откройте папку «Документы» (или запустите «Документы» в командной строке «Выполнить») и отключите сжатие в ней.Отключить сжатие в папке документов
- Затем примените то же самое к следующим папкам (выполните в поле команды «Выполнить»): Downloads AppData% appdata%
- Затем перезагрузите компьютер и проверьте, не сжимается ли содержимое папок автоматически.
Отключить сжатие с помощью редактора групповой политики
- Щелкните Windows, введите: Group Policy и откройте Edit Group Policy. Пользователям Windows 10 Home может потребоваться установить редактор групповой политики.Открыть редактор групповой политики
- Теперь на левой панели перейдите по следующему пути: Конфигурация компьютера >> Административные шаблоны >> Система >> Файловая система >> NTFS.
- Затем дважды щелкните «Не разрешать сжатие на всех томах NTFS» и установите переключатель «Включено».Включите параметр Не разрешать сжатие для всех томов NTFS в редакторе групповой политики
- Теперь примените свои изменения и перезагрузите компьютер, чтобы проверить, решена ли проблема со сжатием.
Используйте командную строку, чтобы отключить сжатие
- Нажмите Windows, введите: Командная строка и щелкните правой кнопкой мыши командную строку. Затем выберите Запуск от имени администратора.
- Затем выполните следующее: fsutil behavior set DisableCompression 1Отключить сжатие с помощью команды FSUTIL
- Теперь перезагрузите компьютер и выполните следующие действия, чтобы проверить, отключено ли сжатие: fsutil behavior query disableCompression
- Если сжатие отключено, вы можете получить следующее сообщение: disabledCompression = 1 (Enabled)
- Чтобы распаковать сжатые файлы на системном диске (например, C), выполните следующее: compact / U / S: «C: «
Используйте PowerShell для отключения CompactOS
В некоторых случаях сжатие происходило только на модулях ОС (технически говоря, CompactOS), поскольку системный диск (особенно SSD-диски) имеет ограниченную емкость хранилища. В этом случае отключение CompactOS может решить проблему.
- Щелкните правой кнопкой мыши Windows и выберите PowerShell (Admin).
- Затем выполните следующее: compact / compactOS: neverУстановите для CompactOS значение Never
- Теперь выйдите из PowerShell и проверьте, решена ли проблема автоматического сжатия.
Как увеличить размер системного тома
На Windows Vista и более новых версиях вопрос о том, как переместить память с диска D на диск C, не является сложным. Он легко решается с помощью штатных средств системы. Достаточно пройти «Пуск» — «Панель управления» — «Система и безопасность» — «Администрирование» — «Управление компьютером» — «Управление дисками». Перед вами возникнет окно, в котором показаны все разделы накопителя, даже скрытые и не поддерживаемые (например, от Linux). Выше Вы можете увидеть весь процесс более подробно просмотрев видео.
Помните, перед тем как увеличить место на диске С за счет диска D и других, желательно сохранить важные данные на внешних накопителях (в облаке, на флешке, внешнем жестком диске, записав на DVD). Для начала стоит освободить место на диске D. Для этого выделите данный накопитель в окне и ЛКМ вызовите всплывающее меню, где выберите команду «Сжать том». Она поможет «перекинуть» память на диск С максимально быстро. Появится окно, в котором будет только один редактируемый раздел, в нем укажите, на какой размер вы хотите уменьшить диск. Задав значение, дождитесь завершения операции. Далее переходите к диску С, выделив его, выберите «Расширить том» и в окне укажите величину, полученную с прошлой операции.
Альтернативы
Кроме штатного способа, можно воспользоваться сторонними программами, которые покажут, как увеличить диск С за счет диска D оптимальным способом. Наиболее популярной считается программа Acronis Disk Director Suite. Свободное пространство сильно уменьшалось на HDD? Ставьте программу на свой ПК, если в системном разделе мало места, ставьте на D или в другие разделы, где есть. Запустите ее и выберите в открывшемся окне автоматический режим работы. Далее в следующем окне выберите раздел «Увеличение дискового пространства». Появится окно со списком дисков, выбираем тот, которому требуется наибольшее свободное пространство, и жмем «Далее». После этого выбирается том, с которого будет взято свободное пространство. В программе вы можете выбрать даже несколько разделов, а не один, как в штатной утилите. В появившемся новом окне программа попросит указать размер свободного места для перемещения на диск С. Можно вручную указать размер или двигать ползунок. Затем жмите «Далее» и «Завершить». Попав на начальное окно, программа сохранит изменения. В старых версиях утилиты нужна перезагрузка устройства. К тому же не могу не отметить, что программа платная.
Стандартный способ или Acronis?
Если вас интересует, как перераспределить место на жестком диске компьютера с ОС Vista и новее, то проще использовать штатные средства. Для устаревших систем нет вариантов, кроме сторонних программ, среди которых лучшая — Acronis. Это платная программа, которая на бесплатных ознакомительных версиях не обладает полным функционалом и не поможет вам увеличить размер диска, где установлена система.
Кроме выполнения перемещения данных, программа Acronis может также расширить том, создавать резервные копии, освободить данные и даже протестировать на ошибки. Когда системный раздел занимает слишком много места, оптимизация обязательна. Но перед операцией проведите сохранение данных.
Освобождая свободное место, можно и стереть раздел, особенно не имея большого опыта в настройке ПК
Не забывайте об элементарной осторожности. Если возникают сомнения, стоит перепроверить информацию по управлению программой Acronis, иначе изменения будут необратимы
Существенное освобождение места возможно и с «механическим» удалением содержимого папки TEMP, она находится по адресу C:\Windows\Temp.
Как произвести декомпрессию системного раздела?
Но что делать, если пользователь решил воспользоваться таким инструментом и по незнанию или по ошибке сжал системный раздел, после чего Windows перестала нормально загружаться?
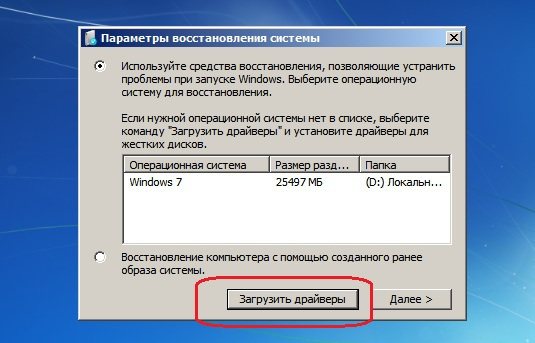
Сразу обратите внимание, что откат системы, который иногда может стартовать автоматически, никакого результата не даст
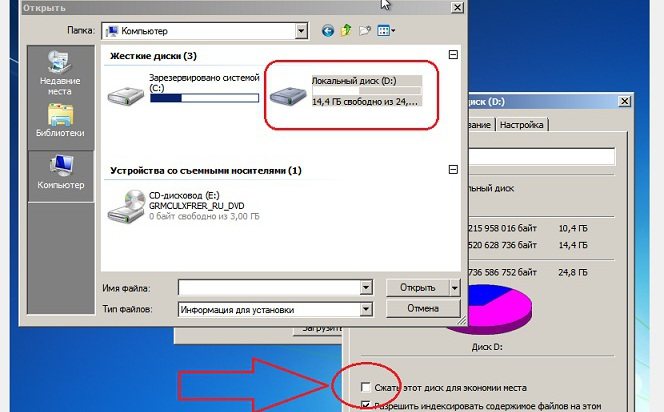
В этой ситуации придется производить загрузку с какого-нибудь съемного носителя, после чего в самом начале установки выбирать пункт восстановления, а на стадии выбора локации драйверов (после определения установленной ОС) в появившемся окне снова выбрать свойства системного раздела через контекстное меню и снять флажок со злополучного пункта.
С использованием стороннего приложения
Если с помощью вышеописанной инструкции устранить неполадку не получилось, то эффективно поможет в решении проблемы специальная утилита: «Acronis Disk Director 11».
Порядок этапов действий состоит из следующих шагов:
- Скачать и установить в ПК вышеуказанное приложение;
- Запустить его и в главном меню кликнуть «Acronis Recovery Expert»;
- Кликнуть «Далее»;
- Поставить отметку в графу «Ручное»;
- Щелкнуть «Далее»;
- Левой кнопкой мыши один раз кликнуть по области «Не занято»;
- Вновь нажать «Далее»;
- Установить отметку в графу «Быстрый»;
- Снова «Далее»;
- Единожды кликнуть левой кнопкой «грызуна» по проблемному диску «D»;
- Опять «Далее»;
- Дождаться окончания процедуры;
- Можно уже сказать, что все успешно завершено и раздел восстановлен;
- В последнем окошке кликнуть «Продолжить»;
- Нажать «Выход»;
- Войти в проводник, чтобы убедиться в сохранности всей информации.
Обязательно, завершив процедуру восстановления отображения диска, надо произвести полное сканирование системы антивирусом, так как очень часто подобные сложности проявляются вследствие воздействия вредоносных приложений.
Как изменить размер памяти жесткого диска c или d программой EASEUS Partition Master Home Edition
Эта программа бесплатная, только на английском, но в сети легко можно найти русификатор. Изменить размер жесткого диска в ней можно двумя способами: соединить два раздела в один или просто увеличить его на определенный размер.
Для первого варианта нажмите на требуемый диск и с левой стороны кликните «обеднить разделы». Далее «ОК» и мастер все сделает.
Во втором случае вам понадобиться второстепенный диск вначале удалить (прямо в программе). Потом, когда появиться свободное пространство нажать на раздел С или Д и выбрать опцию: изменить / переместить раздел (первая сверху).
Подробнее описывать процесс не буду – не хочется лишний раз разбивать диски. Единственное что скажу, так это то, что во время операции верху будет разграничитель.
При его помощи вы можете увеличивать или изменять размер требуемого раздела, передвигая ползунки вправо / влево.
В самом конце будет предложена перезагрузка – там визуально будет показано, как происходит изменение разделов жесткого диска.
Вот и все. Все три способа полностью рабочие. Каждый из них имеет плюсы или недостатки. Каким воспользоваться проанализируйте исходя из описанного выше.
Acronis Disk Director 12 описание
Данная программа специально предназначена для работы с винчестером. Она может довольно профессионально разделить ваш винчестер по частям, причем, подобрать к каждому разделу определённый размер. Также, можно соединить несколько разделов вместе, если их у вас много. Кроме прочего, Acronis нам даёт возможность переместить или скопировать систему в любой раздел диска, и, даже на другой жёсткий диск.
Это очень удобно. Например, вы купили новый компьютер и желаете скопировать систему со старого системного блока на новый. Для этого, вы просто вытаскиваете жесткий диск с нового системного блока нового компьютера, вставляете в старый, и копируете систему. Можно выбрать команду «Переместить». Но, есть угроза, что что-то пойдёт не так, и вы потеряете систему. Если же вы систему копируете, то, если выйдет неувязка, вы просто начнёте копирование системы заново.
Способы
Расширить объемы системного накопителя порой очень просто. Но в некоторых случаях достаточно просто почистить компьютер, пересмотрев находящуюся на нем информацию. Для этого не требуется установка дополнительных компонентов. Чаще всего обычный пользователь может просто почистить рабочий стол, удалить временные файлы или воспользоваться командой diskmgmt.msc.
Чистый рабочий стол
Рабочий стол лучше всего использовать просто для размещения ярлыков наиболее используемых программ. Но многие пользователи создают бесчисленное количество папок, в которых хранится масса информации. Чаще всего эта информация носит мультимедийный характер, а значит, занимает много памяти.
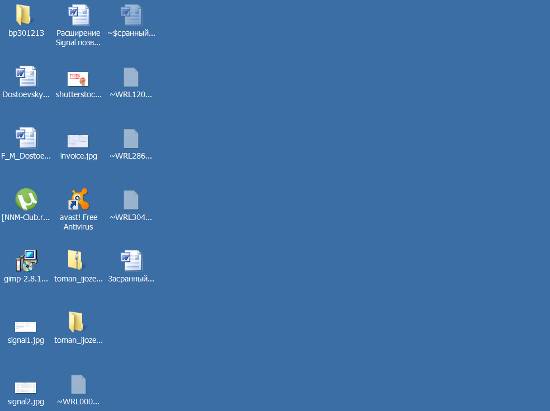
Чтобы очистить немного (а чаще всего много) памяти, достаточно просто привести рабочий стол в порядок. Для этого все папки с фильмами, музыкой и фотографиями переместить на предназначенный для этого носитель (D, E). Каждый раздел HDD нужно использовать рационально.
Очистка временных файлов
Поэтому от них стоит избавляться. К временным файлам относится информация, которую сохранил браузер при просмотре веб-страниц, а именно:
- журнал посещений;
файлы Cookie; журнал загрузок; временные файлы всемирной паутины; настройки сайтов; сохраненные пароли; автозаполнение.
Такая информация ускоряет запуск многих сайтов. Это удобно при личном пользовании. Но если компьютер семейный, от них лучше избавиться.
Существует три простых и удобных способа их очистки:
использование программы CСleaner. Этот невероятно простой и удобный помощник в считанные минуты очищает массу ненужной информации всего в два клика. Она значительно упрощает жизнь, если на ПК установлено несколько браузеров.
CCleaner очищает такие компоненты системы, как:
- корзину;
временные файлы ОС; логи ОС; фрагменты файлов Chkdsk; буфер обмена; историю исполненных команд; список последних документов;
Internet Explorer;
Google Chrome, Opera, Firefox, Safari, Microsoft Office, Media Player, Nero, WinRAR и др.
удаление временных данных вручную. Для этого необходимо очистить корзину и самостоятельно удалить сохраненную информацию с используемого браузера. У каждого из них это делается по-своему.
-
Internet Explorer. Очистить журнал нужно в окне «Свойства обозревателя». Раздел находится в самом обозревателе в Сервисе;
Opera. Добраться до удаления личных данных нужно путем Меню – Инструменты – Удалить личные данные.
Чтобы выбрать желаемые пункты, стоит открыть Детальные настройки;
Firefox. Тут необходимо зайти Инструменты – Настройки – Приватность.
Отметить необходимые пункты и сохранить.
использование функции «Очистка диска». Она помогает избавиться от множества неиспользуемых данных, хранящихся на накопителе.
Для этого следует сделать следующее:
- запустить программу, нажав клавиши WIN + R;
ввести команду cleanmgr и нажать ОК; выбрать устройство, которое требует очистки;
в открывшемся окне выбрать «Очистить системные файлы»;
еще раз выбрать накопитель, который требует очистки, затем нажать ОК;
отметить типы файлов, которые нужно удалить;
нажать кнопку «Удалить».
Утилита diskmgmt.msc
С помощью этой утилиты можно разбить на разделы, создать новый, удалить ненужный или отформатировать HDD.
Дальнейшие действия зависят от требуемой задачи. вместимость накопителя на компьютере можно за счет другого носителя:
- сперва необходимо запустить управление. Легче всего это сделать комбинацией кнопок WIN + R;
в строку «Выполнить» нужно ввести «diskmgmt.msc»;
в окне «Управление дисками» нужно выбрать носитель D и выбрать «Удалить том»;
на том С нажать правой кнопкой мыши. Выбрать «Расширить том»;
в открывшемся мастере расширения нажать «Далее»;
указать значение емкости, на которое необходимо увеличить системный диск;
нажать «Готово».
Как увеличить объем памяти на диске С
Увеличить объем вместимости носителя при установленной операционной системе можно с помощью специальных программ. Наиболее популярной и часто используемой для этих целей считается Acronis Disk Director.
Программа Acronis Disk Director
Она не требует специальных навыков и работает как с загрузочного диска, так и с установленного ПО. Acronis Disk Director
относится к менеджерам дисковых разделов. Поэтому с ней нужно быть аккуратной, иначе есть вероятность удаления абсолютно всех разделов HDD.
Чтобы увеличить носитель, следует сделать следующее:
создать незанятое пространство.
Для этого необходимо уменьшить раздел другого накопителя (например, D):


Таким простым способом можно существенно изменить объем памяти любого носителя.
дополнительных программ
Итак свободного места на диске С почти не осталось и
встал вопрос как увеличить объем свободного места диска С.
Ниже приведены рекомендации по увеличению свободной памяти
диска С.
1. Не храните большой объем данных на рабочем столе
Не следует хранить большой объем данных на рабочем столе,
так как папка, которая хранит содержание рабочего стола,
размещается на диске С. Следовательно чем больший объем
данных находится на рабочем столе (фильмы, фотографии,
музыка), тем меньше свободного места остается на диске
C
. Лучше всего храните фильмы,
фотографии, музыку и другие файлы больших размеров на диске
D
. Если у вас только диск С,
следует разбить диск на два раздела C и D и перенести большие
файлы на диск D
2. Почистите диск С от временных и ненужных файлов
В папках с временными файлами порой накапливается по
нескольку десятков гигабайт мусора. поэтому необходимо
чистить диск от мусора. Как это сделать в статье
Как правильно почистить
жесткий диск от мусора .
3. Увеличить диск С за счет логического диска D
Если жесткий диск разбит на 2 раздела, то увеличить
размер диска С можно за счет уменьшения диска D. Все данные
останутся целыми и невредимыми. По этому поводу можете не
переживать. Но времени занять этот процесс может прилично —
до нескольких часов в зависимости от объема жесткого диска и
свободного места на нем.
Для этого понадобится программа Acronis Disk Director.
Скачать образ загрузочного диска можно .
Записать диск можно с помощью
бесплатной программы для
записи дисков DeepBurner 1.9
Загрузите компьютер с загрузочного диска Acronis. В меню
выберите Acronis Disk Director 11 Advanced
.
В окне загрузочного агента выберите Запустить консоль
управления
.
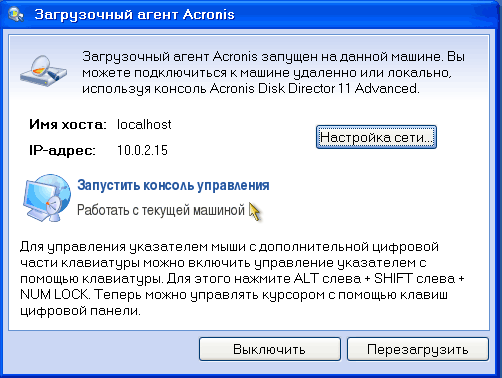
Теперь сначала нужно уменьшить размер диска
D
, чтобы освободить место под
увеличение локального диска C. Для этого нажмите правой
кнопкой мыши на графическое изображение диска D и в
контекстном меню выберите пункт Изменить размер тома
.
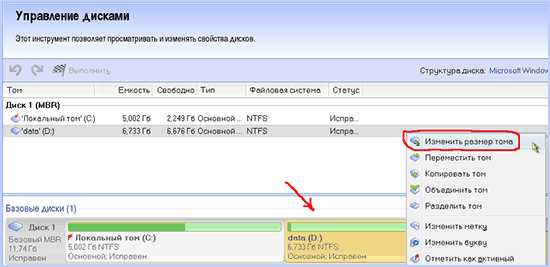
Наведите указатель мыши на левый край диска D, чтобы
указатель изменил свой вид на двунапрвавленные стрелки, и
удерживая левую кнопку мыши перетащите указатель вправо. Тем
самым вы уменьшите размер диска D
и освободите перед ним место, которое потом можно
присоединить к диску С.
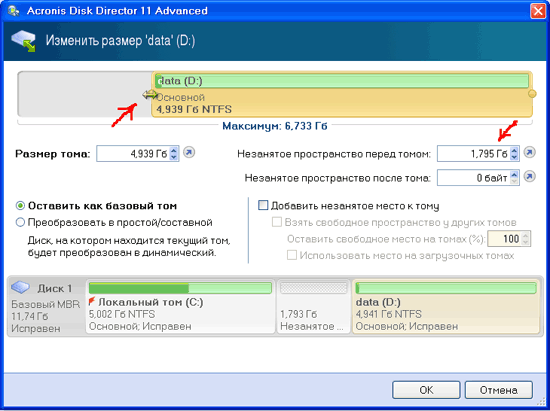
В поле Незанятое пространство перед томом
можно
вручную установить размер, на который вы хотите уменьшить
диск D
и увеличить диск С. Том
можно уменьшить только на размер не превышающий объем
свободного места на этом томе. После нажмите кнопку ОК.
Нажмите правой кнопкой на диск С и выберите Изменить
размер тома
.
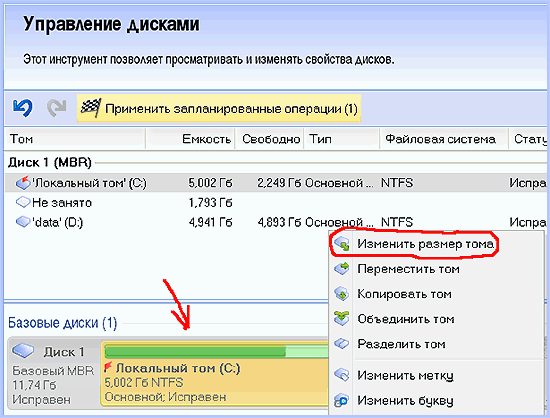
Теперь возьмите правый край диска С и перетащите его до
упора вправо, тем самым увеличив диск С на размер незанятого
пространства на жестком диске. Нажмите ОК.
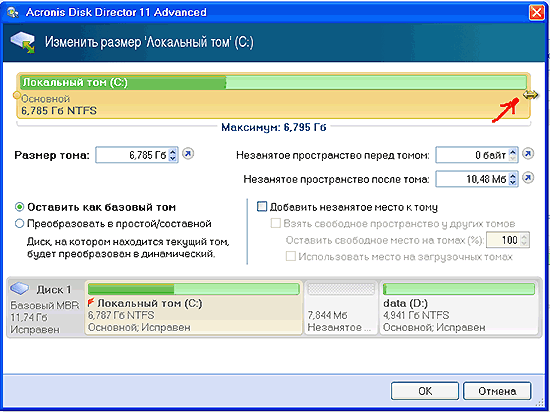
Осталось завершить запланированные изменения на жестком
диске. Для этого нажмите кнопку Применить запланированные
операции
.
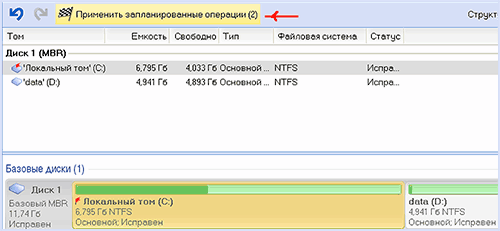
Появится окно со списком всех операций, которые будут
выполняться. Нажмите кнопку Продолжить
.
Начнется процесс изменения размеров дисков С и D. Это
может занять довольно много времени, так что запаситесь
терпением. По завершении процесса увеличения объема диска С
нажмите кнопку Закрыть
. Теперь программу можно
загрыть и перезагрузить компьютер. Диск С увеличен за счет
диска D.
4. Установить жесткий диск больший по объему и
клонировать разделы
В этой статье я вам расскажу о том, как изменить размер диска на компьютере. Для реализации этого метода я буду применять одну простую и бесплатную программу, которую можно будет скачать здесь же, и покажу, как ею пользовать и какие у неё возможности.
Метод, о котором пойдёт речь, пригоден для любых версий Windows и любых видов жёстких дисков. Немедля, перехожу к самой сути.