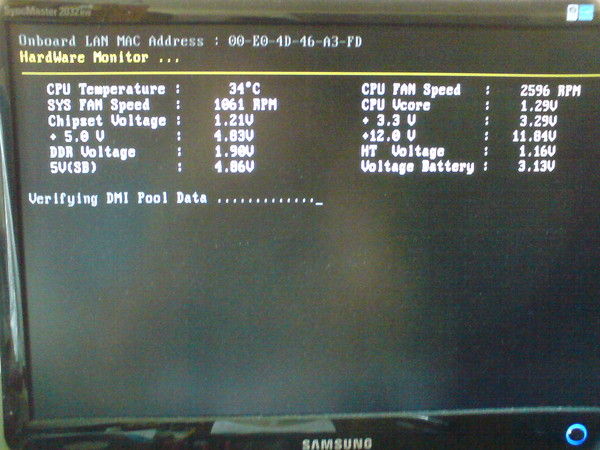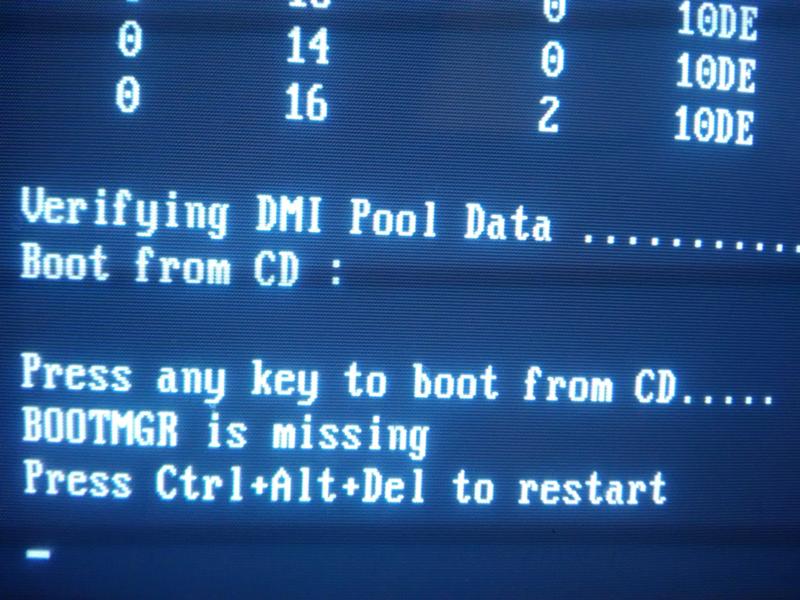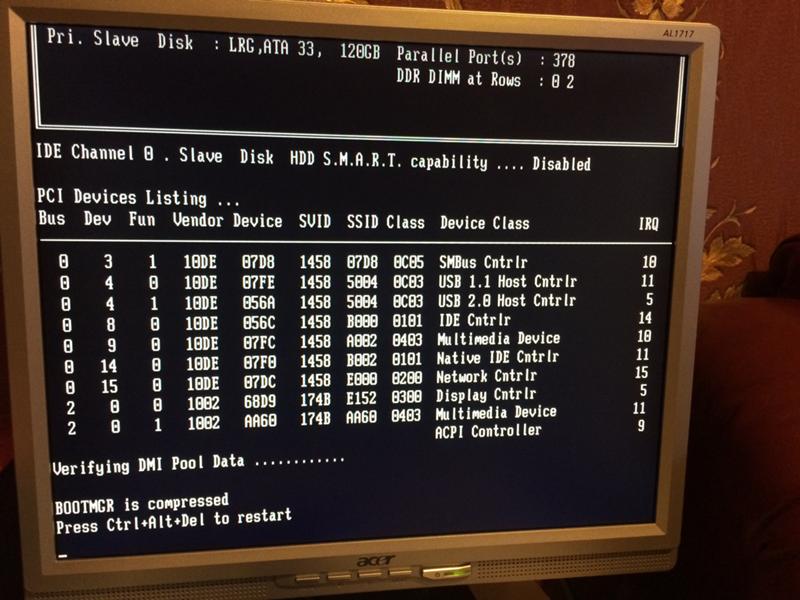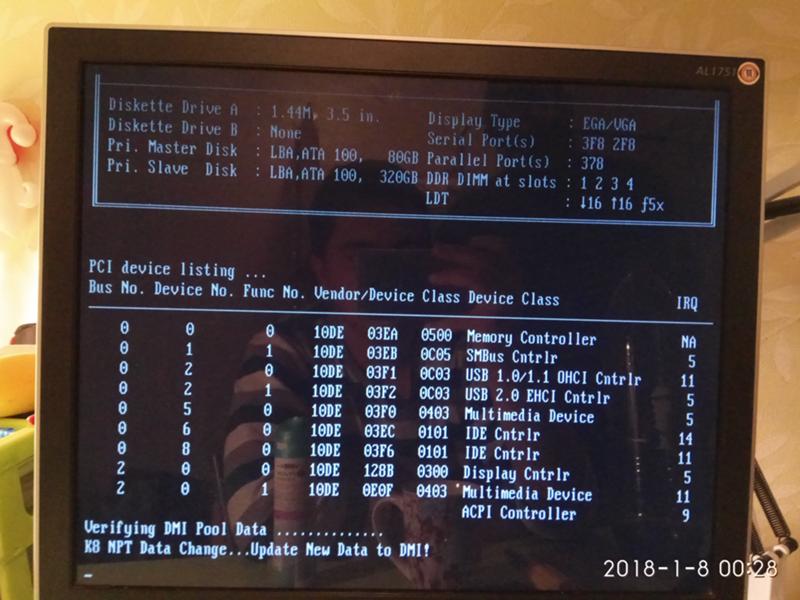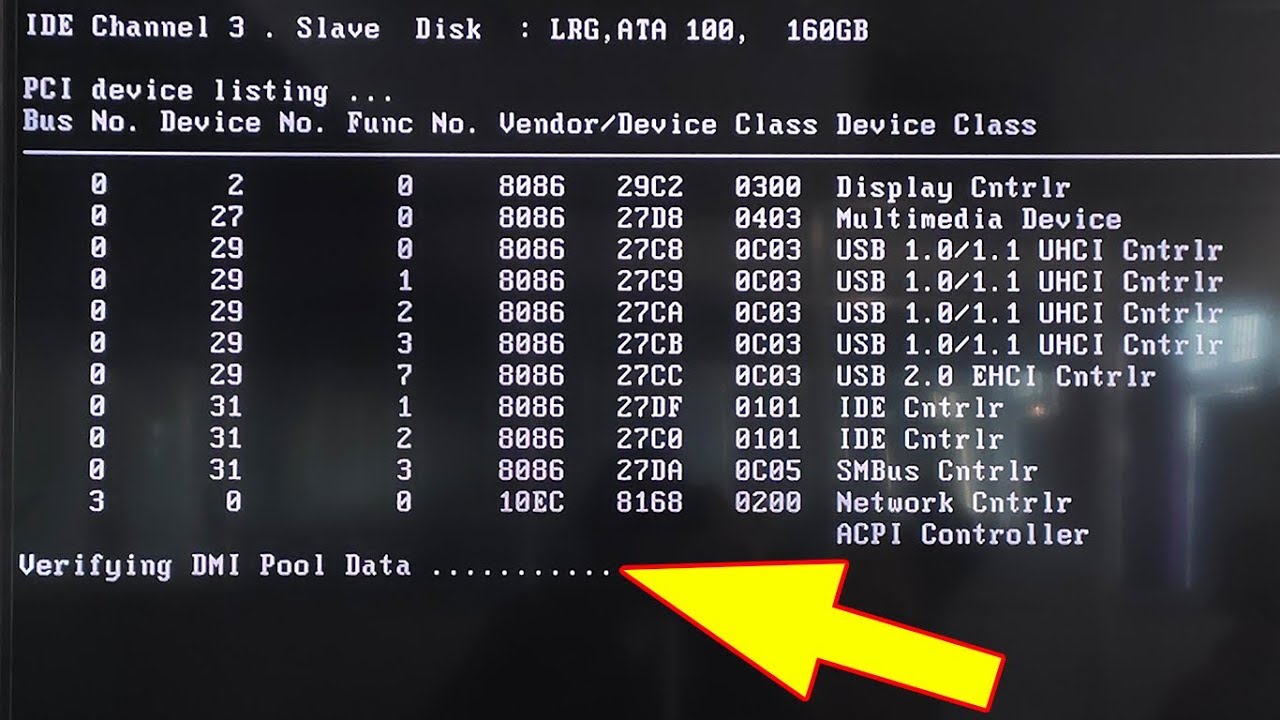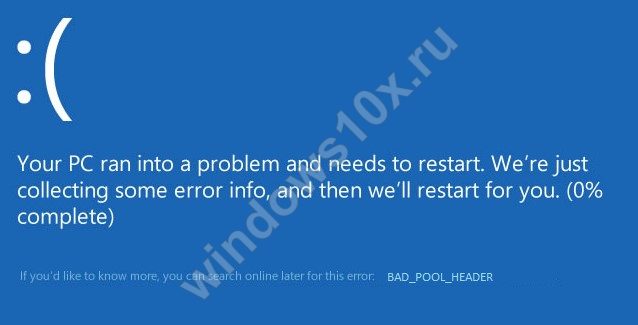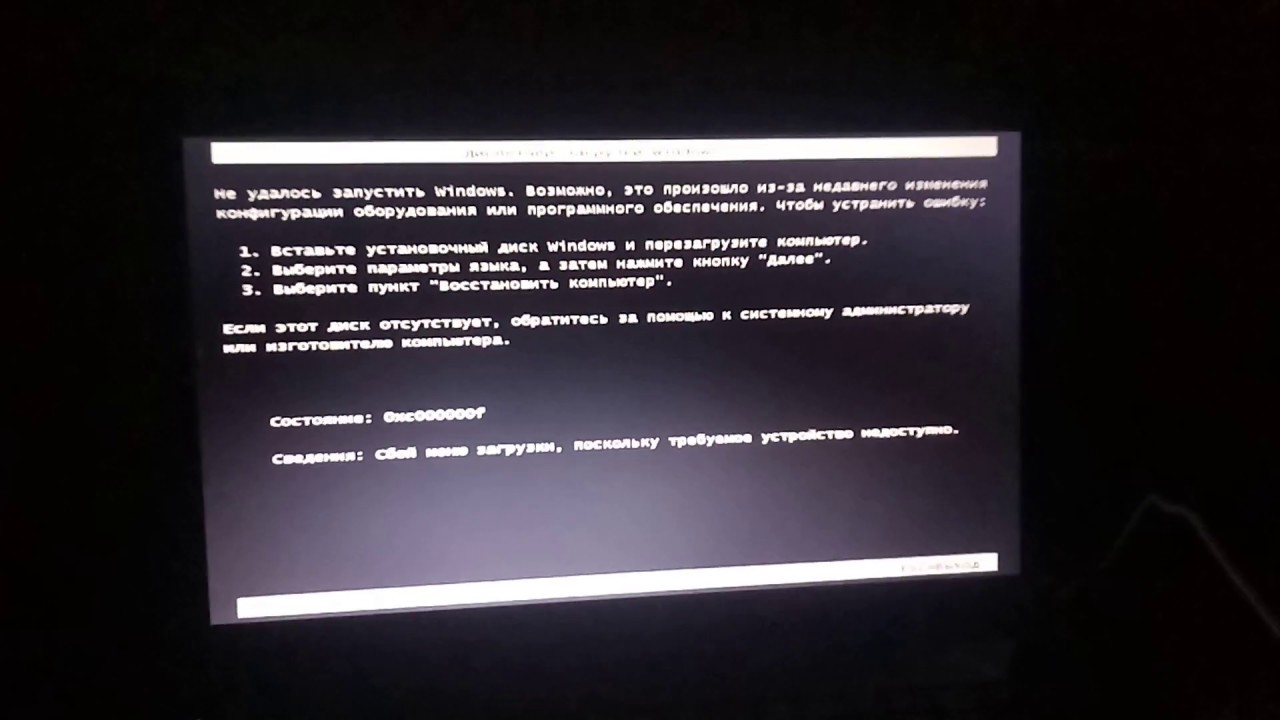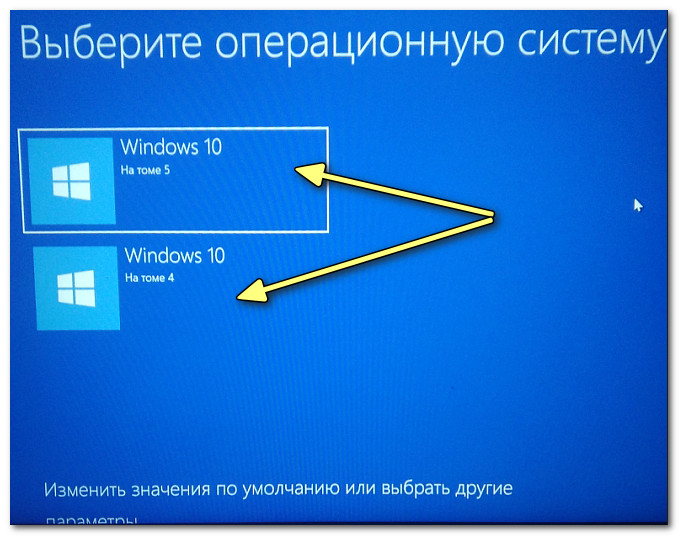Что делать, если возникает ошибка Verifying DMI pool data и дальше не грузится
Если при старте компьютера возникает сообщение с ошибкой Verifying DMI pool data рекомендуем последовательно выполнить следующие действия, после каждого пытаясь загрузить систему:
- Убедитесь, что нет проблем в подключении компонентов компьютера к материнской плате. Проверьте, что надежно закреплены оперативная память и видеокарта. Также убедитесь, что все шлейфы правильно подключены и не имеют повреждений, которые могут вести к искажению передаваемых данных о подключении. Можно также попробовать переставить шлейфы в другие разъемы на материнской плате, например, SATA подключить в другой свободный;
- Сбросьте данные в БИОС или UEFI. Для этого загрузите BIOS или UEFI при загрузке, после чего найдите и используйте опции “Force Update ESCD” или “Reset Configuration Data”. Эти опции позволяют выгрузить данные интерфейса из памяти, чтобы они были собраны вновь при загрузке компьютера;
- Попробуйте запустить компьютер без нового оборудования. Выше отмечалось, что чаще всего причиной ошибки Verifying DMI pool data является подключение нового компонента к материнской плате. Если был подключен новый компонент, после чего компьютер перестал загружаться, попробуйте отключить этот компонент и посмотрите, исправится ли ситуация. Также можно попробовать по очереди отключать элементы системного блока до тех пор, пока не будет найден компонент, который ведет к ошибке Verifying DMI pool data;
- Выполните полную очистку CMOS. На материнской плате имеется перемычка, которая позволяет выполнить очистку CMOS. Нужно найти эту перемычку и переключить, чтобы полностью удалить кэшированную в память BIOS информацию. Также рекомендуется удалить из материнской платы батарейку, подождать 5 минут, после чего вставить ее обратно;
- Выполните сброс Windows. Если ошибка Verifying DMI pool data возникла не после подключения к компьютеру нового устройства, а после, например, обновления Windows или в момент его установки, выполните сброс системы;
- Убедитесь, что нет проблем с жестким диском. Проще всего это сделать, если подключить жесткий диск к другому рабочему компьютеру и провести его диагностику;
- Обновите BIOS. Если ни один из указанных выше советов не помог выявить причину ошибки Verifying DMI pool data, не исключено, что она связана с повреждение BIOS. Можно попробовать его обновить или перепрошить.
Стоит отметить, что зачастую ошибка Verifying DMI pool data именно аппаратная, а не программная. Поэтому нужно в ходе поиска ее причины детально проверять каждый из компонентов компьютера.
(125 голос., средний: 4,38 из 5)
Устранение ошибки
Решить проблему, можно следующими способами:
- Первый и самый очевидный способ – это просто замена неработающей батарейки, которую купить и заменить самостоятельно не является проблемой (для этого даже не придется разбирать материнскую плату). Но, следует помнить, что при замене устройства ПК должен быть полностью обесточен в целях безопасности.
- Также убрать ошибку и сохранить данные, можно с помощью меню биос. При загрузке ПК нажмите клавишу F1 либо F2 (выбор горячей клавиши зависит от производителя компьютера). Узнать заранее подходящую клавишу для устройства, можно на официальном сайте или в инструкции.
Как исправить зависание сообщения Verifying DMI Pool Data
У многих пользователей возникает вопрос как отключить verifying dmi pool data на экране компьютера? Для этого рекомендую выполнить следующее:
- Проверьте плотность подключения устройств к материнской плате. Если устройства подключается через шлейф, проверьте плотность подключения шлейфа в разъёмы, и убедитесь, что шлейфы не повреждены;
 Проверяем подключения кабелейВыполните сброс данных системной конфигурации в БИОС. Большинство компьютеров имеют в БИОСе функцию очистки и восстановления данных в DMI pool. Поищите в БИОС такие опции как «Force Update ESCD» или «Reset Configuration Data» и активируйте их;
Проверяем подключения кабелейВыполните сброс данных системной конфигурации в БИОС. Большинство компьютеров имеют в БИОСе функцию очистки и восстановления данных в DMI pool. Поищите в БИОС такие опции как «Force Update ESCD» или «Reset Configuration Data» и активируйте их;
 Сброс данных в Bios
Сброс данных в Bios
Восстановите предыдущую конфигурацию вашего оборудования. Если вы не нашли возможность выполнить сброс данных (reset) вашего DMI pool вручную, или данный сброс не помог, то в последнем случае это может сигнализировать о проблемах в недавно установленном в систему устройстве (например, о его конфликте с материнской платой). Попробуйте изъять новое устройство с ПК и проверить, будет ли DMI работать корректно. Также можно поочерёдно отключать от материнской платы системные компоненты для идентификации виновника зависания Verifying DMI Pool Data;
Полностью очистите CMOS. Обычно для этого будет необходимо выключить компьютер и переключить соответствующий джампер (перемычку) в материнской плате. Это вызовет очистку настроек БИОСа (включая системные часы), потому, после очистки CMOS, первым делом укажите корректное время для нормальной работы операционной системы;
Перемычка для очистки CMOS
Попробуйте подключить ваш жёсткий диск к другому ПК, и проверить его на битые сектора и другие ошибки (в этом поможет утилита CHKDSK). Вполне возможно, что ваш жёсткий диск попросту исчерпал свой ресурс (или близок к этому состоянию);
Перепрошейте БИОС. В некоторых, особо сложных, случаях БИОС бывает повреждён, и проблема с «Verifying DMI Pool Data» может быть одним из симптомов данной проблемы. Скачайте свежую копию БИОСа вашей материнской платы, и перешейте БИОС в соответствии с инструкциями разработчика (также будет необходимо очистить CMOS для профилактики возникновения каких-либо проблем).
Причины возникновения ошибки
Компьютер «зависает» на этапе Verifying DMI Pool Data, когда какое-то из устройств неправильно работает или неисправно. Оно не отвечает на запросы или отвечает неправильно, и такая проверка может длиться вечно или прекратиться через несколько минут с сообщением об ошибке. Причин этого может быть довольно много. Иногда процесс Verifying DMI Pool Data «виснет» при загрузке, хотя до этого всё работало нормально. Так бывает, если было подключено какое-то периферийное устройство, и оно не опознаётся. Другая частая причина – чистка компьютера от пыли, когда можно случайно задеть какую-нибудь плату и нарушить её контакт. Случайно можно сдвинуть какой-нибудь разъём на материнской плате или, например, на винчестере, и отключить его полностью или частично. Другая частая причина, когда запуск компьютера не удается, – апгрейд, то есть установка дополнительных устройств или их замена. Эти устройства могут быть опознаны неправильно или не поддерживаться конкретно этой материнской платой , или вовсе быть неисправными. Естественно, запуск в таком случае также зависнет на этапе Verifying DMI Pool Data.
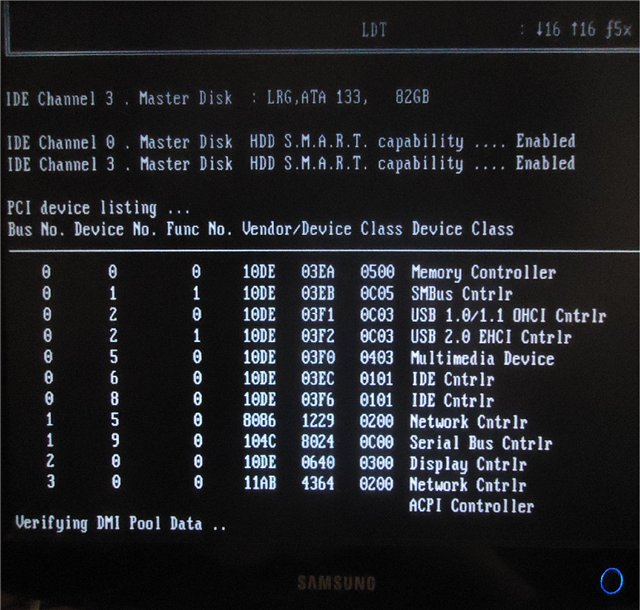
Виной всего может быть BIOS, точнее – его неправильные настройки. Тогда может помочь его перепрошивка , хотя зачастую достаточно просто сбросить настройки по умолчанию. Иногда требуется замена батареи, питающей BIOS, особенно если она проработала уже несколько лет – со временем она становится неспособной поддерживать нужное напряжение и настройки могут сбиваться разным образом. Иногда виновником бывает блок питания. Заподозрить его нужно в первую очередь, если компьютер сам включается после выключения или включается с нескольких попыток. Блок питания может не обеспечивать нужных напряжений, отчего питание некоторых устройств может страдать, и они поэтому неправильно работают.
СОВЕТ.
Причина бывает и достаточно банальной – когда производилась обычная установка Windows, но с повреждённого дистрибутива. Так, могут появиться сбои на винчестере, и он просто перестанет опознаваться. Кстати, появление «битых» секторов на винчестере также может дать такой результат. А появиться они могут, в том числе, и от сильного удара по работающему компьютеру.
Удалить или поставить старый компонент компьютера
Иногда удаление одного из компонентов компьютера решает проблему. Например, бывает полезно отключить второстепенные устройства – всю лишнюю периферию типа принтера, сканера, веб-камеры и т. п. Можно отключить DVD-привод, хотя его неполадки редко вызывают ошибку. А вот винчестер нужно отключить обязательно и посмотреть, проходит ли проверка DMI без него
Конечно, потом появится сообщение, что отсутствует загрузочный диск, но это будет после и не важно само по себе. Если винчестер не опознаётся, можно попробовать испытать его на другом компьютере или заменить на заведомо исправный для уточнения ситуации
Если и без винчестера ошибка остаётся, можно пойти дальше – убрать видеокарту и подключить монитор к встроенной, если она имеется.

Если установлено несколько планок оперативной памяти, можно все их удалить и проверять по одной в разных слотах. Также можно удалить все дополнительные платы из слотов PCI и устанавливать их поочерёдно, каждый раз проверяя загрузку. Так можно выявить, какое из устройств не проходит проверку Verifying DMI Pool Data. Иногда компьютер зависает после апгрейда – замены какого-нибудь устройства на другое, более мощное и современное. Однако материнская плата может его не поддерживать, и тогда исправить ошибку поможет только возврат старого устройства на своё место. Например, некоторые планки оперативной памяти могут работать только на платах AMD, а другие – на Intel, и то не на всех.
Причины остановки загрузки компьютера на Verifying DMI Pool Data
При включении компьютера в первую очередь запускается BIOS, это набор микропрограмм которые выполняются каждый раз при старте вашего ПК или ноутбука и которые проверяют корректность настроек и конфигураций подключенного оборудования, а так же его состояние в большинстве случаев эти проверки заканчиваются успешно и управление передается загрузчику, который и запускает установленную операционную систему. Технически Verifying DMI pool data это не ошибка, по сути это название одно из этапов предваряющих загрузку, но если следующий этап по какой-то причине не начался, то именно последней надпись Verifying DMI pool data вы и увидите, иногда загрузка прерывается на следующем этапе и тогда под строкой с Verifying DMI pool data будет текст ошибки.
Основные причины остановки загрузки на Verifying DMI pool data:
- Неправильные настройки BIOS
- Изменение конфигурации компьютера
- Повреждение загрузчика или устройства с которого загружается операционная система (способ исправления зависит от установленной операционной системы)
- Забытая флешка или диск в приводе DVD (крайне редко)
Очистка CMOS
Иногда может пригодиться аппаратный метод очистки CMOS – это тоже сброс настроек BIOS, но не программно, как описано выше, а аппаратно. Так настройки гарантированно сбрасываются на заводские значения. Однако помните, что после этого нужно будет некоторые настройки сделать заново, иначе система не будет работать с оптимальной производительностью и может даже не загрузиться. Однако проблему это может решить.
Рядом с большой круглой и плоской батареей, питающей микросхему, где BIOS хранит свои настройки, и называемой CMOS, есть небольшой двух- или трёхпиновый разъём. Если у него 2 контакта, то перемычки на нём нет, и контакты нужно просто замкнуть на несколько секунд, например, отвёрткой.

Если разъём трёхпиновый, то на одну пару контактов у него надета перемычка – её также на несколько секунд надо переставить на другую пару контактов, чтобы задействовать свободный, а затем перемычку вернуть на место. В результате BIOS вернётся к первоначальным, заводским настройкам, и таблица DMI будет создана заново. Возможно, в этот раз все устройства в ней будут указаны верно.
Добрый день, сегодня мы разберем интересную ошибку, которая в основном связана с аппаратной частью компьютера. Итак, при включении компьютера можно увидеть следующую надпись на черном фоне монитора: Verifying dmi pool data. На какие-либо действия со стороны пользователя компьютер не реагирует, то есть, нажатия клавиатуры, перезагрузку, ничего не помогает. Такая проблема появляется чаще от вмешательства в системный блок, чтобы , либо из-за добавления комплектующих, которые плохо вставлены в свои разъемы и порты, либо вообще не подходят для вашего компьютера в целом.
В данной статьей я хочу помочь избавиться от ошибки Verifying DMI Pool Data, но для начала подробнее разберем причины возникновения и, что это вообще за ошибка такая.
Что делать с ошибкой Cmos checksum bad?
В большинстве случаем эта ошибка устраняется путем замены батарейки на материнской плате.

Причина cmos checksum error defaults — севшая батарейка
Намного реже может быть повреждена сама микросхема памяти BIOS, что потребует перепрошивки BIOS. Повредить ее может как скачек напряжения в сети или даже низкоуровневый вирус.
Иногда, при включении компьютера, на экране ПК может возникнуть сообщение «CMOS checksum error defaults loaded», после чего система приостанавливает свою работу. Нажатие на клавишу F1 временно решает проблему (загрузка ОС продолжается), но при очередной перезагрузке ПК проблема возникает вновь. В этом материале я расскажу, почему возникает CMOS checksum error defaults loaded при загрузке, каковы причины данного явления и как его исправить.
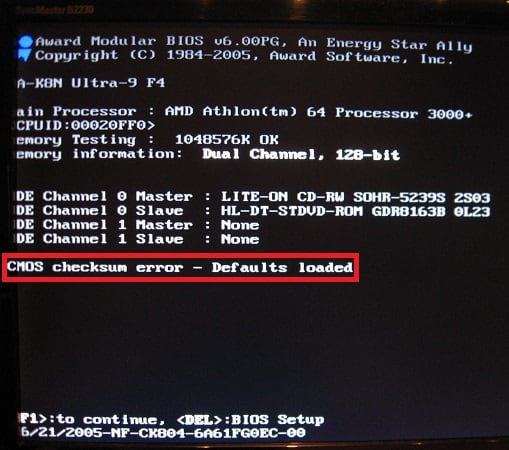
Recover Data from the Computer with Error Verifying DMI Pool Data
It is possible to recover data from the computer with verifying DMI pool data. You can try MiniTool Partition Wizard’s Data Recovery feature to recover the important files, which is capable of recovering data from various storage devices such as HDD, SSD, USB drive, SD card and so on.
If you need to recover files from a computer that stuck on verifying DMI pool data, you can follow the steps below.
Step 1. Get MiniTool Partition Wizard Pro Ultimate from the following button and install it on a normal computer.
Step 2. Create a bootable USB drive or CD/DVD disc with the Bootable Media embedded in the MiniTool Partition Wizard Pro Ultimate. You need to prepare a blank USB drive or CD/DVD disc first.
Step 3. Connect the bootable USB drive or CD/DVD disc you’ve made via Bootable Media.
Step 4. Enter the BIOS settings menu of your computer to give the bootable USB drive or disc boot priority. Then boot from the disk.
Step 5. When you get the main interface of MiniTool Partition Wizard, launch the Data Recovery wizard.
Step 6. After launching Data Recovery function, you can see all the detected disk partitions. Select a partition which contains important files and click Scan.
Note: In the bootable edition, every partition will be assigned as a drive letter, including system reserved partition. So the drive letter of every partition on your computer can be changed. You can pay attention to the partition size to make sure you choose the right partition to recover.
You may notice the 5 parts on the Data Recovery interface, and here is a brief introduction.
- Recovery Result: this section will record the last scanning result and you can manually load scanning result that you saved previously.
- Logical Drive: this section will show all existing partitions on your computer.
- Lost Partition: this section will show all lost partitions on your PC, and then you can choose to scan a lost partition.
- Unallocated Space: this section will show all unallocated spaces on your computer.
- Hard Disk: this section will list all hard disks on the computer. You can also select a hard disk to scan.
Step 7. Waiting for the scanning completed. During the process, you can pause or stop the scanning by clicking the Pause or Stop button if you find the needed files.
Step 8. After completing the scan, check the items you need and click Save button. The features on the top tool bar can help you find needed files quickly.
Step 9. At last, choose a directory to save selected files. It is recommended to save the recovered files on another drive. Otherwise, the lost/deleted data could be overwritten. You can save the files to a USB drive or other external storage devices.
Now you should know how to recover data from computers with verifying DMI pool data. With MiniTool Partition Wizard Pro Ultimate, you can always rescue important files in time.
Get one and recover your files now!
Особенности ошибки CMOS checksum error defaults loaded
Разберёмся теперь поподробнее, что являет собой упомянутая в сообщении об ошибке «контрольная сумма». По сути, это специальный показатель, призванный защитить расположенные в CMOS настройки БИОС от потери. Каждый раз, когда компьютер включается и начинает грузиться, происходит сравнение показателя, хранящегося в памяти CMOS, с контрольным показателем системы. Если эти показатели совпадают, тогда происходит обычная загрузка операционной системы. Если же показатели отличаются, это автоматически приводит к появлению сообщения «CMOS Checksum error».
Каждый компьютер по-разному реагирует на появление «CMOS Checksum Error». Некоторые компьютеры предупреждают пользователя о проблеме, а затем продолжают загрузку, используя имеющиеся данные в CMOS. Другие ПК также оповещают пользователя о проблеме, но для дальнейшей загрузки используют находящиеся в БИОС заводские настройки, которые при этом сбрасываются в CMOS-память. Обязательным же при этом является появление на экране ПК текста упомянутого мной сообщения об ошибке.
Как исправить зависание сообщения Verifying DMI Pool Data
Методы исправления проблемы зависят от причин, её вызвавших, а их бывает много. Однако если их не устранить, компьютер на этапе Verifying DMI Pool Data будет зависать и дальше. Прежде чем приступать к работе, полезно ответить на следующие вопросы:
- Производились ли какие-нибудь манипуляции в корпусе компьютера – чистка, установка новых устройств или замена старых? Проверьте все разъёмы на внутренних устройствах – отключите их и подключите снова. Новые устройства убрать и посмотреть, исчезла ли ошибка, попробовать подключить их к другим подобным разъёмам или слотам. Можно отключить все лишнее и подключать по очереди, проверяя каждый раз загрузку (подключение делать при выключенном питании от сети!).
- Подключались ли новые периферийные устройства, например, USB-винчестер или другое? Нужно отключить их и попробовать загрузиться. Если проблема исчезла, попробуйте подключить устройство к другому порту.
- Устанавливалась ли новая система с нового дистрибутива? Нужно отформатировать винчестер и установить систему с проверенного дистрибутива, с другого диска или флешки.
- Не сбрасывались ли самопроизвольно системные часы? Скорее всего, упало напряжение батареи, питающей BIOS и настройки сбрасываются. Раз в несколько лет эту батарею нужно менять.
- Бывает ли, что компьютер не включается с первой попытки, а вместо выключения начинает перезагрузку? Однозначно нужно менять или ремонтировать блок питания . Можно отключить лишние, особенно энергоёмкие устройства – DVD-привод, например, и проверить загрузку ещё раз. Если проблема исчезла, заняться блоком питания надо всё равно, иначе проблемы могут стать гораздо серьёзнее.
Рассмотренные причины и способы решения проблемы довольно очевидны и просты. Если все они не подходят, можно попробовать сбросить настройки BIOS, часто это помогает, и таблица DMI после этого строится правильно.
Ошибка Verifying Dmi Pool Data: причины и способы решения

Для того, чтобы понять, почему возникает ошибка Verifying Dmi Pool Data, стоит изучить немного теории.Есть такое понятие, как Desktop Management Interface (DMI). Это системный интерфейс взаимодействия установленного оборудования и программного обеспечения, разработанного для управления этим оборудованием. Этот интерфейс (DMI) является частью BIOSа. Через него система получает данные о конфигурации оборудования.
Ошибка Verifying Dmi Pool Data (проверка данных DMI-интерфейса) указывает на то, что Windows не может получить информацию об оборудовании. Исправить её можно несколькими способами.
Ошибка Verifying Dmi Pool Data возникает по нескольким причинам:
- Сбой в работе загрузчика Windows;
- Сбой в работе BIOSа (CMOS);
- Неполадки в работе оборудования. Физическая поломка.
Также данная неполадка может возникать и по другим причинам, даже, когда было заменено оборудование.
Чтобы решить ошибку Verifying Dmi Pool Data после того, как вы заменили комплектующие, такие как жесткий диск, SSD или планки ОЗУ, стоит извлечь оборудование и загрузить компьютер повторно. Если же после повторного подключения ошибка снова появилась, значит, проблема может заключаться в сбойном оборудовании. Стоит проверить новое устройство на другом ПК.

При установке или переподключении диска в настройках UEFI автоматически меняются значения для загрузки системы. Однако, иногда настройки в BIOSe не меняются. В результате появляется данная ошибка. Чтобы её решить, нужно контролировать приоритетность загрузки (Boot Priority) в BIOSe или выполнить сброс настроек. Для этого выполняет следующее:
На материнской плате находим контакты для сброса CMOS (может быть подписана CLR_CMOS, CCMOS или CLEAR CMOS). Используем перемычку.

- Для сброса нужно разомкнуть перемычку и выставить её в альтернативное положение (CLR_CMOS имеет 2, реже 3 контакта; положение перемычки 1-2 – стандартное, положение 2-3 альтернативное, для сброса).
- Ожидаем 3-5 минут, возвращаем перемычку на стандартное положение и включаем компьютер.
Также сброс настроек можно выполнить через извлечение батарейки. Она расположена на материнской плате и напоминает небольшую монету. Батарейка поддерживает питание динамической памяти, чтобы при каждом выключении, включении или перезагрузке компьютера не пришлось заново настраивать BIOS. Если эту батарейку извлечь, то настройки BIOSа будут сброшены. После того, как вы вставите батарейку обратно и включите ПК, то сразу попадете в BIOS. Ввел корректные данные, ошибка Verifying Dmi Pool Data исчезнет.

В случае, если же ошибку не удалось исправить, то рекомендуем постепенно отключить компоненты системного блока: второй жесткий диск (если таков имеется), привод, PCI-платы и другие.
И как последний вариант – это восстановление загрузчика Windows. Для восстановления понадобиться установочный диск, образ с Windows (нужной версии и разрядности) или любой LiveCD. Загрузившись через него, можно будет попробовать выполнить восстановление загрузочного сектора Windows.
Если же вышеуказанные действия не помогли решить проблему, стоит выполнить откат системы до более раннего состояния или обратиться в сервисный центр.
Почему возникает ошибка Verifying DMI Pool Data?
Когда включается ПК и выполняется Power-On Self-Test (процесс самостоятельного тестирования), компьютер занимается составлением или проверкой таблицы с DMI-данными, что и отображается строками Building DMI Pool и Verifying DMI Pool Data. В первом случае выстраиваются данные, во втором – проверяются.
Обычно на выполнение этого процессе уходят считанные секунды, и далеко не всегда вы замечаете данные надписи у себя на экране. Но как только возникают проблемы, связанные с проверкой данных, то система зависает, не позволяя что-либо предпринять.
Вот несколько причин, из-за которых невозможна верификация DMI Pool Data:
- Вы произвели изменения аппаратной части ПК, но при построении таблицы данных новое оборудование оказалось неверно зарегистрированным.
- Одно из устройств, перечисленных в таблице DMI, отправило сообщение о некорректности выстроенных данных.
- В таблице DMI есть неактуальные данные, которые не были удалены.
- Повреждения BIOS (нужна перепрошивка).
- Проблемы с жестким диском – наличие «битых секторов».
Verifying DMI Pool Data и дальше не грузит, что делать?
Некоторые пользователи при включении своего компьютера могут столкнуться с надписью на экране «Verifying DMI Pool Data», при этом система намертво зависает и не реагирует на клавиатурные нажатия. Часто подобное происходит после добавления в систему какого-либо нового компонента, очистки компьютера от пыли и других вариантов вторжения пользователя в аппаратную структуру ПК. В данном материале я расскажу, что делать, когда при включении компьютера выскакивает надпись Verifying DMI Pool Data и дальше не грузит, каковы причины возникновения данной дисфункции и как её исправить.
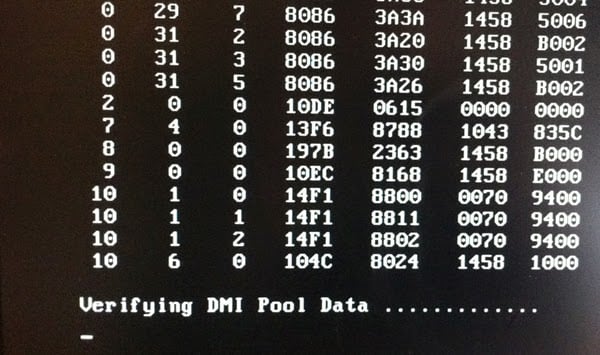 Надпись Verifying DMI Pool Data
Надпись Verifying DMI Pool Data
Что делать: первые рекомендуемые действия
Для начала рекомендую попробовать простые способы решения, они помогают в большинстве случаев.
- Отключите от компьютера все второстепенные устройства (относятся флешки, внешние HDD, телефоны, карт ридеры и прочее) и выньте диск из дисковода (если он есть).
- Зайдите в BIOS и убедитесь, что жесткий диск или SSD на котором установлена Windows указан как загрузочный. Найдите раздел с названием «Boot» или похожий. В графе «Boot Option #1» укажите накопитель с ОС. Сохраните настройки.
- Сбросьте BIOS. Для этого воспользуйтесь опцией «Load Optimized Defaults», «Restore Defaults» или похожей. Конкретное название этой опции зависит от используемой версии БИОС.
- Если до появления сбоя проводились какие-либо работы с компьютером и ноутбуком, то его нужно разобрать и убедиться, что все подключено и сделано это правильно.
- Попробуйте восстановить загрузчик. Для этого нужно загрузиться с установочного носителя (подробнее о том, как его создать), открыть командную строку и ввести поочередно следующие команды:
- Если сбой появляется во время установки ОС или сразу после установки и загрузки, то скорее всего виноват используемый образ, неисправная флешка или жесткий диск. Последний можно проверить «Викторией».
Если ничего не помогло исправить неполадку, переходим к более сложным действиям.
Verifying DMI Pool Data FAQ
What does verifying DMI Pool Data Mean?
DMI, the abbreviation of Desktop Management Interface, is used to check for some related hardware and software during the boot process. When the Verifying DMI Pool Data error appears, it means that a hardware or software change leads to compatibility issues and Windows fails to boot due to this error.
How do I stop verifying DMI Pool Data?
To stop verifying DMI Pool Data, you can try disconnecting the newly installed hardware or reset your BIOS to its default setting. If this doesn’t work, you can recover the important files from the PC with MiniTool Partition Wizard Pro Ultimate and then reinstall OS.
How can I boot from USB?
Restart your PC and press a specific key to enter BIOS Setup (the key to enter BIOS can be different due to different motherboard manufacturers). Use the arrow keys to locate to the Boot tab. Use Up and Down arrow keys to move the USB to be first boot option. Then save the change and reboot from the USB drive.
How do you reset the BIOS?
Restart your PC and enter BISO. Use the arrow keys on the keyboard to select the Load Setup Defaults option (the option is also known as Reset to Default, Setup Default, or Factory Default). Click Yes to load default configuration. Save the change and restart the PC after resetting the BIOS.
Что делать, если компьютер зависает на Verifying DMI Pool Data

Чаще всего рассматриваемая проблема бывает вызвана неправильной работой HDD или SSD, настройкой БИОС или повреждением загрузчика Windows, хотя возможны и другие варианты.
Общий порядок действий, если вы столкнулись с остановкой загрузки на сообщении Verifying DMI Pool Data будет следующим.
Если вы добавляли какое-либо оборудование, проверьте загрузку без него, также выньте диски (CD/DVD) и флешки, если подключены.
Проверьте в БИОС, «виден» ли жесткий диск с системой, установлен ли он в качестве первого устройства загрузки (для Windows 10 и 8 вместо жесткого диска первым стандартно идет Windows Boot Manager). В некоторых старых БИОС в качестве устройства загрузки можно только указать HDD (даже если их несколько). В этом случае обычно присутствует дополнительный раздел, где устанавливается порядок следования жестких дисков (наподобие Hard Disk Drive Priority либо установка Primary Master, Primary Slave и т.п.), убедитесь, что системный жесткий диск находится на первом месте в этом разделе или как Primary Master.
Сбросьте параметры БИОС (см. Как сбросить БИОС).
Если проводились какие-либо работы внутри компьютера (чистка от пыли и т.п.), проверьте, все ли необходимые кабели и платы подключены, плотно ли выполнено подключение
Особое внимание обратите на кабели SATA со стороны дисков и материнской платы. Переподключите платы (память, видеокарту и т.п.).
Если по SATA подключено несколько накопителей, попробуйте оставить подключенным только системный жесткий диск и проверить, проходит ли загрузка.
Если ошибка появилась сразу после установки Windows и диск отображается в БИОС, попробуйте снова загрузиться с дистрибутива, нажать Shift + F10 (откроется командная строка) и использовать команду bootrec.exe /FixMbr, а затем — bootrec.exe /RebuildBcd (если не поможет, см
также: Восстановление загрузчика Windows 10, Восстановление загрузчика Windows 7).
Примечание по последнему пункту: судя по некоторым сообщениям, в случаях, когда ошибка появляется сразу после установки Windows, проблема может быть также вызвана «плохим» дистрибутивом — либо самим образом, либо неисправным USB-накопителем или диском DVD.
Обычно, что-то из перечисленного выше помогает решить проблему или хотя бы выяснить в чем дело (к примеру, выясняем, что в биос не отображается жесткий диск, ищем, что делать, если компьютер не видит жесткий диск).
Если же в вашем случае ничто из этого не помогло, а в БИОС всё выглядит нормальным, можно попробовать некоторые дополнительные варианты.
Если на официальном сайте производителя есть обновление БИОС для вашей материнской платы, попробуйте выполнить обновление (обычно есть способы сделать это без запуска ОС).
Попробуйте проверить включение компьютера сначала с одной планкой памяти в первом слоте, потом с другой (если их несколько).
В некоторых случаях проблема бывает вызвана неисправным блоком питания, не теми напряжениями. Если ранее были проблемы с тем, что компьютер включался не с первого раза или включался сам сразу после выключения, это может быть дополнительным признаком указанной причины
Обратите внимание на пункты из статьи Компьютер не включается, касающиеся блока питания.
Причиной также может быть неисправный жесткий диск, имеет смысл проверить HDD на ошибки, особенно если ранее были какие-либо признаки проблем с ним.
Если проблема возникла после принудительного выключения компьютера во время обновления (или, к примеру, отключили электричество), попробуйте загрузиться с дистрибутива с вашей системой, на втором экране (после выбора языка) нажать внизу слева «Восстановление системы» и использовать точки восстановления при их наличии. В случае Windows 8 (8.1) и 10, можно попробовать сброс системы с сохранением данных (см
последний способ здесь: Как сбросить Windows 10).
Надеюсь, что-то из предложенного сможет помочь исправить остановку загрузки на Verifying DMI Pool Data и исправить загрузку системы.
Сброс настроек BIOS
Если ошибка Verifying DMI Pool Data появилась без видимых причин, о которых говорилось выше, то есть вы ничего не подключали и не вскрывали корпус компьютера, то можно попробовать самый простой метод – сбросить настройки BIOS. Что делать в таком случае? Войти в BIOS при запуске компьютера, используя клавишу Delete или F2 (какая клавиша нужна именно вам — это зависит от модели материнской платы или ноутбука). На некоторых моделях используется другая клавиша – нужно почитать инструкцию или уточнить в интернете. В BIOS на видном месте, обычно там, где обычно указаны горячие клавиши для сохранения и выхода, есть пункт Load BIOS Setup Defaults – загрузить настройки по умолчанию. Воспользуйтесь этим и сохраните настройки, обычно клавишей F10. Теперь можно выйти и перезагрузить компьютер. Довольно часто проблема таким образом решается. Заодно в BIOS посмотрите в списке дисков, определяется ли винчестер – на одном из портов SATA должно быть написано его имя. Если винчестера в списке дисков нет, возможно, проблема именно в нём. Это тоже часто бывает из-за ошибок на винчестере, а некоторые модели просто ненадёжные и долго не работают.
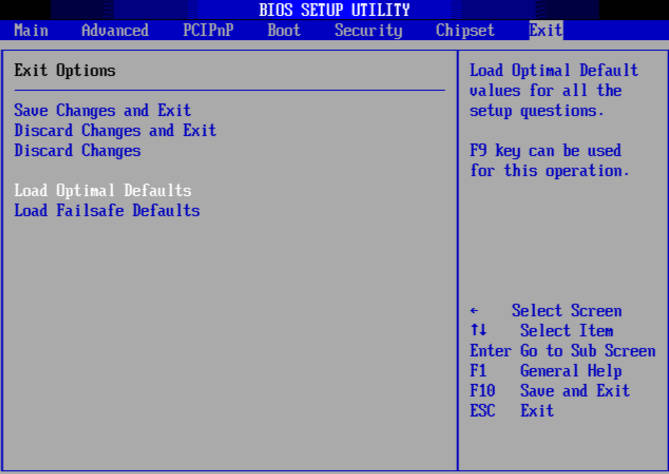
Заключение
Если вы столкнулись с сообщением CMOS checksum error defaults loaded при загрузке вашего компьютера, то это может сигнализировать как о случайном сбое в работе вашего ПК, так и о выходе из строя батарейки CR2032, питающей микросхему CMOS. Перегрузите вашу систему, и если ошибка повторяется, тогда рекомендую выполнить замену элемента питания CR2032, после чего стабильная работа ПК обычно бывает восстановлена.
Сmos checksum bad – это фатальная системная ошибка, которая обнаруживается и заставляет активировать систему настройки по умолчанию (данные биос сбрасываются до первоначального значения). Как правило, причинной возникновение данной проблемы является неисправный элемент питания — CR2032.
Заменить его не составит трудностей, так как продается он в любом магазине электроники из-за того, что данный элемент питания является универсальным для многих электронных приборов. После покупки, пользователю остаётся только заменить батарейку (сделать это, можно самостоятельно). Но, существует еще несколько способов решения данной проблемы.
Cmos checksum bad в зависимости от производителя материнской платы, может иметь разный индекс. К примеру, error, default loaded, failure и прочие. Но, в независимости от индекса, смысл данной ошибки один.
Итак, данная ошибка свидетельствует о том, что в персональном компьютере вышел из строя элемент питания, а именно батарейка, что приводит к загрузке системы с настройками по умолчанию (сбивается дата и время, настройки внешнего вида, а также могут стереться какие-либо пользовательские данные, которые были записаны на локальный диск системы).

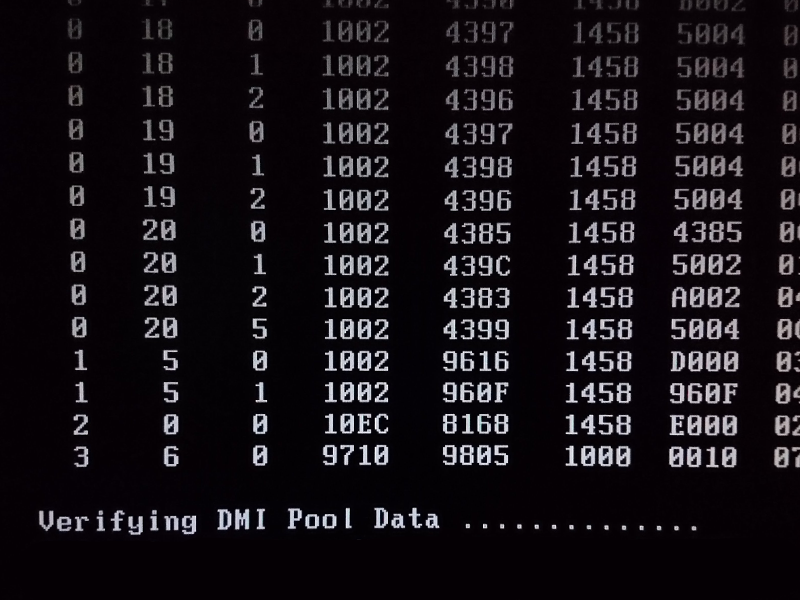
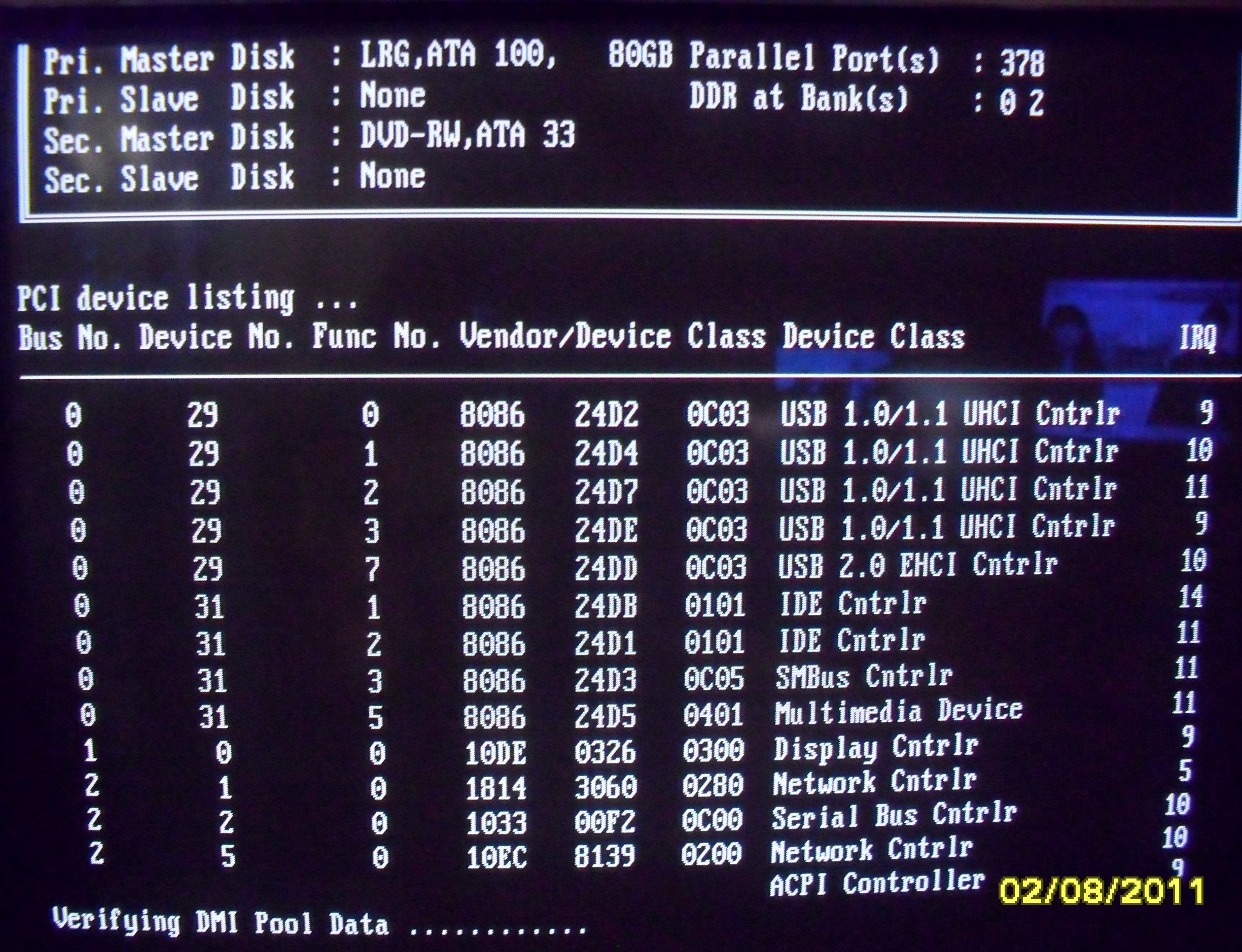
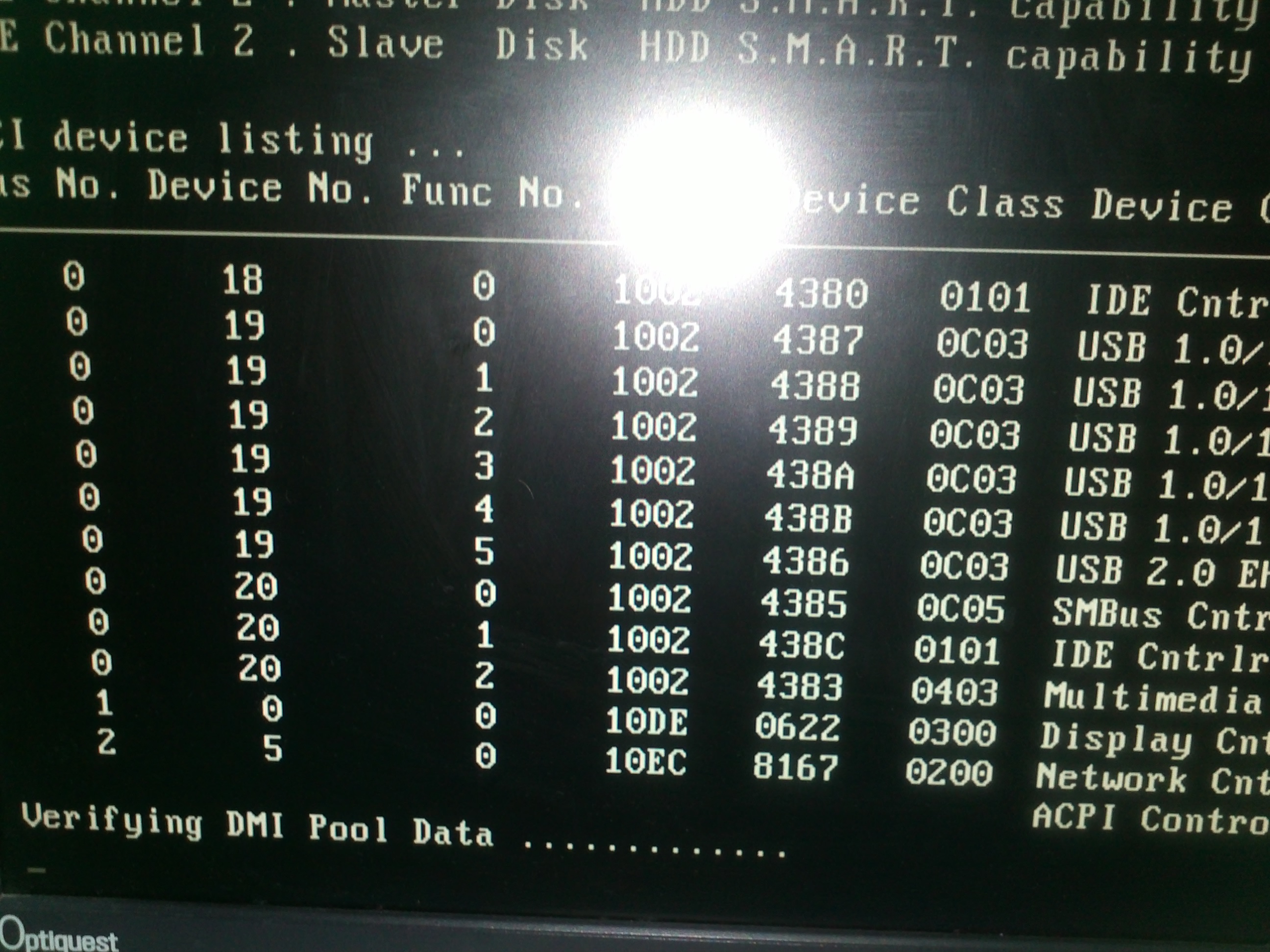
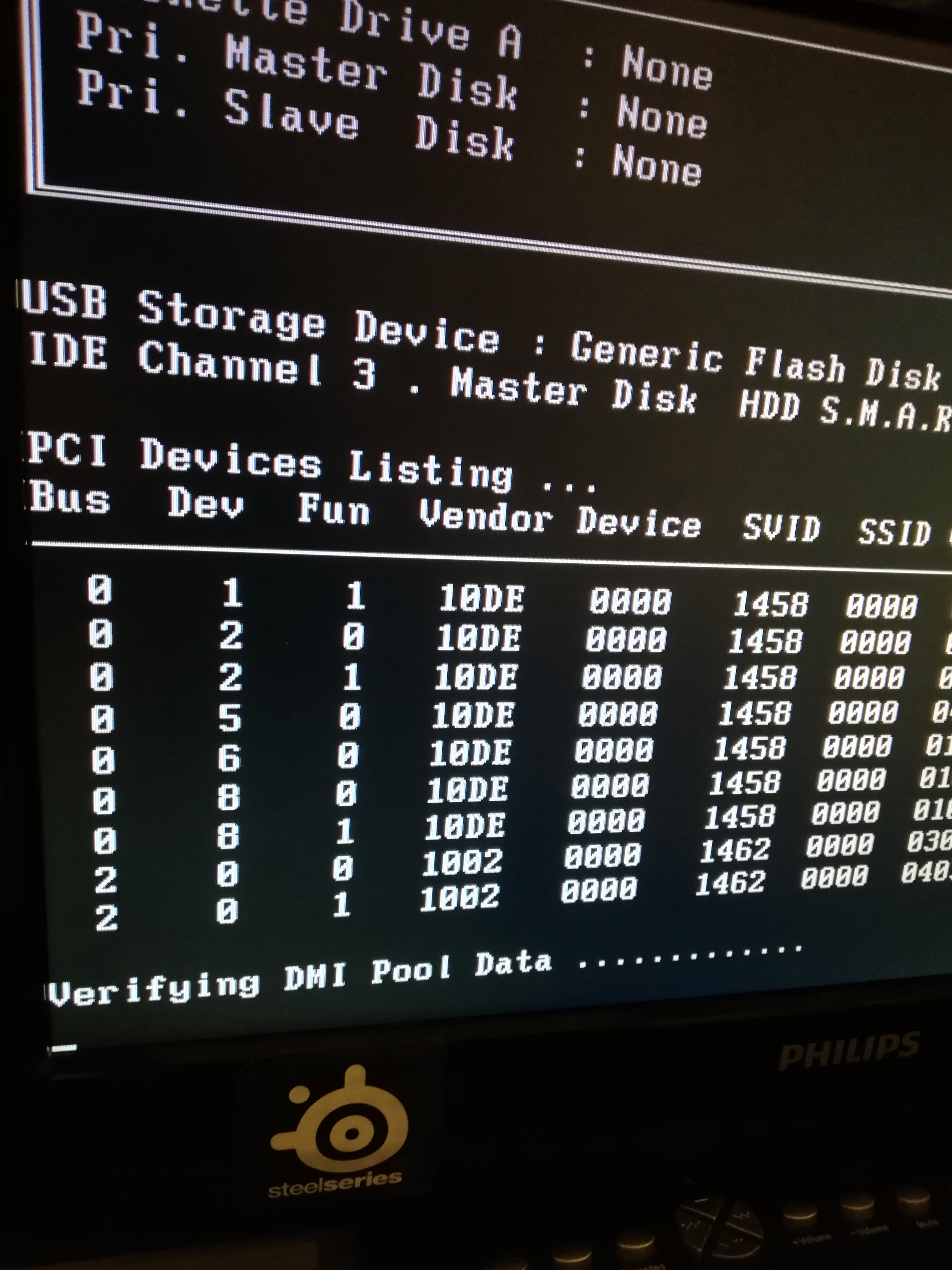
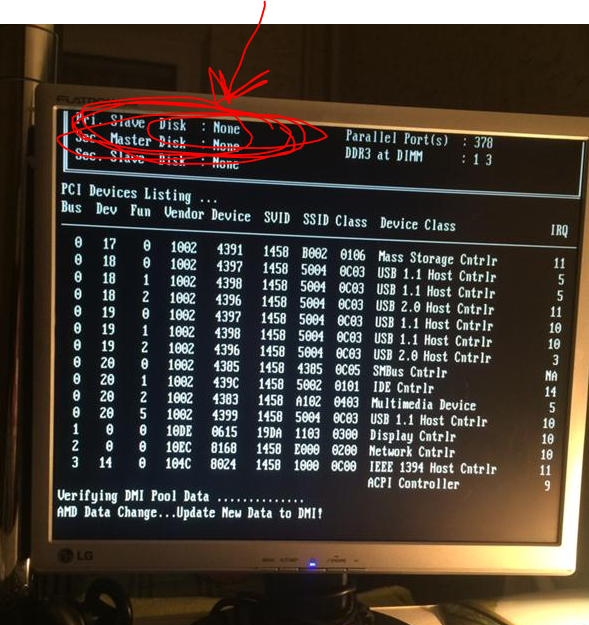
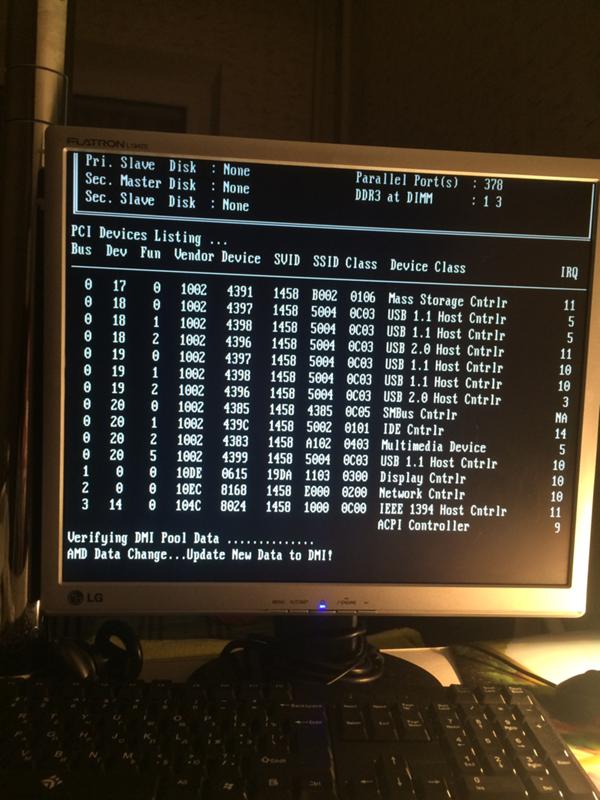
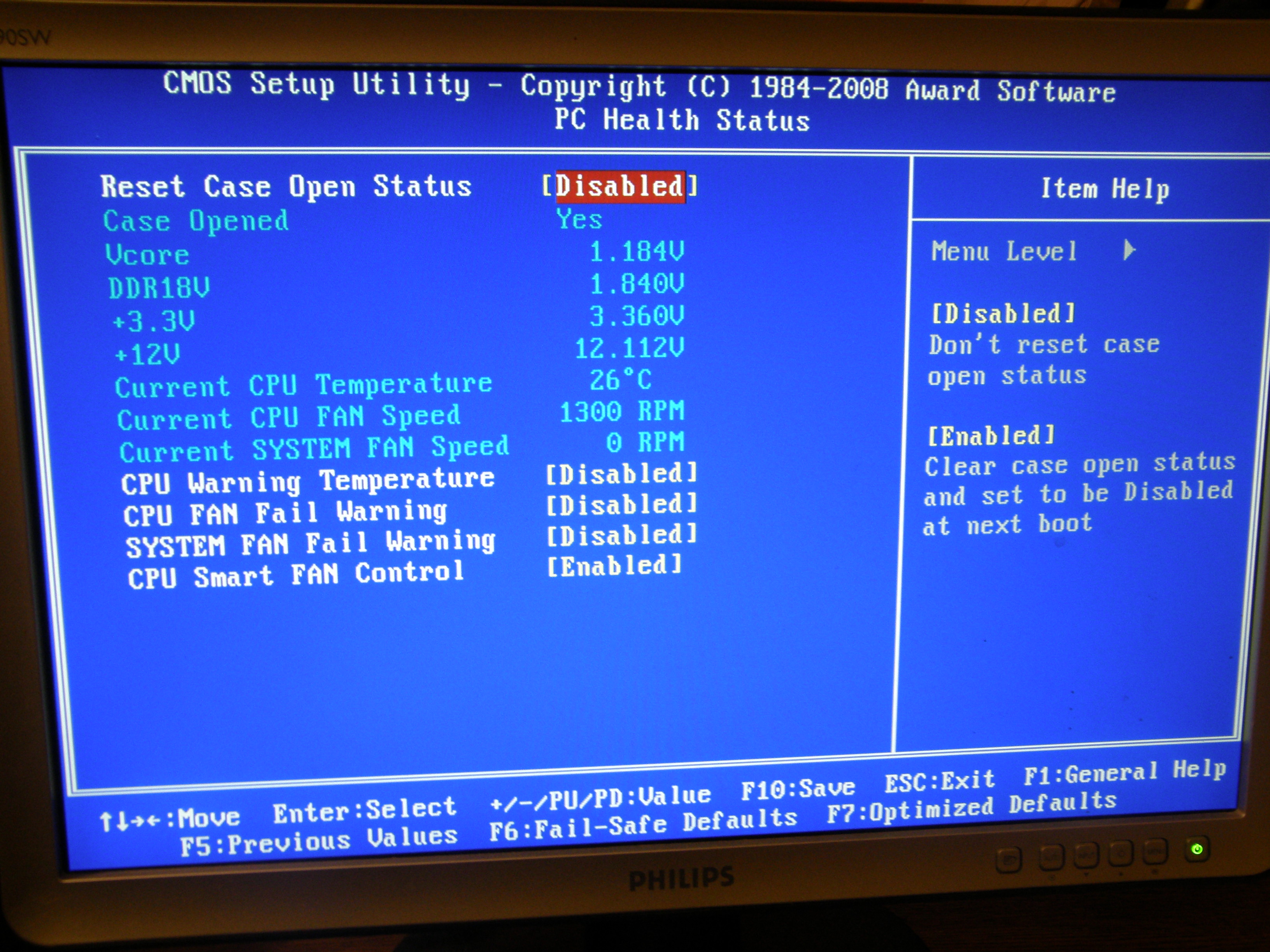
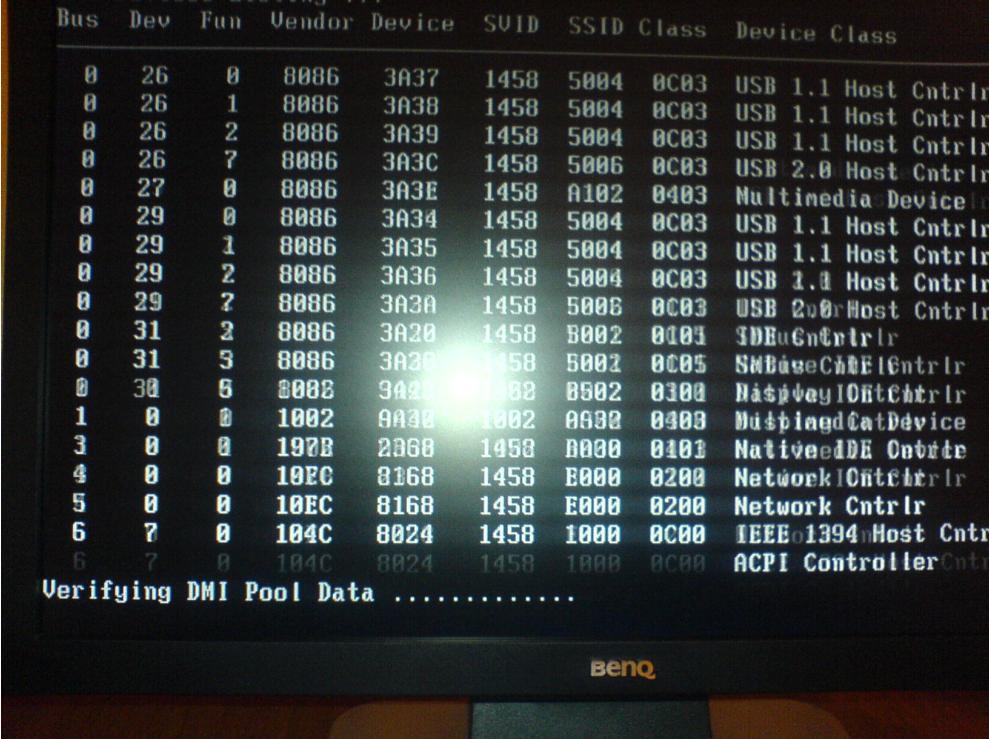
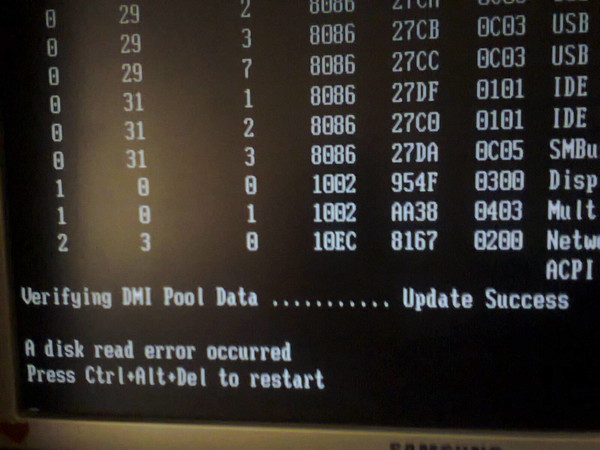
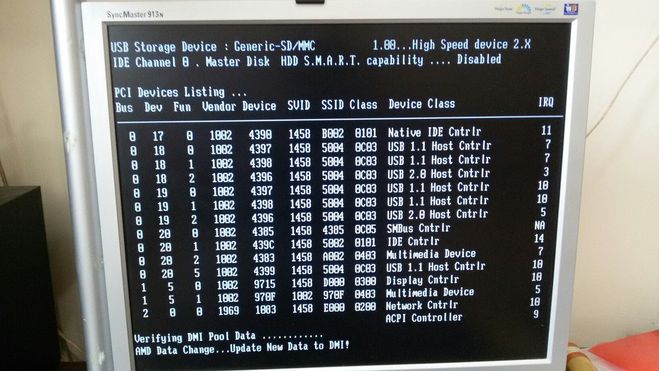
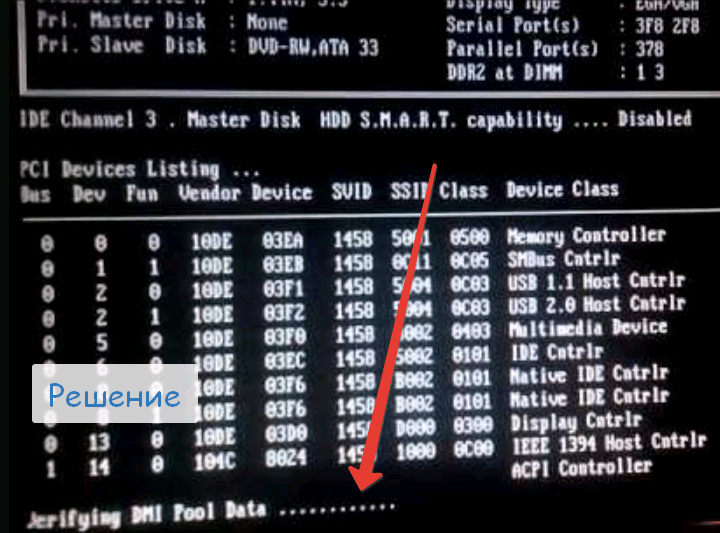
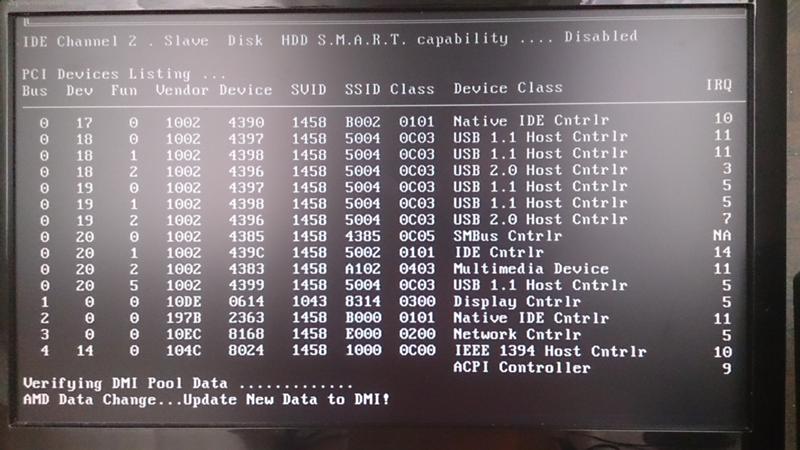
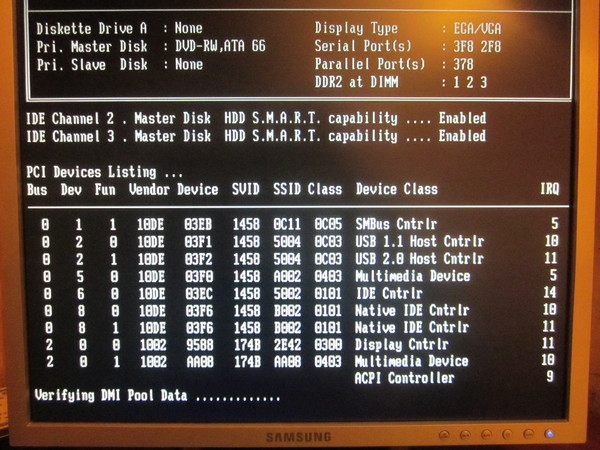
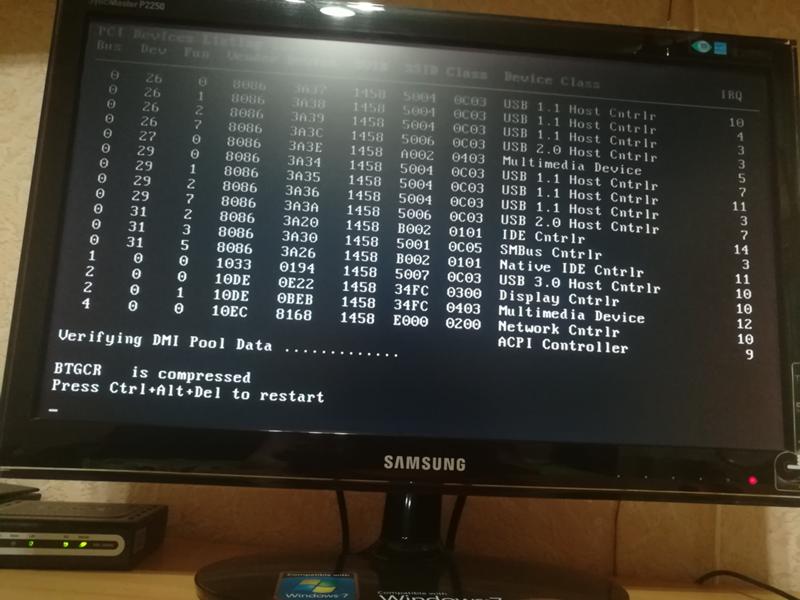
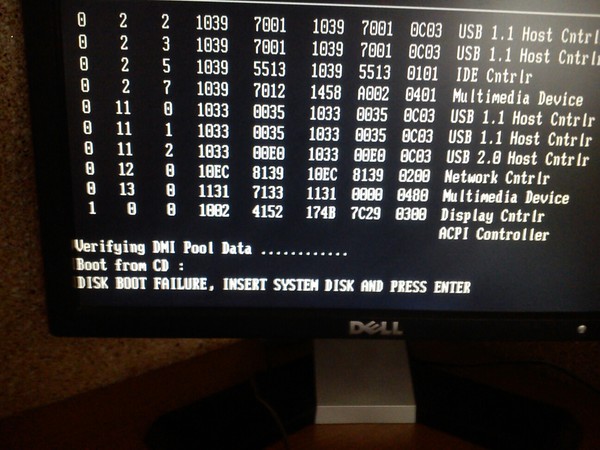
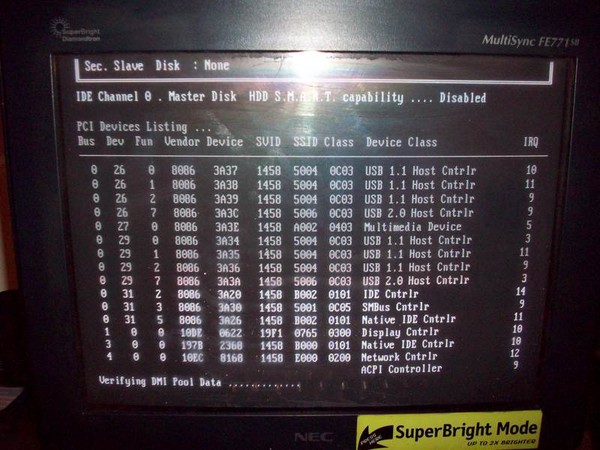
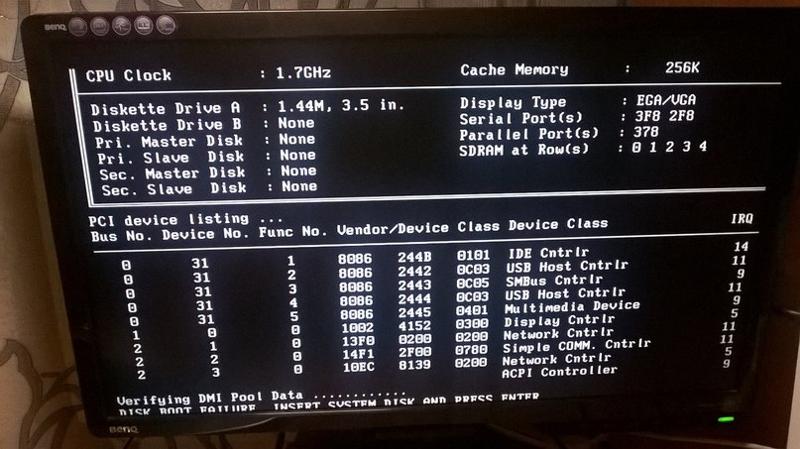
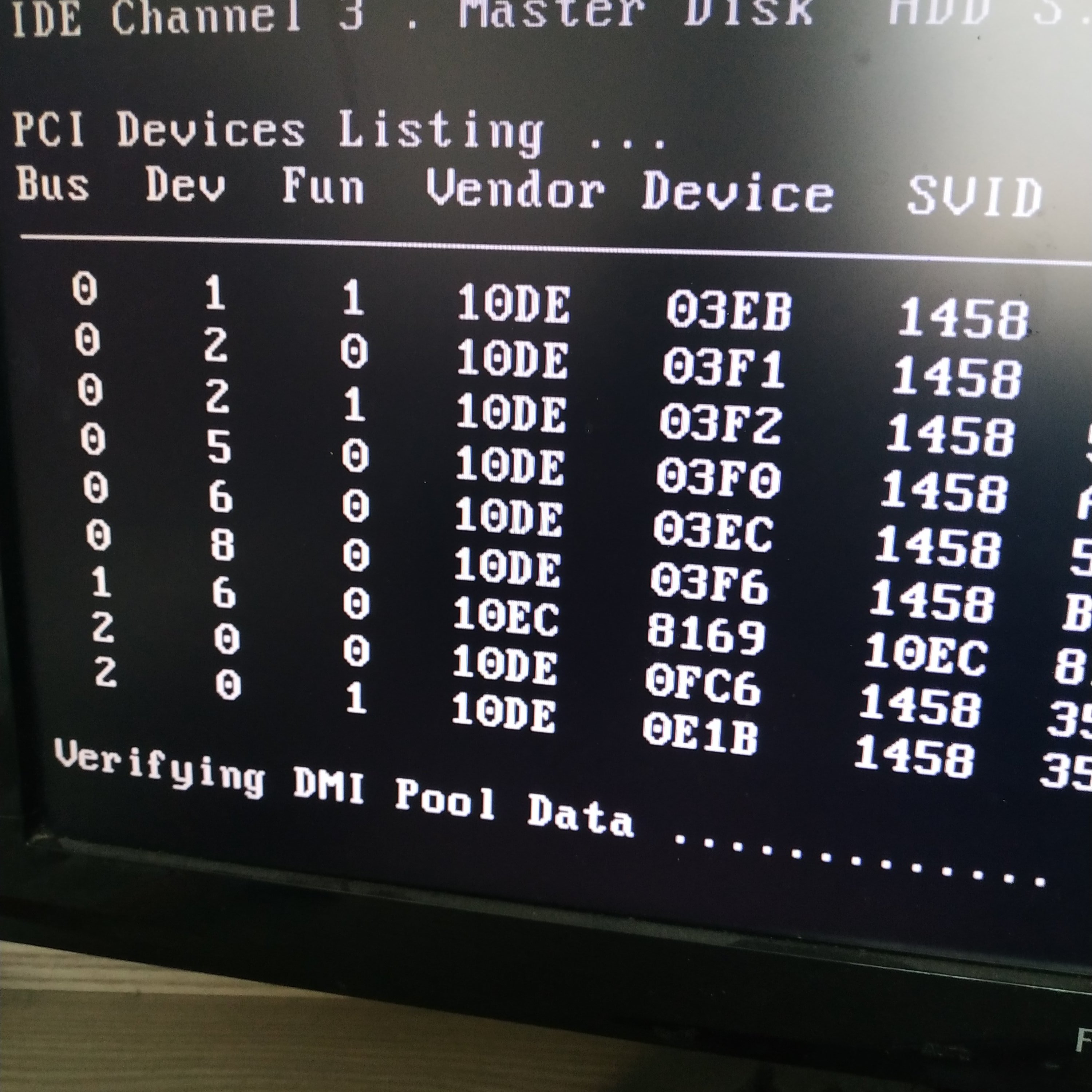
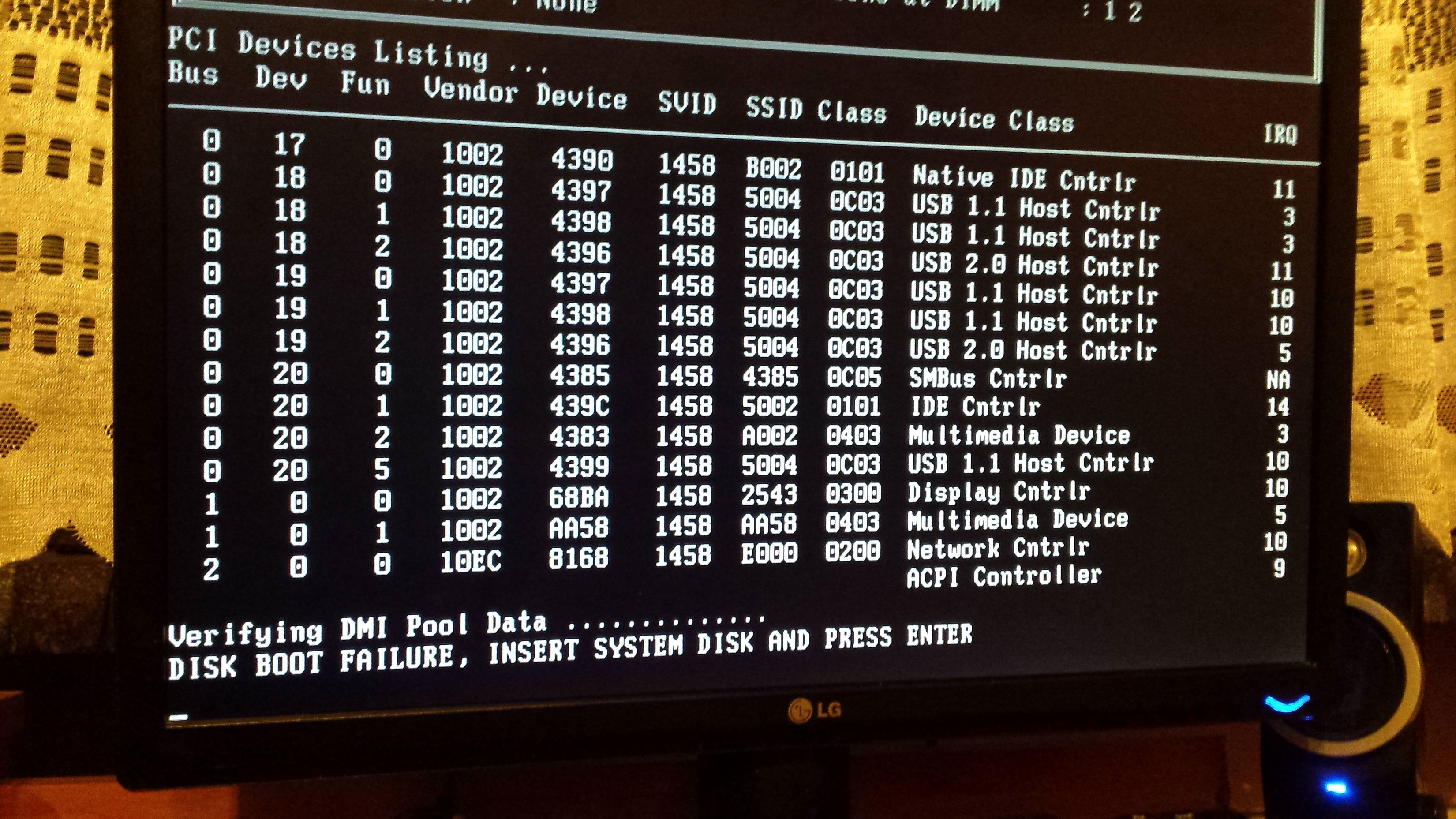
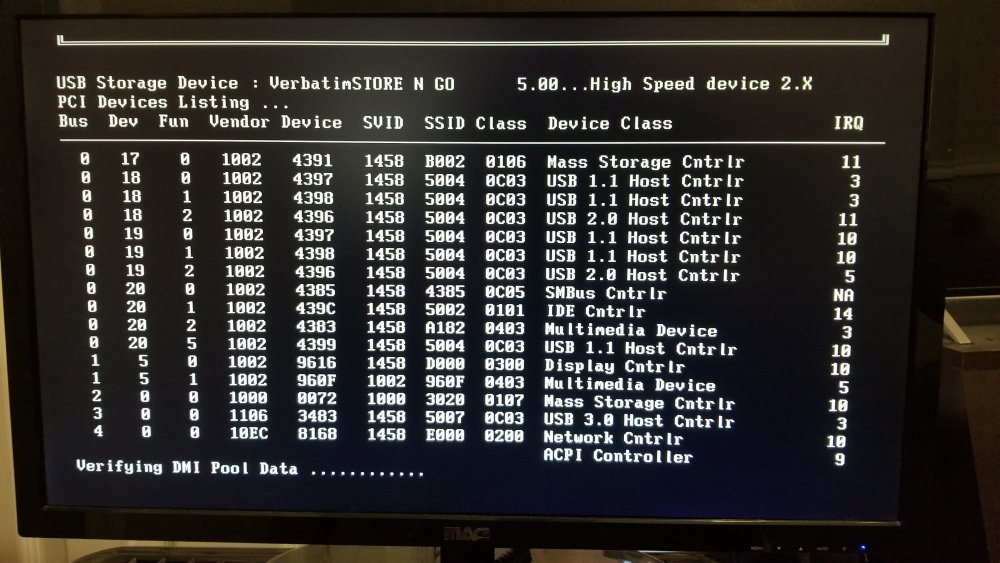
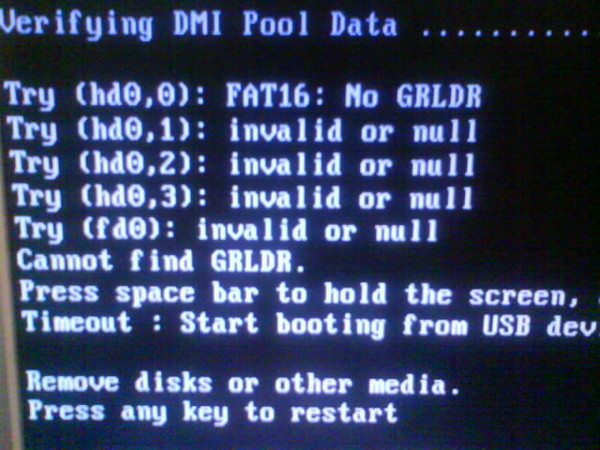
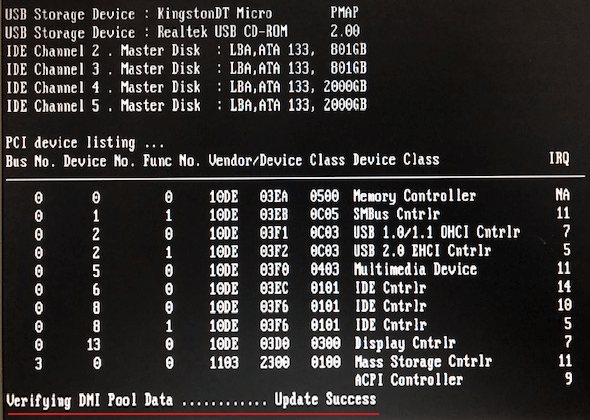
![Fixed: windows stuck on verifying dmi pool data windows 10/8/7 [disk recovery]](http://wikisovet.ru/wp-content/uploads/8/3/d/83d33e874202af0a15c0d4e2c9d2e384.jpeg)