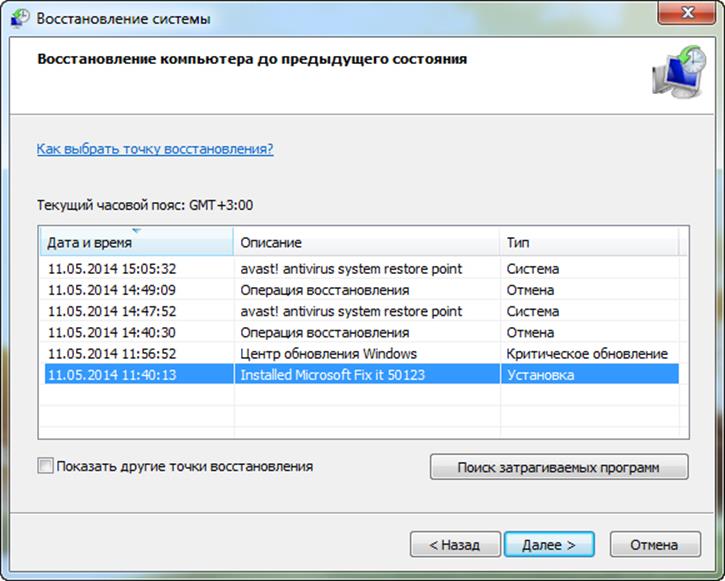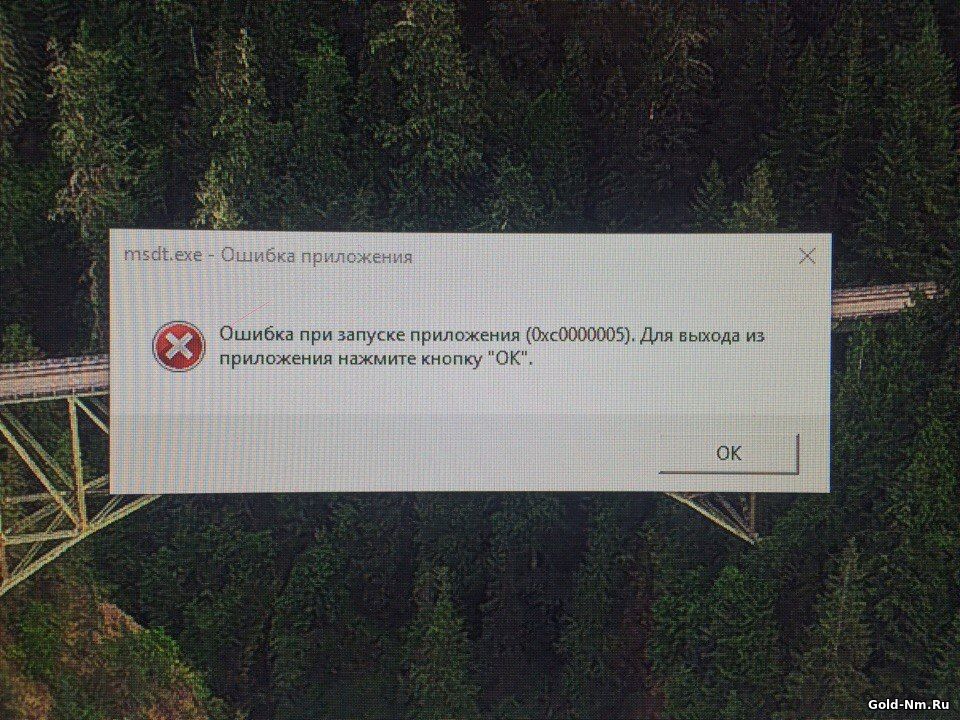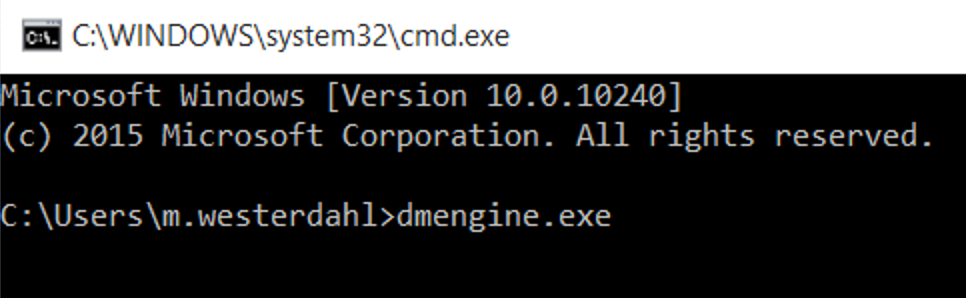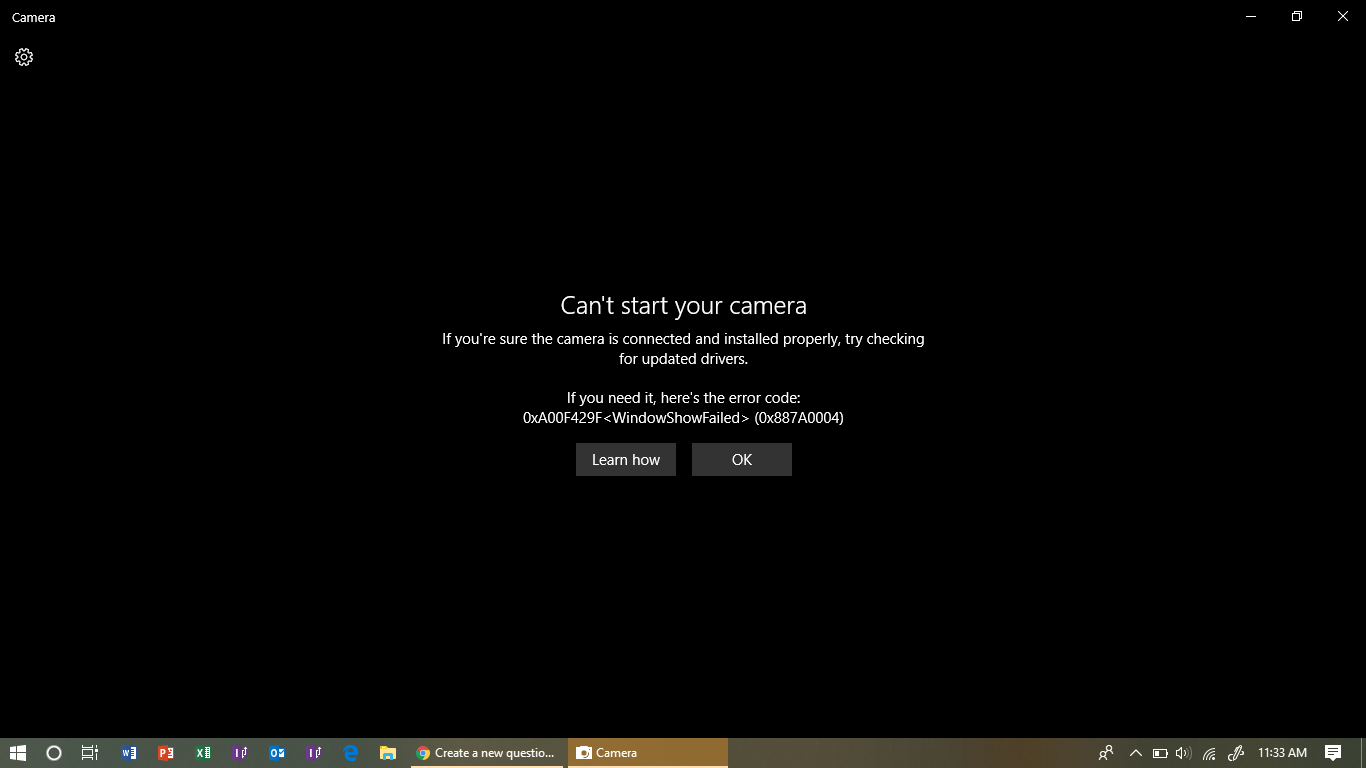Решение проблемы
Скажу сразу, что очень часто эта проблема возникает при установке и последующем запуске игр. Нередко с нею сталкиваются те пользователи, которые в игрушки не играют вообще, а ошибка появляется при запуске какой-либо программы. Специалисты рекомендуют в первую очередь обновить два компонента: DirectX и NET Framework.
Само собой, можно просто перeустановить программу или игру. Есть вероятность того, что при установке были повреждены некоторые файлы и простая переустановка справится с этой проблемой.
Если два описанных выше способа не помогли, то попробуйте восстановиться на более раннюю дату с помощью точки восстановления системы. Вполне возможно, что при установке ПО были повреждены элементы системы (например, библиотеки DLL). Откат должен помочь в этом случае.
На некоторых форумах пишут, что иногда справиться с этой неполадкой помогает такой необычный способ: необходимо полностью обесточить системный блок (да-да, даже из розетки нужно вынуть штекер). В такой состоянии СБ должен находиться по меньшей мере сутки. Звучит смешно, однако сразу несколько пользователей подтвердили, что им этот способ помог.
Обязательно проверьте компьютер на наличие вредоносных файлов или программ. Воспользуйтесь антивирусом и специальной лечащей утилитой типа Dr.Web CureIt.
Если вы нашли вирусы, судя по всему, именно они повредили некоторые файлы, из-за которых ПО не запускается. В этом случае делаем откат системы на более раннюю дату и если это невозможно, тогда перезагружаем компьютер в безопасном режиме с поддержкой командной строки и вводим sfc /scannow. Это системная проверка, которая при нахождении измененных или поврежденных файлов заменяет их самостоятельно на целостные.
Может помочь очистка папки Temp. Вы можете сделать это как самостоятельно, так и с помощью дополнительных утилит типа CCleaner.
В редких случаях может быть виновата сама программа. Например, в Windows XP при запуске консольных приложений некогда могла возникать ошибка 0xC0000142. Ее устранили в очень короткий срок — это произошло вместе с обновлением, которое выпустила компания. Поэтому не забывайте обновлять свою версию Windows.
Попробуйте запустить приложение от имени администратора. Может помочь, проверено.
Также ошибка может появляться на экране из-за недостаточного объема оперативной памяти, при ее неисправности, при неверных настройках БИОСа, при проблемах с жестким диском. Но, как показывает практика, чаще всего проблема связана именно с «софтом», а не с «железом».
Вопросы по теме можете задавать через комментарии, попробую помочь.
Причины возникновения ошибки 0xc0000142 на Windows 10
Ошибка с кодом 00000142 зачастую возникает при попытке запустить приложение на операционной системе Windows 10 (и ниже). Причиной такой неполадки выступают:
- Вирусы и вредоносные приложения, которые вносят изменения в настройки системы;
- Повреждение исполнительного файла программы или библиотек софта;
- Отсутствие NetFramework и DirectX;
- Отсутствие нужных драйверов видеокарты;
- Подключение к ПК несовместимого оборудования (при установке программ для принтеров и сканеров);
- Наличие битых секторов на жестком диске;
- Повреждение модулей ОЗУ;
- Неправильно выставленные настройки BIOSа;
- Слабый блок питания, наличие вздутых конденсаторов на материнской плате и в самом блоке питания.
Кроме того, программа может не запускаться по причине несовместимости с самой версией операционной системы. Поэтому, если после обновления до Windows 10 вы пытаетесь запустить старый софт, стоит выполнить данную операцию в режиме совместимости.
Как исправить ошибку 0xc0000142 на Windows 10?
Способов, как исправить ошибку 0xc0000142, достаточно много. Поэтому рассмотрим их подробнее.
Способ №1. Проверка системы на вирусы
Если программа на вашем ПК ранее запускалась, а затем, по неизвестной причине, начала появляться ошибка 0xc0000142, стоит проверить систему на вирусы. Для этого можно воспользоваться штатным антивирусом. Однако, если защитник пропустил вирус, он уже может его не найти. Рекомендуем для проверки воспользоваться лечащей утилитой Dr.Web, которая имеет актуальные базы и всегда находит вредоносные объекты. Исправленный файл программы будет запускаться. Если же полечить его не удастся, придется программу переустановить.
Способ №2. Запуск софта в режиме совместимости
Устранить проблему можно путем запуска софта в режиме совместимости. Для этого нужно нажать на .exe файле программы правой кнопкой мыши и выбирать «Свойства». Откроется новое окно. Переходим во вкладку «Совместимость» и выбираем версию Windows, на которой данная программа 100% работала.
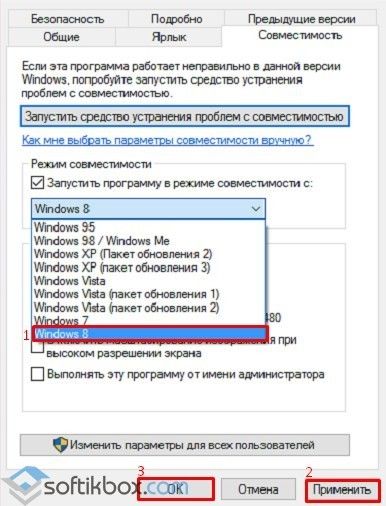
Жмём «Применить» и «Ок». Проверяем софт на работоспособность.
Способ №3. Переустановка библиотек
Часто отсутствие нужных библиотек делает невозможным запуск игры или программы. Такие современные игры как Mad Max самостоятельно устанавливают нужные версии библиотек. Однако, если софт не запускается, стоит переустановить NET Framework и DirectX.
Способ №4. Установка обновлений
На форуме Microsoft чтобы решить данную проблемы предлагают обновить операционную систему Windows 10. Для этого стоит перейти в «Параметры», «Обновление и безопасность».
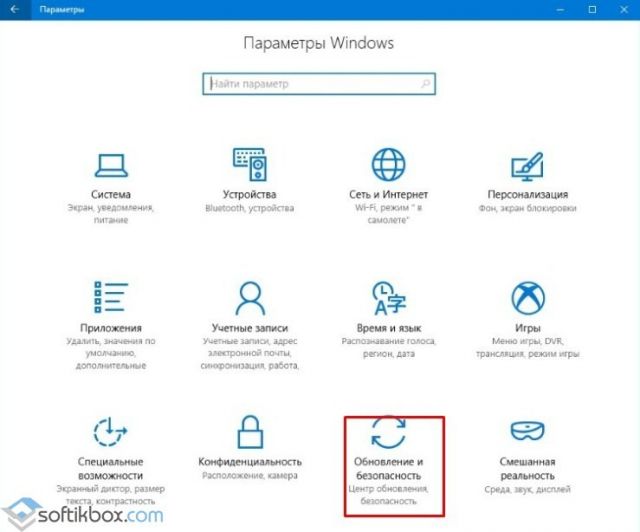
В новом окне в меню слева нужно выбрать «Центр обновлений», кликнуть «Поиск обновлений» и дождаться установки новых компонентов.
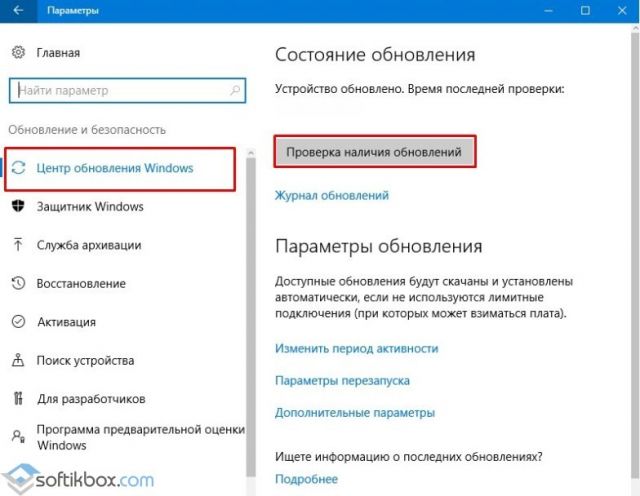
После обновления системы стоит перезагрузить ПК.
Способ №5. Очистка папки Temp
Папку Temp, которая расположена по адресу диск С, папка Windows можно очистить вручную или с помощью программы CCleaner.
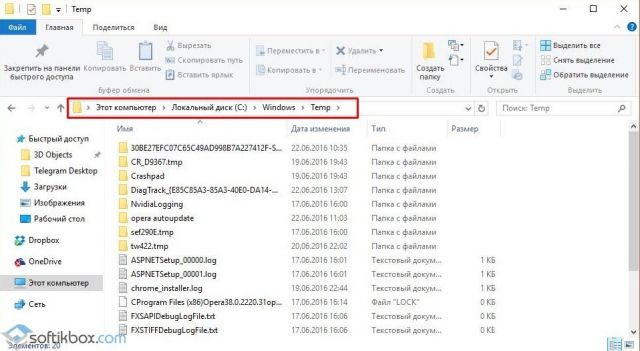
Способ №6. Переустановка графического драйвера
Если в игре появляются лаги или возникает ошибка 0xc0000142, стоит обновить драйвер видеокарты. О том, как это сделать читайте далее.
Способ №7. Проверка системы на наличие повреждённых файлов и диска
Если вы проверили систему на вирусы и антивирус обнаружит и удалил вредоносные объекты, стоит выполнить проверку Windows 10 на наличие поврежденных файлов. Для этого стоит запустить командную строку с правами Администратора и ввести «sfc /scannow».
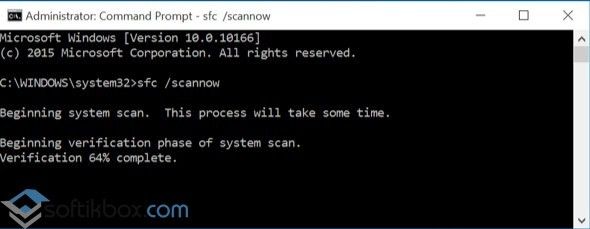
Также не мешало бы проверить сам диск на ошибки. Для этого стоит использовать команду chkdsk I: /f /r, где I – буква диска, r – проверка поврежденных секторов и их восстановление, f – проверка на ошибки и их автоматическое исправление.

После выполнения команды необходимо перезагрузить ПК.
Способ №8. Редактирование реестра
Вирусы могут менять значения параметров Windows 10. Поэтому стоит проверить и отредактировать некоторые параметры в реестре. Для этого выполняем следующее:
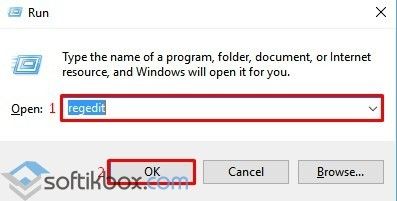
Переходим по ветке «HKEY_LOCAL_MACHINESOFTWAREMicrosoftWindows NTCurrentVersionWindows». Находим параметр «LoadAppInit_DLLs». Его значение должно быть равным «0». Меняем значения в случае другой цифры.
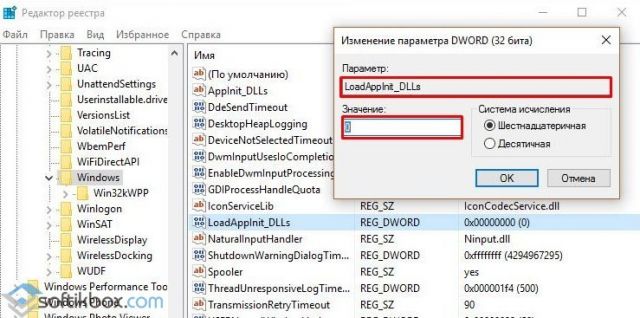
После редактирования реестра перезагружаем систему.
Важно отметить, что если вышеописанные способы не помогли избавиться от неполадки, стоит запустить восстановления системы или переустановить программу (желательно попробовать другой установочный файл)
Редактирование реестра
Следующий вариант, он более редкий, но у некоторых срабатывает: зайдите в редактор реестра — зажмите клавиши windows+R на клавиатуре потом вводим regedit, и нажимаем Enter далее перейдите вот по этому пути HKEY_LOCAL_MACHINE\SOFTWARE\Microsoft\Windows NT\CurrentVersion\Windows
Обратите внимание на этот вот параметр: LoadAppInit_DLLs если его значение в вашем случае равно единице, то дважды нажмите по параметру и установите значение 0 после этого окей — применить настройки — обязательно перезагрузить компьютер. После этого снова проверяем запускается ворд или опять показывает ту же самую ошибку
Ошибка 0xc0000142.
С данной ошибкой не редко сталкиваются пользователи операционной системы windows. Чаще в версиях windows 7 и windows 8, 8.1. Данная ошибка также появляется и на windows 10, хоть и реже чем в предыдущих версиях. Появляется она, как правило, при попытке запустить какое либо приложение. Чаще при запуске компьютерных игр.

Причины возникновения ошибки (0xc0000142)
Причины появления ошибки «Application Error — ошибка приложения» самые разные:
- Несовместимые драйвера (конфликт драйверов)
- Несовместимое оборудование
- Битые ячейки в жестком диске
- Недостаточное напряжение
- Неисправность оперативной памяти
- Поврежденные DLL файлы
- Действия вирусов в системе
- Некорректное завершение работы системы
Самыми распространенными среди них являются неисправные (неполные) dll библиотеки в системе, которые очень часто становятся неисправными из-за воздействия вирусов. При этом вирусом могут быть съедены как системные dll файлы так и файлы самого приложения.
Варианты устранения ошибки 0xc0000142
- Если появилась ошибка 0xc0000142 на windows 10 то можно в первую очередь попробовать самое простое (не редко очень эффективное) решение с запуском приложения в режиме совместимости. Для этого кликаем правой кнопкой мыши на ярлыке приложения и из контекстного меню выбираем пункт «Свойства». Далее переходим на вкладку «Совместимость» и там ставим галочку в строке «Запустить программу в режиме совместимости». Дальше пробуем запустить приложение используя режим совместимости с каждой из представленных версий windows.
- Следующий вариант заключается в запуске приложения с правами администратора. Для этого на той же вкладке «Совместимость» устанавливаем галочку в строке «Выполнять эту программу от имени администратора».
- Если ошибка появляется при запуске игр, то следует обновить NET Framework, Microsoft Visual C++ Redistributable, DirectX и драйвера видеокарты.
- Рекомендую проверить систему на наличие вирусов. Можно воспользоваться бесплатным сканером от DrWeb — Curelt
- Не редко причиной возникновения подобных ошибок являются неисправности (баги) в файлах самой системы, в её настройках. Поэтому следует вовремя обновлять систему, особенно это касается рекомендуемых обновлений
- Очистка временных файлов из папки Temp тоже иногда помогает. Очистить папку можно либо самостоятельно, либо с помощью программ.
- Следующее решение связано с правкой ключей системного реестра (редактируете на свой страх и риск). Запустить редактор реестра можно через командную строку. Открываем командную строку нажатием сочетания клавиш WIN+R. В поле «открыть» командной строки набираем команду «regedit» и жмем Enter.Откроется редактор системного реестра. В нем переходим по ветке:.В правой части окна находим параметр LoadAppInit_DLLs и дважды кликаем на нем левой кнопкой мыши.В открывшемся окне в поле значение выставляем . Далее жмем ОК и перезагружаем компьютер.
- Данный вариант заключается в проверке системы windows на наличие различных ошибок при помощи встроенной утилиты. Для её запуска в командной строке набираем «sfc\scannow» (учетная запись пользователя должна иметь права администратора). Данная утилита исправляет небольшие проблемы, в числе которых может быть и ошибка приложения 0xc0000142.
Несовместимость программы или игры с операционной системой
В идеале, до того, как скачать и установить какое-либо приложение или игру, вы должны были ознакомиться с ее системными требованиями, необходимо чтобы ваша операционная система Windows ее поддерживала.
Обращайте внимание не только на версию ОС, но и разрядность (64 или 32). Но тут бывает и обратная сторона, когда разработчики пишут о совместимости одно, но после установки оказывается совсем другое
В результате игра не работает, но чаще всего с этим сталкиваются любители ломаных версий ПО.
Как это исправить:
- Установите программу в обычном режиме, щелкните по ярлыку правой мышкой, перейдите в свойства, откройте раздел «Совместимость» и установите галочку в подразделе «Режим совместимости», чтобы активировать его.
- Если у вас установлена Windows 10, то укажите в выпадающем списке Windows 7, то есть более раннюю версию ОС. Можно попробовать все варианты из списка.
- Нажмите «ОК» и закройте окно.
Как исправить возникшую ошибку 0xc0000142 при запуске различных приложений
Итак, как мы отметили ранее, категорично определить причину ошибки 0xc0000142 нет возможности. Поэтому попытаемся устранить ошибку, исходя из рекомендаций ниже, которые необходимо применить последовательно. После того, как опробуете один совет, проверьте игру на запуск. Если она запустилась, и ошибки не возникло, то проблема решена, если нет, то переходите к следующему пункту в списке.
Для исправления ошибки 0xc0000142 примените следующие советы:
Для начала откатите систему на предыдущую точку восстановления системы. Если восстановление системы невозможно произвести из-за отсутствия контрольной точки, то переходим к следующему пункту.
Возможно, что когда вы устанавливали игру или приложение, произошло повреждение некоторых файлов, что и стало вызывать ошибку 0xc0000142. Чтобы исключить данную проблему, рекомендуется переустановить ту программу, которая сигнализирует об ошибке.
Некоторые вирусы могут удалить необходимые файлы и библиотеки, а также заблокировать доступ к ним. Советуем проверить систему на наличие вирусов, для этого используйте популярную бесплатную утилиту Dr.Web CureIt.
Запускаем программу от имени администратора системы, а также указываем совместимость. Правой кнопкой мыши щелкаем по ярлыку, идем на вкладку “Совместимость”, затем выбираем режим совместимости с Windows XP SP3 или Windows 7.
Иногда исправить возникающую ошибку 0xc0000142 помогает обычная очистка диска от временных файлов. Для этого удалите все элементы в папке Temp расположенной по пути Windows/Temp.
Отключите компьютер от сети и попробуйте отсоединить силовой кабель непосредственно от блока питания. На следующие сутки подключите всё обратно. Подобная “разрядка” часто помогает решить критическую проблему возникновения ошибки 0xc0000142.
Если в конечном итоге вам не удалось исправить возникшую ошибку 0xc0000142 ни одним из выше перечисленных методов, высокая вероятность того, что у вас возникла несовместимость программы с компонентами вашей системы или их некорректная работа в связи с неисправностью. Рекомендуется обновить BIOS, а после этого протестировать систему с подключением и отключением проблемных компонентов вашего компьютера.
0xc0000142 при запуске игры, приложения в windows 10, 7, 8: как исправить
Запуск приложения в режиме совместимости
- Нажимаем правой кнопкой мыши на запускаемом файле приложения или игры
- Выбираем Свойства
- Переходим на вкладку Совместимость
- Нажимаем галку Запустить программу в режиме совместимости и выбрать версию операционной системы. Здесь всё сугубо индивидуально для каждой программы, нужно подбирать. Какая-то должна работать в Windows XP, какая то в Windows 7 и т.д.
- Нажимаем галку Выполнять эту программу в режиме администратора
- Нажимаем ОК . Пробуем запустить приложение
Замена значения LoadAppInit_DLL в реестре
- Нажимаем комбинацию клавиш + R
- В появившемся окне вводим regedit и нажимаем Ок
- Переходим в раздел
Щелкаем два раза мышкой на параметре LoadAppInit_DLLs
Устанавливаем 0. и Нажимаем OK
Пробуем запустить капризное приложение
Переустановка системных приложений
Так как ошибка связана с использованием несовместимых или испорченных DLL, то логично попробовать переустановить системные приложения, драйвера и т.п. Как вариант можно скачивать всё по отдельности, как например DirectX 11, OpenAl, Net FrameWork и т.д, а можно использовать специальную программу Всё в одном All in One Runtimes , которая содержит актуальные версии всех необходимых библиотек
Запуск sfc (проверка системных файлов)
Запустите команду sfc / scannow , для сканирования всех защищенных системных файлов и их замены при обнаружении неправильных версий. (Подробнее про sfc)
Для этого запустите консоль в режиме администратора. Введите
Нажмите Enter и дождитесь результата
Прочие возможные причины
- Проверьте свой компьютер на наличие вирусов, которые могли внести изменения в системные файлы или файлы приложения
- Установите все обновления виндовс, которые находятся в очереди в Центре обновления Windows, и дождитесь их полной установки
- Менее распространено, но всё таки бывает, что ошибка 0xc0000142, связана с устаревшим драйвером видеокарты. Обновите драйвер видеоакрты
- Переустановите Ваше приложение повторно
Исправить ошибку 0xc0000142 при запуске приложений и игр
Первым делом, советую вам запустить игру от имени администратора. Щелкните просто правой кнопкой мыши по ярлыку и выберите «Запуск от имени админа». Второе, что вы должны попробовать — это установить саму игру или программу от имени администратора, предварительно удалить установленную.
1. Настройка совместимости
В большинстве случаях ошибка 0xc0000142 может быть устранена, если вы запустите программу в режиме совместимости.
- Нажмите правой кнопкой мыши по ярлыку (игре или программе, которая не запускается) и выберите пункт «Свойства».
- В новом окне перейдите во вкладку «Совместимость» и установите галочку «Запустить программу в режиме совместимости».
- Далее вам нужно выбрать с какой ОС совместить вашу игру или программу, я рекомендую начать Windows XP (пакет обновления 3). Если не помогло, то выбирайте Windows 7 и так далее.
2. Перерегистрируйте все DLL файлы
Запустите командную строку от имени администратора и введите следующую команду . Вы должны делать это, как только загрузились на рабочий стол Windows или сделать это в безопасном режиме. По завершении процесса, перезагрузите компьютер и проверьте, исправлена ли ошибка 0xc0000142 при запуске игры или приложения.
3. Запуск SFC и DISM
Эти две команды встроены в систему Windows и выполняют функцию по восстановлению системных файлов и целостности системы. Вы можете почитать полное руководства по сканированию и восстановлению системных файлов, но, кто в теме, просто откройте командную строку от имени администратора и введите команды по порядку, нажимая Enter после каждой. Каждая заданная команда, может потребовать длительного времени (минут 15-30), после чего поврежденные файлы будут исправлены и ошибка 0xc0000142 должна устраниться.
4. Изменение значения LoadAppinit_dlls
Поскольку проблема вызвана неподписанными или поврежденными DLL, то можем изменить значение ключа LoadAppinit_dlls на 0. Это не позволит запустить dll в своем reg-ключе при запуске приложения.
- Нажмите Win + R и введите regedit, чтобы открыть редактор реетсра и перейдите по пути/
- .
- С правой стороны найдите LoadAppInit_DLLs нажмите по нему два раза мышкой и задайте значение .
- Перезагрузите ПК и проверьте устранена ли ошибка 0xc0000142 при запуске приложения или игры.
5. Убрать автозагрузку через реестр
Нажмите комбинацию кнопок WIN + R и введите regedit. Когда откроется редактор реестра, перейдите к следующему ключевому местоположению:
HKEY_CURRENT_USER\Software\Microsoft\Windows\CurrentVersion\Run
Теперь удалите сегменты программ с правой боковой панели. Эти сегменты включают значения DWORD и другие записи, созданные конфликтующей программой в указанном месте внутри редактора реестра. После того, как вы закончите удаление, закройте редактор реестра и перезагрузите компьютер, чтобы изменения вступили в силу. И при следующей загрузке, ошибка 0xc0000142 должна исчезнуть.
6. Состояние чистой загрузки
Устранение неполадок в состоянии «Чистой загрузки» всегда позволяет исправить множество ошибок, связанных с системой. Подробнее об этом вы можете узнать в руководстве, как выполнять чистую загрузку. Состояние чистой загрузки загружает систему без сторонних служб. Запуск происходит с базовыми службами Microsoft, что позволяет выявить тот или иной неисправный драйвер, программу, службу, сторонний процесс.
Смотрите еще:
- Исправить ошибку при запуске приложения (0xC000007B) в Windows 10
- Ошибка при запуске приложения (0xc0000005) в Windows 10
- Как исправить код ошибки 0xc000000e winload.exe в Windows 10
- Исправить ошибку 0XC000021A в Windows 10
- Как исправить код ошибки 0xC0000225 в Windows 10
Загрузка комментариев
Канал
Чат
Ошибка при запуске приложения 0xc0000142: как исправить?
Пользователи Windows 10 и более ранних версий ОС могут столкнуться с различными неполадками во время запуска программ. Одной из таких проблем является всплывающее стоп-окно с ошибкой 0xc0000142.
Что означает неполадка с кодом 0xc0000142?
Если сразу после запуска ярлыка в системе возникло окно с кодом 0xc0000142, это означает, что программа не может начать работу из-за поврежденных или отсутствующих файлов. Также окно может возникать сразу после загрузки операционной системы – в таком случае поврежденное приложение находится в режиме автозагрузки диспетчера задач. Внешний вид стоп-окна приведен на рисунке ниже:
Экран ошибки 0xc0000142
Причины возникновения ошибки
Ошибка при запуске приложения 0xc0000142 может возникать из-за целого ряда различных причин. Наиболее распространенные:
- файлы софта повреждены;
- отсутствуют или повреждены файлы системных библиотек dll, которые использует запускаемая программа;
- нехватка оперативной памяти для инициализации приложения. Недостаточный объем временной памяти также является основной причиной, почему зависает компьютер и периодически выключается;
- неправильное функционирование драйверов приложения;
- несовместимость подключенного оборудования;
- «битые» сектора жесткого диска системы;
- ОС заражена вирусом;
- неисправность в структуре некоторых файлов DirectX и NetFramework.
Теперь рассмотрим все способы устранения неполадки при инициализации приложений и игр.
Способ 1. Запуск программы в режиме совместимости
Появившееся стоп-окно может быть причиной несовместимости программного продукта и операционной системы. Чтобы устранить эту проблему, нужно настроить другой режим совместимости.
Следуйте инструкции:
- нажмите правой клавишей мышки на ярлыке той программы или игры, которую не можете запустить;
- выберите «Свойства»;
- в открывшемся системном окне найдите вкладку «Совместимость» и кликните на нее;
- теперь поставьте флажок в области «Режим совместимости» выберите более раннюю версию ОС Виндоус;
- перезагрузите ПК и попробуйте запустить программу повторно.
Настройка режима совместимости
Способ 2. Поиск и удаление вирусов
Вирусы и трояны могут быть причиной ошибки 0xc0000142, поэтому обязательно нужно провести сканирование Windows 10 на наличие вредоносных программ. Сделать это можно с помощью стандартного Защитника или антивирусного ПО.
Cканирование Windows на наличие вредоносных программ
Способ 3. Проверка реестра
Исправление ошибок реестра — еще один эффективный способ, как исправить ошибку при запуске приложения 0xc0000142. Откройте окно «Выполнить» с помощью сочетания кнопок Win+R. В текстовом поле пропишите команду regedit.
Далее, в открывшемся окне реестра, откройте директорию Windows (путь: HKEY_LOCAL_MACHINE\SOFTWARE\Microsoft\Windows NT\CurrentVersion\Windows).
Справа в окне найдите строку под названием «LoadAppInitDLLs» и установите ее значение как 0.
Исправление ошибок реестра/p>
Совет! Если вы не являетесь продвинутым пользователем, лучше не пытаться самостоятельно изменять настройки реестра. Воспользуйтесь сторонними программами для оптимизации системы.
Способ 4. Обновление драйверов компьютера
Обновление драйверов вручную – еще один способ устранить неполадку. Откройте Диспетчер устройств Windows. Кликните на названии своего ПК правой кнопкой мышки и выберите пункт «Обновить конфигурацию».
Таким образом все драйвера подключенных устройств, датчиков, адаптеров и дисков будут обновлены. Перезагрузите устройство и попробуйте запустить программу еще раз.
Обновление драйверов
Универсальный способ. Использование программы «Ускоритель компьютера»
Устранение неполадки 0xc0000142 вручную может занять продолжительное время. Чтобы не искать причину появления ошибки самостоятельно, можно воспользоваться специализированными программными инструментами. «Ускоритель компьютера» — одна из наиболее популярных утилит для исправления всех типов неполадок, возникающих в ОС.
Интерфейс программы «Ускоритель компьютера»
Благодаря Ускорителю вы узнаете, как почистить компьютер от мусора и сможете выполнить все операции по исправлению ошибок всего за несколько кликов. Программа способна:
- провести анализ и исправление записей в реестре, а также на жестком диске;
- очистить лишние и ошибочные системные файлы;
- восстановить поврежденные библиотеки;
- обновить драйвера подключенных устройств и установленных программ.
Также пользователи могут настроить режим регулярного проведения оптимизации работы системы.
2018. Идеальный компьютер. Все права защищены.
Редактируем в Реестре файл LoadAppInit_DLL
Файл LoadAppInit_DLL отвечает за библиотеки DLL, к которым обращается система при запуске приложения. Чтобы избежать конфликтов системы и программы, в реестре у этого параметра должно стоять значение «0». Проверьте, такое ли значение у вас.
- Для быстрого доступа к редактору реестра, одновременно зажмите Win+R, затем напишете команду regedit и щелкните Enter.
- Чтобы добраться до нашего файла, последовательно раскрывайте папки:
HKEY_LOCAL_MACHINE \ SOFTWARE \ Microsoft \ Windows NT \ CurrentVersion \ Windows
- Теперь в левой части экрана найдите файл LoadAppInit_DLLs и щелкните на него дважды мышкой. В диалоговом окне установите значение «0» и сохраните изменения.
Удалить обновления
В Windows 10 обновления устанавливаются автоматически в фоновом режиме для повышения стабильности и безопасности системы. Но иногда Microsoft выпускает «плохие» обновления, которые вызывают много проблем, включая ошибки с кодом 0xc0000142.
Чтобы удалить обновления через параметры системы, необходимо:
- Используя клавиши Win I, открыть раздел «Обновление и безопасность».
- Перейти во вкладку «Центр обновления». Теперь нужно просмотреть историю, кликнув по соответствующей кнопке.
- Выбрать пункт «Удалить обновления». В новом окне выделить проблемный компонент и удалить его.
Ошибка при запуске 0xc0000142 — решение проблемы
Если у вас возникла ошибка при запуске 0xc0000142, предварительно необходимо очистить систему от возможных вирусов. Ошибка приложения 0xc0000142 часто устраняется после зачистки вирусов, которые могут повредить многим программам и корректной работе всей ОС. Зараженные файлы и вредоносный код проще всего устранить с помощью любого антивируса, к примеру Dr. Web или Kaspersky. Лучше найденные файлы с вирусами перемещать в карантин, тогда можно вернуть жизненно важный элемент работы приложения.
Как проверить компьютер на вирусы?
Если вирусы действительно имели место, то после процедуры следует проверить целостность системы, вставив в консоль команду sfc /scannow.
Затем пробуем изменить совместимость программы:
- ПКМ по exe файлу утилиты и «Свойства»;
- Перейдите во вкладку «Совместимость»;
- Установите запуск приложения с совместимостью Windows XP, 7 или 8, в зависимости от текущей версии;
- Снова ПКМ по файлу и выберите «Запуск от имени администратора».
Такой нехитрый подход часто помогает, но если чуда не произошло, то следует попытаться переустановить игру или приложение
Вероятно, причина проблемы в самой программе, также важно, чтобы дистрибутив брался с официального сайта
Также следует проверить, достаточно ли в вашем ПК мощности для запуска приложения. Минимальные системные требования указываются на коробке или сайте с игрой.
Проверка файлов на повреждения в Windows
При повреждении библиотечных файлов в ОС Виндовс есть специальная утилита, которая сканирует все файлы вашего диска. В случае найденных поврежденных файлов она исправляет автоматически. Чтобы ей воспользоваться, необходимо запустить командную строку с учетной записи администратора. Для последних версий 8.1 и 10 – нажмите правой кнопкой мыши на кнопке «Пуск» и выберите «Запуск командной строки от имени администратора».
Для более ранних версий, откройте меню «Пуск» и напишите в окне поиска «Командная строка». Нажмите по ней снова правой кнопкой мыши и выберите «Запуск от администратора». Напишите в открывшемся окне «sfc /scannow». Запустится первая стадия проверки. Через некоторое время будет произведена работа над ошибками. Попробуйте запустить снова игру/приложение, с которой у вас возникала ошибка в Windows 0xc0000142.
Выполнить действие sfc/scannow
Причины возникновения ошибки 0xc0000142 на Windows 10
Ошибка с кодом 00000142 зачастую возникает при попытке запустить приложение на операционной системе Windows 10 (и ниже). Причиной такой неполадки выступают:
- Вирусы и вредоносные приложения, которые вносят изменения в настройки системы;
- Повреждение исполнительного файла программы или библиотек софта;
- Отсутствие NetFramework и DirectX;
- Отсутствие нужных драйверов видеокарты;
- Подключение к ПК несовместимого оборудования (при установке программ для принтеров и сканеров);
- Наличие битых секторов на жестком диске;
- Повреждение модулей ОЗУ;
- Неправильно выставленные настройки BIOSа;
- Слабый блок питания, наличие вздутых конденсаторов на материнской плате и в самом блоке питания.
Кроме того, программа может не запускаться по причине несовместимости с самой версией операционной системы. Поэтому, если после обновления до Windows 10 вы пытаетесь запустить старый софт, стоит выполнить данную операцию в режиме совместимости.
Как исправить ошибку 0xc0000142 на Windows 10?
Способов, как исправить ошибку 0xc0000142, достаточно много. Поэтому рассмотрим их подробнее.
Способ №1. Проверка системы на вирусы
Если программа на вашем ПК ранее запускалась, а затем, по неизвестной причине, начала появляться ошибка 0xc0000142, стоит проверить систему на вирусы. Для этого можно воспользоваться штатным антивирусом. Однако, если защитник пропустил вирус, он уже может его не найти. Рекомендуем для проверки воспользоваться лечащей утилитой Dr.Web, которая имеет актуальные базы и всегда находит вредоносные объекты. Исправленный файл программы будет запускаться. Если же полечить его не удастся, придется программу переустановить.
Способ №2. Запуск софта в режиме совместимости
Устранить проблему можно путем запуска софта в режиме совместимости. Для этого нужно нажать на .exe файле программы правой кнопкой мыши и выбирать «Свойства». Откроется новое окно. Переходим во вкладку «Совместимость» и выбираем версию Windows, на которой данная программа 100% работала.
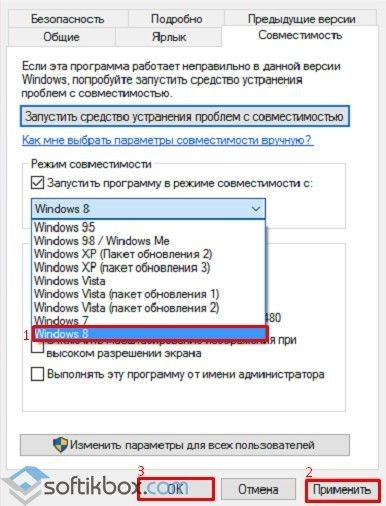
Жмём «Применить» и «Ок». Проверяем софт на работоспособность.
Способ №3. Переустановка библиотек
Часто отсутствие нужных библиотек делает невозможным запуск игры или программы. Такие современные игры как Mad Max самостоятельно устанавливают нужные версии библиотек. Однако, если софт не запускается, стоит переустановить NET Framework и DirectX.
Способ №4. Установка обновлений
На форуме Microsoft чтобы решить данную проблемы предлагают обновить операционную систему Windows 10. Для этого стоит перейти в «Параметры», «Обновление и безопасность».
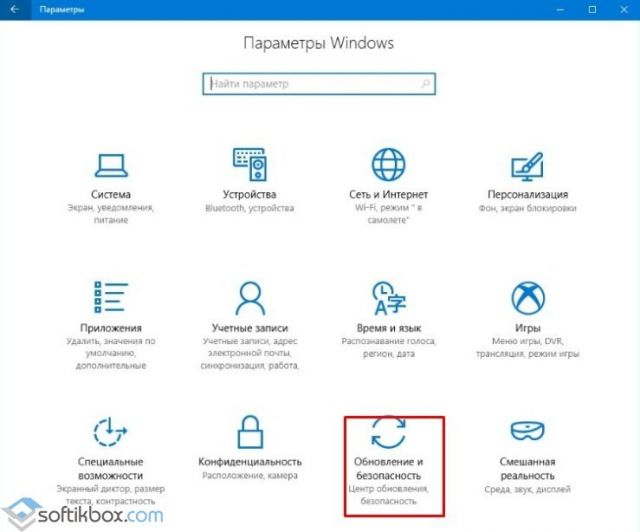
В новом окне в меню слева нужно выбрать «Центр обновлений», кликнуть «Поиск обновлений» и дождаться установки новых компонентов.
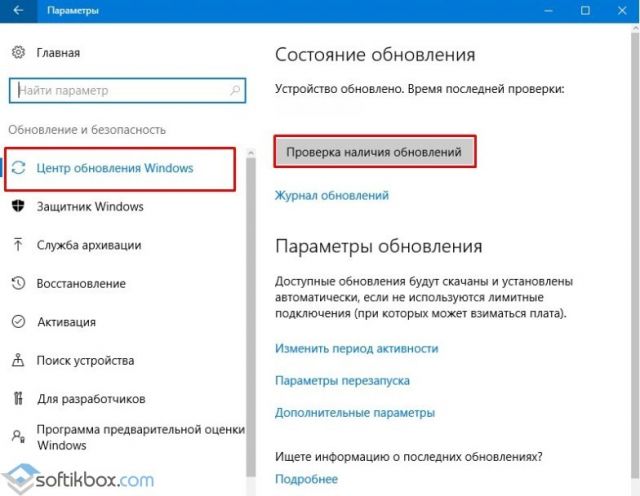
После обновления системы стоит перезагрузить ПК.
Способ №5. Очистка папки Temp
Папку Temp, которая расположена по адресу диск С, папка Windows можно очистить вручную или с помощью программы CCleaner.
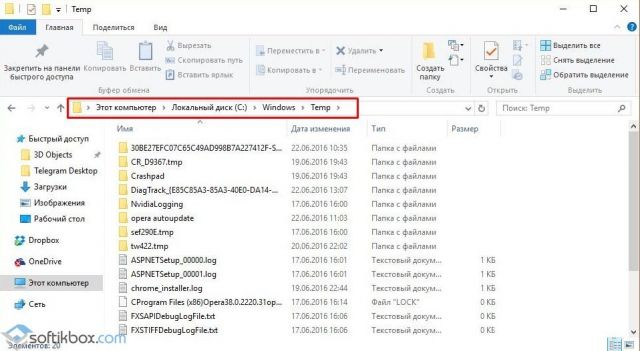
Способ №6. Переустановка графического драйвера
Если в игре появляются лаги или возникает ошибка 0xc0000142, стоит обновить драйвер видеокарты. О том, как это сделать читайте далее.
Способ №7. Проверка системы на наличие повреждённых файлов и диска
Если вы проверили систему на вирусы и антивирус обнаружит и удалил вредоносные объекты, стоит выполнить проверку Windows 10 на наличие поврежденных файлов. Для этого стоит запустить командную строку с правами Администратора и ввести «sfc /scannow».
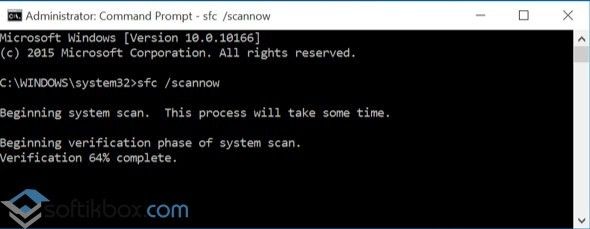
Также не мешало бы проверить сам диск на ошибки. Для этого стоит использовать команду chkdsk I: /f /r, где I – буква диска, r – проверка поврежденных секторов и их восстановление, f – проверка на ошибки и их автоматическое исправление.

После выполнения команды необходимо перезагрузить ПК.
Способ №8. Редактирование реестра
Вирусы могут менять значения параметров Windows 10. Поэтому стоит проверить и отредактировать некоторые параметры в реестре. Для этого выполняем следующее:
Жмём «Win+R» и вводим «regedit».
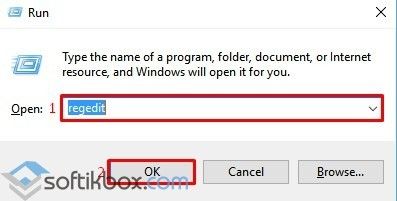
Переходим по ветке «HKEY_LOCAL_MACHINE\SOFTWARE\Microsoft\Windows NT\CurrentVersion\Windows». Находим параметр «LoadAppInit_DLLs». Его значение должно быть равным «0». Меняем значения в случае другой цифры.
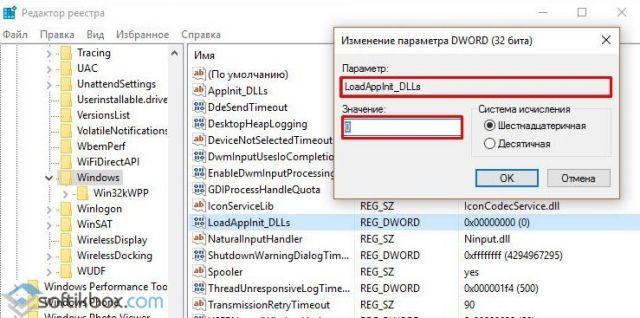
После редактирования реестра перезагружаем систему.
Важно отметить, что если вышеописанные способы не помогли избавиться от неполадки, стоит запустить восстановления системы или переустановить программу (желательно попробовать другой установочный файл)














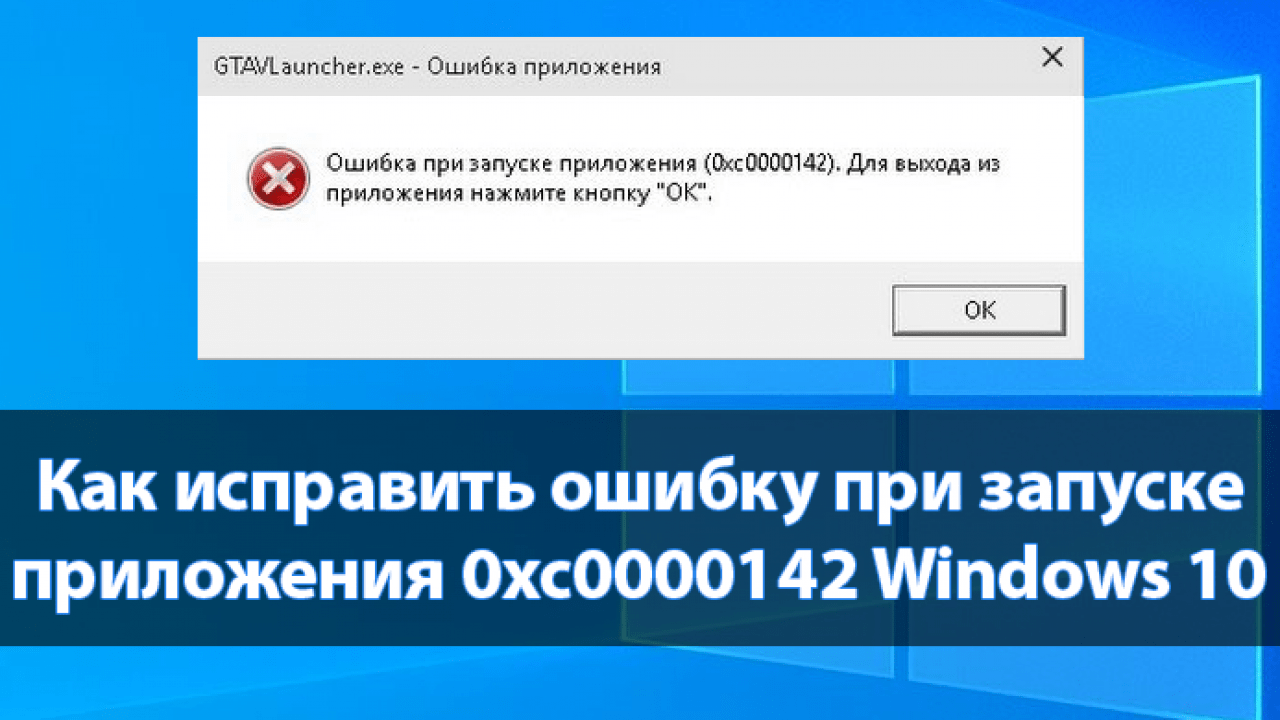



![Ошибка 0xc0000142 в windows 10 [pc-assistent.ru / пк-ассистент.ру]](http://wikisovet.ru/wp-content/uploads/2/2/7/227b2183b977b226968e7b0420a6b87d.jpeg)