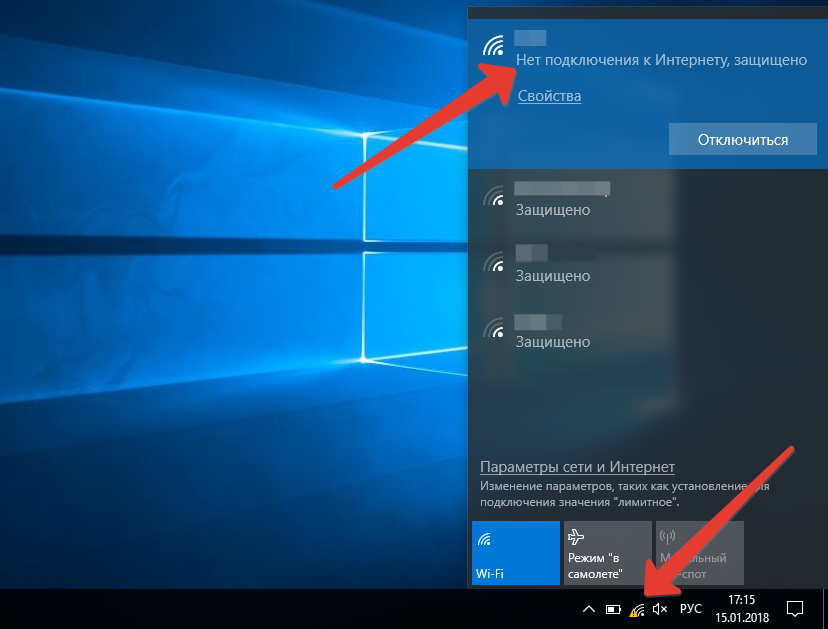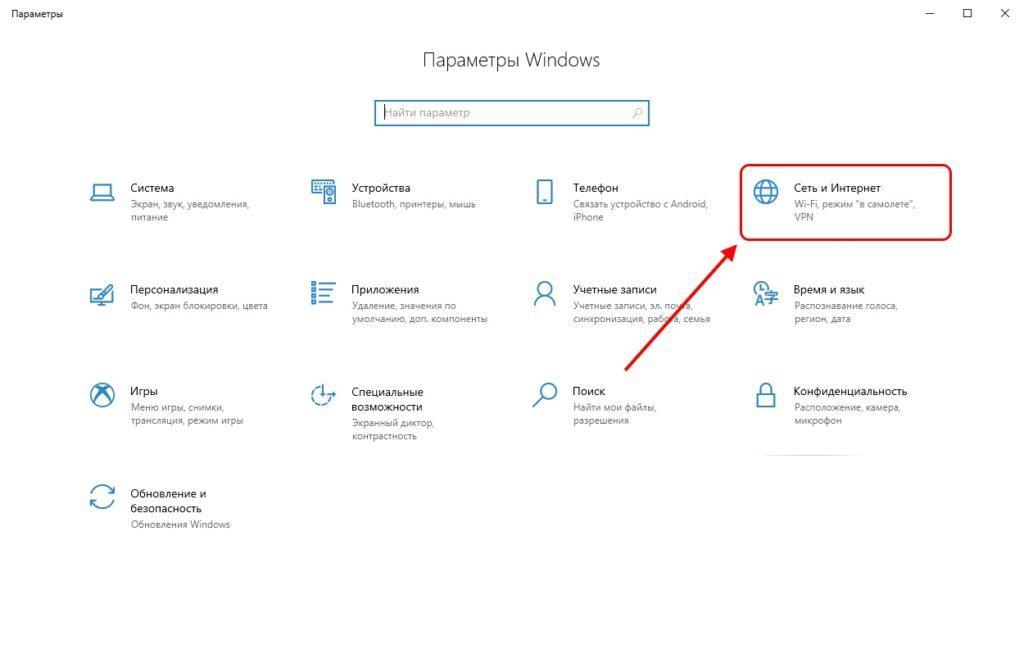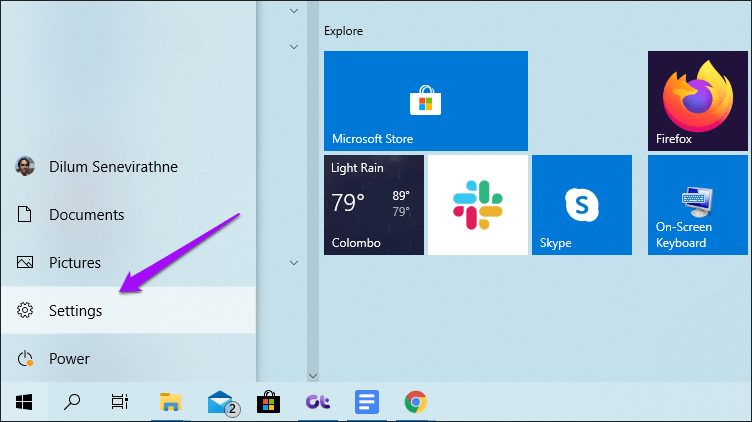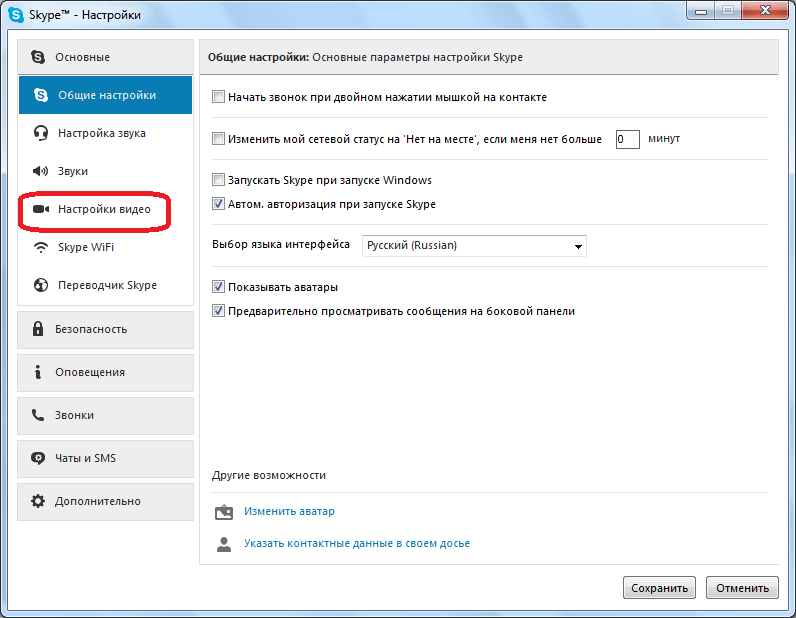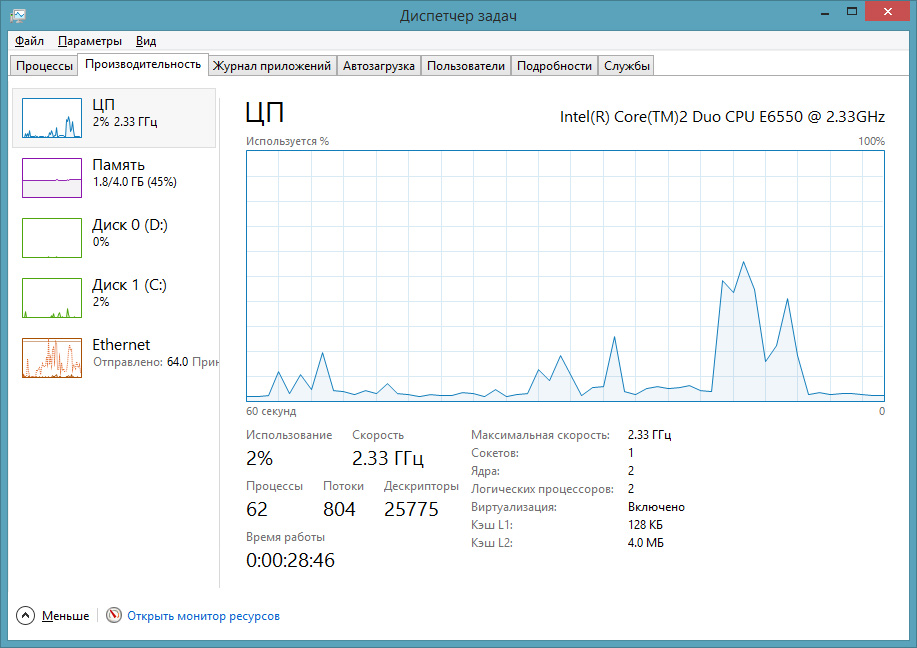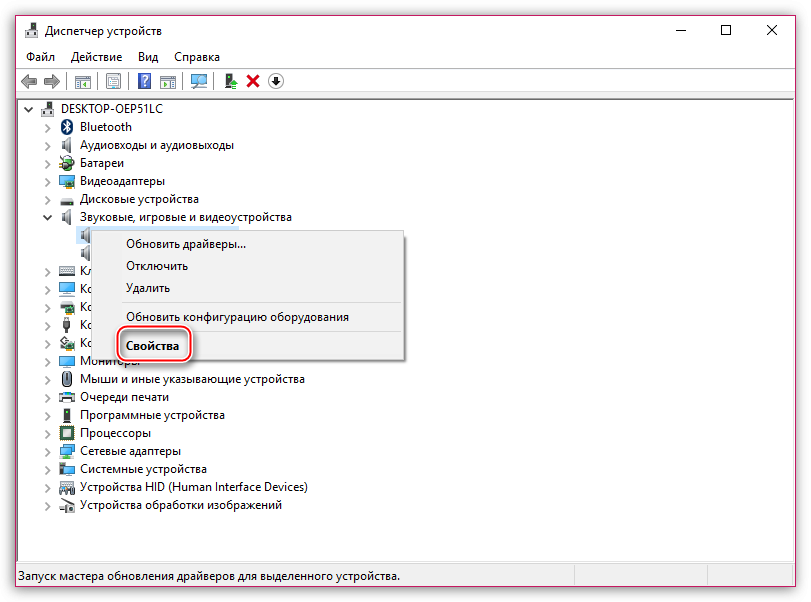Возможные причины
Как вообще организуется беспроводное подключение и определим его участников:
- Сетевой адаптер. Он есть во всех ноутбуках, на ПК чаще всего нужно докупать внешний адаптер. Получает сигнал от роутера, чтобы компьютер мог выйти в Интернет.
- Драйверы (микропрограммы). Отвечают за работу сетевого адаптера.
- Роутер – устройство, которое принимает сигнал через кабель провайдера и передает его далее, подключенным устройствам, по патч-корду или «по воздуху». В настройках маршрутизатора мы и создаем доступную сеть, присваиваем ей имя, задаем ключ безопасности. Название (SSID) используется при подключении к сети домашних устройств.
Если есть неполадки с любым из составляющих, работа сетей Wi-Fi будет нарушена:
- Поломка или устаревшие драйверы на сетевые адаптеры – самая частая причина того, что ноутбук или ПК под Windows 10 (и не только) не видит беспроводное подключение.
- Еще одна вероятность – сбой в работе маршрутизатора или же неправильная настройка.
- Иногда (но я думаю, такое случается редко) работе беспроводной сети мешает антивирусник.
- На всякий случай поинтересуйтесь у провайдера, все ли в порядке на линии.
Мы же с вами будем рассматривать варианты, когда адаптер включен и микропрограммы установлены корректные, на линии нет никаких неполадок, а роутер настроен и работает как надо.
Как проверить работу сетевого адаптера и домашнего маршрутизатора, смотрите тут:
Почему в Windows 10 не работает интернет
После выхода новой операционной системы Windows 10, многие пользователи из любопытства или необходимости решили её установить. Как оказалось, последняя версия ОС имеет множество преимуществ перед старыми, но есть в ней и недочёты. К примеру, некоторым пользователям пришлось столкнуться с тем, что после обновления Виндовс, когда операционку только установили, не работает интернет. Такая проблема не может не огорчить, так как, когда нет доступа к сети, работать за компьютером становится менее удобно, а то и невозможно. Поэтому сразу после обновления потребуется решить неприятность с интернетом.
- 1 Возможные причины
- 2 Способы решения
Возможные причины
Есть ряд распространённых причин, из-за которых после перехода на Windows 10 сразу нет интернета. Они возникают именно после обновления и сами редко исчезают, поэтому требуется вмешательство человека для того, чтобы проблема была решена.
Причины:
- Отсутствуют нужные драйверы. Именно это чаще всего и является причиной того, что нет интернета. Он не работает из-за того, что после перехода на Windows 10 старые драйвера становятся несовместимы с новой версией операционной системы. Поэтому, когда только установил ОС, необходимо обновить драйвера.
- Несовместимость продуктов защиты. Бывает и такое, что нет интернета из-за антивируса или фаервола. Эти программы способны блокировать доступ к сети или снижать скорость передачи данных. В этом случае необходимо подождать пока для них выйду обновления, либо поменять на другие.
- Несовместимость драйверов Windows 10 с продуктами иных компаний. Это могут быть различные драйверпаки, оптимизаторы системы и таблетки.
- Потерялись настройки. Многие пользователи замечали, что после обновления у них были сброшены различные настройки, в том числе сетевые. Возможно, именно из-за этого нет интернета.
Любая из этих причин может подойти под конкретный случай. Однако, куда важнее не выяснить, почему нет интернета после обновления, а найти способ решения проблемы. Если он пропал сразу, как только установил Windows 10, то, вероятно, проблема в самой системе, и человек тут ни при чём.
Способы решения
Многие люди, когда обнаруживают, что у них не работает сеть, начинают искать сложные пути решения неисправности, а помочь всё нормализовать может ряд простых действий. Для начала необходимо вытащить коннектор и вставить обратно, если соединение проводное. А при беспроводной сети необходимо перезагрузить роутер. Многим пользователям именно это помогло решить проблему, когда после обновления нет интернета. А вот если это ничего не исправило в Windows 10, тогда следует предпринять более серьёзные действия.
Если сеть в Виндовс с самого начала не работает после того, как установил обновления, то в первую очередь следует загрузить новые драйверы. Делать это нужно исключительно на официальных сайтах, иначе есть риск подхватить вирусы
Важно учитывать, что скачивать драйвера необходимо не только для беспроводных адаптеров, но и для сетевых карт. Причём выбирать нужно модель именно своего оборудования, иначе интернет так и не заработает
Использовать программы, которые автоматически обновляют драйвера, крайне не рекомендуется. Они могут привести к ошибкам в Windows 10.
Также, когда только установил обновления, потребуется поставить последнюю версию антивируса. Если это сделать по каким-то причинам не получается, то рекомендуется установить новый защитник на компьютер. Он непременно должен быть совместим с версией системы, иначе проблема с тем, что нет интернета, так и не исчезнет.
Поставив себе Windows 10, может потребоваться удалить несовместимые программы от сторонних разработчиков. Это могут быть средства для очистки, оптимизации и любые другие, меняющие настройки системы. Именно из-за них после обновления могут случиться ошибки и неисправности.
https://youtube.com/watch?v=2fzSIRb8duo
Может потребоваться восстановить все сетевые настройки для Windows 10, которые могли сброситься. Но делать это самостоятельно не рекомендуется, особенно, если нет опыта в таком вопросе. Рекомендуется обратиться за помощью к мастеру, которому точно удастся исправить проблему с тем, что нет интернета. Так, будет надёжнее и безопаснее, чем пытаться копаться в настройках самому. К тому же, если предыдущие способы не подошли, то обратиться к знающему человеку в любом случае придётся.
Сброс параметров сети
Для реализации этого метода необходимо иметь установленную сборку ОС Windows 10 под номером 1607. Именно в ней функция «Сброс сети» появилась впервые. Она полностью обнуляет все значения сетевых подключений и настроек, но нужно помнить, что данный метод не сможет исправить абсолютно все ошибки.
Настройка локальной сети в Windows 10. Домашняя сеть через Wi-Fi роутер между Windows 10 и Windows 7
Keenetic 4G поколения III — многофункциональный интернет-центр
Чтобы найти данный пункт, нужно перейти в «Пуск» — «Настройки» (иконка шестеренки над кнопкой выключения) — «Сеть и Интернет», после чего зайти во вкладку «Состояние». В самом низу расположена гиперссылка на активацию функции сброса сети. Чтобы легче было находить, можно взглянуть на скриншот:
Дальше откроется предупреждение, что сброс удалит все сетевые настройки, адаптеры и подключения. Нужно со всем согласиться и нажать на «Сбросить сейчас». Произойдет перезагрузка компьютера.
Обратите внимание! Данный метод полностью очистит сеть Windows 10. Даже после перезагрузки нужно будет выбрать тип сети и совершить подключение к беспроводной точке доступа до полного запуска системы
Выключение брандмауэра
Пользователи предпочитают отключать этот сервис, так как он зачастую блокирует сайты, мешая работе. Средство безопасности необходимо для владельцев устройств, которые используют ноутбук исключительно для работы, бизнеса. В остальных случаях рекомендовано выключить эту опцию.
Для отключения брандмауэра нужно:
Открыть Пуск.
Зайти в раздел «Панель управления».
Выбрать «Брандмауэр Windows».
Отключить опцию и всплывающие окна сообщений.
Вернуться в главное меню сервиса, нажать вкладку «Дополнительные параметры».
Перейти в «Свойства».
Щелкнуть по вкладке «Профиль домена», убрать защиту подключения Wi-Fi, выбрать беспроводной адаптер.
Закрыть все окна, перезагрузить ноутбук.
После выполнения всех пунктов сеть Internet будет работать, а брандмауэр не будет блокировать сайты.
Отключить службу также можно через меню Пуск, вызвав Командную строку. В ней пользователю необходимо набрать «services.msc». Затем найти брандмауэр, щелкнуть по нему ПКМ, выбрав «Свойства». Далее во вкладке «Общие» выбрать отключение опции, нажать «Применить». После перезапуска ОС Виндовс служба будет отключена.
Выключите брандмауэр
Некоторые пользователи не очень любят брандмауэры. И в первую очередь потому, что их сложно настроить на правильную работу. Вот вроде бы Интернет работает, а через некоторое время брандмауэр блокирует весь трафик.
Поэтому если используете какой-либо брандмауэр, отключите его. Во многих случаях работа Сети восстановится. Дабы отрубить эту функцию, войдите в «Панель управления». Для этого нажмите комбинацию клавиш Win + R, после чего введите control.
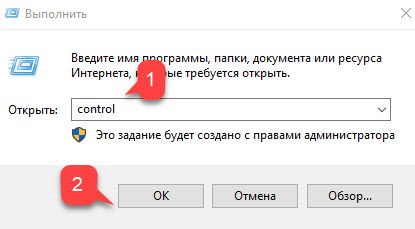
Щёлкните на вкладку «Система и безопасность» -> «Брандмауэр Windows» и зайдите во «Включение и отключение брандмауэра Windows».
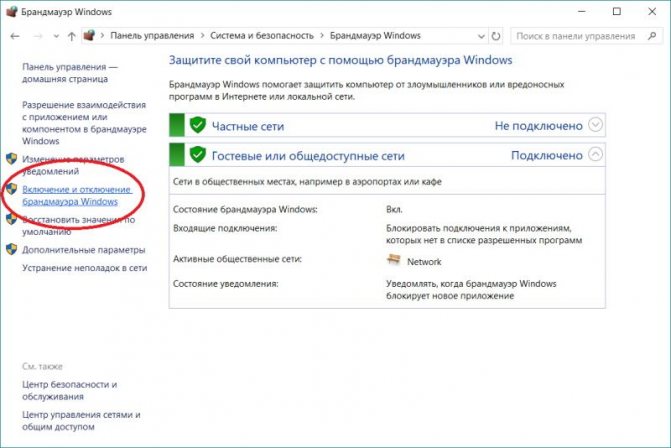
На появившемся экране можно полностью отключить брандмауэр.
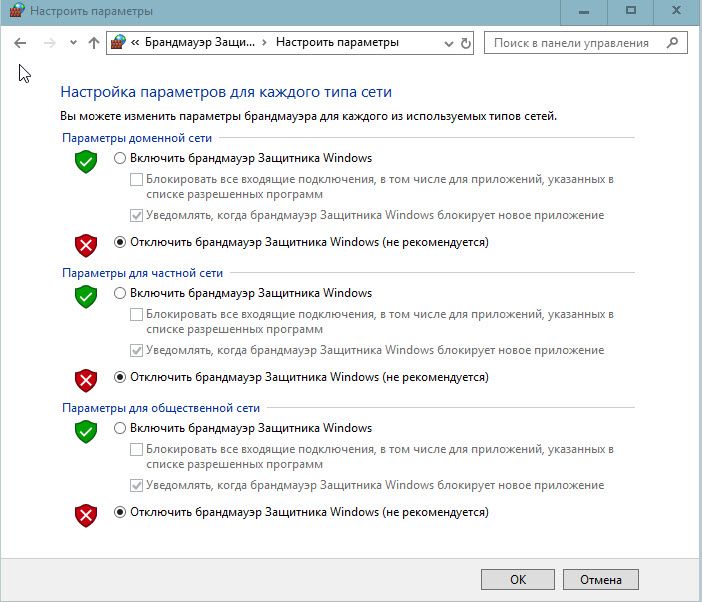
Система, естественно, «скажет», что это «не рекомендуется», и периодически будет присылать сообщение об ошибке, появляющееся на рабочем столе. Но это стоит сделать, чтоб убедиться, что Интернет не работает именно из-за него.
Выход из ситуации
Как сообщал CNews, обновление KB4535996 не относится к обязательным для интеграции в систему. Это опциональный патч, и он даже не будет устанавливаться автоматически – сделать это можно исключительно вручную посредством «Центра обновления Windows». К тому же, после установки от него можно избавиться при помощи стандартных средств Windows 10, не прибегая к использованию стороннего ПО.
Какие цифровые продукты можно купить со скидкой 50% при поддержке государства
Поддержка ИТ-отрасли

Для удаления вредоносного обновления следует открыть «Параметры», перейти на вкладку «Обновления и безопасность» и выбрать раздел «Обновления Windows» (Windows Update). В нем надо нажать на «Отобразить историю обновлений», а затем кликнуть на «Удалить обновления». В появившемся меню останется выбрать искомый пакет по его номеру (KB4535996).
Причины отсутствия интернет соединения
Наверняка, ни для кого не станет секретом, что определение симптоматики любой проблемы – это и есть ключ к её решению. В рамках рассматриваемой темы, поиск обстоятельств и фактов, которые предшествовали возникновению трудностей с подключением к сети интернет, или возникшие непосредственно после разрыва соединения – это основа всей статьи.
Для наглядности всей полноты и сложности рассматриваемой темы, следует привести такую своеобразную схему, на которой изображены основные причины нарушения стабильности интернет-соединения:
Итак, как видно из вышеприведённой схемы, все связанные ошибки в этой темы (да и в большинстве других, связанных с работой компьютера) подразделяются на два основных вида:
Следует убедиться не только в целостности кабеля, но и в плотности подключения коннектора и соответствующего порта на компьютере и на самом маршрутизаторе;
Следует обратить внимание на индикаторную панель роутера, которая в большинстве случаев достаточно информативна и может многое сказать (на примере всем известного роутера TP-link TL-WR841N:
LED индикатор «Internet» (второй справа) постоянно горит оранжевым значит возможен один из 2 вариантов:
Порт WAN активен, но при этом Интернет недоступен;
Порт WAN не активен.
LED индикатор «Internet» мигает оранжевым – порт WAN не используется в режиме маршрутизатора.
Данной информации, в некоторых ситуациях, уже может быть достаточно для определения «диагноза и лечения».
Следует обратить внимание на плотность подключения адаптера питания с электросетью. Да, неправильно установленная розетка – это тоже возможная причина.. Необходимо оговориться, что порядок рассмотрение пунктов в рамках настоящей статьи (здесь и далее) не говорит о том, что его нужно строго придерживаться, так как расположение компьютера и сетевого оборудования у каждого может быть по-разному
Например, будет не правильно требовать от пользователя сначала проверить кабель провайдера, если он проложен через стену))
Необходимо оговориться, что порядок рассмотрение пунктов в рамках настоящей статьи (здесь и далее) не говорит о том, что его нужно строго придерживаться, так как расположение компьютера и сетевого оборудования у каждого может быть по-разному. Например, будет не правильно требовать от пользователя сначала проверить кабель провайдера, если он проложен через стену)).
Причины отсутствия сети
Выделяют несколько причин, из-за которых Виндовс 10 не подключается к интернету после установки последних обновлений.
Займы Подбор кредита Дебетовые карты Кредитные карты Счет РКО Рефинансирование Осаго Ипотека Вклады Инвестиции
Не установлен драйвер сетевой карты
Если на персональном компьютере или ноутбуке не будет установлен нужный сетевой драйвер, устройство не сможет опознать подключённый Ethernet шнур. Это приведет к невозможности подключения к сети Internet.
Чтобы исправить ситуацию, можно попробовать восстановить систему. Также поможет обновление или переустановка драйверов.
Блокирование сети антивирусом пользователя
Еще одна причина, из-за которой подключение к интернету отсутствует Windows 10 — использование антивирусов. Дело в том, что некоторые такие программы могут блокировать доступ к интернету.
Чтобы восстановить работу сети, придется проверить настройки антивируса. Возможно, установлены неправильные параметры, блокирующие соединение.
Сбой у интернет-провайдера
В некоторых случаях интернет может отсутствовать по вине провайдера. Поставщики интернета регулярно сталкиваются с проблемными ситуациями и обрывами на линии, из-за которых придется заниматься ремонтными работами. Во время ремонта часть пользователей может быть отключена от сети. Поэтому если долгое время не удается подключиться к интернету, надо позвонить провайдеру.
Неверные настройки сетевых параметров
Роутер используется для подключения устройств к сети Internet
Чтобы сеть Internet стабильно работала, необходимо правильно настроить роутер, через который осуществляется подключение. Однако иногда пользователи устанавливают неправильные параметры и это приводит к невозможности подключить интернет. Поэтому для устранения проблемы придется внимательно проверить настройки маршрутизатора и при необходимости отредактировать их.
Дополнительная информация! При изменении параметров надо пользоваться инструкцией к роутеру.
Наличие вредоносного ПО
Если Windows 10 не подключается к интернету, на устройстве могут стоять вредоносные программы. К таким приложениям можно отнести различное программное обеспечение, которое условно называется «чистильщиком» или «оптимизатором». Данные специализированные утилиты, при неверном подходе, могут менять параметры персонального компьютера. Рекомендуется удалить их из устройства, чтобы в будущем не было проблем с сетью.
Установка неподходящих драйверов для сетевой карты
Довольно часто люди сталкиваются с проблемой, когда ПК не видит интернет кабель Windows 10. Распространенная причина появления подобной ситуации — установка неподходящих драйверов в процессе обновления операционной системы. Рекомендуется полностью удалить драйвера и повторно их переустановить, чтобы устройство смогло определить неопознанный Ethernet провод.
Если Виндовс 10 не распознает сети после обновления
В случае когда пользователь столкнулся со сложностями после перехода на «Десятку» путем обновления либо после установки апгрейдов, то в первую очередь требуется проанализировать состояние протоколов, обеспечивающих выход в сеть через свойства подключения.
С этой целью необходимо произвести следующие последовательные действия:
Важное отступление (в случае проводного соединения): Часто используются одновременно два и более подключений, например, L2TP и PPTP либо по локальной сети + PPPoE. В таком случае необходимо сделать активными протоколы обоих соединений
Когда выполнение вышеуказанных действий не привело к успешному результату, то нередко причиной этому является файрвол либо сторонняя антивирусная утилита в компьютере. Пользователи редко перед процедурой обновления удаляют эти приложения из своего ПК, что впоследствии вызывает проблемы. Временная деактивация этих программ обычно не помогает.
Рекомендуется осуществить полную деинсталляцию этих защитных утилит и перезапустить ПК.
Для счастливых пользователей у кого после загрузки компьютера Виндовс 10 начал нормально видеть сеть можно вновь установить антивирусник.
Владельцам компьютеров на Windows 10, у которых сложности появились с беспроводной связью, рекомендуется выполнить следующие последовательные шаги:
Значительному большинству пользователей компьютеров, утративших способность выхода в интернет в результате обновлений, именно эти действия помогают наладить соединение, о чем свидетельствуют многочисленные жалобы на новую ОС.
Периодически отключается интернет. Почему? Какие причины?
У меня на компьютере периодически отключается интернет (примерно раз в полчаса ÷ час). Приходится перезагружать его для восстановления соединения.
На вирусы проверил, всё OK (Касперским 2019). Моя ОС Windows 7, 64 bit. Интернет, кстати, пропадает не только по проводу, но и по Wi-Fi (тестировал на ноутбуке и телефоне). Что посоветуете, какие причины этого могут быть?
Вопрос слишком многогранный, и на него сложно дать конкретный ответ (причин довольно много: есть как аппаратные, так и программные). Ниже приведу несколько из них, с которыми нередко сталкивался сам (по крайней мере, рекомендую начать с этого, благо, что в более, чем половине случаев — причина как раз в этом).
Как узнать скорость интернета на компьютере —
Интернет не работает после обновления до Windows 10 или установки обновлений в ней
Вы обновились до Windows 10 или установили последние обновления на уже установленную десятку и Интернет (по проводу или Wi-Fi) пропал. Ниже по порядку перечислены шаги, которые следует предпринять в этом случае.
Первый шаг — проверьте, а включены ли все необходимые протоколы для работы Интернета в свойствах подключения. Для этого сделайте следующее.
Нажмите клавиши Windows + R на клавиатуре, введите ncpa.cpl и нажмите Enter.
Откроется список подключений, кликните по тому, которое вы используете для выхода в Интернет, правой кнопкой мыши и выберите пункт «Свойства».
Обратите внимание на список «Отмеченные компоненты используются этим подключением». Для нормальной работы Интернета должен быть включен, как минимум, протокол IP версии 4
Но вообще, обычно по умолчанию включен полный список протоколов, обеспечивающий также поддержку локальной домашней сети, трансформацию имен компьютеров в IP и т.д.
Если у вас важные протоколы оказались выключенными (а такое случается после обновления), включите их и примените настройки соединения.
Теперь проверьте, появился ли доступ в Интернет (при условии, что проверка компонентов показала, что протоколы по какой-то причине действительно оказались отключены).
Примечание: если для проводного Интернета используются сразу несколько подключений — по локальной сети + PPPoE (высокоскоростное подключение) или L2TP, PPTP (VPN-подключение), то проверьте протоколы и для того и для другого подключения.
Если этот вариант не подошел (т.е. протоколы включены), то следующая по распространенности причина того, что Интернет не работает после обновления до Windows 10 — установленный антивирус или фаервол.
То есть, если перед обновлением у вас был установлен какой-либо сторонний антивирус, и вы, не удаляя его, обновились до 10-ки, это может вызвать проблемы с Интернетом. Такие проблемы были замечены с ПО от ESET, BitDefender, Comodo (включая фаервол), Avast и AVG, но думаю, что список не полный. Причем простое отключение защиты, как правило, не решает проблемы с Интернетом.
Решение — полностью удалить антивирус или фаервол (при этом лучше использовать официальные утилиты удаления с сайтов разработчиков, подробнее — Как полностью удалить антивирус с компьютера), перезагрузить компьютер или ноутбук, проверить, работает ли Интернет, и если работает — то уже после этого установить нужное вам антивирусное ПО заново (а можно и поменять антивирус, см. Лучшие бесплатные антивирусы).
Помимо антивирусного ПО, аналогичную проблему могут вызывать ранее установленные сторонние программы для VPN, если у вас есть что-то подобное, попробуйте удалить такой софт с компьютера, перезагрузить его и проверить работу Интернета.
Если же проблема возникла с Wi-Fi подключением, причем после обновления Wi-Fi продолжает подключаться, но всегда пишет, что соединение ограничено и без доступа в Интернет, в первую очередь попробуйте следующее:
- Зайдите в диспетчер устройств через правый клик по пуску.
- В разделе «Сетевые адаптеры» найдите ваш Wi-Fi адаптер, кликните по нему правой кнопкой мыши, выберите «Свойства».
- На вкладке «Управление электропитанием» снимите отметку «Разрешить отключение этого устройства для экономии энергии» и примените настройки.
По опыту, именно это действие чаще всего оказывается работоспособным (при условии, что ситуация с ограниченным подключением по Wi-Fi возникла именно после обновления до Windows 10). Если это не помогло, попробуйте способы отсюда: Соединение Wi-Fi ограничено или не работает в Windows 10. См. также: Wi-Fi подключение без доступа в Интернет.
Если ничто из приведенных вариантов не помогло исправить проблему, рекомендую также ознакомиться со статьей: Страницы в браузере не открываются, а Skype работает (даже если и он у вас не подключается, в указанной инструкции есть советы, которые могут помочь восстановить Интернет-подключение). Также полезными могут оказаться и советы, которые приведены далее для неработающего интернета после установки ОС.
Проблемы с драйверами
Итак, рассмотрим случай с драйверами. Если пользователь не видит беспроводной адаптер в списке устройств, или устройство помечено желтым цветом, можно попытаться установить оборудование вручную.
Начнем со второго варианта. Если есть установочный диск с драйверами, тут все просто. Выбрав в контекстном меню неработающее устройство, можно поступить двояким способом: запросить обновление драйвера автоматически из базы данных системы или установить драйвера с диска. Тут лучше выбрать второе, поскольку в базе нужных драйверов может и не быть. После этого в процессе обновления просто указываем путь к папке на оптическом носителе или флэшке, где эти драйверы есть, и устанавливаем. Если система «плюется», придется с другого терминала выполнить поиск самой свежей версии драйвера в интернете, после чего инсталлировать его в ручном режиме.
Если устройство в диспетчере отсутствует, следует использовать установщик нового оборудования. В большинстве случаев система находит все устройства, причем даже отключенные в BIOS. Если оборудование будет обнаружено, можно воспользоваться автоматической установкой драйвера. Если даже будет установлен стандартный драйвер, по каким-либо причинам не подходящий для сетевого адаптера, по крайней мере, само устройство должно появиться в списке. Далее поступаем, как описано выше.
На самый уж крайний случай, если файлы предыдущей системы не были удалены, можно вернуться к ней.
Ошибка 633
Если не работает интернет и выдает ошибку 3G/4G на модеме именно после обновления Windows, то попробуйте следующие действия:
- Используя поиск или окно Выполнить(Win+R) введите команду regedit и пройдите в Редактор реестра
- Пройдите по ветке HKEY_LOCAL_MACHINE\SYSTEM\CurrentControlSet\Services\RasMan
- Найдите значение “RequiredPrivileges” и двойным кликом откройте его
- Добавьте значение SeLoadDriverPrivilege в конце списка (как указано на изображении). Нажмите ОК
- Затем выполните перезагрузку компьютера и проверьте работу устройства. Если это не помогло, попробуйте советы из прошлого пункта.
Причины, влияющие на отсутствие Интернета после обновления Windows 10
Проблемы могут возникнуть после установки Windows 10. Они бывают разные, а именно:
- отсутствует кнопка включения Wi-Fi;
- просто пропадает Интернет на “Виндовс” 10;
- подключение отсутствует или ограничено;
- в диспетчере не отображается сетевой адаптер.
Отсутствие драйвера сетевой карты в диспетчере устройств
Отсутствие нужного драйвера – самая распространенная причина того, что компьютер не видит кабель Интернета Windows 10. Можно выполнить откат, этот способ помогает, если обновлялась операционная система.
Также эффективно обновление драйвера до последней версии или его полная переустановка.
Блокирование доступа в Интернет антивирусом пользователя
При обнаружении неполадок с подсоединением ко Всемирной паутине нужно отключить антивирус. Именно он блокирует подключение к Сети. Некоторые советуют удалять антивирусную программу перед обновлением и потом заново ее устанавливать.
Временный сбой данных у интернет-провайдера
У поставщика Интернета могут проводиться ремонтные работы или бывают сбои сетевого оборудования, которые не дают пользователю воспользоваться Сетью. В этом случае рекомендуется позвонить поставщику услуг и узнать, когда Сеть будет восстановлена.
Неправильные настройки сети Интернет
Для создания подключения пользователь выставляет настройки Интернета для роутера. Неправильно введенные данные могут привести к блокировке доступа. Поля следует заполнять, опираясь на инструкцию, и корректно вводить информацию, предоставленную провайдером услуг.
Использование вирусных программ типа оптимизаторов, ускорителей
Некоторые программы также влияют на доступ к Сети. Оптимизаторы, чистильщики могут нарушить настройки на компьютере, в результате чего пользователь не сможет выйти в Интернет. Решением проблемы будет удаление установленных программ.
При обновлении загрузились драйверы, не поддерживающиеся сетевой картой
Драйверы нужно подбирать правильно не только по версии обновления, но и по совместимости с устройством. Неверно подобранная программа может не поддерживаться сетевой картой, и пользователь будет ограничен в доступе к Сети.
Почему Windows 11 не подключается к Интернету?
Понять, почему компьютер не подключается к сети, может быть сложно, так как может возникнуть много ошибок. От переключателя Wi-Fi до конфликта программного обеспечения, проблемы с модемом или проблемы, связанной с оператором, определение того, где находится сетевая ошибка, может быть затруднено.
Причины, по которым Windows не подключается к сети, могут быть: неверно настроенные параметры и удаленность устройства от модема. Также могут быть незначительные причины, такие как: Wi-Fi отключен, программное обеспечение потеряло соединение, сеть требует уникальной аутентификации или сеть переполнена.
Отключите расширенный режим защиты
Это одна из функций Internet Explorer, которая, как предполагается, повышает уровень безопасности при нахождении в сети. Однако дополнительно она может мешать соединению с Интернетом. Поэтому мы предлагаем выключить её и посмотреть на результат. По умолчанию она обычно отключена, но вдруг вы случайно включили её и позабыли об этом?
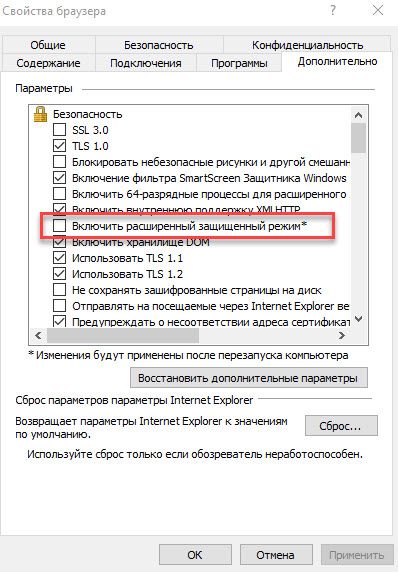
Проверить это можно, перейдя в раздел «Свойства браузера» Internet Explorer. Там найдите вкладку «Дополнительно» и прокрутите список вниз, пока не найдете опцию «Включить расширенный защищённый режим». Потом уберите птичку напротив неё, если она там присутствует и проверьте работу сети.
Комментарий Microsoft
Microsoft пока не выпустила апдейт, устраняющий негативные последствия установки KB4535996. Компания заявила, что работает над исправлением, но точные сроки его релиза не назвала. В качестве временного решения Microsoft предложила воспользоваться стандартным способом «исцеления» Windows-компьютером – перезагрузкой (не путать с переустановкой) системы.
В компании отметили, что сложности с доступом к интернету могут возникнуть не только в браузерах, но и в других приложениях, использующих WinHTTP или WinInet. В качестве примера она привела перечень собственных ПО и сервисов – Teams, Outlook, Office, а также браузеры Edge и Internet Explorer.
Переустановка драйверов
Самая большая ошибка пользователей – доверять тем драйверам, которые Windows 10 ставит самостоятельно. В диспетчере устройств будет написано, что оборудование работает нормально, но на самом деле в системе нет нужного программного обеспечения. Поэтому если после чистой установки возникла проблема с доступом в интернет, скачайте с официальных сайтов драйверы чипсета, сетевой карты и модуля Wi-Fi.
Не используйте универсальные драйверы и драйвер-паки. Скачивайте только то программное обеспечение, которое подходит к вашей модели оборудования. Если нет версии для Windows 10, качайте драйверы для Windows 7 или Windows 8. Прежде чем устанавливать драйверы, удалите старое программное оебспечение:
- Откройте диспетчер устройств.
- Найдите сетевой адаптер, зайдите в его свойства.
- Перейдите на вкладку «Драйвер» и нажмите «Удалить».
После удаления программного обеспечения запустите инсталляцию скачанного официального драйвера оборудования.
У вас несчастье? В компьютере или ноутбуке с windows 10 не работает интернет или работает плохо – очень медленно? Это хотя и не приятность (для кого меньше, для кого больше), но ситуация не трагическая – ее можно исправить самостоятельно.
Чтобы все исправить или поставить правильный диагноз, нужно вначале определить первоисточник – как так случилось: интернет перестал работать после обновления, после переустановки, через вай wifi, через провод (кабель) или он у вас мобильный.
Не спешите сразу звонить оператору связи и тратить время / нервы во время разговора с консультантом по горячей линии.
Вначале самостоятельно выполните простую диагностику, чтобы увидеть суть проблемы: неспособность windows 10, ошибки компьютера или ноутбука, роутера или это непосредственная вина оператора.
Windows 10 имеет собственный инструмент чтобы проверить почему не работает интернет и по возможности устранить ошибки.
Давайте проделаем этот поиск с помощью хрома. Для этого запустите его. После запуска вы должны увидеть окно как ниже.
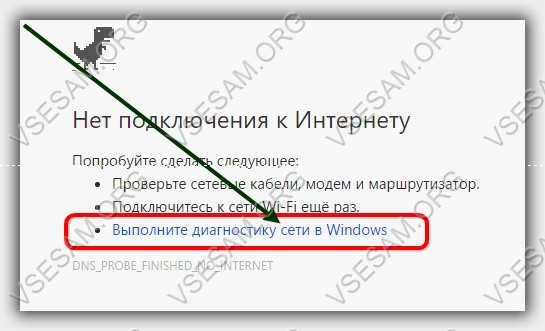
Теперь появится мастер проверки, а вы жмите далее и выполняйте его указания.
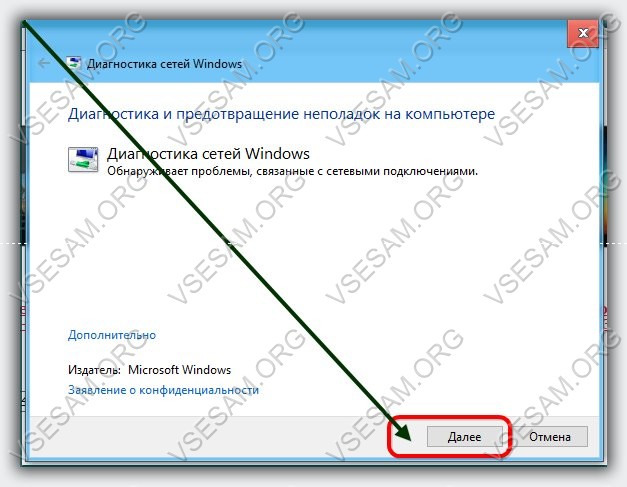
Если мастер все починил – отлично, если нет (ему не все по плечу) читаем дальше.
Некачественные обновления Windows 10
Ломающие что-либо обновления для Windows 10 Microsoft выпускает регулярно. К примеру, в 2020 г. релизу KB4535996 предшествовал выход патча KB4532693, установка которого приводила к исчезновению используемого пользовательского профиля, а вместе с ним – и всех личных файлов на рабочем столе. Помимо этого, апдейт сбрасывал все настройки системы, и решения всех этих проблем пользователям, даже тем, кто не разбирается в устройстве Windows 10. приходилось вручную редактировать ее реестр.
В 2019 г. вышел целый ряд апдейтов, в той или иной степени ухудшающих работу Windows 10. К примеру, в ноябре 2019 г. в Windows 10 обнаружился недочет, из-за которого внешние устройства, подключенные к компьютеру по интерфейсу Intel Thunderbolt, могли внезапно перестать работать. Столкнувшимся с данной проблемой пользователям Microsoft рекомендовала просто перезагрузить компьютер.
В октябре 2019 г. вышло обновление, направленное на устранение уязвимости Internet Explorer и сбоев в работе подсистемы печати. В результате оно не только не справилось со своей задачей, но еще и сломало кнопку «Пуск» — она перестала реагировать на нажатия. Вместе с этим патч стал причиной регулярных зависаний ОС во время загрузки.
Новые правила аккредитации и получения налоговых льгот для ИТ-компаний: что важно знать
Поддержка ИТ-отрасли
В сентябре 2019 г. пользователи получили сразу два обновления Windows 10, устанавливать которые не стоило. Первый патч с индексом KB4512941 приводил к захвату почти половины ресурсов процессора одним из модулей виртуального помощника, а апдейт KB4515384 ломал звук, меню «Пуск», подключение к интернету и поддержку любых USB-устройств.
Напомним, что сама ОС Windows 10 вышла в конце июля 2015 г. В системе не предусмотрено отключение автоматического обновления для предотвращения риска получить неработающую систему после очередного фирменного патча – для этого существует ряд специализированных программ от сторонних разработчиков.
Удаление антивируса
В некоторых случаях, интернет не работает из-за антивируса, причем очень часто мешал Антивирус Касперского, а именно Kaspersky Security Data Escort Adapter.
Поэтому можно удалить это устройство, если это не «Касперский», то удалить антивирус полностью, чтобы исключить возможность его влияния на сетевое подключение. Наилучшим вариантом будет удаление антивирусного ПО через специальную утилиту. Далее будут представлены ссылки на утилиты для удаления наиболее популярных антивирусов.
- Касперский — https://support.kaspersky.ru/1464
- Eset — https://www.esetnod32.ru/support/knowledge_base/solution/?ELEMENT_ID=852896
- Dr. Web — https://www.comss.ru/page.php?id=3613
- Avast – https://www.avast.ru/uninstall-utility
- AVG — https://www.comss.ru/page.php?id=3635
- Avira (утилиты нет, но есть инструкция) — https://www.avira.com/ru/support-for-home-knowledgebase-detail/kbid/902
Проверка подключения
Попробуйте проверить работает ли интернет, для этого пройдите в Сетевые подключения (Win+R — ncpa.cpl). Убедитесь, что адаптер, используемый для подключения, не выключен.
Если сетевое устройство включено, то нажмите ПМК по Вашему подключению и пройдите в свойства. Затем откройте Свойства компонента IP версии 4 (TCP/IPv4) и убедитесь, что получение IP и DNS выставлено на автоматическое.
В остальных случаях, если Ваше подключение использует DHCP (динамическое получение IP адреса и других сетевых параметров), если интернет не работает, этот вариант может помочь.
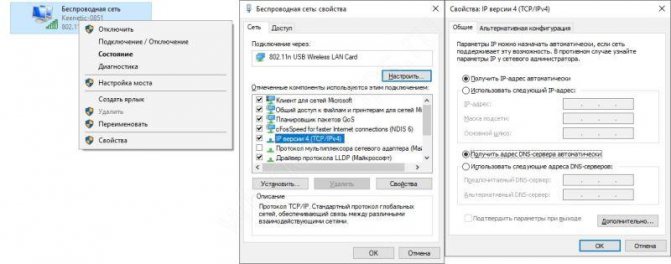
Сброс сети
Если предложенные варианты не помогли восстановить работу интернета, попробуйте сделать Сброс сети. Пройдите в Параметры – Сеть и Интернет – Состояние и в самом конце страницы выберите Сброс Сети.