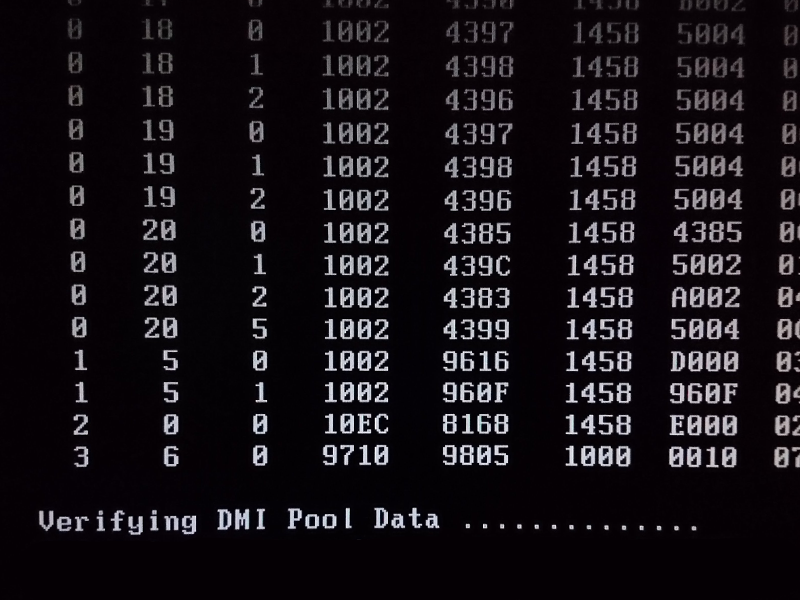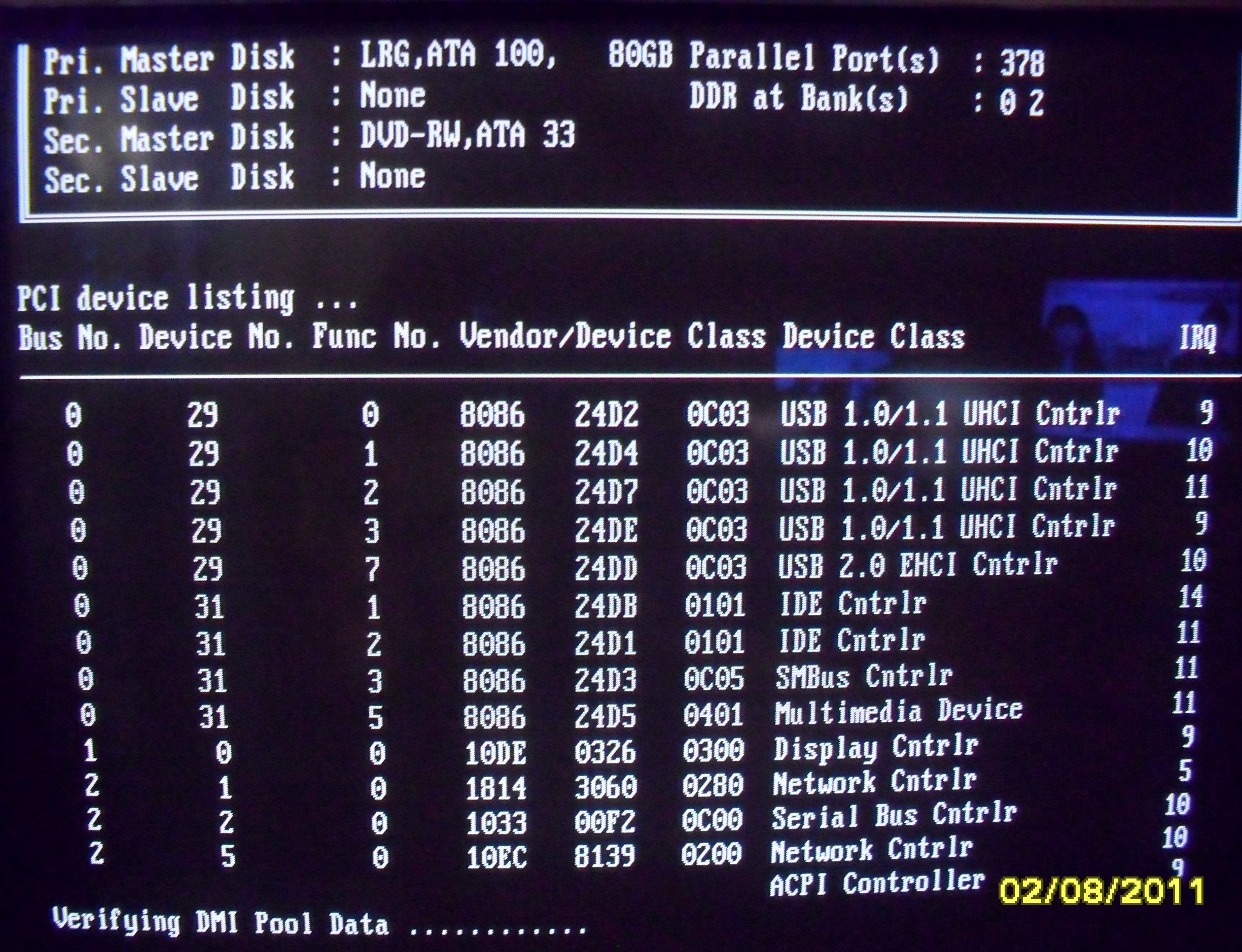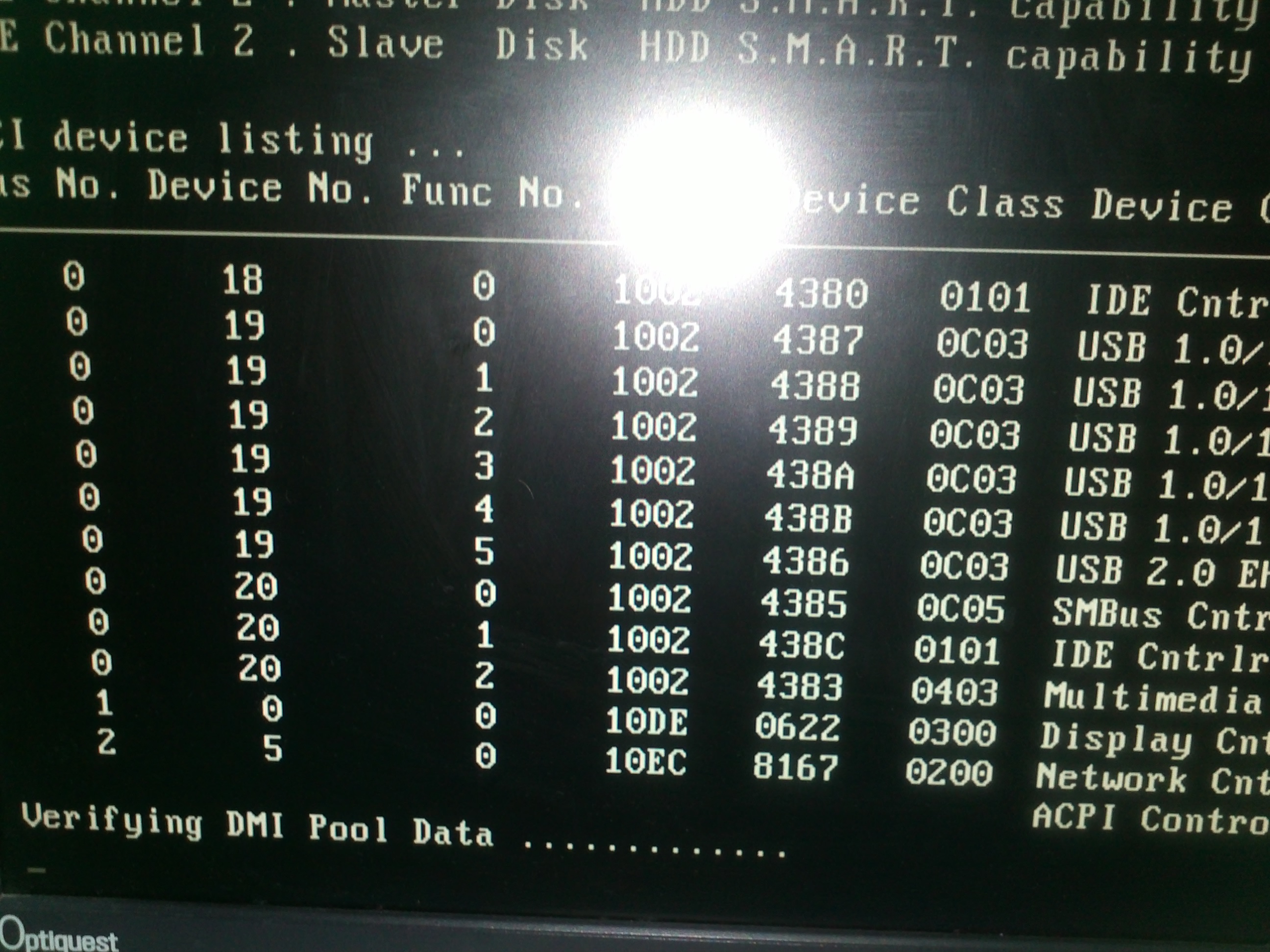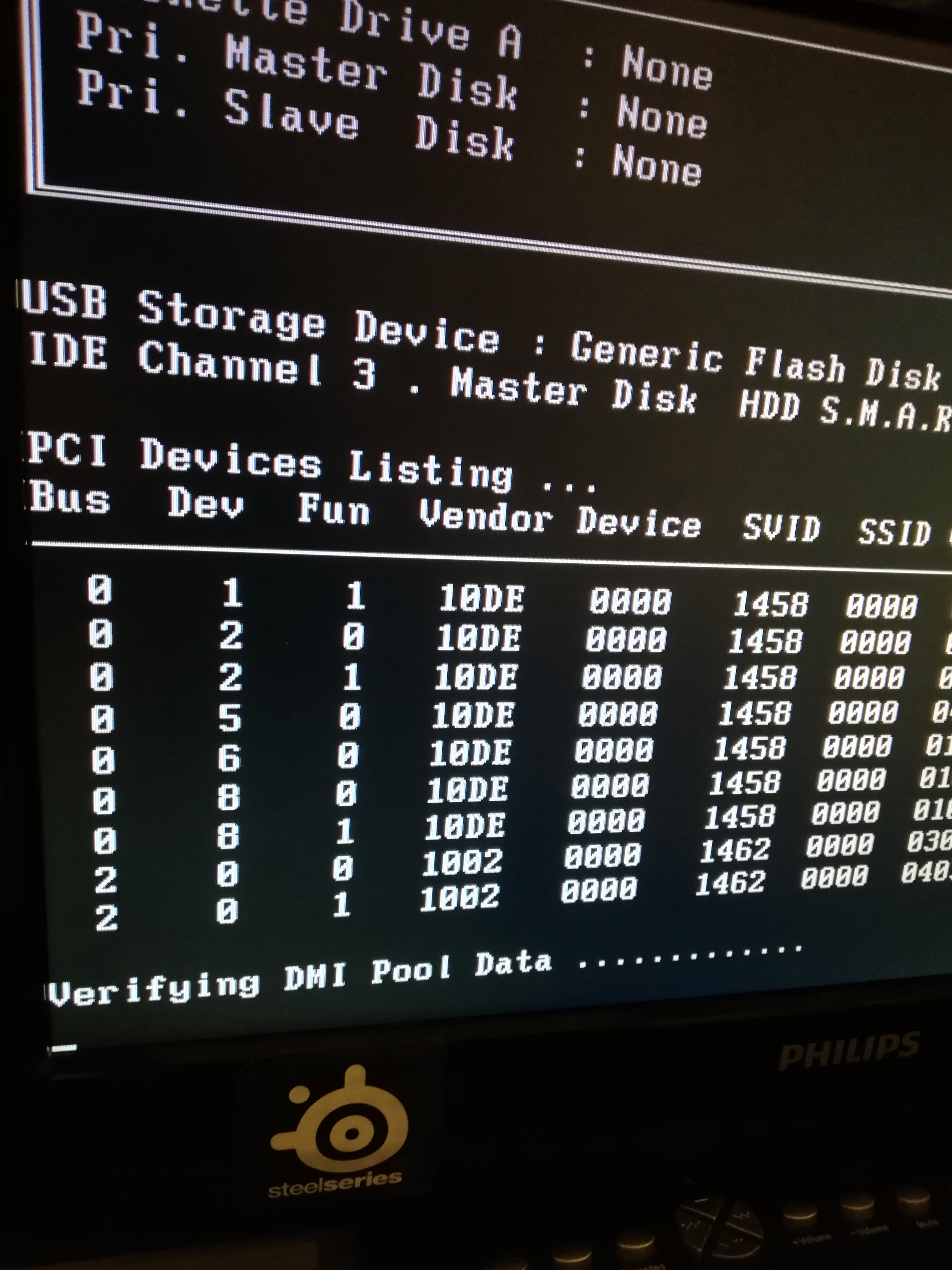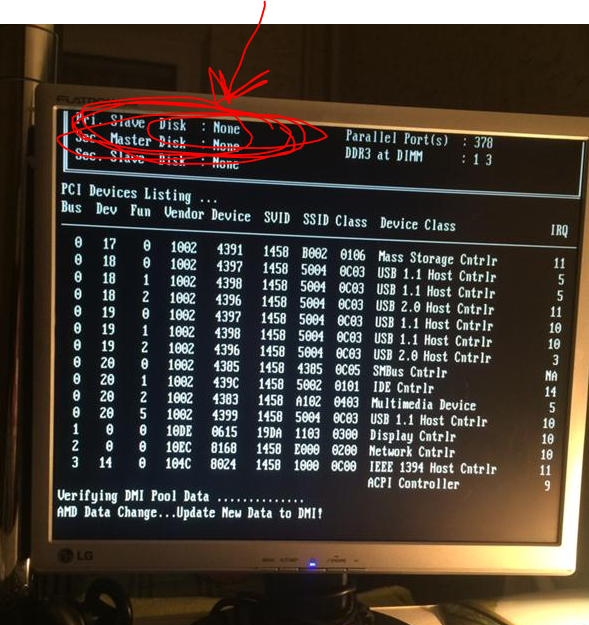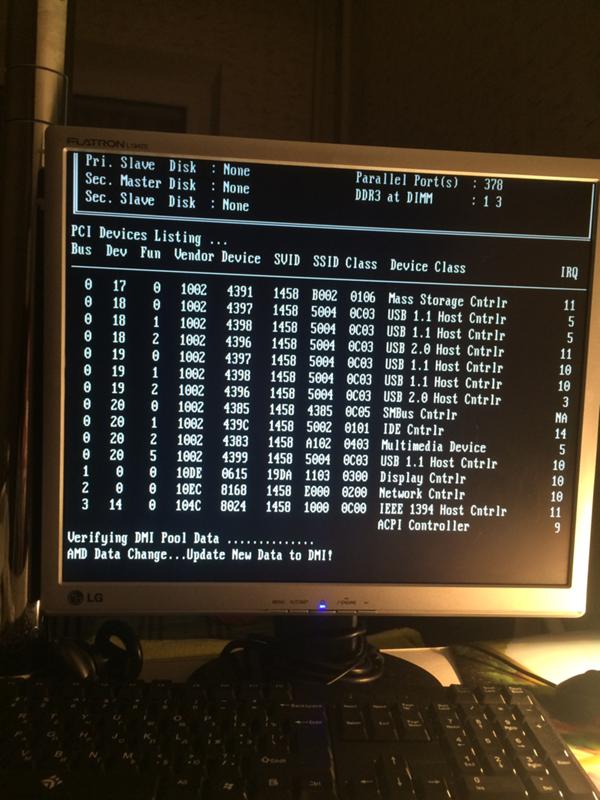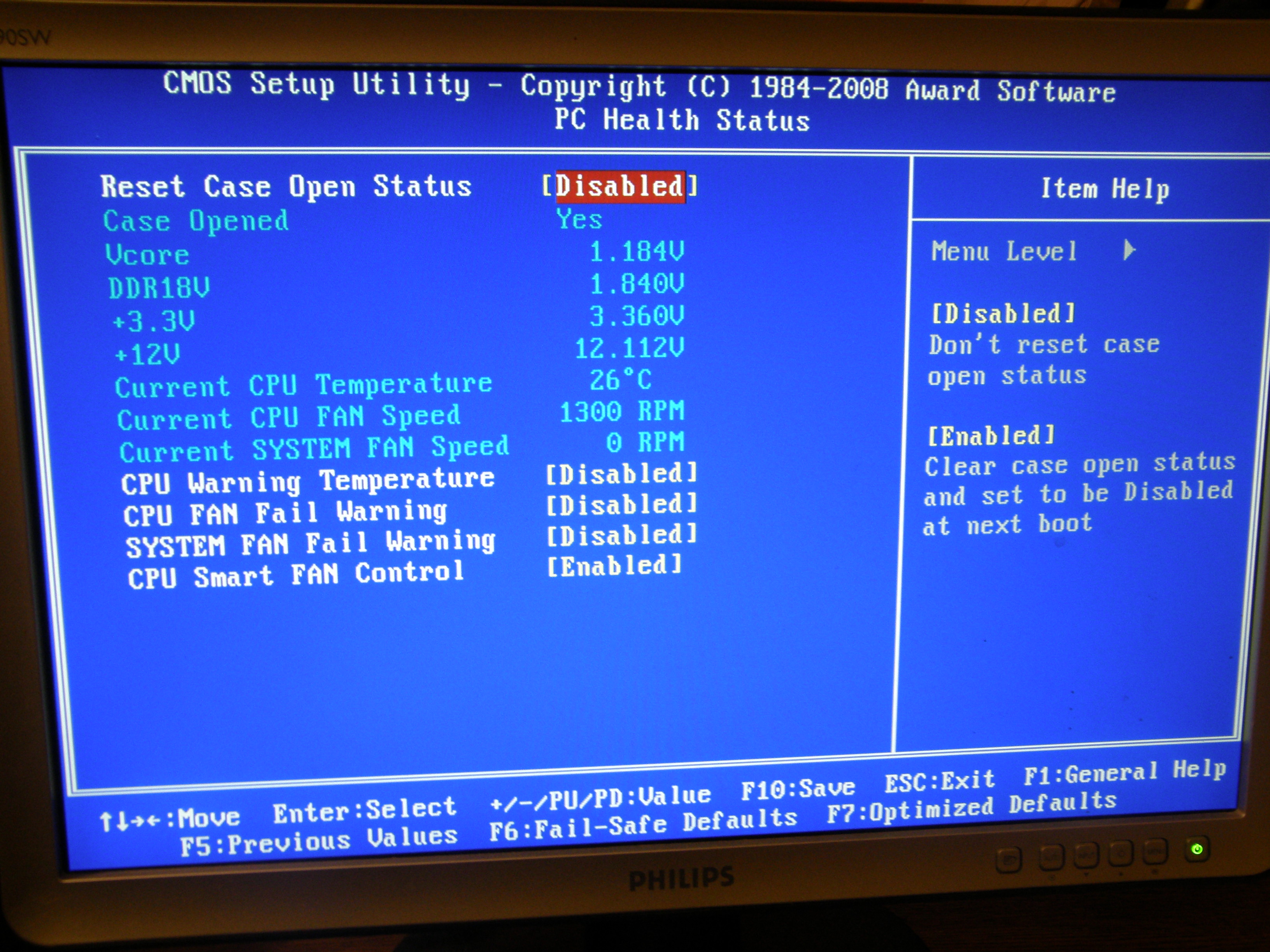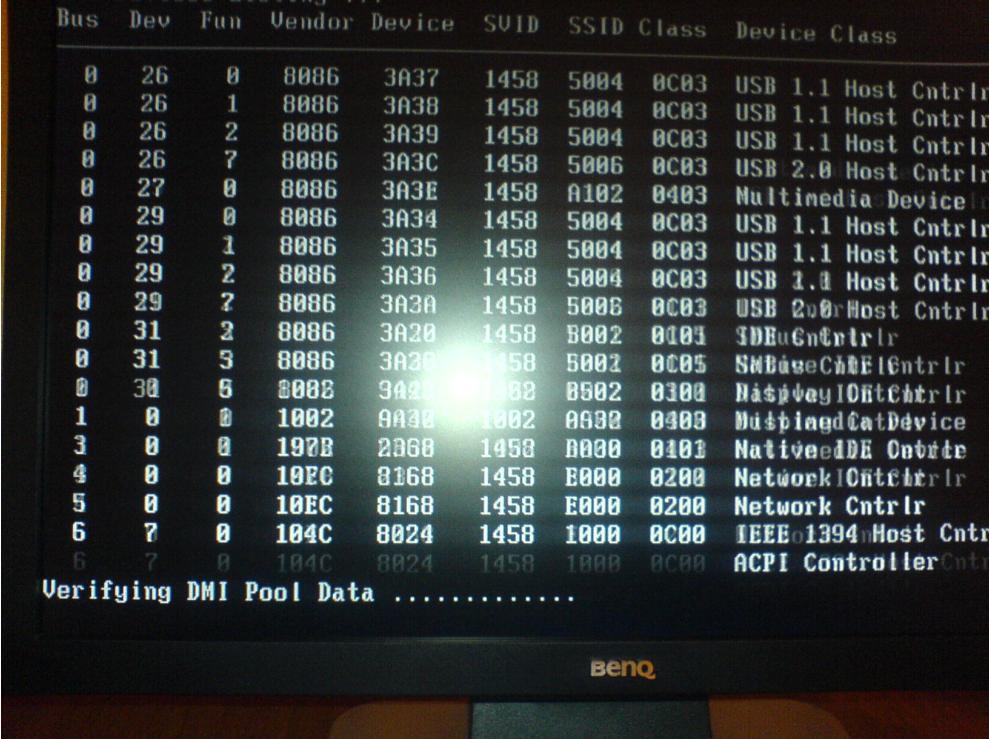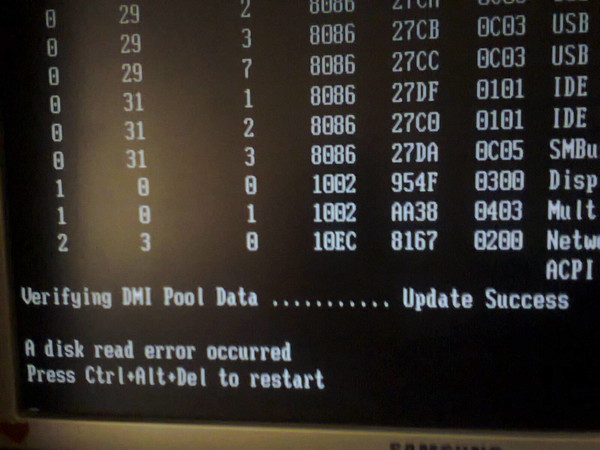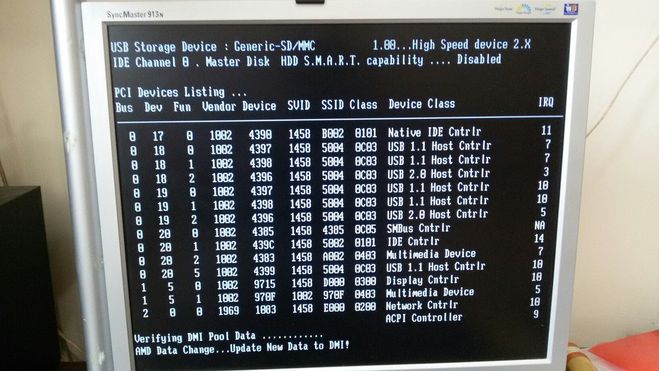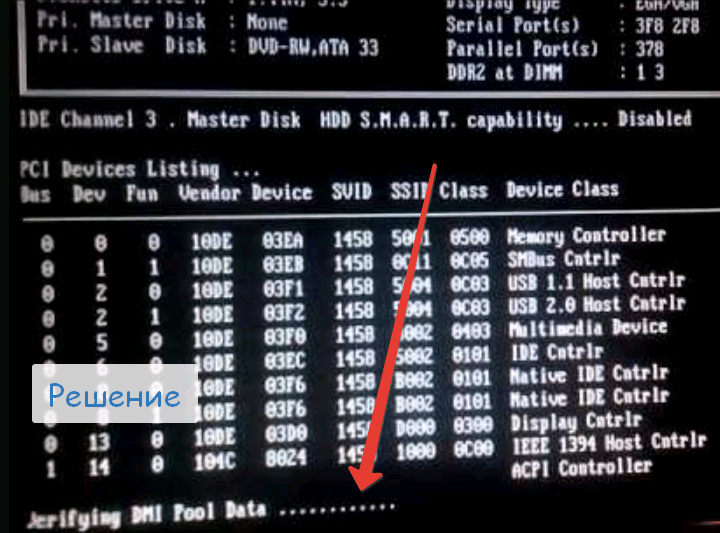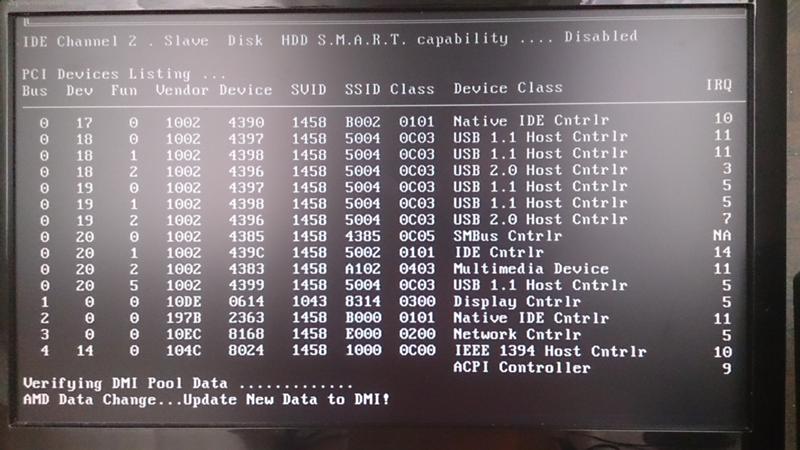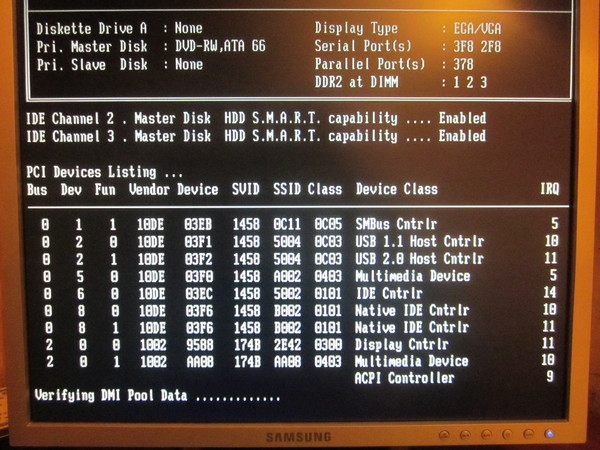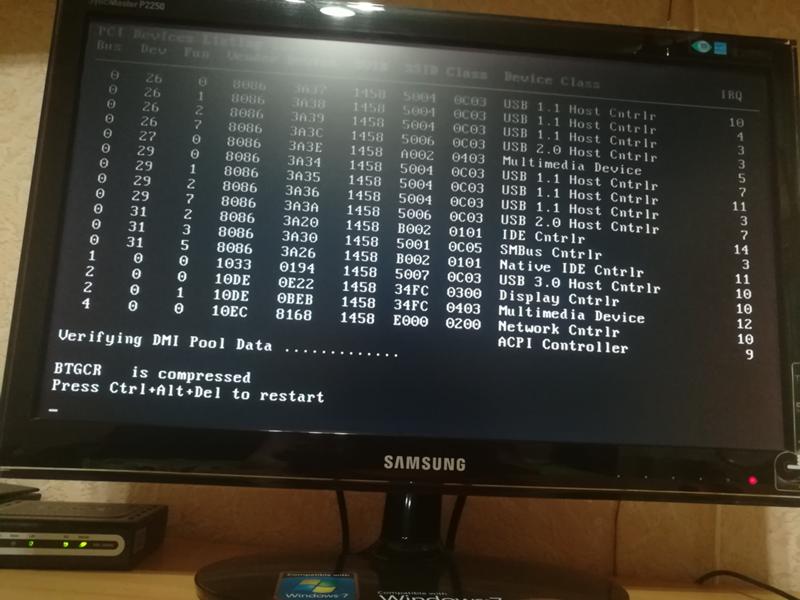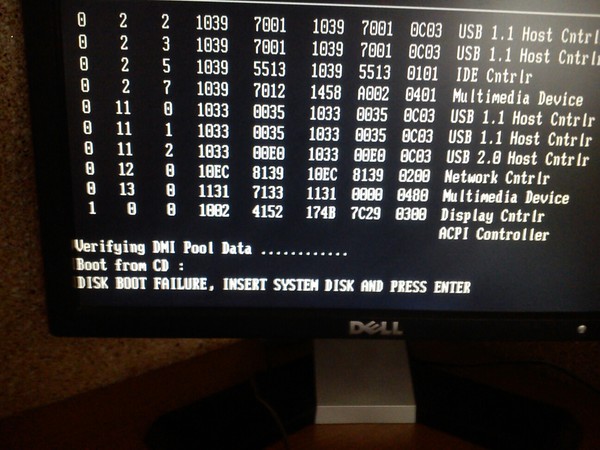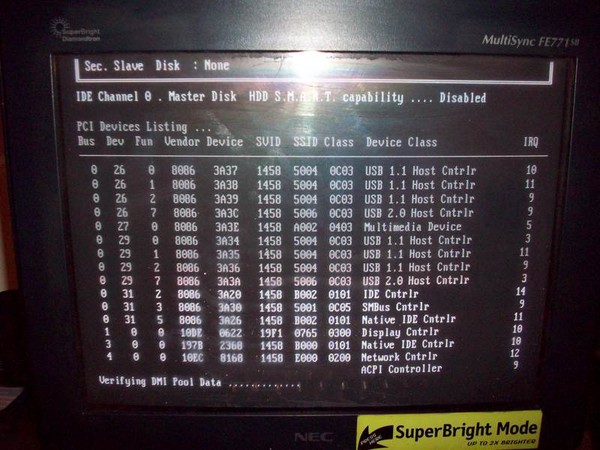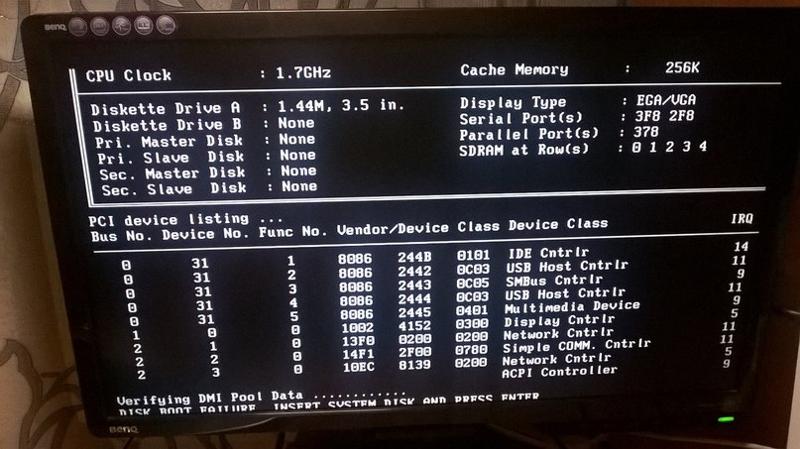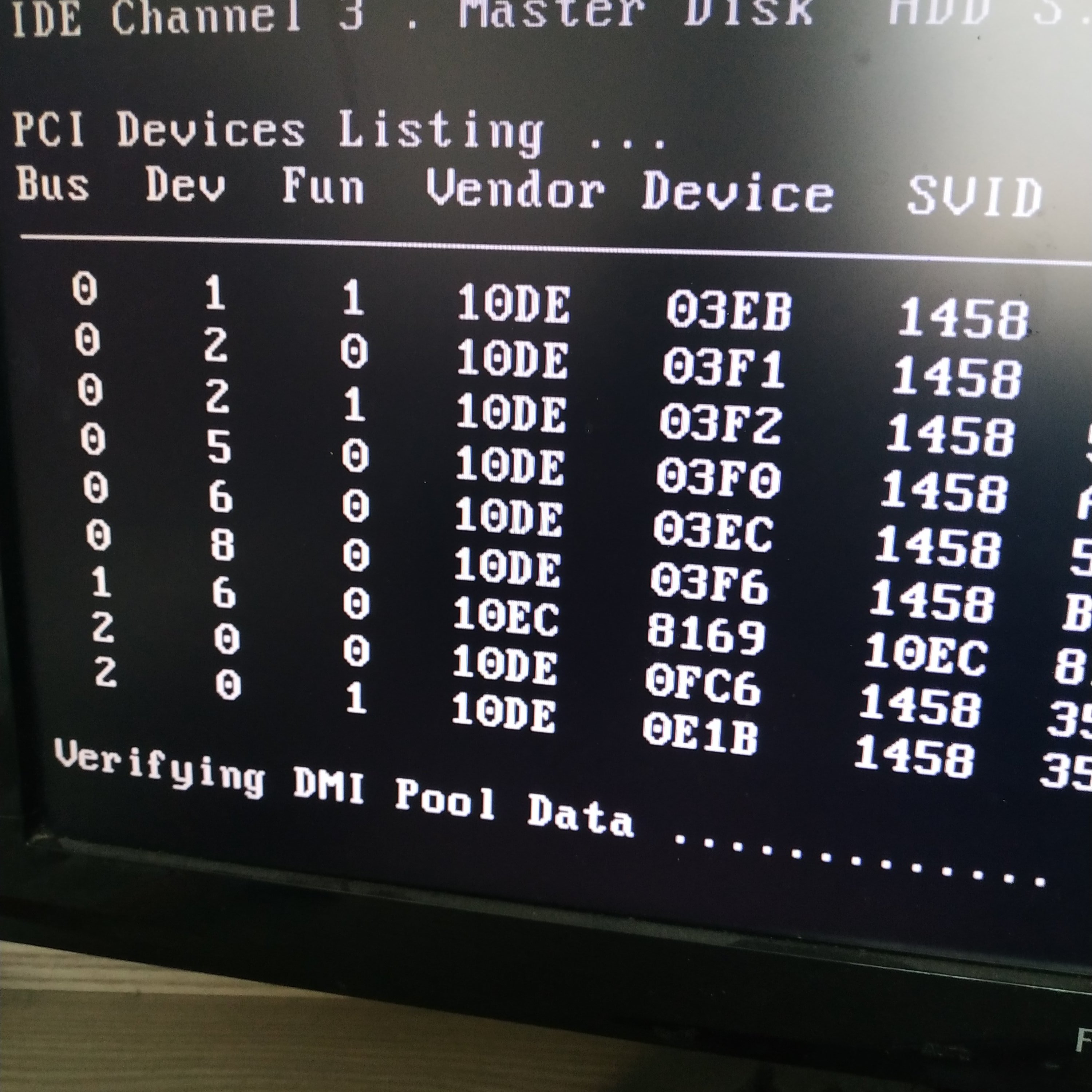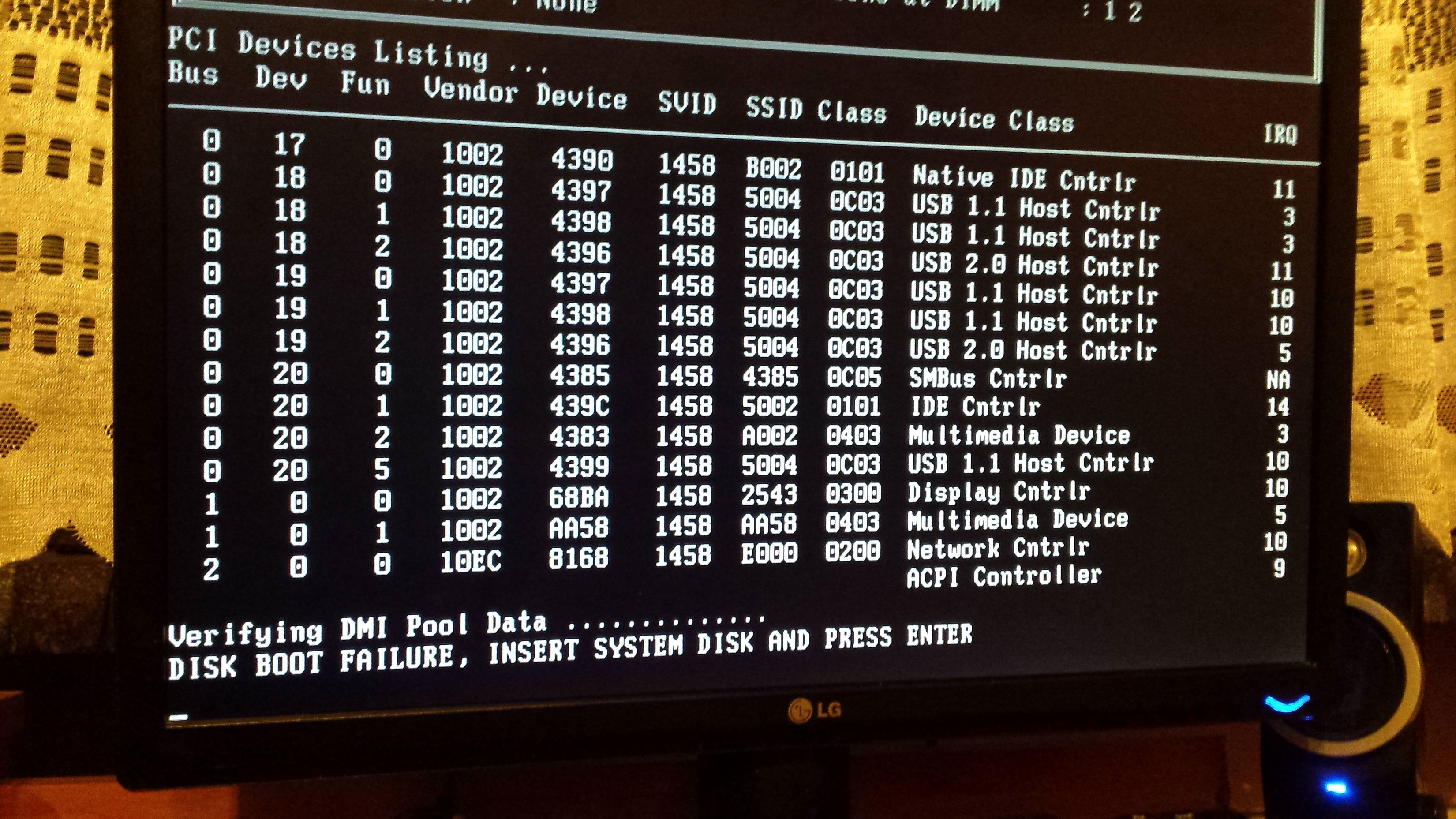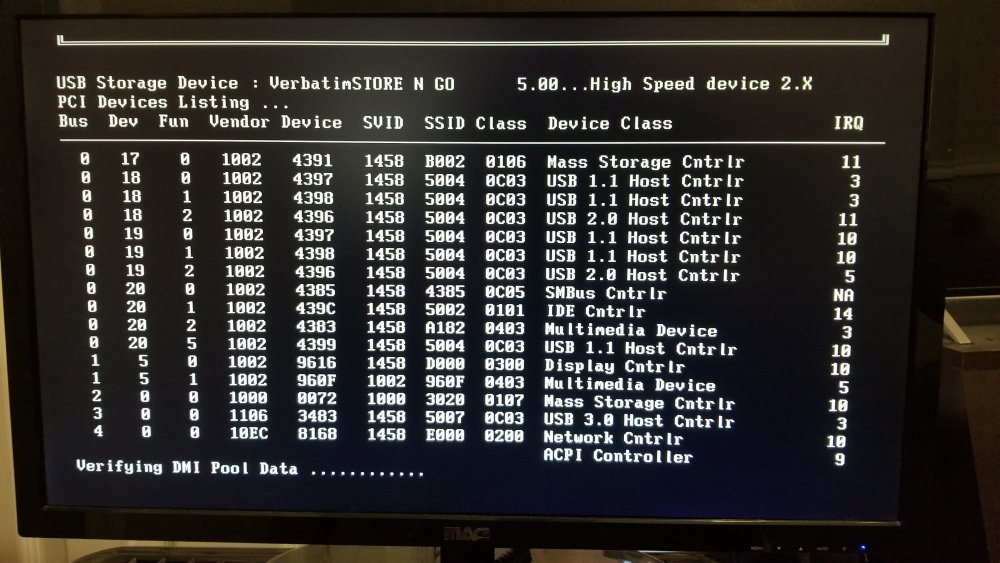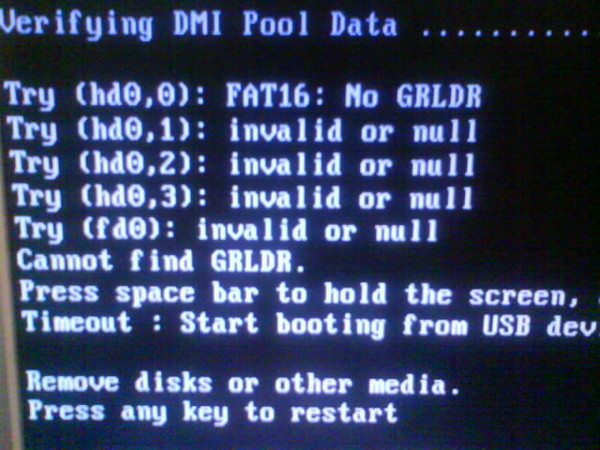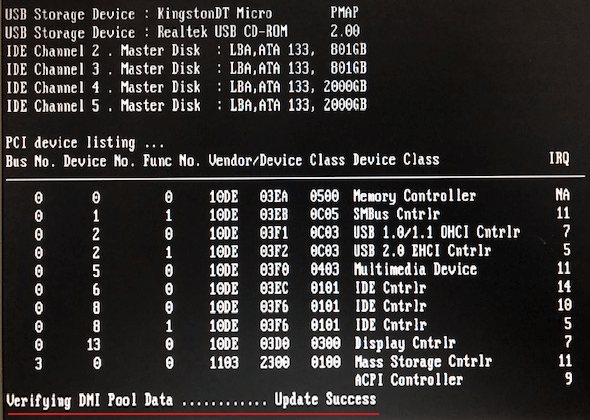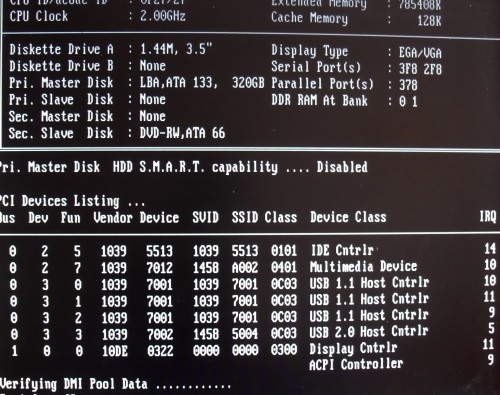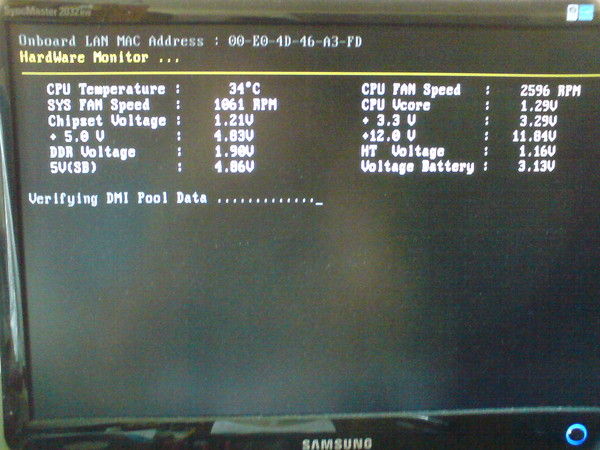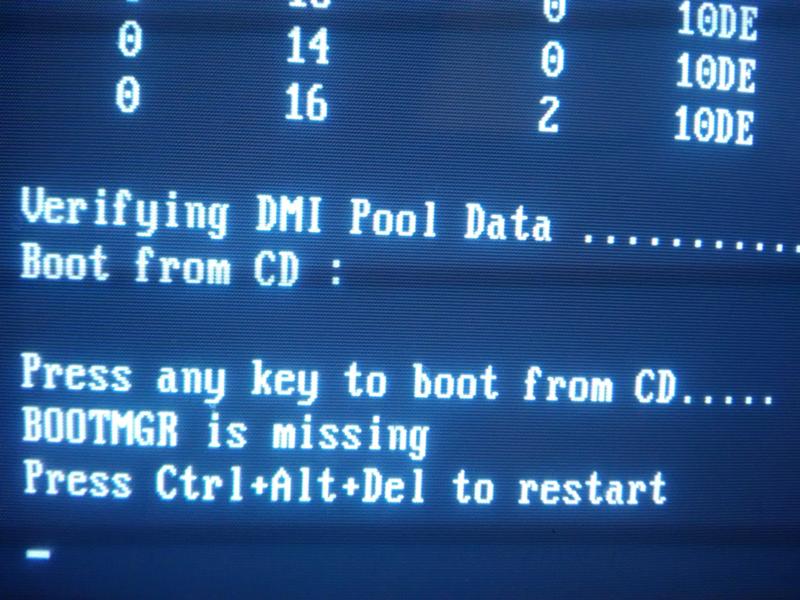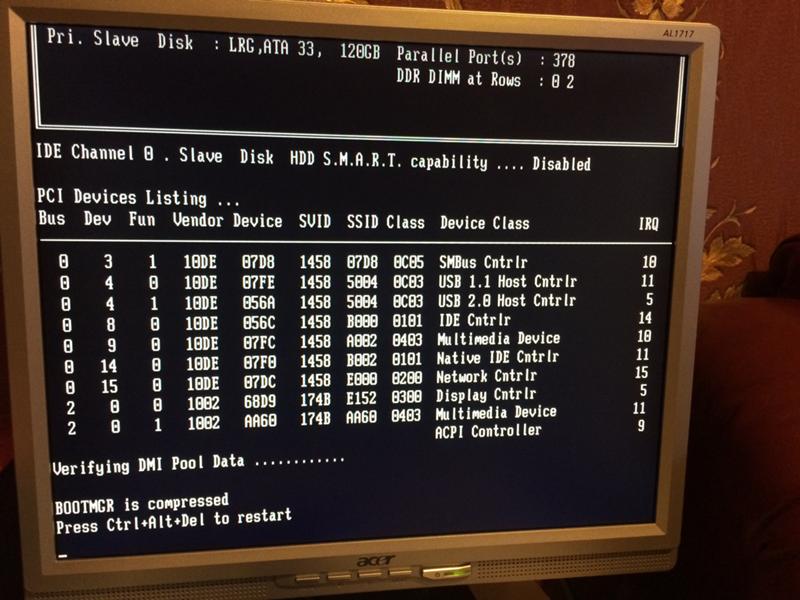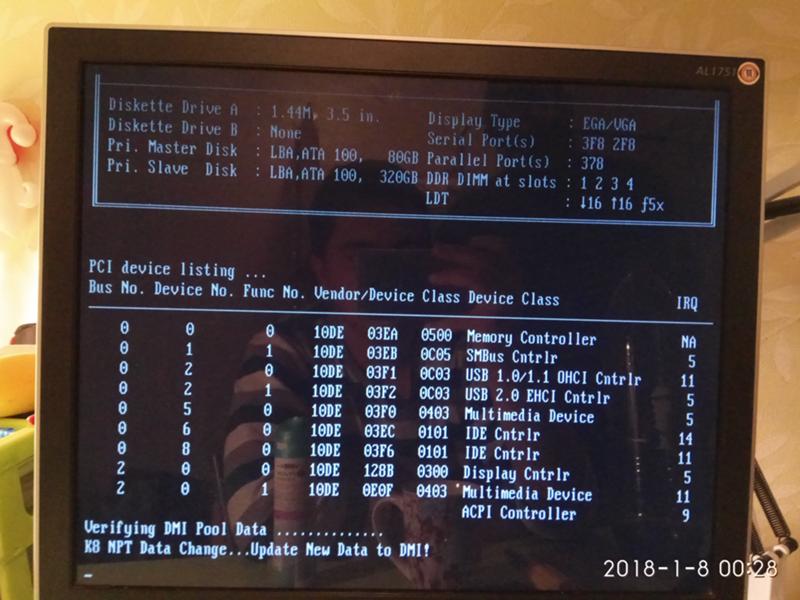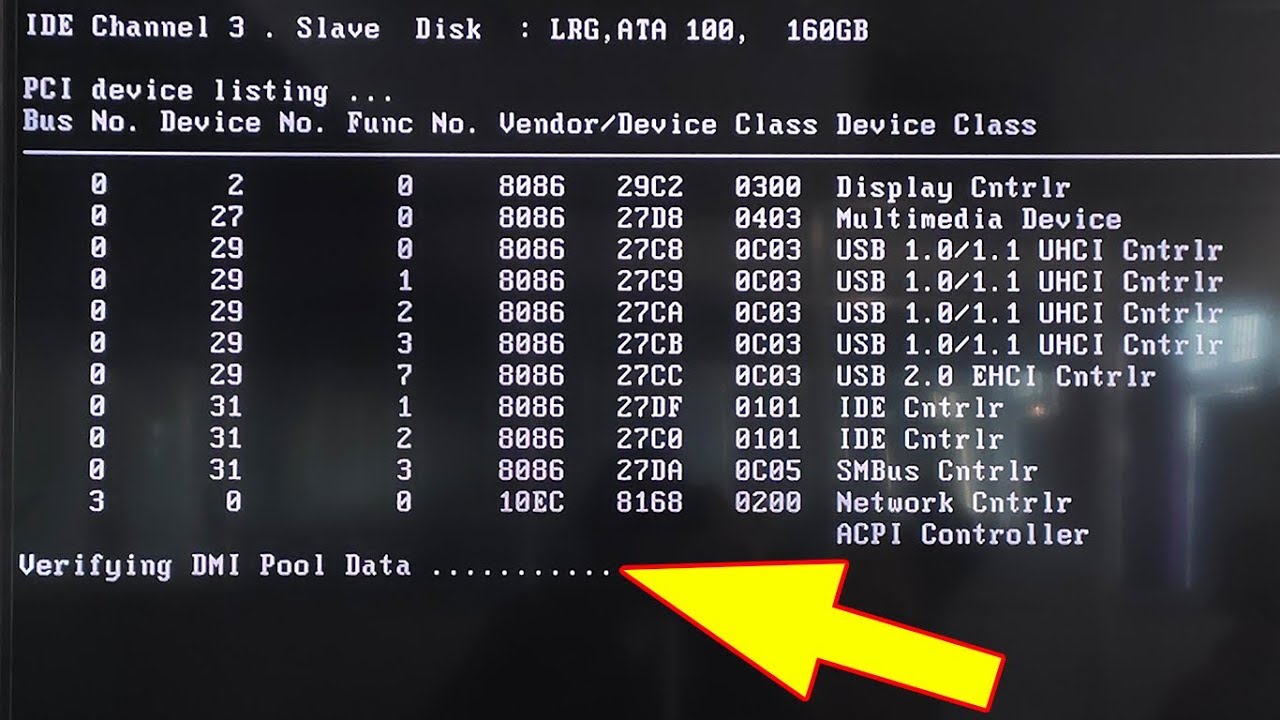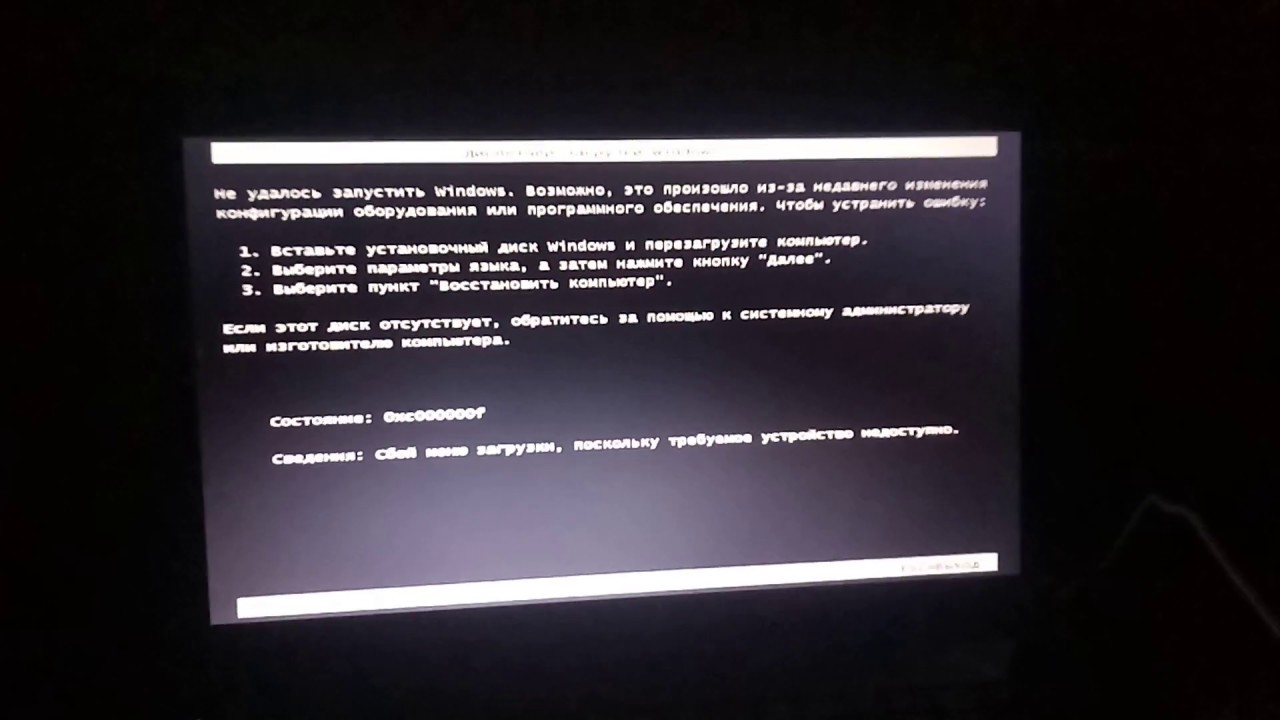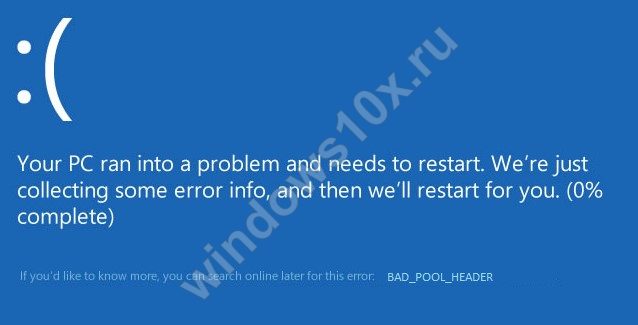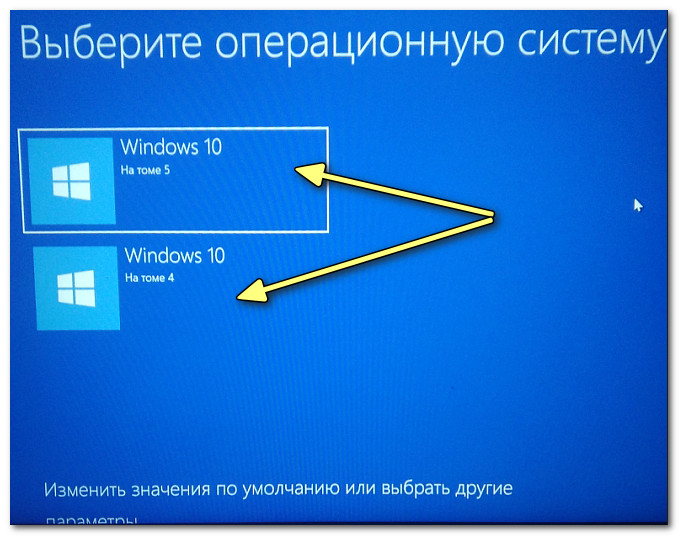Запуск ядра операционной системы
Если процесс загрузки дошёл до этой точки, то компьютер понимает, что скоро загрузится операционная система, а значит, можно показать пользователю стартовый экран. На Windows он выглядит так:
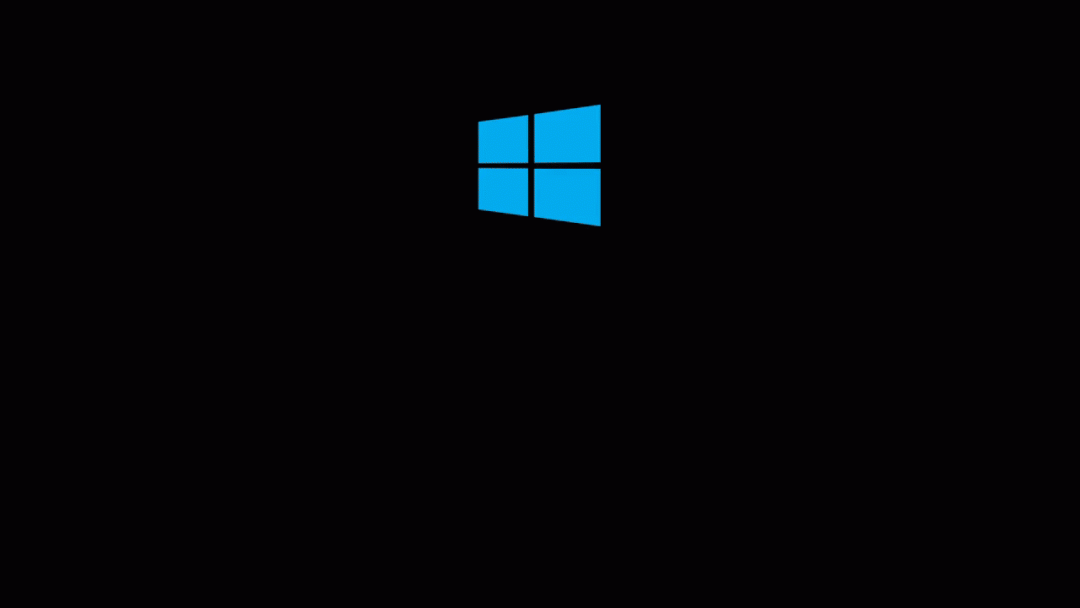
Пока крутится индикатор загрузки, ядро занимается тем, что загружает и запускает все служебные программы и скрипты:
- смотрит, какое подключено железо и какие драйверы для него нужны прямо сейчас;
- считывает настройки системы и запускает скрипты сразу с нужными параметрами;
- запускает службы и демоны;
- настраивает графический интерфейс;
- включает систему входа пользователей в систему.
Смысл ядра — запустить все программы, которые будут нужны для дальнейшей работы операционной системы. В нашей аналогии со строительной бригадой, ядро — это прораб, который находится всё время на объекте от начала работ до их полного окончания. Прораб следит за ключевыми процессами и вмешивается, если что-то идёт не так. Ядро действует точно так же: обеспечивает работоспособность всей ОС и регулирует ключевые процессы.
Как изменить логотип производителя в сведениях о системе Windows 10
Если на вашем компьютере или ноутбуке Windows 10 была предустановлена производителем, то зайдя в сведения о системе (это можно сделать как описано в начале статьи или в Панель управления — Система) в разделе «Система» справа вы увидите логотип производителя.
Иногда, собственные логотипы вставляют туда «сборки» Windows, а также некоторые сторонние программы делают это «без разрешения».
За то, какой логотип OEM производителя размещен в указанном месте отвечают определенные параметры реестра, которые можно изменить.
- Нажмите клавиши Win+R (где Win — клавиша с эмблемой Windows), введите regedit и нажмите Enter, откроется редактор реестра.
- Перейдите к разделу реестра HKEY_LOCAL_MACHINESOFTWARE MicrosoftWindowsCurrentVersionOEMInformation
- Этот раздел будет пуст (если вы сами устанавливали систему) или же с указанием данных вашего производителя, включая путь к логотипу.
- Для изменения логотипа при наличии параметра Logo, просто укажите путь к другому файлу .bmp с разрешением 120 на 120 пикселей.
- При отсутствии такого параметра, создайте его (правый клик в свободном месте правой части редактора реестра — создать — строковый параметр, задайте имя Logo, а затем измените его значение на путь к файлу с логотипом.
- Изменения вступят в силу без перезагрузки Windows 10 (но закрыть и открыть снова окно сведений о системе потребуется).
Дополнительно в этом разделе реестра могут располагаться строковые параметры со следующими именами, которые, при желании тоже можно изменить:
- Manufacturer — имя производителя
- Model — модель компьютера или ноутбука
- SupportHours — время работы службы поддержки
- SupportPhone — номер телефона службы поддержки
- SupportURL — адрес сайта поддержки
Существуют сторонние программы, позволяющие изменить этот логотип системы, например — бесплатная Windows 7, 8 and 10 OEM Info Editor.
В программе достаточно просто указать всю необходимую информацию и путь к файлу bmp с логотипом. Есть и другие программы такого рода — OEM Brander, OEM Info Tool.
Последние материалы
Плагин permissions 1.12. PermissionsEX — Управление группами. Управление правами групп игроков
И так, наверно у каждого из вас, кроме опытных держателей серверов имеются проблемы с настройкой прав доступа. Лично я использую плагин PermissionsEx, так как считаю что это самый лучший плагин распределения прав доступа для серверов.Что нам понадобится:.
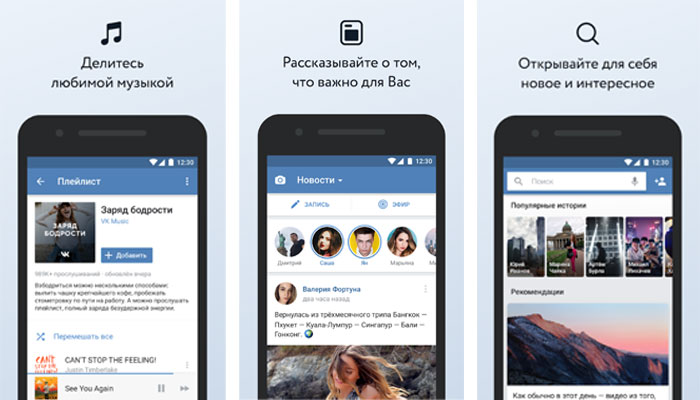
Установить приложение в вк на телефон
Сотни миллионов людей пользуются данной социальной сетью для общения и развлечений, и на данный момент нет такого человека, который не слышал бы о ней. Для того чтобы легко получать доступ к своей странице этой социальной сети нужно скачать Вконтакте на а.

Как сделать граффити в ВК: раскрась стену разными красками!
Как в ВК рисовать граффити в сообщениях с компьютера? Это кажется невозможным, ведь все и так знают, что эту функцию убрали несколько лет назад, хотя она так полюбилась всеми пользователями еще с 2007 года. И только, о чудо, в 2017 году ее вновь ввели на.
Нажали кнопку включения
После нажатия кнопки включения системный контроллер получает от неё сигнал и говорит блоку питания: «Мне нужно больше тока». Блок начинает полноценно работать и подаёт полноценное питание на материнскую плату и остальные компоненты — теперь начинают работать все основные компоненты компьютера:
- процессор,
- оперативная память,
- микросхемы BIOS или UEFI (про них позже),
- жёсткий диск.
Когда всё это заработало, системный контроллер берёт содержимое микросхемы BIOS, загружает его в оперативную память и говорит «Ну всё, дальше ты». С этого момента управление компьютером переходит к BIOS.
Как исправить ошибку Verifying DMI Pool Data?
Вот простая последовательность действий, которая позволит устранить ошибку Verifying DMI Pool Data:
- Осмотрите содержимое системного блока и убедитесь в том, что все компоненты плотно соединены с разъемами. При подключении устройств по шлейфу нужно убедиться в надежном соединении с соответствующим разъемом. Проверьте, не повреждены ли шлейфы.
- Запустить процесса сброса конфигурации ОС через BIOS. Такая функция есть практически в каждом компьютере, причем она непосредственно связана с восстановлением таблицы данных DMI Pool. Зайдите в BIOS и найдите строки Force Update ESCD или Reset Configuration Data. Нажмите для активации.
- Восстановите конфигурацию аппаратной части. Если нет функции для сброса данных вручную или он был выполнен, но это не помогло, то причиной может быть недавно установленное устройство. К примеру, мог возникнуть его конфликт с «материнкой». Извлеките это устройство из системного блока и перезагрузите компьютер. Проблема должна устраниться. Можете по очереди изъять из «материнки» каждое устройство, чтобы найти виновника инцидента.
- Полная очистка CMOS. В большинстве случаев требуется отключение ПК и переключить нужную перемычку на плате. Это приведет к очистке всех настроек BIOS, включая время. По этой причине первое, что вы должны настроить – системные часы.
- Подключите винчестер к другому системному блоку и выполните поиск «битых секторов», а также исправьте прочие ошибки (к примеру, через утилиту CHKDSK). Есть вероятность, что проблема в исчерпанном ресурсе жесткого диска.
- Перепрошивка BIOS. Этот пункт требуется в самых сложных ситуациях, если проблема связана с повреждением BIOS. Загрузите BIOS последней версии, подходящий вашей материнской плате, перепрошейте его так, как описывает разработчик. С целью профилактики параллельно очистите CMOS.
Роль POST в процессе запуска
Самотестирование при включении — это первый шаг последовательности загрузки
Неважно, перезапустили ли вы компьютер или впервые включили его за несколько дней; POST будет работать, независимо
POST не зависит от какой-либо конкретной операционной системы . Фактически, для запуска POST даже не нужно устанавливать операционную систему на жесткий диск . Это связано с тем, что проверка выполняется BIOS системы , а не установленным программным обеспечением.
При самотестировании при включении питания проверяются наличие и правильная работа основных системных устройств, таких как клавиатура и другие периферийные устройства , а также других аппаратных элементов, таких как процессор , устройства хранения и память .
Компьютер продолжит загрузку после POST, но только если он прошел успешно. Проблемы могут возникать после POST, например, зависание Windows во время запуска , но в большинстве случаев это может быть связано с проблемами операционной системы или программного обеспечения, а не с аппаратной проблемой.
Если POST обнаруживает что-то неправильное во время своего теста, вы обычно получаете какую-то ошибку, и, надеюсь, одну, достаточно ясную, чтобы ускорить процесс устранения неполадок.
Быстрая загрузка Windows с помощью настройки BIOS
После новой установки или переустановки Windows, мы всегда замечаем, что ее загрузка происходит намного быстрее, нежели у системы, которая установлена уже давно, и в которую инсталлирован не один десяток программ. Да и система ввода-вывода (BIOS), при дефолтных настройках выполняет кучу операция, таких как: инициализация аппаратных компонентов, установленных в ПК и подключенных к материнской плате, различное тестирование оперативной памяти, жестких дисков, поиск загрузчика операционной системы и тп. Все это конечно же замедляет загрузку Windows.
Если говорить о конкретном времени, то можно привести пример. Мы замерили, сколько прошло времени, после включения компьютера и старта загрузки операционной системы. Это временной промежуток составил 58 секунд. В эксперименте принимала участие материнская плата GigaByte GA-Z87P-D3 и совсем ненастроенная BIOS. Прибавьте к этому времени еще и время которое требуется самой системе чтобы полностью загрузиться… Согласитесь, о быстрой загрузки Windows не может быть и речи в таких условиях.
Meaning of How to change the boot screen logo in win 8.1 ???
Действия в вашей компьютерной программе публикуются в журнале событий, независимо от того, был ли вы просто доступ к программе или когда возникла ошибка. Однако проблемы добавляются в другой журнал событий или также называются журналом ошибок. Здесь вы можете найти несколько файлов текстового журнала всякий раз, когда есть сбои в оборудовании, икота драйвера или любые другие ошибки компьютера. Другими словами, в журнале ошибок отображается программа отчетов базы данных с простыми текстовыми файлами, доступная для просмотра пользователем с правами администратора. Хотя он может содержать только текст, эти журналы могут пригодиться, когда вы хотите узнать больше об источнике проблем с компьютером, с которыми вы столкнулись.
Если вы включили свой компьютер и заметили, что Windows не запустится, вы испытываете ошибку загрузки. Некоторые причины, по которым ваши Windows не запускаются, когда поврежден системный раздел, отсутствуют файлы или повреждены. Как только вы столкнулись с ошибкой загрузки, вы увидите такие сообщения, как:
- Перезапустите систему и выберите подходящее устройство загрузки
- Bootmgr отсутствует
- Отсутствует операционная система
- FATAL: Не найден загрузочный носитель! Система остановлена
- Ошибка загрузки операционной системы
- Недопустимая таблица разделов
Некоторые версии Windows могут восстановить эти проблемы путем автоматического запуска восстановления при запуске. В противном случае вы можете вручную использовать среду восстановления Windows для устранения этой проблемы.
Как заменить загрузочный логотип в Windows 10 UEFI с помощью утилиты HackBGRT
Помимо банальной замены обоев рабочего стола, в Windows 10 имеется возможность замены экрана входа в систему и экрана блокировки, чего нельзя сказать о логотипе операционной системы, появляющемся на раннем этапе загрузки Windows. В компьютерах с обычным BIOS это стандартный логотип Microsoft, на машинах с BIOS UEFI это может быть логотип производителя материнской платы. Вот его то как раз так просто заменить не получится, если только у вас нет под рукой утилиты HackBGRT.
Перед тем как запускать исполняемый файл, отключите в BIOS UEFI функцию Secure Boot, в противном случае правильная работа утилиты не гарантируется. После запуска файла setup.exe откроется окно командной строки, в котором будет выведена информация о совместимости и руководство к дальнейшим действиям.
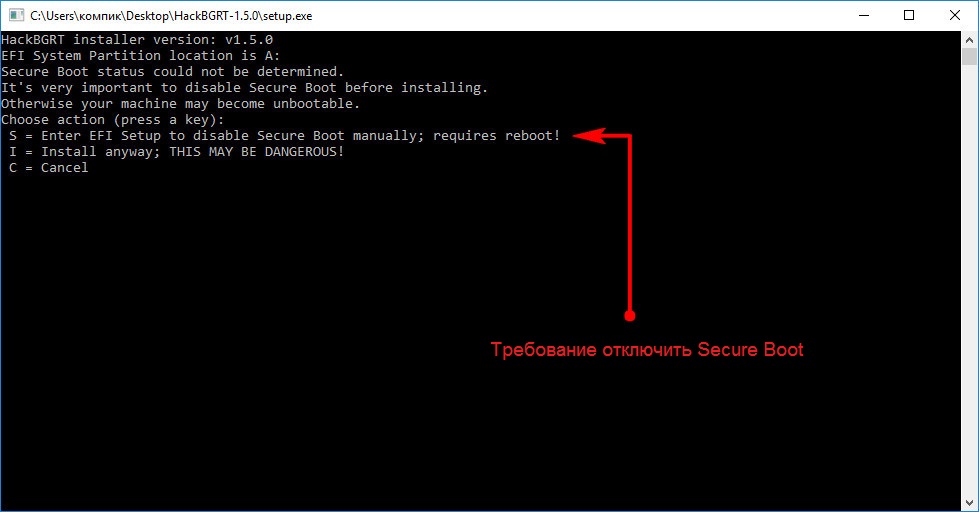
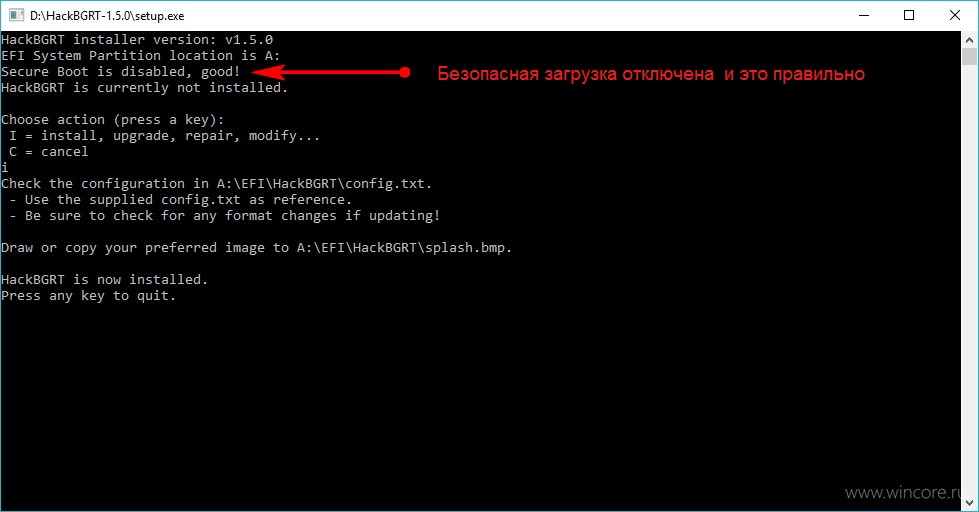
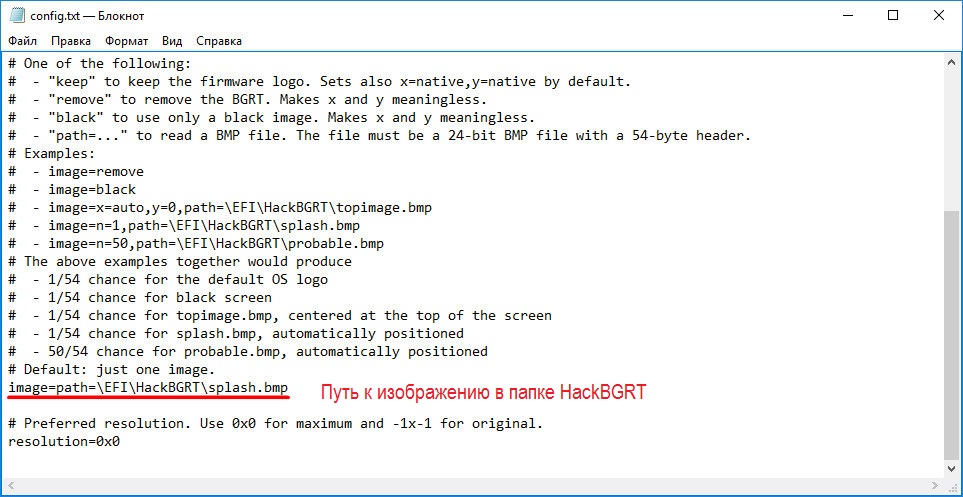
После его закрытия откроется логотип в стандартном Paint, где вы можете его отредактировать или заменить. Поддерживается возможность подготовки нескольких файлов изображений, в этом случае утилита станет выводить их на экран загрузки в рандомном порядке.
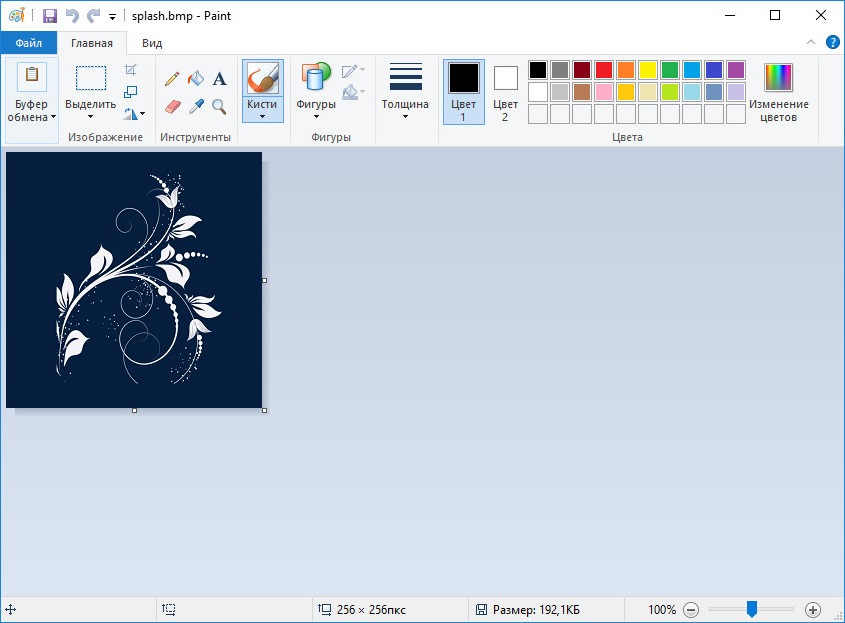
Если вы захотите удалить HackBGRT, запустите исполняемый файл, введите сначала I, а затем затем R. При этом каталог HackBGRT будет удален из системного раздела EFI со всеми файлами. Для восстановления оригинального загрузчика вместо R в командной строке необходимо нажать D.
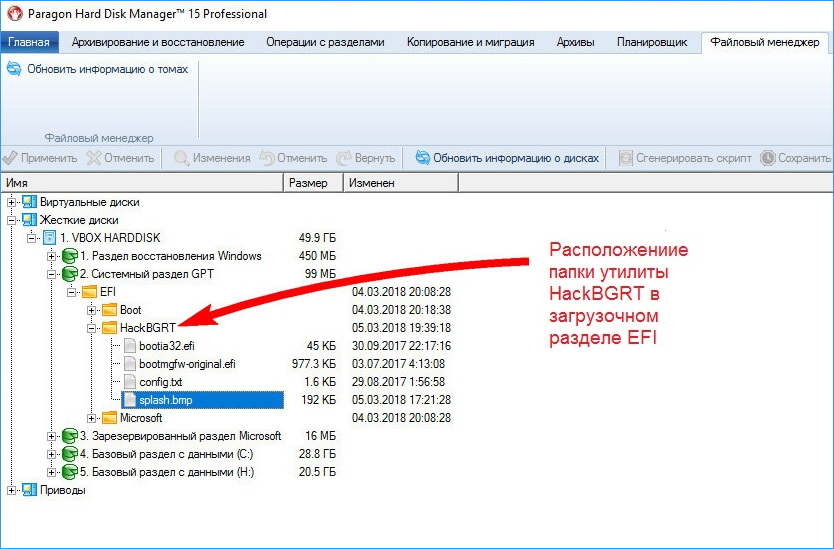
И помните, все действия с утилитой вы производите на свой страх и риск.
Не изменяйте путь к загрузчику efi в конфигурационном файле, если не уверены в результатах такого редактирования.
Скачать утилиту можно со странички разработчика github.com/Metabolix/HackBGRT, там же вы найдете подробное руководство по её использованию, в том числе с мультизагрузочными системами 32-64-бит.
Также перед применением утилиты позаботьтесь о создании резервной копии как минимум загрузочного раздела или запаситесь установочным диском Windows, это необходимо на тот случай, если что-то пойдёт не так и система не сможет загрузиться.
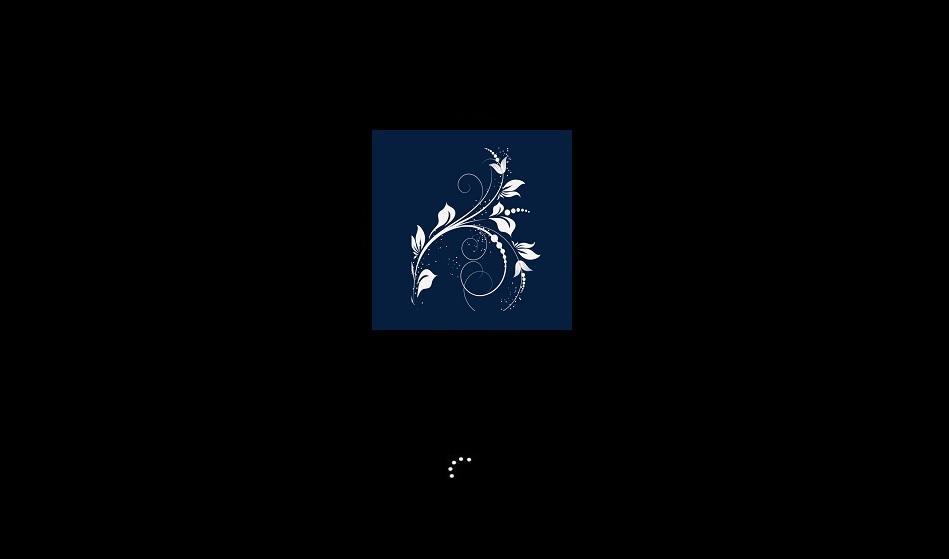
Осенью этого года Microsoft представит очередное крупное обновление Windows 10 21H2 под кодовым названием Sun Читать далее
Чем более новой является версия и сборка Windows, тем больше вероятность появления какой-нибудь ошибки при Читать далее
Сетевые диски часто используются для получения доступа к данным в локальной сети, хранящимся на другом Читать далее
В «нормально» сконфигурированной Windows 10 доступно два языка ввода и две раскладки переключения языков — Читать далее
Как добавить собственный логотип загрузки
HackBGRT — это бесплатное программное обеспечение для изменения логотипа загрузки Windows для систем UEFI, которое позволяет изменять загрузка по умолчанию логотип вашего компьютера с Windows 10/8/7.
После загрузки программы откройте файл setup.exe, затем вы можете следовать инструкциям на экране, чтобы изменить логотип запуска. Прежде чем что-либо делать, вы должны отключить функцию «Безопасная загрузка». Если вы включили безопасную загрузку, программа спросит вас, хотите ли вы отключить ее. Для получения дополнительных сведений об отключении безопасной загрузки посетите веб-сайт производителя ноутбука.
Если безопасная загрузка отключена, снова откройте файл setup.exe. Теперь нажмите I, чтобы начать установку. Затем программа откроет окно Блокнота с конфигурацией. В этом файле конфигурации вы должны указать путь к изображению, которое вы хотите отобразить, и другие параметры, такие как расположение и т. Д. Вы также можете указать несколько изображений, которые будут сделаны случайным образом с указанным весом.
Обновление за октябрь 2022 г .:
Теперь вы можете предотвратить проблемы с ПК с помощью этого инструмента, например, защитить вас от потери файлов и вредоносных программ. Кроме того, это отличный способ оптимизировать ваш компьютер для достижения максимальной производительности. Программа с легкостью исправляет типичные ошибки, которые могут возникнуть в системах Windows — нет необходимости часами искать и устранять неполадки, если у вас под рукой есть идеальное решение:
- Шаг 1: (Windows 10, 8, 7, XP, Vista — Microsoft Gold Certified).
- Шаг 2: Нажмите «Начать сканирование”, Чтобы найти проблемы реестра Windows, которые могут вызывать проблемы с ПК.
- Шаг 3: Нажмите «Починить все», Чтобы исправить все проблемы.
После сохранения файла конфигурации открывается окно рисования с заставкой по умолчанию. Вы можете нарисовать там свое изображение или скопировать его из другого источника и вставить сюда. Теперь убедитесь, что вы сохранили все изображения в 24-битном формате BMP Microsoft Paint.
После сохранения изображений программа внесет необходимые изменения, и вы можете перезагрузить компьютер, чтобы увидеть эти изменения.
Как отменить изменения
Что-то пошло не так, как планировалось? Перезапустите файл setup.exe и на этот раз нажмите D вместо I. в командной строке. Вы также можете не загрузить свою систему. Это маловероятно, но мы вас уже предупреждали. Если вы создали или уже имеете носитель для восстановления, вы можете его использовать. Вы также можете использовать созданную вами точку восстановления системы Windows.
Поскольку вы не сможете загрузить систему, вам может потребоваться загрузочный носитель Windows, например диск или USB-накопитель. Вы также можете использовать резервную копию, созданную с помощью инструмента HackBGRT, скопировав \ EFI \ HackBGRT \ bootmgfw-original.efi в \ EFI \ Microsoft \ Boot \ bootmgfw.efi. Для этого вы должны использовать командную строку с носителя Windows или USB-накопителя и т. Д.
Совет экспертов:
Эд Мойес
CCNA, веб-разработчик, ПК для устранения неполадок
Я компьютерный энтузиаст и практикующий ИТ-специалист. У меня за плечами многолетний опыт работы в области компьютерного программирования, устранения неисправностей и ремонта оборудования. Я специализируюсь на веб-разработке и дизайне баз данных. У меня также есть сертификат CCNA для проектирования сетей и устранения неполадок.
Настройка автоматической загрузки с помощью автоматической загрузки
Вы также можете настроить параметры автоматической установки в компоненте Microsoft-Windows-Embedded-BootExp, чтобы добавить в образ функции unbranded Boot На этапе проектирования или создания образов. Вы можете вручную создать файл автоматического ответа или использовать Windows System Image Manager (Windows SIM), чтобы добавить соответствующие параметры в файл ответов. Дополнительные сведения о параметрах загрузки без бренда и примерах XML см. в параметрах Microsoft-Windows-Embedded-BootExp.
Параметры загрузки без бренда
В следующей таблице показаны параметры загрузки без бренда и их значения.
| Параметр | Описание |
|---|---|
| DisableBootMenu | Содержит целое число, которое отключает ключи F8 и F10 во время запуска, чтобы предотвратить доступ к меню «Дополнительные параметры запуска».
Установите значение 1, чтобы отключить меню; в противном случае; Установлено значение 0 (ноль). Значение по умолчанию — 0. |
| DisplayDisabled | Содержит целое число, которое настраивает устройство для отображения пустого экрана, когда Windows обнаруживает ошибку, из-за которой она не может восстановиться.
Установите значение 1, чтобы отобразить пустой экран при ошибке; в противном случае; Установлено значение 0 (ноль). Значение по умолчанию — 0. |
| HideAllBootUI | Содержит целое число, которое подавляет все элементы пользовательского интерфейса Windows (логотип, индикатор состояния и сообщение о состоянии) во время запуска.
Установите значение 1, чтобы отключить все элементы пользовательского интерфейса Windows во время запуска; в противном случае — значение 0 (ноль). Значение по умолчанию — 0. |
| HideBootLogo | Содержит целое число, которое подавляет логотип Windows по умолчанию, который отображается на этапе загрузки ОС.
Установите значение 1, чтобы отключить логотип Windows по умолчанию; в противном случае — значение 0 (ноль). Значение по умолчанию — 0. |
| HideBootStatusIndicator | Содержит целое число, которое подавляет индикатор состояния, отображаемый на этапе загрузки ОС.
Установите значение 1, чтобы отключить индикатор состояния; в противном случае; Установлено значение 0 (ноль). Значение по умолчанию — 0. |
| HideBootStatusMessage | Содержит целое число, которое подавляет текст состояния запуска, отображаемый на этапе загрузки ОС.
Установите значение 1, чтобы отключить текст состояния запуска; в противном случае; Установлено значение 0 (ноль). Значение по умолчанию — 0. |
Назначение «Quick Boot»/«Fast Boot» в BIOS
Из названия этого параметра уже становится ясно, что он связан с ускорением загрузки компьютера. Но за счет чего достигается сокращение времени старта ПК?
Параметр «Quick Boot» или «Fast Boot» делает загрузку более быстрой за счет пропуска POST-экрана. POST (Power-On Self-Test) представляет собой самотестирование аппаратной части ПК, запускаемое при включении.
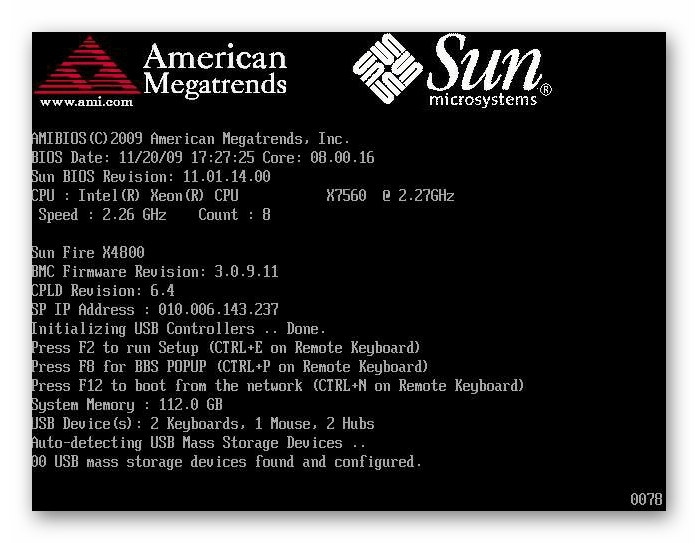
За раз проводится более полутора десятков тестов, и в случае каких-либо неполадок соответствующее уведомление выводится на экран. При отключении POST некоторые BIOS уменьшают количество проводимых тестов, а какие-то и вовсе отключают самотестирование.
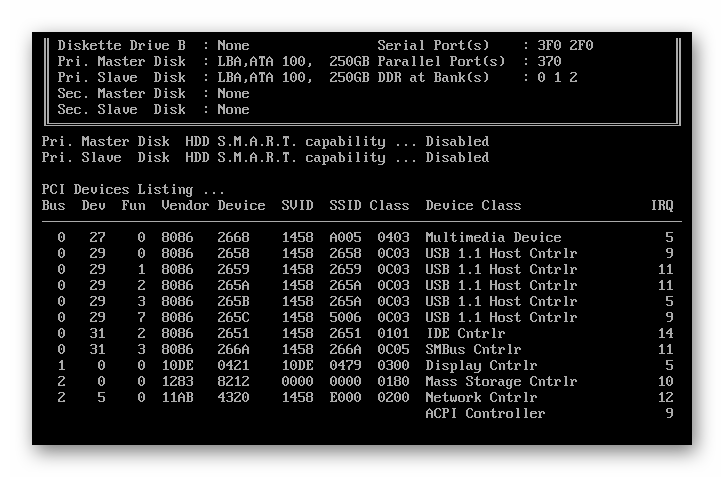
Как изменить логотип при загрузке компьютера или ноутбука (логотип UEFI)
Если на вашем компьютере или ноутбуке для загрузки используется режим UEFI (для Legacy режима способ не подходит), то при включении компьютера сначала отображается логотип производителя материнской платы или ноутбука, а затем, если установлена «заводская» ОС — логотип производителя, а если система ставилась вручную — стандартное лого .
Некоторые (редкие) материнские платы позволяют задать первый логотип (производителя, еще до начала загрузки ОС) в UEFI, плюс есть способы подменить его в прошивке (не рекомендую), плюс почти на многих материнских платах в параметрах можно отключить отображение этого лого при загрузке.
А вот второй логотип (тот, что появляется уже при загрузке ОС) можно поменять, однако и это не вполне безопасно (поскольку логотип прошит в загрузчике UEFI и путь изменения — с помощью сторонней программы, и теоретически это может привести к невозможности запустить компьютер в дальнейшем), а потому используйте далее описанный метод только под свою ответственность.
Я описываю его кратко и без некоторых нюансов с расчетом на то, что начинающий пользователь не станет за это браться. Также после самого способа описываю проблемы, с которыми столкнулся при проверке программы.
Важно: предварительно создайте диск восстановления (или загрузочную флешку с дистрибутивом ОС), может пригодиться. Способ работает только для EFI-загрузки (если система установлена в режиме Legacy на MBR, он не подойдет)
- Скачайте программу HackBGRT с официальной страницы разработчика и распакуйте zip-архив github.com/Metabolix/HackBGRT/releases
- Отключите Secure Boot в UEFI. См. Как отключить Secure Boot.
- Подготовьте файл bmp, который будет использоваться в качестве логотипа (24-битной цветности с заголовком 54 байт), рекомендую просто отредактировать вложенный в папку программы файл splash.bmp — это позволит избежать проблем, которые могут возникнуть (у меня возникли), если bmp будет неправильным.
- Запустите файл setup.exe — вам будет предложено отключить Secure Boot предварительно (без этого система может не стартовать после смены логотипа). Для входа в параметры UEFI можно просто нажать S в программе. Для без отключения Secure Boot (или если он уже отключен на 2-м шаге) нажмите клавишу I.
- Откроется файл конфигурации. Его менять не обязательно (но можно для дополнительных возможностей или при особенностях системы и её загрузчика, более одной ОС на компьютере и в других случаях). Закройте этот файл (если кроме единственной в режиме UEFI на компьютере ничего нет).
- Откроется редактор Paint с фирменным логотипом HackBGRT (надеюсь, предварительно замененного вами, но можно отредактировать его на этом этапе и сохранить). Закройте редактор Paint.
- Если всё прошло успешно, вам сообщат что HackBGRT is now installed — можно закрыть командную строку.
- Попробуйте перезагрузить компьютер или ноутбук и проверить, был ли изменен логотип.
Чтобы удалить «кастомный» логотип UEFI, снова запустите setup.exe из HackBGRT и нажите клавишу R.
В моём тесте я сначала соорудил собственный файл логотипа в фотошопе, как результат — система не загрузилась (сообщая о невозможности загрузки моего bmp файла), помогло восстановление загрузчика (с помощью bсdedit c:windows, несмотря на то, что операция сообщила об ошибке).
Затем прочитал у разработчика, что заголовок файла должен быть 54 байта и в таком формате сохраняет Microsoft Paint (24-бит BMP). Вставил свое изображение в пэйнте (из буфера обмена) и сохранил в нужном формате — опять проблемы с загрузкой. И только когда отредактировал уже имеющийся файл splash.bmp от разработчиков программы, всё прошло успешно.
Вот, примерно так: надеюсь, для кого-то будет полезно и не навредит вашей системе.
А вдруг и это :
Воткнули вилку в розетку
Чаще всего компьютер включён в сеть постоянно, и это значит, что блок питания подаёт на материнскую плату совсем небольшой ток. Ток настолько мал, что внутри блока питания ничего не греется, поэтому не нужно включать никакие вентиляторы.
Ток поступает на контакты питания материнской платы, а оттуда — на системный контроллер. Системный контроллер — специальная микросхема (или группа микросхем), которая управляет всем, что находится на материнской плате, включая процессор и оперативную память. Когда есть питание, системный контроллер просто ждёт, пока пользователь не нажмёт кнопку включения компьютера.
Получается, даже когда компьютер условно выключен, на самом деле он включён — работает системный контроллер, который, как сторож, проверяет, нужно ли подавать электричество на остальные устройства внутри компьютера.
Причины возникновения ошибки
Соответственно, при включении ПК и осуществлении им «POST» (Power-On Self-Test – самотестирования), компьютер выстраивает или проверяет упомянутую таблицу DMI, что отображается в надписях на экране «Building DMI pool» («выстраиваю совокупность данных DMI») или «Verifying DMI pool data» («проверяю совокупность данных DMI»). Обычно данный процесс занимает всего несколько секунд, и быстро проносится перед глазами, но при возникновении каких-либо проблем с DMI система подвисает, и далее просто ничего не происходит.
Причины проблемы Verifying DMI Pool Data могут быть следующими:
- Произошли изменения в аппаратной конфигурации ПК, которые не были корректно отображены в DMI;
- Какие-либо устройства сообщили системе некорректную DMI-информацию о себе;
- Существующая таблица DMI, расположенная в CMOS, имеет некорректные данные, которые не были очищены (обновлены);
- БИОС повреждён и требует перепрошивки;
- В ряде случаев данная ошибка может сигнализировать о имеющихся проблемах у жёсткого диска (в частности «битые сектора»).
Как изменить OEM логотип в сведениях о системе и при загрузке (UEFI) Windows 10
В Windows 10 многие параметры оформления можно настроить, используя средства системы, специально предназначенные для персонализации. Но не все: к примеру, вы не можете легко поменять логотип OEM производителя в сведениях о системе (правый клик по «Этот компьютер» — «Свойства») или логотип в UEFI (логотип при загрузке Windows 10).
Однако, изменить (или установить при отсутствии) эти логотипы все-таки можно и в этой инструкции речь пойдет о способах изменения данных логотипов с помощью редактора реестра, сторонних бесплатных программ и, для некоторых материнских плат — с помощью настроек UEFI.
Какова роль BIOS?
При первоначальной загрузке компьютера БИОС с помощью встроенных программных алгоритмов тестирует аппаратное оборудование на предмет работоспособности. Микроконтроллер посылает инструкции для запуска к каждому компоненту компьютера. Взамен он должен в обязательном порядке получить ответ от устройства. Если BIOS ответ не получает, система сообщает об этом пользователю посредством выдачи сообщения на монитор или звукового сигнала.
Без данного ПО невозможна работа компьютера. Также операционная система не запустится, если конфигурация БИОС настроена неправильно, или сбились настройки в результате системных неполадок. Системные настройки BIOS позволяют выполнить:
- установку системной даты и времени;
- определить последовательность загрузки с различных носителей;
- настроить конфигурацию основных параметров работы оборудования.
Стоит ли включать Fast boot
Экономя время на загрузке ПК, запуск системы будет производиться без проведения тестов оборудования. Обычно результаты тестирования выводятся в Post экране. И когда возникает какая-либо ошибка, вы получаете шанс «реанимировать железо». Если же вы активировали Fast boot, то узнаете о проблемах с ним только на стадии, когда оно будет полностью выведено из строя без возможности его ремонта.
Если вы уверены в исправности компьютерного оборудования, можете смело активировать Quick boot в биосе. Если же сохранность «железа» для вас в приоритете, оставьте эту опцию отключенной: несколько сэкономленных секунд могут сильно ударить по семейному бюджету.
Обновление за апрель 2021 года:
Теперь мы рекомендуем использовать этот инструмент для вашей ошибки. Кроме того, этот инструмент исправляет распространенные компьютерные ошибки, защищает вас от потери файлов, вредоносных программ, сбоев оборудования и оптимизирует ваш компьютер для максимальной производительности. Вы можете быстро исправить проблемы с вашим ПК и предотвратить появление других программ с этим программным обеспечением:
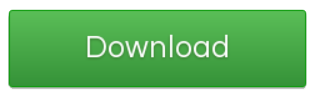
После сохранения файла конфигурации открывается окно рисования с заставкой по умолчанию. Вы можете нарисовать там свое изображение или скопировать его из другого источника и вставить сюда. Теперь убедитесь, что вы сохранили все изображения в 24-битном формате BMP Microsoft Paint.
После сохранения изображений программа внесет необходимые изменения, и вы можете перезагрузить компьютер, чтобы увидеть эти изменения.
Обратите внимание перед добавлением пользовательского загрузочного логотипа
Прежде чем вносить какие-либо изменения, убедитесь, что вы знаете и соблюдаете следующее:
- Прежде чем вносить какие-либо изменения в логотип загрузки Windows, создайте полную резервную копию или аварийный диск.
- Windows должна работать в режиме UEFI, а не в устаревшем BIOS. Вы можете легко проверить, работает ли Windows с UEFI или Legacy BIOS.
- Если Windows работает с UEFI, убедитесь, что функция безопасной загрузки отключена. После включения безопасной загрузки в UEFI вы не сможете изменить загрузочный логотип.
- Вы не можете установить GIF-файлы или прозрачные изображения в качестве новых загрузочных логотипов.
- Изображение, которое вы хотите установить в качестве загрузочного логотипа, должно быть готово, размером не более 300 x 300 пикселей.
- Вам нужны права администратора, чтобы изменить загрузочный логотип Windows.
- Это руководство применимо только к Windows 10 и может не работать в Windows 8 или 7.
Когда вы уверены во всем, что указано в приведенном выше списке, переходите к следующему разделу.