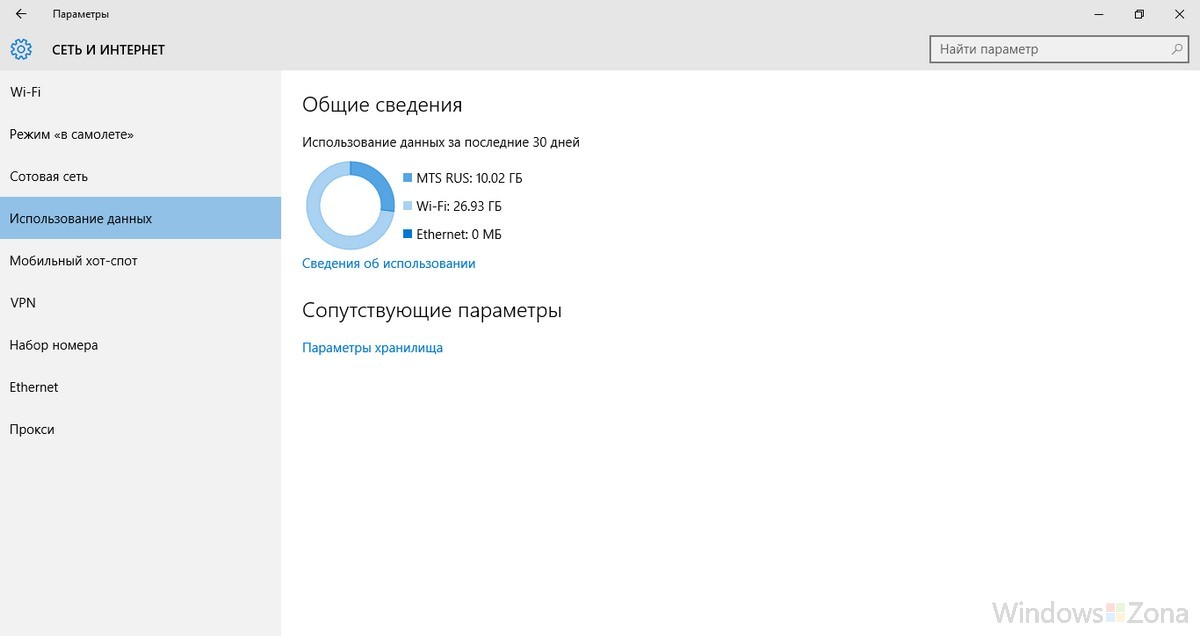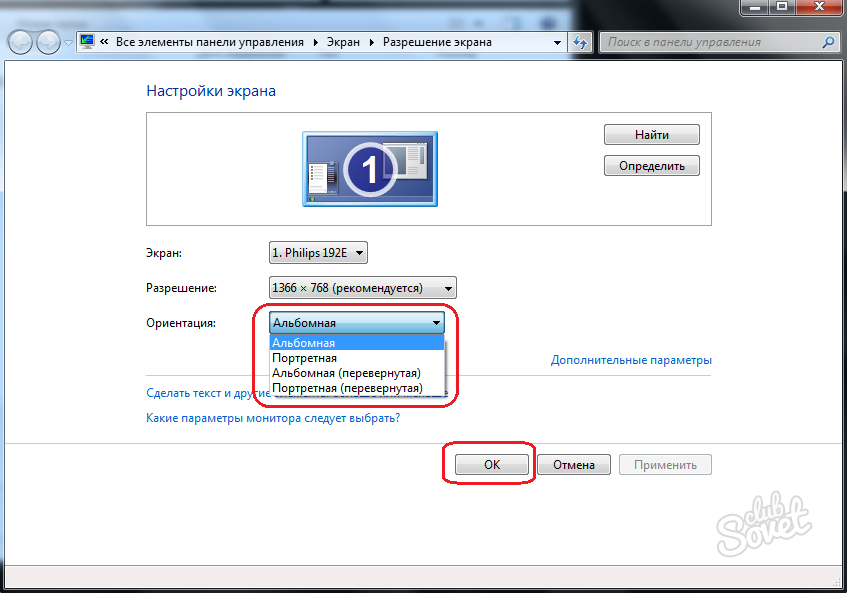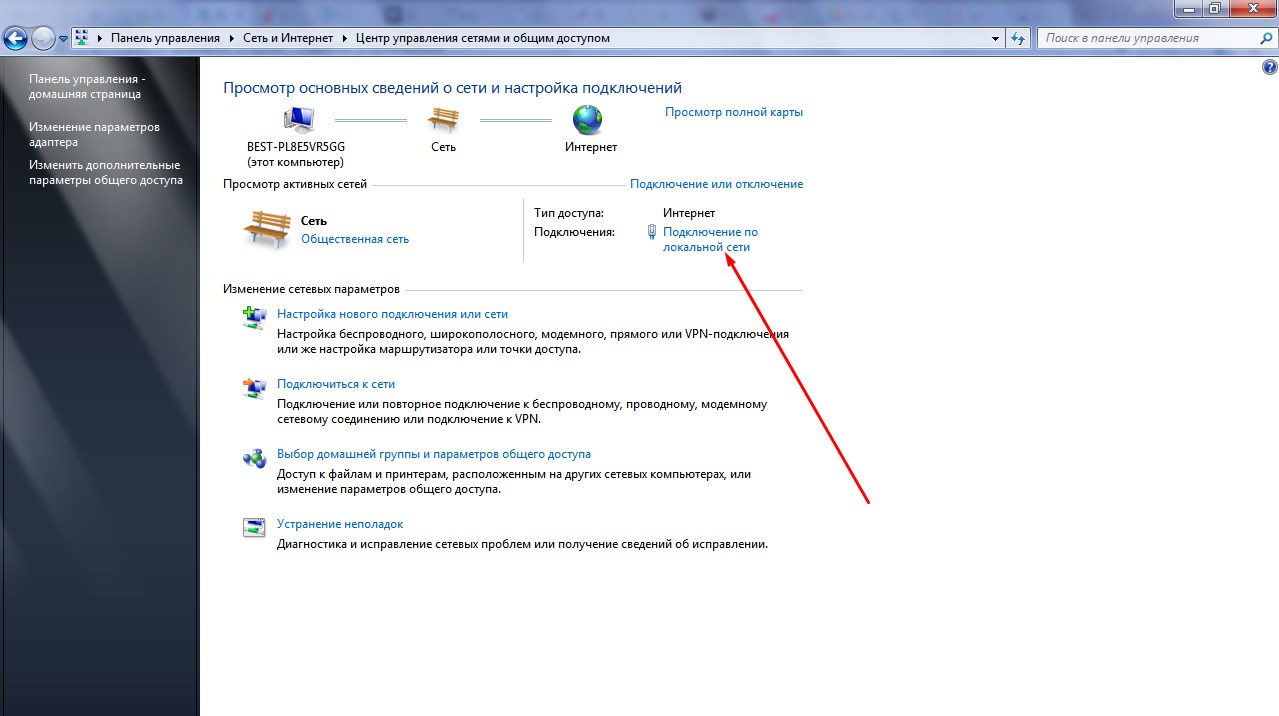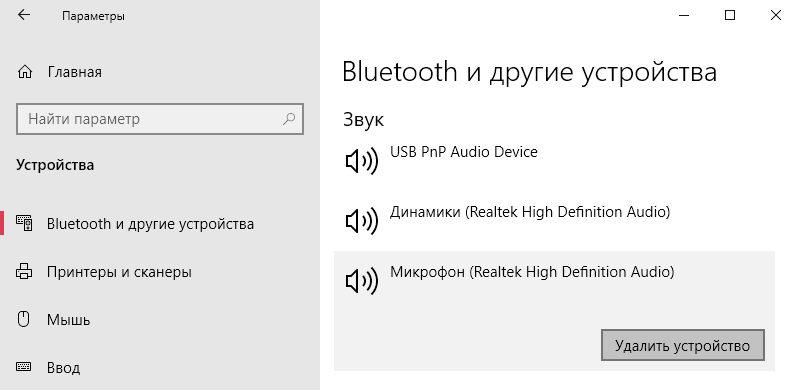Служба автоматической настройки WLAN
Рассматриваемая служба также может быть ответственна за неполадку. Располагается она там же где и все остальные службы Windows, по адресу «Панель управления» => «Администрирование» => «Службы». Отыщите в списке службу «автонастройка WLAN» и выясните, запущена ли она на исполнение. Для этого щелкните по имени службы правой кнопкой мыши и в открывшемся контекстном меню выберите пункт свойства. Откроется примерно такое окно, как на рисунке ниже:
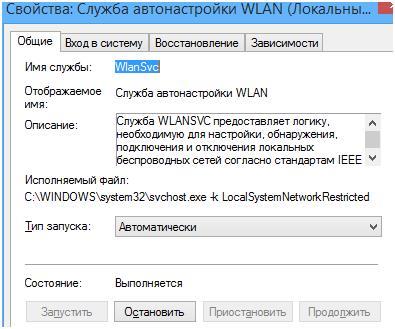 Убедитесь в том, что поле «Тип запуска» имеет значение «Автоматически». Если это не так, то установите этот параметр, после чего перезапустите службу, сначала нажав на кнопку «Остановить», а затем – на кнопку «Запустить». Сохраните сделанные изменения, закрыв окно по кнопке «Ok».
Убедитесь в том, что поле «Тип запуска» имеет значение «Автоматически». Если это не так, то установите этот параметр, после чего перезапустите службу, сначала нажав на кнопку «Остановить», а затем – на кнопку «Запустить». Сохраните сделанные изменения, закрыв окно по кнопке «Ok».
Техника, особенно компьютерная, может вести себя порой крайне капризно и преподносить разные сюрпризы. Ещё вчера вы могли пользоваться вашим ноутбуком без каких-либо проблем, выходить в Сеть при помощи домашнего беспроводного соединения, получать и отправлять сотни файлов и фотографий, использовать социальные сети. А сегодня соединения с интернетом нет, а в месте, где вчера в системном трее не было ни единой ошибки, светится загадочное сообщение: «Нет доступных подключений». И что делать в такой ситуации, не совсем понятно. Мы постараемся максимально детально разобрать причины такой проблемы и рассказать о наиболее эффективных способах её решения.
Сначала обращаемся к тем, кто столкнулся с подобной проблемой после покупки новенького ноутбука или только-только переустановил Windows. Если в одной из этих ситуаций на вашем ноутбуке вы видите сообщение: «Нет доступных подключений», то, скорее всего, проблема с сетевым драйвером , который запросто может отсутствовать в системе после переустановки Windows. Ещё одной причиной в ноутбуках различных моделей может быть механически отключенный Wi-Fi-адаптер. О том, как понять, какая именно из двух ситуаций стала первоисточником проблемы в вашем случае, узнаете из приведённых ниже инструкций.
Если же ноутбук под управлением Windows сообщил о проблемах с соединением крайне неожиданно, а ещё вчера всё было в полном порядке, проблем может быть несколько больше, и о каждой из них мы расскажем вам сегодня.
Любое устройство может испытывать трудности в работе и даже зависать наподобие того, как порой зависает Windows. Так как роутер, раздающий сигнал Wi-Fi, является, по сути, тем же компьютером с операционной системой и процессором, то перестать работать, или зависнуть он тоже может. При этом работающая индикация на его корпусе может ввести пользователя в заблуждение и создать видимость нормальной работы устройства, но никакого сигнала от него в этот момент не исходит.

Индикация на устройстве не всегда сообщает о проблемах в сети
Для того чтобы вернуть роутер в нормальное рабочее состояние, вам необходимо выключить его из розетки, подождать несколько секунд (7–10) и включить обратно. Дав устройству минуту на включение и запуск всех систем, попробуйте снова проверить наличие доступных сетей в вашем ноутбуке.
Если Wi-Fi-сигнал вы получаете напрямую от провайдера, свяжитесь со службой поддержки и опишите ситуацию, упомянув о том, что у вас нет доступных подключений. Оператор сможет удалённо перезагрузить своё оборудование.
Перезагрузка компьютера и роутера
Из-за глюков самой Windows 10 подключение к Wi-Fi может также глючить. Нужно просто перезагрузить ПК или ноутбук и попробовать вновь выполнить подключение. Если это не поможет, нужно перезагрузить роутер. Причём роутер можно попробовать перезагрузить несколько раз. Если причиной невозможности подключения к Wi-Fi являются помехи на используемом роутером канале, в результате перезагрузок роутер может сам сменить используемый канал на свободный. Но, конечно, это решение для случаев, когда в настройках роутера у нас не указан конкретный канал сети, а устройство настроено на автоматический выбор канала.
Если для подключения к беспроводной сети используется внешний адаптер, подключаемый через USB, можно ещё попробовать аппаратно переподключить устройство, в том числе с использованием другого USB-порта.
Способы устранения
Далее будет рассказано, что делать в каждом рассмотренном случае.
В ноутбуке можно провести включение или отключение беспроводного доступа при помощи нажатия комбинации клавиш. Нужно использовать одновременно Fn и одну из функциональных клавиш. Какая именно нужна, определяется маркой ноутбука. Часто используются F2, F3 или F5. Обычно на клавише имеется значок беспроводной связи.
Иногда для этой цели используется переключатель на корпусе. Если Wi-Fi доступ отключён, то компьютер не сможет видеть ни одну беспроводную сеть. Для того, чтобы доступ в интернет заработал, нужно включить адаптер.
Чтобы это сделать, нужно выполнить такие действия:
- На рабочем столе кликают по кнопке «Пуск».
- В появившемся меню выбирают панель управления.
- Затем в разделе, относящемся к оборудованию, заходят в диспетчер устройств.
После этого выбирают раздел, относящийся к сетевым адаптерам. Нужную строку можно отыскать по наличию слов «Wi-Fi» или «Wireless». Надо проверить, нет ли на иконке в начале строки маленького жёлтого треугольника с восклицательным знаком.
Если он отсутствует, то это значит, что драйвер работает нормально. При наличии этого символа драйвер нужно переустановить.
Чтобы это сделать, нужно выполнить следующие действия:
- Сначала на ноутбуке требуется удалить прежний драйвер. Для этого по строчке кликают правой клавишей мыши. В появившемся меню выбирают строку «Удалить». На запрос об удалении нужно дать утвердительный ответ.
- Затем необходимо переустановить драйвер. Для этого кликают по кнопке «Обновить конфигурацию оборудования».
После этого нужно перезапустить ноутбук. В результате описанной здесь процедуры будет переустановлен существующий драйвер. Лучше будет, если зайти на сайт производителя ноутбука или платы адаптера Wi-Fi и скачать последнюю версию. В таком случае потребуется использовать другое электронное устройство для доступа в интернет. После закачки нужно выполнить инсталляцию драйвера.
При работе некоторых операционных систем (Windows 8.1 или Windows 10) предусмотрены режимы работы «В самолёте» или «Экономия энергии», в которых ноутбук не видит сеть. Если хотя бы один из них включён, то беспроводная связь будет заблокирована. Перед тем, как воспользоваться беспроводной связью, необходимо из них выйти.
Доступ в иногда блокируется антивирусной программой. Для того, чтобы проверить наличие этой причины, нужно отключить антивирусник и проверить, доступна ли Wi-Fi сеть.
Если операционная система заражена вирусом, то последствия могут быть ужасными. В частности, это может привести к невозможности доступа к всемирной сети. Необходимо как можно быстрее провести лечение. Причиной того, что ноутбук не видит сеть, может стать неудачно проведённое обновление системы. Чтобы это исправить, можно воспользоваться точкой восстановления, если она была предварительно создана.
Если проводилась чистка от пыли, то после этого иногда ноут не видит Вай Фай. Обычно это связано с тем, что во время процедуры блок Wi-Fi был немного сдвинут и нарушились электрические контакты. Чтобы это исправить, нужно восстановить подключение адаптера. Это , обратившись к специалистам или разобрав ноутбук самостоятельно.

Сломался компьютер? Наши мастера помогут!Оставьте заявку и мы проведем бесплатную диагностику!
Оставить заявку
При первом обращении – скидка 15% на все работы!
Случай, когда ноутбук не видит конкретной сети
Также решена проблема, когда ваш ноутбук не видит Wi-Fi. Предположим, устройство не может найти сеть маршрутизатора, но без проблем видит сигналы ближайшего офиса или здания. Эта трудность сбивает с толку, особенно если вы ищете решение в ноутбуке (неисправность не всегда обнаруживается в компьютере, иногда он не определяет Wi-Fi по причинам третьих лиц).
Возможные причины
Причина, по которой ноутбук не находит конкретную сеть, очень часто (примерно в 85% случаев) одна. Из-за того, что беспроводные сети очень плотно вошли в нашу жизнь, часто в крупных городах бывает около 10 роутеров, раздающих Интернет на один прием сигнала. Каждая новая появляющаяся точка доступа ищет свободный диапазон. В настройках беспроводной сети по большей части установлен автоматический поиск дальности. Когда вы включаете ноутбук, он не может найти Wi-Fi, потому что он случайно настроился на радиус действия ближайшего Wi-Fi-соединения.
Решение проблемы
- Чтобы найти сеть Wi-Fi, нужно изменить ширину канала роутера. Для этого вам необходимо войти в меню интерфейса роутера. Сначала откройте новую вкладку в любом браузере и введите там IP-адрес маршрутизатора. Он находится на задней крышке или на упаковке устройства (если у вас проблемы с упаковкой или задняя крышка затирается, то найти адрес в интернете очень просто, написав название роутера) , он начинается с цифр 192.168., L Дополнительный код зависит от марки устройства, что-то вроде 1.0./0.1./10.1./1.10./1.1. (Вы можете попробовать все эти варианты по очереди, я уверен, что один из них сработает). После входа в главное меню интерфейса найдите подпункт, отвечающий за беспроводное соединение. Щелкнув по нему левой кнопкой мыши, вы попадете в подменю с пунктами «Имя сети», «Регион» и т.д., вы должны открыть вкладку «Ширина канала» и выбрать пункт, отличный от режима «Авто». После всего этого нажимаем кнопку сохранения и перезагружаем роутер. Если это не помогает, давайте дальше поэкспериментируем с шириной канала.
- Если ноутбук не видит Wi-Fi и у вас нет доступа к роутеру, вы можете решить проблему, не прибегая к настройкам устройства, раздающего вам сеть Wi-Fi. Вам нужно будет изменить частоту обновления канала беспроводной сети с точки зрения интервала сканирования. Щелкните правой кнопкой мыши значок сети на панели задач, чтобы получить доступ к центру управления сетью. Затем перейдите в «свойства адаптера», на вкладке «дополнительно» в строке «свойства» измените значение на минимальное. Эти параметры отвечают за интервал, с которым компьютер будет пытаться сканировать свое окружение на предмет беспроводных сетей.
Безопасность WiFi
Для того, чтобы WiFi стал безопасным для пользователя, не пускающий незваных гостей, защищающий компьютер от вирусов и мошенничества, достаточно соблюсти всего лишь 6 правил:
</ul></ul>
- Поменять пароль наболее сложный. Это уже упоминалось ранее. Чем надежнее пароль, тем безопаснее.
- Запретить удаленное управление. Это можно сделать на IP-адресах http://192.168.0.1 или http://192.168.1.1 в разделе «Безопасность», затем «Удаленное управление», поставив IP удаленного управления на 0.0.0.0. Без отключения этой функции, данные могут незаметно для хозяина, измениться, стираться.
- Отключение SSID Broadcast. Если эта функция включена, то идентификатор сети может транслироваться окружающим. Находится эта кнопка в разделе «Настройка беспроводной сети» на перечисленных пунктом выше адресах.
- Подключение алгоритма шифрования данных. В разделе «Безопасность беспроводной сети» нужно поставить галочку у алгоритма шифрования WPA2, который защитит данные, даже если злоумышленники попытаются их украсть через незащищенное подключение (не всегда, передача данных все еще возможна).
- Нужно отключать все те функции, которые не используются. Шансы стать жертвой уязвимости, прячущейся в ПО так намного меньше.
- Рекомендуется постоянно обновлять ПО. Так у злоумышленников будет меньше шансов взломать пользователя, чем если алгоритмы защиты останутся прежними.
Обратите внимание! Сочетание всех этих правил уменьшит вероятность взлома до минимума. WiFi сейчас почти незаменим в доме
Огромные возможности, которые он дает, несоизмеримы с теми относительно маленькими усилиями, прилагаемыми для того, чтобы настраивать его
WiFi сейчас почти незаменим в доме. Огромные возможности, которые он дает, несоизмеримы с теми относительно маленькими усилиями, прилагаемыми для того, чтобы настраивать его.
В последнее время все только и пишут о Windows 10. Кто-то критикует, кому-то система очень понравилась, все обновляются, тестируют и все такое. Я тоже стараюсь быть в «трендЕ»:), поэтому поставил десятку рядом с уже установленной Winodws 7, и немного попользовался. Ну конечно же проверил как работает Wi-Fi, и как вообще организовано управление сетями. Даже по сравнению с Winodws 7 практически ничего не изменилось, просто есть как-бы еще одни настройки, которые заточены для сенсорных экранов.
В этой статье я хочу показать вам, как подключится к Wi-Fi на Windows 10. Покажу еще где находятся настройки беспроводной сети.
Проблемы с беспроводными сетями
Начнем с беспроводных сетей. Если локальный активные в данный момент, можно назвать несколько причин такой ситуации, из которых выделяют следующие наиболее распространенные:
- неправильная настройка доступа к сетям на единичном компьютере;
- некорректные параметры маршрутизатора;
- отключенный или неисправный модуль Wi-Fi (или сетевой адаптер);
- отсутствующий или некорректно установленный драйвер ;
- блокирование соединения антивирусом, встроенным брэндмауэром Windows или сторонним файрволлом.
Большинство пунктов касается не только случаев, когда компьютер не видит сети WiFi. В равной степени это относится и к проводным подключениям (за исключением
Для устранения проблемы нужно для начала включить Wi-Fi-модуль (на ноутбуках для этого предусмотрены сочетания функциональных клавиш с кнопкой Fn). На роутерах нужно войти в расширенные настройки и проверить, включено ли беспроводное соединение. Если это не поможет, возможно, придется поменять канал (проще всего это сделать с помощью автоматизированной утилиты Insider for Home.
Иногда может помочь отключение шифрования (раздел проверки подлинности). Для исправления ситуации следует установить значение Open System. Наконец, проблема может состоять в длине ключа (раздел «Предварительный ключ WPA»). Если его длина превышает 20 символов, роутер с таким ключом работать не сможет.
Что касается IP-адресов и других настроек, в свойствах используемого по умолчанию протокола TCP/IP нужно установить автоматическое их получение. В «Диспетчере задач» можно попробовать переустановить драйверы и соответствующих контроллеров. Также можно использовать специальные программы обновления драйверов, например Driver Booster.
Что делать, если ничего не помогает?
В редких случаях устранить проблему отсутствия доступных подключений поможет запуск системы «Диагностики неполадок», встроенной в Windows (на Windows 7 называется «Диагностика сетей Windows). Она сам просканирует ОС на наличие проблем и попытается устранить их.
Также стоит проверить компьютер антивирусом. Потому что вредоносное программное обеспечение изменяет и удаляет системные файлы.
Если к этому пункту не удалось решить проблему и на экране все еще висит «Нет доступных подключений», то это значит, что неполадку программно не устранить, и скорее всего из строя вышел сам адаптер или сетевая карта. Поэтому лучший вариант в такой ситуации – отнести девайс в сервисный центр или заменить.

Если ваш стационарный компьютер или ноутбук подключен к интернету, то может наступить такой неприятный момент, когда у вас пропадет доступ к сети, а значок сетевых подключений в области уведомлений будет перечеркнут красным крестиком. При наведении курсора на него появится объясняющее все сообщение «Нет доступных подключений». Особенно часто такое случается при использовании Wi-Fi-адаптера. Давайте выясним, как решить подобную проблему, если вы используете ПК с Виндовс 7.
Правильная настройка BIOS’а
БИОС — это программное обеспечение, необходимое для конфигурации компьютера перед его запуском. Для его включения перезагрузите ноутбук. Когда появится экран запуска с логотипом материнской платы, нажимайте клавишу F2. Это кнопка открытия BIOS на большинстве ноутбуков.
Обратите внимание, что горячая клавиша отличается на разных устройствах. На каждой «материнке» есть микросхема
От ее производителя зависит кнопка. Кроме F2 бывает DEL, F9 и другие, для детальной информации смотрите инструкцию, как войти в BIOS или CMOS настройки.
Если не работает Wi-Fi на «десятке», откройте меню конфигурации ноутбука, пролистайте страницы. Нужно найти вкладку с беспроводными модулями. Названия пунктов зависят от модели. Но найдите что-то похожее на следующее:
- WLAN (Wireless Lan) — Вай-Фай устройства;
- BT — Bluetooth.
На большинстве аппаратов, нужная вкладка называется «Configuration». Если ее нет, пролистайте каждую страницу, их немного.
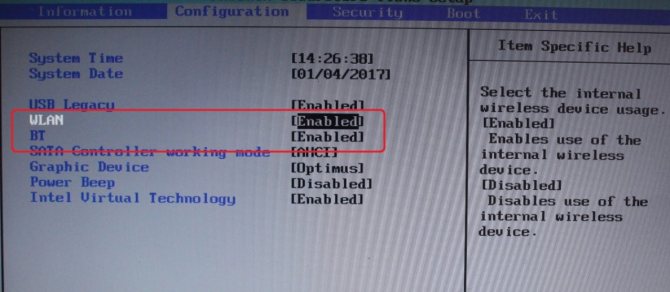
Нужно, чтобы эти два пункта были включены. Для этого выставьте «Enabled» напротив каждого. БИОС иногда автоматически их отключает. Такое происходит из-за отсоединения модуля на материнской плате или сбоя программного обеспечения BIOS. После перезагрузки всей системы адаптер не включается. Еще одна частая причина — конфликты в операционке. На десятой версии ОС есть баг: после выхода из спящего режима сбиваются некоторые настройки ноутбука.
Если гаджет не новый, а купленный на площадке объявлений (б/у), то рекомендуется проверить БИОС. Возможно прошлые владельцы не осматривали его перед продажей. Также настройки могут сбиться на новых ноутах из-за заводского брака. Если пункт WLAN не включается, проверьте исправность адаптера беспроводной связи и подсоединено ли устройство. Не рекомендуется разбирать ноутбук самостоятельно. Но можно посмотреть, не отсоединены ли проводки.

Нет доступных подключений WiFi в Windows 10/7
В первую очередь, чтобы исключить легкие проблемы, выключите модем и ноутбук на 1 минуту. Потом включите все обратно и проверьте, доступны ли сети Wi-Fi. Если у вас есть телефон, то попробуйте найти сети Wi-Fi, и если они будут найдены, то скорее всего аппаратная проблема в ноутбуке или программная в Windows 10/ 7.
1. Сброс сети
Запустите командную строку от имени администратора и введите следующие команды по порядку, нажимая Enter после каждой, чтобы сбросить сеть.
2. Физический переключатель адаптера WiFi
На ноутбуках есть комбинации кнопок, которые физически могут включать и отключать оборудование. Это может касаться клавиатур для настольных компьютеров. Чтобы задействовать сам беспроводной адаптер WiFI нужно нажать сочетание кнопок Fn+F2. Так как клавиатуры разные, и комбинация может быть другая, но вы ищите иконку, которая напоминает WiFi или беспроводную сеть.
3. Проверка сетевых адаптеров
Нажмите сочетание кнопок Win+R и введите ncpa.cpl, чтобы открыть сетевые адаптеры. Если имеется виртуальный сетевой адаптер созданный виртуальной машиной, то отключите его. Также, если отключен адаптер «Беспроводная сеть», то включите его нажав по нему правой кнопкой мыши. Если ноутбук не видит сети Wi-Fi, то переходим к следующему пункту.
4. Драйвер и удаление адаптера
Нажмите сочетание клавиш Win+R и введите devmgmt.msc, чтобы открыть диспетчер устройств. Найдите и разверните графу «Сетевые адаптеры». В спсике будут все сетевые ваши адаптеры, включая виртуальные. Вам нужен беспроводной WiFi адаптер и он обозначается как Wireless или Wlan. Нажмите по нему правой кнопкой мыши и выполните по порядку:
- Обновить драйвер. Если не помогло и адаптер не нуждается в последней версии драйвера, то
- Удалить устройство и перезагрузите ноутбук.
- После перезагрузки, драйвер автоматически установиться.
- Если он не установился, то выберите «Обновить конфигурацию оборудования».
5. Проверка службы
Если вы пользовались какими-либо оптимизаторами, то скорее всего они отключили службу Wlan. Нажмите Win+R и введите services.msc, чтобы открыть службы Windows. В списке найдите «Служба автонастройки WLAN» и щелкните по ней два раза мышкой. Тип запуска должен стоять «Автоматически», и она должна выполняться. Нажмите «Запустить», если она остановлена. Если ноутбук или компьютер не видит WiFI сети, то двигаемся к следующему пункту, который для некоторых может оказаться очень эффективным.
6. Регион адаптера и частота
Настройки региона вашего адаптера Wi-Fi должны соответствовать настройкам вашего маршрутизатора Wi-Fi, иначе ваш ноутбук не сможет найти беспроводную сеть. Также, можно изменить параметры частоты. Нажмите Win+R и введите devmgmt.msc,чтобы открыть снова диспетчер устройств. Разверните список сетевых адаптеров и нажвите два раза по беспроводному. Далее перейдите во вкладку «Дополнительно», и начнем. Если у вас есть Bandwidth, то попробуйте установить значение 20 MHz Only. Если у вас нет его, а есть 802.11n channel width for 2.4GHz, то поменяйте его на 20 MHz Only.
Если у вас есть графа «Страна и регион (2.4ГГц)» по англ. (Country Region 2.4GHz), то установите значение #5 (1-14), если не помогло, то установите #1 (1-13).
Также, если на самом роутере настроен диапазон 802.11 /b, а на адапетре 802.11 /n, то WiFi не будет работать с модемом и другими сетями, которые имеют другой диапазон. По этой причине, выберите универсальный тройной диапазон IEEE 802.11 b/g/n.
7. Устаревшая запись VPN в реестре
Создайте точку восстановления системы, перед выполнением процесса. Проблема с WiFi вызвана в основном устаревшим программным обеспечением VPN. Запустите командную строку от имени администратора и введите:
netcfg -s n
Если вы в длинном списке найдите DNI_DNE, то его нужно удалить. Он связан с устаревшим клиентом Cisco VPN. Введите ниже команду для удаления записи с реестра:
reg delete HKCR\CLSID\{988248f3-a1ad-49bf-9170-676cbbc36ba3} /va /f
Введите следующую ниже команду:
netcfg -v -u dni_dne
Смотрите еще:
- Не удается подключиться к этой сети WiFi в Windows 10
- DHCP не включен на сетевом адаптере WiFi или Ethernet
- WiFi не подключается после сна или гибернации в Windows 10
- Пропал значок WiFi на ноутбуке Windows 10
- Телефон как веб-камера через USB, WiFi или Интернет
Случай, когда ноутбук не видит конкретной Сети
Бывает так, что все вышеперечисленные причины заведомо исключены, но при этом возникает ситуация, в которой устройство не находит ID домашнего маршрутизатора, при этом список SSID от других пользователей отображается. Ниже рассмотрены три варианта, приводящие к такой неисправности, в порядке от простого к сложному, и методы устранения проблемы.
Возможные причины
Слабый сигнал на роутере, отключение его питания или сброс настроек. Зачастую самое простое предположение оказывается самым верным. В таком случае надо просто включить устройство в сеть, попробовать поправить антенны (или выставить их в других плоскостях поляризации, периодически проверяя усиление или ослабление сигнала). Также, подключившись к Web-интерфейсу через Ethernet кабель, включить WiFi-трансляцию.
Почему пропадает соединение с интернетом через вай фай
Кстати! Со смартфоном может случиться и так, что он не будет видеть Сеть даже тогда, когда все устройства прекрасно работают. Это связано с тем, что количество каналов на мобильном устройстве обычно ограничено 11, а маршрутизатор может в автоматическом или ручном режиме быть включен на 12 или 13. Соответственно, устранить возникшую проблему можно простым изменением этого параметра в передающем устройстве на нужное значение.
Полезно знать! Если отсутствует возможность создания проводного подключения для управления сетевыми настройками на стороне роутера, можно попробовать сбросить его в «дефолт» – режим, при котором имя и пароль администратора обычно admin, а WiFi имеет стандартный ID, прописанный в инструкции, и аутентификацию open key (т. е. без пароля). Для перехода в такой режим обычно нужно зажать кнопку Reset (не отпускать) и отключитьвключить кабель питания с задержкой в 10-15 секунд (так называемый Hard Reset, порядок действий, конечно, может несколько различаться в зависимости от модели).
«Залипание» SSID беспроводной точки. Ситуация, связанная с тем, что маршрутизатор имеет непроработанную микрооперационную систему, которая сохраняет предыдущие настройки даже тогда, когда устройство сбрасывается к параметрам по умолчанию. В этом случае может помочь либо прошивка, либо, что гораздо проще, изменение имени беспроводной точки доступа.
Напоминание! Во время прошивки нельзя выключать питание маршрутизатора! В случае если это произошло, восстановление устройства будет весьма проблематичным занятием.
Неисправность электронной части или разъема под антенны маршрутизатора. В таком случае необходимо заменить роутер или обратиться в сервисный центр. Самостоятельный ремонт без соответствующих навыков, скорее всего, не приведет к положительному результату.
Бесконечная проверка требований сети Wi-Fi и не подключается. Как исправить?

Порой даже самые простые действия, вроде подключения к беспроводной сети, могут стать неожиданно сложной проблемой. Компьютер с Windows 10 напрочь отказался подключаться к домашней сети Wi-Fi. Погоняв какое-то время точечки по экрану с «Проверкой требований сети
«, всё заканчивалось стандартным сообщением «Не удаётся подключиться к этой сети «. Другие устройства, в то же самое время, спокойно работают и подключаются к той же точке доступа. Случай довольно интересный, иначе я бы о нём не стал рассказывать.
Компьютер подключался к данной беспроводной сети впервые, до этого работал исключительно по проводу и своего Wi-Fi адаптера у него не было. Изначально под подозрение попал старенький Wi-Fi адаптер TP-Link TL-WN821N (V4), у которого в принципе не заявляется поддержка Windows 10. На сайте tp-link драйверов под «десятку» под него нет, но система его благополучно определила сама и беспроводные сети он видит.
На всякий случай обновил прошивку роутера (довольно древний Zyxel Keenetic Start от провайдера) до актуальной. Результат остался прежним. Заменил адаптер на более свежий и проверенный TP-LINK TL-WN725N и снова ситуация не поменялась.
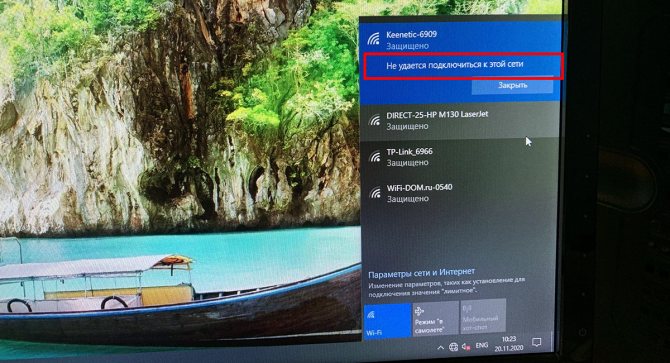
Про банальную перезагрузку операционной системы или роутера я даже не пишу, смена драйверов тоже никак не повлияла. Даже полностью сбросил стек сетевых настроек:
netsh winsock reset
Получается, что-то не так с самой Windows, раз другие устройства подключаются нормально? Или дело всё-таки в роутере? Подключаюсь к другой беспроводной сети и. всё работает! Значит, всё-таки чудит роутер.
А теперь ВНИМАНИЕ! Просто ради эксперимента, решил ещё раз проверить подключение к той беспроводке, где была бесконечная проверка требований сети. и тут тоже подключилось с первого раза! Если знаете, что тут за магия произошла, оставляйте свои комментарии
Я же порекомендовал бесплатно заменить старый Keenetic Start, тем более он арендуется у провайдера на более свежую модель (последнее время они перешли на ZTE), заодно решить проблему c периодически отваливающимся Wi-Fi.
Если считаете статью полезной, не ленитесь ставить лайки и делиться с друзьями.
«Если знаете, что тут за магия произошла»:
Кстати, всем потребителям WiFi (телефоны, планшеты, ТВ и пр.) я также присвоил фиксированные адреса по списку. Это заметно ускорило подключение.
Источник
Возможные причины
Как вообще организуется беспроводное подключение и определим его участников:
- Сетевой адаптер. Он есть во всех ноутбуках, на ПК чаще всего нужно докупать внешний адаптер. Получает сигнал от роутера, чтобы компьютер мог выйти в Интернет.
- Драйверы (микропрограммы). Отвечают за работу сетевого адаптера.
- Роутер – устройство, которое принимает сигнал через кабель провайдера и передает его далее, подключенным устройствам, по патч-корду или «по воздуху». В настройках маршрутизатора мы и создаем доступную сеть, присваиваем ей имя, задаем ключ безопасности. Название (SSID) используется при подключении к сети домашних устройств.
Если есть неполадки с любым из составляющих, работа сетей Wi-Fi будет нарушена:
- Поломка или устаревшие драйверы на сетевые адаптеры – самая частая причина того, что ноутбук или ПК под Windows 10 (и не только) не видит беспроводное подключение.
- Еще одна вероятность – сбой в работе маршрутизатора или же неправильная настройка.
- Иногда (но я думаю, такое случается редко) работе беспроводной сети мешает антивирусник.
- На всякий случай поинтересуйтесь у провайдера, все ли в порядке на линии.
Мы же с вами будем рассматривать варианты, когда адаптер включен и микропрограммы установлены корректные, на линии нет никаких неполадок, а роутер настроен и работает как надо.
Как проверить работу сетевого адаптера и домашнего маршрутизатора, смотрите тут:
Диагностика неполадок
Если при включении значок вай-фая по каким-то причинам перечеркнут красным крестиком, это говорит о том, что сетевая карта не может обнаружить доступные подключения. В данной ситуации можно провести автоматическую диагностику беспроводных подключений.
В первую очередь нужно нажать на функцию «Устранение неполадок», а затем «Диагностика». Если результат не появится, необходимо будет искать проблему дальше.
Диагностика неполадок
Проверка работоспособности оборудования
Разумеется, в первую очередь рекомендуется проверить на поломки аппаратную часть компьютера или ноутбука. Что нужно сделать:
- Нажать на значок компьютера правой кнопкой мыши.
- Выбрать функцию «Управление».
- Перейти к разделу «Диспетчер устройств».
Обратите внимание! Если система не показывает беспроводной адаптер, установленный в материнскую плату, то, соответственно, и в диспетчере он будет отсутствовать. Другими словами, он просто вышел из строя или неправильно подключен
Проверка работы роутера
Можно предположить, что и сам роутер вышел из строя. Стоит знать, что микро ОС имеет достаточно много функций, помогающих проверить работоспособность. Использовать их можно через Web-интерфейс — стандартный адрес: http://192.168.0.1 или http://192.168.1.1. Необходимо найти строку «Состояние» или что-то похожее.
Перед пользователем появится информация о текущих подключениях, а также состоянии WAN, LAN и WiFi-передатчика. Через вкладку «Системные инструменты» можно посмотреть наличие доступа к сети Интернет.
Установка и обновление драйверов
Установить или поставить более продвинутые драйвера можно двумя способами:
- через официальный сервис. В данном случае потребуется доступ к Интернету (можно использовать телефон). Нужно просто скачать пакет с драйверами, а после установить их на устройство;
- второй вариант — через панель управления. Для модуля потребуется скачать драйвера в формате .dll и распаковать их во временную папку. Далее необходимо пройти по маршруту: «Диспетчер устройств» — «Обновление драйвера» — путь к папке с драйверами. Запустить процесс установки.
Обновление драйверов
Сброс настроек сетевой карты
Сбросить настройки сетевой карты можно автоматически. Необходимо запустить функцию диагностики и устранения неполадок. Делается это путем нажатия на значок вай-фая, затем выбирается соответствующий пункт.
Сброс настроек IP-протокола
Сброс настроек протокола IP осуществляется при наличии прав администратора. При осуществлении входа в командную строку вводится «netsh int ip reset».
После ввода настройки будут сброшены, а после установлены по умолчанию. Обнуляется текущая таблица маршрутизации.
Обратите внимание! В виндоувс 10 командная строка открывается через меню «Пуск», далее «Все приложения», после «Служебные Windows» и «Cmd». По завершению компьютер необходимо будет перезагрузить
Отключение протокола IP версии 6 (IPv6)
Отключение протокола версии 6 осуществляется через свойства адаптера вай-фай. Делается это по маршруту: «Центр управления сетями», «Изменение параметров адаптера», правой кнопкой мыши «Свойства», далее убрать галочку с пункта IPv6, нажать «Ок».
Отключение IPv6
Запрещение системы отключать питание адаптера Wi-Fi
Произвести запрещение нужно будет в двух местах:
- на ярлык ПК нажимают правой кнопкой, выбирают функция «Управление». Далее выбираются «Диспетчер задач», «Сетевые адаптеры» и «Wi-Fi». Отрыть «Свойства», «Управление электропитания» и убрать галочку с пункта о разрешении автоматического отключения;
- через панель управления следует зайти в «Управление электропитанием». Провести схожего формата настройки.
Важно! Обязательно проводятся оба варианта настроек, в противном случае работать роутер не будет. По завершению устройство перезагружается
Все неисправности, которые могут быть на ноутбуке
Давайте рассмотрим наиболее распространенные проблемы. Которые чаще всего встречаются у пользователей. Из-за которых ноутбук не хочет подключаться сети вай фай.
Проверяем, активирован ли вообще Wi Fi на ноутбуке
Способов включить вайфай не так уж много, все самые быстрые можно почитать в нашей отдельной статье: как включить WiFi на ноутбуке. Тут простым языком все написано, понятно будет даже пользователю который второй раз сел за компьютер. Просто читайте и выполняйте все пошагово.
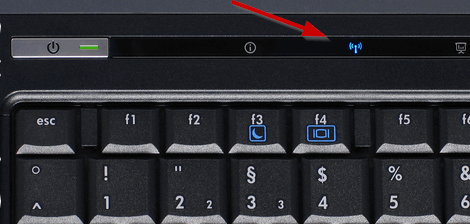
Делаем проверку вай фай драйвера, переустанавливаем
Самый быстрый способ проверить драйвер можно через «Диспетчер устройств».
Нажимаем на ярлыке «Мой компьютер» правой клавишей мыши, выбираем «Свойства», «Диспетчер устройств».
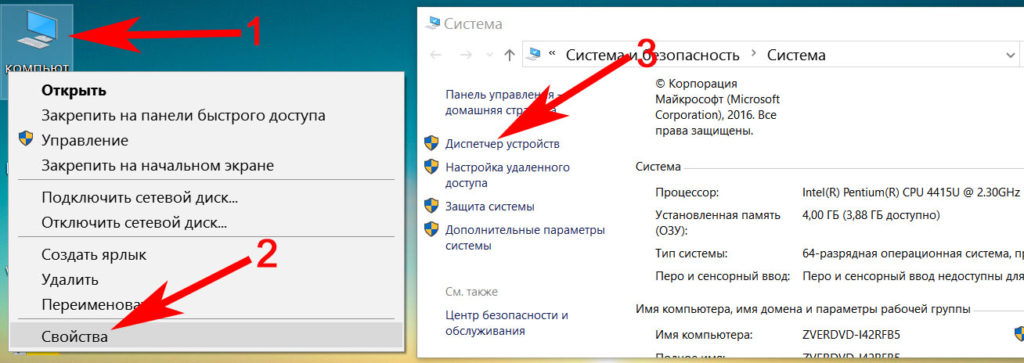
Появится окно, выбираем из списка «Сетевые адаптеры», жмем на строке ПКМ «Realtek 8821AE Wireless LAN…..» (у вас название беспроводного адаптера будет другое), выбираем «Свойства».
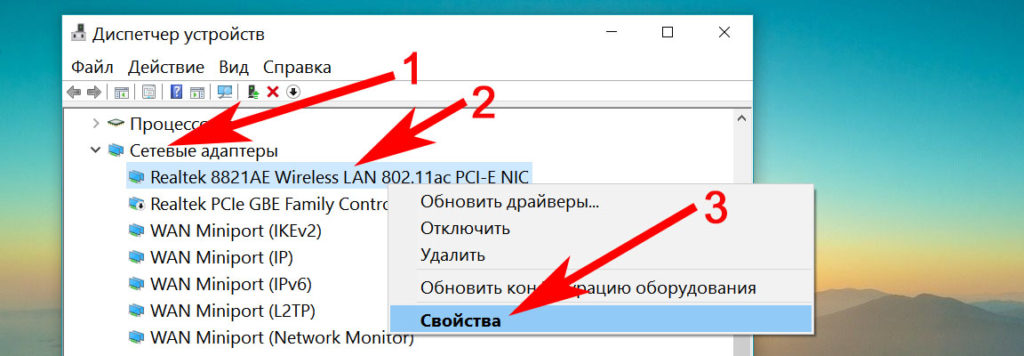
В окошке нажимаем «Общее». Внизу будет написано «Состояние устройства»
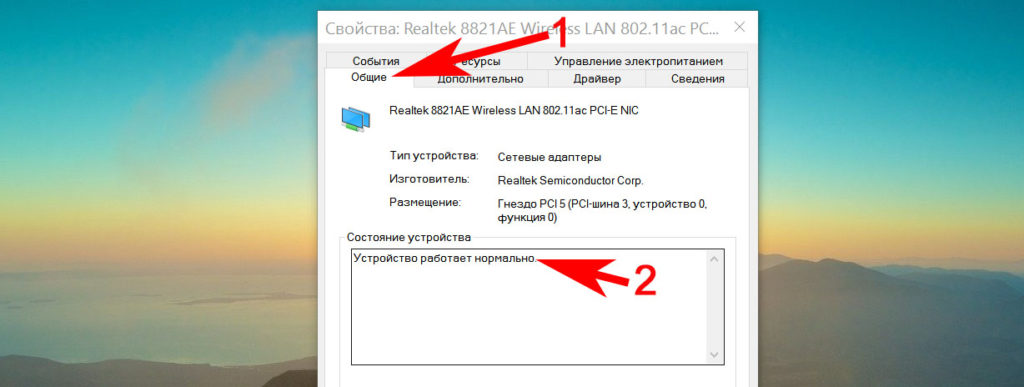
Вдруг увидите на беспроводном сетевом адаптере восклицательный знак или желтый треугольник, значит проблема с драйвером. Удалите полностью старый, скачайте самый последний с сайта производителя и установите. Во вкладке «Драйвер» вы найдете все необходимые данные о версии и производителе драйвера.
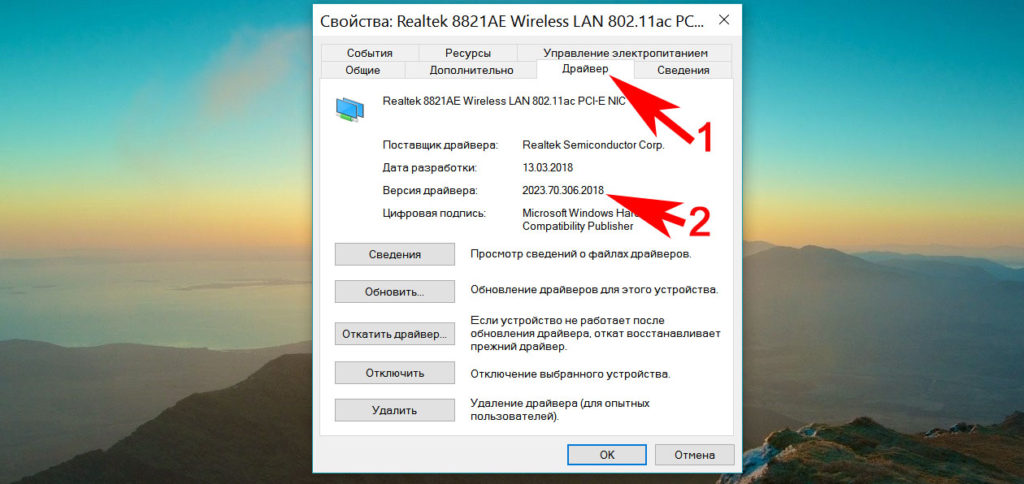
Отличное решение для пользователей, которые не хотят искать драйвера по просторам всемирной паутины, это установить бесплатную программу DriverPack Solution. Это утилита проверит весь ваш компьютер на устаревшие или отсутствующие драйвера. После чего вам будет представлен выбор драйверов, которые можно установить, остается только поставить галочки и смотреть за установкой.
Вносим корректировку в управлении электропитанием
Данное действие, написанное ниже, может помочь некоторым пользователям. Выполнив его, ваш ПК перестанет отключать беспроводной адаптер во время спящего режима. Вай фай подключение будет постоянно включенным.
- Заходим в «Диспетчер устройств», как это сделать написано выше в статье. Жмем на сетевом адаптере правой кнопкой мыши, выбираем «Свойства».
- Из верхнего ряда нажмите на раздел «Управление электропитанием», тут необходимо убрать галочку из строки «Разрешить отключение этого устройства…..», клацаем «ОК».
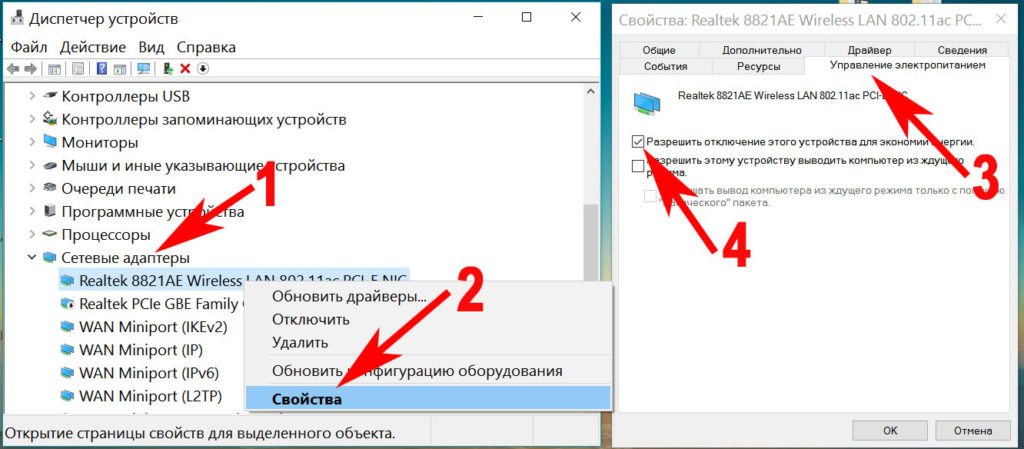
Теперь пробуем подключитесь на Windows 10 если не подключается значит читаем статью дальше.
Обновите IP на вашем ПК
Легко это сделать с помощью командной строки. Начнем.
Запускаем командную строку, для этого прописываем в «cmd» в поиске.
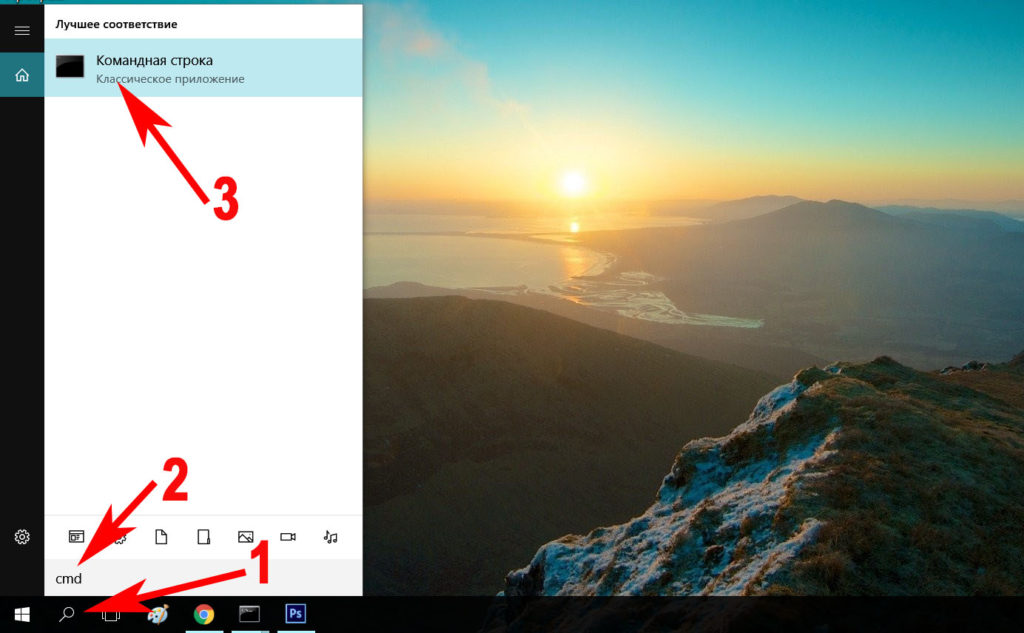
Выскочит черное окно где нужно ввести поочередно команды. Первая — ipconfig /release, благодаря которой IP будет удален, а ноутбук отключиться от беспроводной сети.
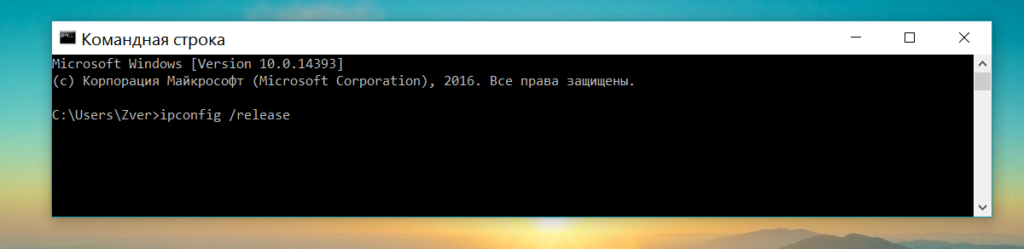
Вторая команда — ipconfig /renew, ноутбук подключиться к этой же WiFi сети, получит новый IP. Давайте попробуем подключимся на Windows 7, если не подключается переходим к другому способу. Кстати, данный метод подходит и для Windows 10.
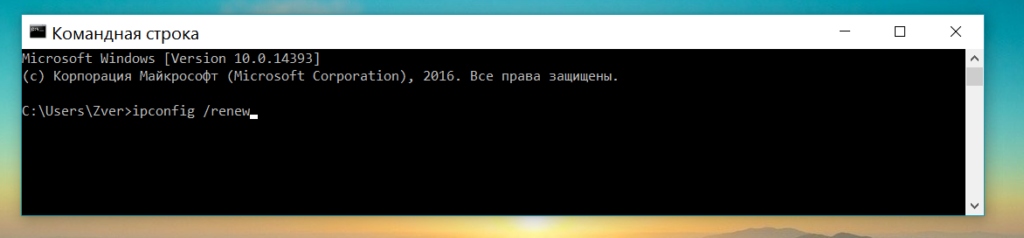
Перепробовав все способы, написанные в статье результата не дали? Попробуйте поискать причину, почему перестал работать WiFi на ноутбуке в другой статье, возможно, там есть решения вашей проблемы с подключением.