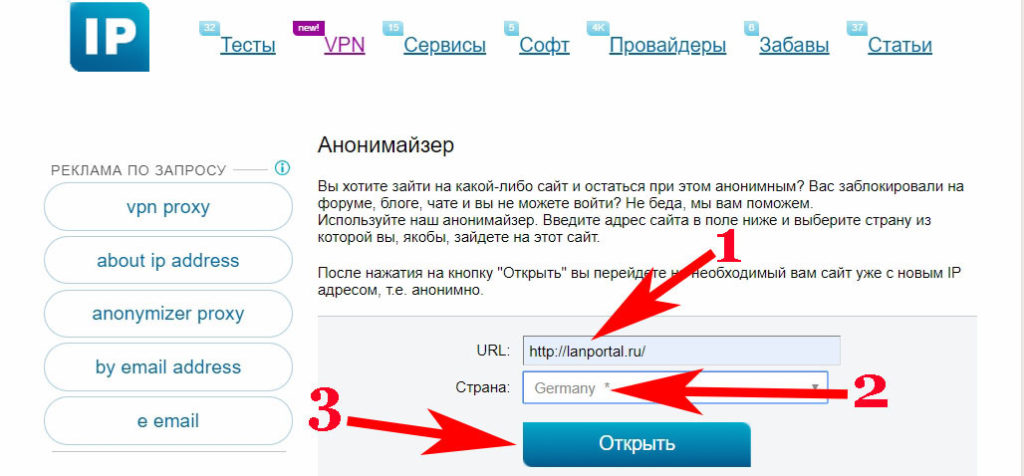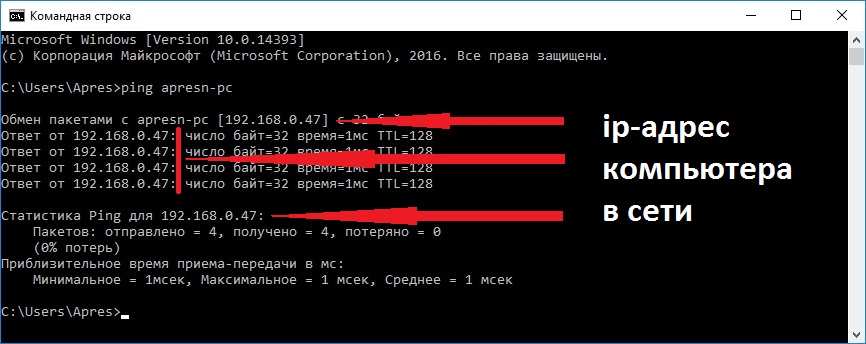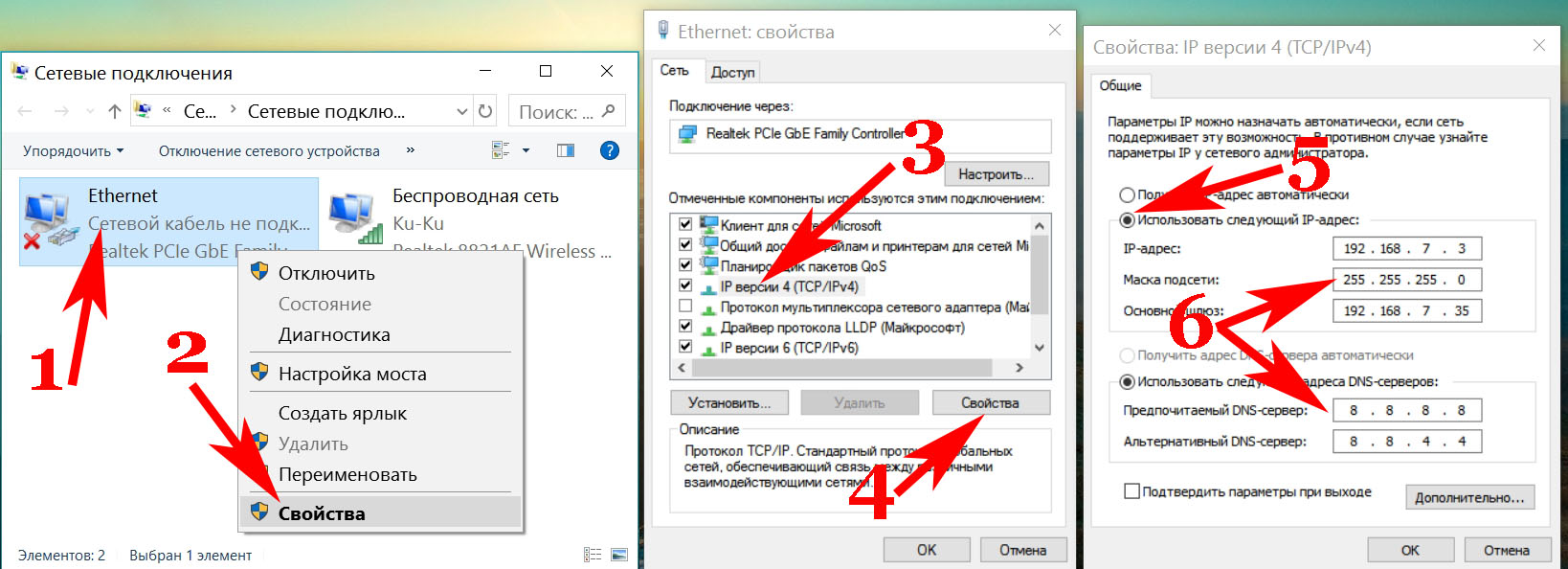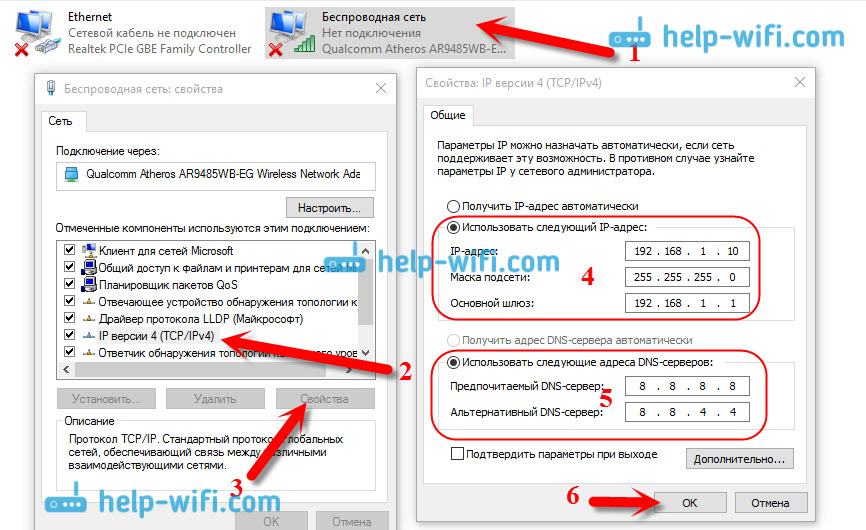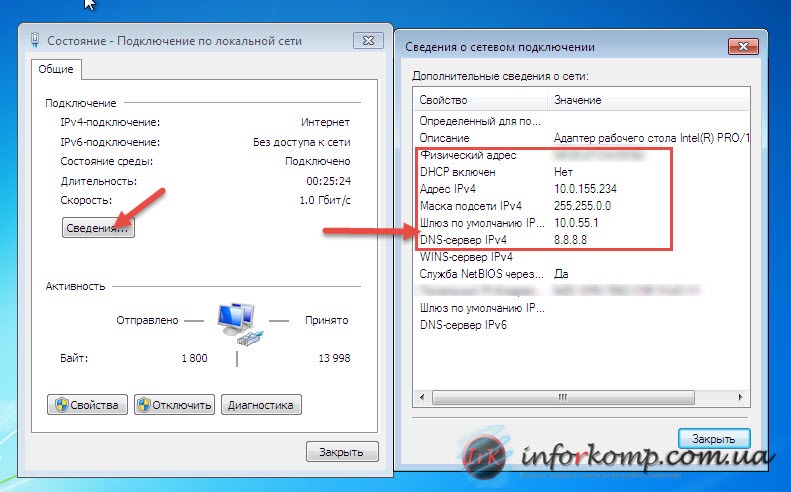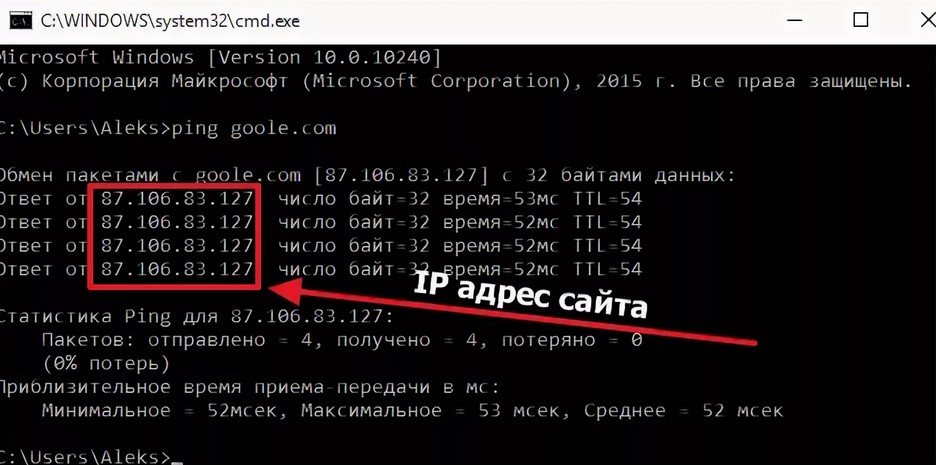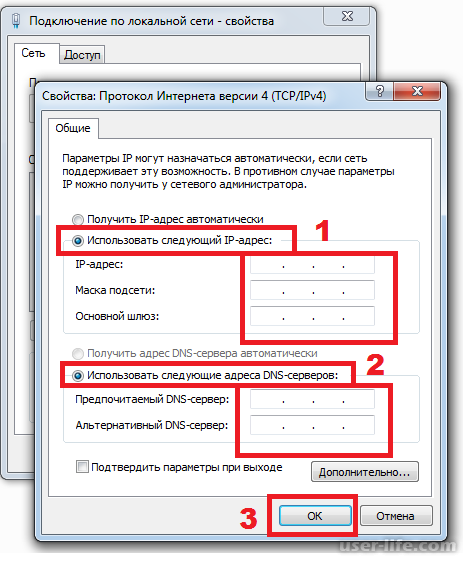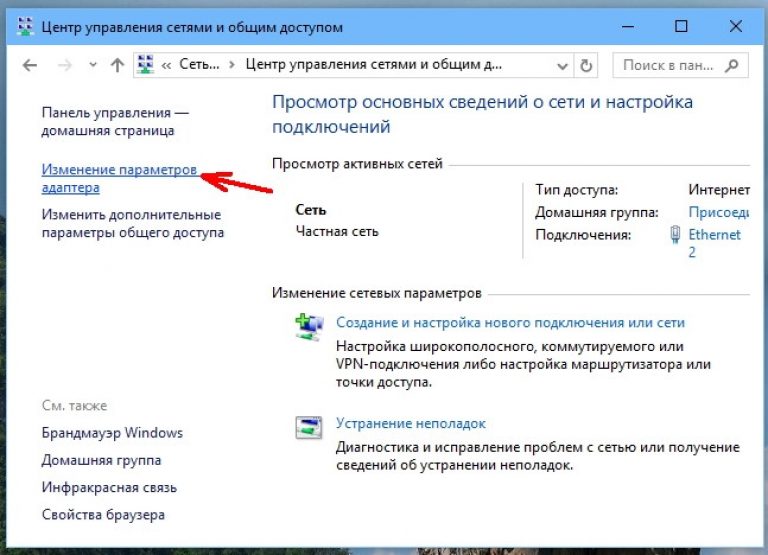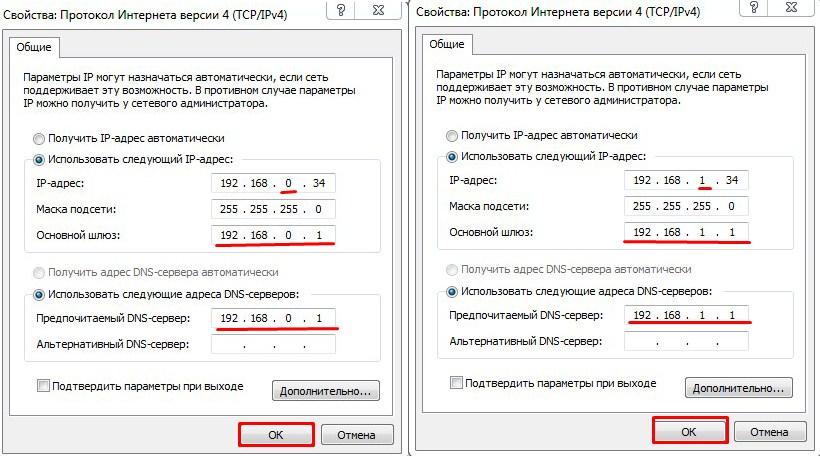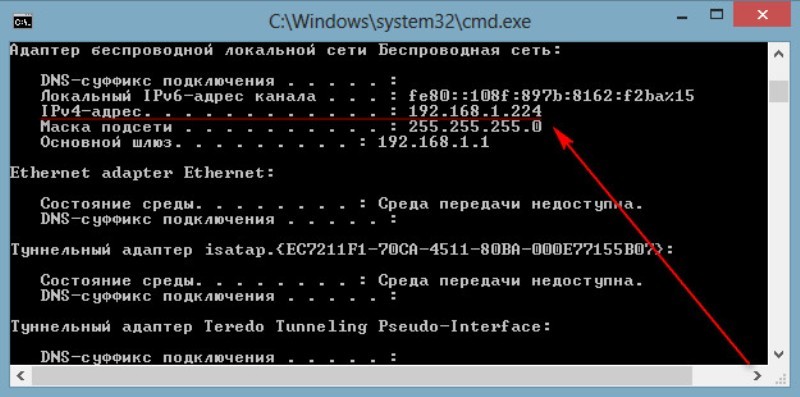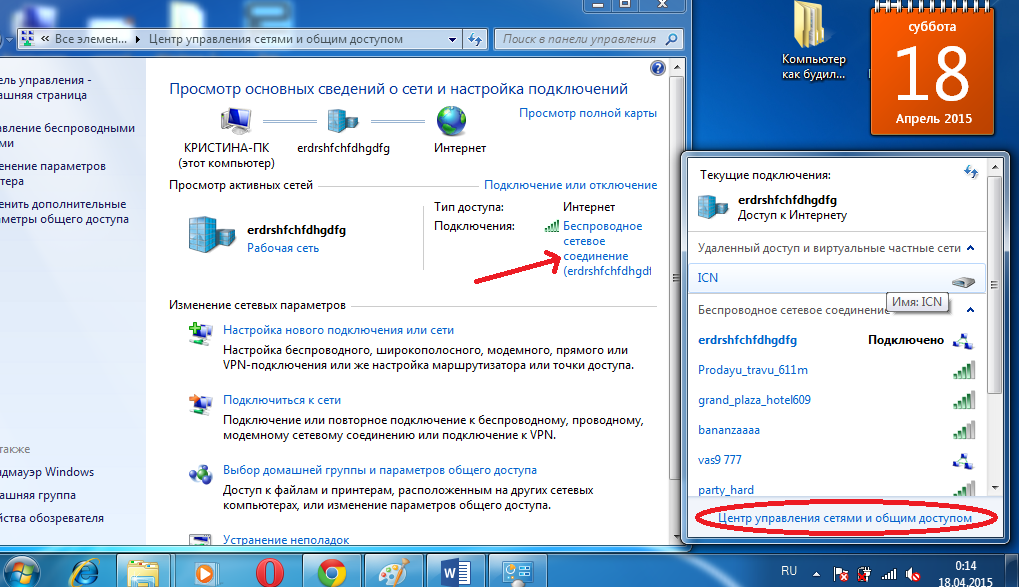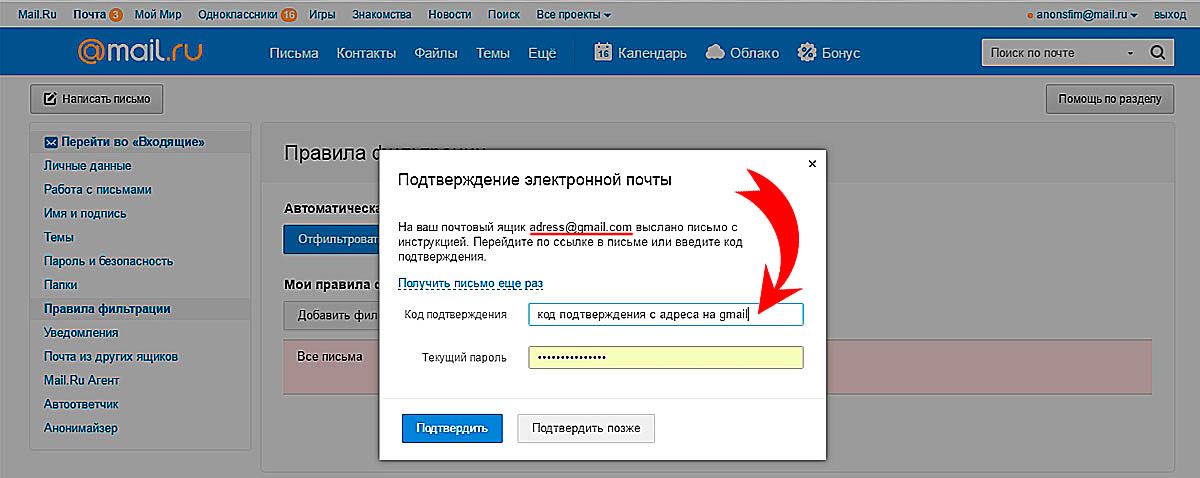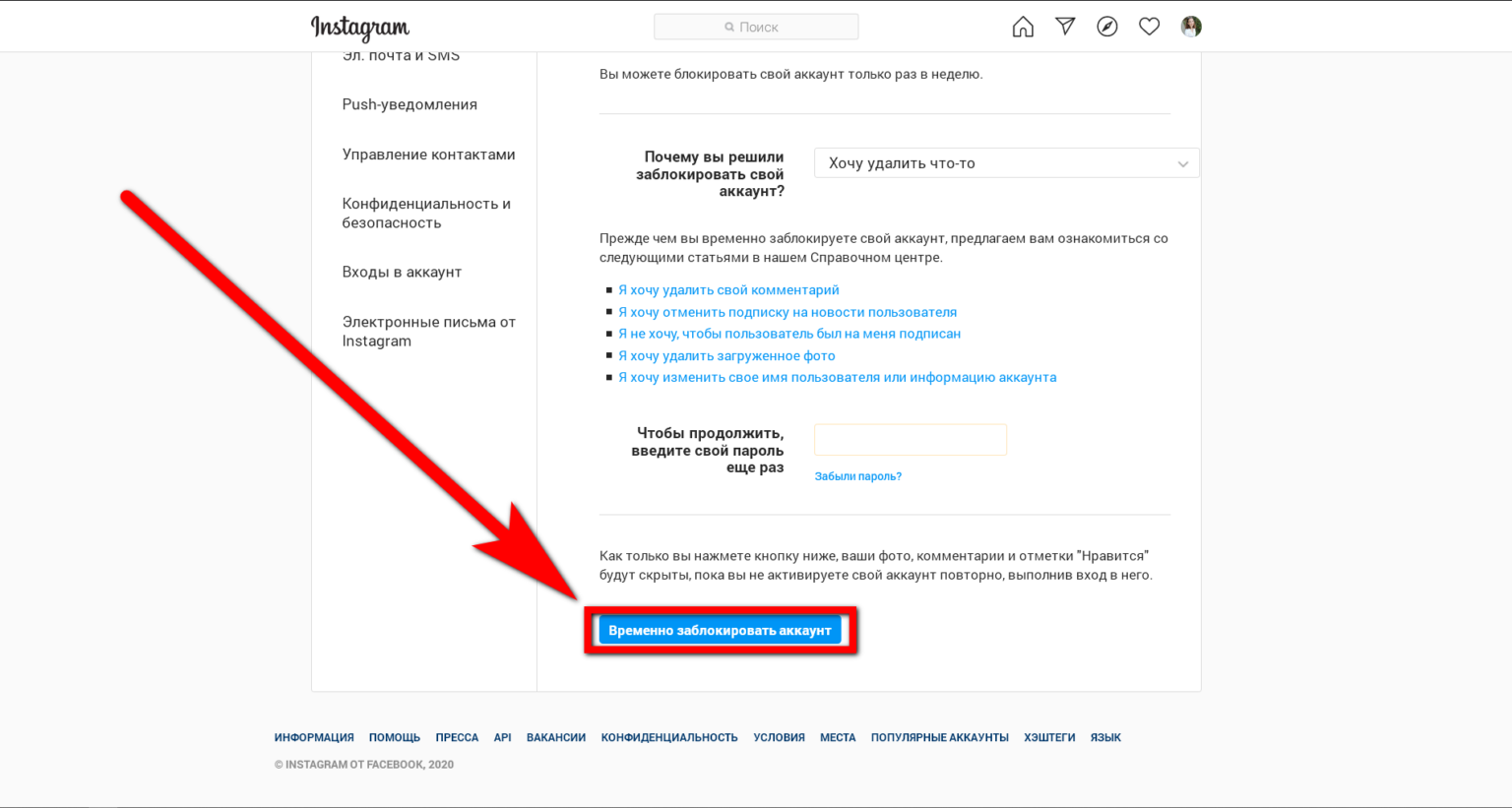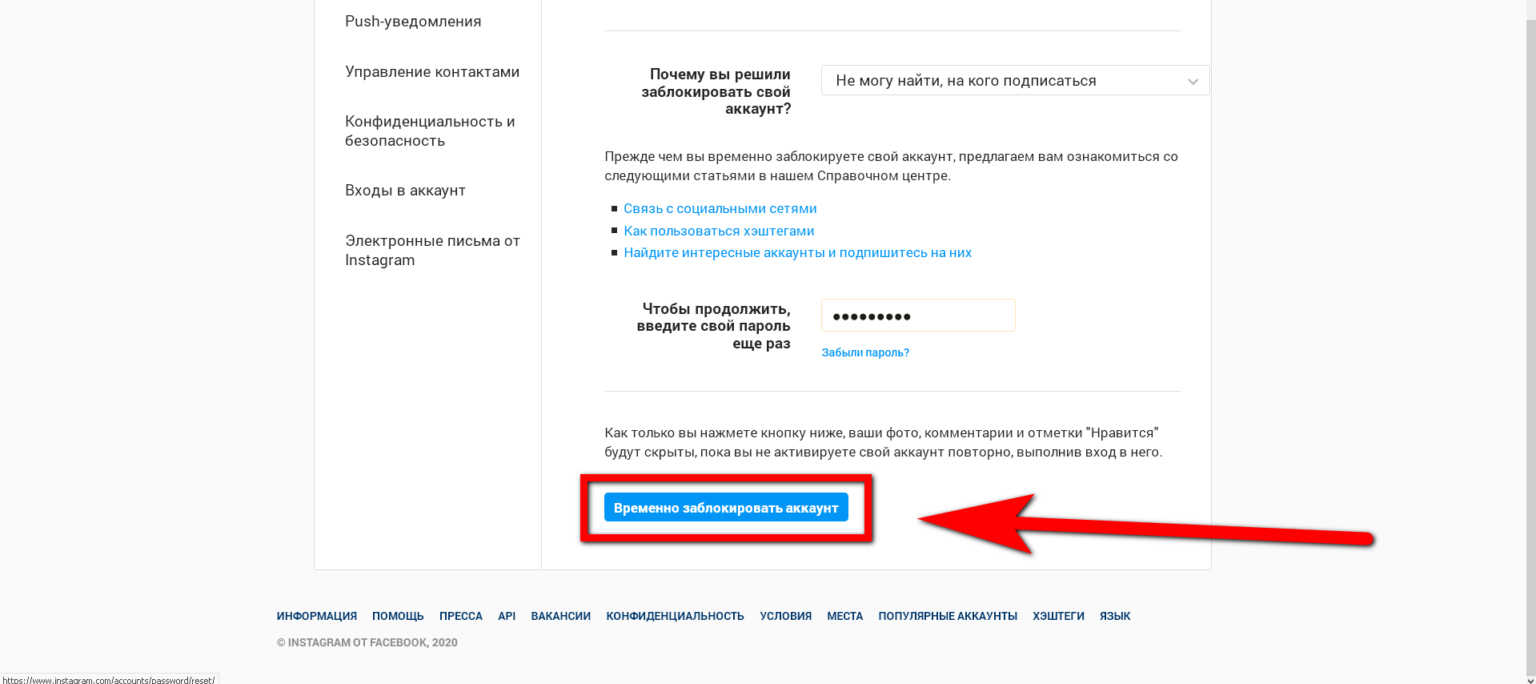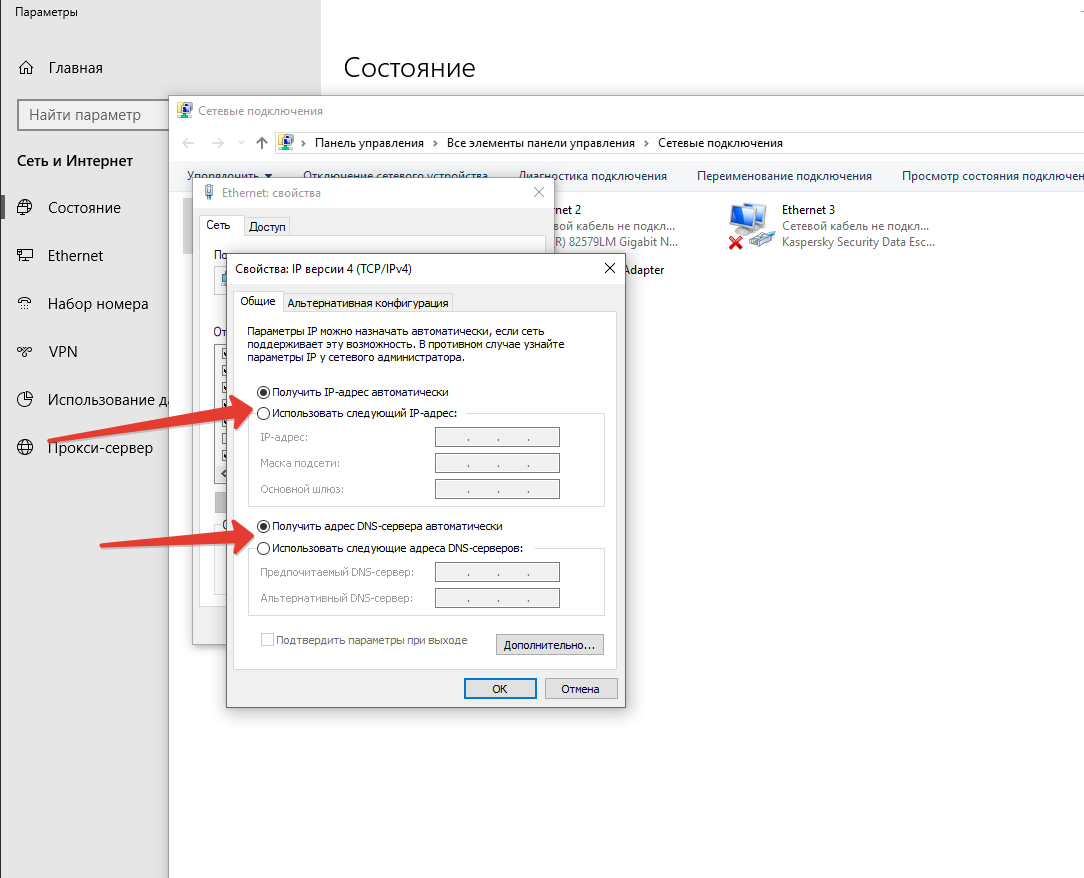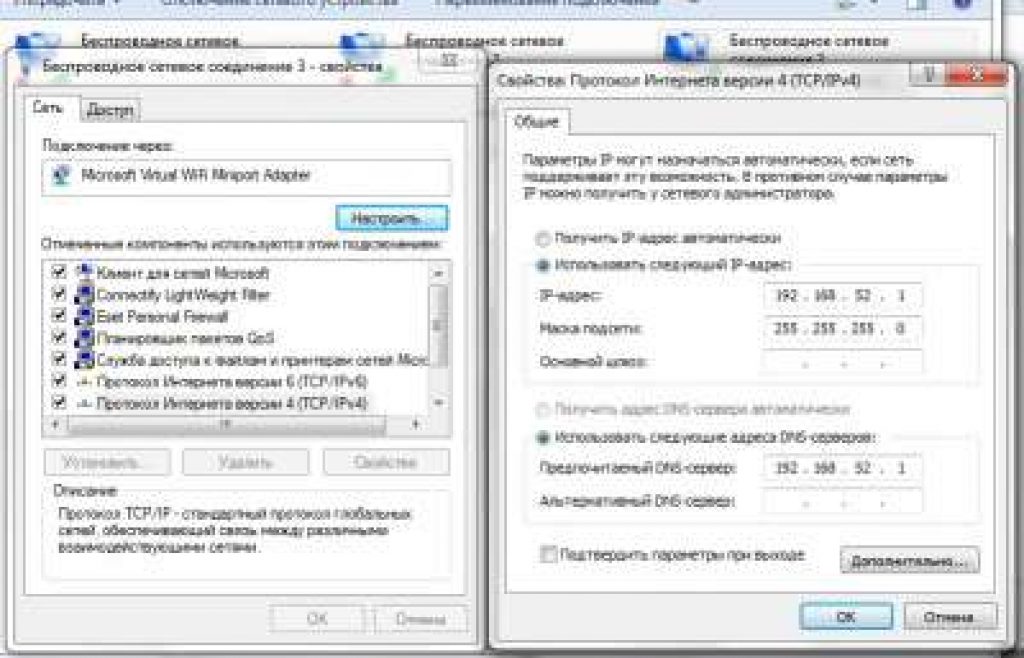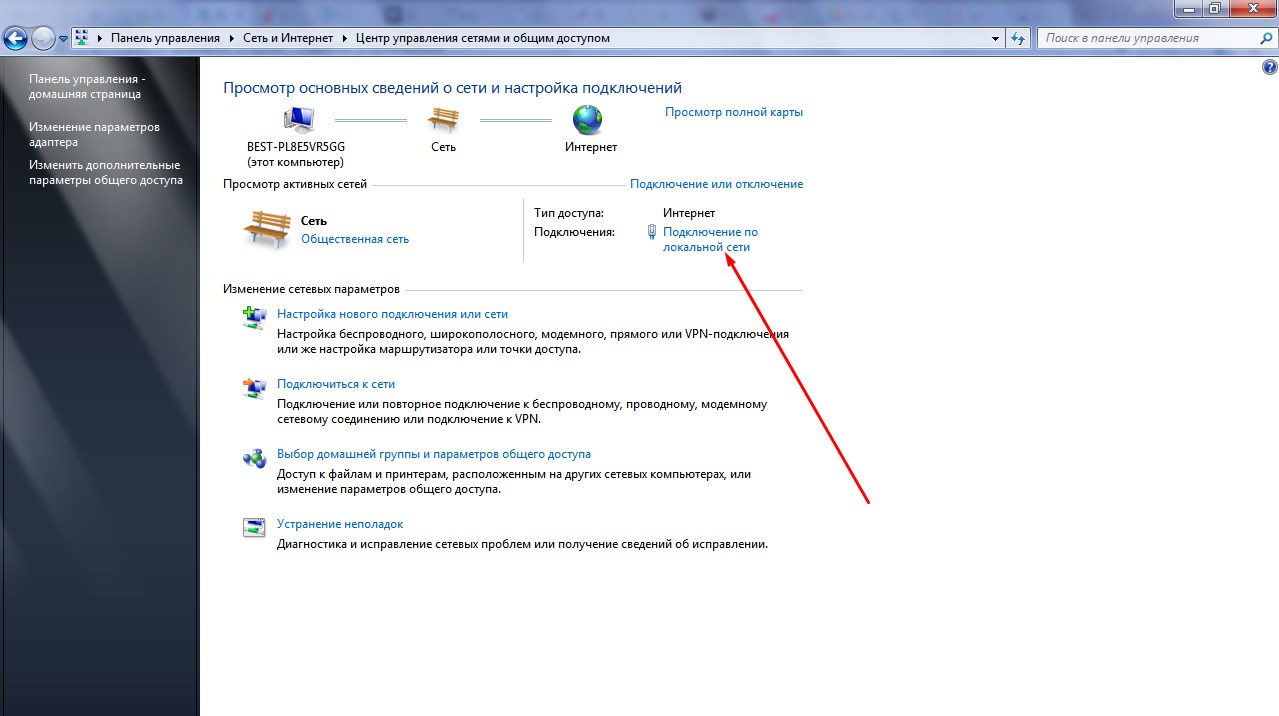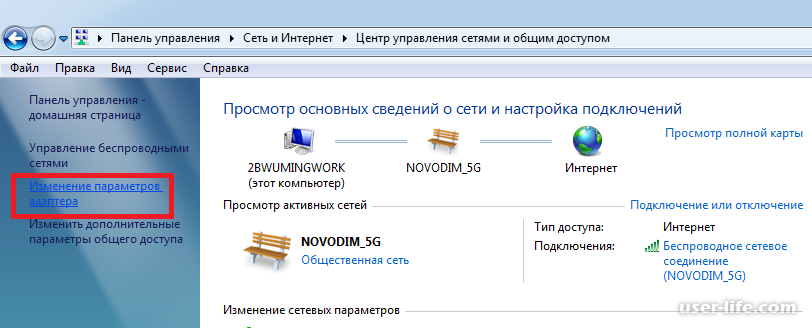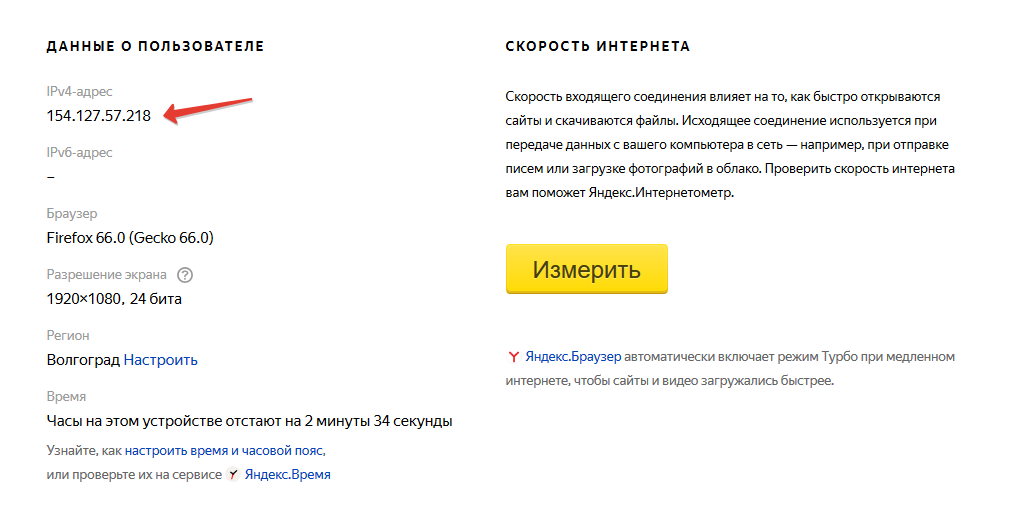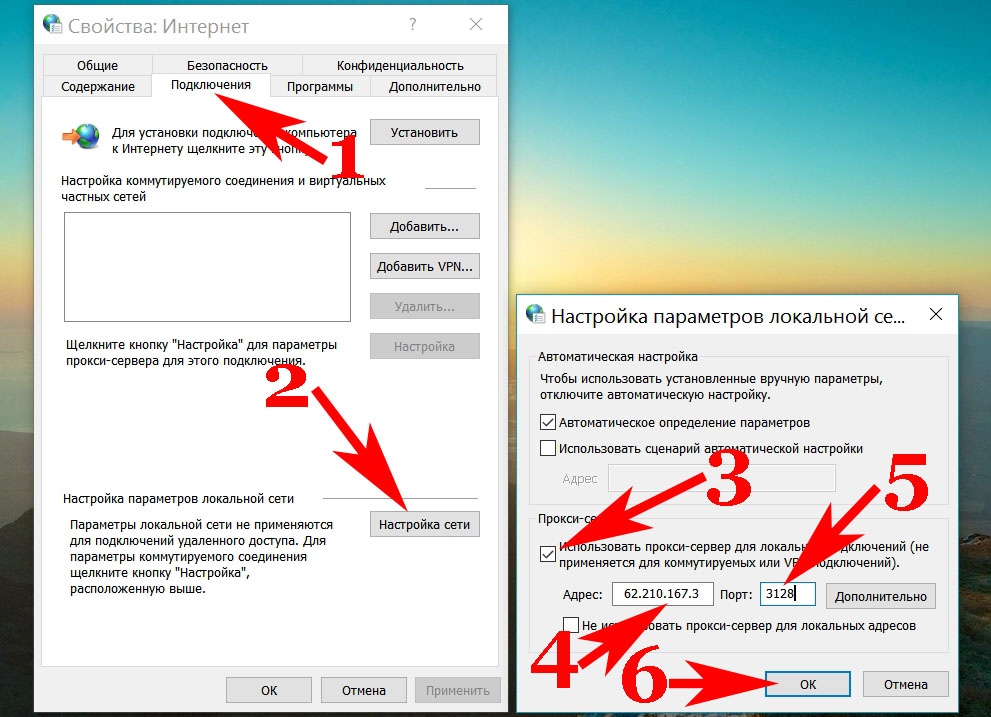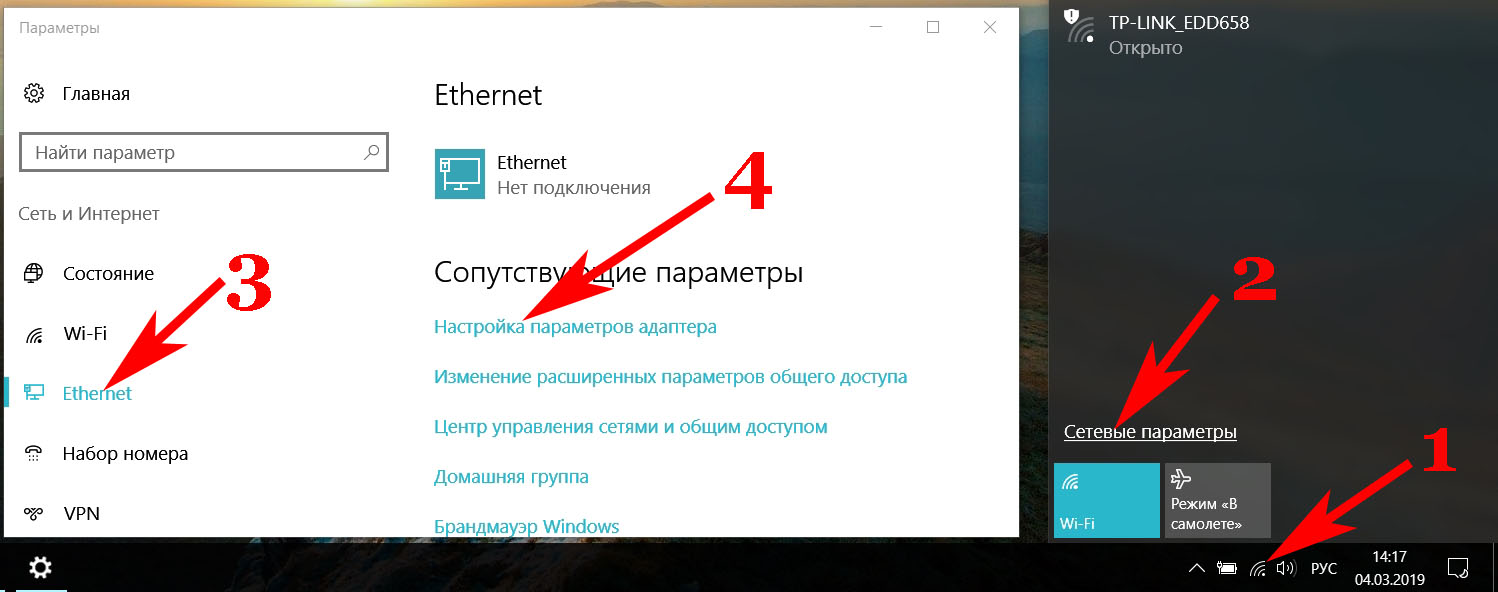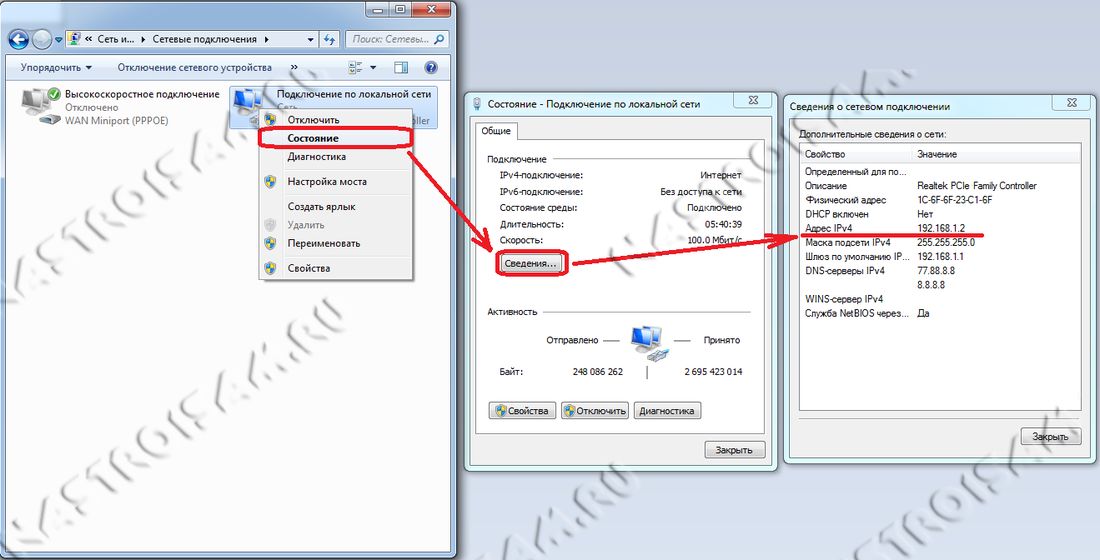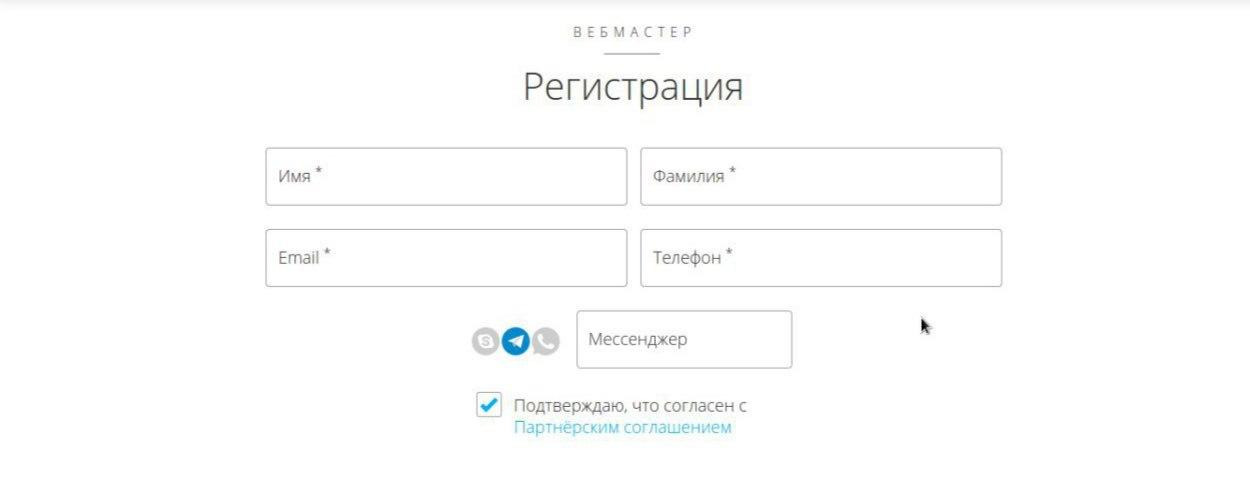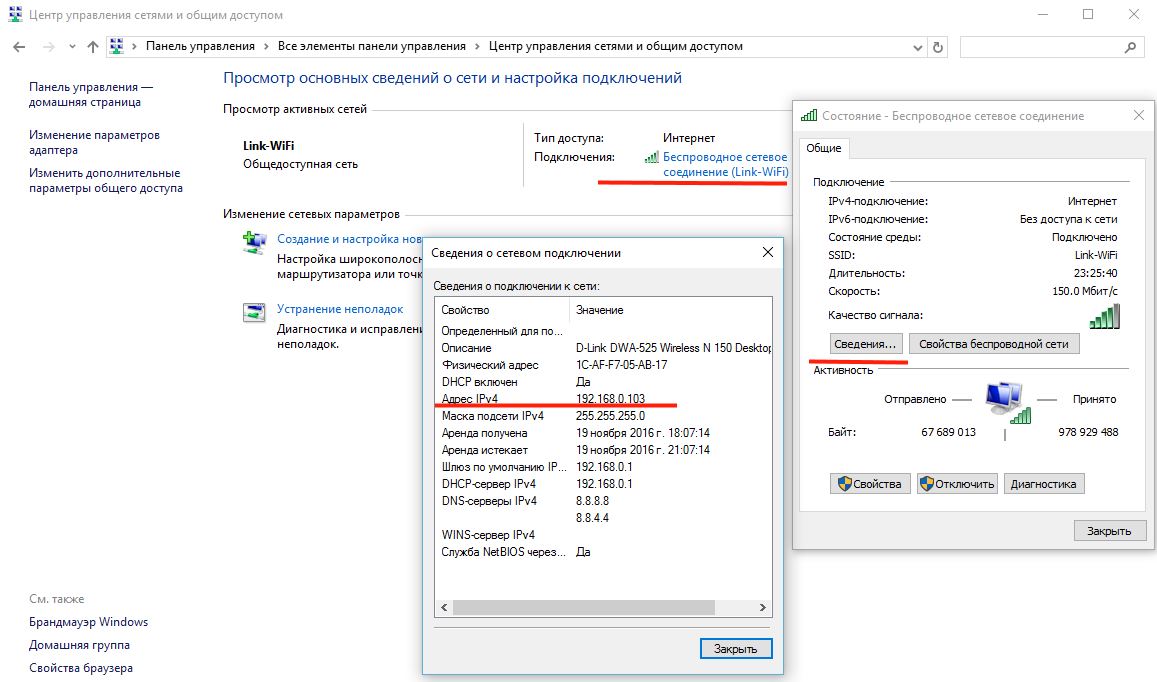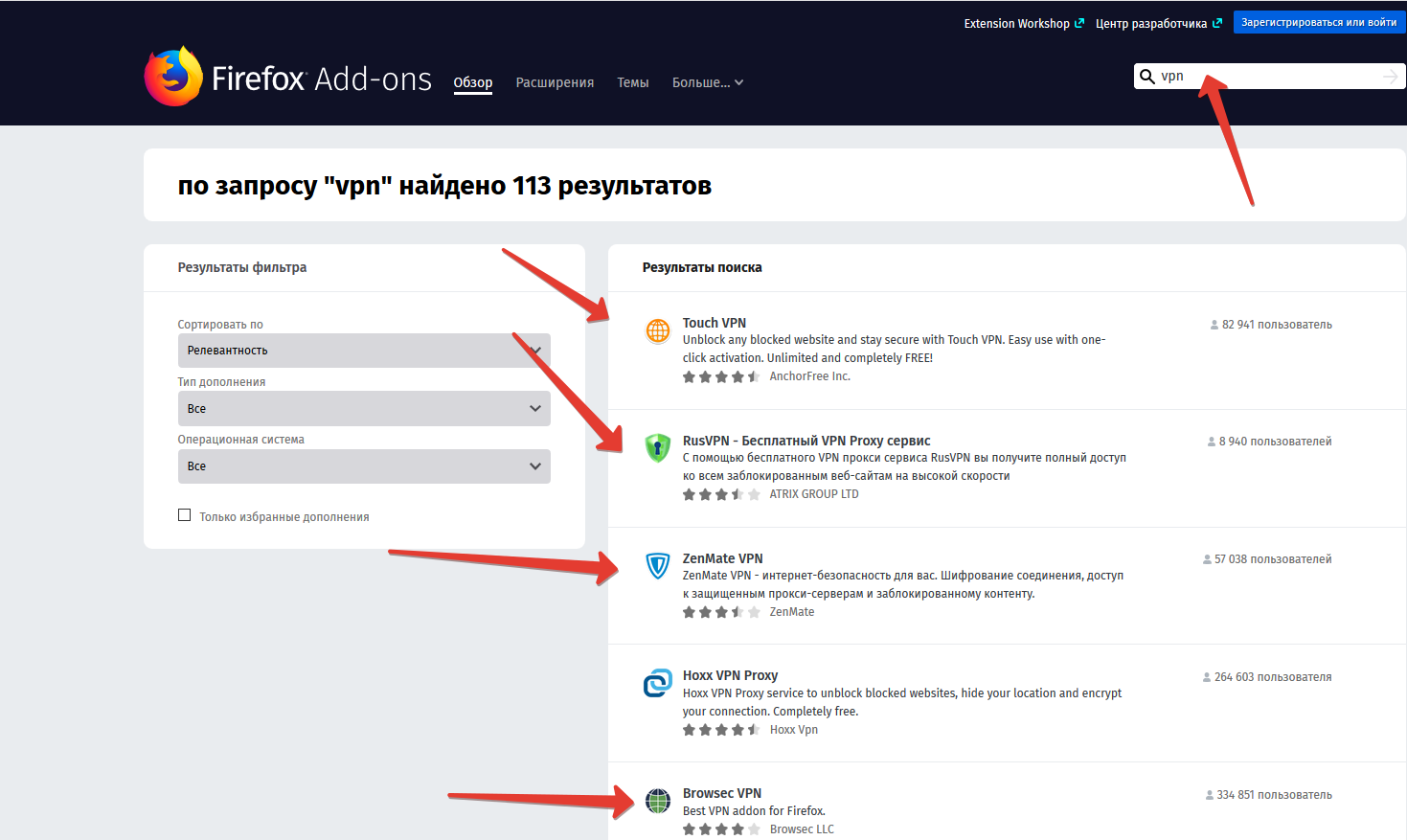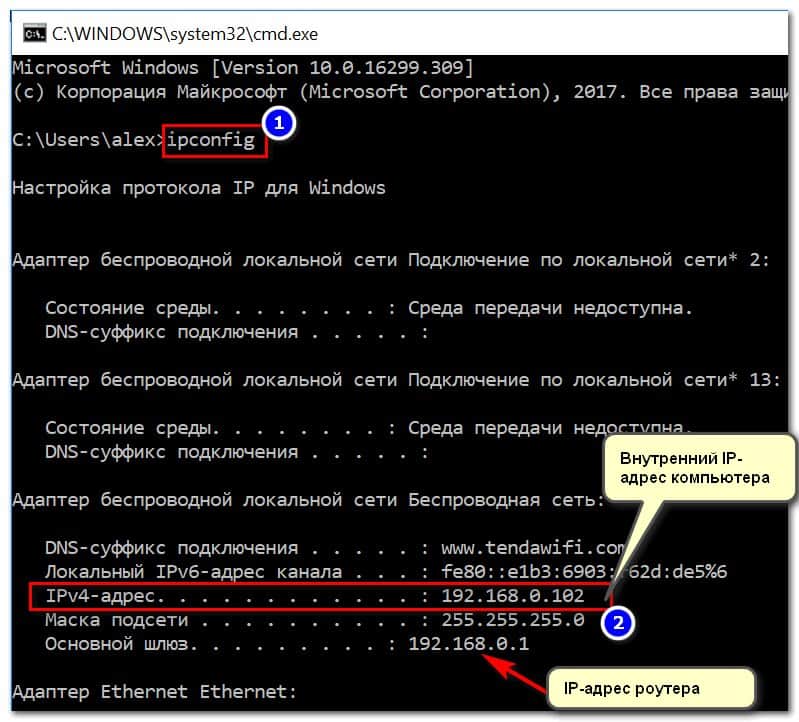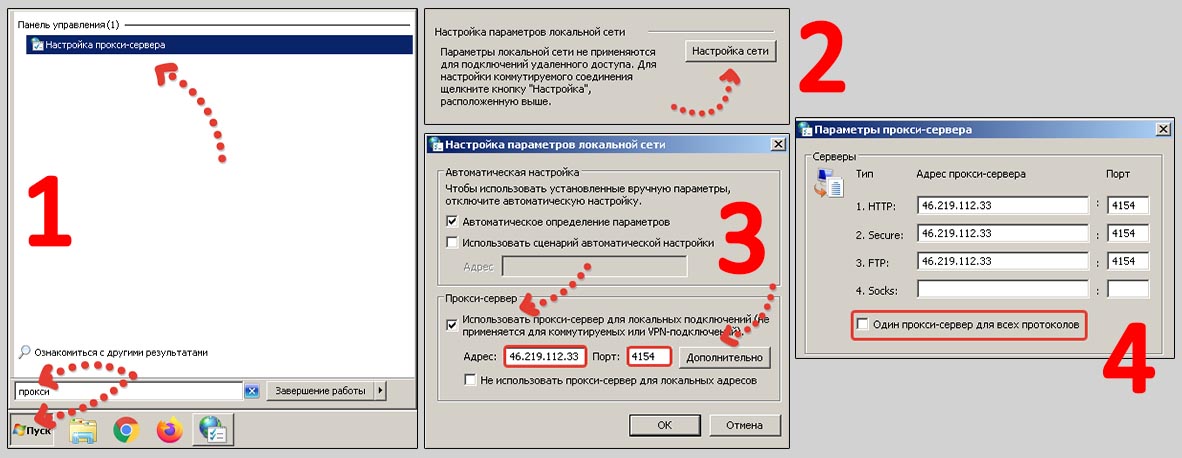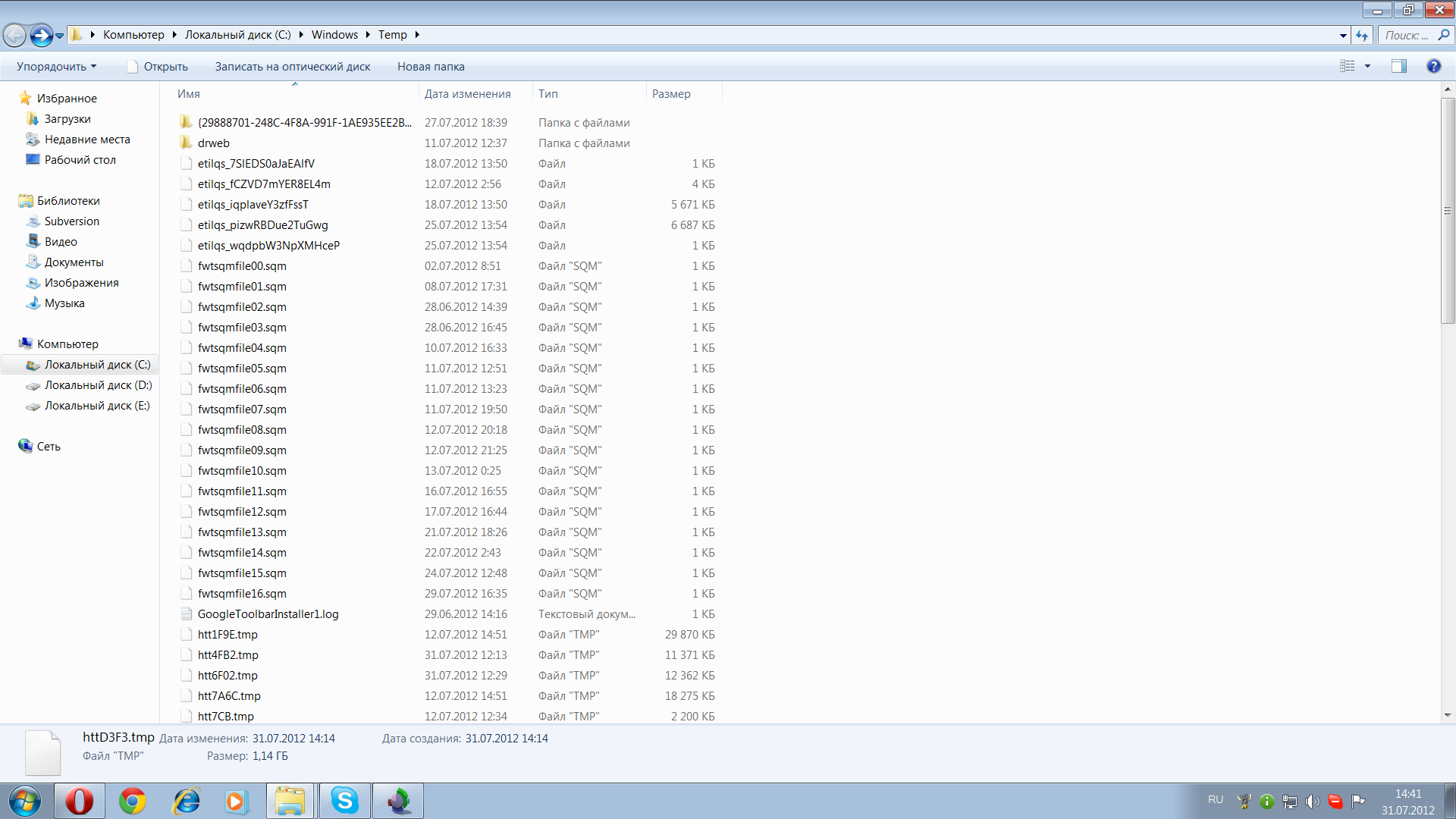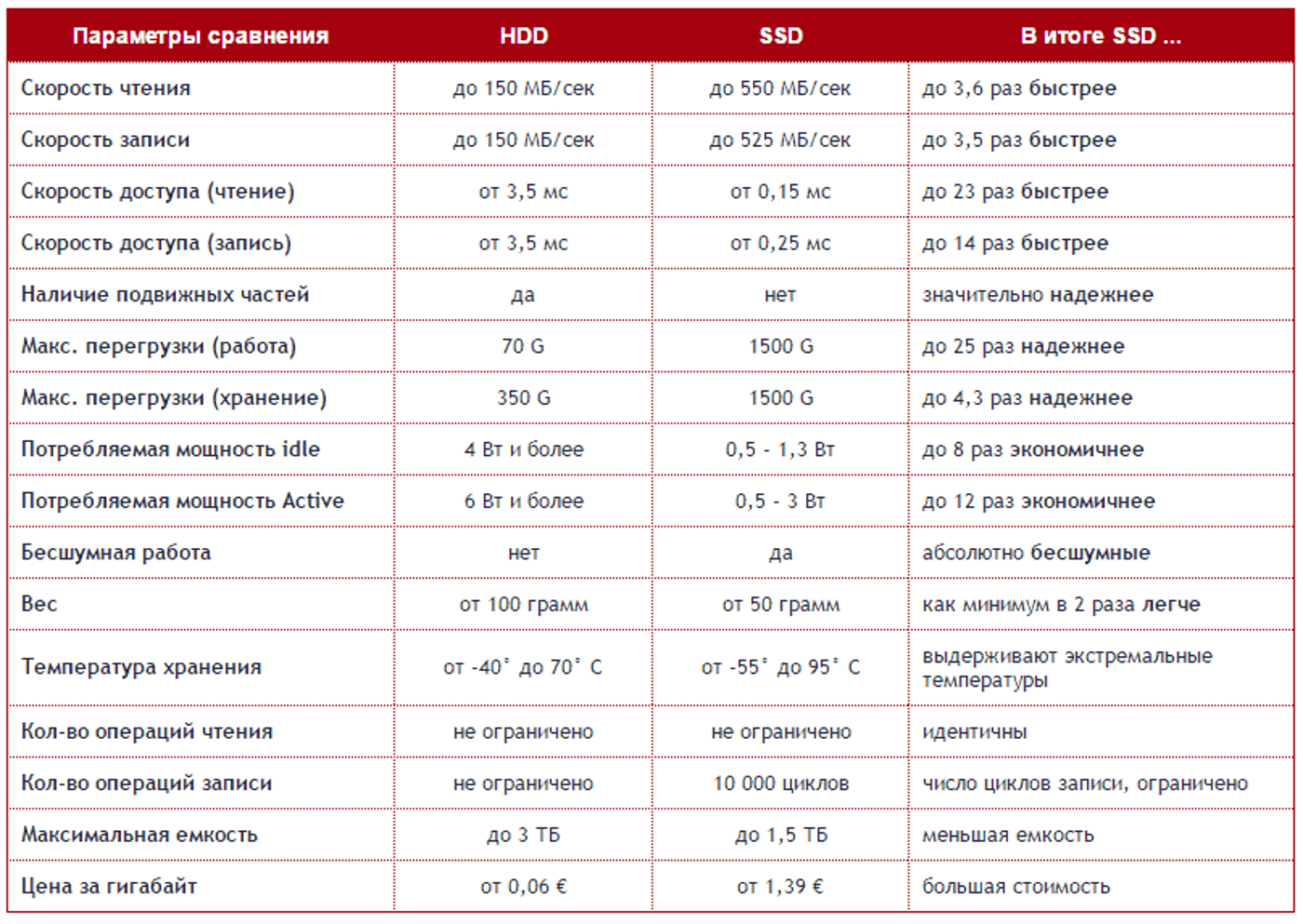Типы компьютерной сети
Компьютерные сети могут быть классифицированы на основе различных атрибутов, таких как физический размер, способ подключения, типы устройств и т.д. Для простоты введения давайте рассмотрим его классификацию с точки зрения физического размера. Вы часто будете слышать следующее.
- Локальная сеть (LAN)
- Городская сеть (MAN)
- Глобальная сеть (WAN)
Локальная сеть (LAN)
LAN- тип компьютерной сети, которая имеет дело обычно с небольшой областью и в основном ограничена одним местом; например, сеть кибер-кафе, компьютерная лаборатория или просто здание организации.
Сеть дома или небольшого здания называется локальной сетью SOHO (имеется в виду локальная сеть небольшого домашнего офиса). В этом типе сети обычно мало компьютеров и других сетевых устройств, например, задействованных коммутаторов и маршрутизаторов (подробности об устройствах описаны ниже).
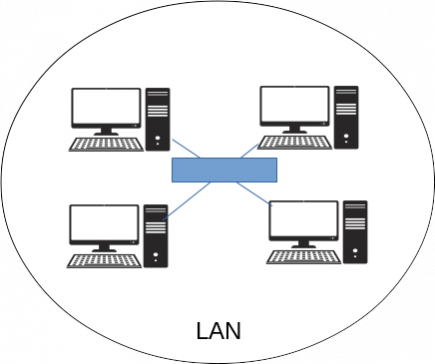
Городская сеть (MAN)
MAN — это тип компьютерной сети, которая больше, чем локальная сеть, но не поддерживает глобальную сеть (WAN). Это посредник между LAN и WAN. Он охватывает больше областей, чем в локальной сети, и имеет большее количество компьютеров; это также можно рассматривать как комбинацию нескольких локальных сетей.
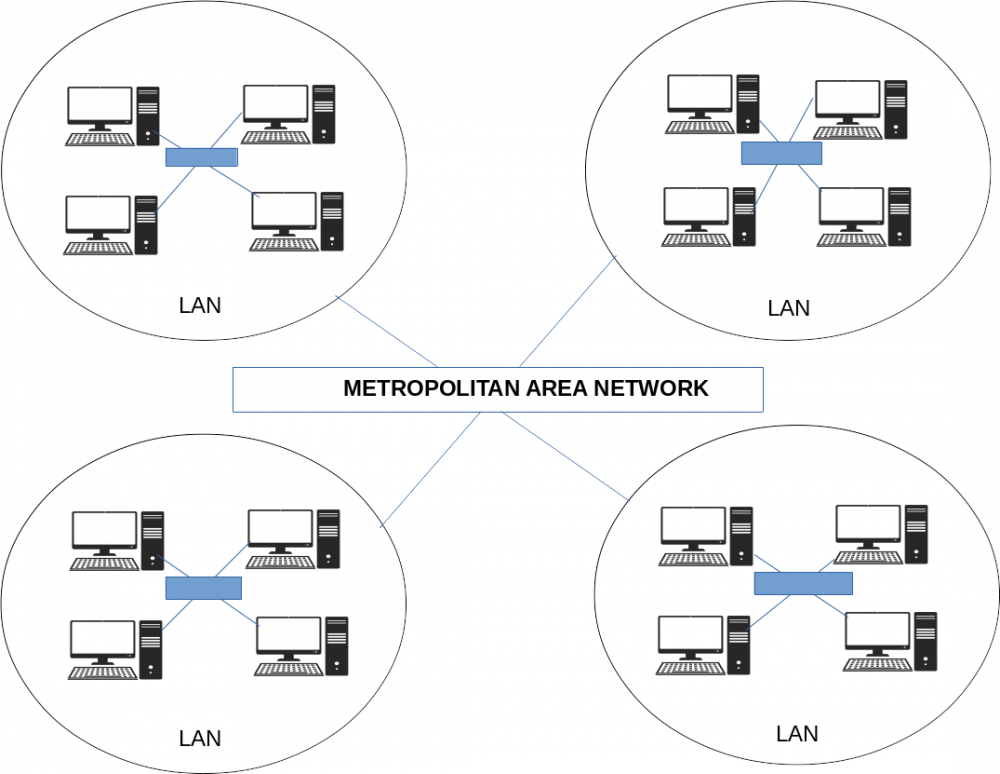
Глобальная сеть (WAN)
Это самая большая форма компьютерной сети, охватывающая тысячи гектаров земли. Он может пройти через государства и страны; нет ограничений на количество компьютерных и сетевых устройств или ресурсов. В глобальной сети используются все необходимые сетевые устройства, такие как коммутаторы, маршрутизаторы, концентраторы, мосты, ретрансляторы и т.д. Этот тип сети обычно требует административной проверки на полный рабочий день, поскольку ее отказ может привести к массовой потере или краже данных.
Всеми знакомый пример — Интернет.
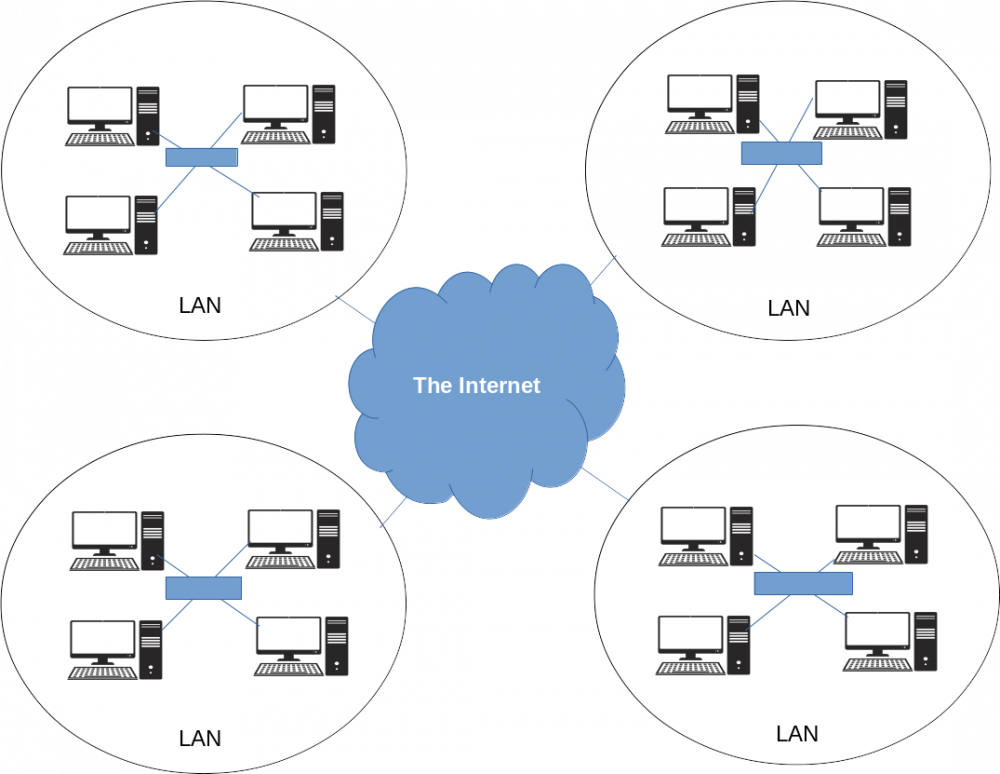
Справка по команде ROUTE
Обработка таблиц сетевых маршрутов.
ROUTE []
[]
-f Очистка таблиц маршрутов от всех записей шлюзов. При указании
одной из команд таблицы очищаются до выполнения команды.
-p При использовании с командой ADD маршрут
сохраняется после перезагрузок системы. По умолчанию маршруты
не сохраняются при перезагрузке. Пропускается для остальных
команд, всегда изменяющих соответствующие постоянные маршруты.
-4 Принудительное использование протокола IPv4.
-6 Принудительное использование протокола IPv6.
<команда> Одна из следующих команд:
PRINT Печать маршрута
ADD Добавление маршрута
DELETE Удаление маршрута
CHANGE Изменение существующего маршрута
<назначение> Задает узел.
MASK Далее следует значение параметра "маска_сети".
<маска_сети> Значение маски подсети для записи данного маршрута.
Если этот параметр не задан, по умолчанию используется
значение 255.255.255.255.
<шлюз> Шлюз.
<интерфейс> Номер интерфейса для указанного маршрута.
METRIC Определение метрики, т. е. затрат для узла назначения.
Проводится поиск всех символических имен узлов в файле сетевой базы данных
NETWORKS. Проводится поиск символических имен шлюзов в файле базы данных имен
узлов HOSTS.
Для команд PRINT и DELETE можно указать узел или шлюз с помощью подстановочного
знака либо опустить параметр "шлюз".
Если узел содержит подстановочный знак "*" или "?", он используется
в качестве шаблона и печатаются только соответствующие ему маршруты. Знак "*"
соответствует любой строке, а "?" - любому знаку.
Примеры: 157.*.1, 157.*, 127.*, *224*.
Соответствие шаблону поддерживает только команда PRINT.
Диагностические сообщения:
Недопустимое значение MASK вызывает ошибку, если (УЗЕЛ МАСКА) != УЗЕЛ.
Например> route ADD 157.0.0.0 MASK 155.0.0.0 157.55.80.1 IF 1
Добавление маршрута завершится ошибкой, так как указан
недопустимый параметр маски. (Узел & Маска) != Узел.
Примеры:
> route PRINT
> route PRINT -4
> route PRINT -6
> route PRINT 157* .... Печать только узлов, начинающихся со 157
> route ADD 157.0.0.0 MASK 255.0.0.0 157.55.80.1 METRIC 3 IF 2
узел^ ^маска ^шлюз метрика^ ^
интерфейс^
Если IF не задан, то производится попытка найти лучший интерфейс для
указанного шлюза.
> route ADD 3ffe::/32 3ffe::1
> route CHANGE 157.0.0.0 MASK 255.0.0.0 157.55.80.5 METRIC 2 IF 2
Параметр CHANGE используется только для изменения шлюза или метрики.
> route DELETE 157.0.0.0
> route DELETE 3ffe::/32
Как изменить IP-адрес в Windows 10 с помощью приложения «Настройки»
Поскольку он основан на визуальном интерфейсе операционной системы, это, вероятно, самый простой способ изменить IP-адрес вашего компьютера или устройства с Windows 10. Сначала откройте приложение «Настройки»: быстрый способ сделать это — нажать кнопку «Настройки» в меню «Пуск» или одновременно нажать Windows+I на клавиатуре. В приложении «Настройки» откройте категорию «Сеть и Интернет».
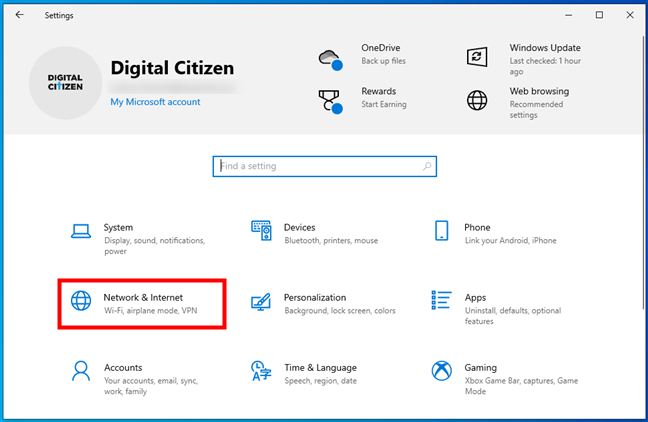
На левой боковой панели выберите тип сети. Если вы используете беспроводную карту, нажмите или коснитесь Wi-Fi. Если вы используете проводное соединение, перейдите к Ethernet. В правой части окна щелкните или коснитесь имени вашего сетевого подключения.
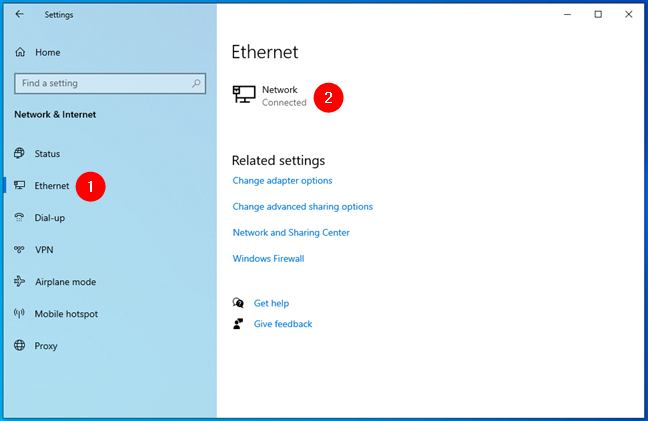
Прокрутите вниз страницу сведений о сетевом подключении, пока не найдете раздел «Настройки IP». Затем нажмите или коснитесь «Изменить» в разделе «Назначение IP».
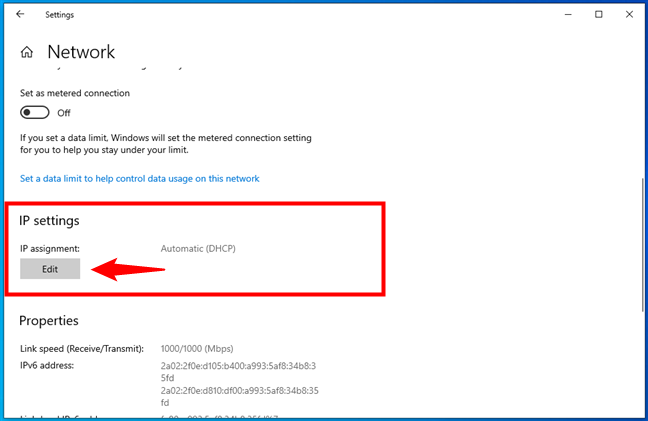
В приложении «Настройки» теперь отображается диалоговое окно «Редактировать настройки IP». Здесь вы можете изменить IP-адрес вашего компьютера или устройства. Если вы хотите, чтобы IP-адрес вашего ПК с Windows 10 автоматически назначался маршрутизатором, выберите «Автоматически (DHCP)». Это также называется динамическим IP-адресом.
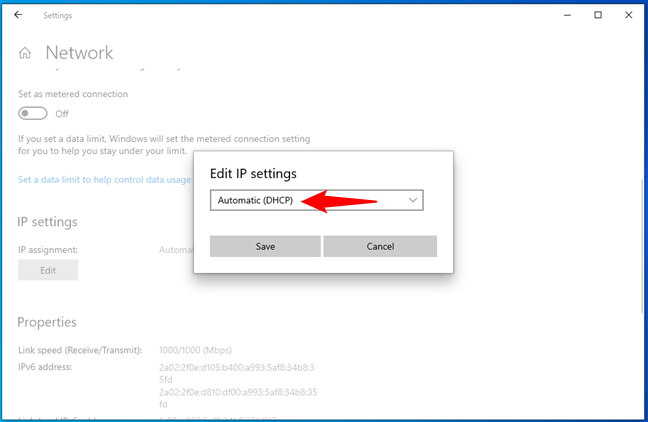
Если вы хотите установить свой собственный статический IP-адрес, выберите «Вручную», а затем включите переключатели IPv4 и/или IPv6 в зависимости от того, какие интернет-протоколы вы хотите использовать
Обратите внимание, что каждый из них имеет свой собственный IP-адрес, поэтому вы должны ввести необходимые данные как для IPv4, так и для IPv6, если вы решите включить оба
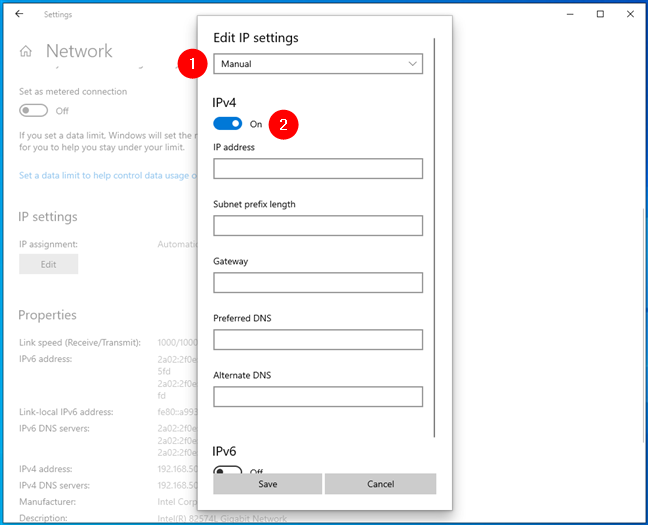
Чтобы изменить свой IP-адрес на статический, независимо от того, для каких протоколов вы его установили: IPv4 или IPv6, вам необходимо ввести следующие данные:
- IP-адрес: введите статический IP-адрес, который вы хотите использовать. Например, я хочу изменить IP-адрес (IPv4) моего ПК с Windows 10 на 192.168.50.10.
- Длина префикса подсети: введите длину префикса, которая определяет размер подсети. Например, я настроил свой маршрутизатор на использование маски подсети 255.255.255.0, что означает, что я должен ввести «Длина префикса подсети» 24 (количество битов 1 в маске сети). Если бы у меня была маска подсети 255.255.0.0, длина префикса была бы 16 и так далее.
- Шлюз: введите IP-адрес вашего маршрутизатора. В моем случае это 192.168.50.1.
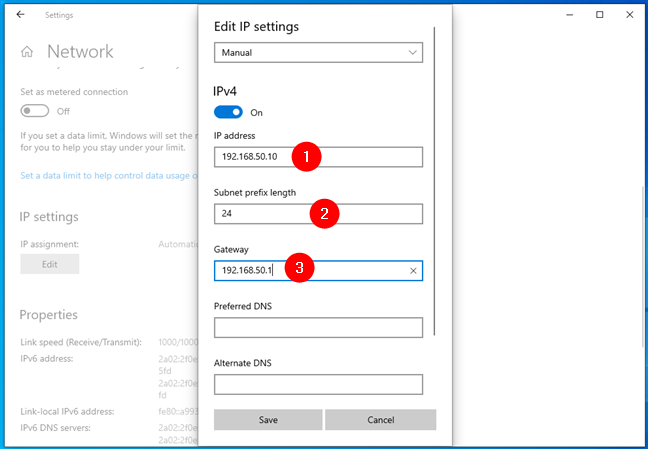
Установка статического IP-адреса в Windows 10
Параметры Preferred DNS и Alternate DNS не являются обязательными — если вы оставите их пустыми, они будут автоматически назначены вашим маршрутизатором. Однако, если вы хотите изменить и их, вы можете это сделать. СОВЕТ. Вот еще способы изменить настройки DNS в Windows.
После того, как вы ввели все данные, нажмите или коснитесь Сохранить, и Windows 10 изменит ваш IP-адрес.
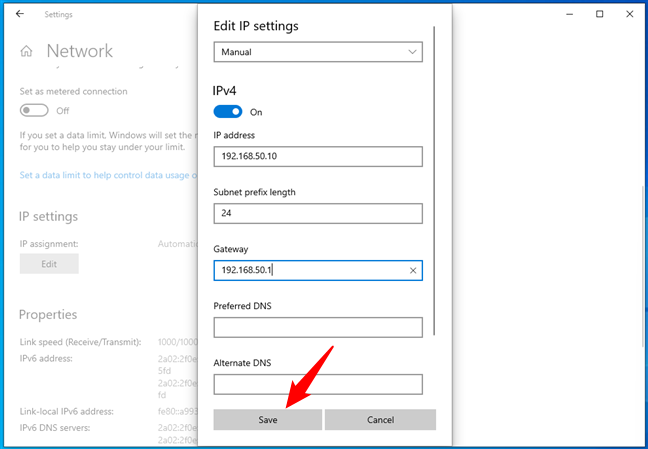
ВАЖНО: Если вы решите использовать статический IP-адрес, убедитесь, что все данные, которые вы вводите, верны; в противном случае ваш ПК с Windows 10 потеряет подключение к Интернету. Если это произойдет, измените свой IP-адрес обратно на автоматический (DHCP), чтобы ваш маршрутизатор мог изменить его на что-то, что работает
Подготовительные работы
Перед настройкой домашней или офисной локальной сети необходимо для начала подготовить к работе все компьютеры и линию связи. Если вы используете проводной маршрутизатор в качестве устройства связи, вам нужно будет подключить к нему сетевые кабеля от каждого компьютера. Если же вы создаёте домашнюю сеть с использованием беспроводного роутера Wi-Fi, тогда просто подключите каждую машину к нему.
Построение домашней локальной сети типа «Кольцо» потребует протяжку кабелей по следующей схеме (на примере 4 компьютеров):
- Подключаете в компьютер № 1 два кабеля в разные гнёзда сетевых плат;
- Один из кабелей протягиваете до ПК № 2, второй — до ПК № 3;
- Подключаете второй кабель в ПК № 2 в другое свободное гнездо сетевой платы и бросаете его до компьютера № 4;
- То же самое делаете для ПК №3, соединив его со свободным гнездом платы от ПК № 4.
Можно заметить, что при подключении типа «Кольцо» каждый из компьютеров проводами соединён только с двумя соседними. В нашем случае ПК № 1 не имеет кабельного подключения с ПК №4.
Кстати говоря, настройка сети типа «Кольцо» может быть выполнена и без проводов, то есть по Wi-Fi. Однако для этого потребуется, чтобы каждый компьютер мог не только «уметь» подключаться к Wi-Fi, но и имел возможность создания виртуальной точки доступа, чтобы остальные машины могли выполнить подключение к нему. Но этот вариант мы рассматривать не будем.
Как изменить тип сети в Windows 10
Изменение типа сети в Windows 10
Пожалуй, наиболее неудобной в плане смены сетей оказалась восьмая «винда», ну а если же вы – пользователь Windows 10, изменить тип сети на домашнюю и наоборот будет почти так же просто, как это было в седьмой версии операционной системы.
Почти, поскольку разработчики всё ещё не вернули прежнюю лёгкость в смене сетей, но, по крайней мере, облегчили доступ к настройкам.
И никаких локальных политик, никаких реестров, ничего, что может взорвать мозг новичку или просто не слишком вдающемуся в такие вещи пользователю персонального компьютера или ноутбука.
В принципе, «десятка», как и предыдущие операционки, запрашивает разрешение на установку сети, а затем сама выбирает нужный тип и устанавливает все нужные настройки брандмауэра и подключения.
Но если автоматически выбранная сеть выбрана не так, как вам хотелось бы, всегда можно её сменить:
- Для начала нужно войти в «Параметры». Открыть их можно элементарно – через «Пуск».
- В открывшемся окне находим опцию «Сеть и интернет» (если сложно найти – у этой опции иконка в виде планшет).
Далее уже всё зависит от типа вашего подключения. То есть, это могут быть:
- Ethernet (проводное подключение);
- Wi-Fi (беспроводное подключение).
Бывает, что проводная сеть недоступна, так что недоступной будет и вкладка. Поэтому не стоит пугаться – нужно всего лишь выбрать беспроводное подключение.
Ну а затем алгоритм действий похож, за исключением того, что у вкладки «Ethernet» есть рычажок, которого нет у вкладки Wi-Fi.
Его лучше не трогать, а переключение сети и там, и там осуществляется под надписью «Позвольте другим устройствам находить ваш ПК».
Если он находится в режиме «Откл» — значит, сеть общедоступная. Если же «Вкл» — частная.
То есть, в отличие от того же Windows 8, здесь можно изменить тип сети буквально за несколько минут, и для этого нужно всего лишь сделать пару-тройку щелчков и выбрать, «включить» или «отключить».
Намного проще и быстрее, хотя, конечно, всё ещё не так легко, как в предыдущих версиях операционной системы.
Для тех же, кто не ищет лёгкий путей, существует ещё один способ, правда, на этот раз уже не настолько простой.
Для этого необходимо запустить WindowsPowerShell от имени администратора, узнать номер интерфейса и, используя его, выполнить несколько команд, которые позволять меня сеть из общедоступной в частную и наоборот.
Но разве стоит так мучиться ради того, что можно сделать легче и проще, и особо при этом не заморачиваясь?
Вместо послесловия
Для чего нужны сети
Так для чего же всё-таки нужно менять сеть?
Конечно, это вряд ли пригодится пользователям, которые имеют стационарный компьютер, укомплектованный системником и прочими прелестями, которые уж точно не возьмёшь с собой ни в поездку, ни в кафе, никуда.
Так что, если Windows автоматически выставил домашнюю сеть таким пользователям, трогать её и менять не будет необходимости.
Но бывает и так, что вместо домашней система определяет общедоступную, и тогда это будет очень неудобно, точно так же, как и автоматически определённая частная сеть для ноутбука.
Ведь если пользователь с вот этим самым ноутбуком отправится в общественное место, то устройство не будет защищено, и с радостью подключится к любому другому, которое может быть опасным.
Именно поэтому очень важно знать, какой тип сети для какого случая пригодится, и как правильно их менять.
Ведь это может пригодиться не только специалистам в области ПК, но и обычному пользователю, который нуждается в защите и в правильном функционировании компьютера.
Как отменить вручную указанный IP-адрес
Для того, чтобы удалить настройки статического IP и разрешить сетевой карте получать параметры автоматически, переведите переключатели в положения:
- Получить IP-адрес автоматически
- Получить адрес DNS-сервера автоматически
и нажмите OK-Закрыть-Закрыть.
Когда вы организовываете домашнюю сеть зачастую компьютеру нужно назначить ip-адрес вручную. Сегодня опишем как назначить статический ip-адрес в операционных системах Windows 7,8,10,XP,Vista.
Дополнение: если у вас есть роутер, то ему назначен ip адрес (тот который предоставил вам провайдер), а он уже присваивает другие ip всем устройствам в сети. То есть, если к сети интернет вы подключены через роутер, то поменяв ip адрес на компьютере — он изменится только для устройств в вашей сети, а для других пользователей за приделами вашей квартиры — он будет тем же.
Windows 7, Windows 8.x, Windows 10
Чтобы назначить компьютеру ip -адрес вручную:
1. Откройте «Центр управления сетями и общим доступом»: один из способов — в строке поиска или в меню «Выполнить» (выполнить вызывается клавишами Win+r) введите команду control.exe /name Microsoft.NetworkAndSharingCenter и нажмите клавишу Enter.
2. После открытия Центра управления сетями и общим доступом — с левой стороны выбираем Изменение параметров адаптера
Как назначить статический ip-адрес в Windows 7,8,10
3. Нажимаем на Подключение по локальной сети правой клавишей мыши и выбираем Свойства
Как назначить статический ip-адрес в Windows 7,8,10
4. В открывшемся окне находим Протокол Интернета версии 4 (TCP/IPv4), выбираем его и нажимаем Свойства
Как назначить статический ip-адрес в Windows 7,8,10
5. Ставим галочку в поле Использовать следующий IP- адрес и вводим ip адрес, маску подсети и основной шлюз, которые соответствуют вашей создаваемой сети.
Ставим галочку в поле «Подтвердить параметры при выходе» и нажмите OK.
Как назначить статический ip-адрес в Windows 7,8,10
6. Windows проверит сеть на наличие ошибок и если все в порядке напишет — Модуль устранения неполадок не выявил проблему. Нажмите на «Закрыть».
Как назначить статический ip-адрес в Windows 7,8,10
7. Теперь можно проверить настройки сети: зайдите в командную строку и введите команду IPCONFIG, вы увидите настройки вашего сетевого адаптера
Как назначить статический ip-адрес в Windows 7,8,10
Windows Vista
Изменение IP-адреса в Windows Vista:
1. Зайдите в Пуск, нажмите на «Сеть» правой клавишей мыши и выберите Свойства;
Как назначить статический ip-адрес в Windows Vista
2. В «Центре управления сетями …» нажмите на Управление сетевыми подключениями
Как назначить статический ip-адрес в Windows Vista
3. На Подключение по локальной сети нажимаем правой клавишей мыши и выбираем Свойства
Как назначить статический ip-адрес в Windows Vista
4. В открывшемся окне находим Протокол Интернета версии 4 (TCP/IPv4), выбираем его и нажимаем Свойства
Как назначить статический ip-адрес в Windows Vista
5. Ставим галочку в поле «Использовать следующий IP- адрес» и вводим ip адрес, маску подсети и основной шлюз, которые соответствуют вашей создаваемой сети, нажимаем OK.
Как назначить статический ip-адрес в Windows Vista
6. Закройте следующее окно. Теперь можно проверить настройки сети: зайдите в командную строку и введите команду IPCONFIG, вы увидите настройки вашего сетевого адаптера
Как назначить статический ip-адрес в Windows Vista
Windows XP
1. Открываем «Пуск»=> Настройка => Сетевые подключения или Пуск => Панель управления => Сетевые подключения => на «Подключение по локальной сети» нажимаем правой кнопкой мыши, выбираем «Свойства».
Как назначить статический ip-адрес в Windows XP
2. Дальше как и в других операционных системах, сначала выделяем Протокол интернета (TCP/IP) и нажимаем Свойства. Теперь выбираем Использовать следующий IP- адрес и вводим ip адрес, маску подсети и основной шлюз, которые соответствуют вашей создаваемой сети, нажмите OK
Как назначить статический ip-адрес в Windows XP
3. Нажимаем кругом ОК, закрываем окна, и проверяем настройки сети. Заходим в Пуск => Выполнить => вводим ipconfig => нажимаем Enter
Как назначить статический ip-адрес в Windows XP
Всё, мы рассмотрели как в каждой операционной системе назначить статический ip-адрес. Если есть дополнения — пишите комментарии! Удачи Вам
Адрес шлюза по умолчанию
В дополнение к самому IP-адресу и маске подсети, вы также увидите адрес шлюза по умолчанию, указанный вместе с информацией IP-адресации. В зависимости от используемой платформы, этот адрес может называться по-другому. Его иногда называют «маршрутизатором», «адресом маршрутизатора», «маршрутом по умолчанию» или просто «шлюзом». Это всё одно и то же.
Это стандартный IP-адрес, по которому устройство отправляет сетевые данные, когда эти данные предназначены для перехода в другую сеть (с другим идентификатором сети).
Простейший пример этого можно найти в обычной домашней сети. Если у вас есть домашняя сеть с несколькими устройствами, у вас, вероятно, есть маршрутизатор, подключенный к интернету через модем. Этот маршрутизатор может быть отдельным устройством или может быть частью комбо-модуля модем/маршрутизатор, поставляемого вашим интернет-провайдером.
Маршрутизатор находится между компьютерами и устройствами в вашей сети и более ориентированными на открытый доступ устройствами в интернете, передавая (или маршрутизируя) трафик взад и вперёд.
Как правило, маршрутизаторы настроены по умолчанию, чтобы их частный IP-адрес (их адрес в локальной сети) был первым идентификатором хоста. Так, например, в домашней сети, использующей 192.168.1.0 для сетевого ID, маршрутизатор обычно будет на хосте 192.168.1.1.
Что такое тип сети
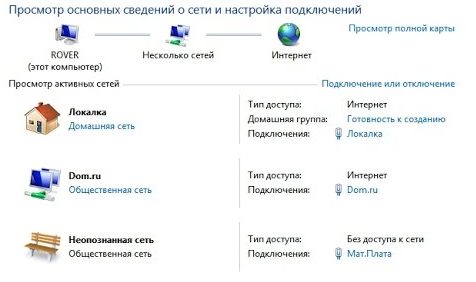
Сеть может быть домашней (частной) и общественной.
К общественной сети могут подключиться другие пользователи, домашняя же ограничивается лично вами, вашим окружением и является надёжным средством защиты компьютера или ноутбука от вторжения.
У каждой из них есть свои достоинства и недостатки.
В первый раз, при подключении новой сети Windows будет запрашивать у пользователя разрешение на автоматическое подключение общественной сети.
То есть, такой сети, которая не позволит другим пользователям находить ваш ПК или ноутбук, когда вы находитесь в общественном месте.
Для ноутбука это особенно полезно. По сути, никто не сможет подключиться к вам, просмотреть ваши данные, организовать группу без вашего разрешения и вообще, это является очень надёжным средством защиты железа.
Но если же Вы являетесь пользователем персонального компьютера, системный блок от которого, в отличие от того же ноутбука, никуда тащить не хочется, то тут более полезной окажется домашняя сеть.
Она открывает доступ всем устройствам в вашем доме и тем, кому вы его разрешили, но при этом скрывает сам компьютер от чужих пользователей и позволяет легко обмениваться файлами и данными внутри домашней сети.
По сути, обе являются полезными по-своему, у каждой есть преимущества, которые необходимы в тот или иной момент времени. Но при этом выбрать в качестве «работающей» можно только одну из них.
А как это сделать, если в данный момент по умолчанию установлена не та, которая нужна?
Резюме
IP-адреса нужны, чтобы передавать данные внутри сетей. Их делят на классы A, B и C — для больших, средних и маленьких сетей. Ещё есть классы D и E, но они нужны для служебных задач.
Логически IP-адрес поделён на номер сети и номер хоста (устройства). Эти части позволяют определить, к какой сети подключено устройство и какой у него номер.
Маска подсети помогает удобно выделять из IP-адреса номер сети и номер хоста. Она выглядит как обычный IP-адрес, но на самом деле представляет собой набор последовательных единиц и нулей. Первые показывают, сколько битов занимает номер сети в IP-адресе, а второй — сколько битов принадлежит номеру хоста.
Ещё маски позволяют создавать подсети внутри одной сети. В этом случае подсети будут соединены одним компьютером, который похож на роутер. Он помогает хостам из разных сетей общаться между собой.
Постановление АС ЦО от 04.05.2017 № Ф10-1268/2017 по делу № А54-6206/2015.
Оценивая довод налогового органа об использования налогоплательщиком и его контрагентами для подключения к Интернету единого IP-адреса, суды отметили: IP-адрес не позволяет идентифицировать персональный компьютер в электронно-коммуникационной сети либо конкретного пользователя, а означает лишь уникальный сетевой адрес узла в компьютерной сети. Узел сети – это устройство, соединенное с другими устройствами, часть компьютерной сети. Узлами могут быть компьютеры, мобильные телефоны, карманные компьютеры, специальные сетевые устройства, такие как маршрутизатор, коммутатор или концентратор.
При этом арбитры детально исследовали информацию, предоставленную интернет-провайдером и учреждениями банков, оказывавшими спорным контрагентам услугу пользования сервисом «банк – клиент». В частности, они учли пояснения:
-
ОАО «Сбербанк России» – о том, что авторизация клиентов в банке производится не по IP/МАС-адресам, а по логинам, паролям и ЭЦП. Фиксируемая на оборудовании банка информация об IP-адресах может соответствовать как компьютеру клиента, так и сетевому оборудованию клиента или провайдера клиента. В большинстве случаев IP-адрес компьютера клиента является динамическим и может меняться в разные сеансы связи;
-
ОАО АКБ «Пробизнесбанк» – о том, что банк не располагает сведениями о реальном местоположении компьютера, с которого производились платежи одним из контрагентов общества, а также телефонном номере, который он использовал для соединения с системой «Интернет-клиент». Привязки системы «Интернет-клиент» к определенному компьютеру нет;
-
ОАО АКБ «Авангард» – о том, что банк не может предоставить сведения о месте установки автоматизированного рабочего места «Клиент» другим контрагентом общества, так как система «Авангард Интернет-Банк» не требует работ по установке; логирование МАС-адресов в ней не предусмотрено.
С учетом этих обстоятельств арбитры пришли к выводу, что совпадение IP-адреса свидетельствует лишь о том, что устройства, с которых совершены операции по безналичным расчетам, подключены к одному сетевому узлу (в рассматриваемом случае – находятся в одном здании). Данное обстоятельство не является однозначным доказательством получения налогоплательщиком необоснованной налоговой выгоды.
Как устройство получает IP-адрес
Теперь, когда вы знаете основы работы IP-адресов, давайте поговорим о том, как устройства получают свои IP-адреса. Существует два типа IP-назначений: динамический и статический.
Динамический IP-адрес назначается автоматически, когда устройство подключается к сети. Подавляющее большинство сетей сегодня (включая вашу домашнюю сеть) используют Dynamic Host Configuration Protocol (DHCP). Когда устройство подключается к сети, оно отправляет широковещательное сообщение с запросом IP-адреса. DHCP перехватывает это сообщение, а затем назначает IP-адрес этому устройству из пула доступных IP-адресов.
Особенность динамических адресов заключается в том, что они могут иногда меняться. DHCP-серверы арендуют IP-адреса устройствам, и когда этот «срок аренды» заканчиваются, устройства должны получить другой IP-адрес из пула адресов, которые может назначить сервер.
В большинстве случаев это не имеет большого значения, и всё будет как и работало. Однако, вы можете указать устройству IP-адрес, который должен сохраняться. Например, у вас устройство, к которому нужно получать доступ вручную, и вам легче запомнить IP-адрес, чем имя. Или, у вас есть определенные приложения, которые могут подключаться только к сетевым устройствам, используя свой IP-адрес.
В этих случаях вы можете назначить статический IP-адрес для этих устройств. Есть несколько способов сделать это. Вы можете вручную настроить устройство со статическим IP-адресом, хотя иногда это может быть утомительным. Другим, более элегантным решением является настройка маршрутизатора для назначения статических IP-адресов определенным устройствам во время динамического назначения сервером DHCP. Таким образом, IP-адрес никогда не меняется, но вы не прерываете процесс DHCP, который обеспечивает бесперебойную работу.
Как изменить локальный IP адрес компьютера в сети и ввести его вручную на Windows 10?
Что делать в том случае, если провайдер или сисадмин просит прописать IP адрес вручную? Чтобы поменять IP адрес внутри своей локальной сети и ввести его вручную на своем компьютере, необходимо в Windows 10 зайти в «Центр управления сетями». Настройка ай пи производится в разделе «Изменение параметров адаптера»
Жмем правой клавишей мыши по своему адаптеру, через который производится в данный момент подключение к роутеру (беспроводной или кабельный), заходим в «Свойства»
И выбираем здесь «Протокол Интернета версии 4 (ipv4)». Ставим флажок на «Использовать следующий IP адрес» и даем свое значение. Менять можно только последнюю цифру в соответствии с разрешенным диапазонов, выставленным на основном роутере.
Особенности применения команды route CHANGE в Windows
Необходимо отметить пару моментов в поведении команды route, которые является контринтуитивными (мы ждём одного результата, а получаем другой, неожиданный результат).
Маршруты, в том числе маршрут по умолчанию, можно не удалять/добавлять, а изменять с помощью команды route CHANGE. Но помните об особенности этой команды, если у вас установлено два или более маршрута по умолчанию: она удалит ВСЕ маршруты и впишет один новый, который указан с этой командой! На первый взгляд это неочевидно, но если подумать, то становится понятно, почему она действует именно таким образом.
Хотя об этом уже было сказано выше, значение метрики является ОТНОСИТЕЛЬНЫМ! То значение, которое вы устанавливаете для метрики, добавляется к рассчитываемому системой значению. При этом оно постоянно плавает: то есть система регулярно пересчитывает значения метрики, но к каждому полученному числу добавляет то, которое вы указали с командой route ADD.
Что такое IP-адрес
IP-адрес — это идентификатор устройства, которое подключается к сети. Он нужен для работы системы адресации, которая обеспечивает передачу информации туда, куда её отправляет пользователь. Это как адрес на конверте — без него почтальон не знал бы, куда доставить послание, а получатель не понял бы, от кого оно пришло. Если сменить IP-адрес, то изменится и место отправки/доставки трафика.
Когда интернет только начинал развитие, у каждого участника сети был уникальный идентификатор — статический IP-адрес. Сейчас они тоже есть, но выдаются в основном серверам. На пользовательских же устройствах используются другие технологии — динамический IP и NAT.
Динамический адрес — такой же адрес, как и статический, с той лишь разницей, что он меняется при каждом подключении к Интернету. Эта технология какое-то время была основной для предоставления доступа во Всемирную паутину, но из-за взрывного роста количества устройств, которые могут подключаться к сети, уступила место другому решению — NAT.
Технология NAT позволяет использовать один внешний IP-адрес сотням пользователей. Провайдеры и системные администраторы объединяют устройства в локальные сети, в которых у каждого участника есть уникальный идентификатор — например, 192.168.1.2, 192.168.1.3… 192.168.1.255. Это локальные IP-адреса.
Для выхода в интернет устройства подключаются к серверу, который выступает в роли шлюза. Пример такого шлюза — ваш домашний роутер. У сервера-шлюза уже не один, а целых два IP-адреса: первый, например, 192.168.1.1 «смотрит» в локальную сеть, а второй, например, 185.37.57.1, обращен в Интернет. Весь трафик с локальных устройств — компьютеров, смартфонов, smart TV и т. д. сначала передается на внутренний интерфейс шлюза с айпи 192.168.1.1, а затем выходит в Глобальную сеть с айпи 185.37.57.1. Преобразование адреса сетевых пакетов с 192.168.1.1 на 185.37.57.1 обеспечивает NAT.
То есть, принимая запрос от устройства, сервер-шлюз пересылает его в сеть от своего имени. При этом он помнит, кому должен прийти ответ. Соответственно, менять IP устройства в локальной сети с 192.168.1.2 на 192.168.1.3 и т. п. смысла нет — сервер всё равно отдаст во внешнюю сеть только свой адрес. Единственный вариант изменить внешний айпи — это изменить сервер, через который вы направляете трафик.
Выбор подключения к Интернету
Компьютер может быть подключён сразу к нескольким сетям: например, к проводной сети и к беспроводной; или к двум Wi-Fi сетям; или использовать телефон в качестве модема через Bluetooth и при этом быть подключённым к проводной и Wi-Fi сети; или быть подключённым к четырём Wi-Fi сетям – да что угодно!
Если вы выходите в Интернет, как операционная система выбирает, какое именно из нескольких подключений использовать? Система действует очень мудро – она не пренебрегает ни одним из подключений. И в случае потери связи с одним из них – использует другое.
Но ведь ей в любом случае нужно выбрать, какое подключение использовать в данный момент! И система опять поступает мудро – она использует лучшее подключение. Чтобы узнать, какое подключение является лучшим, для каждого из них вычисляется так называемая Метрика – условное значение, которое учитывает сразу несколько параметров – скорость сети, потери пакетов и другое.
Рассмотрим реальный пример. Мой компьютер подключён к двум Wi-Fi сетям. Чтобы узнать характеристики маршрутов, откроем командную строку Windows, для этого нажмите Win+x, и выберите Windows PowerShell (Администратор). В открывшемся окне командной строки наберите команду
route print
Особое внимание обратите на строки:
Сетевой адрес Маска сети Адрес шлюза Интерфейс Метрика
0.0.0.0 0.0.0.0 192.168.0.1 192.168.0.49 55
0.0.0.0 0.0.0.0 192.168.1.1 192.168.1.43 70
Сетевой адрес 0.0.0.0 и маска сети 0.0.0.0 это обозначение маршрута по умолчанию (default route). Это тот маршрут, куда отправляется трафик, для которого явно не прописан другой маршрут.
Например, там же мы можем увидеть строку
192.168.56.0 255.255.255.0 On-link 192.168.56.1 281
В ней есть сетевой адрес 192.168.56.0 с маской подсети 255.255.255.0 – то есть это любые IP адреса в диапазоне 192.168.56.0-192.168.56.255. Так вот, для этих адресов явно прописан маршрут – они будут отправлены в 192.168.56.1.
Но если будет запрошен любой другой IP, который отсутствует в таблице (т.е. для которого не указан конкретный маршрут), то он будет отправлен по маршруту по умолчанию – это то, что указано для сети 0.0.0.0 с маской 0.0.0.0. Самым типичным трафиком, отправляемым по default route является Интернет-трафик (а также трафик в другие локальные сети, к которым ваш компьютер непосредственно не подключён – но для домашних сетей это редкая ситуация).
Для выбора Интернет-подключения по умолчанию нужно изменить маршрут по умолчанию.