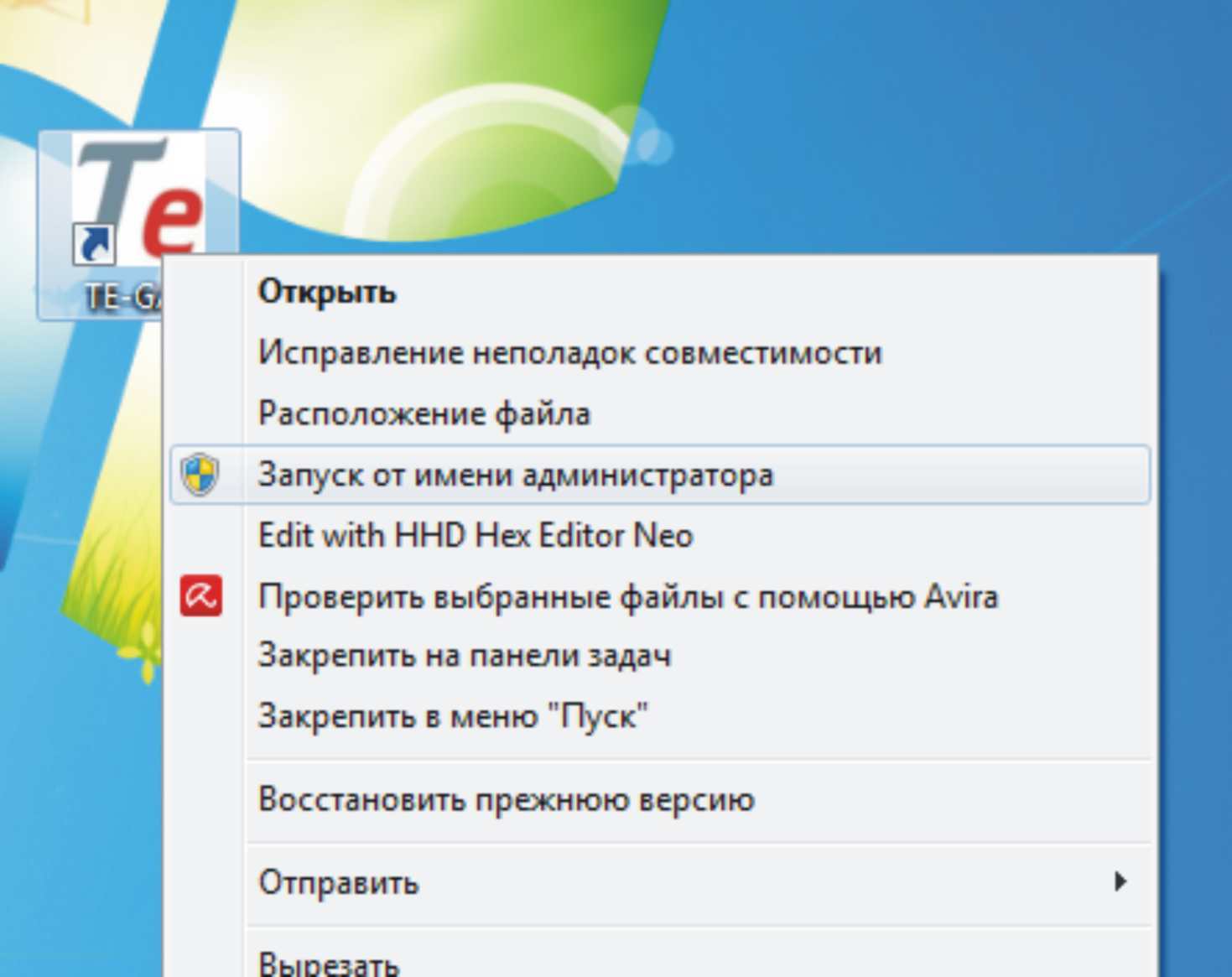Режим администратора
Порой для управления компьютер лучше использовать пользователя с повышенными правами. В этом случае не придется делать дополнительные действия при помощи правого клика мыши.
Для того чтобы включить «Суперпользователя», необходимо выполнить следующие шаги.
- Вызовите утилиту «Выполнить» сочетанием клавиш Win+R. В появившемся окне введите команду
control userpasswords2
- Для запуска нажмите на кнопку «OK».
- В открывшемся приложении перейдите на вкладку «Дополнительно» и нажмите на одноимённую кнопку.
- Сначала откройте папку «Пользователи». Затем сделайте правый клик мыши по пользователю «Администратор» и в появившемся контекстном меню выберите пункт «Свойства».
- Уберите галочку возле пункта «Отключить учётную запись» и сохраните изменения, нажатием на кнопку «OK».
Теперь при включении компьютера вам на выбор будет предложено два пользователя.
Войдя под «Администратором», вы сможете делать, что угодно и без ограничений.
Как использовать командную строку
Чтобы использовать командную строку, вы должны ввести действительную команду вместе с любыми необязательными параметрами. После ввода команды мы нажимаем клавишу ввода Командная строка, затем выполняет введенную команду и выполняет любую задачу или функцию, предназначенную для Windows. В командной строке существует большое количество команд, но их доступность зависит от операционной системы.
Используя командную строку, мы можем устранять различные проблемы Windows, такие как sfc /scannow, для сканирования и восстановления поврежденных системных файлов, «dism /online /cleanup-image /restorehealth» для восстановления образа системы. Команда «netsh winsock reset» для сброса каталога winsock обратно к настройкам по умолчанию или состоянию очистки и так далее. Кроме того, отображать такую информацию, например, команда ipconfig /all, отображает текущие значения конфигурации сети TCP /IP и обновляет настройки протокола динамической конфигурации хоста (DHCP) и системы доменных имен (DNS).
Как снять задачу и какие процессы можно завершать
Прежде чем рассказывать, как снять процессы, вам следует знать зачем какой процесс нужен и на что может повлиять его завершения. Например, если вы завершите процесс в Microsoft Word, то есть вероятность того, что ваш открытый документ не сохраниться, а данные будут утеряны, конечно Microsoft делает периодически резервные копии, но вот другие процессы, могут их не делать, поэтому будьте внимательны перед тем как снимать задачу. Название процессов можно поискать в интернете, так же как и объяснения того что этот процесс делает. Обычно процесс называется так же, как называется программа, либо сокращение по первым буквам.
Что бы снять задачу необходимо в диспетчере задач выбрать необходимый процесс, нажат правой клавишей мыши по процессу, выбрать снять задачу. Зависший процесс обычно обозначает как «Название процесса (не отвечает)».
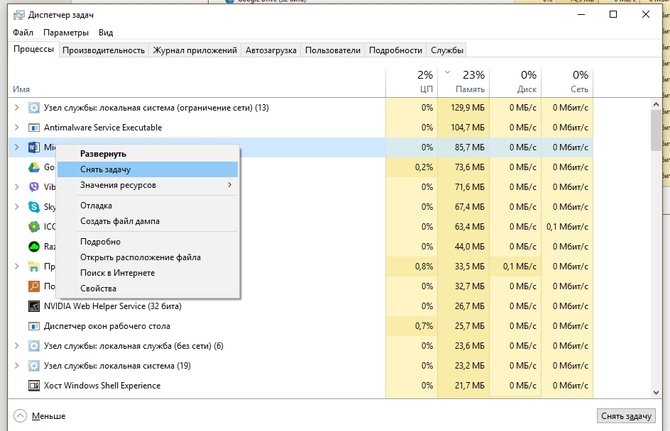
Учетная запись администратора
Второе решение ошибки «Запрошенная операция требует повышения», которое мы рассмотрим, это активация учётной записи администратора, встроенной в систему Windows, и выполнение нужных операций из под пользователя Администратор.
Данный способ не очень желателен, так как после входа в систему под учётной записью Администратор юзеру станет доступно большее количество функций и возможностей, которые, с одной стороны, абсолютно не нужны рядовым пользователям ПК, а с другой — могут навредить системе и её компонентам при бесконтрольном использовании.
Тем не менее, возможность активации встроенной учётной записи Администратор есть, и данную возможность нужно рассмотреть. Приведём три способа активации пользователя Супер Администратор.
Активация Администратора через утилиту Локальные пользователи и группы
Чтобы вызвать окно настроек пользователей, запускаем программу Выполнить из Пуск — Все программы — Стандартные — Выполнить (в Windows 10 утилита Выполнить находится в каталоге Служебные) либо одновременным нажатием кнопок Win и R и выполняем команду lusrmgr.msc (сокращённо от local user manager, что с английского и означает «управление локальными пользователями»)
В левой части открывшегося окна переходим в папку Пользователи, после чего в основной области окна находим пользователя Администратор, который будет помечен кружочком со стрелочкой, указывающей вниз. Эта иконка означает, что данная учётная запись отключена и находится в неактивном состоянии.
Щёлкаем по строчке Администратор правой кнопкой мышки и открываем Свойства записи. В окне Свойства: Администратор на вкладке Общие находим пункт Отключить учетную запись и снимаем у этого пункта флаг-галку. Нажимаем кнопку OK.
В дальнейшем для отключения встроенного администратора нужно будет просто снять галку в этом же месте.
Активация Администратора через утилиту Локальная политика безопасности
Для перехода к настройкам локальной политики безопасности компьютера также запускаем программу Выполнить из Пуск — Все программы — Стандартные — Выполнить (в Windows 10 утилита Выполнить находится в каталоге Служебные) либо одновременным нажатием кнопок Win и R и выполняем команду secpol.msc (от английского security policy — «политика безопасности»)
В открывшемся окне в левом древовидном списке параметров разворачиваем ветку Локальные политики и выделяем курсором пункт Параметры безопасности. Теперь в правой части окна находим пункт Учетные записи: Состояние учетной записи ‘Администратор’, щёлкаем по нему правой кнопкой мыши и переходим к Свойствам
В открывшемся окне на вкладке Параметры локальной безопасности активируем вариант Включен и нажимаем кнопку OK.
Для деактивации учётной записи администратора нужно, соответственно, переключить флаг-галку в положение Отключен.
Активация Администратора из командной строки
Последний способ активации встроенной в Windows учётной записи администратора, который мы рассмотрим, будет выполняться в командной строке. Ввиду необходимости работы с консолью Windows этот вариант не самый популярный, но, на самом деле, он даже быстрее двух предыдущих.
Для начала запускаем командную строку от имени администратора. Сделать это можно как привычным вызовом меню по правой кнопке мыши на ярлыке, так и следующим образом на примере Windows 10: правой кнопкой мышки нажимаем на кнопку Пуск в левом нижнем углу монитора и в открывшемся списке выбираем пункт Командная строка (администратор)
Далее в открывшемся окне консоли выполняем следующую команду:
net user Администратор /active:yes
В ответ мы должны получить уведомление от консоли о том, что Команда выполнена успешно. Если вместо этого командная строка отвечает, что «Не найдено имя пользователя. Для вызова дополнительной справки наберите NET HELPMSG 2221.», это означает, что мы используем версию операционной системы, предназначенную для другого языка.
В таком случае активируем администратора другой командой:
net user Administrator /active:yes
net user Администратор /active:no
net user Administrator /active:no
Далее, независимо от выбора способа активации пользователя Администратор, нам нужно перезагрузить компьютер. При запуске системы после перезагрузки нам будет предложено на выбор несколько пользователей для входа в ОС, среди которых выбираем активированную нами ранее запись Администратор.
Мы настоятельно рекомендуем вам входить в систему под администратором только в случаях возникновения необходимости, а в повседневной работе с ПК использовать свою учётную запись, пусть и наделённую правами администратора.
Запуск от имени администратора не работает?
Иногда вы обнаружите, что ни один из вышеперечисленных способов запуска программы от имени администратора не будет работать. Если это произойдет, вы можете попробовать несколько разных исправлений.
Просмотр настроек UAC
Как упоминалось ранее, Контроль учетных записей пользователей в Windows Контроль позволяет вам контролировать работу программ с правами администратора. Если вы вошли в учетную запись администратора, вам нужно будет предоставить подтверждение, когда программа хочет работать от имени администратора. Те, кто вошел в стандартные учетные записи, должны предоставить учетные данные администратора для этого.
Чтобы проверить текущие настройки, введите uac в меню «Пуск» и откройте параметр « Изменить настройки контроля учетных записей» . Здесь вы увидите четыре уровня UAC на выбор.
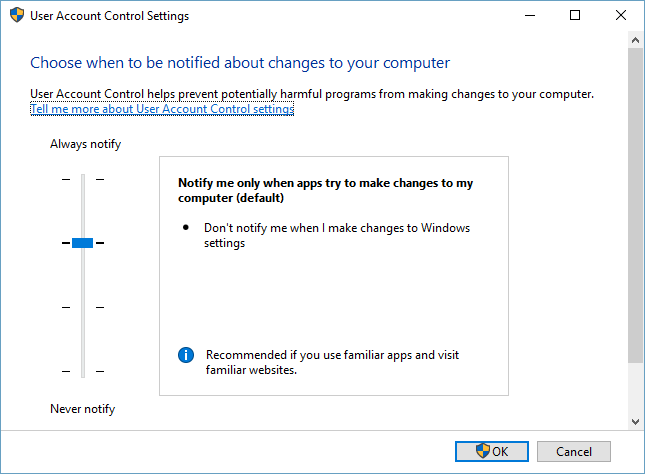
Сверху вниз, это:
- Всегда уведомляйте, когда вы вносите изменения в настройки Windows или приложения вносят изменения . Это эквивалентно первоначальной реализации UAC в Windows Vista.
- Уведомлять только тогда, когда приложения пытаются внести изменения . Это настройка по умолчанию, которую следует использовать большинству людей.
- Уведомляйте только тогда, когда приложения пытаются внести изменения, но не уменьшайте яркость рабочего стола . Это то же самое, что и выше, за исключением того, что окно UAC не затемняет рабочий стол.
- Никогда не уведомляй . Это отключает запросы UAC в целом. Мы не рекомендуем этот параметр, поскольку при использовании учетной записи администратора он автоматически одобряет все запросы на запуск от имени администратора без вашего разрешения. И если вы используете стандартную учетную запись, она автоматически отклоняет все запросы администратора.
Таким образом, если вы отключили UAC, вы не сможете правильно использовать команду « Запуск от имени администратора» . Убедитесь, что он включен, затем повторите попытку.
Убедитесь, что у вас есть доступ к учетной записи администратора
Для правильного использования UAC необходим доступ к учетной записи администратора. Если у вас нет пароля администратора или вы вводите учетные данные для учетной записи, которая не является администратором, она не будет работать. Таким образом, вы должны убедиться, что ваши учетные записи прямо.
Самый простой способ проверить это — ввести netplwiz в меню «Пуск», чтобы открыть панель « Учетные записи пользователей» . Здесь вы увидите список всех пользователей на вашем ПК и в какой группе они находятся. Дважды щелкните по одному и переключитесь на вкладку Членство в группе, чтобы изменить уровень разрешений учетной записи.
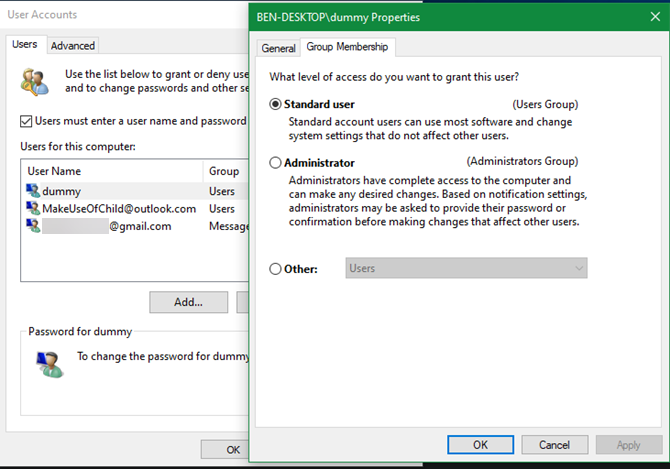
Конечно, вам нужно войти в учетную запись администратора, чтобы изменить это. Если вы забыли пароль для всех учетных записей администратора, вам необходимо сбросить утерянный пароль Windows. Если после этого у вас по-прежнему будут проблемы, попробуйте создать новую учетную запись и посмотрите, будет ли это иметь значение.
Запустите сканирование SFC
Сканирование SFC или System File Checker проверит наличие поврежденных системных файлов Windows и попытается восстановить их. Стоит попробовать, если вы зашли так далеко без решения, хотя для этого вам потребуются права администратора.
Чтобы использовать его, нажмите Win + X и выберите « Командная строка» («Администратор») или Windows PowerShell («Администратор») в появившемся меню. Затем введите следующую команду:
Как только это будет сделано, вы увидите сообщение, если оно выполнило какие-либо исправления.
Попробуйте безопасный режим
Если вы дважды проверили все вышеперечисленное и обнаружили, что по-прежнему не можете запускать программы от имени администратора, вам следует в следующий раз попробовать загрузиться в безопасном режиме Это отключит все, кроме основных служб, от запуска, что позволит вам увидеть, мешают ли какие-либо сторонние службы запуску в качестве функции администратора.
Далее вводим в командную строку (cmd) эти команды:
Панель управления:
appwiz.cpl — установка и удаление программ.desk.cpl — разрешение экрана.firewall.cpl — брандмауэр Windows.flashplayercplapp.cpl — менеджер настроек Flash Player.hdwwiz.cpl — диспетчер устройств.igfxcpl.cpl — настройки видеокарт Intel.inetcpl.cpl — настройки Internet Explorer.intl.cpl — язык и региональные стандарты.joy.cpl — игровые устройства.main.cpl — мышь.mmsys.cpl — звук и аудиоустройства.ncpa.cpl — сетевые подключения.powercfg.cpl — электропитание.sysdm.cpl — свойства системы.tabletpc.cpl — перо и сенсорные устройства.telephon.cpl — телефон и модем.timedate.cpl — дата и время.wscui.cpl — центр поддержки.
Список основных оснасток консоли mmc:
adsiedit.msc — редактирование ADSI.azman.msc — диспетчер авторизации.certmgr.msc — управление сертификатами.comexp.msc — службы компонентов.compmgmt.msc — управление компьютером.devmgmt.msc — диспетчер устройств.diskmgmt.msc — управление дисками.domain.msc — Active Directory — домены и доверие.dsa.msc — Active Directory — пользователи и компьютеры.dssite.msc — Active Directory — сайты и службы.eventvwr.msc — просмотр событий.fsmgmt.msc — общие папки.gpedit.msc — редактор локальной групповой политики.gpmc.msc — управление доменной групповой политикой.gpme.msc — поиск объектов групповой политики.gptedit.msc — редактирование объектов групповой политики.lusrmgr.msc — локальные пользователи и группы.napclcfg.msc — конфигурация клиента NAP.perfmon.msc — системный монитор (производительность).printmanagement.msc — управление печатью.rsop.msc — результирующая политика.secpol.msc — локальная политика безопасности.services.msc — управление службами.storagemgmt.msc — управление общими ресурсами и хранилищами.taskschd.msc — планировщик заданий.tpm.msc — управление доверенным платформенным модулем.tsadmin.msc — диспетчер служб удаленных рабочих столов.tsmmc.msc — удаленные рабочие столы.wf.msc — брандмауэр Windows в режиме повышенной безопасности.wmimgmt.msc — инструментарий управления Windows (WMI).
Так же рекомендую к прочтению статью Выполнить команду на удалённом компьютере.
Как сделать своего пользователя администратором, не имея доступа к учетным записям с правами администратора
Ну и последний возможный сценарий: вы хотите дать себе права администратора, при этом отсутствует доступ к уже имеющейся учетной записи с этими правами, из-под которой можно было бы выполнить описанные выше действия.
Даже в этой ситуации существуют некоторые возможности. Один из самых простых подходов будет таким:
- Используйте первые шаги в инструкции Как сбросить пароль Windows 10 до того момента, как будет запущена командная строка на экране блокировки (она как раз открывается с нужными правами), сбрасывать какой-либо пароль не потребуется.
- Используйте в этой командной строке способ «с помощью командной строки», описанный выше, чтобы сделать себя администратором.
Видео инструкция
В моих статьях вы часто видите инструкции по открытию командной строки от имени администратора. В Windows 10 вам также придется время от времени использовать его, поэтому я хотел бы поделиться с вами различными способами запуска командной строки правами администратора. Давайте рассмотрим их прямо сейчас.
С использованием Диспетчера задач
Диспетчер задач – встроенный интерфейс Windows 10, который помогает регулировать те или иные процессы, исполняемые компьютером. Так, пользователь может отключить или, напротив, запустить определенную задачу. Именно так стоит поступить со строкой ввода команд.
Сначала потребуется включить Диспетчер задач, и сделать это можно несколькими способами:
- воспользоваться комбинацией клавиш «Ctrl» + «Shift» + «Esc»;
- через диалоговое окно WinX;
- через меню Пуск;
- при помощи поисковой строки;
- при помощи окна, вызываемого щелчком ПКМ по Панели задач.
Теперь, когда вы окажетесь внутри «Диспетчера», следуйте требованиям инструкции:
- Щелкните ЛКМ по вкладке «Файл».
- Выберите «Запустить новую задачу».
- В поле «Открыть» введите запрос «cmd», а также отметьте галочкой пункт «Создать задачу с правами администратора».
- Нажмите кнопку «ОК» или клавишу «Enter».
После этого Командная строка моментально запустится и будет готова к дальнейшему взаимодействию.
Способ №3
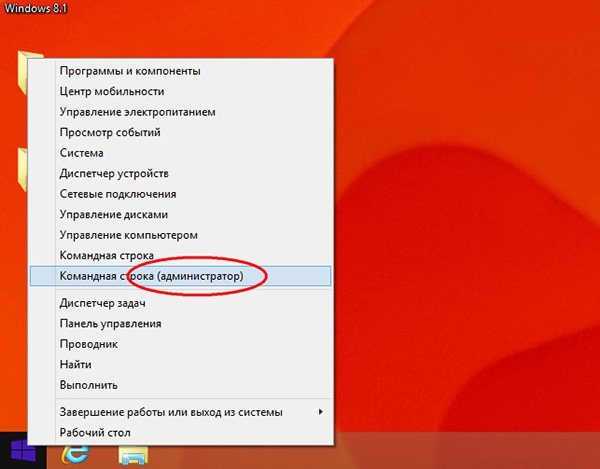
Третий способ можно использовать, когда вы находитесь на рабочем столе. Чтобы запустить консоль с повышенными правами, вам понадобиться всего два клика. Правой клавишей мышки жмем на кнопке Пуск, в появившемся меню жмем «Командная строка (администратор)». Вместо кнопки Пуск также можно использовать комбинацию клавиш Win + X. Вот все так просто.
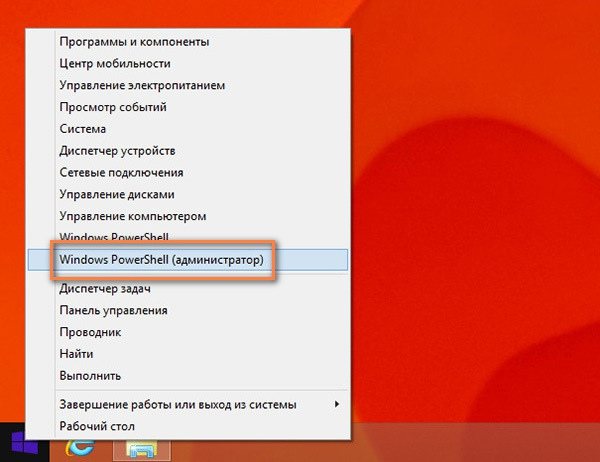
Примечание!
Если вместо командной строки CMD вы предпочитает использовать оболочку PowerShell, замените пункт меню «Командная строка (администратор)» соответствующей опцией. Для этого перейдите на рабочий стол, откройте свойства панели задач и навигации и во вкладке навигация установите галочку в чекбоксе «Заменить командную строку оболочкой Windows PowerShell…».
Простой компьютерный блог для души)
Всем привет. Ребята, в этой заметке я вам расскажу о том как запустить cmd в Windows 7 с админскими правами и еще маленький трюк покажу, как это все дело провернуть с …батником. Да, и расскажу что такое батник. Итак, для начала немного инфы так бы сказать вводной. Если простыми словами, то командная строка это черное окно, куда можно вводить всякие команды, которые могут помочь в настройке винды. Батник это файл, в который команды эти можно записать, их можно несколько там написать и все они будут по очереди выполняться. То есть батник это что-то типа сценария.
В батнике можно делать много полезных вещей, но нужно шарить в командах cmd. Но самое что интересное, в принципе, как мне кажется, то достаточно разобраться в одном — это понимать справку cmd, там есть справка к любой команде =)
ВНИМАНИЕ. Ребята, если вам нужно запустить команду от имени администратора, то сначала нужно саму командную строку запустить от админа! А в ней уже все команды будут АВТОМАТОМ от имени администратора! Я об этом тут и написал!. Ребята, скажу сразу — задача с батником провалилась, я про запуск батника с админскими правами
Я думал что это просто, оказалось что это вроде как вообще нереально.
Ребята, скажу сразу — задача с батником провалилась, я про запуск батника с админскими правами. Я думал что это просто, оказалось что это вроде как вообще нереально..
Значит зажимаете Win + R, но вставляете уже это:
Потом у вас откроется папка, вы там в правом верхнем углу пишите cmd, потом чуть подождите и будет сразу результат:
И теперь вам нужно просто нажать правой кнопкой по cmd и выбрать запуск от имени админа:
И все, потом запустится командная строка и там в заголовке должно быть слово Администратор:
Так, я еще обещал показать как запустить эту командную строку от админа при помощи батника. Хм, вот тут сложняк, но смотрите, для начала создадим батник с названием cmd_admin.bat, я его создам на рабочем столе:
Как создать батник знаете? Правой кнопкой по рабочем столу, потом создаете текстовый документ. Название его, то есть Новый текстовый документ.txt, полностью меняете на название батника, в нашем случае это cmd_admin.bat, все просто. Если вы не видите расширения, то есть последнее в название, что идет после точки, ну я имею ввиду .txt или .bat, то вам нужно включить отображение расширений файлов. Для этого идете в панель управления, там находите значок Параметры папок и там на вкладке Вид в самом низу снимаете эту галочку:
Думаю понятно =) Итак, мы создали батник, что дальше? Нажимаем по нему правой кнопкой и выбираем Изменить:
И откроется пустой батник:
Значит ребята.. у меня для вас плохая новость, к сожалению, вроде как это невозможно.. я думал что можно, но оказывается нет. Все что я нашел, это команда эта:
runas /savecred /user:»Администратор» cmd.exe
runas /savecred /user:administrator «cmd.exe»
Вторую я вставил в батник, запустил, но оно требует пароль:
О каком пароле идет речь, я даже не знаю… Не, ну можно запустить и так батник, (но я думаю вы не это имели ввиду):
И если при этом в самом батнике прописать cmd, то командная строка запустится от имени админа.. но это все не то, я знаю.. Не, ну можно еще зайти в свойства батника и там на вкладке Совместимость поставить внизу галочку чтобы запускалось только от админа.. но это не то.. =(
Ребята, сори, но.. увы.. я о батнике. Правда есть еще не очень хорошая новость — если подумать логически.. то вроде это и невозможно без сторонних модулей, если на чистом батнике, без VBS, то я думаю это невозможно сделать и все из-за того что так устроена безопасность =( Удачи вам, извините что не получилось, но вы не печальтесь.. до встречи друзья!
Командная строка в Windows 8: Видео
Как открыть командную строку
Как уже говорилось выше, Windows 8 отличается удобством и простотой в использовании. Это касается и вызова служб управления. Благодаря этому вызвать командную строку предельно просто. Существует несколько способов, как это сделать. Первый и наиболее простой – это нажать комбинацию клавиш Win+R и открыть службу «Выполнить». Это еще один инструмент операционной системы, который существенно упрощает жизнь пользователям. С его помощью можно открыть любую программу или службу, в том числе и нужную нам.
Итак, для запуска командной строки в службе «Выполнить» Windows 8 есть команда CMD. Просто пишете ее и нажимаете «Enter».

Стоит отметить, что данный сервис, не запускает нужную нам службу с правами администратора. Это означает, что командная строка не сможет выполнить некоторые действия, связанные с настройками системы. Чтобы открыть ее с правами администратора следует прибегнуть к другому способу, не менее удобному и быстрому.
Для этого нажмите комбинацию клавиш Win+X. В открывшемся меню просто найдите пункт «Командная строка (администратор).
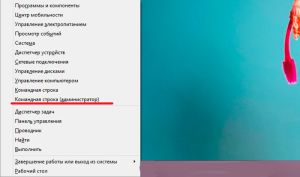
Кроме этого, данный инструмент можно найти через поиск. Для этого наводите курсор мышки в правый верхний угол и в появившемся меню открываете поиск. В поисковой строке пишете название нужной службы и кликаете по результату правой кнопкой мышки. Далее, выбираете запуск с правами администратора (или от имени администратора).
Все способы открыть командную строку — зачем так много?
Написать данную заметку о всех способах открытия командной строки меня сподвигли ваши вопросы в заметке об отсутствующем файле msvcr100.dll, где в последнем пункте мы рассматривали способ пофиксить проблему через командную строку.
Конечно, современные системы достаточно просто управляются при помощи мыши и мы достаточно редко пользуемся вводом различных команд, но иногда требуется выполнить что-то специфичное и нередко это делается простым вводом команды в терминал, а как его запустить мы сегодня и рассмотрим (все известные мне варианты). Будем вызывать строчку от имени Администратора и с ограниченной учеткой.
Открываем окно командной строки из меню Win + X
Наверное, это самый простой способ открыть командную строку на Windows 10 — нажмите на клавиатуре сочетание «Win + X» и в появившемся меню выберите нужный пункт.
Удобство данного способа в том, что вы можете выбрать сразу несколько режимов работы командной строки — это:
- Командная строка — обычная, с ограниченными правами;
- Командная строка (администратор) — с неограниченными правами (будьте осторожны)
В этой менюшке вообще много интересного и я рекомендую с ней подробно ознакомиться, иной раз очень выручает и экономит время.
Открываем окно командной строки из Диспетчера задач
Откройте «Диспетчер задач» и перейдите в подробный режим (Кликнув подробнее). Нажмите «Файл» в левом верхнем углу, а затем перейдите в «Запустить новую задачу». Введите CMD или cmd.exe и нажмите кнопку OK — тем самым вы откроете командную строку. Кроме того, можно отметить галочкой пункт, который запустит командную строку с правами Администратора.
Командная строка в режиме администратора с помощью Диспетчера Задач — секретный способ
Тут почти все как и в предыдущем пункте, чтобы запустить командную строку от имени администратора — просто удерживайте клавишу CTRL зажатой на клавиатуре при щелчке Файл > Создать новую задачу, тем самым вы откроете командную строку с правами админа (никаких команд вводить не нужно)
Открытие командной строки из результатов поиска
Вы можете запросто открыть окно командной строки просто введя «CMD» в поле поиска (Клавиши Win + S на клавиатуре). Возможно когда в Россию завезут Кортану, мы сможем компьютеру скомандовать голосом, но пока обойдемся и без этого…
Чтобы запустить терминал этим способом с правами администратора, то введите CMD в поле поиска и кликните правой кнопкой мыши и выберите пункт «Запустить от имени администратора». Как вариант чтобы вообще не трогать мышь, с помощью стрелок выберите командную строку и нажмите CTRL + SHIFT + ENTER, чтобы открыть окно командной строки в режиме администратора.
Запуск командной строки из всех приложений в меню Пуск
Откройте меню Пуск, кликнув по изображению Windows в левом нижнем углу. Перейдите во все приложения и найдите там «Служебные — Windows», а затем кликните по «Командная строка»
Открываем командную строку из Проводника
Командную строку можно открыть и через проводник Windows — просто перейдите по адресу C:WindowsSystem32 и найдите там файл cmd.exe. Вы можете либо кликнуть два раза, либо же нажав правую кнопку мыши выбрать «Запуск от имени администратора» — тут все зависит от вас и то, с какими правами требуется запустить терминал.
Командная строка из меню «Выполнить»
Нажмите кнопки «Win + R» на клавиатуре чтобы открыть диалоговое окно «Выполнить». Наберите команду CMD и нажмите кнопку OK (или Enter на клавиатуре).
Откройте командную строку из адресной строки Проводника
Откройте Проводник Windows и ткните в адресную строку (или нажмите сочетание клавиш ALT + D на клавиатуре). Просто введите CMD в адресной строке и тем самым вы запустите командную строчку с указанием пути текущей папки (где вы были на момент вызова терминала)
Командная строка из меню «Файл» в Проводнике
Откройте стандартный Проводник Windows, перейдите в папку или диск, который будет выбран в качестве стартового в командной строке. Кликните «Файл» на ленте и выберите «Открыть командную строку». Тут у вас два варианта запуска:
- Открыть командную строку — открывает командную строку в выбранной нами папке со стандартными разрешениями;
- Открыть командную строку как администратор — открывает окно командной строки в выбранной нами папке с правами администратора.
Открыть окно команд в Проводнике Windows
Чтобы открыть окно командной строки в любой нужной вам папке или диске, то просто перейдите туда через стандартный проводник. Щелкните правой кнопкой мыши на папке или в любом пустом месте в правой части проводника Windows удерживая зажатой клавишу SHIFT на клавиатуре, и из контекстного меню выберите «Открыть окно команд». Терминал запустится с указанием пути до папки, в которой мы находились.

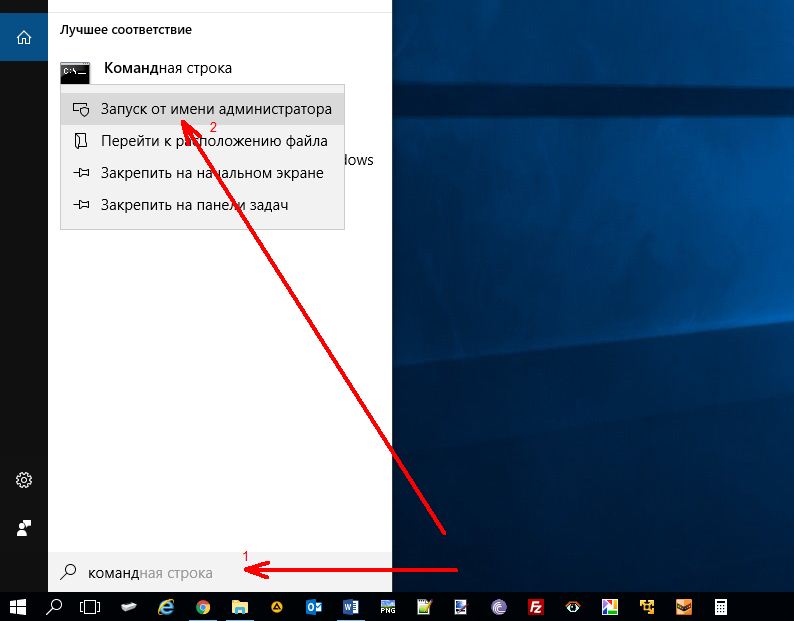
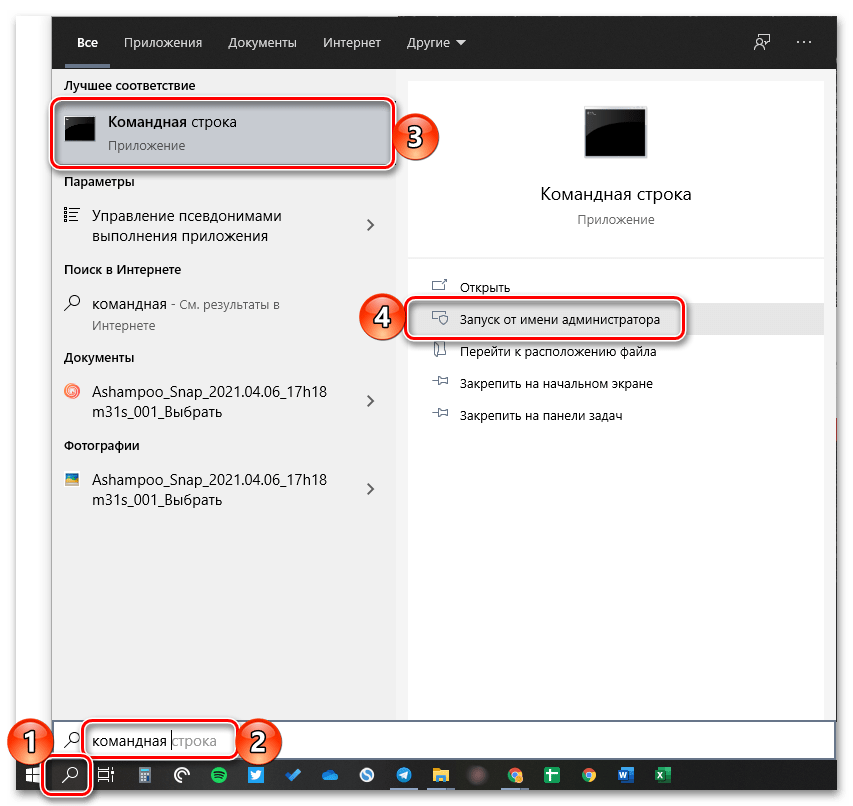
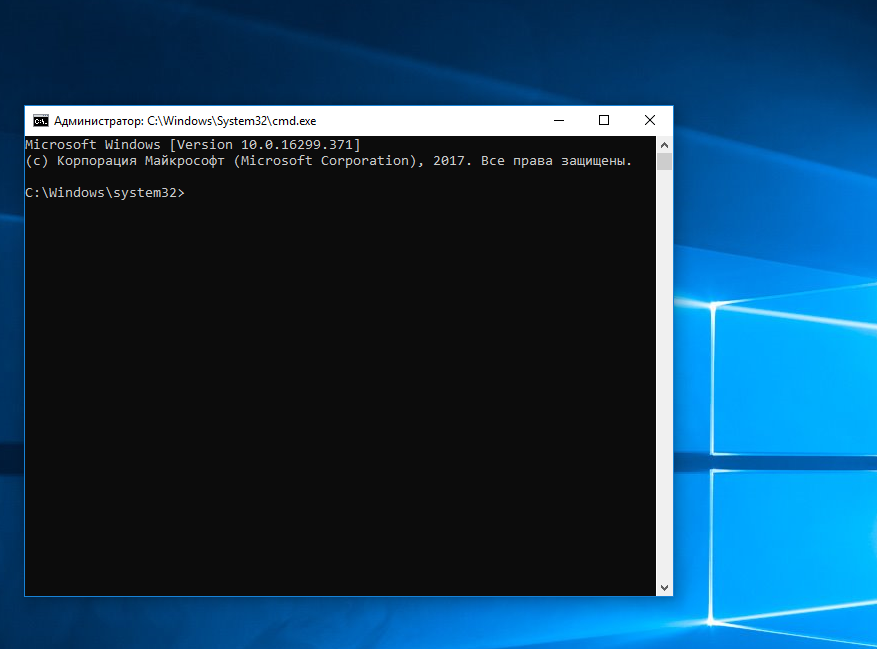
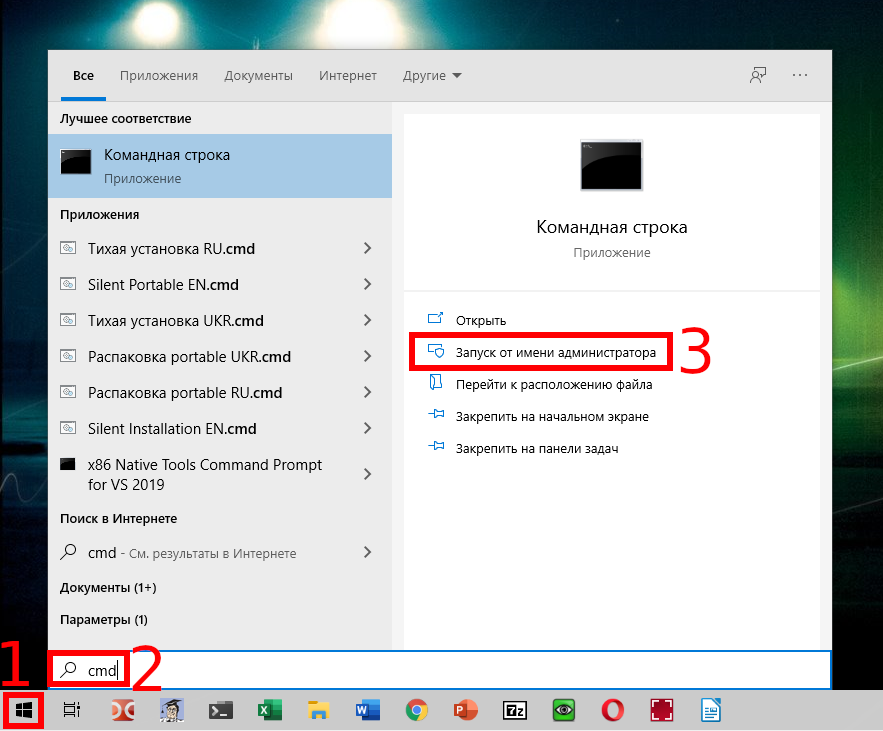
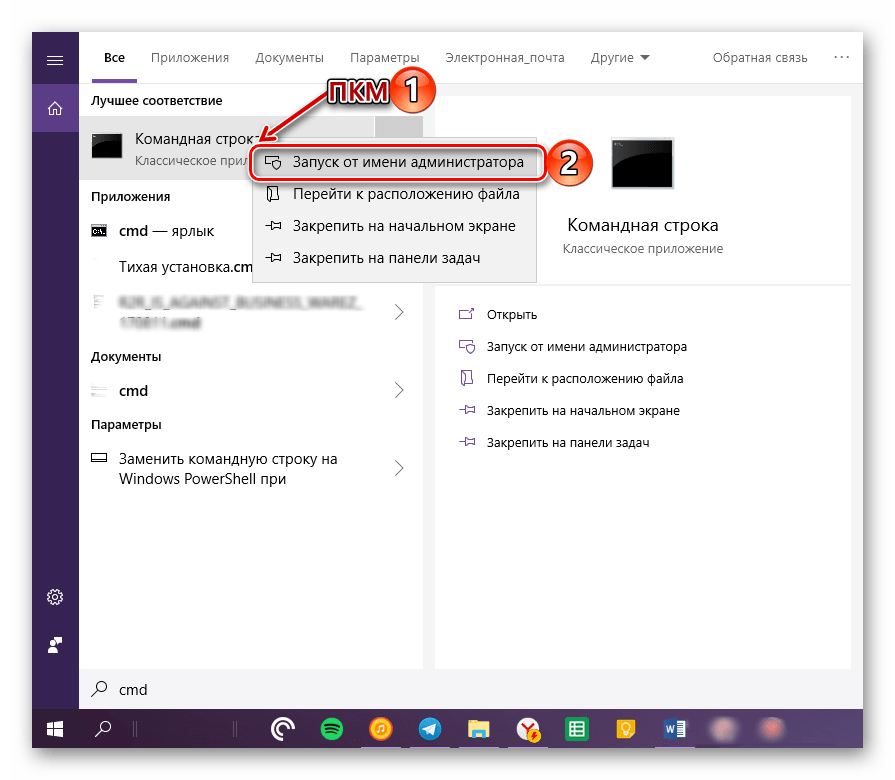
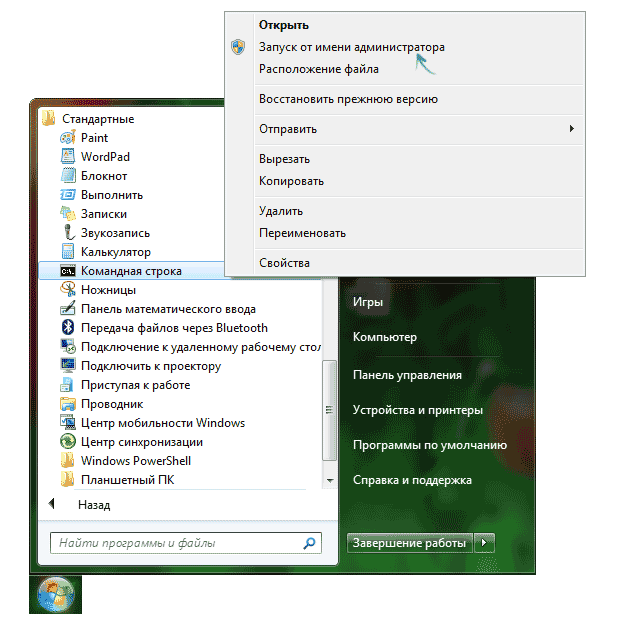
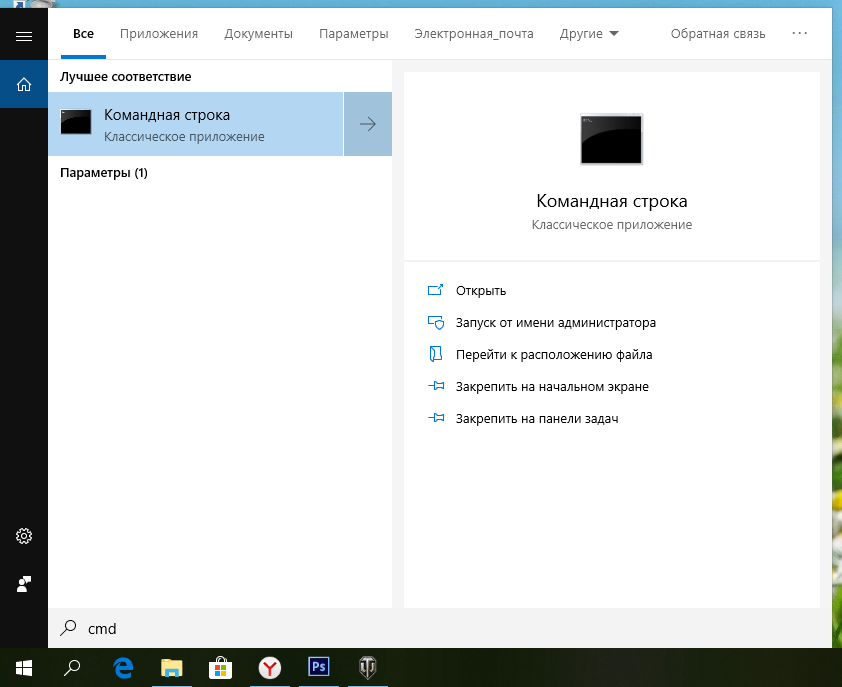
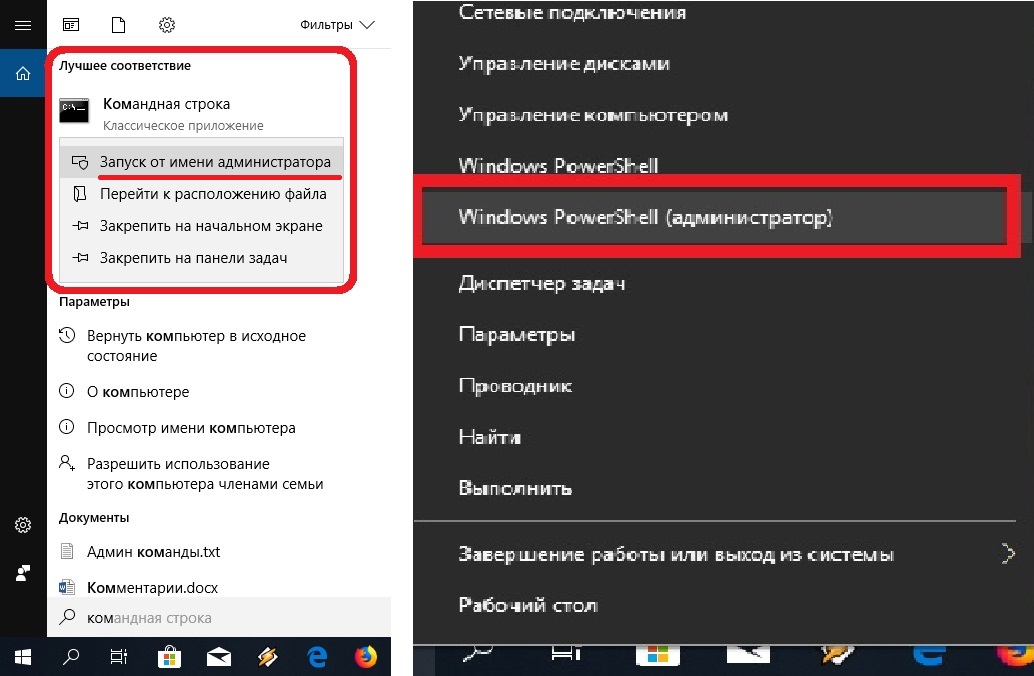
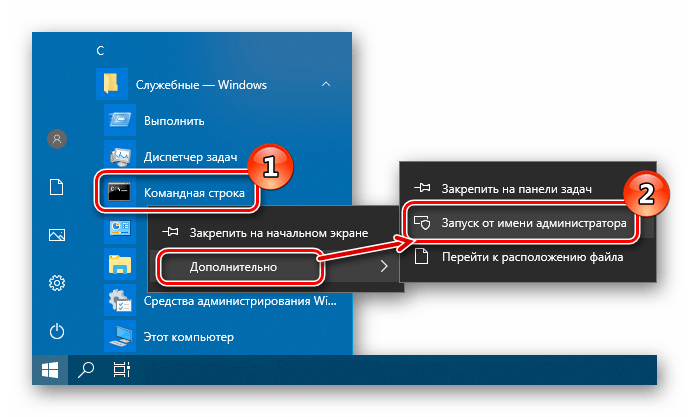
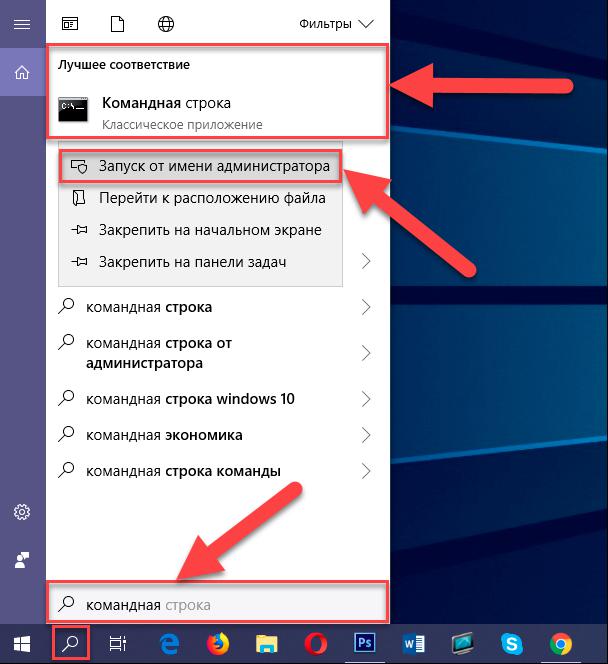
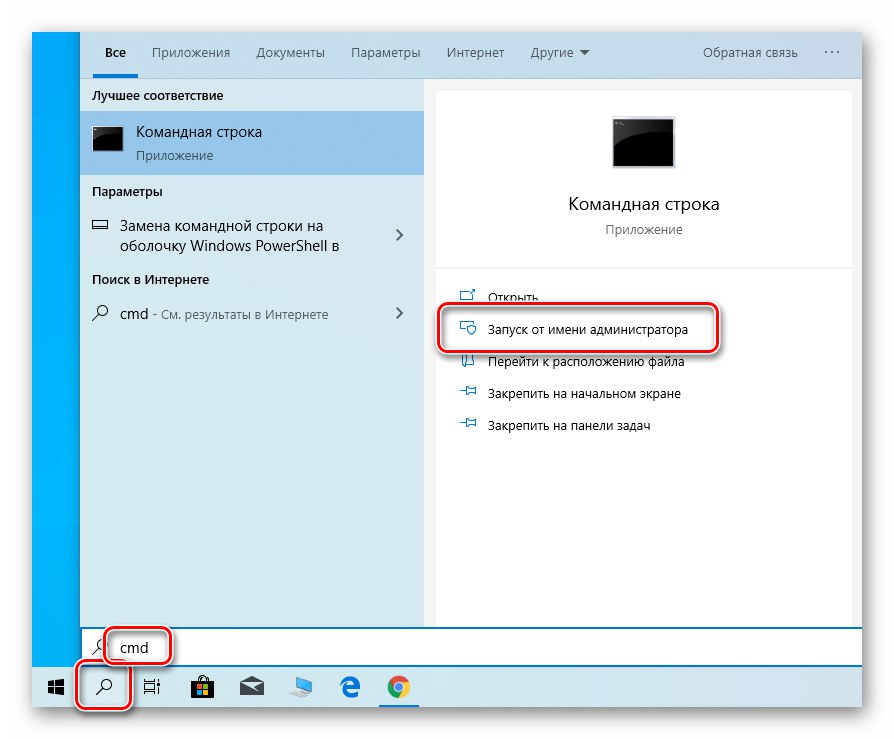
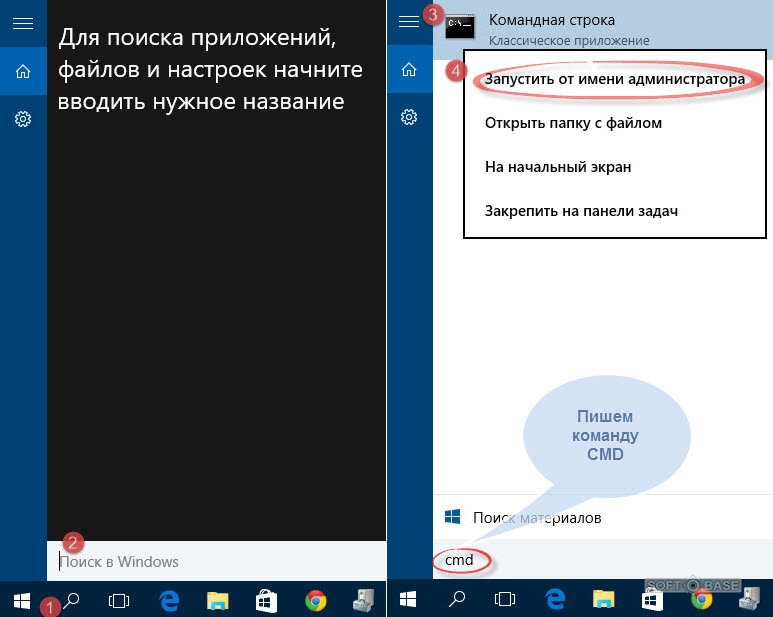
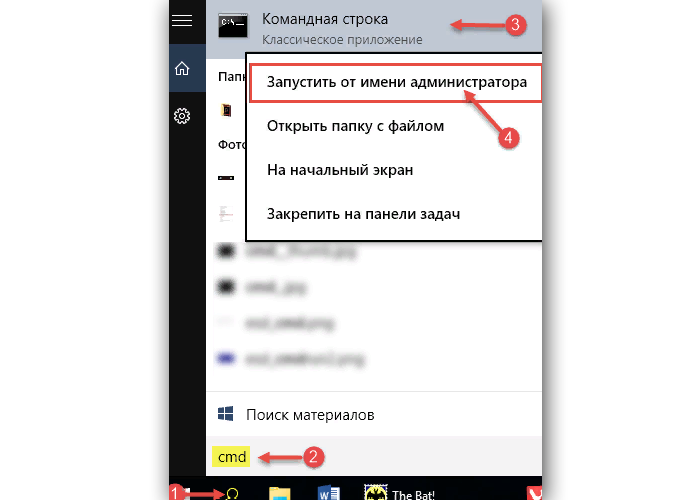
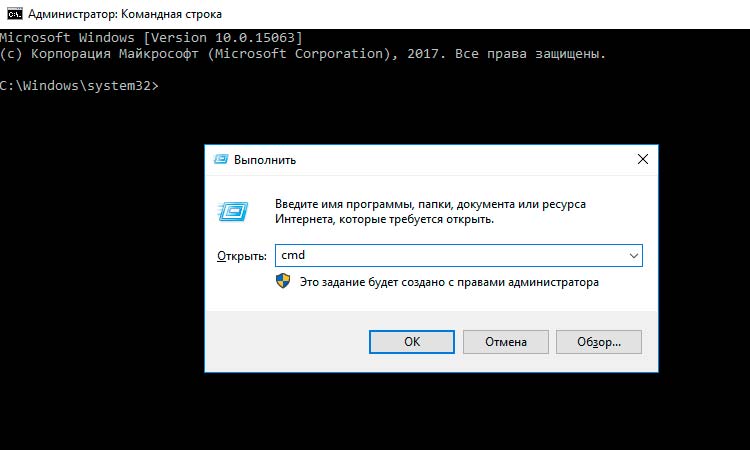
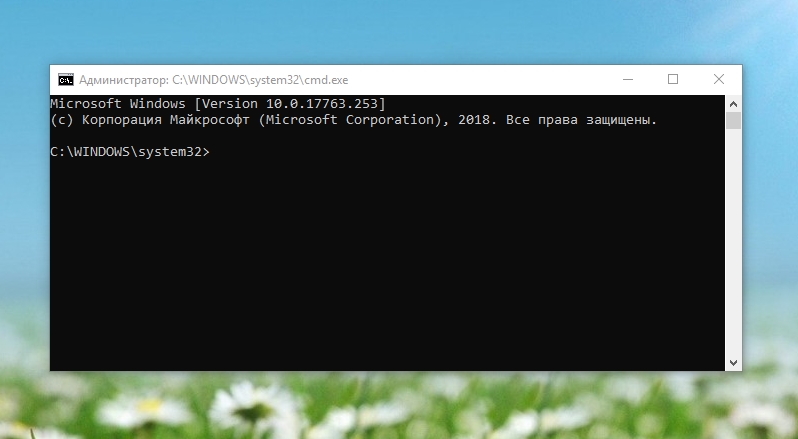

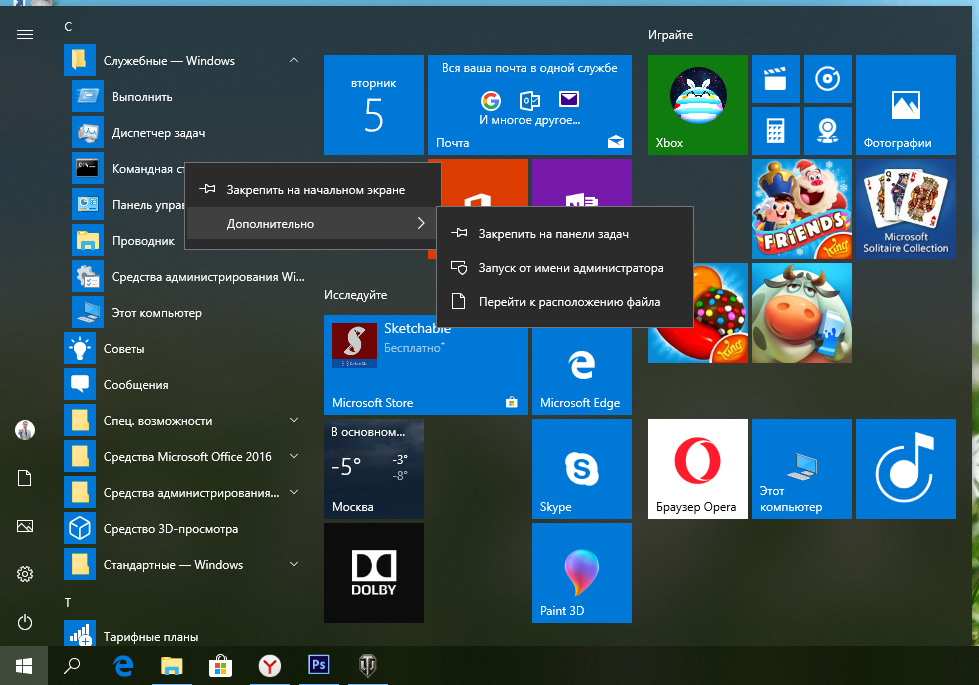
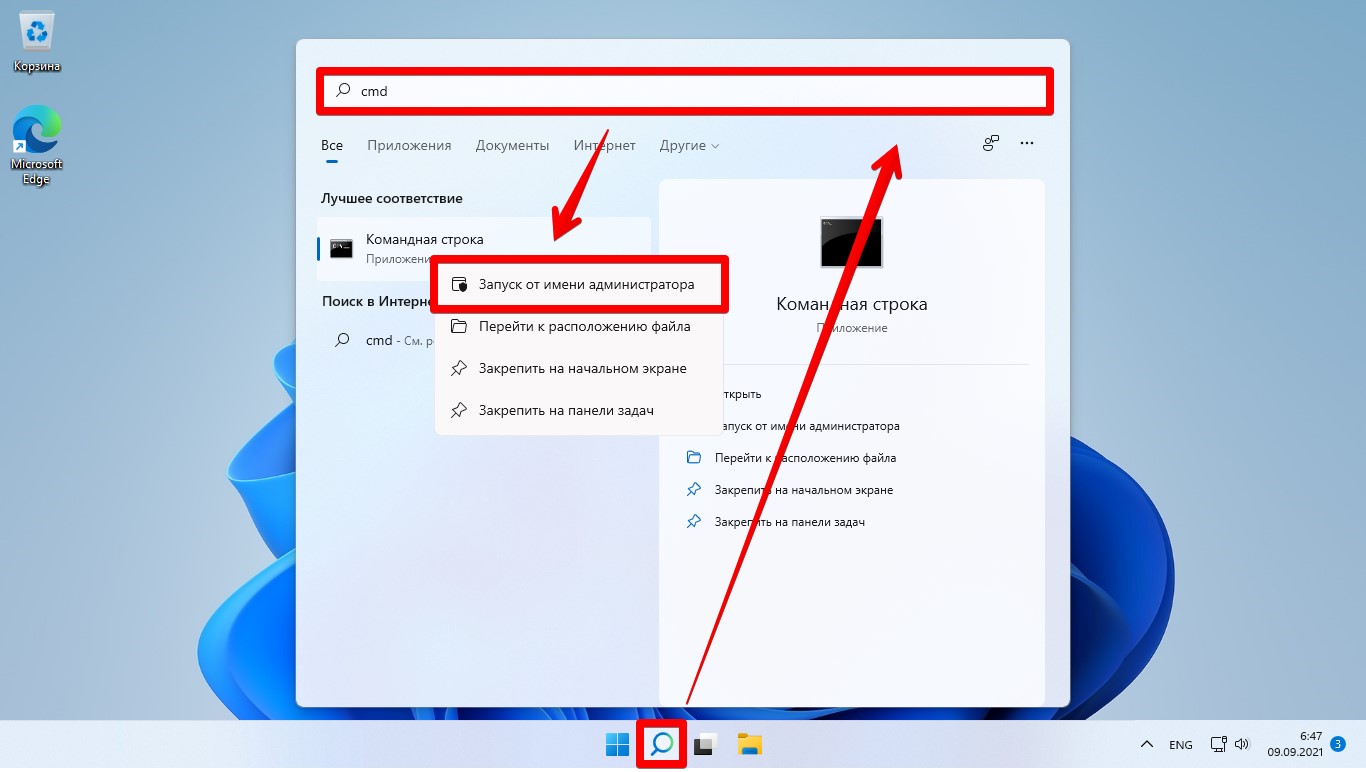
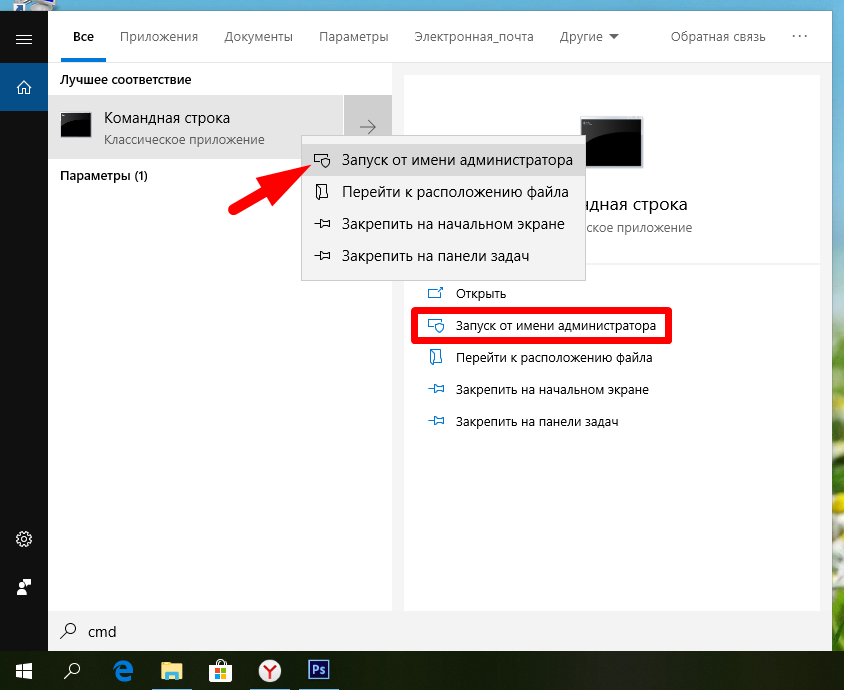
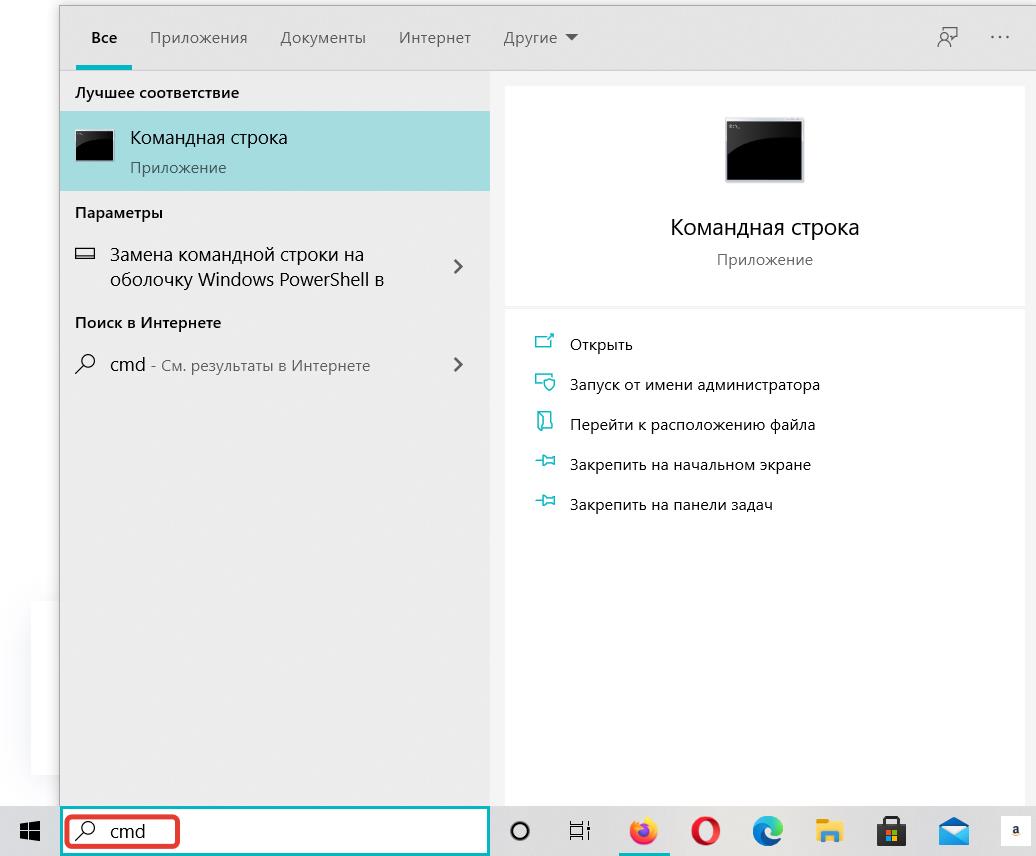
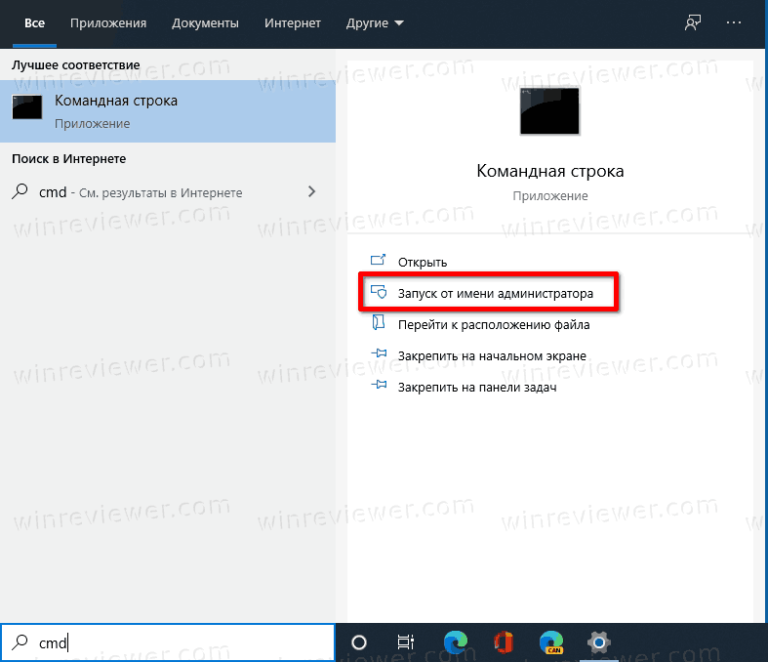
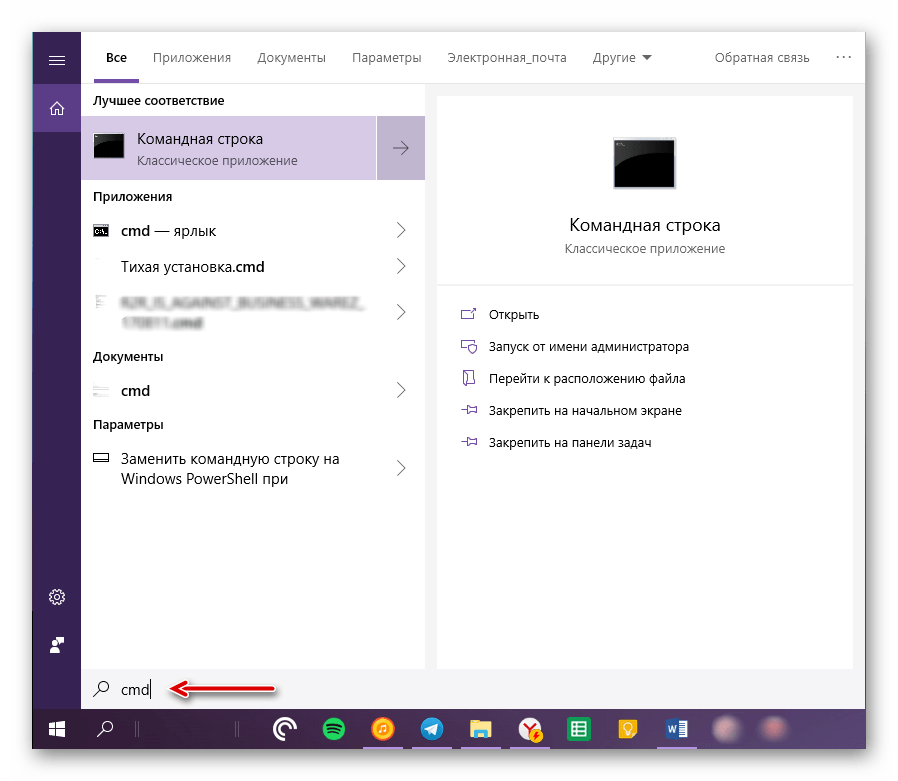
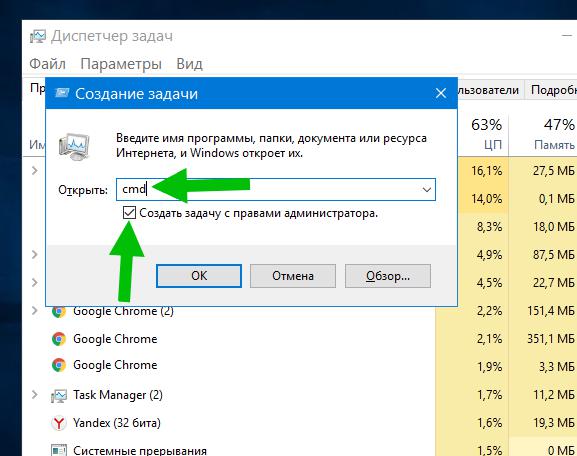
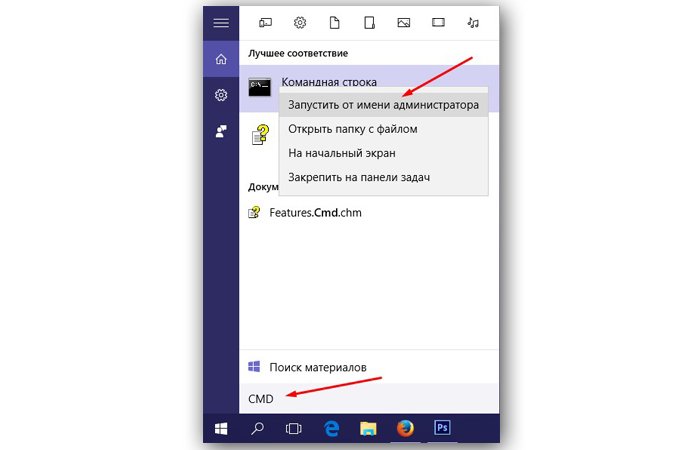
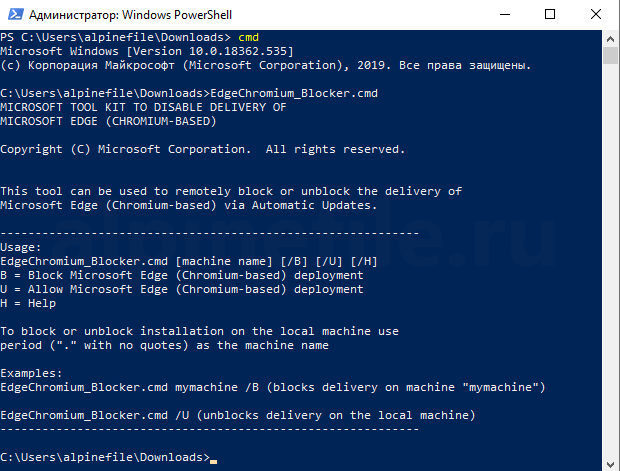
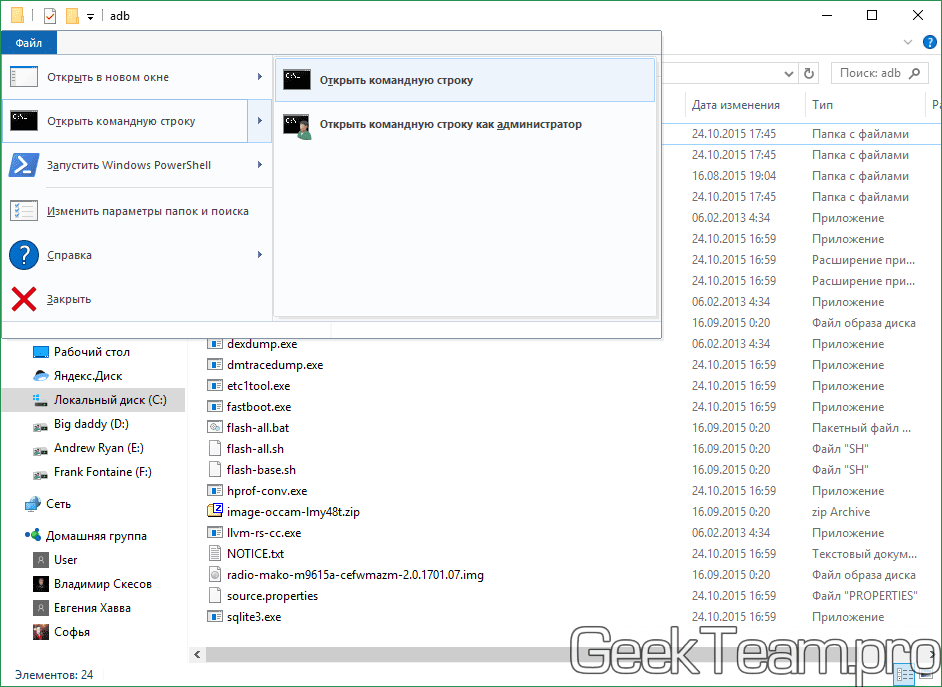
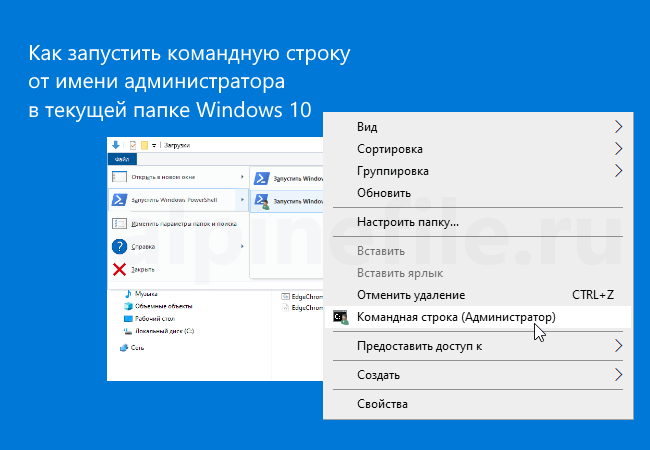
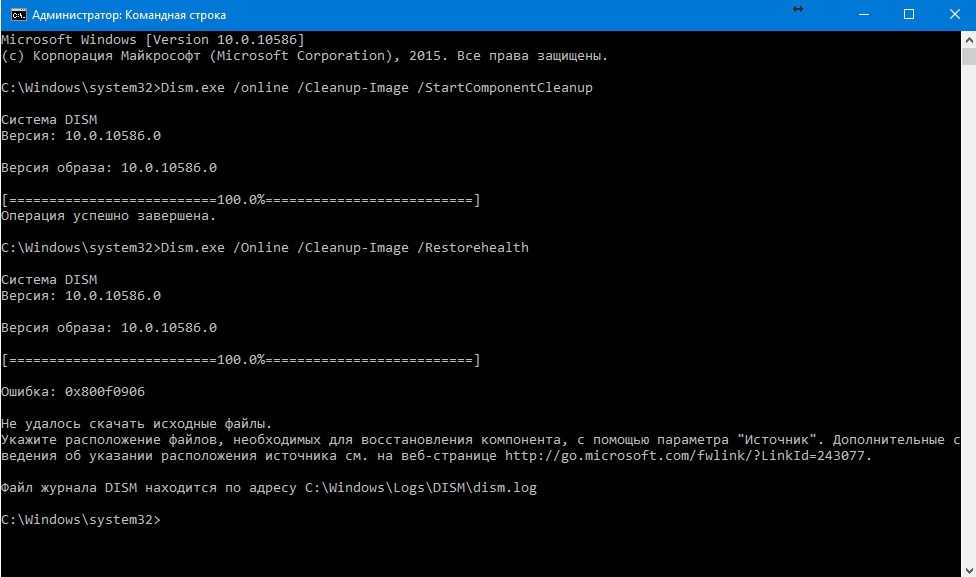
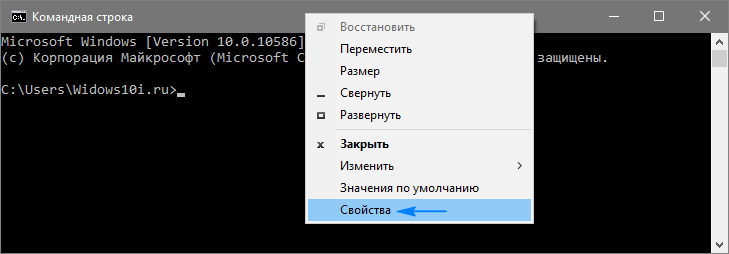
![Среда восстановления windows 10. консоль восстановления winre. — [pc-assistent.ru]](http://wikisovet.ru/wp-content/uploads/f/5/5/f55ab4300734ac96b3d68e15547c42ba.jpeg)