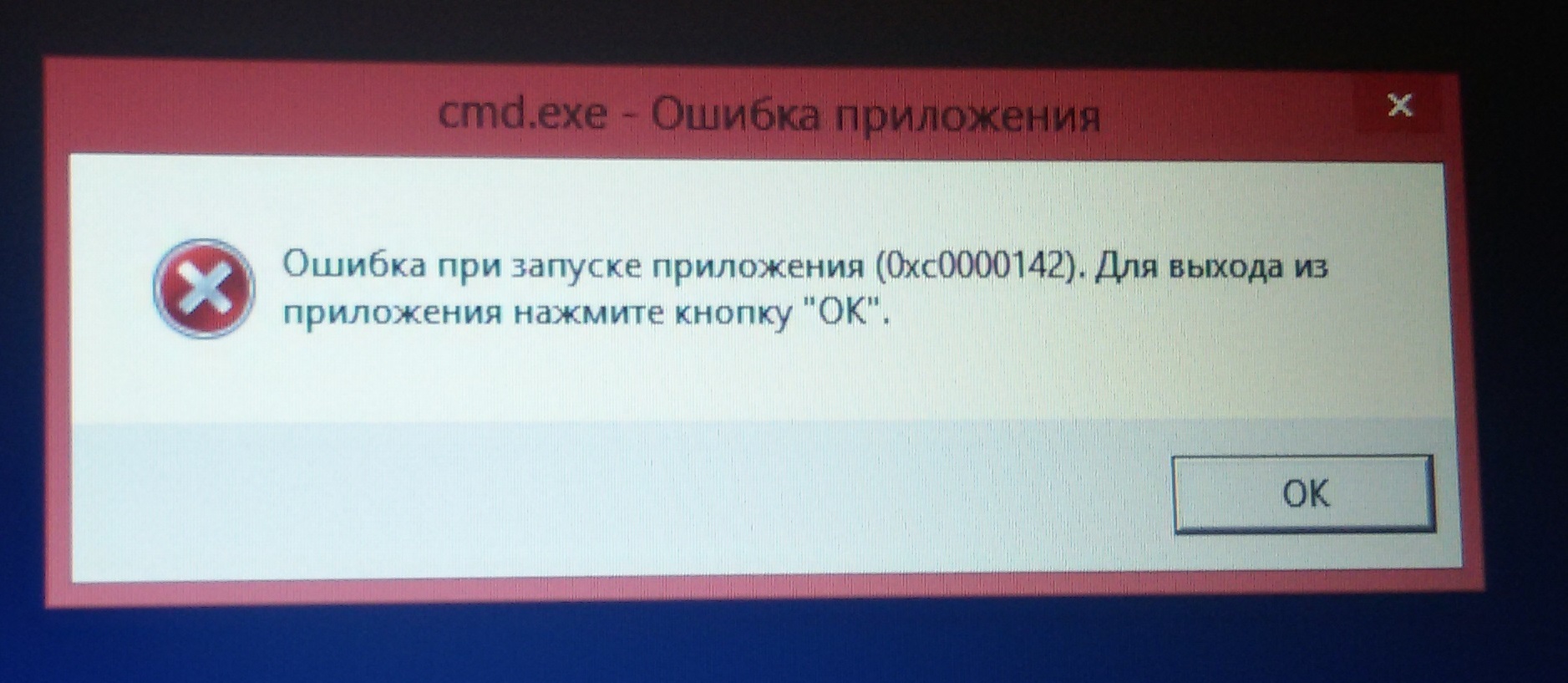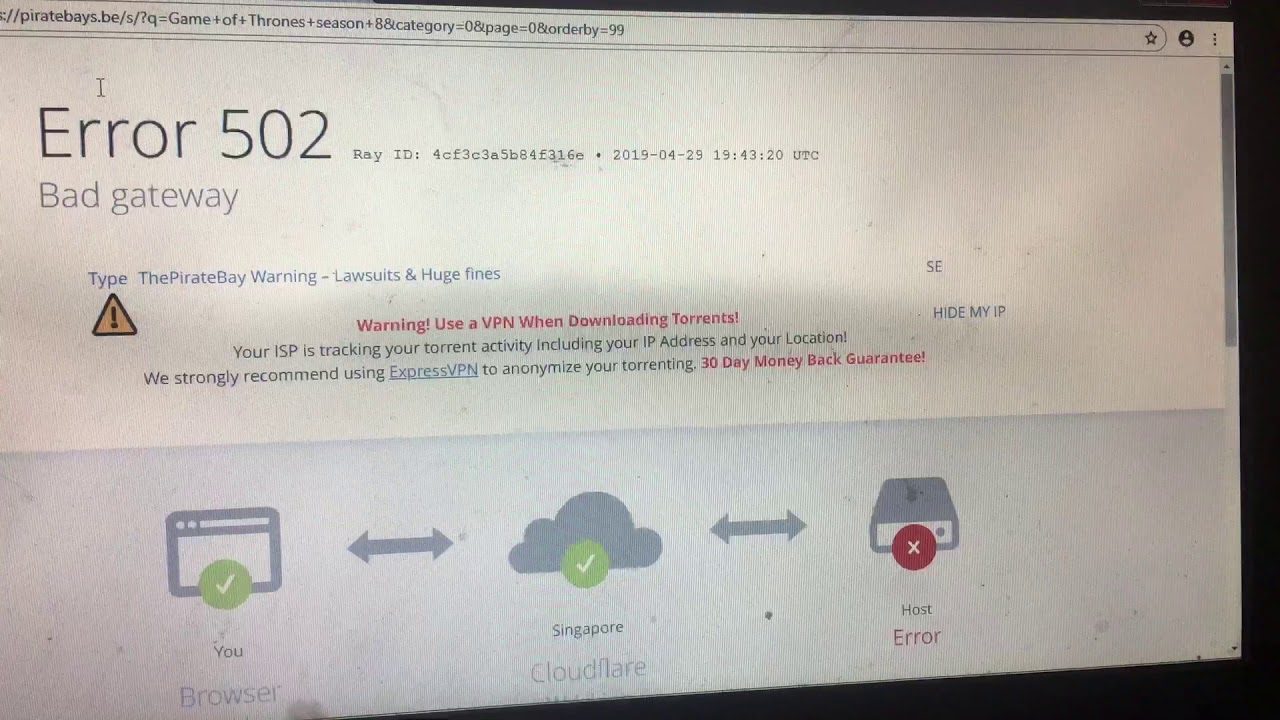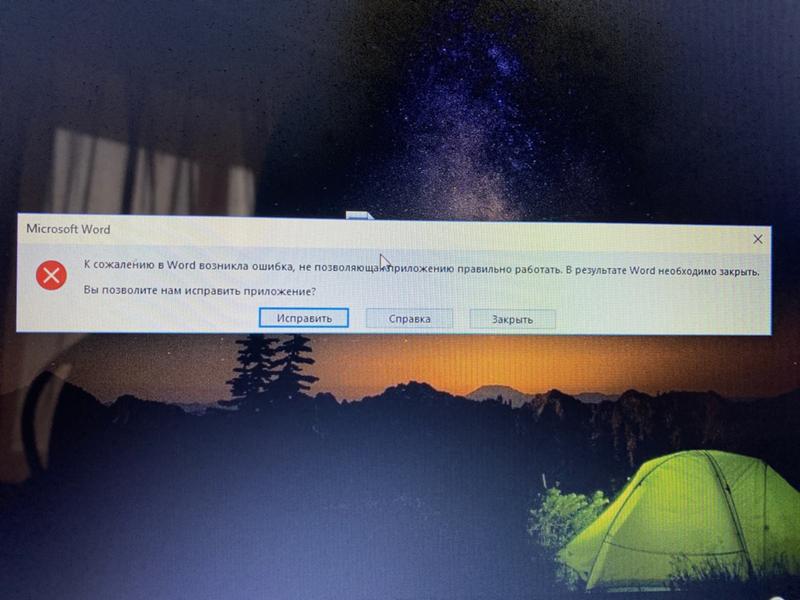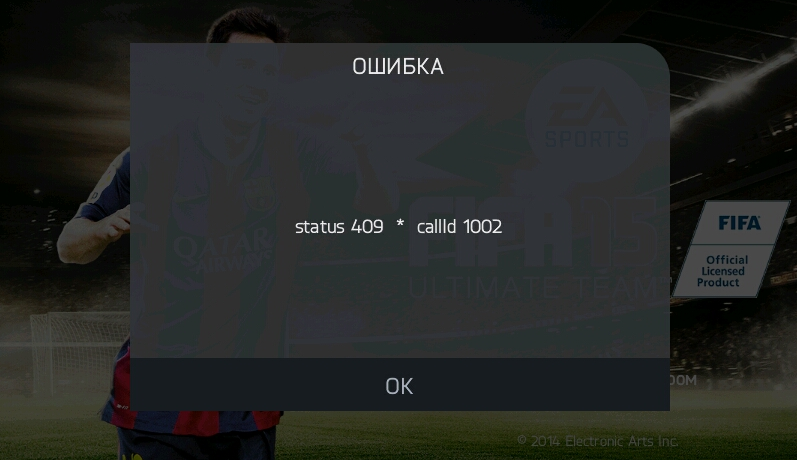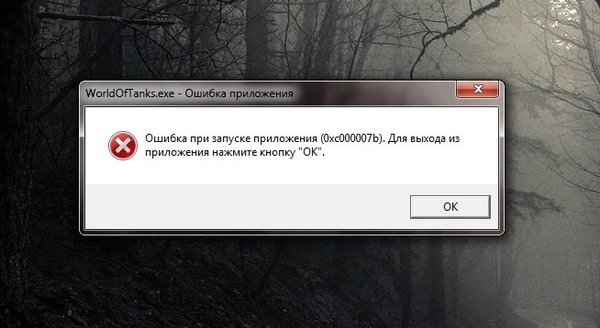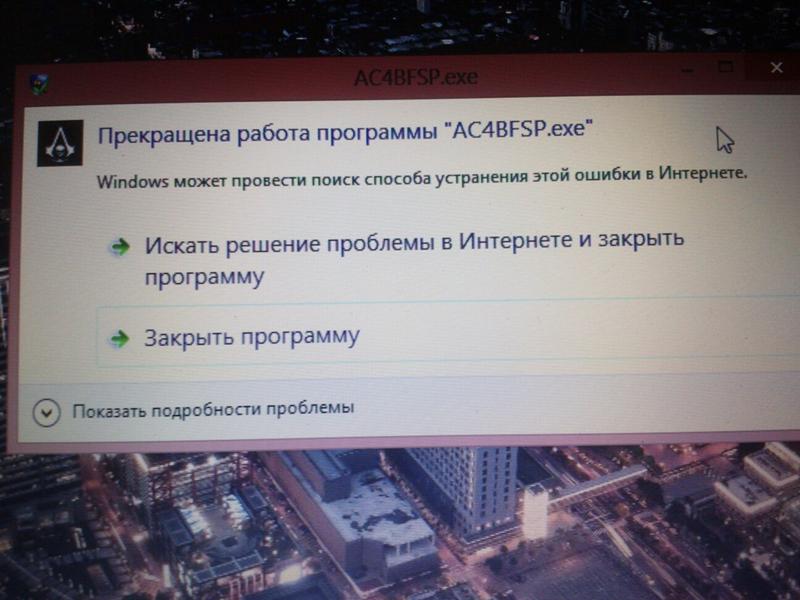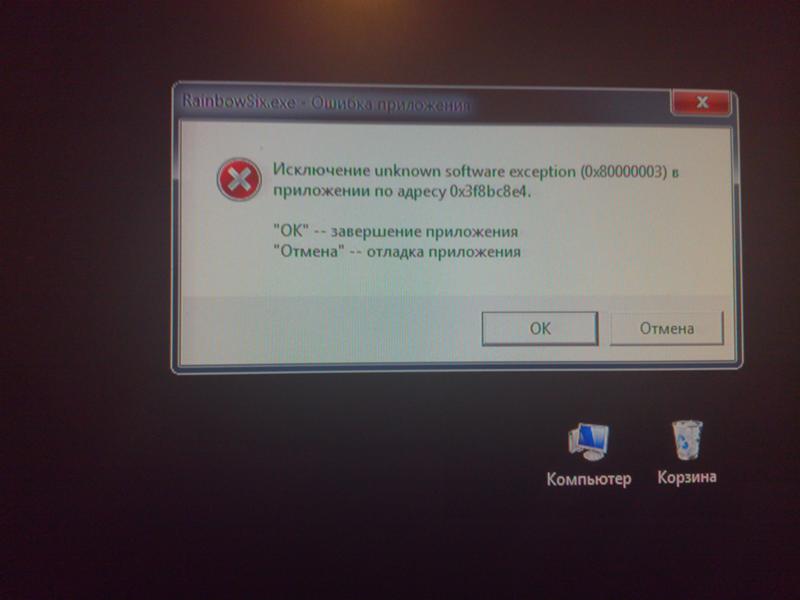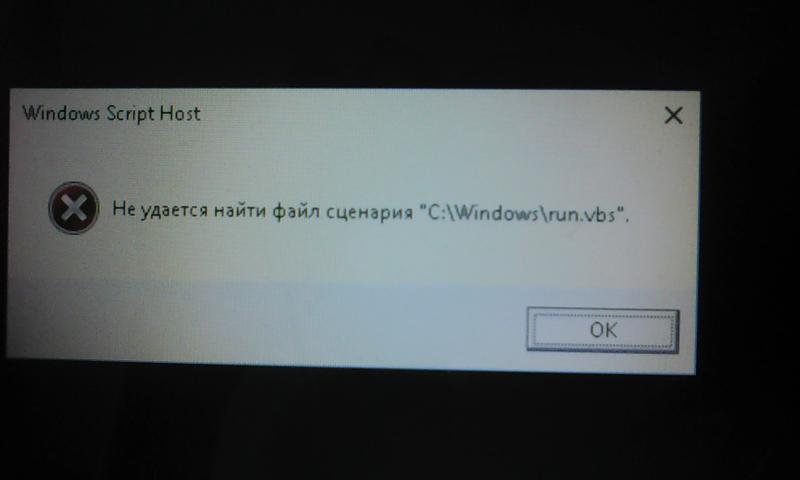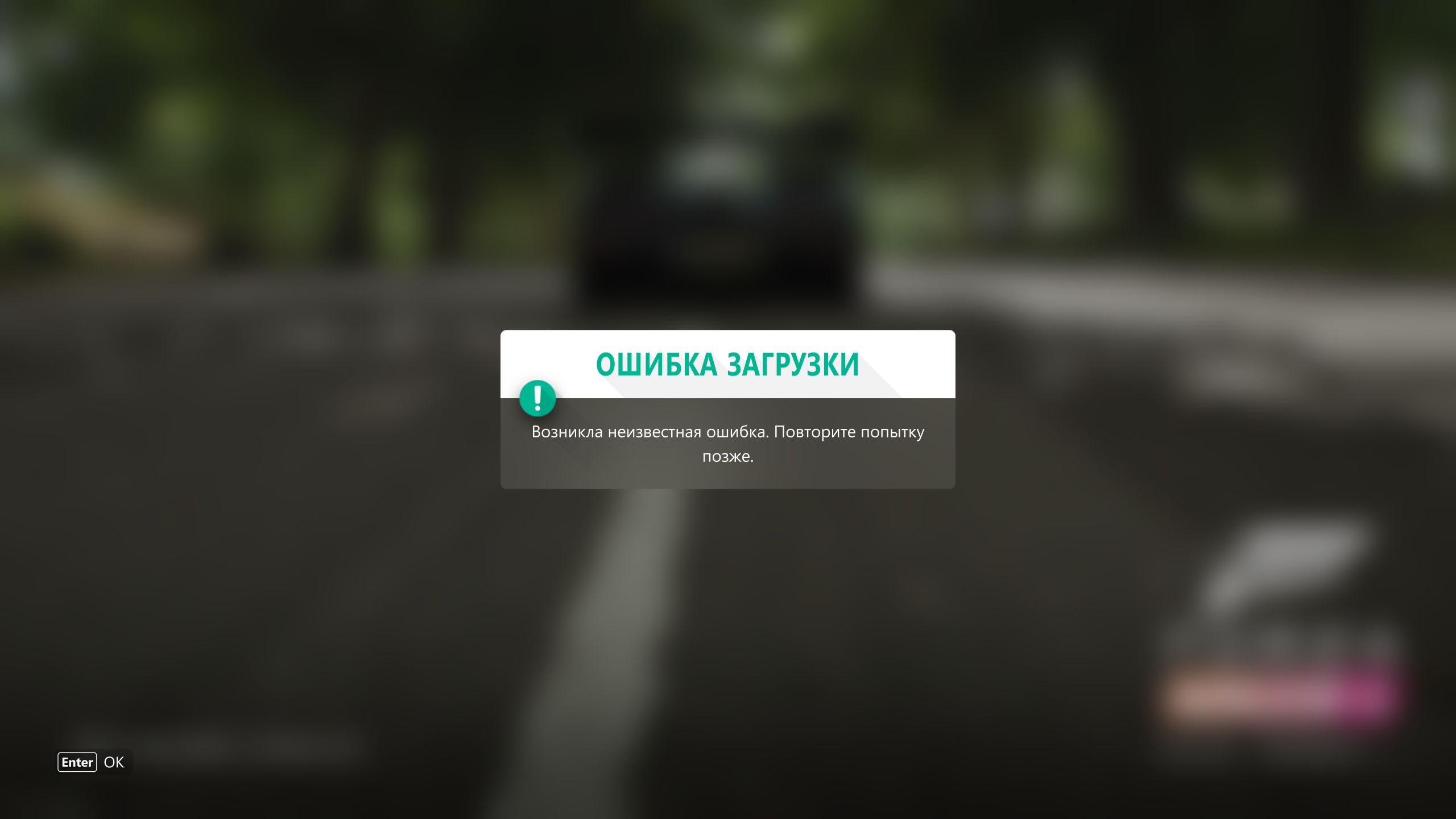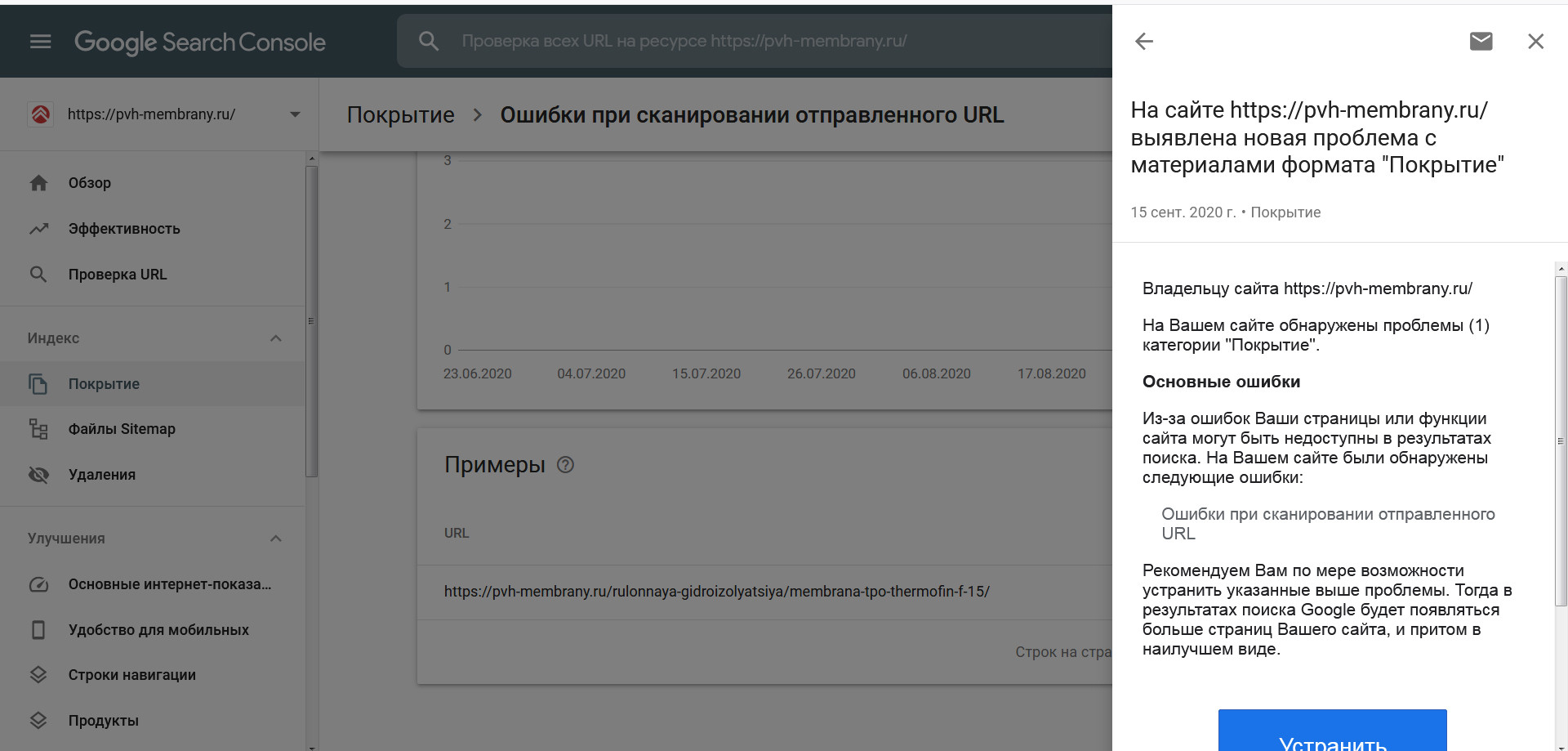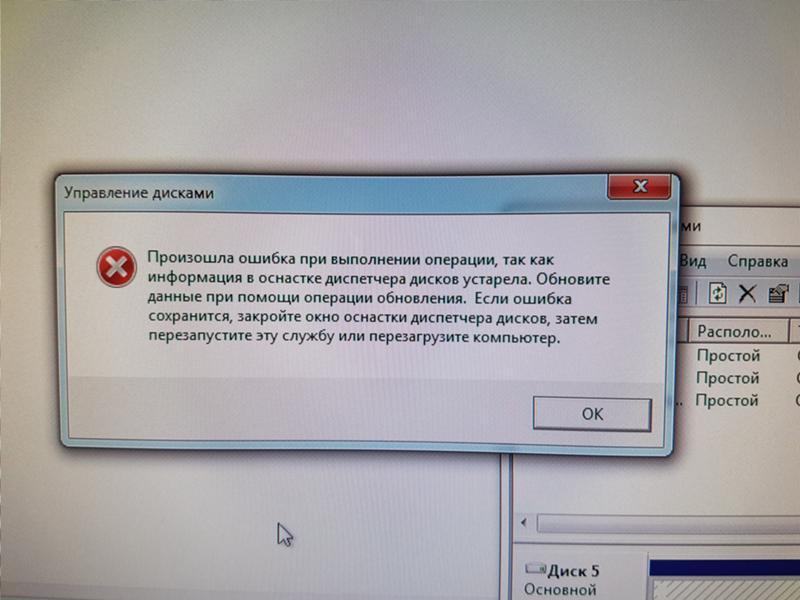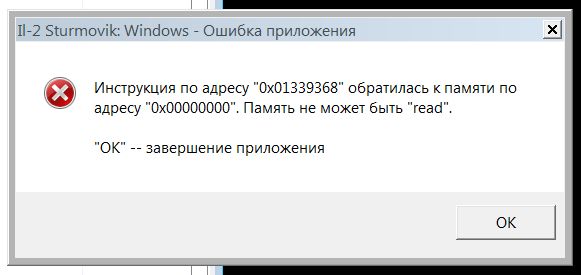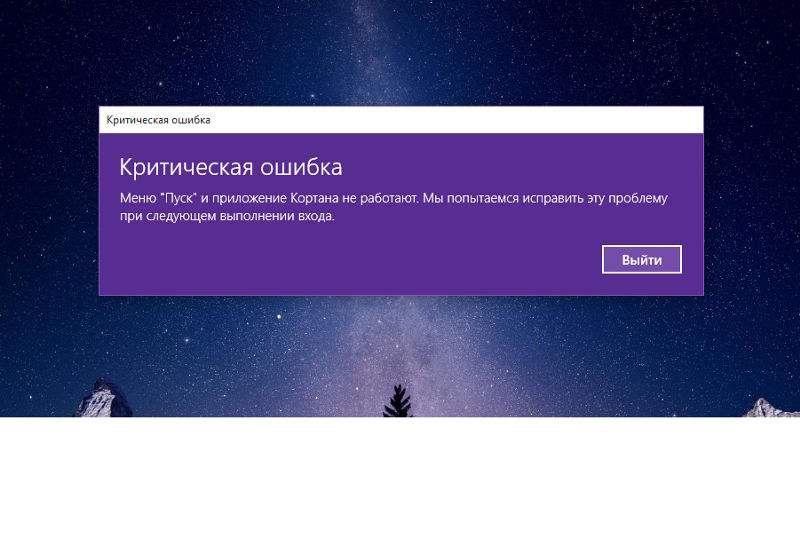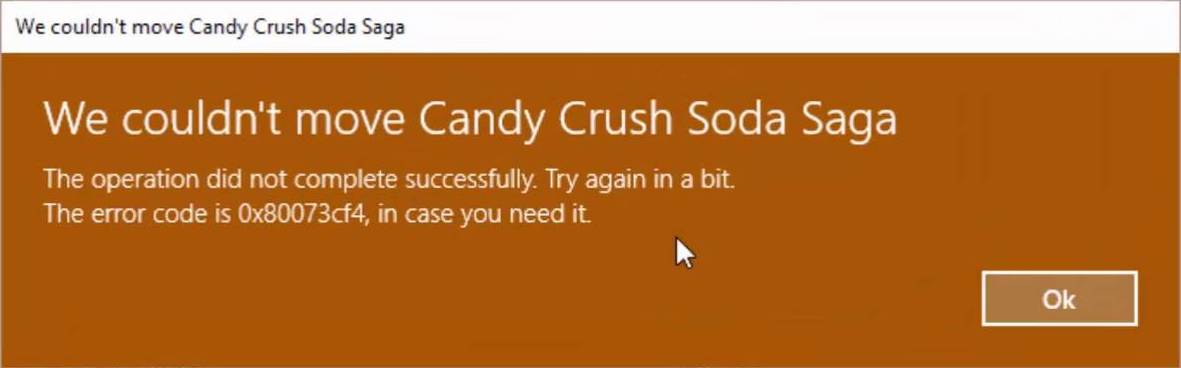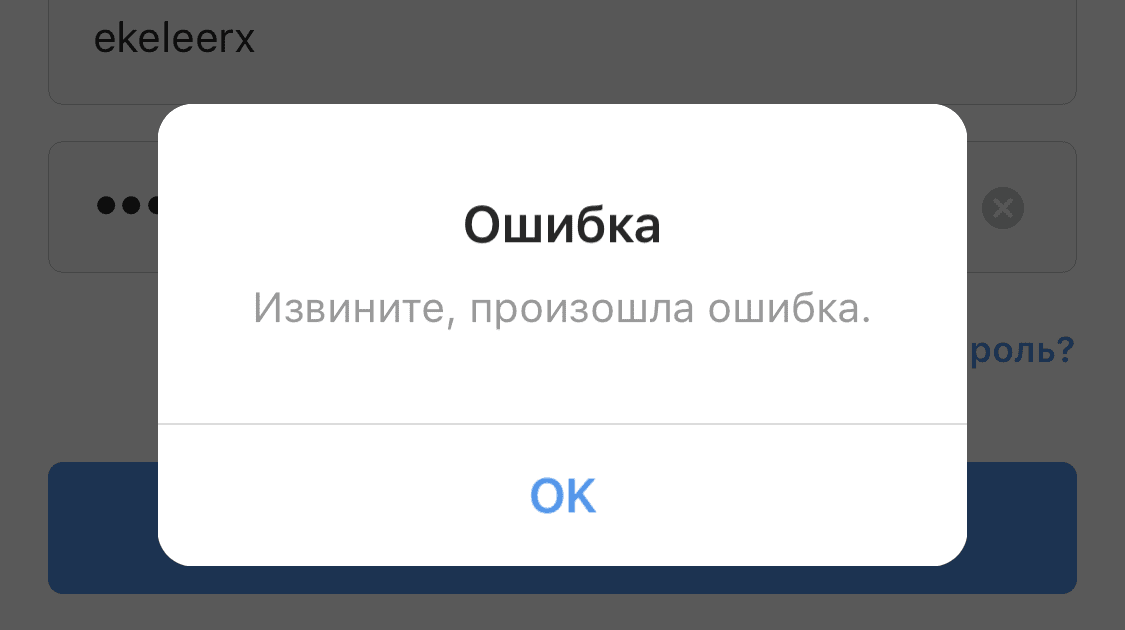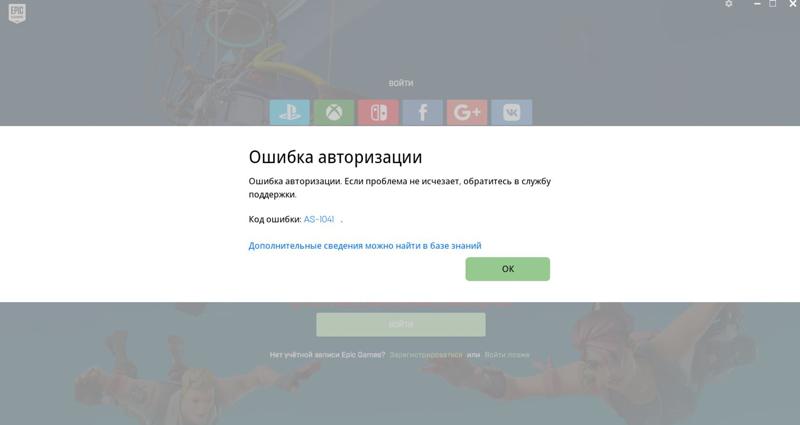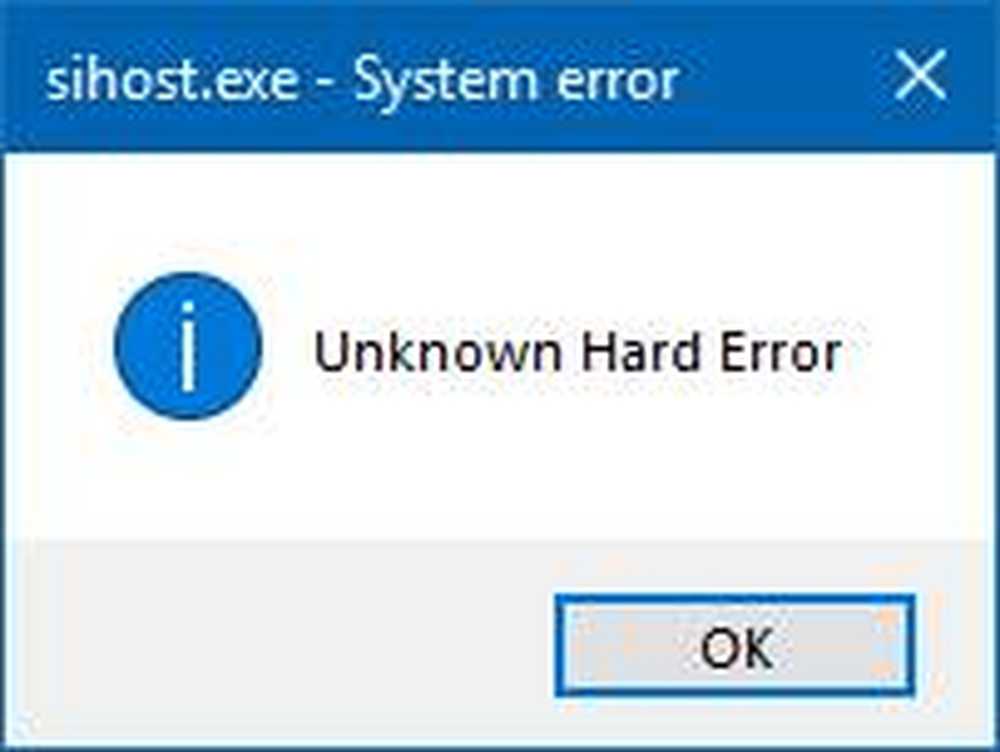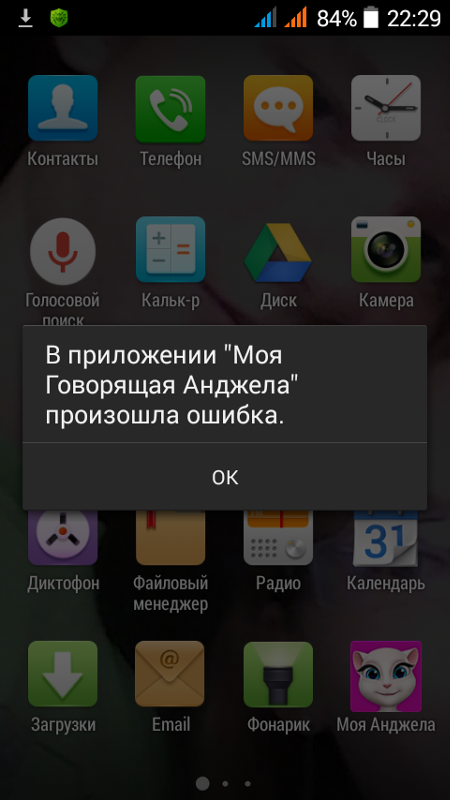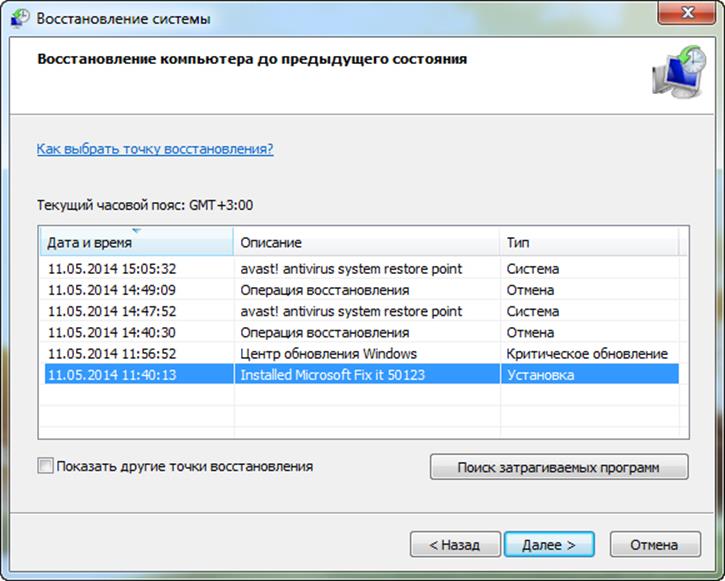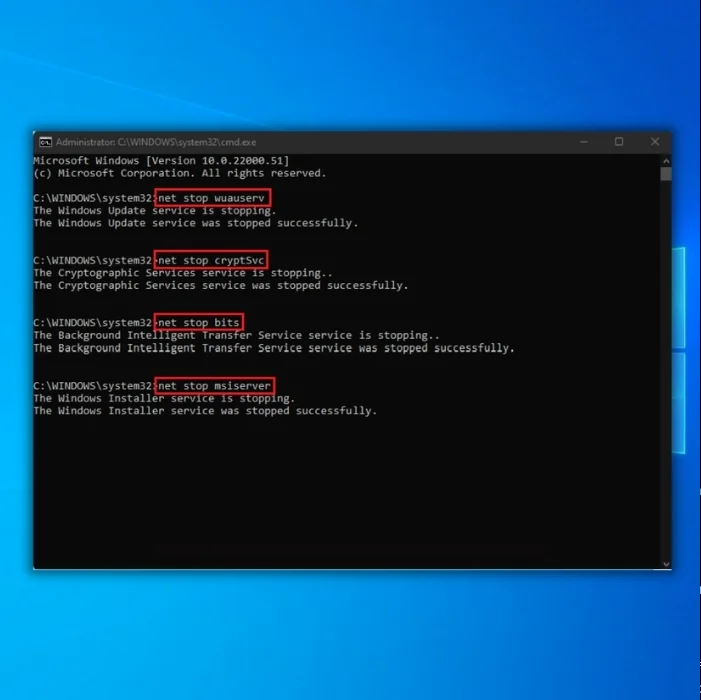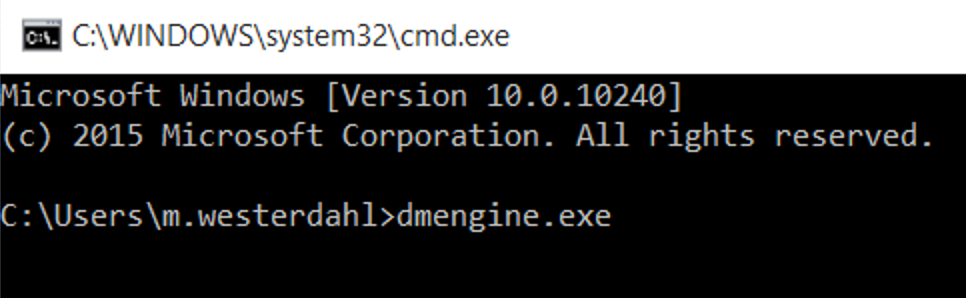Исправить проблему с отображением желтого оттенка в Windows 10
instagram viewer
Существует несколько причин, по которым вы можете столкнуться с проблемой отображения желтого оттенка на вашем настольном компьютере или ноутбуке. В некоторых случаях это происходит из-за неправильных настроек автоматического ночного освещения или из-за плохой цветокоррекции. Ниже приведены некоторые способы устранения неполадок, с помощью которых вы можете легко решить эту проблему.
Рекламные объявления
Метод 1. Отключите ночник.
Ночник — это замечательная функция встроенной в Windows защиты глаз пользователя. В этой функции экран становится немного тусклым и показывает желтоватый цвет, чтобы защитить наши глаза от вредного синего света. Это хорошо для ночного времени, но если автоматические настройки для ночника не соответствуют правильной конфигурации, он может иметь желтоватый оттенок, который очень раздражает в дневное время.
Вот как вы можете отключить или выключить ночник в Windows 10:
Щелкните панель задач Windows 10 и введите «дисплей» в поле поиска.
Открыть «Настройки отображения» нажмите на Изменить параметры отображения.
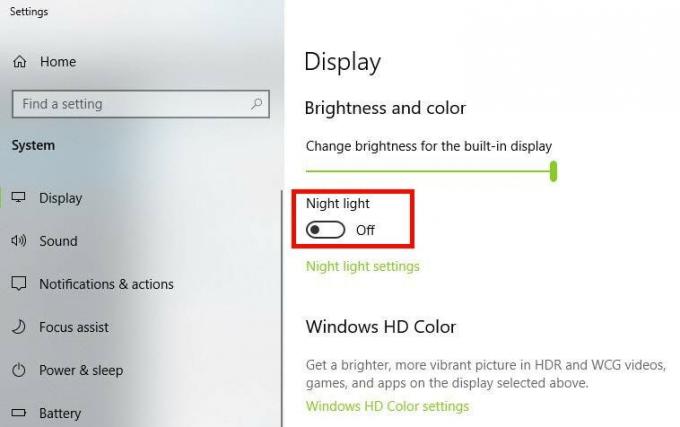
Рекламные объявления
Найдите параметр «Ночник» и нажмите на него, чтобы выключить его, если он включен.
Метод 2: обновите драйвер видеокарты
Иногда различные проблемы с отображением можно исправить, обновив драйверы видеокарты. Мы рекомендуем пользователям проверить, есть ли обновление драйвера видеокарты для вашего ПК.
Откройте панель поиска и найдите диспетчер устройств. Открой это.
Рекламные объявления
Появится новое окно со всеми подключенными устройствами и периферийными устройствами, здесь также будет указан ваш Ghrapic cad.
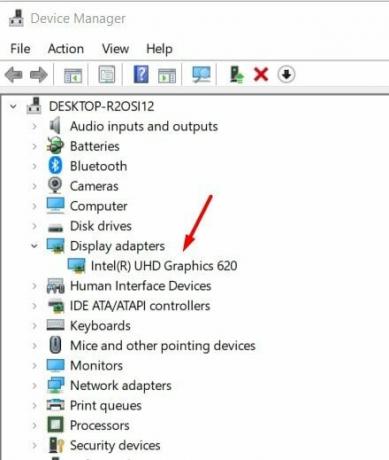
Найдите свою графическую карту, щелкните правой кнопкой мыши и выберите вариант обновления драйвера.
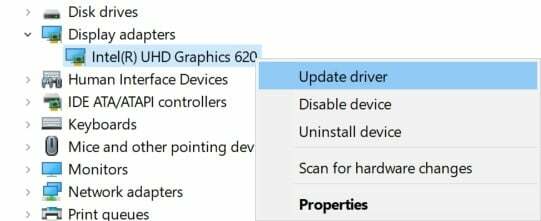
Заметка: Если на вашем ПК установлено несколько графических карт, вам необходимо обновить их все по одной.
Метод 3: добавить новый цветовой профиль по умолчанию
Найдите управление цветом в панели поиска.
В списке результатов выберите параметр «Управление цветом».
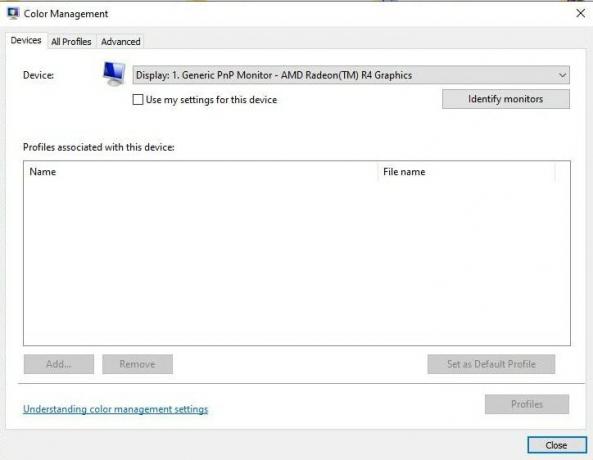
Выберите профиль модели виртуального устройства sRGB на экране цветового профиля и нажмите «ОК».
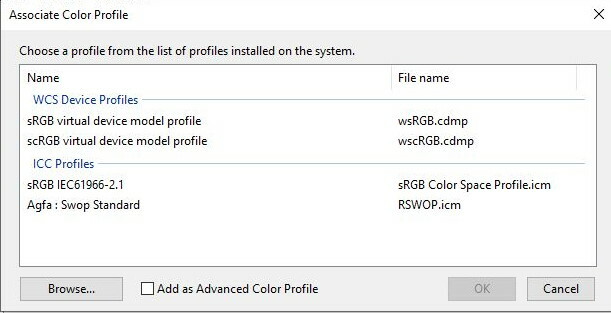
Затем выберите параметр профиля модели виртуального устройства sRGB в окне управления цветом и нажмите на параметр «Установить как профиль по умолчанию».
Метод 4. Отрегулируйте настройки улучшения цвета
Возможно, настройки цвета вашей видеокарты могут отличаться от значений по умолчанию. Вам необходимо восстановить настройки цвета по умолчанию. Это может решить проблему отображения желтого оттенка.
Для настройки параметров улучшения цвета необходимо настроить параметры цвета с помощью службы конфигурации видеокарты.
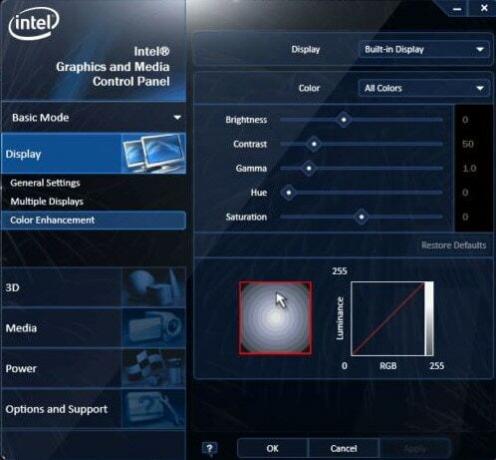
Для Intel: конфигурация настроек цвета, щелкните правой кнопкой мыши на рабочем столе> затем, Свойства графики> затем, Улучшение отображения и цвета, чтобы открыть окно конфигурации. Выполните то же самое для NVIDIA и AMD, чтобы восстановить настройки цвета по умолчанию.
Заметка: Некоторые мониторы поставляются со встроенным цветовым профилем или панелью цветокоррекции, поэтому проверьте модель своего монитора и при необходимости исправьте цветовую коррекцию для желтого оттенка.
Метод 5. Проверьте настройки цвета экранного меню VDU.
Дисплеи вашего рабочего стола также включают некоторые дополнительные настройки управления цветом, такие как контрастность, насыщенность, гамма, оттенок, цветовая температура и параметры цветового оттенка, которые находятся в экранном меню. Вам необходимо проверить, как настроены параметры цвета экранного меню вашего монитора, и внести необходимые изменения.
Метод 6. Удалите приложения ночного видения.
Некоторые приложения, такие как Flux и Owl Vision, имеют тенденцию рекламироваться, поскольку они удобны для «почти полной работы» и придают дисплею желтоватый оттенок. Это сделано для защиты глаз пользователя, поскольку синий свет может нарушить режим сна человека.
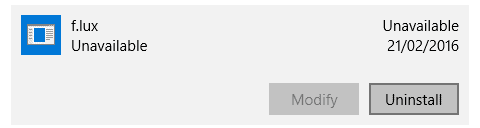
Чтобы избежать или исправить отображение желтого оттенка Windows 10, вызванное этими приложениями, вам просто нужно отключить их или полностью удалить. Поскольку в Windows 10 уже есть встроенный ночной режим, от этих приложений сейчас мало пользы.
Проверяем работу драйвера видеокарты для восстановления работы средства просмотра фотографий Windows
За отображение любых визуальных эффектов на экране отвечает в том числе видеоадаптер. В некоторые материнские платы встроено базовое устройство, способное отображать графику. Если с ним возникнут проблемы, вы также не сможете открыть изображение или программу, где понадобится нагрузка на видеопроцессор. Проверить его работу можно в диспетчере устройств. Если возле названия будет размещена иконка о необходимости установки драйвера или другие уведомления, понадобится обновить ПО для этого устройства.
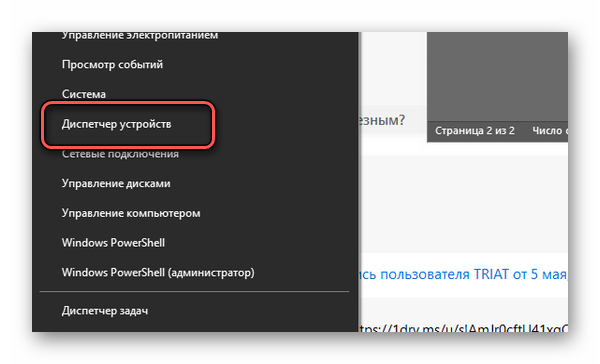
Открыть его можно через кнопку «Пуск». Наведите на неё курсор мыши и выберите правую кнопку. В списке нажмите «Диспетчер устройств».
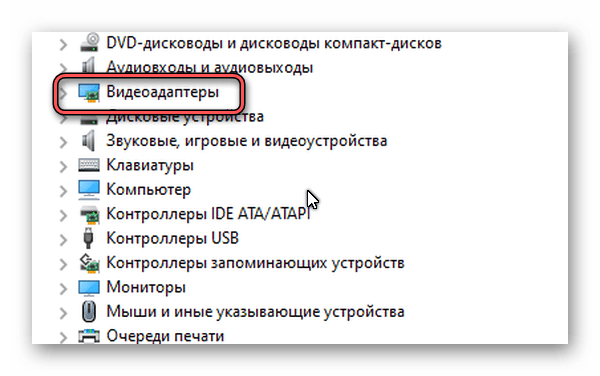
Раскрыв список, можно увидеть название своей видеокарты. Чтобы обновить в ней драйвер, выберите это название снова ПКМ и нажмите «Обновить автоматически».
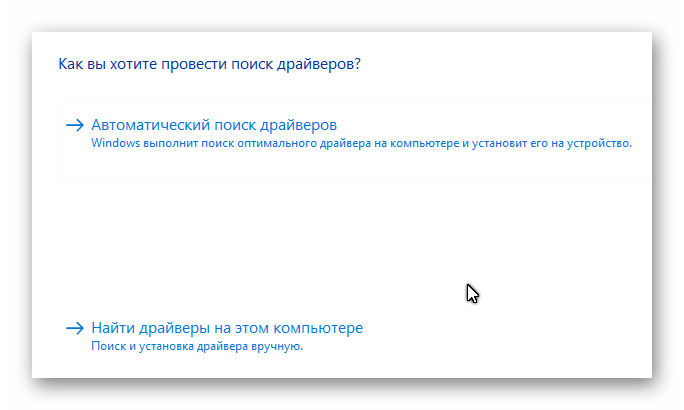
Драйвер также можно установить отдельно без участия в этом процессе самой системы. Файлы находятся на официальных сайтах разработчиков устройств – Nvidia, AMD.
[Вопросы] Скриншоты, сделанные в смартфоне, не открываются на компьютере
| ответ кроется в самОм вопросе- эта программа поддерживает не все форматы файлов,скачиваем SAMcodec PAC и даём все разрешения.Меня удивляет только одно- неужели есть ещё люди,которые пользуются этим древним хламом из начала 2000 гг? |
| Такая же проблема. Раньше все скриншоты на компьютере прекрасно открывались, так что проблема явно не в компе. Недавно устанавливала обновления, видимо, какое-то из них так повлияло, но не понятно какое. Неужели теперь только делать сброс до заводских настроек?((( |
Здравствуйте. Mi 9 T. MIUI Global Stable 11.0.3.0.PFJEUXM. Если имя файла будет »Screenshot_», тогда не открывает без танцев
Безымянный571-3.png (65.36 KB, Downloads: 0)
2019-12-24 14:50:50 Upload
И на форум можно вставить нормально.
Но если »IMG_», то никаких проблем.
Безымянный571-4.png (95.74 KB, Downloads: 0)
2019-12-24 14:57:31 Upload
Безымянный571-5.png (243.45 KB, Downloads: 0)
2019-12-24 14:57:58 Upload
причем тут обновление смартфона когда компьютер не может открыть файлы. компьютер не может открыть. но виновата обнова на смарт)))
| у меня ноут все открывает и сторонние проги могут конвертировать из любого в любой формат. я не програмист там, но могу открыть инет и почитать описание отзывы нужных мне прог |
* Рекомендуется загружать изображения для обложки с разрешением 720*312
Изменения необратимы после отправки
Cookies Preference Center
We use cookies on this website. To learn in detail about how we use cookies, please read our full Cookies Notice. To reject all non-essential cookies simply click «Save and Close» below. To accept or reject cookies by category please simply click on the tabs to the left. You can revisit and change your settings at any time. read more
These cookies are necessary for the website to function and cannot be switched off in our systems. They are usually only set in response to actions made by you which amount to a request for services such as setting your privacy preferences, logging in or filling in formsYou can set your browser to block or alert you about these cookies, but some parts of thesite will not then work. These cookies do not store any personally identifiable information.
These cookies are necessary for the website to function and cannot be switched off in our systems. They are usually only set in response to actions made by you which amount to a request for services such as setting your privacy preferences, logging in or filling in formsYou can set your browser to block or alert you about these cookies, but some parts of thesite will not then work. These cookies do not store any personally identifiable information.
These cookies are necessary for the website to function and cannot be switched off in our systems. They are usually only set in response to actions made by you which amount to a request for services such as setting your privacy preferences, logging in or filling in formsYou can set your browser to block or alert you about these cookies, but some parts of thesite will not then work. These cookies do not store any personally identifiable information.
Изменить цвет фона напрямую
По умолчанию приложение «Фотографии» отображает цветовой режим (светлый или темный), заданный операционной системой. Но вместо того, чтобы изменять системный цвет (о котором мы поговорим ниже) и влиять на другие собственные приложения Windows 10 в процессе, приложение «Фотографии» включает в себя встроенные переключатели, которые вы можете использовать для быстрого переключения между обоими режимами.
Шаг 1. Запустите приложение «Фотографии», а затем щелкните значок с горизонтальным многоточием (три точки) в правом верхнем углу окна. В раскрывающемся меню нажмите Настройки.
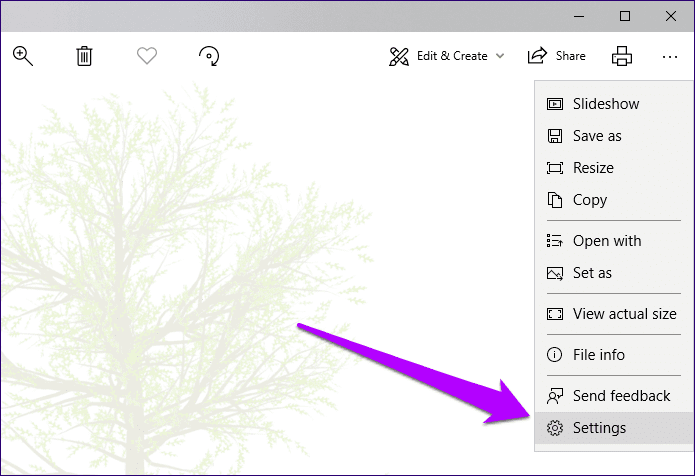
Шаг 2: На экране «Настройки» прокрутите вниз до раздела с надписью «Режим». По умолчанию для цветового режима установлено значение «Использовать системные настройки», поэтому приложение использует системную цветовую схему.
Переопределите его, нажав «Светлый», чтобы переключиться на тему и фон белого цвета, или «Темный», чтобы выбрать тему, которая является полной противоположностью (черной).
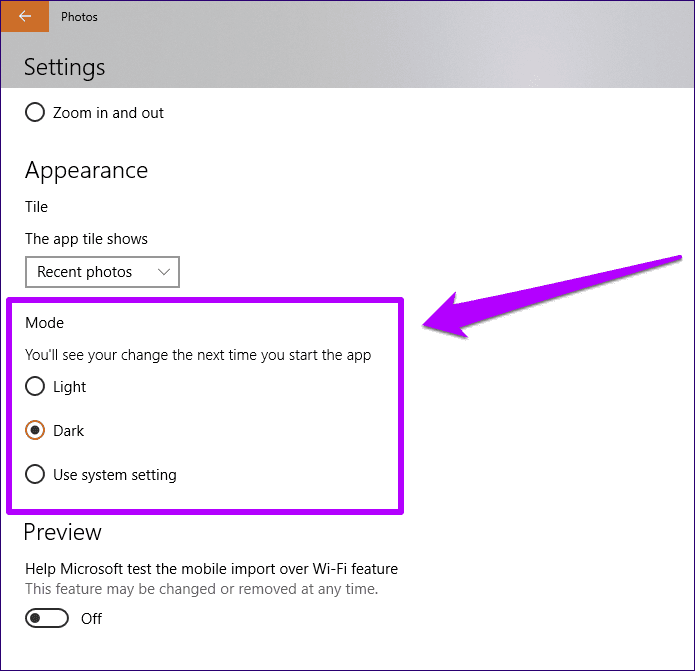
Чтобы применить изменение, вам нужно выйти из приложения «Фотографии». Просто закройте окно, чтобы продолжить.
Шаг 3. Перезапустите приложение «Фотографии», и вы сразу же увидите изменение темы и цвета фона.
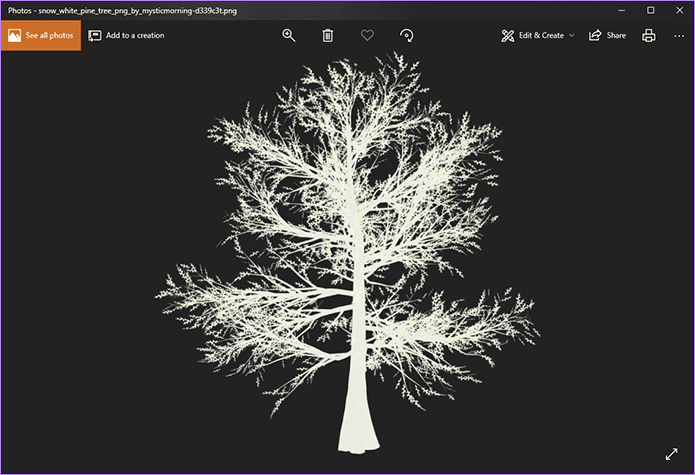
И вы правильно догадались — вам нужно выполнять один и тот же процесс всякий раз, когда вы хотите изменить цвет фона. Простое переключение самого пользовательского интерфейса могло бы творить чудеса, и мы надеемся, что Microsoft реализует это или что-то подобное в будущем.
Решение 1. Проверьте свой антивирус
По словам пользователей, иногда ваш антивирус может мешать работе Windows и вызывать проблемы с просмотром фотографий.
Если вы не можете просматривать фотографии в Windows 10, попробуйте отключить определенные параметры антивируса и проверить, решает ли это проблему.
Если это не сработает, возможно, вам придется полностью отключить антивирус. Если это не поможет, в крайнем случае удалите антивирус.
Несколько пользователей сообщили о проблемах с антивирусом AVG, но после его удаления проблема была полностью решена.
Помните, что другие антивирусные инструменты также могут вызывать эту проблему, поэтому, даже если у вас нет AVG, вам может потребоваться удалить антивирус, чтобы решить эту проблему.
Если удаление антивируса решает проблему, вам следует подумать о переходе на другой антивирус. Есть много отличных антивирусных инструментов, но лучшими являются BullGuard, Bitdefender и Panda Antivirus, так что не стесняйтесь попробовать любой из них.
Восстановите или сбросьте приложение
Инструмент восстановления в Windows весьма эффективен, когда дело доходит до устранения мелких проблем с приложением. Кроме того, при этом вы не потеряете никаких данных. Windows 11 предлагает эту опцию для каждого приложения, загруженного из Магазина Microsoft, включая приложение «Фотографии».
Читайте дальше, чтобы узнать, как восстановить приложение «Фотографии» в Windows 11.
Шаг 1: Нажмите клавишу Windows + I, чтобы запустить приложение «Настройки». Перейдите на вкладку «Приложения» и перейдите в «Приложения и функции».
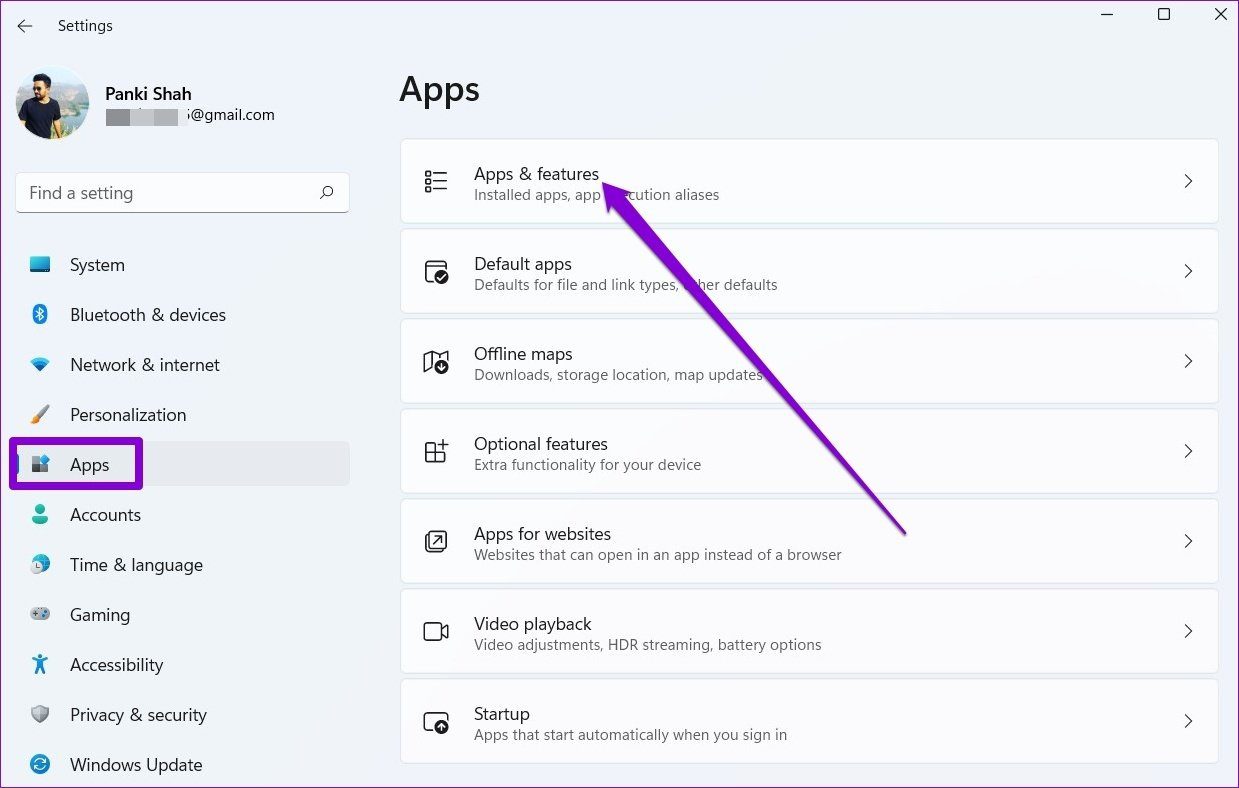
Шаг 2. Прокрутите вниз до приложения Microsoft Photos. Используйте меню из трех точек рядом с ним и выберите Дополнительные параметры.
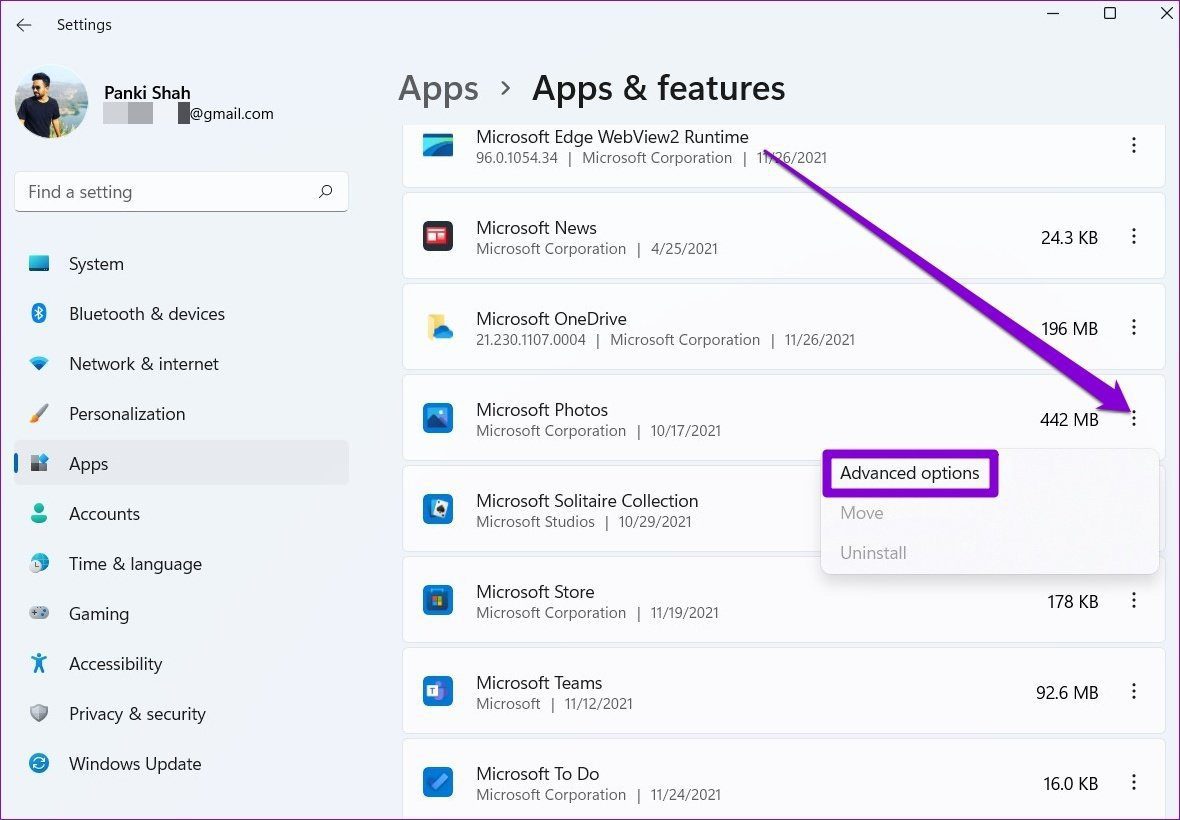
Шаг 3: Наконец, нажмите кнопку «Восстановить», чтобы начать процесс восстановления.
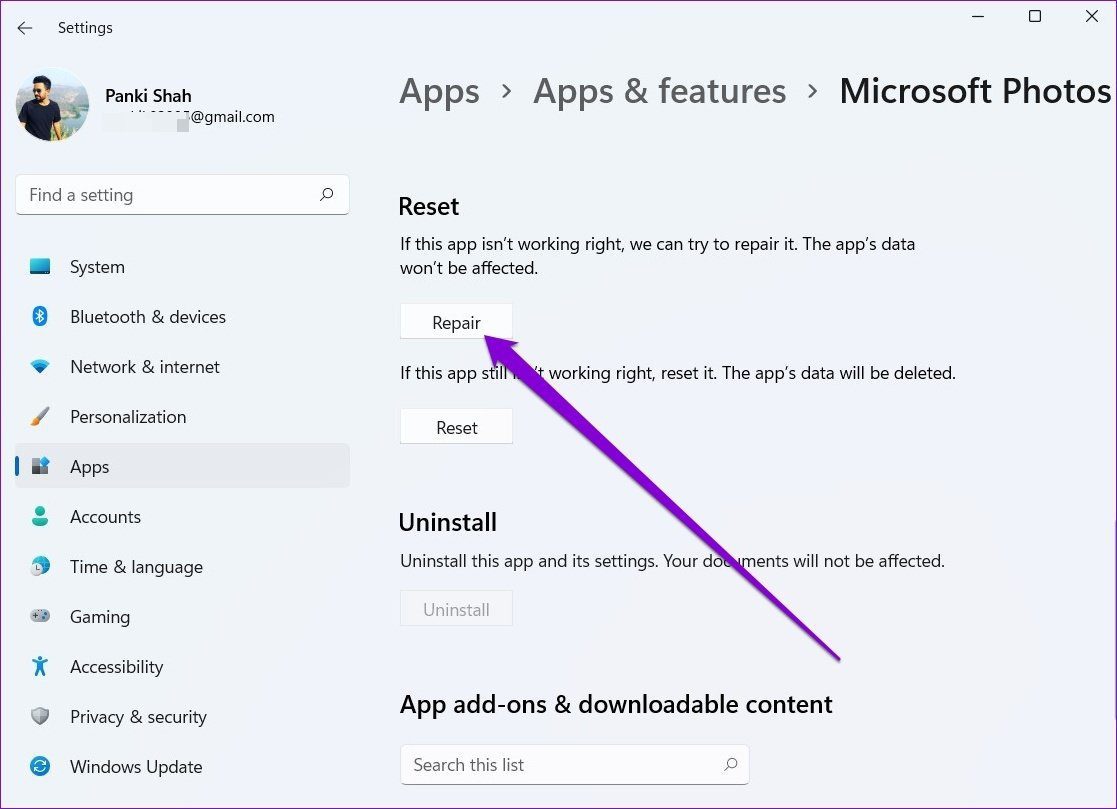
Если проблема не устранена даже после восстановления приложения, Microsoft рекомендует сбросить настройки приложения. Это должно удалить все данные приложения и сбросить настройки в приложении до значений по умолчанию. Сделав это, посмотрите, работает ли сейчас приложение «Фотографии».
Запустите средство устранения неполадок приложений Магазина Windows.
Microsoft знает, что проблемы, связанные с приложениями, довольно распространены в Windows 11 и могут возникнуть в любое время. Имея это в виду, он объединяет Windows 11 со встроенным средством устранения неполадок приложений, которое поможет вам решить проблемы, связанные с пакетными приложениями, а также с теми, которые загружены из Магазина Microsoft.
Выполните следующие действия, чтобы использовать это средство устранения неполадок:
- Заходим в виндовс 11 Настройки приложение с помощью Окна + я сочетания клавиш или непосредственно из Начинать меню, нажав на значок приложения.
- Перейдите к Система вкладку и выберите Устранение неполадок вариант под Активация.
- Под Устранение неполадокищи Другие средства устранения неполадок и щелкните по нему.
- Однажды в раздел Другие способы устранения неполадок, ищите того, кого назвали Приложения Магазина Windows и нажмите на Бежать кнопка рядом с ним.
- Следуйте инструкциям, показанным на экране средством устранения неполадок, и ваша проблема может быть решена.
Решение 5. Использование средства устранения неполадок приложений Магазина Windows
Если вы не можете просматривать фотографии в Windows 10, возможно, вы сможете решить проблему с помощью средства устранения неполадок приложений Магазина Windows.
Если вы не знаете, приложение «Фотографии» — это приложение Магазина Windows, а если вы не можете просматривать фотографии на своем компьютере, вы можете попытаться устранить проблему с помощью средства устранения неполадок.
Для этого просто выполните следующие действия:
-
Нажмите Windows Key + S и введите устранение неполадок. Выберите Устранение неполадок в списке результатов.
-
Выберите Центр обновления Windows из списка и нажмите кнопку Запустить средство устранения неполадок.
- Когда средство устранения неполадок запускается, следуйте инструкциям на экране, чтобы завершить его.
После устранения неполадок проверьте, сохраняется ли проблема.
Не удается открыть изображения Windows 10?
Я знаю, что это ужасно видеть окно с подсказкой, в котором говорится, что вы не можете открыть фотографию, пока ожидаете предварительного просмотра. Поэтому я считаю необходимым поделиться с вами следующими методами, которые помогут вам исправить неработающую программу просмотра фотографий Windows.
Метод 1. Проверьте формат файла
Прежде чем вы начнете что-либо делать для устранения неполадок, связанных с повреждением системы или конфликтами программного обеспечения, вам следует проверить формат файла, который вы хотите открыть, и посмотреть, поддерживается ли он программой просмотра фотографий Windows.
Шаг 1. Определите поддерживаемые форматы файлов.
WPV — старое приложение, поэтому оно поддерживает только несколько форматов файлов, включая .jpg. , .jpeg, .png, .gif, .tif, .tiff, .bmp, .wdp, и .dib.
Шаг 2: проверьте формат целевой фотографии .
Откройте Проводник -> перейдите к диску/папке, где хранится ваша фотография -> щелкните фотографию правой кнопкой мыши -> выберите Свойства из контекстного меню -> найдите раздел Тип файла на вкладке «Общие».
У вас есть в основном 2 варианта, если файл f ormat не поддерживается программой просмотра фотографий Windows.
- Используйте другую программу (например, Adobe Photoshop), чтобы открыть файл.
- Преобразуйте файл в другой формат, поддерживаемый WPV.
Шаг 3 : затем вы должны проверить, поврежден ли целевой файл изображения. Попробуйте восстановить изображение, если оно было удалено по ошибке или внезапно потеряно.
Ознакомьтесь с публикацией о том, как восстановить фотографии/изображения/изображения с помощью MiniTool Power Data Recovery.
Метод 2: Обновите Windows Photo Viewer
Как запустить обновление Photo Viewer:
- Нажмите кнопку Пуск в нижнем левом углу экрана ПК, чтобы открыть меню Пуск.
- Выберите Настройки (выглядит как шестеренка) на левой боковой панели.
- Прокрутите вниз и выберите Обновление и безопасность .
- Центр обновления Windows будет отмечен по умолчанию на левой панели. (Если нет, нажмите его.)
- Нажмите кнопку Проверить наличие обновлений на правой панели.
- Добавить установите флажок рядом с Photo Viewer .
- Нажмите Установить обновления и дождитесь завершения процесса.
- Выберите Перезагрузить в окне запроса, появившемся в конце обновления, или щелкните, чтобы перезапустить систему вручную.
Если обновление для Windows Photo Viewer не найдено, перейдите к следующему методу.
Метод 3. Удаление и повторная установка Android/iOS Backup Suite
Некоторые люди обнаружили, что их средство просмотра фотографий Windows не работает после того, как они завершили обновление пакета резервного копирования телефона на компьютере. Они не могут открывать изображения в Photo Viewer, как только было применено обновление. В этом случае я советую им полностью удалить программный пакет телефона, а затем при необходимости переустановить его.
- Нажмите Windows + I , чтобы открыть в окне настроек.
- Выберите Приложения в главном окне.
- Приложения и функции будет проверяться по умолчанию.
- Теперь прокрутите вниз на правой панели, чтобы найти элемент, связанный с производителем вашего телефона.
- Выберите элемент, и вы увидите появилась кнопка Удалить . Щелкните по нему. (Вы можете взглянуть на информацию в столбце «Издатель», чтобы убедиться, что это правильный пакет.)
- Перезагрузите компьютер и попробуйте просмотреть фотографию в Windows Photo Viewer.
- Переустановите пакет, если это необходимо.
ТЕПЛОЕ СОВЕТ:
Вы можете ввести appwiz.cpl в диалоговом окне «Выполнить», чтобы напрямую открыть окно Программы и компоненты .
Другие методы, которые вы можете попробовать исправить, если ни один из них не работает:
- Сбросить приложение фотографий
- Удалить шифрование из файла
- Запустить средство устранения неполадок приложений Магазина Windows
- Выполните сканирование с помощью средства проверки системных файлов.
- Отключить наследование
Если все методы не сработали, вы также можете попытаться установить Windows Photo Viewer, не может откройте это изображение следующими способами:
- Проверьте свой антивирус.
- Включите предварительный просмотр эскизов.
- Создайте и используйте новую учетную запись пользователя.
- Изменить настройки управления цветом.
Новости Из
MiniTool Solution Категория: Услуги восстановления данных Профиль: MiniTool Solution Ltd. — канадская компания по разработке программного обеспечения. Как специализированная компания по разработке программного обеспечения , MiniTool Solution Ltd. предоставляет клиентам комплексные программные решения для бизнеса в сфере восстановления данных и управления разделами.
Этот адрес электронной почты защищен от спам-ботов. Вам необходим JavaScript включен для просмотра.
Изменено разрешение
Наверное, не нужно рассказывать, что существуют вирусы, скрывающие файлы на съемных носителях, а на место расположенных там объектов копируют себя с именами скрытых каталогов и файлов. При выполнении двойного клика по такому фото Win 7 оно не открывается, а запускается вредоносный код, выполняющий запрограммированные операции.
Первое, что необходимо предпринять, это сканирование каталога с проблемными фото при помощи надежной антивирусной программы, к примеру, Dr.Web CureIt!.
Вторым шагом является активация опции отображения расширений для известных типов документов. Для этого выполняем несколько действий.
Идем в «Упорядочить» в главном меню проводника Виндовс 7 и выбираем пункт «Параметры папок».
- Переходим на вкладку «Вид».
- Убираем флажок возле опции «Скрывать расширения…», как показано на скриншоте.
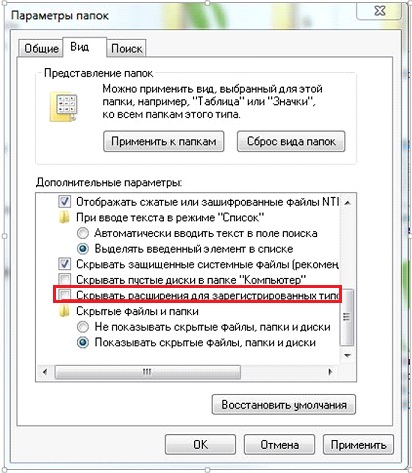
Применяем изменения и проверяем расширения фото, которые не открываются.
Если все в порядке, переходим к следующему разделу.
Что делать, если экран стал черно-белым Windows 10?
![]()
В определенный момент времени Windows 10 может потерять цвета, то есть контрастный режим переключается в монохромный (черно-белый). Блеклое и бесцветное изображение явно не доставляет удовольствия в ежедневном использовании. Скорее всего причиной стал цветовой фильтр, его случайно включили в настройках, реестре или нажали горячие клавиши. Изредка изображение блекнет по причине поломки экрана или видеокарты, но это скорее исключительные случаи. Сейчас мы поведаем, что делать, если экран стал черно-белым Windows 10 .
Почему поменялись цвета на мониторе?
Если картинка компьютера черно-белая , скорее всего активен монохромный режим. Он включается в настройках системы и там же выключается. Обычно дело в описанной проблеме, но бывают и другие причины.
Почему серый экран на ноутбуке :
- сбои и конфликты приложений с устаревшей версией Windows;
- некорректные или проблемные графические драйвера;
- неправильные настройки видеокарты;
- отошел или поврежден кабель монитора.
Как отключить черно-белый экран Windows 10?
Windows 10 поддерживает наложение особых цветовых фильтров на изображение экрана, в том числе черно-белый режим.
Как выключить черно-белый экран Windows 10 :
- Открываем «Параметры» через окно Пуск или комбинацией Win + I.
- Идем в раздел «Специальные возможности».
- Из левого меню выбираем «Цвет и высокая контрастность».
- В блоке «Цветовые фильтры» переключаем ползунок в положение «Откл.».
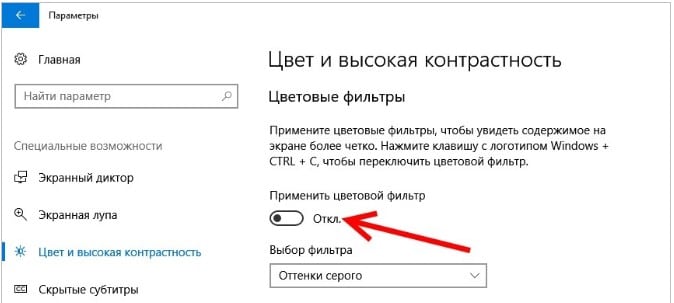
Альтернативный вариант выключения серого экрана на компьютере – нажатие комбинации Win + Ctrl + C. Ничего не напоминает? Да, если во время копирования с помощью Ctrl + C случайно зацепили ближайшую клавишу, мог включиться монохромный режим. Это не единственная причина проблемы, порой приходится прибегать к другим методам.
Что делать , если поменялся цвет экрана компьютера :
- Устанавливаем все актуальные обновления для Windows 10.
- Загружаем и устанавливаем свежие версии драйверов для графической карты. Рекомендуем использовать не программы для автоматической инсталляции, а онлайн-установщик от производителя видеоадаптера.
![]()
- Проверяем настройки цвета на мониторе. В меню проверяем яркость, контрастность и отсутствие активных цветовых эффектов. В некоторых моделях есть специальный черно-белый режим. Особенно актуально для тех, кто вместо монитора использует телевизор.
- Поправляем кабель. Если он отходит, а картинка, то восстанавливается, то снова получает монохромный режим, стоит заменить провод подключения к системному блоку.
Серый экран при загрузке Windows 10 может быть вызван установкой соответствующей темы на экран блокировки. Ее замена должна помочь исправить проблему.
Пожалуй, это все необходимые сведения, которые позволяют научиться управлять цветовыми фильтрами. На самом деле такие режимы дают интересный эффект, но ими нужно уметь пользоваться и приспосабливать под потребности, поэтому рекомендуем поиграться с разными настройками. Это позволит максимально персонализировать Windows.
Задаем программу через Панель управления
- Заходим в Панель управления любым удобным способом. Например, для этого можно воспользоваться строкой поиска, набрав название инструмента и кликнув по найденному варианту.
- Далее, настроив просмотра в виде крупных или мелких значков кликаем по разделу “Программы по умолчанию”.
- В открывшемся окне щелкаем по пункту “Задание программ по умолчанию”.
- Откроется раздел “Приложению по умолчанию” в параметрах системы, работу с которым мы рассматривали в первой части нашей статьи.
Примечание: После того, как мы для определенного формата назначим программу по умолчанию, она появится в вариантах пункта “Открыть с помощью” при вызове контекстного меню любого файла с данным расширением.
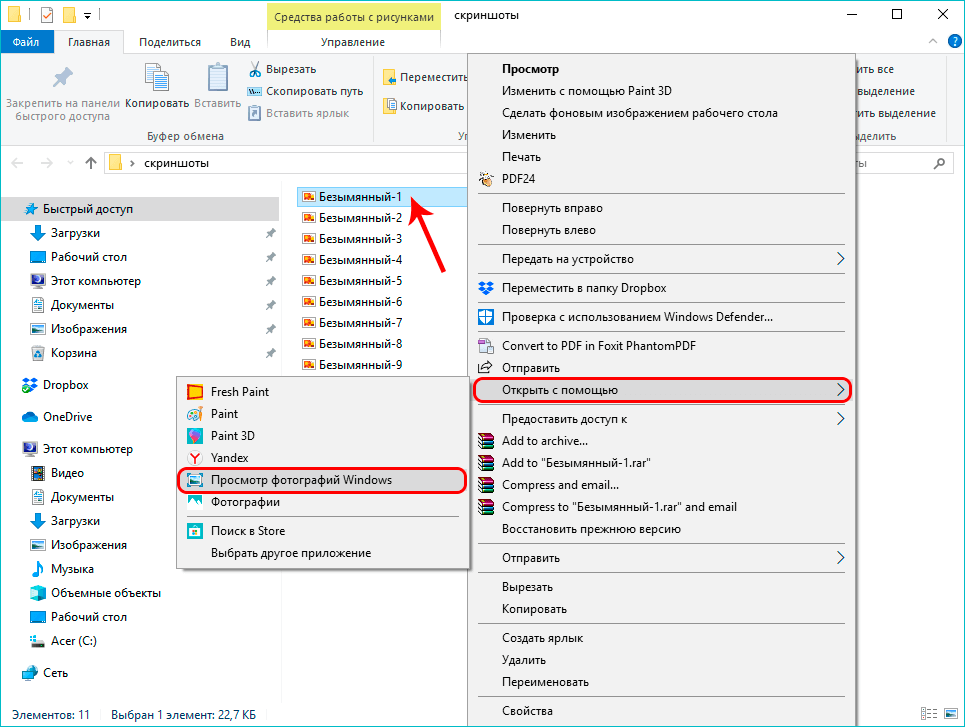
IrfanView
Эта программа для просмотра фото в ОС Виндовс 10 и более ранних версиях отличается небольшими размерами, что особенно важно для тяжеловесной «десятки», у которой и без того хватает фоновых процессов. Как следствие, вьюер не работает, а летает: 1 МБ по нынешним меркам – это мизер, и это не в ущерб функциональности
Приложение умеет многое, но дизайнерскими «наворотами» не блещет, считая их второстепенными. Что ж, многим пользователям такой подход по душе.
Основные функции IrfanView:
- способность распознавать изображение большинства распространённых форматов;
- высокое быстродействие;
- возможность редактировать графические файлы;
- поддержка сторонних плагинов;
- пакетные функции работы с файлами (групповое переименование, конвертация, копирование/удаление);
- режим слайд-шоу.
Бесплатный IrfanView – прекрасный выбор для домашнего использования. Лёгкая и быстрая программа, позволяющая устанавливать понравившиеся изображения в качестве обоев, умеющая делать скриншоты. Функция редактирования позволяет добавлять эффекты, обрезать и поворачивать фотографии. Если функционал покажется вам недостаточным – в сети имеется немало плагинов, разработанных именно для этого приложения.
Переустановите приложение «Фотографии».
Если ни один из перечисленных методов не работает, попробуйте переустановить приложение «Фотографии» с ПК с Windows 11. Однако приложение «Фотографии» поставляется в комплекте с Windows, поэтому нет возможности удалить и переустановить приложение. К счастью, Microsoft позволяет использовать PowerShell для переустановки фотографий в Windows 11.
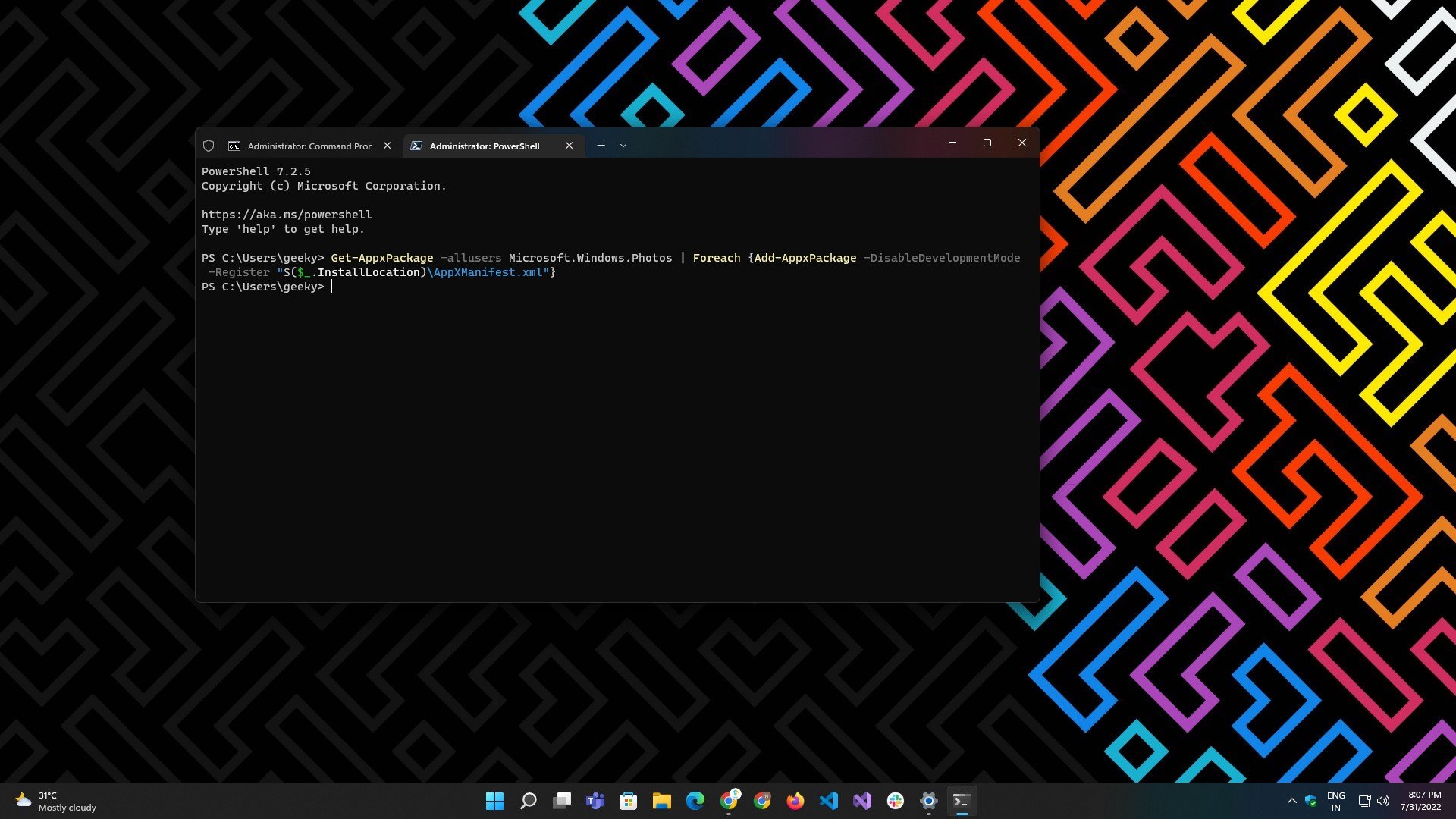
Вот шаги, чтобы сделать это:
- Откройте терминал Windows или PowerShell из Начинать меню или строку поиска.
- Введите следующее:
- Дождитесь завершения процесса и отображения результатов.
- После завершения процесса перезагрузите систему и проверьте, нормально ли работает приложение.
Примечание: Перед выполнением команды необходимо запустить Terminal или PowerShell от имени администратора.
Средство устранения неполадок приложения Windows
Самое приятное в Windows то, что в ней есть средство устранения неполадок практически для каждой утилиты, включая приложения, загруженные из Магазина Microsoft. Поэтому, если приложение «Фотографии» или любое другое приложение в этом отношении не работает должным образом, вы можете попробовать запустить средство устранения неполадок приложения в Windows.
Шаг 1: Откройте меню «Пуск», введите настройки устранения неполадоки нажмите Enter.
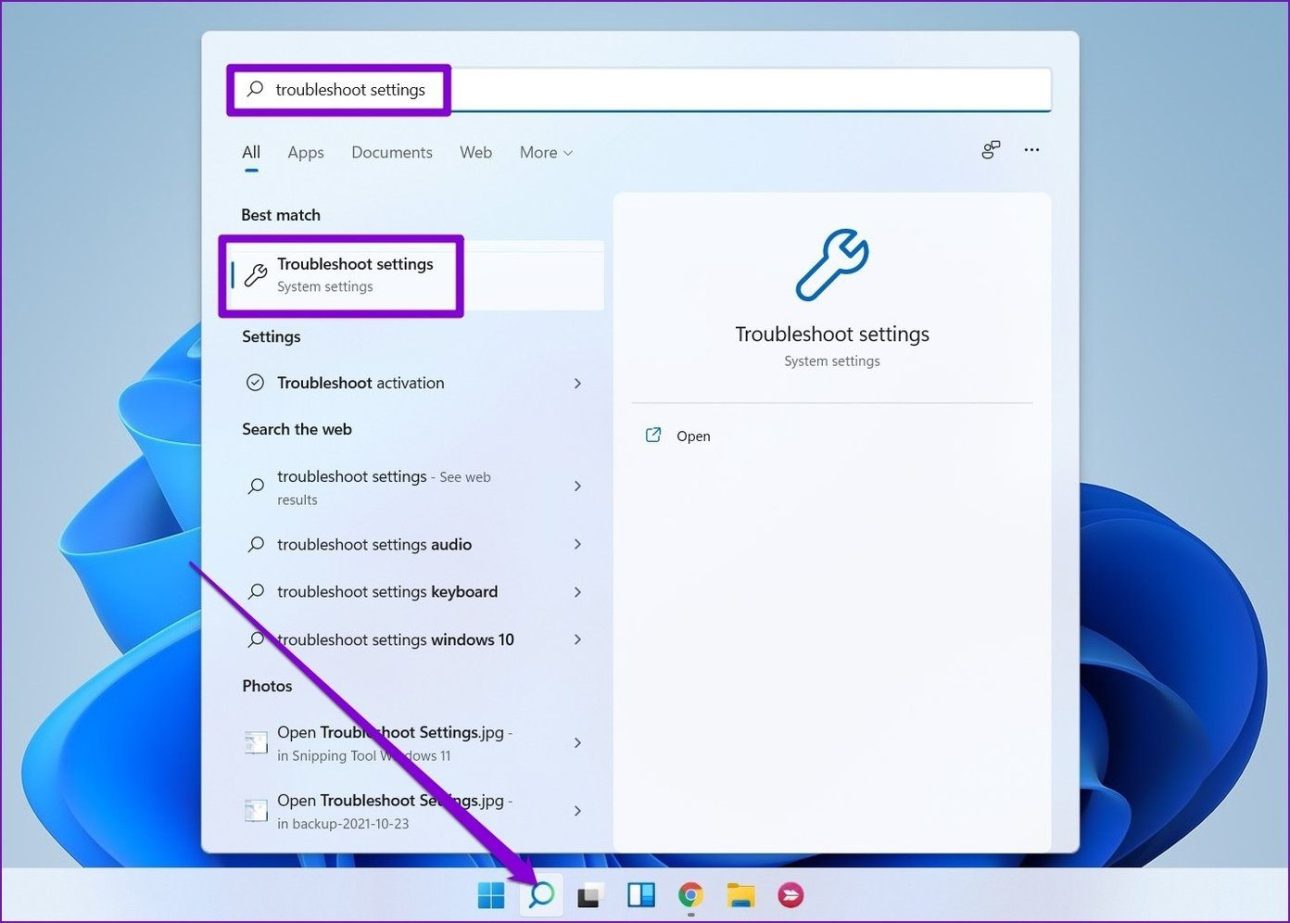
Шаг 2: Нажмите «Другие средства устранения неполадок».
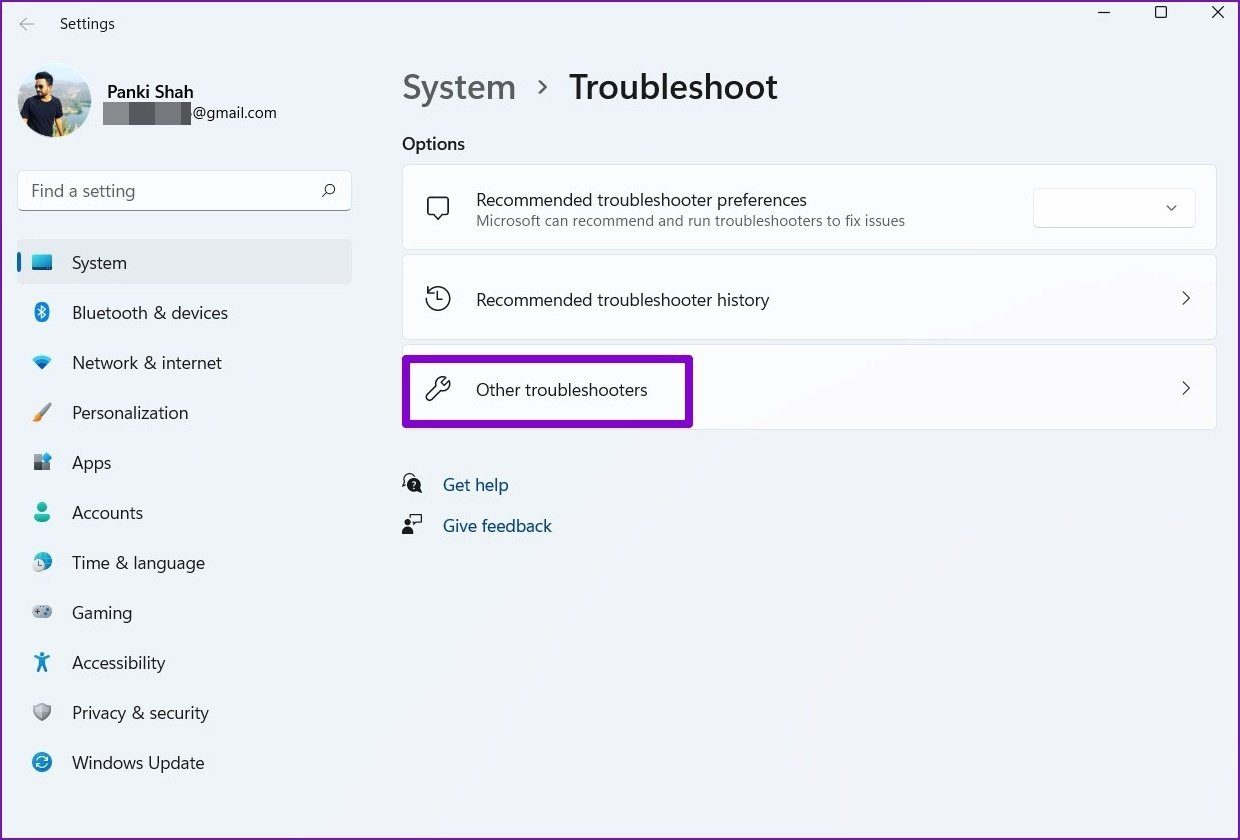
Шаг 3. Прокрутите вниз и нажмите кнопку «Выполнить» рядом с «Приложения Магазина Windows».
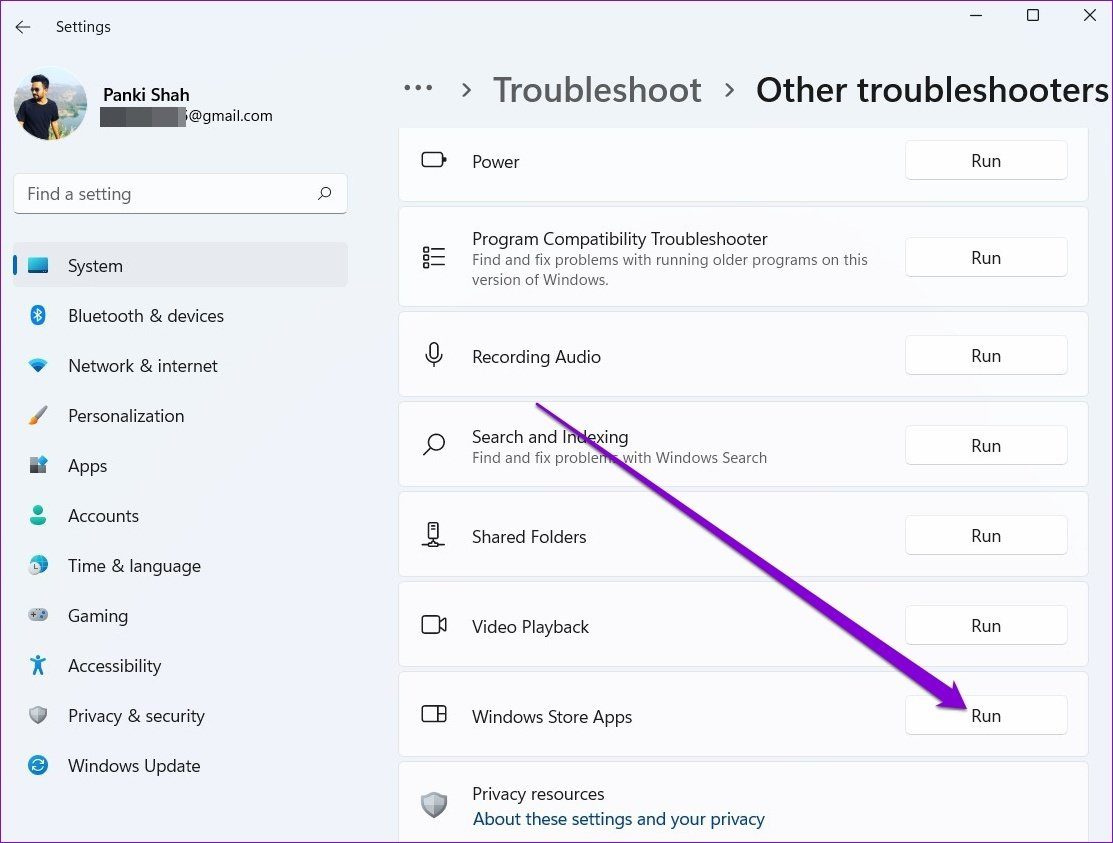
После запуска средства устранения неполадок откройте приложение «Фотографии», чтобы узнать, решена ли проблема.
Решение 9 — Сбросить приложение «Фотографии» по умолчанию
По словам пользователей, иногда эта проблема может возникнуть из-за проблем с приложением Photos. Приложение «Фотографии» может быть повреждено или неправильно настроено, что может привести к этой и многим другим проблемам.
Тем не менее, есть способ решить эту проблему, и для ее решения пользователи сообщают, чтобы сбросить приложение «Фото» по умолчанию. Это довольно просто, и вы можете сделать это, выполнив следующие действия:
-
Нажмите клавишу Windows + I, чтобы открыть приложение «Настройки». После открытия приложения «Настройки» перейдите в раздел « Приложения ».
-
Появится список установленных приложений. Найдите приложение «Фотографии» в списке, выберите его и нажмите « Дополнительные параметры».
-
Теперь нажмите кнопку « Сброс». Появится диалоговое окно подтверждения, нажмите « Сброс» еще раз для подтверждения.
После этого ваше приложение Photos будет восстановлено по умолчанию, и проблема должна быть решена.
Решение 1. Проверьте свой антивирус
По словам пользователей, иногда ваш антивирус может мешать работе Windows и вызывать проблемы с просмотром фотографий.
Если вы не можете просматривать фотографии в Windows 10, попробуйте отключить определенные параметры антивируса и проверить, решает ли это проблему.
Если это не сработает, возможно, вам придется полностью отключить антивирус. Если это не поможет, в крайнем случае удалите антивирус.
Несколько пользователей сообщили о проблемах с антивирусом AVG, но после его удаления проблема была полностью решена.
Помните, что другие антивирусные инструменты также могут вызывать эту проблему, поэтому, даже если у вас нет AVG, вам может потребоваться удалить антивирус, чтобы решить эту проблему.
Если удаление антивируса решает проблему, вам следует подумать о переходе на другой антивирус. Есть много отличных антивирусных инструментов, но лучшими являются BullGuard, Bitdefender и Panda Antivirus, так что не стесняйтесь попробовать любой из них.
Восстановление JPG фото онлайн
Единственный отлично работающий онлайн сервис восстановления поврежденных JPG файлов и других типов изображений, который мне удалось найти — PixRecovery на сайте officerecovery.com
Проблема с этим сервисом — он слишком платный (бесплатно поверх восстановленного фото будут наложены огромные водяные знаки), но есть у него и плюс: он позволяет быстро, без установки сторонних программ, оценить, насколько возможно восстановление этого JPG (хоть и с водяными знаками, но мы увидим, что да — этот файл восстановить удалось).
Порядок действий будет следующим:
- Зайдите на сайт https://online.officerecovery.com/ru/pixrecovery/ укажите путь к файлу и нажмите кнопку «Безопасная загрузка и восстановление».
- Подождите немного, а затем нажмите «Получить восстановленный файл».
- Загрузите демонстрационный бесплатный результат восстановления.
Если в результате мы получим восстановленный файл с нужным содержимым (водяные знаки выглядят как на фото ниже), можно сделать вывод, что файл подлежит восстановлению и можно им заняться более серьезно.
Дополнительно, этот же сервис предоставляет программу PixRecovery для восстановления JPEG на вашем локальном компьютере, но тоже не бесплатно, скачать пробную версию можно здесь: http://www.officerecovery.com/pixrecovery/.
Средство просмотра фотографий Windows
Программа для просмотра изображений в Windows 7 устанавливается вместе с системой и не нуждается в дополнительной настройке. Чтобы начать просмотр изображения, вам достаточно дважды кликнуть левой клавишей мыши на иконке фотографии. Перед вами откроется окно приложения и будет показана нужная картинка.
При желании вы можете увеличить или уменьшить размер фотографии при помощи колесика мыши или значка лупы в левой нижней части экрана. Нажмите на значок увеличения и выберите левой клавишей мыши область, которую вы хотите приблизить. Для уменьшения нажмите на стрелочку рядом с иконкой лупы и выберите «Уменьшение», после чего аналогичным образом выберите левой клавишей мыши нужный участок.
Чтобы перейти к следующей картинке в папке изображений, нажмите на стрелочку вправо. Для просмотра предыдущей картинки необходимо кликнуть на стрелке влево. Центральная кнопка позволяет начать проигрывание слайдшоу из имеющихся в каталоге изображений во весь экран. Для печати картинки воспользуйтесь кнопкой «Печать» в верхней части окна программы. Если вы захотите удалить картинку, воспользуйтесь кнопкой в виде крестика в правой нижней части окна программы. Подтвердите операцию удаления, нажав на кнопку «Да» в появившемся диалоговом окне.
Почему не открывается изображение в Windows
В тексте ошибки система предполагает, что в компьютере может не хватать оперативной памяти. Этот тот тип запоминающего устройства, в которой открываются и исполняются приложения в реальном времени.

Вполне возможно, что в системе — памяти действительно мало. Также некоторые пользователи избавлялись от проблемы при помощи дополнительных настроек, которые будут рассмотрены позже.
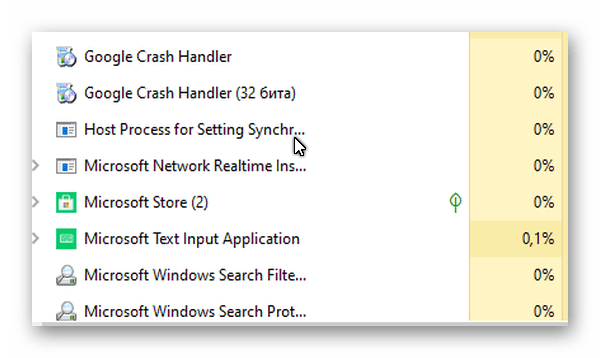
Дополнительной причиной неполадок в компьютере могут стать вирусы. Существует такой тип вредных утилит, которые нарочно ломают систему для того, чтобы завладеть ею. После того, как вы попытаетесь решить проблему, эти программы получают управление и доступ к важным данным на компьютере. Даже если проблему временно устранить, вирусы уже могут передать владельцу информацию из вашего устройства по сети. Или выполнить другую часть программы для достижения определённых целей.
Переустановите приложение
Если приложение «Фотографии» не работает даже после его сброса, переустановка приложения «Фотографии» — ваш последний вариант. Возможно, приложение не обновлялось должным образом или некоторые данные, связанные с ним, были повреждены. В этом случае переустановка приложения «Фотографии» с нуля должна решить проблему.
Поскольку вы не можете удалить приложение «Фотографии» из настроек, вам придется использовать PowerShell в Windows 11. Вот как это сделать.
Шаг 1: Откройте меню «Пуск», введите оконная оболочкаи нажмите «Запуск от имени администратора», чтобы запустить его с правами администратора.
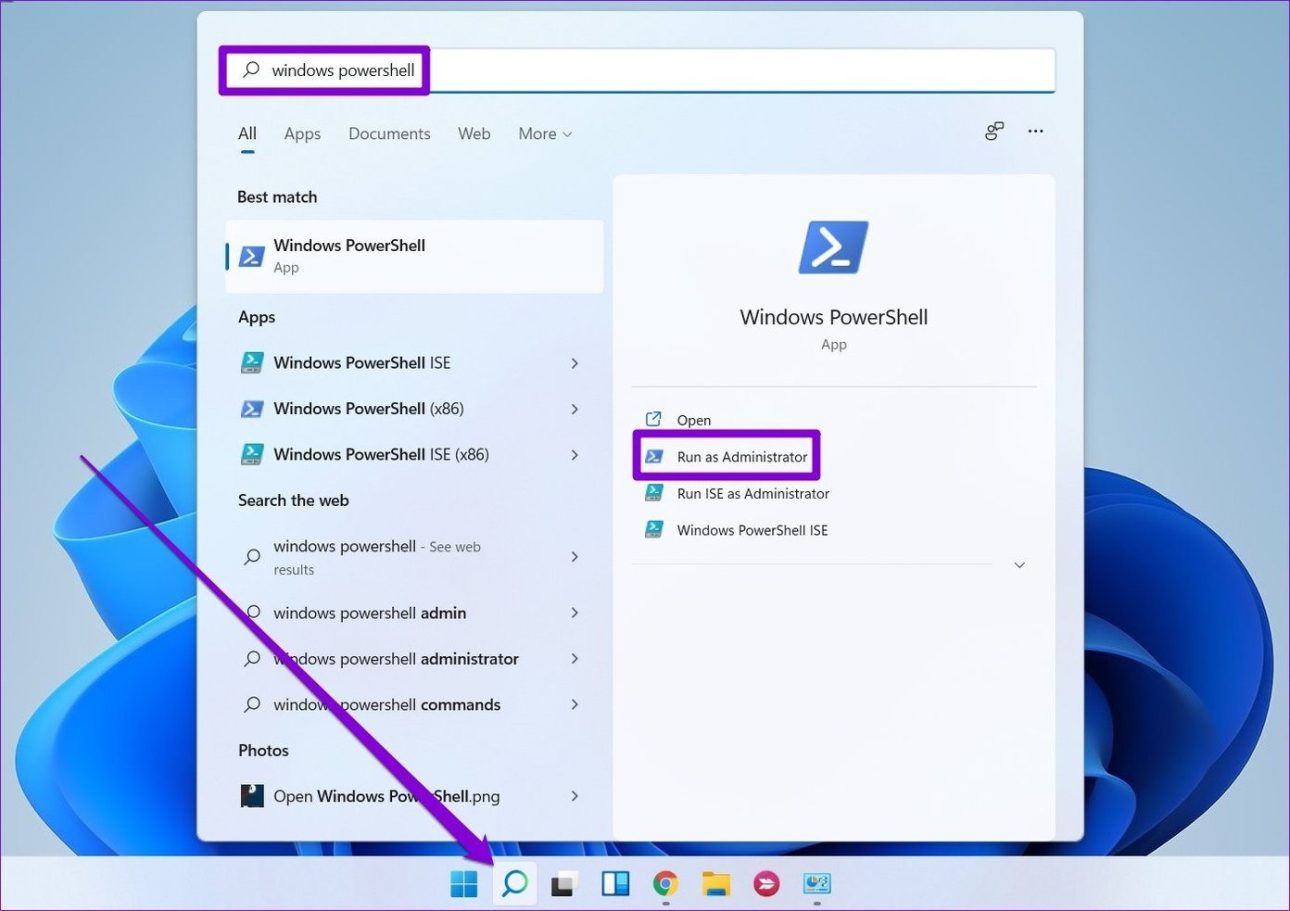
Шаг 2: В консоли вставьте приведенную ниже команду и нажмите Enter.
get-appxpackage *Microsoft.Windows.Photos* | удалить-appxpackage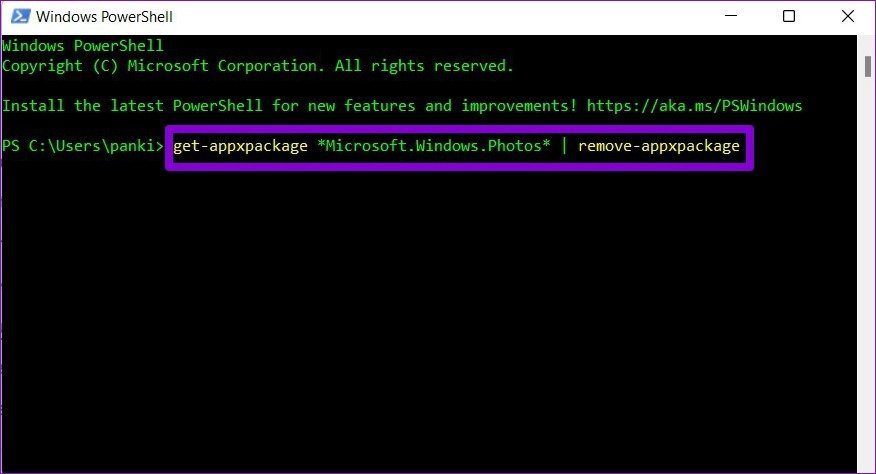
После удаления откройте Microsoft Store и установите приложение «Фотографии».
Советы Microsoft
Создатели Windows 10 рекомендуют инструмент, решающий трудности с показом слайдов, изображений, даже когда почему-то фотографии на компьютере не открываются. Этот инструмент носит название Launch FixIt. Пригодится для исправления таких проблем, как:
Невозможность установки pics как заставки.
Не работает функция предпросмотра.
Обратный порядок визуализации цветов изображений во время предпросмотра.
Артефакты, сбои в перелистывании изображений.
Это вся информация, связанная с возникновением проблем при открытии пиксельных изображений на компьютере. Из вышеприведенной информации легко понять, почему не открываются фотографии на компьютере.
Источник статьи: https://fb.ru/article/436442/razvernuto-o-tom-pochemu-ne-otkryivayutsya-fotografii-na-kompyutere

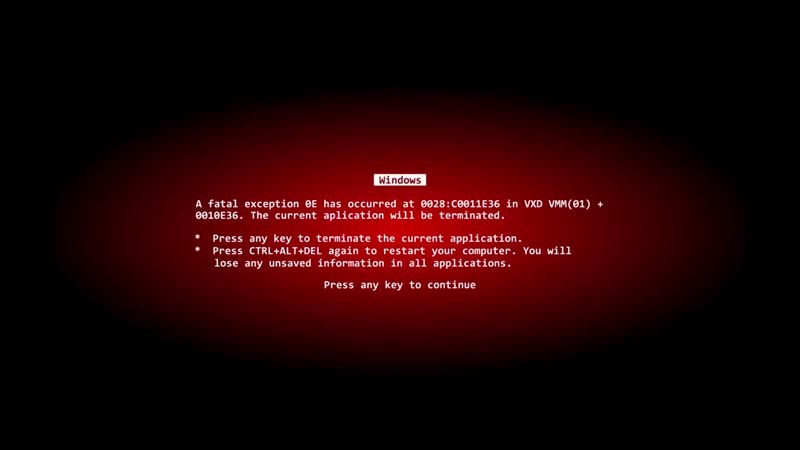

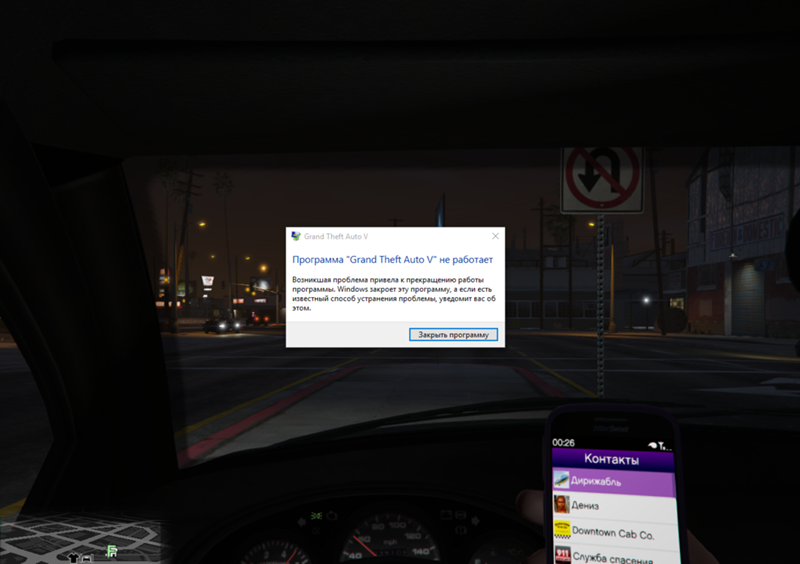
![[решено] программа просмотра фотографий windows не может открыть это изображение. ошибка - советы по восстановлению данных](http://wikisovet.ru/wp-content/uploads/3/e/2/3e25c70a28f9650c149892b0668bb4a8.jpeg)
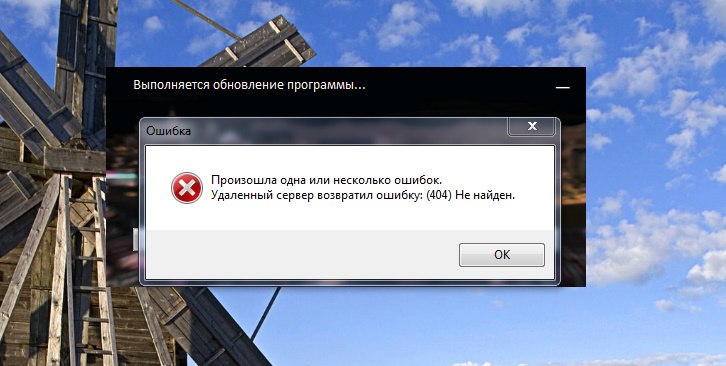
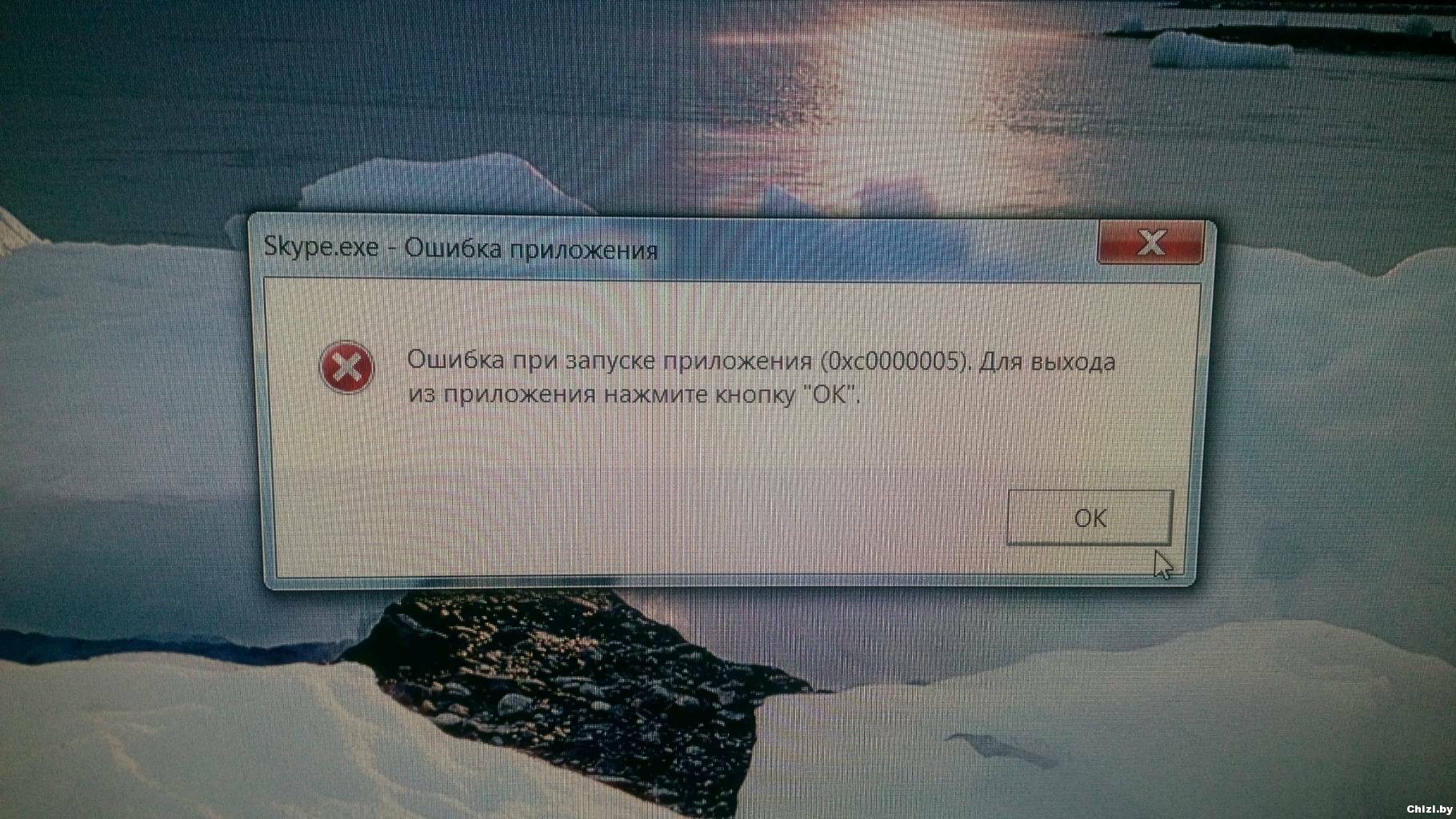
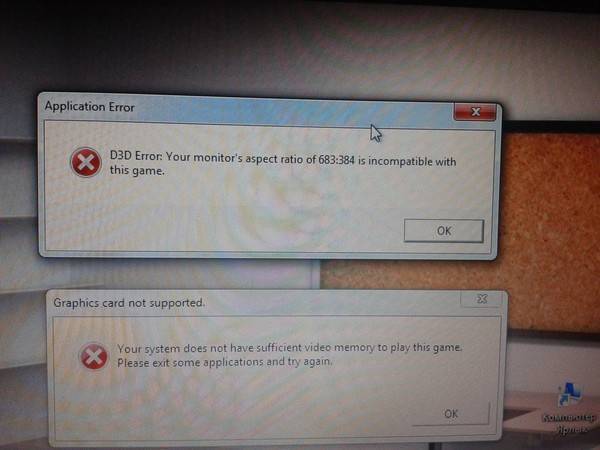
![[решено] средство просмотра фотографий windows не может открыть это изображение ошибка [советы по minitool]](http://wikisovet.ru/wp-content/uploads/5/c/f/5cf9e47bcc7b8545792d26518e49bfa9.jpeg)
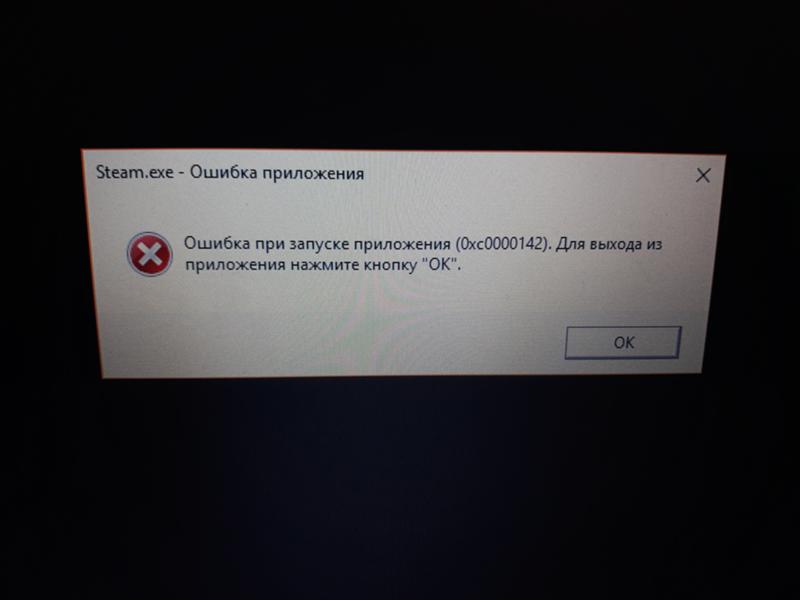
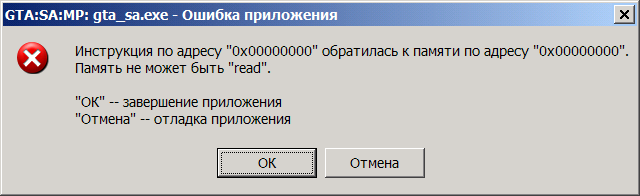
![Приложение windows 11 photos не работает должным образом [solved] - zanz](http://wikisovet.ru/wp-content/uploads/1/7/3/1736c10f9ba1dcefa709b69854e91d6c.jpeg)