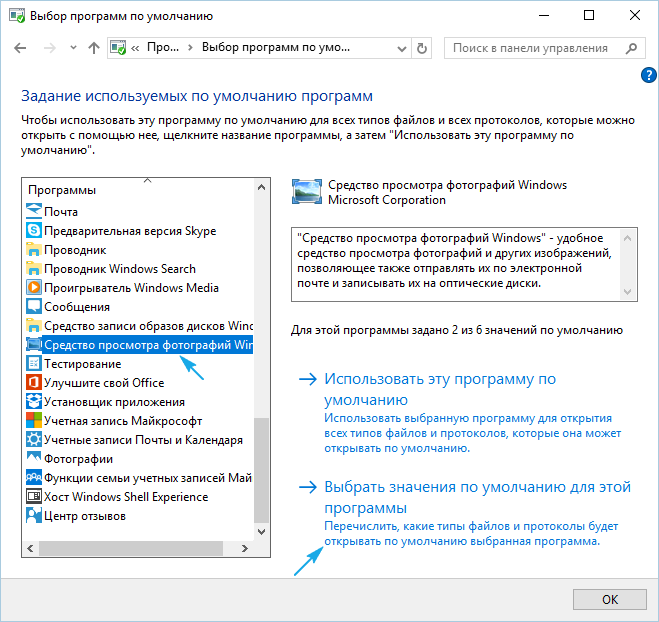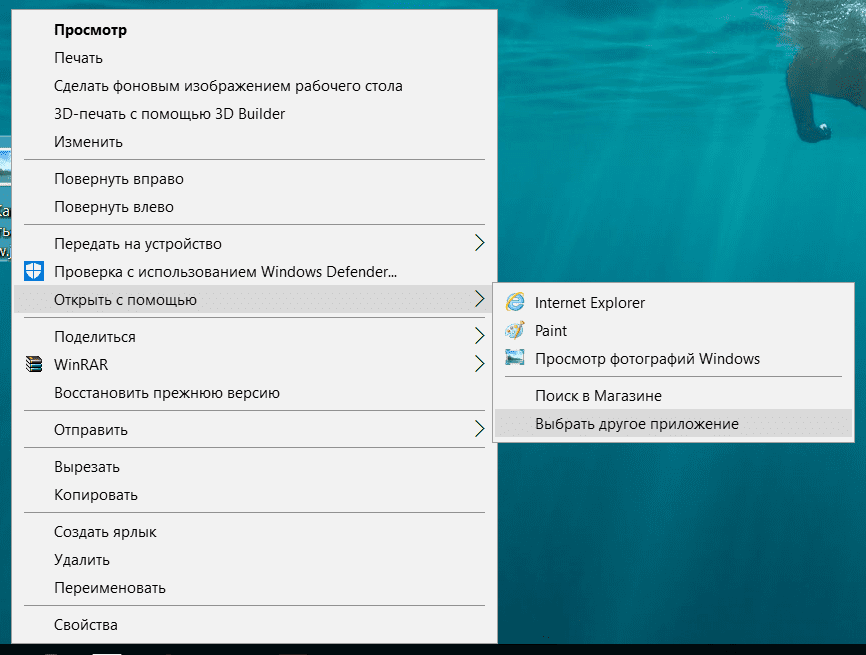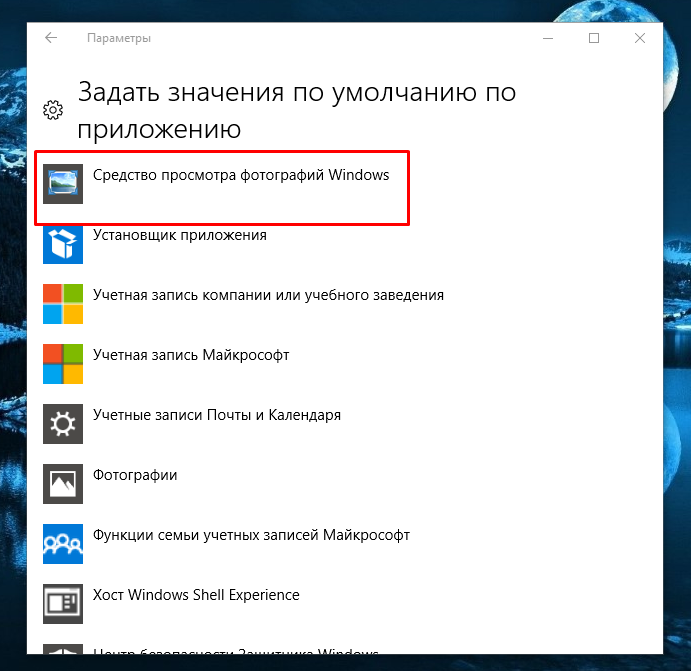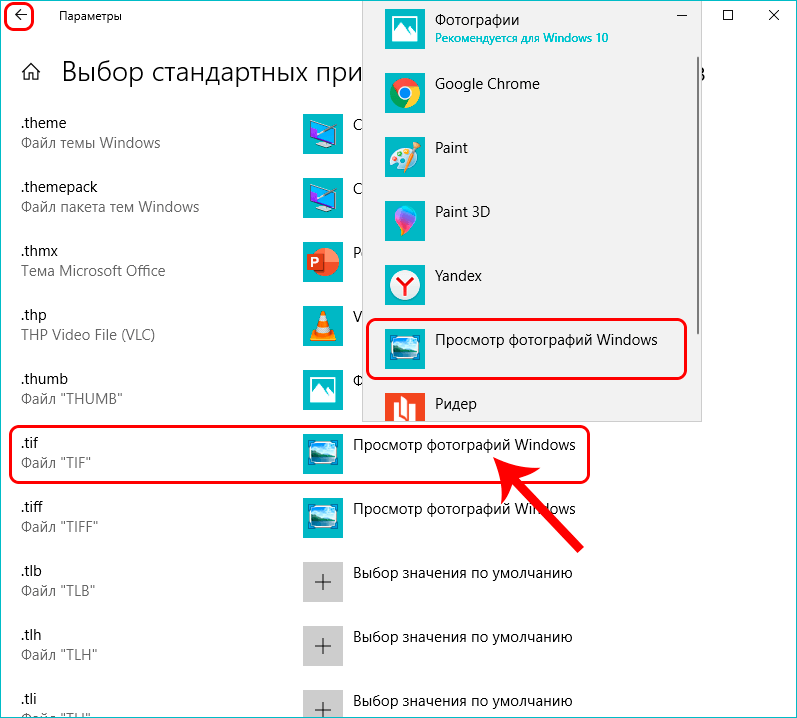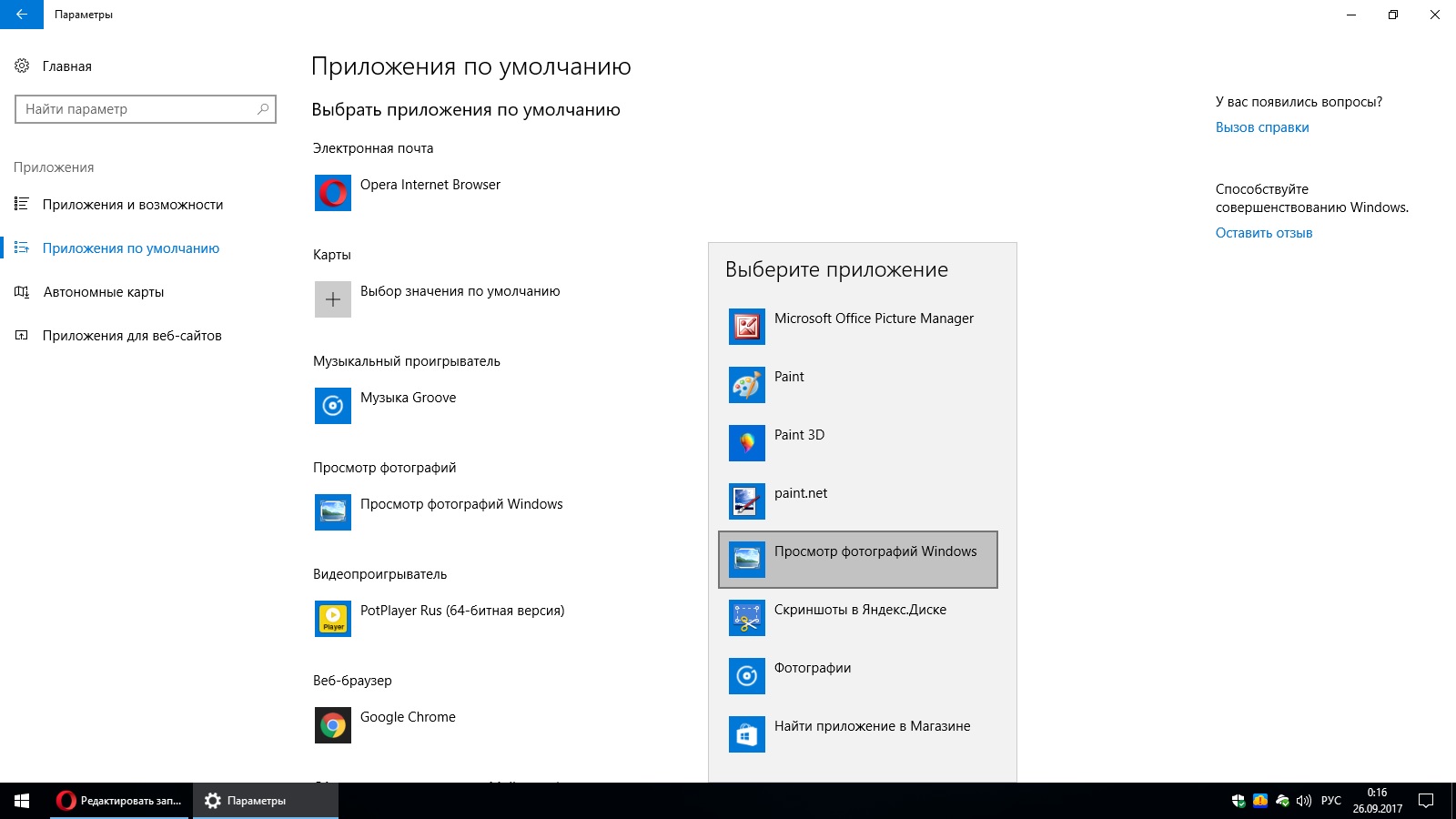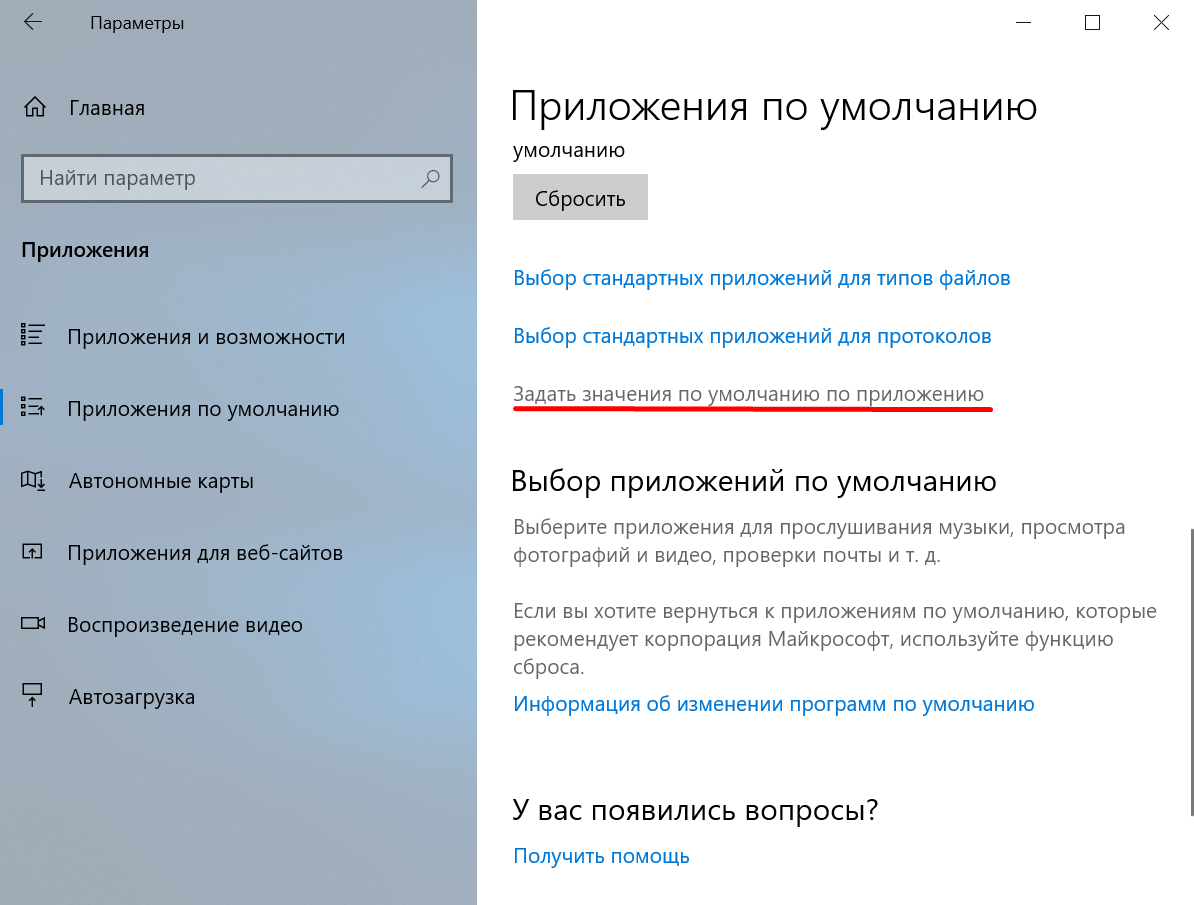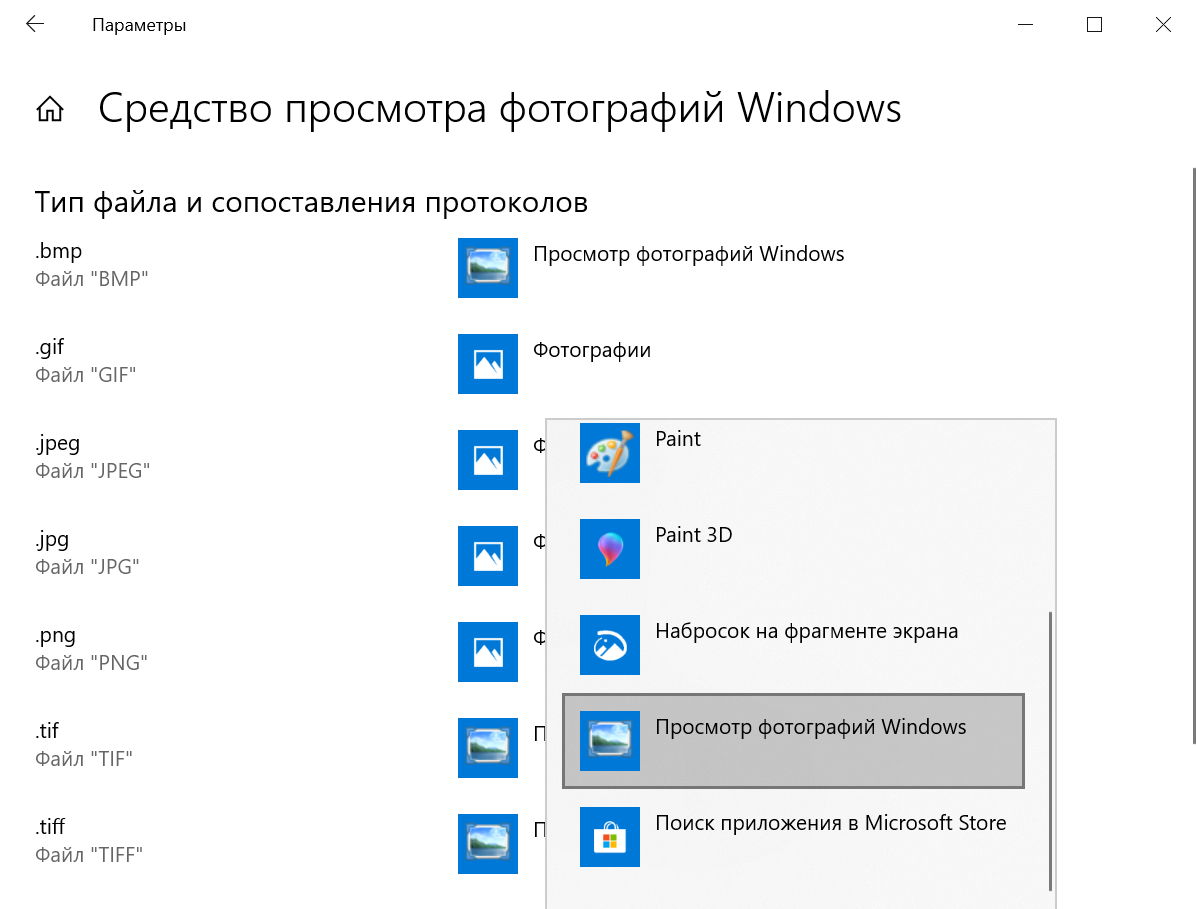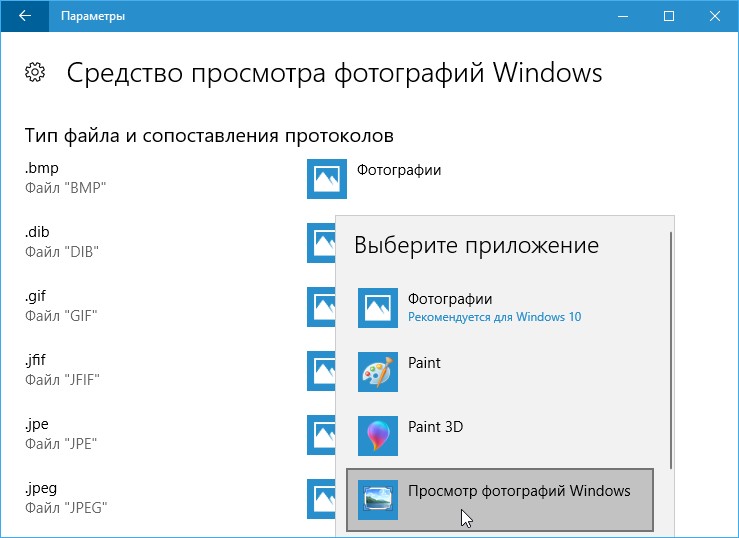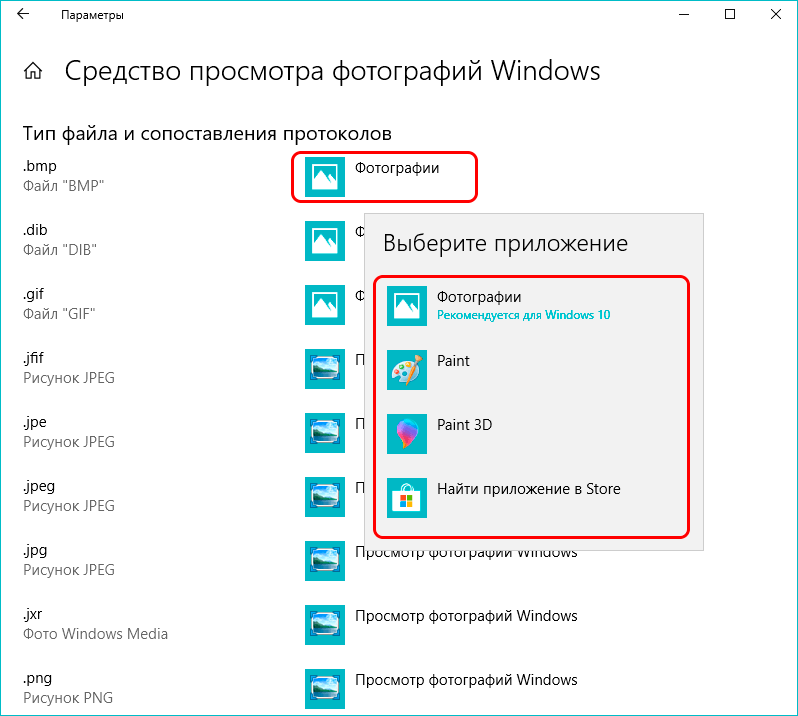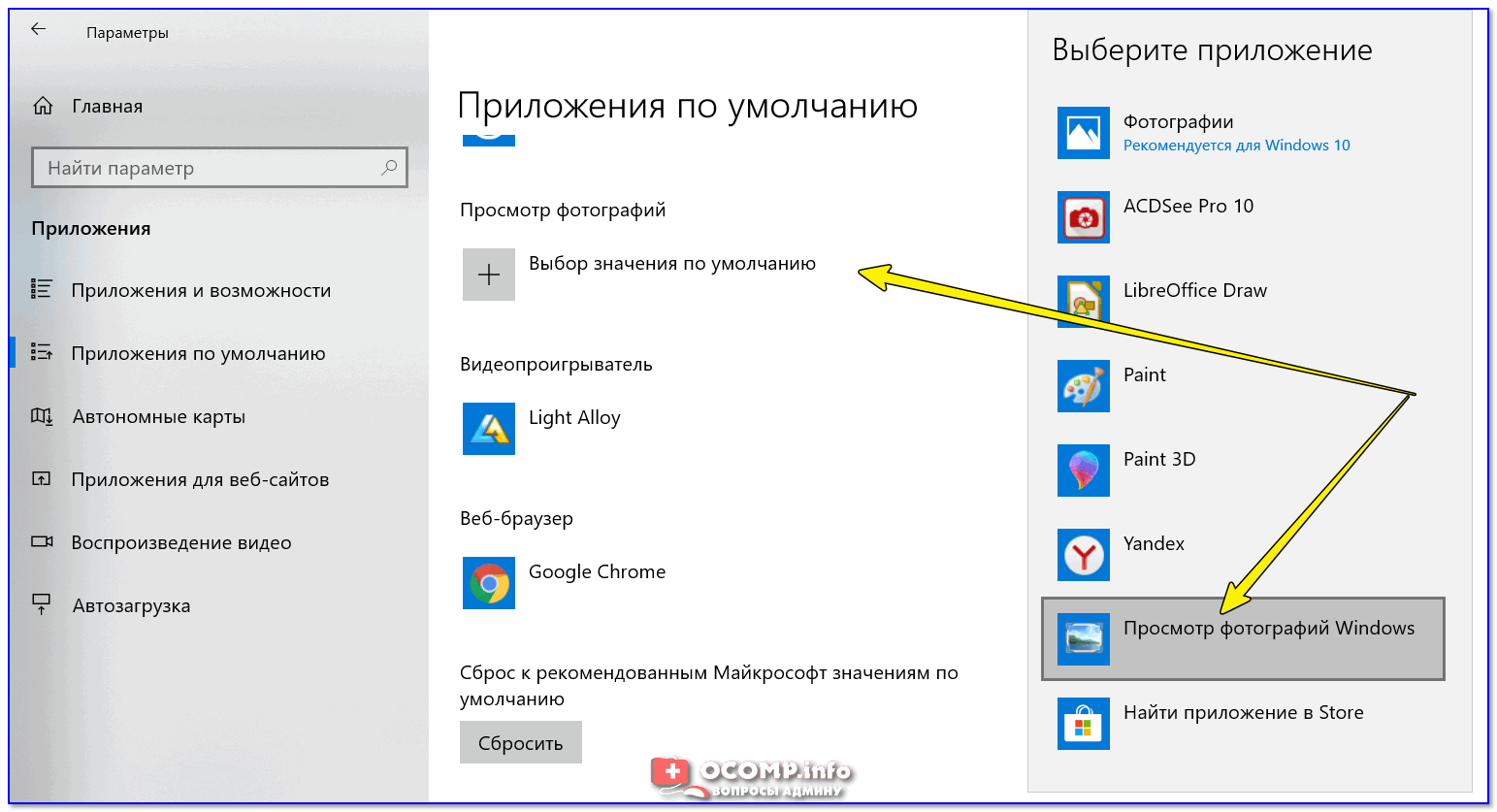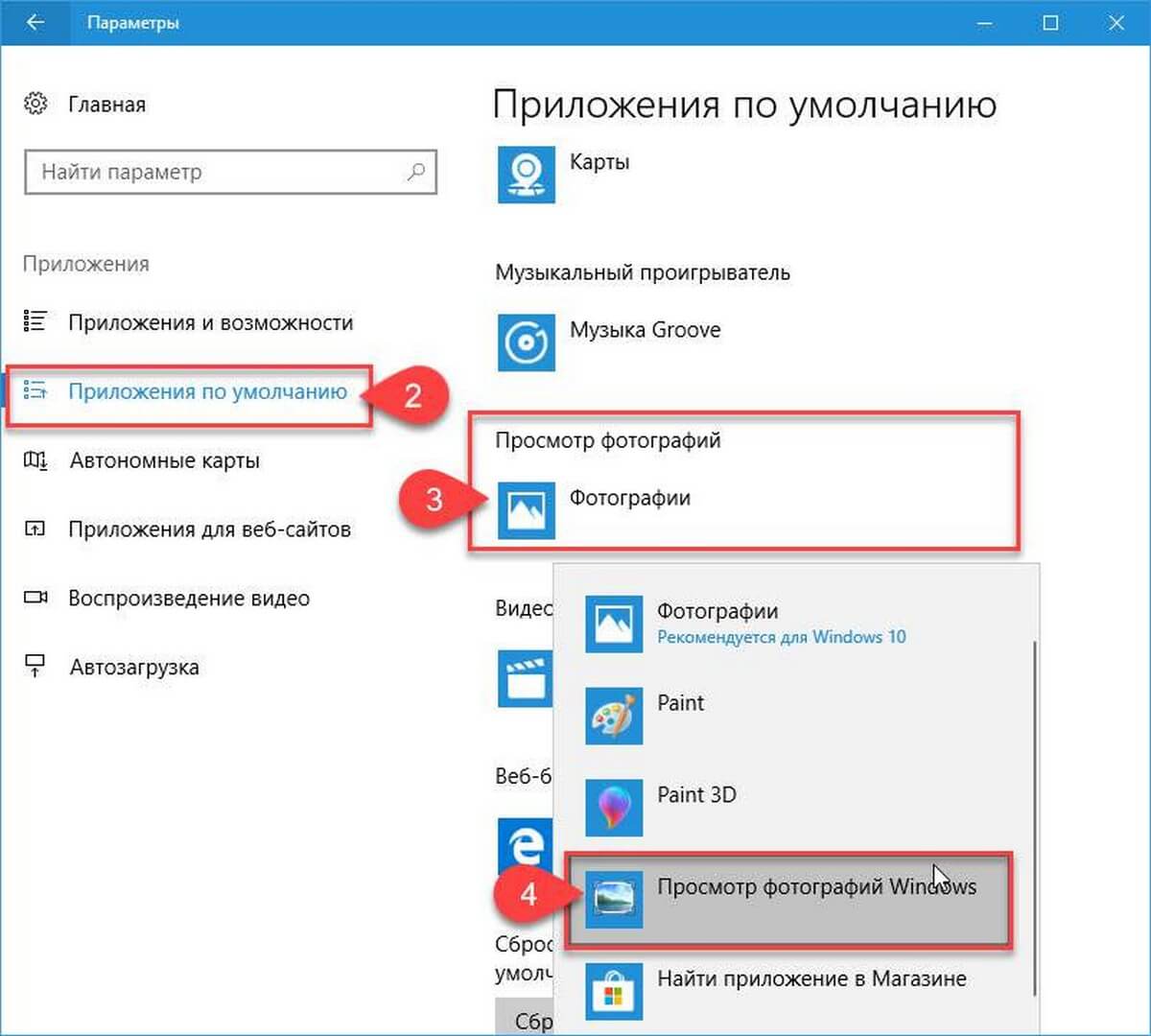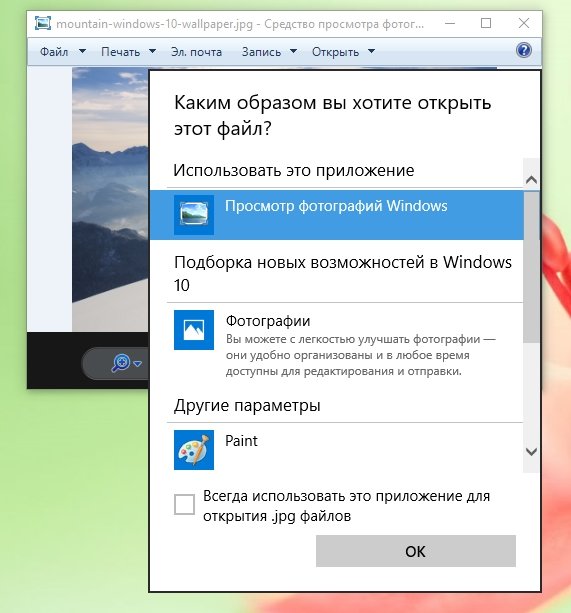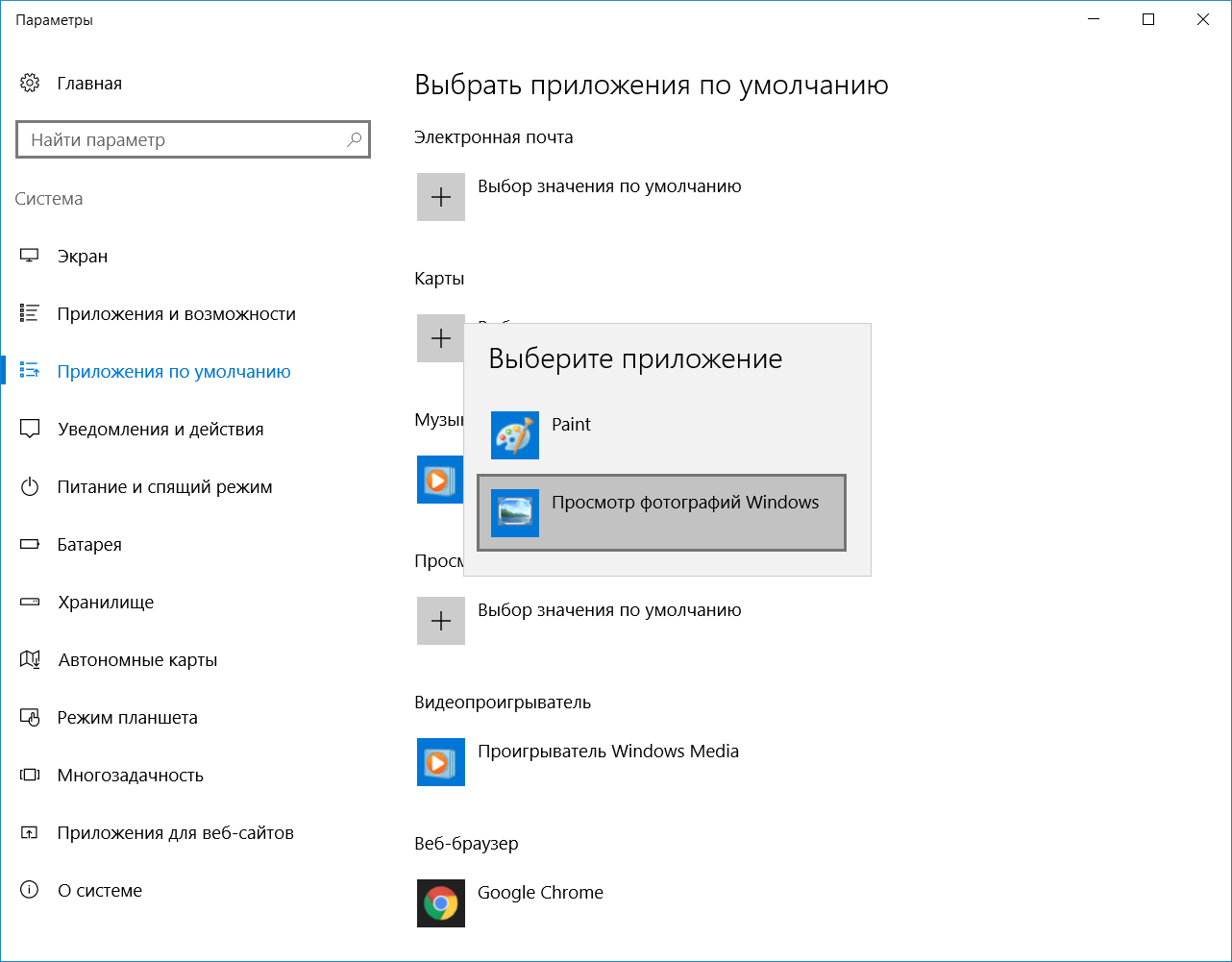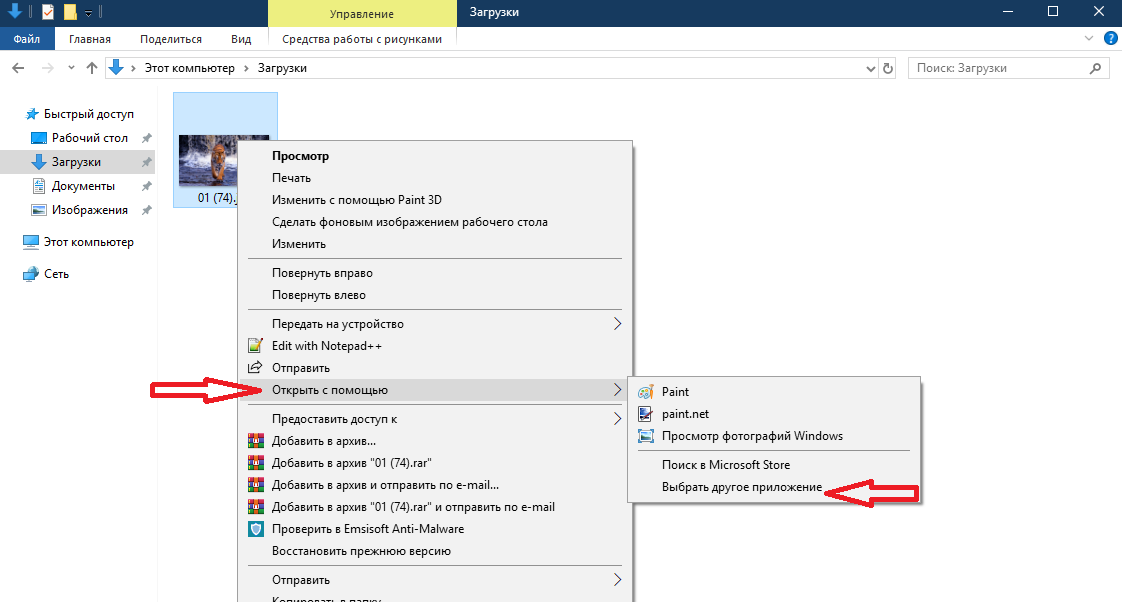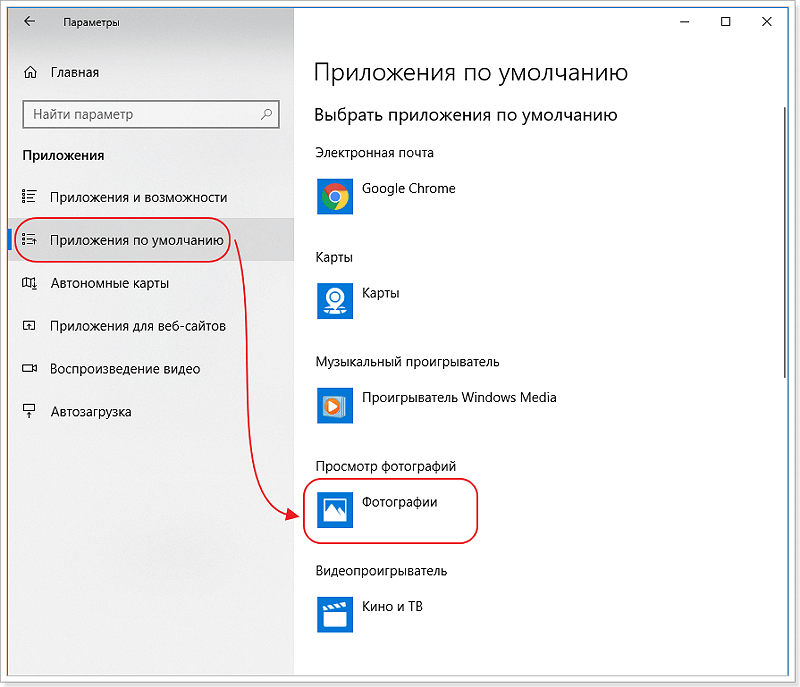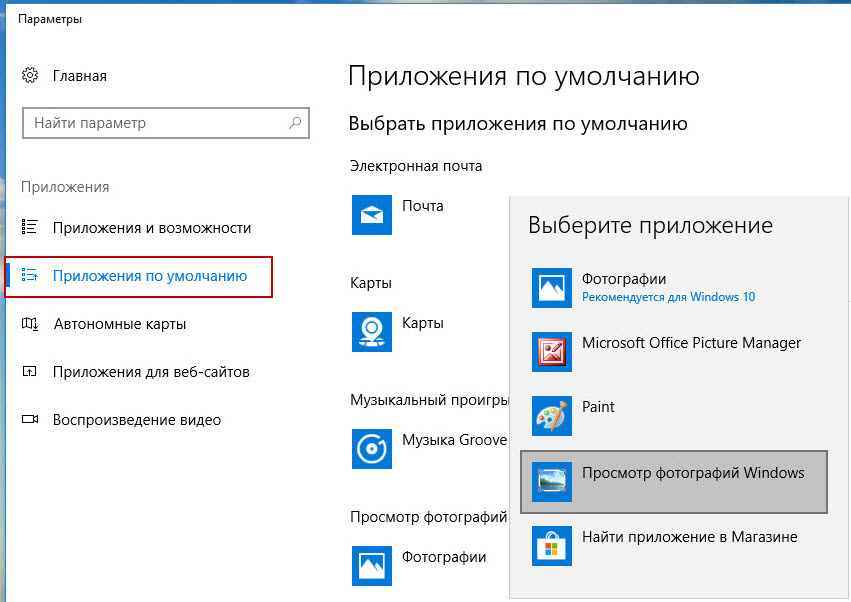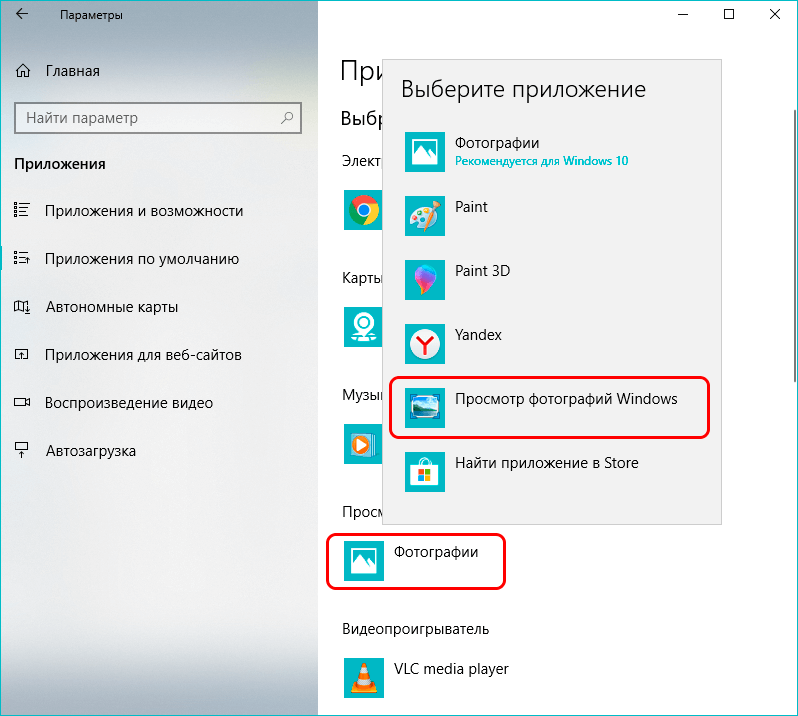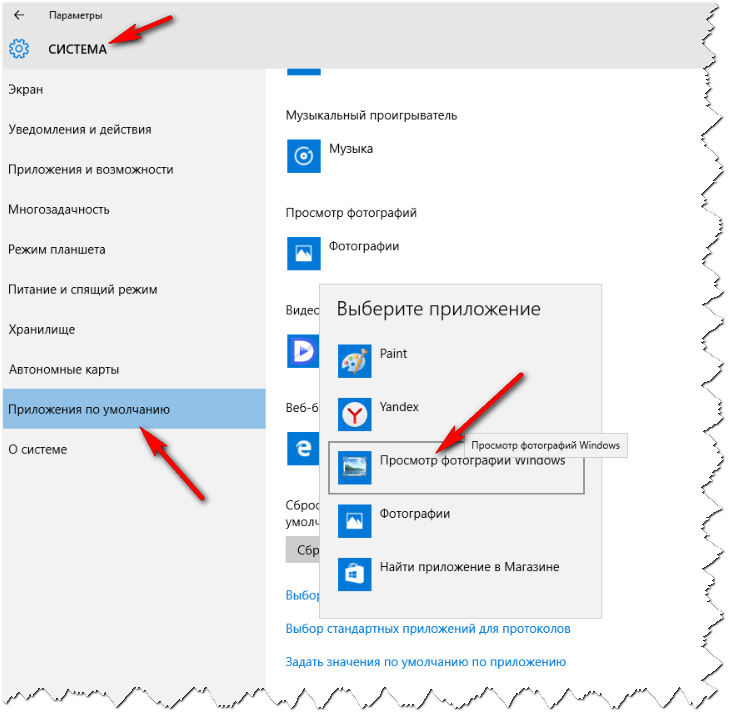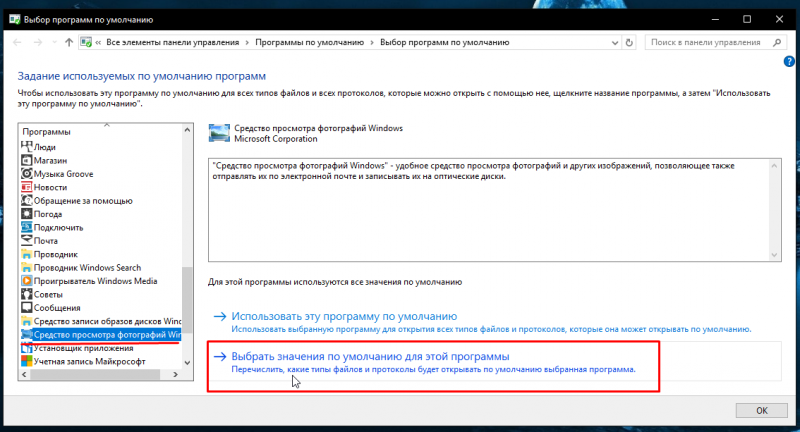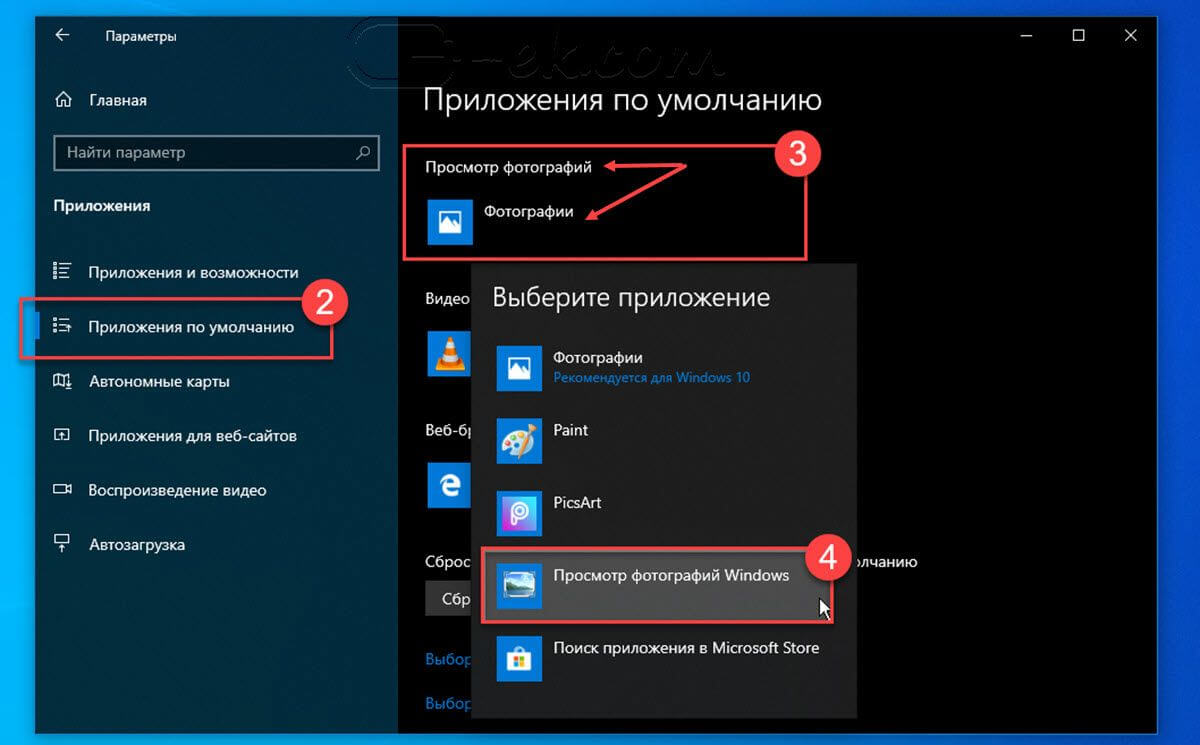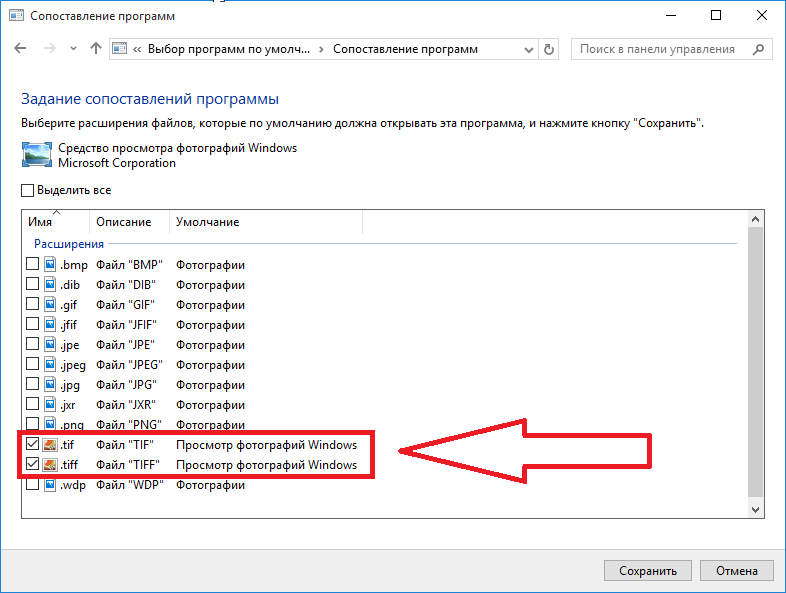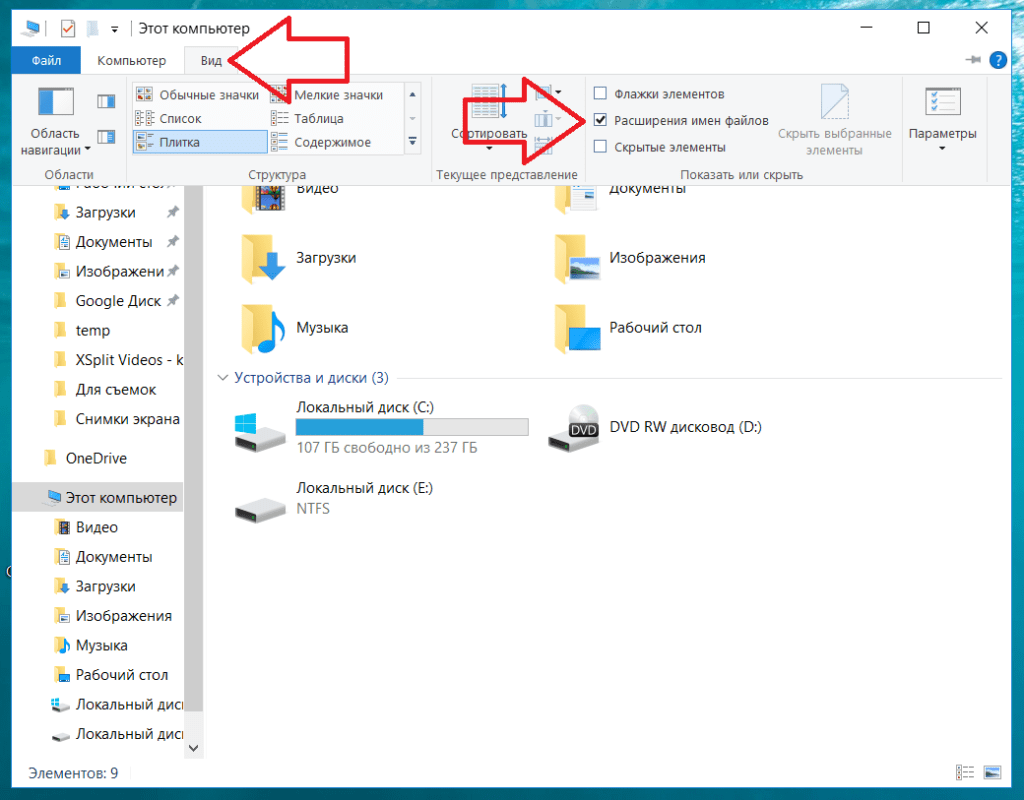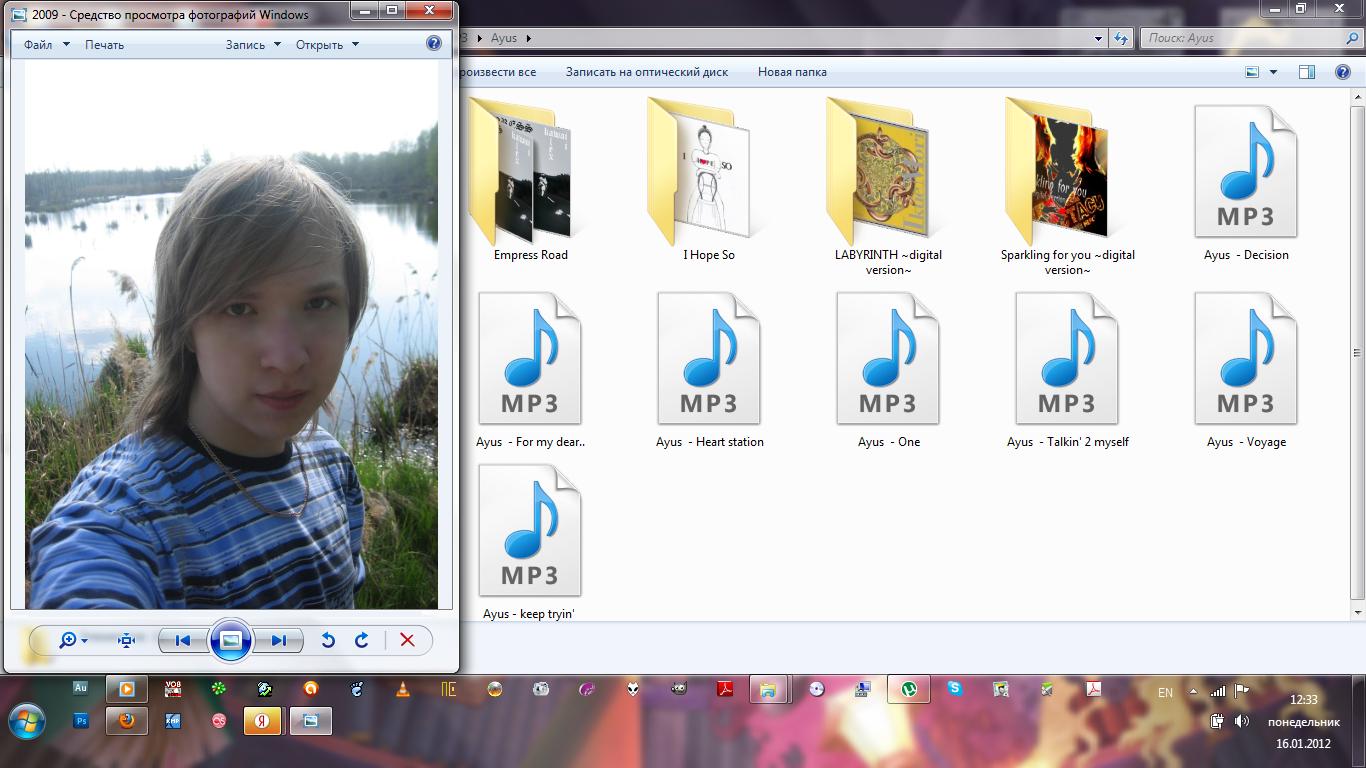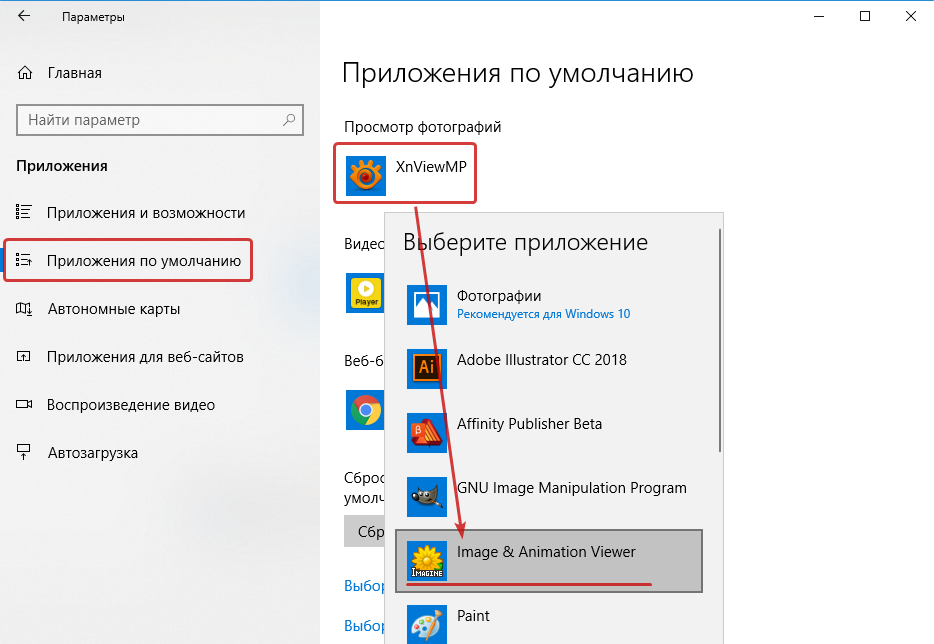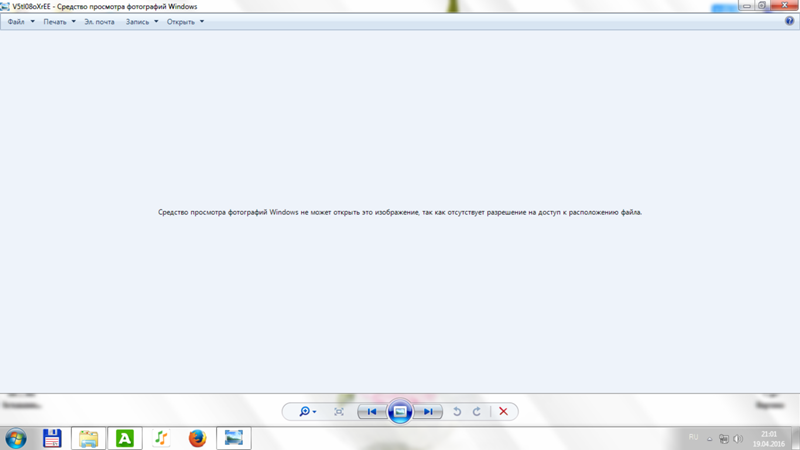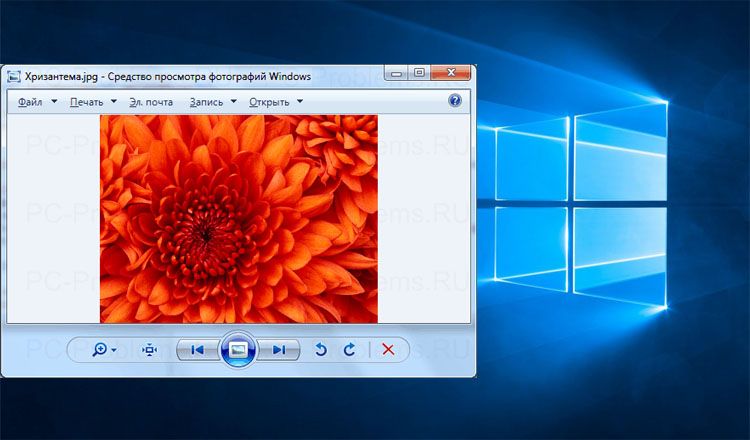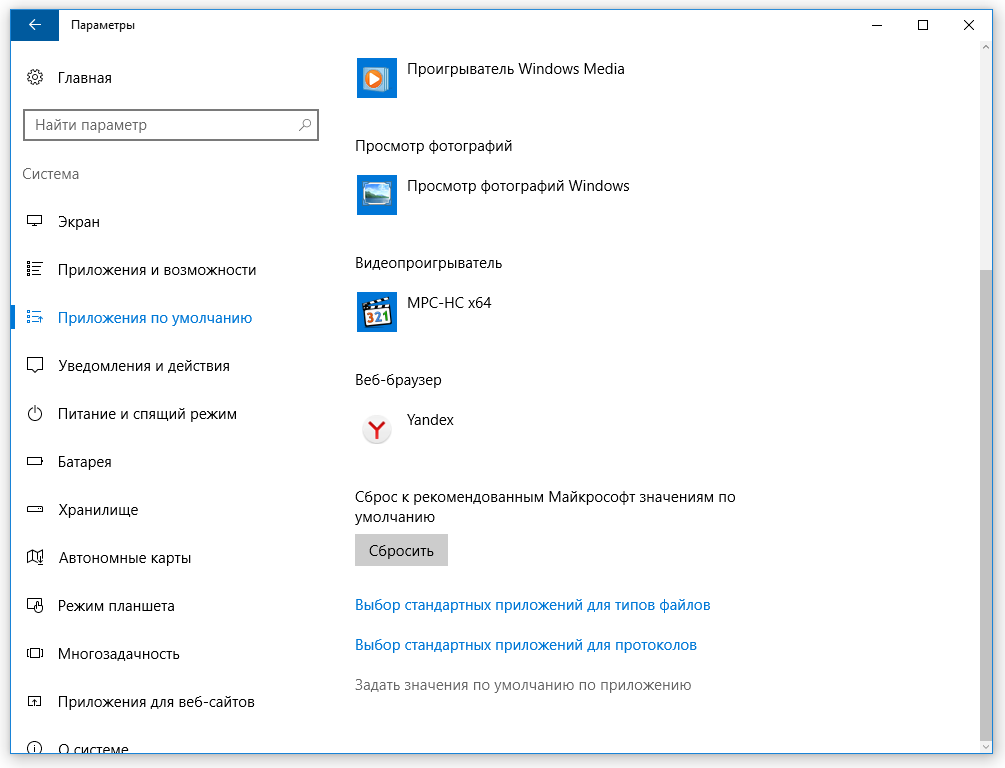Не можете просмотреть фотографии в Windows 10, как это исправить?
Многие пользователи Windows 10 сообщили, что не могут просматривать фотографии на своем ПК. Это может быть большой проблемой, и, говоря о проблемах с фотографиями, пользователи также сообщали о следующих проблемах:
- Средство просмотра фотографий Windows 10 не работает. Многие пользователи сообщали об этой проблеме на своем ПК. Если вы столкнулись с этой проблемой, вам, возможно, придется заново зарегистрировать приложение «Фотографии» и проверить, решает ли это проблему.
- Не удается открыть фотографии в Windows 10 — это еще одна распространенная проблема в Windows, которая может быть вызвана повреждением профиля пользователя. Однако вы можете легко исправить это, создав новую учетную запись пользователя.
- Не удается открыть файлы jpg, невозможно просмотреть фотографии в формате jpeg. Если вы не можете просматривать файлы jpg на своем компьютере, вы можете решить проблему, просто переключившись на стороннюю программу просмотра фотографий.
- Средство просмотра фотографий Windows не открывается. JPG. Если у вас возникли проблемы с просмотром фотографий на ПК, вы можете решить эту проблему, переключившись в средство просмотра фотографий Windows. Кроме того, обязательно установите Windows Photo Viewer как приложение для фотографий по умолчанию, и проблема должна быть решена навсегда.
Обновление Windows
Microsoft периодически выпускает новые обновления, чтобы исправить такие случайные ошибки в Windows 11PC. Поэтому разумно продолжать загружать любые новые обновления, доступные для вашего ПК. Это может помочь вам избавиться от этой ошибки. Чтобы загрузить новые обновления Windows 11, выполните следующие действия.
- Доступ к параметрам Windows с помощью ярлыка Windows+I.
- Теперь щелкните плитку Центра обновления Windows на левой боковой панели.
- На новой странице нажмите на кнопку Проверить наличие обновлений.
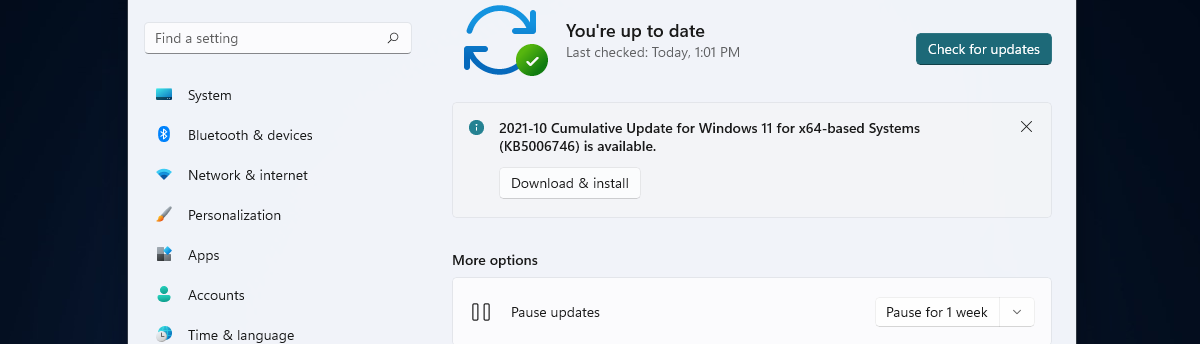
- Если какое-либо новое обновление будет доступно для вашего ПК, Windows уведомит вас о его загрузке и установке.
- После установки обновления перезагрузите компьютер и увидите, что проблема устранена.
Возвращаем старый редактор фотографий для Виндовс 10?
Итак, как я уже сказал, есть 3 метода, которые позволят вам произвести установку классического редактора фотографий, чтобы его применять как фоторедактор по умолчанию, для всех ваших картинок и фото.
- Метод даст вам возможность держать на своём компьютере целый Reg элемент, и у вас появится возможность для восстановления редактора фото на многих ПК;
- Метод 2 можно проделать быстрее, выполнив определённые операции в Windows Powershell.
- В методе 3 применим утилиту из картотеки dll
Майкрософт данный редактор из системы не убрала. Но, всё равно его сделать средством, чтобы смотреть изображения по умолчанию не получится, т.к. его нет в перечне системных программ по умолчанию. В новой же системе он работает лишь с элементами, у которых расширение TIFF. Поэтому, мы займёмся исправлением данного ограничения в Виндовс 10 и задействуем наш прежний редактор фото Windows 7.

Итак, мы можем изменить настройки в реестре, чтобы активировать новый, и данный фоторедактор снова будет у нас показывать различные фотки по умолчанию. Чтобы это сделать, необходимо произвести настройку в области графики в веточке реестра:
Это действие возможно проделать как ручным методом, так и применив софт Powershell.
Часть 2: Как с легкостью просматривать фотографии на Windows и Mac
И теперь вы можете просматривать изображения в Windows и Mac. Что вы можете сделать, чтобы просматривать фотографии было легко и эффективно? Просто найдите трудности при просмотре изображений или файлов RAW.
О: Щелкайте по одной фотографии в одной и той же папке, чтобы просмотреть группу изображений. Просмотр сотен или тысяч изображений в папке должен вызывать разочарование.
B: Позвольте вам просматривать фотографии в миниатюре для просмотра всех файлов фотографий в обзоре. А также функции масштабирования для просмотра каждой детали изображения.
C: доступ к Информация EXIF, включая разрешение, снятые данные, модель камеры, информацию об объективе и ISO и другую информацию при просмотре изображений для файлов RAW.
D: Возьмите любимые фотографии или переместите изображения в корзину во время просмотра изображений. А также вы сможете распечатать любимые фотографии, когда захотите.
E: функции Retina или 3D для детализации фотографий в невероятно высоком разрешении для просмотра изображений на Windows и Mac.
F: автоматический поворот портретных фотографий при просмотре изображений. Вам не нужно самостоятельно корректировать фотографии.
H: Если доступен режим слайд-шоу или режим галереи, он вернет золотую память при просмотре фотографий.
Виндовс обновили с более ранней версии
В этом случаем также не работает знакомый просмотр фотографий, но здесь процесс установки средства просмотра по defalt’у изображений и фотографий, на версию как в семерке менее емкий, буквально несколько кликов мышью, итак:
«Пуск» → «Параметры» → «Система» → «Приложения_ по_ умолчанию» → «view_ foto» → выберите стандартную версию.
Как видим, приложение для просмотра изображений и фотографий в виндовс 10 никуда не пропало, оно включено в систему и его необходимо назначить запускаемым по умолчанию.
Хотелось бы напомнить, что на нашем сайте всегда только актуальные статьи с понятными инструкциями, так вы можете ознакомиться более подробно по темам:
Почему не открывается изображение в Windows
В тексте ошибки система предполагает, что в компьютере может не хватать оперативной памяти. Этот тот тип запоминающего устройства, в которой открываются и исполняются приложения в реальном времени.
Вполне возможно, что в системе — памяти действительно мало. Также некоторые пользователи избавлялись от проблемы при помощи дополнительных настроек, которые будут рассмотрены позже.
Дополнительной причиной неполадок в компьютере могут стать вирусы. Существует такой тип вредных утилит, которые нарочно ломают систему для того, чтобы завладеть ею. После того, как вы попытаетесь решить проблему, эти программы получают управление и доступ к важным данным на компьютере. Даже если проблему временно устранить, вирусы уже могут передать владельцу информацию из вашего устройства по сети. Или выполнить другую часть программы для достижения определённых целей.
Очистка временных файлов
Работе системных приложений компьютера нередко мешают временные файлы, которые накапливаются с большой скоростью, если вы часто используете ПК. Чтобы их найти, пригодится окно для выполнения команд. Нажмите WIN+R, введите в нём %TEMP% и заставьте команду работать клавишей ENTER.
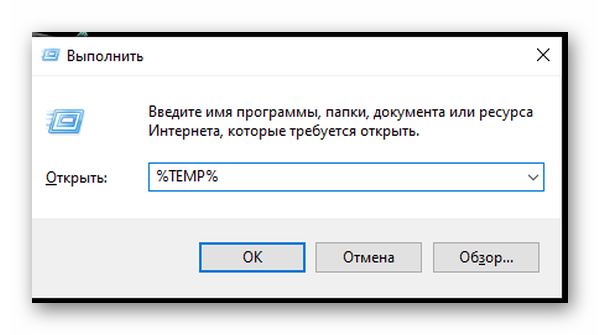
В новой папке появятся все файлы приложений, которые помогают им быстро работать. Весомая их часть уже больше не нужна компьютеру. Выделите все их и удалите.
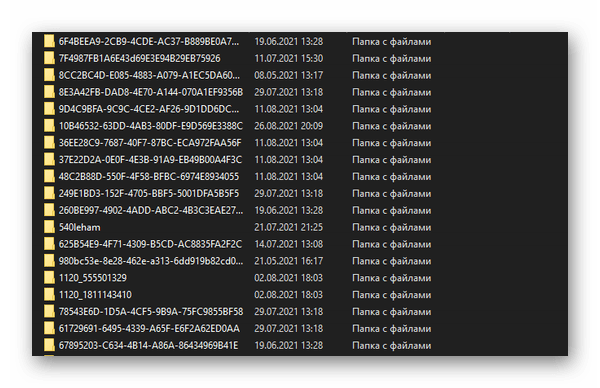
Система подскажет, какие из них сейчас удалить нельзя. Такие файлы удаляются в последний момент. В этой части процедуры окно можно закрывать. Попытайтесь сейчас запустить просмотрщик изображений на компьютере.
Как включить “просмотр фотографий” в windows 10
Windows Registry Editor Version 5.00
“MuiVerb”=”@photoviewer.dll,-3043” @=hex(2):25,00,53,00,79,00,73,00,74,00,65,00,6d,00,52,00,6f,00,6f,00,74,00,25,00,5c,00,53,00,79,00,73,00,74,00,65,00,6d,00,33,00,32,00,5c,00,72,00,75,00,6e,00,64,00,6c,00,6c,00,33,00,32,00,2e,00,65,00,78,00,65,00,20,00,22,00,25,00,50,00,72,00,6f,00,67,00,72,00,61,00,6d,00,46,00,69,00,6c,00,65,00,73,00,25,00,5c,00,57,00,69,00,6e,00,64,00,6f,00,77,00,73,00,20,00,50,00,68,00,6f,00,74,00,6f,00,20,00,56,00,69,00,65,00,77,00,65,00,72,00,5c,00,50,00,68,00,6f,00,74,00,6f,00,56,00,69,00,65,00,77,00,65,00,72,00,2e,00,64,00,6c,00,6c,00,22,00,2c,00,20,00,49,00,6d,00,61,00,67,00,65,00,56,00,69,00,65,00,77,00,5f,00,46,00,75,00,6c,00,6c,00,73,00,63,00,72,00,65,00,65,00,6e,00,20,00,25,00,31,00,00,00 “Clsid”=”{FFE2A43C-56B9-4bf5-9A79-CC6D4285608A}”
@=hex(2):25,00,53,00,79,00,73,00,74,00,65,00,6d,00,52,00,6f,00,6f,00,74,00,25,00,5c,00,53,00,79,00,73,00,74,00,65,00,6d,00,33,00,32,00,5c,00,72,00,75,00,6e,00,64,00,6c,00,6c,00,33,00,32,00,2e,00,65,00,78,00,65,00,20,00,22,00,25,00,50,00,72,00,6f,00,67,00,72,00,61,00,6d,00,46,00,69,00,6c,00,65,00,73,00,25,00,5c,00,57,00,69,00,6e,00,64,00,6f,00,77,00,73,00,20,00,50,00,68,00,6f,00,74,00,6f,00,20,00,56,00,69,00,65,00,77,00,65,00,72,00,5c,00,50,00,68,00,6f,00,74,00,6f,00,56,00,69,00,65,00,77,00,65,00,72,00,2e,00,64,00,6c,00,6c,00,22,00,2c,00,20,00,49,00,6d,00,61,00,67,00,65,00,56,00,69,00,65,00,77,00,5f,00,46,00,75,00,6c,00,6c,00,73,00,63,00,72,00,65,00,65,00,6e,00,20,00,25,00,31,00,00,00 “Clsid”=”{60fd46de-f830-4894-a628-6fa81bc0190d}”
Решение проблемы
Рассмотрим каждую из причин и способы их решения.
Обратите внимание! Все действия, указанные в статье, применяются только в операционной системе Windows 7
Проверка на вирусы
Универсальной защиты от вирусов не существует, тем более, что вы можете заразить свой компьютер, ничего не подозревая об этом. В большинстве случаев, такое вредоносное ПО является главным фактором подобных неисправностей.
Для устранения этой проблемы просканируйте компьютер антивирусом или воспользуйтесь портативной программой по типу «Dr. Web CureIt!», на примере которой написана следующая инструкция:
Обратите внимание! Внешний вид программы может отличаться от приведенных скриншотов ввиду ее обновлений, но принцип работы остается тот же
Запустите скачанную версию «Dr. Web CureIt!».
Подтвердите согласие на отправку статистики проверки компьютера в компанию «Доктор Веб», поставив галочку в соответствующее поле (в противном случае вы не сможете воспользоваться программой) → Нажмите «Продолжить».Если вы увидите сообщение, что вирусные базы устарели, скачайте программу еще раз и запустите уже её.
Нажмите кнопку «Начать проверку», чтобы запустить сканировать системные разделы Windows.Совет! Если вы захотите проверить весь компьютер, то выберите объекты для проверки нажатием соответствующей кнопки. В списке объектов выберите, в первую очередь, диск C. Так вы сэкономите свое время, потому что в 90% случаев влияющие на систему вирусы находятся на нем, но не на других дисках.
Общие данные о ходе сканирования и списке найденных угроз будут отображены в окне
Вы можете приостановить или прервать процесс работы программы.Внимание! При проверке системных процессов и оперативной памяти приостановка проверки недоступна!
Обнаруженные угрозы отобразятся в окне. Чтобы устранить их, нажмите кнопку «Обезвредить».
После этого перезагрузите компьютер и проверьте, устранена ли неисправность просмотрщика изображений.
Настройка ассоциации файлов
Нередко обновление системы или установка отдельных программ может вызывать сбой в ассоциации файлов. Каждое приложение имеет базу данных, содержащую список поддерживаемых расширений файлов. Иногда элементы этого списка отключаются.
Это проявляется в том, что не происходит открытие изображения программой, используемой по умолчанию. Для исправления ситуации сделайте следующее:
- Откройте контекстное меню выбранного файла с помощью ПКМ или клавиши Menu на клавиатуре.
- Выберите пункт «Открыть с помощью…» → «Выбрать программу».
- В появившемся окне выберите «Просмотр фотографий Windows».Совет! Перед подтверждением выбора программы убедитесь, что стоит галочка в пункте «Использовать выбранную программу для всех файлов такого типа». В дальнейшем вам не придется повторять эту процедуру для файлов с таким расширением.
Такой способ подходит для файлов только с конкретным расширением. Чтобы восстановить правильную ассоциацию файлов для всех видов изображений, выполните следующие действия:
- Откройте «Панель управления» → «Программы по умолчанию».
- Выберите «Средство просмотра фотографий Windows» → «Выбрать умолчания для этой программы».
- Поставьте галочку в поле «Выделить все» для выбора всех типов изображений.
- Нажмите кнопку «Сохранить».
Проверьте снова, удается ли программе отображать фотографии или изображения.
Устранение сбоя библиотеки
Иногда в системе возникает сбой библиотеки shimgvw.dll, отвечающей за работу средства просмотра фотографий, поэтому ее нужно перерегистрировать, после чего проверить системные файлы.
- Откройте программу «Выполнить» сочетанием клавиш Win + R.
- В поле введите и нажмите «OK».
- В появившемся окне введите и нажмите Enter. По завершению регистрации библиотеки появится соответствующее уведомительное сообщение.
- Тут же введите команду и нажмите Enter. Эта команда проверит системные файлы на повреждения. Дождитесь окончания процесса.
- Закройте командную строку.
После этого проверьте открытие изображений еще раз.
Установите приложение Windows 11 Paint в Windows 10 (2021 г.)
В этой статье мы упомянули шаги по установке приложения Windows 11 Paint в Windows 10. С учетом сказанного, давайте начнем.
Загрузите файл MSIXBUNDLE приложения Windows 11 Paint
- Сначала откройте этот веб-сайт и вставьте в текстовое поле. После этого установите раскрывающееся меню слева от текстового поля на «ProductId». Затем выберите «Быстро» в раскрывающемся меню справа от текстового поля и нажмите кнопку «ОК» (галочка).
2. Теперь вы увидите длинный список файлов на вашем экране. Вам необходимо загрузить MSIXBUNDLE приложения Windows 11 Paint. Просто найдите строку ниже и загрузите файл. В Chrome вам нужно будет щелкнуть ссылку правой кнопкой мыши и выбрать «Сохранить как…». Размер файла составляет около 8 МБ.
3. После загрузки файла загрузите 7-Zip (бесплатно). Это позволит вам получить доступ к файлу MSIXBUNDLE и извлечь его.
Измените файл приложения Windows 11 Paint
- После установки 7-Zip откройте его и найдите MSIXBUNDLE. Выберите файл и нажмите « Извлечь » вверху. Файлы будут мгновенно извлечены в ту же папку/диск. В появившемся всплывающем окне нажмите «ОК».
2. Затем откройте извлеченную папку.
3. После этого прокрутите вниз до самого низа. Здесь вы найдете файл «… x64.msix ». Выберите его и нажмите «Извлечь» вверху. Будет создана другая папка со всеми извлеченными файлами наверху.
4. Откройте папку Paint_x64.
5. Здесь щелкните правой кнопкой мыши файл « AppxManifest.xml » и выберите «Изменить», чтобы открыть файл в Блокноте.
6. Теперь, в зависимости от вашей версии Windows 10, вам нужно будет внести изменения. Откройте настройки Windows и перейдите в раздел «Система» -> «О программе», чтобы проверить номер версии. Здесь запишите сборку ОС.
7. Вернитесь к файлу Блокнота и замените « MinVersion » на (замените X номером сборки). Например, моя версия ОС — 19043.28, поэтому я изменил ее на . Теперь сохраните файл Блокнота и закройте его.
8. После внесения изменений удалите следующие файлы и папки в той же папке x64. Вы можете нажать «Удалить» вверху. Теперь вы можете закрыть 7-Zip.
Установите приложение Windows 11 Paint в Windows 10
- Теперь, когда вы изменили файл MSIXBUNDLE нового приложения Paint, давайте установим приложение Windows 11 Paint в Windows 10. Нажмите клавишу Windows один раз и выполните поиск по запросу «разработчик». Затем выберите « Настройки разработчика » в результатах поиска.
2. Здесь включите режим разработчика с помощью переключателя «Устанавливать приложения из любого источника, включая незакрепленные файлы». В следующем запросе выберите «Да».
3. После этого снова нажмите клавишу Windows и найдите PowerShell. На экране результатов поиска щелкните «Запуск от имени администратора» на правой панели.
4. Теперь перейдите к извлеченной папке MSIXBUNDLE и откройте папку x64. Найдите здесь файл «AppxManifest.xml», который мы изменили в разделе выше. Удерживая нажатой клавишу «Shift», щелкните правой кнопкой мыши файл «AppxManifest.xml» и выберите « Копировать как путь ».
6. Вернитесь в окно PowerShell и введите следующую команду. Обязательно замените путь, который вы скопировали на шаге выше. Щелкните правой кнопкой мыши окно PowerShell, и путь будет включен в конец команды. Наконец, нажмите Enter.
7. Теперь откройте меню «Пуск», и вы обнаружите, что новое приложение Windows 11 Paint установлено на вашем ПК с Windows 10. Поскольку имя пакета отличается, вы можете использовать как старое, так и новое приложение Paint на своем компьютере с Windows 10. Наслаждаться!
Новая Windows 11 Paint против классической Windows 10 Paint
Пока что в ходе тестирования я обнаружил, что заметные изменения в новом приложении Windows 11 Paint носят только визуальный характер. В классическом приложении Windows 10 Paint каждая кнопка и элемент пользовательского интерфейса помечены, тогда как кнопки не имеют меток в новом приложении Windows 11 Paint, и это может сбивать с толку некоторых пользователей. В зависимости от визуальных значков вам придется угадывать, какая кнопка что делает, но я уверен, что пользователи легко к ней привыкнут, проведя некоторое время в приложении.
Слева: старое приложение Windows 10 Paint | Справа: новое приложение Windows 11 Paint.Кроме того, с точки зрения производительности новое приложение Paint заметно медленнее старого классического. И это ожидаемо, поскольку новое приложение Paint все еще находится в стадии предварительного просмотра и потребует дополнительных исправлений ошибок, чтобы сделать его таким же быстрым, как и старое. Подводя итог, мне нравятся изменения пользовательского интерфейса и чистые кнопки в новом Paint, но для большинства пользователей приложение Windows 10 Paint на данный момент по-прежнему будет предпочтительным выбором.
Способы устранения проблем
Конкретные способы устранения проблем в работе средства для просмотра фотографий зависят от их характера и причины возникновения. К основным факторам, которые могут вызвать изучаемую неисправность, относятся следующие:
- Изменение ассоциации файлов или сбой идентификации расширений;
- Вирусное заражение системы;
- Повреждение системных файлов;
- Ошибки в реестре.
Если средство не запускается вообще, велика вероятность, что повреждены его файлы, вследствие вирусного заражения или другого сбоя. Поэтому, прежде всего, проверьте систему на вирусы с помощью антивирусной утилиты. Кстати, есть также вероятность, что вредоносный код просто заменил расширение у файлов изображений (PNG, JPG и др.) на EXE и именно поэтому их не могут открыть приложения для просмотра фотографий.
Урок: Проверка компьютера на наличие вирусов без антивируса
Затем обязательно произведите сканирование системы на предмет повреждения файлов с помощью встроенной утилиты.
Урок: Проверка целостности системных файлов в Windows 7
Если ни один из этих методов общего сканирования не выявил проблем, переходите к специфическим вариантам исправления ситуации с неполадками в работе средства для просмотра фотографий, которые описаны ниже.
Способ 1: Настройка ассоциаций файлов
Есть вероятность, что причина проблемы кроется в сбое настроек ассоциаций файлов. То есть система просто не понимает, какие именно объекты должно открывать средство для просмотра фотографий. Такая ситуация могла возникнуть тогда, когда вы устанавливали сторонний просмотрщик изображений, но потом удалили его. В этом случае он при инсталляции переписал ассоциации файлов картинок на себя, а после удаления они просто не были возвращены в исходное состояние. Тогда необходимо произвести ручную настройку.
- Кликните кнопку «Пуск» в нижнем левом углу экрана и выберите «Панель управления».
- Далее откройте раздел «Программы».
- Щелкните по пункту «Сопоставление типов файлов…».
- Загрузится список всех типов файлов, зарегистрированных в системе. Отыщите в нем наименование расширения того типа картинок, который хотите открывать при помощи средства просмотра, выделите его и нажмите «Изменить программу…».
- В отобразившемся окне в блоке «Рекомендуемые программы» выделите наименование «Просмотр фотографий…» и щелкните «OK».
- После этого сопоставление поменяется. Теперь данный тип картинок будет открываться по умолчанию с помощью просмотрщика фотографий Windows. Аналогичным образом поменяйте ассоциации всех тех типов изображений, которые желаете открывать через стандартное средство. После выполнения необходимых действий можете выходить из окна управления сопоставлениями, нажав «Закрыть».
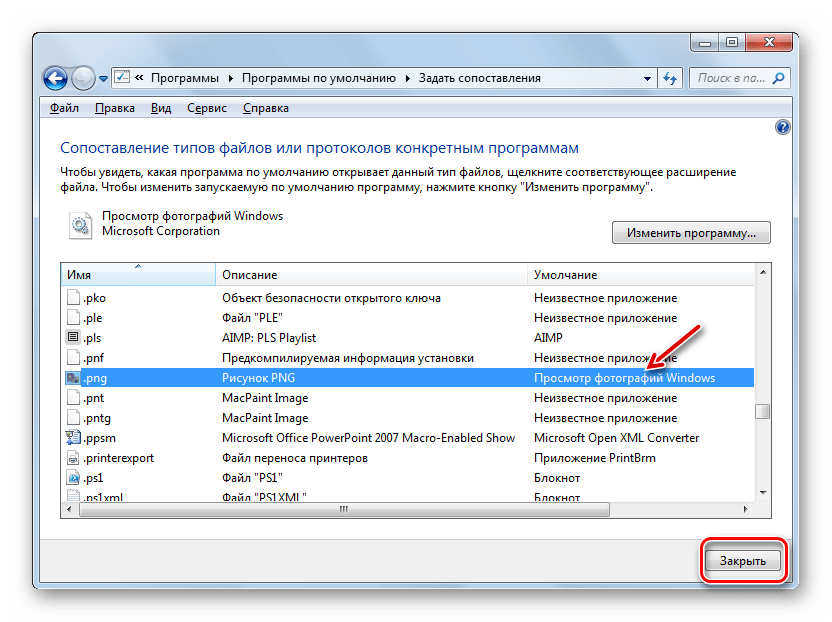
Способ 2: Редактирование реестра
Если вы используете 64-битную версию Виндовс 7, проблему с работой средства для просмотра фотографий можно решить путем редактирования системного реестра.
Урок: Как создать точку восстановления системы в Виндовс 7
-
Наберите Win+R и введите в открывшееся окошко команду:
Щелкните по кнопке «OK».
- В отобразившемся окне откройте ветку «HKEY_CLASSES_ROOT».
-
Сначала произведите настройки для файлов с расширением JPG. Последовательно переместитесь в разделы:
- Затем отыщите параметр «По умолчанию» в правой части интерфейса. Кликните по нему.
-
В единственное поле открывшегося окна вместо текущей записи вбейте такое выражение:
Щелкните «OK».
-
Далее следует проделать аналогичную процедуру для картинок с расширением PNG. В директории «HKEY_CLASSES_ROOT» перейдите по разделам:
- Снова откройте объект «По умолчанию» в разделе «command».
-
Измените значение параметра на следующее:
Кликните «OK».
-
Наконец, следует выполнить процедуру указания сопоставления для картинок с расширением JPEG. Перейдите в директории «HKEY_CLASSES_ROOT» по разделам:
- Откройте в последнем названном разделе объект «По умолчанию».
-
Измените в нем значение на такое:
Нажмите «OK».
- Затем закройте окно «Редактора» и перезагрузите систему. После перезапуска изображения с указанными выше расширениями будут открываться через стандартный просмотрщик фотографий при помощи второй версии библиотеки shimgvw.dll. Это должно решить проблему с работоспособностью данной программы на Windows 7 64-битной версии.
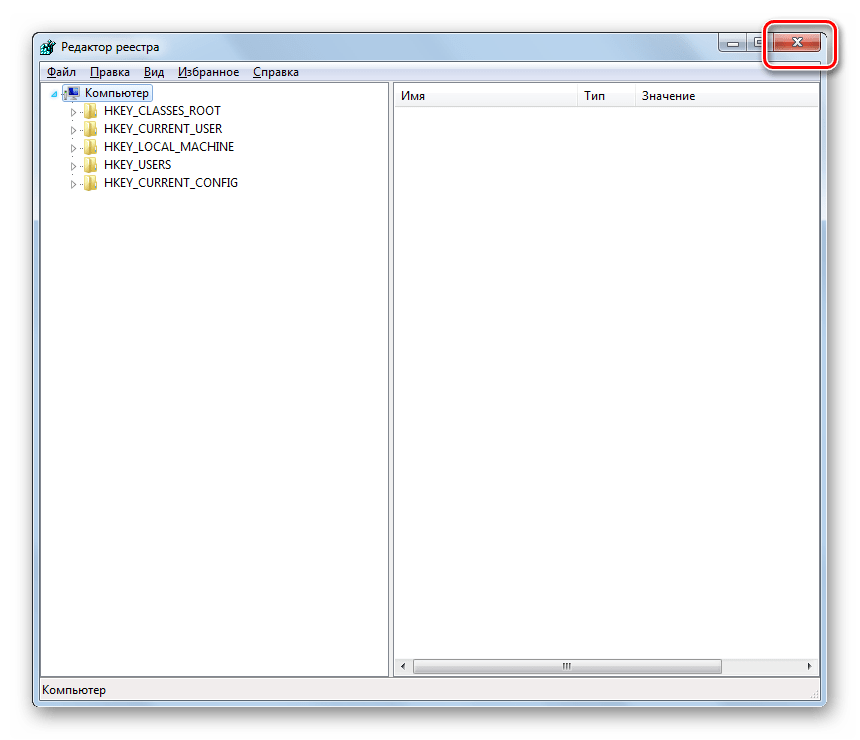
Проблемы с неработоспособностью встроенного средства просмотра фотографий могут быть вызваны целым рядом различных причин. Каждая из них имеет свой алгоритм решения. Кроме того, конкретный способ зависит от разрядности операционной системы. Но в большинстве случаев неполадки удается устранить путем обновления сопоставлений типов файлов.
Включить Средство Просмотра Фотографий в Windows 11
Чтобы включить классическое приложение Windows Photo Viewer в Windows 11, необходимо выполнить ряд шагов. Прежде всего, вам необходимо активировать приложение в реестре. Во-вторых, вам необходимо связать файлы изображений с Windows Photo Viewer (установить для них приложением по умолчанию). При желании вы также можете добавить пункт контекстного меню «Предварительный просмотр», который вызывает это классическое приложение.
Включить классическое Средство Просмотра Фотографий в Windows 11
- Загрузите этот ZIP-архив с файлами реестра.
- Распакуйте файлы REG в любую папку.
- Дважды щелкните файл и подтвердите операцию добавления в реестр.
- Готово. После добавления содержимого REG в реестр вам необходимо установить ассоциации файлов для Windows Photo Viewer.
Файл реестра восстанавливает регистрацию приложения и позволяет включить средство просмотра фотографий в Windows 11. Кроме того, ZIP-архив включает и твик реестра для отмены изменений. Файл называется . Он позволяет восстановить настройки Windows 11 по умолчанию и отменить регистрацию приложения Photo Viewer. Вот как это работает.
Как это работает
Файл реестра воссоздает недостающие «возможности» программы просмотра фотографий. В частности, он «сообщает» приложению, что оно может обрабатывать следующие типы файлов:
Эти записи должны быть добавлены в раздел .
Совет: пользователи Winaero Tweaker могут включить Windows Photo Viewer в Windows 11 одним щелчком мыши. В левой панели приложения перейдите к Get Classic Apps > Activate Windows Photo Viewer.
Нажмите на одноименную кнопку, и это всё, что нужно сделать, чтобы включить средство просмотра фотографий в Windows 11!
Но это не заставит его открывать изображения по умолчанию в Проводнике и других приложениях. Давайте это исправим.
Средство просмотра изображений FastStone
Если вы были Пользователь Picasa, FastStone Image Viewer покажется вам знакомым. Он поддерживает огромное количество форматов изображений, таких как JPEG, GIF, PNG, RAW, PSD и т. д. Пользовательский интерфейс похож на интерфейс проводника Windows. В отличие от Windows Photos, этот инструмент работает очень быстро.
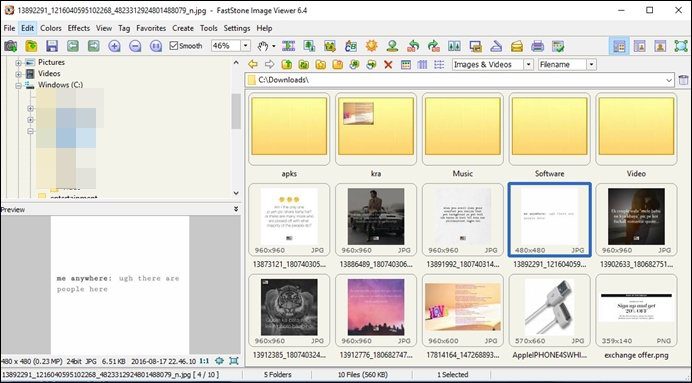
Когда вы открываете приложение, в нем перечислены все папки и изображения. Вы можете проверить предварительный просмотр, не открывая изображения. Когда вы открываете изображение, оно открывается в полном объеме.
Однако, что интересно, инструмент имеет все параметры и функции, присутствующие на четырех сторонах изображения. Все, что вам нужно сделать, это переместить мышь в каждую сторону, и вы откроете для себя множество функций редактирования и просмотра фотографий.
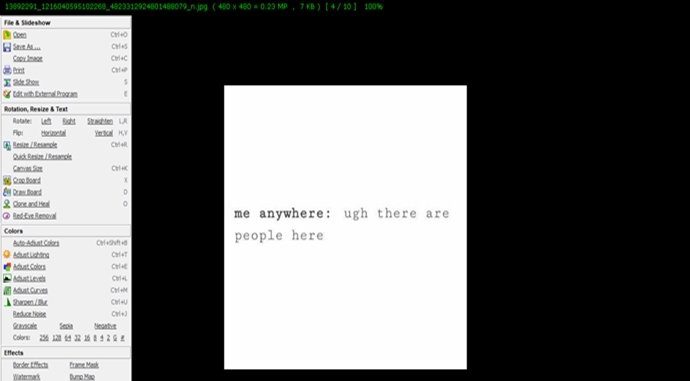
Вы получаете все функции редактирования фотографий, такие как обрезка, поворот, размытие, цветовые эффекты и даже добавление аннотаций. Это бесплатный инструмент для быстрого просмотра изображений со встроенным редактором и конвертером изображений.

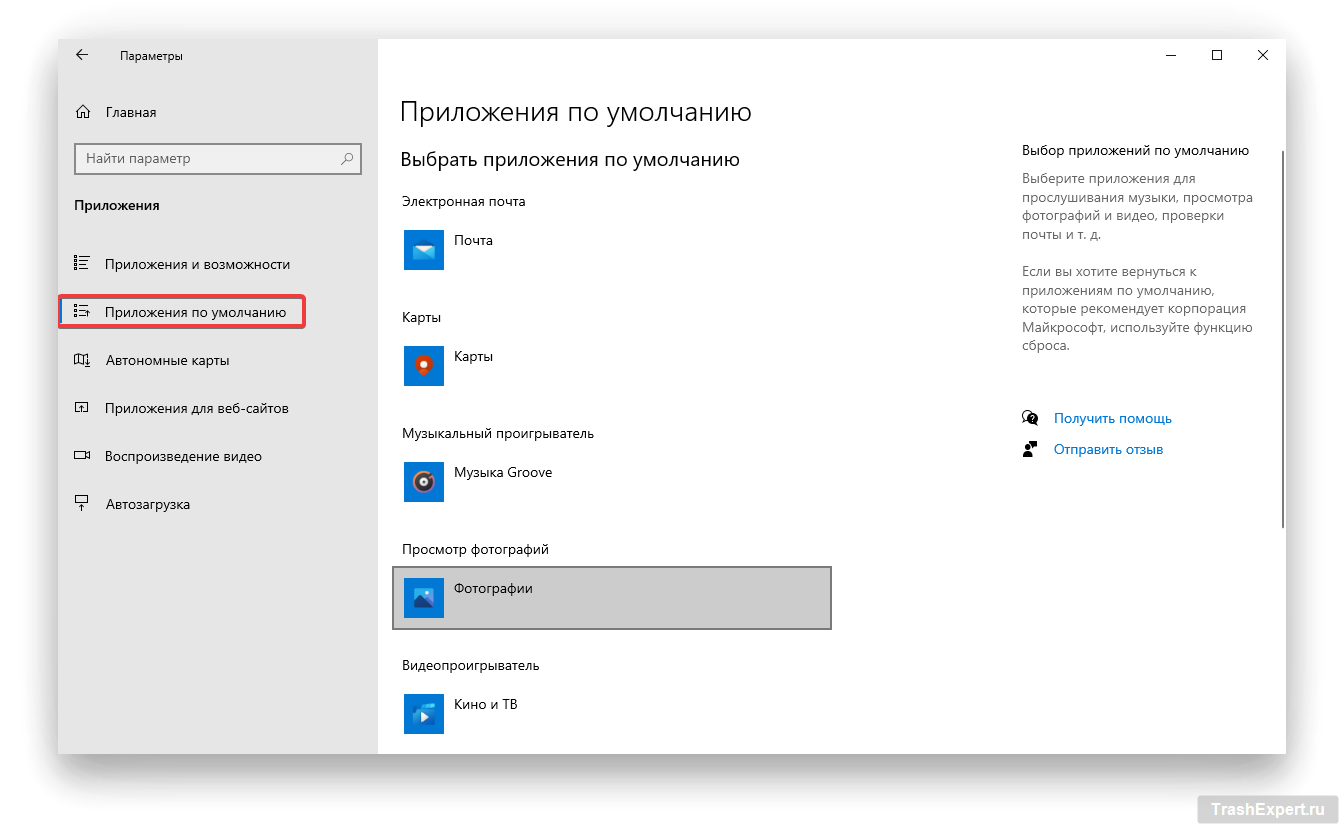
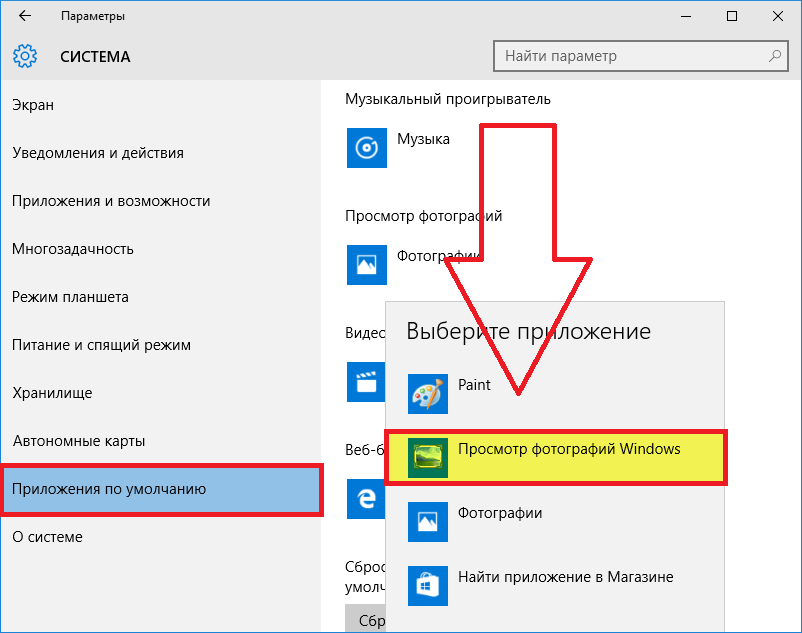
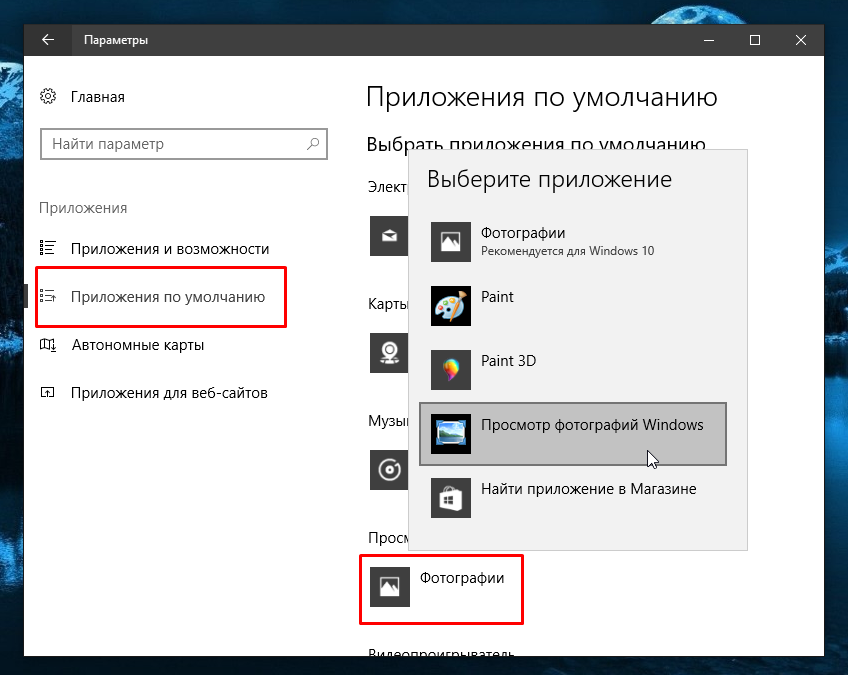
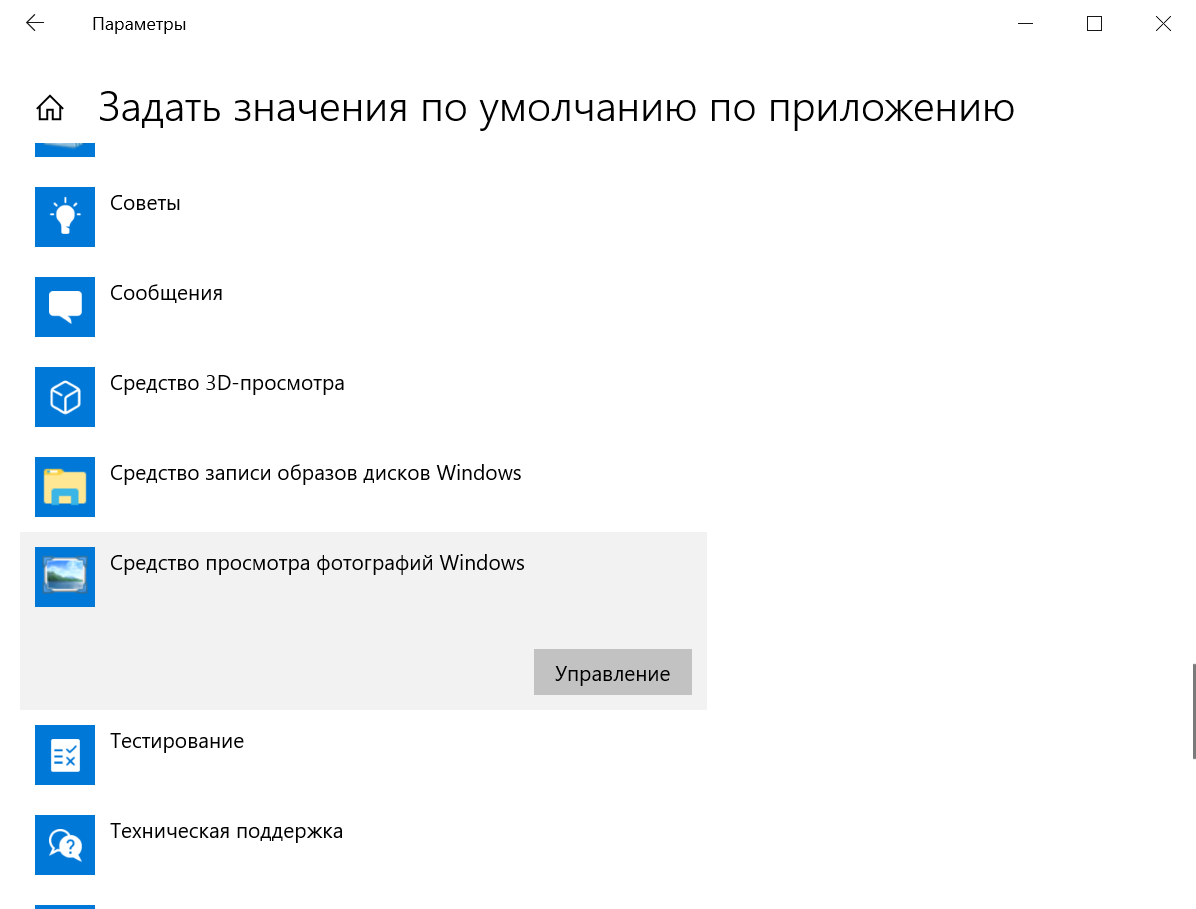
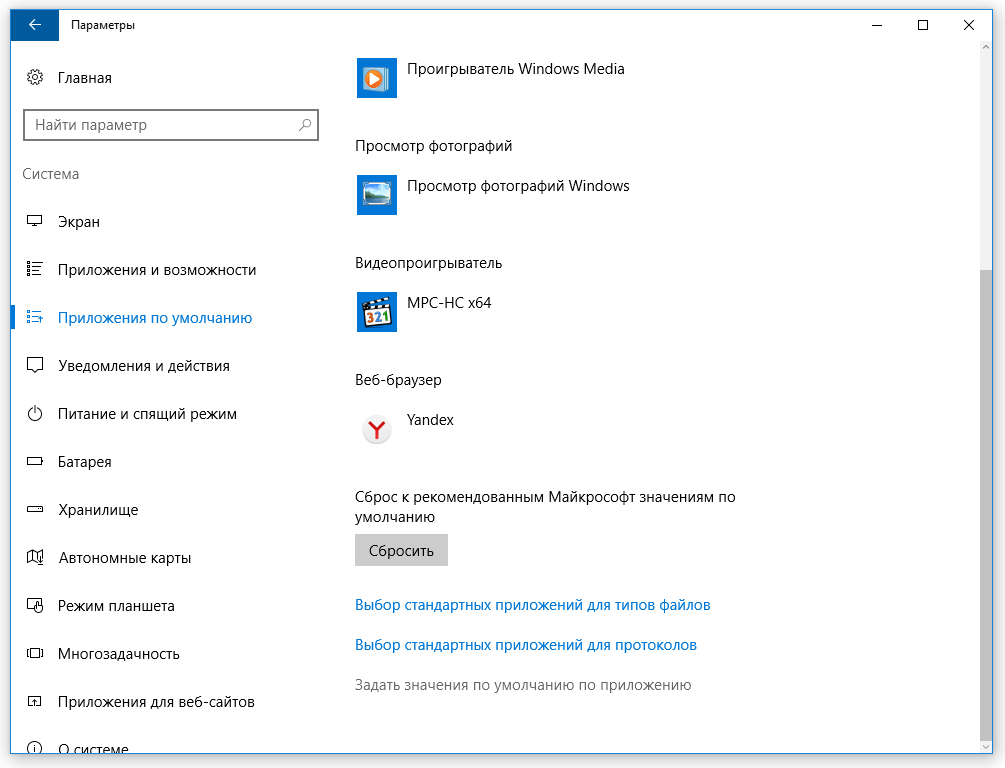
![Средство просмотра фотографий в windows 10 — [pc-assistent.ru]](http://wikisovet.ru/wp-content/uploads/d/c/4/dc47c1cb973e882391128acc3875a41f.png)