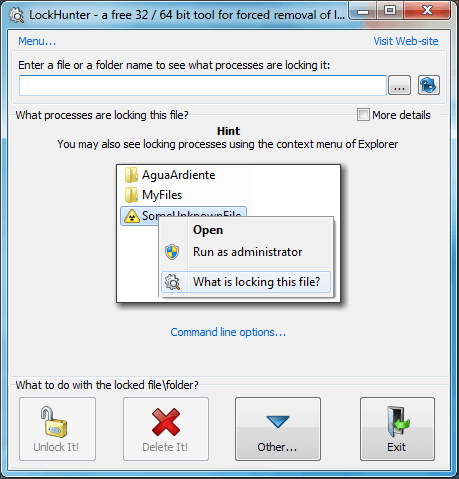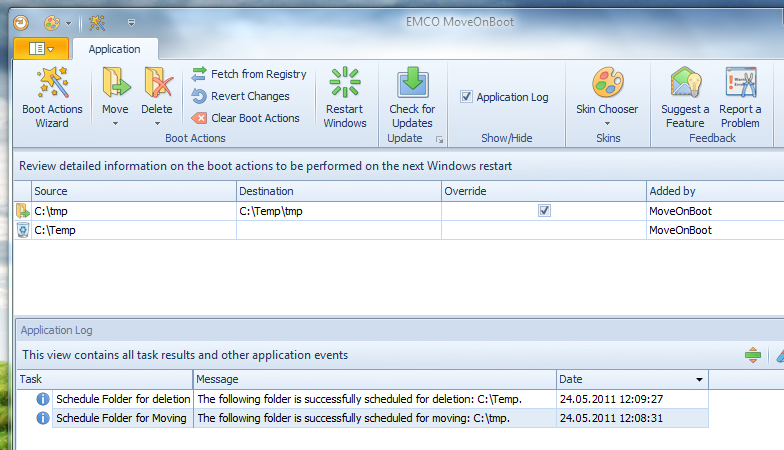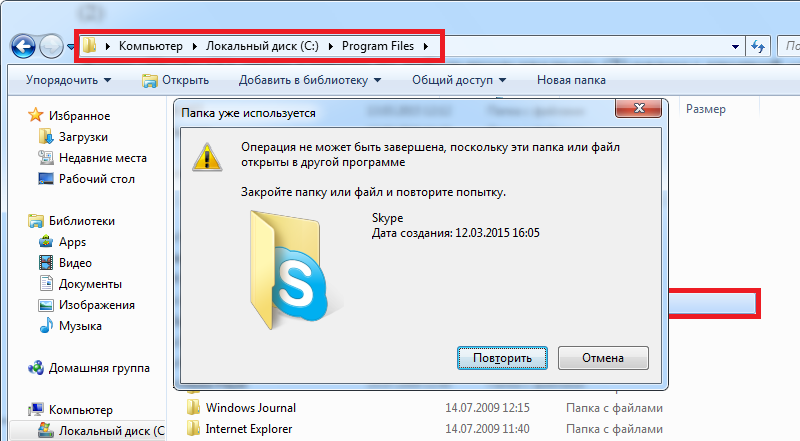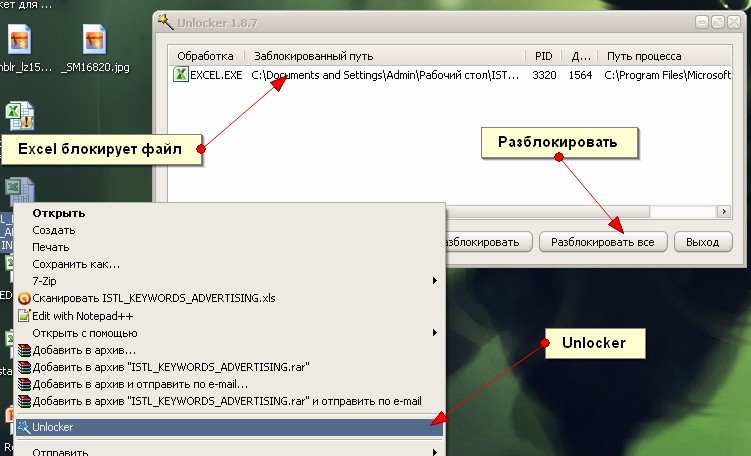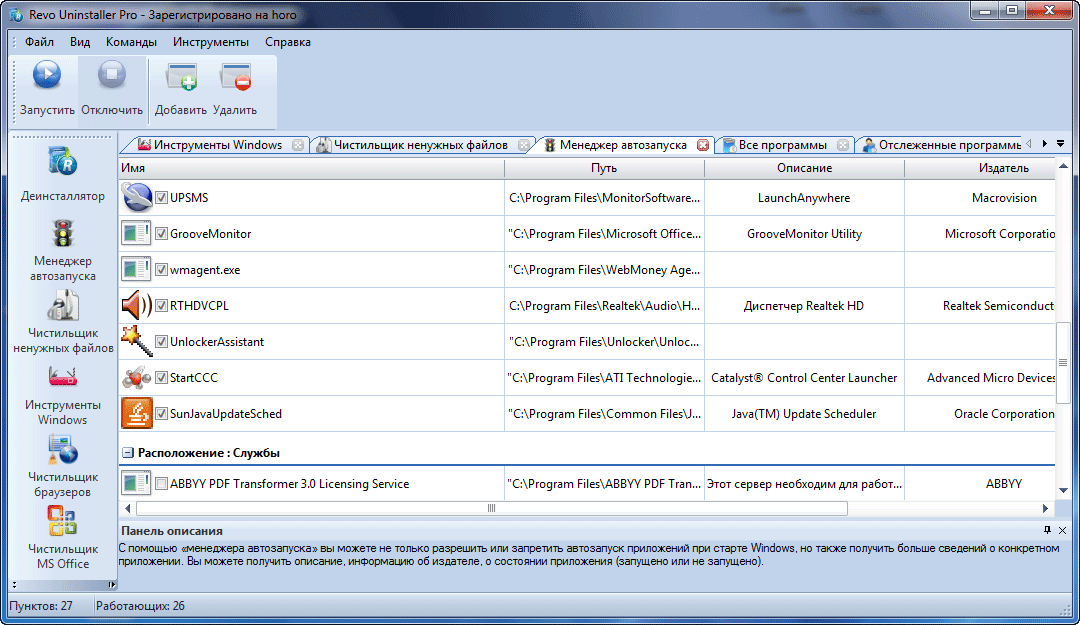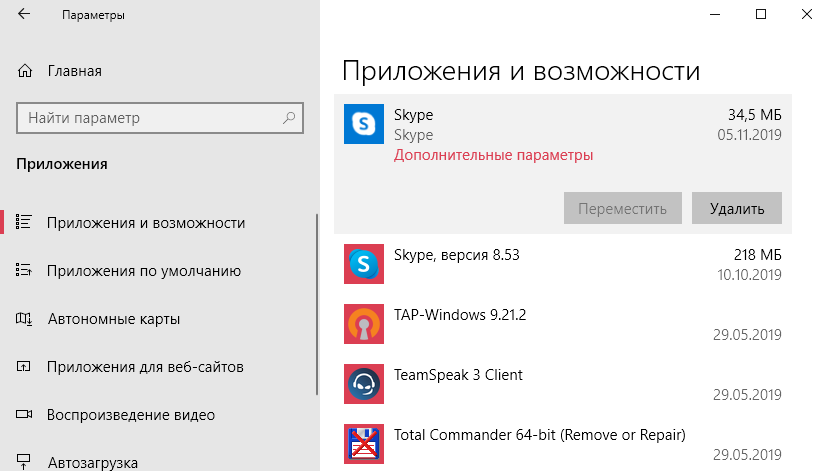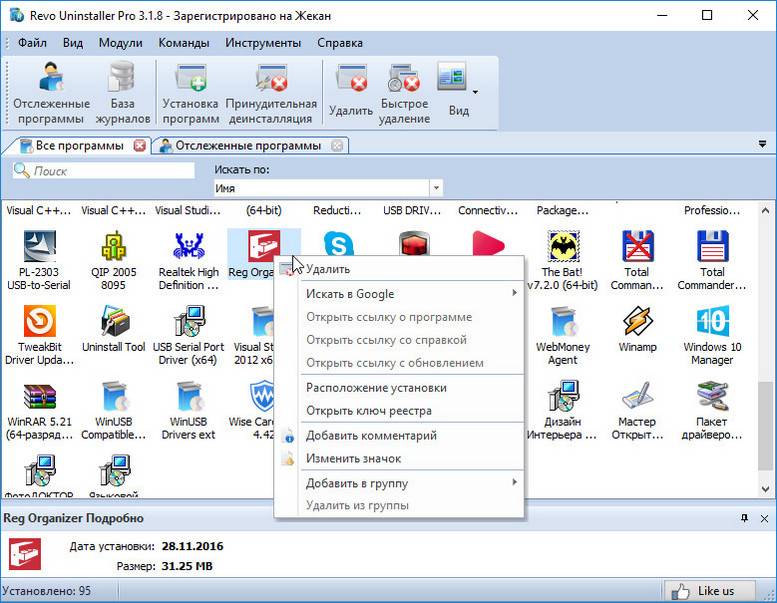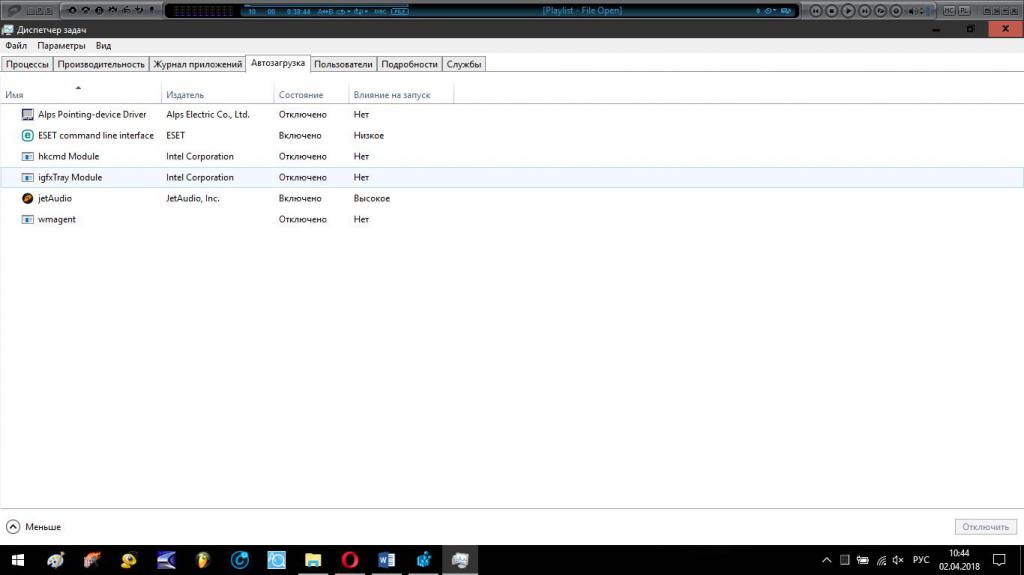Не спешите применять Unlocker
Использовать Unlocker нужно осторожно и с пониманием дела. Зачастую пользователи не задумываются и при первой же возможности применяют Unlocker для удаления или переименования файлов и папок
Мы же настоятельно рекомендуем сначала разобраться, каким процессом занят файл или папка и какому приложению принадлежит данный процесс
Почему это так важно? Основных причин две:
- Файл может быть занят системным процессом и сам файл может относиться к критически важным системным файлам, удаление которого может привести к нарушению работы операционной системы.
- Файл может являться частью вредоносной программы. Если его разблокировать и удалить, в системе могут остаться другие вредоносные файлы. Часто бывает, что после удаления мешавшего пользователю «заблокированного» файла при последующей загрузке системы появляется не менее раздражающая ошибка вроде «не удаётся найти файл».
Совет: перед применением Unlocker нужно:
- Выяснить, не относится ли файл к системным файлам операционной системы.
- Выяснить, не является ли файл компонентом вредоносного или нежелательного ПО.
- Если файл является компонентом вредоносного ПО, нужно просканировать систему утилитами , и . Если в ходе сканирования этими утилитами файл не будет удалён, можете удалить его вручную, но главное ПОСЛЕ проверки.Если файл является системным файлом операционной системы, то соответственно его нельзя ни удалять, ни перемещать, ни переименовывать.
Для того, чтобы выяснить, что из себя представляет файл, является ли он системным или несёт в себе угрозу, можно воспользоваться сервисом .
Что делает Unlocker и для чего она нужна?
Если на экране компьютера появилась Unlocker в виде значка звезды, не стоит волноваться, никакого вреда для системной работы она не представляет. Это не вирус, как думают некоторые несведущие, поскольку она может целиком и полностью «влиться» в систему при ее установке.
Распространяется совершенно бесплатно. Она доступна абсолютно всем и пользуется большим успехом среди знатоков и компьютерных гениев.
Основной задачей Unlocker является то, что она способна разблокировать все файлы без исключения. Например, доступ к какому-либо из них закрыт, он попросту заблокирован, и открыть его не представляется возможным.
Причинами блокировки могут быть самые разные, к примеру, он используется другой утилитой или приложением, и воспользоваться им автономно не получается. Бывает, что установленная защитная антивирусная система блокирует этот файл и происходит то же самое.
Чтобы отдельно использовать любой файл, и нужна программа Unlocker. Такие проблемы для нее – сущий пустяк. В процессе работы, утилита способна отыскать его и при необходимости разблокировать, не доставляя никаких неудобств. Происходит безопасное (не стрессовое) завершение работы.
Полезную утилиту очень легко использовать, поскольку она полностью интегрируется в ОС
На верхней строке, в любом контекстном меню (не важно, папка это или файл), можно увидеть обозначение «Unlocker»
Что умеет делать это приложение?
Говоря об основных возможностях приложения, стоит отметить, что оно способно удалять абсолютно все (ну, или почти все) объекты, включая даже системные файлы и каталоги. При всем этом можно даже сказать, что Unlocker – программа для удаления программ, но не в смысле того, как работают деинсталляторы, убирающие из системы все компоненты определенного программного обеспечения, а в том контексте, что она может удалять исполняемые файлы и загружаемые в оперативную память динамические библиотеки.
Кроме того, есть еще один важный момент. Дело в том, что программа Unlocker для Windows 7 и выше может удалять из системы и те неудаляемые (заблокированные) объекты, которые специально создаются вирусами, несмотря даже на то, что в данный момент вирус работает в активном фоновом режиме. Иногда, как уже понятно, в совокупности с антивирусным ПО приложение является незаменимым инструментом для полной очистки компьютера от проникших в него угроз (даже если сканер такие объекты обезвредить или удалить не может).
Программы для удаления программ на Андроид
Пользователи смартфонов также сталкиваются с необходимостью устанавливать сторонние программы для безвозвратного удаления файлов и приложений. Несмотря на наличие встроенного Диспетчера задач, отвечающего за деинсталляцию софта, он не всегда способен полностью очистить внутреннюю память устройства, поскольку не умеет удалять данные из кэша.
Стандартный Диспетчер задач не позволяет удалить кэш приложения на смартфоне
Наиболее популярной программой для Android является приложение Uninstaller. Обладая незатейливым интерфейсом, утилита прекрасно делает свою работу.
Uninstaller – лаконичный дизайн, качественная работа
Особенностью является функционирование в двух режимах:
- Полуавтоматический. При его активации, приложение мониторит установленные программы по частоте использования и предлагает их удалить одним нажатием кнопки. Дополнительно будет произведено очищение кэша и дублирующих файлов.
- Ручной. Режим, при котором пользователь получает полную свободу и может сам выбрать ПО для удаления.
К СВЕДЕНИЮ!
Важным отличием данного продукта является отсутствие в приобретении root прав, что значительно упрощает процесс использования.
Отзыв на программу Uninstaller
Подробнее на Отзовик: https://otzovik.com/review_6434062.html
Послесловие
Очень хорошая, простая и удобная софтина (точнее две, на Ваш выбор, вкус, цвет и систему).
В идеале, конечно, держать её под рукой каждому (бывает полезная при борьбе с вирусами и прочей шушерой), не смотря на то, что она в общем-то давненько не обновлялась и последняя версия системы, которая которая заявлена как поддерживаемая, — это Windows 7 (что не мешает ей порой работать в 8-ке и 10-тке).
Как и всегда, если какие-то вопросы, дополнения, мысли и всё такое прочее, то добро пожаловать в комментарии к этой записи. По поводу же реакции антивирусов сразу предупреждаю, — что их поведение нормально и на время взаимодействия с Unlocker, частенько антивирус надо отключать.
Спасибо, что Вы с нами.
Для чего необходимо приложение?
В операционных системах семейства Windows действует ограничение, из-за которого редактировать данные файла одновременно может только один системный или пользовательский процесс. Для всех остальных он будет доступен лишь в режиме чтения. Например, если открыть файл картинки в Paint и попытаться одновременно его отредактировать в Adobe Photoshop, то в последнем случае возникнет ошибка доступа.
И именно из-за этого ограничения некоторые файлы в Windows не удаляются через «Проводник». При попытке его переместить в корзину возникает ошибка вида «Доступ запрещен или файл занят программой, повторите попытку позже».
Unlocker — миниатюрная утилита (в установленном виде занимает менее 1 мегабайта), которая позволяет обнаружить все процессы, что взаимодействуют с неудаляющимся файлом, и принудительно их завершить, тем самым освободив доступ к нему для всех остальных пользовательских или системных процессов. В большинстве случаев это необходимо как раз для удаления неудаляемых программ и файлов.
WipeFile
Бесплатная программа
WipeFile – еще один бесплатный «стиратель» данный с накопителей информации, и в этот раз, поддерживающий русский язык. Из недостатков – отсутствие планировщика заданий. Т.е. если вам просто требуется безвозвратно удалять файлы/папки и вас не устраивает англоязычный интерфейс, WipeFile – программа для вас. Она подходит для всех версий Windows от XP до 10 (32-бит и 64-бит).
Как использовать WipeFile?
Здесь все очень просто – добавляем файлы и/или папки в основное окно программы, выбираем алгоритм затирания данных (их доступно аж 14) и жмем «Уничтожить».
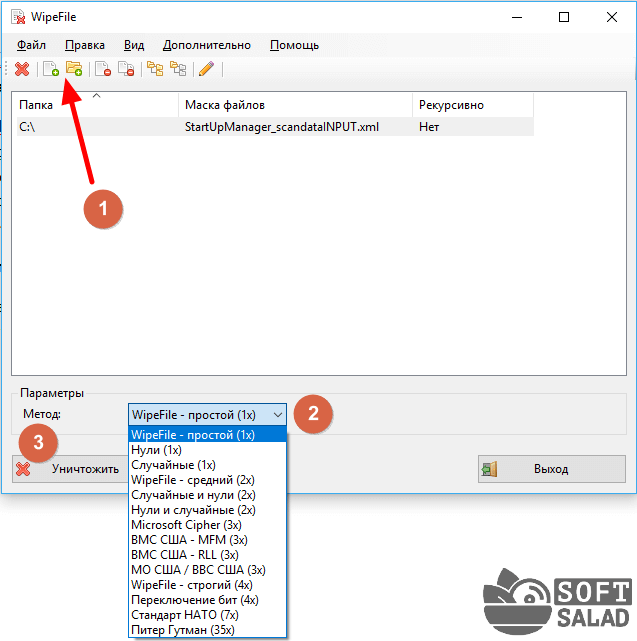
Если в качестве объекта уничтожения выбрана папка, в которой присутствуют и другие папки, следует включить опцию рекурсивного удаления (либо, наоборот, отключите эту опцию, если вложенные папки следует оставить нетронутыми).

Кстати, в качестве папки можно указать путь к локальному диску. В этом случае с него будет удалена вся информация (обязательно следует задействовать опцию рекурсивного стирания).

Как и в случае с Eraser и File Shredder, программу WipeFile можно интегрировать в «Проводник». Это можно сделать в настройках программы:
- Откройте меню «Дополнительно» и выберите пункт «Настройки».
- Перейдите в настройках во вкладку «Интеграция с Проводником».
- Установите галочки напротив одного из пунктов (можно обе), после – нажмите «ОК».
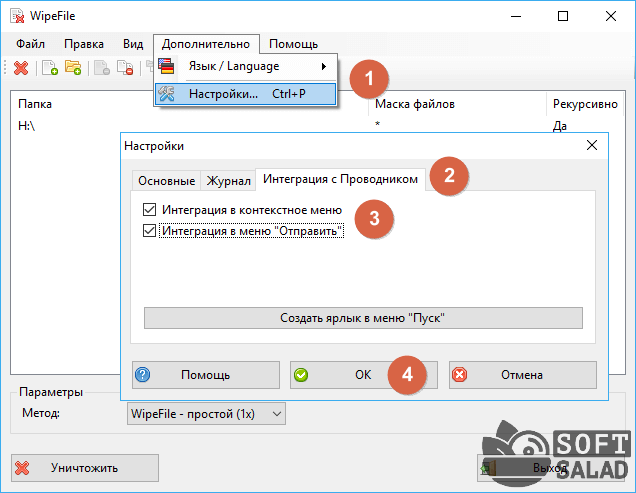
Теперь при правом клике на любой файл, папку или локальный диск в контекстном меню «Проводника» будет отображаться пункт «WipeFile».
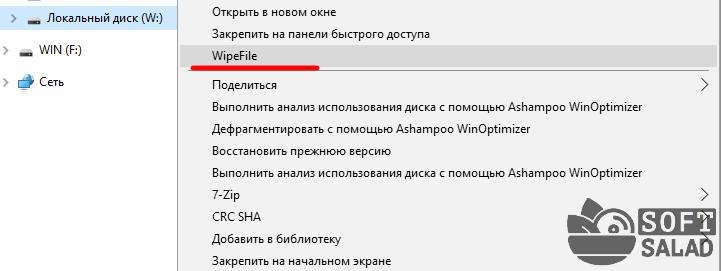
Преимущества Unlocker перед аналогами
Ключевые преимущества Unlocker:
- малый вес;
- интеграция с «Проводником» (запуск программы возможен через контекстное меню, вызываемое нажатием правой кнопкой мыши);
- не нагружает CPU и ОЗУ при работе в фоне, не влияет на скорость загрузки операционной системы;
- совместима с Windows 10, 8, 7, XP, 2000 как 32-битных, так и 64-битных редакций;
- совместима с серверными редакциями Виндовс;
- распространяется бесплатно;
- может работать в «portable» режиме (без установки утилиты в операционную систему);
- многоязычный интерфейс.
А ещё Unlocker умеет гарантированно удалять файлы, которые временно используются системными процессами, при завершении которых возникает критическая ошибка Windows (BSOD). В этом случае удаление происходит не сразу, а при следующей загрузки операционной системы (до загрузки системных процессов в оперативную память).
Похожие программы для принудительного удаления
Lockhunter
Разработчик: Crystal Rich Ltd. Сайт: https://lockhunter.com/ Lockhunter — программа для удаления папок и файлов, которые не удаляются по неизвестной вам причине. Зачастую (как вы могли убедиться в случае с Unlocker) это связано с тем, что процессы блокируют доступ к удаляемым объектам. Lockhunter способна вычислить процессы, блокирующие доступ к файлам. В отличие от подобных инструментов, файлы и папки удаляются в корзину, так что вы сможете их восстановить в нужный момент. К слову, основное предназначение данной утилиты — удаление вирусов и малвари: эти вредные приложения любят блокировать доступ к самим себе в целях самосохранения.
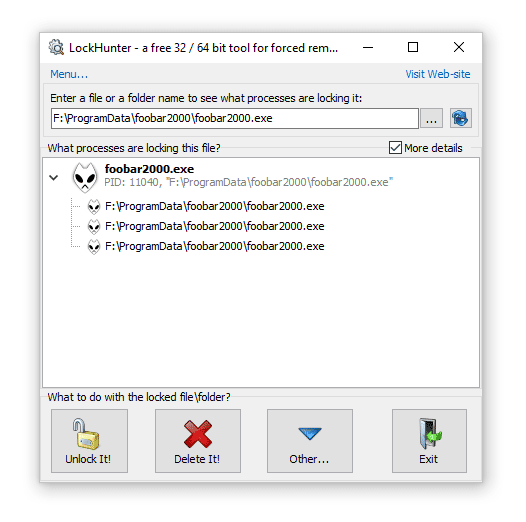
Как принудительно удалить папку или файлы с помощью Lockhunter
Данный метод позволит удалить системную папку или файл, занятый другими процессами. Методика будет полезной при форсированном уничтожении вирусов.
- Указываем в главном окне программы расположение папки (файла) для принудительного удаления. В списке отобразятся процессы, блокирующие элементы.
- Удаляем процессы, блокирующие файлы, нажав на кнопку UnlockIt!
- Выделяем папку и нажимаем кнопку DeleteIt! для полного удаления.
Malwarebytes FileASSASSIN
Сайт: https://www.malwarebytes.com/fileassassin/
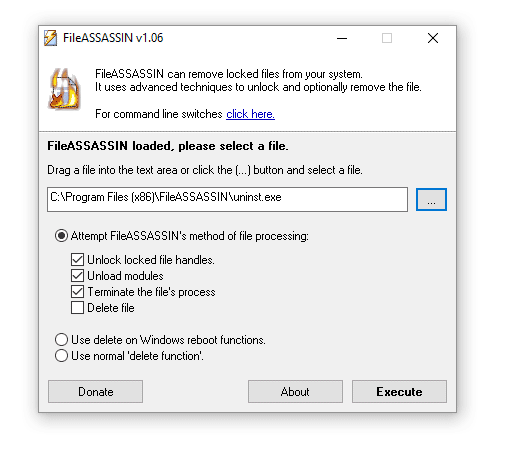
FileASSASSIN — полезная программа для удаления файлов, которые не удаляются стандартным способом, без остановки процессов. Вот список ошибок, которые эта программа может решить в вашу пользу:
- Файл не удаляется: доступ запрещен
- Убедитесь, что диск не заполнен и не защищен для записи
- Файл в данный момент используется
- Источник или получатель файла может использоваться
- Файл используется другой программой или пользователем
Sysinternals Process Monitor
Сайт: https://technet.microsoft.com/ru-ru/sysinternals/processmonitor.aspx Разработчик: Марк Руссинович
![]()
В большей степени этот инструмент предназначен для глубокого исследования процессов Windows, и советовать его можно только опытным пользователям. Впрочем, этот профессиональный диспетчер задач отслеживает не только процессы, но и потоки, файловую систему и Реестр. Если файл не удаляется, Process Monitor поможет выявить зависимости и далее беспрепятственно удалить, к примеру, системный файл или папку.
Как удалять неудаляемые файлы или папки?
Итак, допустим, вы начали удалять файл или папку, а вам показывается дуля с маком в виде такого сообщения:
Или что-то типа “Невозможно удалить файл такой-то. Объект используется другим пользователем или программой…” Может быть еще какой-нибудь вариант отказа. Это означает, что процесс, открытый в Windows, работает с данным файлом/папкой. Например, у вас в Daemon Tools смонтирован образ какого-нибудь диска, а вы его хотите удалить. Естественно, вам это сделать не дадут, потому что нужно завершить процесс, отвечающий за Daemon Tools, а потом уже удалять файл. Но, допустим, вы не знаете, какой процесс отвечает за удаляемый объект и искать особого желания нет. Тогда к вашим услугам утилита Unlocker.
После установки программа встраивается в контекстное меню. Я показываю удаление на примере папки Mail.Ru с надоедливым до безобразия файлом GuardMailRu. Заходим в контекстное меню папки и выбираем “Unlocker”.
Может выскочить два типа окна. Первый тип:
Здесь вы видите процессы, мешающие удалению. В левом нижнем углу можно выбрать действие, которое произойдет в случае успешной разблокировки процессов:
- нет действия
- удалить
- переименовать
- переместить
Если оставить по умолчанию “нет действия”, то после разблокировки файл/папка останется на месте, удалять придется вручную. Остальные параметры, думаю, ясны.
Я обычно выбираю ”удалить” и нажимаю “Разблокировать все”. Часто случается, что и процесс “explorer.exe” попадает в список блокираторов. Не волнуйтесь, если после нажатия “Разблокировать все” на несколько секунд останется только картинка на рабочем столе. Открытые вкладки проводника исчезнут, все остальное останется без изменений.
Второй тип окна, который может выскочить при нажатии “Unlocker” в контекстном меню:
Дескриптор – это число, выполняющее роль адреса, по которому процесс обращается к открытому файлу. То бишь программа препятствий для удаления на этой стадии не видит. Выбирайте действие и нажимайте ”ОК”.
При разблокировке процессов может появиться сообщение, оповещающее о невозможности удаления объекта.
В таком случае просто перезагружаемся. После перезагрузки вы увидите сообщение о том, что объект удален.
Утилиту Unlocker я устанавливаю на каждый компьютер и считаю ее инструментом “must have”. Помогает она в 99% случаев, экономя при этом время и нервы.
FileASSASSIN
Если хотите скачать программу для удаления неудаляемых файлов, которая не оставит ни единого шанса «врагам», то рекомендую данный софт. Позволяет легко справиться с одной из следующих проблем:
- Невозможно удалить или переместить элемент, поскольку он заблокирован (в доступе отказано);
- Файлы используются другой программой или защищены от записи;
- На диск (в раздел) нельзя скопировать данные, поскольку возникает ошибка «нет свободного места» (хотя оно есть).
Подобные ситуации возникают очень часто из-за вирусов, которые пытаются ограничить наши действия и защитить себя от устранения. Утилита от компании Malwarebytes легко справиться с любой проблемой.
Разработчиком является компания Malwarebytes, известная своим популярным антишпионским приложением Anti-Malware. А это уже говорит о многом.
Процесс использования программы практически не отличается от аналогов. Можно либо добавить не удаляемый элемент через файловый загрузчик (кнопка … ), либо просто перетащить его в окно софта.
Важно, что Assassin умеет откладывать процедуру «ликвидации» до следующего перезапуска ПК. Это нужно для решения особо сложных проблем, когда из-под работающей системы никак не получается устранить «мусор»
Кроме того, параллельно выполняется оптимизация дискового пространства, очищаются временные файлы.
Скачать
Такая программа для принудительного удаления файлов и папок, приложений должна всегда быть установлена на ПК, на всякий случай.
Удаление образов
Очень распространена ситуация, когда пользователь сталкивается с подобной ошибкой при попытке перемещения или удаления образов ISO. Если образ смонтирован в виртуальном приводе, то его нельзя удалять, копировать, переименовывать и так далее. При этом, файл задействуется не программой эмуляции виртуальных приводов, а системой. Поэтому пользователь видит отметку System в ошибке, а не Daemon Tools, UltraISO и так далее.
Исправить ситуацию можно следующим образом:
- Запустите программу эмуляции приводов.
- Отключите автоматическое монтирование.
- Извлеките образ из виртуального привода.
- Перезагрузите компьютер и выполните нужное действие с образом диска.
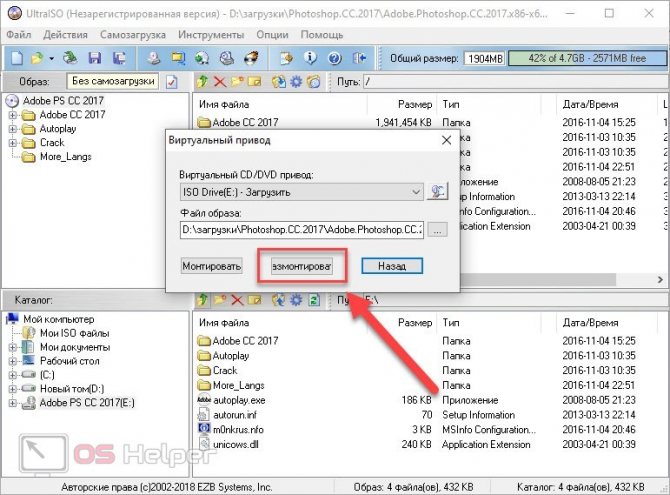
Как пользоваться Unlocker?
Этот раздел исключительно для тех, кто не знает как пользоваться рассматриваемой сегодня программой. Поэтому приступим.
Для того, чтобы выполнить удаление файла или папки, существует два способа. Первый я считаю гораздо более удобным, хотя кому-то может понравится второй.
- Любой объект можно удалить, найдя его в «Проводнике» Windows, нажав на него один раз левой кнопкой мыши для выделения, а потом один раз правой, для вызова контекстного меню. В этом меню следует нажать на пункт «Unlocker», что в свою очередь запустит небольшое окошко программы. В этом окне всего две кнопки и одно выпадающее меню, в котором нужно выбрать вариант «Удалить», после чего нажать «OK».
- Также, если вы не захотели встраивать Unlocker в контекстное меню «Проводника», удаление можно выполнить, предварительно запустив программу. Чтобы это сделать, необходимо нажать «Пуск», а потом зайти в список «Все программы», либо «Все приложения», где будет находится папка Unlocker и ярлык, запускающий эту программу. После запуска, нужно просто найти тот объект, который необходимо удалить, а потом выбрать действие «Удалить» и нажать «ОК».
Кроме того, этими же способами можно не только удалять файлы, но и давать им новые названия, а также перемещать в другое место. Однако эти функции Unlocker менее востребованы и полезны, поэтому не стану их отдельно рассматривать.
LockHunter
Если вы желаете полностью попрощаться с частью программ с файлами, я имею в виду с теми, которые не желают вам отвечать, в этом случае мы вызовем на подмогу охотника. ЛокХантер может не только убрать блок, но и показать, что применял этот софт? Может, это было вредоносное ПО? В этом случае «Охотник» удалит не только программу, но и код, которые этот софт оставил. Возможности LockHunter:
- Даёт подробные данные о протекающих в системе процессах и каталогах функций;
- Показывает те процессы, которые заблокировал софт вредитель;
- Кроме разблокировки, охотник может просто сменить имя злополучного элемента, или просто деинсталлировать его;
- На автомате завершает блокирующие приложения;
- Может быть такое, что во время функционирования Windows провести деинсталляцию нет возможности. В данном случае, охотник запустить свои функции в период запуска Виндовс;
- Вкладка программы добавляется в контекстное меню;
- Очищает память от каталога DLL;
- Все программы охотник деинсталлирует в Корзину для того, чтобы была возможность при желании восстановить удаляемый софт.
ЛокХантер имеет возможность функционировать в 32 битной ОС, и в 64 битной.
Скачать LockHunter
Удаление неудаляемых файлов: вопросы и ответы
Не удаляется файл в папке Windows. Что делать?
Ответ. Если вы хотите удалить элемент с системным путем из этой папки, то сделать это не получится даже при помощи iObit Unlocker. Как я уже говорил, программа не умеет удалять системные файлы Windows — срабатывает мощная защита на уровне ядра.
Не удаляются файлы с флешки. Мне нужно закачать Unlocker в portable- версии на флешку?
Ответ. Не обязательно. Стандартная версия Unlocker’а вполне подойдет для этих целей. Можно перетащить файлы в окно программы, убить процессы и затем спокойно удалить файлы.
Скачал Unlocker с официального сайта, но программа отличается от описанной в инструкции. Что делать, как удалить неудаляемую папку?
Принцип работы[править | править код]
При щелчке по стандартному пункту контекстного меню «Удалить» файл удаляется только если не занят каким-либо процессом, программой или пользователем. В противном случае, появляется системное сообщение о том, что доступ к файлу запрещён. При этом операционная система Windows не предоставляет информацию о причине блокировки файла. Пункт «Unlocker» же позволяет не только просмотреть список всех процессов, которые запрещают доступ к файлу, но и остановить эти процессы или освободить от них файл.
Unlocker позволяет производить такие команды над файлами, как копирование, удаление, перемещение или переименование. Поддерживается выполнение операций из командной строки. Опционально устанавливаемый компонент Unlocker Assistant отслеживает попытки удаления, перемещения или переименования заблокированных файлов и автоматически запускает Unlocker.
Как завершить процесс в Диспетчере задач
Завершить процессы, которые мешают совершать необходимые действия при работе с файлами или папками, можно с помощью «Диспетчера задач».
В окне «Диспетчер задач», во вкладке «Приложения», после выбора файла или папки, нужно нажать на кнопку «Снять задачу». Папка или файл после этого действия закрываются.
Правда, такое действие не всегда приводит к положительному результату. Бывает, что папка или программа продолжают работать, часто никак не реагируя при этом на любые действия пользователя.
Если задача не была снята, а блокирующий процесс не был завершен, то тогда потребуется перейти во вкладку «Процессы», выбрать необходимый процесс, а затем нажать на кнопку «Завершить процесс».
Внимание! Во вкладке «Процессы» следует соблюдать осторожность, и если вы наверняка не знаете имя процесса, который нужно завершить, то тогда будет лучше не предпринимать никаких действий в этой вкладке
К тому же, не всегда понятно какие процессы необходимо завершить. Поэтому при использовании «Диспетчера задач» не всегда получится разблокировать нужный файл или папку, так как пользователь не всегда поймет, какой именно процесс блокирует действия этого файла.
Выходом из этой ситуации будет использование для этого специальной программы, например, такой как утилита Unlocker.
Бесплатная программа Unlocker предназначена для работы с теми файлами и папками, которые заблокированы каким-либо системным процессом. Программа Unlocker позволяет закрывать процессы, которые блокируют файл или папку, при совершении с ними конкретных действий: перемещении, удалении или переименовании.
Unlocker завершает процессы, выгружает библиотеки dll, поддерживает работу с командной строкой, встраивается в контекстное меню Проводника.
Программу Unlocker можно скачать с официального сайта программы.
Unlocker скачать
Программа имеет небольшой размер и поддерживает русский язык.
После загрузки программы, приложение необходимо будет установить на компьютер пользователя.
Вам также может быть интересно:
- ТОП лучших программ установленных на моем компьютере
- HashTab — определяем контрольные суммы файла
Почему файлы не удаляются?
Часто до конца так и не получится узнать, что именно послужило первоначальной причиной отсутствия возможности удалить программу или файл.
Самыми распространенными причинами являются следующие:
- Файл на данный момент используется каким-либо приложением и не может быть удален до закрытия этой программы
- Программа или файл были заблокированы антивирусом на выполнение любых действий в целях безопасности.
- Файл не будет удаляться, если он используется или запущен на другом компьютере из локальной сети (действуют те же ограничения, что и в первом пункте).
- Файл может требоваться самой системе и использоваться ей.
- Ограничения могут стоять на самой системе — к примеру, защита от записи на устройство.
- Элементарно отсутствуют права администратора в данной учетной записи, требующиеся для удаления.

Причины, по которым папку невозможно удалить
Если в Windows 10 директория не удаляется, причин тому множество. Рассмотрим только основные из них:
- Папка или файл заблокированы антивирусом. Актуально, если директория была помещена на карантин или файл передан на лечение (ждёт обновление антивирусных баз).
- Файл используется системой.
- Права на файл имеет только администратор.
- Каталог используется другой программой.
- Папкой или файлом пользуется другой пользователь по локальной сети.
- Папка защищена от записи.
Это самые распространённые причины, по которым папку или файл невозможно удалить в Виндовс 10.
Различные способы удаления папок в Windows 10
Прежде чем использовать программы для удаления папок и файлов, стоит проверить стандартные способы на работоспособность. Возможно, файл или папка задействованы программой. Поэтому перезагружаем ПК и повторяем попытку удаления. Если этот метод не сработал, перезагружаемся в Безопасный режим и удаляем директорию.
Далее способы по удалению не удаляемых папок будут следующими:
Программа Unlocker предназначена для разблокировки и удаления папок и программ. Её использование следующее:
Запускам и устанавливаем софт. Нажимаем правой кнопкой мыши на файле, который невозможно удалить и выбираем Unlocker.
После выделяем файл и кликаем «Delete».
Способ №2. Через файловый менеджер
Самым популярным файловым менеджером, который установлен практически на каждом ПК, является Total Commander. Чтобы удалить файл через этот менеджер, стоит выполнить такие действия:
Запускаем программу и ищем файл для удаления. Нажимаем F8 или на специальную кнопку на панели инструментов.
Файл удалён.
Способ №3. Переименовав файл
Часто папку невозможно удалить, так как она используется другими программами. Поэтому можно кликнуть на ней правой кнопкой мыши и выбрать «Переименовать». После присвоения нового имени папка или файл будут доступны для удаления.
Способ №4. Остановив процесс и службы, которые используют файл или папку
Если система блокирует удаление файла или папки, значит, элемент используется какой-то программой или службой. Поэтому вызываем «Диспетчер задач» и снимаем все процессы и службы, которые связаны с директорией.
Также стоит проверить вкладку «Автозагрузка», чтобы исключить вероятность использования файла самой Windows 10.
Способ №5. С помощью загрузочного носителя
- Загружаемся с установочного носителя.
- Нажимаем F10, чтобы вызвать командную строку.
- Вводим «del путь к файлу» или «rmdir /s имя_папки».
После загружаемся в обычном режиме.
Способ №6. Предоставляя права на папку
- Жмём правой кнопкой мыши на папке и выбираем «Свойства».
- Откроется новое окно. Переходим во вкладку «Безопасность». Выбираем своего пользователя. Нажимаем на кнопку «Дополнительно».
В новом окне выбираем пользователя, которому нужно предоставить права на удаления каталога.
Ставим отметку «Заменить владельца подконтейнеров и объектов».
Далее выдаем доступ на права на папку. Жмём на кнопку «Добавить».
После ставим отметки, которыми предоставляем права на папку.
Ставим отметку «Заменить все записи разрешений дочернего объекта наследуемыми от этого объекта» и жмем на «Отключение наследования».
В открывшемся окне вновь нажимаем «Заменить все записи разрешений дочернего объекта наследуемыми от этого объекта».
Теперь удаляем директорию.
Данный способ подходит в том случае, если права на объект принадлежат другому пользователю и доступ заблокирован.
Если способы, как удалить папку которая не удаляется в Windows 10 не помогли решить проблему, стоит проверить ПК на наличие вирусов и вредоносных программ.
Также способы удаления каталогов, которые не удаляются, смотрите в видео:
Как исправить ошибку «Файл используется»
Если вы хотите пропустить ручные решения, прокрутите вниз до раздела, где мы перечисляем инструменты, которые могут помочь вам разблокировать и удалить используемый файл.
1. Закройте программу
Начнем с очевидного. Вы только что открыли файл, а не закрыли его? Если файл закрыт, но программа все еще работает, закройте его, а затем повторите попытку.
2. Перезагрузите компьютер
Хотя перезагрузка неудобна, она требует нулевых навыков или работы с такими вещами, как диспетчер задач или сторонние инструменты. Перезагрузка также очищает вашу оперативную память и, возможно, устраняет другие неприятности за один раз. Так что попробуйте это, если вы не можете быть обеспокоены, чтобы посмотреть на причину.
Если вы уже попытались перезагрузить компьютер, но это не помогло, перейдите к следующему варианту.
3. Завершить приложение через диспетчер задач
Причина, по которой перезагрузка помогает, в том, что система запустится с нуля и, среди прочего, все процессы, запущенные в настоящее время в диспетчере задач, будут закрыты. Вместо перезагрузки вы также можете попытаться вручную завершить процесс или приложение. который держит ваш файл в заложниках. Это наиболее успешный способ исправить ошибку «файл открыт в другой программе».
Нажмите Ctrl + Shift + ESC, чтобы открыть диспетчер задач. В качестве альтернативы, вы можете щелкнуть правой кнопкой мыши панель задач или нажать Ctrl + Alt + Del в любом месте Windows и выбрать диспетчер задач . Если вы видите компактную версию Windows 10, нажмите «Подробнее» и убедитесь, что вы находитесь на вкладке «Процессы». Теперь найдите приложение, которое вы использовали, чтобы открыть «используемый файл». Например, если вы просматривали документ, поищите Word.
Как только вы найдете процесс, выберите его и нажмите Завершить задачу в правом нижнем углу. Это закроет все экземпляры программы. Если вы не можете найти процесс, вы уже пытались перезагрузиться?
4. Измените настройки процесса проводника
По умолчанию File Explorer запускает все свои окна в одном процессе (explorer.exe). Однако может случиться так, что ваши настройки заставят Проводник запускать отдельные процессы, что может вызвать конфликт между различными процессами.
Нажмите Windows + E, чтобы открыть проводник. Перейдите в Вид → Параметры → Изменить папку и параметры поиска.
В окне «Параметры папки» перейдите на вкладку «Вид» и найдите окна «Запуск папки» в отдельном параметре процесса. Убедитесь, что это не проверено. Нажмите Применить, чтобы сохранить любые изменения.
Если эта опция не была отмечена, вы можете попробовать, если ее проверка решит вашу проблему.
5. Отключите панель предварительного просмотра проводника
Предварительный просмотр в проводнике может вызвать конфликты, такие как ошибка «файл открыт в другой программе».
Нажмите Windows + E , переключитесь на вкладку «Вид» и нажмите Alt + P, чтобы закрыть панель предварительного просмотра. Снимок экрана ниже показывает открытую панель предварительного просмотра справа.
После закрытия панели предварительного просмотра попробуйте снова выполнить операцию и посмотрите, не исчезла ли ошибка «файл используется».
6. Принудительно удалите используемый файл через командную строку.
Вы можете обойти File Explorer и принудительно удалить файл, используя командную строку.
Во-первых, нам нужно отследить каталог пути к файлу в проводнике. Нажмите Windows + E, чтобы открыть проводник, найти поврежденный файл и скопировать путь к файлу.
Теперь нажмите Windows + S , найдите командную строку , щелкните правой кнопкой мыши соответствующий результат и выберите Запуск от имени администратора. Чтобы перейти к каталогу используемого файла, введите и нажмите Enter.
Прежде чем мы сможем продолжить и принудительно удалить используемый файл, мы должны временно завершить процесс проводника. Это приведет к исчезновению панели задач, обоев и открытых папок. Но не волнуйтесь, вы можете перезапустить Проводник, и мы покажем вам, как это сделать ниже.
Чтобы закрыть Проводник, нажмите Ctrl + Shift + ESC, найдите Проводник Windows, щелкните правой кнопкой мыши процесс и выберите Завершить задачу.
Вернитесь в командную строку. Если вы потеряли окно, нажмите Alt + Tab, чтобы перейти к нему.
Введите эту команду, чтобы удалить файл, заменив все в кавычках фактическим именем файла:
Чтобы перезапустить Диспетчер файлов, откройте Диспетчер задач ( Ctrl + Shift + ESC ), нажмите Файл → Запустить новое задание, введите explorer.exe и нажмите кнопку ОК. Это должно восстановить ваш рабочий стол в его обычном виде.
Простой способ удалить файлы Windows
Если у вас тоже произошла подобная ситуация первым делом узнайте, точно ли вы удалили программу из системы. Для этого переходим в раздел Windows по «Установке и удалению программ».
Нажимаем «Пуск» далее «Панель управления» далее находим параметр для Win XP «Установка и удаление программ», а если у вас Windows 7, тогда «Программы и компоненты».
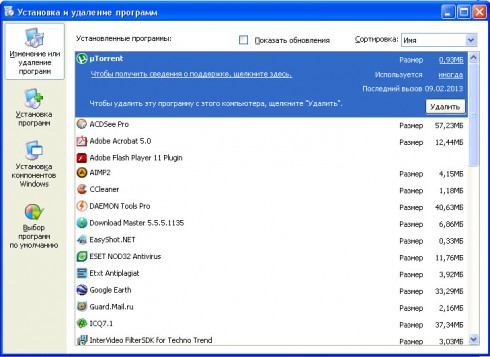
Ищем здесь нашу программу, от которой мы хотим избавиться, как правило, операционная система прекрасно очищает ПК от любых файлов из этой панели подчистую.
Если этот способ не помог, идем дальше и проверяем, не остался ли запущен процесс ненужной программы. Для этого переходим в «Диспетчер задач Windows», нажимая одновременно кнопки «Ctrl + Alt + Del», а для Windows 7 нужно будет выбрать строчку «Запустить диспетчер задач».
В открывшемся окне переходим в раздел «Процессы» и ищем процесс связанный с защищенным файлом, который подлежит удалению.
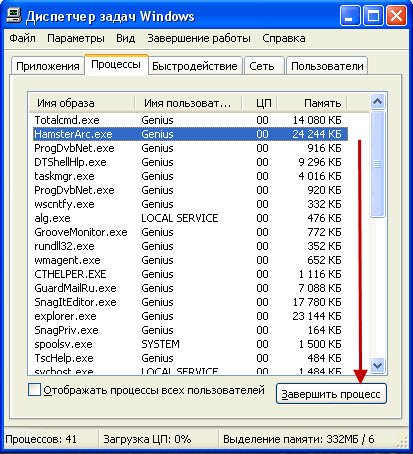
Как видно из скриншота, все-таки в системе остался висеть незавершенный процесс, который и выдавал ошибку. Завершаем его и пробуем удалить неудаляемый файл еще раз.
Если и это действие вам не помогло, тогда переходим к следующему способу, дающий 100% гарантию.
Revo Uninstaller скачать
Программа проводит полноценное удаление ПО и его компонентов, очищает историю в браузере и реестре, чистит дополнительные папки и файлы, засоряющие систему. Рево Анинсталлер анализирует ОС, определяет подлежащий удалению софт, определяет его местонахождение и предоставляет отчёт с информацией о ненужных компонентах. В режиме «охота» можно перетащить ярлык в плавающее окно для определения всех привязанных к нему опций. Кроме этого, продукт чистит офисные приложения, диски и данные менеджера автозагрузки. Пользователи отмечают оптимизацию и ускоренную работу системы после функционирования рассматриваемой нами утилиты.

Как заблокировать файл в Windows 10
Если вы хотите сами заблокировать нужный файл, то вы можете это сделать через PowerShell. Вам нужно открыть PowerShell, перейти в расположение с файлом и выполнить код:
cd «C:\Program Files (x86)\Google\Chrome\Application» $data = « ZoneId=3» Set-Content chrome.exe -Stream «Zone.Identifier» -Value $data
В первой строке вам нужно подставить свой путь, в последней поменять имя на ваш файл.
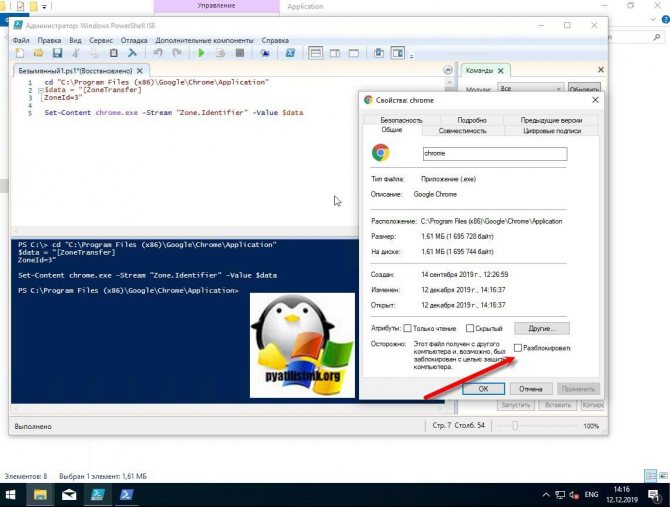
На этом у меня все, мы с вами подробно разобрали, причину блокировки файлов в Windows, как это исправить и как самому его заблокировать. С вами был Иван Семин, автор и создатель IT портала Pyatilistnik.org.
Удаление заблокированных файлов – изменить расширение файла
Иногда это самый простой способ, чтобы удалить файл, который не хочет реагировать на нажатие клавиши Delete. Выберите ненужный файл в Проводнике, нажмите клавишу F2 и измените его расширение. Например, файл с именем «день рождения.avi» можно переименовать на «день рождения.txt».
Этот метод работает только тогда, когда включено отображение расширений файлов. В Vista и Windows 7, нужно для этого открыть меню, выбрать Упорядочить → Параметры папок и поиска (в Windows XP: меню Сервис → Параметры папок), перейти на вкладку Вид и снять флажок Скрывать расширения для зарегистрированных типов файлов. В Windows 8 достаточно установить флажок Расширения имен файлов на вкладке Вид.

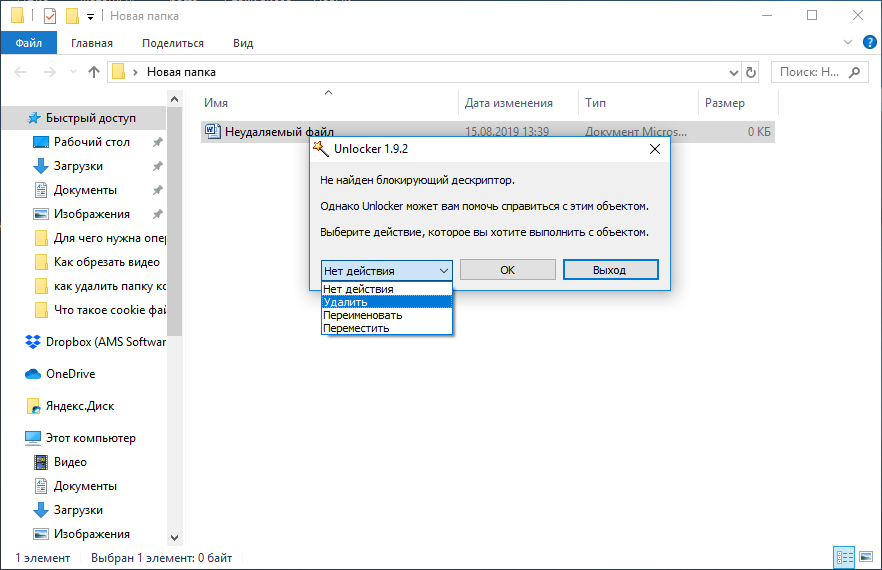
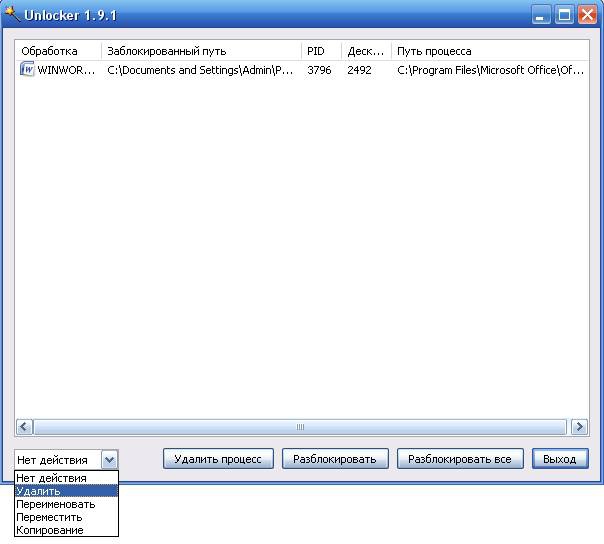
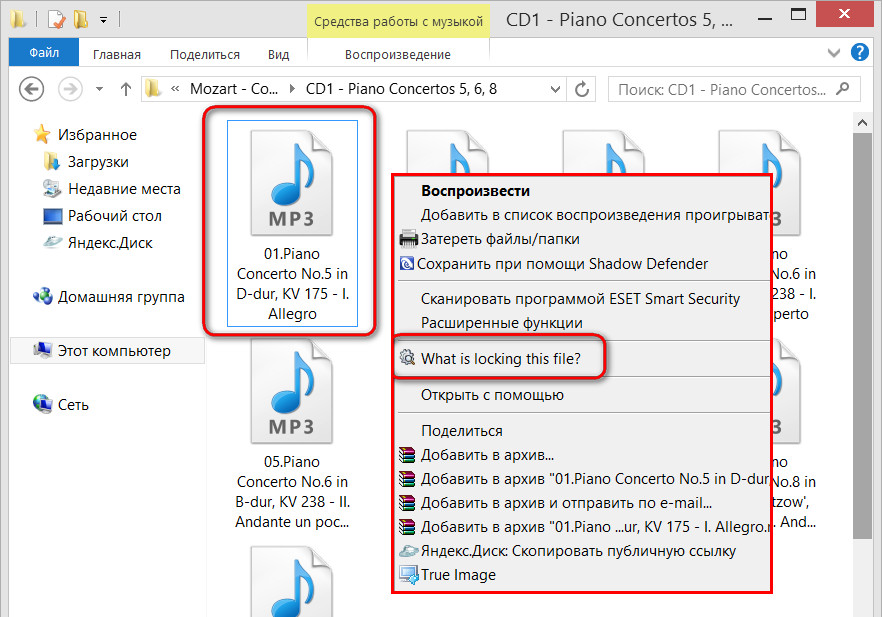
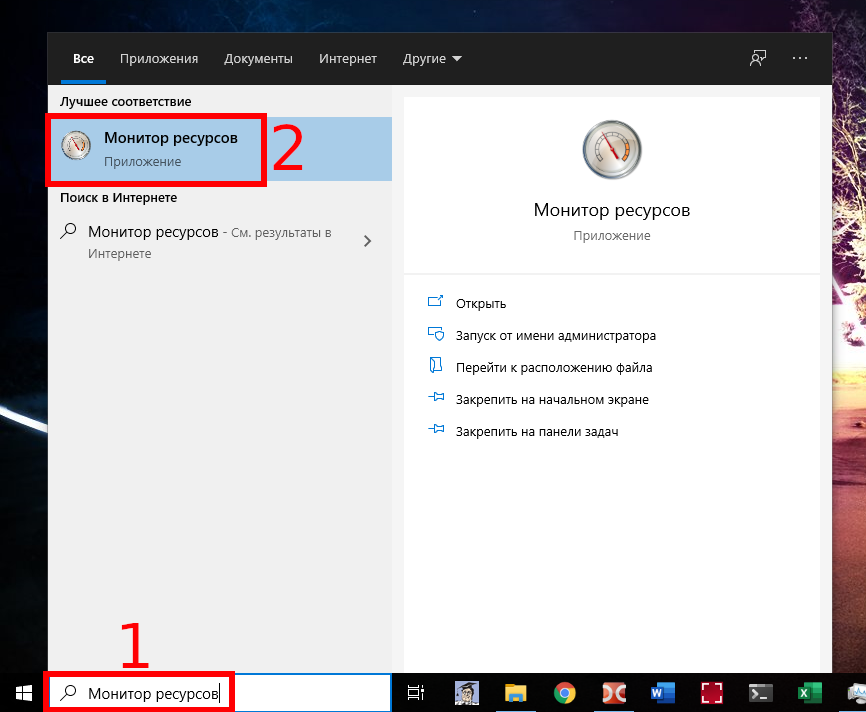
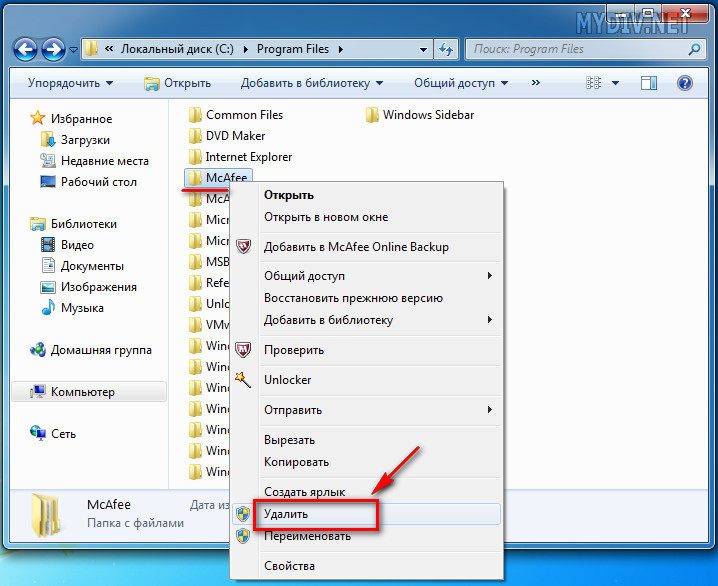
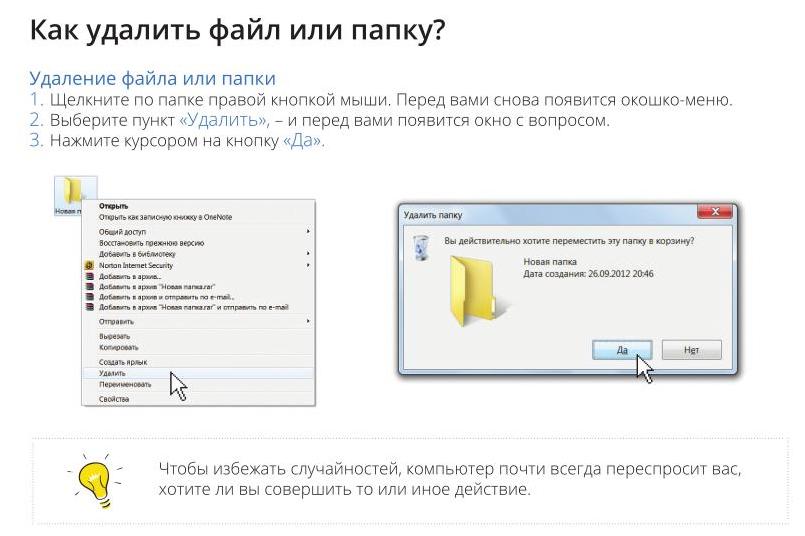
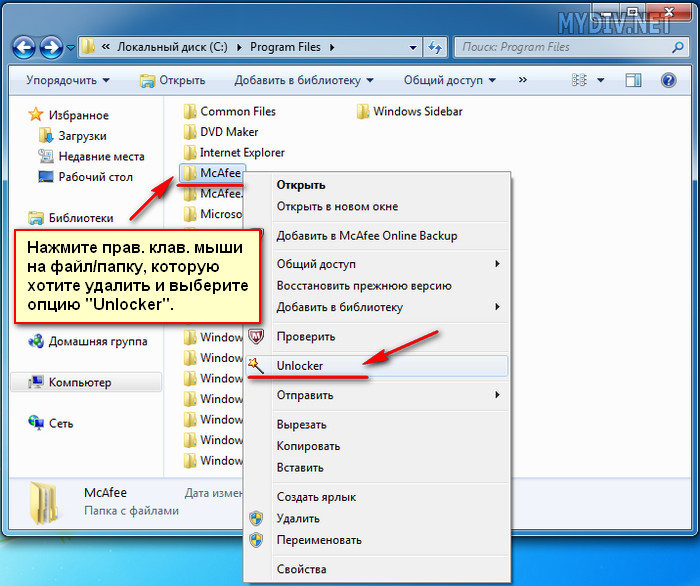

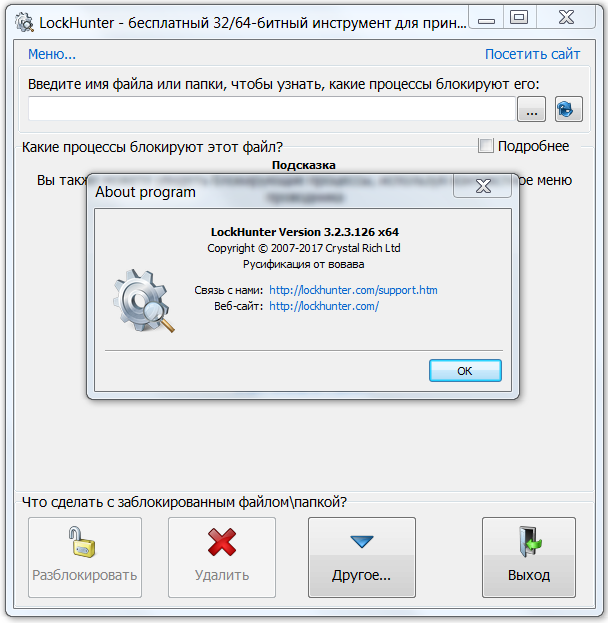
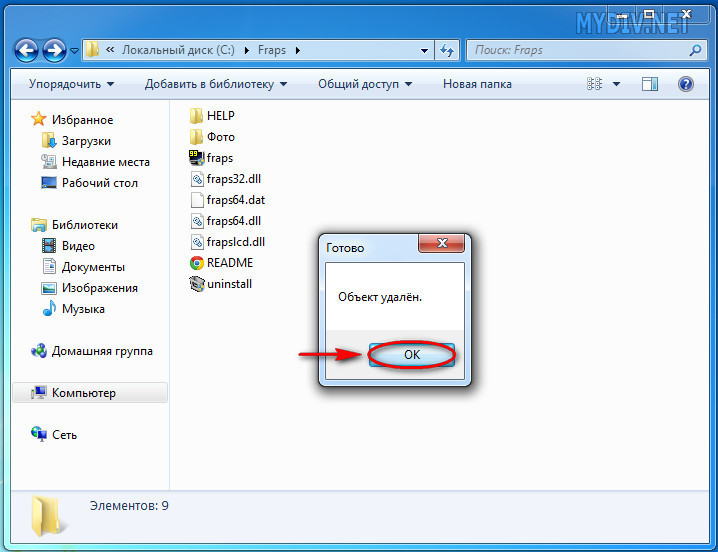
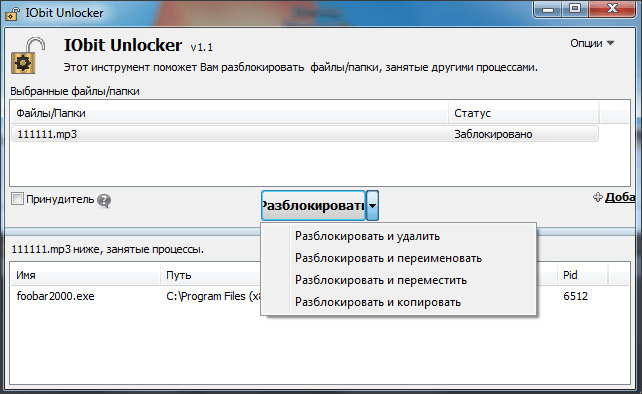
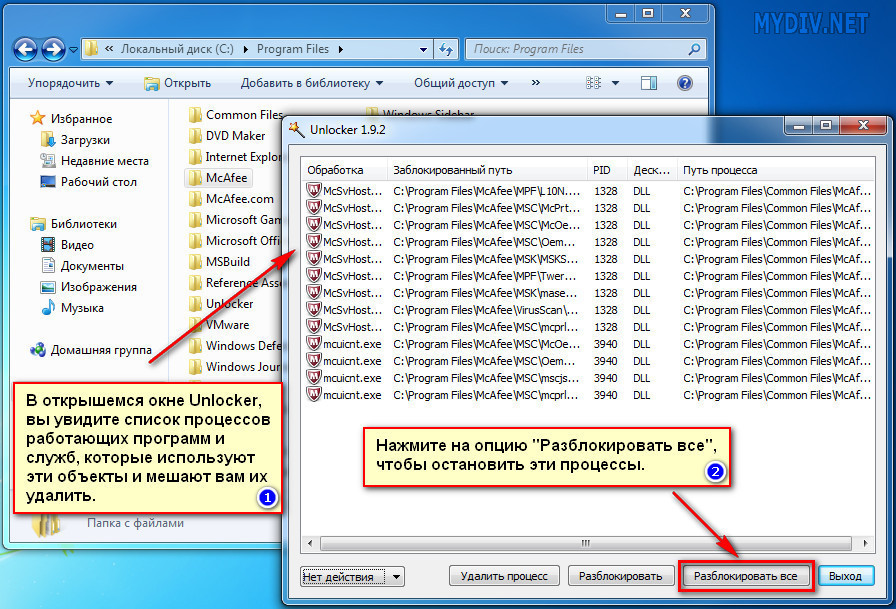
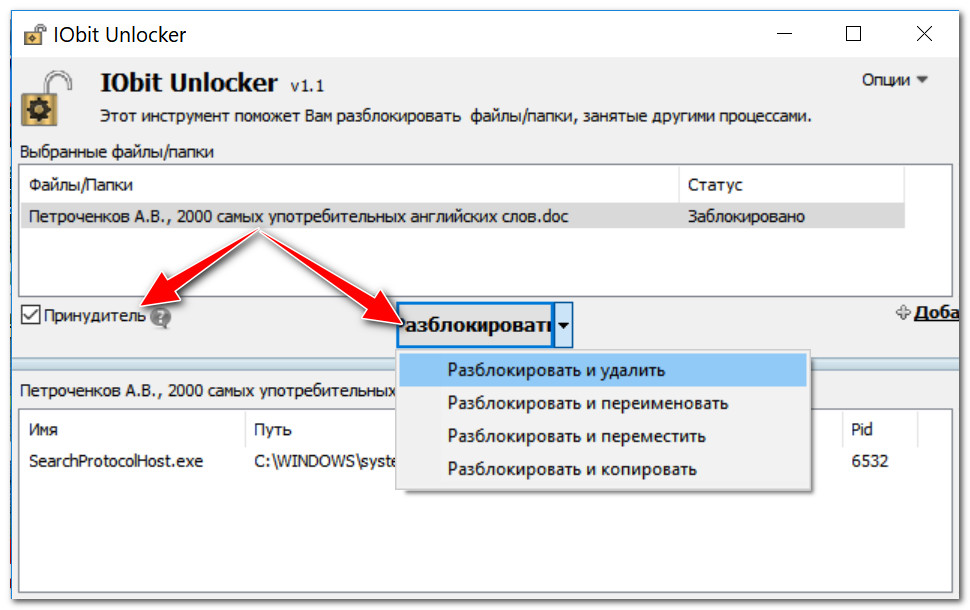
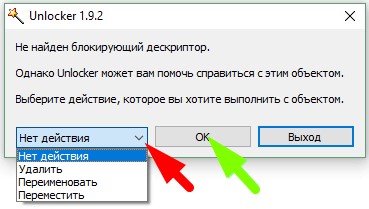
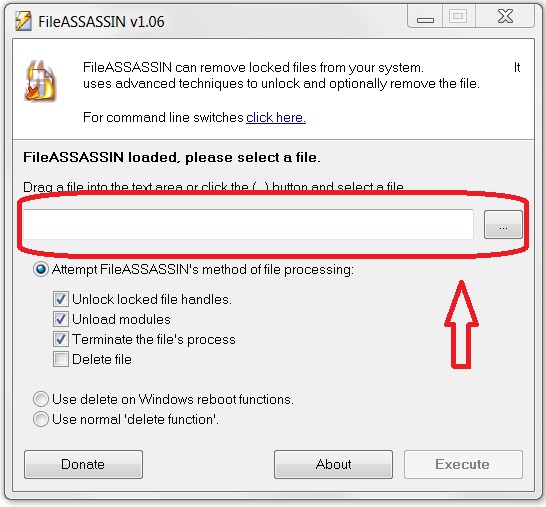
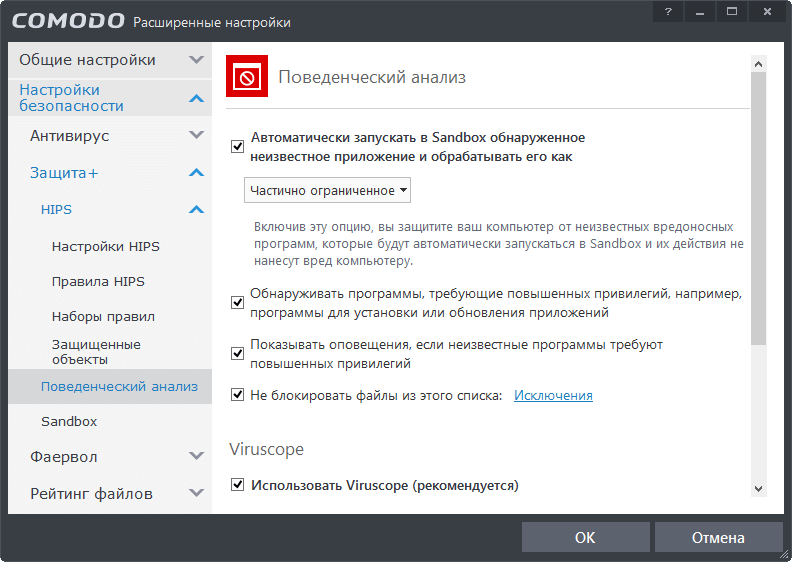
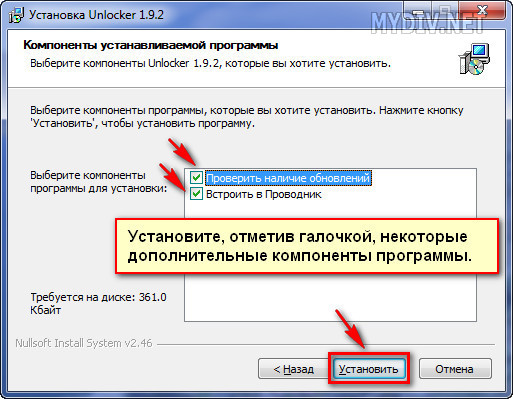
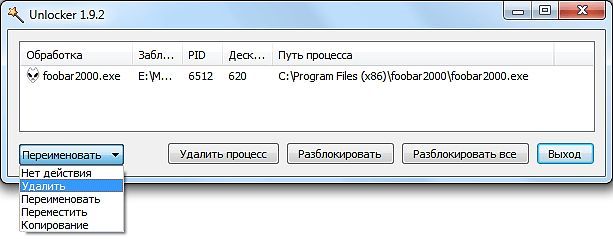
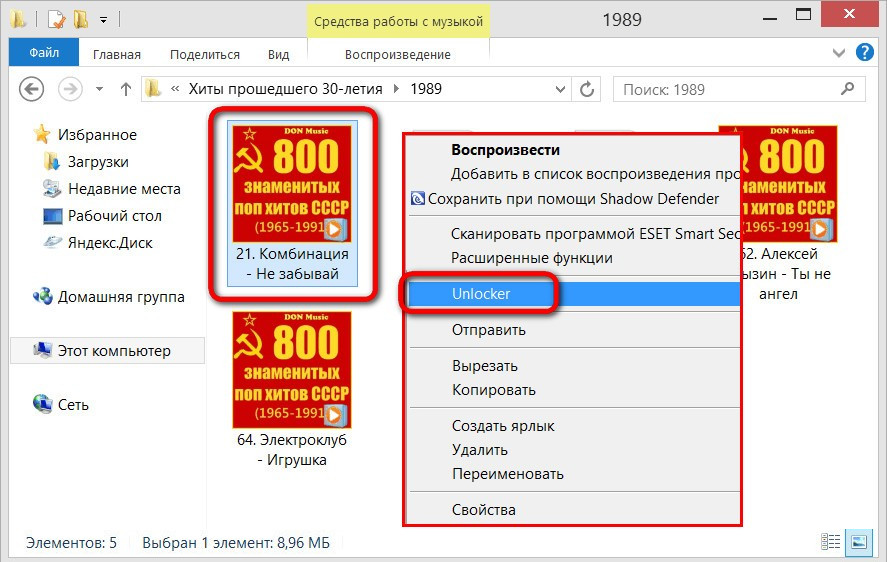
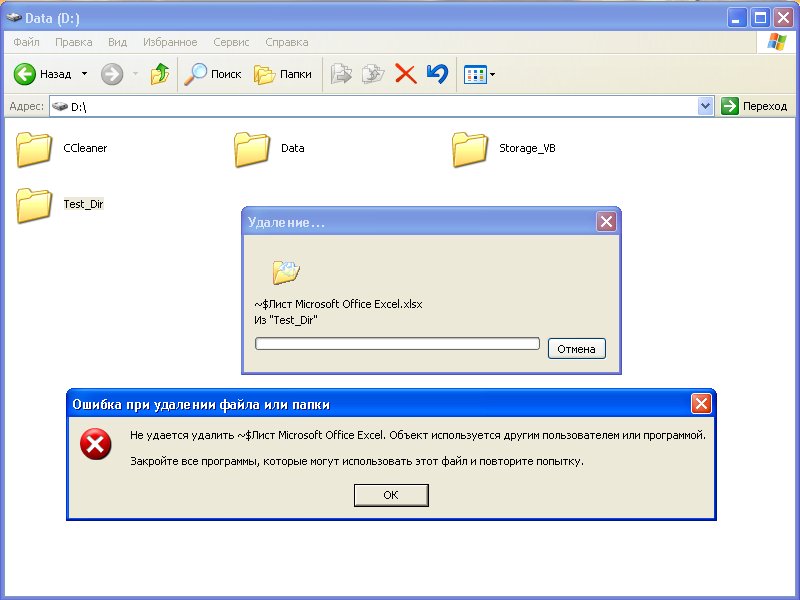
![Идеальная программа для удаления не удаляемых файлов и папок. [unlocker] — [pc-assistent.ru]](http://wikisovet.ru/wp-content/uploads/3/f/4/3f4ab4736411f367755f1b6a8f81f186.png)