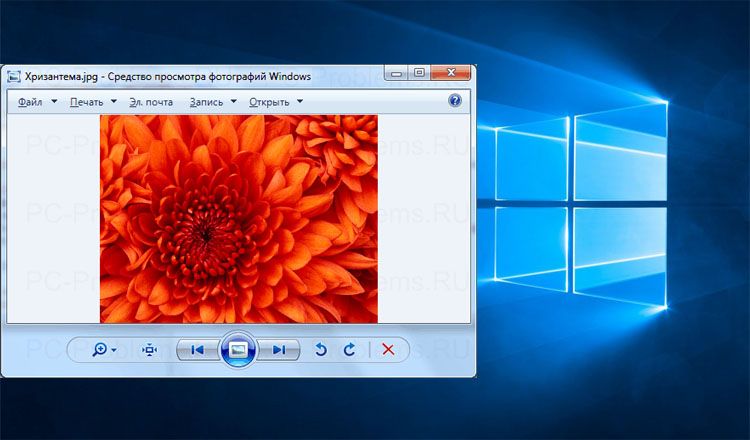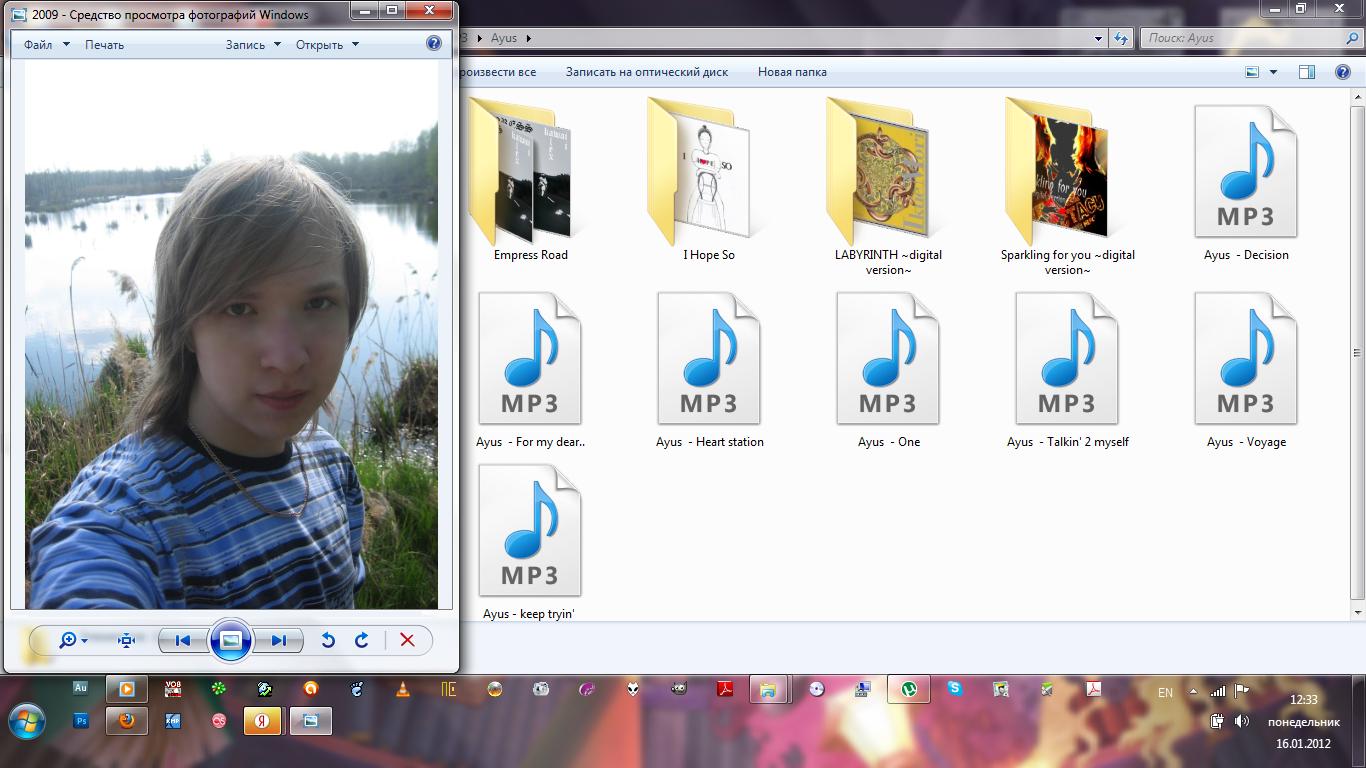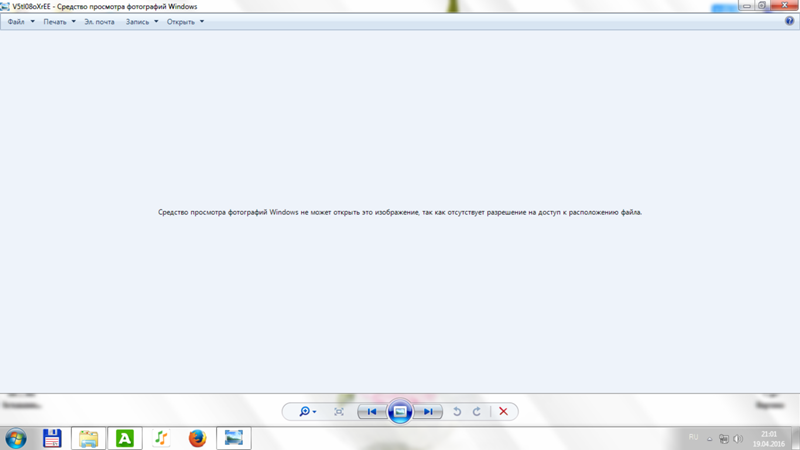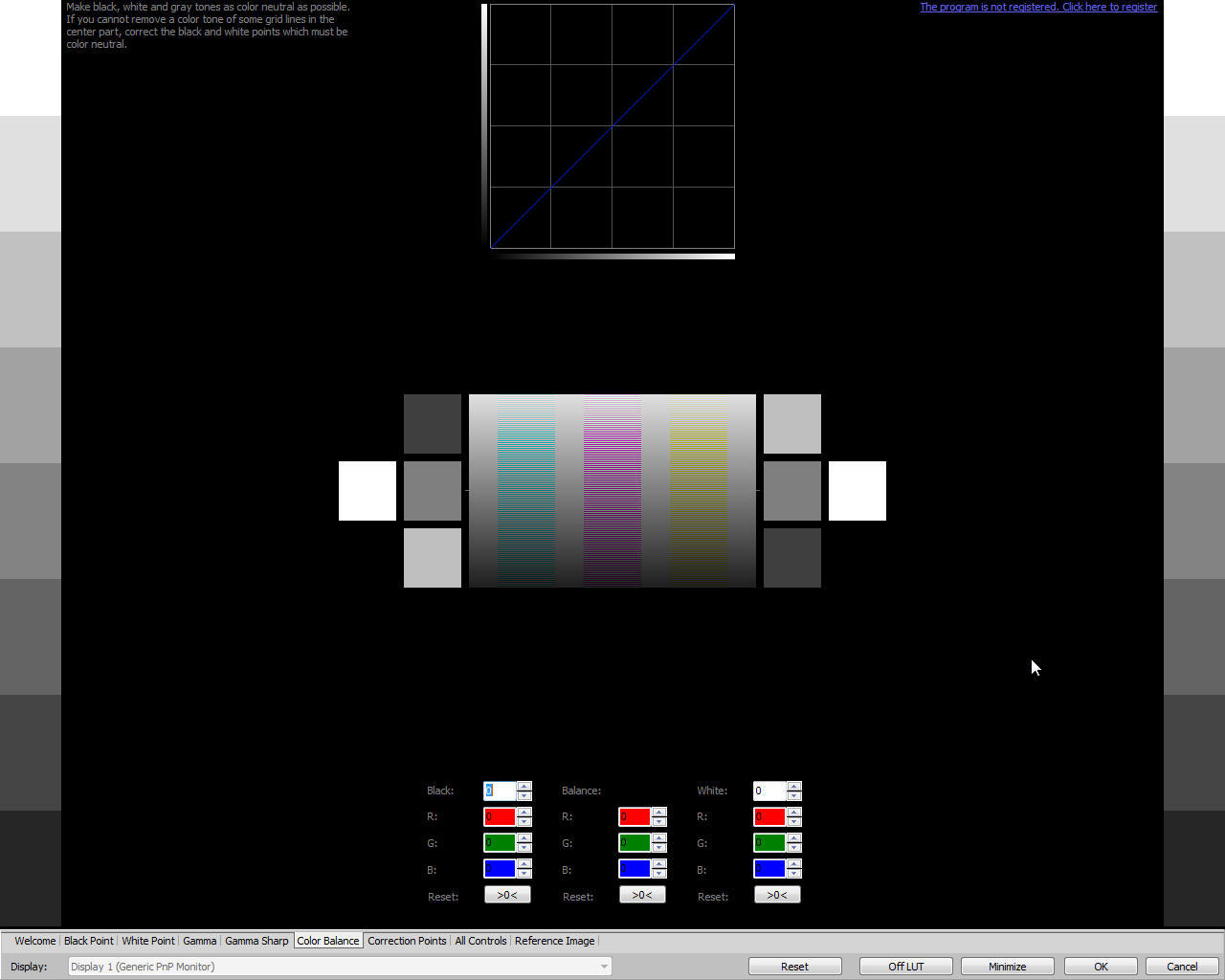Многофункциональные программы для просмотра изображений
Удобное приложение для структуризации и упорядочивания изображений по различным параметрам, применения фильтров и эффектов, удаления дубликатов и загрузки GPS-треков.
Просмотрщик каталогизирует снимки по выбранным параметрам (место съемки, дата создания фото, неразобранные, отмеченные и т.д.), поэтому пользователь может смотреть материал в хронологическом порядке, распределять изображение по геометкам и создавать свою карту путешествий. В Карамбис доступен шаринг в социальные сети и «умный» поиск.
Софт работает с изображениями большинства известных форматов и имеет функции для редактирования и конвертации. Способен быстро открыть файл в разных режимах просмотра, распознать аудио- и видеоконтент и расширить возможности за счет добавления плагинов.
Пользователю доступны опции встроенного редактора, открытие малоизвестного видео и аудио, пакетная конвертация, вставка текста, изменение размера картинки, извлечение изображения из иконки и другое. Работать в утилите можно через клавиатуру, включать эскизный предпросмотр и создавать скрины.
Утилита преобразовывает графические изображения в необходимый формат и размер, поддерживает популярные и RAW-форматы цифровой камеры, интегрируется в Виндовс и имеет пакетный режим.
Конвертер позволяет быстро менять размер фотографии, проводить компрессию файлов, управлять изображениями и обрабатывать их, публиковать в Сеть, отправлять по почте, менять расширение и сжатие, импортировать с карт памяти, настраивать шаблоны для переименовывания и наносить водяные знаки. Есть версии для 32-х и 64-разных ОС.
Разработка компании Nero для воспроизведения, записи на диски или поиска файлов в медиакаталоге. Позволяет редактировать снимки, создавать образы в ISO и NRG форматах, воспроизводить Blu-Ray и HD фильмы, а также записывать файлы mp3.
Многофункциональное приложение позволяет просматривать, упорядочивать и редактировать снимки. Имеет пакетную обработку, продвинутый редактор, синхронизирует фотографии с андроид-версией проги, загружает материал в онлайн-галереи и социальные сети.
Встроенный редактор по своему функционалу не уступает профессионалам в этой отрасли, грамотно сортирует коллекции, быстро показывает, качественно редактирует с большим набором опций. Пользователю доступна настройка глубины цвета и палитры, наложение надписей, открытие RAW-снимков, создание 3D-кнопок, макетов и коллажей.
IrfanView
Платформы: Windows.
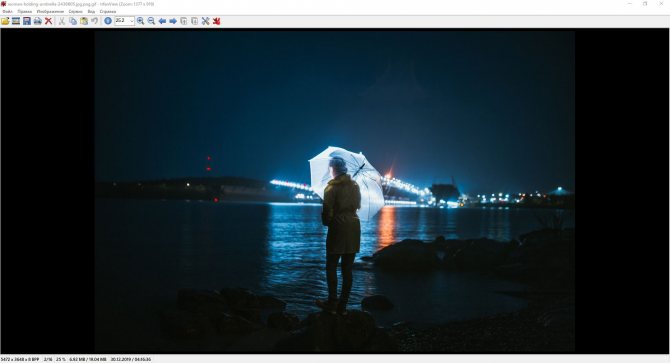
Супербыстрый просмотрщик фотографий, который отлично работает даже на очень старом железе. Установщик IrfanView занимает всего 3,5 МБ. В программе нет встроенного менеджера файлов, поэтому каталогизировать в ней изображения нельзя. Зато приложение поддерживает пакетную конвертацию, переименование и другие операции с группами файлов.
Ещё одна особенность IrfanView — поддержка плагинов, которые расширяют количество читаемых форматов и доступных функций. Нужные дополнения вы можете скачать с сайта разработчика. К слову, если вам нужен русскоязычный интерфейс, его точно так же можно загрузить в виде плагина. IrfanView и дополнения к ней бесплатны.
Попробовать IrfanView →
IrfanView
IrfanView — быстрая бесплатная программа для просмотра изображений, потребляющая минимальное количество ресурсов компьютера. Программа является одним из лидеров по количеству загрузок в мире для программ подобного класса. Это косвенная информация сообщает нам о качестве приложения, которое оценено пользователями.
Скачайте программу IrfanView с официального сайта. Можно загрузить на компьютер обычную установочную версию приложения, или переносную (portable) версию программы. Для русификации приложения, потребуется дополнительно скачать русский языковой файл.
Основные возможности программы IrfanView:
- Поддержка большого количества графических форматов.
- Основные функции редактирования изображений.
- Воспроизведение аудио и видео файлов (с помощью плагинов).
- Открытие некоторых текстовых форматов.
- Создание снимков экрана (скриншотов).
- Пакетное переименование и преобразование файлов.
- Создание слайдшоу.
- Поддержка плагинов, которые значительно расширяют функциональность приложения.
- Поддержка работы с клавиатуры и с командной строки.
IrfanView
Реально лёгкий просмотр фотографий в Windows 10
Минимум отвлекающих от просмотра изображений элементов в рабочем окне, воздушность интерфейса, молниеносная скорость работы, крохотный размер занимаемого на системном диске пространства… — всё это герой сегодняшнего обзора.
Единственным элементом интерфейса в рабочем окне программы One Photo Viewer является панель информации в самом верху…
…и даже её можно скрыть через контекстное меню…
Как можно догадаться из предпоследнего скриншота — вся настройка внешнего вида просмотрщика фотографий и его настройка происходит из простого, но англоязычного контекстного меню, появляющегося после клика правой кнопкой компьютерной мыши в любом месте окна.
Все команды продублированы горячими клавишами, что наверняка будет очень положительно воспринято теми пользователями, которые постигли весь кайф от такого метода работы с компьютерными программами.
Как сказал выше — интерфейс исключительно англоязычный у One Photo Viewer, но в нём можно легко и быстро разобраться интуитивно (методом волшебного тыка) или с помощью переводчика компьютерных программ (если совсем всё плохо с международным языком).
Выше мы говорили о панели информации, которую можно скрывать, так вот — ещё в ней легко контролируются отображаемые данные (название фото, масштаб, дата и время съёмки, описание…)…
…
…
Также, изображения можно обрезать по распространённым шаблонам (после выбора соотношения сторон — надо нажать клавишу «Enter» на клавиатуре для применения)…
Первоисточник при этом не изменится, не переживайте. Для сохранения обрезанного фото (или других его изменений) нужно выбрать пункт контекстного меню «Save as» или применить стандартное для подобной операции сочетание клавиш (Ctrl+S).
Делаем просматриваемое фото обоями рабочего стола…
…вращаем его или отображаем по горизонтали и вертикали…
…изменяем размер изображения…
…корректируем яркость, контраст, цветовую температуру…
…делаем фон рабочего окна (под фотографией) белым, чёрным или полностью прозрачным…
…запускаем слайдшоу и наконец-то, применяем некоторые оставшиеся настройки, если нужно (например, фиксируем положение фото, его размер в окне и фон)…
Как видите, с помощью One Photo Viewer можно организовать отличный альтернативный просмотр фотографий на компьютере.
Конечно же, фото легко масштабируются колёсиком мыши, листаются клавишами на клавиатуре со стрелками и выводятся на печать.
Возможные проблемы
Ключ к решению проблем, связанных с тем, что после выполнения всех рекомендаций не удается вернуть классический просмотрщик, находится на поверхности. Чаще всего люди забывают настроить ассоциацию файлов. Не упустите этот момент, а если все равно изображения будут открываться через «Фотографии», сделайте следующее:
- Щелкните ПКМ по Рабочему столу.
- Создайте ярлык, указав в качестве расположения файла «C:WindowsSystem32rundll32.exe C:WINDOWSSystem32shimgvw.dll,ImageView_Fullscreen».
- Через «Проводник» найдите папку с изображениями.
- Перетащите ее на получившийся ярлык.
Теперь вы сможете смотреть картинки через привычный инструмент
При этом обратите внимание, что данный способ обычно работает в случае, если вы обновились с «семерки» на Windows 10, а не купили компьютер с предустановленной «десяткой»
Загрузите лучшие бесплатные программы просмотра фотографий для Windows 10
Все представленные программные продукты являются бесплатными и их можно напрямую загрузить с сайтов разработчиков.
Программа для просмотра фотографий IrfanView
Коллекционеры фотографий и энтузиасты наверняка знают, что IrfanView, является лучшим средством просмотра фотографий и отлично работает в Windows 10. Он быстрый, компактный, простой , но мощный, поддерживает почти все типы файлов изображенийи, самое главное, свободен для загрузки и использования.
Установите его и вы узнаете, насколько полезным является это программное обеспечение для просмотра фотографий. В IrfanView есть все, что вам нужно для просмотра и управления фотографиями. Вот некоторые характеристики и особенности IrfanView Photo Viewer для Windows 10.
- Быстрый и компактный ( всего 3 МБ )
- Бесплатная программа для некоммерческого использования
- Поддержка Windows XP, Vista, 7, 8 и 10
- 32 и 64 битная версия
- Поддержка нескольких языков
- Поддержка Unicode
Вы можете скачать IrfanView Photo Viewer для Windows 10 64 бит или 32 бит с сайта разработчика само программное обеспечение можно скачать и использовать бесплатно, но вы всегда можете поддержать разработчика, пожертвовав ему на веб-сайте. Мы оцениваем программу IrfanView 9/10 как более удобную для просмотра фотографий, чнм стандартная в Windows 10.
Конвертер и редактор фотографий FastStone Image Viewer
FastStone Image Viewer-это еще один известный просмотрщик фотографий, конвертер и редактор для Windows 10 известный пользователям со всего мира. Он имеет простой интерфейс, мощный менеджер фотографий, поддерживает все основные графические форматы, включая JPEG, JPEG 2000, GIF, анимированные GIF, PNG, WMF, ICO, TGA, BMP, PCX, TIFF, EPS, PSD и некоторые файлы формата raw камеры, такие как CRW, CR2, NEF, PEF, RAF, MRW, ORF, SRF, ARW, SR2, RW2 и DNG. Он также позволяет выполнять базовое редактирование, такое как преобразование изображений, изменение размера, обрезка, регулировка цвета, удаление эффекта красных глаз, музыкальное слайд-шоу с более чем 150 переходными эффектами, конвертация в JPEG без потери качества и многое другое.
Faststone имеет несколько продуктов — FastStone Image Viewer и FastStone Photo Resizer, которые можно использовать только для личного и образовательного процесса. В то время как FastStone Capture и FastStone Maxview являются условно-бесплатными, которые поставляются с бесплатной пробной версией, срок действия которой истечет, и вам нужно будет приобрести ее лицензию позже. Однако вам придется заплатить за лицензию на любое программное обеспечение FastStone, если вы собираетесь использовать его в коммерческих целях.
Вы можете скачать FastStone Image Viewer или другие продукты FastStone с их сайта.
123 Photo Viewer очень простой и удобный просмотрщик фотографий
Если вам нужен комплексный просмотрщик фотографий для Windows 10, мы рекомендуем использовать либо IrfanView, либо FastStone, как указано выше. Однако, если вы ищете только простой просмотрщик фотографий с простым интерфейсом и не слишком сложными функциями, попробуйте 123 Photo Viewer, который можно загрузить непосредственно из Microsoft Store. Это бесплатное программное обеспечение с некоторыми покупками в приложении. Данная программа имеет самый высокий рейтинг Photo Viewer в Microsoft Store, также пользователи в основном, оставляют только положительные отзывы, которые устанавливали 123 Photo Viewer.
Вы можете скачать 123 Photo Viewer, перейдя в магазин Microsoft Store. Найдите 123 Photo Viewer, а затем нажмите кнопку Get, чтобы загрузить и установить приложение.
Сторонние приложения для просмотра фотографий
Установив приложение из данного списка, вы получите новую программу для просмотра фотографий. Практически все сторонние утилиты отличаются от стандартных более широким спектром предлагаемых настроек. Но основное их отличие заключается в дизайне, так как именно он является основополагающим фактором удобства в просмотре чего-либо.
IRfanView
Программа позволяет совершать все стандартные действия с фотоснимком: увеличивать и уменьшать его, поворачивать и обрезать. Помимо этого, на открытой картинке можно рисовать, писать, применять инструменты «Ластик» и «Заливка». Имеется возможность выделить определённый участок снимка и скопировать его.
В IRfanView можно редактировать фотографии
Скачать программу можно с официального сайта. Имеется версия и для 32-битной, и для 64-битной системы.
Picasa
Picasa — приложение от компании Google, поддержка которого на данный момент прекращена (вместо него развивается сервис «Google Фото»). Но скачать его с неофициальных сайтов и использовать можно до сих пор, хоть и без поддержки синхронизации фотографий на разных устройствах. Удобство приложения заключается в том, что в окне программы имеется встроенный проводник, благодаря которому можно найти другой снимок, не возвращаясь к стандартному «Проводнику» Windows.
Приложение Picasa разработано Google
FastStone Image Viewer
Приложение похоже на предыдущее тем, что также имеет встроенный проводник. Открытую фотографию можно отредактировать на примитивном уровне, так как профессиональных инструментов для монтажа нет. С официального сайта можно скачать установочный файл бесплатно.
В FastStone Image Viewer есть встроенный проводник
Видео: как пользоваться FastStone Image Viewer
Carambis PhotoTrip
Особенность приложения заключается в том, что оно позволяет создавать папки для фотографий, разбивая их по группам. Вам не придётся перемещать снимки в проводнике, ведь собрать все нужные картинки можно будет прямо в Carambis PhotoTrip. В приложении также есть встроенный редактор, позволяющий изменить цвет, яркость и другие параметры снимка. Скачать программу можно также с официального сайта.
В приложении есть встроенный редактор и разбивка по папкам
XnView
Приложение XnView умеет не только показывать изображения, но и изменять их формат. У него имеется встроенный проводник, благодаря которому можно легко найти нужные файлы. В настройках программы можно указать методы сортировки и отображения снимков. Скачать программу можно с официального сайта.
В XnView много настроек и есть возможность преобразования формата
Видео: как пользоваться XnView
ACDSee
Профессиональная программа для просмотра фотографий. В ней находится огромное количество настроек, с помощью которых вы сможете изменить внешний вид, свойства приложения и снимков под себя. На официальном сайте есть две версии: платная (89,95$) и бесплатная (пробная).
ACDSee предлагает много настроек для профессиональной работы
Заменить новое приложение для просмотра картинок от Microsoft на привычное старое можно при помощи редактирования реестра, выполнения команд в PowerShell или стороннего приложения Winaero Tweaker. Также можно загрузить стороннюю утилиту и использовать её вместо стандартных вариантов.
Через powershell
Похожий вариант, который отличается от предыдущего тем, что драйвер WPV будет добавлен в реестр путем создания соответствующего файла не через «Блокнот», а средствами консоли PowerShell.
На заметку. Чтобы открыть PowerShell, нужно щелкнуть ПКМ по иконке «Пуск» и выбрать необходимое приложение.
В самой PowerShell потребуется ввести следующее значение:
If ( -Not ( Test-Path “Registry::HKEY_CLASSES_ROOTApplicationsphotoviewer.dll”)){New-Item -Path “Registry::HKEY_CLASSES_ROOTApplicationsphotoviewer.dll” -ItemType RegistryKey -Force}
If ( -Not ( Test-Path “Registry::HKEY_CLASSES_ROOTApplicationsphotoviewer.dllshell”)){New-Item -Path “Registry::HKEY_CLASSES_ROOTApplicationsphotoviewer.dllshell” -ItemType RegistryKey -Force}
If ( -Not ( Test-Path “Registry::HKEY_CLASSES_ROOTApplicationsphotoviewer.dllshellopen”)){New-Item -Path “Registry::HKEY_CLASSES_ROOTApplicationsphotoviewer.dllshellopen” -ItemType RegistryKey -Force}
Set-ItemProperty -path “Registry::HKEY_CLASSES_ROOTApplicationsphotoviewer.dllshellopen” -Name “MuiVerb” -Type “String” -Value “@photoviewer.dll,-3043”
If ( -Not ( Test-Path “Registry::HKEY_CLASSES_ROOTApplicationsphotoviewer.dllshellopencommand”)){New-Item -Path “Registry::HKEY_CLASSES_ROOTApplicationsphotoviewer.dllshellopencommand” -ItemType RegistryKey -Force}
Set-ItemProperty -path “Registry::HKEY_CLASSES_ROOTApplicationsphotoviewer.dllshellopencommand” -Name “(Default)” -Type “ExpandString” -Value “%SystemRoot%System32rundll32.exe `”%ProgramFiles%Windows Photo ViewerPhotoViewer.dll`”, ImageView_Fullscreen %1″
If ( -Not ( Test-Path “Registry::HKEY_CLASSES_ROOTApplicationsphotoviewer.dllshellopenDropTarget”)){New-Item -Path “Registry::HKEY_CLASSES_ROOTApplicationsphotoviewer.dllshellopenDropTarget” -ItemType RegistryKey -Force}
Set-ItemProperty -path “Registry::HKEY_CLASSES_ROOTApplicationsphotoviewer.dllshellopenDropTarget” -Name “Clsid” -Type “String” -Value “{FFE2A43C-56B9-4bf5-9A79-CC6D4285608A}”
If ( -Not ( Test-Path “Registry::HKEY_CLASSES_ROOTApplicationsphotoviewer.dllshellprint”)){New-Item -Path “Registry::HKEY_CLASSES_ROOTApplicationsphotoviewer.dllshellprint” -ItemType RegistryKey -Force}
If ( -Not ( Test-Path “Registry::HKEY_CLASSES_ROOTApplicationsphotoviewer.dllshellprintcommand”)){New-Item -Path “Registry::HKEY_CLASSES_ROOTApplicationsphotoviewer.dllshellprintcommand” -ItemType RegistryKey -Force}
Set-ItemProperty -path “Registry::HKEY_CLASSES_ROOTApplicationsphotoviewer.dllshellprintcommand” -Name “(Default)” -Type “ExpandString” -Value “%SystemRoot%System32rundll32.exe `”%ProgramFiles%Windows Photo ViewerPhotoViewer.dll`”, ImageView_Fullscreen %1″
If ( -Not ( Test-Path “Registry::HKEY_CLASSES_ROOTApplicationsphotoviewer.dllshellprintDropTarget”)){New-Item -Path “Registry::HKEY_CLASSES_ROOTApplicationsphotoviewer.dllshellprintDropTarget” -ItemType RegistryKey -Force}
Set-ItemProperty -path “Registry::HKEY_CLASSES_ROOTApplicationsphotoviewer.dllshellprintDropTarget” -Name “Clsid” -Type “String” -Value “{60fd46de-f830-4894-a628-6fa81bc0190d}”
Завершается операция нажатием на клавишу «Enter» и самостоятельной настройкой ассоциации файлов средствами окна «Открыть с помощью» или «Параметров». После этого вы сможете осуществлять просмотр изображений через привычный инструмент, как на Windows 7.
Выбор приложения для просмотра фотографий в параметрах
Для его реализации поставленной задачи нам нужно попасть в раздел “Приложения по умолчанию”.
- Запускаем Параметры системы нажатием комбинации клавиш Win I. В открывшемся окне кликаем по разделу “Приложения”.
- В новом окне щелкаем по подразделу “Приложения по умолчанию”. В правой стороне отобразятся программы, которые система автоматически использует при выполнении определенных действий или открытии файлов. Здесь же мы можем найти пункт “Просмотр фотографий”.
- Кликаем по текущему приложению, установленному по умолчанию, и в раскрывшемся перечне выбираем “Просмотр фотографий Windows”.
- После проделанных действий мы можем видеть, что теперь для просмотра фотографий по умолчанию используется требуемая программа.
В целом, полученного результата должно хватит большинству пользователей. Но это не все настройки, которые мы можем здесь задать.
Листаем содержимое правой части этого же подраздела вниз, находим надпись “Выбор стандартных приложений для типов файлов” и кликаем по ней.
В этом окне представлен список возможных расширений файлов и в колонке справа – программы, которые используются по умолчанию для их открытия. Проверяем, все ли требуемые графические форматы будут открываться через назначенный ранее “Просмотра фотографий Windows”. Например, самые распространенные форматы: jpeg (на картинке ниже), png, tif.
Если для какого-то формата мы хотим переназначить программу по умолчанию, щелкаем по текущему варианту и выбираем нужное приложение из предложенного списка
После этого можно вернуться в прежнее окно, нажав стрелку в левой верхней части текущего окна.
Еще можно воспользоваться кнопкой “Задать значения по умолчанию по приложению”.
Листаем список программ вниз, находим пункт “Средство просмотра фотографий Windows”, кликаем по нему, затем – по кнопке “Управление”.
В открывшемся окне представлен список форматов, для которых по умолчанию назначена рассматриваемая нами программа.
Однако обратите внимание, что не для всех файлов с изображениями можно задать “Просмотра фотографий Windows”, например, для формата “bmp”.
Возвращение стандартного просмотра фотографий
Старая программа, работающая с изображениями и фотографиями разных форматов, была заменена, но не удалена из системы. Поэтому, изменив настройки Windows одним из нижеописанных способов, вы получите привычное окно. При этом вернуть современную программу «Фотографии», используемую по умолчанию в Windows 10, можно будет в любой момент.
В Windows 10 можно вернуть «Просмотр фотографий» из Windows 7
Внесение изменений в реестр
В первую очередь необходимо изменить параметры реестра так, чтобы привычное приложение из Windows 7 стало доступным. Для этого необходимо скачать файл Registry_commands с набором команд, автоматически меняющих определённые настройки реестра:
- Запустив его, выдайте разрешение на внесение изменений.Подтверждаем редактирование реестра
- Через небольшой промежуток времени появится уведомление, сообщающее об успешном завершении операции.Об успешном завершении операции сообщит уведомление
Теперь приложение «Просмотр фотографий» разблокировано, осталось установить его в роли программы по умолчанию одним из нижеописанных методов.
Если по каким-то причинам данный способ не принёс результата, то есть старое приложение не стало доступным, используйте методы-аналоги «Настройка через PowerShell» и «Настройка через Winaero Tweaker». Также ниже будут описаны приложения от сторонних разработчиков. Возможно, они вам понравятся больше, чем старая или современная программа от Microsoft.
Использование контекстного меню
Самый простой способ — использовать возможности быстрого доступа «Проводника»:
- Найдя любую картинку в «Проводнике», кликните по ней правой клавишей мыши и выберите «Открыть с помощью» — «Выбрать другое приложение».Выбираем функцию «Выбрать другое приложение»
- Развернётся список программ, способных работать с картинками. Укажите, что хотите использовать «Просмотр фотографий Windows», и поставьте галочку, подтверждающую использование этого приложения для всех остальных снимков данного формата.Выбираем из списка «Просмотр фотографий Windows» и ставим галочку
Готово, благодаря установленной галочке все изображения будут открываться именно в старом приложении. Учтите, если вы открывали файл формата .jpeg, то приложение по умолчанию применится только для остальных файлов данного формата, а для картинок в расширении .png придётся повторить вышеописанные действия снова.
Изменение параметров
Если предыдущий метод по каким-то причинам не сработал, выполните следующие шаги:
- Разверните параметры компьютера.Открываем приложение «Параметры»
- Раскройте блок «Приложения».Открываем раздел «Приложения»
- Перейдите к настройкам приложений по умолчанию и в списке отыщите пункт «Просмотр фотографий». В нём выбрана программа «Фотографии», кликните по её иконке и выберите из появившегося списка приложение «Просмотр фотографий».Устанавливаем приложение «Просмотр фотографий» по умолчанию
Готово, теперь все изображения будут открываться с помощью «Просмотр фотографий», пока вы снова не установите приложение «Фотографии» в настройках компьютера.
Видео: как вернуть «Просмотр фотографий» в Windows 10
Настройка через PowerShell
- Используя системную поисковую строку, отыщите по названию и откройте приложение PowerShell.Открываем программу PowerShell
- Скачайте файл PowerShell_commands и скопируйте из него все команды в окно PowerShell. Переносите их все одновременно. Их выполнение приведёт к тому, что программа «Просмотр фотографий» разблокируется для всех форматов, в которых хранятся изображения (.png, .jpeg и т. д.).Копируем и выполняем все команды в PowerShell
Если хотите разрешить использование старой программы отображения только для определённых форматов, то самостоятельно выберите из списка подходящие команды. После того как выполнение команд завершится, вернитесь к инструкциям «Использование контекстного меню» и «Изменение параметров», чтобы установить приложение «Просмотр фотографий» в качестве программы по умолчанию.
- Запустив Winaero Tweaker, перейдите к пункту Get Classic Apps и выберите первый подпункт Activate Windows Photo View.
- Оказавшись в нём, кликните по кнопке Activate Windows Photo View. Готово, теперь все картинки будут открываться в программе «Просмотр фотографий». Если же этого не происходит, измените приложение по умолчанию самостоятельно, используя вышеописанные методы «Использование контекстного меню» и «Изменение параметров».Нажимаем кнопку Activate Windows Photo View


![One photo viewer - просмотр фото в windows 10 [обзор]](http://wikisovet.ru/wp-content/uploads/5/0/4/50427085da0f1b99157b05ee87ef0424.png)