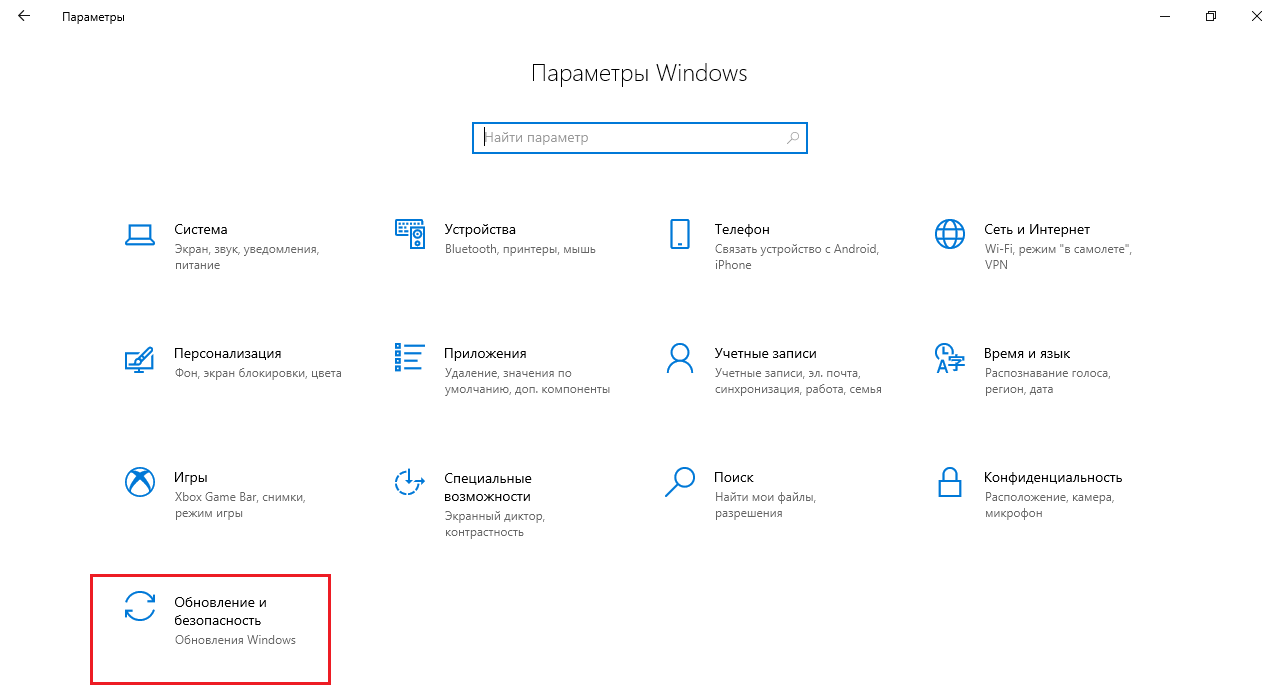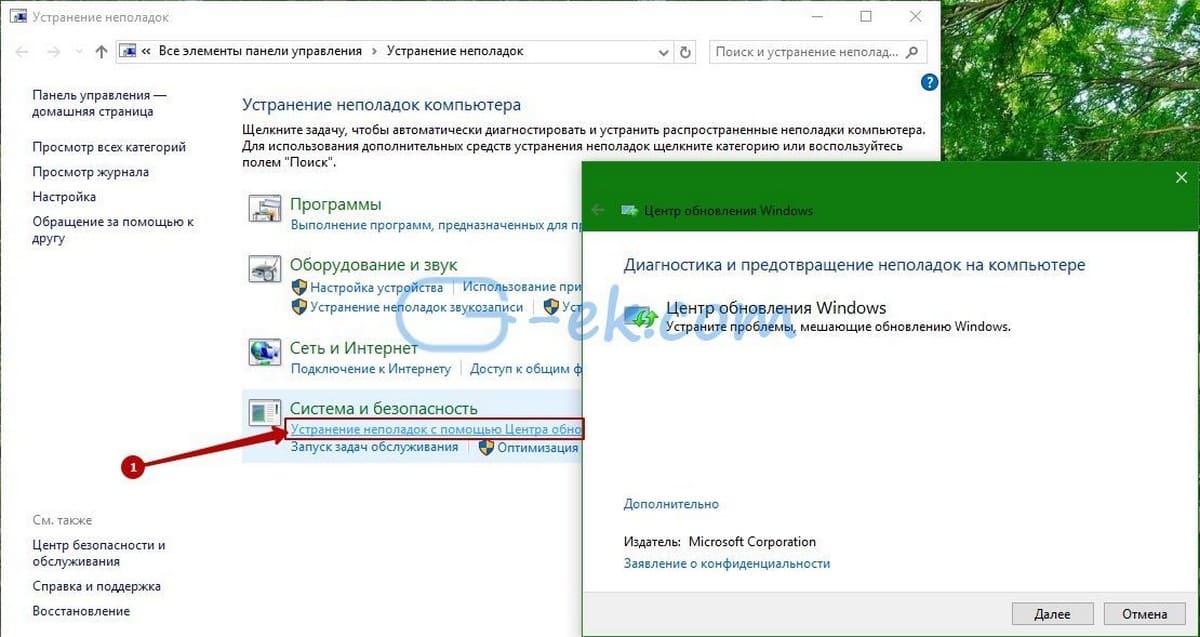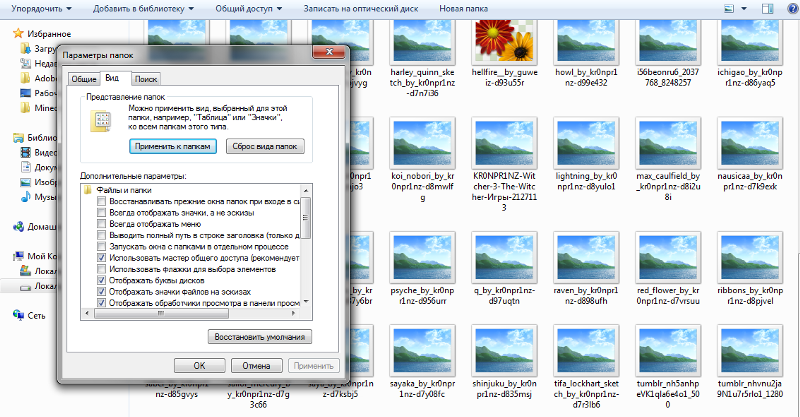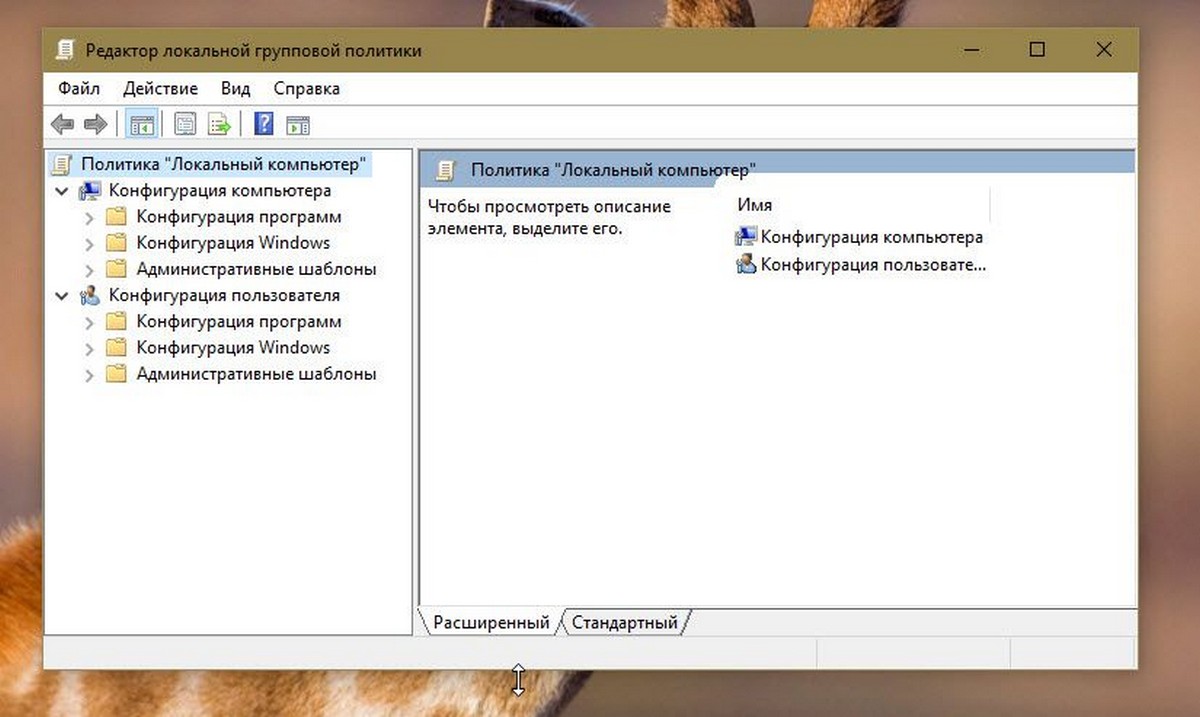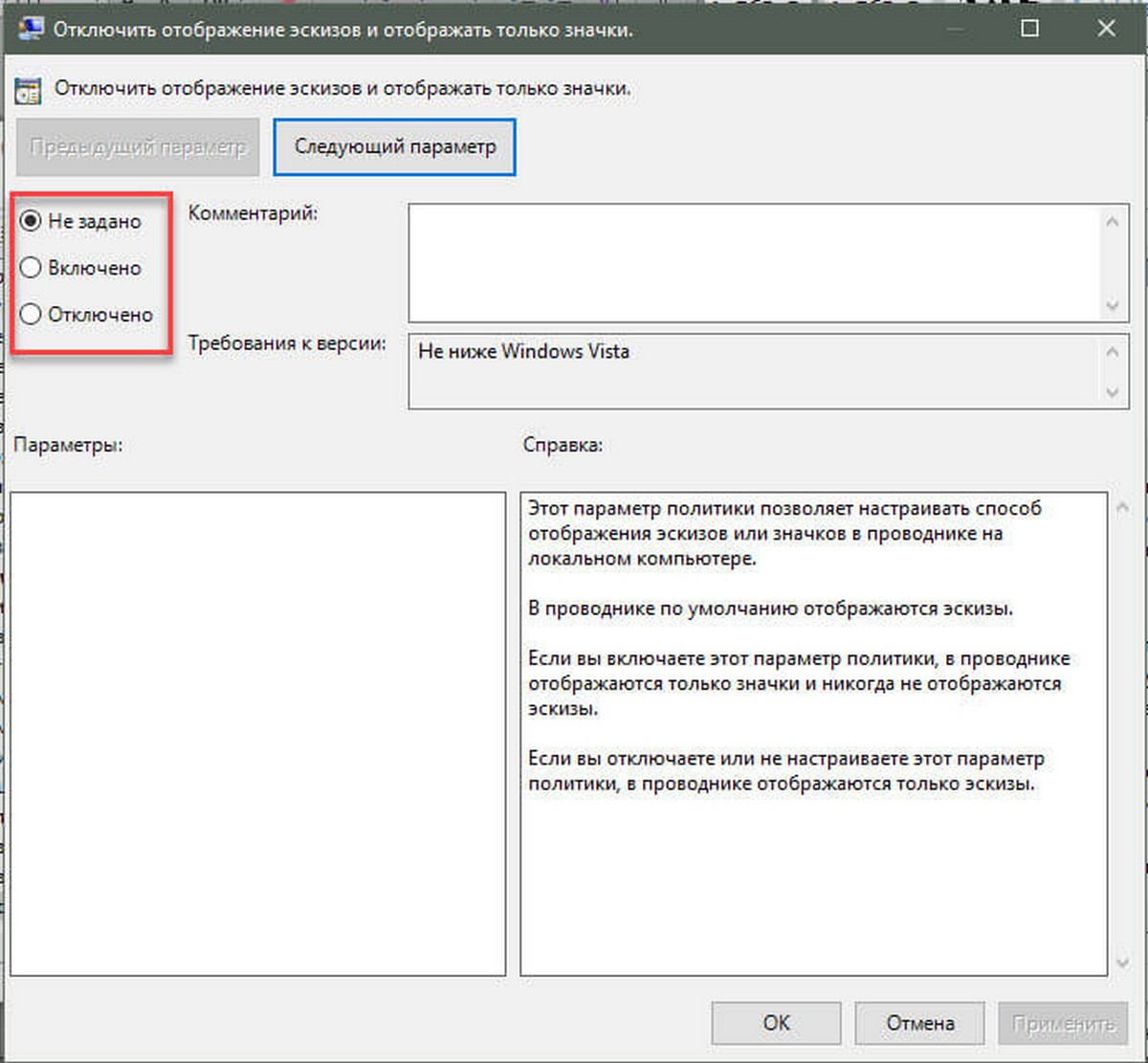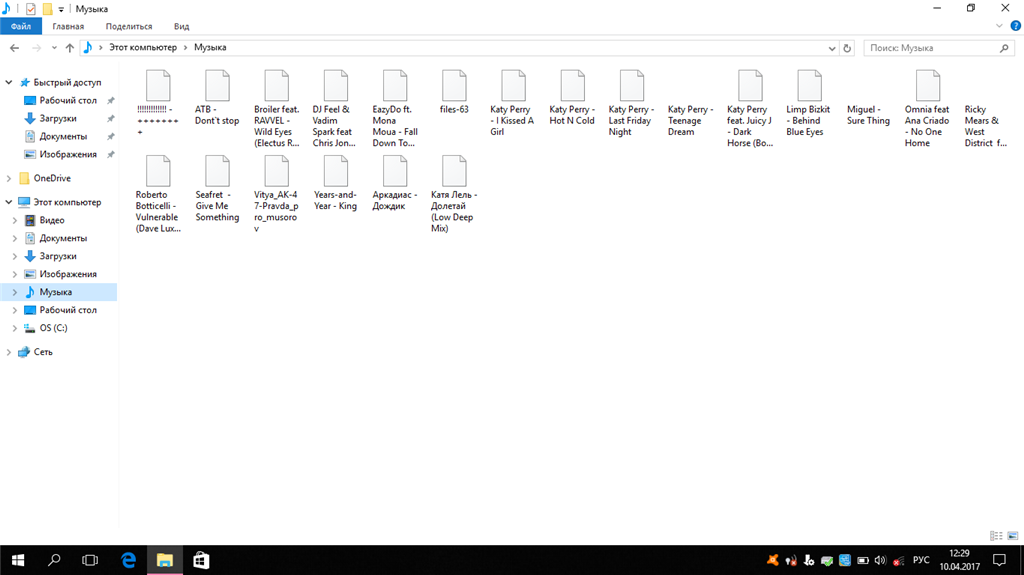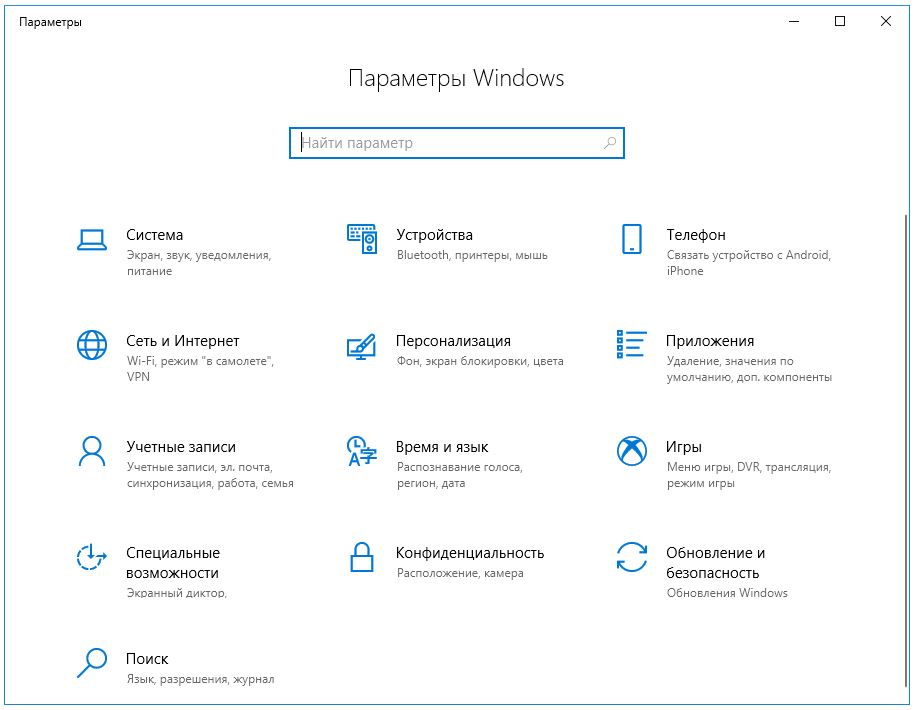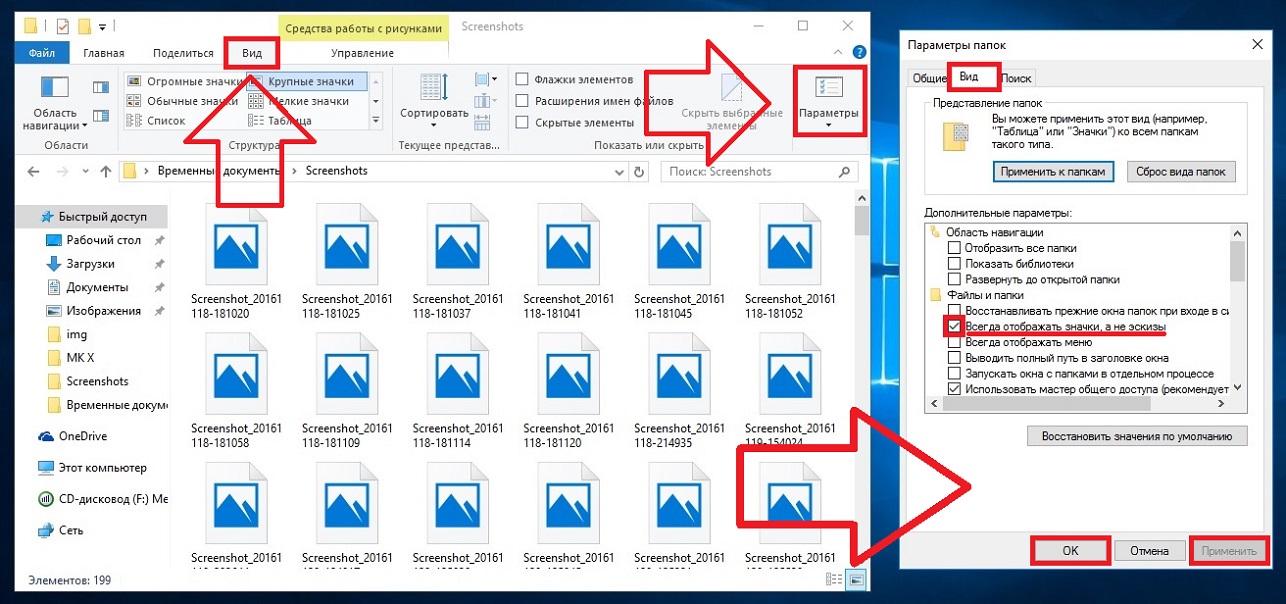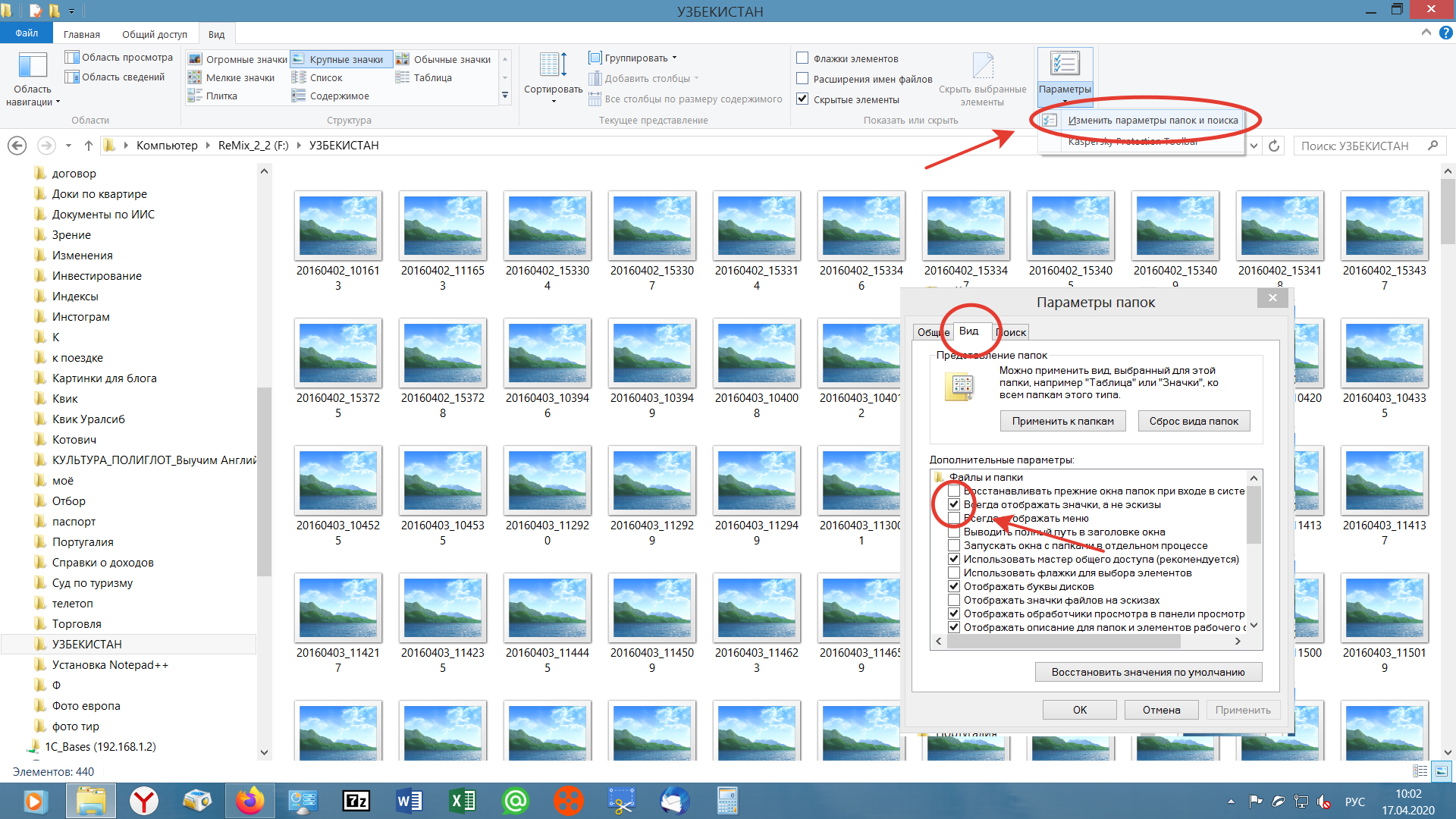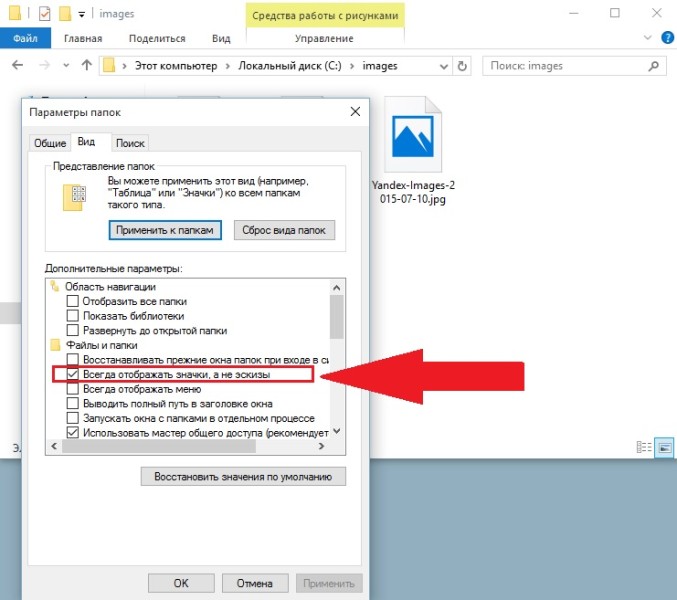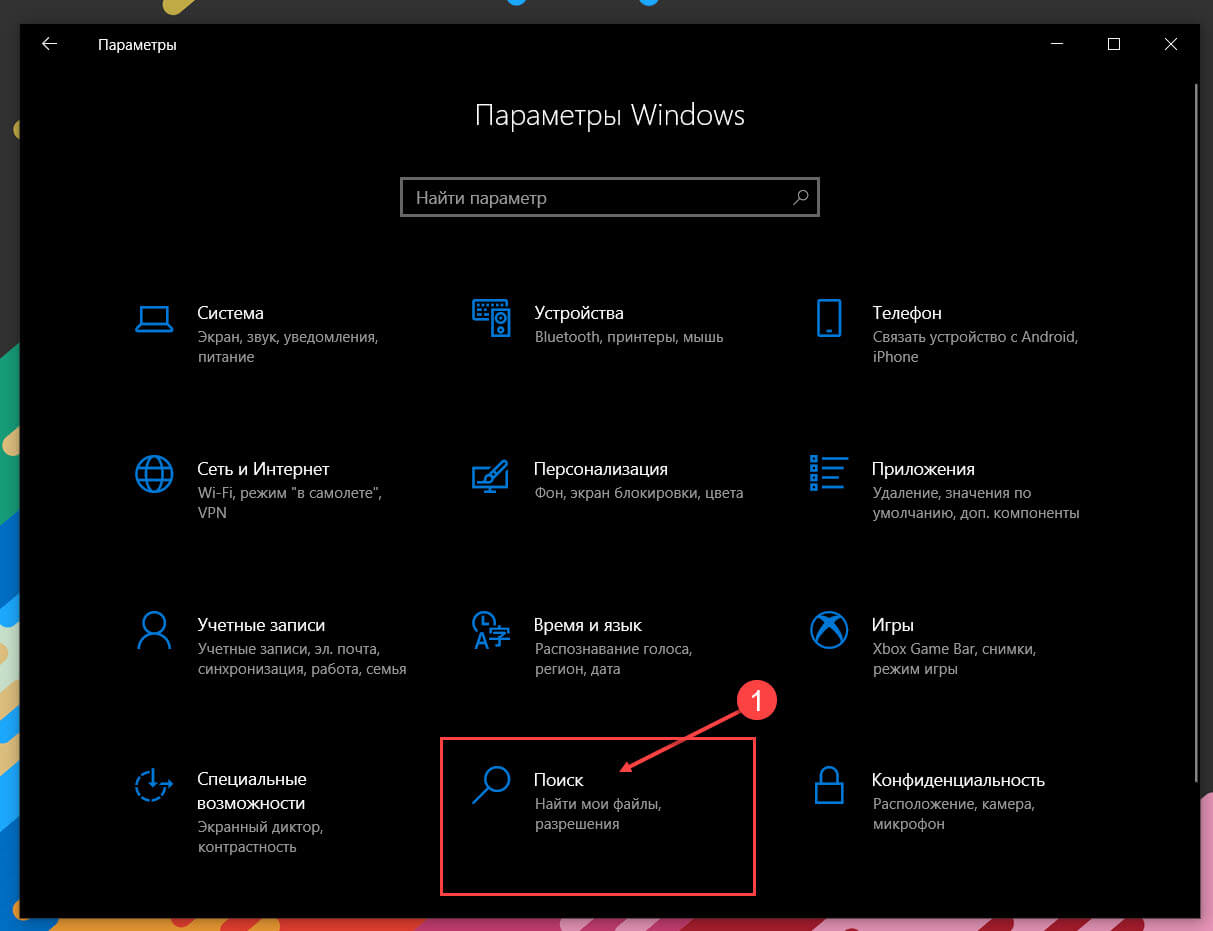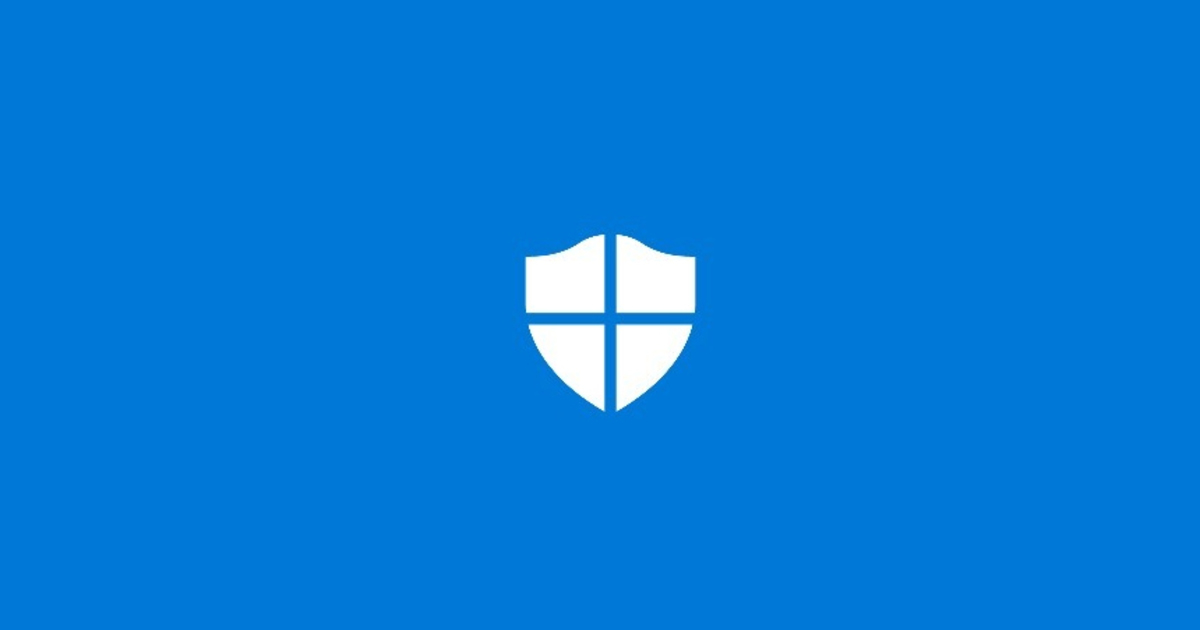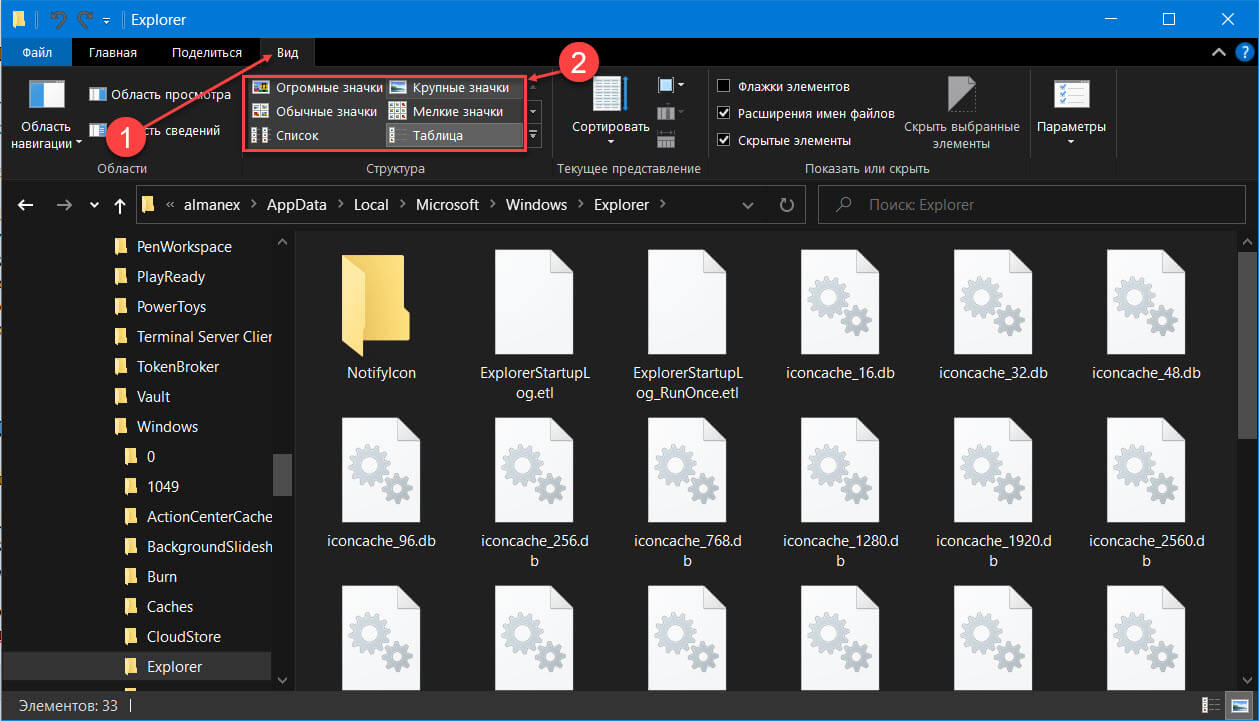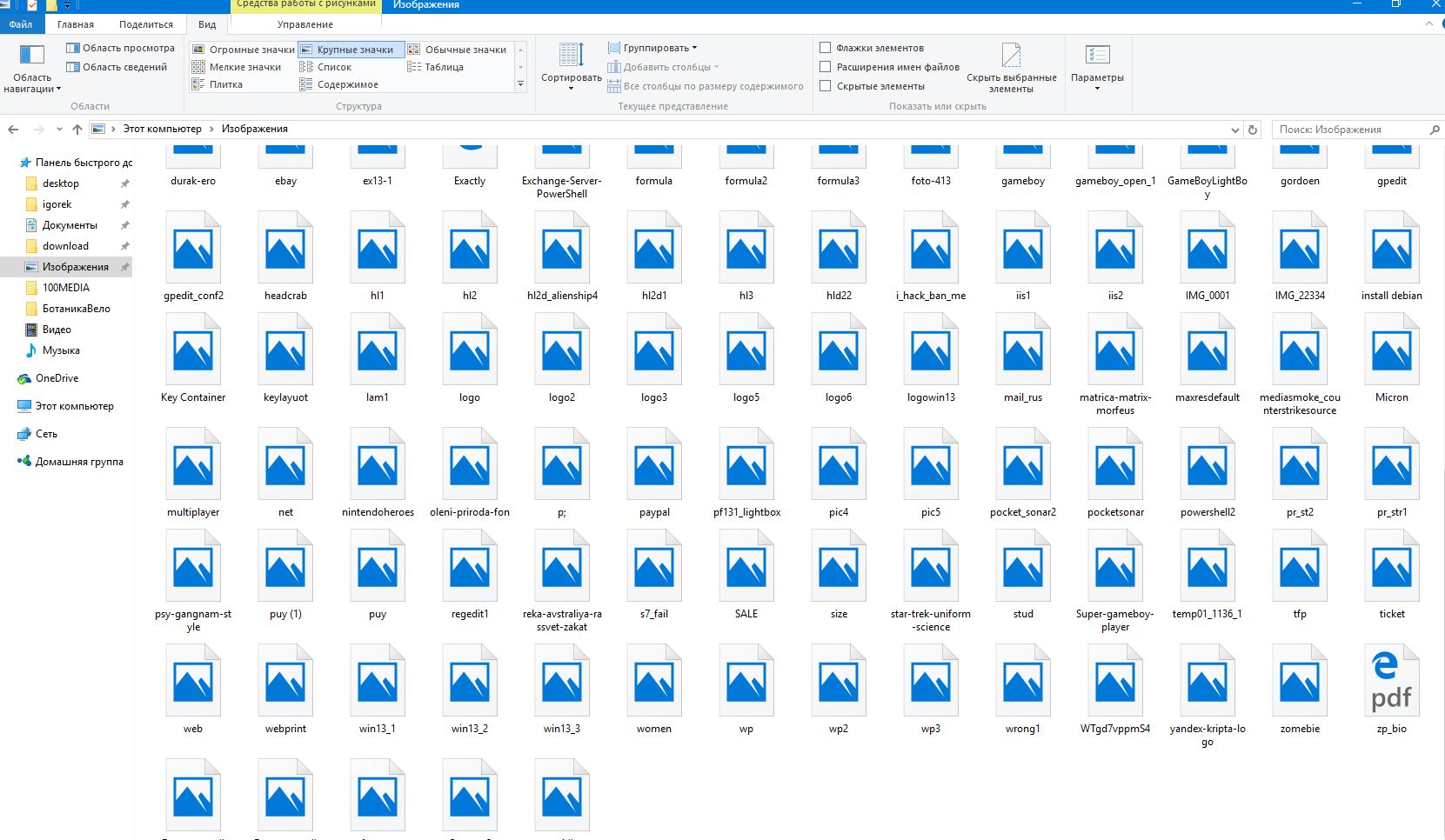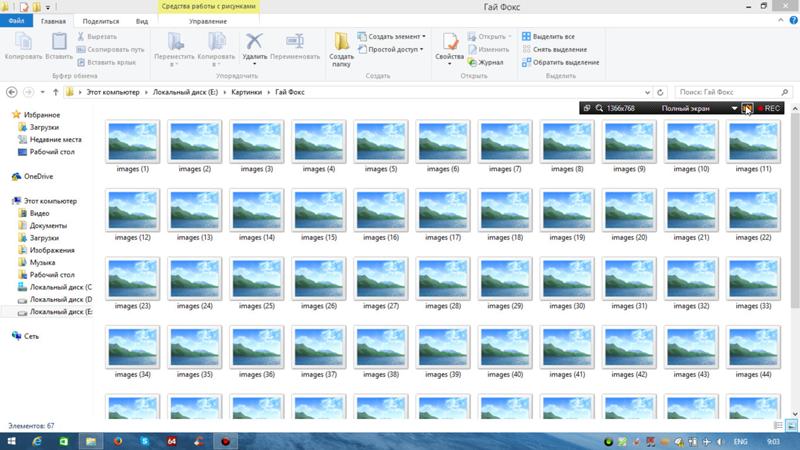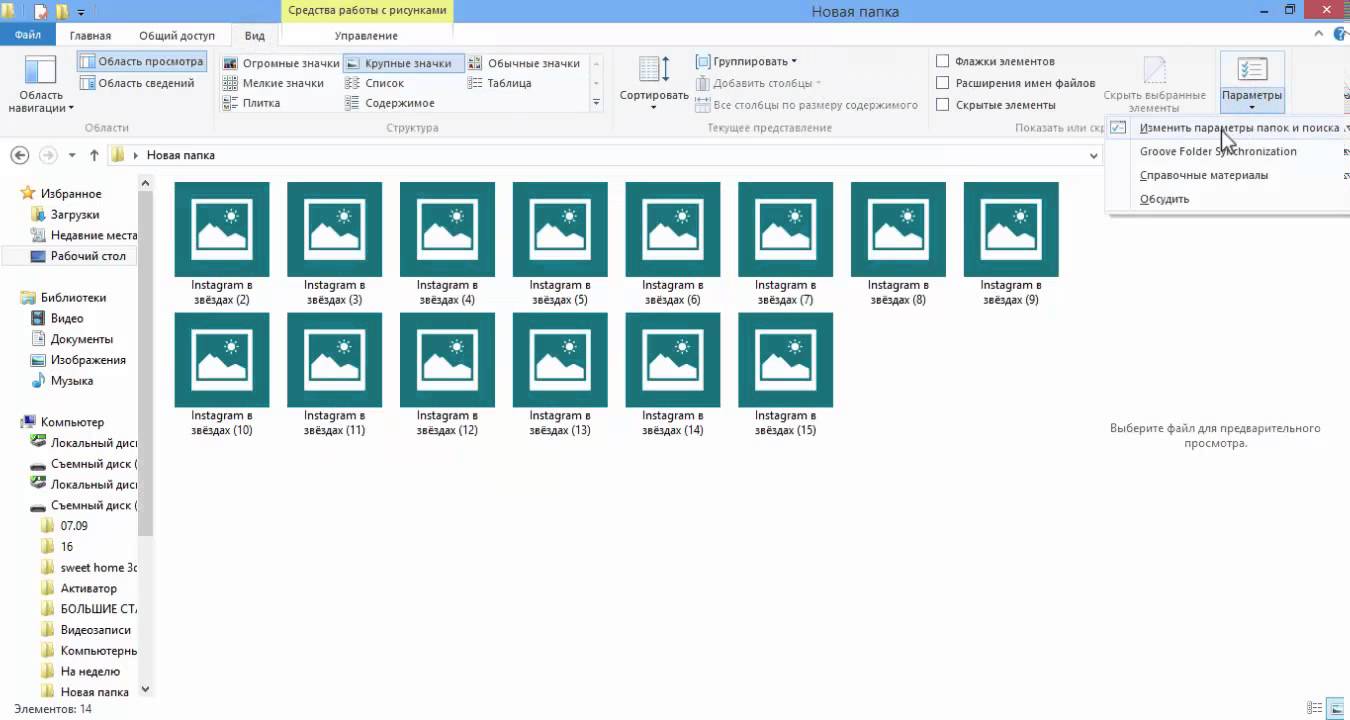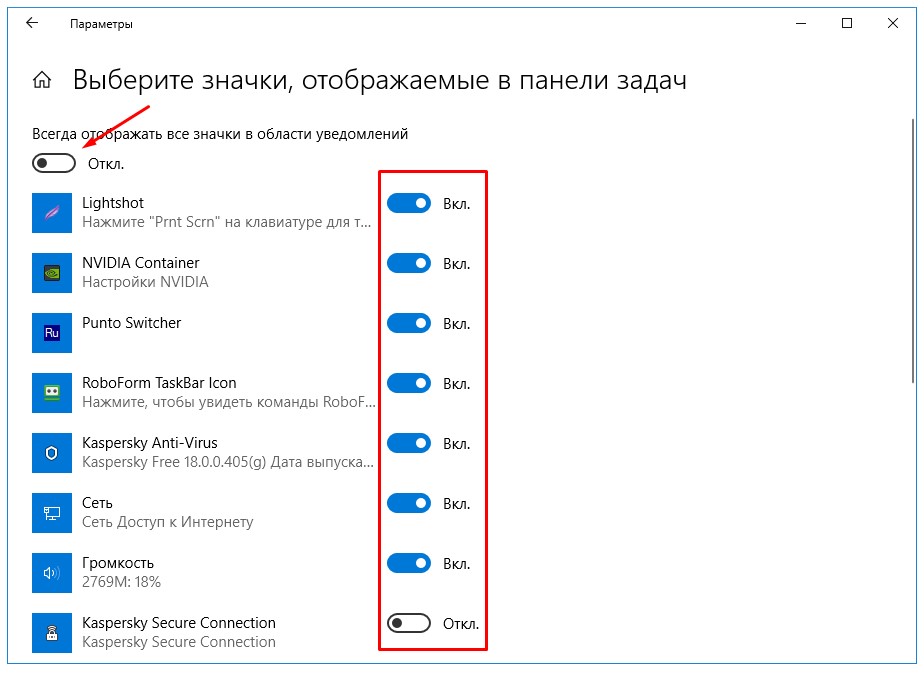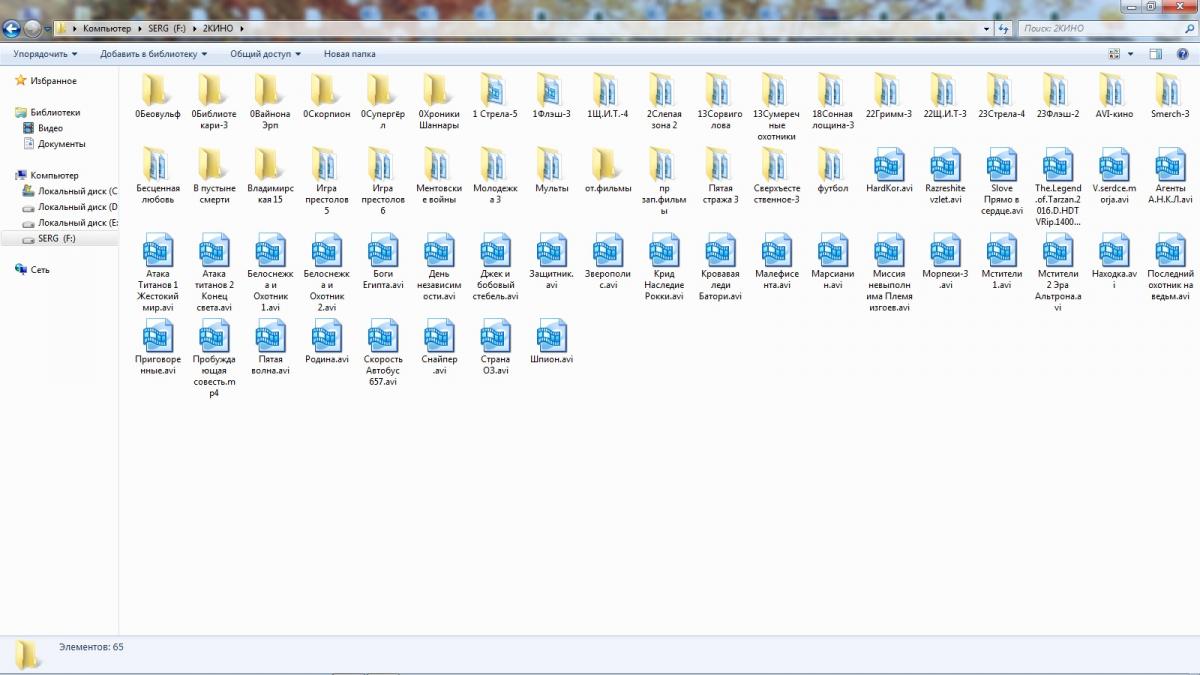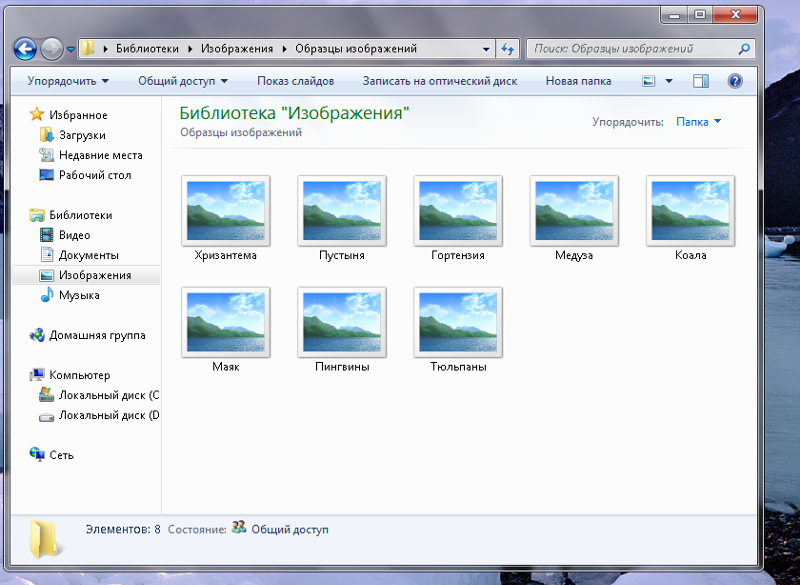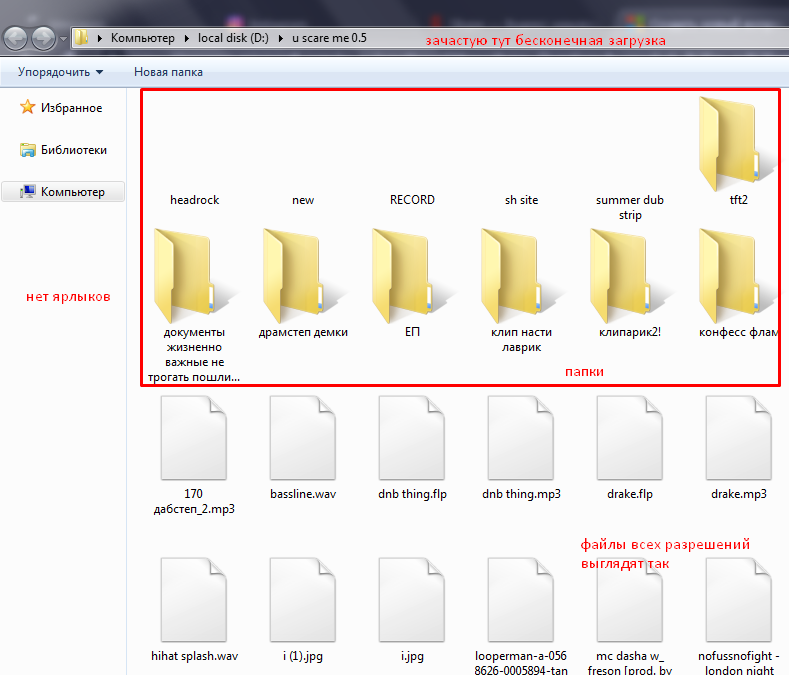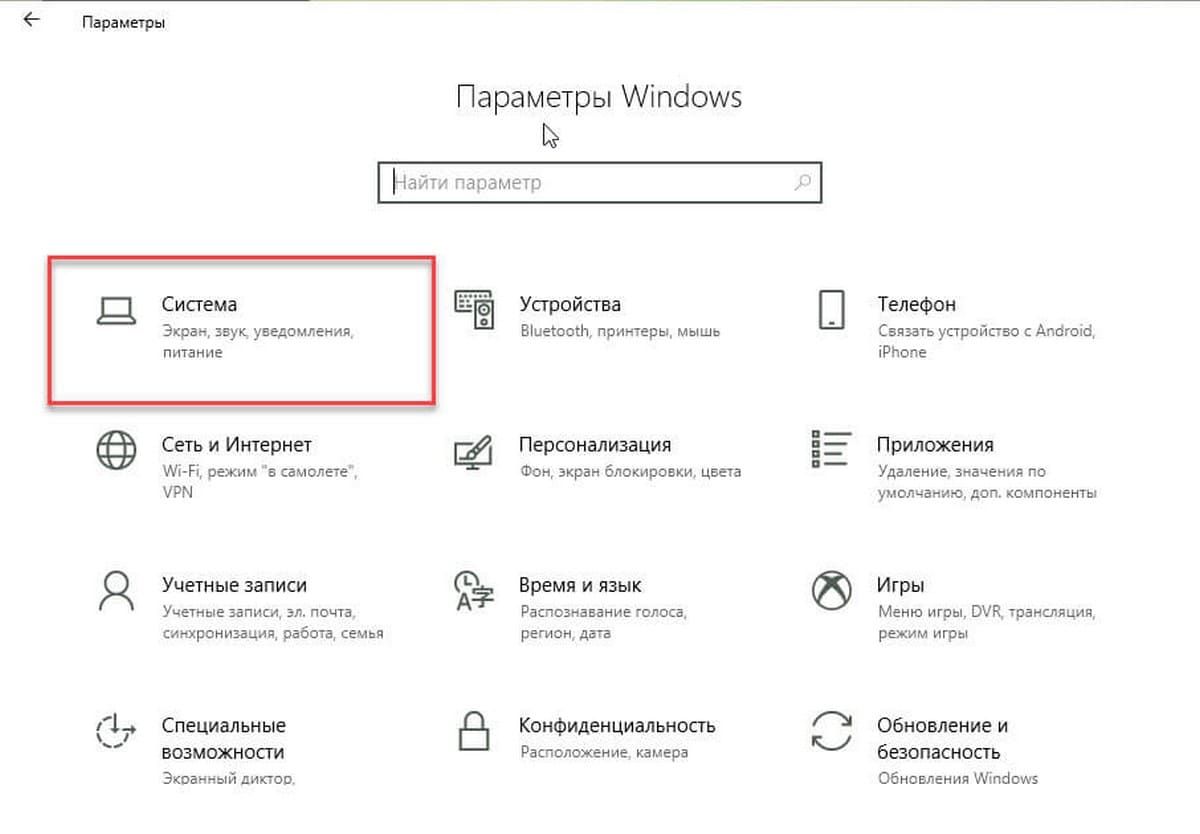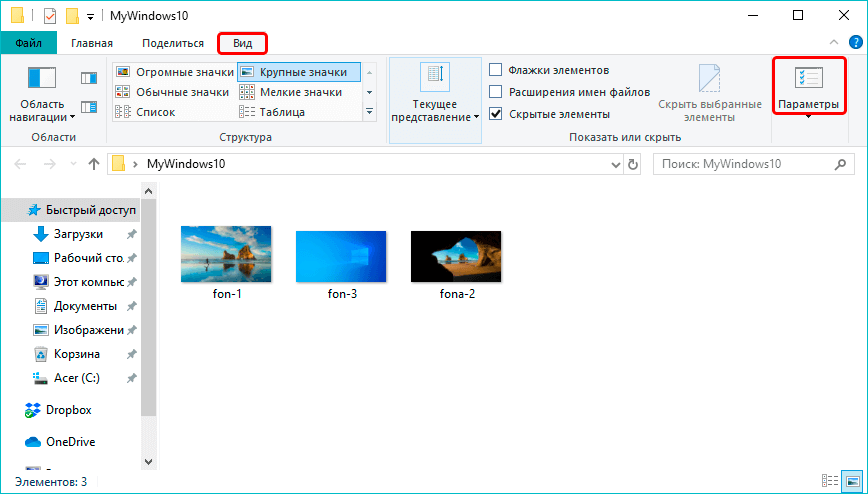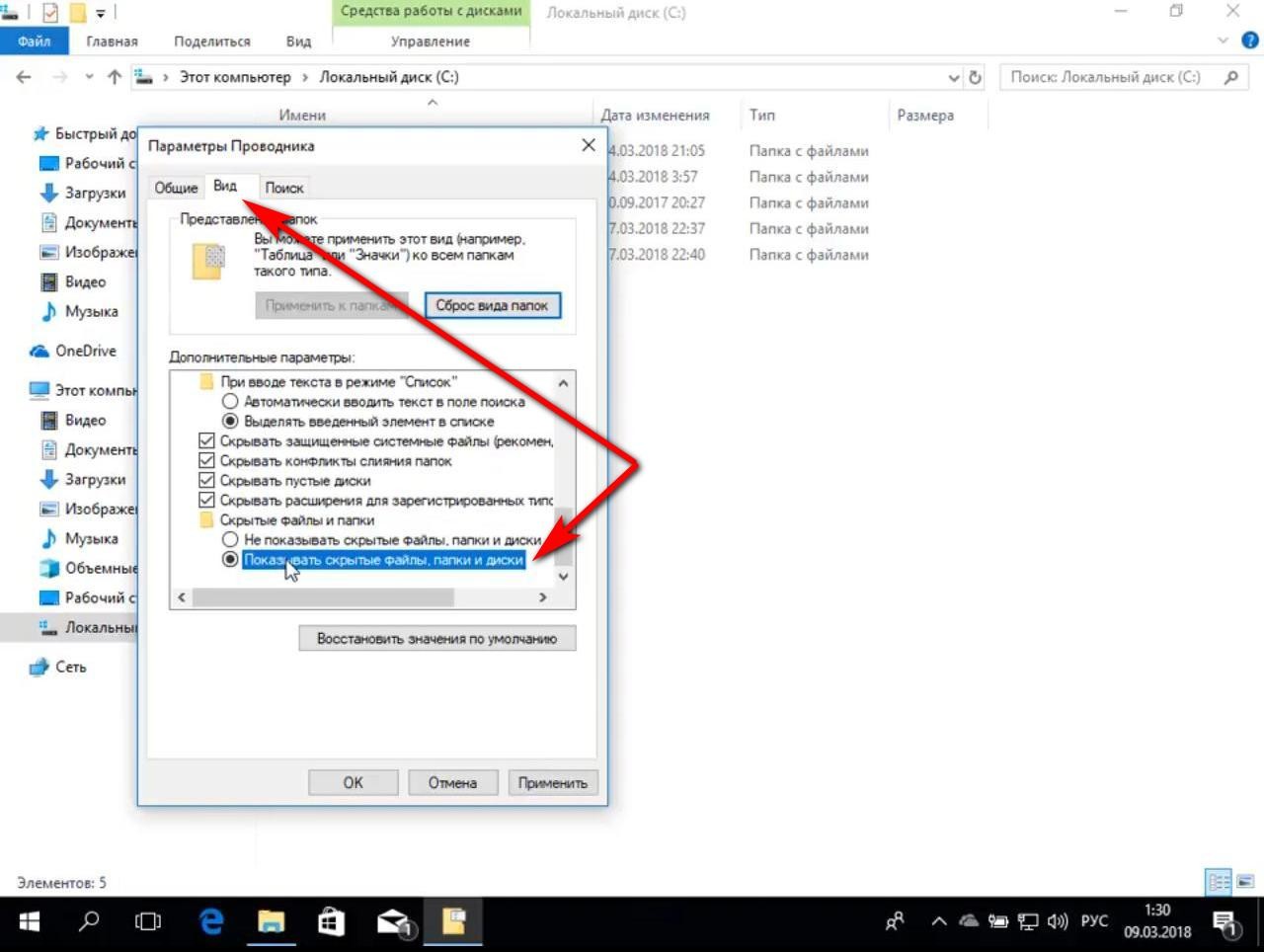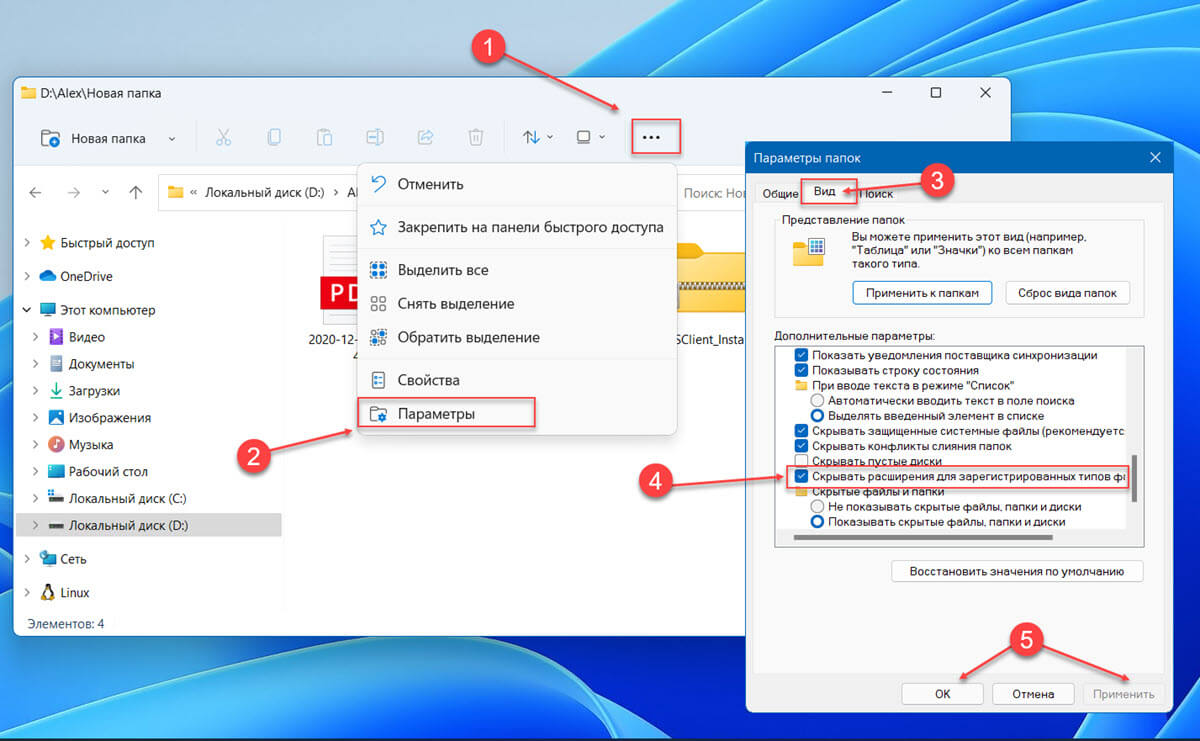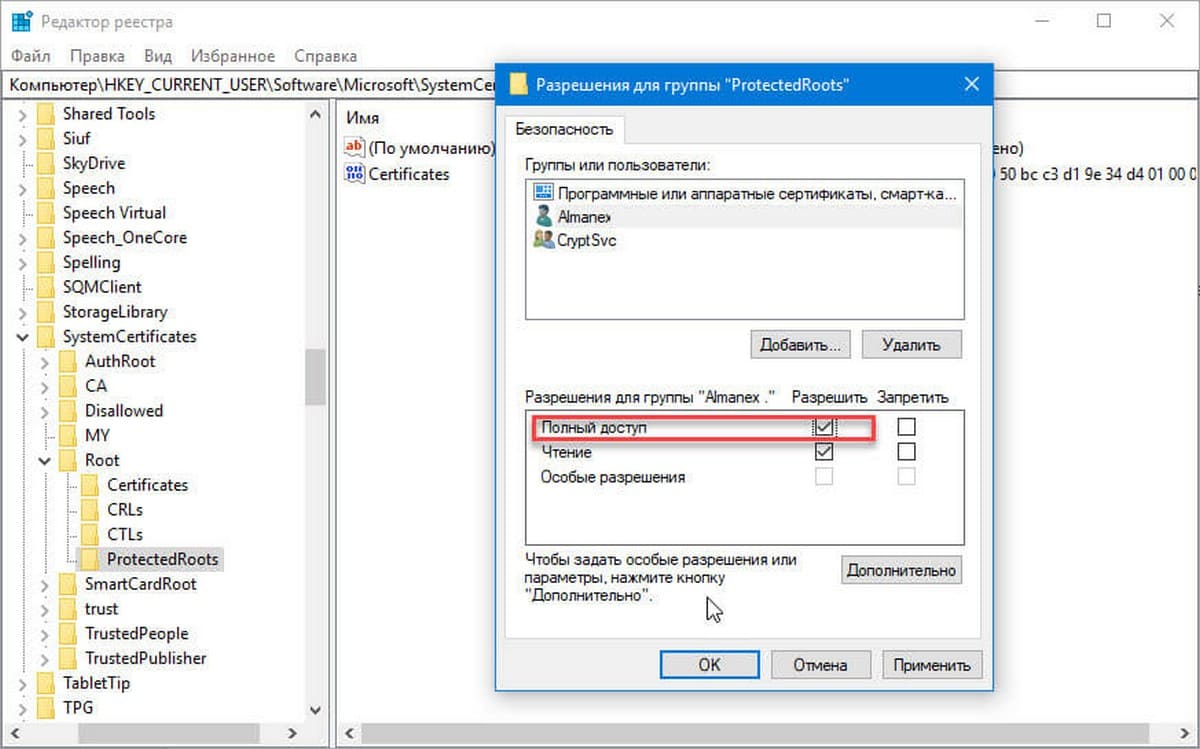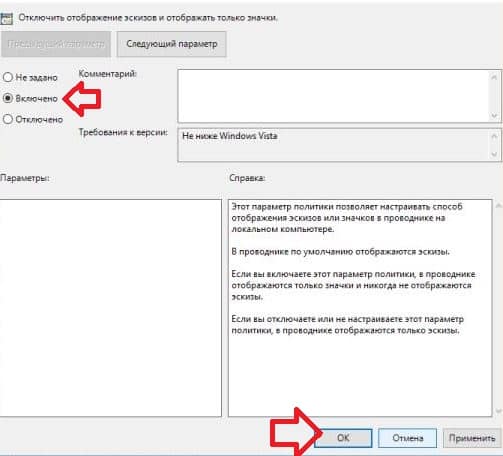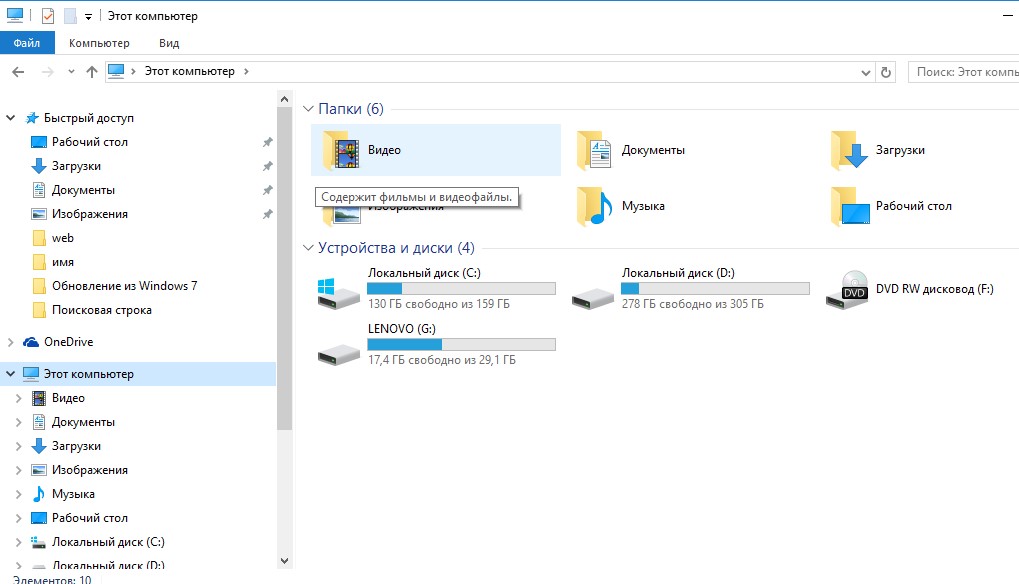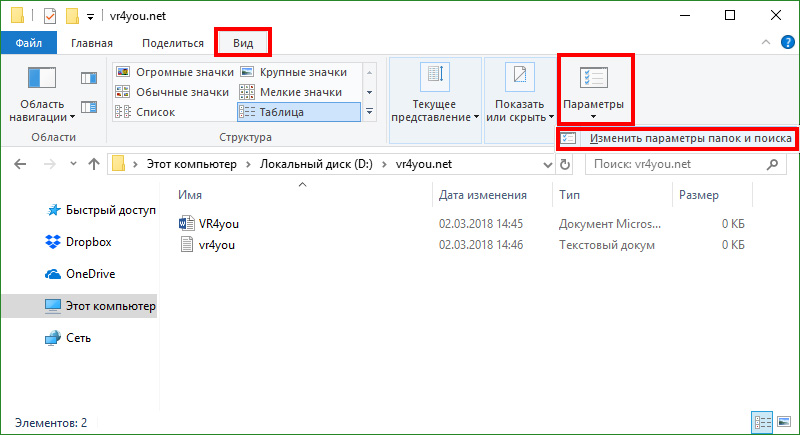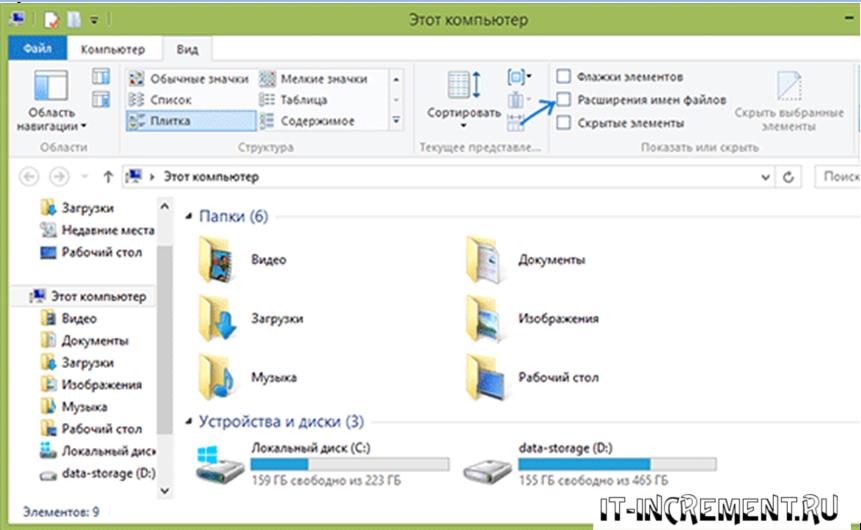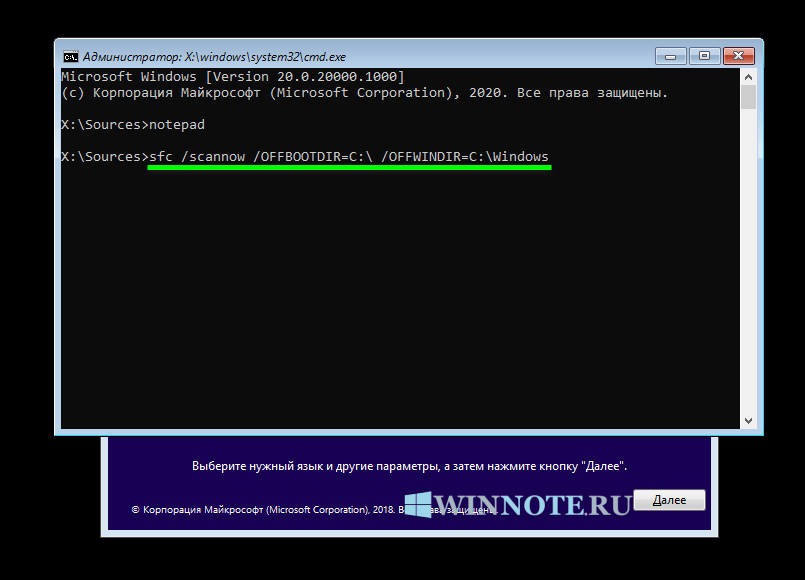Способ 3. Включение и выключение просмотра миниатюр с использованием BAT-файла.
Файлы .bat ниже изменят параметр DWORD в разделе реестра:
HKEY_CURRENT_USERSOFTWAREMicrosoftWindowsCurrentVersionExplorerAdvanced
IconsOnly DWORD
- 0 = Выкл. — показать значки
- 1 = Вкл — показать эскизы
2. Включить предварительный просмотр миниатюр в проводнике файлов
Примечание: значение по умолчанию.
2.1 Нажмите ссылку Turn_on_thumbnail_previews_in_explorer.zip, чтобы загрузить файл BAT, и перейдите к пункту 4 ниже.
3. Отключение предварительного просмотра миниатюр в проводнике файлов
3.1 Нажмите ссылку Turn_off_thumbnail_previews_in_explorer.zip, чтобы загрузить файл BAT, и перейдите к пункту 4 ниже.
4. Сохраните и разархивируйте файл .bat.
5. Запустите файл .bat.
6. Вы заметите мерцание экрана, быстро откроется окно командной строки и закроется после перезапуска проводника, чтобы применить изменения реестра.
7. По завершении вы можете удалить загруженный .bat-файл, если хотите.
Запустить сканирование на наличие вредоносных программ
Если проблема с не отображаемыми миниатюрами сохраняется или повторяется, возможно, вы имеете дело с программой-захватом Проводника. Использовать Безопасность Windows для тщательного сканирования вашего компьютера на наличие вредоносных программ.
1. Найдите и откройте Безопасность Windows.
2. Выберите Защита от вирусов и угроз.
Прокрутите вниз до раздела Параметры защиты от вирусов и угроз и установите все ожидающие обновления определений защиты от вредоносных программ. Затем прокрутите назад и выберите Параметры сканирования.
4. Установите переключатель рядом с Полным сканированием.
5. Выберите Сканировать сейчас.
В качестве альтернативы вы можете используйте специальную программу для удаления вредоносных программ Такие как Malwarebytes найти и удалить опасные формы вредоносного ПО.
Sumatra PDF
Sumatra PDF — полностью бесплатная программа с открытым исходным кодом для открытия файлов PDF в Windows 10, 8, Windows 7 и XP (также она позволяет открыть djvu, epub, mobi и некоторые другие популярные форматы).
Среди преимуществ Sumatra PDF — высокая скорость работы, удобный интерфейс (с поддержкой вкладок) на русском языке, разнообразные опции просмотра, а также возможность использовать portable версию программы, не требующую установки на компьютер.
Из ограничений программы — невозможность редактировать (заполнять) формы PDF, добавлять комментарии (заметки) к документу.
Если вы студент, преподаватель или пользователь, который часто просматривает литературу, доступную в интернете в различных, распространенных в русскоязычном Интернете форматах, а не только в PDF, при этом не хотите «загружать» свой компьютер тяжелым ПО, возможно, Sumatra PDF — лучшая программа для этих целей, рекомендую попробовать.
Как работает QuickLook
Находясь в проводнике Windows, нажмите клавишу Пробел, например, на любой картинке или фотографии, и тут же в маленьком окошке запустится просмотр этого файла
Обратите внимание: файл будет открыт не в той программе, в которой он у вас открывается по умолчанию, если два раза кликнуть на нем, а именно в окне предпросмотра QuickLook
Для закрытия окна нажмите Пробел еще раз. Удобно?
Инструменты окна предпросмотра позволяют выполнять следующие функции:
- Закрепить окно поверх других
- Открыть файл в вашем просмотрщике по умолчанию или любой другой программе
- Поделиться файлом
- Запустить в полноэкранном режиме просмотра
Нажмите Пробел на любом MP3 файле, и в небольшом окошке запустится его проигрывание. Громкость можно регулировать колесиком мыши. Закройте окно повторным нажатием Пробела.
По умолчанию, прямо из коробки, программа поддерживает следующие популярные типы файлов:
- Графические: png, jpg, gif, psd и пр.
- Видео и звуковые: mp4, mkv, ogg, mp3 и пр.
- Архивы: zip, rar, 7z и пр.
- Документы: pdf, csv, htm, html, md, markdown, все текстовые форматы
- Email and Outlook: eml, msg
Сейчас исправим это.
Редактор реестра
Всё, что вы делали прежде, это изменяли значение одного ключа (записи) системной базы данных операционной системы — реестра, но через графический интерфейс. Сделаем то же самое, но напрямую, через редактор реестра.
1. Запустите его командой «regedit».
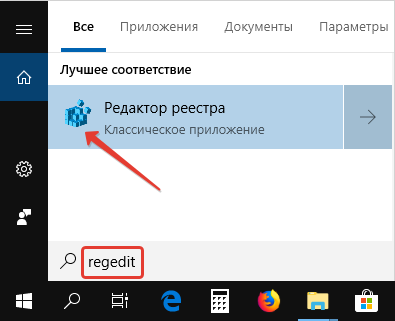
2. Перейдите в раздел HKCU.
Если хотите, чтобы настройки применились ко всем пользователям данного компьютера, посетите раздел HKLM.
3. Следуйте по пути:
Software\Microsoft\Windows\CurrentVersion\Explorer
4. Зайдите в каталог Advanced.
5. Создайте резервную копию ветки: Файл — Экспортировать.
В принципе, сделать что-то не так и навредить операционной системе, если будете придерживаться шагов инструкции, невозможно, но перестраховка не помешает.
6. Откройте параметры ключа (записи) с названием «IconsOnly».
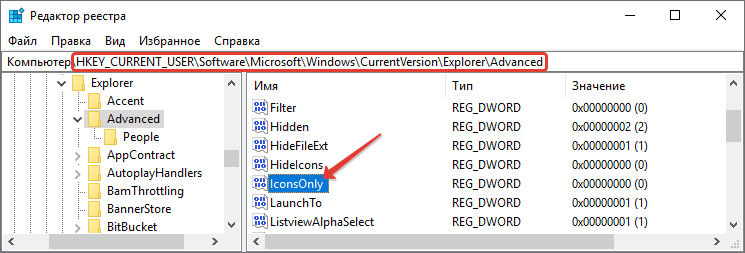
7. Для показа значков введите «1» в качестве значения, эскизов — «0».
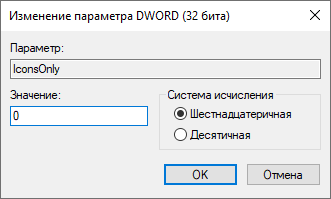
8. Для применения настроек перезапустите Проводник через Диспетчер задач.
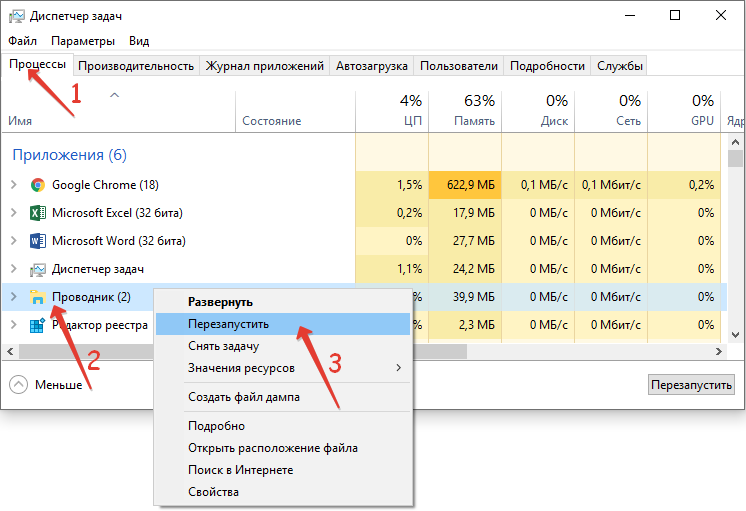
Изменения в редакторе локальной групповой политики
Редактор также позволяет управлять показом эскизов в папках. Он, в отличие от рассмотренного выше, не доступен в домашней версии операционной системы, однако, его можно установить. Подробно этот вопрос мы рассмотрели в статье – “Не удается найти gpedit.msc в Windows 10: решение проблемы”.
- В окне “Выполнить” запускам выполнение команды “gpedit.msc”.
- Раскрываем ветку с конфигурацией пользователя, затем –“Административные шаблоны” – “Компоненты Windows”.
- Ищем раздел “Проводник”, отмечаем его, после чего в правой части окна двойным щелчком мыши открываем свойства параметра “Отключить отображение эскизов и отображать только значки”.
- Ставим отметку напротив нужного пункта – включено или выключено (зависит от поставленно задачи).
Сброс кэша эскизов в windows 10
Этот способ может помочь, если вместо миниатюр в проводнике стали отображаться черные квадраты или что-то еще, не типичное. Здесь можно попробовать сначала удалить кэш эскизов с тем, чтобы Windows 10 создала его заново.
Для очистки эскизов выполните следующие действия:
- Нажмите клавиши Win R на клавиатуре (Win — клавиша с эмблемой ОС).
- В окно «Выполнить» введите cleanmgr и нажмите Enter.
- Если появится выбор диска, выберите ваш системный диск.
- В окне очистки диска, внизу, отметьте пункт «Эскизы».
- Нажмите «Ок» и дождитесь, когда будет завершена очистка эскизов.
https://youtube.com/watch?v=_-jgh7xl_gQ
После этого можете проверить, стали ли отображаться миниатюры (они будут созданы заново).
ПРОВОДНИК WINDOWS
Поиск других приложений для работы с файлами . Для их определенных типов вы можете быстро найти другое приложение, чем то, которое сопоставлено по умолчанию в системе. Например, для обработки PDF-файла, необходимо кликнуть по нему правой кнопкой мыши и в контекстном меню выбрать “Открыть с помощью” и нажать на “Поиск в Магазине”.
В этом примере мы использовали поиск программы в Магазине для обработки PDF-файлов, которые по умолчанию в ОС обрабатываются веб-браузером Microsoft Edge. Видите результат? Далее установите более удобную программу. Выбрать есть из чего.
Совместное использование . Системный общий доступ позволяет делиться одним или группой элементов с установленными приложениями, такими как: Twitter, Facebook, OneNote и т.п. Выберите элемент, щелкните правой кнопкой мыши по нему и нажмите “Отправить”.
Открыть “Этот компьютер” по умолчанию . Нажимая значок Проводник Windows на системной Панели задач внизу Рабочего стола, автоматически открывается раздел “Быстрый доступ”. Заставить его сразу открывать “Этот компьютер”, как было в более ранних версиях Windows, можно следующим способом.
Откройте “File Explorer” и в левой части окна нажмите правой кнопкой мыши на “Быстрый доступ”, после чего выберите меню “Параметры”. На вкладке “Общие” для опции “Открыть для” выберите “Этот компьютер”. После этого нажмите на “Применить” и “ОК”.
ПРОВОДНИК ФАЙЛОВ
Переименование нескольких файлов произвольным именем . Если вы работаете с Windows в течение длительного периода времени, то уже знаете, что при нескольких файлов система берет имя первого из них и затем добавляет к нему порядковый номер в скобках.
Если же отметить первый файл, щелкнуть по нему правой кнопкой мыши, выбрать меню “Переименовать” и дать новое имя, а затем нажать не на клавишу Enter , а Tab , то вы увидите, что следующий будет находится в “режиме переименования”. Назовите его нужным именем и опять нажмите клавишу Tab для перехода к следующему.
Показать корзину на боковой панели . Windows 10 скрывает много папок, включая и Корзину, с Панели навигации Проводника.
Кликните правой кнопкой мыши на любом пустом месте Панели навигации и выберите “Отобразить все папки”. Она станет доступна. Как недостаток, это действие отобразит и другие, порою не нужные для показа папки.
Отключение рекламы . Здесь все просто. Откройте “Параметры папок”, затем перейдите на вкладку “Вид”. В разделе “Дополнительные параметры” найдите опцию “Показать уведомления поставщика синхронизации” и снимите с неё отметку. Примените изменения и рекламные объявления исчезнут.
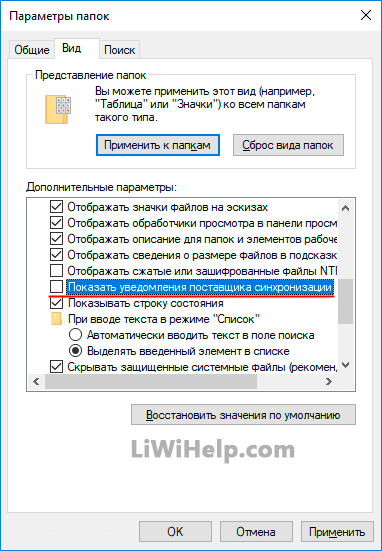
С момента выхода десятой версии операционной системы многое изменилось, появилось больше возможностей, которые интегрируются с остальной частью ОС. Изучайте их и делитесь опытом с другими. Спасибо за ваше потраченное, надеемся не впустую, время! Наши другие компьютерные советы требуют вашего внимания, быстро их найдёте .
Сложно представить ОС Windows без Проводника, ежедневно мы обращаемся к нему десятки раз. Несмотря на то, что существуют множество альтернатив, Проводник Windows остается наиболее часто используемым, он довольно таки прост и удобен для всех. Тем не менее, многие пользователи Windows 10, не знают, что есть много вещей, которые вы можете сделать с Проводником. В этой статье мы рассмотрим некоторые из лучших советов по использованию Проводника файлов.
Эти советы помогут вам извлечь максимальную пользу при определенных задачах. Мы рассмотрим следующие трюки:
- Совместное использование файлов с помощью приложений Windows 10
- Выбрать или Найти другие приложения для открытия ваших файлов
- Открыть этот Компьютер в Проводнике по умолчанию
- Очистить журнал Проводника
- Как скрыть и удалить панель Быстрого доступа из проводника в Windows 10
- Как быстро переименовать несколько файлов
- Как прикрепить корзину на панель быстрого доступа
- Отключить рекламу в проводнике Windows
- Как Редактировать, добавлять, удалять элементы из контекстного меню «Создать»
- Добавить новый тип файла в пункте — Создать элемент ленты Ribbon
- Удалить папки из раздела Этот компьютер в Windows 10
- Как скрыть значок сети в навигационной панели Проводника
- Используйте адресную строку Проводника вместо диалогового окна Выполнить
- Сочетания клавиш для Проводника Windows 10
- Особый способ Просмотра установленных приложений Windows 10
- Как в Windows 10, вместо «Этот Компьютер» или «Быстрый доступ» открывать любую папку
- Как запустить Универсальное приложение Проводник файлов в Windows 10
- Все способы скрыть или показать ленту Ribbon в проводнике Windows
- Как повернуть изображение или фото в проводнике
- Как изменить изображение папки в Windows 10
- Как удалить папку «Объемные объекты» из раздела — Этот компьютер
Изменения в редакторе локальной групповой политики
Редактор также позволяет управлять показом эскизов в папках. Он, в отличие от рассмотренного выше, не доступен в домашней версии операционной системы, однако, его можно установить. Подробно этот вопрос мы рассмотрели в статье — «Не удается найти gpedit.msc в Windows 10: решение проблемы».
- В окне «Выполнить» запускам выполнение команды «gpedit.msc».
- Раскрываем ветку с конфигурацией пользователя, затем —«Административные шаблоны» — «Компоненты Windows».
- Ищем раздел «Проводник», отмечаем его, после чего в правой части окна двойным щелчком мыши открываем свойства параметра «Отключить отображение эскизов и отображать только значки».
- Ставим отметку напротив нужного пункта — включено или выключено (зависит от поставленно задачи).
Для чего предназначен «Проводник» Windows?
Теперь посмотрим на основные возможности приложения. Для чего предназначен «Проводник»? В первую очередь для просмотра файлов и папок (это его основная функция). Благодаря древовидной структуре можно раскрыть полный список папок, а не искать, скажем, нужную директорию по типу «Нортона».
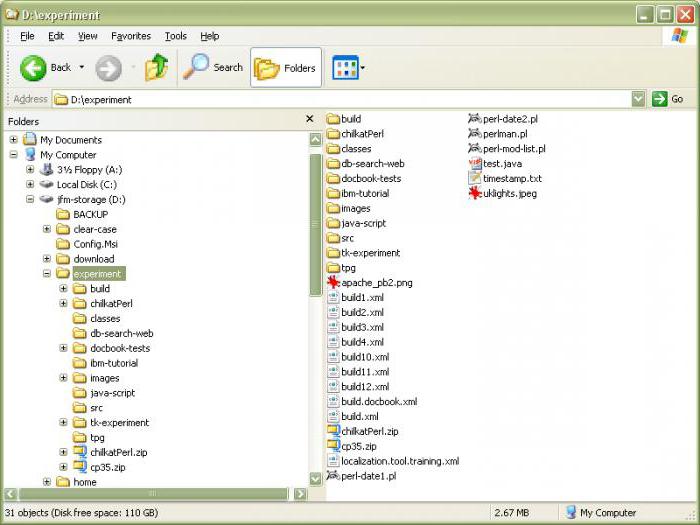
Несмотря на постоянное изменение приложения, интерфейс программы остается практически неизменным, разница только в дополнительных элементах и возможностях. Все та же адресная строка, стандартная панель основного меню и панель инструментов, два окна, строка состояния, зачастую отключенная по умолчанию и т. д.
Но, с другой стороны, вопрос, для чего предназначен «Проводник» в новейших версиях Windows, имеет еще один ответ. Можно отметить, что здесь появились достаточно интересные инструменты. Например, чтобы записать данные на диск, теперь не нужно использовать сторонние программы, ведь в системе имеется собственное средство записи (чего в устаревших версиях не было). Впрочем, возможностей хватает.
С чего все начиналось?
А начиналось все достаточно прозаично. Еще до выхода первой версии Windows работа, как правило, производилась в системе DOS. Вводить команды для вызова той или иной операции или же для открытия и редактирования файлов, не говоря уже о четком упорядочивании данных, было крайне неудобно.
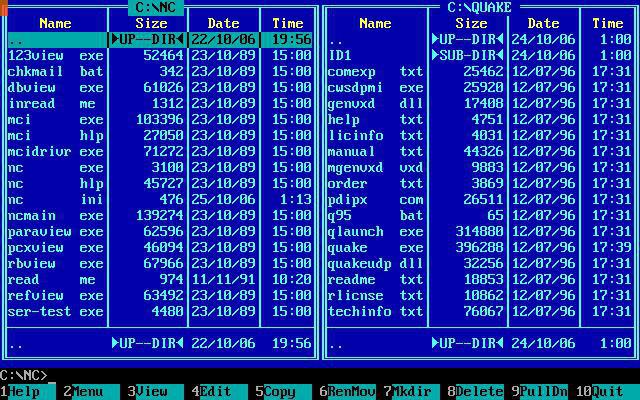
Вот тогда-то и появился один из первых, если не самый первый файловый менеджер Norton Commander, который сегодня большинство пользователей называет «Дедушкой Нортоном». Он имел двухпанельную структуру — два основных окна с рабочей областью, и позволял управлять содержимым дисков в плане простейших операций (копирование, удаление, открытие и т. д.). Но в приложении нужно было постоянно перемещаться к основной строке, чтобы войти или выйти из папки или раздела.
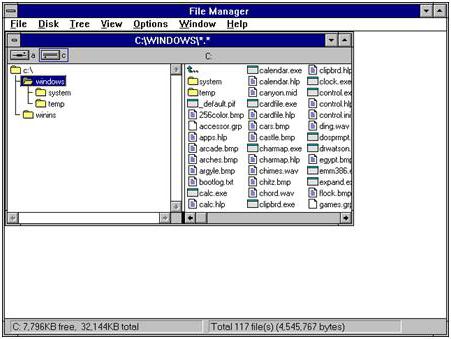
Поэтому корпорация Microsoft, позаимствовав из «Коммандера» все самое лучшее, создала свою программу, впоследствии ставшую привычным «Проводником». Она также имела два окна, но в левом отображалась древовидная структура папок (а потом и дополнительных элементов), а в правом – содержимое выбранного раздела. Таким образом, навигация по содержимому стала намного более удобной.
Для чего нужен «Проводник»?
С этим элементом системы сталкивался абсолютно каждый владелец компьютера с ОС Windows на борту. Именно с него начинается работа с любыми файлами и папками, хранящимися в памяти устройства, и именно его видят пользователи, нажимая на ярлык «Компьютер». Да, то окно, в котором вы имеете возможность копировать, перемещать, создавать и удалять файлы является «Проводником», и без него сделать перечисленные действия крайне сложно.
Новейший «Проводник» в ОС Windows 10
Но есть один нюанс, который мне, как более-менее продвинутому пользователю ПК не понятен — почему практически никто не пытается изменить настройки проводника под себя, чтобы обеспечить более удобные условия работы? Я склоняюсь к тому, что это из-за незнания расположения настроек или в принципе их наличия. Собственно сейчас мы это исправим, но перед этим убедитесь, что вы знаете как попасть в «Проводник». Если с этим возникли проблемы, то можете ознакомиться с местоположением в прошлой статье.
Проблемы миниатюр файлов
Проблема 1.Цифровые фотографии часто хранятся в разных графических форматах, таких как JPEG, PSD, TIFF, RAW, DNG или в каком-то другом формате. У таких файлов есть проблема, которая состоит в том, что в Проводнике Windows не отображаются миниатюры файлов некоторых форматов.Если все фотографии в фотоархиве хранятся в формате JPEG, проблем с просмотром миниатюр для их файлов нет. Для файлов других форматов нужно приложить дополнительные усилия, что бы их миниатюры стали отображаться в Проводнике Windows.Проблема 2.Открытые папки в Проводнике Windows могут иметь пять разных видов отображения файлов: «Эскизы страниц», «Плитка», «Значки», «Список» и «Таблица» (). По умолчанию все папки имеют вид «Плитка», что очень неудобно для работы с файлами фотографий. Для быстрого просмотра миниатюр файлов все папки должны иметь вид «Эскизы страниц», а для просмотра свойств этих файлов папки нужны в виде «Таблица». В работе с файлами цифровых фотографий приходится часто переключаться с одного вида папок на другой. В результате изменения вида папок фотоархива в нем есть папки разных видов. При быстром просмотре миниатюр файлов папки вида «таблица» надо переключать в вид «Эскизы страниц», а это тормозит весь процесс быстрого просмотра. Проблема 3.При работе с цифровыми фотографиями бывают ситуации, когда нужно отключить просмотр миниатюр для файлов каких-либо фото форматов в Проводнике Windows. Проблема состоит в том, что просмотр миниатюр для файлов разных форматов отключается по-разному. Проблема 4.В папках с файлами графических форматов, для которых отображаются их миниатюры, создаются скрытые файлы Thumbs.db. О том, что это за файлы и какие с ними могут быть проблемы, подробно описано в статье «Скрытые файлы Thumbs db, что это?». О том, как решать проблемы связанные с просмотром миниатюр файлов в Проводнике Windows, как подключать или отключать миниатюры для файлов основных фото форматов, написано в следующих главах статьи:
Как включить миниатюры?Миниатюры фото форматовМиниатюры для RAW файловМиниатюры для DNG файловМиниатюры для TIFF файловМиниатюры для PSD файловКак отключить миниатюры?Работа в реестре Windows
Включение миниатюр в редакторе реестра
Последний способ. Этот вариант немного труднее остальных. Я рекомендую применять его в крайнем случае.
- Зайдите в редактор реестра, используя кнопки WIN + R и ввода regedit.
- Разверните отдел Hkey_Current_User/ Software/ Microsoft/ Windows/ CurrentVersion/ Policies/ Explorer
- В правом окне должен быть файл DisableThumbnails, необходимо нажать на него и поставить число равное нулю.
- При отсутствии данного файла, нам нужно его сделать. Нажатие мышкой в области справа — Создать — Dword32 и присвоить ему число 0.
- Данный алгоритм действий необходимо повторить и для раздела Hkey_Local_Machine/ Software/ Microsoft/ Windows/ CurrentVersion/ Policies/ Explorer
После сохранения проверяем, помогло решение или нет.
На этом всё. Надеюсь вы справились со своей задачей, прочитав данную статью. Всего доброго!
Здравствуйте.
Чаще всего это происходит из-за настроек проводника (например, многие оптимизируют работу ноутбука на максимальную производительность, и как следствие — вместо эскизов отображаются обычные значки). Скорее всего, вашу ОС Windows оптимизировали подобным образом.
Ниже рассмотрю варианты, что можно сделать.
Как отключить вкладки в проводнике в Windows 11?
В этом руководстве мы будем использовать инструмент с открытым исходным кодом на GitHub под названием ViveTool, поскольку Microsoft не предлагает специальных настроек для отключения вкладок Explorer. ViveTool — это утилита командной строки, которая часто используется для предварительного просмотра экспериментальных функций в Windows. Вот как вы можете использовать его, чтобы избавиться от проводника с вкладками.
Программы для Windows, мобильные приложения, игры — ВСЁ БЕСПЛАТНО, в нашем закрытом телеграмм канале — Подписывайтесь:)
- Откройте официальную страницу приложения ViveTool на Github.com
- Вы найдете последнюю версию ViveTool (v0.3.2). Нажмите на приложение «ViVeTool-v0.3.2.zip», чтобы загрузить его.
- Извлеките его в проводнике, чтобы получить файл ViVeTool.exe. Дважды нажмите на него, чтобы установить его
- Поскольку приложение принадлежит неизвестному издателю, Windows подтвердит, хотите ли вы запустить это приложение. Нажмите «Выполнить в любом случае», чтобы продолжить.
- Теперь найдите командную строку и нажмите, чтобы запустить ее от имени администратора.
- Скопируйте местоположение/путь, в котором вы сохранили извлеченный файл приложения ViveTool, и введите его с помощью командной строки. Введите «cd», а затем путь к проводнику. Например:
cd C:\Users\\Downloads\ViVeTool-v0.3.2
- Скопируйте и вставьте следующие команды одну за другой и запустите их
vivetool/отключить/id:37634385 vivetool/отключить/id:36354489
- После их успешного запуска закройте окно командной строки и перезагрузите компьютер.
После загрузки ПК вы должны увидеть, что вкладки в проводнике отключены. Если эти изменения настроек вас не устраивают и вы хотите вернуться к тому, как выглядел проводник, вы можете просто запустить те же команды, что и после шага 7, и заменить «/ отключить» на «/ включить».
Чтение: Проводник не выделяет выбранные файлы и папки
Есть ли в Проводнике Windows 11 вкладки?
С новым обновлением версии 22H2, выпущенным на ПК с Windows 11 по всему миру, мы увидели изменения в панели задач, проводнике и некоторых других областях. Очень примечательным было добавление вкладок в окно проводника. Эти вкладки предназначены для того, чтобы помочь пользователям правильно организовать файлы и легко переключаться между папками. Эти вкладки эквивалентны вкладкам браузера для вашего Проводника. С ними вы можете легко открывать несколько папок и переключаться между ними, как вы это делаете с учетными записями в браузере.
Как расположить вкладки в Windows 11?
Недавно представленные вкладки File Explorer — это способ улучшить общее впечатление от использования File Explorer. Поскольку они эквивалентны вкладкам браузера для проводника, процесс изменения порядка вкладок проводника такой же, как и для вкладок браузера. Все, что вам нужно сделать, это щелкнуть правой кнопкой мыши вкладки вверху и перетащить их в ту сторону, куда вы хотите их поместить.
Мы надеемся, что вы найдете это полезным.
Программы для Windows, мобильные приложения, игры — ВСЁ БЕСПЛАТНО, в нашем закрытом телеграмм канале — Подписывайтесь:)
Способ 5. Включить или отключить предварительный просмотр миниатюр в проводнике файлов в Windows 10 с использованием файла REG
Примечание: Вы должны обладать правами Администратора.
Эта опция делает то же самое, что и Способ 4, но применяется только к текущему пользователю.
Этот Способ переопределит предыдущие установки в способах 1, 2, 3.
Используя reg файл ниже, добавляются и изменяются значения DWORD в разделах реестра:
HKEY_CURRENT_USERSOFTWAREMicrosoftWindowsCurrentVersionPoliciesExplorer
HKEY_LOCAL_MACHINESOFTWAREMicrosoftWindowsCurrentVersionPoliciesExplorer
DisableThumbnails DWORD
- 0 или delete = Включено
- 1 = Отключено
2. Включить предварительный просмотр миниатюр в проводнике файлов для всех пользователей.
Примечание: Это значение по умолчанию.
2.1 Нажмите ссылку Enable_Thumbnails_for_All_Users.zip, чтобы загрузить reg файл, и перейдите к шагу 4 ниже.
3. Отключить предварительный просмотр миниатюр в проводнике файлов для всех пользователей.
3.1 Нажмите ссылку Disable_Thumbnails_for_All_Users.zip, чтобы загрузить reg файл, и перейдите к шагу 4 ниже.
4. Сохраните файл .reg на рабочем столе и разархивируйте файл.
5. Дважды кликните/ коснитесь загруженный файл .reg.
6. При появлении запроса нажмите подтвердите слияние.
7. Выйдите и войдите в систему или перезагрузите компьютер.
8. Теперь вы можете удалить загруженный .reg-файл, если хотите.
9. Если включено, пользователи теперь смогут включать / выключать предварительный просмотр миниатюр, используя способы 1, 2, 3.
Вот и все!
Рекомендуем: Как изменить изображение папки в Windows 10
Рейтинг: /5 — голосов —>
Используем возможности «десятки»
В отличие даже от Windows 7 в 10-й редакции ОС появилась масса новых возможностей, которые необходимо рассмотреть и научиться конфигурировать, дабы пользоваться ими.
«Панель быстрого доступа» – в левом фрейме проводника размещено меню, где закреплены системные библиотеки и добавленные пользователем каталоги для быстрого перехода в них или осуществления каких-либо манипуляций с ними (вставка файлов).
Посредством перетаскивания пиктограммы любого каталога его можно закрепить в проводнике.
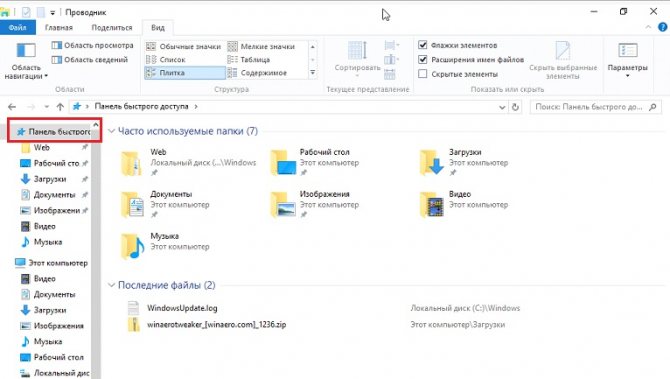
Пожалуй, самым примечательным в проводнике является скопированная из Офиса лента, заменяющая собой панель инструментов. Ее полезной возможностью является наличие функции добавления почти любой команды в ленту, как и в Office 2013. Делается это при помощи контекстного меню выделенной команды.
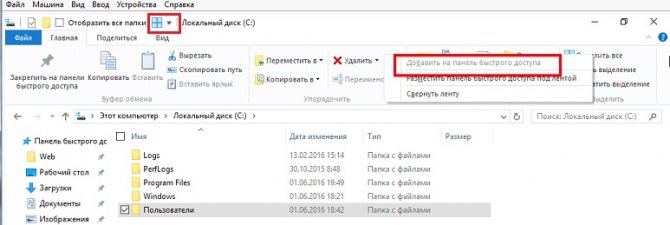
При работе с файлами и каталогами, особенно при их копировании, например, во время наведения порядка на винчестере, в вышедших до Windows 10 операционных системах не хватало функции выставления флажков или галочек напротив иконок элементов файловой системы. В «десятке» она появилась, и для активации такой возможности необходимо поставить этот самый флажок возле опции «Флажки элементов».
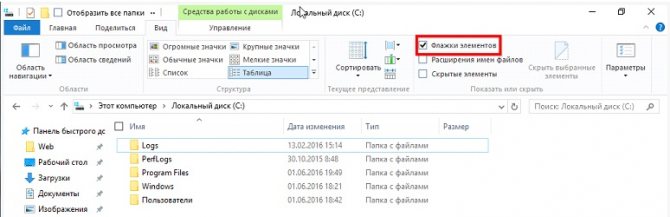
Настройка вида визуализации и типа сортировки/группировки иконок проводника и многие другие опции ничем не отличаются от подобных функций в Windows 7, поэтому останавливаться на них не стоит. Гораздо интереснее залезть в дебри системной базы данных – реестра и посмотреть, какие еще настройки разработчики Виндовс 10 позволяют изменять опытным пользователям при помощи посторонних средств или прямого изменения их значений через редактор реестра.
Восстановление эскизного вида изображений с использованием реестра
Вообще большинство сбоев в системе отображения на прямую связано с изменениями в реестре. В нём хранятся практически все переменные, используемые Windows для персонализации системы, в том случае, если у вас что-то отображается, а не должно или наоборот – это вина настройки реестра. К сожалению, в автоматическом режиме, благодаря программам, данная проблема не решается, из-за того что данные настройки являются персональными опциями, которые каждый пользователь волен устанавливать по своему желанию.
- Запустите редактор реестра, для этого откройте строку «Выполнить» нажатием Win + R и введите ключевое слово regedit или введите этот ключ в поиск;
- Далее пройдите в ветку HKEY_CURRENT_USER\Software\Microsoft\Windows\CurrentVersion\Policies\Explorer;
- Найдите и удалите параметр DisableThumbnails;
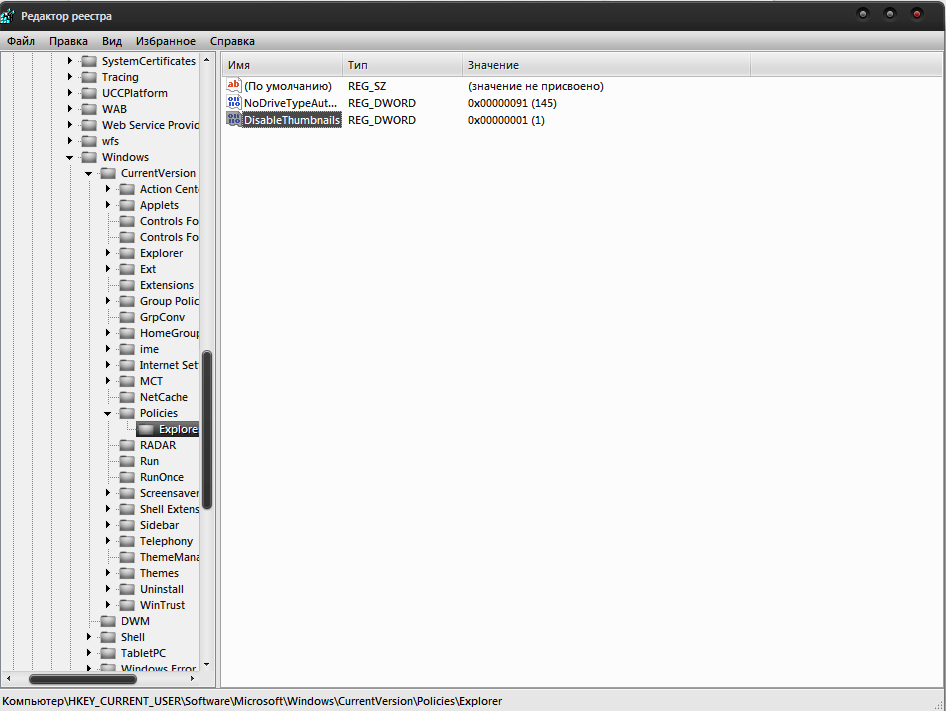
Перезагрузите компьютер.
Обычно этого достаточно для восстановления нужного вида изображений, но бывают случаи, когда настройки сбрасываются снова.
Причины, по которым настройки снова сбрасываются: первая – зараженность системы вирусами, обычно проявляется как симптом болезни, потому что изменение отображения эскизов не является целью вирусов.
Чтобы решить такую проблему, воспользуйтесь антивирусными программами и снова проделайте манипуляции с реестром. Другая причина, тоже заключается в программах, только не вредоносных. Для решения вам следует отключить не нужные приложения. В случае сохранения проблемы, установите программу, которая стала причиной этому и настройте её правильно.
Установка Clover
Скачайте программу установки. При попытке скачать программу некоторые антивирусы блокируют загрузку, воспринимая программу за вирус. Разработчик предупреждает, что антивирус Avira Anti-Virus определяет программу как вирус, от себя хочу добавить, что Avast тоже блокирует программу, поэтому, чтобы ее скачать, нужно временно отключать вышеперечисленные антивирусы, если какой-то из них у Вас установлен. Запустите программу установки и закройте Проводник Windows. На начальном экране нажмите на большую кнопку с надписью на китайском языке.
Дальше последует сам процесс установки, который будет выглядеть примерно так:
Затем появится окно завершения установки, на котором следует нажать на большую кнопку на китайском, чтобы закрыть окно установки.
Запускать программу с ярлыка необязательно. Так как Clover интегрируется в Проводник Windows, Ви можете щелкнуть мышкой по иконке “Проводник” на панели задач, или дважды кликнуть по ярлыке “Этот компьютер” на Рабочем столе, чтобы увидеть изменения в Проводнике. Интерфейс вкладок в окне Проводника будет выглядеть следующим образом:
Чтобы включить русский язык интерфейса, нажмите на кнопку с гаечным ключом рядом со вкладками, откроется окно настроек, выберите в списке настроек русский язык.
Закройте окно настроек и перезапустите Проводник.
Если после выполнения вышеперечисленных действий язык интерфейса вкладок Clover не изменился, выполните следующие действия:
1. Закройте Clover;
2. Нажмите на ярлык Clover на Рабочем столе правой кнопкой мыши и выберите команду “Запуск от имени администратора”;
3. Зайдите в настройки Clover и измените язык на русский;
4. Закройте окно настроек и перезапустите Clover.
Теперь Вы можете работать со вкладками в Проводнике Windows наподобие работы со вкладками в популярных браузерах. Чтобы открыть новую вкладку, нужно щелкнуть по специальной кнопке на панели вкладок, точно так же, как в браузерах: Chrome, Firefox и Opera. Для открытия и закрытия вкладок доступны сочетания клавиш Ctrl+T и Ctrl+W, соответственно. Чтобы открыть папку в новой вкладке, доступно 3 способа на Ваш вкус:
- Удерживая клавишу Ctrl сделайте двойной щелчок по папке;
- Наведите на папку указатель и нажмите на колесико мыши;
- Перетащите и бросьте папку на пустое место панели вкладок.
Интерфейс вкладок Clover имеет очень удобную панель закладок для быстрого доступа к папкам. Для добавления папки на панель закладок войдите в папку, нажмите правой кнопкой мыши на панель закладок и выберите команду “Добавить закладку”.
Появится диалоговое окно, в котором можно отредактировать данные закладки и затем сохранить, нажав на кнопку “ОК”.
Также на панели закладок можно создавать папки (пункт “Добавить папку” в контекстном меню панели закладок), чтобы сгруппировать разные места на компьютере для быстрого доступа.
С помощью редактора реестра.
Примечание: Перед тем как внести изменения в реестр Windows рекомендуется создать точку восстановления системы.
1. Откройте редактор реестра.
2. Перейдите по следующему пути:
HKEY_CURRENT_USERSoftwareMicrosoftWindowsCurrentVersionExplorerModulesGlobalSettingsSizer
- В разделе «Sizer» измените параметр «DetailsContainerSizer».
А) Показать область предварительного просмотра измените в первой строке значение шестого столбика на 01 и нажмите «ОК».
В) Отключить показ области просмотра измените в первой строке значение шестого столбика на 00 и нажмите «ОК».
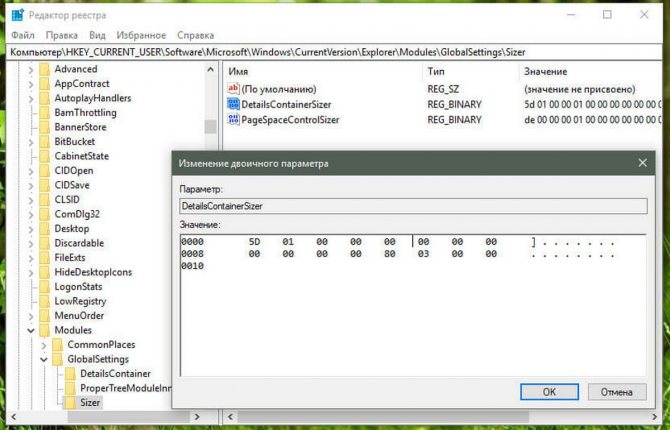
4. Теперь перейдите в раздел:
HKEY_CURRENT_USERSOFTWAREMicrosoftWindowsCurrentVersionExplorerModulesGlobalSettingsDetailsContainer
5.В разделе «DetalisContainer» откройте параметр «DetailsContainer».
А) Показать область предварительного просмотра измените в первой строке значение шестого столбика на 01 и нажмите «ОК».
В) Отключить показ области просмотра измените в первой строке значение шестого столбика на 02 и нажмите «ОК».
6.Закройте редактор реестра и перезагрузите систему, чтобы изменения вступили в силу.
Все!
—> —> —>

4. Добавление команд на панель быстрого доступа
У меня лента всегда сложена, причем открываю я ее крайне редко. Дело в том, что все часто используемые команды я вынес на панель быстрого доступа. Заодно на рисунке вы видите не совсем очевидный способ добавления команд из их контекстного меню, причем это работает даже с командами меню «Файл»!
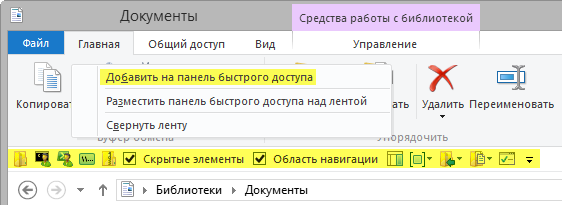
Поскольку значки понятны только тем, кто хорошо освоился в новом проводнике Windows, я поясню некоторые свои любимые команды.
- Создание новой папки. Я часто создаю папки сочетанием клавиш Ctrl + Shift + N, но если одна рука уже лежит на мыши, то почему бы и не нажать кнопку?
- Запуск консолей в нужной папке. Это к вопросу о том, что достаточно одного щелчка.
- Копирование путей в буфер обмена – очевидно, это удобнее, чем аналогичный скрытый пункт контекстного меню.
- Добавление файлов и папок в ZIP-архив. Замечательная вещь – не надо ловить команду в контекстном меню. Нажал кнопку или сочетание клавиш, ввел имя. Все!
- Переключение отображения скрытых файлов. У меня отображение скрытых файлов отключено, а в Windows 7 при необходимости я пользовался .
- Переключение отображения областей просмотра и навигации. Последним я пользуюсь очень часто, чтобы снимки экрана проводника были компактнее.
- Группировка. Опять же, в контекстное меню фона папки нужно еще попасть, а тут все под рукой. Да, можно открывать вкладку «Вид», но это уменьшает полезную площадь по вертикали.
- Копирование и перемещение в папку. Раньше я этим никогда не пользовался (даже из контекстного меню) потому что вызывается показанное справа диалоговое окно, которое я терпеть не могу.Увеличить рисунокОно и сейчас используется, но вся соль в списке часто посещаемых расположений!
Обратите внимание, что панель быстрого доступа практически избавляет от необходимости эксплуатировать контекстное меню для самых нужных команд. Кстати, порядок команд имеет значение!
Кстати, порядок команд имеет значение!
Для чего нужен «Проводник»?
С этим элементом системы сталкивался абсолютно каждый владелец компьютера с ОС Windows на борту. Именно с него начинается работа с любыми файлами и папками, хранящимися в памяти устройства, и именно его видят пользователи, нажимая на ярлык «Компьютер». Да, то окно, в котором вы имеете возможность копировать, перемещать, создавать и удалять файлы является «Проводником», и без него сделать перечисленные действия крайне сложно.
Новейший «Проводник» в ОС Windows 10
Но есть один нюанс, который мне, как более-менее продвинутому пользователю ПК не понятен — почему практически никто не пытается изменить настройки проводника под себя, чтобы обеспечить более удобные условия работы? Я склоняюсь к тому, что это из-за незнания расположения настроек или в принципе их наличия. Собственно сейчас мы это исправим, но перед этим убедитесь, что вы знаете как попасть в «Проводник». Если с этим возникли проблемы, то можете ознакомиться с местоположением в прошлой статье.