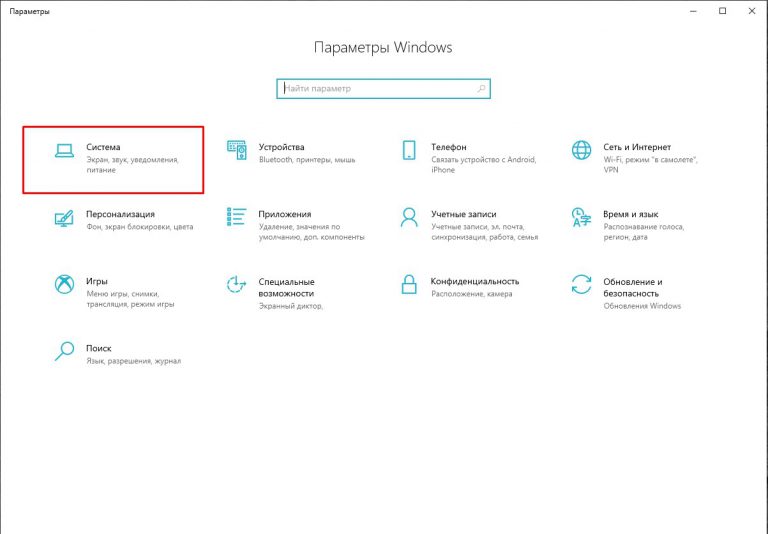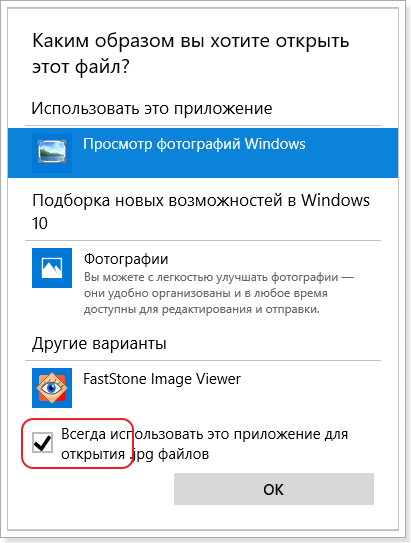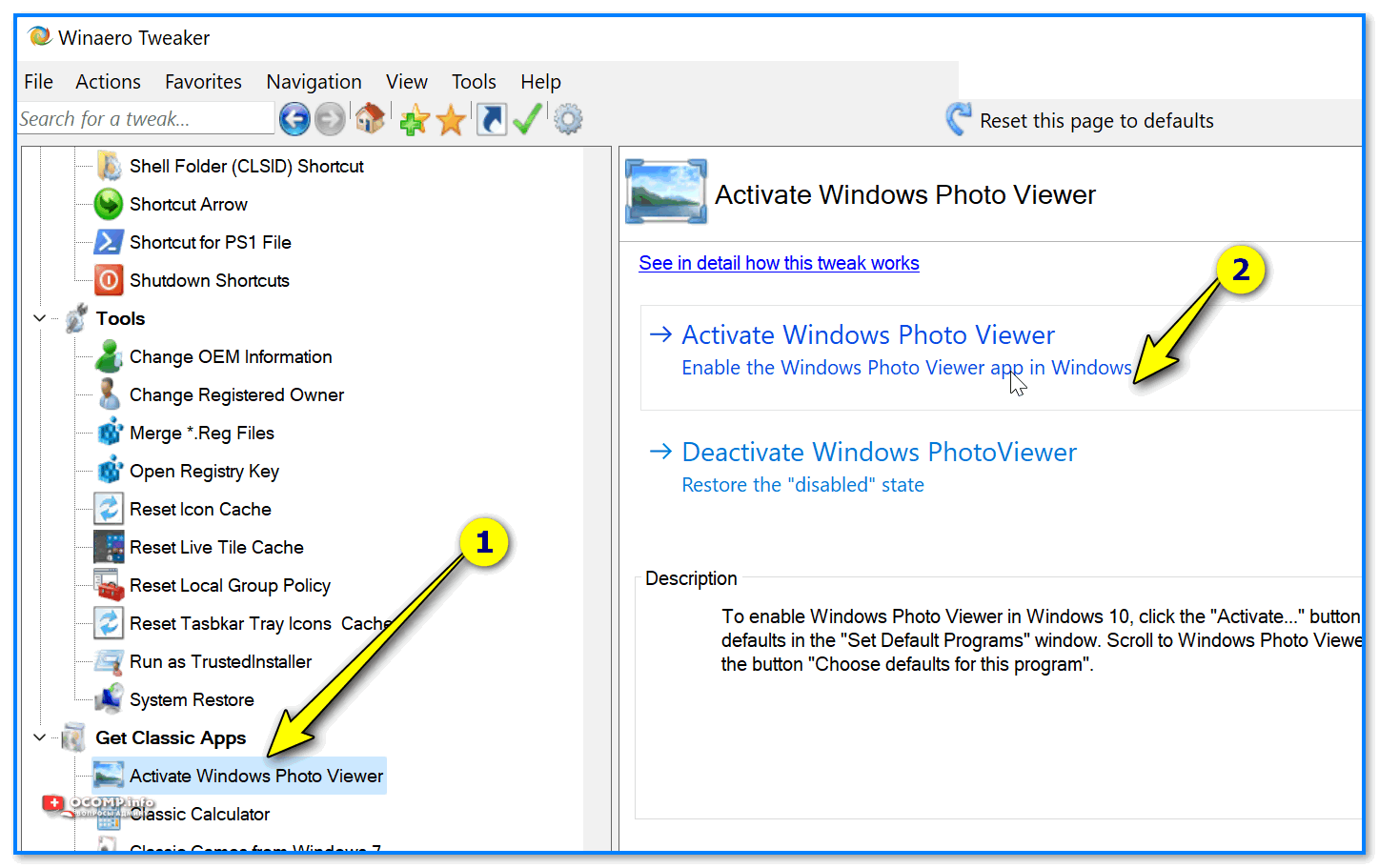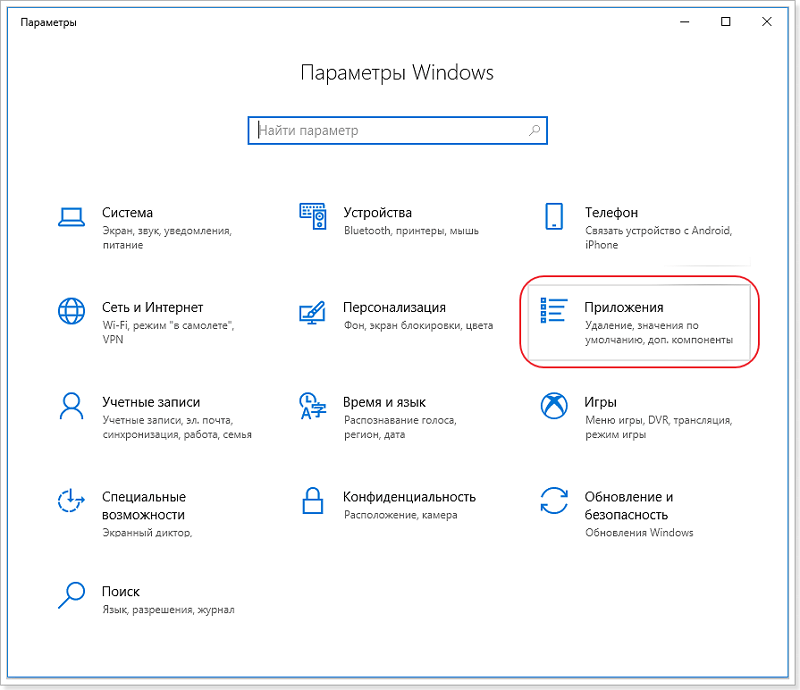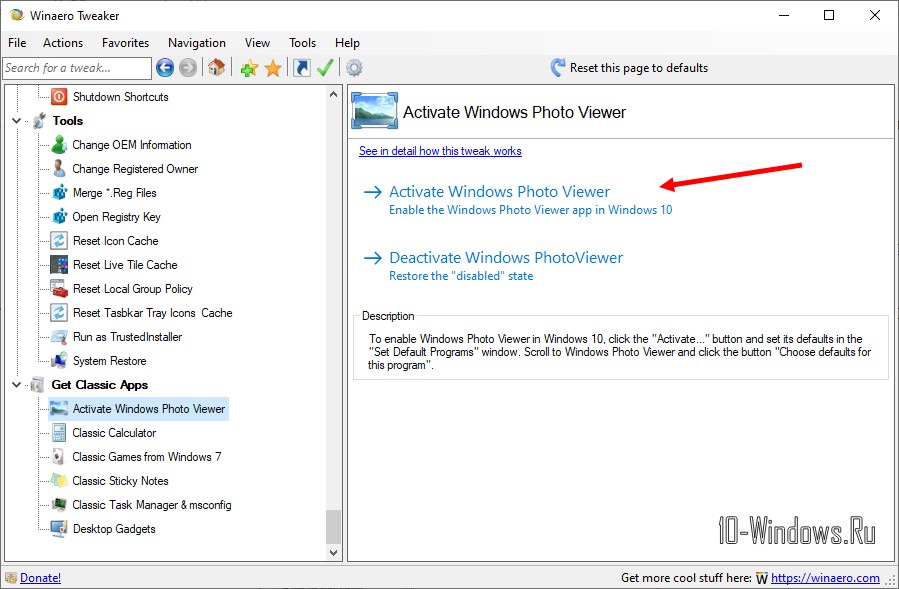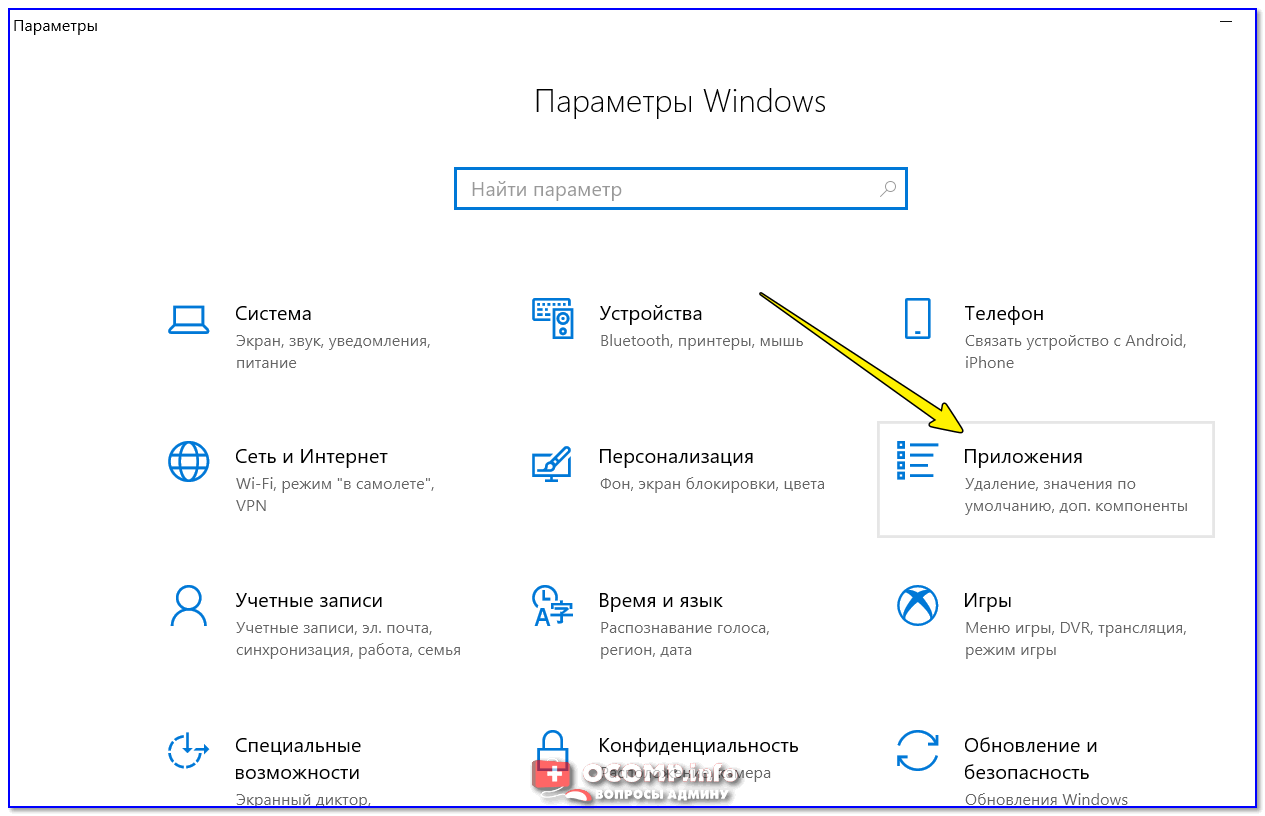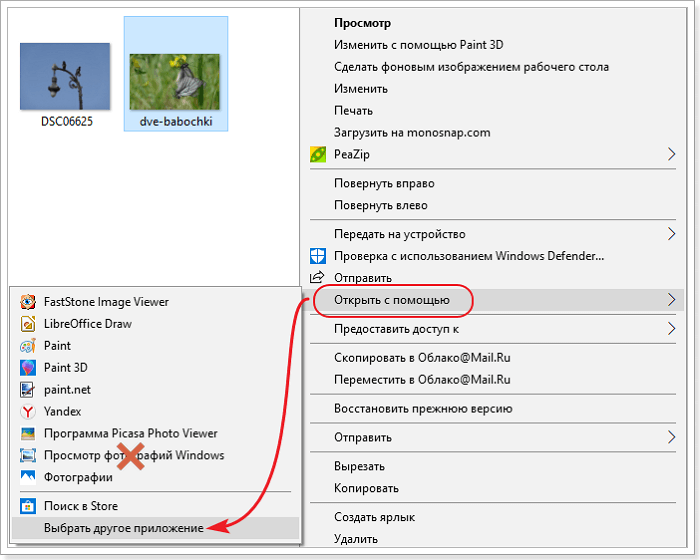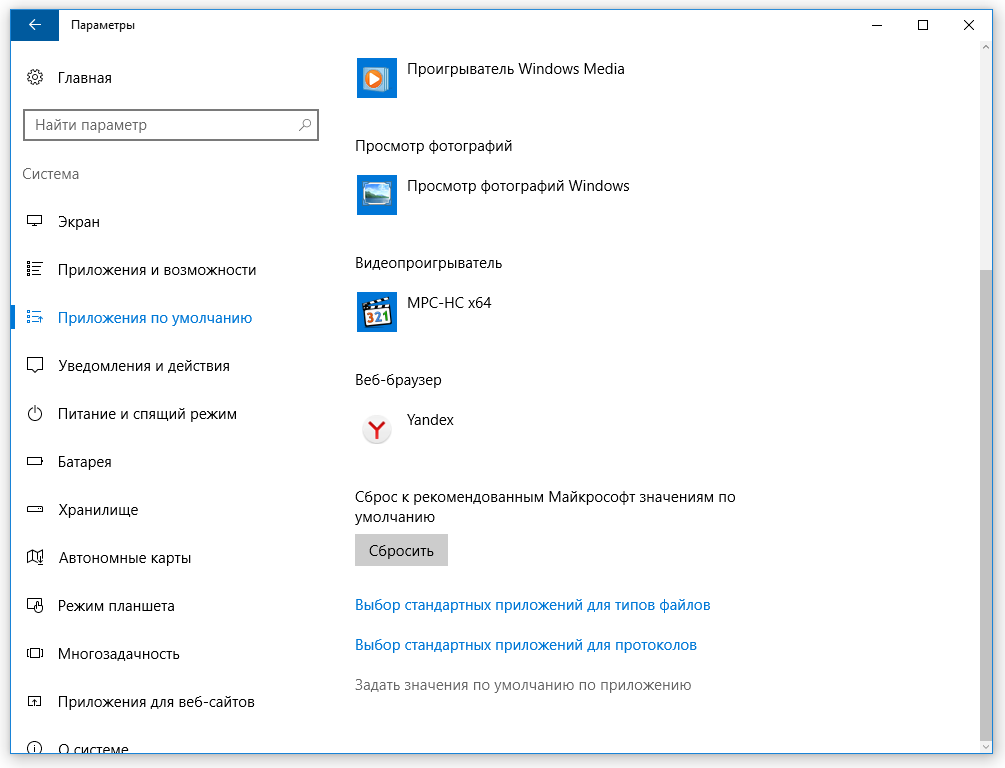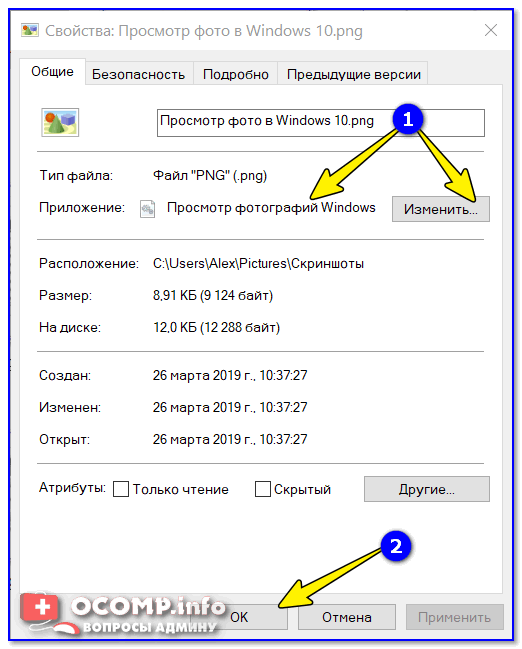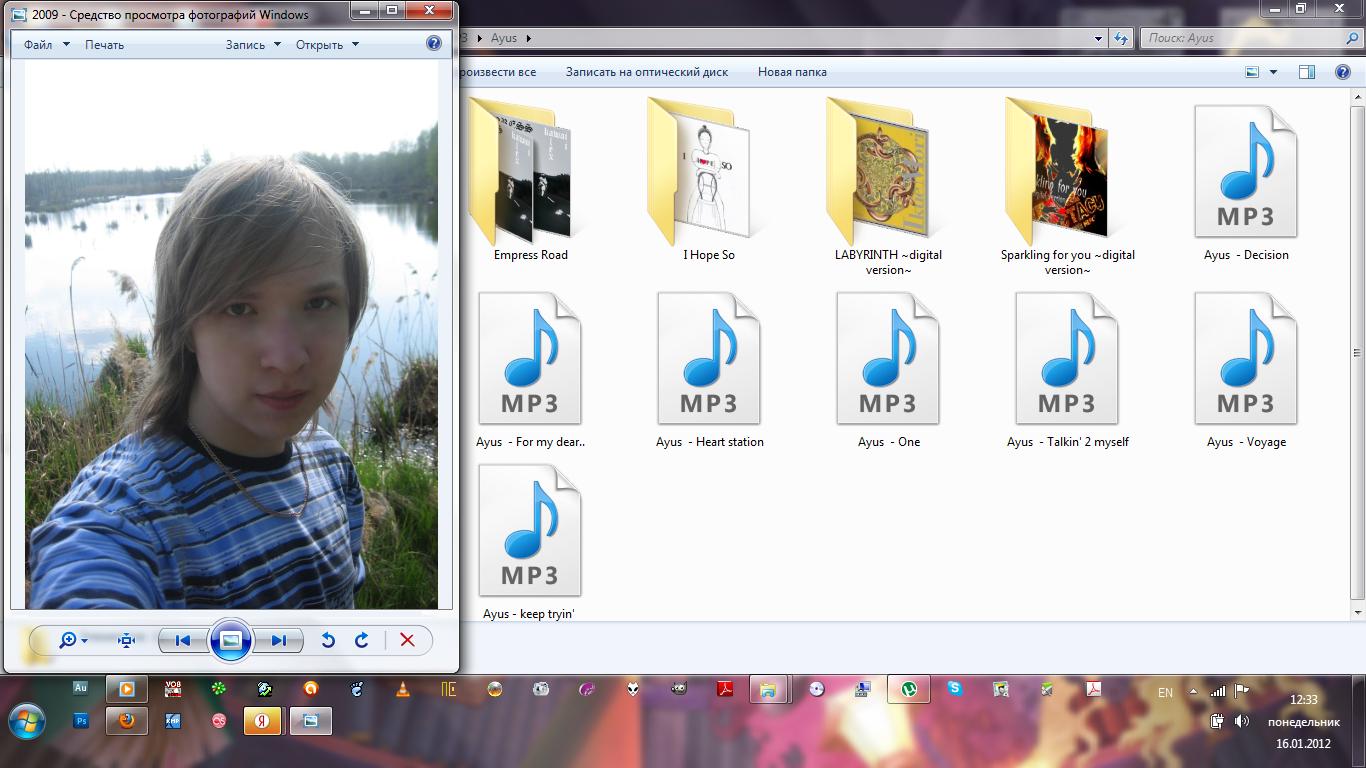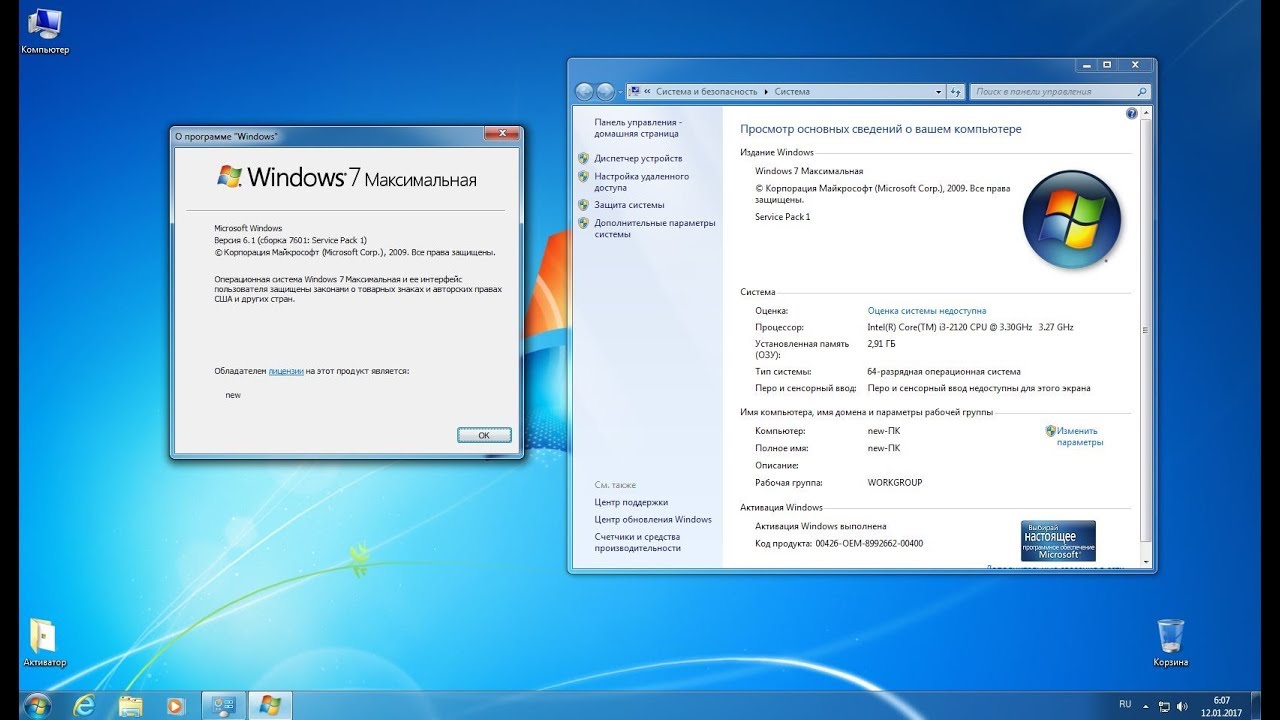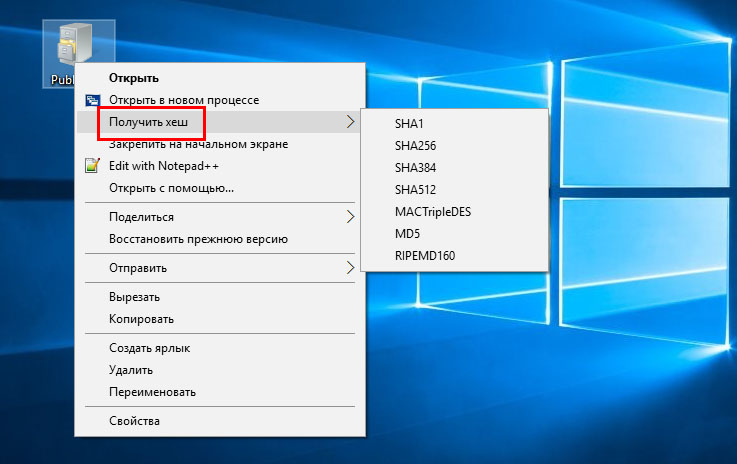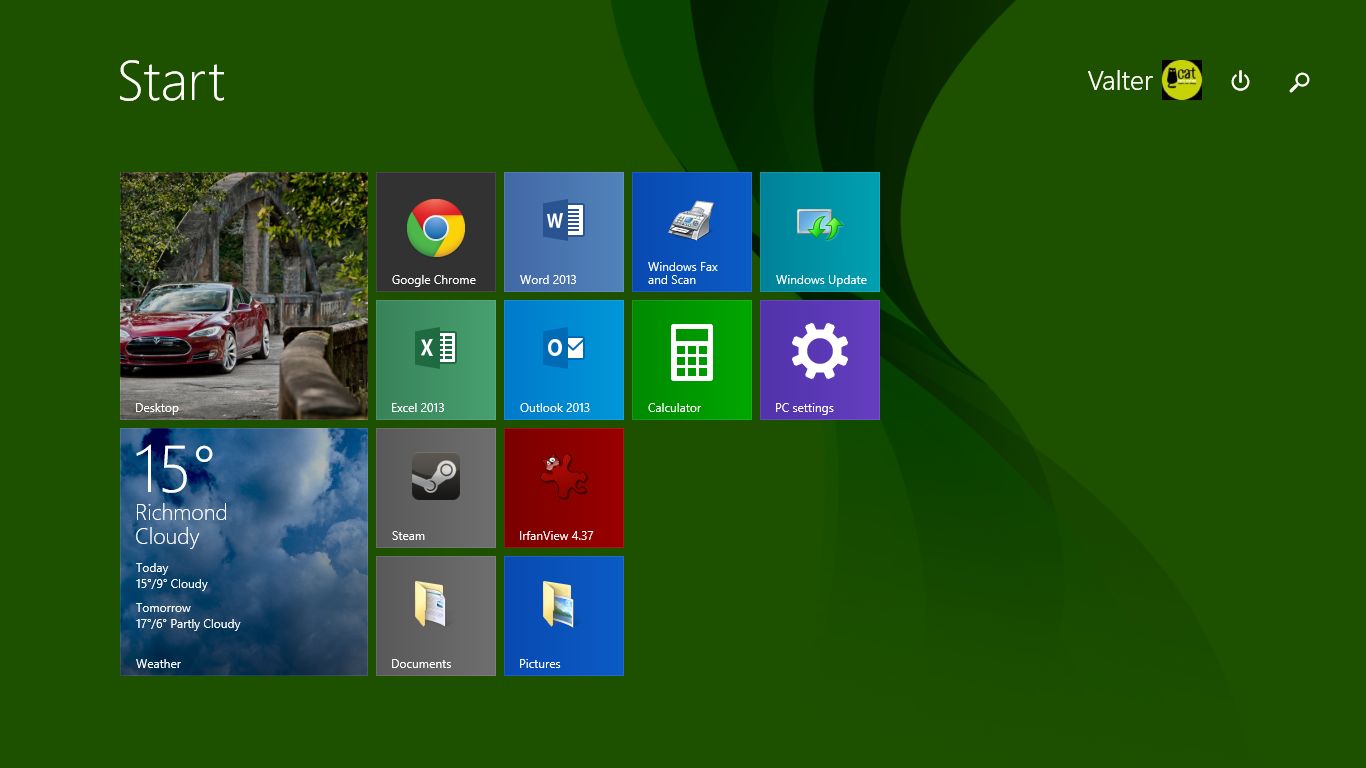Список сторонних приложения
Использование сторонних приложений зачастую является лучшим вариантом при решении некоторых проблем. Например, использование сторонних видеопроигрывателей позволяет расширить набор функций при просмотре видео, которые во встроенном проигрывателе отсутствуют, например, форматирование субтитров
.
В случае с программами просмотра фотографий та же ситуация. Стандартное приложение Photos имеет ограниченный набор функций, при этом использует большой ресурс компьютера.
На данный момент существует огромное разнообразие бесплатных программ, которые по функционалу и возможностям мало в чём уступают платным, поэтому нет особого смысла покупать ту или иную программу, когда существует её бесплатный аналог.
Наиболее популярные приложения для открывания изображений, просмотр фотографий windows 10:
STDU Viewer.
IrfanView особенности и преимущества
Особенности программы IrfanView заключаются в том, что помимо изображений он может воспроизводить различные видео. Эта функция подходит для тех, кто не хочет использовать одно приложение для одного дела и каждый раз привыкать к новому интерфейсу.
Можно отметить, что через эту программу можно создавать веб-страницы. Эта особенность пригодится не всем пользователям, однако её наличие никому не помешает.
Главные преимущества программы в том, что она автоматически корректирует гамму, цвет, контраст и насыщенность и выделяет теневые участки фотографии, не трогая другие участки. К преимуществам можно отнести также предпросмотр изображений.
Настройка средства просмотра Windows
Причиной могут быть не только испорченные параметры впоследствии подключения нового оборудования, случайного изменения настроек и т.д. Это также происходит, когда вы меняете конфигурацию компьютера. Например, в ПК меняете или устанавливаете новую видеокарту, монитор, материнскую плату и другое. Следующие настройки должны помочь устранить «Средство просмотра фотографий Windows не может открыть это изображение».
- На главном экране Windows нажимаем правой кнопкой по пустой области;
-
Выбираем «Параметры экрана»;
-
В строке поиска параметров пишем пункт «Управление цветом» и выбираем из результатов;
-
Ставим птичку на пункте «Использовать мои параметры»;
-
Нажимаем на строку «Устройство» и в выпадающем окне нажимаем на строку «Универсальный монитор» с названием своей видеокарты;
-
Укажите профиль sRGB IEC и сохраните;
-
Нажимаем на кнопку «Ок» и ниже ставим ещё одну птичку «Сделать профилем по умолчанию»;
- Сохраните эти настройки и закройте все окна.
Попробуйте открыть любое изображение на компьютере. Перейдите в папку с фото и выполните двойной клик по файлу. На этот раз проблем при открытии быть не должно. Эти настройки переключают систему на восприятие всех популярных форматов и цветовых схем. Если ваша видеокарта не слишком старая, она должна открывать и отображать любые фотографии, которые воспринимает система Windows.
Что делать, если приложение «Фото» не работает?
- Запустите средство устранения неполадок приложения .
- Очистить кеш Магазина Windows
- Загрузите и установите Microsoft Photos
- Используйте PowerShell
1. Запустите приложение устранения неполадок
Если приложение Microsoft Photos исчезло, проблему можно устранить с помощью средства устранения неполадок приложения. С помощью средства устранения неполадок приложения вы можете проверить наличие ошибок, связанных с Microsoft Photos, а затем устранить их автоматически.
Вот как запустить средство устранения неполадок приложений Microsoft:
- Откройте меню «Пуск» , введите устранение неполадок и нажмите клавишу Ввод .
- В окне устранения неполадок прокрутите вниз, чтобы найти Приложения Магазина Windows.
- Нажмите на него, а затем нажмите Запустить средство устранения неполадок .
- Следуйте инструкциям, чтобы завершить процесс.
- Перезагрузите компьютер.
Проверьте, появляется ли Microsoft Photos на вашем ПК с Windows после перезагрузки. Если нет, вы можете перейти к следующему шагу.
2. Очистите кеш Магазина Windows
Очистка Магазина Windows может эффективно решить отсутствующую проблему Microsoft Photos.
Вот как очистить кеш Магазина Windows:
- Нажмите клавиши Windows + R , чтобы запустить программу «Запуск».
- В диалоговом окне «Выполнить» введите wsreset.exe и нажмите клавишу Ввод .
- Перезагрузите компьютер.
Проверьте, решена ли проблема после перезагрузки компьютера. Если нет, попробуйте следующее решение.
3. Загрузите и установите Microsoft Photos
Microsoft Photos, возможно, были случайно или вручную удалены на вашем ПК с Windows. Однако вы можете вручную установить Microsoft Photos на ПК с Windows с официального веб-сайта Microsoft Photos или из Магазина Microsoft.
4. Используйте PowerShell
PowerShell также может помочь, если приложение Microsoft Photos исчезло. Вот как это сделать:
- Перейдите в Пуск>, введите PowerShell , затем щелкните правой кнопкой мыши и выберите Запуск от имени администратора.
- Когда появится окно контроля учетных записей, нажмите Да , чтобы запустить PowerShell с правами администратора.
- Введите в окне PowerShell следующие команды, а затем нажмите клавишу Enter. PowerShell –ExecutionPolicy Unrestricted $ manifest = (Get-AppxPackage Microsoft.WindowsStore) .InstallLocation + ‘AppxManifest.xml’; Add-AppxPackage –DisableDevelopmentMode –Register $ manifest
- Перезагрузите компьютер.
- Теперь запустите Microsoft Store .
- Найдите Microsoft Photos , чтобы загрузить и установить его в своей системе.
Итак, это всего лишь пара решений, которые могут помочь вам, если на вашем компьютере исчезло приложение Microsoft photos. Сообщите нам в разделе комментариев, если вы нашли наши решения полезными.
Windows 7 и сторонние приложения
Были времена XP, когда было проще переустановить систему, нежели лечить её от вирусов. Тем более, что пиратские копии не нуждались в присмотре. Но и Windows 7 неплохо становится на компьютере. В этом может убедиться любой при помощи виртуальной машины. Многие пытались софт поставить куда угодно, только не на системный диск, чтобы в случае чего не заниматься настройкой ПО.
Приложение, просматривающее фотографии, является неотъемлемой частью операционной системы. А такие программы, как Photo Viewer, требуют установки. Это чревато тем, что после сноса системы интерфейс окажется недоступным.
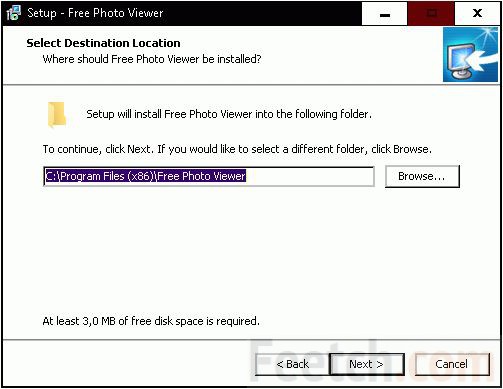
И хотя Photo Viewer обладает ограниченными возможностями, он показывает то, что другие таят. Например, информацию о том, когда, где и как было сделано изображение
Для профессиональных фотографов это очень важно
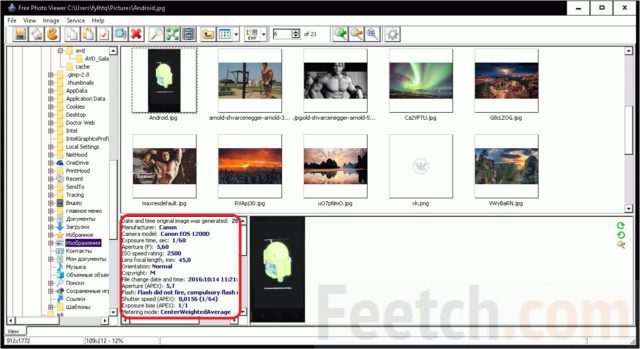
Однако большая часть пользователей Windows 7 для просмотра изображений пользовалась штатными средствами. Подкупала простота и надёжность, совместно со скоростью обработки рисунков. При необходимости файл тут же можно было открыть в любой графическом редакторе для изменения. А если какого-то средства случайно не оказывалось в меню, можно было добавить через Другие программы…
Причины возмущения пользователей
Когда компания Microsoft только начинала распространение самой новой своей ОС, ответственные лица сообщали о возможности бесплатно обновиться до неё с любых предыдущих версий. Конечно, исключая Windows XP и Vista, поддержка которых на то время уже истекла. К сожалению, политика компании по рекомендациям перехода на свежую систему сильно напоминала принуждение.
Список затронутых операционных систем выглядел так:
- Windows 7.
- Windows 8 и 8.1.
Пользователи сталкивались с тем, что без их ведома через центр обновления загружалась программа, скачивающая дистрибутив «десятки». Она забивала им свободное пространство на системном разделе жёсткого диска, который был, как правило, не слишком большого размера, а система внезапно начинала сильно тормозить. Кроме того, навязчивое предложение обновиться, выскакивающее на рабочий стол через определённые временные промежутки, не добавляли ему привлекательности.
В результате после перезагрузки устройства и долгого ожидания завершения обновления против своей воли они получали незнакомую систему. А вместе с этим и теряли лицензию на ту, с которой покупали свой компьютер.
В предыдущей версии, восьмой, просмотрщики картинок разных поколений довольно мирно сосуществовали и не доставляли сильного неудобства. Решительный же шаг компании по резкому переходу на новую платформу приложений, так называемую UWP, привёл к тому, что пользователи, привыкшие к старому средству, оставались с непривычным и иногда непонятным интерфейсом нового.
Сторонние приложения для просмотра фотографий
Установив приложение из данного списка, вы получите новую программу для просмотра фотографий. Практически все сторонние утилиты отличаются от стандартных более широким спектром предлагаемых настроек. Но основное их отличие заключается в дизайне, так как именно он является основополагающим фактором удобства в просмотре чего-либо.
IRfanView
Программа позволяет совершать все стандартные действия с фотоснимком: увеличивать и уменьшать его, поворачивать и обрезать. Помимо этого, на открытой картинке можно рисовать, писать, применять инструменты «Ластик» и «Заливка». Имеется возможность выделить определённый участок снимка и скопировать его.
В IRfanView можно редактировать фотографии
Скачать программу можно с официального сайта. Имеется версия и для 32-битной, и для 64-битной системы.
Picasa
Picasa — приложение от компании Google, поддержка которого на данный момент прекращена (вместо него развивается сервис «Google Фото»). Но скачать его с неофициальных сайтов и использовать можно до сих пор, хоть и без поддержки синхронизации фотографий на разных устройствах. Удобство приложения заключается в том, что в окне программы имеется встроенный проводник, благодаря которому можно найти другой снимок, не возвращаясь к стандартному «Проводнику» Windows.
Приложение Picasa разработано Google
FastStone Image Viewer
Приложение похоже на предыдущее тем, что также имеет встроенный проводник. Открытую фотографию можно отредактировать на примитивном уровне, так как профессиональных инструментов для монтажа нет. С официального сайта можно скачать установочный файл бесплатно.
В FastStone Image Viewer есть встроенный проводник
Видео: как пользоваться FastStone Image Viewer
Carambis PhotoTrip
Особенность приложения заключается в том, что оно позволяет создавать папки для фотографий, разбивая их по группам. Вам не придётся перемещать снимки в проводнике, ведь собрать все нужные картинки можно будет прямо в Carambis PhotoTrip. В приложении также есть встроенный редактор, позволяющий изменить цвет, яркость и другие параметры снимка. Скачать программу можно также с официального сайта.
В приложении есть встроенный редактор и разбивка по папкам
XnView
Приложение XnView умеет не только показывать изображения, но и изменять их формат. У него имеется встроенный проводник, благодаря которому можно легко найти нужные файлы. В настройках программы можно указать методы сортировки и отображения снимков. Скачать программу можно с официального сайта.
В XnView много настроек и есть возможность преобразования формата
Видео: как пользоваться XnView
ACDSee
Профессиональная программа для просмотра фотографий. В ней находится огромное количество настроек, с помощью которых вы сможете изменить внешний вид, свойства приложения и снимков под себя. На официальном сайте есть две версии: платная (89,95$) и бесплатная (пробная).
ACDSee предлагает много настроек для профессиональной работы
Заменить новое приложение для просмотра картинок от Microsoft на привычное старое можно при помощи редактирования реестра, выполнения команд в PowerShell или стороннего приложения Winaero Tweaker. Также можно загрузить стороннюю утилиту и использовать её вместо стандартных вариантов.
Возвращение стандартного просмотра фотографий
Старая программа, работающая с изображениями и фотографиями разных форматов, была заменена, но не удалена из системы. Поэтому, изменив настройки Windows одним из нижеописанных способов, вы получите привычное окно. При этом вернуть современную программу «Фотографии», используемую по умолчанию в Windows 10, можно будет в любой момент.
В Windows 10 можно вернуть «Просмотр фотографий» из Windows 7
Внесение изменений в реестр
В первую очередь необходимо изменить параметры реестра так, чтобы привычное приложение из Windows 7 стало доступным. Для этого необходимо скачать файл Registry_commands с набором команд, автоматически меняющих определённые настройки реестра:
- Запустив его, выдайте разрешение на внесение изменений.Подтверждаем редактирование реестра
- Через небольшой промежуток времени появится уведомление, сообщающее об успешном завершении операции.Об успешном завершении операции сообщит уведомление
Теперь приложение «Просмотр фотографий» разблокировано, осталось установить его в роли программы по умолчанию одним из нижеописанных методов.
Если по каким-то причинам данный способ не принёс результата, то есть старое приложение не стало доступным, используйте методы-аналоги «Настройка через PowerShell» и «Настройка через Winaero Tweaker». Также ниже будут описаны приложения от сторонних разработчиков. Возможно, они вам понравятся больше, чем старая или современная программа от Microsoft.
Использование контекстного меню
Самый простой способ — использовать возможности быстрого доступа «Проводника»:
- Найдя любую картинку в «Проводнике», кликните по ней правой клавишей мыши и выберите «Открыть с помощью» — «Выбрать другое приложение».Выбираем функцию «Выбрать другое приложение»
- Развернётся список программ, способных работать с картинками. Укажите, что хотите использовать «Просмотр фотографий Windows», и поставьте галочку, подтверждающую использование этого приложения для всех остальных снимков данного формата.Выбираем из списка «Просмотр фотографий Windows» и ставим галочку
Готово, благодаря установленной галочке все изображения будут открываться именно в старом приложении. Учтите, если вы открывали файл формата .jpeg, то приложение по умолчанию применится только для остальных файлов данного формата, а для картинок в расширении .png придётся повторить вышеописанные действия снова.
Изменение параметров
Если предыдущий метод по каким-то причинам не сработал, выполните следующие шаги:
- Разверните параметры компьютера.Открываем приложение «Параметры»
- Раскройте блок «Приложения».Открываем раздел «Приложения»
- Перейдите к настройкам приложений по умолчанию и в списке отыщите пункт «Просмотр фотографий». В нём выбрана программа «Фотографии», кликните по её иконке и выберите из появившегося списка приложение «Просмотр фотографий».Устанавливаем приложение «Просмотр фотографий» по умолчанию
Готово, теперь все изображения будут открываться с помощью «Просмотр фотографий», пока вы снова не установите приложение «Фотографии» в настройках компьютера.
Видео: как вернуть «Просмотр фотографий» в Windows 10
Настройка через PowerShell
- Используя системную поисковую строку, отыщите по названию и откройте приложение PowerShell.Открываем программу PowerShell
- Скачайте файл PowerShell_commands и скопируйте из него все команды в окно PowerShell. Переносите их все одновременно. Их выполнение приведёт к тому, что программа «Просмотр фотографий» разблокируется для всех форматов, в которых хранятся изображения (.png, .jpeg и т. д.).Копируем и выполняем все команды в PowerShell
Если хотите разрешить использование старой программы отображения только для определённых форматов, то самостоятельно выберите из списка подходящие команды. После того как выполнение команд завершится, вернитесь к инструкциям «Использование контекстного меню» и «Изменение параметров», чтобы установить приложение «Просмотр фотографий» в качестве программы по умолчанию.
- Запустив Winaero Tweaker, перейдите к пункту Get Classic Apps и выберите первый подпункт Activate Windows Photo View.
- Оказавшись в нём, кликните по кнопке Activate Windows Photo View. Готово, теперь все картинки будут открываться в программе «Просмотр фотографий». Если же этого не происходит, измените приложение по умолчанию самостоятельно, используя вышеописанные методы «Использование контекстного меню» и «Изменение параметров».Нажимаем кнопку Activate Windows Photo View
Как включить просмотр фотографий в Windows 10 через PowerShell
Еще один способ установить необходимые привязки для файлов — это использовать PowerShell и необходимые команды. Чтобы запустить утилиту PowerShell, нажмите правой кнопкой мыши на “Пуск” и выберите вариант “Windows PowerShell (администратор).
В открывшейся программе нужно прописать команды для ассоциации нужных расширений с приложением “Просмотр фотографий Windows”. Воспользуйтесь приведенным ниже кодом — просто скопируйте его и вставьте в Windows PowerShell целиком (вместе со значком # в конце), после чего нажмите Enter.
If ( -Not ( Test-Path "Registry::HKEY_CLASSES_ROOT\Applications\photoviewer.dll")){New-Item -Path "Registry::HKEY_CLASSES_ROOT\Applications\photoviewer.dll" -ItemType RegistryKey -Force}
If ( -Not ( Test-Path "Registry::HKEY_CLASSES_ROOT\Applications\photoviewer.dll\shell")){New-Item -Path "Registry::HKEY_CLASSES_ROOT\Applications\photoviewer.dll\shell" -ItemType RegistryKey -Force}
If ( -Not ( Test-Path "Registry::HKEY_CLASSES_ROOT\Applications\photoviewer.dll\shell\open")){New-Item -Path "Registry::HKEY_CLASSES_ROOT\Applications\photoviewer.dll\shell\open" -ItemType RegistryKey -Force}
Set-ItemProperty -path "Registry::HKEY_CLASSES_ROOT\Applications\photoviewer.dll\shell\open" -Name "MuiVerb" -Type "String" -Value "@photoviewer.dll,-3043"
If ( -Not ( Test-Path "Registry::HKEY_CLASSES_ROOT\Applications\photoviewer.dll\shell\open\command")){New-Item -Path "Registry::HKEY_CLASSES_ROOT\Applications\photoviewer.dll\shell\open\command" -ItemType RegistryKey -Force}
Set-ItemProperty -path "Registry::HKEY_CLASSES_ROOT\Applications\photoviewer.dll\shell\open\command" -Name "(Default)" -Type "ExpandString" -Value "%SystemRoot%\System32\rundll32.exe `"%ProgramFiles%\Windows Photo Viewer\PhotoViewer.dll`", ImageView_Fullscreen %1"
If ( -Not ( Test-Path "Registry::HKEY_CLASSES_ROOT\Applications\photoviewer.dll\shell\open\DropTarget")){New-Item -Path "Registry::HKEY_CLASSES_ROOT\Applications\photoviewer.dll\shell\open\DropTarget" -ItemType RegistryKey -Force}
Set-ItemProperty -path "Registry::HKEY_CLASSES_ROOT\Applications\photoviewer.dll\shell\open\DropTarget" -Name "Clsid" -Type "String" -Value "{FFE2A43C-56B9-4bf5-9A79-CC6D4285608A}"
If ( -Not ( Test-Path "Registry::HKEY_CLASSES_ROOT\Applications\photoviewer.dll\shell\print")){New-Item -Path "Registry::HKEY_CLASSES_ROOT\Applications\photoviewer.dll\shell\print" -ItemType RegistryKey -Force}
If ( -Not ( Test-Path "Registry::HKEY_CLASSES_ROOT\Applications\photoviewer.dll\shell\print\command")){New-Item -Path "Registry::HKEY_CLASSES_ROOT\Applications\photoviewer.dll\shell\print\command" -ItemType RegistryKey -Force}
Set-ItemProperty -path "Registry::HKEY_CLASSES_ROOT\Applications\photoviewer.dll\shell\print\command" -Name "(Default)" -Type "ExpandString" -Value "%SystemRoot%\System32\rundll32.exe `"%ProgramFiles%\Windows Photo Viewer\PhotoViewer.dll`", ImageView_Fullscreen %1"
If ( -Not ( Test-Path "Registry::HKEY_CLASSES_ROOT\Applications\photoviewer.dll\shell\print\DropTarget")){New-Item -Path "Registry::HKEY_CLASSES_ROOT\Applications\photoviewer.dll\shell\print\DropTarget" -ItemType RegistryKey -Force}
Set-ItemProperty -path "Registry::HKEY_CLASSES_ROOT\Applications\photoviewer.dll\shell\print\DropTarget" -Name "Clsid" -Type "String" -Value "{60fd46de-f830-4894-a628-6fa81bc0190d}"
#
Будет выполнена привязка приложение “Просмотр фотографий Windows” ко всем популярным поддерживаемым форматам.
Наиболее популярные утилиты для просмотра фото
Если говорить о наиболее интересных и самых востребованных среди пользователей программах, стоит отметить утилиты типа ACDSee, FastStone Image Viewer, Picasa, Irfan View, XnView и т. д.
Каждая утилита имеет достаточно интересный набор функций для работы с фотографиями или любыми другими графическими файлами. Как правило, основной набор у них утилит отличается несущественно. Но есть свои специфические особенности.
Так, например, FastStone Image Viewer годится не только для просмотра фото, но и для уменьшения их размера, а также для последующего архивирования в один файл и отправки по электронной почте.
Picasa лучше всего подойдет для создания разного рода шутливых коллажей и пародий, тем более что для этого имеется достаточно обширная база шаблонов, которые можно загружать даже из Интернета в пользовательском сообществе.
Две последние программы из списка созданы по образу и подобию приложения ACDSee, которое поддерживает максимально возможное количество форматов мультимедиа. Кроме того, при просмотре, скажем, графического контента, можно задать автоматическую подгонку размера изображения под экран. Отдельно стоит отметить, что здесь имеется даже поддержка фильтров Adobe Photoshop.
Интересно выглядит приложение XnView. Главной его особенностью выступает то, что оно может не только показывать фото, но и просматривать документы других форматов, видео и даже аудио. И все совершенно бесплатно.
Удаление Photos
Проблема удаления Metro было столь же скоро забыта авторами, как только жёсткий диск перестал грохотать, как танк. В пиратках это ещё можно было терпеть, потому что они не стояли ни цента. Но только не в лицензионной Windows 7 Pro, купленной на свои кровные. Все же имеется несколько способов победить Photos, хотя авторы уверены, что не использовали ни тот, ни другой для возвращения своей системы к норме.
Приложение Destroy Windows 10 Spying должно использоваться со всей осторожностью. По незнанию оно может натворить делов
Но имеется инструкция, а перед каждым действием всплывают предупреждения, информирующие о последствиях. Утилита DWS предлагается по той причине, что её исходный код открыт и может быть скомпилирован при желании любым программистом. В настройках программы можно задать множество различных параметров, в том числе выборочно из всего цикла Metro изъять Photos.
Вторая инструкция открывает перед нами возможности PowerShell. Без этого средства спокойно живёт большая часть населения, пока не потребуется решить нетривиальную проблему. Где находится этот зверь?
- Левый клик по поиску (правее Пуск).
- Вводим Power Shell.
- Правый клик по найденном приложению.
- Выбрать запуск от имени администратора.
Появится окно редактора скриптов. Вбиваем туда Get-AppxPackage *photo* | Remove-AppxPackage. Жмём F5 (Выполнить сценарий).
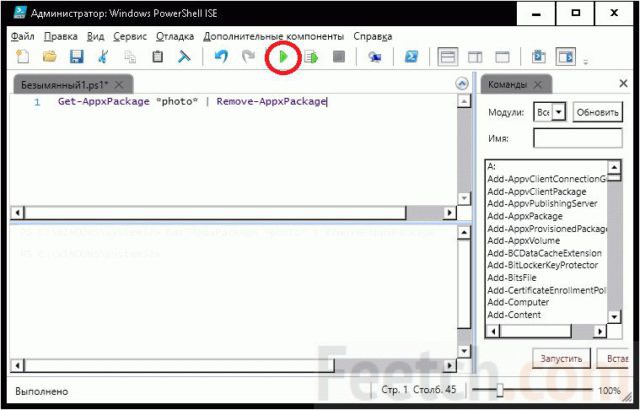
Больше приложения Photos на этом компьютере нет. В этом легко убедиться по контекстному меню, кликнув любое изображение.
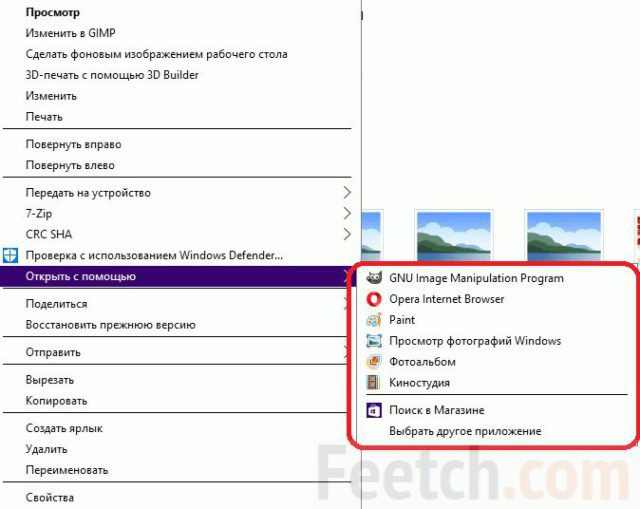
Теперь и наша система подчищена, благодаря исследованиям, проведённым для наших читателей. Взаимовыгодно.
Не работает предварительный просмотр картинок в Windows
Для того чтобы вернуть эскизы картинок в папке, нам необходимо попасть в настройки системы.
Если у вас иконка «Мой компьютер»
(в Windows XP), «Компьютер»
(в Windows 7) или «Этот компьютер»
(в Windows 10) находится на Рабочем столе, то кликните по ней правой кнопкой мыши и в выпадающем меню выберите пункт «Свойства».
У кого нет данной иконки на рабочем столе, переходим в меню «Пуск»
и ищем либо такую же иконку, либо ссылку «Компьютер»
или «Этот компьютер»,
и кликаем по ней правой кнопкой мыши. Так же выбираем «Свойства».
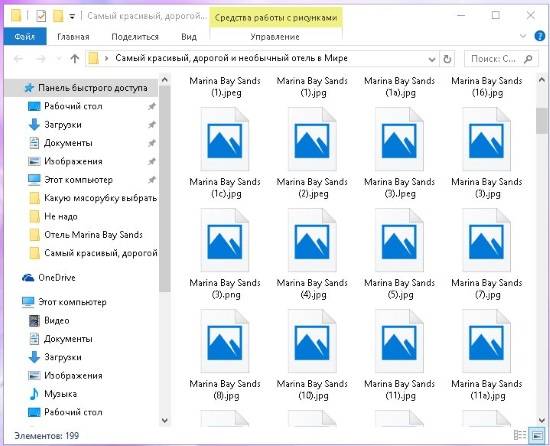
После этих манипуляций мы попадаем в настройки системы. Слева находим ссылку «Дополнительные параметры системы»
и кликаем по ней левой кнопкой мыши.
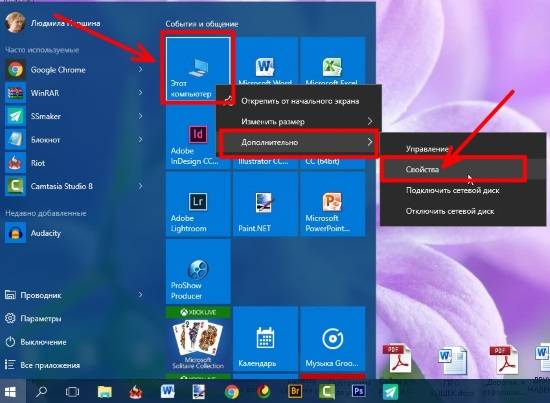
Откроется небольшое окошко «Свойства системы».
На вкладке «Дополнительно»
находим параметры «Быстродействие»
и жмем там кнопку «Параметры»
.
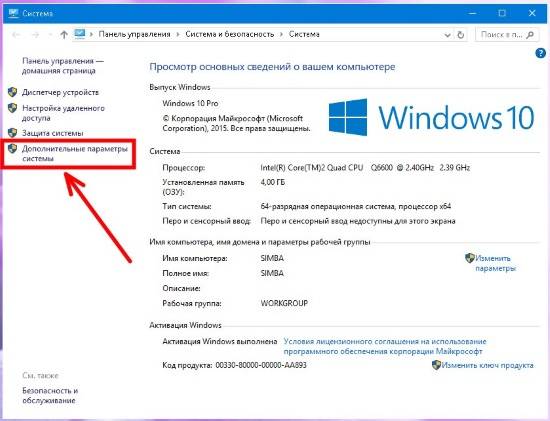
Откроется еще одно окно с настройками параметров быстродействия. Ни за что не догадаешься, что видимость картинок настраивается здесь!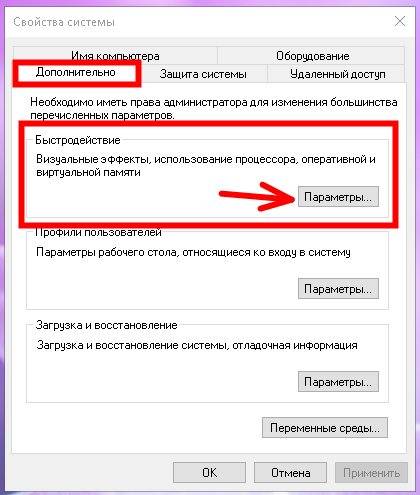
На вкладке «Визуальные эффекты»
найдите в списке пункт «Вывод эскизов вместо значков»
и установите напротив него галочку. Не забывайте сохранять свои изменения кнопкой «Применить».
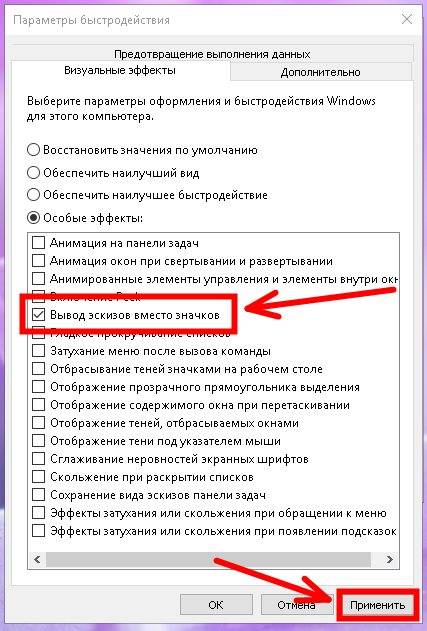
В операционной системе Windows 10 для просмотра изображений используется приложение Фотографии, а не Просмотр фотографий Windows. После клика по картинкам, фотографии, сохраненные в популярных форматах, будут открыты в приложении Фотографии.
Наверное, многие будут использовать на своих компьютерах данное приложение, другим больше нравилось средство просмотра фотографий Windows. Самое интересное то, что старый просмотрщик фотографий Windows в Windows 10 никуда не делся, он остался в операционной системе. По умолчанию Просмотр фотографий Windows в Windows 10 служит для открытия файлов в форматах «TIF» и «TIFF».
Поэтому вы можете восстановить «Просмотр фотографий Windows» в операционной системе Windows 10 для того, чтобы открывать при помощи данного просмотрщика графические файлы популярных форматов. Реализация возвращения просмотрщика фотографий Windows на ваш компьютер будет отличаться в зависимости от того, каким образом на вашем компьютере появилась операционная система Windows 10: обновлением с предыдущей версии операционной системы, или при новой «чистой» установке Windows 10.
Особенности бесплатных приложений
- Одной главной общей особенностью всех подобных программ является функция просмотра изображений разных форматов. Вышеперечисленные приложения могут открывать приложения всех форматов, что позволяет установить одно из них и не беспокоиться о том, что придётся скачивать дополнительное приложение для открытия файла другого формата.
Стоит отметить, что программа IrfanView может потребовать установки дополнительного кодека для просмотра того или иного формата, что не займёт много времени, но потребует наличия Интернет-соединения. - Второй полезной функцией, которая имеется во всех данных приложениях является функция редактирования. Каждая программа имеет свой набор инструментов для редактирования, однако каждая из них может выполнить простейшие задачи по редактированию: обрезка, увеличение, изменение фильтра и т.п. Помимо этих функций некоторые из них имеют возможность удаления красных глаз и другие инструменты.
Печать фотографий – следующая функция, которую имеют почти все подобные программы.
Помимо общих особенностей каждая программа имеет свои индивидуальные возможности и преимущества.

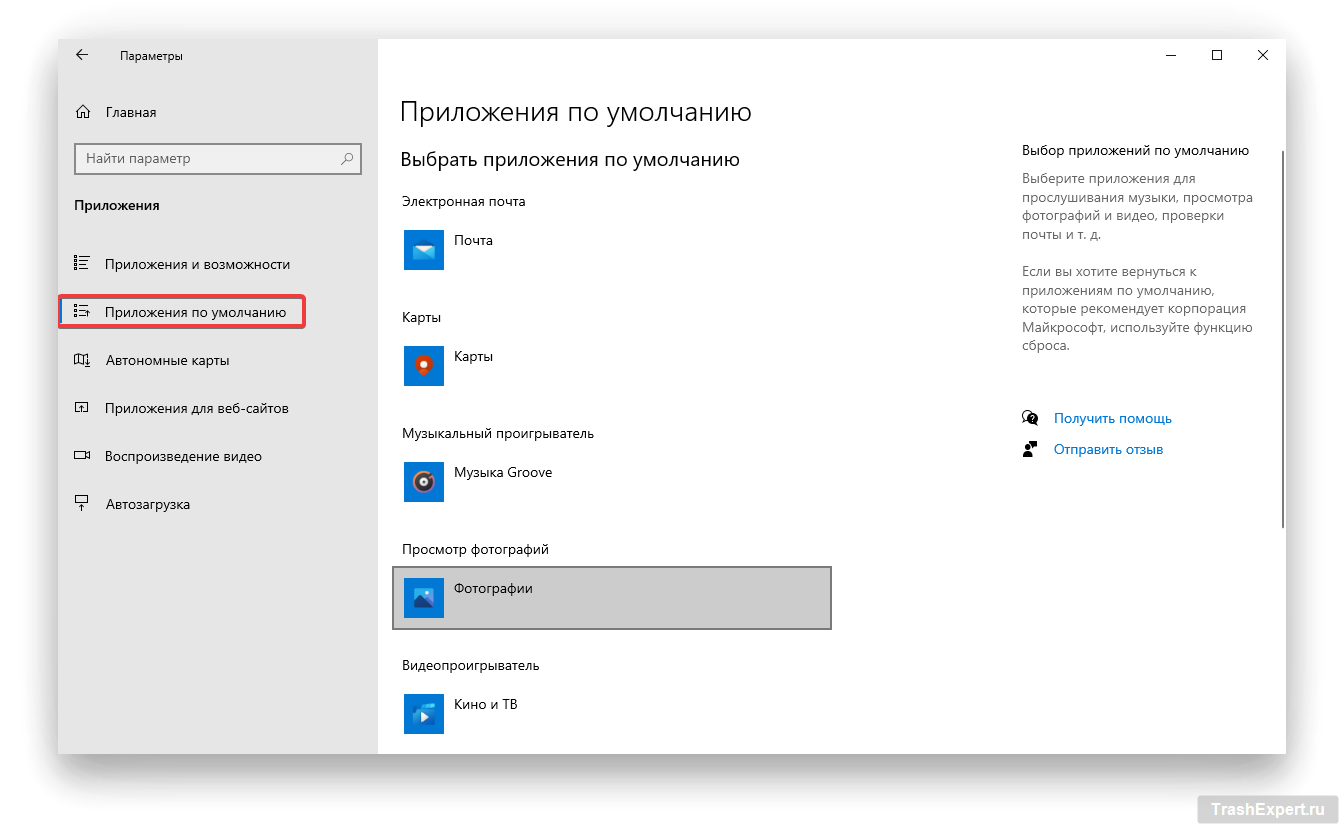
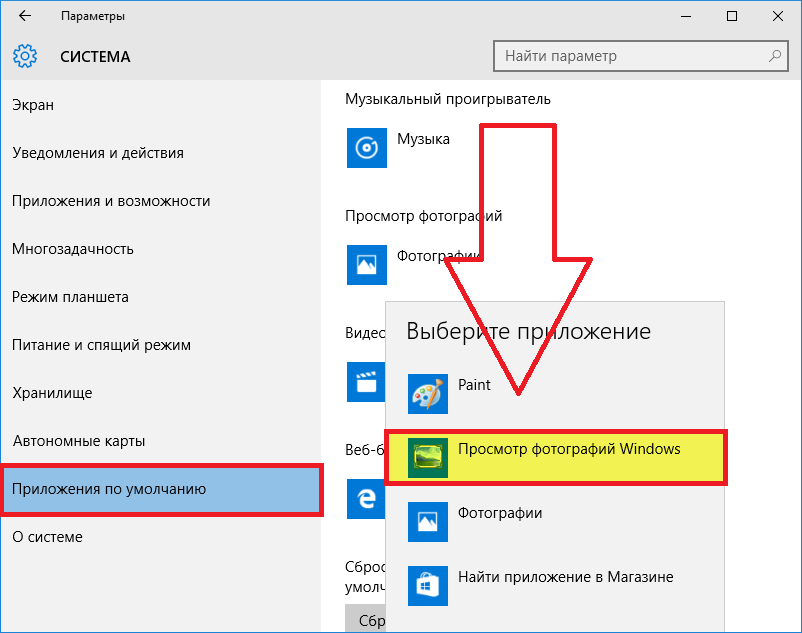
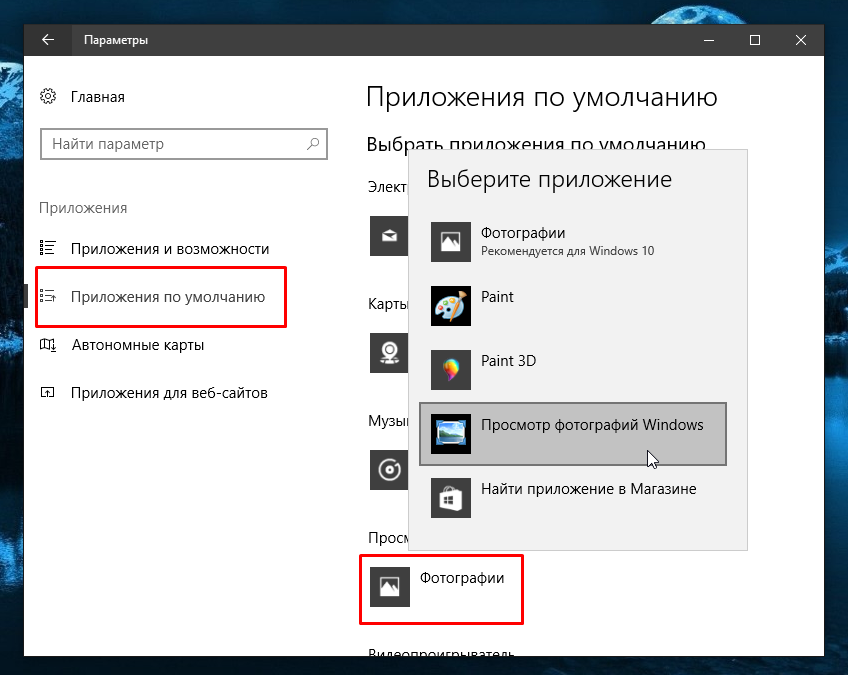
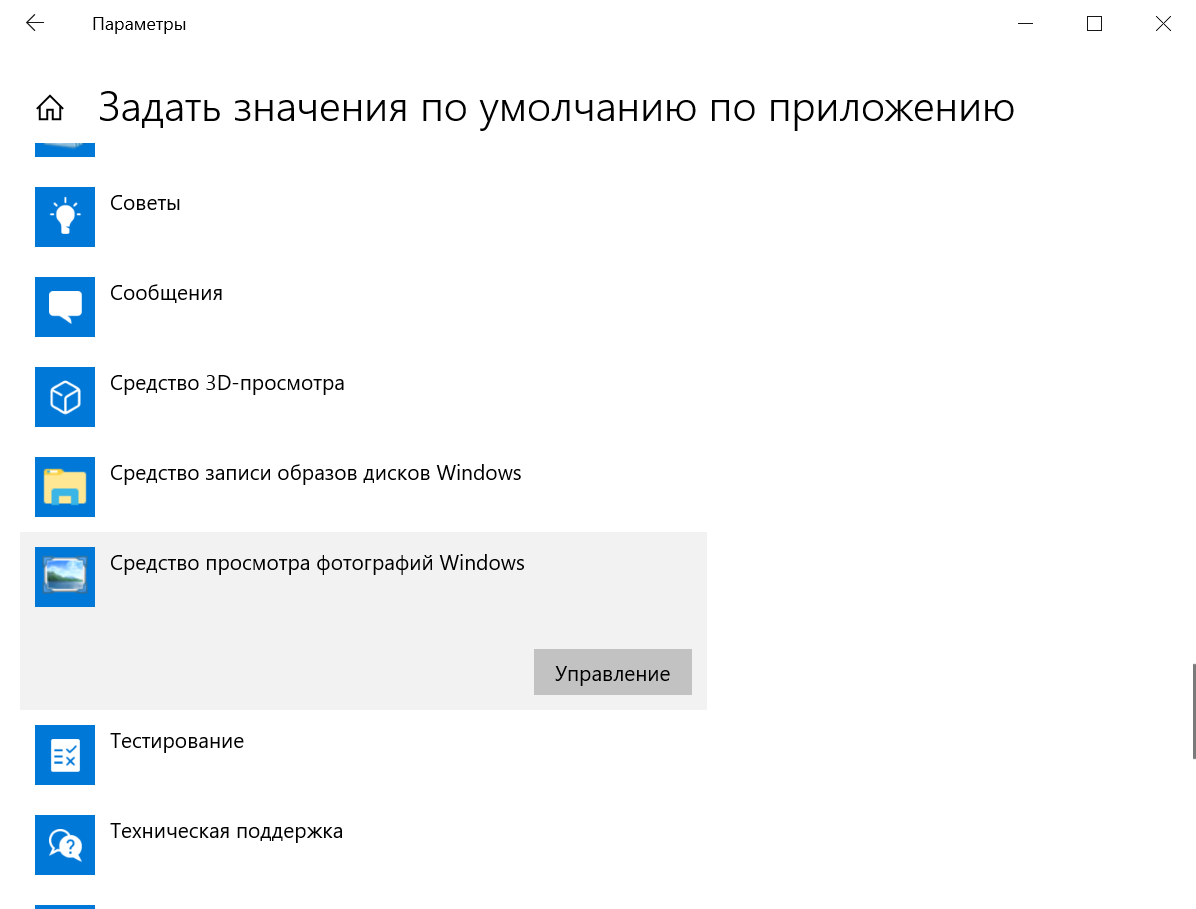
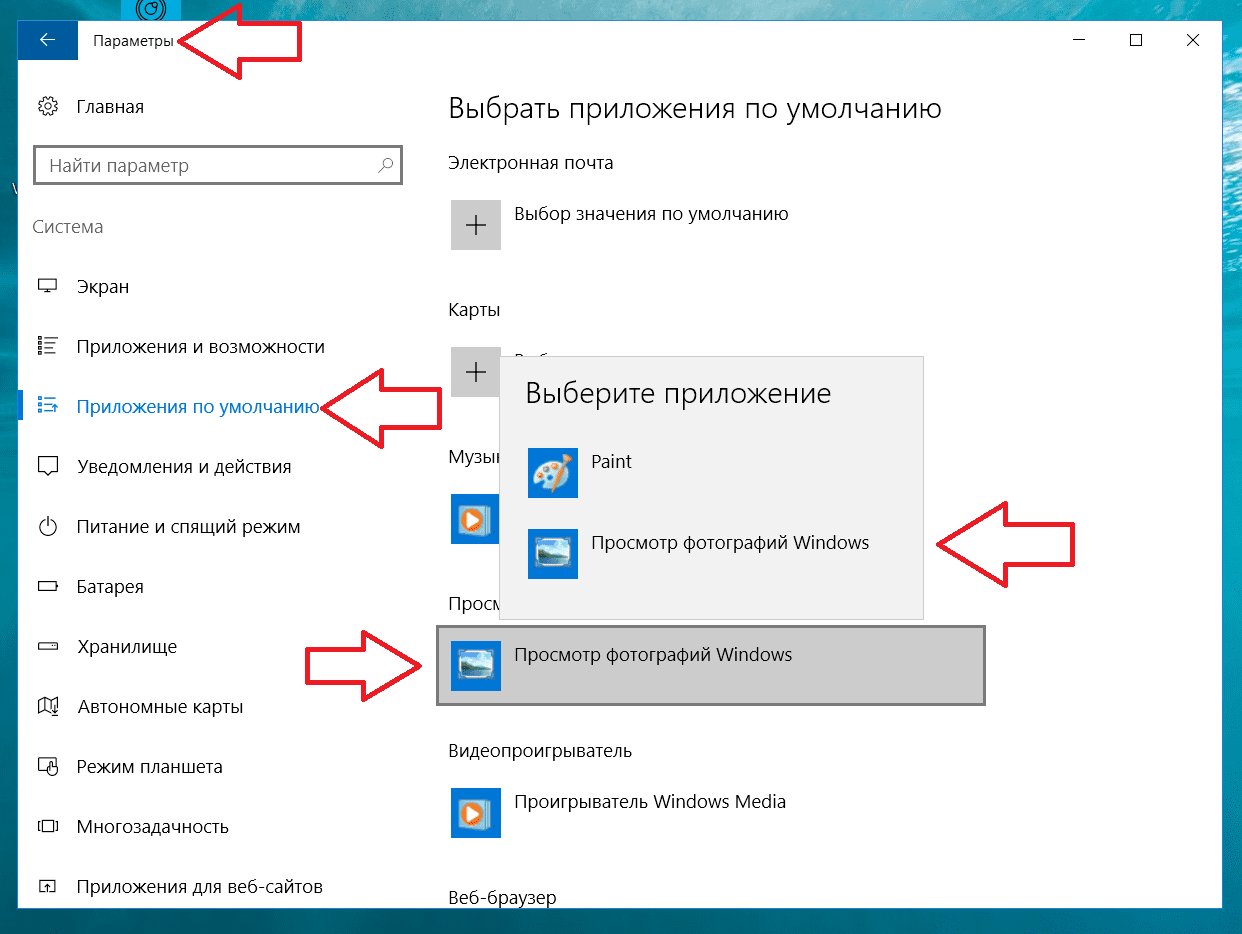
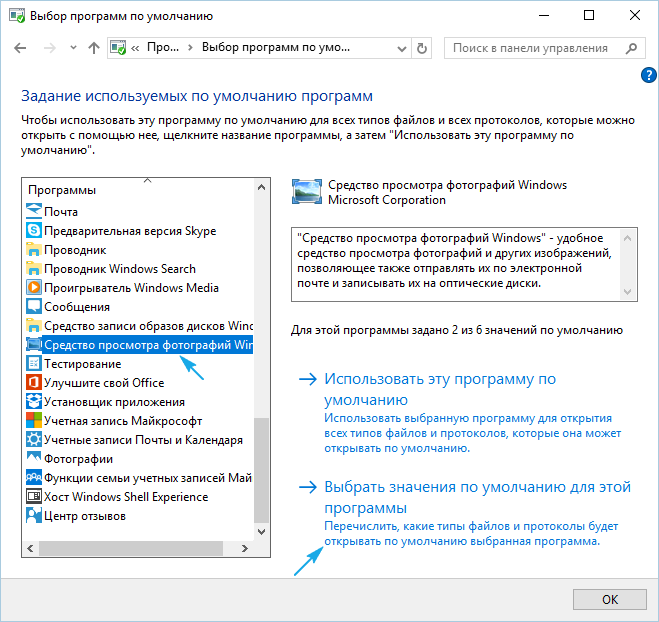
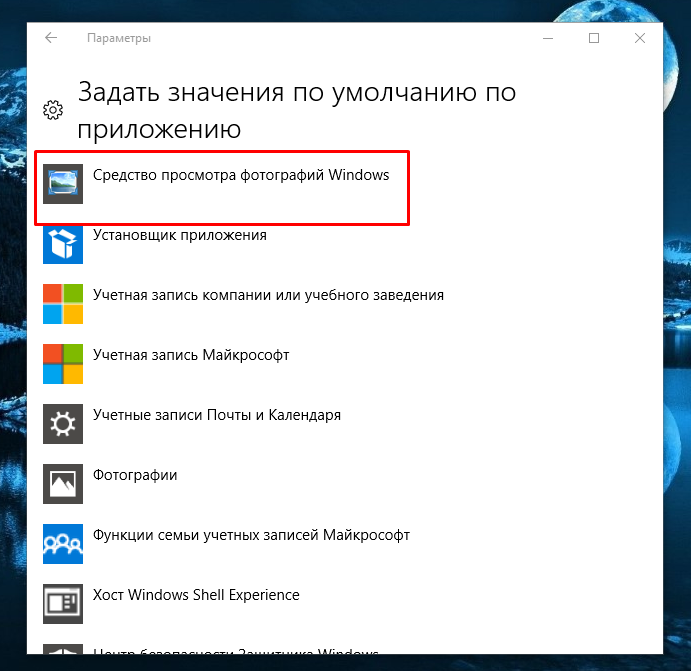
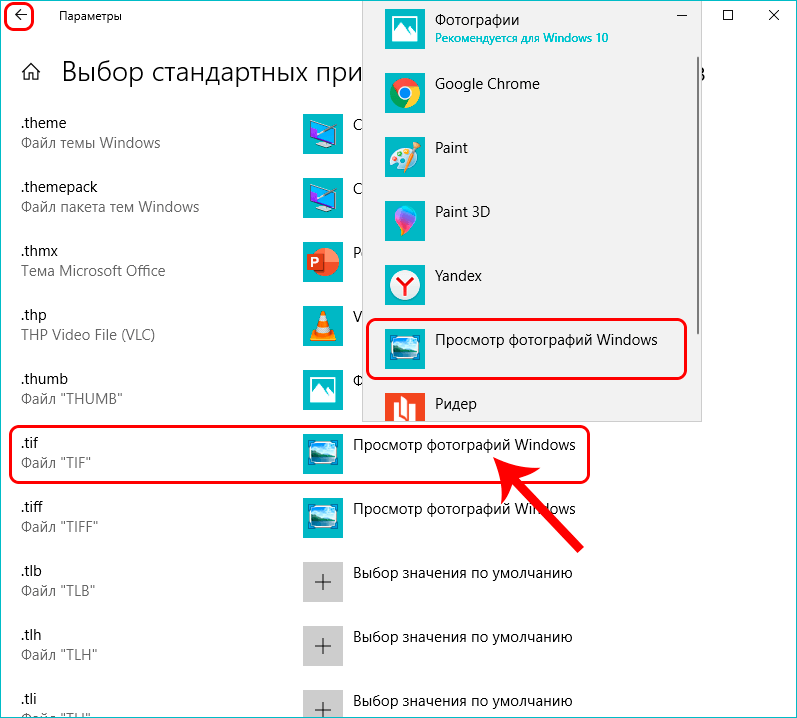
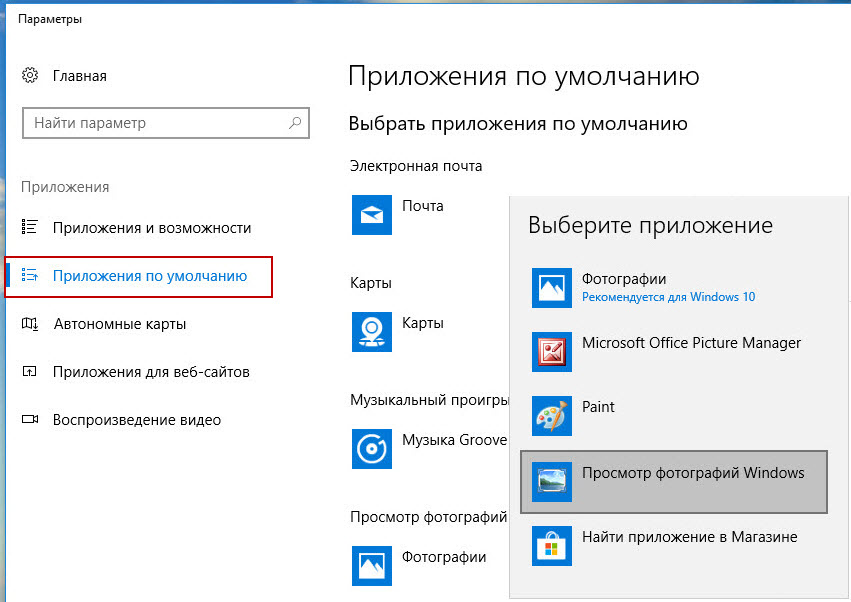
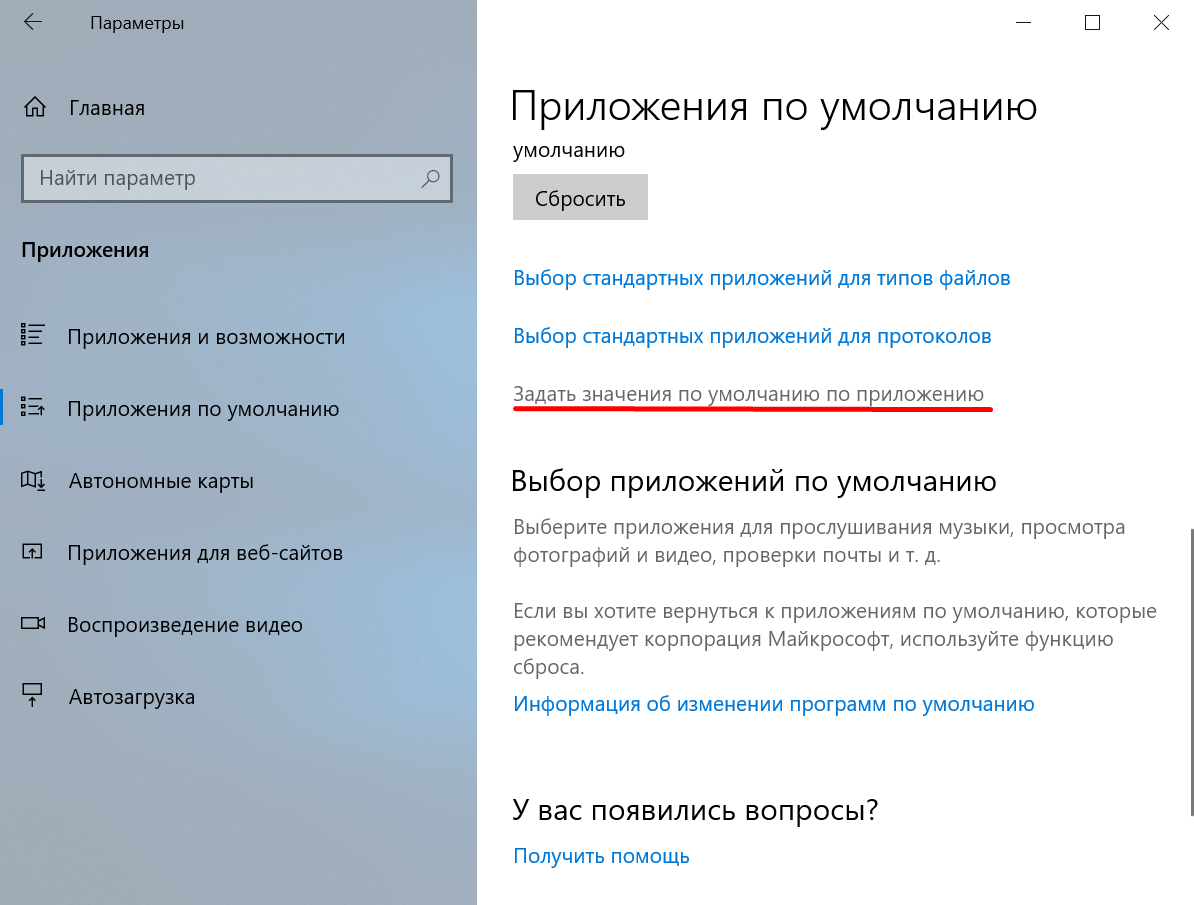
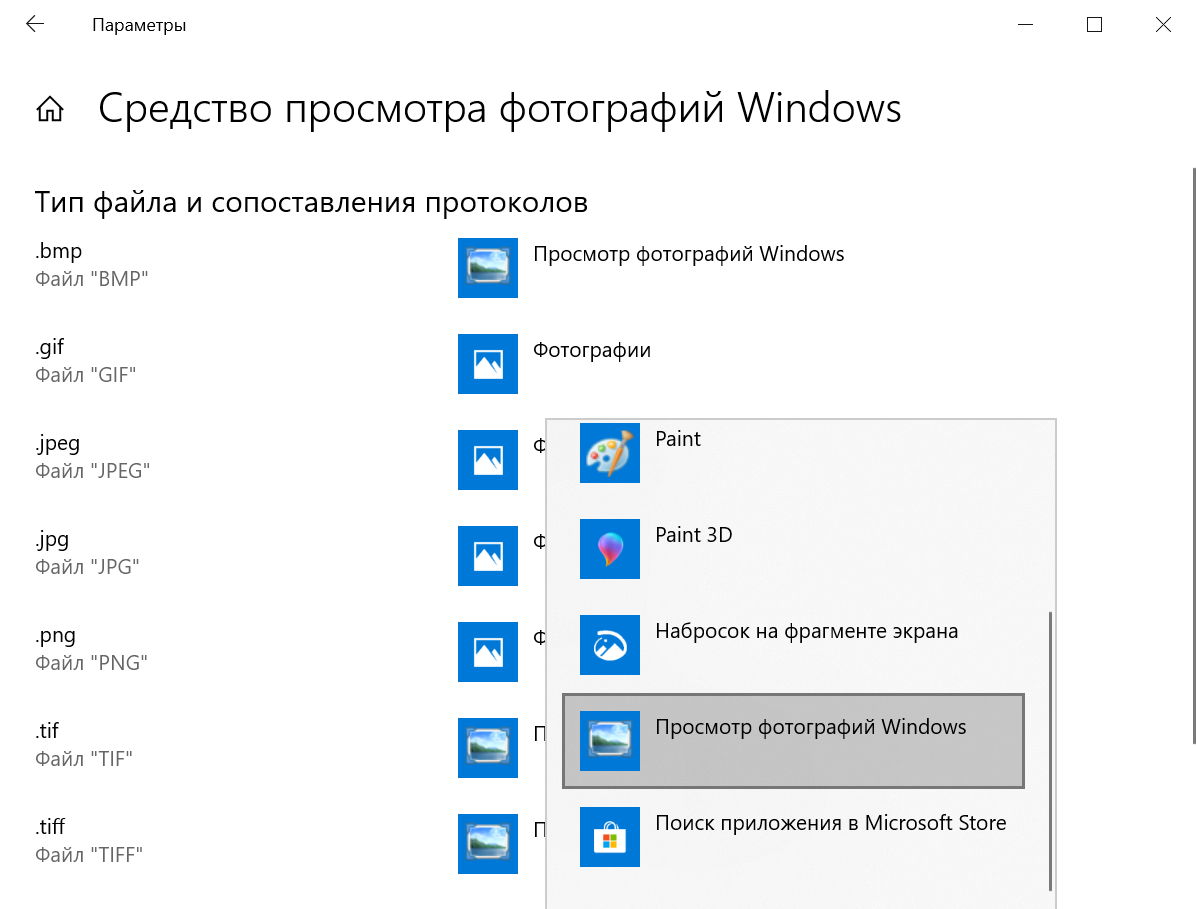
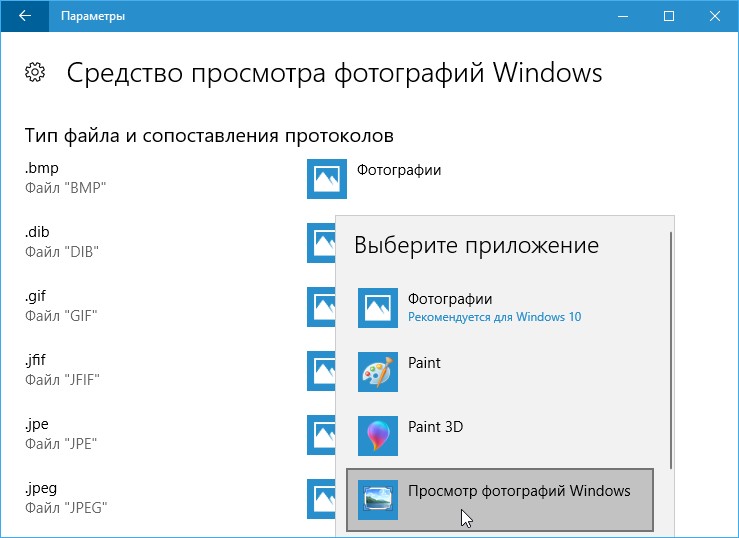
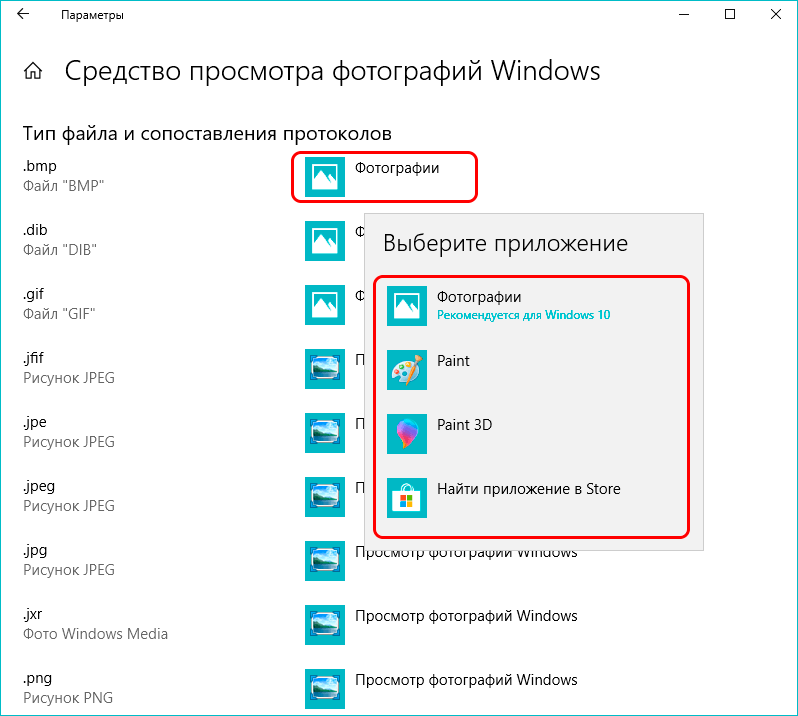
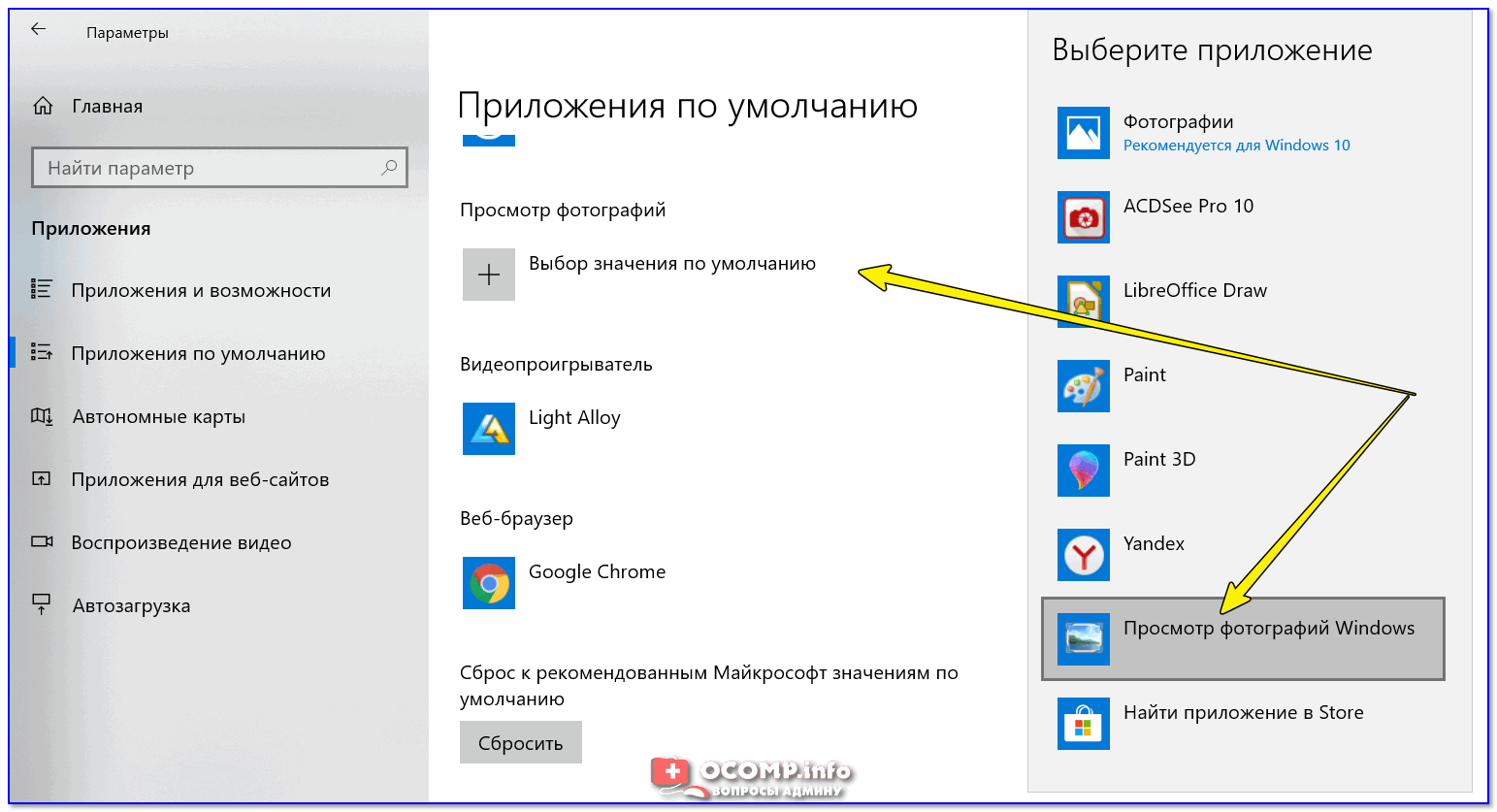
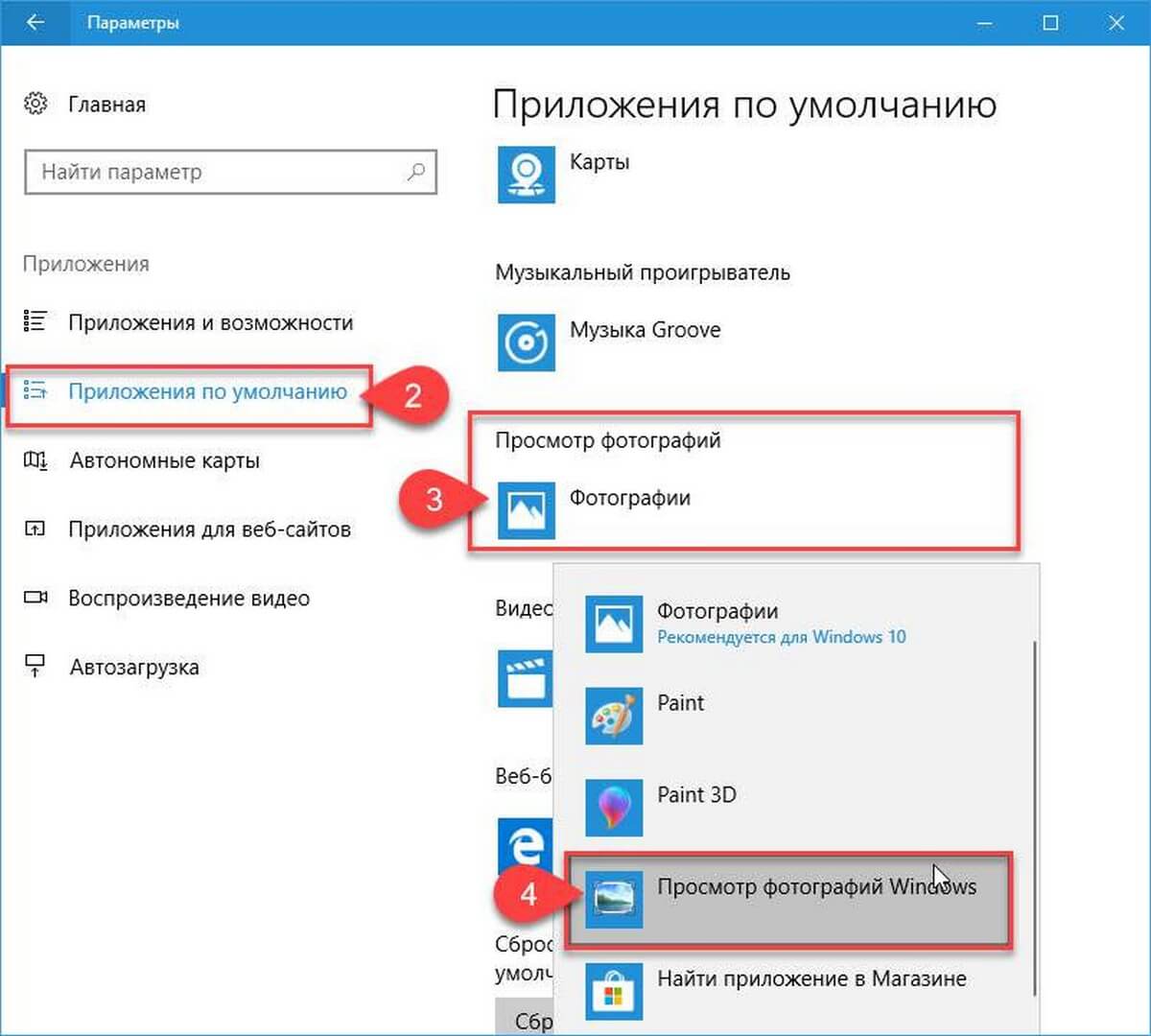
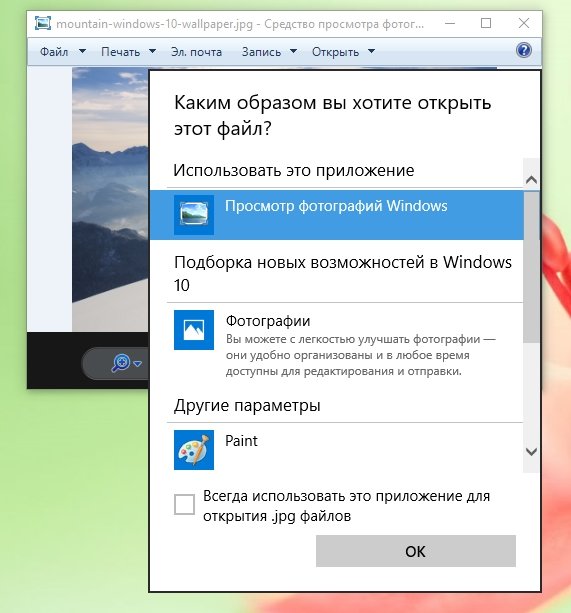
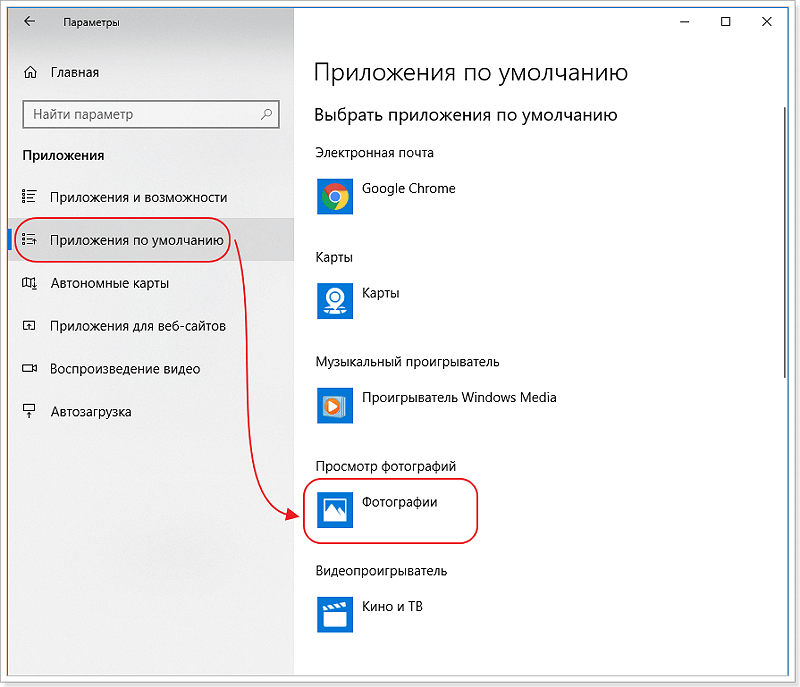
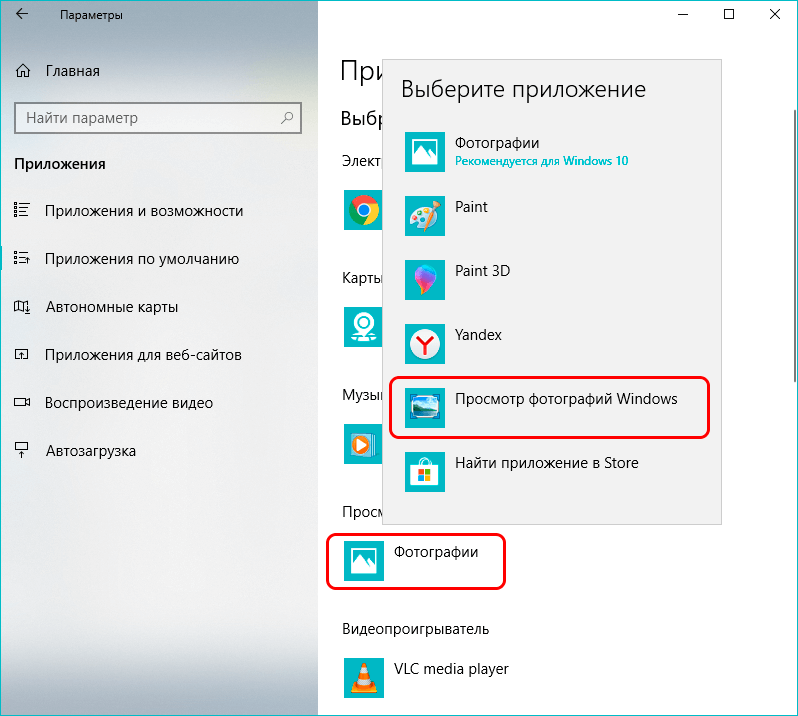
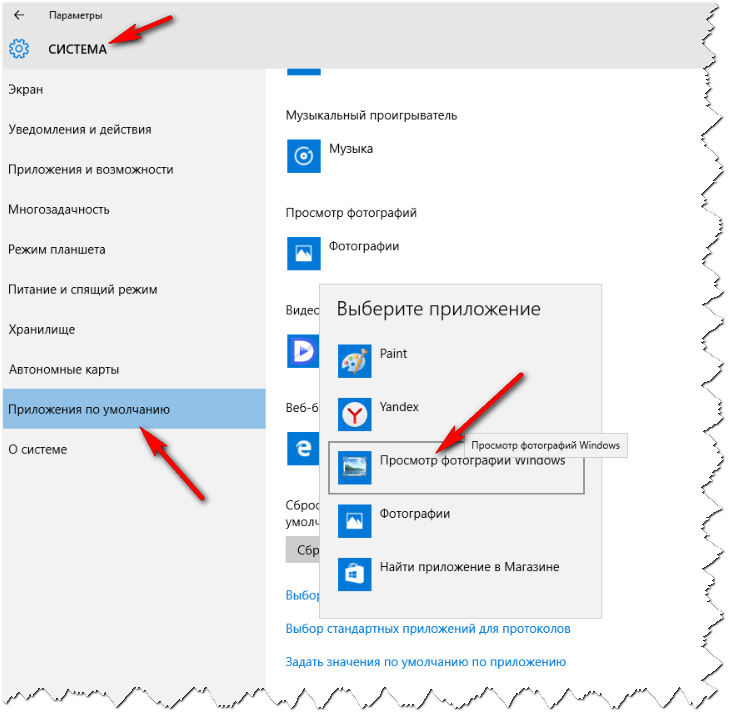
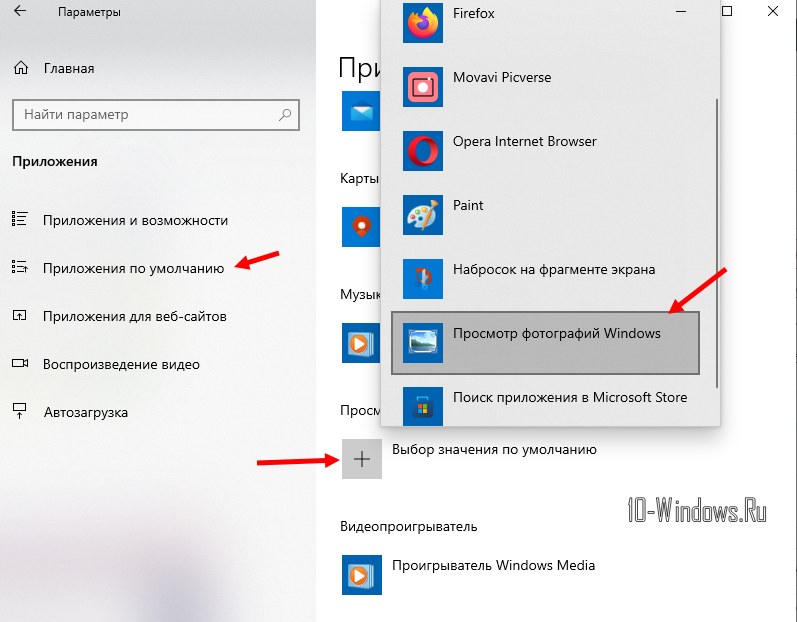
![Средство просмотра фотографий в windows 10 — [pc-assistent.ru]](http://wikisovet.ru/wp-content/uploads/e/c/4/ec42644beb2e53e9a0e5ed8d926512fe.png)