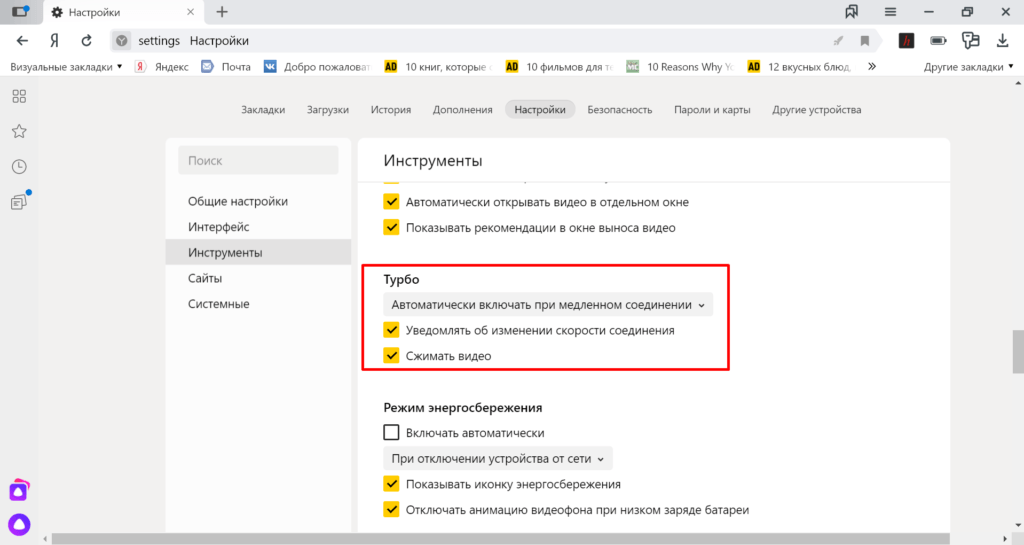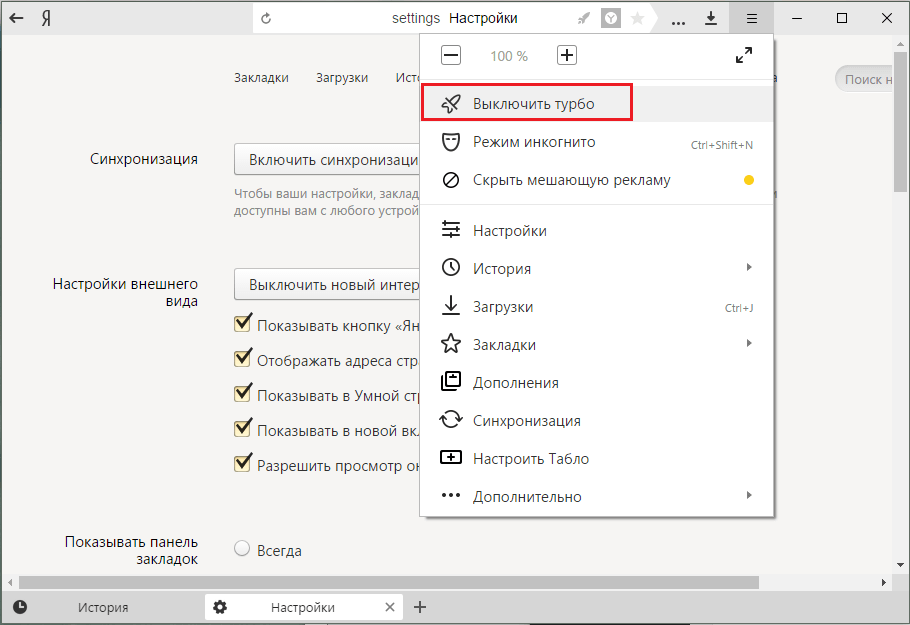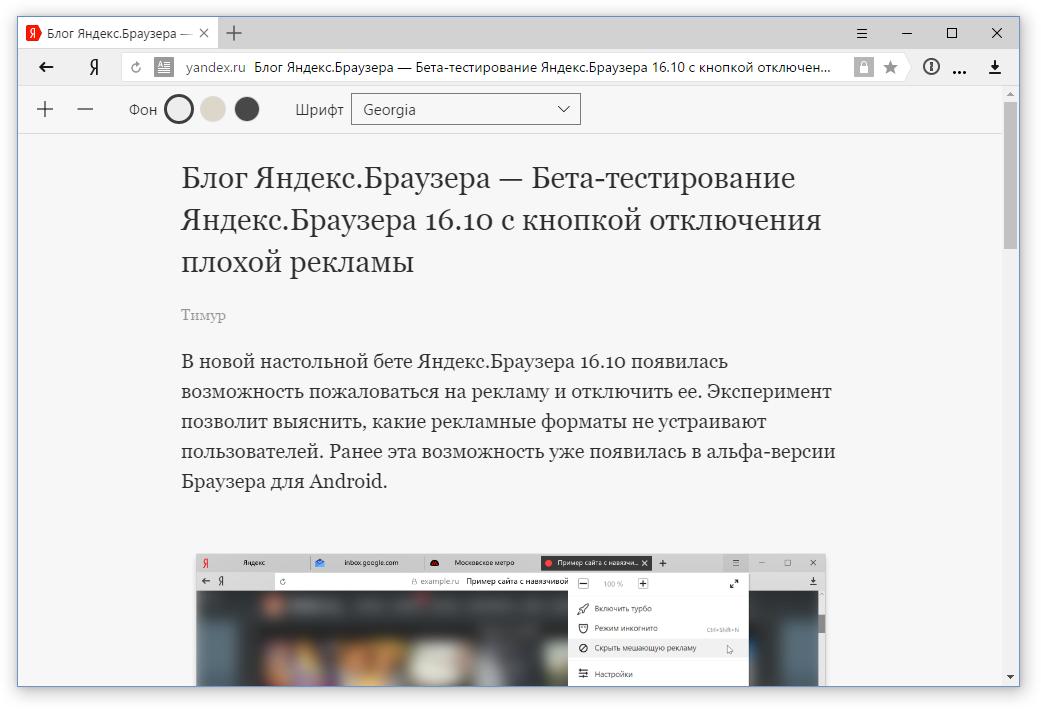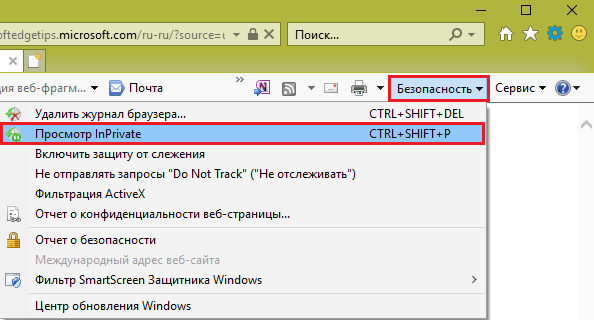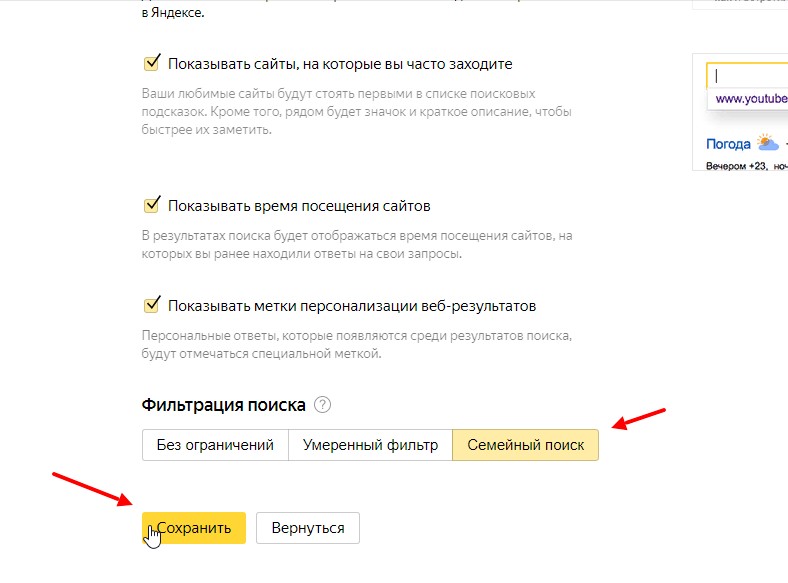Кому будет полезен и когда включать режим ускорения в Chrome
Режим турбо в Google Chrome принесет реальную пользу в двух случаях:
- Скорость мобильного интернета очень низкая. Если активировать режим ускорения, сайты начнут загружаться меньше по времени.
- В сети, к которой подключено устройство, действует ограничение на израсходованный трафик. Сюда можно отнести плату за мегабайты, небольшой объем интернета по тарифному плану или снижение скорости скачивания после исчерпания определенного лимита загруженных данных.
Если скорость падает до 1 Мбит/сек или ниже, лучше включить режим для медленного интернета. Результат будет ощутим. Еще его разумно запустить при приближении к лимиту доступного трафика.
Принцип работы
У разных браузеров работает эта функция аналогичным образом. При обычной загрузке информации юзером она поступает с сайта непосредственно на компьютер. При активации Turbo страницы первоначально закачиваются на сервер разработчика браузера, например, Opera Software, где проводится сжатие мультимедиа, затем всё открывается у пользователя во вкладке браузера. Это способствует более быстрой загрузке. Конечно, качество картинок, видео ухудшается, но объём меньше, и просмотреть материал возможно на мобильных устройствах с медленной связью, допустим 2G.
Также по причине подключения к сайтам опосредованно через сервер Software появляется возможность просмотра ресурсов глобальной сети, заблокированных Роскомнадзором. Обычно доступ блокируют именно на уровне интернет-провайдера, не позволяющего абонентам просматривать определённые сайты. В рассматриваемом случае с входом через Opera Software подключение идёт посредством сервера девелопера браузера, значит, вход на запрещённые провайдером страницы не фиксируется, соответственно, не блокируется.
Также обратите внимание, что на веб-сайтах, определяющих , при включенной функции данные будут отражаться неверно, так как сервис определит адрес не ваш, а сервера, обеспечивающего функцию Turbo. Рассмотрим, как включить Turbo режим в Opera и других браузерах
Рассмотрим, как включить Turbo режим в Opera и других браузерах.
«Turbo» на Opera
Войдите в Opera в меню браузера (верхняя панель, слева). В открывшемся списке найдите «Opera Turbo», проставьте там галочку.
Второй способ включить — нажать слева внизу окна на пиктограмму, изображающую спидометр, затем кликнуть на «Включить Opera Turbo».
Режим отлично производит сжатие, превосходно фильтрует трафик, способствует беспрепятственному входу на запрещённые для России сайты.
Как отключить Turbo режим в Opera , если вы хотите просмотреть видео, картинки в хорошем качестве? Чтобы отключить сжатие мультимедиа, щёлкните по картинке, выберите в появившемся меню «Перезагрузить изображение в исходном качестве».
Активация Turbo на Яндексе
Рассмотрим режим Turbo в Яндексе, как включить на постоянную работу либо для определённых ресурсов глобальной сети.
«Яндекс Браузер» наиболее быстро загружает страницы даже при самом медленном соединении, по сравнению с другими браузерами.
Режим работает аналогично «Opera Turbo», активируется автоматически во время медленного соединения. При сжатии применяются те же самые серверы. Есть возможность настроить плагин на постоянную работу.
В настройках возможно проставить включение плагина для всех посещаемых страниц. Если нужен он лишь для определённых сайтов, для активации Turbo на конкретной страничке нажмите на ракету в адресной строке. Либо можете зайти в Настройки и выбрать там необходимые вам параметры. Помогает обходить запреты на просмотр сайтов.
Подключение в Chrome
Google Chrome не содержит встроенный режим «Turbo», для ускоренной загрузки страниц следует скачать, затем установить официальное дополнение «Экономия трафика». Включается режим Turbo в Google Chrome так:
Указанный режим сжимает до 70% ненужного мультимедиа. Но вход на запрещённые веб-ресурсы не открывает.
Подводя итоги, отметим: скорость загрузки выше, чем у Яндекса. Обеспечивает допуск россиян к заблокированным страницам наиболее эффективно Opera. Google Chrome же лучше всех уменьшает вес загружаемых страничек.
Экономия трафика – это полезная функция мобильного интернет-браузера Google Chrome, установленного на смартфонах с операционной системой Андроид. Как показывает статистика, браузер Хром достаточно популярен не только у пользователей персональных компьютеров, а также и у владельцев смартфонов.
Но несмотря на это, не все знают о его встроенной функции сжатия данных, которая помогает не только ускорять загрузку веб-страниц, но и существенно экономит лимитированный трафик. И как показывает практика, больше не нужно использовать дополнительные программы для такого функционала.
Внимание, 20% – это средний процент сжатия, который также может изменяться в большую или меньшую сторону. Всё будет зависеть от просматриваемого вами контента на различных веб-сайтах, например загруженные браузером изображения получают отличную степень перед показом
Стоит также заметить, что такая функциональная особенность не будет работать во время просмотра сайтов получаемых по защищенному протоколу HTTPS и при активированном безопасном режиме. Но к плюсу можно отнести такой факт, как возможность открытия заблокированных провайдером сайтов, автоматически задействуя при этом прокси-сервера Гугла. Начнем настройку?!
Экономия в «Яндекс Браузере»
В «Яндекс Браузере» можно экономить трафик, включение и выключение производится довольно легко.
Особенности
Как сэкономить мобильный интернет трафик на смартфоне
Представленная опция разработана на основе признанной во всем мире технологии «Опера Турбо» и активируется, если соединение с глобальной сетью достаточно медленное. Применение расширения повышает скорость открытия страниц и экономит трафик.
Обратите внимание! Особенности заключаются в предварительной отсылке запрошенной информации на сервера Yandex. Там она максимально сжимается в формат gzip, и в обработанном виде передается на обозреватель
Активация и деактивация
Как включить, так и выключить опцию можно в настройках браузера. Для этого достаточно открыть вкладку «Дополнения» и включить или отключить переключатель инструмента ускорения.
Дополнительные свойства
Примечательно, что использование расширения помогает посещать заблокированные «Роскомнадзором» ресурсы. Кроме этого, есть специальная панель «Табло», в которой сохранены двадцать самых посещаемых ресурсов. Интеллектуальная поисковая строка позволяет вводить запросы письменно и голосом.
Как включить режим турбо в браузере (Chrome, Яндекс, Opera)
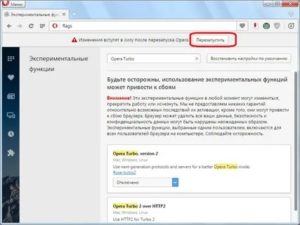
- Как работает режим турбо?
- Opera
- Chrome
- Яндекс.Браузер
Как включить режим турбо в браузере, если скорость интернета не позволяет быстро загружать контент, а времени на ожидание нет? В настройках любого обозревателя можно найти опции, благодаря которым даже на низкой скорости можно прогрузить страницу, сэкономив трафик на размере изображений и анимации.
Не будем изучать все браузеры, а остановимся на самых популярных: Opera, Chrome и Яндекс.Браузер. Для удобства посмотрим, как турбо включается в мобильной и десктопной версиях обозревателей.
Как работает режим турбо?
В режиме турбо нет никакой магии, и скорость интернета он не увеличивает. А вот на скорость загрузки страницы влияет заметно и положительно. При включенном турбо-режиме содержимое открытой страницы отправляется на сервер компании, которой принадлежит браузер.
Важно: режим турбо не работает на страницах, которые защищены протоколом HTTPS, потому что они открываются сразу в браузере. Весь медиа-контент сжимается, баннеры, всплывающие окна и другая анимация вырезаются, после чего страница возвращается пользователю и открывается в обозревателе в оптимизированном виде
Это помогает сэкономить трафик
Весь медиа-контент сжимается, баннеры, всплывающие окна и другая анимация вырезаются, после чего страница возвращается пользователю и открывается в обозревателе в оптимизированном виде. Это помогает сэкономить трафик.
Еще один плюс турбо-режима – возможность доступа к заблокированным на территории страны сайтам без прокси и VPN. Это не всегда работает, но если сервер, на который отправляется страница на оптимизацию, находится за пределами РФ, то геоблокировка не поможет.
Opera
На старых версиях браузера переключатель режима турбо располагался в главном меню. После очередного обновления кнопка пропала, так что теперь для включения режима экономии трафика приходится выполнять дополнительные действия.
- Откройте настройки Opera (Alt+P).
- Выберите вкладку «Браузер».
- Отметьте пункт «Показывать дополнительные настройки».
- Прокрутите раздел «Браузер» до конца и поставьте отметку «Включить Opera Turbo».
Есть и альтернативный вариант – установка расширения Turbo Button, после чего кнопка управления режимом турбо появится возле адресной строки.
Удобство расширения в том, что состоянием режима можно будет управлять сочетанием клавиш Alt+T.
В мобильном браузере опцию пока не спрятали. Нажмите на красную «O», чтобы вызвать главное меню, перейдите в настройки и в разделе «Экономия трафика» включите режим турбо и следите за статистикой его работы.
Chrome
В десктопной версии Chrome нет специальной функции, которая бы включала экономию трафика (аналог Турбо-режима в Opera). Чтобы добавить такую возможность, необходимо установить расширение.
Режим экономии трафика будет включаться автоматически при снижении скорости интернета. Чтобы деактивировать функцию, нажмите на значок расширения и уберите галочку.
Здесь же вы увидите статистику расхода и экономии трафика.
В мобильной версии, в отличие от десктопной, функция экономии добавлена в настройки изначально. Чтобы убедиться, что она работает:
- Откройте главное меню браузера.
- Перейдите в настройки.
- Найдите пункт «Экономия трафика».
Внутри вы найдете переключатель и статистику работы. На телефоне экономию трафика рекомендуется включить, так как ситуации, когда скорости интернета не хватают, случаются намного чаще, особенно при использовании мобильных данных.
Яндекс.Браузер
Чтобы включить турбо-режим в Яндекс.Браузере на компьютере, откройте главное меню, перейдите в настройки, зайдите в подраздел «Турбо» и установите значение «Автоматически» или «Всегда включен».
Отметьте пункты «Уведомлять об изменении скорости» и «Сжимать видео». Если хотите включать/выключать турбо вручную, то даже в настройки идти не придется.
В мобильном браузере также есть возможность включить и настроить работу режима турбо.
- Вызовите главное меню.
- Откройте настройки.
- Перейдите в раздел «Режим турбо».
- Выберите порядок работы: автоматическое включение и выключение или постоянное состояние активности.
- Отметьте пункт «Сжимать видео», чтобы сэкономить больше трафика.
При выборе автоматического переключения режим включается при падении скорости ниже 128 Кб/с и выключается при достижении скорости 512 Кб/с. О том, что турбо работает, сигнализирует значок ракеты в адресной строке.
Специальные сервисы для экономии трафика
Экономия трафика в ПО Гугл Хром возможна благодаря специальным утилитам. К таким saver относится Traffic Compressor. После инсталляции на сайте разработчика проходят регистрацию. Есть коммерческая и бесплатная версии. В последнем случае будут задержки с подключением и разрыв соединения после получения 5-10 МБ. Потом устройство вновь встанет в очередь на сервер. Турбо-сжатие в платной версии эффективнее на 25-30%. ПО легко настраивать.
Еще один вариант — Toonel. Он реализован на java, соответственно, и совместим с любыми продуктами, поддерживающими этот язык. Она дружелюбна почти ко всем существующим операционным системам. Toonel настраивается под любую программу, которая работает через прокси, но наладка под каждое ПО выполняется вручную.
Дополнительные возможности
Разработчики Google проводят постоянную работу по улучшению программного продукта для удобства работы в мобильных приспособлениях (смартфонах, планшетах) и десктопных устройствах (ПК). Развивающийся стремительными темпами мобильный интернет зачастую является локомотивом развития новых компьютерных приложений.
Так, в 2015 году появилось расширение Data Saver для ПК, с помощью которого можно оптимизировать сетевой поток данных. Также с его помощью можно посещать сайты, заблокированные в России, поскольку используются серверы, расположенные за рубежом. Количество сбереженного трафика и процент сжатия отображаются на специальной вкладке.
Ранее, с 2014 года, эта услуга была доступна только пользователям мобильной версии «Хрома» для Android и iOS, которая за последние годы по своей функциональности практически догнала настольного «старшего брата». Данные на серверах конвертируются в формат WebP и масштабируются до разрешения, доступного устройству, а текст – сжимается. И лишь после этого проводится загрузка и открытие страницы в браузере.
Для большего эффекта можно выключить функцию предварительной закачки веб-страниц или разрешать ее лишь при использовании Wi-fi.
Через несколько месяцев после «Андроида», для iOS 8 и выше программисты «Гугл» обновили «Хром», пополнив его расширением Data Saver для экономии передачи данных. Обновление совместимо с iPod Touch, iPhone, iPad и доступно для установки в Chrome Web Store.
Половина населения нашей планеты ежедневно пользуется интернетом и часто сталкивается с долгой загрузкой страниц сайтов. Сгладить это неудобство и уменьшить время загрузки web-страницы в браузере можно с помощью включения турбо режима. Это становится возможным благодаря снижению объема загружаемой информации. Уменьшается качество изображений, прекращается автоматическое скачивание видео и аудиофайлов. Давайте разберемся, как же включить турбо режим в браузерах, например, в Opera?
Кому будет полезен и когда включать режим ускорения в Chrome
Турбо-режим в Google Chrome принесет реальную пользу в двух случаях:
- Скорость мобильного интернета очень низкая. Если вы включите турбо-режим, веб-сайты начнут загружаться быстрее.
- Сеть, к которой подключено устройство, имеет лимит трафика. Это может включать в себя плату за мегабайт, небольшой объем интернета в вашем тарифном плане или снижение скорости загрузки при достижении определенного предела загрузки.
Если скорость падает до 1Мбит/с и ниже, необходимо активировать режим Медленный Интернет. Вы почувствуете разницу. Также целесообразно активировать его при приближении к доступному лимиту трафика.
Программы для сжатия
Почему стал быстро расходоваться трафик мобильного интернета на МТС
Подобные программы получили широкое распространение и пользуются популярностью:
- TrafficCompressor. Программное обеспечение, которое сжимает полученную и переданную информацию практически вдвое. Достаточно проста в использовании и бесплатна.
- Платная утилита под названием Onspeed. Одна из наиболее распространенных и эффективных. Работает по принципу сжатия информации на собственном сервере и передачи ее в таком виде пользователю.
- Еще одна бесплатная утилита под названием MyProxy позволяет сжимать данные, увеличивать скорость и скрывать назойливую рекламу.
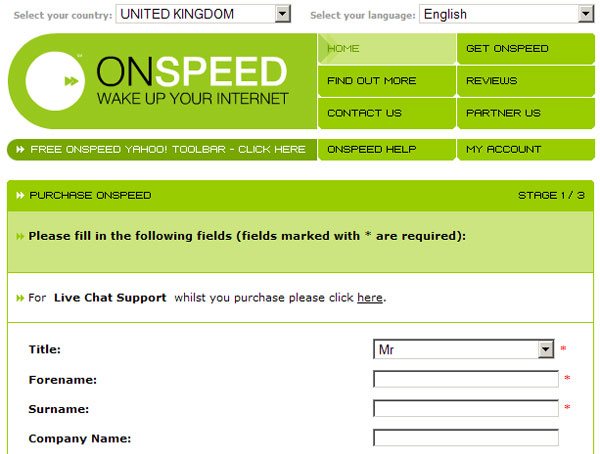
Еще больше, еще лучше
Теперь к самому вкусному о том как ускорить Google Chrome.
В Google Chrome есть множество «секретных» и экспериментальных функций под его капотом. Это эксперименты команды разработчиков Chrome, — некоторые из них могут не создаваться для начинающих пользователей, некоторые могут не работать на некоторых устройствах, а некоторые могут и не подходить для Вашего компьютера.
К ним стоит подходить с осторожностью, но, тем не менее, многие из них достаточно безопасны и могут быть применены для ускорения загрузки. Введите в адресную строку команду:
Введите в адресную строку команду:
Это откроет страницу с экспериментальными настройками canvas (да и настройками вообще) и предупреждением, часть из которого мы кратенько упомянули выше: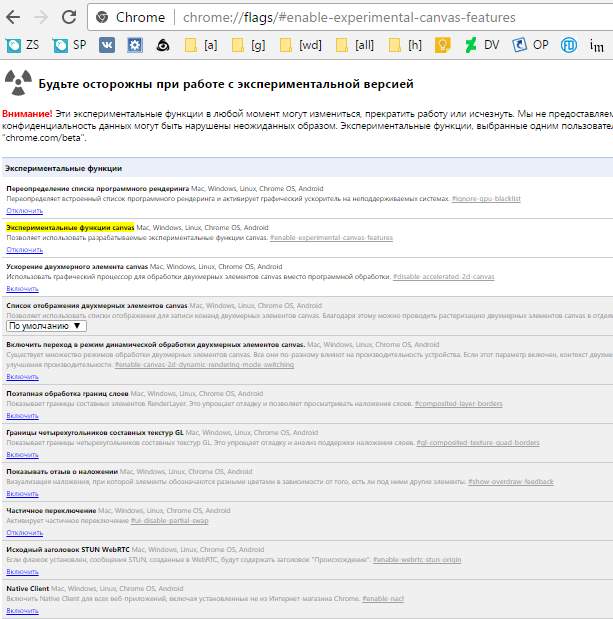
Здесь всё на русском языке, но, тем не менее, давайте мы подскажем Вам, что стоит включить, что нет.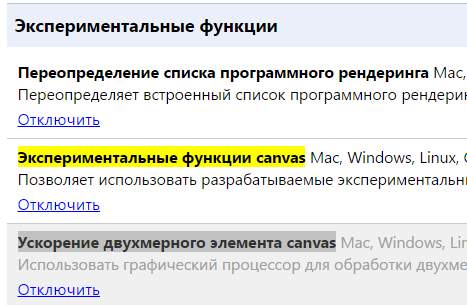
Для начала включаем следующее:
- Переопределение списка программного рендеринга;
- Экспериментальные функции canvas;
- Ускорение двухмерного элемента canvas
После этих трёх настроек перезагрузите браузер как того просят внизу:
После чего протестируйте работу известных Вам сайтов, т.е тех, которые Вы обычно посещаете. Посмотрите, всё ли работает адекватно, быстро и разумно, после чего двигайтесь дальше.
Турбо режим в Яндекс Браузере
Обозреватель от всемирно известного поисковика Яндекс быстро набрал популярность среди российских пользователей и стал достойным конкурентом по отношению к другим приложениям.
Анализируя многочисленные отзывы о том, как работает режим турбо, можно сделать вывод о том, что браузер обладает множеством преимуществ, поэтому количество скачиваний и установок растет в геометрической прогрессии.
Однако относительно недавно появилась новая функция ускорения, которую успели оценить не все активные пользователи
Поэтому в первую очередь важно рассмотреть вопрос, что дает режим турбо в яндекс браузере
Основной принцип работы
Когда Турбо режим в Яндекс браузере включен, изначально вся информация передается на серверы Яндекса. Здесь происходит ее обработка и сжатие, после чего данные поступают в новом формате на ПК
Использование данной функции дает важное преимущество — экономию интернет трафика
Актуально для пользователей, которые пользуются интернетом с ограниченным доступом. При скачивании файла или приложения, браузер автоматически отключает элементы на открытой web-странице, которые превышают доступный объем.
Если есть необходимость вернуть доступ, то это можно сделать при помощи специального значка.
Важно отметить, что видео и другие «тяжелые» объекты относятся к категории не загружаемых, поэтому автоматически ставится заглушка. В случае, когда открывается только текстовый контент без рекламных роликов и прочих лишних загрузок, страница не только работает быстрее, но при этом расход трафика может существенно снизиться до 70%
В случае, когда открывается только текстовый контент без рекламных роликов и прочих лишних загрузок, страница не только работает быстрее, но при этом расход трафика может существенно снизиться до 70%.
Отдельное внимание стоит обратить на эксплуатацию режима Турбо посредством смартфона или планшета. Как правило, даже после снятия заглушки может изображение может потерять всю цветовую палитру, либо искажены размеры
В обычном формате работы Турбо режима, видео также подлежит некой деформации. Чтобы убрать побочный эффект, необходимо зайти в дополнительные параметры и снять галочку «Сжать видео».
Теперь можно перейти к изучению вопроса, как включить турбо режим в Яндекс браузере.
Как включить Турбо Режим в Яндекс Браузере
Рассмотрение вопроса о том, как активировать турбо режим, не представляет большой сложности. Чтобы узнать, как включить турбо режим в Яндекс браузере, можно следовать следующей инструкции:
- Открываем браузер и сверху в правой части находим значок, обозначающий «Настройки» (он выглядит в виде трех полос, расположенных горизонтально).
- Кликаем для раскрытия меню. Как правило, функция «Включить турбо» находится одной из первой в списке.
- После активации, можно увидеть некоторые изменения в меню. Появляется синяя ракета, которая служит главным индикатором, показывающим состояние режима Турбо. Если значок присутствует рядом с адресной строкой, значит функция активна. Когда ракета исчезает – функция отключена.
Как в Гугл Хром (Google Chrome) включить турбо режим?
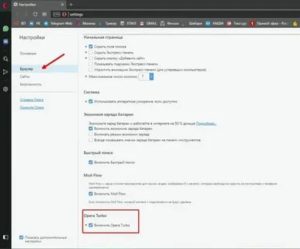
Одно из главных преимуществ браузера Гугл Хром – исключительно быстрая загрузка веб-страниц, однако если качество вашего интернета оставляет желать лучшего, вы не сможете оценить сие достоинство.
Впрочем, в Google придумали возможность сделать браузер быстрым и для пользователей, которые по какой-то причине не могут обеспечить себе качественный доступ в сеть, ну, например, проживают в сельской местности. Реализуется данная возможность с помощью, так называемого турбо режима.
Что такое турбо режим и как в Гугл Хром включить турбо режим, расскажем в этой статье.
Определение и особенности
Что представляет собой режим турбо в Гугл Хром? Разработчики назвали опцию несколько иначе – экономия трафика. Вы непременно оцените ее возможности – вот зачем она необходима:
- Сокращение расходов на связь;
- Высокая скорость загрузки веб-страниц при низком качестве сетевого соединения.
Зачем еще стоит пользоваться этой опцией?
- При подключении к общественной сети;
- При использовании мобильного трафика на компьютере;
- При лимитированном трафике.
Важно отметить другие особенности, которыми обладает турбо режим в Гугл Хроме:
- Не работает в режиме «Инкогнито»;
- Не позволяет определить местоположение пользователя (в некоторых случаях);
- Может быть ограничен доступ к сайтам локальной сети и ресурсам оператора связи.
Параметры функции мы изучили. Если вы чувствуете необходимость использования, пора досконально разобраться, как в Хроме включить турбо режим на разных устройствах.
Что такое турбо режим?
Справедливости ради, стоит сказать, что турбо режим – это не инновация компании Google, таким режимом снабжены сегодня практически все современные браузеры. Принцип действия турбо режима Гугл Хром тот же, что и принцип действия турбо режимов других браузеров, и заключается он в сжатии входящего трафика, в результате чего загрузка страниц происходит быстрее.
Схема работы турбо режима Google Chrome такова – пользователь открывает страницу, и ее содержимое моментально отправляется на специальный сервер Google. На этом сервере весь медиа-контент – картинки, гифки, видео сжимается, а лишнее – рекламные баннеры, всплывающие окна и т.п. и вовсе вырезается. После этих процедур страница возвращается пользователю и открывается в оптимизированном виде.
Согласитесь, на первый взгляд кажется, что турбо режим не убыстряет, а, наоборот , замедляет работу браузера.
Однако все эти процедуры настолько оптимизированы, что, удивительно, но работа с турбо режимом «спорится быстрее», особенно если пользователь часто обращается к тяжелым сайтам.
На телефоне
Хорошая новость есть для владельцев Андроид – вы с легкостью сможете включить турбо режим в Google Chrome:
- Откройте браузер на телефоне;
- Кликните на кнопку с тремя точками в верхнем правом углу;
- Откройте блок «Настройки»;
- Перейдите к разделу «Дополнительные»;
- Найдите строчку «Упрощенный режим» и активируйте тумблер.
Включение турбо в Яндекс.Браузер
Яндекс.Браузер — еще один обозреватель, где можно включить турбо режим без установки дополнительных плагинов и дополнений. Автоматический режим включается при скорости 128 кбит/с и выключается при 512 кбит/с.
Разберем включения функции турбо в Яндекс.Браузере:
- Нажимаем на иконку в правом верхнем углу окна обозревателя. Выбираем пункт «Настройки»
- Переходим во вкладку с настройками и внизу страницы ищем раздел «Турбо».
- Здесь можно выбрать один из вариантов включения режима.
Важно! Стоит отметить, что в этой программе возможно сжатие видео, что экономит трафик на 70 процентов
На компьютер
К сожалению, на компьютерах режим турбо в Гугл Хром также нельзя включить. Но есть небольшая хитрость – можно установить специальное расширение дополнительно:
- Введите в поисковую строку название «Экономия трафика»;
- Кликните на иконку установки и дождитесь окончания процесса;
- После инсталляции значок программы появится на верхней панели – просто щелкните по нему, чтобы начать работу.
Дополнительных действий не потребуется – расширение будет работать самостоятельно в фоновом режиме, просто включите его.
Пользуйтесь удобной опцией «Экономия трафика», чтобы ускорить работу веб-обозревателя Гугл Хром в нужных случаях. Вы будете приятно удивлены достигнутым результатом!
в Opera, в Яндекс.Браузер, Google Chrome, Mozilla Firefox
Половина населения нашей планеты ежедневно пользуется интернетом и часто сталкивается с долгой загрузкой страниц сайтов. Сгладить это неудобство и уменьшить время загрузки web-страницы в браузере можно с помощью включения турбо режима. Это становится возможным благодаря снижению объема загружаемой информации. Уменьшается качество изображений, прекращается автоматическое скачивание видео и аудиофайлов. Давайте разберемся, как же включить турбо режим в браузерах, например, в Opera?
Включение режима турбо в Opera
В зависимости от версии браузера некоторые элементы интерфейса могут отличаться от описания в статье, но найти их интуитивно просто. Есть два способа включить турбо режим в Opera, разберем каждый их них.
Открываем:
- Меню → находим строчку «Opera Turbo».
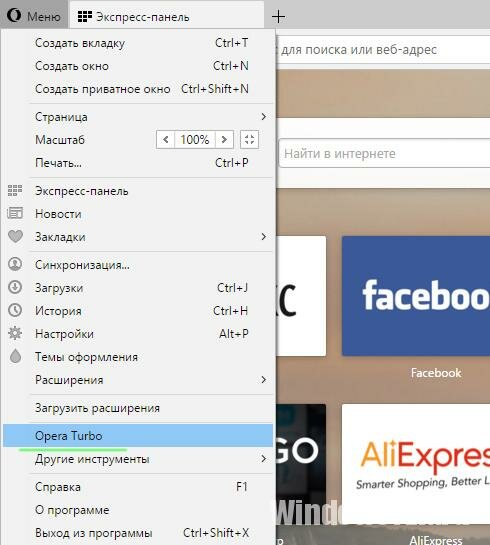
По умолчанию эта функция отключена, поэтому необходимо ее активировать. При медленном интернете браузер сам может предложить воспользоваться скоростным режимом.
Второй способ
Находим в левом нижнем углу окна браузера пиктограмму с изображением спидометра, затем нажимаем на него и выбираем нужный пункт:
- Включить режим Turbo.
Настроить режим Turbo.
В случае, если необходимо получить изображение в исходном качестве, щелкните на картинке и выберите в меню «Перезагрузить изображение в исходном качестве».
Важно! При наличии быстрого безлимитного интернета рекомендуется не использовать эту функцию обозревателя, т.к. существенного уменьшения времени загрузки страницы в этом случае вы не получите, а ряд функций браузера могут быть недоступны
Включение турбо в Яндекс.Браузер
Яндекс.Браузер — еще один обозреватель, где можно включить турбо режим без установки дополнительных плагинов и дополнений. Автоматический режим включается при скорости 128 кбит/с и выключается при 512 кбит/с.
Разберем включения функции турбо в Яндекс.Браузере:
- Нажимаем на иконку в правом верхнем углу окна обозревателя. Выбираем пункт «Настройки»
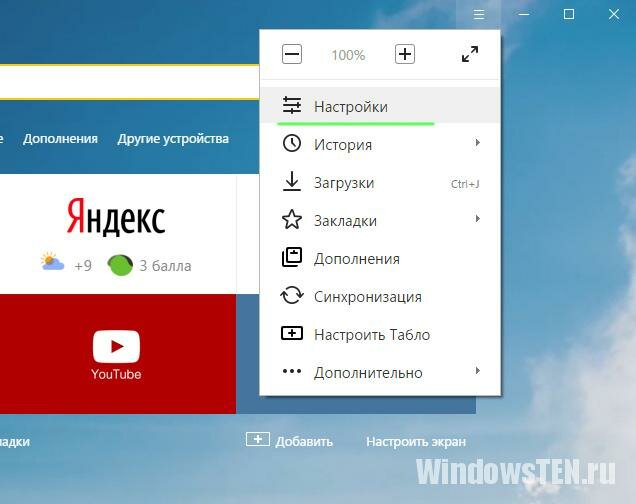
Переходим во вкладку с настройками и внизу страницы ищем раздел «Турбо».
Здесь можно выбрать один из вариантов включения режима.
Важно! Стоит отметить, что в этой программе возможно сжатие видео, что экономит трафик на 70 процентов
Экономия трафика для Google Chrome
В Google Chrome изначально не встроена функция турбо режима, поэтому предварительно требуется установить соответствующее расширение с названием «Экономия трафика».
Чтобы установить и активировать плагин:
- Открываем страницу расширения, нажимаем кнопку «Установить».
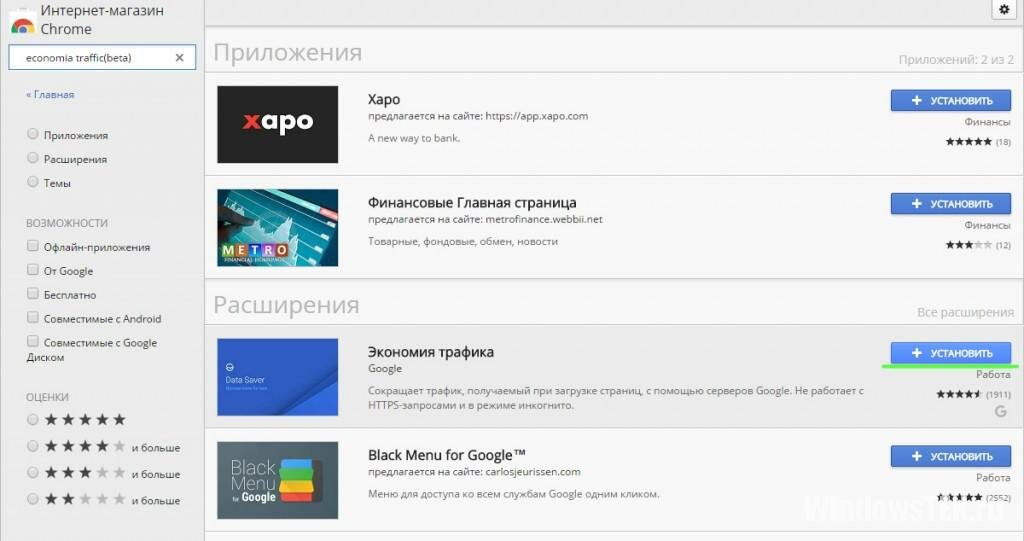
В диалоговом окне выбираем «Установить расширение».
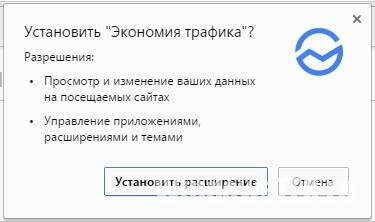
Регулировать режим турбо в Google Chrome и следить за потребляемым трафиком можно с помощью иконки расширения, расположенной в правом верхнем углу окна браузера.
Дополнение fasTun Tool для Mozilla Firefox
В качестве решения для Mozilla Firefox можно рассмотреть дополнение «fasTun Tool».
Для установки дополнения:
- Заходим на страницу дополнения, нажимаем кнопку «Добавить в Firefox».
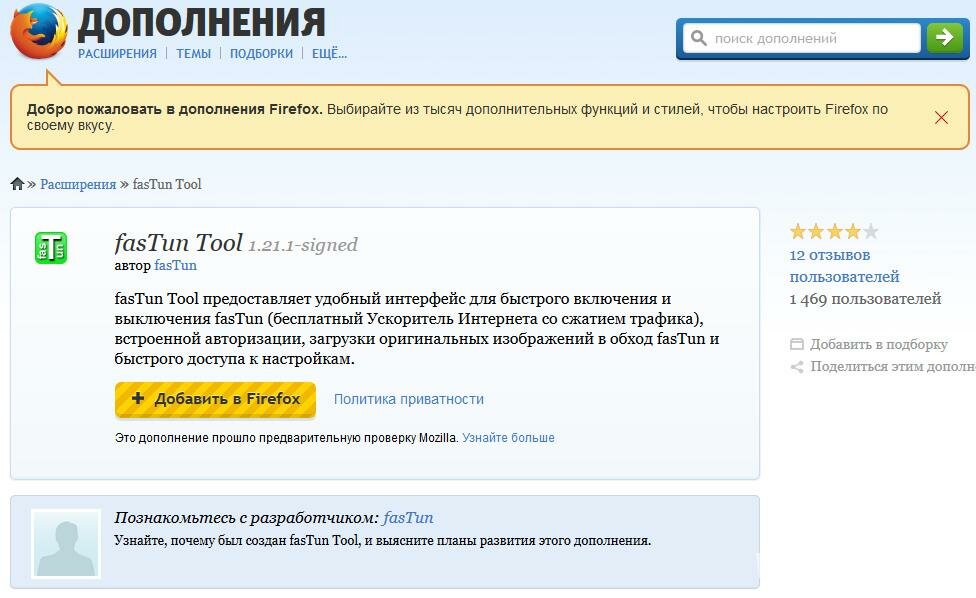
Затем нажимаем «Установить».
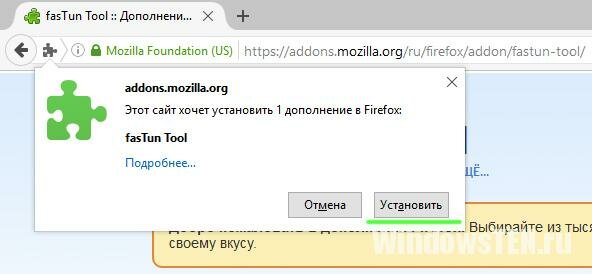
После перезагрузки обозревателя дополнение начнет работать, настроить его можно в «Управлении дополнениями».
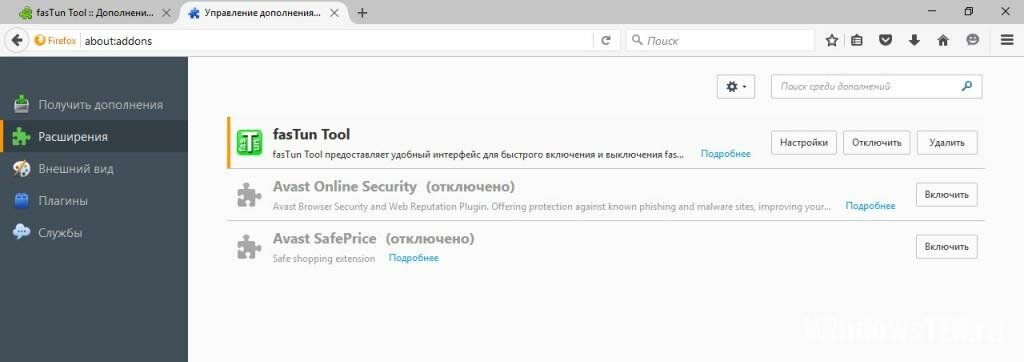
Важно! Для работы этого дополнения требуется регистрация на официальном сайте
Если у вас остались вопросы напишите нам. Опишите в деталях с какой сложностью вы столкнулись, чтобы мы смогли вам помочь.