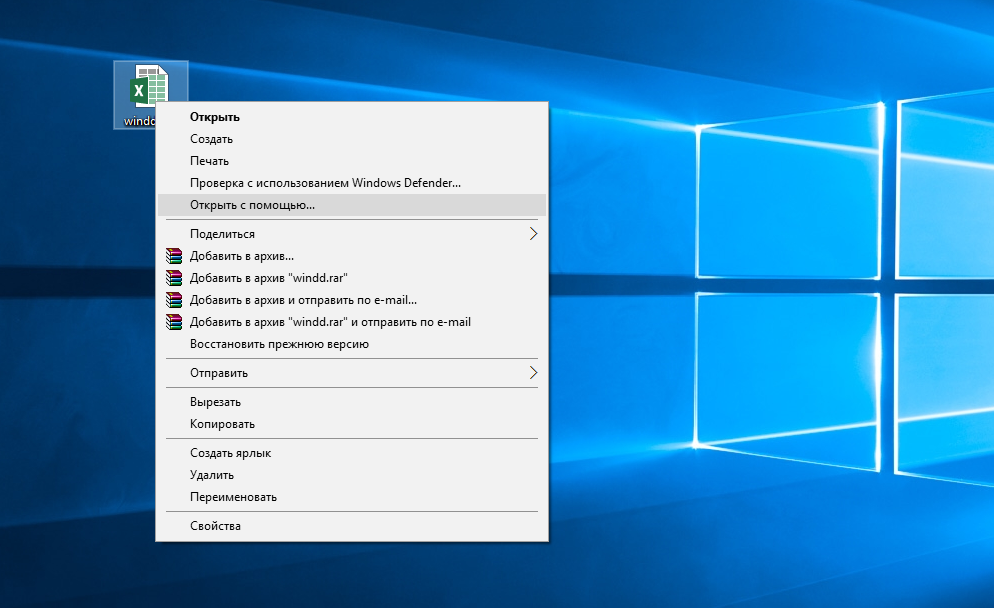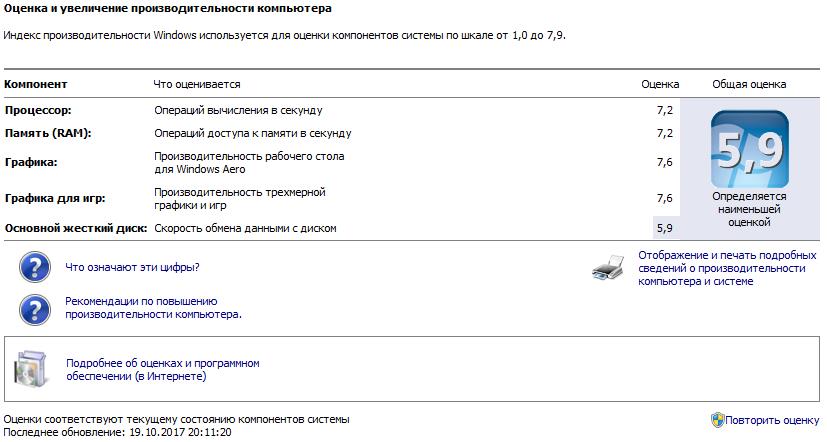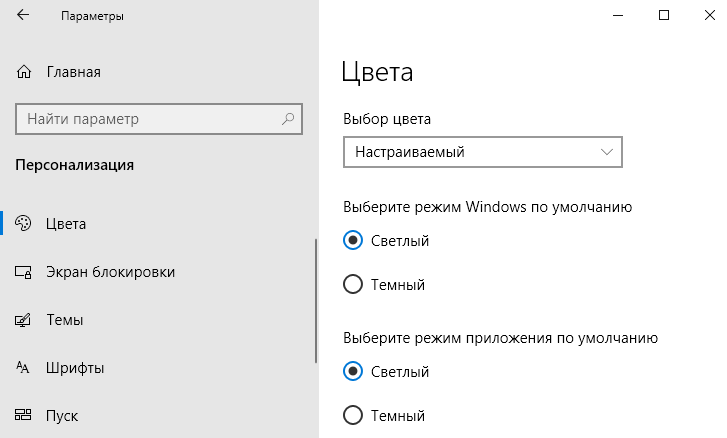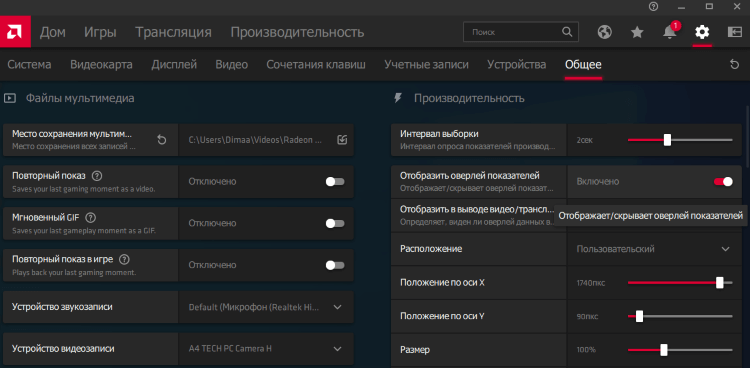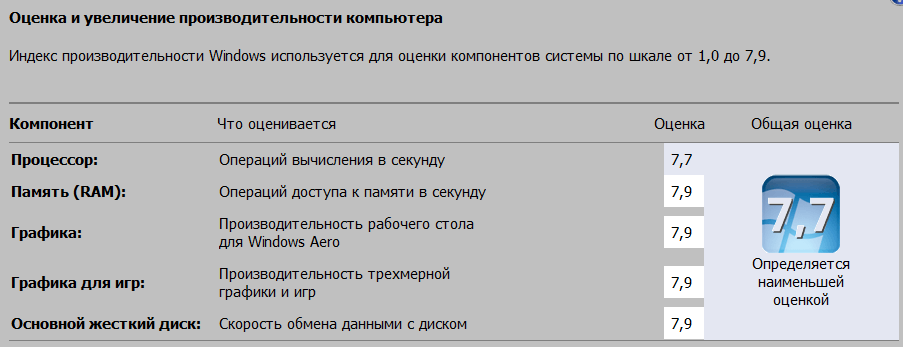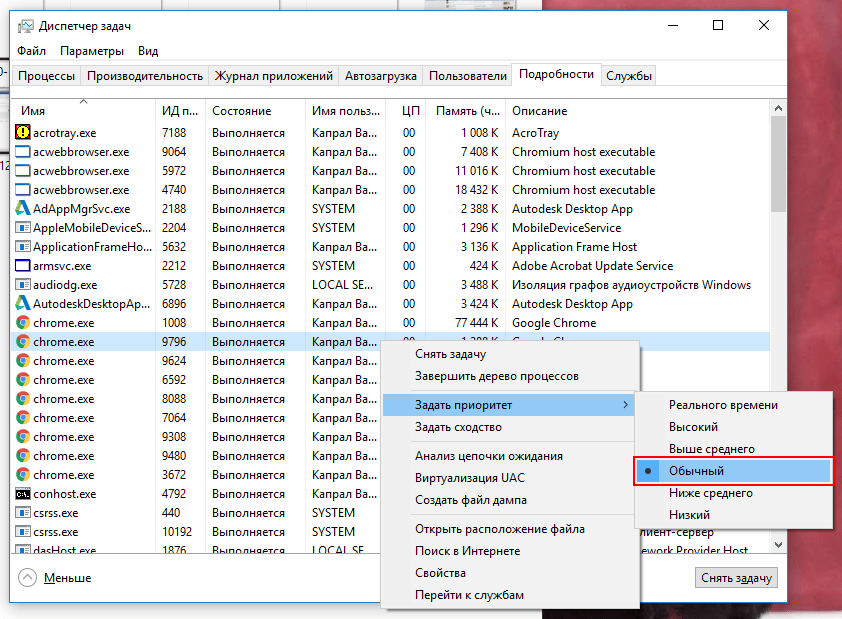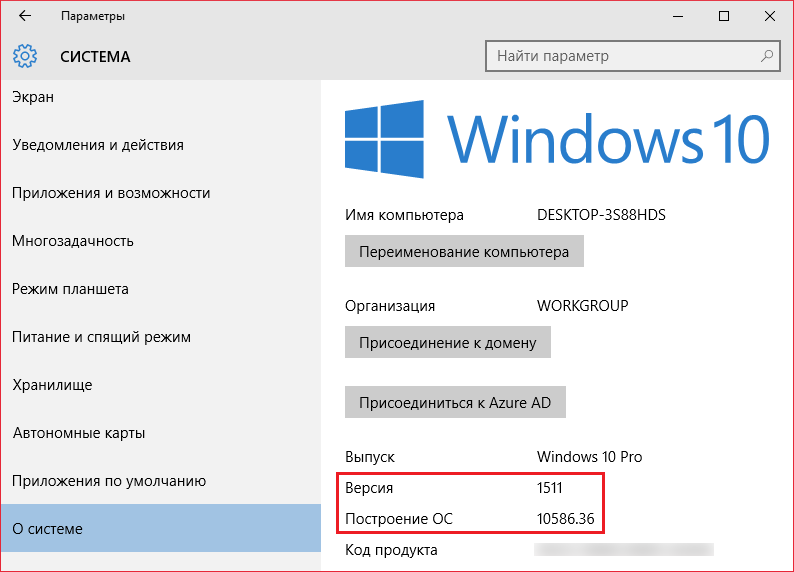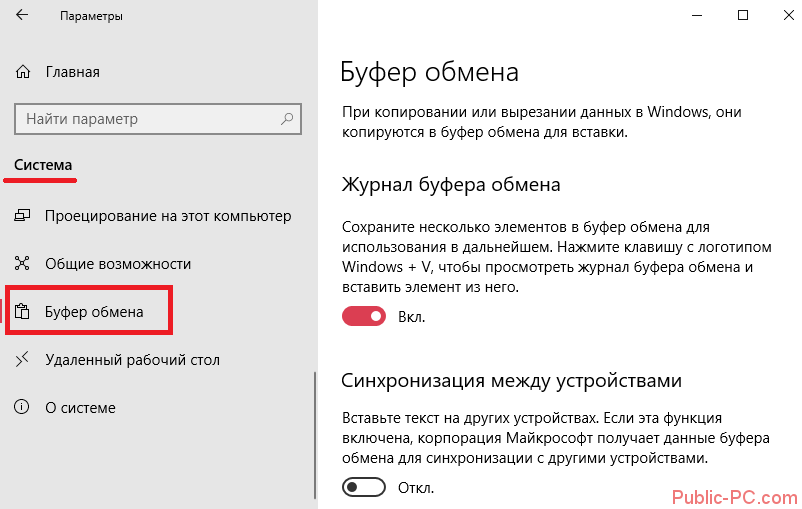Как проверить индекс производительности в Windows 10 через стороннюю программу
Способ проверки производительности компьютера, описанный выше, нельзя назвать простым и удобным. Существует ряд специальных приложений, которые выполняет все описанные выше действия вместо пользователя, и результат выдают в удобно оформленном графическом интерфейсе.
Наиболее известным бесплатным приложением, которое позволяет определить индекс производительности Windows 10 компьютера, является Winaero WEI tool. Его с легкостью можно скачать в интернете на компьютер, но при загрузке и установке убедитесь, что выбрали надежный сайт. Установив приложение Winaero WEI tool на компьютер, достаточно запустить его, и он считает информацию из файла, который был создан при ручной проверке через командную строку. Если такого файла на компьютере не обнаружится, можно провести первую проверку или, нажав на кнопку «Re-run the assessment», повторить процедуру определения индекса производительности.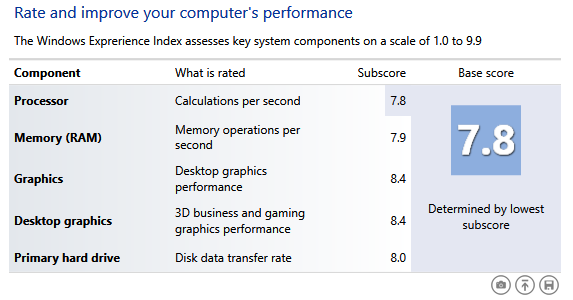
Плюс данного приложения в том, что он выводит информацию о производительности операционной системы Windows в привычном формате. Программа выделяет наиболее слабые показатели, чтобы пользователю было удобнее ориентироваться в результатах.
Увеличение производительности системы
Повысить производительность Windows 10 можно за счет нескольких факторов. Главной причиной снижения этого показателя является использование устаревших или неоригинальных драйверов устройств. Для обновления необходимо перейти в Диспетчер устройств и выбрать пункт меню «Обновить конфигурацию оборудования». Windows попытается найти и установить наиболее подходящие и актуальные драйверы. Также на быстродействие влияет количество отображаемых «живых плиток» в меню «Пуск». Рекомендуется открепить от начального экрана все неиспользуемые плитки, используя соответствующий пункт контекстного меню каждой из них. В дополнительных параметрах быстродействия системы следует отключить все или некоторые визуальные эффекты, ведь они потребляют ресурсы видеокарты и ЦП. Еще для увеличения быстродействия системы можно отключить уведомления и подсказки ОС. Для этого потребуется запустить приложение «Параметры» и в подпункте «Система» выключить переключатель пункта «Отображать советы по работе с Windows». Немаловажным также является поддержка системы в безопасности и недопущение попадания в нее всевозможных вирусов.
Оценка производительности в Windows 10 может быть использована в качестве инструмента для отображения степени отзывчивости и быстродействия устройства, отдельных его компонентов и установленной на нем операционной системы. И, несмотря на то, что производитель усложнил доступ к данному функционалу, воспользоваться им не составляет особого труда.
Заядлому геймеру, да и просто требовательному к своему железу пользователю критично важно знать о мощности своей «рабочей лошадки», насколько она по своим техническим характеристикам актуальна на данный момент времени, какой компонент системного блока либо корпуса лэптопа является самым низко-производительным в системе, и чья замена могла бы сильно повлиять на общую картину. В Windows 7 была внедрена функция проверки индекса производительности, измеряемого в числовом эквиваленте от 1 до 10
Зайдя на ту же форму в Windows 10, можно заметить, что этот механизм здесь отсутствует.
Неужели эту функцию полностью убрали из системы? Конечно же нет, и в этой статье я расскажу, как оценить общую производительность компьютера в «десятке» как с помощью вложенных в ОС средств, так и с помощью нетребовательной к ресурсам и неприхотливой внешней утилиты.
Показатели в результатах проверки: за что они отвечают
Кроме общей оценки (индекса производительности) в результатах появляется список протестированных параметров и оценка для каждого из них. За что отвечают эти параметры?
- SystemScore — индекс производительности всей системы, общий балл.
- MemoryScore — оценка оперативной памяти.
- CpuScore — скорость работы центрального процессора.
- GraphicsScore — скорость работы видеокарты в интерфейсе Windows.
- GamingScore — обработка игровых сцен.
- DiskScore — скорость обращения к жёсткому диску.
- CPUSubAggScore — добавочная оценка быстродействия ЦП.
- VideoEncodeScore — скорость операций кодирования видео.
- Dx9SubScore — быстродействие DirectX 9.
- Dx10SubScore — быстродействие DirectX 10.
Таблица: баллы показателей производительности и их расшифровка
Что означают цифры в результатах? Какие текущие возможности у компьютера с тем или иным значением производительности?
| Баллы | Расшифровка |
| 1 – 5.0 | Офисные пакеты, работа в сети. Некоторые графические возможности Windows 10 будут недоступны. Возможны проблемы с просмотром видео (горизонтальные полосы во время динамических сцен). |
| 5.1 – 6.0 | Графический интерфейс Windows 10 доступен, однако может замедлить работу или сбоить при запуске в режиме Full HD, а также на нескольких мониторах одновременно. Если общая оценка низкая из-за графических параметров, то компьютер может не справиться с потоковым видео, например, при приёме телевидения высокой чёткости. |
| 6.1 – 8.0 | Windows 10 может работать в полную силу, в том числе в многозадачном режиме и с использованием нескольких мониторов. |
| 8.1 – 9.9 | Мощные компьютеры с высокоскоростным жёстким диском. Могут использоваться для трёхмерных игр, потокового видео высокой чёткости, ресурсоёмких задач. |
Получить максимальную оценку производительности ПК 9.9 очень сложно: для этого нужен современный мощный процессор, большой объём оперативной памяти и графические ускорители. Оптимальными показателями для обычного компьютера с параметрами выше средних являются оценки от 6 до 9.9 баллов. Если у вас индекс производительности ниже, стоит выяснить, какой именно компонент оказался слабым и исправить ситуацию, ускорив его работу.
Как узнать индекс производительности на других версиях Windows?
Чтобы посмотреть оценку вашего ПК на Windows 8.1, выполните следующее:
- Откройте диск C:, папку Windows.
- Выберите Performance, далее — WinSAT/DataStore.
- В последней папке найдите файл, в имени которого есть словосочетание Formal.Assessment.
- Если таких документов несколько, выбирайте тот, что был создан позднее всех.
- Откройте файл — он должен загрузиться через браузер.
- Ищите текст между заголовками WinSPR.
В строках поочерёдно перечислены данные об общей производительности, оперативной памяти, процессоре, графике, диске и прочие, менее важные данные.
Альтернативные способы
Ещё оценка производительности на Windows 8.1 просматривается через командную строку — кликните правой кнопкой по клавише «Пуск» и запустите её с правами администратора. Далее, введите «Get-CimInstance-ClassName Win32_WinSAT» и перед вами появится меню с отметками.
Если на компьютере ранее не выполнялось оценивание скорости работы, введите в коммандере «winsat formal» или «winsat formal -v» — вторая команда запустит более детальный анализ.
Ну а если вам и этот вариант не по душе, можете скачать отдельное приложение — например, ChrisPC Win Experience Index или WSAT. Они, как правило, бесплатны и не требуют от вас дополнительной установки партнёрских программ, не надоедают рекламой.
Как узнать или проверить оценку компьютера на Windows 10
В Windows 10 получить доступ к своему индексу производительности сложнее, чем в более старых операционных системах. Убрали его отображение по той причине, что Windows 10 является кроссплатформенной операционной системой, а значит, использовать единый индекс для определения работоспособности софта на вашем устройстве стало довольно сомнительной затеей. Тем не менее хоть индекс производительности больше не выводится в панели управления, остаётся несколько способов как просмотреть его.
Таким образом выводился индекс производительности в прошлых версиях Windows
Просмотр индекса производительности с помощью командной строки
Для того, чтобы вбить команду на тест производительности в командную строку, её необходимо вначале запустить. Делается это так:
- Нажмите Win+R чтобы вызвать строку выполнить.
- Введите команду cmd.
- Нажмите Ender, для того чтобы открылась командная строка.
Далее, необходимо непосредственно задать команду. Делается это так:
- Вбиваем команду winsat formal — restart clean
- Нажимаем Enter.
После этого начнётся процесс проверки производительности, который продлится некоторое время (обычно до нескольких минут). Как только полная проверка производительности будет совершена, можно закрывать командную строку.
Проверка производительности через командную строку
Но, разумеется, мы ещё не просмотрели результат этой проверки. Он выводится в отдельный файл, который расположен по следующему пути: C:\ Windows\ Performance\ WinSAT\ DataStore \ Formal.Assessment (Recent).WinSAT.xml
Для открытия этого файла вы можете использовать как свой браузер, так и любой текстовый редактор.
Далее, необходимо найти там раздел под названием «WinSPR». Вся информация в этом разделе и является оценкой производительности разных элементов системы. Вначале выводится общий балл, а затем расписываются показатели, которые его образовывают.
В этом разделе будут значение индекса производительности вашей системы
Таким образом, можно получить индекс производительности системы без установки стороннего софта, что является необходимостью в некоторых ситуациях. Но если вы хотите получить более привычный пользователю старых операционных систем вывод индекса производительности, стоит воспользоваться одной из указанных дальше программ.
Просмотр индекса производительности с помощью специальных программ
Так как процедура просмотра индекса производительности в Windows 10 усложнена по сравнению с предыдущими операционными системами от Microsoft, функция его отображения всё чаще появляется в разных программах. Это могут быть как программы, созданные специально для просмотра индекса производительности, так и те, где эта возможность является одной из многих.
Бесплатная программа WSAT
Очень простая программа-утилита, которая работает даже без установки на компьютер. Она сходу выдаст вам подробный расчёт индекса производительности.
Небольшая программа для вывода индекса производительности
Бесплатная программа А Winaero WEI Tool
Эта ещё одна простая программа, которая распространяется бесплатно. Она практически в том же виде по шкале от 1,0 до 9,9 выдаст вам индекс производительности.
Другая программа с аналогичным функционалом
Обе программы достаточно эффективно справляются со своей задачей. А также имеют функцию повторного теста, если вы неуверены в результате первого или думаете, что показатели могли быть занижены из-за запущенных программ. Ну а полученный результатможно сохранить или перенести в текстовый файл.
При необходимости вы можете провести повторную проверку
Тест производительности компьютера
Системный монитор может быть наиболее полным и заслуживающим доверия инструментом, который поставляется с каждой копией Windows 10. Этот инструмент можно использовать для просмотра и анализа приложений, а также данных об оборудовании для решения проблем, связанных с производительностью системы. Помимо Performance Monitor Tool, вы найдете несколько других способов тестирования вашей системы.
Когда речь идет о каком-либо инструменте для тестирования вашей системы, встроенные инструменты намного лучше, чем любое стороннее программное обеспечение. Мы будем тестировать нашу систему, используя три метода:
- Запуск монитора производительности
- Использование командной строки
- Использование Windows PowerShell
Как посмотреть индекс производительности в Windows 10 через командную строку
Самый простой способ определить производительность компьютера на текущей версии операционной системы – это воспользоваться командной строкой. В программном коде Windows сохранились инструменты подсчета производительности компьютера, и в Windows 10 компания Microsoft лишь убрала графическую оболочку, которая позволяла пользователям с легкостью пользоваться данной утилитой.
Чтобы определить индекс производительности Windows 10, необходимо сделать следующее:
- Запустить командную строку от имени администратора;
- Прописать с открывшемся окне команду winsat formal –restart clean, после чего нажать кнопку Enter. Далее начнется процесс сборки данных – обычная процедура для проверки индекса производительности. Операционной системе потребуется несколько минут, чтобы провести все необходимые проверки и выдать результат. После проверок вновь появится стандартная командная строка, и на данном пункте следует закрыть диалоговое окно;
- Далее откройте поиск в нижнем левом углу, пропишите туда следующий адрес:
C:\Windows\Performance\WinSAT\DataStore
Внимание: Если Windows установлен у вас не на диске C, следует сменить первую букву адреса на название системного диска
- В папке вы увидите несколько (или множество) файлов, среди них необходимо выбрать тот, название которого заканчивается следующими словами: Formal.Assessment (Recent).WinSAT.xml. В начале данного файла будет указана дата. Чтобы его было удобнее искать, рекомендуем отсортировать файлы в папке по дате их создания, и он будет одним из последних (или последним).
- Далее нужно щелкнуть по файлу дважды левой кнопкой мыши, чтобы он открылся в окне браузера по умолчанию. Файл является весьма масштабным, и чтобы найти в нем информацию об индексе производительности компьютера, необходимо нажать сочетание клавиш ctrl+F, и в поиске написать команду WinSPR.
- Под найденным значением будет выведена информация о производительности компьютера под управлением Windows 10. Используйте список ниже, чтобы корректно прочитать выведенные данные:
SystemScore – общий индекс производительности операционной системы Windows 10 на «железе» компьютера;
MemoryScore – показатель эффективности оперативной памяти;
CpuScore – индекс производительности центрального процессора компьютера;
GraphicsScore – эффективность работы компьютера с тяжелой графикой: воспроизведение видео, отзывчивость интерфейса системы и прочее;
GamingScore – игровая мощность компьютера
Внимание: Данный параметр отображается некорректно, и чаще всего он показывает значение 9.9. Связано это с тем, что операционная система Windows оценивает производительность компьютера в «базовых» играх, которые не требуют особой мощи;
DiskScore – рейтинг производительности жестких дисков, установленных в компьютере
Оценка показывается средняя для всех SSD и HDD, которые имеются в PC.
Посмотреть индекс производительности в Windows 10 бывает полезно, если приобретается новый компьютер или есть желание улучшить текущий. С помощью данных цифр можно определить, какие детали компьютера работают наиболее слабо, и что следует обновлять в первую очередь.
WinAero WEI Tool
Свободно распространяемая портативная утилита выполняет те же функции, что и командная строка, но все завернуто в красивую графическую оболочку для упрощения работы и восприятия информации новичками. Загрузить утилиту можно с официального ресурса по адресу http://winaero.com/download.php?view.79. После распаковки дистрибутива программу можно запускать.
Если оценка индекса производилась ранее, в окне приложение отобразятся результаты тестирования, экспортированные из последнего xml-файла (самые свежие). В случае необходимости провести свежий тест нажимаем «Re-run the assessment» и ждем завершения тестирования (прежде следует завершить ресурсоемкие приложения). По окончании процесса результаты в окне утилиты обновятся. Для выполнения действия необходимы администраторские привилегии.
Полученный результат можно экспортировать в текстовый файл, отправить по почте или через используемый на компьютере мессенджер, в также сделать снимок окна программы ее же средствами.
Тем не менее, функции подсчета индекса производительности никуда не делись, и возможность просмотреть эту информацию в Windows 10 остается, причем как вручную, без использования любых сторонних программ, так и с помощью нескольких бесплатных утилит, одна из которых (самая чистая от любого стороннего ПО) также будет продемонстрирована ниже.
Индекс производительности Windows 10 — что это за показатель и для чего он нужен
Перед рассмотрением способов узнать производительность своей системы необходимо понять, что собой представляет оценка производительности виндовс 10. Сама по себе эта цифра обозначает вполне конкретный параметр, который позволяет понять, насколько быстро персональный компьютер или ноутбук под управлением ОС виндовс может выполнять те или иные операции.
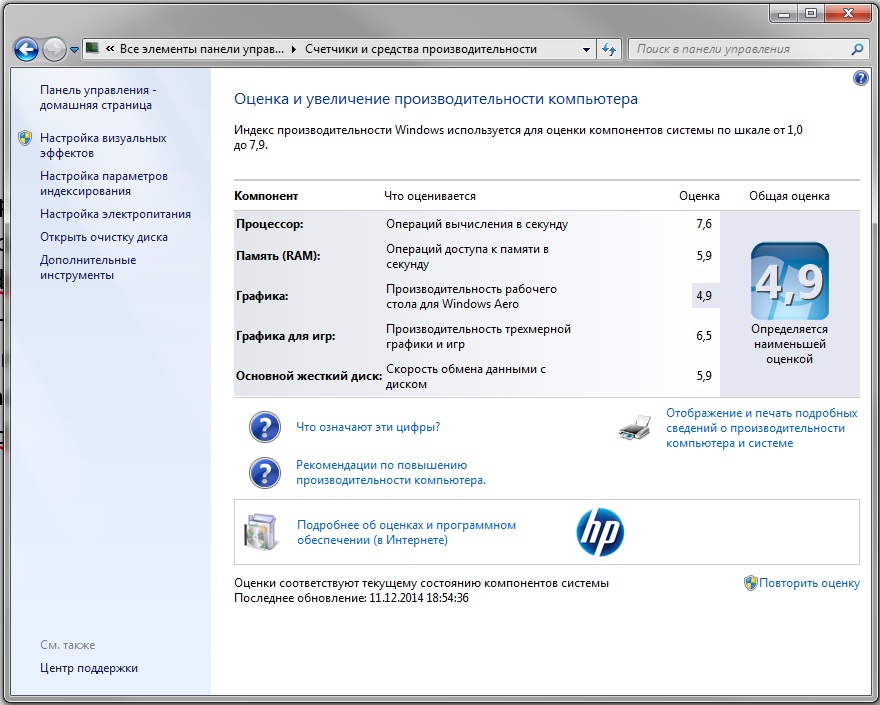
Чтобы знать, по какому параметру делать увеличение, необходима проверка
Измерение ИП происходит с помощью специальных диагностических средств системы, которые тестируют каждый аппаратный модуль на взаимодействие с программным обеспечением и выдают результат в виде оценки. Если в Windows 7 она варьировалась от 1 до 7,9 баллов, то в десятке этот показатель стал более широким и точным: от 1 до 9,9 баллов.
Можно увидеть и общее значение — финальную оценку системы. Данный показатель не представляет собой среднее арифметическое всех оценок (их сумму, поделенную на количество), а берет наименьшую оценку. Чаще всего наиболее производительным является жесткий диск, а самым слабым — процессор.
Обратите внимание! Тест производительности компьютера в Windows 10 нужен для понимания, насколько быстро работает ПК, и насколько он оптимизирован. Если какой-то показатель значительно ниже других, то лаги и сбои ОС могут происходить из-за него
В таком случае его необходимо поменять.
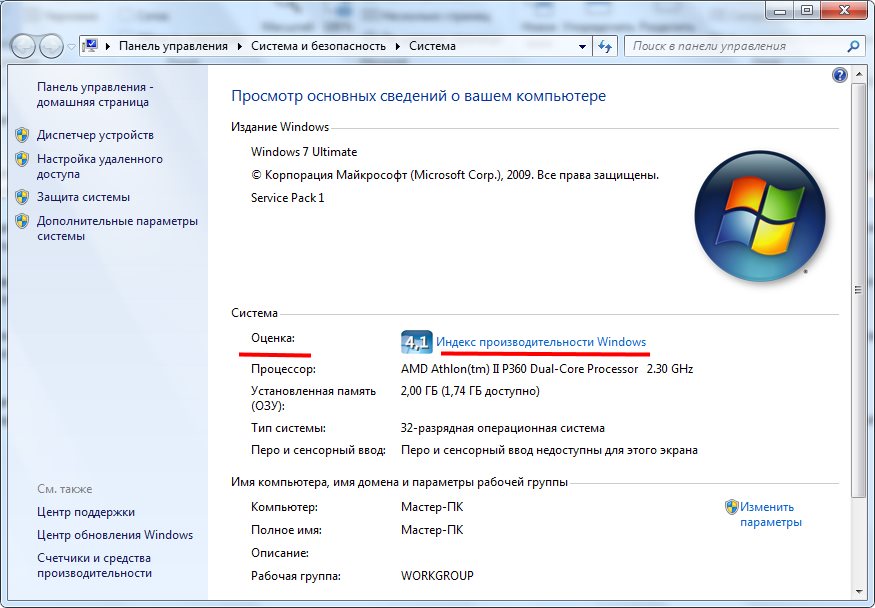
Индекс производительность позволяет измерить нагрузку на основные аппаратные компоненты
Как узнать оценку производительности в Windows 10: основные способы
Сразу стоит отметить, что вариантов просмотра оценочного бала достаточно много:
- использование командной строки;
- применение возможностей стороннего программного обеспечение;
- а также, стандартные/штатные возможности самой операционной системы.
Как посмотреть индекс производительности — вариант 1
Данный вариант подразумевает использование командной строки для принудительного запуска процедуры оценки производительности системы.
Для его реализации потребуется выполнить следующие действия:
- Нажмите на кнопку поиска в левой части панели быстрого доступа;
- Введите в строке поиска «cmd.exe» и кликните правой кнопкой мышки по найденному результату;
- В открывшемся меню выберите «Запуск от имени администратора» и подтвердите действие, нажав на кнопку «Да»;
- В консоли командной строки введите и выполните команду «winsat formal -restart clean» для активации процесса анализа работы компонентов компьютера.
Сканирование может продлится несколько минут, в течение которых будут появляться статусы и оценочные критерии, которые для рядового пользователя ничего конкретизировано не скажут.
Поэтому для просмотра полученных результатов придется потратить ещё некоторое время:
Откройте файл «Formal.Assessment (Recent).WinSAT.xml», расположенный в «C:\ Windows\ Performance\ WinSAT\ DataStore», имя файла будет начинаться с даты и времени осуществления сканирования.
По сути, для открытия данного файла дополнительного программного обеспечения не требуется — содержание файла откроется в браузере например «Internet Explorer».
Найдите раздел «WinSPR» или используйте функционал быстрого поиска, нажав на комбинацию клавиш «CTRL+F».
В данном разделе обратите внимание на следующие строки.
- «SystemScore» — это и есть индекс производительности, определяемый по минимальному значению;
- «MemoryScore» — это оценочный результат тестирования работы оперативной памяти;
- «CpuScore» — аналогичные выводы для процессора;
- «GraphicsScore» — работа графического интерфейса;
- «GamingScore» — оценка производительности в играх;
- «DiskScore» — оценка работы жёсткого диска.
Как видно, предоставленные результаты достаточно многоранны и предлагают массу подробной оценочной информации, что позволяет ознакомиться со всеми нюансами работы того или иного компонента компьютера и системы в целом.
В качестве альтернативного средства просмотра полученных результатов, можно воспользоваться средствами «Power Shell»: для этого потребуется лишь запустить консоль, (аналогично заруску командной строки) и ввести команду «Get-CimInstance Win32_WinSAT».
В ответ на выполнение команды появится таблица с теми же сведениями, что были указаны и в блоке «WinSPR» в файле «Formal.Assessment (Recent).WinSAT.xml».
Как оценить производительность компьютера — вариант 2
Второй вариант, по сути, является аналогом того, что было доступно пользователям операционной системы Windows 7.
Для просмотра оценочных данных нажмите комбинацию клавиш «WIN+R» и выполните команду «shell:games».
В открывшемся окне «Игры» в правой части в блоке «Просмотр сведений о производительности компьютера» и будет указана оценка «System Score.
Как измерить производительность — вариант 3
Помимо возможностей самой операционной системы для просмотра интересующих сведений можно использовать стороннее специализированное программное обеспечение. В рамках данной статьи мы рассмотрим программу «Winaero WEI tool».
Стоит отметить, что данное ПО является бесплатным и не занимает много места: единственное, что вам потребуется — это скачать, установить и запустить «Winaero WEI tool».
После запуска программы перед вами откроется усечённая версия логов проверки из файла «Formal.Assessment (Recent).WinSAT.xml», так как данное ПО просто автоматизирует действия, приведённые в первом варианте.
Оценка производительности
Несмотря на отсутствие пункта «Счетчики и средства производительности», в Windows 10 можно узнать этот показатель вручную или с использованием программ третьих лиц.
С помощью командной строки
Запустите Командную строку под записью Администратора. После этого введите команду: winsat formal –restart clean
Интересно! Команда «winsat formal –restart clean
» стирает историю проверок, после чего выполняет подсчет заново. Команда «winsat formal » не удаляет предыдущие данные.
Процесс оценки устройства займет до нескольких минут. Как только он закончится, закройте окно и перейдите по адресу:
Диск с установленной ОС –> Windows –> Performance –> WinSAT –> DataStore
- SystemScore – показатель индекса производительности, соответствующий минимальной цифре, выявленной при диагностике;
- MemoryScore – показатели оперативной памяти;
- CpuScore – показатели центрального процессора;
- GraphicScore – показатель работы интерфейса, воспроизведения видео;
- GamingScore – показатели производительности устройства в играх;
- DiskScore – показатели обмена информацией с жестким диском или твердотельным накопителем.
Видео
Краткая инструкция о том, как сделать все правильно, представлена на видео.
Индекс производительности также указан в окне «Игры». Для его просмотра введите в утилите «Выполнить» запрос shell:games
, после чего откроется окно «Игры». Этот параметр указан справа.
Важно! Когда проводите проверку мобильного гаджета (планшета или ноутбука), подключите его к зарядному устройству, иначе диагностика не запустится
С помощью программы WSAT
Узнать показатель производительности можно с помощью посторонних программ, таких как WSAT. Эта утилита запустит проверку устройства и выведет результаты в привычной для пользователя форме. Программу не нужно инсталлировать и настраивать, достаточно запустить исполняемый файл. WSAT поддерживает русскоязычный интерфейс.
Командная строка
Самым популярным интерфейсом для решения проблем нестандартным путем в Windows 10 является командная строка. Можно запустить тест в этом интерфейсе и затем просмотреть результаты. Сначала нужно стартовать командную строку, причем как администратор. Затем ввести код winsat formal –restart clean и щелкнуть по кнопке Enter. Так это выглядит в системе Windows 10.
Тест может продолжаться несколько минут, после чего следует узнать, какую оценку производительности даёт Windows 10 сама себе. Результаты есть возможность посмотреть по специальному адресу. Для этого открываем папку C:\Windows\Performance\WinSAT\DataStore и ищем файл Formal.Assessment (Recent).WinSAT.xml. Обычно такой файл можно открыть при помощи любого браузера, но если этого не происходит, то достаточно воспользоваться стандартным блокнотом.
Как только файл будет открыт, нужно пролистать его до раздела под названием WinSPR. Индекс производительности системы описывается именно в этом разделе.
- Здесь SystemScore – это специальный индекс производительности для Windows 10.
- MemoryScore – это тест оперативной памяти.
- CpuScore – оценка производительности процессора.
- GraphicsScore – индекс производительности графики.
- GamingScore – оценка рабочих возможностей в играх.
- DiskScore – тест жесткого диска.
Можно даже не скачивать никаких приложений для того, чтобы узнать возможности своего компьютера. Это очень полезный инструмент, который позволяет без особых хлопот разобраться, на что способна та или иная машина. Тем более, настройка компьютера становится проще, если знать его потенциальную силу.
Как повысить быстродействие системы?
Проверяем системные обновления
-
Через «Пуск» активируйте «Параметры» (значок с шестерёнкой).
-
В появившемся окне выберите «Обновление и безопасность».
-
В левой части экрана — «Центр обновления Windows». Справа — «Проверить наличие обновлений». Если таковые имеются, дайте согласие на установку апдейтов (обновлений). Дождитесь окончания процесса и перезагрузите компьютер.
Убираем лишнее из автозапуска
-
Щёлкните правой кнопкой мыши по пустой области панели задач. Из списка выберите «Диспетчер задач». Альтернативный вариант запуска диспетчера — Ctrl + Alt + Delete.
-
В окне диспетчера перейдите на вкладку «Автозагрузка» и уберите из неё ненужные процессы и приложения.
Проверяем объём памяти
Откройте «Параметры Wiindows». Перейдите в блок «Система (Экран, звук, уведомления, питание)».
В левой части экрана выберите «Память устройства». В правой — ваш системный диск (в подавляющем большинстве случаев это диск C).
В появившемся списке «Использование памяти» выберите пункт «Временные файлы». Другие пункты лучше не трогать.
Нажмите «Удалить файлы»
Перед этим уделите внимание отмеченным пунктам, возможно вы не захотите очищать корзину или «Загрузки».
Сканируем вирусы
-
Откройте системное приложение «Параметры». Выберите пункт «Обновление и безопасность».
-
Перейдите в «Безопасность Windows». В правой части экрана нажмите «Открыть службу безопасности».
-
В новом окне перейдите в блок «Защита от вирусов и угроз».
-
Запустите опцию «Быстрая проверка». Дождитесь окончания сканирования (обычно длится несколько минут). Если обнаружены угрозы, действуйте согласно предложенным системой рекомендациям.
-
Для глобальной проверки на вирусы перейдите в «Параметры сканирования».
-
Отметьте пункт «Полное сканирование» и нажмите «Выполнить сканирование сейчас». Дождитесь окончания проверки (которая в этот раз может длиться очень долго — до нескольких часов). Далее действуйте согласно предложенным Windows рекомендациям.
Проверяем наличие системных ошибок
-
Откройте меню «Пуск» и запустите Windows PowerShell с правами администратора.
-
Введите sfc /scannow и нажмите Enter. Подождите пока система выполнит сканирование. Обнаруженные ошибки будут исправлены автоматически, затем следует перезагрузить компьютер.
Повышаем быстродействие интерфейса
-
Через меню «Пуск» активируйте «Панель управления». В «десятке» она находится в папке «Служебные — Windows».
-
В окне «Все элементы панели управления» выберите пункт «Система».
-
Перейдите в блок «Дополнительные параметры системы» и щёлкните «Параметры» в окне «Свойства системы».
-
Отметьте пункт «Обеспечить наилучшее быстродействие». Подтвердите изменения кнопками «Применить» и «ОК».
Удаляем программный мусор
-
Запустите программу. В блоке «Простая очистка» выполните анализ системы.
-
По завершении вы можете посмотреть файлы и снять отметки с тех из них, которые по вашему мнению удалять не стоит. Затем нажмите «Очистить всё».
-
В блоке «Стандартная очистка» имеется возможность тонкой настройки процесса очистки. Рекомендуется оставить здесь всё как есть, по умолчанию.
Выполняем дефрагментацию
-
Вновь откройте меню «Пуск». Разверните папку «Средства администрирования» и активируйте системный инструмент «Оптимизация дисков».
-
В появившемся окне выберите ваш системный диск (обычно это диск C) и выполните его анализ.
-
Если наблюдаете высокий процент фрагментированных файлов (более 7-8%) — щёлкните «Оптимизировать». Дождитесь окончания процесса. Непосредственно дефрагментация может состоять из нескольких проходов и длиться от 2 до 5 минут в зависимости от конфигурации вашего ПК и степени фрагментации файлов на диске.
Физическая чистка ПК
Вы можете быть крайне удивлены тому, сколько мусора может быть под крышкой даже идеально чистого снаружи системника. Как и тому, насколько быстрее может работать ПК после «генеральной уборки».
Оценка производительности компьютера — полезная опция, хоть и не всегда объективная. К примеру, в ПК может быть установлен самый «крутой» процессор, «навороченная» игровая видеокарта, 32 Гб ОЗУ, и … небыстрый HDD. Общий индекс, как несложно понять, будет не очень высоким из-за одного такого «узкого» компонента.
По каким параметрам проводится анализ
Операционная система анализирует производительность компьютера по нескольким основным параметрам:
- быстродействие оперативной памяти;
- работа процессора;
- производительность графического ядра, которая в данном пункте не включает в себя игры и программы для работы с графикой, а только оценивает работу стандартного интерфейса операционной системы и воспроизведение видеозаписей;
- производительность в игровых приложениях;
- производительность накопителя информации.
Финальная оценка производительности выставляется программой по самому низкому показателю. Максимальное количество баллов — 9,9. Если ваш ПК получил, например, 5 баллов за процессор, то данная оценка и станет итоговой.
В Windows 8 и 10 разработчики решили «спрятать» данную возможность от пользователей, поэтому необходимое меню вы не найдете в привычном месте, как в Виндоус 7. Оценить производительность компьютера можно двумя способами:
- командную строку (встроенная утилита);
- сторонний софт.
Программы сторонних разработчиков выполняют те же действия, что и стандартная утилита, поэтому разницы в выборе абсолютно нет. Рассмотрим, как вычисляется производительность Windows 10 каждым из вариантов.
Как узнать индекс производительности
В Windows 10 нельзя просмотреть ИП в специальном меню, но есть другие способы, позволяющие его узнать. Для этого можно воспользоваться системными командами или сторонними программами.
При помощи «Командной строки»
Чтобы узнать ИП при помощи «Командной строки», выполните следующее:
- Раскройте «Командную строку» с правами администратора. Для этого найдите пункт «Командная строка» через поисковую строку меню «Пуск» и кликните на «Запустить от имени администратора» в его контекстном меню.
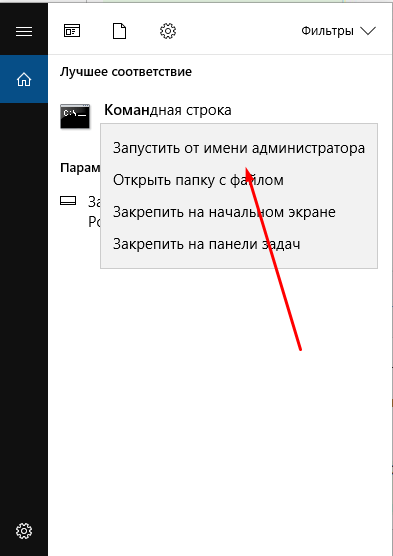
Откройте «Командную строку» от имени администратора
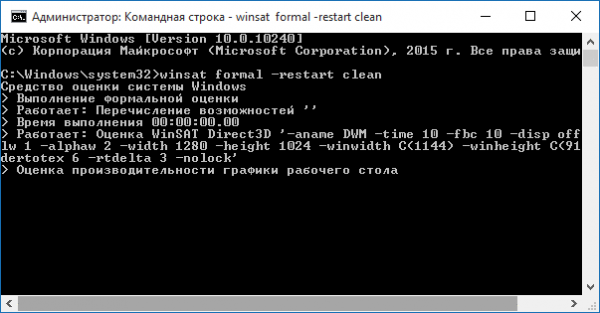
Выполните команду winsat formal -restart clean
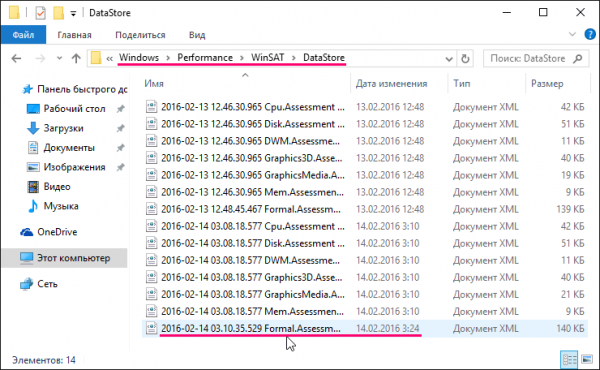
Откройте файл Formal.Assessment с помощью браузера или текстового редактора
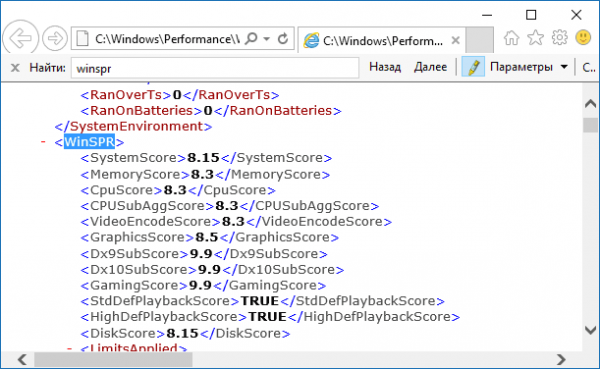
Найдите блок WinSPR и просмотрите результаты сканирования элементов компьютера
Видео: как узнать ИП в Windows 10 с помощью «Командной строки»
При помощи PowerShell
С помощью PowerShell также можно узнать ИП компьютера:
- Через поисковую системную строку разверните PowerShell.
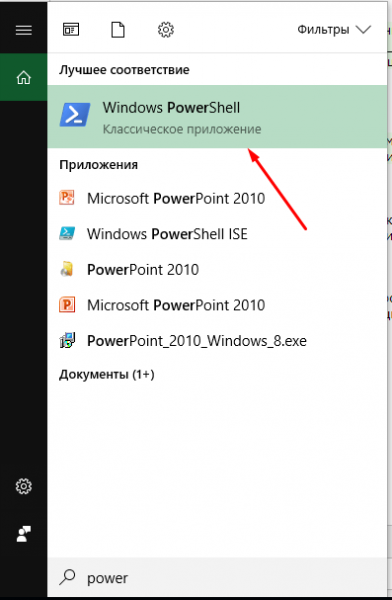
Откройте программу PowerShell
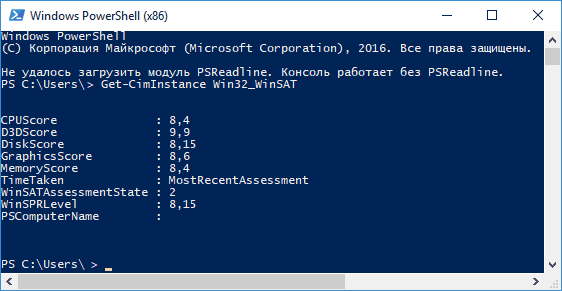
Выполните команду Get-CimInstance Win32_WinSAT и изучите полученные результаты
При помощи списка игр
Узнать ИП можно и через список игр:
- Разверните окошко «Выполнить», зажав комбинацию Win + R на клавиатуре. Пропишите и выполните команду shell:games.

Выполните команду shell:games
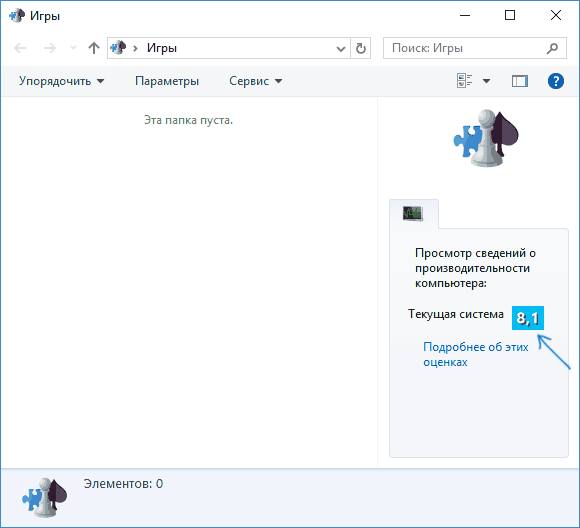
В правой части окна найдите индекс производительности своего компьютера
Видео: как узнать ИП в Windows 10 при помощи списка игр
При помощи Winaero WEI tool
Бесплатное приложение Winaero WEI tool не нуждается в установке. Всё, что нужно, — скачать и запустить его. В главном меню после окончания проверки будет представлена информация о каждом элементе и общая оценка.
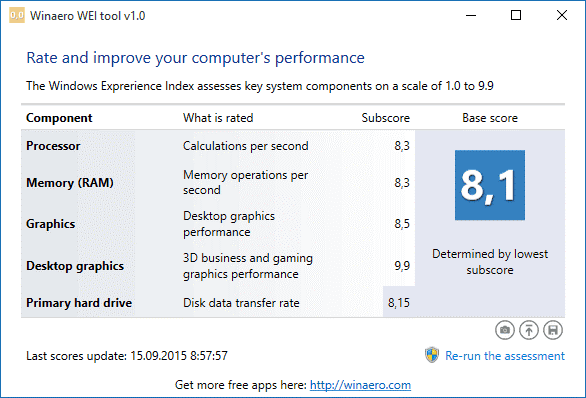
В Winaero WEI tool можно узнать оценку для всех элементов компьютера и среднюю оценку
Видео: как узнать ИП в Windows 10 с помощью Winaero WEI tool
При помощи WSAT
Приложение WSAT похоже на вышеописанную программу. Запустив его, вы увидите список оценок для каждого элемента и общую оценку для всей системы, которая вычисляется по минимальному значению имеющихся оценок.
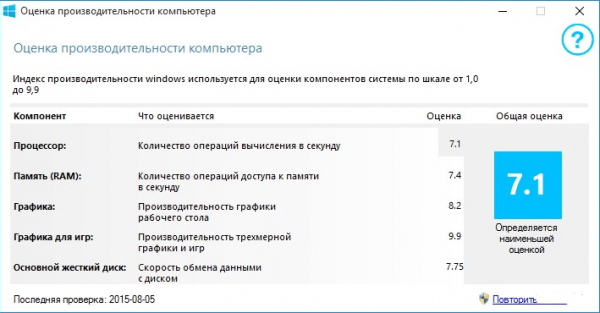
Приложение WSAT покажет среднюю оценку и оценку каждого элемента
Как посмотреть индекс производительности на Windows 10
Если вы обладаете последней версией обеспечения, вы опять-таки, можете воспользоваться отдельными утилитами для оценки производительности — например, Winaero WEI tool.
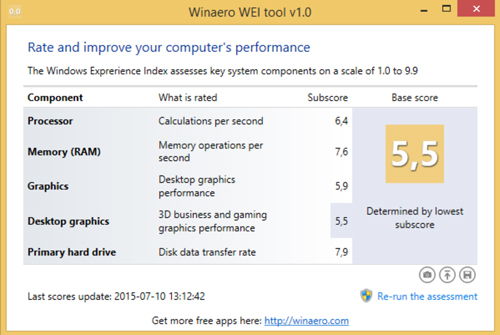
Или посмотрите информацию так:
- Правой клавишей мыши кликните на «Пуск» и запустите командную строку с правами администратора.
- Введите команду winsat formal/ restart clean.
- После, будет запущен процесс оценивания составляющих — дождитесь завершения и закройте окно программы.
- Пройдите по пути C:/Windows/Performance.
- Далее, откройте WinSAT, DataStore.
- Найдите документ с комбинацией Formal.Assessment (Recent).WinSAT.xml — выбирайте самый новый документ.
- Откройте файл.
- Оценки вы узнаете из текста между заголовками WinSPR — они будут в том же порядке, что и при просмотре на версии системы 8.1.
Допустим, вы узнали, как проверить индекс производительности Windows 10, и выяснили, что он довольно плох.
Что делать? Прежде всего, сама система указывает, какие составляющие тормозят работу системы. Если вам казалось, будто графика не очень хорошо работает, и по оценке она отстаёт от остальных показателей, это наверняка убедит вас, что пора таки менять эту составляющую.
Но, стоит попробовать немного ускорить свой ПК и без замены деталей.
Диагностика системы
Нажмите клавиши Win R на клавиатуре. Откроется окно «Выполнить». Введите perfmon / report и нажмите Enter. Приложение Performance Monitor откроется и начнет сбор необходимых данных. Подождите, пока приложение завершит сбор данных и обработает их.
Через 60 секунд вы получите отчет об эффективности. Наряду с некоторыми подробностями, такими как загрузка ЦП, сети и диска, отчет также будет содержать сведения о конфигурации устройства. Раскройте дерево конфигурации оборудования, нажмите на Desktop Rating. Раскройте данный запрос и данный под запрос и вы получите список результатов на основе конфигурации вашего устройства.