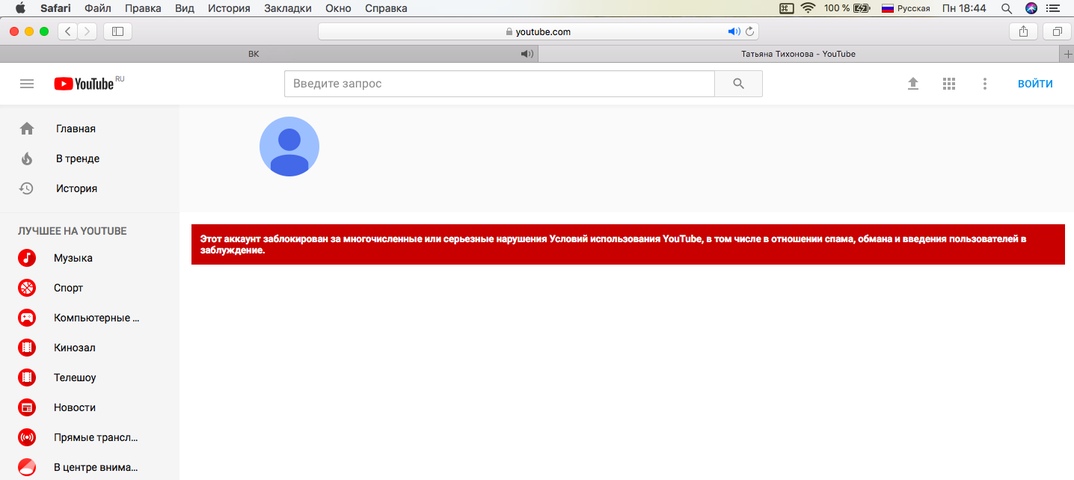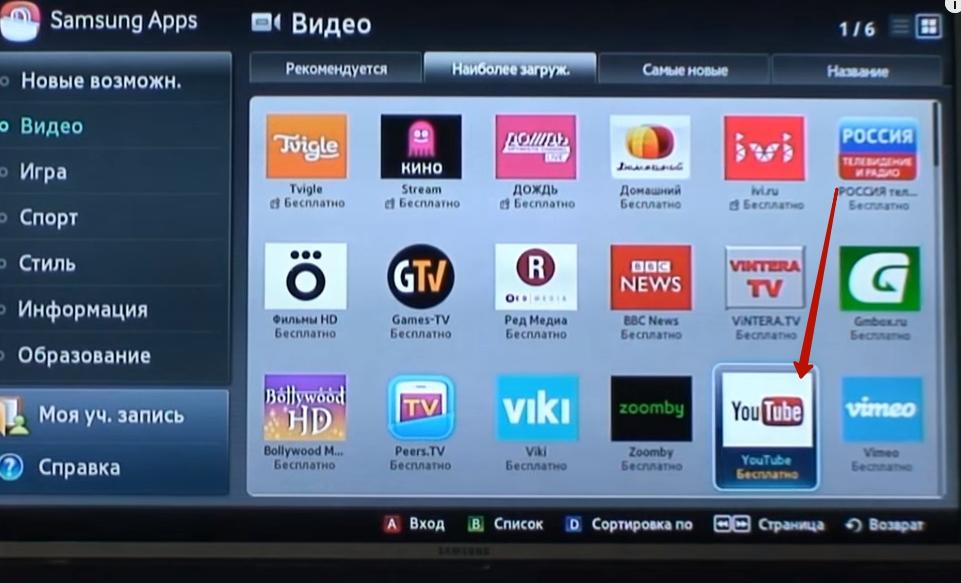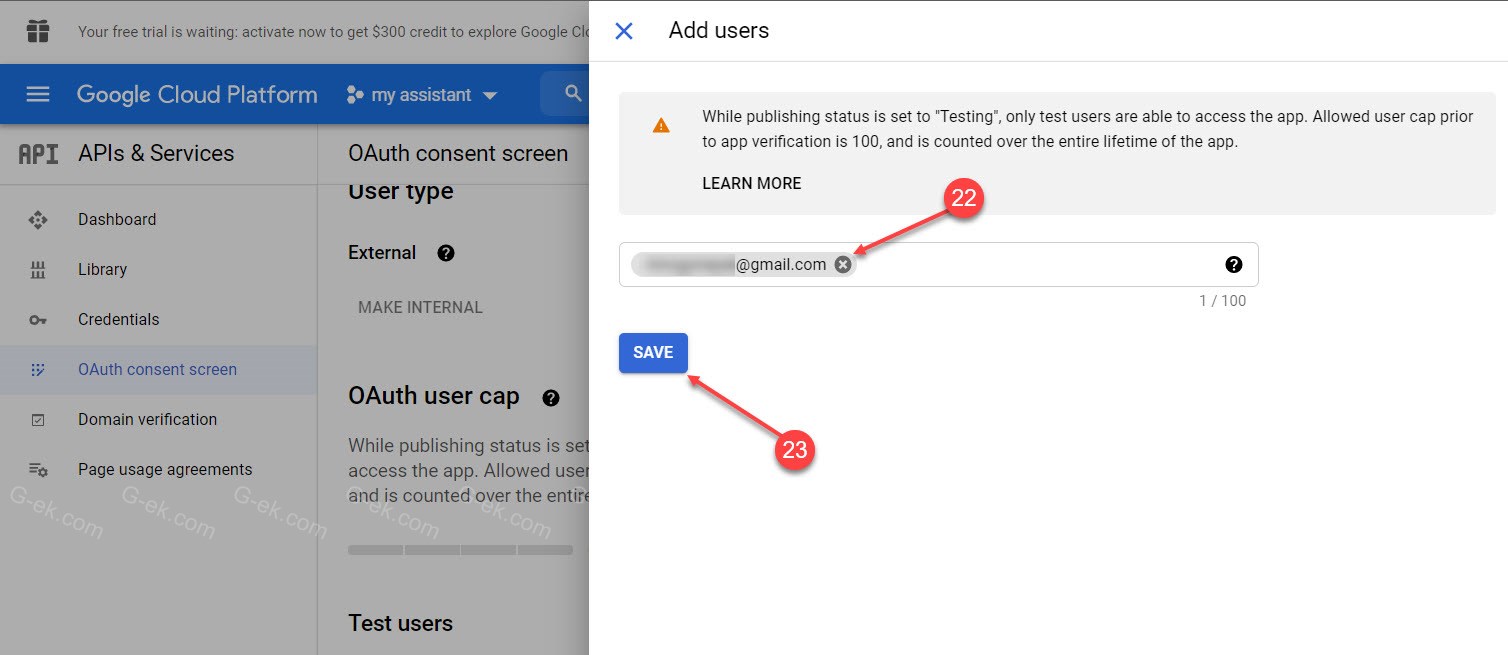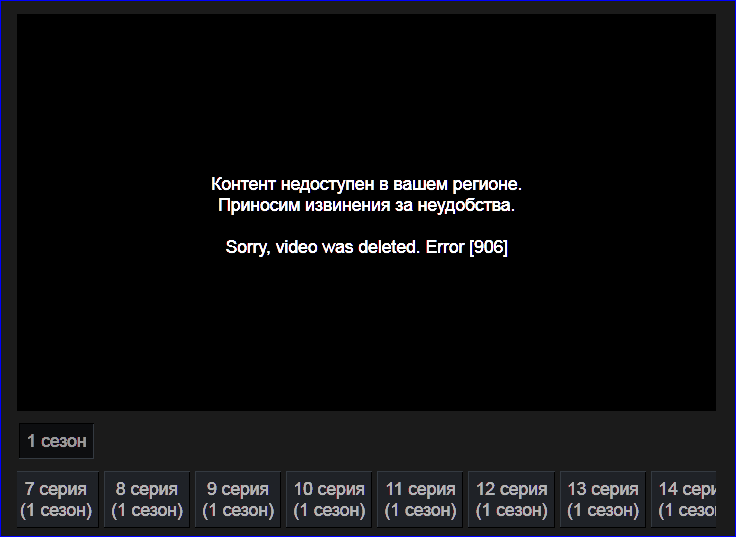Как заблокировать отдельные каналы
Существует несколько способов, как заблокировать канал на YouTube – стандартные методы и специальные программы.
С телефона Андроид/IOS
В этом случае нужно воспользоваться стандартным методом. Прежде чем блокировать канал, пользователь авторизируется на YouTube.
- Найти видео из канала, который планируется заблокировать.
- Нажать на три точки.
- Выбрать пункт «Не интересует».
Если операционная система IOS, то доступна следующая инструкция:
Айфон поддерживает встроенную настройку блокировки доступа. Для ее активации необходимо зайти в настройки.
- Выбрать раздел »Главные».
- Потом найти «Retrictions».
- Пользователь должен придумать пароль безопасности.
- В списке установленных программ найти Ютуб. Напротив него переместить ползунок в позицию «Отключено».
С ПК
Проще всего заблокировать канал через компьютер. Пошаговая инструкция:
- Зайти на Ютуб, а потом в личный профиль.
- Найти ролик YouTube-канала, которое нужно заблокировать.
- Нажать на три точки.
- Выбрать пункт «Не интересует».
- Кликнуть по «Расскажите почему».
- Указать нужный вариант (например, мне оно не нравится).
- Нажать на кнопку «Отправить».
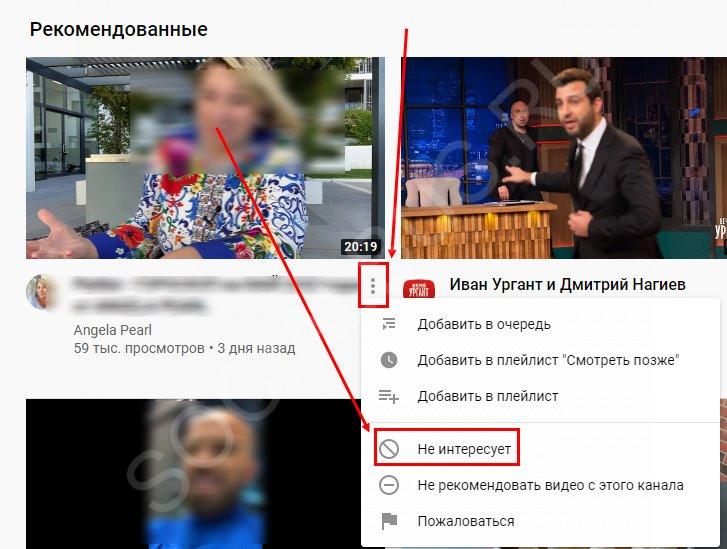
Этих действий будет достаточно, чтобы канал попал в черный список.
Также можно оформить жалобу. Если какой-то контент не устраивает, то можно пожаловаться на него в администрацию Ютуба. Но этот способ не позволит сразу же заблокировать канал, а только при наличии большого числа жалоб.
На ТВ
Если нужно заблокировать канал на телевизоре, то можно воспользоваться стандартными методами (теми, которые рассматривались выше). Также многое зависит от типа ТВ и установленной операционной системы. Если Android, то рекомендуется установить программу и заблокировать канал через нее.
Способ 2: через приложение родительского контроля
В Google Play доступно множество приложений, предназначенных для контроля за смартфоном ребёнка. Родители самостоятельно могут выбирать установленные программы, следить за активностью ребёнка, удалять нежелательные приложения и даже блокировать доступ к Play Маркету. В качестве примера предлагаем рассмотреть утилиту Kids Place. Для начала перейдём в Google Play и установим её.
Устанавливаем приложение Kids Place
Теперь запускаем программу и выполняем первоначальную настройку:
- Устанавливаем PIN-код, который будет использоваться для выхода из приложения. Это так называемая защита, не позволяющая ребёнку удалить программу родительского контроля.
- Нажимаем по кнопке «Пропустить».
- Далее вводим адрес электронной почты, который будет использоваться для восстановления доступа к программе в случае утери пароля.
Выполняем настройки приложения
А дальше нужно открыть настройки, нажав по значку в виде шестерёнки. Здесь необходимо перейти в раздел «Управлять приложениями» и поставить галочки возле программ, которыми ребёнку можно пользоваться. Если хотите заблокировать Ютуб, то просто не выделяйте его в данном списке.
Ограничиваем доступ к приложениям
Теперь ребёнку будут доступны только выбранные родителями приложения. Выйти из программы родительского контроля или открыть сторонние утилиты можно будет только после ввода созданного ранее PIN-кода. Также в приложении можно ограничить доступ ребёнка к определенным веб-сайтам, установить таймер и настроить интерфейс максимально удобно.
Блокировка сайта YouTube через файл hosts
Ограничить доступ в интернет ребенку можно через системный файл hosts. В нашем случае мы используем его, чтобы ограничить посещение Youtube. Таким образом вы можете заблокировать и конкретный канал на ютубе, если его содержимое не предназначено для малышей.
Используя «Проводник» перейдите на диск С, а затем по адресу «Windows/System 32/drivers/etc». В папке etc расположен файл hosts – его нужно открыть в «Блокноте» или другом текстовом редакторе. В конец файла необходимо добавить строчку «127.0.0.1 www.youtube.com» (пишите без кавычек). Нажмите клавиши Ctrl+S и перезагрузите компьютер.
Как заблокировать YouTube на ПК с Windows 10
Когда дело доходит до вашего ПК с Windows 10, вы можете заблокировать YouTube двумя способами — заблокировав его в своих браузерах или заблокировав его в своей сети.
Откройте меню «Пуск» и найдите блокнот.
Щелкните его правой кнопкой мыши и выберите «Запуск от имени администратора».
Перейдите в «Файл» и нажмите «Открыть…».
Перейдите на вкладку «Этот компьютер» в левой части окна.
Дважды щелкните жесткий диск вашего компьютера и откройте папку Windows.
Прокрутите вниз и дважды щелкните папку System32.
Спуститесь вниз и дважды щелкните папку «драйверы».
Дважды щелкните папку «etc».
Нажмите «Показать все типы файлов». Файл «host» будет виден.
Щелкните его правой кнопкой мыши, откройте «Свойства», перейдите в «Безопасность», затем нажмите «Изменить».
Установите флажок «Полный доступ» и нажмите «ОК».
Дважды щелкните файл хоста, чтобы открыть его в блокноте.
Внизу добавьте строку с адресом YouTube. Введите 127.0.0.1, затем нажмите клавишу Tab, затем youtube.com и нажмите Enter. Если вы используете Chrome, вам нужно будет добавить пробел в конце адреса YouTube, а затем написать «www.youtube.com».
Сделайте резервную копию файла hosts.
Нажмите «Файл», затем «Сохранить как…», а затем «Текстовые документы».
Выберите «Все файлы» в раскрывающемся меню, затем файл «hosts» и сохраните его, нажав «Сохранить».
Перезагрузите компьютер. После редактирования файла hosts рекомендуется перезагрузить компьютер, чтобы изменения вступили в силу.
Заблокируйте YouTube в своей сети
Перед изменением ограниченных веб-сайтов в вашей домашней сети вы должны настроить свой компьютер для использования адресов DNS-сервера OpenDNS. Вот как:
Щелкните правой кнопкой мыши кнопку «Пуск».
Нажмите «Сетевые подключения». В разделе «Изменить адаптер» щелкните правой кнопкой мыши текущую сеть.
Выберите «Свойства» и выберите опцию «Протокол Интернета версии 4 (TCP/IPv4)».
Нажмите «Свойства», установите флажок «Использовать следующие адреса DNS-серверов», а затем введите 208.67.222.222 в верхнем поле и 208.67.220.220 в нижнем поле.
Для сохранения нажмите OK в обоих открытых окнах.
Затем создайте учетную запись с OpenDNS. Введите адрес электронной почты, который вы хотите использовать для регистрации OpenDNS. В раскрывающемся меню выберите свою текущую страну. Наконец, выберите пароль для своей учетной записи. Отсюда шаги:
Откройте адрес электронной почты, связанный с вашей учетной записью OpenDNS.
На почту придет письмо со ссылкой для подтверждения. Подтвердите свою регистрацию OpenDNS, нажав кнопку « Подтвердите регистрацию OpenDNS». Это приведет вас к новому окну.
Перейдите на вкладку «Настройки».
Нажмите «ДОБАВИТЬ ЭТУ СЕТЬ» на изображении с надписью «БЛОКИРОВАТЬ YOUTUBE». Это серая кнопка справа от IP-адреса вашей текущей сети. Будет всплывающее окно.
Введите имя сети.
Нажмите «ГОТОВО». Откроется страница настроек сети.
Универсальные решения
Для блокировки взрослого контента от детей можно использовать универсальные способы. Их всего два, но они могут помочь в ограничении просмотра Ютуба для детей. Чтобы использовать их без проблем, желательно завести ребенку отдельный аккаунт Google.
Настройки приложения YouTube
В YouTube есть возможность установить безопасный режим просмотра. Он неидеален, но хорошо фильтрует контент. Активируется следующим образом:
- Войти в YouTube;
- Нажать на иконку аватарки;
- Перейти в настройки;
- Открыть «Общие»;
- Нажать на пункт «Безопасный режим».
Теперь ролики с недетским содержанием будут удалены из поиска и рекомендаций. При этом, если на одном устройстве используется сразу несколько аккаунтов, не рекомендуется включать запоминание паролей. Это исключит для ребенка возможность неожиданно получить доступ к аккаунту для взрослых
Установка пароля
На любое приложение можно установить пароль. В зависимости от марки телефона, нужный пункт называется по-разному. Однако лучше всего пользоваться специализированными приложениями типа AppLock или CM Locker. С их помощью можно создать мощный пароль на любом типе смартфона без неудобств.
Так AppLock блокирует приложения. Теперь без ввода пароля запустить отмеченные замком будет нельзя
Некоторые способы можно комбинировать между собой для надежности. Никто не запрещает внести YouTube в файл hosts, а затем добавить сервис в список блокируемых сайтов антивируса или других программ. Это повысит надежность и не позволит ребенку преодолеть барьер даже при наличии знаний.
Настраиваем smart TV
Запретить доступ к YouTube можно и на телевизоре smart TV, блокировав его в «SmartHub». После этого для входа на видеохостинг придется вводить заданный пароль из 4 знаков. К примеру, на телевизоре марки Samsung нужно открыть «SamsungApps», отыскать нужный ресурс, передвинув курсор на ярлык YouTube.
Нажав «Ввод», нужно удерживать кнопку до тех пор, пока не откроется контекстное меню. Здесь нужно найти «Блок» и ввести код. По умолчанию код 0000. После нажатия на «Сохранить» YouTube будет полностью заблокирован.
Разобравшись, как заблокировать ютуб на компьютере или мобильном устройстве, родители получают возможность контролировать, что будет смотреть ребенок в их отсутствие. Это необходимая мера, чтобы уберечь детскую психику от воздействия вредного контента.
Для автора
Канал на Ютубе могут заблокировать за считанные минуты. Для этого достаточно несколько жалоб. Чтобы этого избежать, необходимо придерживаться правил и рекомендаций.
Что делать, чтобы ваш канал не заблокировали
Несоблюдение правил Ютуба приводит к блокировке личного аккаунта. Чтобы этого не допустить, необходимо все тщательно изучить.
- Нельзя запугивать или оскорблять других пользователей. Также оставлять угрозы, размещать дискриминационные видеоролики, раскрывать личную информацию чужих людей, выкладывать контент против чужой воли.
- Не выдавать себя за другого человека, использовать чужой бренд. Это все является нарушением. При многочисленных жалобах страница пользователя блокируется.
- Нельзя выкладывать контент 18+, особенно с участием несовершеннолетних лиц. Исключением являются видео документального или образовательного характера.
- Несоблюдение авторских прав, которые распространяются на музыкальные композиции, фотографии и картинки, письменные произведения.
- Дублировать видеоконтент. Сервис запрещает выкладывать похожие ролики. Это считается «серым методом продвижения личного аккаунта».
Как заблокировать/удалить собственный канал, если он больше не нужен
Все действия можно осуществлять на сайте с компьютера или ноутбука.
Открыть YouTube. Зайти под личным логином и паролем. Нажать на аватарку, а потом кликнуть по значку настроек – шестеренке.
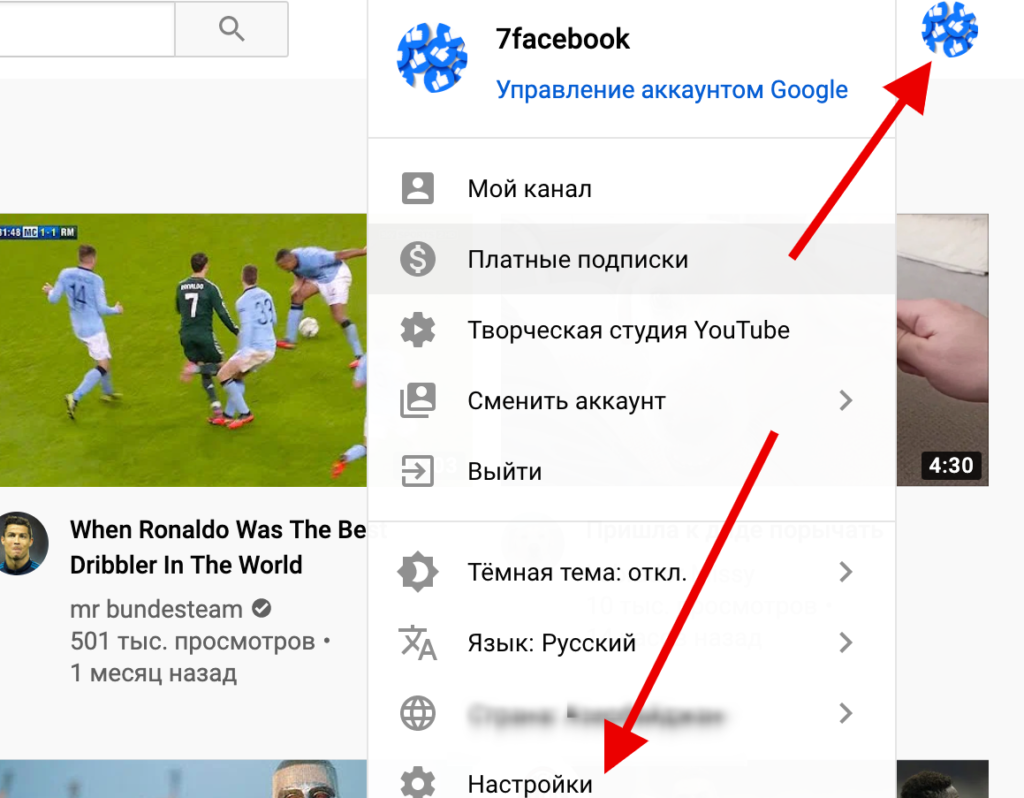
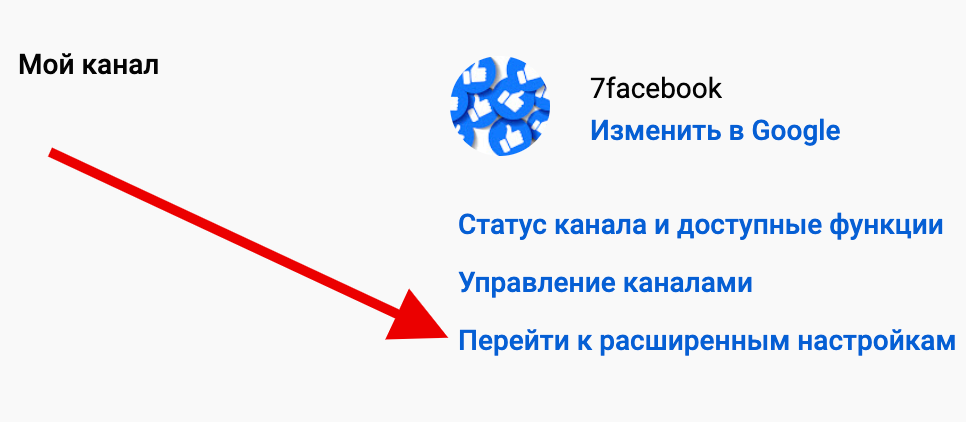
Выбрать «Настройки». В левом столбце нажать на «Расширенные настройки». Внизу выбрать «Удалить канал».

На этом этапе пользователь вводи пароль и логин от Google. Откроется меню с двумя вариантами: «Скрыть канал на время» и «Удалить навсегда».
Полное удаление предусматривает:
- Убираются все опубликованные видео.
- Подписки.
- Комментарии и реакции.
- Созданные плейлисты.
- История запросов и поиска.
На мобильных устройствах
Также возможно удалить канал с телефона или планшета. Но есть сложность – полный функционал на Ютубе доступен только в полной версии сайта. Первое, что нужно сделать – открыть YouTube в мобильном браузере. Потом перейти к версии сайта для ПК.
- Прежде чем удалять аккаунт на Айфоне, необходимо в браузере открыть в Safari сайт Ютуб. Нажать и удерживать значок «Обновить» до тех пор, пока не появится всплывающее окно. Выбрать «Полная версия».
- Зайти на YouTube через браузер на Android. Потом нажать на три точки, которые находятся в верхнем правом углу. Выбрать «Версия для ПК».
Закрыть доступ к сайту через Брандмауэр
Прежде чем приступать к блокировке сайтов брандмауэром вам потребуется узнать их IP- адреса. Сделать это можно при помощи специальных сервисов, например через сервис “2ip”. Здесь вам нужно просто ввести адрес интересующего вас сайта и нажать “Проверить”, после чего вы получите всю нужную информацию о нём.
Заполучив IP сайта, сделайте с ним следующее:
- Для начала запустите панель управления и найдите раздел “Брандмауэр Защитника Windows”.
- В данном разделе, на панели слева выберите пункт “Дополнительные параметры”.
- Затем в списке в левой части экрана выберите раздел “Правила для исходящего подключения”.
- Теперь в списке справа выберите пункт “Создать правило…”.
- Появится новое окно, выберите пункт “Настраиваемые” и нажмите “Далее”.
- Затем выбираем пункт “Все программы” и вновь жмём “Далее”.
- На следующей странице просто нажмите “Далее”.
- На новой странице в разделе “Укажите удалённый IP-адрес” активируйте пункт “УказанныеIP-адреса”.
- Затем нажмите “Добавить…”, в появившемся окошке введите IP блокируемого сайта и нажмите “OK”.
- Если вы хотите добавить в чёрный список несколько сайтов, то повторяйте предыдущий пункт столько раз сколько нужно, затем, когда все сайты будут добавлены, нажмите “Далее”.
- На следующей странице выберите действие “Блокировать подключение” и нажмите “Далее”.
- Затем укажите имя созданного вами правила (придумайте сами) и сохраните его.
После этого добавленные сайты будут автоматически блокироваться.
В сети
Теперь понятно, как заблокировать «Ютуб» от ребенка на планшете или любом другом гаджете. Это не так трудно, как кажется. Но вышеперечисленные варианты действий не являются единственными. Есть еще несколько способов блокировки. Правда, используются они преимущественно для компьютеров. Например, можно воспользоваться специальными блокираторами. Они устанавливаются отдельными утилитами, а затем блокируют указанные сайты. Например, скачайте себе OpenDNS (годится любая похожая утилита). Этот софт прекрасно подходит для домашнего использования. Чтобы ответить, как заблокировать «Ютуб» от ребенка, проделайте следующее:
- Скачайте и установите OpenDNS.
- Запустите браузер и с его помощью откройте конфигурации вашего модема.
- Осуществите вход в систему настроек.
- Посетите в открывшемся окне LAN или «Интернет».
- В DNS-настройках укажите сервера Open DNS. Для этого напишите там: 208.67.222.222 и 208.67.220.220.
- В установленной утилите посетите настройки и в пункте «Управление отдельными доменами» укажите «Ютуб».
- Сохраните изменения.
Использование родительского контроля Kaspersky Internet Security
Это решение отлично подходит многим пользователям благодаря большой функциональности, помимо ограничения доступа к сайту YouTube вы можете ограничить количество проводимого за компьютером времени, запускаемые приложения, запретить доступ к сайтам с определённым содержимым. Для использования данного метода необходимо иметь отдельную учетную запись для пользователя. Этот вариант не получится обойти, по крайней мере ребёнку, поэтому он преимущественный:
- Из главного окна программы нажмите на кнопку «Родительский контроль»;
- Затем выберите пользователя, которым вы хотите управлять и нажмите кнопку «Включить» рядом с ним;
- Затем из главного окна программы, перейдите в настройки;
- Выберите вкладку «Дополнительные параметры»;
- В перечне нажмите на «Родительский контроль»;
- Укажите интересующую учетную запись и нажмите «Настроить»;
Перейдите в раздел «Посещение веб сайтов» и установите нужные флажки.
Ограничение доступа с помощью брандмауэра Windows
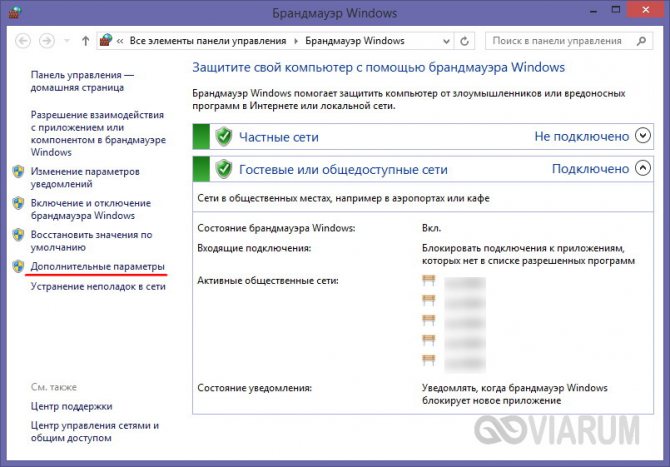
Далее нажмите в левой колонке ссылку «Правила для исходящего подключения», а затем «Создать правило», но уже в правой колонке.
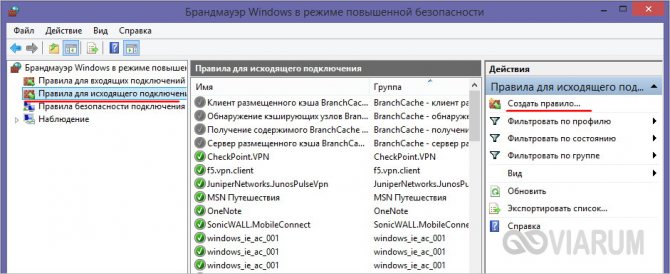
Запустится мастер создания правила для подключения. Если вам нужно запретить доступ к сайту, выберите вариант «Настраиваемые».
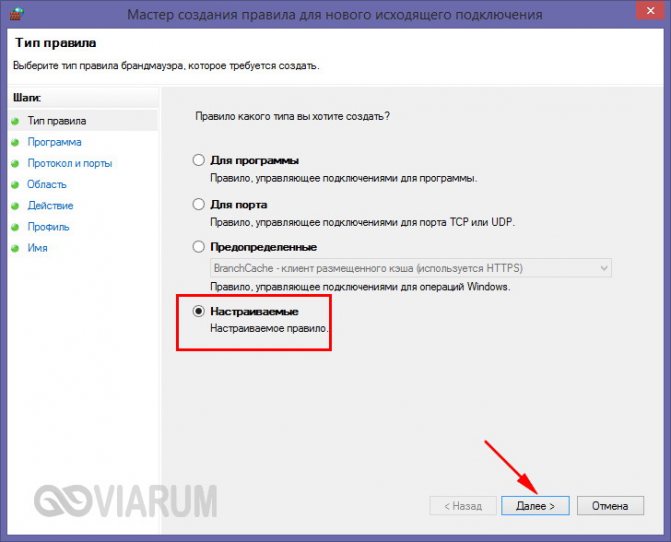
Затем выберите пункт «Все программы».
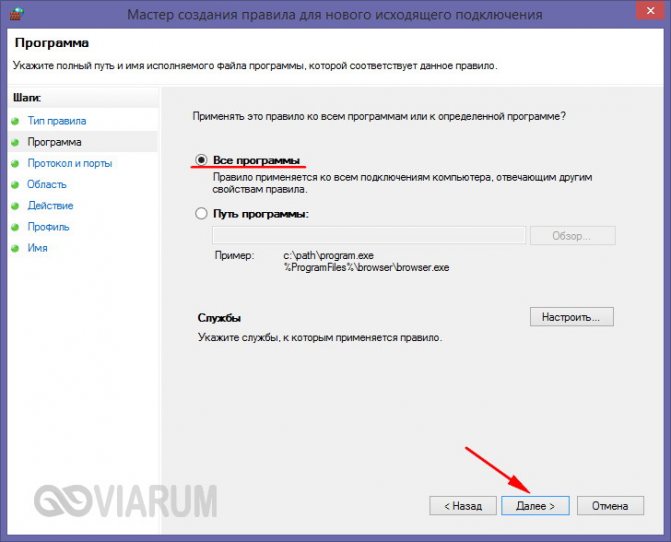
Нажмите кнопку «Далее».
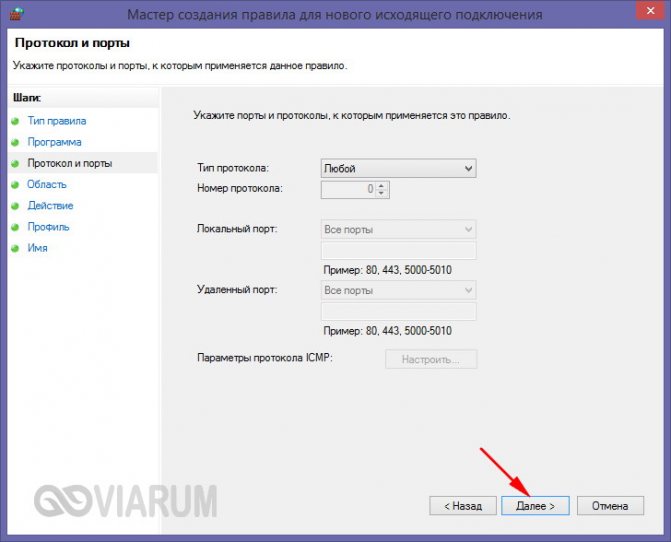
Активируйте радиокнопку «Указанные IP-адреса» (удаленные IP-адреса!) и нажмите «Добавить».
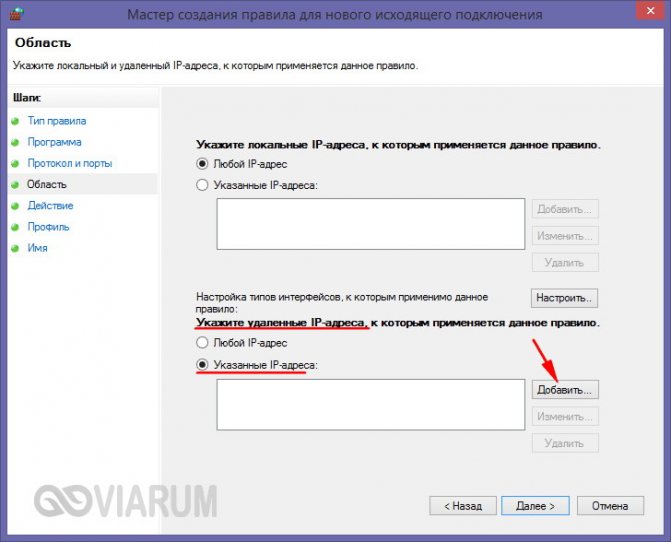
В открывшемся окошке вам нужно указать IP-адрес блокируемого ресурса и сохранить настройки. Как определить этот самый IP? Очень просто. Открыв от имени администратора командную строку или консоль PowerShell, выполните команду вида ping адрес_сайта, например, вот так:
ping ru.wikipedia.org
IP-адрес запрашиваемого ресурса будет указан в квадратных кавычках.
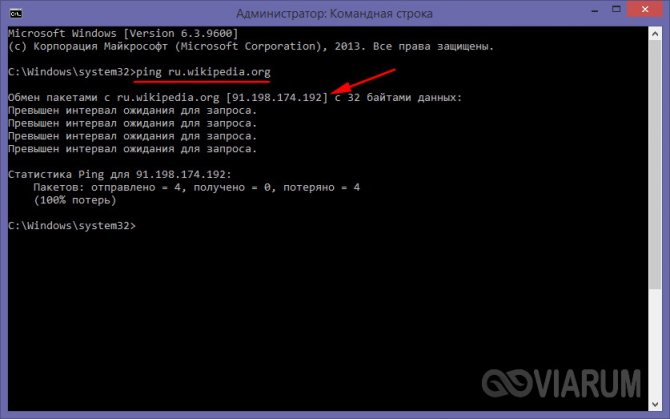
Запишите его и внесите в окошко мастера брандмауэра.
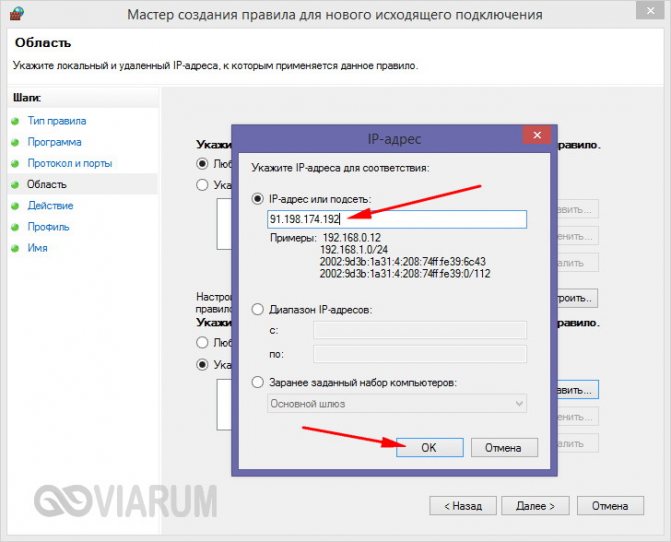
Аналогичным образом определяем и добавляем в список блокируемых другие IP-адреса. Нажмите в окне мастера «Далее».
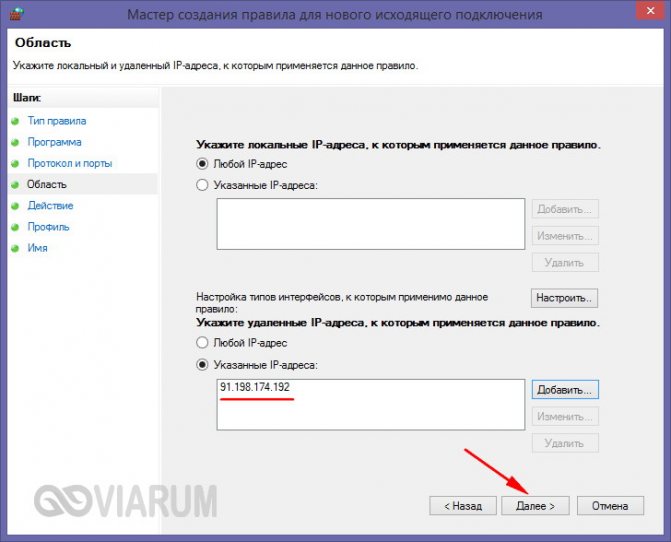
Убедитесь, что опция «Блокировать подключение» активна.
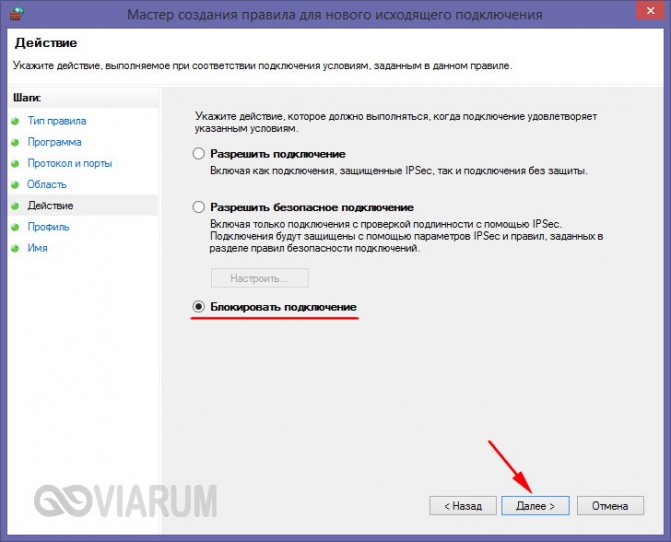
Дайте новому правилу подходящее имя и сохраните настройки.
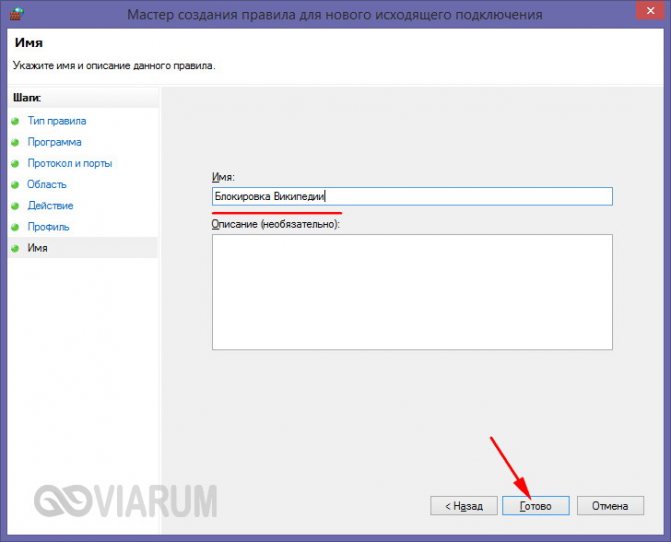
Теперь при попытке обратиться к заблокированному ресурсу пользователь получит ошибку «Доступ в Интернет закрыт».
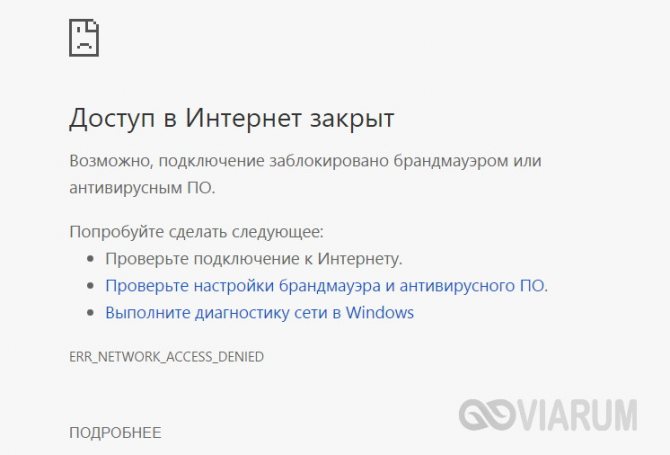
Примечание: вы можете заблокировать доступ в сеть полностью, если вместо пункта «Настраиваемые» выберите «Для программы» и укажите путь к исполняемому файлу браузера.
Блокировка сайта Ютуб с помощью расширения BlockSite
Довольно простое решение, позволяющее заблокировать любой сайт. Недостатком можно считать возможность просто удалить расширение и тем самым избавиться от блокировки, но для этого требуются определённые знания.
В расширении присутствует возможность установить пароль и для удаления сайта из списка блокируемых, необходимо его ввести
Также важно установить это или подобное приложение для всех установленных браузеров
Для блокировки YouTube с помощью BlockSite нужно:
Теперь при переходе на указанные сайты будет открываться окно с информацией об блокировке сайта.
Для большей надежности лучше с правами администратора заблокировать возможность устанавливать другие браузеры на компьютер.
Безопасный режим
Настройки видеохостинга позволяют включить специальный режим, при котором происходит более тщательный отбор видеороликов. Фильтр отсеет все материалы, которые имеют возрастные ограничения либо были отмечены пользователями как недопустимые.
На компьютере
Чтобы воспользоваться функцией, зайдите на сайт youtube.com и авторизуйтесь в учетной записи Google, если не сделали этого раньше.
Слева в меню найдите надпись “Настройки” и кликните по ней.
Если вы не видите перечня опций, то нажмите на значок в виде 3 полос вверху экрана.
В разделе настроек спускаемся вниз, нажимаем на кнопку “Безопасный режим” и ставим отметку рядом с надписью “Вкл”.
Чтобы ребенок не мог отменить ваши настройки, находясь в своем аккаунте Google, запретите отключать безопасный режим другим пользователям и сохраните изменения.
В телефоне
Откройте приложение “YouTube” на мобильном устройстве и нажмите на свою аватарку в правом углу экрана.
Затем идем в “Настройки”, “Общие” и передвигаем рычажок напротив надписи “Безопасный режим”.
Фильтрация нежелательного контента с помощью Яндекс.DNS
В рамках ограничения доступа к сайтам для ребенка можно использовать бесплатный сервис Яндекс.DNS, предназначенный для фильтрации нежелательного контента, фишинговых и потенциально опасных сайтов. Для этого вам необходимо зайти на сайт dns.yandex.ru и выбрать один из трех режимов. Доступны Базовый, Безопасный и Семейный, каждый со своими предпочитаемыми и альтернативными DNS-серверами.
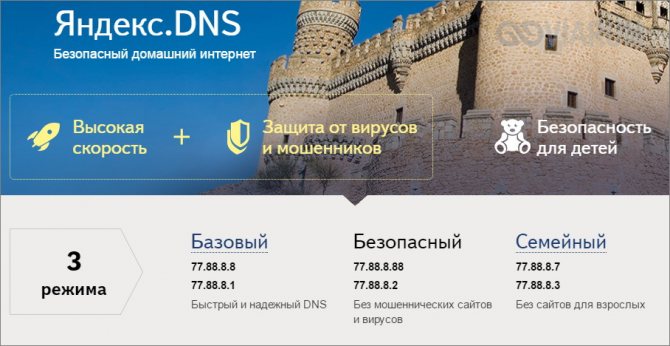
Определившись с режимом, командой ncpa.cpl откройте сетевые подключения, выберите ваше рабочее подключение и откройте его свойства.
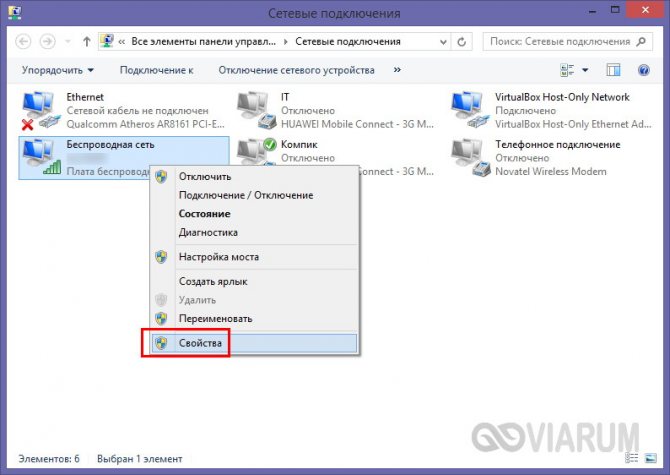
В списке протоколов выделите IP версии 4 (TCP/IPv4) и нажмите кнопку «Свойства».
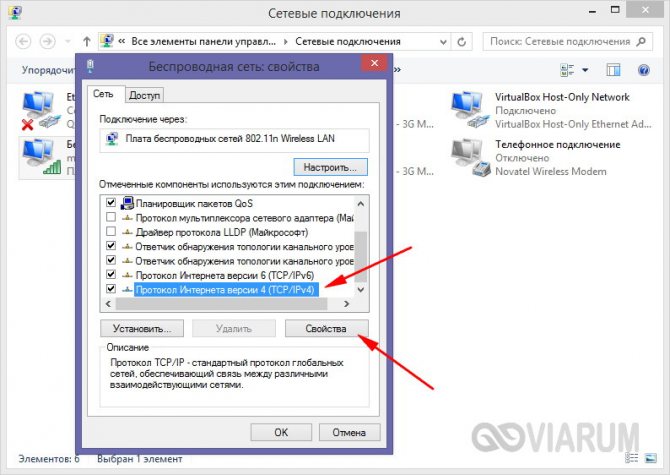
Активируйте радиокнопку «Использовать следующие адреса DNS-серверов», введите полученные в Яндекс.DNS значения в поля предпочитаемого и альтернативного сервера и сохраните настройки.
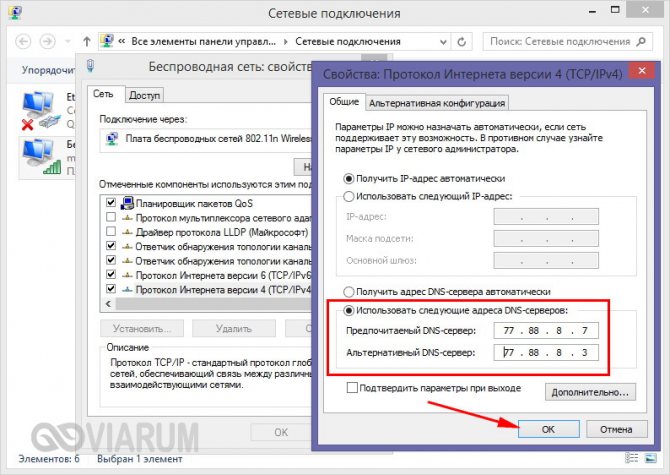
В результате все сайты с нежелательным с точки зрения Яндекса контентом будут автоматически блокироваться. Способ, однако, не позволяет ограничивать доступ к социальным сетям, равно как и к другим неопасным ресурсам.

Как заблокировать Ютуб от ребенка на компьютере
К сожалению, у самого сервиса нет каких-либо средств, позволяющих ограничить доступ к сайту с определенных компьютеров или аккаунтов, поэтому полная блокировка доступа возможна только с помощью дополнительного программного обеспечения или изменения настроек операционной системы. Давайте подробно рассмотрим каждый способ.
Способ 1: Включение безопасного режима
Если вы хотите обезопасить своего ребенка от взрослого или шокирующего контента, при этом, не блокируя Ютуб, то здесь вам поможет встроенная функция «Безопасный режим» или дополнительное расширение для браузера Video Blocker. Данным способом вы только ограничите доступ к некоторым роликам, но полное исключение шок-контента не гарантируется. Подробнее о включении безопасного режима читайте в нашей статье.
Подробнее: Блокировка канала на YouTube от детей
Способ 2: Блокировка на одном компьютере
Операционная система Windows позволяет осуществить блокировку определенных ресурсов путем изменения содержимого одного файла. Применив этот способ, вы добьетесь того, что сайт YouTube вовсе не будет открываться ни в одном браузере на вашем ПК. Осуществляется блокировка всего за несколько простых действий:
- Откройте «Мой компьютер» и перейдите по пути:
Нажмите левой кнопкой мыши на файл «Hosts» и откройте его с помощью Блокнота.</li>
Нажмите на пустом месте в самом низу окна и введите: и </li>
Сохраните изменения и закройте файл. Теперь в любом браузере полная и мобильная версия Ютуба будет недоступна.</li></ol>
Способ 3: Программы для блокировки сайтов
Еще один способ, позволяющий полностью ограничить доступ к YouTube – использование специализированного программного обеспечения. Существует специальный софт, позволяющий заблокировать на определенном компьютере или сразу нескольких устройствах конкретные сайты. Давайте детально рассмотрим несколько представителей и ознакомимся с принципом работы в них.
Лаборатория Касперского активно занимается разработкой программного обеспечения для защиты пользователей во время работы за компьютером. Ограничивать доступ к определенным интернет-ресурсам может Kaspersky Internet Security. Чтобы заблокировать Ютуб с помощью этого софта, вам понадобится:
Перейдите в раздел «Интернет». Здесь вы можете полностью заблокировать доступ к интернету в определенное время, включить безопасный поиск или указать необходимые сайты для блокировки. Добавьте в список заблокированных стационарную и мобильную версию Ютуба, после чего сохраните настройки.</li>
Теперь у ребенка не получится зайти на сайт, а он будет видеть перед собой примерно вот такое уведомление:</li>
</ol>
Kaspersky Internet Security предоставляет еще большое количество разнообразных инструментов, которые не всегда нужны пользователям. Поэтому давайте рассмотрим еще одного представителя, чья функциональность сосредоточена конкретно на блокировке определенных сайтов.
- Загрузите Any Weblock с официального сайта разработчика и установите на компьютер. При первом запуске вам потребуется ввести пароль и подтвердить его. Необходимо это для того, чтобы ребенок вручную не смог изменить настройки программы или удалить ее.
В главном окне нажмите на «Add».</li>
Введите адрес сайта в соответствующую строку и добавьте его в список заблокированных. Не забудьте провернуть это же самое действие и с мобильной версией Ютуба.</li>
Теперь доступ к сайту будет ограничен, а снять его можно, изменив статус адреса в Any Weblock.</li></ol>
Существует также ряд других программ, позволяющих блокировать определенные ресурсы. Подробнее о них читайте в нашей статье.
Подробнее: Программы для блокировки сайтов
В этой статье мы подробно рассмотрели несколько способов частичной или полной блокировки видеохостинга YouTube от ребенка. Ознакомьтесь со всеми и выберите наиболее подходящий
Еще раз хотим обратить внимание, что включение безопасного поиска в Ютубе не гарантирует полного исчезновения шок-контента
Мы рады, что смогли помочь Вам в решении проблемы.
Опишите, что у вас не получилось.
Помогла ли вам эта статья?
- https://dvpress.ru/kak-zablokirovat-yutub-ot-detej-blokirovat-jutub.html
- https://fb.ru/article/256446/kak-zablokirovat-yutub-ot-rebenka-poshagovaya-instruktsiya-rekomendatsii-i-otzyivyi
- https://lumpics.ru/how-to-block-youtube-from-a-child-on-a-computer/
Блокировка доступа к сайтам через HOSTS
Когда пользователь набирает в браузере символьный адрес (url сайта), служба DNS преобразовывает его в цифровой IP-адрес и отправляет по нему запрос. Но перед этим браузер обращается к особому файлу, который имеет приоритет перед обращением к DNS-серверам. Называется этот файл HOSTS и располагается он по адресу C:/Windows/System32/drivers/etc. Используя данный файл, можно управлять разрешением доменных имен – блокировать сайты или перенаправлять запросы.
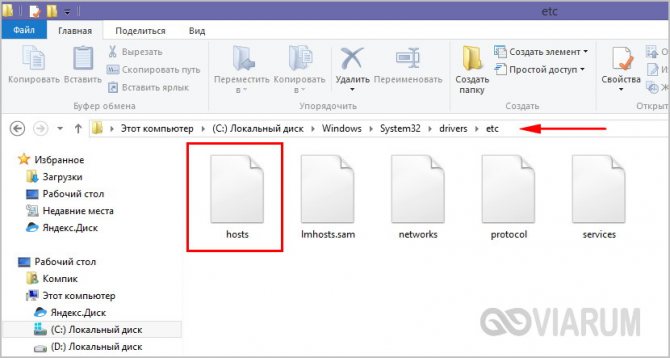
Для примера, заблокируем доступ к видеохостингу YouTube. Откройте файл HOSTS Блокнотом или любым другим текстовым редактором и пропишите в самом его конце следующую строку:
127.0.0.1 www.youtube.com
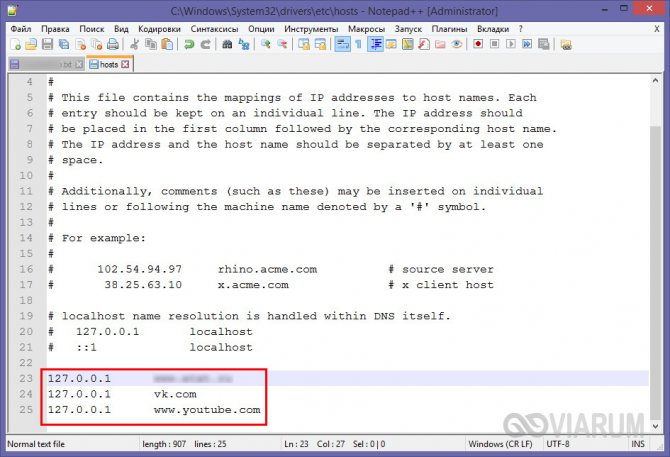
Сохраните файл. Это действие перенаправит запрос к YouTube на локальный компьютер, который, естественно, не содержит контента видеохостинга, и в результате в браузере вы получите ошибку.
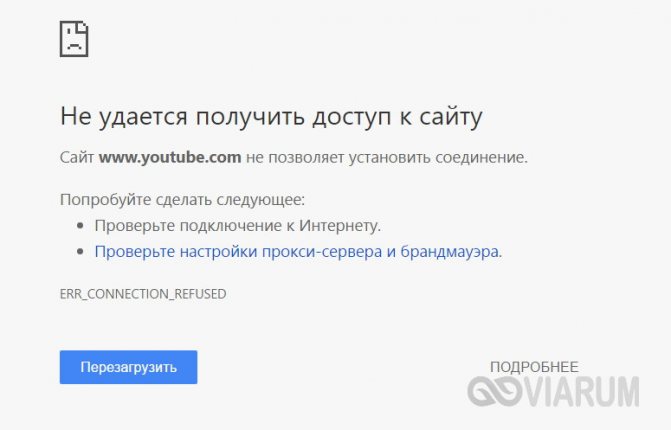
Аналогичным образом можно заблокировать доступ к любому другому ресурсу или сразу нескольким ресурсам, внеся их адреса в HOSTS один за другим. К сожалению, этот способ блокировки не является сколь либо надежным, поскольку обойти его можно с помощью любого анонимайзера или сети VPN. С другой стороны, в рамках родительского контроля он позволит ограничить доступ детям, не разбирающимся в подобных тонкостях.
Примечание: некоторые программы в целях безопасности могут перемещать файл HOSTS. Если у вас он не обнаружится в указанном расположении, воспользуйтесь встроенным поиском Windows или посмотрите значение параметра DataBasePath в ключе системного реестра HKEY_LOCAL_MACHINE/SYSTEM/CurrentControlSet/Services/Tcpip/Parameters, оно и будет содержать путь к файлу HOSTS.
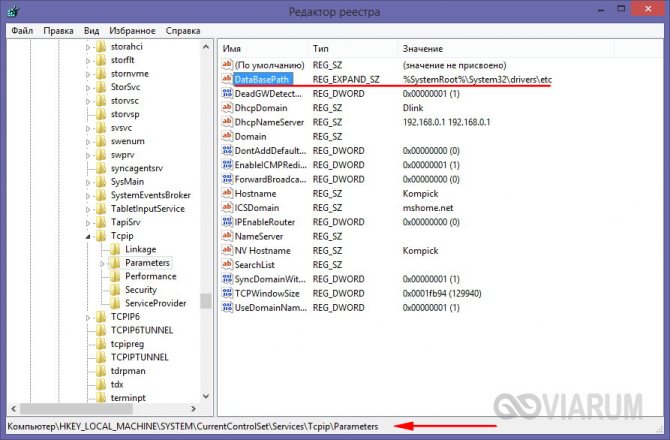
Как ограничить доступ в интернет
Можно справиться с этой задачей и самостоятельно, так как поставить детский режим на интернет несложно, но гораздо проще почитать готовые инструкции. С целью обезопасить детей от негативного воздействия некоторых сайтов были созданы всевозможные программные комплексы и настройки, позволяющие родителям блокировать доступ к отдельным сайтам или всему интернету.
Если разобрать возрастные ограничительные меры подробнее, то можно выделить несколько путей запрета:
- С помощью родительского контроля операционной системы;
- С помощью сторонних программ для компьютера и телефона;
- С помощью настроек маршрутизатора.
Важно! Любым из этих способов можно отключить определенные сайты или сделать доступ только в нужное место, можно настроить включение и выключение интернета по часам и так далее. Стоит подробнее разобрать каждый из вариантов по отдельности и понять, как поставить ограничения для детей в интернете
Использование родительского контроля Kaspersky Internet Security
Это решение отлично подходит многим пользователям благодаря большой функциональности, помимо ограничения доступа к сайту YouTube вы можете ограничить количество проводимого за компьютером времени, запускаемые приложения, запретить доступ к сайтам с определённым содержимым. Для использования данного метода необходимо иметь отдельную учетную запись для пользователя. Этот вариант не получится обойти, по крайней мере ребёнку, поэтому он преимущественный:
- Из главного окна программы нажмите на кнопку «Родительский контроль»;
- Затем выберите пользователя, которым вы хотите управлять и нажмите кнопку «Включить» рядом с ним;
- Затем из главного окна программы, перейдите в настройки;
- Выберите вкладку «Дополнительные параметры»;
- В перечне нажмите на «Родительский контроль»;
- Укажите интересующую учетную запись и нажмите «Настроить»;
Перейдите в раздел «Посещение веб сайтов» и установите нужные флажки.
Заключение
Разобраны несколько методов, помогающих защитить ребенка от нежелательной информации. Не следует забывать о том, что пока ребенок маленький, эти методы будут работать, но взрослея, он научится разбираться в настройках, устанавливать и удалять приложения, и найдет множество путей, чтобы обойти родительский контроль и добраться до запретного плода. От родителей зависит, сумеют ли найти со своим ребенком общий язык, будет ли тот доверять им. Уделяйте детям больше времени, чтобы они не чувствовали себя недолюбленными, брошенными. Тогда и для интернета у них будет оставаться меньше времени.